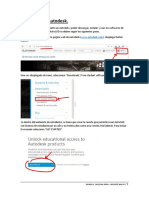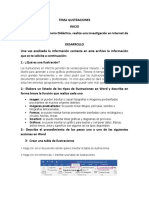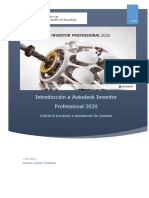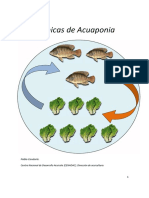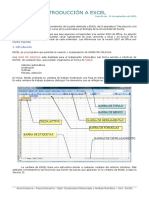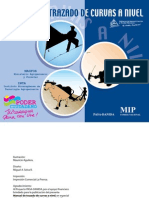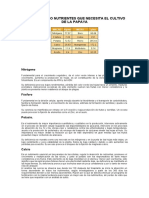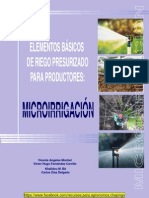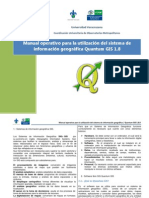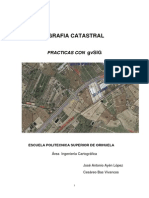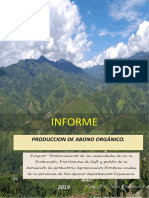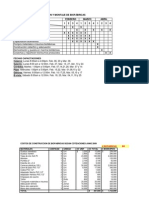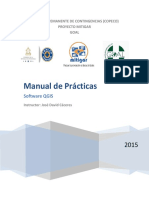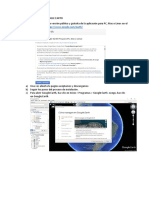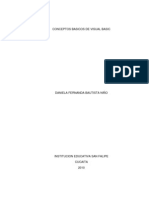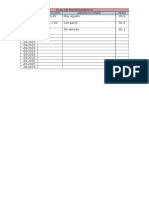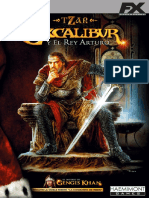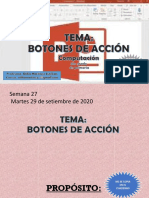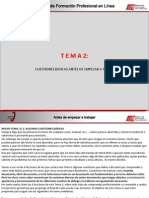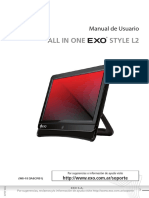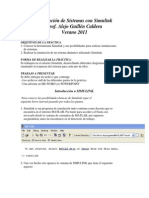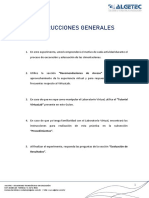Académique Documents
Professionnel Documents
Culture Documents
Sketchup 1
Transféré par
davidtecnoCopyright
Formats disponibles
Partager ce document
Partager ou intégrer le document
Avez-vous trouvé ce document utile ?
Ce contenu est-il inapproprié ?
Signaler ce documentDroits d'auteur :
Formats disponibles
Sketchup 1
Transféré par
davidtecnoDroits d'auteur :
Formats disponibles
MJGM
1
DISEO ASISTIDO
POR ORDENADOR
GOOGLE SketchUP 8
1 parte
1
MJGM
2
INTRODUCCION
Google SketchUp es una herramienta de software de 3D fcil de
utilizar y extremadamente potente que combina un slido conjunto de
herramientas con un sistema de dibujo inteligente que simplifican el
diseo 3D.
Google SketchUp permite crear y modificar modelos 3D de forma rpida
y fcil, ya sean sencillos o complejos, conceptuales o realistas.
Adems, Google SketchUp te permite situar los modelos en el Google Earth, usando
coordenadas reales y compartirlos en todo el mundo a travs de la Galera 3D de Google.
Vamos a trabajar las herramientas bsicas para hacer nuestros trabajos.
Pulsa sobre el icono del escritorio se abrir la siguiente ventana:
Pulsa sobre el botn empezar a
utilizar Sketchup.
MJGM
3
LA VENTANA DE TRABAJO
Aparecer la siguiente ventana llamada ventana de trabajo,
Las principales partes de la ventana son:
Ejes de coordenadas nos servirn para situarnos en el espacio:
Eje azul (altura)
Eje rojo (ancho)
Eje verde (profundidad)
Cuando queramos dibujar una lnea paralela a alguno de los ejes, la marca del dibujo se
volver del mismo color que la del eje paralelo.
Figura humana nos ayuda a hacernos una idea de las dimensiones del dibujo.
Cuadro de control de valores (CCV): casilla que proporciona la informacin de
las dimensiones durante el dibujo. En el CCV se pueden introducir los valores de
las dimensiones de los elementos a dibujar.
Barras de herramientas: son las utilidades para dibujar. Para hacer visible una
barra de herramientas deberemos seleccionar en la barra de men la opcin
Ver -> Barra de herramientas y elegir la barra deseada.
Barra de herramientas
CCV
MJGM
4
Para poder ver todas en pantalla haz lo siguiente:
VER -> Barra de herramientas -> Conjunto grande de herramientas
MJGM
5
BARRA DE HERRAMIENTAS Y FUNCIONES PRINCIPALES
A continuacin veremos las principales barras de herramientas:
MJGM
6
EL INSTRUCTOR: lo puedes activar desde el
men Ventana. Es un tutorial que te ayudar
con el uso de cualquier herramienta.
Movimiento espacial:
Las herramientas orbitar, desplazar, zoom, ver modelo
centrado, te permitirn moverte en el espacio de
trabajo de modo que puedas ver tus creaciones desde
cualquier ngulo o distancia. Al principio ten un poco de
paciencia, pues cuesta cogerle el truquillo.
MJGM
7
Aristas y caras
Todos los diseos de SketchUp estn formados nicamente por estos dos elementos:
aristas y caras. Las aristas son lneas rectas y las caras son superficies que se crean cuando
varias aristas forman un bucle plano. Por ejemplo, una cara rectangular est limitada por
cuatro aristas unidas entre s por ngulos rectos. Para construir modelos en SketchUp,
simplemente tienes que crear aristas y caras con unas cuantas herramientas (lnea, crculo,
arco, rectngulo, polgono o mano alzada)
Empujar/tirar:
Con la herramienta Empujar/tirar podrs extruir cualquier superficie plana hasta
convertirla en una forma tridimensional. Para iniciar la extrusin, solo tendrs que
hacer clic, mover el ratn y volver a hacer clic para detenerla. Podrs empujar y tirar de un
rectngulo para convertirlo en una caja; o bien dibujar el contorno de una escalera y despus
utilizar esta herramienta para hacerla tridimensional...
Medidas exactas:
La herramienta medir permite medir distancias, crear lneas gua, o cambiar la
escala de un modelo para que se ajuste a tus necesidades. Recuerda que todas tus
creaciones de SketchUp tienen unas dimensiones precisas.
Sgueme:
La herramienta sgueme sirve para crear formas 3D extruyendo superficies 2D a
lo largo de una trayectoria predeterminada.
Si quieres disear una tubera curvada, puedes extruir un crculo siguiendo una lnea en forma
de L. Si lo que buscas es crear una botella, dibuja la mitad del contorno y utiliza la funcin
sgueme para trazar un crculo. Esta herramienta sirve tambin para redondear bordes en
objetos como barandillas, muebles y aparatos electrnicos.
Pintar:
La herramienta pintar sirve para colorear o dar texturas a las superficies del modelo
con los materiales de la galera (o modificaciones de stos) tales como recubrimiento
de suelos, metales, agua, vegetacin, translcidos, colores.... o fotografas.
MJGM
8
Herramienta equidistancia:
Crea copias de lneas a una distancia uniforme de las originales facilitando, por
ejemplo, la creacin de marcos de ventanas, puertas...
Sombras: (Barra de herramientas Sombras)
SketchUp cuenta con un poderoso motor de sombras en tiempo real que te permite
aadir sombras al modelo, as como elegir la sombra en funcin de la fecha y la
hora..
Galera 3D:
La Galera 3D es un almacn online inmenso de modelos tridimensionales en el
que podrs buscar siempre que necesites algo. Para ello puedes acceder desde aqu a la
pgina http://sketchup.google.com/3dwarehouse/ .
Grupos y componentes:
Si juntas distintas partes de la geometra del modelo para crear grupos, podrs
crear subobjetos fciles de mover, copiar y ocultar.
Los componentes se parecen mucho a los grupos, aunque con una diferencia muy prctica: las
copias de los componentes estn vinculadas entre s, lo que significa que si haces
cambios en una de ellas, se reflejarn en todas las dems. Ventanas, puertas, rboles,
sillas y millones de otros elementos se benefician de este comportamiento.
Secciones:
Puedes utilizar la funcin Plano de seccin para cortar temporalmente partes
del diseo y poder observar su interior. Te ser til, por ejemplo, para crear vistas
ortogrficas (como planos de planta), o simplemente para apreciar mejor el modelo mientras
trabajas en l. Los planos de seccin pueden moverse, girarse e incluso animarse con la
funcin "Escenas" de SketchUp
MJGM
9
Mira alrededor y camina:
SketchUp te permite adentrarte en los modelos con una serie de herramientas de
navegacin sencillas. Haz clic con la herramienta Situar cmara para colocarte de pie en
cualquier parte del modelo. Si deseas girar la cabeza, utiliza la herramienta Girar. Por ltimo,
activa la herramienta Caminar para comenzar a explorar tu creacin a pie: podrs incluso subir
y bajar escaleras y rampas, como en los videojuegos.
Escenas:
Creamos Escenas con el propsito de permitirte guardar las vistas precisas de tu
modelo para que puedas volver a ellas despus.
Necesitas crear una animacin? Slo tendrs que crear unas cuantas escenas y
hacer clic en un botn. A partir de dicha animacin podrs crear un vdeo.
Exporta a formato TIFF, JPEG y PNG
SketchUp te permite exportar imgenes para que puedas generar una imagen para
enviar por e-mail, publicar en un documento o proyectar en una pared; solo tendrs
que elegir unas cuantas opciones y pulsar en Exportar.
Importar imgenes:
SketchUp te permite importar imgenes de formato JPG, TIFF, PNG y PDF.
Puedes utilizarlas de forma independiente (como si fueran carteles) o pegarlas en
superficies para crear modelos de calidad fotogrfica de edificios, diseos de paquetes
y mucho ms.
MJGM
10
PRCTICA NUMERO 1: Construimos un bloque
Movemos la figura humana, para que no moleste. Toma la herramienta
seleccionar , y pulsa la figura. Despus toma la herramienta mover y
mueve la figura fuera de los ejes.
Traza un rectngulo de 5000 mm x 2500 mm desde el origen del eje de
coordenadas. Para ello selecciona la herramienta rectngulo . Situar el
cursor sobre el eje de coordenadas (el cursor mostrar un punto amarillo
cuando se sita sobre el eje de coordenadas), pulsar botn izquierdo del ratn
para situar una de las esquinas del rectngulo, desplazar el ratn haciendo la
diagonal del rectngulo y volver a hacer clic, para situar la esquina opuesta del
rectngulo. As habremos trazado un rectngulo cualquiera.
Introducir las medidas del rectngulo separadas por punto y coma (sin
unidades) en el CCV y pulsar Enter.
Creamos volumen a partir de una superficie:
Seleccionar la herramienta empujar/tirar, y situar el cursor sobre la superficie
del rectngulo seleccionado (la superficie del rectngulo aparecer punteada).
Pulsar el botn izquierdo del ratn y empujar hacia arriba, introducir la altura
hasta la que queremos llegar (3000 mm) y pulsar Enter.
MJGM
11
Acotamos el bloque:
Seleccionar la herramienta acotacin:
Seleccionar las aristas a acotar y desplazar
ligeramente hacia el exterior de la figura.
Para poder moverte por todo el espacio de dibujo debers utilizar dos
herramientas muy importantes que te permitirn rotar y desplazar la
ventana del dibujo y poder acceder a zonas que al principio estn ocultas.
Escribimos texto en 2D
Utiliza la herramienta texto para etiqueta, es
decir poner texto que flotar libremente y no
seguir el movimiento del dibujo.
Pulsa y escribe tu nombre en una caja. Pulsa
fuera de la caja para que quede fijo el texto.
Utiliza la herramienta para mover y comprobar que el texto no sigue al
cubo.
Cmo conseguiremos que el texto est conectado con el dibujo que
etiquetamos? Selecciona la herramienta texto y pulsa sobre la persona (arista o
cara del cubo), arrastra el ratn y
aparecer una lnea y la caja de texto,
escribe tu nombre.
Comprueba ahora que el texto sigue al
dibujo al rotar.
Cambiamos las propiedades del
texto
MJGM
12
Selecciona el texto con cambiar a color azul, pulsa con el botn derecho
del ratn y selecciona Informacin de la entidad. Aparecer una ventana donde
podrs cambiar el tipo de fuente y color. As cambiars el texto seleccionado.
Para modificar todo el texto del proyecto
selecciona:
Men Ventana ..> Informacin del modelo y aparecer
una ventana, donde seleccionars texto.
Escribimos texto en 3D
Selecciona la herramienta de texto en 3D, . El texto en 3D forma parte del dibujo.
Dibuja tu nombre en 3d en todas las caras del cubo.
MJGM
13
Pulsa sobre el nombre con el botn derecho del ratn
y selecciona Informacin de la entidad, aparece la
siguiente ventana:
Aqu podrs cambiar distintas caractersticas del texto
en 3D.
Guarda el resultado en tu pen drive como Practica1
MJGM
14
PRCTICA NUMERO 2: FORMAS Y TEXTURAS EN 3D
Abre un nuevo archivo. Eliminar la figura humana, seleccionndola y pulsando
tecla suprimir.
Vamos a dibujar figuras poligonales:
Seleccionar la herramienta polgono , y teclear el nmero de lados que
queremos que tenga el polgono a dibujar. (Dicho nmero se introducir directamente
en el CCV).
Situar el cursor sobre el rea de dibujo, marcar con el ratn la posicin del centro de
la figura y desplazar el ratn hasta ajustar las dimensiones del polgono, as como su
orientacin. Finalmente, pulsar botn izquierdo del
ratn.
Debers crear polgonos de 3, 4, 5, 6, 8, 12 lados.
Las dimensiones de cada uno de ellos son libres. Para
dibujar un crculo: se hace del mismo modo que el
resto de los polgonos pero seleccionando la
herramienta crculo.
Con la herramienta empujar/tirar ,
levantar la superficie de cada figura por
igual (en el dibujo se ha empleado
distintas alturas en mm)
Seleccionar la herramienta pintar para colorear las
superficies ya dibujadas (elegir el material a vuestro gusto en la
ventana emergente).
Guardar el resultado en
tu pendrive como Prctica2.
MJGM
15
PRCTICA NUMERO 3: JUGANDO CON LINEAS
Abre un nuevo archivo, vamos a utilizar el lpiz para trazar lneas.
Para habituarte al empleo de esta herramienta debes saber:
Cuando se traza una lnea paralela a la direccin de los ejes, sta se ilumina del
color del eje correspondiente.
Al situarse en el punto medio de una arista aparecer el mensaje punto medio, y el
cursor se vuelve azul.
Al situarse sobre una arista, aparecer el mensaje en la arista, y el cursor se vuelve
un cuadrado rojo.
Al situarse sobre el extremo de otra lnea o arista, aparece el mensaje punto
final, y el cursor se vuelve un crculo verde.
Para trazar una lnea en la direccin de los ejes, mantn pulsado las teclas
de direccin del teclado.
Seleccionando la herramienta lpiz y rectngulo, realiza las siguientes figuras
(no importan las medidas), y guardar el archivo con el nombre de Prctica3
MJGM
16
PRCTICA NUMERO 4: DISEAMOS UNA COLUMNA
Abre un nuevo documento.
Con la herramienta rectngulo trazar un cuadrado de 650 mm x650 mm.
Con la herramienta empujar/tirar, levantar el cuadrado 2500 mm.
Dibujar unas guas hacia abajo de la arista superior a unos 300 mm para ello
haz lo siguiente:
Selecciona la arista a la cual vas a hacer la paralela.
(flecha negra) .Selecciona despus la herramienta
medir y colcala sobre la arista. Pulsa el botn
izquierdo del ratn y dirgelo hacia abajo (aparecer
una lnea azul mientras desplazamos el cursor).
Teclear el valor 300 y pulsar Enter. (Aparecer una lnea
gua a 300 mm de la arista superior)
Repetir en las otras caras laterales de prisma
dibujado.
Deberis ayudaros de la herramienta y de
la para ver toda la figura
Dibujar lneas a 300 mm del borde superior en las cuatro caras laterales del prisma
(aprovechado las guas), con la herramienta lpiz.
MJGM
17
Con la herramienta empujar/tirar desplazar hacia fuera las superficies superiores de
dos caras opuestas 300 mm.
Con la herramienta empujar/tirar desplazar hacia fuera las superficies superiores de la
cara opuesta tambin 300 mm. Con el borrador, borra las lneas que aparecen y
trocean las otras caras. Y despus estira tambin 300 mm.
Borra las guas y las lneas que sobran. Con la herramienta pintar, decorar la superficie.
Guardar el resultado en tu pendrive como Prctica4
MJGM
18
PRCTICA NUMERO 5: CONSTRUIMOS UNA SILLA
Abre un nuevo documento
Con la herramienta rectngulo crear un cuadrado de 500 mm x 500 mm.
Con la herramienta empujar/tirar, levantarlo 1000 mm, formando as un
prisma de 500 mm x 500 mm x 1000 mm.
Sobre una de las caras, con ayuda de la
herramienta lnea, dibujar las lneas mostradas en la figura
(medidas aproximadas).
Seleccionar la herramienta empujar/tirar, y sobre la superficie marcada como 1,
mantener el botn izquierdo del ratn pulsado y empujar la superficie hasta la cara
opuesta del prisma. Soltar el botn del ratn. Repetir la operacin con la superficie
marcada como 2.
Para hacer completar las patas, dibujamos
en las superficies interiores un rectngulo, y
eliminamos las superficies con la
herramienta empujar/tirar (como en el paso
anterior).
MJGM
19
Con la herramienta empujar/tirar, estiramos el respaldo.
Seleccionamos la herramienta arco. Pinchando sobre una de
las aristas del respaldo nos desplazamos hacia la arista
contraria y volvemos a hacer clic. Si movemos el ratn vemos
que se forma un arco. Cuando tengamos el arco que
queramos (es importante que se encuentre sobre la cara del
respaldo) hacemos nuevamente clic.
Trazado el arco, con la herramienta empujar/tirar,
eliminamos el volumen sobrante del respaldo.
Pinta la silla a tu gusto y guardar el resultado en tu
pendrive como Prctica5
Vous aimerez peut-être aussi
- Crear Cuenta Autodesk e InstalacionDocument10 pagesCrear Cuenta Autodesk e InstalacionJorge Cáceres PradenaPas encore d'évaluation
- Manual SketchupDocument33 pagesManual SketchupFENIXSMP100% (2)
- 5 formas de ilustrar en WordDocument6 pages5 formas de ilustrar en WordCarrada JasielPas encore d'évaluation
- Manual Diseño y Dibujo de Proyectos N°01Document126 pagesManual Diseño y Dibujo de Proyectos N°01ProVZZ Chavez LunaPas encore d'évaluation
- Sistema de Riego Por GoteoDocument6 pagesSistema de Riego Por GoteoDavid Lovaton MejiaPas encore d'évaluation
- Manual de Practicas QGISDocument10 pagesManual de Practicas QGISLaura VargasPas encore d'évaluation
- Diagrama de Gantt en ExcelDocument17 pagesDiagrama de Gantt en ExcelLuis A Garcia100% (1)
- RIEGOPALTOSDocument56 pagesRIEGOPALTOSPeludez CordovaPas encore d'évaluation
- Técnicas de AcuaponiaDocument47 pagesTécnicas de AcuaponiaBioversot Acuaponia100% (2)
- Introduccion Tablas Dinamicas TextoDocument29 pagesIntroduccion Tablas Dinamicas TextoJuan Manuel Rodriguez CebadorPas encore d'évaluation
- Apuntes Excel BiologiaDocument18 pagesApuntes Excel Biologiaingrid more chumaceroPas encore d'évaluation
- Curvas NivelDocument12 pagesCurvas Nivelarmandoguelfi5632Pas encore d'évaluation
- Manual de Laboratorio Edafología 2023Document66 pagesManual de Laboratorio Edafología 2023Javier RuizPas encore d'évaluation
- MACRO y MICRO NUTRIENTES de La PAPAYADocument3 pagesMACRO y MICRO NUTRIENTES de La PAPAYAMarlene NavarretePas encore d'évaluation
- Practica Final InfoDocument15 pagesPractica Final InfoHORACIOPas encore d'évaluation
- Comceptos Basicos y Componentes de Una IrrigacionDocument54 pagesComceptos Basicos y Componentes de Una IrrigacionJose Fustamante BenavidesPas encore d'évaluation
- Diseño Agronómico e Hidraulico para La Implemetacion de Riego TecnificadoDocument28 pagesDiseño Agronómico e Hidraulico para La Implemetacion de Riego TecnificadoMARTIN TOLA100% (1)
- Elementos Básicos de Riego PresurizadoDocument228 pagesElementos Básicos de Riego PresurizadoRicardo Elías Mauricio ChamorroPas encore d'évaluation
- Introduccion A WordDocument9 pagesIntroduccion A WordLeonor Alejo CruzPas encore d'évaluation
- Manual Arcview Completo. - 30 Pags.Document31 pagesManual Arcview Completo. - 30 Pags.Wilfredo ApazaPas encore d'évaluation
- Manual Qgis CuomDocument45 pagesManual Qgis CuomHerminio AchucarroPas encore d'évaluation
- MANUAL Sketchup-2015 Pro PDFDocument11 pagesMANUAL Sketchup-2015 Pro PDFerihngerPas encore d'évaluation
- ¿Cómo Fabricar Un Sistema de Riego Kondenskompressor y Aplicar La Técnica Del Goteo SolarDocument7 pages¿Cómo Fabricar Un Sistema de Riego Kondenskompressor y Aplicar La Técnica Del Goteo SolarConfe ChosiPas encore d'évaluation
- Proyecto de CacahuateDocument22 pagesProyecto de CacahuateLUISPas encore d'évaluation
- Manual Revit IntecapDocument8 pagesManual Revit IntecapGuichor20Pas encore d'évaluation
- Diapositiva 1Document29 pagesDiapositiva 1Wilder Lozano VivianPas encore d'évaluation
- Guia de Instalacion WCADI 2012Document8 pagesGuia de Instalacion WCADI 2012Jc RamírezPas encore d'évaluation
- Guía Civil 3D 2011 Nivel 1Document36 pagesGuía Civil 3D 2011 Nivel 1Jhony Rodriguez MinayaPas encore d'évaluation
- Propósitos de La LabranzaDocument19 pagesPropósitos de La LabranzafabiobolanosPas encore d'évaluation
- Proyecto de CacahuateDocument26 pagesProyecto de Cacahuateflorencio_lmPas encore d'évaluation
- Cartografia Catastral-Practicas Con GvSIGDocument98 pagesCartografia Catastral-Practicas Con GvSIGÊlder LimaPas encore d'évaluation
- Motocultivador KUBOTADocument10 pagesMotocultivador KUBOTAbetocoPas encore d'évaluation
- Libro SketchUp 7 Capitulo 1 PDFDocument27 pagesLibro SketchUp 7 Capitulo 1 PDFmandys_salyPas encore d'évaluation
- Manual de Civil 3D PDFDocument40 pagesManual de Civil 3D PDFAnonymous KPuucbodOK0% (1)
- Produccion de Abono OrganicoDocument7 pagesProduccion de Abono OrganicoYoel GarciaPas encore d'évaluation
- Riego Por Cinta de LluviaDocument1 pageRiego Por Cinta de LluviaRichardMercadoPas encore d'évaluation
- Conceptos Sobre RiegoDocument144 pagesConceptos Sobre RiegoMario Andres LassoPas encore d'évaluation
- Lista de valores referenciales USD 2017-02 de Mexichem EcuadorDocument55 pagesLista de valores referenciales USD 2017-02 de Mexichem Ecuadorcardan33% (3)
- 06 Necesidades de Agua de Los CultivosDocument32 pages06 Necesidades de Agua de Los Cultivosrioson-HIPas encore d'évaluation
- Comandos básicos de dibujo 2D en AutoCADDocument5 pagesComandos básicos de dibujo 2D en AutoCADcesarPas encore d'évaluation
- Culantro CastillaDocument2 pagesCulantro CastillaLuis QuezadaPas encore d'évaluation
- Curso CivilCad Nº1-InstalacionDocument3 pagesCurso CivilCad Nº1-InstalacionKatherine SotoPas encore d'évaluation
- ! Produccion-LechugaDocument11 pages! Produccion-LechugaVincenzo Enzo Fusco0% (1)
- Manual de Prácticas S.P. Agricola 2023Document101 pagesManual de Prácticas S.P. Agricola 2023Fer JimenezPas encore d'évaluation
- Qué es y cómo funciona la acuaponíaDocument63 pagesQué es y cómo funciona la acuaponíaGiorgio SánchezPas encore d'évaluation
- Producción de cártamo: consideraciones generalesDocument23 pagesProducción de cártamo: consideraciones generalesDani M. Fasabi100% (1)
- Práctica Epanet 2.0Document14 pagesPráctica Epanet 2.0victorPas encore d'évaluation
- Prestador Aguas de La Sierra de MontecillosDocument9 pagesPrestador Aguas de La Sierra de MontecillosCarlos RiveraPas encore d'évaluation
- Costos de BiofabricasDocument7 pagesCostos de BiofabricasPaola Marcela LezcanoPas encore d'évaluation
- Erosión HídricaDocument44 pagesErosión HídricaHoracio UlloaPas encore d'évaluation
- Normas Técnicas y Procedimientos Operativos Pdti Indap ConadiDocument30 pagesNormas Técnicas y Procedimientos Operativos Pdti Indap ConadiSergio CaniuqueoPas encore d'évaluation
- Uso de Acolchados en La AgriculturaDocument31 pagesUso de Acolchados en La AgriculturaSergio MelendezPas encore d'évaluation
- Eett Areas VerdesDocument11 pagesEett Areas VerdesJuan Pablo Silva AguirrePas encore d'évaluation
- Unidad 14 - Esquemas y VistasDocument8 pagesUnidad 14 - Esquemas y VistasSergio Sanchez100% (1)
- Tecnología Guia 1ºDocument11 pagesTecnología Guia 1ºalexa1906Pas encore d'évaluation
- El Río ApatlacoDocument3 pagesEl Río ApatlacoKarmi.100% (1)
- Manual Practicas QGISDocument88 pagesManual Practicas QGISMisael Cerrato100% (2)
- 5, El Agua Como Recurso NaturalDocument20 pages5, El Agua Como Recurso NaturalfidelnixonPas encore d'évaluation
- Formulario de RiegosDocument16 pagesFormulario de Riegossantiago cayoPas encore d'évaluation
- Fertilización y abonamiento del cacaoDocument37 pagesFertilización y abonamiento del cacaoClisbec yesenia Retis AquinoPas encore d'évaluation
- Manual de Uso de Google EarthDocument3 pagesManual de Uso de Google EarthFer Quispe GallegosPas encore d'évaluation
- Conceptos Basicos de Visual BasicDocument12 pagesConceptos Basicos de Visual Basicdfbautistan100% (1)
- Trabajo Practico La HuertaDocument1 pageTrabajo Practico La HuertaEstela ValdezPas encore d'évaluation
- Sketchup 1Document19 pagesSketchup 1jaumesensePas encore d'évaluation
- Sketchup 4Document19 pagesSketchup 4davidtecnoPas encore d'évaluation
- Plan de EntrenamientoDocument1 pagePlan de EntrenamientodavidtecnoPas encore d'évaluation
- Silicon ValleyDocument1 pageSilicon ValleydavidtecnoPas encore d'évaluation
- Noticia Alumnes Miami Opten A Viatjar A Silicon ValleyDocument1 pageNoticia Alumnes Miami Opten A Viatjar A Silicon ValleydavidtecnoPas encore d'évaluation
- Sketchup 5Document10 pagesSketchup 5davidtecnoPas encore d'évaluation
- PresentaciónDocument26 pagesPresentacióndavidtecnoPas encore d'évaluation
- Sketchup 2Document8 pagesSketchup 2davidtecnoPas encore d'évaluation
- Sketchup 3Document13 pagesSketchup 3davidtecnoPas encore d'évaluation
- Caja Gral de Entrada.Document1 pageCaja Gral de Entrada.davidtecnoPas encore d'évaluation
- 2º ESO, Ficha 14, Fracciones Con SolucionesDocument2 pages2º ESO, Ficha 14, Fracciones Con Solucionesrosarg_68Pas encore d'évaluation
- Fracci OnesDocument31 pagesFracci OnesdavidtecnoPas encore d'évaluation
- 2º ESO, Ficha 14, Fracciones Con SolucionesDocument2 pages2º ESO, Ficha 14, Fracciones Con Solucionesrosarg_68Pas encore d'évaluation
- 2º ESO, Ficha 14, Fracciones Con SolucionesDocument2 pages2º ESO, Ficha 14, Fracciones Con Solucionesrosarg_68Pas encore d'évaluation
- Fracciones 2Document2 pagesFracciones 2Raquel Marcos-alberca CalongePas encore d'évaluation
- Torre EiffelDocument2 pagesTorre EiffeldavidtecnoPas encore d'évaluation
- Exercicis D'electrònicaDocument1 pageExercicis D'electrònicadavidtecnoPas encore d'évaluation
- Ud 05 ElectricidadDocument12 pagesUd 05 Electricidadpepeillo27123Pas encore d'évaluation
- ExamenDocument1 pageExamendavidtecnoPas encore d'évaluation
- Guia de 5 ScrachDocument181 pagesGuia de 5 ScrachAlfredo VasquezPas encore d'évaluation
- Manual de Sima BancosDocument57 pagesManual de Sima BancosKatiaMariaRealesCantilloPas encore d'évaluation
- Tzar Excalibur ManualDocument96 pagesTzar Excalibur ManualJavier Herraiz MartinezPas encore d'évaluation
- CX-Supervisor demos ejecuciónDocument4 pagesCX-Supervisor demos ejecuciónlamartinezcPas encore d'évaluation
- Insertar botones de acción en PowerPointDocument14 pagesInsertar botones de acción en PowerPointabet catro congaPas encore d'évaluation
- Instalación del software de captura biométricaDocument75 pagesInstalación del software de captura biométricamanuel_ochpaPas encore d'évaluation
- Apuntes Visual BasicDocument33 pagesApuntes Visual BasicJuan Carlos Vera CoronadoPas encore d'évaluation
- Partes de La ComputadoraDocument5 pagesPartes de La Computadoracumpucell compucellPas encore d'évaluation
- Word Tema 2Document24 pagesWord Tema 2Eddie MejiaPas encore d'évaluation
- Historias de ExitoDocument26 pagesHistorias de ExitoLeandro ArgePas encore d'évaluation
- All in One Style L2: Manual de UsuarioDocument34 pagesAll in One Style L2: Manual de UsuarioRodrymix SoriaPas encore d'évaluation
- 1° - Conocemos y Utilizamos La Computadora para Crear Archivos y CarpetasDocument5 pages1° - Conocemos y Utilizamos La Computadora para Crear Archivos y CarpetasottoseminaristaPas encore d'évaluation
- 50 Trucos de Hardware (18 Pag)Document18 pages50 Trucos de Hardware (18 Pag)guillermolgPas encore d'évaluation
- Tutoriales de AccessDocument50 pagesTutoriales de Accesskarina_blanco17Pas encore d'évaluation
- Comando LineaDocument20 pagesComando LineaYanethPaccoVelasquezPas encore d'évaluation
- Portafolio Louis PasteurDocument38 pagesPortafolio Louis PasteurAlexanderPinzonPas encore d'évaluation
- Instructivo Sap Bex Analizer - Uso BasicoDocument18 pagesInstructivo Sap Bex Analizer - Uso BasicohenryPas encore d'évaluation
- Evaluaciones Ergonomicas RosaDocument103 pagesEvaluaciones Ergonomicas RosaJandrelys YndriagoPas encore d'évaluation
- Manual Noiseware EspañolDocument35 pagesManual Noiseware EspañolespeleopepePas encore d'évaluation
- Introduccion A Simulink Alejo GuillenDocument16 pagesIntroduccion A Simulink Alejo Guillenhank2000Pas encore d'évaluation
- Clase 05 Acceso A Tics - Ta y CaaDocument59 pagesClase 05 Acceso A Tics - Ta y CaaDamary Cifuentes ReyesPas encore d'évaluation
- RoteiroDocument12 pagesRoteiroJUNIOR WILMER ROSALES RUPAYPas encore d'évaluation
- GUIA No.1 PRIMER PERIODO OCTAVO TECNOLOGÍA e INFORMÁTICADocument10 pagesGUIA No.1 PRIMER PERIODO OCTAVO TECNOLOGÍA e INFORMÁTICAAntonia Rodriguez gonzalezPas encore d'évaluation
- InformaticaDocument19 pagesInformaticaluciaPas encore d'évaluation
- Nero Cover DesignerDocument80 pagesNero Cover DesignerEspinoza CesarPas encore d'évaluation
- Manual CRYSIS Español)Document29 pagesManual CRYSIS Español)WeghingVenusPas encore d'évaluation