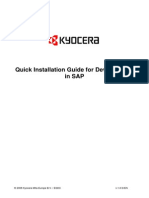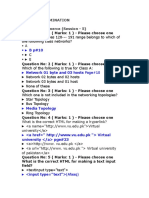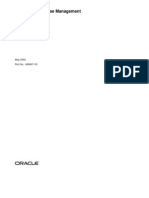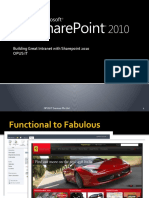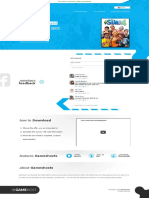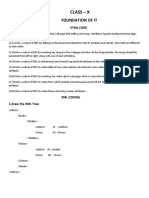Académique Documents
Professionnel Documents
Culture Documents
Configure Scan Network 1820la PDF
Transféré par
Theriuss Allan Zaragoza SDescription originale:
Titre original
Copyright
Formats disponibles
Partager ce document
Partager ou intégrer le document
Avez-vous trouvé ce document utile ?
Ce contenu est-il inapproprié ?
Signaler ce documentDroits d'auteur :
Formats disponibles
Configure Scan Network 1820la PDF
Transféré par
Theriuss Allan Zaragoza SDroits d'auteur :
Formats disponibles
Network Scanner Setup Guide
KM-1820
FS-1118MFP
NETWORK SCANNER SETUP GUIDE i
Introduction
Trademark Information
Microsoft, Windows, Windows NT and Internet Explorer are registered
trademarks of Microsoft Corporation of America and other countries.
Windows Me, Windows Server and Windows XP are trademarks of Microsoft
Corporation.
Ethernet is a registered trademark of Xerox Corporation.
IBM and IBM PC/AT are trademarks of International Business Machines
Corporation of America.
Adobe and Acrobat are registered trademarks of Adobe Systems Incorporated.
All other company and product names contained in this guide are trademarks or
registered trademarks of their respective companies. The designations and will
not be used in this guide.
About this Guide
This guide contains explanations on the initial setup of the scanner function and the
basic procedures for using this machine as a network scanner.
Important
The use of scanned legally copyrighted materials, such as documents, musical
scores, pictures, woodblock prints, maps, drawings and photographs, for any intent
other than your own personal or home use, or other such purpose, is prohibited
under the copyright law without prior permission from the legal copyright owner.
Simply scanning the following items may result in legal penalty:
Bank notes, coins, government-issue securities, national bonds, local bonds, foreign
currencies and securities, unused postage stamps, government post cards,
government stamps, and securities regulated by the liquor tax law.
Other items that you should also not scan:
It is additionally recommended that you do not attempt to scan government-issue
passports, or licenses, permits, ID cards, securities, commuter tickets, passes,
books of tickets and meal coupons issued by public organizations or private parties.
ii NETWORK SCANNER SETUP GUIDE
Getting connected
The following procedures are required in order to use this machine as a scanner.
Connect the machine to your PC
Example connection
Connecting the scanner to your PC network with a network
cable (100BASE-TX or 10BASE-T)
Page 1
Next Page
FAX (Option)
Send FTP
Sends the scanned
image as a data file on
the FTP.
Send E-mail
Sends the image data
of scanned originals to
the desired receiver as
a file attached to an E-
mail message.
Send SMB
Saves the scanned
image as a data file on
your PC.
MFP
FAX
Administrators
PC
KYOCERA COMMAND
CENTER
Network settings Scanner
default settings User and
destination registration
Network FAX
(Option).
TWAIN
TWAIN is a
standardized interface
for communication
between software
applications and
image acquisition
devices.
Parallel
USB
USB
Network
Printing
NETWORK SCANNER SETUP GUIDE iii
Perform the required operation at the machine
Perform the required operation at the PC
Network settings
(register the IP address, subnet mask, etc.)
Page 6
Date and Time settings
(register the time zone, date and time, etc.)
Page 3
Accessing COMMAND CENTER
(Internal HTML web page)
Advanced TCP/IP Setting Page 10
E-mail Setting Page 11
Enabling SMB Function Page 13
Enabling FTP Function Page 14
Registering Address Book Page 15
Registering User Login Page 18
Page 9
Youre now ready to scan!
NETWORK SCANNER SETUP GUIDE iv
Contents
Introduction . . . . . . . . . . . . . . . . . . . . . . . . . . . . . . . . . . . . . . . . . . . . . . . . . . . . . . . . . . . . . . . . . i
About this Guide . . . . . . . . . . . . . . . . . . . . . . . . . . . . . . . . . . . . . . . . . . . . . . . . . . . . . . . . . . . . . . . i
Important. . . . . . . . . . . . . . . . . . . . . . . . . . . . . . . . . . . . . . . . . . . . . . . . . . . . . . . . . . . . . . . . . . . . . i
Getting connected. . . . . . . . . . . . . . . . . . . . . . . . . . . . . . . . . . . . . . . . . . . . . . . . . . . . . . . . . . . . . . ii
1 Preparations . . . . . . . . . . . . . . . . . . . . . . . . . . . . . . . . . . . . . . . . . . . . . . . . . . . . . . . . . . . . . . . . .1
Connecting the Cables . . . . . . . . . . . . . . . . . . . . . . . . . . . . . . . . . . . . . . . . . . . . . . . . . . . . . . . . . .1
Connecting the Network Cable . . . . . . . . . . . . . . . . . . . . . . . . . . . . . . . . . . . . . . . . . . . . .1
Connecting the Parallel or USB Cable. . . . . . . . . . . . . . . . . . . . . . . . . . . . . . . . . . . . . . . .1
Connecting the Power Cord. . . . . . . . . . . . . . . . . . . . . . . . . . . . . . . . . . . . . . . . . . . . . . . .2
Turning the Machine On. . . . . . . . . . . . . . . . . . . . . . . . . . . . . . . . . . . . . . . . . . . . . . . . . . .2
2 Setup . . . . . . . . . . . . . . . . . . . . . . . . . . . . . . . . . . . . . . . . . . . . . . . . . . . . . . . . . . . . . . . . . . . . . . .3
Date and Time Settings. . . . . . . . . . . . . . . . . . . . . . . . . . . . . . . . . . . . . . . . . . . . . . . . . . . . . . . . . .3
Setting the Time Zone . . . . . . . . . . . . . . . . . . . . . . . . . . . . . . . . . . . . . . . . . . . . . . . . . . . .3
Summer Time Setting. . . . . . . . . . . . . . . . . . . . . . . . . . . . . . . . . . . . . . . . . . . . . . . . . . . . .4
Setting the Current Date and Time. . . . . . . . . . . . . . . . . . . . . . . . . . . . . . . . . . . . . . . . . . .4
Network Settings. . . . . . . . . . . . . . . . . . . . . . . . . . . . . . . . . . . . . . . . . . . . . . . . . . . . . . . . . . . . . . .6
Registering the IP Address . . . . . . . . . . . . . . . . . . . . . . . . . . . . . . . . . . . . . . . . . . . . . . . .6
Registering the Subnet Mask. . . . . . . . . . . . . . . . . . . . . . . . . . . . . . . . . . . . . . . . . . . . . . .8
Registering the Default Gateway. . . . . . . . . . . . . . . . . . . . . . . . . . . . . . . . . . . . . . . . . . . .8
Accessing COMMAND CENTER . . . . . . . . . . . . . . . . . . . . . . . . . . . . . . . . . . . . . . . . . . . . . . . . . .9
Advanced TCP/IP Setting. . . . . . . . . . . . . . . . . . . . . . . . . . . . . . . . . . . . . . . . . . . . . . . . . . . . . . .10
Advanced >Protocols >TCP/IP >General page. . . . . . . . . . . . . . . . . . . . . . . . . . . . . . .10
E-mail Setting . . . . . . . . . . . . . . . . . . . . . . . . . . . . . . . . . . . . . . . . . . . . . . . . . . . . . . . . . . . . . . . .11
Advanced >E-mail >SMTP >General page. . . . . . . . . . . . . . . . . . . . . . . . . . . . . . . . . .12
Enabling SMB Function. . . . . . . . . . . . . . . . . . . . . . . . . . . . . . . . . . . . . . . . . . . . . . . . . . . . . . . . .13
Scanner >SMB page. . . . . . . . . . . . . . . . . . . . . . . . . . . . . . . . . . . . . . . . . . . . . . . . . . . .14
Enabling FTP Function . . . . . . . . . . . . . . . . . . . . . . . . . . . . . . . . . . . . . . . . . . . . . . . . . . . . . . . . .14
Scanner >FTP page . . . . . . . . . . . . . . . . . . . . . . . . . . . . . . . . . . . . . . . . . . . . . . . . . . . .14
Registering Address Book. . . . . . . . . . . . . . . . . . . . . . . . . . . . . . . . . . . . . . . . . . . . . . . . . . . . . . .15
Basic >Address Book page. . . . . . . . . . . . . . . . . . . . . . . . . . . . . . . . . . . . . . . . . . . . . . .15
Registering External Address Book. . . . . . . . . . . . . . . . . . . . . . . . . . . . . . . . . . . . . . . . .17
Registering User Login . . . . . . . . . . . . . . . . . . . . . . . . . . . . . . . . . . . . . . . . . . . . . . . . . . . . . . . . .18
Basic >Security >User Login page. . . . . . . . . . . . . . . . . . . . . . . . . . . . . . . . . . . . . . . . .18
Entering User Login. . . . . . . . . . . . . . . . . . . . . . . . . . . . . . . . . . . . . . . . . . . . . . . . . . . . .19
3 Operation . . . . . . . . . . . . . . . . . . . . . . . . . . . . . . . . . . . . . . . . . . . . . . . . . . . . . . . . . . . . . . . . . .21
Basic Scanning Procedure . . . . . . . . . . . . . . . . . . . . . . . . . . . . . . . . . . . . . . . . . . . . . . . . . . . . . .21
Function Defaults . . . . . . . . . . . . . . . . . . . . . . . . . . . . . . . . . . . . . . . . . . . . . . . . . . . . . . .24
NETWORK SCANNER SETUP GUIDE 1
1 Preparations
Connecting the Cables
The machine can be connected to a network or directly to a PC.
Connecting the Network Cable
When connecting the machine to the network, use the appropriate network cable
(10BASE-T or 100BASE-TX).
1
Turn the machine off, and remove the power
cord from the outlet.
2
Connect the network cable to the network
interface connector at the rear side of the
machine.
3
Connect the other end of the network cable to your network device.
4
Make network settings on the operation panel - refer to Network Settings on page 6.
Connecting the Parallel or USB Cable
To connect the machine directly to your PC, use either a parallel cable or USB cable.
1
Turn the machine off, remove the power cord from the outlet and turn the PC off.
Preparations
2 NETWORK SCANNER SETUP GUIDE
2
Connect the printer cable to the appropriate
connector located at the rear side of the
machine.
3
Connect the other end of the printer cable to the appropriate connector on your PC.
Connecting the Power Cord
Connect the power cord to the rear of the
machine. Connect the other end to a
suitable power outlet.
Turning the Machine On
Turn the power switch on. The machine will
begin to warm up after which the basic
screen is displayed.
Parallel
Cable
USB
Cable
NETWORK SCANNER SETUP GUIDE 3
2 Setup
Date and Time Settings
Setting the Time Zone
Perform the following procedure to select the time zone.
1
Press System Menu/Counter.
2
Press or to select Date/Timer Set.
3
Press Enter.
4
Press or to select Time Zone.
5
Press Enter.
Sys. Menu/Count.:
System Setting
Date/Timer Set.
Adjust
Exit
Date/Timer Set.:
Time Zone
Date Format
Year/Time
Exit
Setup
4 NETWORK SCANNER SETUP GUIDE
6
Press or to select the time zone that
you are in.
7
Press Enter. The message display shows Completed and returns to the Date/Timer
Set. screen.
8
Register the Summer Time - refer to Summer Time Setting on page 4.
Summer Time Setting
Perform the following procedure to turn the summer (daylight saving) time setting on
and off.
NOTE: This setting is valid only in the area where summer time is observed.
1
Press or to select Summer Time.
2
Press Enter.
3
Press or to select either On or Off.
4
Press Enter. The message display shows Completed and returns to the Date/Timer
Set. screen.
5
Register the Date and Time - refer to Setting the Current Date and Time on page 4.
Setting the Current Date and Time
Perform the following procedure to set the current date and time.
-05:00
Cancel
Time Zone:
-05:00
-05:00
Indiana
Bogota
Estn Time
Date/Timer Set.:
Time Zone
Summer Time
Date Format
Exit
Cancel
Summer Time:
On
*Off
Setup
NETWORK SCANNER SETUP GUIDE 5
NOTE: Periodically check the time that is shown in the message display and adjust
as necessary to match the current time.
1
Press or to select Year/Time.
2
Press Enter. The date setting screen (year:month:day) is displayed.
3
To set the date, for each field press or
as many times as necessary to display the
correct value then press to move to the
next field.
4
When the date is correct, press Enter. The time setting screen (hour:minute:second)
is displayed.
5
To set the time, for each field press or
as many times as necessary to display the
correct value then press to move to the
next field.
6
Press Enter. The message display shows Completed and returns to the Date/Timer
Set. screen.
7
Press right Select. The message display
returns to the basic screen.
Date/Timer Set.:
Date Format
Year/Time
Back
Exit
DateSetting:
2005 09 15
Year Month Day
Cancel
TimeZone: ( Greenwich)
: : c 11 45 50
Time Setting:
Hour Min Second
Cancel
Time Zone: ( Greenwich)
Date/Timer Set.:
Date Format
Year/Time
Back
Exit
Setup
6 NETWORK SCANNER SETUP GUIDE
Network Settings
Check the IP address with your network administrator before performing this setting.
This will only function if the DHCP setting is Off and the TCP/IP setting is On. Any
changes made to the network settings will become valid after you turn the power to
the machine off and then back on again.
When you are using a DHCP server to automatically configure the IP address, this
setting will not be necessary because DHCP server configuration is already enabled
as the factory default setting.
Registering the IP Address
To manually register the IP address.
1
Press System Menu/Counter.
2
Press or to select System Setting.
3
Press Enter.
4
Press or to select Network Setting.
5
Press Enter.
6
Press or to select TCP/IP Setting.
7
Press Enter.
Sys. Menu/Count.:
Counter
System Setting
Report
Exit
*
System Setting:
Back
Network Setting
Parallel Setting
Exit
*
Network Setting:
Back
AppleTalk Set.
TCP/IP Setting
Exit
Setup
NETWORK SCANNER SETUP GUIDE 7
8
Press or to select DHCP.
9
Press Enter.
10
Press or to select Off.
11
Press Enter.
12
Press or to select IP Address.
13
Press Enter.
14
Use the numeric keys to enter each
segment of the IP address in turn, pressing
or [*.] to move between segments.
If you make an error in entering a portion of
the IP address, press to return to the
previous block of digits and re-enter the
correct number.
15
Press Enter on completion.
16
Register the Subnet Mask - refer to Registering the Subnet Mask on page 8.
*
TCP/IP Setting:
Back
TCP/IP
DHCP
Exit
DHCP:
On
Off
*
Cancel
*
TCP/IP Setting:
TCP/IP
DHCP
Exit
IP Address
IP Address:
Cancel
192. 168.110.171
Setup
8 NETWORK SCANNER SETUP GUIDE
Registering the Subnet Mask
1
Press or to select Subnet Mask.
2
Press Enter.
3
Use the numeric keys to enter each
segment of the Subnet Mask in turn,
pressing or [*.] to move between
segments.
If you make an error in entering a portion of
the Subnet Mask, press to return to the
previous block of digits and re-enter the
correct number.
4
Press Enter on completion.
5
Register the Default Gateway - refer to Registering the Default Gateway on page 8.
Registering the Default Gateway
1
Press or to select Default Gateway.
2
Press the Enter.
3
Use the numeric keys to enter each
segment of the Default Gateway in turn,
pressing or [*.] to move between
segments.
If you make an error in entering a portion of
the Default Gateway, press to return to
the previous block of digits and re-enter the
correct number.
4
Press Enter on completion.
*
TCP/IP Setting:
DHCP
IP Address
Exit
Subnet Mask
Subnet Mask:
Cancel
255. 255. 255. 0
*IP Address
Subnet Mask
Exit
Default Gateway
TCP/IP Setting:
Default Gateway:
Cancel
10. 168. 0. 1
Setup
NETWORK SCANNER SETUP GUIDE 9
5
When you complete all of the network
setting, press right Select. The message
display returns to the basic screen.
Accessing COMMAND CENTER
COMMAND CENTER refers to the internal HTML web page that is installed in the
machine from which you can verify the operating status of the machine and make
settings related to security, network printing, e-mail transmission and advanced
networking.
1
Run the web browser.
2
In Address or Location, enter the machine IP address as the URL, e.g. http://
10.183.51.33/. The web page displays basic information about the machine and
COMMAND CENTER as well as the current status of the machine.
3
Select a category from the navigation bar on the left to view and set values for that
category.
4
When trying to access any screens other than the home page when a COMMAND
CENTER Admin password has been set, enter a user name and password.
*IP Address
Subnet Mask
Exit
Default Gateway
TCP/IP Setting:
Setup
10 NETWORK SCANNER SETUP GUIDE
Advanced TCP/IP Setting
Advanced > Protocols > TCP/IP > General page
This page allows you to make the settings that are required for network printing and
sending e-mail. You must restart this machine after you have completed these
settings in order to properly register the content of those settings in the machine.
The table below provides a summary of the items displayed on the TCP/IP General
Settings page.
Item Description
Host Name Specifies a name for the machine system network component. This name is also
used as the NetBEUI Printer Name and the SNMP sysName object.
IP Address Assigns the Internet Protocol address on the machine system network
component. Format of the IP Address is four-byte (32-bit) numbers separated by
dots, e.g. 192.168.110.171.
Subnet Mask Specifies the subnet mask configured on the machine system network
component. If the machine system does not automatically assign a usable
default value and the first number in the IP address above is from 192 to 254,
then use 255.255.255.0 as the subnet mask.
Default Gateway The IP address of the gateway router for the local network.
DHCP/BOOTP Identifies how the machine obtains its IP configuration: DHCP/BOOTP: automatic
configuration via a BOOTP server or a DHCP server.
RARP Automatic configuration using the Reverse Address Resolution Protocol.
DNS Server (Primary,
Secondary)
The IP address of the primary and secondary Domain Name System (DNS)
servers.
Setup
NETWORK SCANNER SETUP GUIDE 11
E-mail Setting
The following procedure explains the method for attaching scan data to e-mail for
transmission.
Scan to e-mail works within the following environments:
It must have a network environment in which this machine can connect to a
mail server. It is recommended that the machine be used in an environment in
which it can connect to the mail server at any time over a LAN.
The SMTP settings must be completed. Use COMMAND CENTER, to register
the IP address and the host name of the SMTP server.
There may be a times where transmission is not possible due to the size of
each e-mail item.
Domain Name The Domain Name System (DNS) name of the domain which the machine
system belongs, such as kyoceramita.com. It should not include the host
machine name.
WINS Server (Primary,
Secondary)
The IP address of the primary and secondary Windows Internet Name Service
(WINS) servers.
Scope ID This section determines the scope of IP addresses that a Windows server can
grant or lease to any requesting network component. A DHCP server processes
the machine systems discovery broadcasts and returns an IP address to it. The
DHCP server may be set up to grant an IP address for a limited time (a
temporary lease) or for an unlimited time (an unlimited lease), or it may be
configured with a permanent address reservation for the machine system.
FTP Status Check Enables or disables the FTP Status Check.
Item Description
Setup
12 NETWORK SCANNER SETUP GUIDE
Advanced > E-mail > SMTP > General page
The scanner system network component offers e-mail function. SMTP is an
embedded protocol to support this function. To use the e-mail function, the scanner
system needs connection to an e-mail server using the POP3 protocol.
The table below provides a summary of the items displayed on the SMTP Protocol
Settings page.
Item Description
SMTP Protocol Enables or disables SMTP protocol. To use e-mail, this protocol must be enabled.
SMTP Port Number Set the SMTP Port Number or use the SMTP default port 25.
Setup
NETWORK SCANNER SETUP GUIDE 13
Enabling SMB Function
The SMB transmission function: Stores the image data of scanned originals as a file
in a desired folder on your PC. Enable SMB parameters in COMMAND CENTER.
SMTP Server Name Enter the SMTP server name or its IP address. The maximum length of the SMTP
server name and IP address is 62 characters. If entering the name, rather than
the IP address, a DNS server address must also be configured. The DNS server
address may be entered on the TCP/IP General tab (Advanced >Protocols >
TCP/IP >General).
SMTP Server Timeout Enter the time.
Authentication
Protocol
Enables or disables the SMTP authentication protocol or sets POP before SMTP
as the protocol. The SMTP authentication supports Microsoft Exchange 2000.
Authenticate as Authentication can be set from three POP3 accounts or you can choose a
different account.
Login Account Name When Other is selected for Authenticate, the account name set here will be used
for SMTP authentication. The maximum length of the login account name is 62
characters.
Login Password When Other is selected for Authenticate, the password set here will be used for
authentication. The maximum length of the login password is 62 characters.
POP before SMTP
Timeout
Enter the time if you chose POP before SMTP as the Authentication Protocol.
Test This will test if the SMTP can be successfully established.
E-mail Size Limit Enter the maximum size of e-mail that can be sent in Kilobytes. When the value is
0, the limitation for E-mail size is disabled.
Sender Address Enter the e-mail address of the person responsible for the scanner system, such
as the machine administrator, so that a reply or non-delivery report will go to a
person rather than to the machine. The sender address must be entered correctly
for SMTP authentication. The maximum length of the sender address is 126
characters.
Signature Enter the signature. The signature is free form text that will appear at the end of
the e-mail body. It is often used for further identification of the machine. The
maximum length of the signature is 126 characters.
Domain Restrictions Enter the domain names that can be permitted or rejected. The maximum length
of the domain name is 30 characters. You can also specify the e-mail addresses.
Item Description
Setup
14 NETWORK SCANNER SETUP GUIDE
Scanner > SMB page
The table below provides a summary of the items displayed on the scanner SMB
page.
Enabling FTP Function
The FTP transmission function converts the data of originals scanned on this
machine to the PDF or TIFF format and uploads it directly to an FTP server.
Enable FTP parameters in COMMAND CENTER.
Scanner > FTP page
The table below provides a summary of the items displayed on the scanner FTP
page.
Item Description
SMB Protocol Switches the SMB Protocol on or off.
SMB Port Number You can enter the port number to be used by SMB.
Item Description
FTP Switches FTP on or off.
FTP Port Number You can enter the port number to be used by FTP.
Setup
NETWORK SCANNER SETUP GUIDE 15
Registering Address Book
Basic > Address Book page
This machine has an address book function. When an e-mail address, the path of PC
folder (SMB), FTP server's path, and FAX number are registered in the address
book, it can transmit directly from the operation panel.
This page allows you to add, edit or delete Contacts or Groups.
Adding a New Contact
1
Open the Address Book Contacts page.
2
Click Add Contact and enter the information for the contact.
3
Enter the information for the contact to be registered. You can specify a fax number
even if the FAX System is not installed.
Setup
16 NETWORK SCANNER SETUP GUIDE
4
Click Submit.
Editing a Contact
1
Open the Address Book Contacts page.
2
Click the Number or Name of the contact to edit.
3
Modify the information of the contact.
4
Click Submit.
Adding a New Group
1
Open the Address Book Groups page.
Setup
NETWORK SCANNER SETUP GUIDE 17
2
Click Add Group and enter the information of the user to be used for the User Login.
3
Enter the number and name of the group.
4
Click Submit.
Editing the Group
1
Open the Address Book Groups page.
2
Click desired number or name to edit the group.
3
Click Add Members to add the contacts to the group or click Delete Members to
delete the contacts from the group.
The maximum number that you can add the SMB or FTP address to the group is one.
4
Click Submit.
Registering External Address Book
This machine can refer to the address book which is on the LDAP server as an
external address book and assign a fax number and e-mail address to the
destination.
To use the external address book:
1
Register an address book on the LDAP server. For details, please refer to the
Windows HELP.
2
Enable LDAP parameters in COMMAND CENTER.
Advanced > Management > LDAP page
Setup
18 NETWORK SCANNER SETUP GUIDE
The table below provides a summary of the items displayed on the LDAP page.
Registering User Login
Basic > Security > User Login page
When User ID is indicated on this machine, the administrator has enabled the User
Login function and you will need to enter your User ID in order to use the machine.
Additionally, the administrator may have set a password which you will also need to
enter. The factory default User ID and Password is 1118.
This page lets you add, edit or remove User Logins.
Adding a New User Login
1
Open the User Login page.
2
Click Add and enter the information of the user to be used for the User Login.
Item Description
LDAP Enables or disables access to the LDAP server.
LDAP Server Name Specifies a name or IP address for the LDAP server.
LDAP Port Number Specifies a port number for LDAP or use the LADP default port 389.
Search Timeout Specifies a period of time for searching the LDAP server.
Login User Name Specifies the user name to login to the LDAP server.
Login Password Specifies the password to login to the LDAP server.
Max Search Results Specifies a maximum number of displayed results which have been searched on
the LDAP address book.
Search Base Specifies a base object which indicates the starting point in the tree structure of
the database for the LDAP directory searching.
Setup
NETWORK SCANNER SETUP GUIDE 19
3
Click Submit.
Editing the User Login
1
Open the User Login page.
2
Click the desired number or name to edit the user and modify their information.
3
Click Submit.
Deleting the User Login
1
Open the User Login page.
2
Check the desired user. If you check ID, all users will be checked.
3
Click Delete.
4
Click Delete.
Entering User Login
If the message display prompts you to login, follow the instructions below:
Setup
20 NETWORK SCANNER SETUP GUIDE
1
Use the numeric keys to enter the User ID.
2
When the password has been set, press
to select Password, use the numeric keys to
enter the Password and press Enter. The
basic screen is displayed.
If the administrator has not set the
password, press Enter. The basic screen is
displayed.
3
On completion, press Log Out.
User ID:
Cancel
Password:
1118
Cancel
User ID:
Password:
NETWORK SCANNER SETUP GUIDE 21
3 Operation
Basic Scanning Procedure
You can scan documents and send them to e-mail addresses or a folder. The folder
can be on a PC or FTP server. The recipients address can be entered from an
internal address book, external address book (LDAP) or using a one-touch key.
1
Press Send.
2
Press .
3
Press or to select Address Book or Ext
Address Book.
4
Press Enter.
Select Addr Book:
Ext Address Book
Address Book
Exit
Operation
22 NETWORK SCANNER SETUP GUIDE
5
Press or to select a desired name and
press Enter.
6
Press or to select the destination and
press Enter.
When the (SMB or FTP) is selected, login
user name input screen is displayed. When
the (E-mail) or (FAX) is selected, the
display shows Completed and returns to the
basic screen. Proceed with the step 9.
7
Enter the login user name and press Enter.
If you also have a domain name, enter it
after the user name. If you are not sure of
the domain name, contact your network
administrator.
8
Enter the login password and press Enter.
The display shows Completed and returns
to the basic screen.
Address Book:
Harold
ABC
Tiger
Menu Cancel
Harold
0123456789
Sales_01
Exit
h_pttr@owl-net.net
*
Text
ABC
Cancel
LoginName:
Harold
*
Text
ABC
Cancel
Login Name:
Harold@abcd.net.
*
Text
ABC
Cancel
LoginPassword:
12345abcde
Operation
NETWORK SCANNER SETUP GUIDE 23
9
Press left Select.
10
Press or to select the original
placement required and press Enter. The
display shows Completed and returns to the
basic screen.
Using the Platen
Using the Document Processor
:Sales_01
Ready to send.
Dest.
Subject Placemnt
Left Off
: 1
Orig. Placement:
Cancel
*
Top Edge to Rear
Top Edge to Left
Top Edge to Rear Top Edge to Left
Rear
Left
Top Edge to Rear
Top Edge to Left
Rear
Left
Operation
24 NETWORK SCANNER SETUP GUIDE
11
Place the original document to transmit in
the document processor or on the platen.
12
Program the settings as required to use
additional functions.
To change the default value, refer to
Function Defaults in the table below.
13
Press Start. The Scanning screen is
displayed and the scanning will begin.
Function Defaults
The following table shows the scanner functions for which the default values can be
changed and their available settings.
Function Defaults Available Settings
Scan Color Select Monochrome Full Color, Grayscale, Monochrome
Original Quality Text +Photo Text +Photo, Photo, Text, OCR
Scan Resolution 200 x 200 Fine 200 x 100 Normal, 200 x 200 Fine, 200 x 400 Sup Fine,
300 x 300 dpi, 400 x 400 Ult Fine, 600 x 600 dpi
Exposure Manual (Normal) Auto, Manual (Seven levels available)
Send Size A4 or Letter Letter, Legal, Statement, A4, A5, A6, B5, B6, Folio, OficioII,
Others
Zoom Auto Auto, 100%
File Format PDF PDF, TIFF, J PEG (J PEG compression levels available: 1 to 5)
File Name Date and Time Date and Time, J ob No.
A1
Revision 1.0 2005.9
2005 KYOCERA MITA CORPORATION All rights reserved.
Vous aimerez peut-être aussi
- Datasheet TASKalfa 358ciDocument2 pagesDatasheet TASKalfa 358ciTheriuss Allan Zaragoza SPas encore d'évaluation
- MultiCropScanENOGR2 0Document25 pagesMultiCropScanENOGR2 0Theriuss Allan Zaragoza SPas encore d'évaluation
- NSi AutoStore InstallGuide enDocument49 pagesNSi AutoStore InstallGuide enTheriuss Allan Zaragoza SPas encore d'évaluation
- SAP DeviceTypeQuickInstall en v10Document10 pagesSAP DeviceTypeQuickInstall en v10Theriuss Allan Zaragoza SPas encore d'évaluation
- IC-Link Version 2.8 User ManualDocument39 pagesIC-Link Version 2.8 User ManualTheriuss Allan Zaragoza SPas encore d'évaluation
- Accounting SystemENOGR1Document36 pagesAccounting SystemENOGR1Theriuss Allan Zaragoza SPas encore d'évaluation
- Shoe Dog: A Memoir by the Creator of NikeD'EverandShoe Dog: A Memoir by the Creator of NikeÉvaluation : 4.5 sur 5 étoiles4.5/5 (537)
- The Yellow House: A Memoir (2019 National Book Award Winner)D'EverandThe Yellow House: A Memoir (2019 National Book Award Winner)Évaluation : 4 sur 5 étoiles4/5 (98)
- The Subtle Art of Not Giving a F*ck: A Counterintuitive Approach to Living a Good LifeD'EverandThe Subtle Art of Not Giving a F*ck: A Counterintuitive Approach to Living a Good LifeÉvaluation : 4 sur 5 étoiles4/5 (5794)
- The Little Book of Hygge: Danish Secrets to Happy LivingD'EverandThe Little Book of Hygge: Danish Secrets to Happy LivingÉvaluation : 3.5 sur 5 étoiles3.5/5 (400)
- Grit: The Power of Passion and PerseveranceD'EverandGrit: The Power of Passion and PerseveranceÉvaluation : 4 sur 5 étoiles4/5 (588)
- Elon Musk: Tesla, SpaceX, and the Quest for a Fantastic FutureD'EverandElon Musk: Tesla, SpaceX, and the Quest for a Fantastic FutureÉvaluation : 4.5 sur 5 étoiles4.5/5 (474)
- A Heartbreaking Work Of Staggering Genius: A Memoir Based on a True StoryD'EverandA Heartbreaking Work Of Staggering Genius: A Memoir Based on a True StoryÉvaluation : 3.5 sur 5 étoiles3.5/5 (231)
- Hidden Figures: The American Dream and the Untold Story of the Black Women Mathematicians Who Helped Win the Space RaceD'EverandHidden Figures: The American Dream and the Untold Story of the Black Women Mathematicians Who Helped Win the Space RaceÉvaluation : 4 sur 5 étoiles4/5 (895)
- Team of Rivals: The Political Genius of Abraham LincolnD'EverandTeam of Rivals: The Political Genius of Abraham LincolnÉvaluation : 4.5 sur 5 étoiles4.5/5 (234)
- Never Split the Difference: Negotiating As If Your Life Depended On ItD'EverandNever Split the Difference: Negotiating As If Your Life Depended On ItÉvaluation : 4.5 sur 5 étoiles4.5/5 (838)
- The Emperor of All Maladies: A Biography of CancerD'EverandThe Emperor of All Maladies: A Biography of CancerÉvaluation : 4.5 sur 5 étoiles4.5/5 (271)
- Devil in the Grove: Thurgood Marshall, the Groveland Boys, and the Dawn of a New AmericaD'EverandDevil in the Grove: Thurgood Marshall, the Groveland Boys, and the Dawn of a New AmericaÉvaluation : 4.5 sur 5 étoiles4.5/5 (266)
- On Fire: The (Burning) Case for a Green New DealD'EverandOn Fire: The (Burning) Case for a Green New DealÉvaluation : 4 sur 5 étoiles4/5 (74)
- The Unwinding: An Inner History of the New AmericaD'EverandThe Unwinding: An Inner History of the New AmericaÉvaluation : 4 sur 5 étoiles4/5 (45)
- The Hard Thing About Hard Things: Building a Business When There Are No Easy AnswersD'EverandThe Hard Thing About Hard Things: Building a Business When There Are No Easy AnswersÉvaluation : 4.5 sur 5 étoiles4.5/5 (345)
- The World Is Flat 3.0: A Brief History of the Twenty-first CenturyD'EverandThe World Is Flat 3.0: A Brief History of the Twenty-first CenturyÉvaluation : 3.5 sur 5 étoiles3.5/5 (2259)
- The Gifts of Imperfection: Let Go of Who You Think You're Supposed to Be and Embrace Who You AreD'EverandThe Gifts of Imperfection: Let Go of Who You Think You're Supposed to Be and Embrace Who You AreÉvaluation : 4 sur 5 étoiles4/5 (1090)
- The Sympathizer: A Novel (Pulitzer Prize for Fiction)D'EverandThe Sympathizer: A Novel (Pulitzer Prize for Fiction)Évaluation : 4.5 sur 5 étoiles4.5/5 (121)
- Her Body and Other Parties: StoriesD'EverandHer Body and Other Parties: StoriesÉvaluation : 4 sur 5 étoiles4/5 (821)
- FT Balance Dibal ComptoirDocument2 pagesFT Balance Dibal ComptoirCommercial MEDATAPas encore d'évaluation
- User's Manual: NX Inverters Fi9Document102 pagesUser's Manual: NX Inverters Fi9Silvian IonescuPas encore d'évaluation
- API InvoiceDocument456 pagesAPI Invoiceseema_pariPas encore d'évaluation
- Dương Hồng Phúc - Công Nghệ Thông Tin - Phúc DươngDocument1 pageDương Hồng Phúc - Công Nghệ Thông Tin - Phúc DươngTuan NguyenPas encore d'évaluation
- Google Privacy Policy MRDocument9 pagesGoogle Privacy Policy MRlucasPas encore d'évaluation
- 10th Class Physics Notes (Unit # 12) For FBISE Islamabad & Punjab BoardDocument4 pages10th Class Physics Notes (Unit # 12) For FBISE Islamabad & Punjab Boardphyo pyaePas encore d'évaluation
- Mini Project SampleDocument14 pagesMini Project SampleNavneesh kumarPas encore d'évaluation
- Midterm Exam Answer Key Etech Sy 2022 2023Document3 pagesMidterm Exam Answer Key Etech Sy 2022 2023JENO ANDRINOPas encore d'évaluation
- Dynatrace v100Document21 pagesDynatrace v100sowajPas encore d'évaluation
- Midterm Examination Spring 2010 IT430-E-Commerce (Session - 5)Document47 pagesMidterm Examination Spring 2010 IT430-E-Commerce (Session - 5)Umer FarooqPas encore d'évaluation
- TS Gateway 2008 & RSADocument16 pagesTS Gateway 2008 & RSAdtlsixeoc148250% (2)
- CN Week 4 Lab TaskDocument4 pagesCN Week 4 Lab TaskHassan Abid 033Pas encore d'évaluation
- Introduction To Internet NotesDocument7 pagesIntroduction To Internet NotesNatalie Jane PacificarPas encore d'évaluation
- Java Script FeaturesDocument38 pagesJava Script Featuresmani8312Pas encore d'évaluation
- Offensive Security Defense Analyst Overview PT.1Document299 pagesOffensive Security Defense Analyst Overview PT.1Novac Work ProfilePas encore d'évaluation
- Viewer 5.11 - IML Viewer Software Quick Installation GuideDocument9 pagesViewer 5.11 - IML Viewer Software Quick Installation GuideJacksonPas encore d'évaluation
- Dheeraj - Malisetty - Resume - 31-10-2022-17-06-37 - Dheeraj MalisettyDocument2 pagesDheeraj - Malisetty - Resume - 31-10-2022-17-06-37 - Dheeraj MalisettySudheer AlapatiPas encore d'évaluation
- Oracle Warehouse Management: User's GuideDocument326 pagesOracle Warehouse Management: User's GuidekenbooPas encore d'évaluation
- Building Great Intranet With Sharepoint 2010 Opus ItDocument17 pagesBuilding Great Intranet With Sharepoint 2010 Opus ItruthwillsPas encore d'évaluation
- Information ManagementDocument46 pagesInformation Managementleelicious86% (7)
- Xiao2004 PDFDocument35 pagesXiao2004 PDFpink_stobelly8Pas encore d'évaluation
- Sage 500 Erp Compatibility Guide 2017Document42 pagesSage 500 Erp Compatibility Guide 2017Ariel SpallettiPas encore d'évaluation
- Ajay Shetty: Mobile Anti Theft System (MATS)Document51 pagesAjay Shetty: Mobile Anti Theft System (MATS)Maxbuub AxmedPas encore d'évaluation
- UFT Install GuideDocument51 pagesUFT Install GuideSqa HoPas encore d'évaluation
- Siwes ReportDocument26 pagesSiwes ReportdavidgrcaemichaelPas encore d'évaluation
- The Sims 4 License Key Download PDFDocument1 pageThe Sims 4 License Key Download PDFTube You20% (5)
- Practical File Class XDocument5 pagesPractical File Class XJaiPas encore d'évaluation
- Pi Price Today, PI To USD Live Price, Marketcap and Chart CoinMarketCapDocument1 pagePi Price Today, PI To USD Live Price, Marketcap and Chart CoinMarketCapfertinioxPas encore d'évaluation
- Chapter 1-HTML Intro OL 1 WorksheetDocument30 pagesChapter 1-HTML Intro OL 1 WorksheetJimmy Fong Xin WernPas encore d'évaluation
- Obey Him - Jackson Cole - Page 3 - Wattpad211120Document2 pagesObey Him - Jackson Cole - Page 3 - Wattpad211120Sarah Tolentino50% (2)