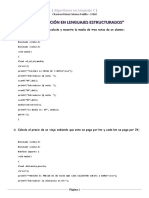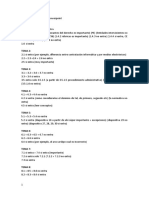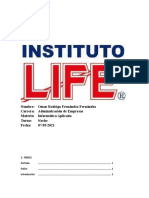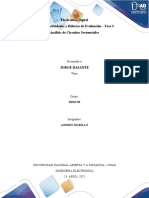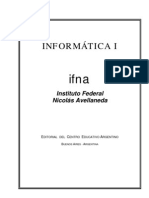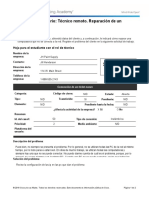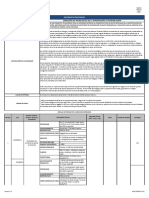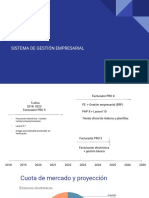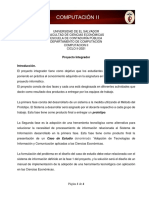Académique Documents
Professionnel Documents
Culture Documents
Calificar Tarea
Transféré par
des_troyer_84Titre original
Copyright
Formats disponibles
Partager ce document
Partager ou intégrer le document
Avez-vous trouvé ce document utile ?
Ce contenu est-il inapproprié ?
Signaler ce documentDroits d'auteur :
Formats disponibles
Calificar Tarea
Transféré par
des_troyer_84Droits d'auteur :
Formats disponibles
Calificar Tarea
En este tutorial vamos a calificar una tarea por el mtodo "Calificacin simple directa"que es el que utiliza por
defecto moodle.
La evaluacin por guas de calificacin y las rbricas son algo ms complejas, por lo que se vern en un tutorial
aparte.
1 de 9
Sumario de la tarea
Descipcin de la tarea
Una vez creada la tarea, aparecer un enlace en la pgina principal del curso con un icono identificativo que puede
cambiar de una plataforma a otra. Algunos ejemplos son estos:
Haciendo click en el enlace, nos mostrar la descripcin de la tarea. Como es lgico, esta pantalla muestra ms
informacin al tutor/a que al resto de participantes.
VISTA TUTOR/A
2 de 9
Para saber ms
VISTA ALUMNO/A
Si desea ver con ms detalle cmo funciona una tarea desde el punto de vista del alumno/a, puede consultar el
tutorial sobre tareas para el alumnado.
3 de 9
Ver las entregas
Ver las entregas
Al hacer click en la tarea, aparece la informacin general (participanstes, enviados, pendientes, etc.) y justo debajo
del "Sumario de Calificaciones" un enlace como este:
Ese enlace da paso a la pantalla donde revisaremos las tareas y las calificaremos. Lo primero que llama la atencin
es que el espacio es un poco reducido. No vemos todas las columnas, sino que aparece una barra de
desplazamiento horizontal. Eso es un poco engorroso, as que vamos a ver algunos "trucos" para que encaje mejor
en nuestra pantalla.
VISTA INICIAL
Reducir el tamao de la letra en el navegador. Los navegadores habituales (Firefox, Chrome, Explorer)
disponen de una combinacin de teclas estndar para hacer "zoom". Si reducimos un poco el tamao de la letra
(hasta un punto en que siga siendo legible), podremos ver ms columnas. Las teclas para hacer zoom son: Ctrl y +
a la vez para aumentar, Ctrl y - para reducir.
Ocultar columnas. Como se puede ver en la imagen anterior, debajo del nombre de cada columna aparece un
signo "-". Clickando en ese signo, la columna se contrae. Podemos ocultar por ejemplo la imagen de usuario, el
correo, o "Ultima modificacin (calificacin)" que muestra la ltima fecha en la que se calific la tarea, con lo que
ganaremos espacio para el resto de columnas.
Anclar bloques laterales. Clickando en el signo "<" de los bloques laterales, los anclaremos a la izquierda en una
barra ms estrecha, con lo que ganaremos ms espacio. Puede encontrar ms informacin en el tutorial de
4 de 9
primeros pasos para participantes, uso de los bloques.
Desactivar edicin. Si clickamos en el botn "Desactivar Edicin" antes de entrar a la tarea, cuando entremos no
se mostrar el bloque lateral "Agregar un bloque" con lo que ganaremos el espacio equivalente a una columna
entera (unos 200 pxel). Esto no impedir que podamos calificar. Para calificar, poner una retroalimentacin, etc. no
es necesario tener la edicin activada.
Siguiendo el ejemplo anterior, despus de efectuar los cambios que comentamos lo veramos as:
Tenga en cuenta que en este tutorial la imagen est reducida. En la pantalla del navegador se vera
aproximadamente al doble de tamao.
5 de 9
Calificar
Calificar usando la calificacin rpida
Calificar "uno a uno"
Ahora que podemos ver ms claramente la pantalla, configuraremos las opciones que aparecen al final. Estas
opciones son personales. No afectarn al resto de tutores/as cuando entren a esta misma pgina, y se guardarn
como opciones por defecto cuando nosotros mismos entremos a otra tarea.
Primero el nmero de tareas por pgina. Suele ser til ampliar las 10 que vienen por defecto. Depus aparece un
filtro para que veamos slo las enviadas, o slo las que estn pendientes de calificacin.
La ltima opcin, calificacin rpida es importante ya que al activarla nos permitir poner las calificaciones y los
comentarios de retroalimentacin en esta misma pgina, y cuando finalicemos clickar en "Guardar los cambios". Si
no lo marcamos, al clickar en"Calificar a un alumno" (el icono del lpiz, en la columna de Calificacin) nos llevar a
una segunda pantalla, con lo que el proceso de calificacin es uno a uno, y bastante ms lento.
Limitaciones: Este sistema de calificacin rpida tiene sin embargo algunas limitaciones. Por ejemplo, no podemos
adjuntar archivos de retroalimentacin individuales desde aqu. Tampoco podemos aadir formato al texto, ni inclur
imgenes e hipervnculos.
Para ello tendremos que utilizar el sistema "normal" de calificacin uno a uno.
Debido a las limitaciones de la calificacin rpida, podemos necesitar utilizar el sistema estndar de calificacin.
Para ello clickamos en el siguiente icono:
6 de 9
La pantalla de calificacin nos muestra un editor para los comentarios (aqu s podemos dar formato al texto) y una
ventana de subida de archivos. Es importante prestar atencin a los botones que aparecen al final.Podemos
guardar los cambios, guardar y pasar al siguiente de la lista, cancelar, o pasar al siguiente. Si clickamos en
"Siguiente" pasaremos al siguiente de la lista sin guardar los cambios y por tanto los perderemos.
7 de 9
8 de 9
Otras opciones
Acciones en bloque
Accin sobre las calificaciones
Ordenar entregas
La primera columna por la izquierda permite seleccionar una o varias entregas (todas, si marcamos la cabecera).
Una vez seleccionadas, el desplegable "Con las seleccionadas..." muestra varias opciones:
Bloquear entregas. En envo de entregas se bloquea automticamente cuando llega la fecha lmite de envo, pero
en algunos casos podemos necesitar bloquear el envo antes de esa fecha. Incluso bloquearlo slo para algunos
participantes. Para ello utilizamos esta opcin. Tambin puede ser una medida provisional. Por ejemplo bloqueamos
todas las entregas, aclaramos alguna duda que haya surgido sobre la tarea, y volvemos a desbloquearlas.
Desbloquear entregas. Si hemos utilizado la opcin anterior, con esta podemos "deshacerlo".
Ampliar plazo. Esta versin de la plataforma permite ampliar el plazo de forma individual a uno o varios
participantes. Si por algn motivo justificado se le ha pasado el plazo, podemos amplirselo nicamente a las
personas que seleccionemos. Nos mostrar las fechas previstas inicialmente y nos pedir la nueva fecha.
Enviar archivos de retroalimentacin. Decamos antes que slo con la calificacin estndar podamos enviar
archivos de retroalimentacin individuales, pero si el archivo/s es el mismo para todos los participantes o una parte
de ellos, podemos envirselo desde aqu. Al seleccionar esta opcin aparecer una ventana de subida de archivos.
Estas acciones pueden tambin efectuarse individualmente, haciendo click en los iconos de la columna "Editar".
Arriba a la izquierda aparece un desplegable llamado "Accin sobre las calificaciones". Las opciones que muestra
son:
Ver libro de calificaciones. Tambin podemos acceder a l desde el bloque de Ajustes.
Descargar todas las entregas. El sistema crea un archivo zip con todos los archivos subidos por los participantes
en esta tarea, incluyendo en el nombre del archivo el nombre del participante, y lo descarga.
Subir mltiples archivos de retroalimentacin en un zip. Similar a la opcin que veamos anteriormente, pero
en este caso para TODOS los participantes, sin posibilidad de elegir a quienes se les enva.
En la cabecera de las columnas aparecen los nombres de algunos campos que podemos utilizar para ordenar los
registros (las filas, las entregas). Haciendo click en nombre, apellido, estado, etc. las ordenar por ese campo. De
esta forma podremos ordenar por "ltima modificacin (entrega)" si queremos calificar primero las ms antiguas, por
"Calificacin" para ver primero las no calificadas, etc.
9 de 9
Vous aimerez peut-être aussi
- GXV3240 - GXV3240 Quick User Guide PDFDocument1 pageGXV3240 - GXV3240 Quick User Guide PDFdes_troyer_84Pas encore d'évaluation
- Gxw410x Interop AsteriskDocument57 pagesGxw410x Interop Asteriskdes_troyer_84Pas encore d'évaluation
- GXV3240 - GXV3240 Quick User Guide PDFDocument1 pageGXV3240 - GXV3240 Quick User Guide PDFdes_troyer_84Pas encore d'évaluation
- Algoritmosejer1 762003 120723090351 Phpapp02Document63 pagesAlgoritmosejer1 762003 120723090351 Phpapp02des_troyer_84Pas encore d'évaluation
- RPT CU239 Curriculum 14062017075456Document4 pagesRPT CU239 Curriculum 14062017075456des_troyer_84Pas encore d'évaluation
- US700Document9 pagesUS700des_troyer_84Pas encore d'évaluation
- Herramientas Ofimaticas Equipo 3Document52 pagesHerramientas Ofimaticas Equipo 3Daniela EstradaPas encore d'évaluation
- Paci Incendio Seri 300 Mircoa-301-12ddrDocument1 pagePaci Incendio Seri 300 Mircoa-301-12ddrElver VigiaPas encore d'évaluation
- Tarea 8 MplsDocument6 pagesTarea 8 MplsRodrigo Andres Aguilar AravenaPas encore d'évaluation
- VIRUS INFORMÁTICO T.PDocument8 pagesVIRUS INFORMÁTICO T.PDelfii CorralPas encore d'évaluation
- DwebDocument3 pagesDwebVíctor Buscán LCCPas encore d'évaluation
- Examen Computación PNCDocument3 pagesExamen Computación PNCGiancarlos FrancoPas encore d'évaluation
- Kyte SiteDocument16 pagesKyte SiteMELISSA KATHERINE CASTILLO LEONPas encore d'évaluation
- Nuevas TecnologiasDocument39 pagesNuevas Tecnologiasmarta mari aragoPas encore d'évaluation
- Empresas Con Tecnologia AvanzadaDocument8 pagesEmpresas Con Tecnologia AvanzadaOmar Rodrigo Fernandez FernandezPas encore d'évaluation
- Ensayo Depuracion de RevolticurriculosDocument2 pagesEnsayo Depuracion de RevolticurriculosNIDIA CRISTINA JIMENEZ CHIMAPas encore d'évaluation
- Examen Integrado HUAWEIDocument82 pagesExamen Integrado HUAWEIiscampos1991100% (1)
- Desarrollo Actividad UnadDocument11 pagesDesarrollo Actividad UnadMa_rox09Pas encore d'évaluation
- Desarrollo de Sistemas de AplicaciónDocument4 pagesDesarrollo de Sistemas de AplicaciónEdgar AquinoPas encore d'évaluation
- Practica - Bandas Transportadoras - FilasDocument5 pagesPractica - Bandas Transportadoras - FilasAna Milena Madrid GallegoPas encore d'évaluation
- Manual Software Puestas A TierraDocument122 pagesManual Software Puestas A TierraJhonPas encore d'évaluation
- El Uso de Las Tecnologías en El DWH de OLTP, OLAP, ROLAP, MOLAPDocument3 pagesEl Uso de Las Tecnologías en El DWH de OLTP, OLAP, ROLAP, MOLAPAry AlavaPas encore d'évaluation
- Informatica I IfnaDocument98 pagesInformatica I IfnaCin DomoaukafePas encore d'évaluation
- Lenguaje de Programación ADA - (Aylen Paredes, Arami Velázquez)Document9 pagesLenguaje de Programación ADA - (Aylen Paredes, Arami Velázquez)Aylen ParedesPas encore d'évaluation
- Practica Capitulo 14 - Técnico Remoto. Reparación de Un Problema de RedDocument2 pagesPractica Capitulo 14 - Técnico Remoto. Reparación de Un Problema de RedFelix PerezPas encore d'évaluation
- Centro de Computo IPPDocument11 pagesCentro de Computo IPPGuitarCricketPas encore d'évaluation
- GUIA2Document3 pagesGUIA2Godofredo Poccori UmeresPas encore d'évaluation
- S15.s1 - Taller de Estructuras RepetitivasDocument24 pagesS15.s1 - Taller de Estructuras RepetitivasKarem RodasPas encore d'évaluation
- Z.34.2 Informe de Necesidad Equipos TecnologicosDocument3 pagesZ.34.2 Informe de Necesidad Equipos TecnologicosMarleni PinedaPas encore d'évaluation
- Facturador ProxDocument14 pagesFacturador ProxJunior FalconPas encore d'évaluation
- Personajes en La Evolucion de Las Computadoras-Carmen Polo-1Document10 pagesPersonajes en La Evolucion de Las Computadoras-Carmen Polo-1BritanyPas encore d'évaluation
- Anexo EconometriaDocument6 pagesAnexo EconometriaAlexandra HenaoPas encore d'évaluation
- Proyecto Integrador II2021Document4 pagesProyecto Integrador II2021ABC DEFPas encore d'évaluation
- Reporte 1Document7 pagesReporte 1DanielPas encore d'évaluation
- Informe de Estatica ScripsDocument34 pagesInforme de Estatica Scripsronald huancachoque ariasPas encore d'évaluation
- Free DosDocument12 pagesFree DosJose MarochoPas encore d'évaluation