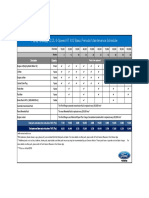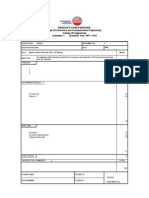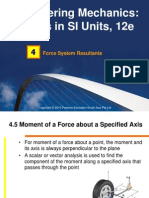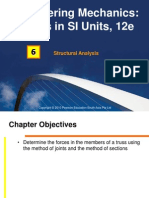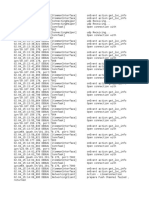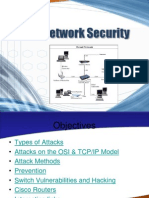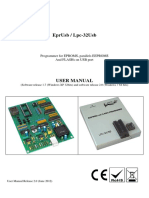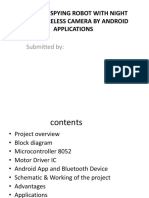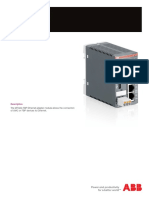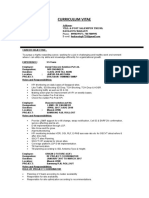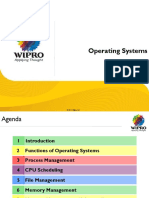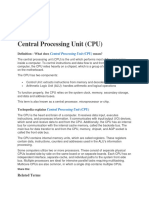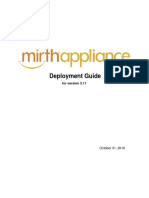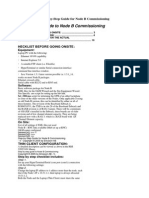Académique Documents
Professionnel Documents
Culture Documents
Lab 1-Getting Started With VC2005
Transféré par
Mei Guan0 évaluation0% ont trouvé ce document utile (0 vote)
9 vues13 pagesGetting started with VC2005
Copyright
© © All Rights Reserved
Formats disponibles
PDF, TXT ou lisez en ligne sur Scribd
Partager ce document
Partager ou intégrer le document
Avez-vous trouvé ce document utile ?
Ce contenu est-il inapproprié ?
Signaler ce documentGetting started with VC2005
Droits d'auteur :
© All Rights Reserved
Formats disponibles
Téléchargez comme PDF, TXT ou lisez en ligne sur Scribd
0 évaluation0% ont trouvé ce document utile (0 vote)
9 vues13 pagesLab 1-Getting Started With VC2005
Transféré par
Mei GuanGetting started with VC2005
Droits d'auteur :
© All Rights Reserved
Formats disponibles
Téléchargez comme PDF, TXT ou lisez en ligne sur Scribd
Vous êtes sur la page 1sur 13
C Programming Lab
Universiti Tenaga Nasional
Prepared by MAF 2009 1
1 Starting Visual Studio 2005
Creating a new Project
1. From START menu, select:
Programs -> Microsoft Visual Studio 2005 -> Microsoft Visual Studio 2005
2. You are going to see this page (refer Figure 1).
Figure 1
3. Go to Create: ->Click Project.
4. New Project window will pop-out (refer Figure 2).
Create
Project
C Programming Lab
Universiti Tenaga Nasional
Prepared by MAF 2009 2
Figure 2
5. Choose Win32 for Project types: (refer Figure 2-(a)). For Templates: choose Win32
Console Application (refer Figure 2- (b)). In Name: text box, type MyProject (refer
Figure 2- (c)). Choose the location where you want to save your file it is advisable for
you to save your file in My Document or Desktop for easy access later by browsing the
location. Click OK.
6. In the next window, click Next (refer Figure 3).
Figure 3
7. Tick Empty Project for the Additional options: (refer Figure 4). Then click Finish.
(a)
(b)
(c)
(d)
(e)
C Programming Lab
Universiti Tenaga Nasional
Prepared by MAF 2009 3
Figure 4
8. Now you have a project called MyProject.
Writing a File
1. After you create a project, you need to create a source file in order to write your C
program.
2. In the Solution Explorer, right-click on Source File->Add->New Item (refer Figure 5).
Figure 5
Tick here
C Programming Lab
Universiti Tenaga Nasional
Prepared by MAF 2009 4
3. Add New Item Window will appear (refer Figure 6). Click on C++ File (.cpp) refer
Figure 6 (a). In the Name: textbox, type Lab1 (refer Figure 6 (b)). DO NOT change the
location of the file because automatically, the file will be saved in the same directory as
the Project (in your case it is MyProject)
Figure 6
4. You will see 3 windows Files and Classes Information, Editor and Output. Files and
Classes Information window will tell you the structure of you project. Editor window is
the place where you put/type your codes. Message window will tell you the message
from the compilation and building process. Refer Figure 7.
Figure 7
Editor
Files and
Classes
Information
Message Window: Compilation & Error Message
(a)
(b)
C Programming Lab
Universiti Tenaga Nasional
Prepared by MAF 2009 5
5. You are now ready to write your C program. You can copy and paste the program below
to you Editor window.
6. Your screen should look something like this (Figure 8):
Figure 8
7. To compile the program, from the menu bar (Figure 9), select Build->Compile.
Alternatively, you can press Ctrl+F7 to compile the program.
#include <stdio.h>
int main(void)
{
/* printing out greeting */
printf("Hello everybody!\n");
printf("This is my first C program file. \n");
return 0;
}
C Programming Lab
Universiti Tenaga Nasional
Prepared by MAF 2009 6
Figure 9
8. Your Message window will tell the output of the compilation process. For this example
you will see that you have 0 errors and 0 warning (refer Figure 10).
Figure 10
9. Since you do not have any error you can link the program by building it. To link the
program, from the menu bar (Figure 11), select Build->Build Solution. Alternatively, you
can press F7 to link the program.
C Programming Lab
Universiti Tenaga Nasional
Prepared by MAF 2009 7
Figure 11
10. Your Message window will tell the output of the linking process. For this example you
will see that you have 0 errors and 0 warning (refer Figure 12).
Figure 12
C Programming Lab
Universiti Tenaga Nasional
Prepared by MAF 2009 8
11. To run (execute) the program, from the menu bar, select Debug->Start Without
Debugging. Alternatively, you can press Ctrl+F5 (refer Figure 13). Try running the above
program and you should have produce something like the following Output window
(Figure 14)
Figure 13
Figure 14
12. As you can see, only lines that start with function printf produces output in the Output
window. Therefore, whatever text that you want to appear in the Output window, you
should use printf function.
Dealing with Compilation Error (syntax error)
1. Now, please modify the code to be similar to the following:
C Programming Lab
Universiti Tenaga Nasional
Prepared by MAF 2009 9
2. Compile the program (you should already know how to do this..)
3. You will notice that you have error message in your message window like the following
(Figure 15):
Figure 15
4. Double click anywhere on the first error line.
5. An arrow will appear on the line where the error is located (refer Figure 16).
#include <stdio.h>
int main(void)
{
printf(Hello everybody!\n);
printf(This is my first C program file.\n);
}
printf(Hello everybody!\n);
- notice that you should remove
the symbol after the \n.
Number of errors in the
file
First error
C Programming Lab
Universiti Tenaga Nasional
Prepared by MAF 2009 10
Figure 16
6. Now correct the error and recompile your program.
Attaching / Detaching a file from the workspace
There will be times when you need to create many files during your lab hours. It will be a
waste of time if you need to create a project for every one of your files. Instead, it is possible
to create one project, and you attach or detach a file to the project depending on the needs.
Arrow indicating the
location of the error
C Programming Lab
Universiti Tenaga Nasional
Prepared by MAF 2009 11
Detaching a file
Right-click (highlight) the file that you want to detach (in this case, it should be your
Lab1.cpp). Choose Remove (Figure 17). If you clicked the Remove button (Figure 18), you
are not erasing and trashing all the data in the file. Instead, you are removing that particular
.cpp file from the project. Else if you clicked Delete button, you are going to delete the file
permanently. Therefore always be careful.
Figure 17
Figure 18
Attaching a file
Right-click on the Project name, in your case, it is MyProject folder, then choose Add>
Existing Item (Figure 19)
C Programming Lab
Universiti Tenaga Nasional
Prepared by MAF 2009 12
Figure 19
A pop up window appear asking you to select the file(s) that you want to attach to the
workspace. Select the file (in your case it is Lab1.cpp), then press the OK button (Figure 20).
The file will be put under Source Files. Click on the + sign, and then double click on Lab1.cpp
to view the file.
Figure 20
C Programming Lab
Universiti Tenaga Nasional
Prepared by MAF 2009 13
Exercises.
1. Without closing the workspace, detach Lab1.cpp
2. Create a NEW source file. Save it as lab1a.c
3. Type the following program
4. Save your program.
5. Compile the program. After that, check what are the files listed in the directory (in
your case it should be a folder called MyProject located at either MyDocument or
Desktop (depends on where you save your project). Write them down.
6. Build the executable file. After that, check what are the files listed in the directory
now. Write them down.
7. Run the program. What is the output?
8. Go back to the program and replace the line printf (****Welcome to my C lab
session \n****); with the following lines
printf (****Welcome );
printf (to my C lab session \n****);
then repeat step 2 until 5. What is the output now?
#include <stdio.h>
int main()
{
printf ("****Welcome to my C lab session \n****");
return 0;
}
Vous aimerez peut-être aussi
- Periodic Maintenance Schedule Ranger 2.2 AT 4X2Document1 pagePeriodic Maintenance Schedule Ranger 2.2 AT 4X2Mei GuanPas encore d'évaluation
- Ffitn-Yrh Ru) : 2) NffiDocument6 pagesFfitn-Yrh Ru) : 2) NffiMei GuanPas encore d'évaluation
- NIMY6EDocument2 pagesNIMY6EMei GuanPas encore d'évaluation
- Numeg AssignmentDocument1 pageNumeg AssignmentMei GuanPas encore d'évaluation
- Lab 4 BJT-DC Biasing 1 1112Document10 pagesLab 4 BJT-DC Biasing 1 1112Mei GuanPas encore d'évaluation
- Lab 3 Clipping and Clamping Circuits 2 1112Document10 pagesLab 3 Clipping and Clamping Circuits 2 1112Mei GuanPas encore d'évaluation
- Lab 4 BJT-DC Biasing 1 1112Document10 pagesLab 4 BJT-DC Biasing 1 1112Mei GuanPas encore d'évaluation
- Cseb114: Principle of Programming: Chapter 9: User Defined Data TypesDocument38 pagesCseb114: Principle of Programming: Chapter 9: User Defined Data TypesMei GuanPas encore d'évaluation
- Cseb114: Principle of Programming: Chapter 8: ArraysDocument30 pagesCseb114: Principle of Programming: Chapter 8: ArraysMei GuanPas encore d'évaluation
- Lab4 - CondOp - CSEB114 - Sem2 20112012Document3 pagesLab4 - CondOp - CSEB114 - Sem2 20112012Mei GuanPas encore d'évaluation
- Engineering Mechanics: Statics in SI Units, 12e: Force System ResultantsDocument28 pagesEngineering Mechanics: Statics in SI Units, 12e: Force System ResultantsMei GuanPas encore d'évaluation
- Lab 2 PN JFET Characteristics 2 1112Document8 pagesLab 2 PN JFET Characteristics 2 1112Mei GuanPas encore d'évaluation
- Cseb114: Principle of Programming: Chapter 1: Introduction To Computer and ProgrammingDocument29 pagesCseb114: Principle of Programming: Chapter 1: Introduction To Computer and ProgrammingMei GuanPas encore d'évaluation
- Statics NoteDocument26 pagesStatics NoteMei GuanPas encore d'évaluation
- Statics NoteDocument29 pagesStatics NoteMei GuanPas encore d'évaluation
- Engineering Mechanics Statics Note in Si UnitsDocument20 pagesEngineering Mechanics Statics Note in Si UnitsMei Guan100% (1)
- The Yellow House: A Memoir (2019 National Book Award Winner)D'EverandThe Yellow House: A Memoir (2019 National Book Award Winner)Évaluation : 4 sur 5 étoiles4/5 (98)
- The Subtle Art of Not Giving a F*ck: A Counterintuitive Approach to Living a Good LifeD'EverandThe Subtle Art of Not Giving a F*ck: A Counterintuitive Approach to Living a Good LifeÉvaluation : 4 sur 5 étoiles4/5 (5795)
- Shoe Dog: A Memoir by the Creator of NikeD'EverandShoe Dog: A Memoir by the Creator of NikeÉvaluation : 4.5 sur 5 étoiles4.5/5 (537)
- Elon Musk: Tesla, SpaceX, and the Quest for a Fantastic FutureD'EverandElon Musk: Tesla, SpaceX, and the Quest for a Fantastic FutureÉvaluation : 4.5 sur 5 étoiles4.5/5 (474)
- Grit: The Power of Passion and PerseveranceD'EverandGrit: The Power of Passion and PerseveranceÉvaluation : 4 sur 5 étoiles4/5 (588)
- On Fire: The (Burning) Case for a Green New DealD'EverandOn Fire: The (Burning) Case for a Green New DealÉvaluation : 4 sur 5 étoiles4/5 (74)
- A Heartbreaking Work Of Staggering Genius: A Memoir Based on a True StoryD'EverandA Heartbreaking Work Of Staggering Genius: A Memoir Based on a True StoryÉvaluation : 3.5 sur 5 étoiles3.5/5 (231)
- Hidden Figures: The American Dream and the Untold Story of the Black Women Mathematicians Who Helped Win the Space RaceD'EverandHidden Figures: The American Dream and the Untold Story of the Black Women Mathematicians Who Helped Win the Space RaceÉvaluation : 4 sur 5 étoiles4/5 (895)
- Never Split the Difference: Negotiating As If Your Life Depended On ItD'EverandNever Split the Difference: Negotiating As If Your Life Depended On ItÉvaluation : 4.5 sur 5 étoiles4.5/5 (838)
- The Little Book of Hygge: Danish Secrets to Happy LivingD'EverandThe Little Book of Hygge: Danish Secrets to Happy LivingÉvaluation : 3.5 sur 5 étoiles3.5/5 (400)
- The Hard Thing About Hard Things: Building a Business When There Are No Easy AnswersD'EverandThe Hard Thing About Hard Things: Building a Business When There Are No Easy AnswersÉvaluation : 4.5 sur 5 étoiles4.5/5 (345)
- The Unwinding: An Inner History of the New AmericaD'EverandThe Unwinding: An Inner History of the New AmericaÉvaluation : 4 sur 5 étoiles4/5 (45)
- Team of Rivals: The Political Genius of Abraham LincolnD'EverandTeam of Rivals: The Political Genius of Abraham LincolnÉvaluation : 4.5 sur 5 étoiles4.5/5 (234)
- The World Is Flat 3.0: A Brief History of the Twenty-first CenturyD'EverandThe World Is Flat 3.0: A Brief History of the Twenty-first CenturyÉvaluation : 3.5 sur 5 étoiles3.5/5 (2259)
- Devil in the Grove: Thurgood Marshall, the Groveland Boys, and the Dawn of a New AmericaD'EverandDevil in the Grove: Thurgood Marshall, the Groveland Boys, and the Dawn of a New AmericaÉvaluation : 4.5 sur 5 étoiles4.5/5 (266)
- The Emperor of All Maladies: A Biography of CancerD'EverandThe Emperor of All Maladies: A Biography of CancerÉvaluation : 4.5 sur 5 étoiles4.5/5 (271)
- The Gifts of Imperfection: Let Go of Who You Think You're Supposed to Be and Embrace Who You AreD'EverandThe Gifts of Imperfection: Let Go of Who You Think You're Supposed to Be and Embrace Who You AreÉvaluation : 4 sur 5 étoiles4/5 (1090)
- The Sympathizer: A Novel (Pulitzer Prize for Fiction)D'EverandThe Sympathizer: A Novel (Pulitzer Prize for Fiction)Évaluation : 4.5 sur 5 étoiles4.5/5 (121)
- Her Body and Other Parties: StoriesD'EverandHer Body and Other Parties: StoriesÉvaluation : 4 sur 5 étoiles4/5 (821)
- .Jpush-20200204 2107 1Document12 pages.Jpush-20200204 2107 1choonchianPas encore d'évaluation
- Ek-Tm4c1294xl Rev D SchematicDocument6 pagesEk-Tm4c1294xl Rev D Schematickunalkundanam1046Pas encore d'évaluation
- Configuracion de Telefono Ip Packet Tracer 6Document4 pagesConfiguracion de Telefono Ip Packet Tracer 6Jonathan MolinaPas encore d'évaluation
- EXPERIMENT 3: The Interrupt and Polling System.: EEEB371 E3 1Document4 pagesEXPERIMENT 3: The Interrupt and Polling System.: EEEB371 E3 1SalemAbaadPas encore d'évaluation
- Network Security: Trish MillerDocument58 pagesNetwork Security: Trish MillerXozanPas encore d'évaluation
- Secure Authentication Model Using Grid Based Graphical Images With Three Way ValidationDocument6 pagesSecure Authentication Model Using Grid Based Graphical Images With Three Way ValidationAnonymous lPvvgiQjRPas encore d'évaluation
- PIC Tutorial ParanzDocument66 pagesPIC Tutorial ParanzEl Pandesal Domingo100% (3)
- An 01 en Program Flash BiosDocument16 pagesAn 01 en Program Flash Biostorillaz100% (1)
- DotNet Lead ResumeDocument42 pagesDotNet Lead Resumessaurabh_ssPas encore d'évaluation
- Gb/Datatransfer and Camlink Explorer: PC Requirements Minimum PreferredDocument1 pageGb/Datatransfer and Camlink Explorer: PC Requirements Minimum Preferrednnn765Pas encore d'évaluation
- ICS 143 - Principles of Operating Systems: Lecture 1 - Introduction and Overview T, TH 3:30 - 4:50 P.M. )Document37 pagesICS 143 - Principles of Operating Systems: Lecture 1 - Introduction and Overview T, TH 3:30 - 4:50 P.M. )Dyck Andre RoblesPas encore d'évaluation
- Cloud Computing: Open Source Cloud Infrastructures Keke ChenDocument28 pagesCloud Computing: Open Source Cloud Infrastructures Keke ChenmanaliPas encore d'évaluation
- Synopsis Python CaptchaDocument5 pagesSynopsis Python CaptchaWIIL WAAALPas encore d'évaluation
- Virtualization: Ahmed Aley Supervisor: DR Mohamed Abo ElhodaDocument17 pagesVirtualization: Ahmed Aley Supervisor: DR Mohamed Abo ElhodaSamir SabryPas encore d'évaluation
- GeoGen Hydra GUIDocument3 pagesGeoGen Hydra GUIgeorgegir100% (3)
- War Field Spying Robot With Night Vision Wireless Camera by Android ApplicationsDocument32 pagesWar Field Spying Robot With Night Vision Wireless Camera by Android ApplicationsharshithaPas encore d'évaluation
- Kyocera-CopyStar Trouble CodesDocument1 159 pagesKyocera-CopyStar Trouble Codestradewynnes2Pas encore d'évaluation
- Integration Baseband 5212 5216 Ericsson Manual MethodDocument7 pagesIntegration Baseband 5212 5216 Ericsson Manual MethodRaimundo Moura100% (1)
- 2CDC194003D0202-1 - MTQ22 - Modbus TCP - FBPDocument37 pages2CDC194003D0202-1 - MTQ22 - Modbus TCP - FBPFarshad MahmoudiPas encore d'évaluation
- Green Environment Monitoring System (Gems) For Industries Using Li-Fi TechnologyDocument6 pagesGreen Environment Monitoring System (Gems) For Industries Using Li-Fi TechnologyGowthami GowdaPas encore d'évaluation
- Operating System 05 2017 2018Document68 pagesOperating System 05 2017 2018Hemavathi J100% (1)
- ResumeDocument3 pagesResumeRamji GuptaPas encore d'évaluation
- Operating SystemDocument138 pagesOperating SystemPrafful SomaniPas encore d'évaluation
- DBMS Architecture and Data IndependanceDocument9 pagesDBMS Architecture and Data IndependanceAshwitha NaileshPas encore d'évaluation
- What Is CpuDocument7 pagesWhat Is CpuEgzon SalihuPas encore d'évaluation
- Deployment Guide: For Version 3.11Document149 pagesDeployment Guide: For Version 3.11Nurul Huda KhanPas encore d'évaluation
- Global Services Step-by-Step Guide For Node B CommissioningDocument6 pagesGlobal Services Step-by-Step Guide For Node B CommissioningMartinKampffPas encore d'évaluation
- Bpmn2 0 Poster enDocument1 pageBpmn2 0 Poster enBanu AysolmazPas encore d'évaluation
- Asus K8AE-LA 754 Rev 1.0 SCHDocument40 pagesAsus K8AE-LA 754 Rev 1.0 SCHSebastian QuaronePas encore d'évaluation
- MOD-WET Tutorial: Model Setup and Execution: PWD Z:/Documents/MATLAB Z:/ PWDDocument6 pagesMOD-WET Tutorial: Model Setup and Execution: PWD Z:/Documents/MATLAB Z:/ PWDoz0304Pas encore d'évaluation