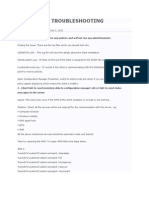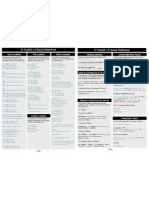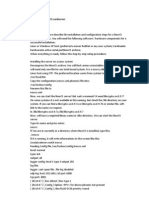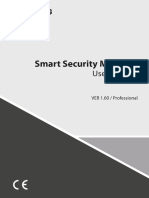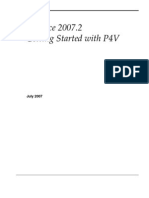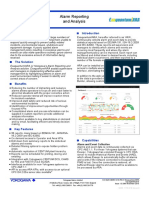Académique Documents
Professionnel Documents
Culture Documents
Microsoft Manual-S1
Transféré par
vintagevintage0 évaluation0% ont trouvé ce document utile (0 vote)
29 vues31 pagesLab Manual
Titre original
Microsoft manual-S1
Copyright
© © All Rights Reserved
Formats disponibles
PDF, TXT ou lisez en ligne sur Scribd
Partager ce document
Partager ou intégrer le document
Avez-vous trouvé ce document utile ?
Ce contenu est-il inapproprié ?
Signaler ce documentLab Manual
Droits d'auteur :
© All Rights Reserved
Formats disponibles
Téléchargez comme PDF, TXT ou lisez en ligne sur Scribd
0 évaluation0% ont trouvé ce document utile (0 vote)
29 vues31 pagesMicrosoft Manual-S1
Transféré par
vintagevintageLab Manual
Droits d'auteur :
© All Rights Reserved
Formats disponibles
Téléchargez comme PDF, TXT ou lisez en ligne sur Scribd
Vous êtes sur la page 1sur 31
System Center 2012 Configuration
Manager: Software Updates
System Center 2012 Configuration Manager: Software Updates
Table of Contents
System Center 2012 Configuration Manager: Software Updates ............................................. 1
Exercise 1 Configuring Configuration Manager 2012 Integration with WSUS ............................................................... 2
Exercise 2 Generating Update Status on the Configuration Manager 2012 Client ....................................................... 8
Exercise 3 Generating Software Update Compliance Reports .................................................................................... 10
Exercise 4 Deploying Software Updates Using Configuration Manager Software Update Management ................... 13
Exercise 5 Validating Current Software Update Compliance....................................................................................... 21
Exercise 6 Implementing Automatic Deployment Rules to Deploy Software Updates ............................................... 25
System Center 2012 Configuration Manager: Software Updates
Page 1 of 29
Objectives
After completing this lab, you will be better able to:
Configure integration with Configuration Manager 2012 and WSUS 3.0
Analyze software update compliance
Distribute updates using Configuration Manager 2012
Create an automatic deployment rule to deploy updates automatically
Use Configuration Manager to report software update compliance status
Scenario
This lab requires a Configuration Manager 2012 site running with WSUS 3.0 SP2
installed, and software updates inserted into WSUS (Primary1 is the site server
virtual machine image). This lab also requires at least one Configuration
Manager 2012 client (Client1 is the client computer in addition to the site server
virtual machine being installed as a client).
Estimated Time to
Complete This Lab
75 Minutes
Computers used in this
Lab
Client1
Primary1
The password for the Administrator account on all computers in this lab is:
password
System Center 2012 Configuration Manager: Software Updates
Page 2 of 29
Exercise 1
Configuring Configuration Manager 2012 Integration with
WSUS
Scenario
In this exercise, you will configure Configuration Manager 2012 to integrate with WSUS 3.0 in order to scan for and
deploy software updates to the Configuration Manager clients. You will begin by configuring the WSUS 3.0 SP2
computer as a Configuration Manager software update point.
Tasks Detailed Steps
Complete the following
task on:
Primary1
1. Verify the installation
of WSUS 3.0
a. Click Start | Administrative Tools | Services.
Note: The Services window appears displaying the services installed locally.
b. What services are installed that indicate that Windows Server Update Services is
installed locally?
Update Services and WsusCertServer
Note: The WsusCertServer service does not need to be started for Configuration
Manager integration with WSUS.
c. Close Services.
Complete the following
task on:
Primary1
2. Start the
Configuration
Manager 2012
Console
a. On the Start menu, point to All Programs, point to Microsoft System Center
2012, point to Configuration Manager, and then click Configuration Manager
Console.
Note: The System Center 2012 Configuration Manager console window appears
displaying the Assets and Compliance Overview page.
Complete the following
task on:
Primary1
3. Configure a software
update point
a. Click the Administration workspace.
Note: The Administration workspace appears displaying the Overview page in the
results pane.
b. In the navigation pane, expand Site Configuration, and then click Sites.
Note: The list of sites appears in the results pane. Notice that there is only one site
available "MCM".
c. In the navigation pane, click Servers and Site System Roles.
Note: The list of site systems and installed roles appears in the results pane and
preview pane respectively. Notice that the site only has one site system, "Primary1",
and that this site system does not have the "Software update point" site system role
installed currently. In a production environment, it is recommended to set up a
remote server as the software update point (which has the WSUS feature installed
and running) in the environment and not install the software update point site system
role on the site server. However in our lab environment, we'll use a single server to
host all roles to reduce the number of images that need to be started at one time.
d. On the Home tab of the Ribbon, click Add Site System Roles.
Note: The Add Site System Roles Wizard General dialog box appears. Notice that the
System Center 2012 Configuration Manager: Software Updates
Page 3 of 29
Tasks Detailed Steps
site is publishing the intranet FQDN of the site server. This information was collected
during Configuration Manger Setup as part of the prerequisite check for the
management point role, which is installed on the site server.
e. Click Next.
Note: The Add Site System Roles Wizard System Role Selection dialog box appears
displaying the list of site system roles that can be assigned to this computer.
f. Under Available roles, select Software update point, and then click Next.
Note: The Add Site System Roles Wizard Software Update Point dialog box appears
allowing you to configure the proxy servers to use for access to the update content for
update synchronization as well as for downloading content by automatic deployment
rules. Since you are in a virtual environment, no proxy servers are required as you will
not connect to the Internet. However, in a production environment, you may be
required to supply valid proxy configuration to allow the WSUS computer to access
the Microsoft Update site on the Internet.
g. Click Next to not configure the use of proxy servers.
Note: The Add Site System Roles Wizard Active Settings dialog box appears allowing
you to configure the software update point as the active software update point for
the Configuration Manager site, and to configure the ports to use when interacting
with WSUS. Configuration Manager clients scan against the active SUP in the site, so
you do need one configured for your site.
h. Click Use this server as the active software update point, and then click Next to
use the default ports (80 and 443).
Note: The Add Site System Roles Wizard Synchronization Source dialog box appears
displaying settings for synchronization with the software update point. Notice that
the default configuration is to synchronize with Microsoft Update for catalog
metadata. However, since you are in a virtual environment without Internet access,
and will perform manual synchronization, you will change the configuration.
i. Click Do not synchronize from Microsoft Update or the upstream software
update point, and then click Next to not have clients send scan results to WSUS
(instead send results only to Configuration Manager).
Note: The Add Site System Roles Wizard Synchronization Schedule dialog box
appears allowing you to configure the schedule to synchronize updates from WSUS
with Configuration Manager. Notice that by default, the software update point does
not synchronize with the WSUS server automatically. Not having a synchronization
schedule is fine in this lab environment, however in a production environment you
would want to configure automatic synchronizations. As to how often you want to
synchronize, it is not a problem to sync frequently, as it is a delta synchronization
process. Notice also that you can configure the site to generate an alert if the
synchronization process fails.
j. Click Alert when synchronization fails on any site in the hierarchy, and then click
Next to not schedule synchronization.
Note: The Add Site System Roles Wizard Supersedence Rules dialog box appears
allowing you to configure whether or not you want Configuration Manager to
automatically manage superseded updates (which is to immediately expire
superseded updates - just as Configuration Manager 2007 does), or if you want to
override the default configuration and to not immediately expire superseded updates
for a specific period of time (defaults to three months). Once an update is 'expired' it
can no longer be deployed. Superseded updates are expired automatically when
superseded.
k. Click Next to accept the default configuration to immediately expire superseded
System Center 2012 Configuration Manager: Software Updates
Page 4 of 29
Tasks Detailed Steps
updates.
Note: The Add Site System Roles Wizard Classifications dialog box appears
displaying the various product categories of updates that are available in
Configuration Manager for reporting and deployment. Notice that by default, security
updates, service packs, and update rollups are to be managed by Configuration
Manager. Notice also that there is a message at the bottom of the dialog box
configured to sync from Microsoft Update. In this configuration, the Configuration
Manager site synchronizes whatever classification of updates that are imported into
WSUS.
l. Click Next.
Note: The Add Site System Roles Wizard Products dialog box appears allowing you to
configure the various Microsoft software products that can be updated by
Configuration Manager. Notice that there is a message at the bottom of the dialog
sync from Microsoft Update. In this configuration, the Configuration Manager site
synchronizes whatever products that have been imported into WSUS.
m. Click Next.
Note: The Add Site System Roles Wizard Languages dialog box appears displaying
the languages that content will be managed for through Configuration Manager.
Notice that a total of six languages, including English, are enabled by default. In
production, if your environment has to support other locations, you may need to
enable other languages for scanning and deployment.
n. Click to clear all languages other than English, and then click Next.
Note: The Add Site System Roles Wizard Summary dialog box appears indicating that
you have successfully completed the wizard and are ready to install this site system
role.
o. Click Next.
Note: The Add Site System Roles Wizard Completion dialog box appears indicating
that the wizard completed successfully.
p. Click Close.
Note: The System Center 2012 Configuration Manager console window appears
displaying the site systems and installed roles for the site. Notice that you did not
create a new site system for this role and still only have the site server as a site
system in the site. It will take a few moments for the "Software update point" site
system role to be installed, however it will be displayed in the list of site system roles
immediately.
Complete the following
task on:
Primary1
4. Verify the software
update point role
Note: In the following procedure, you will view logs to validate success of the
software update point as well as view status messages related to the deployment of
the software update point site system role.
a. Open C:\Program Files\Microsoft Configuration Manager\Logs\SUPSetup.log.
Note: Notepad appears displaying the contents of the Configuration Manager
software update point installation log. Notice that the log indicates that the required
WSUS version was detected, and that the installation was successful.
b. Close the SUPSetup.log, and then open C:\Program Files\Microsoft Configuration
Manager\Logs\WSUSCtrl.log.
Note: Notepad appears displaying the contents of the Configuration Manager WSUS
uccessful
connection to the WSUS server, and that the local database connection was
System Center 2012 Configuration Manager: Software Updates
Page 5 of 29
Tasks Detailed Steps
successful.
You have now successfully installed a Configuration Manager software update point
on the WSUS 3.0 server.
c. Close the WSUSCtrl.log.
Note: The System Center 2012 Configuration Manager console window appears
displaying the Administration page.
d. Click the Monitoring workspace.
Note: The Monitoring workspace Overview page appears.
e. In the navigation pane, expand System Status, and then click Site Status.
Note The list of Configuration Manager site system roles and their current status
f. In the navigation pane, click Component Status.
Note: The list of Configuration Manager components and their current status appears
in the results pane.
g. In the results pane, click SMS_WSUS_CONTROL_MANAGER, and then on the
Ribbon, click Show Messages.
Note: A new menu appears.
h. Click All.
Note: The Status Messages: Set Viewing Period dialog box appears prompting for the
age of status messages to display.
i. Click OK to view messages for the previous 24 hours.
Note: The Configuration Manager Status Message Viewer for <MCM> window
appears displaying the status messages for the SMS_WSUS_CONTROL_MANAGER
component for the most recent 24 hours. Notice messages with IDs of 1013, 1014,
and 1015. These messages indicate that the component should be installed, is being
installed, and has been installed. The most recent message, with an ID of 500,
indicates that the component was started. These messages are an indication that the
software update point has been installed successfully.
j. Close the Configuration Manager Status Message Viewer for <MCM> window.
Note: The list of Configuration Manager components and their current status appears
in the results pane.
Complete the following
task on:
Primary1
5. Force catalog
synchronization
Note: In the following procedure, you will force synchronization of the Configuration
Manager site database with updates from the software update point which is
installed on the Windows Server Update Services (WSUS) computer.
a. Click the Software Library workspace.
Note: The Software Library workspace Overview page appears.
b. In the navigation pane, click Software Updates.
Note: The Software Updates "Navigation Index" page appears in the results pane.
Notice that the "Navigation Index" page displays links to objects that can be managed
for software updates. Also notice that no alerts have been generated.
c. In the navigation pane, expand Software Updates, and then click All Software
Updates.
Note: The updates synchronized with Configuration Manager are displayed in the
results pane. Notice that by default, no updates are listed. This is due to the fact that
synchronization has not yet occurred.
System Center 2012 Configuration Manager: Software Updates
Page 6 of 29
Tasks Detailed Steps
d. On the Ribbon, click Synchronize Software Updates.
Note: A Configuration Manager message box appears prompting to run the
synchronization process on the site.
e. Click Yes.
Note: The synchronization process is initiated. This process may take a few minutes to
to view status messages or Configuration Manager log files to verify that the process
has completed successfully.
f. Click the Monitoring workspace.
Note: The Monitoring workspace appears displaying the list of Configuration
Manager components in the results pane.
g. In the results pane, click SMS_WSUS_Sync_Manager, and then on the Ribbon,
click Show Messages.
Note: A new menu appears with options for the type of messages to display.
h. Click All.
Note: The Status Messages: Set Viewing Period dialog box appears allowing you to
configure the age of the status messages to display. Notice that the default time
period is to display messages from the past 24 hours.
i. Click OK to show messages from the past day.
Note: The Configuration Manager Status Message Viewer for <MCM><Configuration
Manager 2012 Primary Site> window appears displaying the status messages for the
WSUS Sync Manager. Notice the most recent messages with IDs of "6701", "6705"
and "6702". These messages indicate the sync process has started, is in progress, and
completed, respectively.
Remain at this point until the "6702" status message appears. You will need to refresh
the list of status messages to display new status messages.
j. On the File menu, click Exit.
Note: The System Center 2012 Configuration Manager console window appears.
k. In the navigation pane, click Software Update Point Synchronization Status.
Note: The status of the software update point synchronization appears in the results
pane, with additional information displayed in the preview pane. Notice that the
not sync from a source), the dates and times of the last synchronization attempt and
last successful synchronization, as well as the catalog version ("1").
This is a very valuable way to quickly identify the status of your catalog
synchronization process for Configuration Manager.
l. Open C:\Program Files\Microsoft Configuration Manager\Logs\Wsyncmgr.log.
Note
m. Search for synchronizing.
Note
the line indicates that the synchronization process is happening with Configuration
Manager and the WSUS server Primary1. On later lines of the log, notice the following
processes occurring:
Requested localization languages one for each language configured in WSUS
Requested update classification one for each type of update to be managed
Synchronizing updates this begins the process of synchronization of individual
updates (numerous pages of updates being synchronized in the lab)
System Center 2012 Configuration Manager: Software Updates
Page 7 of 29
Tasks Detailed Steps
Done synchronizing SMS with WSUS Server Primary1 signals the end of the
synchronization process
Updated x items in SMS database the number depends on the specific lab
configuration, catalog, etc. There should be 46 updates in the Configuration Manager
database
The time it took to synchronize the catalog from WSUS to Configuration Manager in
our lab environment, this should only take about one minute
n. Close Notepad, and then return to the System Center 2012 Configuration
Manager console window.
Note: The System Center 2012 Configuration Manager console appears.
o. Click the Software Library workspace.
Note: The Software Library workspace appears displaying the available software
updates from the All Software Updates node. Notice that there are 46 software
updates displayed in the results pane and display the following attributes:
An icon to represent the status of the update
The update title and bulletin ID
How many clients have reported the update as being required (none at this point for
us as no clients have scanned against the catalog yet)
Whether or not the update has been downloaded
Whether or not the update has been deployed
Also notice that in the preview pane, the Summary tab displays details for the update
highlighted in the results pane, as well as the statistics related to the compliance for
that update. At the current time, there is no status, as no client compliance scans
have been completed, and no updates have been deployed. The Deployment tab
displays any deployments that include this update (there are none at this time).
System Center 2012 Configuration Manager: Software Updates
Page 8 of 29
Exercise 2
Generating Update Status on the Configuration Manager
2012 Client
Scenario
In this exercise, you will force the clients to run a software update scan cycle. This will cause the clients to scan for
updates through WSUS, and then store the information in WMI. Configuration Manager will then automatically
send the data to the Configuration Manager site through state messages.
Tasks Detailed Steps
Complete the following
task on:
Client1
1. Force the software
updates scan cycle on
the client
a. In Control Panel, click System and Security, and then start Configuration
Manager.
Note: The Configuration Manager Properties dialog box appears.
b. Click the Actions tab.
Note: The Configuration Manager Properties dialog box displays the available
actions for the client. Even if the Software Updates Scan Cycle action may already
appear in the list, the catalog version likely has not been updated for the client, so you
will start by retrieving policies.
c. Click Machine Policy Retrieval & Evaluation Cycle, and then click Run Now.
Note: The Configuration Manager client will request new policies, which will include
the policy related to the active software update point and catalog version. A Machine
Policy Retrieval & Evaluation Cycle message box appears indicating the action was
initiated, and may take several minutes to complete.
d. Click OK.
Note: The Configuration Manager Properties dialog box appears. Wait a moment
before moving onto the next step to force a catalog scan.
If the Software Updates Scan Cycle action was not listed, then you will need to close
the Configuration Manager Properties dialog box, start it again, and then return to
the Actions tab before moving onto step 5.
e. Click Software Updates Scan Cycle, and then click Run Now.
Note: If the
and then check again. The client will force a scan for software updates. A Software
Updates Scan Cycle message box appears indicating the action was initiated, and
may take several minutes to complete.
In a production environment, you would not need to force these two actions, as they
would happen automatically. You are forcing them in the lab to have them run more
quickly than they would in production.
f. Click OK.
Note: The Configuration Manager Properties dialog box appears.
g. Click OK, and then open C:\Windows\WindowsUpdate.log.
Note: Notepad appears displaying the contents of the WindowsUpdate.log. When
Configuration Manager initiates a scan for software update compliance, it calls the
System Center 2012 Configuration Manager: Software Updates
Page 9 of 29
Tasks Detailed Steps
Windows Update service to actually complete the scan process.
If you scroll to the bottom of the log, you will see references to "Added update" with
an update GUID listed. There should be 46 updates added, as indicated by the log line
"Found 46 updates and 19 categories in search".
h. Close the WindowsUpdate.log.
Note: It will take a few minutes for the client to be scanned, and the results to be
returned to the Configuration Manager site through state messages. The default
state message forwarding interval is set to 15 minutes, though for this lab
environment, the interval was set to two minutes. You should NOT set this value to
anything less than 15 minutes in a production environment, as it can cause a
backlog of state messages on the site server.
System Center 2012 Configuration Manager: Software Updates
Page 10 of 29
Exercise 3
Generating Software Update Compliance Reports
Scenario
In this exercise, you will view the scan results of clients through software update compliance reports in the
Configuration Manager console. This is an easy way to verify the client scan results.
Tasks Detailed Steps
Complete the following
task on:
Primary1
1. Generate an update
status report for
software updates
a. Click the Monitoring workspace.
Note: The Monitoring workspace appears displaying the software update point
synchronization status.
b. In the navigation pane, expand Reporting, and then click Reports.
Note: The list of available reports appears in the results pane. Notice that there are
422 reports available.
c. In the navigation pane, expand Reports, and then click Software Updates - A
Compliance.
Note: The list of reports in this specific category appear in the results pane. Notice
that there are now only eight reports displayed. You could have also used the
"Search" feature to search for specific reports.
d. In the results pane, click Compliance 2 - Specific software update, and then on
Ribbon, click Run.
Note: The Compliance 2 - Specific software update window appears. Notice this is a
prompted report, and requires the collection ID and update to search for. The
"Update filter" is a filter box for searching for a specific update, or a wildcard of
updates.
e. In the Update filter box, type English Update1
Note: There is no space between "Update" and "1".
f. After Collection, click Values.
Note: The Parameter Value dialog box appears displaying the list of available
collections.
g. Under Collection, click Configuration Manager Clients, and then click OK.
Note: The Compliance 2 - Specific software update window appears allowing you to
enter the required values.
h. Click View Report.
Note: The Compliance 2 - Specific software update window displays the status of the
specific update. Notice that the information in the report includes the title, article ID,
bulletin ID, vendor, and the compliance information for the update. The number of
systems reporting that the update is required, and those unknown, will depend on
how many clients scan results have been processed for. You should two clients that
are reporting the update as "Required". It would be recommended to run reports on a
collection of clients that you can manage from this site to provide better reporting
data and status.
i. Under Title, click English Update1.
Note: The Compliance 6 - Specific software update states (secondary) window
displays the status of the specific update. Notice that the information in the report
System Center 2012 Configuration Manager: Software Updates
Page 11 of 29
Tasks Detailed Steps
includes the compliance information for the update, including states for required,
installed, unknown, and update not required. Notice also that the number of
computers as well as the percent of computers in each state are displayed.
j. Under State, click Update is required.
Note: The Compliance 8 - Computers in a specific compliance state for an update
(secondary) window displays the status of the specific update for clients that require
this update. Notice that the information in the report includes the update
information, as well as those clients that have reported that this update is required.
k. Close the Compliance 8 - Computers in a specific compliance state for an update
(secondary) window.
Note: The list of reports in the specific category appears in the results pane.
l. In the results pane, click Compliance 5 - Specific computer, and then on the
Ribbon, click Run.
Note: The Compliance 5 - Specific computer window appears. Notice this is a
prompted report, and requires the computer name, with vendor and update class as
optional attributes.
m. After Device Name, click Values.
Note: The Parameter Value dialog box appears allowing you to select the computer
to run the report for.
n. Under Device Name, click Client1.ConfigMgrDom, and then click OK.
Note: The Compliance 5 - Specific computer window appears displaying the computer
optional for this report and default to "<All Values>".
o. Click View Report.
Note: The Compliance 5 - Specific computer window displays the list of updates and
their compliance for the specific Configuration Manager client computer. Notice that
the information in the report includes the title, update class, bulletin ID, article ID,
vendor, whether the computer is compliant with the update, any deadline for the
update installation, the update ID, and an information URL. Notice also that each
update is listed as being required.
p. Close the Compliance 5 - Specific computer window.
Note: The list of reports in the specific category appears in the results pane.
q. In the navigation pane, click Software Updates - B Deployment Management.
Note: The list of reports in the specific category appears in the results pane. Notice
that there eight reports in this category.
r. In the results pane, click Management 2 - Updates required but not deployed,
and then on the Ribbon, click Run.
Note: The Management 2 - Updates required but not deployed window appears.
Notice this is a prompted report, and requires the collection to report on and the
vendor and update class.
s. After Collection, click Values.
Note: The Parameter Value dialog box appears displaying the list of available
collections.
t. Under Collection, click Configuration Manager Clients, and then click OK.
Note: The Management 2 - Updates required but not deployed window appears
allowing configuration of the prompted values.
u. After Vendor, click Values.
System Center 2012 Configuration Manager: Software Updates
Page 12 of 29
Tasks Detailed Steps
Note: The Parameter Value dialog box appears displaying the available vendors. In
our case, the options are Lab, Local Publisher and Microsoft. The synthetic updates
used in this lab use
v. Under Vendor, click LAB, and then click OK.
Note: The Management 2 - Updates required but not deployed window appears
allowing configuration of the prompted values.
w. After Update Class, click Values.
Note: The Parameter Value dialog box appears displaying the available update
classes. Notice that the classes are those available in WSUS.
x. Under Update Class, click Critical Updates, and then click OK.
Note: The Management 2 - Updates required but not deployed window appears
displaying the configured prompted values.
y. Click View Report.
Note: The Management 2 - Updates required but not deployed window appears.
Notice the report displays information for the appropriate update, including the title,
s requiring the update, and information
URLs for the collection members.
z. Close the Management 2 - Updates required but not deployed window.
Note: The list of reports in the specific category appears in the results pane.
nce of software updates, for a specific update, a
specific computer, and all required updates, through reports, you will have the
information necessary to determine which updates to deploy. You will deploy
software updates in the next exercise. Note that you can also view compliance
information for individual software updates in the "All Software Updates" node,
which you will do in the next exercise. Reports are generally easier to view status for
update compliance.
System Center 2012 Configuration Manager: Software Updates
Page 13 of 29
Exercise 4
Deploying Software Updates Using Configuration
Manager Software Update Management
Scenario
In this exercise, you will distribute specific software updates using Configuration Manager and the software
updates management feature. The lab procedures will use synthetic updates as no active connection to the
Internet is available to use real Microsoft updates.
Tasks Detailed Steps
Complete the following
task on:
Primary1
1. Summarize software
update status in the
ConfigMgr Console
a. Click the Software Library workspace.
Note: The Software Library workspace appears displaying the synchronized software
updates in the results pane. Notice that there are 46 updates available. Notice that
the "Required" column may still display a value of "0" for all updates, even though
you saw updates as required when running reports. This is due to the fact that the
console summarization runs on a schedule, whereas reports are on-demand.
b. On the Ribbon, click Run Summarization.
Note: A Configuration Manager message box appears indicating that this will
summarize compliance throughout the hierarchy (you have a standalone primary site
in this lab environment). This would happen automatically within the next hour by
default.
c. Click OK.
Note: The System Center 2012 Configuration Manager console displays the list of
software updates in the results pane.
d. Refresh the All Software Updates node of the console.
Note: The System Center 2012 Configuration Manager console displays the status of
software updates in the results pane. Notice that each update now displays "2" in the
"Required" column. Notice also that the preview pane displays update information, as
well as statistics for the selected update.
If you only forced the "Software Updates Scan Cycle" on one client, then you will only
have results for one client.
Complete the following
task on:
Primary1
2. Create a software
update group of
updates
a. In the Search box, type English update and then click Search.
Note: The filtered view of results for English updates appears in the results pane.
Notice that there are now only 13 updates displayed in the results pane, filtered from
the original list of 46 updates.
b. Under Title, multi-select English Update1, English Update2, and English Update3.
c. On the Home tab of the Ribbon, click Create Software Update Group. Enter My
Update Group for the Name and click Create.
Note: The filtered view of results for English updates appears in the results pane.
Notice that there are now only 13 updates displayed in the results pane, filtered from
the original list of 46 updates.
d. In the navigation pane, click Software Update Groups.
Note: The software update groups in the site appear in the results pane, with
compliance data for the software update group displayed in the preview pane. This
System Center 2012 Configuration Manager: Software Updates
Page 14 of 29
Tasks Detailed Steps
data is not up to date, as summarization has not occurred yet.
e. In the results pane, click Lab Critical Updates, and then on the Ribbon, click Show
Members.
Note: The members of the "Lab Critical Updates" software update group are
displayed in the results pane with compliance data displayed in the preview pane.
Notice that a sticky node for the members is created under the "All Software
Updates" node.
You will deploy this software update group in the next task. You could also
immediately deploy the updates without first creating the software update group,
and create the software update group as part of the deployment process.
Complete the following
task on:
Primary1
3. Deploy the software
update group
a. In the navigation pane, click Software Update Groups.
Note: The one software update group appears in the results pane.
b. On the Ribbon, click Deploy.
Note: The Deploy Software Updates Wizard General dialog box appears. Notice that
if you have saved any software deployment templates, you could select one to use for
this deployment from this page. You save software update templates on the
"Summary" page of this wizard, or you can migrate templates from an existing
Configuration Manager 2007 site. Also notice that the "Software Update/Software
Update Group" value is automatically supplied as you launched the wizard from the
software update group.
c. In the Deployment Name box, type Lab Critical Updates
d. In the Description box, type Critical updates for the lab
e. After Collection, click Browse.
Note: The Select Collection dialog box appears displaying the collections of systems in
the site. Notice that the Select Collections dialog box displays the number of members
of each collection. Notice also that you cannot deploy software updates to user
collections, only device collections.
f. Under Name, click Configuration Manager Clients, and then click OK.
Note: The Deploy Software Updates Wizard General dialog box appears displaying
the deployment and software update group names, as well as the designated
collection to be targeted with the deployment.
g. Click Next.
Note: The Deploy Software Updates Wizard Deployment Settings dialog box appears
allowing you to configure if the deployment is required (mandatory) or available
(optional), as well as the detail level. The detail level controls the number of state
messages for the update deployment.
h. In the Type of deployment box, verify that Required is displayed.
i. In the Detail level box, verify that Normal is displayed, and then click Next.
Note: The Deploy Software Updates Wizard Scheduling dialog box appears allowing
you to configure when the deployment is available to be installed on the client, the
deadline as to when the updates must be installed, and whether the time is based on
UTC or the client local time.
j. Under Installation deadline, verify that the deadline is set to the default of seven
days in the future.
Note: in a production environment, you certainly can deploy updates immediately
(deadline of "As soon as possible"). However, in the lab, you will leave the deadline in
the future to experience the new user interface for software update deployments.
k. Click Next Client local time ates are
System Center 2012 Configuration Manager: Software Updates
Page 15 of 29
Tasks Detailed Steps
available immediately, with deadline one week in the future.
Note: The Deploy Software Updates Wizard User Experience dialog box appears
allowing you to configure the end user experience with regards to notifications, and
the reboot behavior when updates require a system restart, including whether or not
installation and reboots should occur outside any configured maintenance windows.
Notice that the default is display the notification in Software Center, display all
notifications and balloons, to adhere to any applicable maintenance windows, and to
not to suppress restarts.
l. Click Next to display notifications in Software Center, to deploy within configured
maintenance windows (there are none in the lab environment), and to not
suppress any reboots.
Note: The Deploy Software Updates Wizard Alerts dialog box appears allowing you
to configure whether or not any alert is generated if the percentage of compliant
systems is below a specific percent, as well as whether or not to generate an event in
Operations Manager for any failure in the update deployment.
m. Click Next to not generate an alert on compliance percentage, nor to generate a
Microsoft Operations Manager event when installing updates or in the case of a
failure.
Note: The Deploy Software Updates Wizard Download Settings dialog box appears
allowing you to configure whether or not clients can install updates when in slow
contain the update content.
n. Click Next to not support slow network boundaries, to allow fallback to
unprotected distribution points, and to support Branch Cache deployment of
updates when available in the environment.
Note: The Deploy Software Updates Wizard Deployment Package dialog box
appears prompting to name the new deployment package to add the updates to. The
default is to use an existing deployment package if one exists. As this is your first
deployment, you do not have one yet, so will need to create a deployment package.
o. Click Create a new deployment package.
p. In the Name box, type Critical Updates
q. In the Description box, type Critical updates for all clients
r. In the Package source box, type \\Primary1\C$\Critical
s. Click Next.
Note: The Deploy Software Updates Wizard Distribution Points dialog box appears
allowing you to designate the distribution points to distribute the package to. Notice
that no distribution points are added to the deployment package by default.
t. Click Add.
Note: A new menu appears with options for distribution of software update content.
Notice that you can distribute to distribution points or distribution point groups. In
this lab environment, no distribution point groups have been created, so you will
distribute to a distribution point.
u. Click Distribution Point.
Note: The Add Distribution Points dialog box appears displaying the list of available
distribution points. Notice that you have one distribution point available in the site.
v. Under Available distribution points, click to select
\\Primary1.ConfigMgrDom.local, and then click OK.
Note: The Deploy Software Updates Wizard Distribution Points dialog box appears
System Center 2012 Configuration Manager: Software Updates
Page 16 of 29
Tasks Detailed Steps
displaying the distribution points to distribute the package to. Notice that the local
site server (as a distribution point) is listed.
w. Click Next.
Note: The Deploy Software Updates Wizard Download Location dialog box appears
allowing you to configure whether or not to download updates automatically from
the Internet or to retrieve them from a network location. In the lab environment, the
update
no connection to the Internet is available.
x. Click Download software updates from a location on my network, and then click
Browse.
Note: The Select Folder dialog box appears allowing you to select the source of the
updates.
y. Click C:\Lab Files\WSUS Synthetic, and then click Select Folder.
Note: The Deploy Software Updates Wizard Download Location dialog box appears
displaying the configured source folder.
z. Click Next.
Note: The Deploy Software Updates Wizard Language Selection dialog box appears
allowing you to configure which languages updates should be downloaded for. Notice
that the default is the same as you configured during the configuration of the
software update point.
aa. Click Next to accept the configured language(s).
Note: The Deploy Software Updates Wizard Summary dialog box appears indicating
you have successfully completed the wizard. Notice that the details include the
updates to be deployed, the target collection, and the deployment schedule.
Notice also that if you want to create a deployment template, the Save As Template
button is available. It would create a software update template of the settings
configured during the current Deploy Software Updates Wizard session.
bb. Click Next.
Note: The Deploy Software Updates Wizard Progress dialog box appears displaying
the progress of the deployment, which includes the downloading of each update to be
deployed, and creating the deployment template and deployment package. When
complete, the Deploy Software Updates Wizard Completion dialog box appears
displaying the status on each phase of the deployment.
cc. Verify that each phase of the process was successful, and then click Close.
Note: The System Center 2012 Configuration Manager console appears displaying the
list of software updates in the results pane.
Complete the following
task on:
Primary1
4. View the software
update distribution
objects
Note: In the following procedure, you will view the objects created as a result of
running the Deploy Software Updates Wizard from the Configuration Manager
console.
a. In the navigation pane, click Software Update Groups.
Note: The software update groups appear in the results pane. There are no software
update groups by default, however when running the Deploy Software Updates
Wizard, one will be created if not present prior to starting the wizard. In this lab
environment, you did create the software update group prior to running the Deploy
Software Updates Wizard, however it is not required to do so.
b. In the results pane, click Lab Critical Updates.
Note: The preview pane displays summary information for the "Lab Critical Updates"
software update group. Notice that it displays the date and time the software update
System Center 2012 Configuration Manager: Software Updates
Page 17 of 29
Tasks Detailed Steps
group was created, as well as a chart with client compliance data. Notice that the
number of systems that are currently reported as "Non-compliant" (which may not
have been updated yet).
c. In the preview pane, click the Deployment tab.
Note: The preview pane displays deployment information for the "Lab Critical
Updates" software update group. Notice that it displays the deployment name, target
collection, whether or not the deployment is enabled (it is enabled by default) and the
date and time the deployment was made available for clients.
d. In the navigation pane, click Deployment Packages.
Note: The deployment packages appear in the results pane. Notice that there is one
deployment package, which was created when running the Deploy Software Updates
Wizard. Also notice that the preview pane displays the package properties for the
deployment package, as well as the package status on the targeted distribution
points.
e. On the Ribbon, click Show Members.
Note: The software updates that are included in this deployment package appear in
the results pane, with the details of the selected software update displayed in the
preview pane. Notice that the deployment package includes the three updates you
added to the software update group prior to starting the Deploy Software Updates
Wizard. Notice also that a "Critical Updates" sticky node is added to the navigation
pane under "All Software Updates".
Complete the following
task on:
Client1
5. Install the update on
the Configuration
Manager client
a. In Control Panel, click System and Security, and then start Configuration
Manager.
Note: The Configuration Manager Properties dialog box appears.
b. Click the Actions tab.
Note: The Configuration Manager Properties dialog box displays the available
actions for the Configuration Manager client.
c. Click Machine Policy Retrieval & Evaluation Cycle, and then click Run Now.
Note: The Configuration Manager client will request new policies, which will include
the policy related to the software update deployment. A Machine Policy Retrieval &
Evaluation Cycle message box appears indicating the action was initiated, and may
take several minutes to complete.
d. Click OK.
Note: This forces the Configuration Manager client to check for new policies. When it
has finished the check, the software updates will be available for installation. This is
an attended deployment, so you will see the new Configuration Manager user
interface. It will take a few minutes for the policy to be downloaded and evaluated
before the software updates will be available.
Configuration Manager 2012 automatically implements a two hour randomization
process for updates that are available currently, however not mandatory until
sometime in the future. With that, you may not see the notifications for up to two
hours. This randomization is to spread network load for compliance reporting and
update installations. To force the updates to be displayed immediately for optional
deployment, you must initiate a "Software Updates Deployment Evaluation Cycle".
e. Click Software Updates Deployment Evaluation Cycle, and then click Run Now.
Note: The Configuration Manager client will evaluate software updates available to
the client. When complete, a Software Updates Deployment Evaluation Cycle
message box appears indicating the action was initiated, and may take several
System Center 2012 Configuration Manager: Software Updates
Page 18 of 29
Tasks Detailed Steps
minutes to complete.
f. Click OK.
Note: A Software changes are required balloon appears, as well as a Software
changes are required by your IT department icon in the System Tray indicating that
new software updates are available.
g. In the System Tray, click the Software changes are required by your IT
department icon.
Note: The Software Center dialog box appears displaying the status of software
required on the computer. Notice that there are three "Required changes" pending on
h. After Required changes: 3 items, click View details.
Note
Notice that the three software updates are listed as available updates. Also notice
e updates will install one week from today.
The bottom portion of the Software Center displays information on the highlighted
update.
i. Under Name, click English Update1, and then click INSTALL to perform an
installation of the update.
Note: The software update is installed on the client. This is a very quick installation.
When complete, the Software Center window displays the current status. Notice that
Only install one update at this time.
j. Close Software Center.
Note: The Software Center dialog box appears displaying the status of software
required on the computer.
k. Click Apply all required changes now (recommended), and then click OK.
Note: The Software Center dialog box closes and balloons are displayed indicating
that software is being downloaded and installed.
You have now deployed the required software updates prior to the installation
deadline. You will now validate the status of the updates in the System Center 2012
Configuration Manager console, as well as in reports.
Complete the following
task on:
Primary1
6. Install the update on
the Configuration
Manager client
a. In Control Panel, click System and Security, and then start Configuration
Manager.
Note: The Configuration Manager Properties dialog box appears.
b. Click the Actions tab.
Note: The Configuration Manager Properties dialog box displays the available
actions for the Configuration Manager client.
c. Click Machine Policy Retrieval & Evaluation Cycle, and then click Run Now.
Note: The Configuration Manager client will request new policies, which will include
the policy related to the software update deployment. A Machine Policy Retrieval &
Evaluation Cycle message box appears indicating the action was initiated, and may
take several minutes to complete.
d. Click OK.
System Center 2012 Configuration Manager: Software Updates
Page 19 of 29
Tasks Detailed Steps
Note: This forces the Configuration Manager client to check for new policies. When it
has finished the check, the software updates will be available for installation. This is
an attended deployment, so you will see the new Configuration Manager user
interface. It will take a few minutes for the policy to be downloaded and evaluated
before the software updates will be available.
Configuration Manager 2012 automatically implements a two hour randomization
process for updates that are available currently, however not mandatory until
sometime in the future. With that, you may not see the notifications for up to two
hours. This randomization is to spread network load for compliance reporting and
update installations. To force the updates to be displayed immediately for optional
deployment, you must initiate a "Software Updates Deployment Evaluation Cycle".
e. Click Software Updates Deployment Evaluation Cycle, and then click Run Now.
Note: The Configuration Manager client will evaluate software updates available to
the client. When complete, a Software Updates Deployment Evaluation Cycle
message box appears indicating the action was initiated, and may take several
minutes to complete.
f. Click OK.
Note: A Software changes are required balloon appears, as well as a Software
changes are required by your IT department icon in the System Tray indicating that
new software updates are available.
g. In the System Tray, click the Software changes are required by your IT
department icon.
Note: The Software Center dialog box appears displaying the status of software
required on the computer. Notice that there are three "Required changes" pending on
now (recom
h. After Required changes: 3 items, click View details.
Note
Notice that the three software updates are listed as available updates. Also notice
The bottom portion of the Software Center displays information on the highlighted
update.
i. Under Name, click English Update1, and then click INSTALL to perform an
installation of the update.
Note: The software update is installed on the client. This is a very quick installation.
When complete, the Software Center window displays the current status. Notice that
the status of Eng
Only install one update at this time.
j. Close Software Center.
Note: The Software Center dialog box appears displaying the status of software
required on the computer.
k. Click Apply all required changes now (recommended), and then click OK.
Note: The Software Center dialog box closes and balloons are displayed indicating
that software is being downloaded and installed.
You have now deployed the required software updates prior to the installation
System Center 2012 Configuration Manager: Software Updates
Page 20 of 29
Tasks Detailed Steps
deadline. You will now validate the status of the updates in the System Center 2012
Configuration Manager console, as well as in reports.
System Center 2012 Configuration Manager: Software Updates
Page 21 of 29
Exercise 5
Validating Current Software Update Compliance
Scenario
In this exercise, you will validate that the updates have been deployed successfully. You will begin by generating
reports for analysis and reporting of Microsoft update status, and then will validate using the Software Updates
node of the Software Library.
Tasks Detailed Steps
Complete the following
task on:
Primary1
1. Generate an update
status report for
Microsoft updates
a. In the workspace of the System Center 2012 Configuration Manager console
window, click Monitoring.
Note: The Monitoring workspace appears displaying the eight reports available in the
"Software Updates - B Deployment Management" folder.
b. In the navigation pane, click Software Updates - A Compliance.
Note: The list of reports in the "Software Updates - A Compliance" folder appears in
the results pane. Notice that there are eight reports displayed.
c. In the results pane, click Compliance 2 - Specific software update, and then on
the Ribbon, click Run.
Note: The Compliance 2 - Specific software update window appears. Notice this is a
prompted report, and requires the collection ID and update to report compliance for.
d. In the Update filter box, type English Update1
e. After Collection, click Values.
Note: The Parameter Value dialog box appears displaying the list of available
collections.
f. Under Collection, click Configuration Manager Clients, and then click OK.
Note: The Compliance 2 - Specific software update window appears displaying the
configured values.
g. Click View Report.
Note: The Compliance 2 - Specific software update window displays the status of the
specific update. Notice that the information in the report includes the title, article ID,
bulletin ID, vendor, and the compliance information for the update. Also notice that
the software updated now indicates that it is "Installed" on at least one client
(depends on how many clients you have available and how many the update was
installed on).
h. Close the Compliance 2 - Specific software update window.
Note: The list of reports in the "Software Updates - A Compliance" folder appears in
the results pane.
i. In the results pane, click Compliance 5 - Specific computer, and then on the
Ribbon, click Run.
Note: The Compliance 5 - Specific computer window appears. Notice this is a
prompted report, and requires the computer name, with vendor and update class as
optional attributes.
j. After Device Name, click Values.
Note: The Parameter Value dialog box appears displaying the available clients in the
collection.
System Center 2012 Configuration Manager: Software Updates
Page 22 of 29
Tasks Detailed Steps
k. Under Device Name, click Client1.ConfigMgrDom, and then click OK.
Note: The Compliance 5 - Specific computer window appears. Notice this is a
prompted report, and requires the computer name, with vendor and update class as
optional attributes.
l. Click View Report.
Note: The Compliance 5 - Specific computer window displays the list of updates and
their compliance for the Configuration Manager client computer. Notice that the
information in the report includes the title, update class, bulletin ID, article ID, vendor,
and whether the computer is compliant with the update, any deadline for the update
installation, the update ID, and an information URL. Notice also that the three
software updates deployed are no longer listed as being required, but rather as
approved and installed (an asterisk in the column).
m. Close the Compliance 5 - Specific computer window.
Note: The list of reports in the "Software Updates - A Compliance" folder appears in
the results pane.
n. In the results pane, click Compliance 3 Update group (per update), and then on
the Ribbon, click Run.
Note: The Compliance 3 Update group (per update) window appears. Notice this is a
prompted report, and requires the software update group and collection to report on.
You could not run this report earlier, as you did not have any software update groups
available to report on (software update group is a required parameter for this report).
o. After Update Group, click Values.
Note: The Parameter Value dialog box appears displaying the available software
p. Under Update Group, click Lab Critical Updates, and then click OK.
Note: The Compliance 3 Update group (per update) window appears. Notice this is a
prompted report, and now requires the collection to report on.
q. After Collection, click Values.
Note: The Parameter Value dialog box appears displaying the list of available
collections.
r. Under Collection, click Configuration Manager Clients, and then click OK.
Note: The Compliance 3 Update group (per update) window appears. Notice that
both required parameters have now been configured.
s. Click View Report.
Note: The Compliance 3 Update group (per update) window appears. Notice the
report displays information for the compliance of the software updates in the
software update group, with separate rows for each update and its compliance
statistics.
t. Close the Compliance 3 Update group (per update) window.
Note: The list of reports in the "Software Updates - A Compliance" folder appears in
the results pane.
u. In the results pane, click Compliance 1 Overall Compliance, and then on the
Ribbon, click Run.
Note: The Compliance 1 Overall Compliance window appears. Notice this is a
prompted report, and requires the software update group and collection to report on.
You could not run this report earlier, as you did not have any software update groups
available to report on (software update group is a required parameter for this report).
System Center 2012 Configuration Manager: Software Updates
Page 23 of 29
Tasks Detailed Steps
v. After Update Group, click Values.
Note: The Parameter Value dialog box appears displaying the available software
w. Under Update Group, click Lab Critical Updates, and then click OK.
Note: The Compliance 1 Overall Compliance window appears. Notice this is a
prompted report, and now requires the collection to report on.
x. After Collection, click Values.
Note: The Parameter Value dialog box appears displaying the list of available
collections.
y. Under Collection, click Configuration Manager Clients, and then click OK.
Note: The Compliance 1 Overall Compliance window appears displaying the
configured prompted values.
z. Click View Report.
Note: The Compliance 1 Overall Compliance window appears. Notice the report
displays information for the compliance of the software updates in the software
update group, with separate rows for the different compliant states that are
applicable for t -
If your compliance state is still "Non-compliant" that is because software update
groups summarize compliance independently of software updates (the "Compliance 3
Update group (per update)" report you ran earlier). If so, skip the remainder of this
procedure, and return to the report after summarizing the software update group
compliance later in this lab.
aa. Close the Compliance 7 Computers in a specific compliance state for an update
group (secondary) window.
Note: The list of reports in the "Software Updates - A Compliance" folder appears in
the results pane.
You have now used Configuration Manager reports to validate that the software
updates have successfully been installed on the client(s).
Complete the following
task on:
Primary1
2. View the update
status data for
individual updates
Note: In the following procedure, you will view the updated status data for the
updates directly from the Configuration Manager console.
a. Click the Software Library workspace.
Note: The Software Library workspace appears displaying the updates that are
included in the software update group that was deployed. Notice that the compliance
information displayed in the preview pane is not up to date.
b. In the navigation pane, click All Software Updates.
Note: The list of updates appears in the results pane displaying the most recently
summarized compliance data (which is summarized every hourly by default).
c. On the Ribbon, click Run Summarization.
Note: By default, Configuration Manager only summarizes the software updates
information every hour. By forcing the summarization process, you will get up to date
information more quickly.
A Configuration Manager message box appears indicating that the summarization
will occur throughout the hierarchy. Wait a moment here to allow the summarization
process to complete before refreshing. If you refresh and the data is not update, wait
another moment and then proceed.
d. Click OK, wait a moment, and then refresh the All Software Updates node.
System Center 2012 Configuration Manager: Software Updates
Page 24 of 29
Tasks Detailed Steps
Note: You can either refresh with the "F5" key, or the Refresh button (above the
results pane with the two blue arrows).
e. In the results pane, click English Update1.
Note: The Summary details and statistics for English Update1 appear in the preview
pane. Notice that updated statistics are now available for English Update1. Also
Complete the following
task on:
Primary1
3. View update
compliance for the
software update
group
a. In the navigation pane, click Software Update Groups.
Note: The software update groups in the site are displayed in the results pane. Notice
that you only have one software update group. Notice also that the preview pane
displays the current compliance data for the software update group. If the software
update group compliance is not 100% compliant, force summarization and then
refresh.
b. In the results pane, click Lab Critical Updates, and then on the Ribbon, click Show
Members.
Note: The software updates in the software update group are displayed in the results
pane. Notice that each of the three updates is now listed as compliant. At this point,
with the software update group compliance summarized, you could return to the
reporting portion of the previous procedure to run "Compliance 1 - Overall
compliance". The software update group should now report compliance.
Complete the following
task on:
Primary1
4. View status of the
software update
deployment
a. Click the Monitoring workspace.
Note: The Monitoring workspace appears displaying the reports available in the
"Software Updates - A Compliance" category.
b. In the navigation pane, click Deployments.
Note: The deployments for the site appear in the results pane. Notice that the "Lab
Critical Updates" deployment appears. Notice that the "Feature Type" listed is
"Software Update".
c. In the results pane, click Lab Critical Updates, and then on the Ribbon, click Run
Summarization.
Note: A Configuration Manager message box appears indicating that the
summarization process will occur on all sites in the hierarchy.
d. Click OK.
Note: The deployments for the site appear in the results pane.
e. On the Ribbon, click View Status.
Note: The Deployment Status page appears in the results page. Depending on the
state of the deployment you may see results in the Compliant, In Progress, Error or
Unknown tabs.
You have now configured your lab environment to manage software updates with
Configuration Manager 2012. You have created a software update point,
synchronized update metadata, scanned clients, deployed updates, and run
compliance reports. You also viewed compliance of software updates on individual
updates, the software update group, as well as the deployment.
In the next exercise, you will experience a new feature for software update
management, that being automatic deployment rules.
System Center 2012 Configuration Manager: Software Updates
Page 25 of 29
Exercise 6
Implementing Automatic Deployment Rules to Deploy
Software Updates
Scenario
In this exercise, you will create an automatic deployment rule to deploy software updates automatically when the
custom severity level is set to "Critical". Automatic deployment rules are new features in Configuration Manager
2012 to allow for automatic deployment of software updates when specific criteria are met.
Tasks Detailed Steps
Complete the following
task on:
Primary1
1. Create an automatic
deployment rule
a. Click the Software Library workspace.
Note: The Software Library workspace appears displaying the updates in the "Lab
Critical Updates" software update group.
b. In the navigation pane, expand Software Updates, and then click Automatic
Deployment Rules.
Note: The automatic deployment rules in the site appear in the results pane. Notice
that there are no rules by default.
c. On the Ribbon, click Create Automatic Deployment Rule.
Note: The Create Automatic Deployment Rule Wizard General dialog box appears
allowing you to configure the deployment rule.
d. In the Name box, type Patch Tuesday Critical Updates
e. In the Description box, type Rule to automatically deploy any updates with a
custom severity level set to Critical
f. After Collection, click Browse.
Note: The Select Collection dialog box appears allowing you to select the collection of
systems to be targeted by this automatic deployment rule. Notice that the number of
members in each collection is displayed.
g. Under Name, click Configuration Manager Clients, and then click OK.
Note: The Create Automatic Deployment Rule Wizard General dialog box appears
displaying the current configuration of the deployment rule. Notice that you can
select a deployment template if you have previously saved or migrated one. Software
deployment templates will automatically configure most of the settings that you will
manually set in this lab. Notice also that by default updates automatically deployed
via this rule will be added to an existing software update group, and the deployment
is enabled by default.
You can disable the deployment if you just want the rule to download updates and
create the deployment, but not enable the deployment. This allows the rule to do the
majority of the work, which you can then verify before enabling the deployment being
run by any clients. After reviewing the automatically created content, you can simply
enable the deployment to start deploying the updates to appropriate clients
h. Click Next.
Note: The Create Automatic Deployment Rule Wizard Deployment Settings dialog
box appears allowing you to configure whether or not Wake-on LAN packets are sent
by this rule, the detail level of the deployment, and whether or not to deploy updates
that require a EULA.
System Center 2012 Configuration Manager: Software Updates
Page 26 of 29
Tasks Detailed Steps
i. Click Next to accept the defaults of not sending Wake-on LAN packets, use the
normal detail level, and deploy all updates (and if an update requires accepting a
EULA, accepting it automatically).
Note: The Create Automatic Deployment Rule Wizard Software Updates dialog box
appears allowing you to specific the specific updates that the deployment rule will
deploy. You will configure the rule to deploy updates when the custom severity level
has been set to "Critical".
j. Under Property filters, click to select Custom Severity.
Note: The Create Automatic Deployment Rule Wizard Software Updates dialog box
displays "Custom Severity <items to find>" under Search criteria.
k. After Custom Severity, click <items to find>.
Note: The Search Criteria dialog box appears displaying the appropriate values that
can be selected for Custom Severity.
l. Click to select Critical, and then click OK.
Note: The Create Automatic Deployment Rule Wizard Software Updates dialog box
displays "Custom Severity "Critical"" under Search criteria.
m. Click Next.
Note: The Create Automatic Deployment Rule Wizard Evaluation Schedule dialog
box appears allowing you to configure when the rule will be evaluated. Notice that
that the rule is set to evaluate weekly. Notice also that the rule should not evaluate
more frequently than the sync schedule, which is displayed at the bottom of the
wizard page (ours is set to no automatic synchronization).
n. Click Next to accept the default values.
Note: The Create Automatic Deployment Rule Wizard Deployment Schedule dialog
box appears allowing you to configure the schedule for update deployment. This
includes the availability and deadline, as well as whether the time is UTC or client
local time. If you wanted the updates to be required immediately, you would set the
"Installation deadline" to "As soon as possible".
o. Click Next to accept the defaults of "Client local time", the updates are available
now, and a one week period before the updates are required.
Note: If you want to validate the actual deployment of updates as a result of the
automatic deployment rule, you would want to set the deadline to As soon as
possible.
The Create Automatic Deployment Rule Wizard User Experience dialog box appears
allowing you to set the notification settings, reboot suppression value, and whether or
not the updates will only install during any configured maintenance windows. Notice
that the default for automatic deployment rules is that the deployments are displayed
in Software Center.
p. Click Next to accept the default of displaying all notifications, using any applicable
maintenance windows, and not suppressing any required reboots after update
deployment.
Note: The Create Automatic Deployment Rule Wizard Alerts dialog box appears
allowing you to configure alerts for compliance less than your threshold, and for
integration with Microsoft Operations Manager.
q. Click Generate an alert when the following conditions are met.
Note: The Create Automatic Deployment Rule Wizard Alerts dialog box displays the
default values for alerts. Notice that the default compliance is 90% and an alert will
be generated if the compliance is below 90% after one week.
System Center 2012 Configuration Manager: Software Updates
Page 27 of 29
Tasks Detailed Steps
r. Click Next to accept the alert defaults, and to not generate Operations Manager
events for update deployment.
Note: The Create Automatic Deployment Rule Wizard Download Settings dialog box
appears allowing you to configure whether or not clients on slow network boundaries
are to install updates, and whether or not to allow fall back to unprotected
distribution points if necessary.
s. Click Next to not install updates on slow boundaries, to allow the use of
unprotected distribution points, and to allow use of Branch Cache (if configured)
to provide updates at remote locations.
Note: The Create Automatic Deployment Rule Wizard Deployment Package dialog
box appears allowing you to configure whether or not any updates to be deployed by
this automatic deployment rule uses an existing deployment package or
automatically creates a new deployment package.
t. Verify that Select deployment package is selected, and then click Browse.
Note: The Select a Deployment Package dialog box appears displaying the available
deployment packages.
u. Under Deployment packages, click Critical Updates, and then click OK.
Note: The Create Automatic Deployment Rule Wizard Deployment Package dialog
box appears displaying the designated deployment package for new updates.
v. Click Next.
Note: The Create Automatic Deployment Rule Wizard Download Location dialog box
appears allowing you to configure the location to get the updates from. Notice that
your options are to download from the Internet (Microsoft Update), download from
content already downloaded by WSUS, or use content already downloaded. In the lab
environment, there is no Internet connection, so the updates have already been
downloaded to the site server's drive.
w. Click Download software updates from a location on my network, and then click
Browse.
Note: The Select Folder dialog box appears.
x. Click C:\Lab Files\WSUS Synthetic, and then click Select Folder.
Note: The Create Automatic Deployment Rule Wizard Download Location dialog box
appears displaying the designated location to get the updates from.
y. Click Next.
Note: The Create Automatic Deployment Rule Wizard Language Selection dialog box
appears allowing you to configure the appropriate languages of the updates you
want to download. Notice that this matches the language configuration of the
software update point during its role configuration.
z. Click Next.
Note: The Create Automatic Deployment Rule Wizard Summary dialog box appears
displaying the configured values for this automatic deployment rule. Notice that the
details include the target collection, deployment settings, schedule, etc.
Notice also that you can save the current configuration as a deployment template
from the Summary wizard page.
aa. Click Next.
Note: The Create Automatic Deployment Rule Wizard Completion dialog box
appears indicating that the automatic deployment rule was successfully created.
bb. Click Close.
System Center 2012 Configuration Manager: Software Updates
Page 28 of 29
Tasks Detailed Steps
Note: The new automatic deployment rule appears in the results pane.
In the next task, you will modify an update to set the custom severity to Critical, and
then force an evaluation. This will trigger the automatic deployment rule to evaluate,
and create the new update group.
Complete the following
task on:
Primary1
2. Modify the custom
severity of an update
a. In the navigation pane, expand Software Updates, and then click All Software
Updates.
Note: The list of all software updates appears in the results pane. Notice that there
are 46 updates synchronized in this site.
b. In the results pane, under Title, click Universal Update 1.
Note: The update summary is displayed in the preview pane. Notice that it is required
by all clients that have sent in status.
c. On the Home tab of the Ribbon, click Properties.
Note: The Universal Update 1 Properties dialog box appears displaying update
details.
d. Click the Custom Severity tab.
Note: The Universal Update 1 Properties dialog box appears allowing you to set the
custom severity. Notice that the default custom severity is "None".
e. In the Custom severity box, click Critical, and then click OK.
Note: The update summary is displayed in the preview pane.
f. In the preview pane, click the Deployment tab.
Note: The deployments for the selected update are displayed in the preview pane.
Notice that there are no deployments for this update. This update will be added to an
existing software update group (if one exists for the automatic deployment rule) and
deployment after the automatic deployment rule has been evaluated, which will occur
in the next task when you force an evaluation.
Complete the following
task on:
Primary1
3. Force evaluation of
the automatic
deployment rule
a. In the navigation pane, expand Software Updates, and then click Software
Update Groups.
Note: The update groups that are available are displayed in the results pane. Notice
that there is only one update group, the one you created in a previous exercise.
b. In the navigation page, click Automatic Deployment Rules, and then on the
Ribbon, click Run Now.
Note: A Configuration Manager message box appears indicating that the automatic
deployment rule will be evaluated, and appropriate software updates will be added to
the designated software update group.
c. Click OK.
Note: The automatic deployment rule evaluation process occurs. There is no visual
confirmation that the process has completed. It will take a moment for the automatic
deployment rule to run and create the software update group and deployment.
d. In the navigation pane, expand Software Updates, and then click Software
Update Groups.
Note: The software update groups that are available are displayed in the results
pane. Notice that there are now two update groups, the one you created in a previous
exercise, and one with a title of "Patch Tuesday Critical Updates" which you set in the
automatic deployment rule. If the new software update group does not appear yet,
wait another moment and then refresh the list of software update groups.
e. In the results pane, click Patch Tuesday Critical Updates, and then in the preview
System Center 2012 Configuration Manager: Software Updates
Page 29 of 29
Tasks Detailed Steps
pane, click the Deployment tab.
Note: The deployments for the Patch Tuesday Critical Updates software update group
appear in the preview pane. Notice that there is a deployment created as a result of
the automatic deployment rule evaluation. Notice also that the deployment is
enabled.
f. In the navigation pane, click Deployment Packages.
Note: The deployment packages in the site appear in the results pane. Notice that
there is only one deployment package available, "Critical Updates". This deployment
package was created earlier in this lab, and was selected as the deployment package
to contain the updates matching the automatic deployment rule.
g. In the results pane, click Critical Updates, and then on the Ribbon, click Show
Members.
Note: The updates included in the deployment package are displayed in the results
pane, along with a sticky node, "Critical Updates" added under "All Software
Updates". Notice that "English Update Requires Exclusive Handling and Reboot1" has
been added to the deployment package. This occurred when the automatic
deployment rule was processed.
h. In the results pane, click English Update Requires Exclusive Handling and
Reboot1.
Note: The summary information for "Universal Update 1" appears in the preview
pane.
i. In the preview pane, click the Deployment tab.
Note: The deployments for the update appear in the preview pane. Notice that the
automatic deployment rule created a new deployment for this update (the name
starts with "Patch Tuesday") and that it is enabled by default. Remember that the
deployment schedule was set to the default, which would not automatically deploy
these updates for a week.
You could then force the client to retrieve machine policies, and then install the
update. However, you've already completed those processes earlier, so there is not a
requirement to do so unless you have the time to complete the installation of the
update.
You have now experienced the management and deployment of software updates
using Configuration Manager 2012, including the new automatic deployment rule
feature.
Vous aimerez peut-être aussi
- A Heartbreaking Work Of Staggering Genius: A Memoir Based on a True StoryD'EverandA Heartbreaking Work Of Staggering Genius: A Memoir Based on a True StoryÉvaluation : 3.5 sur 5 étoiles3.5/5 (231)
- The Sympathizer: A Novel (Pulitzer Prize for Fiction)D'EverandThe Sympathizer: A Novel (Pulitzer Prize for Fiction)Évaluation : 4.5 sur 5 étoiles4.5/5 (119)
- Never Split the Difference: Negotiating As If Your Life Depended On ItD'EverandNever Split the Difference: Negotiating As If Your Life Depended On ItÉvaluation : 4.5 sur 5 étoiles4.5/5 (838)
- Devil in the Grove: Thurgood Marshall, the Groveland Boys, and the Dawn of a New AmericaD'EverandDevil in the Grove: Thurgood Marshall, the Groveland Boys, and the Dawn of a New AmericaÉvaluation : 4.5 sur 5 étoiles4.5/5 (265)
- The Little Book of Hygge: Danish Secrets to Happy LivingD'EverandThe Little Book of Hygge: Danish Secrets to Happy LivingÉvaluation : 3.5 sur 5 étoiles3.5/5 (399)
- Grit: The Power of Passion and PerseveranceD'EverandGrit: The Power of Passion and PerseveranceÉvaluation : 4 sur 5 étoiles4/5 (587)
- The World Is Flat 3.0: A Brief History of the Twenty-first CenturyD'EverandThe World Is Flat 3.0: A Brief History of the Twenty-first CenturyÉvaluation : 3.5 sur 5 étoiles3.5/5 (2219)
- The Subtle Art of Not Giving a F*ck: A Counterintuitive Approach to Living a Good LifeD'EverandThe Subtle Art of Not Giving a F*ck: A Counterintuitive Approach to Living a Good LifeÉvaluation : 4 sur 5 étoiles4/5 (5794)
- Team of Rivals: The Political Genius of Abraham LincolnD'EverandTeam of Rivals: The Political Genius of Abraham LincolnÉvaluation : 4.5 sur 5 étoiles4.5/5 (234)
- Shoe Dog: A Memoir by the Creator of NikeD'EverandShoe Dog: A Memoir by the Creator of NikeÉvaluation : 4.5 sur 5 étoiles4.5/5 (537)
- The Emperor of All Maladies: A Biography of CancerD'EverandThe Emperor of All Maladies: A Biography of CancerÉvaluation : 4.5 sur 5 étoiles4.5/5 (271)
- The Gifts of Imperfection: Let Go of Who You Think You're Supposed to Be and Embrace Who You AreD'EverandThe Gifts of Imperfection: Let Go of Who You Think You're Supposed to Be and Embrace Who You AreÉvaluation : 4 sur 5 étoiles4/5 (1090)
- Her Body and Other Parties: StoriesD'EverandHer Body and Other Parties: StoriesÉvaluation : 4 sur 5 étoiles4/5 (821)
- The Hard Thing About Hard Things: Building a Business When There Are No Easy AnswersD'EverandThe Hard Thing About Hard Things: Building a Business When There Are No Easy AnswersÉvaluation : 4.5 sur 5 étoiles4.5/5 (344)
- Hidden Figures: The American Dream and the Untold Story of the Black Women Mathematicians Who Helped Win the Space RaceD'EverandHidden Figures: The American Dream and the Untold Story of the Black Women Mathematicians Who Helped Win the Space RaceÉvaluation : 4 sur 5 étoiles4/5 (890)
- Elon Musk: Tesla, SpaceX, and the Quest for a Fantastic FutureD'EverandElon Musk: Tesla, SpaceX, and the Quest for a Fantastic FutureÉvaluation : 4.5 sur 5 étoiles4.5/5 (474)
- The Unwinding: An Inner History of the New AmericaD'EverandThe Unwinding: An Inner History of the New AmericaÉvaluation : 4 sur 5 étoiles4/5 (45)
- The Yellow House: A Memoir (2019 National Book Award Winner)D'EverandThe Yellow House: A Memoir (2019 National Book Award Winner)Évaluation : 4 sur 5 étoiles4/5 (98)
- Omnicast UserGuide 4 0 EnglishDocument749 pagesOmnicast UserGuide 4 0 Englishapi-3701932100% (5)
- On Fire: The (Burning) Case for a Green New DealD'EverandOn Fire: The (Burning) Case for a Green New DealÉvaluation : 4 sur 5 étoiles4/5 (73)
- HFM Performance Tuning May2015Document59 pagesHFM Performance Tuning May2015charan ramanPas encore d'évaluation
- Adding - Node in Ebs 12.1.1Document5 pagesAdding - Node in Ebs 12.1.1Arif Mohammed RangrezzPas encore d'évaluation
- Computer Networking FundamentalsDocument83 pagesComputer Networking FundamentalswfidayuPas encore d'évaluation
- UNIT III - Cloud Computing-1Document35 pagesUNIT III - Cloud Computing-1HOD ITPas encore d'évaluation
- SCCM TROUBLESHOOTINGDocument11 pagesSCCM TROUBLESHOOTINGsinghdeepak87100% (1)
- Quick REferenceDocument2 pagesQuick REferenceWeikko_1Pas encore d'évaluation
- SCCM2012 DesignQuestionsDocument27 pagesSCCM2012 DesignQuestionsvintagevintagePas encore d'évaluation
- Dell OpenManage Essentials InstallDocument25 pagesDell OpenManage Essentials InstallRoberto Chavez HernandezPas encore d'évaluation
- O365 ResourcesDocument36 pagesO365 ResourcesvintagevintagePas encore d'évaluation
- System Center 2012 R2 Licensing DatasheetDocument5 pagesSystem Center 2012 R2 Licensing DatasheetvintagevintagePas encore d'évaluation
- Dell OpenManage Essentials InstallDocument25 pagesDell OpenManage Essentials InstallRoberto Chavez HernandezPas encore d'évaluation
- Outlook Q & ADocument1 pageOutlook Q & ANagendraPas encore d'évaluation
- Troubleshooting DisasterDocument2 pagesTroubleshooting DisastervintagevintagePas encore d'évaluation
- TP Monitors Simplified Transaction ProcessingDocument7 pagesTP Monitors Simplified Transaction Processingian mercadoPas encore d'évaluation
- Microsoft Commerce Server 2009 Installation and Configuration GuideDocument118 pagesMicrosoft Commerce Server 2009 Installation and Configuration GuideksarrafiPas encore d'évaluation
- Sangoma-W400 Interfacecard SetupguideDocument9 pagesSangoma-W400 Interfacecard SetupguidetemplarPas encore d'évaluation
- Setting Up A NewCS CardserverDocument5 pagesSetting Up A NewCS CardserverAmanda HardyPas encore d'évaluation
- Ps7lic en-US en-USDocument66 pagesPs7lic en-US en-USFrancisco JosivanPas encore d'évaluation
- SOAQSDocument110 pagesSOAQSAditya PratamaPas encore d'évaluation
- SSM SecurityDocument218 pagesSSM SecurityMarco H DelgadilloPas encore d'évaluation
- AFT Standard ELicense Installation InstructionsDocument11 pagesAFT Standard ELicense Installation InstructionsMelvin MagbanuaPas encore d'évaluation
- Roxii Rx1500 User-Guide Webui enDocument828 pagesRoxii Rx1500 User-Guide Webui enHendra PutraPas encore d'évaluation
- ASE CE Installation and Admin Best PracticesDocument38 pagesASE CE Installation and Admin Best PracticesmanishchiraniaPas encore d'évaluation
- DeltaV OPC History ServerDocument5 pagesDeltaV OPC History ServerIsraelPas encore d'évaluation
- Infrastructure Management May 2009 Report - FinalDocument16 pagesInfrastructure Management May 2009 Report - FinalWazzupdude101Pas encore d'évaluation
- PVTC Technical Requirements: About The Installation ScenariosDocument12 pagesPVTC Technical Requirements: About The Installation ScenariosBhageshwar ChaudharyPas encore d'évaluation
- Vatsim-Data-Long Atis KLAXDocument38 pagesVatsim-Data-Long Atis KLAXMiguel LeonPas encore d'évaluation
- Perforce P4V Client TutorialDocument26 pagesPerforce P4V Client Tutorialshrivastav.ajay94% (17)
- BPC Installation GuideDocument28 pagesBPC Installation GuiderkPas encore d'évaluation
- Skype For Business BW Calc Version 2.70 User GuideDocument62 pagesSkype For Business BW Calc Version 2.70 User GuidevipermyPas encore d'évaluation
- SolutionsEnabler With SMISDocument40 pagesSolutionsEnabler With SMISkingalokPas encore d'évaluation
- Veritas Cluster CheatsheetDocument6 pagesVeritas Cluster CheatsheetsunkumarPas encore d'évaluation
- Wonderware InTouch Machine Edition en 0814Document9 pagesWonderware InTouch Machine Edition en 0814Binh Thai HYPas encore d'évaluation
- OOAD Lab ManualDocument104 pagesOOAD Lab ManualManoj Mahajan100% (2)
- ALOMDocument4 pagesALOMjayaselviPas encore d'évaluation
- Configuration Studio Overview Guide EPDOC-X113-En-410Document58 pagesConfiguration Studio Overview Guide EPDOC-X113-En-410张朝晖Pas encore d'évaluation
- GS GMSCD0601-01E ARA R3.01 General SpecificationDocument4 pagesGS GMSCD0601-01E ARA R3.01 General SpecificationRam KumarPas encore d'évaluation
- Xi32 Ds Install Win enDocument144 pagesXi32 Ds Install Win enRakesh DilipPas encore d'évaluation