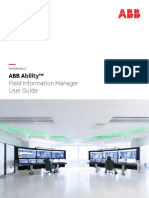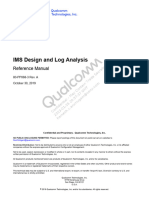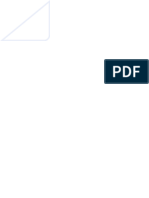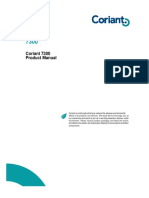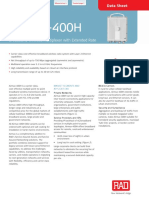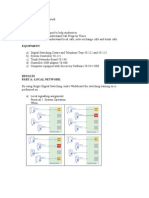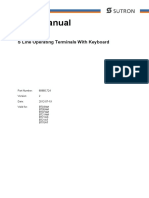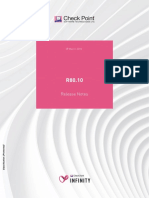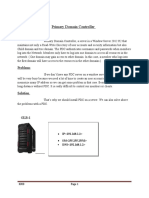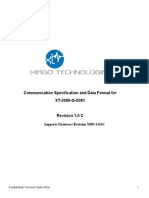Académique Documents
Professionnel Documents
Culture Documents
NC 601 User Manual
Transféré par
gudmragTitre original
Copyright
Formats disponibles
Partager ce document
Partager ou intégrer le document
Avez-vous trouvé ce document utile ?
Ce contenu est-il inapproprié ?
Signaler ce documentDroits d'auteur :
Formats disponibles
NC 601 User Manual
Transféré par
gudmragDroits d'auteur :
Formats disponibles
Please read this manual carefully and thoroughly before any attempt to
install and operate this product and retain it for your future reference.
User's Manual
2.4GHz Color Wireless
MPEG-4 Video Network Camera
MODEL: NC601
English
EU Environmental Protection
Waste electrical products should not be disposed of with
household waste. Please recycle where facilities exist.
Check with your Local Authority or retailer for recycling
advice.
P Finder nstallation & Usage
27~48
NTRODUCTON 1~2
Package Contents
5
Camera Feature Locations 6
5~7 PRODUCT
UPnP Function
18
16~18
13~16
Proxy Server Setting
12
Network Camera Configuration Type 10~11
Network Camera nstallation 8~9
PREPARATON 8~22
Adapter
7
TABLE OF CONTENT8
PC System Requirements
7
nternet Explorer Security Setting
19~21
Set the Network Camera as Virtual Server
22 Power on the Network Camera
NETWORK CAMERA 8CREEN AND 8ETUP WNDOW 23~50
MAN FEATURE8 3~4
Network Camera Setting nterface
Operating Bar
Misc Setup
Date & Time
User Management
System dentity
FTP Setup
E-mail Setup
Motion Detection Setup
UPnP Setup
DDNS Setup
PPPoE Setup
Ethernet Setup
Wireless Setup
Pan/Tilt Setup
Camera Setup
25~26
Firmware Upgrade
Backup or Reset
47~48
46
45
44
42~43
41
40
39
38
37
34~36
33
32
31
30
29 CAMERA
NETWORK
ALARM
TOOLS
23~25
Review images from the Network Camera
53
GLO88ARY 59
TROUBLE8HOOTNG 58
8PECFCATON8 57
55~56
System nformation
Reboot System
Wizard
Support
53
54
54
53~54
8PEEDREAD YOUR NETWORK CAMERA
DEFAULT 8ETTNG8
49-50
Camera View
50-52
Record Config
Operating Bar
Camera Manage
52
NTRODUCTON
Notice
This product may cause interferences with other wireless equipment that operates at 2.4GHz SM band.
Please turn off one of the equipments to eliminate the interference.
Product Assurance
This camera will emit electromagnetic wave, just like other wireless products, but its transmitting power
is less than other wireless products such as mobile phones. The 2.4GHz wireless camera meets
wireless frequency security standards and recommended indexes while working. These standards and
indexes are certificated by academic organization and represent the cogitative research of the scientific
workers who continuously explore and annotate the involved fields. So we believe that our products
are safe for customers.
1
All our products meet the requirements of approval FCC or CE, and are granted the FCC or CE
certification. They are authorized to bear FCC or CE mark.
Approval nformation
FCC
Thank you for your interest and support in our product and purchasing this wireless network camera
NC601.
eel confident that you will be pleased with the quality and features of this product.
NC601 can be accessed remotely, and controlled from any PC/laptop over the ntranet or
nternet via web browser. The user-friendly installation procedure and intuitive web-based interface
offer easy integration with your LAN environment or WiFi system. NC601 also comes with a lot of
useful alarm tool for notice user any situation.
We f
This equipment has been tested and found to comply with the limits for a Class B digital device,
pursuant to Part 15 of the FCC rules. These limits are designed to provide reasonable protection
against harmful interference in a residential installation. This equipment generates, uses and can
radiate radio frequency energy and, if not installed and used in accordance with the instructions, may
cause harmful interference to radio communications. However, there is no guarantee that interference
will not occur in a particular installation. f this equipment does cause harmful interference to radio or
television reception, which can be determined by turning the equipment off and on, the user is
encouraged to try to correct the interference by one or more of the following measures:
-Reorient or relocate the receiving antenna.
-ncrease the separation between the equipment and the receiver.
-Connect the equipment into an outlet on a circuit different from that to which the receiver is connected.
-Consult the dealer or an experienced radio/TV technician for help.
This device complies with Part 15 of the FCC Rules. Operation is subject to the following two conditions:
(1) This device may not cause harmful interference, and
(2) this device must accept any interference received, including interference that may cause undesired
operation Changes and modification not expressly approved by the manufacturer or registrant of
this equipment can void your authority to operate this equipment under Federal Communications
Commissions rules.
2
1. DO NOT use this product to violate one's privacy. Monitoring one's activities without consent is illegal
and this product is not designed and manufactured for such purpose;
2. DO NOT put this product near any medical equipment. Radio waves might potentially cause
breakdown of electrical medical equipment. So this product should be placed at least 1 feet away
from any heart pacemaker. Radio waves might potentially influence heart pacemaker and lead to
respiratory disturbance;
3. DO NOT use this product for any illegal activities. We shall not be responsible for any consequences
of illegal acts committed by the user.
Restrictions
1. Ensure the sufficient ventilation space is available;
2. Do not shake or strike the product;
3. Keep it dry and dustless and avoid exposing it to direct sunlight;
4. Do not place the product near any magnetic objects;
5. Avoid putting the product in places where the constantly changed temperature or humidity occurs;
6. Keep the product away from heat sources such as electric heater;
7. Do not use the camera near aggressive chemicals;
8. Do not use this camera near water, for example, near a bath tub, wash bowl, kitchen sink or laundry
tub, in a wet basement or near a swimming pool and the like;
9. Do not use the camera in the places which are enclosed by metal. The surrounding metal like lifter,
cabin, may shield the electromagnetic wave, and result in failure of signal reception;
10. Please obey the local government's environment protection policy;
11. Please turn off the power when left unused;
12. Do not disassemble or repair the camera; doing so might cause damages to the product.
Maintenance
This product complies with standards including Low Voltage Device Directive 73/23/EEC; EMC
Directive 89/336/EEC and R&TTE Directive 1999/5/EC. t passed the subject tests by the authority
concerned and is authorized to bear CE mark.
CE
MAN FEATURE8
Easy nstallation
The Network Camera NC601 comes with built-in CPU and
No need to install the driver for the NC601. Setup CD-ROM includes the IP Finder software,
User's ManuaI and Quick Guide. nsert the Setup CD-ROM and auto run program should start the
application automatically.
With industry standard automatic configuration-UPnP(Universal Plug and Play), PC will search and
connect to your camera automatically without any complicated setup. Once connected, using a simple
Web browser, just enter in your free, permanent Web address which comes with the NC601 and you
can see and move the camera!
The NC601 can be either wall-mounted or ceiling-mounted with the fixing plate or placed on a desktop
using the supplied camera stand, providing flexible installation to meet your specific needs.
802.11b/g Wireless LAN Connection Available
The NC601 is designed to not only work with your existing wired network but also can be compatible
with standard 802.11b/g wireless devices, allowing the flexibility to install and operate the NC601
without running network wire, and utilizing SSD filtering and powerful 64/128 bit WEP encryption helps
to protect your wireless network from illegal intrusion. NC601 can work compatibly with 802.11b, 802.11g
and 802.11b/g modes.
High-8peed MPEG4
The NC601 has an integrated web server. MPEG4 displays up to 30 frames per second, if the network
provides enough bandwidth. The MPEG4 image is high-speed and clear with a bit rate of 2048kbps and
a frame rate of 30fps.
Remote Pan / Tilt Control
Web-based viewing with remote pan and tilt functions lets you adjust the NC601 angles from a computer
in another location.
Multi-Client Access
The NC601 allows up to 10 users to view MPEG4 image simultaneously. Users can access the Top View
mage screen from their own locations. Note that as the number of users simultaneously connected to
NC601 increases, the overall motion performance will decrease.
Audio Transmission
The NC601 comes with built-in microphone and external microphone input jack, for audio monitoring as
well as video monitoring. Sound captured by your NC601 can be transmitted to the client's PC. The
external microphone greatly enhances the ability to pick up the desired sound.
, Wireless Net Card (EEE802.11b/g) Web
Server.
3
4
Motion Detection Function
The NC601 can detect the change of picture being monitored. Once anything happens, it will email to
your designated email addresses (maximum 3) and send the picture captured to designated FTP server.
You could receive message and take action immediately when an alarm triggered.
Authentication
Authentication window requires you to enter the administrator/general user D and password. Password
security can prevent unregistered users/intruders from accessing your image from their web browsers.
5
This package comes with the following items. f any items are missing, contact the dealer immediately.
Package Contents
PRODUCT
Note:
The pictures may vary from the actual objects.
QNetwork camera 1
Universal bracket 1
Metal mounting plate (1) 1
Plastic mounting plate (2) 1
Power adaptor 1
Power adaptor cable 1
Network cable 1
Tapping screw 4 (M4 30)
Mechanical bolt 1 (M6 16)
Mechanical bolt 2 (M3 10)
Anchor for screw 4
CD-ROM 1
User's manual 1
`
`
`
`
`
`
`
` `
` `
` `
`
`
`
!?
!3
! ?
3 +
b
8
9 !0
!! !?
!3
Camera Feature Locations
6
Transparent Cover
Lens
Network LED
Universal Bracket
Speaker Output
Microphone nput
Reset Button
DC Power Jack
Network Cable Jack
Power LED
o o
Pan: -65 ~ +65
o o
Tilt: -35 ~+35
MC Hole
Shield Cover
Fastener
7
This product always conforms to the authenticated AC adapter. The adapter should be marked one of
the following:
Note:
When using the power adapter, make sure the rating voltage on it is compatible with that of the device to avoid
potential damages resulting from incorrect usage of power supply.
Adapter
UL Mark
American power
supply authentication
SAA Mark
Australia power
supply authentication
GS Mark
German power
supply authentication
CCC Mark
China power
supply authentication
European Union power
supply authentication
CE Mark PSE Mark
Japan power
supply authentication
The PC (Personal Computer) and the network must meet the following technical specifications for
NC601 to work properly.
1. Processor:
2. RAM: 256 MB or more
. : Windows 2000/XP
. Web Browser: nternet Explorer Version 5.X or 6.X
NC601
ntel Pentium , 800MB or Higher (Pentium V, 2 GHz or Higher recommended)
3. Color Monitor: At least 1024*768, 16bits, 16M Display storage and DirectX 9.0c or higher
4 Operating System
5
6. Network Protocol: TCP/P network protocol installed.
7. nterface: 10/100 Mbps Ethernet card/Wireless Network card for your network connection
8. Record: Having administrator's authorization, at least 300M space and windows media
player 9.0 or more.
9. Others: Please turn off other applications while operating this network camera.
Note: The comes with setup CD-ROM, suggest the CD-ROM Drive available to install the IP Finder software.
PC 8ystem Requirements
PREPARATON
Network Camera nstallation
The NC601 can be located on the wall or ceiling. Please follow the steps below to install NC601.
1. Mounting without the UniversaI Bracket
The NC601 can be mounted on the wall or ceiling with the mounting plate directly.
8
s
s
e
l
e
r
i
w
s
s
e
l
e
r
i
w
s
s
e
l
e
r
i
w
1.1 Locate the plastic mounting plate to the NC601 with screws
1.2 Drill four holes on the mounting surface according to holes in the metal mounting plate. nsert
the anchors into the holes, then align the metal mounting plate with the holes you just drilled
and drive the screws through the metal mounting plate into the anchors, finally hang the NC601
on the metal mounting plate firmly.
2. Mounting with the UniversaI Bracket
Fastener
9
The NC601 can be mounted on the wall, ceiling or desktop with the universal bracket.
2.1 Connect the universal bracket to the NC601 firmly. You can adjust the Network Camera Nc601
to a suitable angle by rotating the fastener.
2.2 Stand your NC601 on the desktop with the universal bracket, and you can locate the camera on
wall or to ceiling with screws mentioned in step 1.2 .
Drill three holes on the mounting surface according to holes in base of the universal bracket.
nsert the anchors into the holes, then align the base with the holes you just drilled and drive
the screws through the base into the anchors firmly.
n this mode, connect the NC601 to the Wireless AP (Access Point) with Network cable.
n this connection mode, connect the Network Camera NC601 to the Wireless Network PC directly.
Wireless Network PC
The NC601 can be connected over the LAN/ntranet and the nternet. Select from the NC601 configuration
types. Network parameters differ depending on the Network Camera NC601 configuration type.
Network Camera Configuration Type
Type 1. Adhoc Connection Mode
Wireless Network
Type 2. nfrastructure Connection Mode
Wireless AP
Wired Network
The NC601 can be installed on the LAN/ntranet by the Ethernet switcher/ hub.
Type 1. LAN/ntranet Connection with an Ethernet 8witcher/ Hub
LAN/ntranet
Ethernet Switcher/ Hub
10
Network Camera NC601
Network Camera NC601
Type 2. nternet Connection with a Broadband Router
The NC601 can be accessed from the nternet. The broadband router needs Port Forwarding (P
Masquerade) feature on page 18.
nternet
Modem
WAN
CATV
xDSL
Optical Cable
Router
LAN
Type 3. nternet Direct Connection with a Modem
The NC601 can be installed with a Modem directly on the network.
11
nternet
Modem
Note: Modem mentioned above means CATV cable model or xDSL modem.
Proxy 8erver 8etting
A proxy server may prevent you from connecting directly to NC601 in some corporate environments.
The web browser can set up the P address communication without using a proxy server. Consult your
SP or network administrator.
Note:
A proxy server is generally used to maintain security on a network that offers an nternet connection.
The network of NC601 with the proxy server may cause some problems to the image quality such as
taking much time in refresh interval. Consult your SP or network administrator for details.
1. Start up the Internet ExpIorer.
2. Select [TooIs] > [Internet Options...] > [Connections] tab and click [LAN Settings]. See if the
Use a proxy server check box is checked or not in the next window. When checked, click
[Advanced...].
3. Enter the P address of your NC601 assigned from your SP or network administrator into the Do not
use proxy server for addresses beginning with data field.
4. Click [OK] on all of the opening windows.
12
See if the check box
is checked or not
When checked, click
[Advanced...]
When not checked, click [CanceI]. Your proxy server settings cause no problems.
UPnP Function
UPnP means UniversaI PIug and PIay. This function is only suitable for Windows XP. Please take the
following steps to activate this function.
1. Click [Start] (> [Settings]) > [ControI PaneI]> [Add/Remove Programs]
2. Click [Add/Remove Windows Components].
13
3. Double-click [Networking Services].
4. Activate the UPnP function.
14
5. Click [OK].
6. Click [Next].
7. Click [Finish]. The UPnP function is enabled.
15
Notes:
After the UPnP function is enabled, click My Network PIaces, you will see the icon ,
the Network Camera is connected correctly.
16
nternet Explorer 8ecurity 8ettings
ActiveX will be used during reviewing the pictures from the NC601 via Internet ExpIorer. Please take
the following steps to reset the Internet ExpIorer safety.
1. Click [Start] (> [Settings]) > [ControI PaneI]> [Internet Options].
17
3. Set the security as the following, and reset the security to Medium, then click OK.
2. Click [Security]-> [Custom LeveI].
18
Notes:
Set "Automatic prompting for ActiveX controIs as EnabIe.
Set "DownIoad signed ActiveX controIs as EnabIe.
Set "DownIoad unsigned ActiveX controIs as EnabIe or Prompt. You are recommended to set
as Prompt.
Set "InitiaIize and script ActiveX controIs not marked as safe as EnabIe or Prompt. You are
recommended to set as Prompt.
Set "Run ActiveX controIs and pIug-ins as EnabIe.
Set "Script ActiveX controIs marked safe for scripting as EnabIe.
The firewall security features built into the router prevent users from accessing the video from the
NC601
over the nternet. The router connects to the nternet over a series of numbered ports. The ports
normally
used by the NC601 are blocked from access over the nternet. Therefore, these ports need to be
made
accessible over the nternet. This is accomplished using the Virtual Server function on the router. The
Virtual Server ports used by the camera must be opened through the router for remote access to your
NC601. See figure below.
Private P(P address of NC601): 192.168.0.100,Private Port: 80, Public Port: 80.
Important: Some SPs block access to port 80 and other commonly used nternet ports to conserve
bandwidth. Check with your SP so that you can open the appropriate ports accordingly. f your SP
does not pass traffic on port 80, you will need to change the port the camera uses from 80 to
something else, such as 800.
Viewing Your Camera
Not all routers are the same, so refer to your user manual for specific instructions on how to open
ports. After all the router settings have been entered correctly, a PC user inside or outside your
network will have access to the camera through the nternet Explorer Web browser.
To access the camera from the nternet, type the P Address of the router given to you by your SP,
followed by a colon, and the port number that you gave your camera (e.g., Http://202.115.122.96:800).
t is not necessary to enter the colon and port number if you are using the default Web server port 80.
To access from a computer on your local (home) network, simply enter the local P Address of the
Camera (e.g., 192.168.0.100).
8et the Network Camera as Virtual 8erver
P Finder nstallation & Usage
3. Select folder where P Finder will be installed. f you want to change the default path. Press
Change... To replace the path.
nsert the Setup CD-ROM in the CD-ROM drive of the PC. This will start the installing wizard.
The P Finder program can easily and quickly detect cameras connected to the local network and lists
them on the P Finder window, also you can use the P Finder to assign P address to camera(s).
P Finder nstallation
1. Start your PC.
2. nsert the Setup CD-ROM in the CD-ROM drive of the PC. (f Network Camera Setup window does
not appear, click "setup.exe" on the Setup CD-ROM.)
19
4. Click InstaII to install IP Finder.
5. Click Finish to end up the installation. con will be created on the desktop.
6. Double-click to launch the program. The P Finder program can easily and quickly search
cameras on the local network.
20
Assigning an P address to the Camera with P Finder
[Refresh] Click Refresh to search cameras on the local network again.
[Setup] Click Setup to set up for the current camera.
[CIose] Click CIose to exit the P Finder setup window.
Note: Select and double click one of the cameras from the Device list, you can access the relative camera to view
image via web browser.
1. Launch P Finder program to detect cameras on the local network.
2. Click on Setup button, the setup interface will pop up.
3. Change the P address the same net segment as that of your PC. This enables you to access the
camera via your PC without change the P address of your PC, also you can modify other
parameters as you like.
For more details please refer to Quick Guide of NC601.
21
Power On the Network Camera
1. Remove the shield cover from the NC601. Connect the power adapter to the power jack of the
NC601. The power indicator will light up.
2. Connect the Network Cable to the cable jack.
Notes:
The Network LED will light up green when connected to Wireless Network, and will light up red
when connected to Wired Network.
The NC601 comes with built-in Microphone, and you can connect the external Microphone or
Speaker to your NC601 optionally.
Speaker
Microphone
22
NETWORK CAMERA 8CREEN AND 8ETUP WNDOW
You can select one of the three ways to review pictures from the NC601.
1. nput the assigned P address on page 21 (or URL) of the NC601 on the Web Browser. Take 192.168.
5.234 as example. You will see the home page.
Notes:
Through this welcome page, you could choose to click on the item Enter to access the picture
viewing interface or the item Setting to access the system setting interface. The below dialog will
appear. nput the correct username (the default is admin, in lowercase) and password (the default
is admin, in lowercase). You are allowed to enter the picture viewing interface or the system
setting interface.
The general users assigned by the administrator are not allowed to enter the system setting
interface. They can only be permitted to enter the picture viewing interface.
23
Review mages from the Network Camera
2. f your OS is Windows XP, click [My Network PIaces], double click the icon
You will see the home page.
24
3. Run the IP Finder and double-click the relevant NC601 item.
Operating Bar
Click Enter, you will see the screen.
25
Operating Bar
mage Field
Note:
If the picture viewing interface does not activate correctly, the security level of the Internet Explorer may be set to
Medium or higher. See "Internet Explorer Security Settings" on page 16 and check the security level.
(1) Pan/TiIt button
Click the arrow of the direction that you want to move the lens
to. Keeping the arrow button clicked changes the direction of
the lens continuously.
(2) Home position button
Moves the lens to Home Position of the factory default setting.
(3) Preset Buttons
All eight preset buttons and home position button can be
overridden. Lens moves to the preset/ home position when
clicking each registered button. Blue/ White buttons mean
Registered/ Not registered.
(1) Pan/Tilt button
(2) Home position button
(3) Preset button
(4) Mute
4.1) Press Mute button to turn on/off the volume.
4.2) Slide the slide block horizontally to adjust volume per your
request.
(5) Snapshot
Press the Snapshot button to capture a still image of the
moment when you click.
Press Save to store the snapshot in your computer, and it will
be automatically named by present data & time.
Press CanceI to exit.
(6) Zoom
Click on Zoom+ button, the cursor turns to a magnifier. Move
the magnifier to and click on an image area, the clicked portion
will be magnified.
Press Zoom- to return to the normal view.
(7) Image size:
Three mage Size options for your request: [640x480],
[320x240] and [160x120].
(8) Record:
Press one time to start recording; press again to stop.
(9) Audio UpIoad
Upload the sound capture by the camera
(10) Setting
To set the record path, max record video file size, alarm
record time and upload audio volume.
4.1)Mute button
(5) Snapshot button
4.2) Slide block
(6) Zoom in/out button
(7) mage resolution
26
(8) Record:
(9) Audio Upload
(10) Setting
Click SETTNG button, you will enter setting interface.
Network Camera 8etting nterface
27
1. Click setting, you will see the below interface. For the first time using or after resetting your Nc601
to default settings, account edit interface will appear as below. We recommend you click here to
change the admin's password and then Save for security.
Tip: Password admin (in lowercase) is the default setting, if the password is this, the above interface will always
appear when you enter.
Click volume control, the following window will pop up.
For audio upload function, users have to do some setting on your PC before using it.
(1) If using microphone to input the sound then upload it to your IP Camera, you need to enable Microphone function.
(2) If using player on your PC to upload the audio to your IP Camera, you need to enable Stereo Mix function.
(3) For more clear audio, please turn off the volume on the monitor interface while using the audio upload function.
Click on the monitor image, and the camera moves so that the clicked portion goes to the center of the display.
28
Shield Cover
Note:
If you forget your user name or password, you can remove the shield cover, press the RESET button on the NC601 to
enable the default settings.
3. You are required to re-login with the changed password.
The User modified successfuIIy! will appear on the interface.
2. Type one password other than admin in the password box and Re-type password box. Click Save to
confirm your settings.
For camera setup, you can set mage size, Frame rate, Bit rate, Frequency and so on. You can also
turn the built-in Microphone on, adjust Mic volume and set the Audio bit rate.
[Image size] Three image resolutions sent from the network camera can be selected: 640 x 480(VGA),
320 x 240(QVGA), 160 x 120(QQVGA)
[Frame rate] 1/2/3/4/5/6/8/10/15/20/25/30(fps) options for your request.
[Bit rate] Nine options for your request: 64, 128, 256, 384, 512, 768, 1024, 1536, 2048(kbps).
[Frequency] 50Hz & 60Hz for your request.
[Image revoIution] Display images upside down.
[Microphone] Turn on/off the built-in microphone.
[Mic voIume] Adjust the volume of the microphone, 0~14 options for your request.
[Audio bit rate] Audio clips transmission speed.
Click AppIy to confirm your settings.
Note:
1. For Image size, smaller the image size, unclearer but smoother the image.
2. For Bit rate, lower the bit rate, lower the image quality
3. For Frequency:
3.1) Generally speaking, 50Hz is often used in China, Australia and Europe, 60Hz used in the USA, Canada,
Japan and Korea. The unmatched frequency may cause image flashing.
3.2) For 50Hz, maximum admitted frame rate is 25fps, while 60Hz is 30fps.
Camera 8etup
29
CAMERA
[Preset number] Select a preset number 1 to 8 from the list box. Up to 8 preset positions can be
memorized.
CaII: When you click this button, the camera moves to the Pan/Tilt position of the selected preset
number.
Add: When you click this button, the current camera position is stored in the preset number.
DeIete: Delete the information for the camera position of the currently selected preset number.
[Preset position name] Name for the preset position you set.
[Pan/tiIt function] Enable the lens circumvolution function or disable on the operating bar.
[Step Iength] Unit length of lens moving when clicking on Pan/Tilt button.
Click AppIy to confirm your settings.
Pan/ Tilt 8etup
Pan/Tilt function can move the lens 130 horizontally and 70 vertically. This movable lens extends your
visual angle. The registered Preset Position can be demonstrated on the Operating bar (See page 25).
30
NETWORK
The NC601 corresponds to the wireless system based on EEE802.11b/g. Encryption establishes the
security to prevent unauthorized users to access the wireless data communication.
[SSID] Type the D to identify the wireless network you want to access using up to 32 ASC characters.
For your security, be sure to change the factory setting.
[Mode] nfrastructure mode and Adhoc mode
Select Adhoc mode when connecting to computer directly,
elect Infrastructure mode when connecting to computer via an access point or a
radio router.
[Status] Show the status of the wireless connection.
[Encryption] Select the key length, either 64 or 128 bits.
[Key type] You can type the WEP key either in hexadecimal numbers or ASC characters.
[WEP key] Specify up to 4 WEP keys.
]
Adhoc Mode:
Infrastructure Mode: S
]
31
Wireless 8etup
Note:
You can use the default SSID or you can click Search... to search new SSID, and then click Apply to use it, or Back
to cancel.
Ethernet 8etup
Communication via Ethernet cable is also available.
Obtain an IP address automaticaIIy(DHCP):
f DHCP server is installed on the network, select it when the P address is assigned by DHCP server.
P address is assigned automatically.
Use the foIIowing IP address:
Select this when a fixed P is set.
[IP address] Type the P address of your camera
[Subnet mask] Type the subnet mask
[DefauIt gateway] Type the default gateway
AIways use the foIIowing DNS server address:
[Primary DNS IP address] Type the P address of the primary DNS server
[Secondary DNS IP address] Type the P address of the secondary DNS server, if necessary
HTTP port number
The default HTTP port number is 80.
Note: Settings above also take effect during wireless connection.
32
PPPoE 8etup
The NC601 can be installed without PC on the network. Some XDSL services use PPPoE (Point-to-Point
Protocol over Ethernet).
33
How to access via PPPoE connection
Connect the camera to internet. Refer to Wired Network-Type 3. Internet Direct Connection with a
Modem on the network on Page 11 for more details.
Thus you can access your camera via DDNS or via P address.
[PPPoE diaI-up] Enable or disable PPPoE connection
[e-MaiI notification] f Enabled, it will remind you with P address of NC601. The precondition is that
you have set the relevant parameters in your e-mail set (Refer to page39 for E-maiI
aIarm setup).
[Service name] Either an SP name or a class of service that is configured on the PPPoE server, which
can be left blank.
[User name] Type a user name.
[Password] Type a password.
[Re-type password] To confirm the password, retype the same characters in the Password box.
Click AppIy to confirm your settings.
[Dynamic DNS status] Enable or disable DDNS connection.
Click AppIy to confirm [Dynamic DNS status] setting (enable/disable)
[DDNS Iist] Show the added dynamic domain name
Click Add to add new dynamic domain name(s)
Click Refresh to Refresh DDNS status
How to add DDNS
1. Firstly EnabIe the Dynamic DNS function and then click Add.
34
Dynamic DNS is simply a way of attaching a static hostname to a dynamic P address. When you
connect to your SP, you are assigned a temporary P address. This is not easy if your P address is
dynamic. t is easy and convenient to find your camera by the static hostname instead of a dynamic P
address.
DDN8 8etup
2. Click in the round below Choice and then click on Register OnIine to register a domain name and
obtain a password. Click Next (e.g., Domain name: aee & Password: aee).
3. Fill in the blanks with domain name and password you obtained at Step 2, leave the P address
unfilled. After that, click Add to finish the setup.
Note:
Click Reset to set the device with another domain name, or Back to return the register interface.
35
4. After the DDNS account added! appears on the setup interface. You can use the domain name to
access your NC601 quickly and conveniently.
36
UPNP 8etup
UPnP function requires a Windows XP operating system. t is a quick way to find Network Camera in
your network.
Firstly you need to activate the UPNP function on your PC, please refer to page 13-16 for more
details.
[UPNP] Enable or disable the UPNP function.
Click AppIy to confirm your setting.
37
ALARM
Motion Detection
As the alarm trigger, Motion Detection can activate the mage Transfer feature, which can send
images via e-mail or FTP (File Transfer Protocol). The Motion Detection trigger can be set on this
window.
[Window] Up to four windows for you to detect and alarm.
[ThreshoId] Setup the threshold, once exceed the limit, alarm will be triggered.
[Sensitivity] Set the measurable difference between two sequential images that would indicate
motion.
Note:
1. When remove a window, for example Window 1, to another place, please press Apply to
make the new detective area in effect.
2. Only the checked window area is effectively set for alarm.
3. It is easier to trigger the alarm that you slide the slide block of threshold to left and the
sensitivity slide block to right.
The checked window is effectively set as an alarm trigger.
38
E-mail Alarm 8etup
NC601 can transfer the alarm image via E-mail.
[Motion detection] Trigger to the alarm. Refer to Page 38 for more details.
[PeriodicaI send] Trigger to the alarm. Select EnabIe when you want to send mails periodically. f you
select DisabIe, Periodical send is not executed.
[IntervaI time] Type the interval at which you want to send a mail periodically.
[SMTP server name] Type the name or P address of the SMTP server you want to use for sending an
e-mail
[SMTP server port] The default value is 25
[Authentication] Select the authentication required when you send an e-mail.
[User name] & [Password] Type the user name and password of the user who has the mail account.
This setting is necessary when the SMTP server which sends e-mail
performs authentication
[Re-type password] Re-type the password above to confirm
[Sender e-maiI address] Set the e-mail address by which you want to send e-mail
[Receiver e-maiI address] Set the e-mail address by which you want to receive e-mail(Up to 3
receivers' e-mail address can be set)
[Subject] Subject of the alarm e-mail
[Message] Description of the e-mail
[FiIe attachment] Attach images shot by network camera or not.
Note:
The Alarm mode , which uses the Network Camera internal clock, can send the e-mail without transferring the image.
Make sure Date and Time has been configured.
39
FTP Alarm8etup
[Motion detection] Trigger to the alarm. Refer to Page 38 for more details.
[PeriodicaI send] Trigger to the alarm. Select EnabIe when you want to send file to FTP periodically.
f you select DisabIe, Periodical send is not executed.
[IntervaI time] mage-sending frequency when enable the PeriodicaI send trigger
[FTP server name] t can be domain name or P address
[FTP server port] The default port number is 21
[Anonymous] Enable or disable anonymous visiting
[User name] Type your user name
[Password] Type your password
[Re-type password] Re-type your password
[Passive mode] Apply passive mode or not
[Remote path] Path to FTP server where to save the alarm images
Click AppIy to confirm your settings.
40
NC601 can also transfer the alarm image via FTP.
TOOL8
8ystem dentity
[System Name] Name for the current NC601, to distinguish from other camera(s) on the network
[System Contact] Note the connecting data of the NC601
[System Location] Note the NC601 location
41
TIP:
These information you fill in can be displayed on and very important to IP Finder. It can help to distinguish different
Network Cameras in the network. See figure below.
42
User Management
[Add] Up to 64 users (including the admin) can be set
[Pan/tiIt] ndicate whether or not users can use the Pan/tilt function
Note:
1. Maximum to 10 users are allowed to access the camera simultaneously.
2. As the number of users simultaneously connected to Network Camera increases, the overall motion
performance will decrease.
How to add users
1. Click Add on the User Management interface. The account add interface is shown as below. Type a
user name and password. Re-type the password to confirm your password. Select Yes or No for the
Pan/Tilt control, then click Add. One user has been added.
2. User added successfully! appears. This indicates that the user is added successfully. Click on one
user name, you can change some settings of this user.
Click one username, the following window will appear. You can change the password and enable/disable
user to use the Pan/Tilt control. Click Save to confirm your settings or DeIete to delete the user.
43
[Current device time] nternal time for NC601
[Proposed device time] External time for NC601 (time of PC)
[SeIect to change the time zone for the device Iocation] choose proper time zone
[Auto time setting(SNTP)] Enable or disable this function
[Time server] Type one NTP server name in the box
Note:
1. If this NTP server cannot work in gear, the NC601 will be synchro with your PC.
2. With built-in RTC(Real-time Clock) , this device keeps track of the time even when the power supply is cut off.
Click AppIy to confirm your settings.
Date & Time
44
M8C 8etup
45
[LED controI] Turn on/off the power & network LED indicator of NC601
Click AppIy to confirm your setting.
Backup or Reset
Note:
1. Do not turn off the power during the Reset to Factory Default. It may interrupt the NC601 operation.
2. If the settings are set to default, all user settings will be lost, and you will have to reconfigure the whole
parameters. We recommended you backup the customer-applied settings and then do the reset action. These
data can help you skip some settings instead of doing the whole reconfiguration.
Tip:
The camera can also be reset to the default setting by pressing the reset switch on the camera. See page 28.
46
[Reset] Click Reset to initialize your camera to default setting. All customer-applied settings will be lost,
requiring you to reconfigure your network camera.
[Backup] Click Backup to backup the current configuration for future reference.
[Browse...] Click Browse... to search for one backup configuration you want, and then click Restore
to restore configurations to your NC601.
[Restore] Click Restore to start restoring a former backup settings
2. Click Browse... to search for the newest Firmware you downloaded, and then click Upgrade.
47
Firmware Upgrade
Upgrade the program to operate Network Camera on the latest version of the system. f new firmware
is released, you can download the latest program from Network Camera Technical Support Site.
nstallation is easy and fast.
Check the latest firmware version on System nformation Page on page 49.
1. Click Continue.
IMPORTANT:
* It is important to reboot your NC601 if you want to canceI the upgrade, otherwise some
functions may be unavaiIabIe.
* Do not turn off the power during the Firmware Upgrade. It may interrupt the NC601 operation.
It may interrupt the NC601 operation.
48
3. Click Reboot to update your camera.
Camera View
Tool Bar
Operating Bar
mage Field
One screen
Split to four screens
Split to nine screens
Split to sixteen screens
Full screen
Menu Bar
(1) SpIit Screen
Four kinds of screens for your request: 1,4,9 and 16.
You also can select the screen type via View/Split Screen
(1/4/9/16) and Full Screen on the menu bar.
(2) Connect & Disconnect
2.1 Click to connect to audio and video of the P camera.
2.2 Click to disconnect to the audio and video of the P
camera. You also can connect and disconnect via
Camera/Connect on the menu bar.
To connect & disconnect all P cameras, click Camera/
Connect/ Connect All & Disconnect All on the menu bar.
2.1 Connect
2.2 Disconnect
49
Click on NetworkCameraView, the InstaIIShieId Wizard will pop up. Click Next to install Camera
View according to the wizard. Finally click Finish. You can watch more than one surveillance interfaces
(sixteen most) via camera view.
Double click the icon on the desktop after installing the camera view. The following interface will
pop up.
Operating Bar
(2) Record
Click once to start a record, click one more time to stop record.
You also can enable & disable the record function via Camera/
Record/ Start Record & Stop Record on the menu bar.
To start & stop to record all P cameras, click Camera/Record/
Start Record All & Stop Record All on the menu bar.
(3) AIarm
Click once to enable the alarm function, click one more time to
disable alarm function. The alarm setting up should be done on the
alarm setup interface, please refer to Page 38-40.
You also can enable & disable the alarm function via Camera/
Alarm on the menu bar.
To enable & disable alarms on all P cameras, click Camera/Alarm/
Enable All Alarm & Disable All Alarm on the menu bar.
Record
Alarm
Camera Manage
Only adding the camera to the Camera List can you watch the surveillance via Camera View.
1. Select the Control/Camera Manage on the menu bar, the following interface will pop up.
50
(4) EnabIe Pan/TiIt
Check Camera/Enable Pan/Tilt on the menu bar to enable Pan/Tilt function.
(5) Track Mouse Pointer
Check Camera/Track Mouse Pointer on the menu, then if you click on the monitor image, the clicked
portion will goes to the center of the display.
(6) Mute
Check Camera/Mute on the menu, you will turn off the sound on the CameraView P Camera.
(7) Snapshot
Check Camera/Snapshot on the menu to capture a still image of the moment when you click.
(8) TooIbar&ControI PaneI
Check View Toolbar or Control Panel on the menu to hide the toolbar or the control panel.
Note:
Please refer to Operating Bar Section on page 25-26 for the Pan/Tilt function.
If the buttons on the Control Panel appears dark, please connect or config the IP camera first.
3. Select one camera you've searched, and click Add To List.
4. Type Camera Name, P Domain Name, HTTP Port, User Name and password correctly on the blank
and then click Save. f the password is wrong, you will be unable to enable the pan/tilt function, but
only can see the detect interface.
51
2. Click Search, search the P cameras on the LAN.
6. Click OK to confirm your settings.
Record Config
Select Camera/Record Config to enter the record config interface. You can set the record path, max file
size, reserved free space and record time here. The record time here is the time when motion detection
alarm trigger, but not the record time you enable record function. Click OK to confirm your settings.
52
5. Click one camera in the Camera List then you can modify or delete the camera information, however,
the password cannot be modified here.
After pressing setting on the top interface, you will enter the setting interface. Click Wizard.
The Quick setup interface will pop up. This Wizard can help you quickly start setup for your camera.
Refer to Quick Guide for more details.
8PEEDREAD YOUR NETWORK CAMERA
53
Wizard
System
Click System to see over system information about your camera. The data of the software activity of
the camera and recorded in this. t includes data that are useful when a problem occurs.
Support
Click Support to see the support information
Reboot
Click Reboot to restart the NC601.
Reboot NC601 retaining any settings you entered. f any operational issues are changed, try this option
first.
54
Ethernet Setup
P Address
Subnet Mask
Default Gateway
Primary DNS P Address
Secondary DNS P Address
HTTP Port Number
PPPoE Setup
PPPoE Dial-up
e-Mail Notification
Service Name
User Name
Password
Re-type Password
DDNS Setup
Dynamic DNS Status
DDNS List
192.168.0.100
255.255.255.0
Blank
Blank
Blank
80
Disable
Disable
Blank
Blank
Blank
Blank
Disable
Blank
DEFAULT 8ETTNG8
Camera Setup
mage Size
Frame Rate
Bit Rate
Frequency
mage Revolution
Microphone
Mic Volume
Audio Bit Rate
Speakout
Speak Bit Rate
Pan/TiIt Setup
Preset Number
Preset Position Name
Pan/Tile Function
Step Length
640 x 480
30
2048kbps
60Hz
Off
Enable
10
G. 726 (16kbps)
Enable
G. 726 (16kbps)
1
Enable
15
Camera
WireIess Setup
SSD
Mode
Encryption
Key Type
D
WEP Key
aeetech
Ad-hoc
Off
ASC
1
Blank
]
Network
55
Top_left
UPnP Setup
UPnP Enable
Motion Detection
Window 1
Window 2
Window 3
Window 4
Checked
Blank
Blank
Blank
56
Date & Time
Current Device Time
Time Zone
Proposed Device Time
Auto Time Setting (SNTP)
Time Server
Misc Setup
LED Control
Current PC Time
GMT-07:00
Current PC Time
Disable
Time.nist.gov
On
System Identity
System Name
System Contact
System Location
User Management
1
Wireless Network Camera
Unknown
Unknown
Admin/Administrators/Yes
FTP Setup
Motion Detection
Periodical Sending
nterval Time
FTP Server Name
FTP Server Port
Anonymous
User Name
Password
Re-type Password
Passive Mode
Remote Path
Disable
Disable
1h. 1m. 10s
Blank
21
No
Blank
Blank
Blank
On
Blank
E-MaiI Setup
Motion Detection
Periodical Send
nterval Time
SMTP Server Name
SMTP Server Port
Authentication
User Name
Password
Re-type Password
Sender E-Mail Address
Receiver E-Mail Address
Subject
Message
File Attachment
Disable
Disable
1h. 1m.
Blank
25
No
Blank
Blank
Blank
Blank
Blank
Blank
Blank
Warning from NC601
Blank
On
Alarm
Tools
8PECFCATON8
* Specifications are subject to minor change without prior notice.
57
Network LED: Red(Wired Network), Green (Wireless Network)
TROUBLE8HOOTNG
f the Network Camera is not working properly, these suggestions might help you eliminate the problem.
f it still does not help, take it to your local retailer for assistance.
ProbIem
Cause and Remedy
1. Use P Finder.
2. Use UPNP (only for XP OS)
3. PPPoE P Notification can send e-mail to your mailbox
4. Reset your Network to default P address
nitialize the network camera by pressing the RESET
button.
Pan/Tile function is set as disable.
Enter the setting interface to enable the Pan/Tilt function.
1. The E security setting should be reset to Medium or
lower (See page 16).
2. Maximum 10 users are allowed to access the camera
simultaneously through network.
3. Network congestion may prevent the viewing interface
from appearing quickly. Wait for a while.
Forget the P address of network
camera.
Forget the password to access the
setting interface.
The picture viewing interface
does not appear.
Pan/Tilt panel does not work.
Wireless communication
does not work.
1. Signal strength is weak. Relocate the camera or
remove the obstacle around it.
2. Make sure the SSD and Encryption setting shall be
identical.
3. t may be interfered by other Microwave product such
as microwave oven. Turn off the interferential source.
The color of the picture is strange. Confirm the color setting of PC is 16 bits or more.
The unreadable characters are
displayed.
1. Use the operating system of the selected language;
2. Set the Encoding or the Character Set of the selected
language on the web browser.
58
GLO88ARY
1. Network Camera: A stand-alone device which allows users to view live, full motion video from anywhere on a
computer network, even over the nternet, using a standard web browser.
2. JPEG: A standard image format, used widely for photographs, also known as JPG.
3. IEEE 802.11b/g: The specifications developed by the EEE for wireless network technology. t provides 11 Mbps
transmission in the 2.4GHz band usage.
4. WEP: Wireless Equivalent Privacy. A security protocol for wireless network defined in the EEE 802.11b/g standard.
WEP aims to provide security by encrypting data over radio waves so that it is protected as it is transmitted from
one end point to another.
5. Adhoc Mode: A wireless network system in which devices communicate directly with each other, without the use
of a wireless router.
6. Infrastructure Mode: One of the wireless network system in which devices communicate with each other by first
going through the wireless router.
7. IP Address: The unique 32 bit number assigned to each computer connected to the nternet. P numbers are used
by the TCP/P protocol to route packets of data to their destinations.
8. TCP/IP: The collection of "protocols" underlying the functioning of the nternet. Each computer connected to the
nternet is identified by a unique P Address.
9. SMTP: Simple Mail Transfer Protocol.
10.FTP: File Transfer Protocol. Network cameras equipped with an embedded operating system, such as Linux, can
use FTP to send images to a website.
11.DDNS: DDNS is a method of keeping a domain name linked to a dynamic P address with your Network Camera.
You can set up your DDNS service and the device will automatically update your DDNS server each time it alter a
different P address.
12.Time server: A time server consists of a computer networking device that reads the actual time from a reference
clock and distributes this information to its clients using a computer network.
59
Vous aimerez peut-être aussi
- The Sympathizer: A Novel (Pulitzer Prize for Fiction)D'EverandThe Sympathizer: A Novel (Pulitzer Prize for Fiction)Évaluation : 4.5 sur 5 étoiles4.5/5 (119)
- Devil in the Grove: Thurgood Marshall, the Groveland Boys, and the Dawn of a New AmericaD'EverandDevil in the Grove: Thurgood Marshall, the Groveland Boys, and the Dawn of a New AmericaÉvaluation : 4.5 sur 5 étoiles4.5/5 (265)
- The Little Book of Hygge: Danish Secrets to Happy LivingD'EverandThe Little Book of Hygge: Danish Secrets to Happy LivingÉvaluation : 3.5 sur 5 étoiles3.5/5 (399)
- A Heartbreaking Work Of Staggering Genius: A Memoir Based on a True StoryD'EverandA Heartbreaking Work Of Staggering Genius: A Memoir Based on a True StoryÉvaluation : 3.5 sur 5 étoiles3.5/5 (231)
- Grit: The Power of Passion and PerseveranceD'EverandGrit: The Power of Passion and PerseveranceÉvaluation : 4 sur 5 étoiles4/5 (587)
- Never Split the Difference: Negotiating As If Your Life Depended On ItD'EverandNever Split the Difference: Negotiating As If Your Life Depended On ItÉvaluation : 4.5 sur 5 étoiles4.5/5 (838)
- The Subtle Art of Not Giving a F*ck: A Counterintuitive Approach to Living a Good LifeD'EverandThe Subtle Art of Not Giving a F*ck: A Counterintuitive Approach to Living a Good LifeÉvaluation : 4 sur 5 étoiles4/5 (5794)
- Team of Rivals: The Political Genius of Abraham LincolnD'EverandTeam of Rivals: The Political Genius of Abraham LincolnÉvaluation : 4.5 sur 5 étoiles4.5/5 (234)
- Shoe Dog: A Memoir by the Creator of NikeD'EverandShoe Dog: A Memoir by the Creator of NikeÉvaluation : 4.5 sur 5 étoiles4.5/5 (537)
- The World Is Flat 3.0: A Brief History of the Twenty-first CenturyD'EverandThe World Is Flat 3.0: A Brief History of the Twenty-first CenturyÉvaluation : 3.5 sur 5 étoiles3.5/5 (2219)
- The Emperor of All Maladies: A Biography of CancerD'EverandThe Emperor of All Maladies: A Biography of CancerÉvaluation : 4.5 sur 5 étoiles4.5/5 (271)
- The Gifts of Imperfection: Let Go of Who You Think You're Supposed to Be and Embrace Who You AreD'EverandThe Gifts of Imperfection: Let Go of Who You Think You're Supposed to Be and Embrace Who You AreÉvaluation : 4 sur 5 étoiles4/5 (1090)
- The Hard Thing About Hard Things: Building a Business When There Are No Easy AnswersD'EverandThe Hard Thing About Hard Things: Building a Business When There Are No Easy AnswersÉvaluation : 4.5 sur 5 étoiles4.5/5 (344)
- Her Body and Other Parties: StoriesD'EverandHer Body and Other Parties: StoriesÉvaluation : 4 sur 5 étoiles4/5 (821)
- Hidden Figures: The American Dream and the Untold Story of the Black Women Mathematicians Who Helped Win the Space RaceD'EverandHidden Figures: The American Dream and the Untold Story of the Black Women Mathematicians Who Helped Win the Space RaceÉvaluation : 4 sur 5 étoiles4/5 (894)
- Elon Musk: Tesla, SpaceX, and the Quest for a Fantastic FutureD'EverandElon Musk: Tesla, SpaceX, and the Quest for a Fantastic FutureÉvaluation : 4.5 sur 5 étoiles4.5/5 (474)
- The Unwinding: An Inner History of the New AmericaD'EverandThe Unwinding: An Inner History of the New AmericaÉvaluation : 4 sur 5 étoiles4/5 (45)
- The Yellow House: A Memoir (2019 National Book Award Winner)D'EverandThe Yellow House: A Memoir (2019 National Book Award Winner)Évaluation : 4 sur 5 étoiles4/5 (98)
- On Fire: The (Burning) Case for a Green New DealD'EverandOn Fire: The (Burning) Case for a Green New DealÉvaluation : 4 sur 5 étoiles4/5 (73)
- 2PAA117322V22 en User Guide Field Information ManagerDocument52 pages2PAA117322V22 en User Guide Field Information ManagerEdwin Yachachin MarceloPas encore d'évaluation
- IPexpert S CCIE R S v5 Mock Lab Workbook Vol 2 Lab 5 DSG PDFDocument277 pagesIPexpert S CCIE R S v5 Mock Lab Workbook Vol 2 Lab 5 DSG PDFlegionariotgcPas encore d'évaluation
- IMS Design and Log Analysis: Reference ManualDocument179 pagesIMS Design and Log Analysis: Reference ManualryadavPas encore d'évaluation
- Attach Procedure 4GDocument6 pagesAttach Procedure 4GLiren AnPas encore d'évaluation
- MF28D Quick Guide: Legal Information WelcomeDocument2 pagesMF28D Quick Guide: Legal Information WelcomegudmragPas encore d'évaluation
- Tvix PVR r2230 EnglishDocument68 pagesTvix PVR r2230 EnglishgudmragPas encore d'évaluation
- Y-Cam Black - User Manual - V2.2Document53 pagesY-Cam Black - User Manual - V2.2gudmragPas encore d'évaluation
- Register Your Product and Get Support At: EN User ManualDocument41 pagesRegister Your Product and Get Support At: EN User ManualgudmragPas encore d'évaluation
- Technology: EricssonDocument12 pagesTechnology: EricssonNida HassanPas encore d'évaluation
- Manual Eee PC 900Document8 pagesManual Eee PC 900Renato TomazPas encore d'évaluation
- Tadiran Coral IPX NewDocument48 pagesTadiran Coral IPX NewYuvrajsinh ChauhanPas encore d'évaluation
- Smart Hub m1s ManualDocument80 pagesSmart Hub m1s ManualSergey SuloevPas encore d'évaluation
- VSP 70-03-37-00-M110Document5 pagesVSP 70-03-37-00-M110lgrypvPas encore d'évaluation
- M. Sc. (Ca & It) Semester - V: Department of Computer ScienceDocument10 pagesM. Sc. (Ca & It) Semester - V: Department of Computer ScienceRiyasatali UmatiyaPas encore d'évaluation
- At&T International Philippines: Bpo Operations Management AdminDocument9 pagesAt&T International Philippines: Bpo Operations Management AdminJohn Edan LapeñaPas encore d'évaluation
- MEF Microwave Technology For Carrier Ethernet Final 110318 000010 000Document24 pagesMEF Microwave Technology For Carrier Ethernet Final 110318 000010 000BIRENDRA BHARDWAJPas encore d'évaluation
- SPECTRE Configuration Manual R4 1414mDocument92 pagesSPECTRE Configuration Manual R4 1414mGerardo Prada YepesPas encore d'évaluation
- 6800 ManualDocument47 pages6800 ManualAnh Tuấn TrầnPas encore d'évaluation
- CWLan GuideDocument406 pagesCWLan GuideDonald HermanPas encore d'évaluation
- Install & Configuration Web Server PHP 5.6 For "Laravel Framework" in System Operation Centos 7Document4 pagesInstall & Configuration Web Server PHP 5.6 For "Laravel Framework" in System Operation Centos 7MuhHadeMopiliePas encore d'évaluation
- Airmux 400Document8 pagesAirmux 400juel19Pas encore d'évaluation
- Lab1 TSSDocument28 pagesLab1 TSSapi-3779654Pas encore d'évaluation
- Cisco Live - Examining Cisco TrustSecDocument61 pagesCisco Live - Examining Cisco TrustSecsomeonenice100% (1)
- Nk18000016 - Iod4111 Modbus Tcpip Vim2 Release NotesDocument16 pagesNk18000016 - Iod4111 Modbus Tcpip Vim2 Release NotesbariPas encore d'évaluation
- Journal About Cost in Economics - Google Search - MHTMLDocument1 418 pagesJournal About Cost in Economics - Google Search - MHTMLMathu TPas encore d'évaluation
- Chapter07 SGDocument16 pagesChapter07 SGHonglin XiaPas encore d'évaluation
- 30012QK0 - 2 User Manual BT05AMDocument88 pages30012QK0 - 2 User Manual BT05AMaaronPas encore d'évaluation
- EdgeSwitch XP DSDocument7 pagesEdgeSwitch XP DSAbel GaunaPas encore d'évaluation
- CheckPoint R80.10 ReleaseNotesDocument27 pagesCheckPoint R80.10 ReleaseNoteskbzaman8150Pas encore d'évaluation
- Primary Domain Controller Setup in 12 StepsDocument14 pagesPrimary Domain Controller Setup in 12 StepsMyo Lwin Moe AungPas encore d'évaluation
- Avaya Switch ManualDocument538 pagesAvaya Switch ManualClay_BerloPas encore d'évaluation
- PHP - GET & POST MethodsDocument3 pagesPHP - GET & POST MethodssurvivalofthepolyPas encore d'évaluation
- XT-2000-G-X081 X009-1126CDocument12 pagesXT-2000-G-X081 X009-1126Carteepu4Pas encore d'évaluation
- j1939 Modbus TCP Mn67215 EngDocument17 pagesj1939 Modbus TCP Mn67215 EngAurelio SerranoPas encore d'évaluation