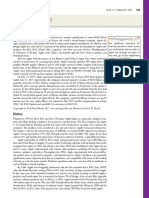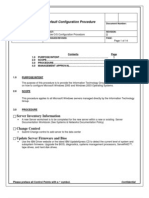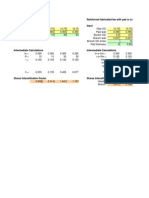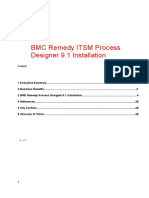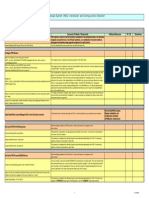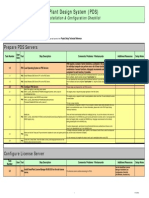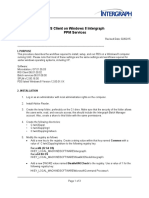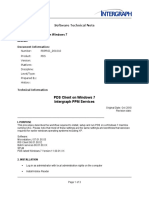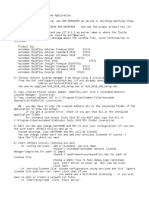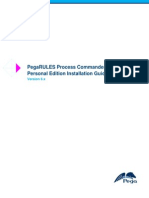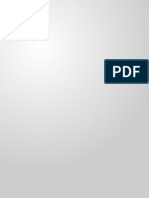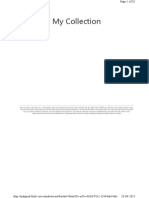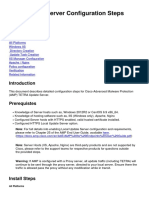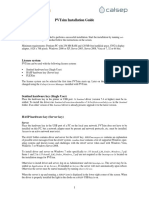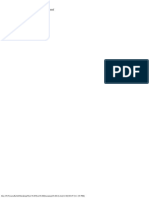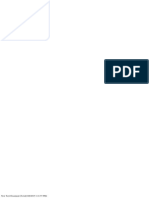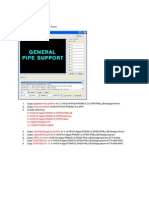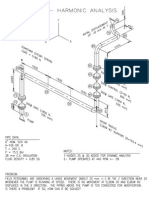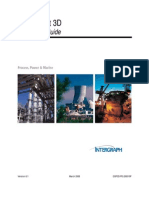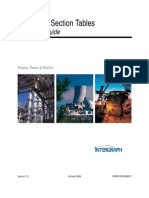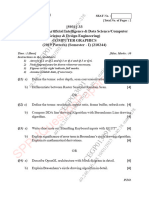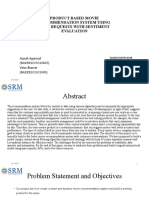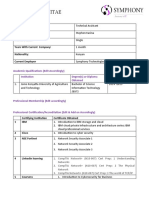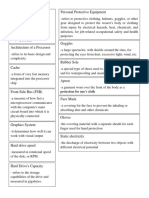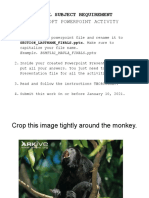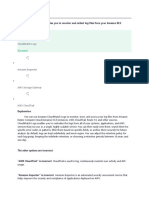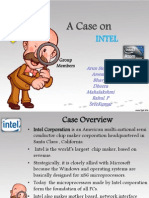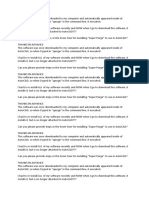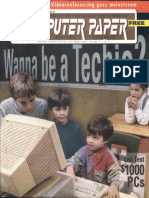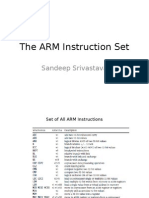Académique Documents
Professionnel Documents
Culture Documents
PDSInstall Checklist
Transféré par
Kannaphat WattanaphanDescription originale:
Copyright
Formats disponibles
Partager ce document
Partager ou intégrer le document
Avez-vous trouvé ce document utile ?
Ce contenu est-il inapproprié ?
Signaler ce documentDroits d'auteur :
Formats disponibles
PDSInstall Checklist
Transféré par
Kannaphat WattanaphanDroits d'auteur :
Formats disponibles
Software Version: PDS 2011
Unless otherwise specified, the topics listed in the Additional Resources column
can be found in the Project Setup Technical Reference.
Configure PDS Servers on Windows 2003
Step Description Comments/ Problems / Workarounds Additional Resources TR / CR Setup Notes
Load Operating System on PDS Servers
PDS requires a variety of server functions, as detailed in the procedures below. An individual
computer can perform one or all of these functions, or a combination of several functions.
Intergraph recommends using separate computers for each function.
Install Windows 2003 Server SP2 on the PDS Server You can download the service pack from the Microsoft web site.
Configure PDS Servers
For 32bit computers, add to the registry a new string value named
HKEY_LOCAL_MACHINE\SOFTWARE\Intergraph\Common, with a value of
c:\win32app\ingr\share
For 64bit computers, add to the registry a new string value named
HKEY_LOCAL_MACHINE\SOFTWARE\Wow6432Node\Intergraph\Common, with a
value of c:\win32app\ingr\share
This registry entry is required for proper operation of the RIS Client.
Add to the registry a new DWORD value named
HKEY_LOCAL_MACHINE\SOFTWARE\Microsoft\Command
Processor\DisableUNCCheck, with a value of 1
This registry entry is required in order to avoid problems when more than 10 users attempt to access a
shared folder. This key is case sensitive.
Modify the
HKEY_LOCAL_MACHINE\SYSTEM\CurrentControlSet\Control\SecurePipeServers\WI
NREG registry entry
This modification is required in order for PDS to be able to resolve node names and paths into UNC
paths for non-administrator users. For more information, please refer to the PDS Project Setup
Technical Reference. There are three recommended methods for modifying this key. You can add the
shares on the server to the allowed paths in the WINREG key, grant access permissions to certain
users or user groups from within the Registry Editor, or delete the WINREG key. Intergraph
recommends the first method, adding allowed paths to the WINREG key. To add all allowed paths, add
System\CurrentControlSet\Services\LanManServer\Shares as the value for the AllowedPaths key in
the WINREG entry.
Make sure that the Temp and Tmp environment variables for users and system point to
c:\temp
To modify environment variables, open System in the Windows Control Panel, select the Advanced
tab, and then click Environment Variables. It is also necessary to complete this step on each user's
workstation before using PDS.
Create the c:\temp folder, share the folder as temp, and change permissions on the
folder to allow everyone full control
Install SmartPlant License Manager 2010 on the site license machine
The license machine controls licensing for PDS. It can be located on any machine in your network. The
SmartPlant License Manager license machine software could be installed on a stable, single node,
hardware configuration (such as a simple PC) with a static IP address.
See the SmartPlant License
Manager Installation and
Configuration Checklist.
(SPLMInstall_Checklist.xls)
Set Up the PDS Print/Plotting Server
When installing software for PDS servers, make sure there are no spaces in the
path names.
Set up shared printers and plotters
These printers and plotters can be physically connected to the server, or they can be connected to the
server over the network.
Install InterPlot Server 10.02.00.08
This product is available from Bentley Systems and delivered separately from PDS. If necessary,
specify c:\temp as the location to save files.
Install InterPlot Client 10.02.00.08
This product is available from Bentley Systems and delivered separately from PDS. If necessary,
specify c:\temp as the location to save files.
Plant Design System (PDS) Installation and Configuration Checklist
1 5/12/2011]
Set Up the PDS Process/ISOGEN Server
When installing software for PDS servers, make sure there are no spaces in the
path names.
Create a new operating system user for Batch Services
You can create a new user named PDSBATCH exclusively to run batch jobs. This user should have
the same permissions as a user account used by a project manager. If site security policies allow it,
you may want to set the password for this user never to expire. An expired password on the user
account specified in this step could prevent batch jobs from running.
Log in as the user created in the previous step, and set the Temp and Tmp user and
system environment variables for this user to point to c:\Temp
Install MicroStation J 07.01.05.03
This product is available from Bentley Systems and delivered separately from PDS. PDS does not
support the Minimum Setup Type for MicroStation. Use the Complete Setup Type instead.
Install SmartPlant License Manager 2010 from the product CD
The details for this procedure step depend on your specific site configuration:
If you are using the same computer as the PDS server and the licensing server, you must install
SmartPlant License Manager Server on that computer.
If you are using the PDS server for processing, and you are using a different computer as the licensing
server, you must install SmartPlant License Manager Client on the PDS server.
For more details, refer to the
SmartPlant License Manager
Installation Checklist and the
SmartPlant License Manager User's
Guide.
Install Batch Services 06.01.00.03 from the product CD
Note: If you are recording an .iss file for silent installation, use this path to the setup.exe file: <setup
source folder path>\PDS\BatchServices\setup.exe.
When prompted, enter your PDS serial number
Change the installation path to C:\WIN32APP\INGR\BATCH
When prompted, click Yes to allow batch jobs to have access to the desktop
When prompted, specify the Windows user account that will be used to run batch jobs
Install ISOGEN server from the product CD
This step is only necessary if you intend to use ISOGEN to generate isometric drawings. Depending on
your setup and processing volume, you may want to set up a separate server for isometric drawing
generation.
Note: If you are recording an .iss file for silent installation, use this path to the setup.exe file: <setup
source folder path>\PDS ISOGEN\setup.exe.
2 5/12/2011]
Software Versions: PDS 2011
Unless otherwise specified, the topics listed in the Additional Resources column
can be found in the Project Setup Technical Reference.
Configure PDS Servers on Windows 2008 R2
Step Description Comments/ Problems / Workarounds Additional Resources Setup Notes
Load Operating System on PDS Servers
PDS requires a variety of server functions, as detailed in the procedures below. An individual
computer can perform one or all of these functions, or a combination of several functions.
Intergraph recommends using separate computers for each function, if
Install Windows 2008 Server R2 on the PDS Server
Configure PDS Servers
For 32bit computers, add to the registry a new string value named
HKEY_LOCAL_MACHINE\SOFTWARE\Intergraph\Common, with a value of
c:\win32app\ingr\share.
For 64bit computers, add to the registry a new string value named
HKEY_LOCAL_MACHINE\SOFTWARE\Wow6432Node\Intergraph\Common, with a
value of c:\win32app\ingr\share.
This registry entry is required for proper operation of the RIS Client.
Add to the registry a new DWORD value named
HKEY_LOCAL_MACHINE\SOFTWARE\Microsoft\Command
Processor\DisableUNCCheck, with a value of 1
This registry entry is required in order to avoid problems when more than 10 users attempt to access
a shared folder. This key is case sensitive.
Modify the
HKEY_LOCAL_MACHINE\SYSTEM\CurrentControlSet\Control\SecurePipeServers\WI
NREG registry entry
This modification is required in order for PDS to be able to resolve node names and paths into UNC
paths for non-administrator users. For more information, please refer to the PDS Project Setup
Technical Reference. There are three recommended methods for modifying this key. You can add the
shares on the server to the allowed paths in the WINREG key, grant access permissions to certain
users or user groups from within the Registry Editor, or delete the WINREG key. Intergraph
recommends the first method, adding allowed paths to the WINREG key. To add all allowed paths,
add System\CurrentControlSet\Services\LanManServer\Shares as the value for the AllowedPaths key
in the WINREG entry.
Please check "Data Execution Prevention" i.e. DEP setting of the Windows 2008
server. Goto START menu -> MyComputer -> Right Click -> Advanced -> Performance
-> Settings -> Data Execution Prevention. Ensure that this is set to Turn on DEP for
essential windows programs and services only.
Please check PDS 2011 PD_Shell ReadMe and PDS Project Setup Technical
Reference guide.
Make sure that the Temp and Tmp environment variables for users and system point to
c:\temp
To modify environment variables, open System in the Windows Control Panel, select the Advanced
tab, and then click Environment Variables. It is also necessary to complete this step on each user's
workstation before using PDS.
Install SmartPlant License Manager 2010 on the site license server
The license machine controls licensing for PDS. The SmartPlant License Manager license machine
software should be installed on a stable, single node, hardware configuration (such as a simple PC),
with a static IP address.
See the SmartPlant License
Manager Installation and
Configuration Checklist.
Set Up the PDS Print/Plotting Server
When installing software for PDS servers, make sure there are no spaces in the
path names.
Set up shared printers and plotters
These printers and plotters can be physically connected to the server, or they can be connected to
the server over the network.
Install InterPlot Server 10.02.00.08
This product is available from Bentley Systems and delivered separately from PDS. If necessary,
specify c:\temp as the location to save files.
Install InterPlot Client 10.02.00.08
This product is available from Bentley Systems and delivered separately from PDS. If necessary,
specify c:\temp as the location to save files.
Plant Design System (PDS)
Installation and Configuration Checklist
3 5/12/2011]
Prepare the PDS Process/ISOGEN Server
The process server performs batch processing and model interactions. The ISOGEN server performs
isometric drawing generation. Make sure that you have configured PDS and installed SPLM on the
PDS/ISOGEN server.
Set Up the PDS Process/ISOGEN Server
When installing software for PDS servers, make sure there are no spaces in the
path names.
Create a new operating system user for Batch Services
You can create a new user named PDSBATCH exclusively to run batch jobs. This user should have
the same permissions as a user account used by a project manager. If site security policies allow it,
you may want to set the password for this user never to expire. An expired password on the user
account specified in this step could prevent batch jobs from running.
Log in as the user created in the previous step, and set the Temp and Tmp user and
system environment variables for this user to point to c:\Temp
Install MicroStation J 07.01.05.03
This product is available from Bentley Systems and delivered separately from PDS. PDS does not
support the Minimum Setup Type for MicroStation. Use the Complete Setup Type instead.
Install SmartPlant License Manager 2010 from the product CD
The details for this procedure step depend on your specific site configuration:
If you are using the same computer as the PDS server and the licensing server, you must install
SmartPlant License Manager Server on that computer.
If you are using the PDS server purely as a database server, SmartPlant License Manager is not
required on the server.
If you are using the PDS server for processing, and you are using a different computer as the
licensing server, you must install SmartPlant License Manager Client on the PDS server.
For more details, refer to the
SmartPlant License Manager
Installation Checklist and the
SmartPlant License Manager User's
Guide.
Install Batch Services 06.01.00.xx from the product CD
Note: If you are recording an .iss file for silent installation, use this path to the setup.exe file: <setup
source folder path>\PDS\BatchServices\setup.exe.
When prompted, enter your PDS serial number
Change the installation path to C:\WIN32APP\INGR\BATCH
When prompted, click Yes to allow batch jobs to have access to the desktop
When prompted, specify the Windows user account that will be used to run batch jobs
Install ISOGEN server from the product CD
This step is only necessary if you intend to use ISOGEN to generate isometric drawings. Depending
on your setup and processing volume, you may want to set up a separate server for isometric
drawing generation.
Note: If you are recording an .iss file for silent installation, use this path to the setup.exe file: <setup
source folder path>\PDS ISOGEN\setup.exe.
4 5/12/2011]
Software Version: PDS 2011
Unless otherwise specified, the topics listed in the Additional Resources column
can be found in the Project Setup Technical Reference.
Configure PDS Database Server Oracle 10G R2
Step Description Comments/ Problems / Workarounds Additional Resources Setup Notes
Install Oracle Software and Set Up the PDS Database Server and PDS Database
Create an operating system user for RIS in the Local Administrator group This step is required for the RIS software to be able to access the Oracle database.
Install the 10.2g Oracle software on the PDS Server.
Except for the specific instances noted in this procedure, you can click Next to accept the defaults on
the Oracle setup screens.
Select the Advanced Installation option
In order to avoid creating unnecessary tables and data in your database, make sure that you do not
select the option for creating a seed or starter database.
Select Custom installation
Define the name of your Oracle Instance
Choose your options from the available components list. Note the Oracle Programmer
options are not needed, and it is suggested to install iSQL Plus
The product will run some test to see that your machine is compatible and that it meets
the minimum requirements for Oracle installation. If all checks do not Succeed please
see Oracle installation guide for help. Once you have all checks completed
If there is a compatibility problem please see Oracle documentation for minimum system
requirements
At the Create Database Screen choose the option Create a Database
At this point you are provided a Summary Screen that outlines your choices so far and allows for
review, if needed you could use the back option and change settings.
Choose Install
The system will start the install process providing you with a dialog showing its progress as it does the
installation
Toggle Perform typical Configuration in the Oracle Net Configuration Assistant window
In the Database Template dialog choose the General Purpose option
Provide the name of your database
In management options dialog we will leave the Configure the Database with Enterprise
Manager and User Database Control for Database Management options checked
Provide a password for the sys, system, dbsnmp and sysman administration account
users. You can do this by providing different passwords for each or the same for all of
them
In the storage options dialog choose the File System for database storage
Specify the location for your database file as outlined by your administrator and
keeping in mind space and processor needs
If flash recovery is to be used in your installation select the option in the next dialog x
Choose the default options in the Initialization Parameters window
In the Database Storage dialog change the users to suit your installation script, we
commonly change USERS01.DBF to PDS01.DBF
On the Creation Options screen, fill the Create Database checkbox
Create Schema User Names
PDS is delivered with sql scripts that can be used to create the role and database user names in
Oracle 10g. The scripts are located in the c:\win32app\ingr\pdshell\sql\oracle folder. The scripts must
be edited to change all occurrences of proj1 to the actual name of the project. Run pdsroles.sql to
create the pdsuser role. This is only done once for the database. Run create_10g.sql to create the
Log in to SQL Plus
Create Oracle user names for each schema
PDS uses the following schemas: PD_projectname , DD_projectname , RA_projectname ,
RU_projectname , EE_projectname , RE_projectname , PRJ_projectname , HRF_projectname , and
MTO_projectname . There must be one Oracle user for each schema. See PDSHELL\SQL\ORACLE
directory for sample scripts
Change permissions on the Oracle installation folder to allow Read and Execute, List
Folder, and Read access to the operating system user specified when creating the RIS
schema
Plant Design System (PDS) Installation and Configuration Checklist
5 5/12/2011]
Install RIS Software on the PDS Database Server When installing software for PDS servers, make sure there are no spaces in the path names.
Install RISORADS 06.01.00.## from the product CD
This step is only necessary if you are using Oracle database software in a data server configuration.
If you are using Oracle database software in a net server configuration, skip to the next step.
Note: If you are recording an .iss file for silent installation, use this path to the setup.exe file: <setup
source folder path>\PDS\RIS\RISORADS 6.1.0.#\setup.exe.
6 5/12/2011]
Software Version: PDS 2011
Unless otherwise specified, the topics listed in the Additional Resources column
can be found in the Project Setup Technical Reference.
Configure PDS Database Server Oracle 11G R2
Step Description Comments/ Problems / Workarounds Additional Resources TR / CR Setup Notes
Install Oracle Software and Set Up the PDS Database Server and PDS Database
Create an operating system user for RIS in the Local Administrator group This step is required for the RIS software to be able to access the Oracle database.
Install the 11g R2 Oracle software on the PDS Server.
Except for the specific instances noted in this procedure, you can click Next to accept the defaults on
the Oracle setup screens.
Select the Advanced Installation option
In order to avoid creating unnecessary tables and data in your database, make sure that you do not
select the option for creating a seed or starter database.
Select Custom installation
Define the name of your Oracle Instance
Choose your options from the available components list. Note the Oracle Programmer
options are not needed, and it is suggested to install iSQL Plus
The product will run some test to see that your machine is compatible and that it meets
the minimum requirements for Oracle installation. If all checks do not Succeed please
see Oracle installation guide for help. Once you have all checks completed
If there is a compatibility problem please see Oracle documentation for minimum system requirements
At the Create Database Screen choose the option Create a Database
At this point you are provided a Summary Screen that outlines your choices so far and allows for
review, if needed you could use the back option and change settings.
Choose Install
The system will start the install process providing you with a dialog showing its progress as it does the
installation
Toggle Perform typical Configuration in the Oracle Net Configuration Assistant window
In the Database Template dialog choose the General Purpose option
Provide the name of your database
In management options dialog we will leave the Configure the Database with Enterprise
Manager and User Database Control for Database Management options checked
Provide a password for the sys, system, dbsnmp and sysman administration account
users. You can do this by providing different passwords for each or the same for all of
them
In the storage options dialog choose the File System for database storage
Specify the location for your database file as outlined by your administrator and keeping
in mind space and processor needs
If flash recovery is to be used in your installation select the option in the next dialog
Choose the default options in the Initialization Parameters window
Choose the Revert to pre-11g default security settings
Set the Enable automatic maintenance tasks dialog as you see fit
In the Database Storage dialog change the users to suit your installation script, we
commonly change USERS01.DBF to PDS01.DBF
On the Creation Options screen, fill the Create Database checkbox
Create Schema User Names
. PDS is delivered with sql scripts that can be used to create the role and database user names in
Oracle 11. The scripts are located in the c:\win32app\ingr\pdshell\sql\oracle folder. The scripts must be
edited to change all occurrences of proj1 to the actual name of the project. Run pdsroles.sql to create
the pdsuser role. This is only done once for the database. Run create_10g.sql to create the database
user names for the project.
Log in to SQL Plus
Create Oracle user names for each schema
PDS uses the following schemas: PD_projectname, DD_projectname, RA_projectname ,
RU_projectname, EE_projectname, RE_projectname, PRJ_projectname, HRF_projectname, and
MTO_projectname. There must be one Oracle user for each schema. See PDSHELL\SQL\ORACLE
directory for sample scripts
Change permissions on the Oracle installation folder to allow Read and Execute, List
Folder, and Read access to the operating system user specified when creating the RIS
schema
Install RIS Software on the PDS Database Server When installing software for PDS servers, make sure there are no spaces in the path names.
Install RISORADS 06.01.00.## from the product CD
This step is only necessary if you are using Oracle database software in a data server configuration. If
you are using Oracle database software in a net server configuration, skip to the next step.
Note: If you are recording an .iss file for silent installation, use this path to the setup.exe file: <setup
source folder path>\PDS\RIS\RISORADS 6.1.0.#\setup.exe.
Plant Design System (PDS) Installation and Configuration Checklist
7 5/12/2011]
Software Versions: PDS 2011
Unless otherwise specified, the topics listed in the Additional Resources column
can be found in the Project Setup Technical Reference.
Configure PDS Database Servers MSSQL 2005
Step Description Comments/ Problems / Workarounds Additional Resources Setup Notes
Install MSSQL Server 2005 software on the PDS Server
Install MSSQL Server 2005 SP1 on the PDS server
Except for the specific instances noted in this procedure, you can click Next to accept the defaults on
the SQL Server setup screens.
On the Services Accounts screen, select Use the same account for all services and Use
local system account
On the Authentication Mode screen, select Mixed Authentication Mode
When the installation is complete, reboot the server
Configure SQL Server Database Software and create database on the PDS Server
Open SQL Server Database Management Studio Click Start > Programs > Microsoft SQL Server 2005 > Database Management Studio.
In the Server Group list, right-click your server and click Properties
On the General tab, verify that Autostart SQL Server and Autostart SQL Server Agent
are checked
On the Memory tab, specify the memory settings for your server
Intergraph recommends using Dynamic Allocation with an upper limit based on the total amount of
memory on the server. This setting can be adjusted depending on the actual load placed on the server.
Update the properties for the master database
On the server listing, expand the Databases list, right-click the master database, and click Properties.
Intergraph recommends the following settings:
General Tab
Space Allocation of at least 20 MB.
Automatically grow file setting disabled.
Transaction Log Tab
Data File size of at least 5 MB
Automatically grow file setting disabled
Options Tab
Truncate log on checkpoint setting enabled
Update the properties for the model database
On the server listing, expand the Databases list, right-click the model database, and click Properties.
Intergraph recommends the following settings:
General Tab
Automatically grow file setting disabled.
Transaction Log Tab
Automatically grow file setting disabled
Options Tab
Truncate log on checkpoint setting enabled
Update the properties for the tempdb database
On the server listing, expand the Databases list, right-click the tempdb database, and click
Properties.
Intergraph recommends the following settings:
General Tab
Data file size of at least 10 MB
Automatically grow file setting disabled.
Transaction Log Tab
Automatically grow file setting disabled
Options Tab
Truncate log on checkpoint setting enabled
Create a new database named pds Click Actions > New Database.
Update the properties for the pds database
On the server listing, expand the Databases list, right-click the pds database, and click Properties.
Intergraph recommends the following settings:
General Tab
Initial size of at least 100 MB
Automatically grow file setting disabled.
Transaction Log Tab
Initial size of at least 20 MB
Automatically grow file setting disabled
Options Tab
Truncate log on checkpoint setting enabled
Plant Design System (PDS) Installation and Configuration Checklist
8 5/12/2011]
Create Schema User Names
You can use the create.sql script delivered in ..\PDSHELL\sql\mssql to create these user names
automatically. If you plan to use this script to generate your user names, you must edit the script to
include your project name instead of the default proj1.
Open the Query Analyzer Click Start > Programs > Microsoft SQL Server 2005 > Query Analyzer.
Create logins and user names for each schema
PDS uses the following schemas: PD_projectname , DD_projectname , RA_projectname ,
RU_projectname , EE_projectname , RE_projectname , PRJ_projectname , HRF_projectname , and
MTO_projectname . There must be one SQL user for each schema.
For each schema, use the following series of commands in the Query Analyzer, substituting the name
of your project for proj1:
sp_addlogin pd_proj1, pd_ proj1, pds
go
use pds
go
sp_adduser pd_ proj1, pd_ proj1
go
grant all to pd_ proj1
go
These commands create a schema login, associate the login with the pds database, create a user
name identical to the login, and grants the user privileges to create and delete objects in the database.
Install RIS Software on the PDS Database Server
When installing software for PDS servers, make sure there are no spaces in the
path names.
Install RISMSFDS 06.00.00.00 from the product CD
Install Prerequisite Software on the PDS Workstation You must install the prerequisite software in the order in which it is listed.
Install RIS Client 06.00.00.03 from the product CD
9 5/12/2011]
Software Versions: PDS 2011
Unless otherwise specified, the topics listed in the Additional Resources column
can be found in the Project Setup Technical Reference.
Configure PDS Database Servers MSSQL 2008
Step Description Comments/ Problems / Workarounds Additional Resources Setup Notes
Install MSSQL Server 2008 software on the PDS Server
Install MSSQL Server 2008 R2 on the PDS server
Except for the specific instances noted in this procedure, you can click Next to accept the defaults on
the SQL Server setup screens.
On the Database Engine Configuration screen, select Mixed Mode
When the installation is complete, reboot the server
Configure SQL Server Database Software and create database on the PDS Server
Open SQL Server Management Studio Click Start > Programs > Microsoft SQL Server 2008 > SQL Server Management Studio.
In the Server Group list, expand the server folder, right-click SQL Server Agent and
click Properties
On the General tab, verify that Auto restart SQL Server and Auto restart SQL Server
Agent are checked
In the Server Group list, right-click your server and click Properties
On the Memory tab, specify the memory settings for your server
Intergraph recommends using Dynamic Allocation with an upper limit based on the total amount of
memory on the server. This setting can be adjusted depending on the actual load placed on the
server.
Update the properties for the master database
On the server listing, expand the Databases list, expand the System Databases list, right-click the
master database, and click Properties.
Intergraph recommends the following settings:
Files Tab
master: Initial Size of at least 20 MB.
Autogrowth file setting disabled.
masterlog: Initial Size of at least 5 MB.
Autogrowth file setting disabled.
Update the properties for the model database
On the server listing, expand the Databases list, expand the System Databases list, right-click the
model database, and click Properties.
Intergraph recommends the following settings:
Files Tab
modeldev: Autogrowth file setting diabled
modellog: Autogrowth file setting disabled
Update the properties for the tempdb database
On the server listing, expand the Databases list, expand the System Databases list, right-click the
tempdb database, and click Properties.
Intergraph recommends the following settings:
Files Tab
tempdev: Initial Size of at least 10 MB.
Autogrowth file setting disabled.
tempog: Autogrowth file setting disabled.
Create a new database named pds Expand the server folder, right-click on Databases, click New Database
Plant Design System (PDS) Installation and Configuration Checklist
10 5/12/2011]
Update the properties for the pds database
On the server listing, expand the Databases list, right-click the pds database, and click Properties.
Intergraph recommends the following settings:
Files Tab
pds: Initial Size of at least 100 MB.
Autogrowth file setting disabled.
pds_log: Initial Size of at least 20 MB.
Autogrowth file setting disabled.
Create Schema User Names
You can use the create_2005.sql script delivered in ..\PDSHELL\sql\mssql to create these user
names automatically. If you plan to use this script to generate your user names, you must edit the
script to include your project name instead of the default proj1.
Create New Query with Current Connection In Microsoft SQL Server 2008, select File > New Query with Current Connection
Create logins and user names for each schema
PDS uses the following schemas: PD_projectname , DD_projectname , RA_projectname ,
RU_projectname , EE_projectname , RE_projectname , PRJ_projectname , HRF_projectname ,
MTO_projectname , PID_projectname , and PIDM_projectname . There must be one SQL user for
each schema.
For each schema, use the following series of commands, substituting the name of your project for
proj1:
CREATE LOGIN pd_proj1 WITH PASSWORD = 'pd_proj1', CHECK_POLICY = OFF
go
USE PDS
go
CREATE USER pd_proj1 FOR LOGIN pd_proj1
go
Create Schema pd_proj1 authorization pd_proj1
go
Alter user pd_proj1 with default_schema = pd_proj1
go
sp_addrolemember 'db_owner', 'pd_proj1'
go
These commands create a schema login, associate the login with the pds database, create a user
name identical to the login, and grants the user privileges to create and delete objects in the
database.
Install RIS Software on the PDS Database Server
When installing software for PDS servers, make sure there are no spaces in the
path names.
Install RISMSFDS 06.00.00.00 from the product CD
11 5/12/2011]
Software Versions: PDS 2011
Unless otherwise specified, the topics listed in the Additional Resources column
can be found in the Project Setup Technical Reference.
PDS Project Creation
Create a PDS Project
While this procedure uses the PDS Express Project Creation utility, PDS projects can also be created
manually. In such cases, you must also create the project folder structure and the database schemas
manually.
For more details on using Express
Project Creation, refer to the PDS
Express Project Creation Quick Start
Guide.
Create the database users for the project. Use the SQL scripts delivered with PDS for the respective database type and version.
Create and share a folder for the project file The project file specifies the locations of PDS projects on the server.
On the drive containing the project file, share the drive using its drive letter For example, if the project file is located in E:\projfile, share the E: drive, and name the share E.
Specify the location of the project file
Click Start > All Programs > PD_Shell > PDS Configure. In the PROJ_FILE field, enter the folder
created in the previous step. In the PROJ_ADDR field, enter the name of the file server.
Open Express Project Creation
To open Express Project Creation, click Start > All Programs > PD_Shell > Express Project
Creation.
Select New User Mode
You can create projects in New User mode or in Advanced User mode. New User mode installs the
project files, libraries, and other data in their default locations. Advanced User mode allows you to
specify the location and file structure for the project. This document assumes use of the New User
mode. The procedure for using Advanced User mode is largely similar, with the addition of the
screens for location and file structure specification.
Specify the details for the new project
Select Create New Schema for the Piping Approved RDB Schema and the Piping
Unapproved RDB Schema
Specify the units of measure for the project and for nominal piping diameters (NPD)
Specify details for the Project Control schema
The Schema name should be the same as the respective database username you created earlier. Do
not enter a password for the Schema name. Enter the IP address for the database server in the
Nodename or Address field. If you are performing this from the database server, you can click Get
Client Address and the IP address is filled in automatically. Select the database type. If you are on
the database server, you can select Display Databases to select from a list. Otherwise, you must
keyin the database name and the database management system location. The database name could
simply be PDS and the location similar to the following: c:\oracle\product\10.2.0\db_1. The database
username and password should be the same as those you created earlier using the sql scripts and
the same as the schema you are creating. The OS Type is Windows NT. For the OS username and
password, enter the operating system user name that should be used when accessing the database.
Repeat the previous step for each additional schema
PDS uses the following schemas: PD_projectname , DD_projectname , RA_projectname ,
RU_projectname , EE_projectname , RE_projectname , PRJ_projectname , HRF_projectname , and
MTO_projectname . Express Project Creation creates each of these schemas in turn, except for PRJ,
HRF, and MTO.
Specify the server name and drive letter for the project and for the
DesignReview/SmartPlant Review workstation
This step is only necessary if you intend to use SmartPlant Review.
If necessary, specify details for any FrameWorks sub-projects This step is only necessary if you intend to use FrameWorks Plus for structural design in the project.
Plant Design System (PDS) Installation and Configuration Checklist
12 5/12/2011]
Create an HVAC Project
Make sure that PARNU and PE-HVAC are installed on the workstation
Create the prj_project and hrf_project schema users in your database
Create an HVAC project folder on the file server
If you are creating the project from a computer other than the file server itself, you will need to map a
drive to the appropriate drive letter on the file server.
Change the working folder for PARNU to match the HVAC project folder
Right-click the PARNU.exe file in the ..\parnu\bin folder, click Properties, and modify the path in the
Start in field.
In PARNU, create an HVAC project in the HVAC project folder
Open PARNU, and in the Project Environment dialog box, click Create. Specify the details for your
project in the Create Project dialog box.
Copy the envar.txt file from the pehvac\support folder into the PDS project folder
Modify the envar.txt file in the project folder to point to the correct reference data for
your project
In PARNU, create the prj_project schema
In the Project Environment dialog box, click Database > Create > Create Schema. Replace project
with your project name.
Specify the location of the HVAC project file
Click Start > All Programs > HVAC Modeling > PEHVAC Configure. In the HVAC_PROJ_PATH
field, enter the folder containing the HVAC project file, as defined in step. In the HVAC_PROJ_NODE
field, enter the name of the file server.
Specify the location of the HVAC control file
Click Start > All Programs > HVAC Modeling > PEHVAC Configure. In the PEHVAC Control File
field, specify the location of the peh.cmd file.
Create the hrf_project schema
In the Project Environment dialog box, click Database > Create > Create Schema. Replace project
with your project name.
Load the PE-HVAC tables to the database
In the Project Environment dialog box, click Applications > PE_HVAC and select your project. On
the Reference Databases form, select Load, and enter envar.txt in the Filename field.
Create a PE-HVAC design file
In the Project Environment dialog box, select PE-HVAC. In the Create Design File dialog box,
specify the settings for your design file.
Set the units for the design file
In the Project Environment dialog box, select PE-HVAC > Enter Design File. Select a design file and
click OK. In the graphical environment, click Settings > Design File. Change the MU:SU:PU settings
to match the settings of the PDS project (1:12:2032 for English projects or 1:1000:80 for metric
projects).
13 5/12/2011]
Software Versions: PDS 2011
Unless otherwise specified, the topics listed in the Additional Resources column
can be found in the Project Setup Technical Reference.
Configure PDS Workstations
Step Description Comments/ Problems / Workarounds Additional Resources TR / CR Setup Notes
Install Prerequisite Software on the PDS Workstation You must install the prerequisite software in the order in which it is listed.
Install MicroStation J 07.01.05.03
This product is available from Bentley Systems and delivered separately from PDS. PDS does not
support the Minimum Setup Type for MicroStation. Use the Complete Setup Type instead.
Install the Ris Client compatible with your Database from the product CD. (see
Database tabs)
Note: If you are recording an .iss file for silent installation, use this path to the setup.exe file: <setup
source folder path>\PDS\RISServer\RISShare\setup.exe.
Install Adobe Reader 8.0 This software is required to view the Software License Agreement.
Install Batch Services 06.01.00.## from the product CD
Install InterPlot Client 10.02.00.08
This product is available from Bentley Systems and delivered separately from PDS. This step is only
necessary if print/plotting jobs will be sent from this workstation.
Prepare the PDS Workstation These steps are required for all PDS workstations.
For 32bit computers, add to the registry a new string value named
HKEY_LOCAL_MACHINE\SOFTWARE\Intergraph\Common, with a value of
c:\win32app\ingr\share.
For 64bit computers, add to the registry a new string value named
HKEY_LOCAL_MACHINE\SOFTWARE\Wow6432Node\Intergraph\Common, with a
value of c:\win32app\ingr\share.
This registry entry is required for proper operation of the RIS Client.
Add to the registry a new DWORD value named
HKEY_LOCAL_MACHINE\SOFTWARE\Microsoft\Command
Processor\DisableUNCCheck, with a value of 1
This registry entry is required in order to avoid problems when more than 10 users attempt to access a
shared folder. This key is case sensitive.
Modify the
HKEY_LOCAL_MACHINE\SYSTEM\CurrentControlSet\Control\SecurePipeServers\WI
NREG registry entry
This modification is required in order for PDS to be able to resolve node names and paths into UNC
paths for non-administrator users. For more information, please refer to the PDS Project Setup
Technical Reference.
There are three recommended methods for modifying this key. You can add the shares on the server
to the allowed paths in the WINREG key, grant access permissions to certain users or user groups
from within the Registry Editor, or delete the WINREG key. Intergraph recommends the first method,
adding allowed paths to the WINREG key.
To add all allowed paths, add System\CurrentControlSet\Services\LanManServer\Shares as the value
for the AllowedPaths key in the WINREG entry.
Make sure that the Temp and Tmp environment variables for users and system point to
c:\temp
To modify environment variables, open System in the Windows Control Panel, select the Advanced
tab, and then click Environment Variables.
Create the c:\temp folder, share the folder as temp, and change permissions on the
folder to allow everyone full control
Install and Configure SmartPlant License Manager on the PDS Workstation
Install SmartPlant License Manager Client 2010 from the SmartPlant License Manager
CD
Refer to the SmartPlant License
Manager Installation Checklist and the
SmartPlant License Manager User's
Guide.
Synchronize the workstation system clock with the server system clock
Run the following statement from the command line to synchronize the workstation clock: net time /set
\\server_name
Specify a SmartPlant License Manager server
To specify a license server, open SmartPlant License Manager, double-click Configure and Test >
Select License Server for Client, and then either type the license server name or browse to a license
server.
Plant Design System (PDS) Installation and Configuration Checklist
14 5/12/2011]
Install and Configure PDS 2011 Software on the PDS Workstation
Note: If you are recording an .iss file for silent installation, use this path to the setup.exe file: <setup
source folder path>\PDS\PDS\setup.exe.
For each PDS module, specify the installation type and installation location
In most cases, you should select Local mode for all PDS modules. Refer to the Project Setup
Technical Reference for details on installing software in Client or Server mode.
Any system from which projects will be created must have all required products installed locally on the
same drive as the project file.
Make sure that the installation path does not contain any spaces. Intergraph recommends that you
install PDS in c:\win32app\ingr.
PD_Shell is required on all PDS workstations. Other PDS modules may be installed based on the
function of the workstation. For example, if a workstation is to be used for 3D piping, installing the
Drawing Manager software may not be necessary.
Specify the PDS 3D Control File
To specify a control file, click Start > All Programs > PD_Shell > PDS Configure. You can also
create a pds.cmd file in a central location, and then point each workstation to that file using the PDS
3D Control File dialog box.
Specify the location of the schema file
To specify a schema file, click Start > All Programs > RIS version number > RIS Schema
Manager. You can also create a parms file in a central location, and then copy the file to each
workstation. In this case, you should create a RIS_Parameters path in temporary folder.
Create PDS batch queues
Click Start > Programs > PD_Shell > PDS Queue to create batch queues. Select Enable all for
configuration and select the queues you want to create. If you have not done so, the system will
prompt you to create batch queues the first time you start PDS.
15 5/12/2011]
Vous aimerez peut-être aussi
- SAS Programming Guidelines Interview Questions You'll Most Likely Be Asked: Job Interview Questions SeriesD'EverandSAS Programming Guidelines Interview Questions You'll Most Likely Be Asked: Job Interview Questions SeriesPas encore d'évaluation
- Windows 10 File Server or Terminal SetupDocument7 pagesWindows 10 File Server or Terminal SetupBobbyMocorroPas encore d'évaluation
- Ids Hotel Software Server InstallationDocument32 pagesIds Hotel Software Server Installationkrishan100% (2)
- Active Directory Domain Migration Checklist 3Document5 pagesActive Directory Domain Migration Checklist 3Praveen KumarPas encore d'évaluation
- AppleDocument9 pagesAppleDebashish Gorai100% (1)
- Commvault Release 8 0 0 BookDocument24 pagesCommvault Release 8 0 0 BookMarco Figueirêdo Jr.Pas encore d'évaluation
- Win Server ChecklistDocument10 pagesWin Server ChecklistEduardo MorenoPas encore d'évaluation
- SIF CalculatorDocument4 pagesSIF CalculatorKannaphat Wattanaphan100% (1)
- Varonis Evaluation Requirements - Windows and Active DirectoryDocument9 pagesVaronis Evaluation Requirements - Windows and Active DirectoryFebbin Rajan0% (1)
- Bartender 2016 ManualDocument21 pagesBartender 2016 ManualwiwiwoPas encore d'évaluation
- BMC Remedy ITSM Process Designer 9.1 Installation - ShailyGulatiDocument28 pagesBMC Remedy ITSM Process Designer 9.1 Installation - ShailyGulatiShaily GulatiPas encore d'évaluation
- Configure PDS Servers On Windows 2003: Plant Design System (PDS) Installation and Configuration ChecklistDocument15 pagesConfigure PDS Servers On Windows 2003: Plant Design System (PDS) Installation and Configuration Checklisttranhuy3110Pas encore d'évaluation
- Configure PDS Servers On Windows 2003: Plant Design System (PDS) Installation and Configuration ChecklistDocument16 pagesConfigure PDS Servers On Windows 2003: Plant Design System (PDS) Installation and Configuration ChecklistmahipalPas encore d'évaluation
- Configure PDS Servers On Windows 2003: Plant Design System (PDS) Installation and Configuration ChecklistDocument15 pagesConfigure PDS Servers On Windows 2003: Plant Design System (PDS) Installation and Configuration ChecklistNima AriaPas encore d'évaluation
- PDSInstall ChecklistDocument41 pagesPDSInstall ChecklistKannaphat Wattanaphan100% (1)
- PDS Client On Windows 8Document3 pagesPDS Client On Windows 8Shahfaraz AhmadPas encore d'évaluation
- PDS Client On Windows 7Document3 pagesPDS Client On Windows 7tranhuy3110Pas encore d'évaluation
- Quick Installation Guide For Windows 7: Software PrerequisitesDocument2 pagesQuick Installation Guide For Windows 7: Software PrerequisitesNima AriaPas encore d'évaluation
- Smart Plant Enterprise Install ChecklistDocument54 pagesSmart Plant Enterprise Install Checklistgut78100% (1)
- Install NetDocument2 pagesInstall Netmarcos edinson machado monteroPas encore d'évaluation
- Installation InstructionsDocument2 pagesInstallation Instructionssaud alharbiPas encore d'évaluation
- PersonalEditionInstallation6 XDocument15 pagesPersonalEditionInstallation6 XarulmozhivarmanPas encore d'évaluation
- CIFS and Data Domain Systems Tech NoteDocument14 pagesCIFS and Data Domain Systems Tech NoteAndrii KozinetsPas encore d'évaluation
- PeopleTools 8.48 Documentation Issues and CorrectionsDocument24 pagesPeopleTools 8.48 Documentation Issues and Correctionsmarlou_mac98Pas encore d'évaluation
- GatewayDocument6 pagesGatewayWilder Ortiz VelasquezPas encore d'évaluation
- RDS-Server 5 - Installation - enDocument24 pagesRDS-Server 5 - Installation - enNeil LovePas encore d'évaluation
- Install Active Directory Domain Services PDFDocument82 pagesInstall Active Directory Domain Services PDFds0909@gmail100% (1)
- Manual - ReportAdapter For SmartPlant 3D (En)Document21 pagesManual - ReportAdapter For SmartPlant 3D (En)nguyenxuanvungPas encore d'évaluation
- Citrix InstallDocument12 pagesCitrix InstallmcemcePas encore d'évaluation
- ConfigMgr Client Health - Improve Patch ComplianceDocument10 pagesConfigMgr Client Health - Improve Patch ComplianceNitin PednekarPas encore d'évaluation
- Install NetDocument2 pagesInstall NetritchietunPas encore d'évaluation
- PDS PdshellDocument4 pagesPDS Pdshellmoraima cameroPas encore d'évaluation
- How To InstallDocument2 pagesHow To InstallJaswin BPas encore d'évaluation
- Installation ManualDocument51 pagesInstallation Manualoscarzocon5105Pas encore d'évaluation
- c07-678978-00 Cisco Prime Lan MGT Sol 4 GuideDocument15 pagesc07-678978-00 Cisco Prime Lan MGT Sol 4 Guideeliza_estherPas encore d'évaluation
- Upgrade ESET Remote Administrator 6.x To The Latest 6.x VersionDocument8 pagesUpgrade ESET Remote Administrator 6.x To The Latest 6.x VersionJody JiangPas encore d'évaluation
- Installing The Client Applications: © Auvesy GMBHDocument13 pagesInstalling The Client Applications: © Auvesy GMBHTrần Nhật VươngPas encore d'évaluation
- PDMS Admin Console Manual PDFDocument73 pagesPDMS Admin Console Manual PDFksvvijPas encore d'évaluation
- Windows Security GuideDocument23 pagesWindows Security Guidewilliam_thirteen8266Pas encore d'évaluation
- Read Me First: ImportantDocument25 pagesRead Me First: ImportantKimberly WalkerPas encore d'évaluation
- MET TEAM 2 1 2 Readme 1 PDFDocument19 pagesMET TEAM 2 1 2 Readme 1 PDFHarold David Gil MuñozPas encore d'évaluation
- TDMF Reference Softek4Document6 pagesTDMF Reference Softek4jopark3Pas encore d'évaluation
- Virtual Reference Design: Pathwave Ads Workspace For Transphorm Tdttp4000W066CDocument35 pagesVirtual Reference Design: Pathwave Ads Workspace For Transphorm Tdttp4000W066CVăn CôngPas encore d'évaluation
- AMP Update Server Configuration Steps: All PlatformsDocument4 pagesAMP Update Server Configuration Steps: All PlatformsDhikaTriJayaPas encore d'évaluation
- PDSInstall Checklist PDFDocument41 pagesPDSInstall Checklist PDFpareen9Pas encore d'évaluation
- Ult Studio Config 71Document18 pagesUlt Studio Config 71JoséGuedesPas encore d'évaluation
- Step by Step Guide For Upgrading Active Directory From Microsoft Windows 2003 To Microsoft Windows Server 2008Document5 pagesStep by Step Guide For Upgrading Active Directory From Microsoft Windows 2003 To Microsoft Windows Server 2008Anonymous Nr0X51LPas encore d'évaluation
- SPRInstall ChecklistDocument2 pagesSPRInstall ChecklistSatyaranjan SinhaPas encore d'évaluation
- Xenapp Xendesktop 7 17 PDFDocument990 pagesXenapp Xendesktop 7 17 PDFBrad AndersonPas encore d'évaluation
- SSORead MeDocument5 pagesSSORead MeTATWORTHPas encore d'évaluation
- Shared Drive RmanDocument2 pagesShared Drive RmanChristian SestuPas encore d'évaluation
- Windows Installation GuideDocument17 pagesWindows Installation GuideRaju HydPas encore d'évaluation
- Vspace 8.4 - Server 2012r2 Best Practice PDFDocument30 pagesVspace 8.4 - Server 2012r2 Best Practice PDFUser 1890Pas encore d'évaluation
- World Install GuideDocument17 pagesWorld Install GuideRahul JaiswalPas encore d'évaluation
- AppSense Environment Manager Release NotesDocument10 pagesAppSense Environment Manager Release Notesricky14685Pas encore d'évaluation
- Aloha Guest Manager Install - Updated - Oct2008Document23 pagesAloha Guest Manager Install - Updated - Oct2008Cut WildPas encore d'évaluation
- Installation Guide PVTsimDocument4 pagesInstallation Guide PVTsimAhmed El HawariPas encore d'évaluation
- Flow Trak 3.0 Vol1Document4 pagesFlow Trak 3.0 Vol1Zulkernain Omer TariqPas encore d'évaluation
- Able of Contents: Section A: Installation GuideDocument28 pagesAble of Contents: Section A: Installation GuideHawraz MuhammedPas encore d'évaluation
- New Text DocAAAAumentDocument1 pageNew Text DocAAAAumentKannaphat WattanaphanPas encore d'évaluation
- DFGRRRRRRRRRRRRRF: file:///C/Users/KAN/Desktop/New Text Document (4) .TXT (11/20/2015 8:58:03 PM)Document1 pageDFGRRRRRRRRRRRRRF: file:///C/Users/KAN/Desktop/New Text Document (4) .TXT (11/20/2015 8:58:03 PM)Kannaphat WattanaphanPas encore d'évaluation
- New Text DocuVDVmentDocument1 pageNew Text DocuVDVmentKannaphat WattanaphanPas encore d'évaluation
- New Text DocuSSSSSSSmentDocument1 pageNew Text DocuSSSSSSSmentKannaphat WattanaphanPas encore d'évaluation
- Docu DDDDDDVVment 1Document1 pageDocu DDDDDDVVment 1Kannaphat WattanaphanPas encore d'évaluation
- GggNew Text DocumentDocument1 pageGggNew Text DocumentKannaphat WattanaphanPas encore d'évaluation
- DddddddddddNew Text DocumentDocument1 pageDddddddddddNew Text DocumentKannaphat WattanaphanPas encore d'évaluation
- AVEVA Singapore PDMS Training ScheduleDocument1 pageAVEVA Singapore PDMS Training ScheduleKannaphat WattanaphanPas encore d'évaluation
- Iso Index r1Document3 pagesIso Index r1Kannaphat WattanaphanPas encore d'évaluation
- Document 5Document1 pageDocument 5Kannaphat WattanaphanPas encore d'évaluation
- Document 4Document1 pageDocument 4Kannaphat WattanaphanPas encore d'évaluation
- Number 010: DESCRIPTION Pipe Support FormDocument2 pagesNumber 010: DESCRIPTION Pipe Support FormKannaphat WattanaphanPas encore d'évaluation
- Piping Guide Pds Tutorials Miscellaneous Pds CommandsDocument4 pagesPiping Guide Pds Tutorials Miscellaneous Pds CommandsPepe Garcia EstebezPas encore d'évaluation
- 01 - TDRPMP Total MetricDocument10 pages01 - TDRPMP Total MetricKannaphat WattanaphanPas encore d'évaluation
- Smart Plant 3 D Installation Guide 409Document181 pagesSmart Plant 3 D Installation Guide 409Kannaphat WattanaphanPas encore d'évaluation
- SP 3 D Upgrade GuideDocument51 pagesSP 3 D Upgrade GuideKannaphat WattanaphanPas encore d'évaluation
- Interactive Section Tables: Reference GuideDocument64 pagesInteractive Section Tables: Reference GuideKannaphat Wattanaphan100% (1)
- Takehome Final Exam IS104 Operating System Concept - Odd2223Document3 pagesTakehome Final Exam IS104 Operating System Concept - Odd2223Ricardo HaryunarendraPas encore d'évaluation
- Be Computer Engineering Semester 3 2022 October Computer Graphics CG Pattern 2019Document2 pagesBe Computer Engineering Semester 3 2022 October Computer Graphics CG Pattern 2019SajidPas encore d'évaluation
- B28 VivaDocument27 pagesB28 VivashubhamPas encore d'évaluation
- Securing UbuntuDocument29 pagesSecuring UbuntusushikePas encore d'évaluation
- Stephen Kasina CVDocument4 pagesStephen Kasina CVStephen KasinaPas encore d'évaluation
- EFW-2894 Efilm Workstation 4.3 User's GuideDocument228 pagesEFW-2894 Efilm Workstation 4.3 User's GuideEmmanuel RamirezPas encore d'évaluation
- Mechatronics 1Document2 pagesMechatronics 1arpitsinghai109Pas encore d'évaluation
- I CB ICBEdit 1.4.0 New FeaturesDocument8 pagesI CB ICBEdit 1.4.0 New FeaturesLuis JesusPas encore d'évaluation
- IQVIA Partnerships Agency Program - Mobile Intelligence (MI)Document13 pagesIQVIA Partnerships Agency Program - Mobile Intelligence (MI)ybsmePas encore d'évaluation
- 3.1 Classification of Computers ShowDocument28 pages3.1 Classification of Computers ShowManojKumarPas encore d'évaluation
- System's Specification Personal Protective EquipmentDocument3 pagesSystem's Specification Personal Protective EquipmentJham Ellen DaylusanPas encore d'évaluation
- CIVE50003 Computational Methods II - Lecture VII - 200223 V2Document21 pagesCIVE50003 Computational Methods II - Lecture VII - 200223 V2TwinyPas encore d'évaluation
- Curious Freaks Coding SheetDocument6 pagesCurious Freaks Coding Sheetacknowledgeme1717Pas encore d'évaluation
- Evidences Transferring in Secret Intelligence Agencies Management SystemDocument4 pagesEvidences Transferring in Secret Intelligence Agencies Management SystemNagapuri BalakrishnaPas encore d'évaluation
- Final Requirement - MS Powerpoint ActivityDocument13 pagesFinal Requirement - MS Powerpoint ActivityAbegail Terillano InfantePas encore d'évaluation
- Formal Methods and Tools For Industrial Critical SystemsDocument6 pagesFormal Methods and Tools For Industrial Critical SystemsMuhammad Shehr YarPas encore d'évaluation
- Which of The Following Enables You To Monitor and Collect Log Files From Your Amazon EC2 Instances?Document4 pagesWhich of The Following Enables You To Monitor and Collect Log Files From Your Amazon EC2 Instances?ulysses_ramosPas encore d'évaluation
- MR Final PPT IntelDocument21 pagesMR Final PPT IntelRahul SttudPas encore d'évaluation
- Uputstvo Za ProgramereDocument19 pagesUputstvo Za ProgramereESIR DevelopmentPas encore d'évaluation
- 5G Voice Aspects 27jan2020Document46 pages5G Voice Aspects 27jan2020flatelecom938Pas encore d'évaluation
- Introduction To Microcontrollers: Dr. Konstantinos TatasDocument9 pagesIntroduction To Microcontrollers: Dr. Konstantinos TatasSadam MemonPas encore d'évaluation
- Revit Architecture CertificateDocument1 pageRevit Architecture Certificateraktim_archPas encore d'évaluation
- Pradeep Giri ResumeDocument2 pagesPradeep Giri Resumepradeepgiri55Pas encore d'évaluation
- IQ4EDocument16 pagesIQ4EAli AlghanimPas encore d'évaluation
- Rediffpop PDFDocument3 pagesRediffpop PDFjlsinghPas encore d'évaluation
- Je Suis446548Document2 pagesJe Suis446548Abdelaly JabbadPas encore d'évaluation
- 1998-09 The Computer Paper - Ontario EditionDocument165 pages1998-09 The Computer Paper - Ontario EditionthecomputerpaperPas encore d'évaluation
- ARM Instruction SetDocument25 pagesARM Instruction SetShivam JainPas encore d'évaluation
- 以太网进阶培训 Part1 STM32以太网外设Document53 pages以太网进阶培训 Part1 STM32以太网外设Haykel MhedhbiPas encore d'évaluation