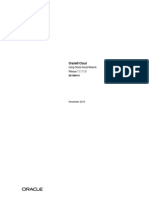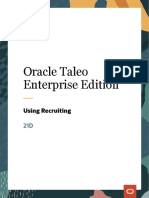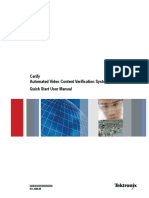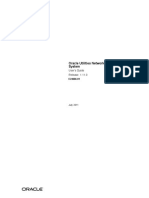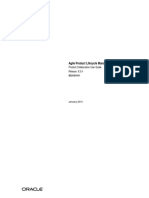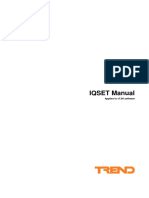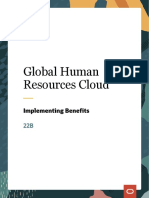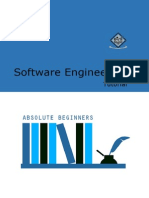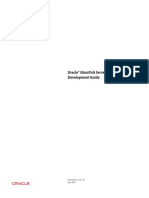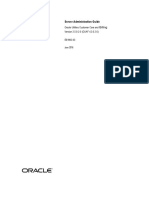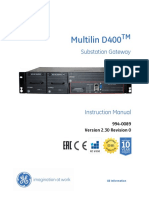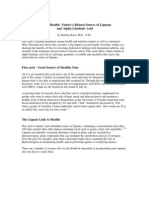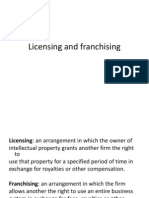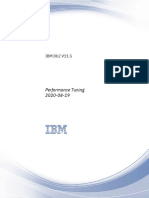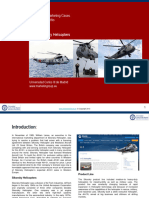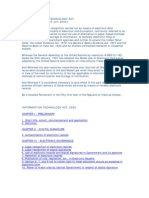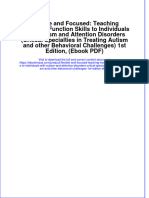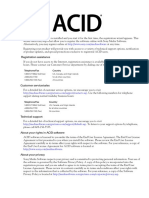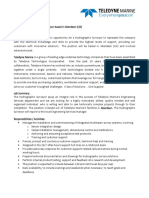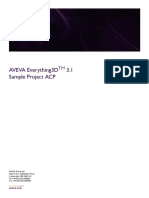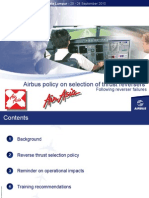Académique Documents
Professionnel Documents
Culture Documents
TriBackup 7 Guide
Transféré par
gabroo5abiCopyright
Formats disponibles
Partager ce document
Partager ou intégrer le document
Avez-vous trouvé ce document utile ?
Ce contenu est-il inapproprié ?
Signaler ce documentDroits d'auteur :
Formats disponibles
TriBackup 7 Guide
Transféré par
gabroo5abiDroits d'auteur :
Formats disponibles
Tri-BACKUP 7
Users Guide
Tri-BACKUP 7 - Users Guide / 1 56
Licensing and Copyright Agreement
This software is Copyright 1997-2014 TED and TRI-EDRE.
Except as permitted under copyright law, no part of the program or this manual may be reproduced or distributed in any form or by any means without the prior written
permission of TRI-EDRE.
The program, and this manual, are licensed only for individual use on a single computer. You are permitted by law to make working copies of the software program, solely for
your own use. No copy (original or working) may be used while any other copy is in use.
If you ever sell, lend, or give away the original copy of this Software program, all working copies must also be sold, lent, or given to the same person, or destroyed.
Limited Warranty
TRI-EDRE warrants to you that the Software will perform substantially in accordance with the Documentation for the ninety (90) day period following the date of delivery of the
Software to you. If the Software fails to meet the specifcations of the warranty set forth above, TRI-EDRE liability and your exclusive remedy will be replacement of the CD or a
reasonable efort to make the product meet the above warranty specifcation. Except for the above express limited warranties, TRI-EDRE makes and you receive no warranties or
guarantees, express, implied, statutory or in any communication with you, and specifcally disclaims any implied warranty of non infringement, merchantability or ftness for a
particular purpose. TRI-EDRE does not warrant that the operation of the program will be uninterrupted or error free.
In no event will TRI-EDRE be liable for any loss of use, loss of profts, interruption of business, or indirect, special, incidental or consequential damages of any kind, however
caused and under any head of liability, arising out of use of or in connection with the software.
Trademarks
Tri-BACKUP is a trademark of TRI-EDRE.
All other products are trademarks of their respective companies.
TRI-EDRE. All Rights Reserved.
TRI-EDRE
22 Place de lEglise - 83510 LORGUES (FRANCE)
Web site: www.tri-edre.fr www.tri-edre.com
Email address: contact@tri-edre.fr contact@tri-edre.com
Tri-BACKUP 7 - Users Guide / 2 56
Table of contents
Introduction 7 ........................................................................................................................................................................................................................
Welcome! 7 ..............................................................................................................................................................................................................................................................
Thank you for registering 7 ................................................................................................................................................................................................................................
License 7 ..................................................................................................................................................................................................................................................................
Latest version of the software 7 .......................................................................................................................................................................................................................
Software Installation 7 ........................................................................................................................................................................................................................................
Uninstalling Software 8 .......................................................................................................................................................................................................................................
Launch and Register Software 8 ......................................................................................................................................................................................................................
Trial version 8 ..........................................................................................................................................................................................................................................................
Technical support 8 ..............................................................................................................................................................................................................................................
Contacts 9 ................................................................................................................................................................................................................................................................
Getting Started 10 ................................................................................................................................................................................................................
Make a bootable copy of your hard drive 10 ..............................................................................................................................................................................................
Why? 10
How? 10
Backup your data 10 ............................................................................................................................................................................................................................................
Why? 10
How? 10
What next? 10 .........................................................................................................................................................................................................................................................
Basics 11 ...................................................................................................................................................................................................................................
Backups 11 ...............................................................................................................................................................................................................................................................
Actions 11 ................................................................................................................................................................................................................................................................
The operation and organization of Tri-BACKUP 11 ...................................................................................................................................................................................
The documentation for Tri-BACKUP 7 12 ......................................................................................................................................................................................................
Strategy for your backups 13 ............................................................................................................................................................................................
Tri-BACKUP 7 - Users Guide / 3 56
Why save? 13 ..........................................................................................................................................................................................................................................................
What to Backup? 13 ..............................................................................................................................................................................................................................................
Where to store backups? 13 ..............................................................................................................................................................................................................................
The copy of your hard drive 14 ........................................................................................................................................................................................................................
What type of backup to use? 14 ......................................................................................................................................................................................................................
Create confgurations for each backup 14 ...................................................................................................................................................................................................
Backup multiple networked computers 15 .................................................................................................................................................................................................
Examples of use 15 ...............................................................................................................................................................................................................................................
Which action to chose? 16 .................................................................................................................................................................................................
How to choose a type of action? 16
Copies and backups 16 .......................................................................................................................................................................................................................................
You wish to copy your boot disk 16
You want to make a backup of the contents of a folder 16
You want to make a backup of several separate les 17
You wish a backup that keeps previous versions of each document 17
You want to make a new separate backup for each execution 17
You wish to backup to an FTP server 17
You want to make a local copy of an FTP server 17
You want to compare the contents of two folders 18
You want to synchronize two disks physically distant 18
Synchronization 18 ...............................................................................................................................................................................................................................................
You wish to synchronize the contents of two folders 18
You want to synchronize two disks physically distant 18
Other Actions 19 ...................................................................................................................................................................................................................................................
You want to compare two states of the same disk 19
You want to regularly empty the contents of a folder 19
You want to compress (and encrypt) the contents of a folder 19
You want to uncompress (and decrypt) the contents of a folder 19
You want to change the visibility or change the owner of the items in a folder 19
Tri-BACKUP 7 - The main application 20 .......................................................................................................................................................................
The main window 20 ...........................................................................................................................................................................................................................................
Welcome 21 .............................................................................................................................................................................................................................................................
Tri-BACKUP 7 - Users Guide / 4 56
Create Action 22 ....................................................................................................................................................................................................................................................
Programmed Actions 24 .....................................................................................................................................................................................................................................
Action execution 25
Open an immediate action with the settings of the selected action 25
Other operations 25
Execution of actions by a keyboard shortcut 25
Immediate Actions 26 .........................................................................................................................................................................................................................................
Restoration 27 ........................................................................................................................................................................................................................................................
Restore from Recent Backups 27
Restore Folder 28
Restore Bootable Disk 28
Restore Evolutive Backup 28
Restore Time Machine backups 28
Last actions 28 ........................................................................................................................................................................................................................................................
Tools 28 .....................................................................................................................................................................................................................................................................
Edit Common Filters 28
Clean Evolutive Data 29
Global Disk Change 29
Show Logs and Messages 29
Show Daily Reports 29
Volumes 29 ..............................................................................................................................................................................................................................................................
Check status 29 ......................................................................................................................................................................................................................................................
Edition of the Programmed Actions 30 ........................................................................................................................................................................
Panels 30
Summary of execution 31
Summary of settings 31
Save Changes 31
Action panel 32 ......................................................................................................................................................................................................................................................
Disk (bootable copy) 33
Folders or drives (other actions) 33
FTP server 33
Detection mode of the volumes 34
Automatic mounting of volumes 34
Tri-BACKUP 7 - Users Guide / 5 56
Trigger panel 36 .....................................................................................................................................................................................................................................................
Options panel 38 ...................................................................................................................................................................................................................................................
Other options 39
Filters panel 41 .......................................................................................................................................................................................................................................................
Common flters 42 ................................................................................................................................................................................................................................................
Filter Editor 43 ........................................................................................................................................................................................................................................................
Before / After panel 44 ........................................................................................................................................................................................................................................
Immediate Actions 46 .........................................................................................................................................................................................................
Window for immediate action 46 ....................................................................................................................................................................................................................
Action Type 47
Areas of folders selection 47
Display options 47
The list of contents 47
Information on selection 47
Settings and execution buttons 48
Settings 48 ...............................................................................................................................................................................................................................................................
Analyze 48 ...............................................................................................................................................................................................................................................................
Execution of an action 49 ...................................................................................................................................................................................................................................
Tri-BACKUP 7 Scheduler 50 ...............................................................................................................................................................................................
Disable automatic execution of actions 51 .................................................................................................................................................................................................
Change the execution context 51 ...................................................................................................................................................................................................................
Execution of actions by a keyboard shortcut 51 ........................................................................................................................................................................................
Preferences of the Scheduler 52 .....................................................................................................................................................................................................................
Tri-BACKUP 7 Execute 54 ....................................................................................................................................................................................................
Progress Window 54 ............................................................................................................................................................................................................................................
Icons meaning 55 ..................................................................................................................................................................................................................
Error Codes 56 ........................................................................................................................................................................................................................
Tri-BACKUP 7 - Users Guide / 6 56
Introduction
Welcome!
Thank you for your confdence in purchasing our backup software Tri-BACKUP 7! We are certain that you will fnd Tri-BACKUP 7 to be the essential tool to protect your data.
You can start by reading the next chapter, "Getting Started", if you are new to Tri-BACKUP.
Thank you for registering
Thank you for registering. You can receive free technical support and be informed of updates and developments of this product, and all the innovations of our production.
If you purchased our software on TRI-EDREs web store (download purchase), you are automatically registered, and you do not need to register again.
If you purchased our software from a reseller or within a bundle, please use the registration page on our web site http://www.tri-edre.com.
License
You can purchase a license to fully use Tri-BACKUP (see our website). Licenses are available for the "Standard" and for the "Pro" version. A "single-user" license allows the
installation and simultaneous use on two machines. Multi-users licenses are available for use on a larger number of machines.
If you do not have a serial number, you can use Tri-BACKUP 7 in demo mode.
Latest version of the software
Check our website http://www.tri-edre.com to verify that you have the latest version of this software. If this is not the case, you may download the latest version which allows
you to use your serial number.
Note: serial numbers are compatible with all versions of the same main version number: a serial number for version 7.0 can be used with versions 7.1, 7.2, etc. A serial number from a
previous version (5 or 6, for example) can not be used with Tri-BACKUP 7.
Note: Tri-BACKUP can check the latest available version and download it. See Preferences.
Software Installation
On the CD-ROM that came with this software, or in the disk image you downloaded, the installer is "Tri-BACKUP 7 Installer". Double-click this installer and click the Install button.
Tri-BACKUP 7 - Users Guide / 7 56
Uninstalling Software
Use the installer "Tri-BACKUP 7 Installer". Double-click this installer and click the Uninstall button.
Note: You can also uninstall Tri-BACKUP 7 from the application, with the Tools menu.
Note 2: If you just want to stop the operation of Tri-BACKUP in the background, open the Tri-BACKUP 7 Preferences and uncheck "Launch Tri-BACKUP Scheduler at startup".
Launch and Register Software
Double-click the application icon to launch it. At frst launch, the application will ask you to enter the Administrator password (the one you use for each update of the system or
applications). Then, a dialog asks you to enter your serial number (found on a sticker on the CD sleeve, or provided by e-mail or mail).
This serial number, that is personal, actives all the features of your software.
Keep your serial number in case you need to access technical support or updates.
Trial version
At each launch, you will be asked for a serial number if your version is not registered. To use Tri-BACKUP 7 in demo mode, wait until the demo button is active. The demo version
is fully useable, but is time limited (and some functions could be limited).
You can enter the serial number at any time by selecting the Register item in the Tri-BACKUP 7 menu.
Technical support
Above all, use this guide and the other guides, and our website to check all information on this product and its use. If you do not fnd the answer to your questions, please
contact our technical support by e-mail (see contact information below).
Please have your serial number, your version number, and characteristics of your system ready before initiating contact.
Tri-BACKUP 7 - Users Guide / 8 56
Contacts
If you have comments about this program, problems or issues that are not answered in this manual or on our website - or if you are interested in site licenses of software -
please contact TRI-EDRE (specifying the version and serial number of your copy):
by e-mail address:
contact@tri-edre.com
support@tri-edre.com
by mail:
TRI-EDRE
22 Place de lEglise
83510 Lorgues
France
Web site:
http://www.tri-edre.fr
http://www.tri-edre.com
Tri-BACKUP 7 - Users Guide / 9 56
Getting Started
Tri-BACKUP ofers a wide range of options to ft your needs. But frst, here are some basic actions.
Make a bootable copy of your hard drive
Why?
A copy of your internal drive will allow you to restart immediately in case of problems, while keeping your environment, your applications and settings, without having to
reinstall the System or applications.
How?
You must have a second drive able to boot your Mac and with a compatible format (GUID Partition and Mac OS extended format). Create a "Bootable Copy" programmed action
and start running.
You can schedule the execution of the action to have it executed periodically, so that the copy is updated regularly.
Backup your data
Why?
The best protection of your data is to have a copy (the ideal is to have multiple copies stored in diferent places). In case of accidental deletion or loss, you can still use the data
from your backup.
Of course, it is important to have an updated backup. A backup that date a year ago was much less interest!
How?
You must have a backup disk. Create a "Copy Folder" action (to backup the contents of a single folder) or a "Mirror Backup" action (to backup multiple folders in a single
operation), enter the folder or folders to backup (such as your "home" or your "Documents" and "Images", etc..) and set a regular schedule. The backup will be performed
automatically without needing your intervention.
What next?
You have now set up a basic protection of your data.
You can then go further in the use of Tri-BACKUP to refne its action according to your needs.
Tri-BACKUP 7 - Users Guide / 10 56
Basics
Backups
A backup is a copy of all or part of your data. If you lose the originals, you can use the copy.
Tri-BACKUP allows many ways of copying and backup to ft your needs.
Important: Tri-BACKUP copy your data by keeping the hierarchical organization of folders. The copy is identical to the original, and can be used and restored directly
from the Finder, without going through Tri-BACKUP.
Actions
For all operations (copy, backup etc..), you create an action and defne the settings that suit your needs. Then, you launch the action manually (or set the automatic execution).
Tri-BACKUP ofers "Programmed Actions" and "Immediate Actions".
The "Programmed Actions" have been designed to perform copy and backup operations transparently. They keep your settings (you do not have to redo the setting each
time) and run automatically (you can also run it manually). Their execution is done in the background and you can continue to use your computer during this time.
Note: The automatic execution may be programmed according to various criteria (frequency, the mounting of a disk or on quitting an application, etc.) and may be associated with
a context (home, ofce, nomad). You can choose certain actions to be executed only in the current context (for example, that certain actions execute at the ofce and not when your
computer is at home).
Note: The manual execution can be done from the Programmed Actions panel of Tri-BACKUP 7, but also from the Tri-BACKUP 7 Scheduler process, with the possibility of using quick
launch shortcuts.
The "Immediate Actions" were created to visualize, check and compare the contents of folders or disks, when you wish to check the content, or if you want to choose specifc
fles or folders to copy or treated.
You can create as many diferent actions as necessary.
The operation and organization of Tri-BACKUP
The Tri-BACKUP 7 application is used to create actions and defne the operation.
Note: Once you have defned actions, you can quit Tri-BACKUP 7. The automatic execution of your actions will be managed by other applications described below.
The automatic execution of actions is managed by a process (a standalone application called "Tri-BACKUP 7 Scheduler") that runs continuously in the background and launch
actions based on what you decided. This process displays a small icon in the menu bar.
Tri-BACKUP 7 - Users Guide / 11 56
The execution of the programmed actions uses another standalone application called "Tri-BACKUP 7 Execute".
The documentation for Tri-BACKUP 7
This guide in PDF format can be opened from the application (Help menu). You can also download this documentation on our website.
In addition, you have in the application multiple context-sensitive help panels.
Tri-BACKUP 7 - Users Guide / 12 56
Strategy for your backups
Why save?
The computers and disks are reliable, but sometimes fall down. In addition we can make mistakes and accidentally delete data. Finally a computer can be destroyed or stolen.
We must bear in mind that the data in our computer are not completely safe. If the data have any signifcance, we must save them (in other words, keep copies).
In addition, a copy of your hard drive can save a lot of time in case of failure, because you can immediately restart the copy to continue using the computer without having to
reinstall everything.
What to Backup?
The answer to this question is closely related to your use of the computer. It will not be the same if you use a computer to surf the internet, if you keep your personal data
(photos, etc.), or if it is your work tool and it contains many data you have created.
Here are some questions to consider (not exhaustive):
If lost, what data I can easily retrieve or reconstruct (eg, applications and data that can be found easily on the internet) and what data would be unrecoverable (the
photos of an exceptional event, the project you are working, etc.).?
The answer to this question, you'll know what to absolutely save.
How important is this data?
For important data, you will have to heart to save regularly and keep multiple copies in several locations.
What time do I will save with a backup?
For some data that could be found and reinstalled, you can choose to make a copy that will save time. This is for example the case of a copy of the primary disk, immediately
usable in case of problems.
What is the ratio of security / cost for me?
We increase the security of data by multiplying backups and medias (disks, etc..), which has a cost. The choice will not be the same for a company whose data is vital, for a
professional who has all his work on his computer or a casual user.
Where to store backups?
Obviously keep its backups next to his computer is good security in case of problems with the computer, but not in case of burglary or fre.
Tri-BACKUP 7 - Users Guide / 13 56
For important data, you have to think to have other copies in other locations (hard drives stored in diferent locations, online backups, etc.).
Note: It is of course possible to encrypt a disk or data if you wish them to remain accessible only to authorized persons.
The copy of your hard drive
Make a copy of your startup disk to restart quickly, with your usual environment, your settings, your applications and documents, if something goes wrong with your hard drive.
It is also a very simple solution if you want to replace the drive of your computer.
Tri-BACKUP can make copies of your disks, including complete and bootable copy of a disk containing a System. You can easily set the periodic execution of such a copy action,
so that the copy is updated regularly and automatically and remains identical to the original. For this, use a Bootable Copy programmed action.
What type of backup to use?
Tri-BACKUP allows several types of backups to suit all needs.
The bootable copy of a disk can be used to create an emergency disk.
The backup mirror provides an identical copy of one or more disks or folders and then easily retrieve a specifc document or an entire fle after an accident or loss of fles.
Note: Caution! Any "mistake" made in the original (damaged, modifed or deleted item) is refected in the copy during the next backup.
The evolutive backup creates an identical copy of one or more disks or folders, and keeps the successive versions of each document. So you can retrieve an older version of a
document or folder.
Note: This backup type requires more space than a mirror backup and grows gradually as backups are executed.
The incremental backup backs up all or part of one or more disks or folders into a new folder each time. You keep the successive versions of a document or an entire disk.
You can combine these diferent types of backup. Use evolutive backup to save your entire disk, or fles particularly valuable. You can use the incremental backup for current
projects (the data you are working regularly).
Create confgurations for each backup
It is better, more fexible and more efcient to create multiple confgurations rather than a single backup of all your data. Indeed, some data are more important than others,
some are changed very often and others rarely, and so on.
Use the possibility to create multiple confgurations to optimize your backup strategy. It will take less time and occupy less space.
Also made from time to time, global backups and when it makes sense, schedule frequent backups of your important fles or sensitive data (clients, projects you're working on
right now, etc.).
Tri-BACKUP 7 - Users Guide / 14 56
Backup multiple networked computers
Tri-BACKUP lets you backup all volumes mounted on the desktop. You can, from your desktop, save the contents of the disks of other computers on your network, possibly with
diferent confgurations for each machine.
You can also reserve a disk on a server for backups of all machines in your network. In this case, each machine will have its own backup folder.
Examples of use
Here's how I use Tri-BACKUP, in association with multiple internal disks, several external hard drives, space on web servers, and use of services like Dropbox.
Copy of the primary disk: Very important! To be able to restart quickly if something goes wrong, I have a copy of my primary drive, which is updated regularly (every day). In
fact, I have several copies physically stored in diferent places.
Copy of current work: Regular copies of documents, with keeping of older versions. The disk where the copy is made is itself backed up and multiple copies are kept in
diferent places.
Backups of my pictures: The size of these data is more important and are managed separately, but also there with several copies in diferent locations.
Backups on the Internet: Regular copies of data on the Internet (encrypted). The size of these data is limited because internet does not (currently) allow easy transfer of large
volumes of data. The data is encrypted to increase their protection. This is a copy of last chance, if no other copies would recover the data.
Transfer and data synchronization: Actions regularly update the data between diferent machines, using the local network.
Transfer and data synchronization between two remote disks: Actions allow you to use a portable disk (even smaller than the disks to be synchronized) to compare the
disks and copy the diferences.
Data transfer via the Internet: Some synchronization of data between machines that are not on the same geographical location go through internet. Copy of encrypted data
on a web server, and recovery and decryption on an other machine.
Using transfer services such as Dropbox: Data is stored in a disk image (sparsebundle) encrypted. Tri-BACKUP copies the data to the disk image (after it mounted
automatically) and another machines retrieves the data transferred by the service.
Note: a sparsebundle disk image is composed of a set of small fles and only the modifed pieces are transferred, thus reducing the transfer. The use of a standard disk image (one big
fle) would transfer all of the disk image for each change.
Tri-BACKUP 7 - Users Guide / 15 56
Which action to chose?
For all operations (copy, backup etc..), you must create or open an action, then defne the settings and launch it (or set the automatic trigger).
Tri-BACKUP ofers "Programmed Actions" and "immediate Actions".
The "Programmed Actions" are designed to keep the settings (to avoid having to repeat setup each time) and run automatically (although they can also be launched manually
by the user).
The "Immediate Actions" were created to visualize and compare the contents of folders or disks, if you wish to check the content, or to choose specifc fles or folders to copy
or treated.
Note: There are immediate actions that correspond to each of the programmed actions.
How to choose a type of action?
Depending on your needs, you choose the type of action that best suits them. Needs can be diverse, Tri-BACKUP has diferent actions.
You will fnd below an explanation corresponding to the main needs.
Copies and backups
You wish to copy your boot disk
The goal is to have an identical copy of your primary disk directly usable. We can then restart from the copy if necessary, or if the primary disk has a problem.
Use the programmed action "Bootable Copy": The copy will contain the system, your applications, documents and settings (an exact copy of your environment).
If you wish to make a punctual copy, disable the auto-execute settings. Once the action is created, you launch it manually in the panel "Programmed Actions," with the button
"Execute Now".
If you want the copy to be automatically and regularly updated to keep it the same as your main drive, program it to run periodically (eg daily).
Note: The frst execution will be long (since everything will be copied). Subsequent runs will be much faster because only a portion of the data will need to be updated.
You want to make a backup of the contents of a folder
The goal is to have a copy of certain documents.
Use the programmed action "Copy Folder": The copy will contain an exact copy of the original. Each execution of the action will update the copy, adding new fles and
replacing the modifed fles.
Note: If you want to do this operation one time only, you can use an immediate action "Copy".
Tri-BACKUP 7 - Users Guide / 16 56
You want to make a backup of several separate files
The goal is to have a single backup for several folders.
Use the programmed action "Mirror Backup" that allows you to save multiple folders or disks. The copy will contain a folder for each source folder / disk, each of these folders
containing the exact copy of the related original.
Each execution of the action will update the copy, adding new fles and replacing the modifed fles.
You wish a backup that keeps previous versions of each document
The goal is to have a backup of your data with the latest version, while retaining the successive versions of fles (when only the latest version is kept with the copy or mirror
backup actions).
Use the programmed action "Evolutive Backup": The copy will contain a folder for each source folder / disk, each of these folders containing the exact copy of the related
original. Each folder also contains a specifc hidden folder where the the old versions of changed or deleted fles are kept.
Each execution of the action will update the copy, adding new fles and replacing the modifed fles (the old version is moved to the specifc folder).
You want to make a new separate backup for each execution
The goal is to have, for each new backup, a new copy of your data in a new folder.
Use the programmed action "Incremental Backup": The copy will contain a folder for each source folder / disk, each folder containing the copy of the related original.
You can choose to copy, for each execution, only the recent fles (old fles are not copied to the backup), or all fles from the source (the copy is complete and all fles will be
copied each time, including those who had not been modifed since the last backup).
You wish to backup to an FTP server
The goal is to have a backup of your data to an FTP server (eg internet).
Use the programmed action "Copy to FTP Server" which allows you to save multiple folders or disks. The copy will contain a folder for each source folder / disk, each of these
folders contains the exact copy of the related original.
Each execution of the action will update the copy, adding new fles and replacing the modifed fles.
Note: This action is similar to the 'Mirror Backup".
Note: You can use an immediate action to review and select items to copy.
You want to make a local copy of an FTP server
The goal is to have a copy of the data from an FTP server on a local disk.
Use the programmed action "Copy from FTP Server": The copy will contain an exact copy of the original. Each execution of the action will update the copy, adding new fles
and replacing the modifed fles.
Note: This action is similar to the action "Copy Folder".
Note: You can use an immediate action to review and select items to copy.
Tri-BACKUP 7 - Users Guide / 17 56
You want to compare the contents of two folders
Use Immediate Action "Compare": The list shows the diferent items. Select fles or folders and click the Compare button and the action will compare the contents of each fle.
The results are displayed in a list.
You want to synchronize two disks physically distant
The objective is to synchronize two large disks that are not physically accessible simultaneously by using a third portable disk (which does not need to be as big as the two
disks) that you can move from one disk to the other.
Use the actions "Create MagicProfle" and "Sync with MagicProfle". You frst create (with the action "Create MagicProfle") a "snapshot" (profle) of the contents of one disk
(profle created on the portable disk). Then you compare this profle with the contents of the other disk with the action "Synchro with MagicProfle" and only the diferences
will be copied to the portable disk to be copied in turn on the frst disk.
Note: The actions "Create MagicProfle" and "Sync with MagicProfle" also exist as immediate action.
Synchronization
You wish to synchronize the contents of two folders
The objective is to perform the update of two folders by copying the missing documents and the latest documents in the other folder.
Use the programmed action "Synchronize two Folders": The contents of the two folders will be strictly identical after synchronization. Each execution of the action will update
the two folders, adding new fles and replacing older fles with the latest version.
Note: If you want to do this operation from time to time, you can use an immediate action "Synchronize".
Synchronization modes: You can use two modes of synchronization:
- The direct synchronization (Synchonize by comparing the contents of each folder) compares the contents of folders and replace the old fles with new ones, and copy the
missing fles. The options provide diferent behavior for the missing items.
- Synchronization of changes (Synchronize by comparing the changes since the last synchronization) compares the current contents of each folder with the previous
contents to detect what has changed. Items that have been modifed, added or deleted on one side since the last synchronization will be copied (or deleted) on the other side.
Note: To synchronize with change detection, Tri-BACKUP saves (after each synchronization), in each folder, the list of items in this folder in a special reference fle (and invisible)
named ".tbu_foldercontents_forsynchro.data" . During the frst synchronization (or if the reference fle does not exist), a direct synchronization is performed.
You want to synchronize two disks physically distant
Use the actions "Create MagicProfle" and "Sync with MagicProfle" (see previous page).
Tri-BACKUP 7 - Users Guide / 18 56
Other Actions
You want to compare two states of the same disk
The objective is to compare the contents of a disk with its content as it appeared at a previous date (eg before / after installing an application).
Use the action "Create MagicProfle" to create a "snapshot" (profle) of the initial content of the disk. This creates an identical copy (as would the action "Copy Folder") but the
copied fles are empty and the copy obtained has a very small size (it can be saved to a disk image for reference ).
Then use the "Analyze" option in the immediate action "Sync with MagicProfle" to list the diferences.
Note: You can also use the action "Compare" by comparing the date of the fles (the sizes are of course diferent).
You want to regularly empty the contents of a folder
The aim is to regularly clean specifc folders (temporary work folders, caches, etc.).
Use the programmed action "Delete Folder": With each execution, the contents of the folder will be deleted (note that the removal cannot be cancelled). The folder itself is not
deleted.
You want to compress (and encrypt) the contents of a folder
The goal is to convert each fle in a folder to a compressed fle (and possibly encrypted with password).
Use the programmed action "Compress Folder": For each execution, each uncompressed fle will be replaced by a compressed version.
Note: The compression format is a proprietary format of Tri-BACKUP. Tri-BACKUP is necessary to decompress and restore the original fle.
Note: If you want to compress a copy (not the original), use the action "Copy Folder" and select the compression in the options.
You want to uncompress (and decrypt) the contents of a folder
The goal is to revert each compressed fle in a folder to the original document.
Use the programmed action "Uncompress Folder": For each execution, each compressed fle will be replaced with the original uncompressed version.
You want to change the visibility or change the owner of the items in a folder
The goal is to edit each fle and each folder.
Use immediate action "Modify Folder".
Tri-BACKUP 7 - Users Guide / 19 56
Tri-BACKUP 7 - The main application
It is from this application that you create and manage your actions. It is also in this application that you have the reports and tools available to you by Tri-BACKUP 7.
The main window
The main window contains the buttons on the top for creating and managing actions, and buttons on the left for diferent tools. Clicking a button displays the corresponding
panel in the center:
Welcome: To start and quickly create your frst programmed actions.
Create Action: This panel allows you to create the programmed actions.
Programmed Actions: This panel lists all the programmed actions that you have created. You can edit and run manually.
Immediate Actions: In this panel, you can open an immediate action or re-use of the latest actions.
Restoration: This panel allows you to restore data that had been saved by Tri-BACKUP.
Latest actions: Results of the last programmed actions executed.
Tools: Ofers various tools and reports.
Volumes: Displays information about the currently mounted disks.
Check status: Panel to check the general state of Tri-BACKUP (useful for sending a report to the technical support).
Tri-BACKUP 7 - Users Guide / 20 56
Welcome
For your convenience, you can easily create from this panel two basic actions (the frst ones that anyone should create): a programmed action to make a copy of your internal
drive and another action to save your "home" directory (your user folder).
Tri-BACKUP 7 - Users Guide / 21 56
Create Action
This panel displays the diferent types of programmed actions available. By clicking the top selector, you can view all types (All Actions) of action in the list or certain types
(Basic Actions, Backups, FTP Backups, etc.). Other Actions list the types that are not in the previous categories (but these actions are also displayed in the All Actions
selection).
When you select a type of action, its description is displayed to the right.
To create an action, double-click a type of action in the list (or use the Create Action... button).
A simple editor for the type of action you chose is displayed. It allows you to set the name you want to give this action, the basic settings of the action (depending on the type
of action) and basic settings for the automatic execution.
Tri-BACKUP 7 - Users Guide / 22 56
Click the Cancel button to return to the list of types of actions without creating the action.
When your settings are done, click the Create button. The settings are saved and this new action is added to the list of actions (accessible by the panel "Programmed
Actions") where it can be edited or launched later.
Dialogue ofers you to edit the action or launch it immediately.
Note: The simplifed editor only ofers the basic settings of each type of action. Other settings and flters are available in the editor of programmed actions. Open the "Programmed
Actions" and double-click an action to edit it.
What will be done by this action? displays a brief description.
Check with an immediate action will open an immediate action with the settings defned for this action. You can directly check the efect of your settings.
Tri-BACKUP 7 - Users Guide / 23 56
Programmed Actions
You will fnd in this panel a list of all the programmed actions that you have created. The list can be sorted.
Add: The popup menu on top left of the list lets you create an action or a group.
Groups: You can create groups to organize actions as needed. You move action in a group by drag / drop. The actions can be displayed in a single list or hierarchical groups.
Filter: You can flter the list to display only certain types and context, and use a text search on the title and source and destination items (to show only the actions of a particular
disk, for example) .
Edit: You can duplicate an action, edit it to change settings or delete it. Edit the action to have full access to all the options of automatic execution.
Activate/Deactivate: Both buttons ON and OFF on bottom right let you enable or disable the automatic execution of selected actions. If you select a group, the execution of
all actions of this group will be changed.
Tri-BACKUP 7 - Users Guide / 24 56
Note: The automatic execution of programmed actions can be associated with a context (home, ofce, nomad). You can choose certain actions to be executed only in the current
context (for example, that certain actions execute at the ofce and not when your computer is at home).
Action execution
You can manually launch a programmed action at any time, either if the automatic execution of the action is enabled or disabled. Select the action (or the group) and click the
Execute Now button.
Open an immediate action with the settings of the selected action
Click on the button to open an immediate action with the settings of the selected programmed action. You can use this function to check the result of an action
after his execution, check the settings or make a minor update manually.
Other operations
Use the popup menu to edit, duplicate and delete the selected action. You can also:
Estimate the size...: This function will start executing the selected action to calculate the size of which would be copied, replaced, or removed by a normal execution (but
this execution does not copy or change anything).
Create a restore action...: This option creates a programmed action with settings corresponding to the selected action (for example, if an action copy folder A to folder B,
the restoring action will be set to copy the folder B to folder A) .
Show last executions: Displays the history of past executions of the selected action, with the fles copied or modifed and any errors that occurred during the execution.
Execution of actions by a keyboard shortcut
You can manually launch a programmed action at any time through a keyboard shortcut that will open a launch window (Tri-BACKUP 7 does not need to be launched).
You set the keyboard shortcut in the preferences of Tri-BACKUP 7 Scheduler. For example, if you set the keys "Ctrl + right arrow" as a shortcut, you press both keys
simultaneously (at any time and from any application) to make the launch window appear, where you can choose the action to launch in the list (possibly after fltering by
name or quick code assigned to an action or a group).
Note: You can assign a quick code for each action or group to fnd and launch it quickly.
Example: You have assigned the code "bk3" to a group containing three actions. Type the shortcut to bring up the launch window, then enter "bk3" in the search feld and hit "Enter"
to launch these three actions.
Tri-BACKUP 7 - Users Guide / 25 56
Immediate Actions
Buttons allow you to create a new immediate action for the most common types. The Other popup menu allows the creation of immediate actions of any available type.
This panel lists the last immediate actions, ordered from most recent to oldest.
You can flter the actions displayed by type and with a search on the name of the action, the source or destination.
Double-click an action to use it again (with all existing settings).
A window opens for each specifc type of immediate action (see "Immediate Actions" chapter in this manual).
Tri-BACKUP 7 - Users Guide / 26 56
Restoration
This panel displays the options for restoration.
By the principle used by Tri-BACKUP for its backups (ie copying fles to the same preserving the folder hierarchy), you have multiple ways to recover data backed up: manual
recovery from the Finder, use of an immediate or programmed actions and use of specifc recovery.
The various restoration actions ofer the options and exclusion flters to restore exactly what you need. The restoration can be done automatically (with a
programmed action) or manually using an immediate action.
Restore from Recent Backups
To restore a particular folder, this function shows you what are the programmed actions that have saved it and where the data were saved. You can easily fnd the backup you
want and restore from this backup.
Tri-BACKUP 7 - Users Guide / 27 56
Restore Folder
This function is similar to the programmed action "Copy Folder", but some options have been activated for the Restoration: uncompress compressed fles and the ability to
overwrite fles with the saved version, even if it is older.
Note: You can change the basic settings to suit your needs.
Restore Bootable Disk
This feature allows you to restore a System disk. It is quite similar to the programmed action "Bootable Copy", but some options have been activated for the Restoration:
uncompress compressed fles and the ability to overwrite fles with the saved version, even if it is older.
Note: You can change the basic settings to suit your needs.
Restore Evolutive Backup
This feature allows you to restore a folder that was saved with a programmed Evolutive Backup action, choosing the date of the backup to restore.
Note: You can change the basic settings to suit your needs.
Restore Time Machine backups
This feature allows you to restore a folder that was backed up by Time Machine, choosing the date of the backup to restore.
Last actions
This panel displays the list of the last executed programmed actions (the most recent being at the bottom).
For each action, are displayed time, date and duration of execution and results summaries (number of fles, errors, etc.) .
Select an action to display a list of the items copied or treated as well as the list of errors . Each line displays the name and path. An icon indicates the type of operation (see the
meanings in the Help menu).
Note: Only 5000 last items are preserved for history of each action, and only the latest histories (olders are deleted).
Other results... button at the bottom right can display histories from older actions or other machines by directly selecting the fle where the data is stored .
The default folder is the "History" folder, but you can go in old backups or on other machines to select contents of this folder.
Tools
This panel gives quick access to various tools provided by Tri-BACKUP.
Edit Common Filters
Programmed actions and immediate actions have flters to exclude certain fles or folders, or otherwise treat only certain fles or folders.
Each action has its own flters, but you can also create sets of flters that you can use in several actions (eg if you need identical flters for these actions).
Tri-BACKUP 7 - Users Guide / 28 56
Clean Evolutive Data
Actions "Evolutive Backup" keep the extra data (old versions, etc.) in specifc folders that are invisible by default.
With this tool, you can make these folders visible or remove some of this data to free space on the backup disk.
Global Disk Change
When you defne a source or destination folder in a programmed action, Tri-BACKUP records information on the disks containing these folders to detect it if necessary. In
addition to the disk name, Tri-BACKUP saves the size and creation date of the disk, to distinguish, for example, two diferent drives having the same name.
If you change or reformat an internal or backup disk, you must redefne each action to set the new disk.
This tool allows you to globally change the references to a disk for all the actions that use it, which greatly simplifes the change.
Show Logs and Messages
During operation, Tri-BACKUP and associated processes record various information about their activity.
This tool displays a window that lists the latest logs.
Show Daily Reports
Displays activity reports day by day.
Note: These reports can be automatically sent daily by email to the recipient of your choice (you specify in the Preferences).
Volumes
This tool displays mounted volumes and shows diferent information on each disk: size, format, useable as a boot disk, etc.
Check disk speed: You can make a summary measure of disk access speed. This tool gives an indication and does not claim to replace specialized tools.
Volumes Free Space: Tri-BACKUP records regularly occupied space on the mounted disks. With this tool, you can view the evolution of the occupation of your disks. You can
then decide when it will be time to change a disk to a bigger one, or clean a disk to make free space.
Check status
This panel gives you an overview of the general state of Tri-BACKUP and its associated processes. You can use it to check the status of the application? You can copy the
summary text and send it to our technical support when needed (it will help us see the context if you have a problem).
Tri-BACKUP 7 - Users Guide / 29 56
Edition of the Programmed Actions
To edit a programmed action, select the panel "Programmed Actions" and double-click the action.
Settings of Programmed Actions (and Immediate Actions) are edited in a window. One window is opened for each action that is edited.
Panels
The edit window has always the same organization in diferent panels, accessed by clicking the top bar.
Tri-BACKUP 7 - Users Guide / 30 56
Action: To set the type of action, the title you want for this action (for easy retrieval in the list) and the basic settings (source and destination, for example).
Trigger: This panel allows you to defne the conditions of automatic triggering of the action (at a specifed time or after specifc events, such as mounting a disk - to execute
a backup on this disk - or when you leave an application - to copy or backup data modifed by this application, for example). You can set multiple trigger conditions (eg
every week, and also if you connect the backup disk).
Options: This panel is specifc to each type of action. You will fnd options for copying, using compression, permission to delete fles, etc..
Filters: Filters are used to exclude certain items (eg not to copy temporary data and unnecessary fles) to lighten the copy or treatment, or not to modify certain fles or
folders. A button allows you to Test Filters to check their efect on the action.
Before/After: In this panel, you can defne conditional operations to be performed before or after the execution of the action. This may be sending a message in case of
error, the execution of a script or to exit an application before the execution of the action, the execution of another programmed action, etc.
Summary of execution
A summary of the use and settings of execution is displayed in the bottom left of the window.
Summary of settings
The Summary... button at the bottom of the window displays a text of all settings of the action. You can use it to check your settings globally, but also to send the settings to
our technical support if needed.
Save Changes
When the settings suit your needs, click the "Save" button.
If you wish to cancel changes and return to the previous settings, click "Cancel".
Tri-BACKUP 7 - Users Guide / 31 56
Action panel
The frst panel lets you change the type of action and the title that you wish to display (it makes sense to customize the title of each of your actions in order to more easily
identify them when you need to modify them or execute them ).
The Quick Code can be used for manual quick launch of the action, particularly from the Scheduler. See the chapter about Tri-BACKUP 7 Scheduler in the manual Tri-BACKUP
7 (QuickStart Guide).
You can assign a color to display the action (always with the aim of identifying more easily).
A comment box is available. These comments are not used during the execution of the action, but you can use it as a reminder, to inform another user, summarize what the
action is, or specify the terms of use.
Tri-BACKUP 7 - Users Guide / 32 56
The lower part of the panel action depends on the type of action chosen.
For most actions, it shows the source and destination folders or disks.
Disk (bootable copy)
A popup menu lets you choose among the currently mounted disks, the source (left) and the destination where the copy will be done (right). The area under the menu tells you
the size and variety of information on the selected disk, especially if the source disk contains a system and if the destination format is compatible to make a bootable disk.
Note: The information "size after copy" of the destination disk is given for the case where additional data already present on this disk (and not in the source disk) will be removed (you
can change this behavior in the Options panel).
Folders or drives (other actions)
If you choose a type of action diferent from the bootable copy (and Alert), one or two areas for selecting a folder or a disk are shown.
You can choose a folder (or disk):
- Drag and drop that folder from the Finder onto the area.
- With the "+" green button if no choice has already been done.
- With the popup menu at the bottom right, by selecting one of the newly defned items or Choose ... that opens the selection dialog.
- With the popup menu displaying the current folder showing the hierarchical path, to choose one of its parent folders.
The popup menu under the folder icon displays the folder in the Finder and its contents.
The rotating arrow starts a calculation of the current size of the fle.
FTP server
For actions where the source or destination is an FTP server, the area shows the server.
You can edit the server information by clicking the edit button in the area (or "+" green button if no choice has yet been done).
Tri-BACKUP 7 - Users Guide / 33 56
Note: In the editor of the FTP server, a "Test" button allows you to verify that your settings are correct to access the server (the server content is displayed in the list).
Detection mode of the volumes
You can choose between two methods of detecting the volumes:
- strict detection of a volume (if two disks of the same name should not be confused). The strict detection checks information of the disk (name, size and creation date of
the disk) to diferentiate two discs that have the same name. This is usually the option to choose to avoid confusion between two discs (but it is highly advised to give
distinct names to each of your disks).
- tolerant detection: This mode only checks the name of the disk. This mode can be selected, for example, if you use two alternating backup disks of the same name for the
same action (one for the even days, one for odd days).
Important: Any initialization, repair or reformatting of a drive can change its size and creation date. In this case, if you use strict detection, you must redefne the
items (source and destination) of the actions using this disk.
Automatic mounting of volumes
Tri-BACKUP can automatically mount remote volumes needed to perform an action.
Note: If Tri-BACKUP mounts a volume, it will unmount it after the action.
Tri-BACKUP 7 - Users Guide / 34 56
To do this, put an alias of the remote disk, with as name exactly the volumes name (without additional extension) in ~/Library/Application Support/ Tri-BACKUP 7/Alias/.
You can access this folder using the menu Tools > Access to Settings Folder.
Note: To save the volume password, unmount the remote disk, then double-click the alias and select "Save password in keychain". Thus, the password will not be asked when Tri-
BACKUP mount this volume.
If an action needs this disk (and if it is not mounted), Tri-BACKUP searches in the Alias folder for an alias of that name and, if so, uses it to mount the disk automatically .
Tri-BACKUP 7 - Users Guide / 35 56
Trigger panel
A programmed action can be launched manually at any time.
Tri-BACKUP ofers controls for your actions can run automatically without your intervention to secure your data without having to worry about.
The checkbox "Execute this action automatically" allows you to enable or disable the automatic execution of the action.
The checkbox "Execute only if all necessary volumes are mounted" stops execution if the volumes are not present without trying to mount them via aliases (a message You
can defne one or more scheduling, but also executions triggered by events (for example, to execute a backup when a drive is connected, or save documents when you have
fnished and quit a particular application).
Predefned triggers are accessible through the menu "When" and "+" button allows you to add periodic triggers (daily, weekly, monthly, etc.)..
Tri-BACKUP 7 - Users Guide / 36 56
indicates that the action could not be executed).
The options at the bottom of the window allow you to lock the manual launch or the remote launch of the action.
Tri-BACKUP 7 - Users Guide / 37 56
Options panel
The options are specifc to each type of action.
There are however options common to several types of actions:
- Execute with the current user / Administrator permissions: With Administrator mode, the entire disk is available, including the System and the accounts of other users.
With the permissions of the current user, other accounts may not be copied nor the System.
Note: We usually use the "current user"mode unless if you want to copy the data to all users. Administrator mode is automatically activated if you chose a "Bootable Copy" action.
- Copy owner and permissions: Every fle and folder has an owner and permissions. You can choose to copy these attributes (in this case, you must set the Execute with
Administrator option), or conversely to have the default attributes (the copy will have the current user as owner).
Tri-BACKUP 7 - Users Guide / 38 56
- Compression: You can chose to have every fle saved or copied as compressed (which reduces the size of the backup) and possibly encrypted with a password (the
recovery of each fle can only be done if you have the password wich was used to encrypt the fle).
Note: Compression and encryption routines are proprietary. Tri-BACKUP is necessary to restore the original fle.
- Delete: If the folder (or disk) destination already contains items that are not in the source folder (or disk), you can delete them or not. Delete gives an identical copy of the
original, but any error made on the original will be reproduced in the destination.
Note: For Bootable Copy actions, you can choose not to delete the folders already present on the root of the disk (eg if the destination disk already contains data that you do not want
to delete during the creation of a bootable copy).
- Replace newer fles: Normally, recent fles replace the old fles, but it may be useful to replace a fle by an older version (eg if in the original fle is reverted to an earlier
version of a document). This option authorize the replacement.
Other options
For Evolutive Backups, there are specifc options for the keep life of data (given that the latest version of each fle is always preserved).
For Incremental Backups, you can set after how long - or how many executions - backups are deleted.
For Synchronization, the action normally copy the recent fles and fles that are missing. You can change the behavior of this action:
Tri-BACKUP 7 - Users Guide / 39 56
You can use two modes of synchronization (from the popup menu):
- Direct synchronization (Synchronize by comparing the contents of each folder) compares the content to replace the old fles with new ones, and copy the missing fles. The
options provide diferent behavior for the missing items.
- Synchronization of changes (Synchronize by comparing the changes since the last synchronization) compares the current contents of each folder with the previous contents
to detect what has changed. The items modifed, added or deleted on one side since the last synchronization are copied (or deleted) on the other side.
Tri-BACKUP 7 - Users Guide / 40 56
Filters panel
The flters are used to exclude certain items of a copy or a backup.
There are a number of predefned flters, such as. DS_Store (which contain the settings for each fle format), aliases or invisible items.
You can also create an exclusion list of fles or folders based on their name, size, etc.
Note: The items excluded are ignored: they are copied or deleted.
To add an item in the list of flters, you can:
- Drag and drop a folder or fle on the list: It will automatically be taken as a reference for the flter.
Tri-BACKUP 7 - Users Guide / 41 56
- Click the "+" button: The flter editor will open.
- Drag and drop a flter for the edit window of another action (or from the window of the common flter).
To edit an existing flter, double-click the flter in the list.
You can add as many flters as necessary. The execution of the action will only process fles and folders that are not excluded by a flter.
The "Test flter" button will display a window showing for each item in the folder (or disk) source, whether it is excluded by flters or not.
Common flters
With Tri-BACKUP, you can create sets of flters that you can use for various actions. Changing a set of flters modifes all the actions to which it applies.
The edition of the common flters is located in the menu (or panel) Tools.
Tri-BACKUP 7 - Users Guide / 42 56
Filter Editor
The edit dialog displays various flter options:
- Filter Mode: A flter can be used to exclude certain items (eg exclude all fles that are larger than 10 MB) or instead to include only some items (eg copy only fles with the
extension "jpeg ").
- Type of items: You can choose a flter applying only to folders or fles.
- Name and extension: Here you specify the criteria for detection of items involved in the flter.
- Criteria on fles: You specify the criteria in the area to flter depending on the size and modifcation date.
Note: The criteria of size and date do not apply to folders.
The button "Choose Example" takes a fle or folder as an example, and copies the information of name, extension, size and date of the example.
Tri-BACKUP 7 - Users Guide / 43 56
Before / After panel
You can perform conditional operations before or after the execution of the action, such as sending a message in case of errors, launching another action if this action was
successful, remove a disk or launch a script or application after the action.
The "+" button displays a menu to select the operation to perform.
Tri-BACKUP 7 - Users Guide / 44 56
In the editor, you can choose from the popup menu the condition for the operation to be performed: before or after the execution, in case of error or when copying fles, etc.
Tri-BACKUP 7 - Users Guide / 45 56
Immediate Actions
Immediate actions are intended to visually check the condition and contents of two folders or control what you want to copy or delete.
It is recommended to reserve the use of immediate actions to verifcations and specifc operations. For overall performance, it is best to use a programmed action.
Window for immediate action
Opening an immediate action opens a window displaying the contents of the selected folders and information for comparison and possible operations.
Tri-BACKUP 7 - Users Guide / 46 56
Action Type
At the top (in the black band) is a popup menu to choose the type of action.
You can also choose from this menu one of the programmed actions you have created (and thus take the appropriate settings).
If you change the type of action, the settings and the buttons are modifed (if necessary) to accommodate the new type.
Note: If the settings are compatible, they are kept (for example, a "copy" action changed to "synchronization" will take the same folders but the buttons at the bottom and the
presentation of the list will be changed).
Areas of folders selection
Below the menu are areas where you can choose the folder (or disk) to process. You can drag and drop a folder or disk on one of these areas, or use the popup menu at the
bottom right in the box to select the desired folder.
Note: The menu ofers a list of folders or disks you have recently viewed.
Display options
Invisible items: This displays (or hides) the invisible fles and folders in the list.
Real names: This option displays (or hides) the real names (not translated).
Note: Mac OS X automatically translates certain folder names when displaying the Finder windows (for example, "Library" will be translated).
View All / Only diferences: The items identical in both cases are normally displayed in gray. With this option, you can hide them so that only the diferences in the list are
displayed (this reduces the content of the list making it easier to fnd items to be copied).
Hide the items excluded by flters (bottom): The settings allow you to add flters to exclude certain fles or folders. This displays (or hides) the items excluded by these flters.
The list of contents
The list shows one or two columns (depending on the type of action) and presents the content in the form of hierarchical list sorted alphabetically.
When the list displays the contents of two folders (ie with two columns), Tri-BACKUP displays on the same row items of the same name on both sides. If an item is present only
in one folder, it is only displayed on one side. The center column displays information as icons (same or diferent items, etc.).
Certain actions (delete, compress, etc..) only shows one column. The list displays the contents on the left and information icons on the right.
Information on selection
When an item is selected in the list, the size, date, owner, etc.. are displayed at the bottom of the list. If a folder or a package is selected, Tri-BACKUP shows its size and the
number of items.
Note: Diferences are indicated in red. For example, if a fle is selected and is present in both folders (then displayed in two columns), a size in red indicates that the sizes of the two
fles are diferent.
Tri-BACKUP 7 - Users Guide / 47 56
Settings and execution buttons
At the bottom of the window are buttons for various settings and the execution of the action. These buttons are dependent of the type of action chosen.
Settings
For immediate action, you have the same options and same flters as for the programmed actions. Click the Settings button to open a window for editing the settings.
See the guide of the editor of programmed actions for more details.
Note: Some tabs are grayed out in the editor (as trigger) because these settings are not available for immediate action.
Analyze
Immediate actions allow you to launch an analysis of the selected items. The analysis does not change the contents but displays items that should be copied or modifed if you
launch the execution of the action.
During an analysis, the output window shows the summary and found items (with an icon for the type of operation to do for this element).
Note: You can display (or hide) the window by the button "Results" in the upper right corner of the Immediate Action window.
The results window contains a menu and a search feld to display only certain items.
Tri-BACKUP 7 - Users Guide / 48 56
If you click an item in the list, it is displayed in the main list of Immediate Action.
Execution of an action
Select from the list fles and folders that you want to perform operations, and then click the button corresponding to the chosen action (if multiple buttons are present) at the
bottom of the window.
Note: As with the analysis, the results window shows a list of items processed.
Tri-BACKUP 7 - Users Guide / 49 56
Tri-BACKUP 7 Scheduler
This application runs in the background and triggers the execution of programmed actions. It is also the main point to control backups when the main application Tri-BACKUP 7
is not launched. You can start or stop actions and monitor their execution.
It is visible only by its icon in the menu bar:
Clicking this icon access the various controls of the execution, and in particular, you can:
- Open the main application Tri-BACKUP 7.
- Open the Preferences dialog of Tri-BACKUP 7 Scheduler (display of the icon in the menu bar, displaying information during execution, display messages, etc.).. With these
preferences, you can make the execution of actions very discreet, or otherwise have all the tools to monitor their execution).
Tri-BACKUP 7 - Users Guide / 50 56
- Mount volumes (if alias of these volumes are in the folder ~/Library/Application Support/Tri-BACKUP 7/Alias/), for example for the execution of an action.
- Change the status of the automatic execution of programmed actions (eg to temporarily disable the automatic execution of actions) and the execution context (for
example, when you're traveling with your laptop, so that only certain actions will be triggered automatically.)
- View the list of actions awaiting execution.
- Manually start the execution of a programmed action.
- Suspend or stop the action in progress.
In this menu, you also have the history of last executions and next actions.
Disable automatic execution of actions
If you wish to interrupt the automatic execution of scheduled actions, you can:
- Suspend (the current execution is paused): The current action temporarily stops until you resume normal execution of this action. Other actions of the queue are
themselves also put on hold.
- Disable automatic execution: The current action is completed, but the following will not be executed.
- Disable after completing pending actions: The current action terminates, and all actions that are in the queue. No new action is added to the queue.
Note: The icon in the menu bar is grayed out if the automatic execution is disabled.
Change the execution context
Each programmed action can be set to run automatically in a particular context (Ofce, Home, etc.).. For example, if you brought your laptop at home, you may want only
certain actions can run automatically. In this case, change the context for Home and only actions set with a Home context (or all contexts) will be executed.
Note: You can manually launch any of the actions (context intervenes only for automatic executions).
Execution of actions by a keyboard shortcut
You can manually launch a programmed action at any time through a keyboard shortcut that will open a launch window (Tri-BACKUP 7 does not need to be launched).
You set the keyboard shortcut in the preferences of Tri-BACKUP 7 Scheduler. For example, if you set the keys "Ctrl + right arrow" as a shortcut, you press both keys
simultaneously (at any time and from any application) to make the launch window appear, where you can choose the action to launch in the list (possibly after fltering by
name or quick code assigned to an action or a group).
Note: You can assign a quick code for each action or group to fnd and launch it quickly.
Example: You have assigned the code "bk3" to a group containing three actions. Type the shortcut to bring up the launch window, then enter "bk3" in the search feld and hit "Enter"
to launch these three actions.
Tri-BACKUP 7 - Users Guide / 51 56
Preferences of the Scheduler
You can access the Preferences by the menu or by the Preferences of Tri-BACKUP 7. The following window is displayed:
On the left you have the display options. They allow you to closely survey the activity of Tri-BACKUP or on the contrary to be the least disturbed possible. The buttons at the top
of the window are presets, from "Unobstrusive" (you will not be disturbed) to "Surveillance" (you can check all activities). These predefned settings can then be tailored to your
own needs.
Show posts in Notifcations Center: Messages are displayed using the notifcation system in Mac OS X.
Display the progress window: You can also view the progress by clicking on the icon Tri-BACKUP Execute in the Dock, during the execution of an action.
Icon in the menu bar: If the icon is always hidden, you can open the Preferences by Tri-BACKUP 7 (button in the Preferences window).
Tri-BACKUP 7 - Users Guide / 52 56
On the right, you have the other settings of the Scheduler, and in particular:
Wake up the Mac: The Mac is awake if its activity is suspended and whether action should be executed. If the Mac is switched of, this option does nothing.
Tri-BACKUP 7 - Users Guide / 53 56
Tri-BACKUP 7 Execute
This application is launched for every execution of a programmed action. Its icon appears in the Dock with a progress bar indicating its progress.
You may at any time, by clicking on the icon, display the progress of the execution of the action, or stop it.
Progress Window
This window allows you to monitor the current action. It shows the folder being analyzed, the number of items compared and copied, and the space available in the destination
disk.
You have 3 buttons in this window:
Skip ...: This function allows you to record running.
Pause: Pause the execution (the button becomes "Continue" to resume execution).
Stop: Stops the current action. The current position is stored, and at next execution, you will be asked if you want to resume from that position or start over.
Tri-BACKUP 7 - Users Guide / 54 56
Icons meaning
In the Help menu, select "Show Icon Meaning" to display all icons and a short explanation:
Tri-BACKUP 7 - Users Guide / 55 56
Error Codes
Errors are displayed with a code which you can fnd the meaning below:
E1 - Error: File not found (there was no fle at this location)
E2 - Error: Insufcient free space in the volume to complete the operation
E3 - Error while reading the fle (unable to read fle information or contents)
E4 - Error copying fle (unable to create the folder hierarchy or to copy the fle at destination)
E5 - Error deleting fle (unable to delete a fle)
E6 - Error renaming fle (unable to change the name of the fle)
E7 - Error copying fle's attributes (unable to set the correct attributes, owner or permissions)
E8 - Copy aborted by user
E9 - Files have not the same contents
E10 - Error creating or opening stream for FTP access
E11 - Error creating or opening stream for FTP access
E12 - Error with proxy, username or password for FTP access
E13 - Error with proxy, username or password for FTP access
E14 - Error with proxy, username or password for FTP access
E15 - Error: File not found (there was no fle at this location)
E16 - Error creating destination
E17 - Error time out exceeded (FTP access)
E18 - Copy aborted by user
E19 - Error: Types are diferent (replacement of a fle/folder by a folder/fle is not allowed)
E20 - Files have not the same date
E21 - Files have not the same permissions
E26 - The source or destination path is incorrect
Tri-BACKUP 7 - Users Guide / 56 56
Vous aimerez peut-être aussi
- Guides Fault Solution Administration Guide Helix 10.2Document134 pagesGuides Fault Solution Administration Guide Helix 10.2Yasir KhanPas encore d'évaluation
- Global Payroll Peoplesoft 9.1Document1 420 pagesGlobal Payroll Peoplesoft 9.1alencarr7759Pas encore d'évaluation
- Fault Solution Administration Guide Helix 11.1Document131 pagesFault Solution Administration Guide Helix 11.1Yasir KhanPas encore d'évaluation
- NetAnalysis v2 User GuideDocument261 pagesNetAnalysis v2 User GuideIan HendersonPas encore d'évaluation
- Atlasti v8 Manual en PDFDocument242 pagesAtlasti v8 Manual en PDFEduardo Cortez OrtegaPas encore d'évaluation
- Advanced S-FRAME Analysis Course ManualDocument142 pagesAdvanced S-FRAME Analysis Course ManualLaurence7533Pas encore d'évaluation
- Oracle - Cloud R11.1.11.0 - Using Oracle Social Network (E61996-01) (OSNUG) PDFDocument366 pagesOracle - Cloud R11.1.11.0 - Using Oracle Social Network (E61996-01) (OSNUG) PDFJose LaraPas encore d'évaluation
- ATLAS - Ti 8 Windows User ManualDocument236 pagesATLAS - Ti 8 Windows User Manualbeye-600212Pas encore d'évaluation
- TTPLPDocument348 pagesTTPLPerrr33Pas encore d'évaluation
- Atlasti - v8 - Manual - enDocument236 pagesAtlasti - v8 - Manual - enFernandaPas encore d'évaluation
- Tektronix Logic Analyzer Family Quick Start User ManualDocument56 pagesTektronix Logic Analyzer Family Quick Start User Manualapi-19827677Pas encore d'évaluation
- Using RecruitingDocument84 pagesUsing RecruitingJeremiah CapistranoPas encore d'évaluation
- Suite8 How To Manual V8.9Document215 pagesSuite8 How To Manual V8.9Ala K ObeigPas encore d'évaluation
- Cerify Quick Start User Manual V7.9Document48 pagesCerify Quick Start User Manual V7.9RobertPas encore d'évaluation
- NMS User GuideDocument470 pagesNMS User Guideobiee trainingPas encore d'évaluation
- PowerDirector User's Guide EnglishDocument142 pagesPowerDirector User's Guide EnglishPLai1234100% (1)
- Cherrypy Tutorial PDFDocument12 pagesCherrypy Tutorial PDFMahmoud Naser0% (1)
- Spanish Users GuideDocument61 pagesSpanish Users GuideMeKqc SanthosPas encore d'évaluation
- Oracle® Database: Net Services Reference 12c Release 1 (12.1)Document232 pagesOracle® Database: Net Services Reference 12c Release 1 (12.1)Big Data HHPas encore d'évaluation
- 4 - Integration BrokerTesting Utilities and ToolsDocument160 pages4 - Integration BrokerTesting Utilities and ToolsNEKROPas encore d'évaluation
- French Users GuideDocument61 pagesFrench Users GuideMeKqc SanthosPas encore d'évaluation
- Implementing Payroll For The United StatesDocument830 pagesImplementing Payroll For The United StatesVamsi ChowdaryPas encore d'évaluation
- Manual Der Usuario Ug - Weibullalta10Document672 pagesManual Der Usuario Ug - Weibullalta10edwinPas encore d'évaluation
- Agile PLM Technical GuideDocument278 pagesAgile PLM Technical GuideGantayya Bokka (TATA CONSULTANCY SERVICES ASIA PACIFIC ... Employee)Pas encore d'évaluation
- IQSET Manual V7.60Document747 pagesIQSET Manual V7.60yolanda83% (6)
- Teradata TutorialDocument18 pagesTeradata TutorialAnusha ReddyPas encore d'évaluation
- Cherrypy TutorialDocument53 pagesCherrypy Tutorialviru991Pas encore d'évaluation
- Cerify User Manual V7.9Document322 pagesCerify User Manual V7.9RobertPas encore d'évaluation
- Implementing Payroll For GlobalDocument410 pagesImplementing Payroll For GlobalShilpa GurramPas encore d'évaluation
- ISS RealSecure Student Guide 2-14-03 PDFDocument590 pagesISS RealSecure Student Guide 2-14-03 PDFPepoCol PelotillehuePas encore d'évaluation
- Implementing BenefitsDocument404 pagesImplementing BenefitskarkuzhaliPas encore d'évaluation
- Windows 7Document142 pagesWindows 7Waseem Al-HassanPas encore d'évaluation
- Dopdf: Dopdf Does Pdf. For FreeDocument48 pagesDopdf: Dopdf Does Pdf. For FreeMuhammad PriyantoPas encore d'évaluation
- E 16706Document316 pagesE 16706gaurav ShindePas encore d'évaluation
- Se708 Ics User GuideDocument92 pagesSe708 Ics User GuideThamer AsaPas encore d'évaluation
- Software Engineering TutorialDocument107 pagesSoftware Engineering TutorialPusp SunarPas encore d'évaluation
- Eventide MediaWorks User Manual PDFDocument85 pagesEventide MediaWorks User Manual PDFwilliam alexander niño fonsecaPas encore d'évaluation
- Oracle® Incentive Compensation: User Guide Release 11iDocument442 pagesOracle® Incentive Compensation: User Guide Release 11isen2985Pas encore d'évaluation
- Installation and Setup Guide: Downloaded From Manuals Search EngineDocument72 pagesInstallation and Setup Guide: Downloaded From Manuals Search EngineChad WrightPas encore d'évaluation
- Data Base ManagerDocument40 pagesData Base ManagerSai KiranPas encore d'évaluation
- Flex PdeDocument676 pagesFlex PdeMohgoukPas encore d'évaluation
- Global Payroll Interface PDFDocument216 pagesGlobal Payroll Interface PDFsowballPas encore d'évaluation
- Security Reference For Financials 20c PDFDocument1 576 pagesSecurity Reference For Financials 20c PDFFerasHamdan100% (1)
- Oracle FLEXCUBE Core Banking Security GuideDocument40 pagesOracle FLEXCUBE Core Banking Security GuideJaspreet KaurPas encore d'évaluation
- StoneOS CLI User Guide 5.5R1 PDFDocument1 148 pagesStoneOS CLI User Guide 5.5R1 PDFleidyarisPas encore d'évaluation
- Getting Started Guide Classification and SeparationDocument114 pagesGetting Started Guide Classification and Separationmanoj shindePas encore d'évaluation
- Backendless API For JavaScript PDFDocument112 pagesBackendless API For JavaScript PDFHemant BangPas encore d'évaluation
- Information Security Cyber Law Tutorial PDFDocument53 pagesInformation Security Cyber Law Tutorial PDFNandaShivani100% (3)
- Oracle® GlassFish Server 3.0.1 Application PDFDocument310 pagesOracle® GlassFish Server 3.0.1 Application PDFgatopeludo1Pas encore d'évaluation
- Inspiron 15 7572 Laptop Service Manual en UsDocument64 pagesInspiron 15 7572 Laptop Service Manual en UsDivamPas encore d'évaluation
- نموذج-خطة-السلامة-والصحة-المهنية 1Document4 pagesنموذج-خطة-السلامة-والصحة-المهنية 1أحمد سالمPas encore d'évaluation
- Retail LendingDocument525 pagesRetail LendingTabish FakihPas encore d'évaluation
- Oracle TimesTen In-Memory Database Scaleout User's Guide, Release 18.1Document286 pagesOracle TimesTen In-Memory Database Scaleout User's Guide, Release 18.1errr33Pas encore d'évaluation
- Tsis Corsim User GuideDocument30 pagesTsis Corsim User GuidePaulo KazuoPas encore d'évaluation
- CCB Server Administration Guide v2 5 0 2Document380 pagesCCB Server Administration Guide v2 5 0 2Vinit Shah100% (1)
- Multilin d400Document192 pagesMultilin d400Cristhian FernandoPas encore d'évaluation
- Flexpde 615Document544 pagesFlexpde 615Rajat BansalPas encore d'évaluation
- Aveva NET Fundamentals GuideDocument152 pagesAveva NET Fundamentals Guidechandru683Pas encore d'évaluation
- The Crafty Kids Guide to DIY Electronics: 20 Fun Projects for Makers, Crafters, and Everyone in BetweenD'EverandThe Crafty Kids Guide to DIY Electronics: 20 Fun Projects for Makers, Crafters, and Everyone in BetweenPas encore d'évaluation
- IELTS Writing Task 2 Sample 1 - People Attend Colleges or Universities For Many Different ReasonsDocument16 pagesIELTS Writing Task 2 Sample 1 - People Attend Colleges or Universities For Many Different Reasonsgabroo5abiPas encore d'évaluation
- Troubleshoot Connections Through The PIX and ASADocument14 pagesTroubleshoot Connections Through The PIX and ASAgabroo5abiPas encore d'évaluation
- ASA/PIX/FWSM: Handling ICMP Pings and TracerouteDocument10 pagesASA/PIX/FWSM: Handling ICMP Pings and Traceroutegabroo5abiPas encore d'évaluation
- File 9Document4 pagesFile 9gabroo5abiPas encore d'évaluation
- Under The Benign Grace of The Gurus: - Shakun Narain KimatraiDocument27 pagesUnder The Benign Grace of The Gurus: - Shakun Narain Kimatraigabroo5abiPas encore d'évaluation
- Harvest For Health Breakthrough Crop Challenge 16mar2022Document8 pagesHarvest For Health Breakthrough Crop Challenge 16mar2022Felo ObaPas encore d'évaluation
- Licensing and FranchisingDocument11 pagesLicensing and FranchisingWilliam DaltonPas encore d'évaluation
- IPL Lecture 2 3Document21 pagesIPL Lecture 2 3Rafi Imam ChowdhuryPas encore d'évaluation
- db2 Perf Tune 115Document702 pagesdb2 Perf Tune 115TrurlScribd100% (1)
- DRM UserDocument186 pagesDRM Usersourav.81Pas encore d'évaluation
- Intl Case 2 Sikorsky HelicoptersDocument9 pagesIntl Case 2 Sikorsky Helicoptersgestionesohara38Pas encore d'évaluation
- FM3D FS Service Manual Rev. C - CompressedDocument255 pagesFM3D FS Service Manual Rev. C - CompressedUlfa DwiyantiPas encore d'évaluation
- Software OperationDocument76 pagesSoftware OperationAndrzej StrupiechowskiPas encore d'évaluation
- Whiteboard V3 Manual PDFDocument10 pagesWhiteboard V3 Manual PDFaishwarriyaPas encore d'évaluation
- 2008 Pricelist InternationalDocument1 page2008 Pricelist InternationalpiyushagaPas encore d'évaluation
- Regulations of The Provision of Hosting Services For The Internet of Things Virtual Network Operators (IoT-VNO)Document12 pagesRegulations of The Provision of Hosting Services For The Internet of Things Virtual Network Operators (IoT-VNO)mohamed.khalidPas encore d'évaluation
- The Information Technology Act, (Act 21 of 2000) (9th Jun, 2000)Document52 pagesThe Information Technology Act, (Act 21 of 2000) (9th Jun, 2000)Vineet VibhakarPas encore d'évaluation
- Bamboo For Land RestorationDocument38 pagesBamboo For Land RestorationRij Gurung100% (1)
- Dwnload Full Art and Science of Leadership 7th Edition Afsaneh Nahavandi Test Bank PDFDocument36 pagesDwnload Full Art and Science of Leadership 7th Edition Afsaneh Nahavandi Test Bank PDFhandmaidwrenrtq2td100% (15)
- Instant download Flexible and Focused Teaching Executive Function Skills to Individuals With Autism and Attention Disorders Critical Specialties in Treating Autism and Other Behavioral Challenges 1st Edition Eboo pdf FREEDocument33 pagesInstant download Flexible and Focused Teaching Executive Function Skills to Individuals With Autism and Attention Disorders Critical Specialties in Treating Autism and Other Behavioral Challenges 1st Edition Eboo pdf FREEjoyce.parkman948100% (41)
- DL101 Module2 Copyright PDFDocument48 pagesDL101 Module2 Copyright PDFjaishree0% (1)
- Provisio Eng Usd PricingDocument12 pagesProvisio Eng Usd PricingprogrambipPas encore d'évaluation
- Oracle Adapter R3 Implementation GuideDocument80 pagesOracle Adapter R3 Implementation GuideFJAutosysuserPas encore d'évaluation
- Copper Select Program2Document6 pagesCopper Select Program2sajithv78Pas encore d'évaluation
- Acid XMC 6.0Document266 pagesAcid XMC 6.0hhyjPas encore d'évaluation
- Fy 45 TF: Square Flanged Ball Bearing UnitsDocument5 pagesFy 45 TF: Square Flanged Ball Bearing UnitsAlexander AlvarezPas encore d'évaluation
- Exam Cheating Among Quebec 'S Preservice Teachers: The Influencing FactorsDocument18 pagesExam Cheating Among Quebec 'S Preservice Teachers: The Influencing FactorsmaniPas encore d'évaluation
- 06B Duties and Responsibilities of RSO RSRC 2018 EEIDocument27 pages06B Duties and Responsibilities of RSO RSRC 2018 EEIMichael Murillo BaraquioPas encore d'évaluation
- Irazu EULA AgreementDocument7 pagesIrazu EULA AgreementLiqiang HePas encore d'évaluation
- Cubano License PDFDocument3 pagesCubano License PDFAlexx Al ExPas encore d'évaluation
- Republic v. RosemoorDocument1 pageRepublic v. RosemoorSheena Reyes-BellenPas encore d'évaluation
- JD Hydrographic Surveyor Job Opportunity July 2018Document2 pagesJD Hydrographic Surveyor Job Opportunity July 2018Andika VirdianPas encore d'évaluation
- AVEVA Everything3D 3.1 Sample Project ACPDocument14 pagesAVEVA Everything3D 3.1 Sample Project ACPவி.சுரேஷ் குமார்Pas encore d'évaluation
- MN003734A01-AL Enus MOTOTRBO Radio Management 2.0 User GuideDocument881 pagesMN003734A01-AL Enus MOTOTRBO Radio Management 2.0 User GuideJohn VlahidisPas encore d'évaluation
- Airbus Policy On Selection of Thrust ReversersDocument24 pagesAirbus Policy On Selection of Thrust ReversersKrish Jejendira100% (1)