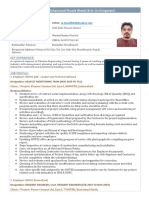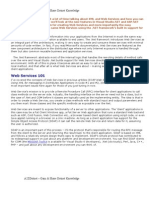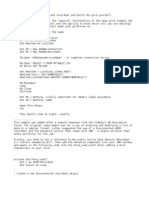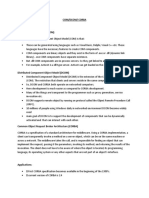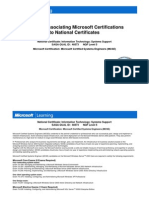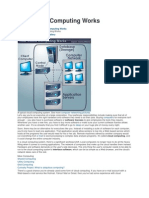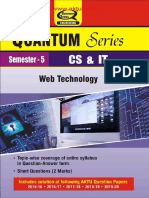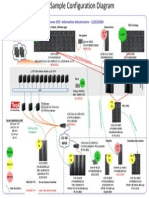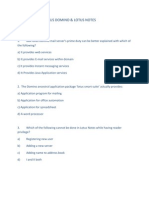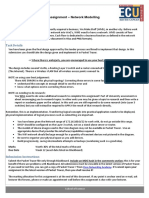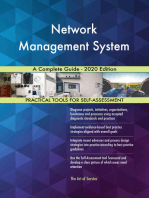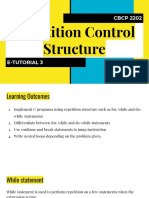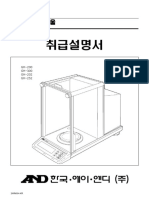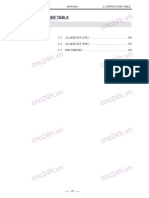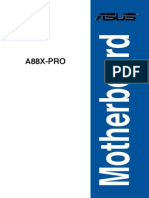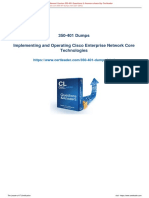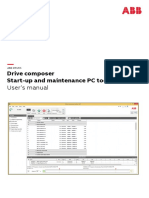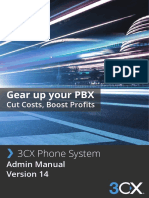Académique Documents
Professionnel Documents
Culture Documents
Bentley V8i
Transféré par
snoosty0 évaluation0% ont trouvé ce document utile (0 vote)
480 vues56 pagesBentley Communication products are a comprehensive solution for designing, documenting, and maintaining outside plant and inside building networks. Bentley Communication products include capabilities for land base development, strand mapping, and duct management to complete the geospatial engineering solution. Minimum Hardware Requirements Processor: Pentium IV (or equivalent) processor or better RAM: Minimum 512MB, recommended 1GB or more Hard Disk: Minimum 500 MB of Free hard disk space Input Device: Mouse or digitizing tablet Output Device: Most industry-standard devices are
Description originale:
Copyright
© © All Rights Reserved
Formats disponibles
PDF, TXT ou lisez en ligne sur Scribd
Partager ce document
Partager ou intégrer le document
Avez-vous trouvé ce document utile ?
Ce contenu est-il inapproprié ?
Signaler ce documentBentley Communication products are a comprehensive solution for designing, documenting, and maintaining outside plant and inside building networks. Bentley Communication products include capabilities for land base development, strand mapping, and duct management to complete the geospatial engineering solution. Minimum Hardware Requirements Processor: Pentium IV (or equivalent) processor or better RAM: Minimum 512MB, recommended 1GB or more Hard Disk: Minimum 500 MB of Free hard disk space Input Device: Mouse or digitizing tablet Output Device: Most industry-standard devices are
Droits d'auteur :
© All Rights Reserved
Formats disponibles
Téléchargez comme PDF, TXT ou lisez en ligne sur Scribd
0 évaluation0% ont trouvé ce document utile (0 vote)
480 vues56 pagesBentley V8i
Transféré par
snoostyBentley Communication products are a comprehensive solution for designing, documenting, and maintaining outside plant and inside building networks. Bentley Communication products include capabilities for land base development, strand mapping, and duct management to complete the geospatial engineering solution. Minimum Hardware Requirements Processor: Pentium IV (or equivalent) processor or better RAM: Minimum 512MB, recommended 1GB or more Hard Disk: Minimum 500 MB of Free hard disk space Input Device: Mouse or digitizing tablet Output Device: Most industry-standard devices are
Droits d'auteur :
© All Rights Reserved
Formats disponibles
Téléchargez comme PDF, TXT ou lisez en ligne sur Scribd
Vous êtes sur la page 1sur 56
Bentley Coax V8i Readme
Bentley Copper V8i Readme
Bentley Fiber V8i Readme
Bentley Inside Plant V8i Readme
Version 08.11.05.24
Operating
Systems
Microsoft Windows(see Software Prerequisites for specific details)
Language English
Date December 05, 2008
Contents:
Introduction
Minimum Hardware Requirements
Software Prerequisites
Whats new
Oracle Database Installation
Oracle Client Software Installation
MicroStationV8i Installation
Bentley Communications Software Installation
Bentley Communications Spatial Persistence Mode Setup
Bentley Communications DGN Persistence mode setup
Model Administrator Installation & Setup
Single Sign On Installation & Setup
Custom Attributes Installation
Import/Export module
Known issues
Copyright / Legal Notice
Introduction
Bentley Communication products are a comprehensive solution for designing,
documenting, and maintaining outside plant and inside building networks. They
accommodate all the requisite fiber, copper and coax architectures, including FTTx,
HFC, ADSL in a geospatial solution that provides for detailed engineering calculations
performed interactively during the design process. Bentley Communication products
include capabilities for land base development, strand mapping, and duct management
to complete the geospatial engineering solution.
Minimum Hardware Requirements
Processor: Pentium IV (or equivalent) processor or better
RAM: Minimum 512MB, recommended 1GB or more
Hard Disk: Minimum 500 MB of Free hard disk space
Input Device: Mouse or digitizing tablet
Output Device: Most industry-standard devices are supported. Works with
output devices supported by Windows
Video: Supported graphics card. Multi-monitor configurations supported with
Windows 2000 and Windows XP
Software Prerequisites
Server
Operating Systems: Windows 2000 Server, Windows 2003 Server (Supports
32-bit versions of the above Operating Systems running on 64-bit processors)
Database: Oracle Database 11g Release 1 (11.1.0.6.0), Oracle Database 10g
Release 2 (10.2.0.4)
Workstation
Operating Systems: Windows XP, Windows Vista (Supports 32-bit versions of
the above Operating Systems running on 64-bit processors)
Database: Oracle Database 11g Release 1 Client (11.1.0.6.0), Oracle Database
10g Client Release 2 (10.2.0.3)
Bentley software: MicroStation V8i, Bentley Geospatial Server v8i (needed only
if using long transaction mode in Spatial persistence mode)
Whats new
Persistence modes
The Bentley Communications line of product can be run using a DGN
persistence mode or a Spatial persistence mode. The DGN persistence mode
works by saving all the graphical information in DGN files and non graphical
information in an Oracle database while the Spatial persistence mode saves the
graphical and non graphical information in Oracle Locator.
Oracle Spatial transaction mode
Bentley Communications uses Oracle Workspace Manager to offer short or long
transaction mode.
In short transaction mode, work is executed in a temporary version
without altering the As-Built database. The modification can be posted
back to the As-Built database before ending the design session or can
be discarded.
In long transaction mode, the project can be kept in a version as long
as needed and posted back to the As-Built database only when the
work is completed in the field. In that mode, two choices are offered to
the user, pessimistic and optimistic. The pessimistic mode includes a
locking mechanism to prevent two users to modify the same element
while the optimistic mode provides tools to reconcile multiple
alteration of the same feature after the fact. Multiple scenarios can
also be used for a particular design by creating multiple versions of
the same project and choosing the one that will correspond to your
initial criteria.
Bentley Map
Bentley Coax, Copper, Fiber and Inside Plant now include Bentley Map. This
Comprehensive GIS for Mapping and Infrastructure application provides
numerous functionalities such as spatial analysis, map generation, print
preparation, multiple map projection support, coordinate conversion and
interoperability with different data and drawing sources.
Bentley Coax, Copper, Fiber and Inside Plant concurrent usage
In Spatial persistence mode, a design session starts by creating a DGN file and
by extracting the type of feature needed for the desired area. From that point on,
placing the pole and strand on the map, routing fiber span, designing coaxial
network or connecting ports together with jumpers inside a hub or headend can
be executed seamlessly in the same session.
In DGN persistence mode, file extension can be applied to the DGN files created
to hold specific portion of the design graphical drawing as it was done in previous
version, but nothing prevents the user to create a DGN file and store fiber,
copper, strand and inside plant feature in the same file since all the different
module command are now available within the same working session.
MSLink ranges
File MSLink block ranges are no longer use. A block range per project is
required.
Features
Feature name is now used instead of Level to characterize communication
graphical element.
Annotations
Bentley Communications annotation feature are now intelligent and uses the
MicroStation text style capability to increase the functionality.
Mapping Tool
The existing mapping tool has been completely remodeled to use the XFM
placement method. The mapping functionalities are now easily customizable with
the Geospatial Administrator application provided with Bentley Map.
Custom Attributes
A revise custom attribute scheme has been added to the product to facilitate
adding user defined fields to specific features.
Single Sign_On
Bentley Communication product now offers the Single Sign-On option to connect
to Oracle using Microsoft user authentication and authorization.
Import/Export application
A revise Import/Export application has been included in the product to import and
export DGN XFM files to external users.
External document attachment
External documents can now be attached to most Comms features.
Bentley Coax
Enhanced GUI
Bentley Copper
New insert into existing function
New merge sheaths function
Pair assignment dialog box now includes CableID and Account field
Added functionality in the connection dialog box to display or combine
continuous pair ranges
BridgeTap functionality added
Copper pair status added in the copper pair connection list of the
connection dialog box
Functionality added to ripple CableID and copper status
Sheath information displayed in the sheath tick dialog box
New field added (telephone number, name or address) to find copper pair
on the map
New J umper device to connect non graphic splices inside an enclosure or
a pole
Bentley Fiber
New HTML fields added to the buffer and fiber specification for handling
color correctly under Geo Web Publisher for communications
Enhanced cross connection functionality
New J umper device to connect non graphic splices inside an enclosure or
a pole
Bentley Inside Plant
Enhanced GUI
Oracle Database installation
Oracle 11g Release 1 or 10g Release 2 installation
1. Obtain a copy of Oracle Database 11g Release 1 (11.1.0.6.0) or Oracle
Database 10g Release 2 (10.2.0.4).
2. Extract the Oracle zip file on your computer.
3. Double click on the setup.exe file. The Select Installation Method dialog
box opens.
4. Enter the following settings:
Installation Type: Standard Edition
Global Database Name: Spatial (Spatial is suggested but user-
definable)
Password: focus (focus is suggested but user-definable) and confirm
the password.
Click Next.
5. The Product-Specific Prerequisite Checks dialog box opens.
6. Click Next if everything is confirmed as Passed.
Installing a Loopback Adapter may be necessary if your system
primary IP is DHCP-assigned.
7. The Summary dialog box opens.
8. Click Install to proceed with the installation.
9. Once the install is complete, the Database Configuration Assistant dialog
box opens, displaying specific information of this database installation.
10. Click OK to proceed.
11. The Configuration Assistants dialog box opens.
12. When the configuration ends, click Next.
13. The End of Installation dialog box opens
.
14. Click Exit to close the window.
Oracle P6810189_10204 Patch installation (only needed if
installing Oracle 10G R2)
1. From the windows desktop, select Start > Control Panel >
Administrative Tools > Services and stop all Oracle Services.
2. Obtain a copy of the file P6810189_10204.win32.zip.
3. Unzip the patch to any folder on Windows Explorer.
4. Open the Disk1 folder and double click setup.exe.
5. The Oracle Universal Installer wizard opens.
6. Click Next.
7. The Specify Home Details dialog box opens.
8. Choose the same Name and path as in the Server installation.
9. Click Next.
10. The Product-Specific Prerequisite Check dialog box opens.
11. Click Next if everything is confirmed as Passed.
12. The Oracle Configuration Manager Registration dialog box opens.
13. Click Next.
14. The summary dialog box opens.
15. Click Install to proceed with the installation.
Oracle P7154241_10204 Patch installation (only needed if
installing Oracle 10G R2)
1. Obtain a copy of the file P7154241_10204.win32.zip.
2. Unzip the patch to under the C:\Oracle\Product\10.2.0\db1\ folder.
3. Right click My Computer and select Properties.
4. Click on the Advance tab.
5. Click on Environment Variables.
6. Click the new tab and enter Oracle_Home in Variable name and
C:\Oracle\Product\10.2.0\db1\ in the Variable value.
7. Click OK and exit the Environment Variables dialog box.
8. Open a command prompt.
9. Change directory to C:\oracle\product\10.2.0\db_1\7154241.
10. Enter %ORACLE_HOME%\opatch\opatch apply and [Enter].
11. Type Y [Enter].
12. OPatch succeeded message displays when the patch has finished
running.
Reconciliation seat SQL script (only needed if installing Oracle
10G R2)
Run the following script as SYSTEM user:
create or replace view MDSYS.ALL_SDO_GEOM_METADATA as
SELECT SDO_OWNER OWNER,
SDO_TABLE_NAME TABLE_NAME,
SDO_COLUMN_NAME COLUMN_NAME,
SDO_DIMINFO DIMINFO,
SDO_SRID SRID
FROM mdsys.SDO_GEOM_METADATA_TABLE
WHERE
(exists
(select table_name from all_tables
where table_name=sdo_table_name
and owner = sdo_owner
union all
select table_name from all_object_tables
where table_name=sdo_table_name
and owner = sdo_owner
union all
select SYNONYM_NAME from all_synonyms
where SYNONYM_NAME=sdo_table_name
and owner = sdo_owner
union all
select view_name table_name from all_views
where view_name=sdo_table_name
and owner = sdo_owner));
Oracle Client Software Installation
The Oracle client software is required on all client workstations to communicate with the
Oracle Server.
1. Obtain a copy of Oracle Database 11g Release 1 Client (11.1.0.6.0) or Oracle
Database 10g Client Release 2 (10.2.0.3).
2. Extract the zip file to any folder on Windows Explorer.
3. Open the Disk1 folder and double click setup.exe.
4. The Select Installation Method dialog box opens.
5. Click Next. The Specify Home Details dialog box opens.
6. Accept the Default Name and suggested Path.
7. Click Next.
8. The Product-Specific Prerequisite Checks dialog box opens.
9. Click Next if the result of the check is Passed.
10. The Summary dialog box opens.
11. Click Install to proceed with the installation.
12. Once the install is complete, the Oracle Net Configuration Assistant dialog box
opens.
13. Click Next.
14. Oracle Client 10g installation is complete. Click Finish to close.
MicroStationV8i Installation
MicroStation V8i Software Prerequisite Pack Installation
1. Obtain a copy of the MicroStation V8i Software Prerequisite Pack.
2. Double click on pbda08110505en.exe.
3. The Welcome window opens. Click Next to continue.
4. The Location to Save Files dialog box opens.
5. Select the folder where to save the installation files and click Next to
continue.
6. After saving the files on the specified folder, the Prerequisites for Bentley
Desktop Application dialog box opens.
7. Click Install to start installing the prerequisites.
Dont be concerned if step 6 takes a long time. Please be patient.
8. Click OK to exit.
MicroStation V8i Software Installation
1. Obtain a copy of the MicroStation V8i install files.
2. Double click on ms08110517en.exe. After several seconds the below
screen opens.
3. Select Extract and install installation package, specify the destination
folder and Click OK.
4. The Welcome window opens. Click Next to continue.
5. The End-User License Agreement dialog box opens.
6. Read and accept the terms in the License Agreement.
7. Click Advanced.
8. The Destination Folder dialog box opens.
9. We recommend you to install under the default folder. But you should set
the Workspaces folder to be the same as the MicroStation folder.
10. Click Next.
11. The Configure Shortcuts dialog box opens.
12. Select the shortcut you desire to install and click Next.
13. The Product Features dialog box opens.
14. Click Install to begin the installation of MicroStation V8i.
15. When installation completes, click Finish.
Bentley Communications Software Installation
1. Obtain a copy of the Bentley Coax, Copper, Fiber or Inside Plant V8i install file.
2. Double click on the .exe file.
3. The Location to Save Files dialog box opens.
4. Specify the folder where to extract the installation files and click Next.
5. The License Agreement dialog box opens.
6. Read and accept the terms in the License Agreement and click Next.
7. The Customer Information dialog box opens.
8. Select who will have access to the application on this computer and click Next.
9. The Destination Folder dialog box opens.
10. We recommend you to install under the default folder. Click Next.
11. The Ready to install The Program dialog box opens.
12. Click Install to proceed with the installation.
13. When installation completes, click Finish.
If SELECT SERVER needs to be installed, download a copy of it and follow the
instructions for installing SELECT SERVER.
Bentley Communications Spatial Persistence Mode
Setup
The following section describes 3 ways of installing the application; installing the default
sample dataset, creating an empty dataset and converting data from 8.5 to Bentley
Communications V8i.
CommsTownSpatial sample Dataset installation
You will find all the necessary files to install the CommsTownSpatial dataset
under the Workspace folder:
[workspace]\Projects\BentleyCommSpatial\CommsTownSpatial.
1. Create an Oracle user and name it CommsTownSpatial.
2. Import the commstownSpatial.dmp file in the CommsTownSpatial Oracle
user.
3. Open SQLPLUS or SQL Developer with the CommsTownSpatial user
name.
4. Run the SQL scripted named BentleyComm-
OracleSpatial2tierVersioning.SQL located in the
[Bentley]\BentleyComm\Database\Spatial folder. This SQL script will
version all of the CommsTownSpatial Oracle tables.
5. Open Geospatial Administrator.
6. Select File >Open >
[workspace]\Projects\BentleyComm\CommsTownSpatial\CommsTownSp
atial.xml
7. Highlight the Geospatial Project and update the Workspace path to the
one you have define during the Bentley Communications installation.
8. Update the host name, service name and port number.
9. Select File >Save to save the modified CommsTownSpatial.xml file.
10. Highlight the CommsTown Spatial workspace located under the User
Workspaces and click on Export to export the modified schema.
11. Click on the Shortcut icon to create a new shortcut that accesses
CommsTownSpatial user.
12. Double click on the shortcut to start MicroStation.
New installation
You will find all the necessary files to build a new spatial database under the
Bentley folder: [Bentley]\BentleyComm\DATABASE\Spatial.
1. Create an Oracle user.
2. Open SQLPLUS or SQL Developer with the newly created user name.
3. Run the SQL scripted named BentleyComm-
OracleSpatial2tierCreate.SQL located in the \DATABASE\Spatial folder.
This SQL script will create all the Comms Oracle tables.
4. Run the SQL scripted named BentleyComm-
OracleSpatial2tierVersioning.SQL located in the \DATABASE\Spatial
folder. This SQL script will version all of the Comms Oracle tables.
5. Locate the CommsTownSpatial.xml file under the Workspace folder.
Make a copy of CommsTownSpatial. xml and rename it to your user
name.
6. Open the new xml file with WordPad. Run the find and replace all
command to replace the word CommsTownSpatial with your user name.
Example: CommsTownSpatial replaced with NEWUSER
7. Start Bentley Geospatial Administrator
8. From Bentley Geospatial Administrator, click on File >Open and select
NewUser.xml.
9. If needed, change the Project information.
10. Click on the +icon on the left of All Users selection to expand it.
11. Expand User Workspaces and select Workspace (CommsTownSpatial).
12. Change the Workspace name and description.
13. Select Macros and modify the variables as needed.
14. The following Macro rows need to be revised in your schema:
_USTN_PROJ ECTNAME
ORADB_INSTANCE
FOCUS_DSPATH
FOCUS
FOCUSCFG
FOCUSNET
FOCUSPROJ
MS_DESIGNSEED
COMMS_ISPSEED
COMMS_PERSISTENCEMETHOD
MS_ORACLE_HOME
MSGEO_USE_ORACLE_SSO
15. Comms licenses are listed near the end of the Macro list. You will need
to remove the licenses of the products that you are not using. They will
run for a 30 day evaluation period. Once the 30 days has expired all of
Bentley Comms products will deactivate. To avoid this right click and
delete the rows of the products that you have not purchased.
16. Enter your Oracle connection information.
17. Create a Shortcut by selecting the Workspace and clicking on the
Shortcut icon. Browse and change the file name to reflect the shortcut
path to be accessible from the desktop.
18. Save and Export the new schema.
19. A new folder with your new workspace name has been created under
Workspace\Projects\BentleyCommSpatial. Go back to the
CommsTownSpatial folder, expand it and copy the following folders from
CommsTownSpatial into the new folder that was just created.
20. Move the new xml schema file created in step 18 to the new project
folder.
21. If missing, add two additional folders to your new folder called Settings
and Images.
22. Double click on the shortcut to start MicroStation.
Converting existing Comms 8.5 dataset to Bentley Comms V8i
Spatial
Validation tools
1. Start a Microstation V8.5 session.
2. From the MicroStation main menu, select Utilities >MDL Applications.
3. Browse to the datavld.ma under the
BentleyComm\ConversionUtilities\V85-ValidateTools folder and click
Open. The Data Validation tool bar displays.
While the delete record option is available on all of the following
options use caution before deleting any record and make sure
you have a back up of the data.
4. Open a strand map (.dgn).
5. Click on Util/Strand Validation.
6. Click the following options that need to verify your strand data and
click OK.
7. While in the DGN map, click Util/Duct Validation.
8. Select the following options to verify your duct data and click OK.
9. Open a coax map (.dsn) and click Util/Coax Validation.
10. Select the following options and click OK.
11. Open a Fiber map (.fbr) and click Util/Fiber/Copper Validation.
12. Select the following options and click OK.
13. If you have any copper files, open a copper map (.cop) and run the
same procedure.
Maximum mslink value
1. Connect to the V8.5 Oracle user and determine the Max mslink value
used in the project.
Example: Select max(maxmslink) from mapindex;
This value will be used later on to create a starting mslink to be used in
this spatial project.
MicroStation Merge functionality
If you have multiple dgn, fbr, dsn, cop, isp files you will want to merge your
files together by using either the MicroStation merge functionality or the
merge-LayerExtract macro. The merged file should be less than 100mb.
Note: All files should be correctly position and have a MicroStation
coordinate system assigned.
1. From the Microstation Manager dialog box, select File >Merge.
2. The Merge dialog box opens.
3. From the File to Merge section, Click Select
4. Highlight the files you would like to merge into one, leaving one file
free that will become the master file. Click Add and then Done.
5. From the Merge Into section, Click Select
6. Navigate and Select the file that you want to merge the selected files
into and click Merge.
Note: If you are unable to access the merge function, open a dgn file
in MicroStation. From the MicroStation tool bar select Workspace,
Preferences and click Look and Feel. Uncheck the Use Windows
Open File Dialogs. Close the file and return to MicroStation
Manager and select File, Merge.
7. Create a copy of your merged DGN files and create an Oracle dump
file of the engineering database for conversion use.
GWPC-merge-LayerExtract macro (if needed)
Any merged file larger than 100mb should use instead GWPC-merge-
LayerExtract macro. The following steps are used in GeoWeb Publisher but
can be applied on your merged files that are larger than 100mb. This macro
can be found under the BentleyComm\ConversionUtilities\Spatial\AsNeeded
folder
1. Open the GWPC-merge-LayerExtract.bas file with WordPad.
2. Edit these following line:
outputFolder ="<your destination path>
The settings for the DGN, DSN and FBR sections:
sourceFolder ="<your project path>
seedFile ="<seed file for these files including full path>"
Levels to process and name to save:
o MbeSendKeyin "Active Level=3"
o MbeSendKeyin "of=all;selview 1"
o MbeSendKeyin "on=4,6,7,8,9,10;selview 1"
o currentIDPRname = outputFolder +"OtherBase" +
Trim$(Str$(i)) +".dgn"
o tempString ="ff=" +currentIDPRname
o MbeSendKeyin ""+tempString+""
o MbeSendKeyin "selview 1"
MbeSendKeyin "gcoord master read ascii <g66 file including full
path>
3. Save the file.
4. From the main menu of MicroStation, select Utilities / Macro /
MicroStation Basic.
5. From the Macro dialog box, select Browse and select the GWPC-
merge-LayerExtract.bas macro.
6. From the Start macro dialog box, select Run to start the macro.
Exporting DGN files to .DAT files
1. Connect to Oracle and create a new user to import the dump file
created earlier in it. This user will contain an exact replica of the
project being converted.
2. Create new folders to hold the validated and merged DGN files
created earlier.
3. Edit the following lines in the CommsDGN2SDO batch file located
under the BentleyComm\ \Convert2Spatial\Spatial folder
SET SQL_DIR=F:\Bentley Comms XM\85toXM\SQL\ (SQL
folder location)
SET dgn2sdo=" C:\Program
Files\Bentley\GeospatialExtension\bin\dgn2sdo.exe"
(dgn2sdo command location)
SET myinfiberdir=F:\CommsTown\FBR\*.fbr (Fiber files
location)
SET myincoaxdir=F:\ CommsTown \DSN1\*.dsn (Coax files
location)
SET myinstranddir=F:\ CommsTown \DGN\v1-1.dgn (Strand
files location)
SET myinCopperdir=F:\ CommsTown \COP\*.cop (Copper
files location)
SET myoutdir=F:\Bentley Comms XM\85toXM\data\ (Data
output folder)
4. Verify for each feature if the IN_LEVEL is set correctly. Specifically,
verify that the amplifier, amplifierblock, tap, tapendoflineblock and
terminatorendoflineblocks are on different levels.
5. Run the CommsDGN2SDO batch file with your Oracle user name and
password from a command prompt.
Usage: CommsDGN2SDO <user>/<password>@<connectstring>
6. Once the conversion is completed, connect to the Oracle user and
take note of the last sequence number used for numbering the
features XFM_ID column. This number will be used later when
creating the sequence on the new Spatial database.
7. Open the Output folder and verify that every feature was created by
verifying that a .DAT file exist in every feature folder. A .DAT file
containing a single value with an mslink equal to 1 should be deleted.
Note: It is possible that a Duplicate folder could be created under
some of the feature folders. These are caused by elements with
duplicate mslinks.
Creating the new Oracle Comms XM Spatial user
1. Create a new Oracle user to be used for the Comms spatial. (see
Error! Reference source not found.).
2. Import the dump file with Oracle Imp of the original 8.5 database
under this user. Instructions for import are in the Oracle 10g users
guide.
Importing .DAT files to Oracle Spatial
The Comms SDO2OracleSpatial.bat file recreates all of the tables, modifies
the imported dump file, and imports all of the spatial features into Oracle
Spatial.
1. Edit the following lines in the CommsSDO2OracleSpatial batch file.
Right click the file and open with WordPad or Notepad.
SET SQL_DIR=F:\Bentley Comms XM\85toXM\SQL\ (SQL
folder location)
SET DATA_FILE=F:\Bentley Comms XM\85toXM\DATA\
(Data output folder)
SET USER=CommsTown (Oracle user name)
2. Edit the BentleyComm-Destination-SpatialDataBase.SQL1A file
located under the SQL folder.
3. At the beginning of the BentleyComm-Destination-
SpatialDataBase.SQL1A enter a sequence number larger than the
one noted in the migration process.
rem -------------------------------------------------------
rem Build XFM_ID sequence
rem -------------------------------------------------------
CREATE SEQUENCE "XFM_ID_SEQ" MINVALUE 1 MAXVALUE
999999999999999999999999999 INCREMENT BY 1 START WITH
1000000 CACHE 20 NOORDER NOCYCLE ;
4. Locate Create AddressUsrField spatial index. The spatial
coordinate extent in the file needs to be edited with the spatial
coordinate of your project.
One way of locating the extents is by opening the file under the folder
Convert2Spatial\Spatial\Data and locating the feature that
encompasses the entire project area. For example, if you know that
the fiberspan feature covers the largest extent of the project, open the
FiberSpan folder and locate the file
SpatialIndexCreate_FiberSpan.SQL3. There will be a file under each
feature folder that starts out with SpatialIndexCreate_. Open the file
with WordPad or Notepad. Locate the values.
Use the Replace all command from the Edit menu of WordPad or
Notepad and change all coordinate for each feature. There are
several places in the BentleyComm-Destination-
SpatialDataBase.SQL1A file where the coordinates will need to be
changed. In the above example the coordinates would change as
follows:
Original coordinates Your coordinates
X min 287980 2426489
X max 361059 2523435
Y min 5759818 240051
Y max 5844261 324510
5. Open a command prompt and run the CommsSDO2OracleSpatial
batch file with your Oracle user name and password. In our example
it is CommsTownSpatial; focus.
Usage: CommsSDO2OracleSpatial
<user>/<password>@<connectstring>
Versioning the Comms Spatial Tables
1. Open and Edit the CommsOracleSpatialVersioning.Bat file located in
the BentleyComm\ConversionUtilities\Spatial folder with WordPad or
Notepad.
2. Edit Set SQL_Dir=to reflect the correct path to the SQL folder.
3. Open a command prompt and run
CommsOracleSpatialVersioning.Bat file. This will take a few minutes.
4. Connect to the Spatial Oracle user or SQL Developer and run the
following SQL script.
Insert into ProjectId (mslink) values ([max maxmslink value [+1]);
Commit;
This creates a starting mslink that will be used in this spatial project.
The maxmslink value was previously identified during Maximum
mslink value process.
Creating a new Comms Schema
1. Locate the CommsTownSpatial.xml file under the Workspace folder.
Make a copy of CommsTownSpatial. xml and rename it to your user
name.
2. Open the new xml file with WordPad. Run the find and replace all
command to replace the word CommsTownSpatial with your user
name.
Example: CommsTownSpatial replaced with NEWUSER
3. Start Bentley Geospatial Administrator
4. From Bentley Geospatial Administrator, click on File >Open and
select NewUser.xml.
5. If needed, change the Project information.
6. Click on the +icon on the left of All Users selection to expand it.
7. Expand User Workspaces and select Workspace
(CommsTownSpatial).
8. Change the Workspace name and description.
9. Select Macros and modify the variables as needed.
10. The following Macro rows need to be revised in your schema:
_USTN_PROJ ECTNAME
ORADB_INSTANCE
FOCUS_DSPATH
FOCUS
FOCUSCFG
FOCUSNET
FOCUSPROJ
MS_DESIGNSEED
COMMS_ISPSEED
COMMS_PERSISTENCEMETHOD
MS_ORACLE_HOME
MSGEO_USE_ORACLE_SSO
11. Comms licenses are listed near the end of the Macro list. You will
need to remove the licenses of the products that you are not using.
They will run for a 30 day evaluation period. Once the 30 days has
expired all of Bentley Comms products will deactivate. To avoid this
right click and delete the rows of the products that you have not
purchased.
12. Enter your Oracle connection information.
13. Create a Shortcut by selecting the Workspace and clicking on the
Shortcut icon. Browse and change the file name to reflect the
shortcut path to be accessible from the desktop.
14. Save and Export the new schema.
15. A new folder with your new Oracle Spatial name has been created
under Workspace\Projects\BentleyComm. Go back to the
CommsTownSpatial folder, expand it and copy the following folders
from CommsTownSpatial into the new folder that was just created.
16. Move the new xml schema file created in step 18 to the new project
folder.
17. If missing, add two additional folders to your new folder called
Settings and Images.
18. Double click on the shortcut to start MicroStation.
Cells with replacement texts
You will need to create cell using replacement texts to replace your existing
entered data field cells that were used in the 8.5 version of Bentley Comms.
Duct and Inside Plant resource files update.
An application needs to be run after completing the conversion to update
Inside Plant and Duct specification tables.
1. Start MicroStation by clicking on the newly created shortcut.
2. Create a new DGN file by selecting the New File icon at the top of the
MicroStation manager.
3. Browse and select the correct seed file and click Open.
Note: The default seed file is determined by the seed file path in the
macro within the Schema.
4. Click Save.
5. Open the new DGN file that was just created.
6. To update the Duct and Inside Plant Resource specification tables,
you must load and run the XMConvert.ma by selecting Utilities/ MDL
Applications.
7. Browse to XMConvert.ma which is under the
Convert2Spatial\Spatial\AsNeeded\ folder.
8. Click and Open XMConvert.ma.
9. The XMConvert Dialog box opens.
10. Select Convert >Duct Resource and Convert >ISP Resource to
update the database tables.
Note: Running these steps may take a few minutes. A message
displays that the convert resource completed.
Bentley Communications DGN Persistence Mode Setup
The following section describes 3 ways of installing the application; installing the default
sample dataset, creating an empty dataset and converting data from 8.5 to Bentley
Communications V8i.
CommsTownDgn sample Dataset installation
You will find all the necessary files to install the CommsTownDgn dataset under
the Workspace folder: [workspace]\Projects\BentleyCommDgn\CommsTownDgn.
1. Create an Oracle user and name it CommsTownDgn.
2. Import the commstowndgn.dmp file in the CommsTownDgn Oracle user.
3. Open Geospatial Administrator.
4. Select File >Open >
[workspace]\Projects\BentleyComm\CommsTownSpatial\CommsTownSp
atial.xml
5. Highlight the Geospatial Project and update the Workspace path to the
one you have define during the Bentley Communications installation.
6. Highlight the CommsTown Spatial workspace located under the User
Workspaces and click on Export to export the modified schema.
7. Click on the Shortcut icon to create a new shortcut that accesses
CommsTownSpatial user.
8. Double click on the shortcut to start MicroStation.
New installation
You will find all the necessary files to build a new spatial database under the
Bentley folder: [Bentley]\BentleyComm\DATABASE\Dgn.
1. Create an Oracle user.
2. Open SQLPLUS or SQL Developer with the newly created user name.
3. Run the SQL scripted named BentleyComm-DGN-Create.SQL located in
the \DATABASE\Dgn folder. This SQL script will create all the Comms
Oracle tables.
4. Start Bentley Geospatial Administrator
5. From Bentley Geospatial Administrator, click on File >Open and select
CommsTownDGN.xml located under your workspace folder.
6. If needed, change the Project information.
7. Click on the +icon on the left of All Users selection to expand it.
8. Expand User Workspaces and select Workspace (CommsTownDgn).
9. Change the Workspace name and description.
10. Select Macros and modify the variables as needed.
11. The following Macro rows need to be revised in your schema:
_USTN_PROJ ECTNAME
ORADB_INSTANCE
FOCUS_DSPATH
FOCUS
FOCUSCFG
FOCUSNET
FOCUSPROJ
MS_DESIGNSEED
COMMS_ISPSEED
COMMS_PERSISTENCEMETHOD
MS_ORACLE_HOME
MSGEO_USE_ORACLE_SSO
12. Comms licenses are listed near the end of the Macro list. You will need
to remove the licenses of the products that you are not using. They will
run for a 30 day evaluation period. Once the 30 days has expired all of
Bentley Comms products will deactivate. To avoid this right click and
delete the rows of the products that you have not purchased.
13. Create a Shortcut by selecting the Workspace and clicking on the
Shortcut icon. Browse and change the file name to reflect the shortcut
path to be accessible from the desktop.
14. Save and Export the new schema.
15. A new folder with your new workspace name has been created under
Workspace\Projects\BentleyCommDgn. Go back to the CommsTownDgn
folder, expand it and copy the following folders from CommsTownDgn
into the new folder that was just created.
16. Move the new xml schema file created in step 14 to the new project
folder.
17. If missing, add two additional folders to your new folder called Settings
and Images.
18. Double click on the shortcut to start MicroStation.
Converting existing Comms 8.5 dataset to Bentley Comms V8i
Dgn
XFM schema setup
1. Start Bentley Geospatial Administrator.
2. Select File >Open and choose the CommsTownDGN.xml file located
under WorkSpace\Projects\BentleyCommDgn\CommsTownDgn
3. If desired, change the Geospatial Project name, description, root
directory or parent directory.
4. Select Macros under the CommsTown User Workspace and validate
all the parameters:
_USTN_PROJ ECTNAME Base Project Name
_USTN_DATABASENAME Oracle
MS_GEOXFM_CREATE_ORPHAN_FOR_MISSING_CELLS Flag to create orphan
cell XML when
specified cell is
missing
MS_VBASEARCHDIRECTORIES VBA directory to
search
MS_VBAAUTOLOADPROJ ECTS VBA name to load
ORADB_INSTANCE ORACLE DB
Instance
FOCUS_USEPW BentleyComm with
ProjectWise - TRUE
or FALSE
FOCUS_DSPATH The Path of
BentleyComm in
ProjectWise
FOCUS_AUTOMODEL Auto Load Modules -
TRUE or FALSE
CIS_ADMIN cisutil enable
FOCUS BentleyComm Local
Root Directory
FOCUSCFG BentleyComm
Configuration
Directory
FOCUSNET BentleyComm
Network Root
Directory
FOCUSPROJ BentleyComm
Project Name/Folder
COMMS_ATTACHDOCS BentleyComm
Project Attached
Documents Folder
FOCUSLOG BentleyComm File
History Log File
FOCUSRSC BentleyComm
Resource Directory
FOCUSDBT BentleyComm
Database Template
Directory
FOCUSDFT BentleyComm
Drafting Directory
FOCUSDSN BentleyComm
Design Directory
FOCUSFBR BentleyComm Fiber
Directory
FOCUSHELP BentleyComm Help
Directory
FOCUSLOCAL BentleyComm
Working Directory
MS_DEF Graphic Files
Directory
MS_RFDIR Reference Files
Directory
MS_SEEDFILES Seed File Location
MS_DESIGNSEED Default Design File
Seed
COMMS_ISPSEED Default Comms ISP
Design File Floor
Plan Seed
FOCUSSEED Default Focus
Design File Seed
MS_USERPREF User Preference
Resource
MS_MDL MDL Applications
MS_MDL MDL Applications
MS_MDL MDL Applications
MS_MDL MDL Applications
MS_MDL MDL Applications
MS_MDL MDL Applications
MS_MDL MDL Applications
MS_LIBRARY_PATH MS_LIBRARY_PATH
MS_ENHANCEDPRECISION Turn Off
EnhancedPrecision
for BentleyComm
MS_CELLLIST Cell Library List
MS_BACKUP Backup Files
MS_MACRO Macro Location
MS_MACRO Macro Location
_USTN_USERINT Workspace
interfaces root dir
MS_HELPPATH Add path to focus
help
MS_DGNAPPS Initial MDL
Applications
MS_GEOINDUSTRYAPPLICATION_LICENSE Coax licensing
MS_GEOINDUSTRYAPPLICATION_LICENSE Copper licensing
MS_GEOINDUSTRYAPPLICATION_LICENSE Fiber licensing
MS_GEOINDUSTRYAPPLICATION_LICENSE Inside Plant licensing
COMMS_PERSISTENCEMETHOD Must be set to spatial
or dgn
MS_ORACLE_HOME Oracle directory
MS_GEOXFM_DISALLOW_INFERRED_DBCONNECTION Disable Auto DB
Connect
#MSGEO_USE_ORACLE_SSO Oracle Single Sign
On connection
5. Save and export the XFM schema.
6. Click on the shortcut icon to create a shortcut of Bentley Comms
using the Comms DGN persistence mode XFM schema.
7. Exit Bentley Geospatial Administrator.
Oracle database user creation
This batch file will update the database tables to the new desired schema.
1. Create a new Oracle user with Connect & DBA role.
2. Import into the new Oracle user a dump of the database you want to
convert.
3. Open the dgn2xfm folder located under
BentleyComm\ConversionUtilities\DGN.
4. Edit the Comms85-2-V8i.BAT and setup the SQL_DIR parameter:
5. SET SQL_DIR=C:\program
files\bentley\BentleyComm\ConversionUtilities\DGN\sql\
6. Open a command prompt window.
7. Go under the DGN directory.
8. Enter Comms85-2-V8i.bat followed by
OracleUser/Password@SidName:
Example: C:\Program
Files\Bentley\BentleyComm\ConversionUtilities\DGN>Comms85-2-
V8i.BAT commstowndgn/focus@comms
Duct and Inside Plant resource files update.
The XMConvert mdl application is used to apply GUID to Inside Plant and
Duct features.
1. Start Bentley Comms with the DGN persistence mode user.
2. Select Utilities >MDL Applications
3. From the MDL dialog box, click on browse and select XMConvert.ma
located under the BentleyComm\ConversionUtilities\DGN\AsNeeded
folder.
4. Click Open to start the application.
5. From the XMConvert Module dialog box, select Duct resource.
6. From the XMConvert Module dialog box, select Isp resource.
7. Exit Microstation
DGN conversion
This command will convert existing DGN files to DGN/XFM files.
1. Open the dgn2xfm folder located under the
BentleyComm\ConversionUtilities\DGN folder.
2. Edit the Dgn2XFM.exe.config file and set the following parameters:
Project =Bentley Comms project name
DatabaseInstance =Database SID
SourceFolder =Full path directory containing the DGN files
DestinationFolder =Full path directory that will store the converted
DGN files.
ActiveMapNames =File name extension to convert.
CellLibPath =Cell library name (including its full path) to be used
during the conversion.
OverwritePromptStatus =Prompt the user if converted file exist in
destination folder.
3. Execute the RunDGN2XFM.cmd.
Oracle database cleanup
This batch file will is used to remove any unwanted tables or column from the
database.
1. Edit the Comms85-2-V8i-CleanUp.BAT and setup the SQL_DIR
parameter:
SET SQL_DIR=C:\program
files\bentley\BentleyComm\ConversionUtilities\DGN\sql\
2. Open a command prompt window.
3. Go under the DGN directory.
4. Enter Comms85-2-V8i-CleanUp.BAT followed by
OracleUser/Password@SidName:
C:\Program
Files\Bentley\BentleyComm\ConversionUtilities\DGN>Comms85-2-
V8i.BAT commstowndgn/focus@comms
Cells with replacement texts
You will need to create cell using replacement texts to replace your existing
entered data field cells that were used in the 8.5 version of Bentley Comms.
Model Administrator Installation & Setup
The Comms Model Administrator updates the schema with your graphical specification.
Run this macro after features are created inside Bentley Comms to update the schema
before you post your data back to the live database.
1. Open the CatalogFeatures.xls file with Excel. This file is located in you
BentleyComm folder.
2. Column A describes the steps to communicate the symbology from Oracle
Spatial to your schema.
3. Column B has the values that need to be modified.
4. Enter your System DSN name in row 2.
5. Enter your Oracle user name and password in row 3 and 4.
6. Enter the name and path of your original xml schema in row 5.
7. Enter the name and path for the new schema that will be created in row 6.
8. Enter a log name and path for the log file in row 7.
9. Select Tools\Macros\Macros\SynchXFMwithOS and click run. This will update
the XFM schema with the modifications that has been made with Bentley
Comms setup dialog boxes.
10. After running the SynchXFMwithOS macro, open the O column of the
CatalogFeatures.xls and review for errors. The other way to view for possible
errors is in the log file that was created during the macro process. The path
and name of the log file was set under the B column prior to running the
macro.
Single Sign-On Installation & Setup
To enable Oracle SSO functionality database administrators must add new Oracle users
for each domain account requiring SSO to the target database, prefixed with the string
defined by the os_authent_prefix initialization variable (e.g. OPS$).
1. Create users by using the Oracle database control interface or by using SQL
scripts provided in the
BentleyComm\DATABASE\OracleSingleSignOnExample folder.
2. To connect automatically to the Oracle Spatial database or to use a different
Oracle password for the DGN persistence mode, you will need to activate the
MSGEO_USE_ORACLE_SSO variable found in the XFM schema macros
section by removing the comment # in front of the variable.
3. If you leave the MSGEO_USE_ORACLE_SSO variable commented in the
XFM schema macros section, the Oracle Connect dialog box opens in Spatial
persistence mode and you will need to enter your password or select the
Integrated Authentication check box to connect to the database.
Custom Attributes Installation
This section describes the way to add custom attributes to the desired Comms graphical
features and how to access the information in one of the Bentley Communications
product.
1. Edit the BentleyComm-CustomAttribute.SQL file found in either the
BentleyComm\DATABASE\Dgn or in the BentleyComm\DATABASE\Spatial
folder.
2. Uncomment the custom attribute feature that you want to add to the database
and add all necessary fields.
Note: For Custom Fields, VarChar2 (60 char max) and Number (30 digits
max) are supported.
3. Run the BentleyComm-CustomAttribute.SQL script with SQL-PLUS or SQL
Developer.
4. If using Oracle Spatial persistence mode, run the BentleyComm-
OracleSpatial2tierVersioning-CustomAttributes.SQL script file.
Note: A BentleyComm-DropCustomAttribute.SQL file is also provided if a
custom table needs to be dropped.
5. A MORE button will be added to every review feature dialog box associated
to a custom attribute table.
6. By clicking on the More button, a Custom Attribute window opens.
7. Edit the custom fields and click on Update to save any changes made.
Import/Export application
The Comms Import/Export application provides a way to export and import DGN files
and associated database records to a different server for design purpose.
1. Double click on the CommsImpExp.exe file located under the
BentleyComm\CommsImpExp folder.
2. The Oracle Connect dialog box opens
3. Enter the user name, host name, SID, Port number, service and click OK to
proceed.
4. The Bentley Comms Import/Export dialog box opens.
5. Specify the BentleyComms folder, the source map folder, the destination Map
folder and destination document folder.
6. Select the File type to export, click on Add to add the selected files to the
Active files list or the Reference files list.
7. Click on Export to start exporting the files under the destination folder.
8. Select the ImportFile tab, select the project, select the mdb file from the
source folder, highlight the file and click on Add to add the files to the File
Selected list.
9. Click on Import to import the file back to the server.
Known issues
- From MicroStation main menu, select Settings >View Attributes and activate the
Construction setting to be able to change or delete a jumper linkeg to an enclosure
or a pole.
Copyright / Legal Notice
Trademarks
Copyrights
Acknowledgments
Restricted Rights Legends
End User License Agreement (EULA.PDF)
Corporate Headquarters
Trademarks
Bentley, the "B" Bentley logo, MicroStation, Bentley Geo Web Publisher, Bentley Geo
Web Publisher for Communications, Bentley Map, Bentley Geospatial Administrator,
Bentley Fiber, Bentley Copper, Bentley Coax and Bentley Inside Plant are registered or
non-registered trademarks of Bentley Systems, Inc. or Bentley Software, Inc. All other
marks are the property of their respective owners.
Back to top
Copyrights
2008, Bentley Systems, Incorporated. All Rights Reserved.
Including software, file formats, and audiovisual displays; may only be used pursuant to
applicable software license agreement; contains confidential and proprietary information
of Bentley Systems, Incorporated and/or third parties which is protected by copyright and
trade secret law and may not be provided or otherwise made available without proper
authorization.
Back to top
Acknowledgments
Portions Copyright (c) Oracle Corporation 2007. All Rights Reserved.
Portions Microsoft Corporation
Back to top
Restricted Rights Legends
If this software is acquired for or on behalf of the United States of America, its agencies
and/or instrumentalities ("U.S. Government"), it is provided with restricted rights. This
software and accompanying documentation are "commercial computer software" and
"commercial computer software documentation," respectively, pursuant to 48 C.F.R.
12.212 and 227.7202, and "restricted computer software" pursuant to 48 C.F.R. 52.227-
19(a), as applicable. Use, modification, reproduction, release, performance, display or
disclosure of this software and accompanying documentation by the U.S. Government are
subject to restrictions as set forth in this Agreement and pursuant to 48 C.F.R. 12.212,
52.227-19, 227.7202, and 1852.227-86, as applicable. Contractor/Manufacturer is
Bentley Systems, Incorporated, 685 Stockton Drive, Exton, PA 19341-0678.
Unpublished - rights reserved under the Copyright Laws of the United States and
International treaties.
This product is protected by one or more of the following United States patents:
5,784,068; 5,815,415; 5,987,242; 6,063,128; 6,199,125; 6,341,291; 6,853,390; 6,753,586;
6,791,563; 6,791,567 and other US and national patents pending.
Back to top
End User License Agreement (EULA.PDF)
For reference, a copy of the End User License Agreement named "EULA.pdf" is included
in the "C:\Bentley\GeoWebPublisher" folder after a default installation.
Back to top
Corporate
Headquarters
Bentley Systems,
Incorporated
685 Stockton Drive
Exton, PA 19341-0678
USA
Phone: (1) 610 458-5000
FAX: (1) 610 458-1060
WWW:
http://www.bentley.com/
International
Headquarters
Bentley Systems Europe
B.V.
Wegalaan 2
2132 J C Hoofddorp
THE NETHERLANDS
Phone: (31) 23 556 0560
FAX: (31) 23 556 0565
WWW:
http://www.bentley.com/nl-
NL/
Asia
Headquarters
Bentley Engineering
Software Systems
Unit 1402-06, Tower 1
China Central Place, Beijing
100022
CHINA
Phone: (86) 10 5929 7000
FAX: (86) 10 5929 7001
WWW:
http://www.bentley.com/zh-
CN/
Back to top
Vous aimerez peut-être aussi
- Building Websites with VB.NET and DotNetNuke 4D'EverandBuilding Websites with VB.NET and DotNetNuke 4Évaluation : 1 sur 5 étoiles1/5 (1)
- Lotus Domino Interview Questions, Answers, and Explanations: Lotus Domino Certification ReviewD'EverandLotus Domino Interview Questions, Answers, and Explanations: Lotus Domino Certification ReviewPas encore d'évaluation
- ResumeDocument7 pagesResumedpprasad2Pas encore d'évaluation
- And C# ComparisonDocument14 pagesAnd C# ComparisonCatalin Adrian TudorPas encore d'évaluation
- Beginner's Guide to Java Web Services BasicsDocument348 pagesBeginner's Guide to Java Web Services Basicssaumitra ghogalePas encore d'évaluation
- It InterviewDocument16 pagesIt Interviewfkumar singhPas encore d'évaluation
- Cisco Packet Tracer ProjectsDocument4 pagesCisco Packet Tracer ProjectsAlmysariPas encore d'évaluation
- Engr. Muhammad Shoaib Bhatti (B.SC Civil Engineer) : Personnel InformationDocument4 pagesEngr. Muhammad Shoaib Bhatti (B.SC Civil Engineer) : Personnel InformationRuzevulyPas encore d'évaluation
- Web Services PDFDocument29 pagesWeb Services PDFdskishorePas encore d'évaluation
- WCF Guide: Everything You Need to KnowDocument26 pagesWCF Guide: Everything You Need to KnowWasif AliPas encore d'évaluation
- Use Adodb Connection and Recordset and Build The Grid Yourself.Document39 pagesUse Adodb Connection and Recordset and Build The Grid Yourself.newbaby10% (1)
- Etabs 2013Document26 pagesEtabs 2013laurentiu_paciogluPas encore d'évaluation
- MAPPOINT Clean Map ViewerDocument3 pagesMAPPOINT Clean Map ViewerChris MartinezPas encore d'évaluation
- Major Telecom Vendors and Subcons in KSADocument2 pagesMajor Telecom Vendors and Subcons in KSAMuhammad Awais AshfaqPas encore d'évaluation
- File Handling inDocument10 pagesFile Handling inChghgfhkfhgfkfPas encore d'évaluation
- Technical Support Engineer CVDocument3 pagesTechnical Support Engineer CVKhalid AwanPas encore d'évaluation
- Muhammad's ResumeDocument1 pageMuhammad's ResumeAsia MasoodPas encore d'évaluation
- Cable Headend-Hub TechnologiesDocument251 pagesCable Headend-Hub Technologiesaltobruno100% (1)
- 4.understanding Internet Protocol: It Equals 11110000Document7 pages4.understanding Internet Protocol: It Equals 11110000Afif MananPas encore d'évaluation
- Anunta-Hosted Virtual DesktopDocument1 pageAnunta-Hosted Virtual DesktopSrushti JadhavPas encore d'évaluation
- Unit 9 - Computer Networks: Edexcel Level 3 Extended Diploma in ITDocument2 pagesUnit 9 - Computer Networks: Edexcel Level 3 Extended Diploma in ITAllen Stephenson100% (1)
- Com Dcom Corba PDFDocument3 pagesCom Dcom Corba PDFdev_krantiPas encore d'évaluation
- Mcse NetwDocument56 pagesMcse NetwHuỳnh NguyễnPas encore d'évaluation
- Oracle Linux: KVM User's GuideDocument54 pagesOracle Linux: KVM User's GuiderodrigosilvaluzPas encore d'évaluation
- Eshopping ProjectDocument49 pagesEshopping ProjectGyanendra SharmaPas encore d'évaluation
- UNIX Case Study PDFDocument10 pagesUNIX Case Study PDFaditya pratap singhPas encore d'évaluation
- Visual StudioDocument305 pagesVisual StudioIrving SchifferPas encore d'évaluation
- Step-by-Step Guide For Setting Up A PPTP-based Site-to-Site VPN Connection in A Test LabDocument33 pagesStep-by-Step Guide For Setting Up A PPTP-based Site-to-Site VPN Connection in A Test LabSiyad Siddique100% (3)
- How Cloud Computing Works by Jonathan StricklandDocument4 pagesHow Cloud Computing Works by Jonathan StricklandSanju SkPas encore d'évaluation
- Web TechnologyDocument338 pagesWeb TechnologyAnshuman ShuklaPas encore d'évaluation
- Desktop Transformation - Steps For Migration To Virtual Desktop InfrastructureDocument6 pagesDesktop Transformation - Steps For Migration To Virtual Desktop InfrastructureIpswitchWhatsUpGold2Pas encore d'évaluation
- Network Engineer CV: CISCO CertifiedDocument5 pagesNetwork Engineer CV: CISCO CertifiedNaba majeadPas encore d'évaluation
- M Tech Cloud Computing 2013Document45 pagesM Tech Cloud Computing 2013Kabul KurniawanPas encore d'évaluation
- Amir Rehman's CVDocument4 pagesAmir Rehman's CVAnonymous mznpYsQuPas encore d'évaluation
- Faraz ResumeDocument3 pagesFaraz ResumeshabbirtechnicalPas encore d'évaluation
- Sample Storage Network Config DiagramDocument1 pageSample Storage Network Config DiagramMohan ArumugamPas encore d'évaluation
- System Admin Resume FormatDocument2 pagesSystem Admin Resume FormatRamesh KumarPas encore d'évaluation
- 9.3.2.13 Lab - Configuring and Verifying Extended ACLsDocument14 pages9.3.2.13 Lab - Configuring and Verifying Extended ACLsDerillioPas encore d'évaluation
- Lotus Domino Mock Test - AdministrationDocument10 pagesLotus Domino Mock Test - AdministrationLotusLearnsPas encore d'évaluation
- 1.9.client ServerDocument18 pages1.9.client Server20EUIT173 - YUVASRI KBPas encore d'évaluation
- CIS BT3 IT Network 2017 2018 CH01Document5 pagesCIS BT3 IT Network 2017 2018 CH01hussein amhaz100% (1)
- VOS3000 Details PricingDocument13 pagesVOS3000 Details PricingmultahostPas encore d'évaluation
- ASP Net 4 5 Black Book PDFDocument1 pageASP Net 4 5 Black Book PDFsrinivas kandregulaPas encore d'évaluation
- Question codeDocument2 pagesQuestion codeAkash ReghuPas encore d'évaluation
- Network Engineer Seeks New OpportunityDocument3 pagesNetwork Engineer Seeks New Opportunitymeghnadash29Pas encore d'évaluation
- Ken Casada Developer Evangelist Developer & Platform Evangelism Microsoft SwitzerlandDocument22 pagesKen Casada Developer Evangelist Developer & Platform Evangelism Microsoft SwitzerlandraraPas encore d'évaluation
- Cisco Router FundamentalsDocument127 pagesCisco Router FundamentalsVVNAGESWARPas encore d'évaluation
- Etabs Installation and Cracking ProcedureDocument16 pagesEtabs Installation and Cracking ProcedureFelcina RayenPas encore d'évaluation
- Mobile: +91-7709220335 Chakrapani BV Professional SummaryDocument6 pagesMobile: +91-7709220335 Chakrapani BV Professional Summarycascaderishi1Pas encore d'évaluation
- Sr. Tibco Consultant: - Jersey City, NJDocument6 pagesSr. Tibco Consultant: - Jersey City, NJSatish RajuPas encore d'évaluation
- DotNet Interview QuestionsDocument2 pagesDotNet Interview Questionssree_sreePas encore d'évaluation
- Nikhil Kaushik - ResumeDocument5 pagesNikhil Kaushik - Resumemanjunath_415417340Pas encore d'évaluation
- Digital Jewellery PresentationDocument14 pagesDigital Jewellery Presentationmanish jatPas encore d'évaluation
- NDM Network Design ManualDocument50 pagesNDM Network Design ManualkjfenPas encore d'évaluation
- Ruud Rietvink CVDocument8 pagesRuud Rietvink CVbotsjehPas encore d'évaluation
- Siva Nageswararao Guidewire Developer: Professional SummaryDocument4 pagesSiva Nageswararao Guidewire Developer: Professional SummaryDrafting YTPas encore d'évaluation
- CSG Network Assignment 191 v2.2Document3 pagesCSG Network Assignment 191 v2.2M Alee Raza100% (1)
- Network Management System A Complete Guide - 2020 EditionD'EverandNetwork Management System A Complete Guide - 2020 EditionÉvaluation : 5 sur 5 étoiles5/5 (1)
- CBCP2202 E-Tutorial 3 Repetition Control StructureDocument11 pagesCBCP2202 E-Tutorial 3 Repetition Control StructuredjaljdPas encore d'évaluation
- Assignment 2Document3 pagesAssignment 2Mikhail VPas encore d'évaluation
- 전자저울 GH-200 매뉴얼Document76 pages전자저울 GH-200 매뉴얼장보근Pas encore d'évaluation
- OrderDocument24 pagesOrderAbhishek NandiPas encore d'évaluation
- CNC Error Code Table AppendixDocument32 pagesCNC Error Code Table Appendixakirenavi100% (1)
- Calibration CertificateDocument29 pagesCalibration CertificateSrinivasa Rao MullapudiPas encore d'évaluation
- Samsung Spinpoint Line (2002-2012) - Net - enDocument112 pagesSamsung Spinpoint Line (2002-2012) - Net - enHADI HPas encore d'évaluation
- PC WORX Quickstart ITDocument182 pagesPC WORX Quickstart ITLuan MoraisPas encore d'évaluation
- Adversary Tactics - PowerShell PDFDocument385 pagesAdversary Tactics - PowerShell PDFName RedactedPas encore d'évaluation
- E9072 A88x-ProDocument142 pagesE9072 A88x-ProolivinabauerPas encore d'évaluation
- C&IT Computer Repair Price List: Service Types FeeDocument1 pageC&IT Computer Repair Price List: Service Types FeeThabisoPas encore d'évaluation
- TTL Texas Instruments: 7400 Series Integrated CircuitsDocument14 pagesTTL Texas Instruments: 7400 Series Integrated CircuitsRickey Castillo ValenzuelaPas encore d'évaluation
- Linux Commands: A Introduction: Sunil Kumar July 24, 2014Document7 pagesLinux Commands: A Introduction: Sunil Kumar July 24, 2014Shamim AliPas encore d'évaluation
- 350-401 Dumps Implementing and Operating Cisco Enterprise Network Core TechnologiesDocument11 pages350-401 Dumps Implementing and Operating Cisco Enterprise Network Core TechnologiesMichael OuryPas encore d'évaluation
- Dell 24 Touch Monitor p2418ht Product Data SheetDocument4 pagesDell 24 Touch Monitor p2418ht Product Data SheetZoran Nastov100% (1)
- Apis PHP enDocument265 pagesApis PHP enAMORSIKO.EXEPas encore d'évaluation
- PIM Compatibility Matrix SRX BranchDocument4 pagesPIM Compatibility Matrix SRX BranchJeffrey Albert CaandiPas encore d'évaluation
- Manuale HP LP2475w PDFDocument55 pagesManuale HP LP2475w PDFElia ScagnolariPas encore d'évaluation
- JZMH aXKBJ3TwcVIkazQwapfCMfeHvtqxB xBJ1YDocument84 pagesJZMH aXKBJ3TwcVIkazQwapfCMfeHvtqxB xBJ1YReinbrandt malikiyano cahyonoPas encore d'évaluation
- Est Fa enDocument64 pagesEst Fa enm.dinari1995Pas encore d'évaluation
- PL7 Reference Manual 1Document228 pagesPL7 Reference Manual 1Lê Duy TấnPas encore d'évaluation
- 5 General OOP ConceptsDocument30 pages5 General OOP Conceptsguru_maheshPas encore d'évaluation
- Legacy System Migration Workbench (LSMW) Workbook For Loading Master DataDocument73 pagesLegacy System Migration Workbench (LSMW) Workbook For Loading Master DatapankajvermaPas encore d'évaluation
- XRF Guide PDFDocument114 pagesXRF Guide PDFaksmsaid100% (1)
- Faizul ActimizeDocument2 pagesFaizul ActimizeFaizul razaPas encore d'évaluation
- En DriveCompPC Tool UM O A4Document214 pagesEn DriveCompPC Tool UM O A4Himadri KoleyPas encore d'évaluation
- Firmware Update Best Practices For Immv1 SystemsDocument17 pagesFirmware Update Best Practices For Immv1 SystemsVimal RajPas encore d'évaluation
- MotherboardDocument27 pagesMotherboardமகான் சிறோன்Pas encore d'évaluation
- 3 CXPhone System Manual 14Document119 pages3 CXPhone System Manual 14Luis Enrique Castañeda Rangel100% (1)
- ANC CloudDocument23 pagesANC Cloudhildanonkululeko107Pas encore d'évaluation