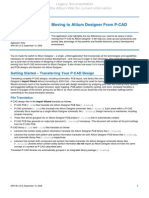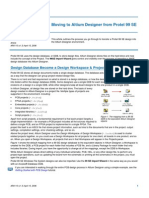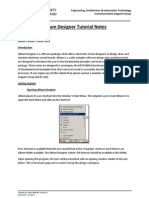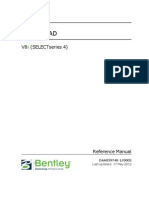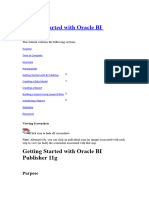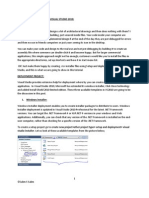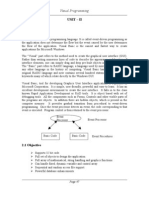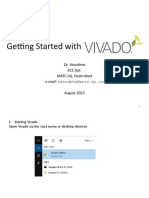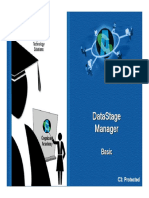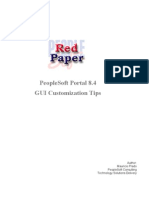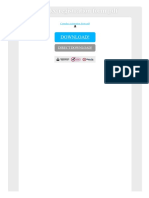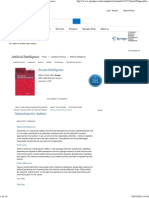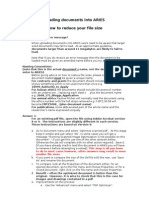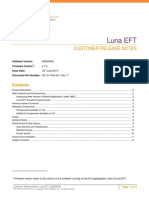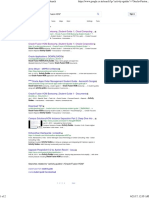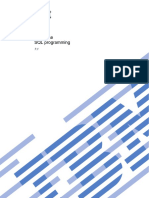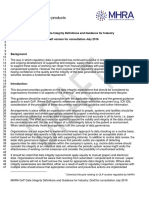Académique Documents
Professionnel Documents
Culture Documents
Altium Designer Viewer PDF
Transféré par
xuanvan1303Description originale:
Titre original
Copyright
Formats disponibles
Partager ce document
Partager ou intégrer le document
Avez-vous trouvé ce document utile ?
Ce contenu est-il inapproprié ?
Signaler ce documentDroits d'auteur :
Formats disponibles
Altium Designer Viewer PDF
Transféré par
xuanvan1303Droits d'auteur :
Formats disponibles
EN CONTACT ALTIUM LOGIN
PRODUCTS HOME HOW TO BUY SOLUTIONS COMMUNITY NEWSROOM COMPANY FREE TRIAL
DOCUMENTATION
Home / Altium Designer / Altium Designer Viewer
Search this space
Search
Altium Designer Viewer
Modified by Phil Loughhead on 13-J an-2014
The Altium Designer Viewer (henceforth also referred to as the Viewer) provides
you with the ability to view, print, cross probe and explore design proj ects and
documents that have been created using Altium Designer. As a true viewer, it
offers members of a team quick, read-only access to a design, allowing them to
review and provide feedback to the original designer.
What You can do
The Viewer allows you to explore various document types created in and supported by Altium Designer. You can open
and explore single documents, design proj ects or multiple projects that have been grouped together as part of a design
workspace.
You can freely interrogate all aspects of a design. For example, opening a PCB document you may zoom, select, view
object properties, generate reports and print. You cannot edit the design documents in any way (i.e. change physical
layout, object properties, design intelligence, etc.) and documents cannot be saved.
Key Features at-a-Glance
Ability to compile and navigate source documents
Cross-probe between documents (e.g. source schematics and PCB)
Ability to inspect design settings and obj ect properties, including:
Contents
What You can do
Key Features at-a-
Glance
Supported Output
Generation
Viewer Environment
Viewing Schematic
Documents
Viewing PCB Documents
Searching Live Supplier
Data
Using the OutputJ ob
Editor
Accessing Custom
I nstruments in FPGA
Designs
The Summer 09 release of Altium Designer Viewer (and later) does not require a
license. You can freely download and install the Viewer on any computer. Once
installed, you can begin viewing design projects straight away. Although use of
the Viewer does not require you to be signed in to a registered Altium account,
you will need to sign in should you wish to access additional resources that are
delivered through the secure Altium Portal. These include access to the
SUPPORTcenter, Web Updates and online resources delivered through the
Viewer's Home page.
If you already have a registered account with Altium, sign in using your supplied
Altium Account credentials, by clicking the Si gn In option in the My Account
region of the Home page. If you do not have a registered account with Altium,
you can create one (and receive the necessary account credentials) by clicking
on the Create Account option, also in the My Account region of the Home page.
Download the Viewer from the AltiumLive community site.
NOTE: If you install the Altium Designer Viewer on a computer that has the full
version of Altium Designer on it, please read on. By installing both versions, you
may experience issues with opening recognized file types, please see the below
on how to avoid and/or resolve this. This does not mean you can not have both
the full version and the Viewer version of Altium Designer installed on the same
computer, both can be installed. The windows operating system associates an
application with specific file types and if both viewer and full version are installed
then Windows will make one application the default based on the order in which
the programs were installed. To fix this you will want to ensure your Altium files
are associated to the full version and not the viewer. This can be done by
browsing within Windows XP to Start Setti ngs Control Panel Folder
Opti ons Fi l e Types. In the list of files types locate the files with known Altium
Designer extensions and then click the Change button and browse to the Altium
Designer full version executable.
Altium Designer Viewer can be used to open and view design files created in all versions of Altium Designer, as
well as DXP. Files from Protel 99SE and earlier products are not supported.
Page 1 of 6 Altium Designer Viewer | Online Documentation for Altium Products
10/4/2014 http://techdocs.altium.com/display/ADOH/Altium+Designer+Viewer
Proj ect options
Design and workspace preferences
Object properties
Design rules
Layer stackup
Ability to search live supplier databases and view returned results
Support for filtering and use of the Query language to locate and highlight specific points of interest in schematic and PCB design documents
Ability to generate reports
Ability to generate printouts
Ability to open and view Gerber, ODB++ and NC Drill files in CAM Editor.
Supported Output Generation
The Viewer allows you to generate reports and printouts, both from the main menus and from within an opened Output J ob Configuration File (*. Out J ob).
When using the latter, you can only generate output using those output generators that have been defined in the file. You cannot create a new OutJ ob file, nor
can you add additional generators to an open file or save any modifications to the definitions of existing generators.
You can generate printouts and export reports. With printouts, you have some control over exactly what is included in the printout, but any permissible
modifications cannot be saved. With reports, you have no control over content. You cannot generate netlist or fabrication-based file output (Gerber, ODB++,
Pick and Place, etc).
Viewer Environment
Main article: Altium Designer Viewer - Environment
The Viewer supports the display of multiple design documents of differing type. Schematic, PCB, OpenBus, CAM and OutJ ob documents are opened and viewed
within their respective Document Editors. All other text-based document types (e.g. embedded software source files, VHDL files, script files) are opened in the
Text Editor for viewing.
Documents, projects and design workspaces can be opened using the relevant commands available from the main File menu. Alternatively, you can drag- and-
drop a document, project file or design workspace file directly into the Viewer.
A key ingredient of the Viewer's environment are workspace panels. Whether specific to a particular document editor or used on a more global, system-wide
level, they present information and controls that allow you to efficiently interrogate a design.
Tailor the environment including document windows, panels and toolbars to your liking, then save it as a preferred Desktop Layout.
Set environmental options in the Preferences dialog (DXPPreferences), or load and save favorite preference settings, giving you still greater control over
your working environment.
Key elements of the Viewer environment.
Viewing Schematic Documents
Main article: Altium Designer Viewer - Viewing Schematic Documents
Schematic documents are opened in the Schematic Editor, which allows you to check and print the schematic sheets that make up a design proj ect. The tools
Page 2 of 6 Altium Designer Viewer | Online Documentation for Altium Products
10/4/2014 http://techdocs.altium.com/display/ADOH/Altium+Designer+Viewer
and utilities needed to perform checks for electrical and drafting violations, generate reports and create presentation quality schematic drawings are available
in the editor.
A maj or feature of the Schematic Editor is its use of connectivity. This is the ability of the software to recognize the physical links between objects inside the
sheet and the ability to associate the logical connections that exist between various sheets in a multi-sheet design. Upon compilation, the connective model of
the design is used as the foundation for navigation using the Navigator panel.
When the Schematic Editor is active (i.e. a schematic document (*. SchDoc) is open and active) the main application window will contain:
A main design window in which to view the design.
Editor-specific menus and toolbars.
Workspace panels both global and editor-specific.
Each schematic sheet will appear, when opened, as a tabbed document view in the editor's main design window.
Example of an open schematic document in the Viewer's main design window.
Viewing PCB Documents
Main article: Altium Designer Viewer - Viewing PCB Documents
PCB documents are opened in the PCB Editor. The tools and utilities needed to inspect the PCB design and generate reports and assembly drawings, are
available in the editor.
When the PCB Editor is active (i.e. a PCB document (*. PcbDoc) is open and active) the main application window will contain:
A main design window in which to view the design capable of display in 2D and 3D modes.
Editor-specific menus and toolbars.
Workspace panels both global and editor-specific.
Each PCB document will appear, when opened, as a tabbed document view in the main design window.
Page 3 of 6 Altium Designer Viewer | Online Documentation for Altium Products
10/4/2014 http://techdocs.altium.com/display/ADOH/Altium+Designer+Viewer
Example of an open PCB document in the Viewer's main design window.
Searching Live Supplier Data
Main article: Live Links to Supplier Data
The Viewer includes restricted access to the Live Links to Supplier Data feature through direct connection to supplier web services, you are able to search
across a supported supplier's databases and view the returned results. You will not be able to create Supplier Links, nor import any Supplier data.
When using the Live Links to Supplier Data feature, you can choose to use any or all of the following currently supported suppliers:
Digi-Key
Farnell
Newark
With multiple suppliers, you can compare and shop for the best deals on the components you require.
Enable these suppliers from the System Suppliers page of the Preferences dialog (DXPPreferences), to be able to search their databases from within
Altium Designer Viewer.
You have the choice of using three suppliers when searching and viewing supplier data\!
The interface to the live supplier data is provided courtesy of the Supplier Search panel. Access to this panel can be quickly made from the menu associated
with the System panel access button, at the bottom-right of the main design window.
To use the Live Links to Supplier Data feature does not require you to be signed in to your Altium account. Searching is conducted directly with the
suppliers through web services. However, when displaying pricing information in alternate currencies, exchange rates for currency conversion are
refreshed daily, provided you are signed in to your account.
Page 4 of 6 Altium Designer Viewer | Online Documentation for Altium Products
10/4/2014 http://techdocs.altium.com/display/ADOH/Altium+Designer+Viewer
Accessing the Supplier Search panel - the portal into the live supplier databases.
Enter keywords relevant to the supplier item you wish to search for, then click the Search button. The upper region of the panel the results region will
populate with all Supplier I tems matching the search criteria, and in accordance with any advanced filtering options.
Using the OutputJob Editor
Main article: Altium Designer Viewer - Generating Output
The Viewer allows you to open, view, and generate output from, Output J ob Configuration files (*. Out J ob). Such files also referred to as Output Job files
typically contain a host of manufacturing and design information. These files are opened in the OutputJ ob Editor.
Example of an open Output Job Configuration file.
An Output J ob file is divided into categories reflecting the function of the output. Within each category there are various predefined output generators
responsible for generating the actual output. The Viewer supports generation of the following print-based and report-based output types:
Assembly Outputs Assembly Drawings
Documentation Outputs Composite Drawing, PCB Prints, PCB 3D Prints, Schematic Prints
Fabrication Outputs Composite Drill Drawing, Drill Drawing/ Guides, Final Artwork Prints, Power-Plane Prints, Solder/ Paste Mask Prints
Report Outputs Bill of Materials, Component Cross Reference, Report Project Hierarchy, Report Single Pin Nets, Simple BOM.
Depending on the output generator, the associated output can be generated in various formats referred to as Output Media. The following output media are
supported:
Only the databases for those suppliers that are enabled will be searched for matching items.
You can only generate output using those output generators that have already been defined in the file. You cannot create a new Output J ob Configuration
file, nor can you add more output generators to an open file.
Page 5 of 6 Altium Designer Viewer | Online Documentation for Altium Products
10/4/2014 http://techdocs.altium.com/display/ADOH/Altium+Designer+Viewer
Printer-friendly version PDF version
Prints
Publish To PDF
Publish To Web
Generate Files (applicable to report-based output only).
Generation is simply a case of selecting the required output medium, in the right-hand pane, enabling which output generators to include (essentially you are
running a batch output generation), and clicking the button above the Output Media pane (shortcut: F9).
Accessing Custom Instruments in FPGA Designs
While the Viewer does allow access to the Devices view (ViewDevices View), the only functionality that can be accessed in terms of NanoBoards, Hard
devices and Soft devices, is that of the Custom I nstrument component. The type of NanoBoard you are connected to will appear in the NanoBoard chain of the
view, but all other devices and components will appear as generic entities. You cannot access the Process Flow for a physical device and therefore cannot
program any devices from the view.
Only the run-time instrument panel associated with a Custom I nstrument can be accessed, by double-clicking on the icon for the instrument in the Soft Devices
chain of the Devices view.
Accessing the associated panel for a CustomInstrument fromwithin the Viewer's Devices view.
I t is important to note that in order to access and use a Custom I nstrument at run-time from Altium Designer Viewer, that instrument must have been
configured (in Altium Designer during the design phase) such that the Configuration Retrieval option is set to Fr omFPGA. This ensures that the
configuration information for the instrument is downloaded with the design to the physical device (and stored in Block RAM). I t is retrieved from here,
without requiring the FPGA proj ect to be open.
For an Application Engineer, or Service Engineer out in the field, access to the GUI of a Custom I nstrument embedded within an FPGA design needs to
be fast, straightforward, and not limited to the use of a PC with Altium Designer (or Altium Designer Viewer) installed. To this end, Altium has created a
standalone application to do just that the Altium I nstrument Dashboard.
The Altium I nstrument Dashboard is a free, downloadable application, that can be installed on any PC. Out in the field, a trusty laptop computer loaded
with the Dashboard is all that is needed to access and interact with custom instrument controls.
Page 6 of 6 Altium Designer Viewer | Online Documentation for Altium Products
10/4/2014 http://techdocs.altium.com/display/ADOH/Altium+Designer+Viewer
Vous aimerez peut-être aussi
- Module 01 - Getting Started With Altium DesignerDocument19 pagesModule 01 - Getting Started With Altium DesignerDavid EaslerPas encore d'évaluation
- AP0130 Moving To Altium Designer From P-CADDocument20 pagesAP0130 Moving To Altium Designer From P-CADdrakenhavenPas encore d'évaluation
- Altium DesignerDocument8 pagesAltium Designerizzati_2607Pas encore d'évaluation
- Getting Started With PCB Design PDFDocument34 pagesGetting Started With PCB Design PDFxuanvan1303Pas encore d'évaluation
- Altium Designer Tutorial Notes Winter 09Document36 pagesAltium Designer Tutorial Notes Winter 09Galal AtefPas encore d'évaluation
- I Configure OverviewDocument11 pagesI Configure OverviewMohd Firdaus Abd LatifPas encore d'évaluation
- AP0132 Moving To Altium Designer From OrCADDocument18 pagesAP0132 Moving To Altium Designer From OrCADdrakenhavenPas encore d'évaluation
- All About Altium Designer Price Download and TutorDocument12 pagesAll About Altium Designer Price Download and TutorjackPas encore d'évaluation
- OpenSTAAD Reference V8iDocument237 pagesOpenSTAAD Reference V8ivenkatesh19701Pas encore d'évaluation
- VLSI Design Practical'sDocument16 pagesVLSI Design Practical'sMAHALAKSHMI MALINIPas encore d'évaluation
- Configure Studio 5000 Logix Designer DisplayDocument9 pagesConfigure Studio 5000 Logix Designer DisplayValeria VillalobosPas encore d'évaluation
- BIRT Reporting - Knowage DocumentationDocument20 pagesBIRT Reporting - Knowage DocumentationArr RAPas encore d'évaluation
- OpenSTAAD Reference V8iDocument223 pagesOpenSTAAD Reference V8ibziane3713Pas encore d'évaluation
- Techdocs AltiumDocument95 pagesTechdocs AltiumTong AlanPas encore d'évaluation
- Altium Designer 20 Basic TutorialDocument6 pagesAltium Designer 20 Basic TutorialjackPas encore d'évaluation
- Catia Team PDMDocument138 pagesCatia Team PDMOnur ATASEVENPas encore d'évaluation
- AutoocadDocument2 pagesAutoocadrahel teshalePas encore d'évaluation
- 1-Getting Started With Oracle BI PublisherDocument93 pages1-Getting Started With Oracle BI PublisherMostafa TahaPas encore d'évaluation
- MPLab Tutorial v1Document45 pagesMPLab Tutorial v1ASIM RIAZPas encore d'évaluation
- Visual Studio IDE TutorialDocument64 pagesVisual Studio IDE TutorialJigneshPas encore d'évaluation
- Visual Basic Programming Guide for Module 5Document28 pagesVisual Basic Programming Guide for Module 5paroothiPas encore d'évaluation
- Microsoft Visual Basic 6.0: Applied ScienceDocument52 pagesMicrosoft Visual Basic 6.0: Applied ScienceAyushPas encore d'évaluation
- Creating Analyses and Building DashboardsDocument149 pagesCreating Analyses and Building DashboardsElie G. DiabPas encore d'évaluation
- Setup and Deployment in Visual Basic 2010Document15 pagesSetup and Deployment in Visual Basic 2010meongkuPas encore d'évaluation
- About Xcode 4.2: Developer Tools For Mac OS X 10.6 Snow Leopard and iOS 5Document6 pagesAbout Xcode 4.2: Developer Tools For Mac OS X 10.6 Snow Leopard and iOS 5Maxime NollevauxPas encore d'évaluation
- Tutorial - Getting Started With PCB Design: Modified by Phil Loughhead On 28-Apr-2016Document123 pagesTutorial - Getting Started With PCB Design: Modified by Phil Loughhead On 28-Apr-2016anilPas encore d'évaluation
- Project Manager InterfaceDocument40 pagesProject Manager Interfacemunkkkk100% (1)
- AP0129 Project EssentialsDocument10 pagesAP0129 Project EssentialselectromerPas encore d'évaluation
- Unit 2Document40 pagesUnit 2Jit AggPas encore d'évaluation
- 1st Project 8051 C v100Document12 pages1st Project 8051 C v100Mamunur Rashed SeatuPas encore d'évaluation
- Catia Team PDMDocument338 pagesCatia Team PDMNermin RedzovićPas encore d'évaluation
- ECNG3016 Practical 1Document21 pagesECNG3016 Practical 1Marlon BoucaudPas encore d'évaluation
- 1134 UnderstandDocument7 pages1134 UnderstandNazmul Hasan RupuPas encore d'évaluation
- Cognos Analytics - Getting Started With ReportingDocument43 pagesCognos Analytics - Getting Started With ReportingAnaPas encore d'évaluation
- VS 2019 Preview: Top New Features for DevelopersDocument9 pagesVS 2019 Preview: Top New Features for DevelopersSumanthaPas encore d'évaluation
- Getting Started With Oracle BI Publisher 11gDocument76 pagesGetting Started With Oracle BI Publisher 11gNurlan NurmanovPas encore d'évaluation
- Visual Studio IDE FeaturesDocument10 pagesVisual Studio IDE FeaturesriponcsePas encore d'évaluation
- Vivado Basic TutorialDocument30 pagesVivado Basic Tutorial8885684828Pas encore d'évaluation
- PDF Exporter Xpages Custom Control DocumentationDocument12 pagesPDF Exporter Xpages Custom Control DocumentationHikaru KiraPas encore d'évaluation
- Adobe Portfolio GuideDocument13 pagesAdobe Portfolio GuideSergio ImbrigiottaPas encore d'évaluation
- DatastagemanagerDocument28 pagesDatastagemanagerDivya NayakaPas encore d'évaluation
- Creating RTF Templates by Using BI Publisher 11g Template Builder For WordDocument53 pagesCreating RTF Templates by Using BI Publisher 11g Template Builder For WordMatt JanecekPas encore d'évaluation
- Unit 2Document22 pagesUnit 2Mohamed IlyasPas encore d'évaluation
- 11.SAP BO InfoView PDFDocument46 pages11.SAP BO InfoView PDFMaryem SAKETPas encore d'évaluation
- VB IdeDocument15 pagesVB IdeNeema NdossiPas encore d'évaluation
- Setting Up Freeglut and GLTools Libraries - Visual Studio 2010Document7 pagesSetting Up Freeglut and GLTools Libraries - Visual Studio 2010Daniel LivingstonePas encore d'évaluation
- MAINHELPPT PT enDocument25 pagesMAINHELPPT PT enWalisson HenriquePas encore d'évaluation
- National University of Sciences & Technology Pakistan Navy Engineering CollegeDocument39 pagesNational University of Sciences & Technology Pakistan Navy Engineering CollegeKinza FaisalPas encore d'évaluation
- EasyEDA Tutorial 20170920Document164 pagesEasyEDA Tutorial 20170920gaddam sarathPas encore d'évaluation
- About Xcode 4.1: Developer Tools For Mac OS X 10.7 Lion and iOS 4Document6 pagesAbout Xcode 4.1: Developer Tools For Mac OS X 10.7 Lion and iOS 4notelinqPas encore d'évaluation
- Getting Started With Oracle BI Publisher 11gDocument76 pagesGetting Started With Oracle BI Publisher 11greturnasapPas encore d'évaluation
- OBIEE 11G Creating Analyses and DashboardsDocument144 pagesOBIEE 11G Creating Analyses and DashboardsLordger LiuPas encore d'évaluation
- Coding Basics with Microsoft Visual Studio: A Step-by-Step Guide to Microsoft Cloud ServicesD'EverandCoding Basics with Microsoft Visual Studio: A Step-by-Step Guide to Microsoft Cloud ServicesPas encore d'évaluation
- Ent Portal 84 GuiDocument39 pagesEnt Portal 84 GuimdfazulPas encore d'évaluation
- Sage X3 - User Guide - HTG-Common Data Functionality PDFDocument16 pagesSage X3 - User Guide - HTG-Common Data Functionality PDFcaplusinc100% (1)
- Communication As Perspectives On Theory PDFDocument2 pagesCommunication As Perspectives On Theory PDFSam0% (1)
- Roses Amend 12Document477 pagesRoses Amend 12Koert OosterhuisPas encore d'évaluation
- MERP2 - Guidelines For Extended Abstract (Semester 2 2016)Document5 pagesMERP2 - Guidelines For Extended Abstract (Semester 2 2016)KevinXUPas encore d'évaluation
- Eyewitness Companions Philosophy Stephen Law PDFDocument2 pagesEyewitness Companions Philosophy Stephen Law PDFVickiePas encore d'évaluation
- OFM Plots PDFDocument71 pagesOFM Plots PDFOtaviePas encore d'évaluation
- Communication Revolution in India PDFDocument2 pagesCommunication Revolution in India PDFJorgePas encore d'évaluation
- Eadvice Installation InstructionsDocument9 pagesEadvice Installation InstructionsVivek KamathPas encore d'évaluation
- Comelec Registration Form PDFDocument2 pagesComelec Registration Form PDFHannahPas encore d'évaluation
- Parsing A PDF File With Powercenter: 2010 InformaticaDocument12 pagesParsing A PDF File With Powercenter: 2010 InformaticapskshivaPas encore d'évaluation
- Springer - Swarm Intelligence - Instructions For AuthorsDocument10 pagesSpringer - Swarm Intelligence - Instructions For AuthorsJ0SUJ0SUPas encore d'évaluation
- Evangelii Nuntiandi English PDFDocument2 pagesEvangelii Nuntiandi English PDFJuliePas encore d'évaluation
- Reduce File SizeDocument3 pagesReduce File SizebrowermaPas encore d'évaluation
- Luna EFT Customer Release Notes - PN007-011454-001 - RevT - M090900EDocument13 pagesLuna EFT Customer Release Notes - PN007-011454-001 - RevT - M090900Efiqur1Pas encore d'évaluation
- Verix EVo AutoDl 1 2 0 ReadMeDocument5 pagesVerix EVo AutoDl 1 2 0 ReadMeAlessio Miranda Jr.Pas encore d'évaluation
- Introduction To Multiaxis Toolpaths PDFDocument52 pagesIntroduction To Multiaxis Toolpaths PDFJesus MedinaPas encore d'évaluation
- HTTP Es Scribd Com Upload Document Archive Doc 42384637&escape False&Metadata (Action: Download Promo, Platform: Web, Logged in :true, Context: Archive, Page: Read)Document3 pagesHTTP Es Scribd Com Upload Document Archive Doc 42384637&escape False&Metadata (Action: Download Promo, Platform: Web, Logged in :true, Context: Archive, Page: Read)Sebastián Valenzuela-ValdiviaPas encore d'évaluation
- License Agreement at Yellow Design StudioDocument5 pagesLicense Agreement at Yellow Design StudioBlackFlix Legendas em PortuguêsPas encore d'évaluation
- ABBY ManualDocument75 pagesABBY ManualPolyvios MoukoulisPas encore d'évaluation
- Oracle Fusion HCM Activity GuidesDocument2 pagesOracle Fusion HCM Activity GuidesAnonymous N2Q5M6100% (1)
- HYSYS Chemicals Course OutlineDocument4 pagesHYSYS Chemicals Course OutlinetruongvannammyducPas encore d'évaluation
- Guide SauvegardeDocument688 pagesGuide SauvegardemitraillePas encore d'évaluation
- ARI-MyValve Quick GuideDocument10 pagesARI-MyValve Quick GuideWormInchPas encore d'évaluation
- Catalog PCS7 V6Document134 pagesCatalog PCS7 V6Yen NguyenPas encore d'évaluation
- Rbafy-Database SQL Programming 7.1Document508 pagesRbafy-Database SQL Programming 7.1dhanoj6522Pas encore d'évaluation
- Responsible Data Management Training PackDocument11 pagesResponsible Data Management Training PackOxfam100% (2)
- Hack Like A Pro - How To Embed A Backdoor Connection in An Innocent-Looking PDF Null ByteDocument27 pagesHack Like A Pro - How To Embed A Backdoor Connection in An Innocent-Looking PDF Null ByteDarthFerenczyPas encore d'évaluation
- MHRA GXP Data Integrity ConsultationDocument14 pagesMHRA GXP Data Integrity ConsultationBhagyesh Kulakrni100% (1)
- R Cheatsheet Rmarkdown ReferenceDocument5 pagesR Cheatsheet Rmarkdown ReferencearekbeePas encore d'évaluation
- Ethics in Globalization PDFDocument2 pagesEthics in Globalization PDFMaiPas encore d'évaluation