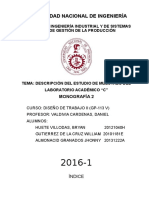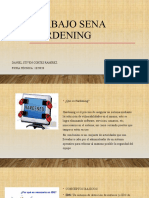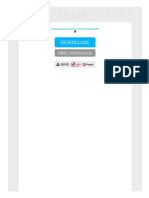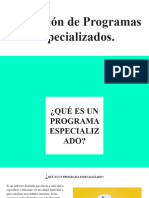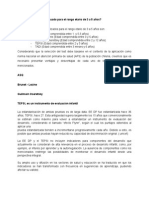Académique Documents
Professionnel Documents
Culture Documents
Tegnologia Manual
Transféré par
carlosece521Titre original
Copyright
Formats disponibles
Partager ce document
Partager ou intégrer le document
Avez-vous trouvé ce document utile ?
Ce contenu est-il inapproprié ?
Signaler ce documentDroits d'auteur :
Formats disponibles
Tegnologia Manual
Transféré par
carlosece521Droits d'auteur :
Formats disponibles
Escuela de comunicaciones y electrnica
Tecnologa vocacional
Cap. 2. Do As. Erick Brayan Fino Muoz
MANUAL DE PROCEDIMIENTOS
Alburez Paredes
Diego Andrs
5.to bachillerato
Telecomunicaciones
30/01/2014
INSTALACION WINDOWS 8
1.Insertar el disco de instalacion en la computadora y reiniciarla para que
detecte el disco en el arranque y empieze la instalacion
2.En la nueva pantalla debe aparecer la seleccin de idioma; Seguidamente,
pulsa 'Next' y, en la siguiente pantalla, 'Install Now'.
3.Ahora el instalador de Windows 8 te pedir que introduzcas la clave de
producto; sta la puedes encontrar en la pgina web de windows: DNJXJ-
7XBW8-2378T-X22TX-BKG7J.
4.En esta nueva pantalla debes escoger actualizar o instalar el nuevo sistema
operativo de forma personalizada; una decisin bastante importante porque
debers designar particiones.
5.En esta instalacin no debemos decidir nada y slo debemos asignar el
disco duro al cual le vamos a intalar Windows 8
6. Espera mientras se realiza la copia de archivos; este proceso resulta
relativamente lento.
7. Una vez terminado el proceso, espera mientras se reinicia el nuevo
sistema operativo. Haz click en 'Restart Now'.
8. Tras el reinicio, asigna el nombre al ordenador y elige un color de fondo de
entre los disponibles. Seguidamente, pulsa 'Next'.
9. En la nueva pantalla puedes decidir si instalar Windows 8 usando
configuracin express o de manera personalizada.
10. Escoge si deseas asociar tu instalacin a un ID de Windows o no. Si lo
haces, ser mucho ms cmodo y fcil para el nuevo sistema
operativo instalar aplicaciones desde Windows Store
11. Tras haber finalizado el proceso de ajustes, Windows 8 arrancar y ya
podrs disfrutar de l.
INSTALACION WINDOWS XP
El CD de Windows XP es un disco que es capaz de auto ejecutarse, pero para
aprovechar esta caracterstica del CD deberemos cambiar el arranque de
nuestro sistema en la BIOS y dejar como primera opcin el lector de
CD/DVD. Para ello deberemos entrar en la BIOS de nuestro sistema, pulsando
una tecla al iniciarse, que generalmente es SUPR o DEL. La tecla en cuestin
depender del fabricante de la placa base y deberemos consultarlo en el
manual de la misma, o en la web del fabricante.
1. Una vez hemos accedido a la BIOS obtendremos una pantalla similar a
esta:
2. Ahora deberemos buscar y seleccionar con las teclas de flechas el
men de arranque BOOT, que en la captura anterior podemos apreciar
arriba. Una vez hemos accedido deberemos cambiar el orden de
arranque, y situar el CD/DVD-ROM en primera opcin para que el CD
de Windows pueda iniciarse.
3. Una vez tengamos cambiado el orden, podremos guardar cambio y salir de
la BIOS, que generalmente se hace pulsando F10 y luego Y (Yes). En este
momento deberemos introducir nuestro CD de Windows XP en el DVD/CD
ROM porque el sistema se reiniciar .
Cuando el sistema arranque de nuevo veremos que durante unos segundos
aparece una pantalla con la frase Presione cualquier tecla para iniciar
desde el Cd... Si no presionamos ninguna tecla el sistema no arrancara, a no
ser que, tuviramos una particin activa con un sistema operativo.
4. En cuanto veamos esa frase pulsaremos una tecla para que se inicie
nuestro CD y nos saldr una pantalla como:
5. Seguidamente empezar la aplicacin previa a la instalacin, en la que
primeramente nos pedir Presiona F6 si desea instalar un SCSI o RAID de
otro fabricante y presione F2 para ejecutar la Recuperacin de sistema
automatizado, pero a no ser que queramos hacer eso no haremos caso y
esperaremos a que se carguen todos los controladores.
6. Una vez se haya copiado todo, nos aparecer la siguiente pantalla, en la
que deberemos pulsar ENTER para empezar la instalacin de Windows XP.
7. Despus deberemos aceptar el contrato de licencia de usuario final (CLUF)
si queremos continuar y para ellopulsaremos F8:
8.Una vez tengamos aceptado el CLUF, la cosa variar dependiendo de lo que
tengamos en nuestro ordenador. Si tenemos un disco duro recin
formateado/nuevo nos aparecer esto:
9. Entonces deberemos pulsar C y crear una particin en el espacio no
particionado que tengamos. Esto tambin puede ser vlido si tenemos
espacio no particionado en un disco con mltiples
particiones. Seleccionaremos el espacio no particionado con ms
capacidad (no el de pocas mb). Una vez pulsemos C para crear la
particin, nos pedir que asignemos la cantidad de espacio que queramos
para el XP. Recordad que debe ser un mnimo de 1.5 Gb pero se recomienda
15 GB o ms:
10.Con la cantidad de espacio definida, pulsamos ENTER y nos sale la
particin que hemos creado que es la que deberemos escoger para instalar:
11.Cuando pulsemos ENTER con la particin nueva seleccionada, el sistema
empezar a copiar los archivos necesarios para la instalacin y nos mostrar
una barra de progreso:
12. Una vez acaba de copiar los archivos el sistema se reinicia
automticamente, o bien pulsamos ENTER para ahorrarnos los 15 segundos
de margen.
13.Sin quitar el CD del lector el sistema se reinicia y nos vuelve a salir:
13. pero a diferencia de antes no tocaremos ninguna tecla para que
arranque desde el disco duro. Entonces tenemos esta pantalla donde se
comienza a ejecutar el instalador automticamente:
14. Pasados unos minutos nos aparece la pantalla de Opciones regionales y
de idioma, en la cual nos aseguraremos de tener nuestro idioma
seleccionado correctamente, pulsando Personalizar:
15. Aqu podemos ver la configuracin para el Espaol de Espaa, si tu caso
es el de otro pais debers cambiar los valores a los que ms se adecuen a tu
idioma natal:
16. Una vez cambiados pulsamos Aceptar, y volvemos otra vez a la
pantalla de Opciones regionales y de idioma, donde ahora s pulsamos
Siguiente:
17.Hecho esto, tenemos que poner nuestro nombre y organizacin (p.e.
Nombre: Robert Gago, Organizacin: SoftZone) ypulsar Siguiente:
18 La siguiente cosa que nos pide es la Clave de Licencia, que deberamos
tener a mano si has seguido nuestros consejos, la introducimos en las casillas
y pulsamos Siguiente:
19 Posteriormente el instalador de Windows XP, nos pide que definamos un
nombre para el equipo. Da igual el nombre que le pongamos, normalmente
asigna uno por defecto pero si no es as deberemos ponerle uno porque es
necesario para continuar. En este punto tambien nos dice si queremos
establecerle una contrasea al usuario Administrador, la cual no es necesaria
poner para continuar, pero si se establece y se ha de recurir a citada cuenta,
tened a mano la contrasea indicada. Una vez puesto el nombre pulsamos
Siguiente:
20. Una vez pasado este punto, se nos pedir que definamos la configuracin
de red que ha de tener el sistema. Como nuestro sistema es de lo ms
normal seleccionamos Configuracin Tpica y hacemos click en
Siguiente:
21. Seguidamente nos dice que si desea meter al equipo en un grupo de
dominio. Como nuestro equipo no est en red, seleccionamos No, este
equipo no est en una red y pulsamos nuevamente Siguiente:
22. En este momento continua otra vez con la instalacin, registro de
componentes y configuracin, todo ello de manera automtica y no es
necesario hacer nada:
23. Acabado con todas las tareas el sistema se reinicia automticamente, y
en este momento ya podemos retirar el CD de Windows XP. Si no lo
hiciramos no pasa nada pero nos volvera a salir la frase Presione cualquier
tecla para iniciar desde el Cd.. a la cual no debemos hacer caso. Cuando se
reinicia ya nos aparece el logo de Windows XP:
24. Y tras unos segundos nos avisa que va ajustar la resolucin de la pantalla
de manera automtica, pulsamos Aceptar:
25. Entonces nos aparece la ventana de Configuracin del monitor, si
podemos leer el texto, pulsamos Aceptar:
26. Luego continua con la carga del sistema por primera vez:
27. Seguidamente nos agradecen la compra del producto y nos invitan a
continuar. Pulsamos Siguiente:
28. En la siguiente pantalla nos pedir que pongamos el nombre del
usuario/s que vayan a utilizar el ordenador, a fin de crear las cuentas de
usuario y que puedan acceder al ordenador con su configuracin
personalizada. Excepto el usuario principal, el resto se pueden crear con
posterioridad. Escribimos el/los nombre/s y pulsamos Siguiente.
29. Nos vuelven a agradecer nuestra confianza en su producto, pulsamos
Siguiente:
30. Y ya tenemos instalado nuestro Windows XP
Ahora solo nos quedar instalar los drivers de la placa base, tarjeta grfica,
tarjeta de sonido y de los diferentes componetes de nuestro sistema.
Recordad que nuestro arranque en la BIOS sigue seleccionado como primera
opcin el lector de CD/DVD, y deberemos repetir los primeros pasos de este
manual para cambiar a la primera posicin a nuestro disco duro.
COMO INSTALAR UNA TARJETA DE RED EN WINDOWS XP
1. Haga clic en el botn Inicio y luego Panel de Control.
2. Haga clic en el icono Rendimiento y Mantenimiento.
3. Se hace clic sobre el icono Sistema luego se desplegar una ventana con varias pestaas,
seleccione la pestaa Hardware.
4. Se hace clic en el botn Administrador de Dispositivos.
5. A continuacin haga doble clic sobre el Controladora Ethernet.
6. Se hace clic sobre el botn Reinstalar Controlador.
7. Mostrar el asistente para nuevo hardware encontrado, se debe escoger la ltima opcin No
por el momento y luego el botn Siguiente >.
8. Se hace clic en la opcin Instalar desde una lista o ubicacin especfica y luego el botn
Siguiente >.
9. En la siguiente ventana selecciona la opcin Buscar el controlador ms adecuado en estas
ubicaciones y luego el botn Examinar.
10. Se hace clic en Mi PC (Para este ejemplo el software de instalacin se encuentra en C:\Net
Gear\Driver\WinXP.
11. Haga clic sobre Disco local (C:).
12. Haga clic sobre la carpeta Net Gear, Driver, Windows XP, y por ltimo el botn Aceptar.
13. A continuacin presione Siguiente >.
14. Se mostrar una pantalla en la que se est registrando un proceso de copia de archivos, este
proceso a que se refiere est instalando el software necesario para que la tarjeta de red que se
coloc funcione.
15. Luego que culmine la copia de archivos aparecer un pantalla indicando que la operacin a
terminado, presionamos el botn Finalizar, Si el sistema requiere que se reinicie la maquina
solo debemos de aceptar.
COMO INSTALAR TARJETA DE RED EN WINDOWS 8
CONFIGURACION DE TARJETA DE RED
Damos click en el APPS de escritorio (como lo muestra la figura)
Una vez en el escritorio presionamos la tecla WINDOWS + R
Al cargar la ventana de Ejecutar (RUN), escribimos NCPA.CPL y damos ENTER
(como lo muestra la figura)
Inmediatamente nos muestra todas las tarjetas de Red Activas, damos click
derecho sobre la tarjeta de red y de esta manera terminamos de configurar
la tarjeta de red como se hace con cualquier versin de Windows
CONFIGURACION DE RED WI-FI
Mueva el cursor del ratn a la esquina superior derecha de la pantalla, nos
mostrara esta imagen
Seleccione Configuracin (Settings), y a continuacin, seleccione WiFi.
Puede activar o desactivar el modo Avin, deslice el interruptor hacia la
izquierda o la derecha
Con frecuencia, las compaas areas exigen que se apaguen los telfonos
durante el vuelo. El modo avin es una opcin de Windows que te permite
desactivar la red de telefona mvil, la conexin Wi-Fi, la radio FM y el Bluetooth
simultneamente. De esta forma, puedes usar las dems aplicaciones que no
requieren una conexin mvil. Mientras ests en modo avin, puedes seguir
usando la radio FM y activar la conexin Wi-Fi y el Bluetooth de forma
independiente. La conexin mvil sigue desactivada hasta que desactives el modo
avin.
Selecciona una conexin inalmbrica y escriba la contrasea necesaria en su
caso.
Vous aimerez peut-être aussi
- Protocolo ADCP M9Document31 pagesProtocolo ADCP M9Eliser Mejia Herrera100% (4)
- Curso de Redes Lan-WanDocument40 pagesCurso de Redes Lan-WanRenatinha Gomes SilvaPas encore d'évaluation
- Resultados 4Document5 pagesResultados 4Kathe VegaPas encore d'évaluation
- Tesis Utilización de Tics para El Aprendizaje de Redes de ComputadorasDocument66 pagesTesis Utilización de Tics para El Aprendizaje de Redes de ComputadorasCristobal Alvarez Abril50% (2)
- Hardware vs software: definiciones y diferencias claveDocument7 pagesHardware vs software: definiciones y diferencias claveRoberto MacetasPas encore d'évaluation
- Logplot 9.en - EsDocument31 pagesLogplot 9.en - EsAdelaidaPas encore d'évaluation
- 6 PC DT2Document24 pages6 PC DT2Bryan HuetePas encore d'évaluation
- 04 3 PRESENTACION Aplicaciones de HardeningDocument17 pages04 3 PRESENTACION Aplicaciones de HardeningdanielPas encore d'évaluation
- Como Convertir Un Archivo PDF A Word en UbuntuDocument2 pagesComo Convertir Un Archivo PDF A Word en UbuntuJenniferPas encore d'évaluation
- Evaluacion N°3 - Sistemas Electrohidraulicos BDocument2 pagesEvaluacion N°3 - Sistemas Electrohidraulicos BRodrigo NavarroPas encore d'évaluation
- Reporte Practica 2Document24 pagesReporte Practica 2Néstôr LyónPas encore d'évaluation
- Aplicaciones CAD en Ingeniería QuímicaDocument2 pagesAplicaciones CAD en Ingeniería QuímicaGERARDO JAVIER BARILLAS HERNANDEZPas encore d'évaluation
- Modelo Cascada de Desarrollo de SoftwareDocument22 pagesModelo Cascada de Desarrollo de SoftwareLuis Angel Surichaqui GarciaPas encore d'évaluation
- Servidor DLNA en Windows 7Document7 pagesServidor DLNA en Windows 7nerioramos0% (1)
- Steve JobsDocument3 pagesSteve JobsRodolfo VillegasPas encore d'évaluation
- Manual NAGIOSDocument9 pagesManual NAGIOSAriel López RiveraPas encore d'évaluation
- Ejemplo JFileChooserDocument18 pagesEjemplo JFileChooserdanielbaquePas encore d'évaluation
- Manual Operador Xmind ActeonDocument98 pagesManual Operador Xmind ActeonJuan Sebastian Murcia TorrejanoPas encore d'évaluation
- TFG Gom DisDocument66 pagesTFG Gom DisLuis GonzalezPas encore d'évaluation
- Perfil de Cargo Docente Contabilidad BásicaDocument2 pagesPerfil de Cargo Docente Contabilidad BásicaRodrigo MuñozPas encore d'évaluation
- ProgramacionDocument12 pagesProgramacionYareth JimenezPas encore d'évaluation
- Catalogo MitutoyoDocument428 pagesCatalogo Mitutoyopedroalva1986100% (1)
- Trilce ExcelDocument50 pagesTrilce ExcelJoseph Sedano Perales100% (1)
- Iso Iec 38500Document28 pagesIso Iec 38500Edison IAPas encore d'évaluation
- Cesar Camacaro - Administracion de Obras - ACTIVIDAD 5. 3ER CORTE 10%Document10 pagesCesar Camacaro - Administracion de Obras - ACTIVIDAD 5. 3ER CORTE 10%albertoPas encore d'évaluation
- Low FiDocument1 pageLow FiWendy German0% (1)
- Manual de Configuración Cliente VPN CheckpointDocument9 pagesManual de Configuración Cliente VPN CheckpointIsnere HernandezPas encore d'évaluation
- Aplicación de Programas EspecializadosDocument20 pagesAplicación de Programas EspecializadosAndroyPas encore d'évaluation
- Ciberataque A EmpresasDocument10 pagesCiberataque A EmpresasJhon Charles Tucto QuispePas encore d'évaluation
- Analisis TadiDocument6 pagesAnalisis TadiCosmito FulanitoPas encore d'évaluation