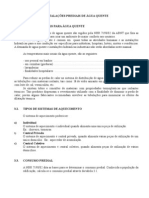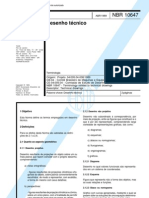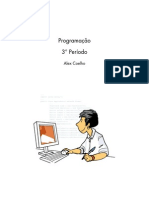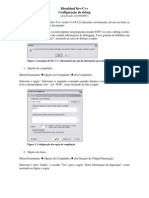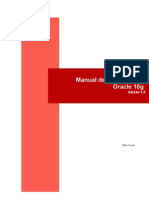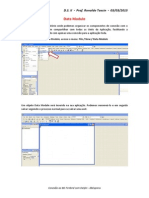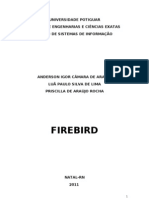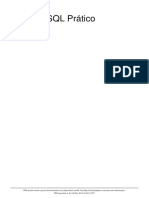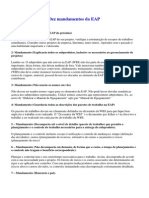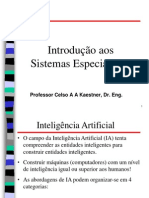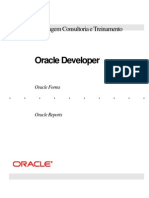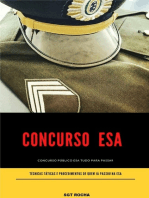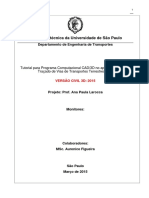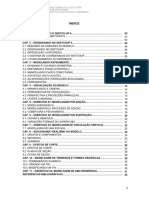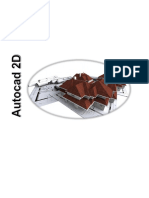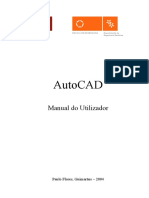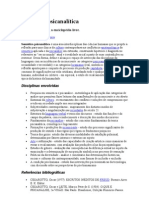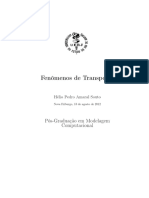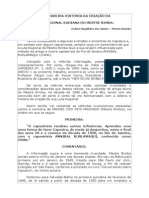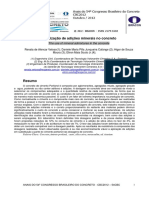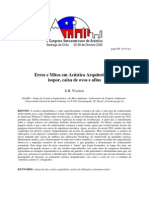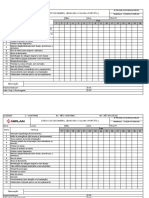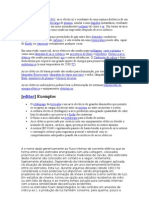Académique Documents
Professionnel Documents
Culture Documents
Curso Básico AutoCAD 2010 - Módulo 1/2D
Transféré par
math23c100%(2)100% ont trouvé ce document utile (2 votes)
242 vues49 pagesTitre original
APOSTILA AUTOCAD 2010 - MÓDULO I - 2D[1].pdf
Copyright
© © All Rights Reserved
Formats disponibles
PDF, TXT ou lisez en ligne sur Scribd
Partager ce document
Partager ou intégrer le document
Avez-vous trouvé ce document utile ?
Ce contenu est-il inapproprié ?
Signaler ce documentDroits d'auteur :
© All Rights Reserved
Formats disponibles
Téléchargez comme PDF, TXT ou lisez en ligne sur Scribd
100%(2)100% ont trouvé ce document utile (2 votes)
242 vues49 pagesCurso Básico AutoCAD 2010 - Módulo 1/2D
Transféré par
math23cDroits d'auteur :
© All Rights Reserved
Formats disponibles
Téléchargez comme PDF, TXT ou lisez en ligne sur Scribd
Vous êtes sur la page 1sur 49
CURSO BSICO
AUTOCAD 2010 MDULO I/2D
APOSTILA ELABORADA E ADAPTADA POR :
RONDINELE E ALESSANDRA BITTENCOURT
2
NDICE
INTERFACE GRFICA DO AUTOCAD 2010 .............................................................................................4
Ribbons.......................................................................................................................................................4
Quick Acess ...............................................................................................................................................5
Localizao de um comando................................................................................................................5
Toolbar (Barra de Ferramentas)..............................................................................................................5
Indicao de espao do modelo e layout de plotagem.................................................................6
Linha de Comandos (Comand Line).....................................................................................................6
Cursor de Tela............................................................................................................................................7
UCS (User Coordinate System)................................................................................................................7
Barra de Status do Aplicativo .................................................................................................................7
Mudana do Modo de Apresentao das Ferramentas de Desenho na Barra de Status ..........8
Paletas de Ferramentas ...........................................................................................................................9
Ambientes de Trabalho ...........................................................................................................................9
Criao de Objetos Grficos..................................................................................................................9
Comando LINE ..........................................................................................................................................9
Comando ESC.........................................................................................................................................10
Comando DEL .........................................................................................................................................10
Comandos de Visualizao da Toolbar Standard............................................................................10
Tipos de Seleo.....................................................................................................................................12
Desenhando Retas com medidas .......................................................................................................13
Comando POLYLINE...............................................................................................................................14
Comando EXPLODE................................................................................................................................15
Comando SKETCH Desenho mo livre..........................................................................................15
Comando CIRCLE - Crculo...................................................................................................................16
Comando RETANGLE Retngulo.......................................................................................................16
Comando COPY.....................................................................................................................................17
3
Comando MOVE ....................................................................................................................................17
Comando ROTATE ..................................................................................................................................18
Comando STRETCH.................................................................................................................................18
Comando Extend ...................................................................................................................................19
Comando TRIM.......................................................................................................................................19
Comando FILLET......................................................................................................................................20
Localizao de Pontos ..........................................................................................................................21
Coordenadas Cartesianas e Polares Absolutas.................................................................................21
Coordenadas Cartesianas e Polares Relativas ..................................................................................22
Modificao e Criao de Propriedades de Objetos .....................................................................23
LAYER ........................................................................................................................................................23
Criando Layers ........................................................................................................................................24
Tabela de espessura de penas AutoCAD ..........................................................................................25
Comando OFFSET (Cpia Paralela).....................................................................................................25
Comando MIRROR .................................................................................................................................26
Tipos de Linhas.........................................................................................................................................27
Insero de um bloco no Desenho Insert ........................................................................................29
Dimensionamento e Anotaes ..........................................................................................................30
Estilos de Dimensionamento DIMSTYLE..............................................................................................30
Barra de ferramentas para cotagem..................................................................................................44
Parametria : Restries Geomtricas ..................................................................................................45
AutoConstrain..........................................................................................................................................46
Parametria: Restries dimensionais....................................................................................................47
Mudar para dimenses anotativas......................................................................................................48
4
INTERFACE GRFICA DO AUTOCAD 2010
Ribbons
A Ribbon uma faixa de opes horizontal, expandida no topo da janela de desenho.
Quando a faixa de opes aparece na horizontal cada guia identificada com uma legenda de texto.
Quando a Ribbon exibida na vertical, cada guia identificada por um cone. Uma seta
do lado direito do painel indica que possvel expandir o painel para exibir ferramentas e
controles adicionais.
Para exibir Ribbons clique no menu Tools Palettes Ribbon
Boto para estender o painel
Painel estendido e fixado
5
Quick Acess
A barra de ferramentas Quick Acess armazena comandos que so acessados com freqncia .
possvel adicionar comandos barra de ferramentas Quick Acess, remov-los ou reposicion-los.
No final da barra do Quick Acess est disponvel um boto em forma de seta que permite incluir
ou remover outros comandos. Nesse mesmo boto voc encontra a opo Show Menu Bar para exibir
o menu pull-down ou Hide Menu Bar para escond-lo.
Localizao de um comando
O Autocad permite localizar um comando em suas Ribbons atravs da opo Search for
commands que se encontra no menu do aplicativo.
Basta digitar o nome do comando a localizar para o Autocad exibir as opes de acesso.
Toolbar (Barra de Ferramentas)
As toolbars so caracterizadas por cones (smbolos) que representam comandos. As
ferramentas com um pequeno tringulo preto no canto inferior direito so desdobrveis, isto , se
voc mantiver o boto do mouse pressionado em cima delas, aparece um flyout com outras
ferramentas. Clicando em uma ferramenta da barra de ferramentas ou do flyout, o comando
executado.
Barras de Agarrar Usadas para deslocar as toolbars at a posio desejada com maior
facilidade.
Barras de
agarrar
6
Indicao de espao do modelo e layout de plotagem
Para alternar entre os modelos de espao e layout, basta clicar na aba desejada, e tambm
podendo criar quantos layouts de plotagem desejar. Para isso basta clicar com o boto direito do
mouse em uma das abas e selecionando a opo Hide Layout na Model tabs, voc pode
esconder as abas. A partir da, o acesso ao espao do modelo e aos layouts feito por botes
adicionados barra de status.
Para retornar situao anterior, clique com o boto direito do mouse sobre esses botes
da barra de Status e selecione a opo Display Layout and Models tabs.
Linha de Comandos (Comand Line)
A linha de comandos o lugar que, alm de mostrar o que digita pelo teclado, tambm
exibe prompts que o Autocad usa para se comunicar com o usurio. Ela composta pelo aviso
atual e o histrico de comandos (acionado pela tecla F2), em que so registrados os comandos
previamente utilizados.
Ao acessar os comandos, aparecem na linha de comandos atual as opes disponveis.
Por exemplo, ao acionar o comando ZOOM pelo teclado, urge a seguinte mensagem :
Para executar uma das opes, digitam-se as letras em maisculo da alternativa desejada.
Para aceitar uma opo default que sempre est entre <>, deve-se digitar apenas a tecla Enter ou
a barra de espao, o Autocad automaticamente executa o ltimo comando utilizado.
7
Cursor de Tela
UCS (User Coordinate System)
UCS significa sistema de coordenadas do usurio. Serve para indicar a direo corrente
dos eixos X e Y.
Barra de Status do Aplicativo
A barra de Status do aplicativo exibe os valores de coordenadas de seu cursor,
ferramentas de desenho, ferramentas de navegao do Quick View e da escala de anotao.
Cursos de mira : padro utilizado
na rea grfica do AutoCAD.
Cursos Pan em tempo real :
exibido quando o comando PAN
Real Time se inicia. Para utiliz-lo,
clique com o mouse e arraste
para cima ou para baixo, para
esquerda ou direita.
Cursos Zoom em tempo real :
exibido quando o comando
ZOOM Real Time se inicia. Para
utiliz-lo, clique com o mouse e
arraste para cima ou para baixo,
para esquerda ou direita.
Cursos de seleo de opes :
uma pequena flecha usada,
normalmente, para selecionar
Pickbox : Pequeno quadrado
usado para selecionar objetos
durante um comando de edi
8
Coordinate values Valores de coordenadas.
Drawing tools ferramentas de desenhos.
Quick Properties exibe as propriedades do objeto selecionado.
Model / Layout muda o ambiente de desenho para o ambiente layout de impresso.
Navigation tools ferramentas de navegao.
Annotation tools ferramentas de anotao de controle de escalas do desenho.
Workspace controla o espao de trabalho.
Lock trava a posio do elementos de tela.
Clean screen limpa a rea de trabalho, escondendo todos os cones e menus.
possvel visualizar os botes das ferramentas de desenho como cones ou texto e alterar
com facilidade as configuraes de SNAP, POLAR, OSNAP E OTRACK nos menus de atalho
dessas ferramentas de desenho.
Obs.: Quando a barra de status do aplicativo est desativada, o boto clean screen no
exibido na tela.
Mudana do Modo de Apresentao das Ferramentas de Desenho na Barra de
Status
Com cones
Com menus
Para alternar entre um modo e outro, basta clicar com o boto direito em uma das
funes da barra de status e escolher Use icons para usar em forma de cones, ou desmarcar para
usar em mesma forma.
Coordinate
Drawing tools
Quick Model /
Navigation
Annotation
Workspace
Lock
Clear
scree
9
Paletas de Ferramentas
As tools Palletes so paletas de ferramentas que podem ser personalizadas e
oferecem fcil acesso ao contedo de desenho de uso mais freqente, incluindo blocos, hachuras
e sombreados. Novas paletas de ferramentas podem ser criadas e tambm conter ferramentas
customizadas, fornecidas por desenvolvedores. Veremos com mais detalhe com visualizar a
Tools Palletes.
Ambientes de Trabalho
Os ambientes de trabalho (workspaces) doAutoCAD resolvem estes problemas,
permitindo customizar configuraes para a interface do usurio baseadas em tarefas. Quando
voc estiver pronto para passar prxima tarefa, pode mudar a interface do usurio do AutoCAD
rapidamente, selecionando um workspace apropriado na barra de ferramentas workspaces.
O controle de workspace pode ser feito diretamente pela barra de status do AutoCAD.
Basta clicar no boto e escolher o espao de trabalho que deve ser usado.
Criao de Objetos Grficos
Comando LINE
Linhas so compostas de um segmento ou conjunto de segmentos de retas.
- L
Menu : Draw Line
Ribbon : Home
10
Comando ESC
O comando ESC e utilizado para cancelar qualquer comando no AutoCAD.
- ESC
Obs.: Aps sair do comando com o uso da tecla ESC, para executar novamente no mesmo
comando basta apertar a tecla ENTER ou BARRA DE ESPAO do teclado.
Comando DEL
- DEL
Obs.: Para apagar qualquer entidade na rea de trabalho, primeiramente seleciona-se e
logo aps aperta-se a tecla DEL.
Comandos de Visualizao da Toolbar Standard
Zoom
Flyout Zoom
Zoom
Pan
Grips
Zoom
Zoom
Zoom Center
Zoom Scale
Zoom
Zoom In
Zoom Out
Zoom All
Zoom
11
Obs.: O Zoom Extends pode ser utilizado clicando 02 (duas) vezes consecutivas no
Scrool do mouse.
O Pan Realtime pode ser usado clicando e segurando sem soltar no Scrool do
mouse.
O Zoom Realtime pode ser usado rodando o Scrool do mouse para cima ou para
baixo.
Zoom Realtime O comando Zoom parecido, em princpio, com o zoom de uma mquina
filmadora, ou seja, voc pode aumentar ou diminuir gradativamente os objetos na tela.
Lembrando que voc nunca altera o tamanho real do desenho, simplesmente muda seu aspecto.
PAN
Flayout Zomm Voc visualiza as demais opes se mantiver o boto do mouse pressionado
sobre a opo. Facilmente os flyouts identificados por um pequeno tringulo no canto inferior
direito do cone.
Zoom Previous Mostra a vista (Zoom) anterior. Lembrando que o AutoCAD guarda as 10
(dez) ltimas vistas.
Zoom Window Amplia a rea especificada por meio de uma janela definida pelo usurio.
Comandos de Visualizao da RIBBON View
12
Zoom Dynamic Enquadra a tela grfica em uma tela particular em que aparecem alguns
retngulos:
o Um maior, na cor branca, e indica o limite do desenho.
o Outro verde, pontilhado, e indica a imagem que estava no monitor antes do
acionamento do comando.
o Outro retngulo do mesmo tamanho que o pontilhado com um X no ponto central e
deve ser posicionado sobre a nova rea em que se deseja o Zoom. Para alterar o tamanho
deste ltimo retngulo, basta clicar em qualquer lugar com o boto do mouse.
Zoom Scale Especifica um fator de escala em relao limite do desenho. Se esse valor for
maior que 1, o desenho ampliado, se for menor que 1 o desenho reduzido.
Zoom Center Solicita um ponto que ser colocado no centro da tela e um valor de altura que
ser exatamente a altura da tela exibida.
Zoom Object Solicita a seleo do objeto(s) para enquadr-los na tela.
Zoom In Aplica um fator de escala de 2.0x.
Zoom Out Aplica um fator de escala de 0.5x.
Zoom Extents Amplia a totalidade do desenho da tela grfica sem se importar com os limites.
Tipos de Seleo
13
Seleo do tipo Windows (Janela contnua)
Obs.: Neste exemplo seleciona-se da esquerda para a direita, clicando em P1 e
posteriormente em P2, sendo que as entidades devero est totalmente dentro da janela de
seleo.
Seleo do tipo Crossing (Janela pontilhada)
Obs.: Neste exemplo seleciona-se da direita para a esquerda, clicando em P1 e
posteriormente em P2, sendo que as entidades devero est totalmente dentro da janela de
seleo ou onde a janela estiver em contato parcial com a entidade.
Desenhando Retas com medidas
Para desenhar com medidas definidas, primeiramente temos que
habilitar a funo F8 (Ortho) para que as retas sejam desenhadas corretamente.
Exemplo:
1) Habilita-se a funo Ortho, apertando a tecla F8.
2) Clica-se no comando LINE, depois na rea de trabalho clica-se em um
ponto na tela e direciona-se o cursor para a direo desejada, aps isso digita-se o
P
P1
P1
P1
P2
P
14
tamanho da reta e tecle ENTER, lembrando que o Sistema de unidades utilizada
no AutoCAD o Metro (m), e para finalizar o comando usa-se a tecla ESC.
Faa o exemplo abaixo :
Comando POLYLINE
Uma polinha definido com um segmento contguo. O resultado uma
sequncia de linhas com caractersticas de um nico objeto.
PLINE OU PL
Menu : Draw POLYLINE
Ribbon : Home DRAW POLYLINE
Toolbar :
Medida da reta com 10
15
Comando EXPLODE
Desmembra um objeto composto nos objetos primitivos que o compe. Os
objetos permanecem no mesmo lugar, porem sua cor ou tipo de linha pode mudar.
EXPLODE
Menu : MODIFY EXPLODE
Ribbon : HOME MODIFY EXPLODE
Toolbar : MODIFY
Comando SKETCH Desenho mo livre
Cria uma srie de linhas encadeadas como se fosse um desenho mo livre.
Voc usa o mouse como se fosse uma caneta. Pode ser til para introduzir
contornos de mapas, assinaturas ou outros desenhos mo livre. Linhas
desenhadas mo livre s so adicionadas ao desenho quando forem registradas.
SKETCH
16
Comando CIRCLE - Crculo
Permite que sejam criados crculos usando o raio ou dimetro.
CIRCLE OU C
Menu : DRAW CIRCLE
Ribbon : HOME DRAW CIRCLE
Toolbar : DRAW
Comando RETANGLE Retngulo
Desenha retngulos, que na verdade so polilinhas.
RETANGLE OU RECTANG
Menu : DRAW RETANGLE
Ribbon : HOME DRAW RETANGLE
Toolbar : DRAW
Obs.: Exemplo Para desenhar um retngulo de tamanho definido de 6x3 faremos o seguinte.
1) Acesse o comando RETANGLE.
2) Clique em um ponto na tela.
3) Digite @6,3 e ENTER, onde o smbolo de @ significa que a partir do ponto clicado o
desenho ser iniciado e 6,3 significa as dimenses no eixo X e Y.
17
Comando COPY
Copia objetos do desenho.
COPY OU CO
Menu : MODIFY COPY
Ribbon : HOME MODIFY COPY
Toolbar : MODIFY
Obs.: O comando executa uma sequncia de cpias at que o usurio tecle
ESC para finalizar.
Comando MOVE
Move o(s) objeto(s) selecionado(s).
MOVE OU M
Menu : MODIFY MOVE
Ribbon : HOME MODIFY MOVE
Toolbar : MODIFY
18
Comando ROTATE
Rotaciona objetos em torno de um ponto fixo determinado.
ROTATE OU RO
Menu : MODIFY ROTATE
Ribbon : HOME MODIFY ROTATE
Obs.: Ao clicar no ponto fixo para rotacionar o objeto, tambm poder digitar o valor do ngulo
caso haja necessrio.
Comando STRETCH
STRETCH OU S
Menu : MODIFY STRETCH
Ribbon : HOME MODIFY STRETCH
Toolbar : MODIFY
19
Comando Extend
Estende objetos at se encontrarem com outros que funcionam como limites.
EXTEND OU EX
Menu : MODIFY EXTEND
Ribbon : HOME MODIFY EXTEND
Toolbar : MODIFY
Obs.: Ao acessar o comando confirme com uma das teclas : ENTER ou BARRA DE
ESPAO ou Boto direito do mouse, em seguida execute o comando selecionando as linhas a
serem estendidas da direita para esquerda com a janela Crossing ou clicando pontualmente.
Comando TRIM
Corta o pedao de um objeto at o limite definidos por outros objetos.
TRIM OU TR
Menu : MODIFY TRIM
Ribbon : HOME MODIFY TRIM
Toolbar : MODIFY
Obs.: Ao acessar o comando confirme o com uma das teclas : ENTER ou BARRA
DE ESPAO ou Boto direito do mouse, seguida execute o comando selecionando as linhas a
serem cortadas da direita para esquerda com a janela Crossing ou clicando pontualmente.
Ante Depois
20
Comando FILLET
Corta o pedao de um objeto at o limite definidos por outros objetos.
FILLET OU F
Menu : MODIFY FILLET
Ribbon : HOME MODIFY FILLET
Toolbar : MODIFY
COORDENADAS
Todos os objetos criados no AutoCAD possuem um endereo que informa sua posio na
rea grfica. Para informar essas posies , utilizam-se sistemas de coordenadas que so
abordadas em seguida.
UCS e WCS
O sistema de coordenadas padro utilizado pelo AutoCAD WCS (World Coordinate
System), ou Sistema de Coordenadas Global. O WCS indica a posio de um objeto relativa aos
eixos X, Y e Z. Voc tambm pode definir um sistema de coordenadas do usurio, ou UCS (User
Coordinate Systems), que indica a posio de um objeto relativa aos X e Y, podendo ser
rotacionado ou movido. Ambos os sistemas utilizados pelo AutoCAD (UCS e WCS) possuem
um ponto de origem que corresponde s coordenadas 0,0,0, ou seja, X=0, Y=0, Z=0, ou
simplesmente 0,0, quando fazemos desenhos bidimensionais. Entende-se, neste ltimo caso que
o valor Z 0 por default.
Ante
Depoi
Ante
Depoi
Modelo de Visualizao UCS 2D Modelo de Visualizao UCS 3D
21
Localizao de Pontos
Para desenhar objetos com dimenses especficas, conta-se com o auxlio das
Coordenadas Cartesianas ou Polares, ambas podem ser Absolutas ou Relativas. Essas
coordenadas ajudam a especificar com exatido as dimenses dos desenhos a serem criados.
As coordenadas Absolutas baseiam-se na origem do sistema de coordenadas, ou seja, no
ponto 0,0. Utilize-as quando souber com exatido os valores de X e Y do ponto desejado. As
coordenadas Relativas so baseadas no ltimo ponto inserido no desenho. Utilize-as quando
souber a posio de um ponto em relao ao ponto anterior.
Coordenadas Cartesianas e Polares Absolutas
Para inserir um ponto utilizando as coordenadas Cartesianas Absolutas, especificam-se
os valores X e de Y do ponto em relao origem do sistema de coordenadas, separados p uma
vrgula (,). Por exemplo, para desenhar uma linha com ponto inicial nos valores X=-2 e Y=-1 e
com o ponto final nos valores de X=2 e Y=1, digitam-se :
Obs.: Para iniciar o desenho siga os seguintes passos :
1) Clique no comando LINE e no clique na tela grfica;
2) Entre com os valores das coordenadas via teclado (-2,-1) ENTER e (2,1) ENTER;
3) Finalizem com o comando ESC e d um Zoom para visualizar a reta.
As coordenadas Polares utilizam uma distncia e um ngulo para localizar um ponto. Para
inserir um ponto utilizando as coordenadas Polares Absolutas, especificam os valores da
distncia e do ngulo do ponto em relao origem do sistema de coordenadas, separados pelo
smbolo < (menor). Por exemplo, para desenhar uma linha de com ponto inicial nos valores X=0
e Y=o e com ponto final de distncia de = 8 e ngulo = 30, digitam-se :
1) Clica no comando LINE e no clica na tela grfica;
2) Digite as coordenadas cartesianas 0,0 ENTER;
3) Digite 8<30 e ENTER;
4) ESC.
22
Exerccio : (Faa um tringulo eqiltero de lado = 10, iniciando o ponto na coordenada X=50 e
Y=50)
Coordenadas Cartesianas e Polares Relativas
As coordenadas Cartesianas Relativas so utilizadas quando se sabe o deslocamento de
um ponto em relao ao ponto anterior. Para obter o prximo ponto de uma linha, as
coordenadas do ponto desejado so compostas pelos deslocamentos em X e Y em relao ao
ponto anterior, precedidos do smbolo @. Na figura seguinte, para desenhar o ponto P2 a partir
do ponto P1 (clicado na tela), com deslocamento em X=3 e em Y=2, deve-se digitar na linha de
comando o seguinte : @3,2.
23
Modificao e Criao de Propriedades de Objetos
LAYER
Tudo que voc desenha no AutoCAD est relacionado a algum Layer, podendo ser o
layer-padro (Layer 0) ou criado por voc. Eles servem com um mtodo para organizar o
desenho em grupos. Por exemplo, se est criando um projeto em arquitetnico com layers quem
contm cotas, hachuras, planta baixa, textos etc. e na hora da plotagem quer imprimir apenas a
planta baixa, s precisa desligar os layers que no contm a planta baixa e imprimir.
As barras de ferramentas Layer e Properties contm o acesso s propriedades a serem
inseridas ou modificadas.
LAYER OU LA
Menu : FORMAT LAYER
Ribbon : HOME LAYERS
O nmero de layers que pode ser criado ilimitado. Voc pode designar um nome para
cada layer e selecionar qualquer combinao de layers para apresentar. Cada layer possui
propriedades associadas.
24
Acesse o comando LAYER.
Criando Layers
NewLayer : Cria um layer e insere-o na lista de layers.
New Layer Frozen VP In All Viewports : Cria um layer e o congeal em todas as viewports de
layouts existents. Esse boto acessvel tanto no Model quanto nos Layouts.
Delete Layer : Apaga o layer selecionado.
Set Current : torna o layer selecionado atual.
Ao criar um layer atribudo uma cor especfica.
25
Tabela de espessura de penas AutoCAD
Cor Espessura (mm)
Vermelho 0.10
Amarelo 0.20
Verde 0.30
Cian 0.40
Azul 0.50
Magenta 060 / 0.70
Branca 1.00
Etc... ......
Comando OFFSET (Cpia Paralela)
Cria uma cpia paralela do objeto com deslocamento por uma distncia ou ponto.
OFFSET OU O
Menu : MODIFY OFFSET
Ribbon : HOME MODIFY OFFSET
26
Toolbar : MODIFY
Comando MIRROR
Faz um rebatimento (espelhamento) dos objetos selecionados.
MIRROR OU MI
Menu : MODIFY MIRROR
Ribbon : HOME MODIFY MIRROR
Toolbar : MODIFY
1) Acesse o commando MIRROR;
2) Selecione o objeto e confirme o comando;
3) Clique em um ponto de referncia e direcione o cursor que voc ver a projeo
do objeto.
4) Clique na tela para confirmar.
Obs.: Na barra de comandos, ao clicar no ponto de referncia e direcionar o
cursor e clicar novamente na tela, ser disponibilizado a funo Erase source
objetcs ? Se confirmar a opo N, o espelhamento ser feito conforme a opo 2
do exemplo acima, caso digite a opo Y, o espelhamento ser feito e deletando o
objeto original conforme opo 3 acima no exemplo.
Antes do
OFFSET
Depois do
OFFSET
1) 2) 3)
27
EXERCCIO PRTICO
1) Criar os layers : Parede, Projeo da cobertura, Esquadrias, Texto.
2) Desenhar o seguinte projeto abaixo conforme as cotas especificadas.
Tipos de Linhas
O AutoCAD disponibiliza vrios tipos de linhas para diferenciar uma linha da outra. Um
tipo de linha um padro de traos, pontos e espaos em branco que se repete. Se o tipo de linha
for definido como Bylayer, os objetos so criados usando o tipo de linha atribudo ao layer. Se
selecionarmos outro tipo de linha, ele vai sobressair ao tipo de linha do layer atual.
LINETYPE
Menu : FORMAT LINETYPE
Ribbon : HOME PROPERTIES LINETYPE
28
Lynetype filters: permite filtrar o tipo de linha que quer visualizar: todos os tipos
carregados (show all linetypes), somente tipos usados no desenho (show all used linetypes) ou mostrar
tipos de linha associadas a Xref (show all Xref dependent linetypes).
- Invert Filter: mostra a seleo oposta que voc criou.
- Load: permite que se carreguem novos tipos de linha a partir de um arquivo de
definio de linha lin. O quadro que segue acionado. Voc deve selecionar pelo quadro o arquivo e o
tipo de linha desejados e clicar em OK.
Delete: retira uma definio de linha da lista.
Current: torna corrente a linha selecionada na lista.
Show/ Hide details: mostra detalhes de configurao do tipo de linha escolhido.
29
Insero de um bloco no Desenho Insert
Esse comando permite inserir blocos no desenho. O bloco pode estar definido dentro do
seu desenho ou ser um desenho externo. Neste caso, o desenho inserido passa a ser um bloco.
Ao inserir um bloco, cria-se uma referncia de bloco e especificam-se a sua localizao,
escala e rotao.
possvel especificar a escala de uma referncia de bloco utilizando valores X,Y e Z
diferentes. A insero de um bloco cria um objeto denominado referncia de bloco armazenada
no desenho atual. Um cone em forma de raio laranja exibido no canto inferior direito da
visualizao do bloco indica que o bloco dinmico.
INSERT OU I
Menu : INSERT BLOCK
Ribbon : HOME BLOCK INSERT
Toolbar : DRAW
- Name : nome do bloco a ser inserido.
- Browse : permite buscar arquivos externos para serem inseridos como blocos.
- Path : diretrio do arquivo escolhido para o bloco.
- Insertion point : ponto para insero do bloco.
- Specify On-screen : se ativo, solicita a definio da escala diretamente na tela.
- X, Y e Z : coordenadas do ponto em que ser inserido o bloco.
30
- Scale : escala de insero do bloco.
- Specify On-screen : se ativo, solicita a definio da escala diretamente na tela.
X, Y e Z : escala do bloco em cada eixo.
- Uniform Scale : usa a mesma escala nos trs eixos. O valor adotado em X
copiado para Y e Z.
- Rotation : rotao do bloco durante a insero.
- Specify On-screen : se ativo, solicita a definio da escala diretamente na tela.
- Explode : explode o bloco, desmembrando-o em seus objetos de origem.
Dimensionamento e Anotaes
Dimensionamento o processo de acrescentar medidas a um desenho. O AutoCAD
permite cotar linhas, multilinhas, arcos e segmentos de polininhas ou desenhar dimensionamentos
independentes.
Os dimensionamentos, ou cotas, mostram as medidas geomtricas dos objetos, as
distncias. Os ngulos entre os objetos ou coordenadas XY de um objeto. So divididos em linear,
radial e angular. Os lineares incluem dimensionamento horizontal, vertical, alinhado, em rotao,
ordenado por linha de base e contnuo.
Estilos de Dimensionamento DIMSTYLE
Antes de iniciar a cotagem do desenho, voc precisa editar o estilo do dimensionamento
ou escolher um j existente em outro arquivo. Os arquivos criados a partir do template
acadiso.dwg possuem um estilo de dimensionamento chamado ISSO-25, que tem os
valores das variveis configuradas para milmetro.
O estilo de dimensionamento indica a aparncia das cotas que desejamos criar. O
AutoCAD possui um Gerenciador de Estilos de Dimensionamento que permite :
Ver a prvia do estilo.
Criar um estilo.
Modificar um estilo existente.
Comparar estilos diferentes.
Renomear um estilo.
Apagar um estilo.
31
DIMSTYLE OU D
Menu : FORMAT DIMENSION STYLE
Ribbon : ANOTATE DIMENSIONS
Toolbar : DIMENSIONS
Opes do quadro de dilogo Dimension Style Manager
Current Dimension Style : Mostra o estilo atualmente em uso.
Styles : Lista os estilos disponveis no desenho.
List : Permite escolher o tipo de listagem que voc quer:
All Styles : mostra todos os estilos configurados.
Styles in use : Mostra somente aqueles em uso, ou seja, que possuem cotas desenhadas.
Dont List Styles in Xref : mostra/no mostra os estilos que esto em arquivos de referncia
(Xrefs) inseridos no desenho corrente.
Preview of : prvia das cotas que voc vai criar.
Description : mostra informaes a respeito do estilo de dimensionamento.
Set Current : ativa um estilo de dimensionamento.
New : cria um estilo. Ao acionar essa opo, automaticamente a caixa de dilogo que segue
acionada, solicitando as definies iniciais.
32
New Style Name : nome do estilo que deseja criar.
Start with : lista os estilos disponveis para que voc escolha a partir de qual deseja fazer
o novo estilo. O AutoCAD cria uma cpia do estilo escolhido.
Annotative : determina que as cotas criadas no estilo em definio sejam do tipo objeto
de anotao.
Use for : cria um estilo que aplicvel somente a um tipo especfico para todos os tipos
de cota, exceto para dimetro. Para dimetro ser usado o estilo que voc est definido.
Modify : modifica um estilo existente, alterando as cotas que foram desenhadas nesse estilo, ou
seja, atualizar-se para as modificaes feitas.
Override : modifica um estilo existente, porm no altera as cotas que firam desenhadas nesse
estilo, pois somente cotas feitas a partir da mudana sero alteradas. O AutoCAD mostra o
Gerenciador de Estilos de Dimensionamento a existncia de estilos que sero Override.
Compare : mostra um bloco de dilogo que compara dois estilos de dimensionamento.
33
Aba Lines : configura como sero as linhas de chamada e de cota.
Dimension Lines : define propriedades da linha de cota.
Color : cor da linha de cota.
Lineweigth : espessura da linha de cota. Obs.: Nesta etapa de configurao no
necessrio alterar este item.
Extend Beyond Ticks : se voc usar seta do tipo tick (trao), esse valor indica o quanto a
linha de cota ultrapassar de chamada.
Baseline Spacing : se voc dimensionamento usando baseline, esse valor indica qual
deve ser o afastamento entre linhas de cota.
Suppress : suprime (elimina) a primeira e/ou segunda parte da linha de cota.
34
Extension Lines : Define propriedades das linhas de chamada.
Color : cor das linhas de chamada.
Linetype Ext Line 1 : tipo de linha da primeira linha de chamada.
Linetyoe Ext Line 2 : tipo de linha da segunda linha de chamada.
Lineweigth : espessura da linha de chamada.
Suppress : suprime a primeira linha e/ou segunda linha de chamada.
Extend Beyond Dim Lines : esse valor indica o quanto a linha de chamada vai
ultrapassar a linha de cota.
Offset from Origin : indica a distncia entre o ponto tomado como referncia da cota e o
incio da linha de chamada.
Fixed length extension lines : fixa o comprimento da linha de chamada a partir da linha
de cota para a origem da linha de chamada.
Length : valor do comprimento das linhas de chamada.
35
Aba Symbol and Arrows : configura o formato e a colocao das setas, marcas de centro,
smbolos de comprimento de arco e raios de grandes arcos.
Arrowhead : define propriedades da seta. Voc pode escolher entre os formatos
disponveis ou, ainda, a opo User Arrow e selecionar um bloco como seta.
- First : indica o formato da primeira seta.
- Second : indica o formato da segunda seta.
- Leader : formato da seta usado para fazer Leader (comentrios).
Center Mark : controla a aparncia da marca de centro em cotas de dimetro e raio.
- None : no faz nenhum tipo de marca.
- Mark : faz apenas uma marca no centro.
- Line : faz uma marca no centro e prolonga com linhas para fora da circunferncia.
Dimension Break : controla o tamanho do intervalo de quebras de cotas.
Arc Length Symbol : controla a exibio do smbolo de arco em uma cota de
comprimento de arco.
- Preceding Dimension Text : posiciona o smbolo de comprimento de arco antes do texto
da cota.
- Above Dimension Text : posiciona o smbolo de comprimento de arco acima do texto da
cota.
- None : no mostra o smbolo de comprimento de arco.
36
Radius Jog Dimension : controla a exibio de dimenses de raios zigue-zague. So
criadas frequentemente cotas interrompidas de raios quando o centro est localizado fora
da pgina.
- Jog Angle : determina o ngulo da linha transversal que conecta a linha de chamada e a
linha de cota de uma cota de raio interrompida.
Linear Jog Dimension : controla a exibio de desvio para cotas lineares.
- Linear Jog Size : determina a altura do desvio, que especificada pela distncia entre os
dois vrtices dos ngulos que compe o desvio.
Aba Text : controla formato, localizao e alinhamento do texto de dimensionamento.
Text Appearance : controla o formato, localizao e alinhamento do texto de
dimensionamento.
- Text Style : define o estilo de texto que ser usado na cota. Clicando em (...), voc abre a
caixa de dilogo de estilos de texto, permitindo criar/modificar um estilo de texto para as
cotas.
37
- Text color : define a cor do texto.
- Fill Color : indica a cor de fundo do texto da cota.
- Text Height : tamanho do texto.
- Fraction Heght Scale : escala do tamanho das fraes relativas ao tamanho do texto.
- Draw Frame Around text : desenha uma caixa ao redor do texto da cota.
Text Placement : controla a posio do texto de dimensionamento.
- Vertical : posicionamento vertical do texto ao longo da linha de cota.
- Centered : centraliza o texto entre as duas partes da linha de cota
- Above : localiza o texto acima da linha da cota.
- Outside : localiza o texto ao lado da linha de cota quando ele no couber na linha de cota.
- Jis : localiza o texto conforme a norma japonesa (Japanese Industrial Standards JIS).
- Horizontal: posicionamento horizontal do texto.
- Centered : centraliza o texto prximo primeira linha de chamada.
- At Ext Line 1 : localiza o texto prximo primeira linha de chamada.
- At Ext Line 2 : localiza o texto prximo segunda linha de chamada.
- Over Ext Line 1 : localiza o texto sobre a primeira linha de chamada.
- Over Ext Line 2 : localiza o texto sobre a segunda linha de chamada.
- Offset From Dim Line : tamanho da folga (gap) entre o texto e alinha de cota. til para
colar o texto na linha de cota.
38
- Text Alignment : controla orientao (horizontal ou alinhada) do texto de cota se ele
estiver dentro ou fora da linha de cota.
- Horizontal : coloca o texto sempre na posio horizontal.
- Aligned With Dimension Line : o texto sera sempre alinhado linha de cota.
- ISO Standard : alinha o texto linha de cota, quando ele couber nela. Caso contrrio,
posiciona-o fora da linha de cota e na horizontal.
Aba Fit : controla o posicionamento do texto, seta, linha de comentrio (leader) e linha de cota.
Fit Options : opes de encaixe dos elementos da cota. Se no houver espao suficiente
para o texto e/ou a seta dentro das linhas de chamada, o que voc considera que deva ser
movido primeiro para fora da cota.
- Either the texto r the arrows, Wichever Fits Best : pode ser o texto ou seta, o que se
encaixar ,melhor. Esta a opo padro.
- Arrows : se houver espao somente para as setas, elas ficaro dentro das linhas de
chamada e o texto ser movido para fora.
- Text : se houver espao somente para o texto, ele ficar dentro das linhas de chamada e
as setas sero movidas para fora.
- Both text and Arrows : quando no houver espao disponvel, ambos sero posicionados
fora das linhas de chamada.
- Always Keep Text Between Ext Lines : manter sempre as setas e o texto entre as linhas
de chamada.
39
- Suppress Arrows IF They Dont Fit Inside Extension Lines : no desenhar ssetas se no
houver espao para elas entre as linhas de chamada.
Text Placement : indica a localizao que o texto deve assumir quando movido de sua
posio padro, isto , movido da posio definida pelo estilo.
- Beside the Dimension Line : localiza o texto ao lado da linha de cota.
- Over the Dimension line, with a Leader : se o texto for movido de sua posio original,
o AutoCAD cria uma linha guia, conectando o texto linha de cota. Essa linha guia ser
omitida se o texto estiver muito prximo linha de cota.
- Over the Dimension line, Without a Leader : mantm a linha de cota no mesmo lugar,
independente de onde voc posicione o texto. No existir conexo direta entre texto e
linha de cota.
Scale for dimension features : fixa o valor de escala global de dimensionamento ou
escala em paper space.
- Annotative : determina o tamanho da cota de acordo com a escala de anotao usada no
desenho.
- Scale Dimension to Layout : determina se as variveis de dimensionamento so vlidas
ou no em relao sua escala no paper space, isto , quando voc fizer uma cota no
paper space pegando pontos no espao do modelo, o texto ser correspondente dimenso
real do objeto, porm a aparncia da cota ser coerente com o paper space.
- Use overall Scale Of : define a escala usada para todas as variveis de dimensionamento.
Esse valor muito interessante de definir, pois, dependendo da escala em que estiver o
desenho, voc precisar alter-lo de forma a deixar linhas, textos e setas na escala correta.
Fine Tuning : define opes adicionais de ajuste das cotas.
- Place text Manually : ignora qualquer definio de encaixe e localiza o texto na posio
que voc determinar.
- Draw Dim Line Between Ext Lines : desenha uma linha de cota entre as linhas de
chamada quando o AutoCAD localizar as setas fora destas.
40
Aba Primary Units : controla o formato e a preciso das dimenses primrias (principais) e
indica os prefixos e sufixos que sero usados para os textos da dimenso.
Linear Dimension : define o formato e a preciso para dimenses lineares.
- Unit Format : indica o formato da unidade corrente para todas as cotas, exceto angulares.
- Unit format : indica o formato da unidade corrente para todas as cotas, exceto angulares.
- Precision : define o nmero de casas decimais.
- Fractional format : fixa o formato de frao que deseja usar. mais til quando usar
cotas em polegadas e/ou ps.
- Decimal separator : tipo de separador dcima : vrgula, ponto eu espao em branco.
- Round off : fixa a regra para arredondamento de medidas. Por exemplo, se voc entrar
com um valor de 0.25, todas as distncias sero arredondadas para o valor mais prximo
de 0.25 unidade que encontrar. Se definir para 1, o AutoCAD arredonda sempre para o
nmero inteiro mais prximo.
- Prefix : inclui um prefixo para o texto da cota. Pode ser um caractere de controle ou um
texto.
- Sufix : inclui um sufixo para o texto da cota, como por exemplo, mm.
Measurement Scale : define a escala das cotas nas seguintes condies:
- Scale factor : fator de escala aplicado s medidas das cotas, que altera os valores
apresentados. Por exemplo : a dimenso medida foi 25 e o fator de escala 2. Logo, o
41
valor apresentado na cota ser 50. Essa opo muito til quando se fazem desenhos em
escalas diferentes no Model Space.
- Apply to Layout Dimensions Only : aplica o fator de escala linear somente a cotas
criadas em layouts.
Zero Suppression : controla a apresentao dos valores das cotas que contenham zero nas
dimenses.
- Leading : suprime os zeros antes do separador decimal. Exemplo : 0.350 .350
- Trailing : suprime os zeros depois do separador decimal. Exemplo : 3.45000 3.45
- 0 Feet : suprime valores de ps quando forem zero.
- 0 Inches : suprime valores de polegadas de medidas em ps quando forem zero.
Angular Dimensions : define o formato corrente de medidas angulares.
- Units format : define o formato das unidades de medidas angulares.
- Precision : nmero de casas decimais.
- Zero Suppression : suprime os zeros antes e depois das casas decimais.
- Leading : suprime os zeros antes do separador decimal.
- Trailing : suprime os zeros depois do separador decimal.
Aba Alternate Units : indica que unidade pretende usar como alternativa principal. Por
exemplo, voc pode fazer um desenho em mm e parte dele ser feita em polegadas (tubos,
chapas, etc). Essa opo permite que voc define o tipo de unidade alternativa a usar.
42
Display Alternate Units : mostra/no mostra as unidades alternativas.
Alternate Units : controla a aparncia da unidade alternativa.
- Unit format : define o formato da unidade de medida.
- Precision : nmero de casas decimais.
- Multipler for Alternate Units : fator de multiplicao da unidade medida. Por
exemplo, voc est trabalhando em mm e quer a unidade alternativa em polegada. Logo,
esse fator ser 0,039370.
- Prefix : similar s unidades primrias.
- Sufix : similar s unidades primrias.
Zero Suppression : similar s unidades primrias.
Placement : controla o local onde ficaro as unidades alternativas.
- After primary units : localiza a unidade alternativa aps a primria.
- Below primary units : localiza a unidade alternativa abaixo da primria.
Aba Alternate Units : controla o formato das tolerncias. As tolerncias so
acrescentadas aps a unidade primria.
Tolerance Format : formato das tolerncias.
Method : mtodo adotado de tolerncia.
43
- None : no ser usada Tolerncia.
- Symmetrical : tolerncia simtrica. Acrescenta um sinal de mais ou de menos na
frente do valor da tolerncia.
- Deviation : acrescenta um valor mximo e um mnimo de tolerncia.
- Limits : cria uma cota aumentando e diminuindo o valor de tolerncia da uniade
primria.
- Basic : desenha um retngulo em torno da unidade primria.
Precision : preciso em casas decimais.
- Upper value : maior valor da tolencia.
- Lower value : menor valor da tolerncia.
Scaling for Height : altura do texto da tolerncia em relao unidade primria.
Vertical position : posio relativa da tolerncia em relao unidade primria.
- Top : alinha o topo da tolerncia com o topo da unidade primria.
- Middle : alinha o meio da tolerncia com o meio da unidade primria.
- Botton : alinha o fundo da tolerncia com o fundo da unidade primria.
Zero Suppression : similar unidade primria, s que aplicado s tolerncias.
44
Alternate Unit Tolerance : define a tolerncia da unidade alternative. Similar s opes
j discutidas.
Barra de ferramentas para cotagem
OBS.: Anote as dicas do professor pois elas so importantes.
45
Parametria : Restries Geomtricas
A adio de parametria ao AutoCAD 2010 vai tornar os objetos do AutoCAD ainda mais
inteligentes! Dois poderosos componentes do Desenho Paramtrico so as restries geomtricas e as
restries dimensionais e agora o AutoCAD tem ambos! As restries geomtricas permitem a criao
de uma relao entre objetos ou entre pontos especficos de objetos. Enquanto os snaps de objeto
tradicionais so temporrios, as restries permanecem nos objetos para assegurar a manuteno do
objetivo do projeto. Por exemplo, quando quisermos duas linhas sempre perpendiculares uma outra, ou
um arco e um crculo sempre concntricos.
A faixa de opes Ribbon o lugar certo para definir restries geomtricas. A guia Parametrics
facilita a adio e o controle de restries (constraints) geomtricas. Tambm possvel utilizar o
comando GEOMCONSTRAINT. Adicionar restries Simplesmente, selecionamos uma ferramenta de
restrio geomtrica, como Parallel, e selecionamos dois objetos que desejamos manter uma relao de
paralelismo. O primeiro objeto selecionado a base, j que o segundo objeto vai se ajustar para ser
paralelo ao primeiro. Isso vlido para todas as restries geomtricas.
Um guia breve das restries:
Coincident Garantir que dois objetos coincidam em um determinado ponto. O ponto pode estar em
qualquer lugar do objeto.
Collinear Coloca o segundo objeto na mesma linha infinita do primeiro.
Concentric Faz com que dois arcos, crculos ou elipses (ou uma combinao) compartilhem o mesmo
centro.
Fix Trava um ponto em um objeto a uma coordenada no WCS (sistema de coordenadas do mundo).
46
Parallel Torna paralelos dois segmentos pline ou duas linhas. (Perpendicular Torna perpendiculares
dois segmentos pline ou duas linhas).
Horizontal Torna horizontais uma linha ou dois pontos em um objeto (paralelos ao eixo X).
Vertical Torna verticais uma linha ou dois pontos em um objetos paralelo ao eixo y.
Tangent Torna tangentes entre si dois objetos, como um arco e uma linha.
Smooth Torna uma spline contgua a outra linha, arco, pline ou spline, mantendo a continuidade G2.
Symmetry Imagine um comando Mirror em que os objetos mantm a simetria aps a execuo do
comando.
Equal Um verdadeiro poupa tempo, pois possvel definir duas linhas com comprimento sempre
iguais e dois crculos com o mesmo raio. Se modificarmos um, o outro se atualiza automaticamente!
Aqui tambm temos uma timo opo mltipla.
Os cones geomtricos aparecem nos objetos para indicar as restries anexadas. Essas barras de
restries podem ser arrastadas para qualquer posio na tela, ocultadas selecionando Hide All na faixa
de opes ou exibidas com Show All. A opo Show permite selecionar os objetos que desejamos exibir
as barras de restries. O Constraint Settings Manager gerencia uma variedade de opes da barra de
restries.
AutoConstrain
Esta a melhor de todas as ferramentas! Quando selecionamos um grupo de objetos previamente
desenhados, o AutoCAD insere as restries automaticamente! Use a guia AutoConstrain no Constraint
Settings Manager para definir prioridades, tolerncias etc. (Comando CONSTRAINTSETTINGS, se
no quisermos usar a faixa de opes).
47
Parametria: Restries dimensionais
No AutoCAD, as cotas sempre se basearam na geometria. Desenhamos uma linha na dimenso
correta e depois inserimos a cota. Imagine se pudssemos originar a geometria a partir das cotas?
Alteramos o valor da cota e a geometria se atualiza automaticamente! isso mesmo que o AutoCAD
2010 nos oferece. As restries dimensionais encontram-se no centro da guia Parametrics na faixa de
opes. Tambm possvel utilizar o comando DIMCONSTRAINT.
Podemos encontrar os tipos de cotas padro, mas essas cotas so capazes de conduzir nossa geometria.
Por exemplo, cotamos um crculo com a opo Radial e depois alteramos o crculo simplesmente
mudando o valor da cota. preciso usar as Dimensional Constraints na geometria que desejamos alterar
com facilidade ou na geometria que desejamos restringir a um tamanho especfico. Se a distncia entre
dois furos deve ser mantida 3mm, a restrio dimensional forar a distncia independentemente do
restante da geometria. Podemos trocar uma dimenso tradicional para uma dimenso com restrio
dimensional usando o comando DIMCONSTRAINT.
Um cone cadeado nos ajuda a identificar visualmente uma dimenso restringida de uma
dimenso tradicional. O tamanho delas no varia com o zoom (sempre do mesmo tamanho) e no se
48
plotam dimenses restringidas. Cada uma recebe um nome como D1 ou Ang1. Esses nomes podem ser
personalizados no Parameters Manager, e tambm podemos criar nossos prprios parmetros de usurio.
As expresses tambm podem ser dependentes de outros valores. O Constraint Settings Manager
controla a exibio das restries dimensionais. Aqui podemos exibir os valores sem a expresso ou
desligar o cone cadeado. fcil editar uma restrio dimensional com um clique duplo no texto da
dimenso ou alterando o valor no Parameters Manager. Tambm podemos renomear as restries da
mesma forma.
Mudar para dimenses anotativas
E se quisssemos imprimir as restries dimensionais? Sem problema basta selecionar as
dimenses a imprimir e fazer a converso para dimenses Annotational no Properties Manager. Aqui
podemos controlar o tamanho, estilo, etc. A boa notcia que as restries ainda so restries
geomtricas inteligentes, o que significa que podemos dar um clique duplo e alterar os valores! Se
preferirmos trabalhar com dimenses anotativas desde o comeo, defina a varivel de sistema
CCONSTRAINTFORM em 1 ou selecione a opo Form no comando DIMCONSTRAINT.
49
NOTA :
No deixe de anotar as dicas do professor, pois elas sero muito teis para o
aprendizado.
Vous aimerez peut-être aussi
- Aplicação De S.g.b.d. Firebird Para Construção De Banco De DadosD'EverandAplicação De S.g.b.d. Firebird Para Construção De Banco De DadosPas encore d'évaluation
- Microsoft Access 2010 Controle De Contratos E ConvêniosD'EverandMicrosoft Access 2010 Controle De Contratos E ConvêniosPas encore d'évaluation
- Instalacoes Prediais de Agua QuenteDocument23 pagesInstalacoes Prediais de Agua Quentepadua.vasconcelos100% (5)
- NBR 10647 - 1989 - Desenho Técnico - TerminologiaDocument2 pagesNBR 10647 - 1989 - Desenho Técnico - Terminologiarusmn4Pas encore d'évaluation
- Autocad 2009 2d Desenhos de Projetos ArquitetonicosDocument102 pagesAutocad 2009 2d Desenhos de Projetos ArquitetonicosroneybaymaPas encore d'évaluation
- Automação em ExcelDocument6 pagesAutomação em Excelapi-19479140Pas encore d'évaluation
- Enquadramento de contribuintes e tributosDocument98 pagesEnquadramento de contribuintes e tributoscdaherPas encore d'évaluation
- Apostila Programacao3periodoDocument98 pagesApostila Programacao3periodoviniciuslauraPas encore d'évaluation
- Bloodshed Debug DevC++Document2 pagesBloodshed Debug DevC++Shadow100% (1)
- Manual Zebra 2844brDocument38 pagesManual Zebra 2844brGilvan ReisPas encore d'évaluation
- Instalação do Oracle 10gDocument15 pagesInstalação do Oracle 10gedercouto100% (1)
- Roteiro de Uso Do InstallshieldDocument13 pagesRoteiro de Uso Do InstallshieldjknvPas encore d'évaluation
- Como escrever queries SQL otimizadasDocument14 pagesComo escrever queries SQL otimizadascanesquiPas encore d'évaluation
- Visual Basic 2005 Express EditionDocument55 pagesVisual Basic 2005 Express EditionDenilson100% (14)
- Manual Do Usuario Ponto FácilDocument36 pagesManual Do Usuario Ponto FácilDalmo MendesPas encore d'évaluation
- Apostila AutoCAD 2008Document24 pagesApostila AutoCAD 2008alm_jda88% (8)
- Aula 00 Criptografia. Conceitos Basicos e AplicacoesDocument32 pagesAula 00 Criptografia. Conceitos Basicos e AplicacoeslampyaoPas encore d'évaluation
- Especificação de Caso de Uso - Cadastrar VeículoDocument1 pageEspecificação de Caso de Uso - Cadastrar VeículoAntonio PassosPas encore d'évaluation
- Conexão Firebird DelphiDocument8 pagesConexão Firebird DelphiTalitaDiasDutraPas encore d'évaluation
- Tutorial VBA Access Parte 1 - Introdução à programação e vantagensDocument42 pagesTutorial VBA Access Parte 1 - Introdução à programação e vantagensRhesus RebanePas encore d'évaluation
- História do FirebirdDocument27 pagesHistória do FirebirdPriscilla Rocha0% (1)
- Guia Prático para o Desenvolvimento de Aplicações C# em Camadas - 01Document5 pagesGuia Prático para o Desenvolvimento de Aplicações C# em Camadas - 01Lex MachinaPas encore d'évaluation
- Slides Aula 2 Arquitetura de ComputadoresDocument41 pagesSlides Aula 2 Arquitetura de ComputadoresCarlos Eduado Arevalo AnzolaPas encore d'évaluation
- Programação OctaveDocument80 pagesProgramação OctaveBoris BirkoviPas encore d'évaluation
- C# Boas PráticasDocument8 pagesC# Boas PráticasAngelo MartinsPas encore d'évaluation
- Plano de Comunicação COPASADocument6 pagesPlano de Comunicação COPASAKaroline GrubertPas encore d'évaluation
- Conexao Java Com Banco de Dados Mysql v5Document29 pagesConexao Java Com Banco de Dados Mysql v5Douglas TybelPas encore d'évaluation
- PostgreSQL PráticoDocument151 pagesPostgreSQL PráticoLex MachinaPas encore d'évaluation
- Vetores e Teste de mesaDocument14 pagesVetores e Teste de mesaBruno MilaniPas encore d'évaluation
- Apostila Delphi e Banco de Dados Local (Excelente)Document60 pagesApostila Delphi e Banco de Dados Local (Excelente)Alcione MoraisPas encore d'évaluation
- VB .NET - 7 Passos para Criar Uma Aplicação em 3 CamadasDocument34 pagesVB .NET - 7 Passos para Criar Uma Aplicação em 3 CamadasMDevidePas encore d'évaluation
- Programação Advpl2 p10 2009Document484 pagesProgramação Advpl2 p10 2009Hitler Antonio de Almeida0% (1)
- Cálculo de CargaDocument16 pagesCálculo de CargaDAVI ARCANJO SILVA BADARÓPas encore d'évaluation
- Instrumento de Planejamento e Controle FinanceiroDocument19 pagesInstrumento de Planejamento e Controle Financeirosistemaorcamentario90% (10)
- Direitos e obrigações tributárias básicasDocument119 pagesDireitos e obrigações tributárias básicasJuliano Padua Arantes100% (1)
- Dez Mandamentos Da EAPDocument2 pagesDez Mandamentos Da EAPWellington GomesPas encore d'évaluation
- Introdução Sistemas EspecialistasDocument51 pagesIntrodução Sistemas EspecialistasjknvPas encore d'évaluation
- CRIANDO BANCO DE DADOS E TABELA NO FIREBIRD COM IBEXPERTDocument4 pagesCRIANDO BANCO DE DADOS E TABELA NO FIREBIRD COM IBEXPERTLeonardo Elias0% (1)
- Segurança e proteção de metadados no FirebirdDocument13 pagesSegurança e proteção de metadados no Firebirdrodrigo.santanaPas encore d'évaluation
- Apostila Do Oracle e ReportsDocument66 pagesApostila Do Oracle e ReportsDaniel VianaPas encore d'évaluation
- Contador Checkbox e RadioDocument8 pagesContador Checkbox e RadiotiotataPas encore d'évaluation
- Manual Ponto Secullum 4Document125 pagesManual Ponto Secullum 4Valdinei QuaresmaPas encore d'évaluation
- DG 865GM PDFDocument6 pagesDG 865GM PDFKleber Duarte0% (4)
- Aplicando Iot Para Medir Célula De Carga Com Esp8266 (nodemcu) Programado Em ArduinoD'EverandAplicando Iot Para Medir Célula De Carga Com Esp8266 (nodemcu) Programado Em ArduinoPas encore d'évaluation
- Introdução A Delphi Com Banco De Dados FirebirdD'EverandIntrodução A Delphi Com Banco De Dados FirebirdPas encore d'évaluation
- Perda Real de Água: nível de desempenho do sistema de distribuição em Vitória-ESD'EverandPerda Real de Água: nível de desempenho do sistema de distribuição em Vitória-ESPas encore d'évaluation
- Apostila Auto Cad UninoveDocument42 pagesApostila Auto Cad UninoveOtavio leite pereiraPas encore d'évaluation
- Tutorial Civil Com ComentariosDocument77 pagesTutorial Civil Com ComentariosAlessandro da SilvaPas encore d'évaluation
- SolidWorks SKA Nível IDocument560 pagesSolidWorks SKA Nível IAllan Gomes100% (7)
- Guia de Introdução ao AutoCADDocument18 pagesGuia de Introdução ao AutoCADThiago GomesPas encore d'évaluation
- Apostila de SketchupDocument34 pagesApostila de SketchupGeórgia OliveiraPas encore d'évaluation
- Introdução aos comandos básicos e ferramentas do AutoCADDocument22 pagesIntrodução aos comandos básicos e ferramentas do AutoCADVanessa KotoweyPas encore d'évaluation
- AutoCAD Manual PauloFlores PDFDocument136 pagesAutoCAD Manual PauloFlores PDFAnonymous zeObGV9Pas encore d'évaluation
- Guia completo para dominar o AutoCADDocument71 pagesGuia completo para dominar o AutoCADlcnferreiraPas encore d'évaluation
- Aprenda AutoCAD Básico em 40 PassosDocument44 pagesAprenda AutoCAD Básico em 40 PassosAtlas SPas encore d'évaluation
- Aula 08 - Exercícios Círculo de Mohr PDFDocument13 pagesAula 08 - Exercícios Círculo de Mohr PDFMarcos Paulo Araujo de OliveiraPas encore d'évaluation
- Semiótica PsicanalíticaDocument3 pagesSemiótica PsicanalíticaAndré Luís Marques PatrocínioPas encore d'évaluation
- Florinha e A FotoDocument8 pagesFlorinha e A FotoLucien Sampaio DinizPas encore d'évaluation
- Rendimentos: mão-de-obra, materiais e equipamentosDocument3 pagesRendimentos: mão-de-obra, materiais e equipamentosSidnaldo Da Silva AlexandrinoPas encore d'évaluation
- Lista de Esterificação e Hidrólise PDFDocument3 pagesLista de Esterificação e Hidrólise PDFMarcelo SatorresPas encore d'évaluation
- Apostila FetranDocument230 pagesApostila FetranheitorhbPas encore d'évaluation
- Calculo SPKDocument27 pagesCalculo SPKcauecarromeu100% (1)
- 01 - Apresentação Opera CaldeiraDocument107 pages01 - Apresentação Opera CaldeiraJair Ferreira FirmoPas encore d'évaluation
- Celulose Microcristalina PDFDocument5 pagesCelulose Microcristalina PDFGabriel GusmãoPas encore d'évaluation
- Simulado de Linguagens e MatemáticaDocument45 pagesSimulado de Linguagens e Matemáticajeanne_passosPas encore d'évaluation
- Luta Regional Bahiana Do Mestre BimbaDocument27 pagesLuta Regional Bahiana Do Mestre BimbaMauro DanielliPas encore d'évaluation
- Aula 6 Robótica Cadeias CinematicasDocument11 pagesAula 6 Robótica Cadeias CinematicasBárbara Stéfane Do Nascimento FrancoPas encore d'évaluation
- A Utilização de Adições Minerais No ConcretoDocument9 pagesA Utilização de Adições Minerais No ConcretoErida MarinhoPas encore d'évaluation
- Catalogo de Valvulas ParkerDocument24 pagesCatalogo de Valvulas ParkerWaddson Costa100% (1)
- Transmissão por rádio digitalDocument101 pagesTransmissão por rádio digitalRicardi Martinelli Martins100% (1)
- Lista de Exercícios Concentração e Diluição PDFDocument1 pageLista de Exercícios Concentração e Diluição PDFMikeas Lima100% (1)
- Orientação para Professor Matemática 8o Ano 1o BimestreDocument112 pagesOrientação para Professor Matemática 8o Ano 1o BimestreFrancisco6565Pas encore d'évaluation
- Pneutrónica - Fundamentos e Elementos da PneumáticaDocument168 pagesPneutrónica - Fundamentos e Elementos da Pneumáticafasp100% (1)
- Erros conceituais e mitos em acústica arquitetônicaDocument10 pagesErros conceituais e mitos em acústica arquitetônicamlrennan100% (1)
- Determinação do coeficiente de partição do ácido acetilsalicílicoDocument12 pagesDeterminação do coeficiente de partição do ácido acetilsalicílicoCharllyton CostaPas encore d'évaluation
- 03 Mat DobrasDocument4 pages03 Mat DobrasGuilhermeDirksen100% (1)
- Fo-Cor-Sst-Ger-024 - Rev00 - Check List de Esmeril (Bancada, Coluna e Portátil) - OkDocument3 pagesFo-Cor-Sst-Ger-024 - Rev00 - Check List de Esmeril (Bancada, Coluna e Portátil) - Okiago meirelesPas encore d'évaluation
- Análise estrutural de edifício de um pavimentoDocument14 pagesAnálise estrutural de edifício de um pavimentorafzaltronPas encore d'évaluation
- Um Arco ElétricoDocument4 pagesUm Arco ElétricovaporebaPas encore d'évaluation
- Validação da Lei de FourierDocument3 pagesValidação da Lei de FourierCaio AzevedoPas encore d'évaluation
- TCC Com Comando BimanualDocument51 pagesTCC Com Comando BimanualVanderlei Martin SalinasPas encore d'évaluation
- Eletricidade: histórico e conceitos básicosDocument164 pagesEletricidade: histórico e conceitos básicosLeticia S SantosPas encore d'évaluation
- Pricipios de UltrassomDocument45 pagesPricipios de UltrassomPaulo FonsecaPas encore d'évaluation
- Curso de sondagem à percussão: fundamentos e aplicaçõesDocument79 pagesCurso de sondagem à percussão: fundamentos e aplicaçõesLitza Fontana100% (1)
- Efeito ComptonDocument7 pagesEfeito Comptoncleiltonmota5566100% (1)