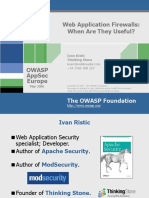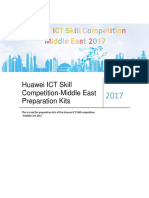Académique Documents
Professionnel Documents
Culture Documents
SH80F User Guide en
Transféré par
onix77Titre original
Copyright
Formats disponibles
Partager ce document
Partager ou intégrer le document
Avez-vous trouvé ce document utile ?
Ce contenu est-il inapproprié ?
Signaler ce documentDroits d'auteur :
Formats disponibles
SH80F User Guide en
Transféré par
onix77Droits d'auteur :
Formats disponibles
ec40_e_01.
fm
[0/2]
11.9 (1st Edition)
Extended User Guide
ec40_e.book 0
1
ec40_e_01.fm
[1/2]
Introduction
Introduction
Thank you for purchasing AQUOS PHONE SH80F.
Be sure to read this manual before and during use to ensure proper operation.
Basic package
The screens and illustrations in this manual are shown as examples. The actual screens and illustrations may differ.
The explanations in this manual are based on default settings. The actual screens may differ depending on settings changed after purchase.
Note that SH80F is referred to as phone in this manual.
This manual refers to microSD Card as microSD Card or microSD.
Reproduction of this manual in part or in whole is prohibited.
The contents of this manual are subject to change without prior notice.
AC Adapter
Battery Pack SH30
microUSB cable SH10
Start-up Guide
microSDHC Card is
inserted to the
phone by default.
microSDHC Card
(4 GB) (sample)
(includes users guide)
SH80F
ec40_e.book 1
2
ec40_e_01.fm
[2/2]
Introduction
Basic package . . . . . . . . . . . . . . . . . . . . . . . . . . . . . . . . . . . . . . . . . . . . . . . . . . . . . . . . . . . . . . . . . . . . . . . . . . . . . . . . . . . . . . . . . . . . . . . . . . . . . 1
Notes on using SH80F. . . . . . . . . . . . . . . . . . . . . . . . . . . . . . . . . . . . . . . . . . . . . . . . . . . . . . . . . . . . . . . . . . . . . . . . . . . . . . . . . . . . . . . . . . . . . . . 2
Contents
Before using the handset
P. 3
Assembly, Part names and functions, microSD Card, Charging, Turning power ON/OFF, Touch panel operations, Operation
while using applications, Searching for information in the phone and online, Character entry, Changing the phone language,
Initial setting
Basic operation
P. 13
Home screen, Application screen, Screen display/icon, Market
Phone/Message
P. 20
Phone, Contacts, Importing/Exporting contacts, Mail
Various settings
P. 23
Setting menu, Profile, Energy saving settings, Wireless & networks, Call settings, Sound, Display, USB connection, Location &
security, Applications, Accounts & synchronisation, Privacy, Storage, Language & keyboard, Voice input & output,
Accessibility, Date & time, About phone, Security codes
Internet
P. 29
Browser
Multimedia
P. 30
Camera, Gallery, Picture (3D-capable), Music
File management
P. 35
Contents manager, Bluetooth
function, External connector device, Home network settings
Applications
P. 39
GPS/Navigation, Compass, Calendar, Clock, Notepad, Voice recorder, Calculator
Appendix/Index
P. 42
Troubleshooting (FAQ), OS version upgrade, Safety precautions, Intellectual property right, Support on the web, General
enquiries, Index
Notes on using SH80F
Google applications and its service contents are subject to change without prior notice.
This phone automatically performs communication for some functions, for example, to synchronise data, check the latest software version or maintain connection
with the server. Also, making a communication with large-volume data such as downloading applications or watching videos will lead to higher packet
communication charges. Subscription to flat-rate packet communication services is highly recommended.
Setting this phone to Silent mode does not mute sounds (camera shutter sound etc.) other than the ring tone, operation sound, and various notification sounds.
For details on checking your phone number (own number) nP. 23
For details on software version of your phone nP. 28
New functions may be added to this phone and the operation method may change by upgrading the OS version. Check the SHARP website for the latest information
of additions and changes.
If the OS is upgraded, some applications that used in the previous OS version may not be available or some unintended bugs may occur.
Read the terms of use of Google Inc. for details on Google services. Also, read each terms of use for details on other web services.
If your phone is lost, change your password for each account using a PC to prevent other persons from using Google services such as Google Talk, Gmail and
Android Market.
The phone is available without microSD Card. However, some data such as images shot with camera or voices recorded with voice recorder can be saved only to
microSD Card. Also, data cannot be sent and received using Bluetooth connection without microSD Card.
It is recommended that microSD Card be inserted to use the phone.
ec40_e.book 2
3
ec40_e_02.fm
[3/12]
Before using the handset
You cannot make a call and use functions such as packet communication etc. on the phone without inserting a SIM card.
Before inserting or removing the SIM card, turn off the power, position the back facing upwards and remove the battery pack. Hold the phone securely with your both
hands.
Use the Battery Pack SH30 exclusive to the phone.
For attaching or removing the battery pack, turn off the power, position the back facing upwards, and hold the phone securely with your both hands.
/Inserting SIM card and battery pack
1
Hook your finger into the slot and open the external connector terminal cover
2
Hook your fingertip under the back cover as shown and remove it upward
3
Hook your finger onto the SIM card tab and pull out the tray (1)
: Pull the tray out straight until it stops.
4
Hold the SIM card with the IC (gold) side turned up and set on the tray (2)
5
Push the tray all the way in (3)
6
Attach the battery pack
: With the recycle mark side turned up, place the connector terminal of the phone to that of the battery pack and attach the battery pack.
7
Put the back cover onto the phone in the correct direction and press around the back cover securely to attach
: After attaching the back cover, replace the external connector terminal cover.
Assembly
Slot
Hook fingers onto the A area
Notch
IC (gold)
Tray
Tab
Fit the notch of the SIM card to
that of the tray.
With recycle
mark side up
Connector
terminal
ec40_e.book 3
4
ec40_e_02.fm
[4/12]
Before using the handset
/Removing SIM card and battery pack
1
Remove the battery pack
: The battery pack has a tab that makes it easy to remove. Hook a finger on the tab to prevent excessive force on it and remove the battery pack upward.
2
Hook a finger on the tab, pull the tray out (1) and remove the SIM card (2)
: Do not allow the SIM card to fall when removing it.
Note that inserting or removing the SIM card forcibly may damage the SIM card or deform the tray.
Refer to the SIM card users guide for more information on the SIM card.
Do not misplace the SIM card once it is taken out.
When the tray falls off, slide the tray in straight along the guide rail.
Securely close the back cover. If not closed securely, the back cover may come off and the battery pack may fall out due to vibration.
The back cover may be damaged when attaching or removing it forcibly. Make sure not to use unnecessary force.
Using unnecessary force when attaching or removing the battery pack may damage the connector terminal for the battery pack (charger terminal) on the phone.
Tab
ec40_e.book 4
5
ec40_e_02.fm
[5/12]
Before using the handset
1Incoming/Charging lamp
The lamp will illuminate/flash according to the function being used and the situation.
2H: Power key
Use to set/disable the sleep mode, turn the power on/off, etc.
3Display/Touch panel
*1
4Sub camera
5Earpiece
6Proximity sensor/Brightness sensor
The proximity sensor detects the distance to the face and prevents inadvertent operation of the touch panel during a call.
The brightness sensor detects the brightness of the surrounding area and adjusts the brightness of the backlight.
Do not cover the sensor area with your hand or a sticker. The sensor may not work properly.
7z: Menu key
Displays available functions (menus) in a screen.
8|: Home key
Displays the main page of the home screen.
9{: Back key
Returns to the previous screen.
aHDMI terminal (type D)
Use to connect commercially available HDMI cable.
bx/y: Volume UP/DOWN key
Adjusts the volume in each function.
c}: Search key
Displays the quick search box.
dG: Shutter key
Shoots pictures or videos.
eEarphone/Microphone terminal
fSpeaker
Ring tone, music, etc. can be heard from here.
The other partys voice can be heard from here during a hands-free call.
gInternal antenna
*2
hExternal connector terminal
iStrap hole
jGPS antenna
*2
kmicroSD Card slot
lMobile light
Illuminates/flashes while you are activating the camera/video camera.
mMouthpiece/Microphone
nBack cover
oTwin camera
*1 The display for the phone is manufactured using high-precision technology, but it may occasionally contain dots that fail to light or that remain permanently lit. This is
not a malfunction.
*2 The antenna is built into the phone. Covering the antenna area with your hand may influence the quality.
Part names and functions
ec40_e.book 5
6
ec40_e_02.fm
[6/12]
Before using the handset
You can save data in the phone to microSD Card or import data in microSD Card to the phone.
The SH80F is compatible with microSD Card of up to 2 GB and microSDHC Card of up to 32 GB (as of 2011).
Note that the provided information is the information checked for operation. SHARP shall not be liable for all operations.
The size of a file that can be used is up to 2 GB.
Do not turn off the phone immediately after inserting the microSD Card in the phone (while writing information needed for phone operation) or while editing data on the
microSD Card. Data may be damaged and operation may not work properly.
Format unformatted microSD Cards on the phone before use (nP. 27). microSD Cards formatted by PCs or other devices may not be used properly by the phone.
Data saved on the microSD Cards from other devices may not be displayed or played on the phone. Some data saved to the microSD Card from the phone may not be
displayed or played on other devices.
Back up the data saved in a microSD Card and store in another place. SHARP shall not be liable for any loss or change of the saved data.
Before inserting or removing (including after unmounting) the microSD Card, turn off the power and position the back facing upwards. Hold the phone securely with
your both hands. Data may be damaged and operation may not work properly.
/Inserting microSD Card
1
Unlock the microSD Card slot by sliding it in the direction of the arrow (1)
: Slide the microSD Card slot until a click is heard.
2
Open the microSD Card slot and insert the microSD Card straight into inside with the metal terminal side turned inside (2)
: Do not force the microSD Card in at an angle or with the wrong side up.
The microSD Card slot may be damaged.
3
Close the microSD Card slot slowly and lock the microSD Card slot by sliding it in the direction of the arrow (3)
: Slide the microSD Card slot until a click is heard.
/Removing microSD Card
1
Unlock the microSD Card slot (1) in the same procedure as step 1 of Inserting microSD Card
2
Open the microSD Card slot and remove the microSD Card by pulling it straight out (2)
3
Close the microSD Card slot in the same procedure as step 3 of Inserting microSD Card and lock it (3)
microSD Card
ec40_e.book 6
7
ec40_e_02.fm
[7/12]
Before using the handset
The battery pack is not fully charged at the time of purchase. Be sure to charge the battery using the exclusive AC adapter and microUSB cable SH10 before
use.
/Cautions while charging
Do not charge for a long time with the power left on. If the phone is left on after charging is complete, the battery pack charge decreases.
In that case, the AC adapter charges the battery again. However, depending on the time when the phone is disconnected from the AC adapter, the battery charge level
may be low or the battery may only be usable for a short time.
If the phone is left for a long time even after the charging is completed, the battery level may decrease.
When the battery is empty and the phone is recharging, charging lamp may not illuminate immediately.
If the battery empty alert is displayed and the power cannot be turned on, charge the battery for a while.
While charging, the phone may not turn on even when charging lamp is illuminated in red. Charge longer and try turning power on again.
Frequently recharging the battery while there is a reasonable charge remaining may shorten the life of the battery pack. It is recommended that the battery be reduced
to a minimum level before recharging.
/Lamp display
Charging lamp illuminates in red while charging, and it turns off when charging is completed.
Check that the battery pack has been properly attached when charging lamp flashes red. The lamp also flashes red when the battery pack has reached the end of its
service life.
The battery pack can also be charged with the phone turned on (While charging, the battery icon appears with [w] superimposed).
When the battery becomes warm, charging may automatically stop even if the battery has not been fully charged. Charging resumes after the temperature lowers to an
appropriate temperature.
/Battery pack service life
Battery pack is a consumable product. Service time per charge is gradually reduced every time the battery is charged.
When service time per charge is reduced to about half of the default time, this means that the battery pack is approaching the end of its service life. In such a case, it
is recommended to replace the battery pack as soon as possible. Depending on usage, the battery pack may swell as it approaches the end of its service life, but this
will not cause problems.
If you operate the phone while charging for a long time, the service life of the battery pack may become shorter than estimated.
/AC adapter
Refer to users guide of AC Adapter.
AC Adapter covers from 100 to 240V AC.
1
Insert the AC adapter connector horizontally into the external connector terminal of the microUSB cable
: Check the direction (front or rear) of the connector, keep it parallel with the microUSB cable and securely push all the way in.
2
Open the external connector terminal cover of the phone and insert the microUSB plug of the microUSB cable horizontally
into the external connector terminal
: Insert the microUSB plug horizontally with the character side turned down.
3
When inserting the AC adapter power plug into an outlet, charging lamp illuminates and charging starts
4
When charging lamp turns off, charging is complete
: When charging is complete, remove the microUSB plug horizontally from the phone.
: When removing the connector from the microUSB cable and unplug it horizontally.
When the phone is turned on, you can charge the phone by connecting the phone to a PC with the microUSB cable SH10.
Install the USB driver to the PC in advance. And also enable USB battery charge (nP. 26).
For details on connecting to a PC nP. 37
Charging
Charging with AC adapter
Do not forcibly insert or remove. May cause damage to the external connector terminal, the microUSB plug and the connector.
Pull the adapter out of the outlet if it will not be used for a long time.
Do not forcibly pull the external connector terminal cover. May damage the cover.
Do not place objects near the phone when charging. May damage the phone.
Charging with microUSB cable
microUSB plug
(with the character
side down)
External connector terminal
Charging lamp
ec40_e.book 7
8
ec40_e_02.fm
[8/12]
Before using the handset
/Turning power ON
1
H (for at least 2 seconds)
: When you use your phone for the first time, setting guide helps you enter essential settings.
/Turning power OFF
1
H (for at least 1 second)/[Power off]/[OK]
/Sleep mode
The screen is off and the sleep mode is activated when H is pressed or the phone is not in use for a set length of time.
Press H/| in the sleep mode to deactivate the sleep mode.
/Touch panel lock
When the power is turned on or the sleep mode is deactivated, the touch panel is locked.
Tap and hold [J] and slide it up into [K] to unlock.
Key operation in touch panel unlock screen
To set/disable Silent mode: y (for at least 1 second)
To illuminate the mobile light: G (for at least 1 second)
Press any key or tap [J] to turn off.
You can operate by touching the touch panel (display) directly with your finger.
Operations differ depending on the function and screen in use.
/Tap
Touch a key or an item displayed on the screen to select or set it.
1
Tap your finger on the touch panel
/Tap and hold
When you tap and hold on the screen, a menu may appear depending on the function and screen in use.
1
Keep your finger on the touch panel
/Slide
Slide your finger up/down while a menu is displayed etc. to scroll the screen. When you touch a menu or item by mistake, slide your finger away from the menu or item to
cancel the selection.
1
Keep your finger on the touch panel and slide it
Turning power ON/OFF
Touch panel operations
Cautions when using the touch panel
The touch panel is designed to be lightly touched with your finger. Do not forcefully press with your finger or press with a pointed object (fingernail, ballpoint pen, pin,
etc.).
In the following cases, the touch panel may not work even if you touch it.
Operation with a gloved finger
Operation with a fingernail
Operation with foreign objects placed on the operation pad
Operation on the touch panel on which a protective sheet or a sticker is put
ec40_e.book 8
9
ec40_e_02.fm
[9/12]
Before using the handset
/Flick
Flick left/right in the home screen etc. to switch pages.
1
Quickly slide your finger then raise it from the screen
/Pinch
Pinch while displaying an image etc. to zoom.
1
Put two fingers on the touch panel and slide them with putting a distance between two fingers further apart/closer to zoom
in/out
/Switching the settings
When a check box is displayed beside the setting item, you can set it enabled/disabled or [ON]/[OFF] by tapping it.
Example: Energy saving settings screen, Alarm setting contents screen
[0]: Enabled, [1]: Disabled
/Retrieving menu
When you press z or tap and hold on the screen, functions (menus) available in that screen appear.
Example: Notepad screen
/TapFlow UI
TapFlow UI is a menu to be displayed by tapping [T] when using Camera, Video Camera and Picture (3D-capable).
The kinds, position and size of the displayed menu differ depending on the frequency of using menu.
Example: Picture shooting screen
/Vertical/Horizontal display
The screen display is switched when you tilt the phone.
Vertical/Horizontal display will not switch if the phone is turned while parallel to the ground.
The screen display may not be switched depending on the application being used.
The screen display may not be switched properly when a sound or a vibration is activated.
Vertical/Horizontal display may not appear properly right after the screen or power is turned on.
You can set the display not to automatically switch (nP. 25).
Screens may be displayed in the full screen depending on the application when switching the vertical display to the horizontal display.
Operation while using applications
Set item list
ec40_e.book 9
10
ec40_e_02.fm
[10/12]
Before using the handset
/Multi Assistant (Multitask)
If you cancel the use of function by pressing | etc., the function does not end and remains activated in background.
Display running functions as a list and switch functions to use by using Multi Assistant (Multitask).
1
In the home screen, [W]
: Alternatively, | (for at least 1 second).
2
Select a function to be used
: To terminate a function: [Y]
: To terminate all functions: [Quit all]/[Yes]
/Shooting screenshot
Press H + | to save the screen being displayed to the microSD Card.
1
In the home screen, }
: Alternatively, [R]/[Google Search] in the home screen.
: Quick search box appears.
2
Enter the keyword
: Search applications and data that start with the entered character and display a list of them.
3
Select the search result
: When a search result is an application, the corresponding application is activated.
/Searching sites by voice
1
In the quick search box, [!]
: Alternatively, } (for at least 1 second) in the home screen.
: Or, [R]/[Voice Search] in the home screen.
2
Enter the keyword by voice
3
Select the keyword
1
Select the first character of a word and slide your finger to the second character without removing the finger from the screen
2
Keep your finger on the second character for a moment and then slide the finger to the next character
3
Continue until you have finished the word
4
Raise your finger from the last character
1Character entry keys
Tap to enter characters, symbols or numbers.
Tap and hold to enter additional characters.
2Shift key
Tap to switch between upper/lower case letters.
3Help key
Tap to view help information etc.
4Delete key
Tap to delete characters.
5Enter key
Tap to insert a line break.
6Symbol/ABC key
Tap to switch between symbols/numbers and alphabet.
7Language key
Tap to switch input languages.
8Space key
Tap to enter a space.
9Voice inputting key
Tap to change to the voice input mode.
1
In the home screen, [R]/[Settings]/[Language & keyboard]/[Select language]
2
Select the language
The functions being activated in background may end depending on the memory usage or application. Also, the display of running function on the Multi Assistant
(Multitask) screen may change depending on the memory usage.
Data cannot be saved while using home network or displaying e-books. In addition, image part cannot be saved while playing video such as YouTube.
Data may not be saved completely or partially depending on the application.
Searching for information in the phone and online
Character entry
Entering characters
Keyboard layout
Changing the phone language
ec40_e.book 10
11
ec40_e_02.fm
[11/12]
Before using the handset
You can add or change the access point if necessary.
/Checking access point in use
1
In the home screen, [R]/[Settings]/[Wireless & networks]/[Mobile networks]/[Access Point Names]
/Setting additional access points
1
In the home screen, [R]/[Settings]/[Wireless & networks]/[Mobile networks]/[Access Point Names]/z/[New APN]
2
[Name]/enter the name of the network profile to create/[OK]
3
[APN]/enter the access point name/[OK]
4
Enter other items required by telecommunications carriers/z/[Save]
Reset an access point to default setting.
1
In the home screen, [R]/[Settings]/[Wireless & networks]/[Mobile networks]/[Access Point Names]/z/[Reset to
default]
Wi-Fi allows you to access the Internet using wireless LAN function. To use Wi-Fi, you need to connect to the wireless LAN access point (Wireless LAN base
unit).
Packet communication is also available while Wi-Fi function is enabled. Wi-Fi connection is prioritised while Wi-Fi connection is set, but the connection will be
automatically switched to that of packet communication once Wi-Fi connection is terminated. Note that packet communication charges will be incurred in such cases.
Refer to the manual of your wireless LAN base unit when using the access point at home.
Operate access point registration near the access point.
Enable Wi-Fi function in advance (nP. 24).
1
In the home screen, [R]/[Settings]/[Wireless & networks]/[Wi-Fi settings]
2
Select an item
Wi-Fi: Enable Wi-Fi function.
Network notification: You get notified by the notification icon when open Wi-Fi network is detected.
Wi-Fi sleep policy: Set the timing to switch Wi-Fi sleep.
Easy Wi-Fi registration: Register WPS-compatible access point with each method.
Add WiFi network: Register access points which are not compatible with WPS manually.
: Available access points are displayed as items in Wi-Fi networks. To connect, select an access point to be used/[Connect].
/Disconnecting
1
In the home screen, [R]/[Settings]/[Wireless & networks]/[Wi-Fi settings]
2
Select the connected access point/[Forget]
: Disconnect with the password retained.
1
In the home screen, [R]/[Email]
: Only when an account is not set, the account setting screen appears.
2
Enter mail address and password/[Next]
: Provider information is preset for some mail accounts, and a receiving mail server and a sending mail server are automatically set.
: When you use an account whose provider information is not preset, it is necessary to set a receiving mail server and a sending mail server manually. For details on
those settings, contact the Internet service provider you use.
3
Enter an account name and your name/[Done]
Initial setting
Setting access point
If the settings of MCC and MNC are changed and they do not appear on the screen, reset the settings or set the access point manually.
Resetting an access point
If the phone fails the automatic resetting of an access point due to signal status e.g. outside of the network service area etc., you will be required to reset the access
point again manually.
Wi-Fi settings
The radio interference with Bluetooth devices
Wireless LANs (IEEE 802.11b/g/n) use the same frequency band (2.4 GHz) as Bluetooth devices. Therefore, using the wireless LAN device near a Bluetooth device
may cause radio interference, lowering of communication speed, noise or connection failure. In this case, turn off the Bluetooth device or keep the phone and the
wireless LAN device at least approximately 10 m away from the Bluetooth device.
[Easy Wi-Fi registration]
The registration process takes a few minutes. After completing the registration process, ensure that it is possible to connect to the access point.
[Add WiFi network]
This function supports WEP, WPA/WPA2 PSK, 802.1xEAP as the security setting.
Wi-Fi connection can be terminated by disabling the Wi-Fi function. Wi-Fi will automatically connect to a previously connected access point as long as it is available
when the function is re-activated.
Setting up mail account
The account which is registered first is automatically given priority to normal use. To change an accounts priority, you will need to set it as the default account.
When you delete an account, all mails delivered to that account are deleted. When there is any protected mail, the account cannot be deleted.
When the account type is Exchange, entering \UsernameDomain in the Domain\Username area is required to set a receiving mail server manually depending on the
provider to use. Contact the administrator of the server for details.
ec40_e.book 11
12
ec40_e_02.fm
[12/12]
Before using the handset
1
In the home screen, [R]/[Settings]/[Accounts & sync]/[Add account]
2
Select the account type
3
Set up an account
/Retrieving your Google account password
If you forget your Google account password, retrieve it.
1
In the home screen, [R]/[Internet]
2
Enter http://www.google.com/ in the URL entry field/[I]/[Sign in]/[Cant access your account?]/follow the
instructions on the screen
Setting up Google account, etc.
The account setup screen appears when an application that requires an account is activated without an account set.
Keep a separate memo of the set account and password.
ec40_e.book 12
13
ec40_e_03.fm
[13/19]
Basic operation
The home screen appears when the phone power is turned on. You can paste widgets or activate applications by selecting shortcuts or quick menus.
The desktop display has five pages, and you can paste shortcuts, widgets or folders in each page.
1Folder
Paste a folder to display the data in the folder quickly and to store shortcuts into the folder.
2Switch 2D/3D display of the home screen and application screen
Tap to switch 2D/3D display of the home screen and application screen.
3Display application screen
Tap to display an application screen.
4Widget
Paste a widget to use simple functions such as calendar or compass.
The phone supports standard Android widgets.
5Shortcut
Paste a shortcut to quickly activate a frequently used application.
6Indicator
Indicates the displayed page.
Tap to display a thumbnail of the selected pages. Tap the thumbnail to move to the desired page.
7All the pages as a list
Tap to display all the pages as a list. Tap the thumbnail to move to the desired page.
[P] appears in the main page.
8Quick menu
Paste a shortcut to quickly activate an application.
Slide your finger to the left/right to navigate through the shortcuts.
/Adding pages
You can add up to ten pages in the home screen.
1
In the home screen, z/[Home settings]/[Add sheet]
: Alternatively, [Q]/[Add] to add the pages.
2
Select the destination
/Sorting pages
1
In the home screen, [Q]/tap and hold a thumbnail
2
Slide it to the destination
/Deleting pages
1
In the home screen, z/[Home settings]/[Delete sheet]
: [Q]/tap and hold a thumbnail/slide it to [X] to delete pages.
/Creating a shortcut in the quick menu
You can add up to nine shortcuts to a quick menu. If there are already nine, move or delete an application before adding another.
1
In the home screen, tap and hold a shortcut
2
Slide it to the quick menu
/Moving a shortcut from the quick menu
1
Tap and hold a shortcut in the quick menu
2
Slide it to the destination
/Deleting a shortcut from the quick menu
1
Tap and hold a shortcut in the quick menu
2
Slide it to [X]
/Pasting shortcut/widget/folder
1
In the home screen, z/[Home settings]/[Add shortcut]/[Add widgets]/[Add folders]
2
Select a type
/Moving shortcut/widget/folder
1
In the home screen, tap and hold a shortcut/widget/folder
Home screen
Viewing home screen
Managing pages
Managing quick menu
Managing shortcut/widget/folder
ec40_e.book 13
14
ec40_e_03.fm
[14/19]
Basic operation
2
Slide it to the destination
: If you slide it to the end of the page and stop, the previous/next page is displayed and you can move to the previous/next page.
: If you slide it to [Q] and stop, a thumbnail is displayed and you can move to other pages by using it.
/Deleting shortcut/widget/folder
If you delete the widgets installed by default, you can download them from the manufacturers site.
1
In the home screen, tap and hold a shortcut/widget/folder
2
Slide it to [X]
/Renaming folder
1
In the home screen, select a folder
2
z/[Change folder name]
: Alternatively, tap and hold the folder name on the top of the folder.
3
Enter a folder name/[OK]
/Displaying application information
1
In the home screen, tap and hold a shortcut/widget
2
Slide it to [S]
/Deleting all invalid icons
If applications are installed in the microSD Card, the icons of them will turn to [T] when the microSD Card is removed. You can delete all the [T] collectively.
1
In the home screen, z/[Home settings]/[Delete all invalid icons]/[Yes]
1
In the home screen, [R]/[Settings]/[Display]/[Wallpaper]
2
Select an application
3
Select a wallpaper
Loaded applications are displayed as icons in the application screen. Select an icon to activate an application. You can also use a quick menu.
If you install a new application, an icon is added to the application screen.
If you uninstall an application, its icon is deleted. If an icon is deleted, other icons are moved over and aligned on the screen. However, icons in the next page are not
moved.
1Application icon
2Switch 2D/3D display
Tap to switch 2D/3D display.
3Display home screen
Tap to display home screen.
4Indicator
Indicates the displayed page.
Tap to display a thumbnail of the selected pages. Tap the thumbnail to move to the page.
5All the pages as a list
Tap to display all the pages as a list. Tap the thumbnail to move to the page.
6Quick menu
Paste a shortcut to quickly activate an application.
Slide your finger to the left/right to navigate through the shortcuts.
Application icons in the application screen will not be deleted. Uninstall the applications or perform Delete all invalid icons in the application screen (nP. 16, 26).
Changing wallpaper
Application screen
Application screen layout
Application list
Icon Application Description
Phone Make and receive calls and view your call history (nP. 20).
Internet Display a website using packet communication or Wi-Fi (nP. 29).
Email Send and receive Email messages (nP. 21).
Gmail Send and receive Gmail messages (nP. 22).
ec40_e.book 14
15
ec40_e_03.fm
[15/19]
Basic operation
Messaging Use SMS to send and receive text and multimedia messages (nP. 22).
Market Use Android Market to download free and paid applications on your phone (nP. 19).
Maps Use Google Maps. You can find your present location, and use the navigation function to get
directions to your destination (nP. 39).
Clock Use WorldClock (nP. 40), Alarm (nP. 40), StopWatch (nP. 41) and Timer (nP. 41).
Settings Change the settings for each area of the phone.
The same operation can be performed by selecting z/[Settings] on the home screen.
Contacts Keep track of your contacts (nP. 20).
Camera Shoot pictures (nP. 32).
Video Camera Shoot videos (nP. 32).
HDMI Connect the phone to TV with HDMI terminal (nP. 37).
YouTube Use YouTube. YouTube is a free online video streaming service. You can play, search, and
upload videos.
Picture (3D-capable) Sort images and videos by people, event and location and use them (nP. 33).
Contents Manager Manage data stored to the microSD Card (nP. 35).
Gallery Displays images (nP. 33).
Music Play music (nP. 34).
Voice Recorder Record your voices and replay them (nP. 41).
Voice Search Search information online using voice (nP. 10).
Built-in 3D Play 3D videos and view 3D images which are pre-installed on the phone.
TV Use Orange TV player. You can watch TV on your phone.
Talk Use Google Talk. Google Talk is an instant message service provided by Google.
You can communicate with other users in real time with phone or on the website by using
Google Talk.
Compass Check present location and azimuth (nP. 40).
Places Use Google Places. You can search for facilities near your present location according to
genre by using Places.
Latitude Use Google Latitude. You can check where a friend is on the map and share status
messages by using Latitude.
Navigation Use Google Maps Navigation. You can search for a route from the present location to the
destination by using Navigation (nP. 39).
NFS Shift A racing game in which you can drive your car by tilting the phone.
The Sims 3 A life simulation game in which you can control your own Sims.
This is a trial version of The Sims 3.
Google Search Find information in the phone and online (nP. 10).
Calculator Performs calculations (nP. 41).
Calendar Manage the schedule (nP. 40).
Notepad Save a note (nP. 41).
Icon Application Description
ec40_e.book 15
16
ec40_e_03.fm
[16/19]
Basic operation
/Adding pages
You can add up to 100 pages in the application screen.
1
In the home screen, [R]/z/[Page settings]/[Add page]
: Alternatively, [Q]/[Add] to add the pages.
2
Select the destination
/Sorting pages
1
In the home screen, [R]/[Q]/tap and hold a thumbnail
2
Slide it to the destination
/Editing title of pages
1
In the home screen, [R]/z/[Page settings]/[Change page name]
2
Enter the title of page/[OK]
/Deleting pages
You can delete pages that do not include application icons.
1
In the home screen, [R]/[Q]/tap and hold a thumbnail
2
Slide it to [X]
/Moving application icons
1
In the home screen, [R]/tap and hold an application icon
2
Slide it to the destination
: If you slide it to the edge of the page and stop, the previous/next page is displayed and you can move to the previous/next page.
: If you slide it to [Go other page] and stop, a thumbnail is displayed and you can move to other pages by using it.
/Sorting application icons
1
In the home screen, [R]/z/[Sort]
2
Select an item
3
[OK]
/Displaying application information
1
In the home screen, [R]/tap and hold an application icon
2
Slide it to [Go App Info]
/Deleting all invalid icons
If applications are installed in the microSD Card, the icons of them will turn to [T] when the microSD Card is removed. You can delete all the [T] collectively.
1
In the home screen, [R]/z/[Page settings]/[Delete all invalid icons]/[Yes]
1
In the home screen, [R]/tap and hold an application icon
: Thumbnails are displayed on the bottom of the home screen.
2
Slide it to the thumbnail
: A shortcut is pasted on the selected page.
News & Weather You can check the weather of present location and view news by category.
Downloads Manage data such as images downloaded from sites.
ZapitNow Manage mobile internet sites with one swipe.
Swype Intro Learn how to use Swype.
Managing pages
Managing application icons
The applications will be uninstalled.
The shortcuts of the applications will also be deleted.
Pasting shortcut
Icon Application Description
ec40_e_03.fm 16
17
ec40_e_03.fm
[17/19]
Basic operation
Icons displayed on the status bar at the top of the screen give you various kinds of information, such as the status of the phone or the presence of missed
calls. You can check the detailed information by displaying the status panel.
Two kinds of icons are displayed.
/Main notification icon list
When the same type of notifications exist, the number of them is displayed on the notification icon.
Screen display/icons
Viewing icons
Notification icon Displayed at the left side of the status bar, notifying you of missed calls or new mails, etc.
Status icon Displayed at the right side of the status bar, notifying you of the status of the phone such as the current time or the battery level.
Icon Description
+ Missed call
? New SMS
# New mail
$ New Gmail
C New instant message
!
Error
Appears when an error has occurred.
%
End the alarm
Appears when the alarm is terminated without an operation for ending the alarm.
& Schedule notification from the calendar
* Playing music
+ USB debug connecting
,(green)
B(blue)
-
Calling
,(green): Dialing/Calling
B(blue): During a call using Bluetooth device
-: Putting a call on hold
32
microSD Card
3: Scanning
2: Unmount
1 Low handset memory remaining
#:79
Bluetooth
#: Receiving registration/Connection request from Bluetooth device
:: Receiving data request
7: Bluetooth sending/Sent history
9: Bluetooth receiving/Received history
%45
USB connection
%: USB connection (in Card reader mode connecting)
4: Card reader mode
5: Fast transfer mode
78H
Data upload/download
7: Uploading
8: Finished uploading
H: Downloading/Finished downloading
: Finished installing application
EFG
Wi-Fi
E: Open network
F: Wi-Fi information notification
G: Wi-Fi connection notification
J Wi-Fi tethering enabled
;<
VPN
;: Connecting
<: Unconnected
= Application update available
A OS version upgrade available
> Notification icon (not visible)
Status bar
Status icon
Notification
icon
ec40_e.book 17
18
ec40_e_03.fm
[18/19]
Basic operation
/Main status icon list
Icon Description
. Alarm set
8 to =
>?
Battery level
8 to =: Approx. 100 to 5%
>: Approx. 0%
?: Unknown battery level
While charging, the battery icon appears with [w] superimposed.
!#$%&(
Signal strength
!: Level 4
#: Level 3
$: Level 2
%: Level 1
&: Level 0
(: Out of the network service area
While international roaming, [R] appears on the upper left of the signal icon.
) Flight mode set
0123
3G data communication status
0: 3G available
1: Receiving 3G data
2: Sending 3G data
3: Sending and receiving 3G data
PQRS
GSM data communication status
P: GSM available
Q: Receiving GSM data
R: Sending GSM data
S: Sending and receiving GSM data
* SIM card not inserted
+-
Silent mode status
+: Silent with vibrate
-: Silent only
A During a call using speaker
B Microphone OFF is set
()*+,
Wi-Fi signal strength
(: Level 4
): Level 3
*: Level 2
+: Level 1
,: Level 0
#$
Bluetooth
#: Connection stand-by
$: Connecting
@A
HDMI connection
@: Connecting
A: Connection stand-by
E GPS positioning
C Data synchronising
/
.(green)
-(blue)
Home network
/: Suspending
.(green): Preparing
-(blue): Running
ec40_e.book 18
19
ec40_e_03.fm
[19/19]
Basic operation
1
Tap on the status bar
: Alternatively, tap and hold on the status bar and slide your finger down.
1Setting panel
Set Wi-Fi, Bluetooth, GPS, auto-sync, and the brightness of the screen.
2Details of notification icon
When there is a corresponding application, tap the detailed information to activate the application.
3Details of status icon
When there is a corresponding application, tap the detailed information to activate the application.
4Close bar
Tap on the status bar, or tap and hold on the status bar and slide your finger up, to close the status panel.
5Silent mode
Set Silent mode.
6VeilView
Set VeilView to prevent the screens display from being viewed by others.
7Auto-rotate screen
Set whether to switch the screen to horizontal/vertical display when rotating the phone 90 to the left/right.
83D mode
Set/Disable the 3D mode for the 3D compatible streaming and game contents.
9Running application
Displays currently running applications as a list.
By using Android Market, you can access useful applications or fun games directly, that can be downloaded and installed to the phone.
Enable Background data (nP. 27) in advance.
1
In the home screen, [R]/[Market]
1
In the Android Market screen, select an application to download/[FREE]/[OK]
When downloading a charged application, you need to create a Google Checkout account to purchase the application.
1
In the Android Market screen, select an application to purchase/tap the price/[OK]
: The first time you make a purchase, you are required to sign in to the Google Checkout payment and billing service.
/Requesting refund
You can ask for a refund within a specified time after the purchase of an application. The application will be deleted and you will not be charged. In addition, note that a
refund request is available for each application only once. If you requested a refund for the purchased application in the past and purchase the same application again, a
second refund request is not available. For details on requesting refunds, refer to Help.
1
In the Android Market screen, [My apps]
2
Select an application to uninstall/[Uninstall]/[OK]
3
Answer the survey form/[OK]
Using the status panel
Market
Be sure to check the security of application, then install it at your own risk. The phone may be infected with a virus or data may be damaged.
Note that SHARP shall not be liable for any malfunction caused by the applications you install.
Note that SHARP shall not be liable for any disadvantage brought to you or any third party due to the applications you install.
Installing application
Once you accept to install the application, you are responsible for the results of using the application. Be very cautious about installation of applications that have
access to many functions or a significant amount of data.
Purchasing application
You pay for the application only once. Re-downloading applications which you previously uninstalled after first downloading will not be charged.
If you have multiple Android devices that use the same Google account, you can download the purchased application to all of them at no additional cost.
SHARP holds no responsibility for purchased applications and is not responsible for refunds from the Android Market.
ec40_e.book 19
20
ec40_e_04.fm
[20/22]
Phone/Message
1
In the home screen, [R]/[Phone]
2
Enter a phone number
: Always dial the area code, even when it is a local number.
3
[0]
: To adjust the in-call volume: x/y
4
[End] to end the call
You can make emergency calls from your phone even if you do not have a SIM card inserted or your phone is locked.
1
In the home screen, [R]/[Phone]
: When your phone is locked: [Emergency call]
2
Enter the emergency number for your locale/[0]
1
In the home screen, [R]/[Phone]
2
+ (tap and hold 0)/enter country code, area code (city code) and the other partys phone number/[0]
: When the area code (city code) begins with 0, omit the 0 when dialing (Include the 0 when making a call to some countries or regions such as Italy).
1
When a call is received, the ring tone sounds and the incoming lamp flashes
2
Tap and hold [0] and slide your finger to the right
3
[End] to end the call
1
When a call is received, the ring tone sounds and the incoming lamp flashes
2
Tap and hold [4] and slide your finger to the left
You can view recently missed, received and dialled calls.
1
In the home screen, [R]/[Phone]/[Call log]
: To delete all entries in the call log: z/[Clear call log]/[OK]
: To delete one entry in the call log: Tap and hold a log/[Remove from call log]
2
Select a log
1
In the home screen, [R]/[Contacts]/z/[New contact]
: If you have more than one account, select an account to which you want to add the entry.
2
Set each item/[Done]
You can retrieve phone numbers from the contacts to make calls and send mail.
1
In the home screen, [R]/[Contacts]
2
Select a name
Phone
Making a call
Note the following when using hands-free.
Speak approximately 20 to 40 cm away from the mouthpiece. When the surroundings are noisy, the sound may break up and the call may not be satisfactory.
When calling outdoors, in a location where surroundings are noisy and where the sound echoes loudly, use the earphone.
If the sound breaks up during a hands-free call, lower the in-call volume.
Making an emergency call
Making an international call
Receiving a call
Rejecting a call
Viewing Call logs
Contacts
Adding entries to contacts
Checking contacts
ec40_e.book 20
21
ec40_e_04.fm
[21/22]
Phone/Message
You can copy contacts from/to other phones using a microSD Card.
Insert the microSD Card with the contacts in advance.
1
In the home screen, [R]/[Contacts]/z/[Import/Export]
2
[Import from SD card]
: If you have more than one account, select an account to which you want to import the contact data.
: If you have more than one contact data in the microSD Card, select importing method and contact data.
3
[OK]
Insert the microSD Card in advance.
1
In the home screen, [R]/[Contacts]/z/[Import/Export]
2
[Export to SD card]/[OK]
You can send and receive mail by setting a mail account provided by a service provider.
Set the account in advance (nP. 11).
1
In the home screen, [R]/[Email]
: The Inbox screen appears when an account is registered.
To display the mail main screen: z/[Accounts]
To display the mailbox screen: z/[Folders]
: The mail main screen appears when multiple accounts are registered.
2
z/[Compose]
3
Enter a destination, a subject, and a message/[Send]
: To attach a file: z/[Add attachment]/select a file
/Displaying mail
1
In the home screen, [R]/[Email]
: To update Inbox: In the Inbox screen, z/[Refresh]
New incoming mails are received and displayed in the inbox.
2
Select a mail
/Replying mail
1
In the home screen, [R]/[Email]
2
Select a mail
3
[Reply]/[Reply all]/compose and send the mail
/Forwarding mail
1
In the home screen, [R]/[Email]
2
Select a mail
3
z/[Forward]/enter the destination and send
/Deleting mail
1
In the home screen, [R]/[Email]
2
Select a mail
: In the mail list screen, tap check boxes and [Delete] to delete multiple mails.
3
[Delete]
Importing/Exporting contacts
Importing contacts from a microSD Card
Exporting contacts to a microSD Card
Some receiving models may not be able to receive the subject completely.
Mail sent from a Gmail account are treated as one from a PC. When receiving models set PC-mail rejection, mails cannot be sent.
Mail that could not be sent for any reason will be saved as unsent mail.
Text for recipient may not appear correctly depending on signal status.
Attaching file
You can attach a file up to 5MB in size. There are no limits to the amount of files you can attach.
Depending on the receiving terminal, file may not be received nor correctly displayed/played. Also, the quality of videos may deteriorate or videos may be converted
to continuous pictures.
ec40_e.book 21
22
ec40_e_04.fm
[22/22]
Phone/Message
Gmail is a mail service provided by Google.
Refer to Gmail website for details on Gmail.
1
In the home screen, [R]/[Gmail]
2
z/[Compose]
3
Enter a destination, a subject, and a message/[#]
/Displaying mail
1
In the home screen, [R]/[Gmail]
: To update Inbox: z/[Refresh]
New incoming mails are received and displayed in the inbox.
2
Select a mail
/Replying mail
1
In the home screen, [R]/[Gmail]
2
Select a mail
3
[$]/compose and send the mail
: To reply to all: In the mail composition screen, [%]/[Reply All]/compose and send the mail
/Forwarding mail
1
In the home screen, [R]/[Gmail]
2
Select a mail
3
[$]/[%]/[Forward]/enter the destination and send
/Deleting mail
1
In the home screen, [R]/[Gmail]
2
Select a mail
: In the mail list screen, tap check boxes and [Delete] to delete multiple mails.
3
[Delete]
You can send and receive text messages that include up to 160 characters to/from other terminals using phone numbers.
1
In the home screen, [R]/[Messaging]
: The thread list screen appears.
2
[New message]/enter a destination and a message/[Send]
/Displaying message
1
In the home screen, [R]/[Messaging]
2
Select a thread
/Deleting message
1
In the home screen, [R]/[Messaging]
2
Select a thread
3
Tap and hold a message/[Delete message]/[Delete]
/Deleting thread
1
In the home screen, [R]/[Messaging]
2
Tap and hold a thread/[Delete thread]/[Delete]
Gmail
SMS
Special symbols in SMS text may not appear correctly for recipient.
ec40_e.book 22
23
ec40_e_05.fm
[23/28]
Various settings
In the home screen, [R]/[Settings] to display the menu and set various phone settings.
You can display the phone number registered in the SIM card and register a name, mail address, etc.
1
In the home screen, [R]/[Settings]/[Profile]
2
z/[Edit]/set each item/z/[Save]/[Yes]
Set to conserve the battery power.
1
In the home screen, [R]/[Settings]/[Energy saving settings]
2
Select an item
Idle mode energy saving: Set time and level to conserve the battery power.
Wi-Fi, Bluetooth: For details nP. 24
Audible touch tones, Audible selection, Screen lock sounds, Pulse notification light: For details nP. 25
Auto-rotate screen, Brightness, Screen timeout: For details nP. 25
Use GPS satellites: For details nP. 26
Background data: For details nP. 27
Setting menu
Setting Description
Profile You can display the phone number registered in the SIM card and register a name, mail address, etc.
Energy saving settings Set to conserve the battery power.
Wireless & networks Change connectivity settings such as Wi-Fi and Bluetooth.
Call settings Change call settings such as voicemail and call forwarding.
Sound Set ring tone, operation sound, etc.
Display Set screen display etc.
USB connection Change the settings for connecting the phone to a PC using the microUSB cable SH10.
Location & security Adjust the phone lock and location settings etc.
Applications Manage applications.
Accounts & sync You can synchronise data between the phone and online services. You can access personal information stored in
online services from the phone and PC, and you can use and update data by synchronising them.
Privacy You can delete all phone data and settings, or restore them to a previous state using a back up.
Storage You can check the available space on the microSD Card.
Language & keyboard Set the language displayed on the screen or character entry.
Voice input & output Set Voice input & output and text-to-speech.
Accessibility Set accessibility option.
Date & time Set the date and time and the date format.
About phone Check information about the phone.
Profile
Energy saving settings
ec40_e.book 23
24
ec40_e_05.fm
[24/28]
Various settings
Change connectivity settings such as Wi-Fi and Bluetooth.
1
In the home screen, [R]/[Settings]/[Wireless & networks]
2
Select an item
Flight mode: Restricts the use of all functions which require network communication, such as calls/mail functionality.
Wi-Fi: Enable Wi-Fi function.
Wi-Fi settings: For details nP. 11
Home network settings: For details nP. 38
Bluetooth: Activate Bluetooth function.
Bluetooth settings: For details nP. 36
Portable hotspot: For details nP. 24
VPN settings: Set and manage VPN.
Mobile networks: For details nP. 24
Tethering function is available by Wi-Fi connection.
Set the phone to the access point (base unit) and connect the Wi-Fi compatible device (sub unit) to use services such as playing games.
You can connect to up to five Wi-Fi compatible devices simultaneously.
1
In the home screen, [R]/[Settings]/[Wireless & networks]/[Portable hotspot]
2
Select an item
Portable Wi-Fi hotspot: Enable the portable access point.
Portable Wi-Fi hotspot settings: Set the portable access point settings such as network SSID and security.
[Configure Wi-Fi hotspot]/set each item/[Save] to set Wi-Fi hotspot. Set security setting if necessary. The security setting supports WPA2 PSK.
Help: Display Help information.
1
In the home screen, [R]/[Settings]/[Wireless & networks]/[Mobile networks]
2
Select an item
Data enabled: Enable data communication.
Data roaming: Set to use packet communication abroad.
Access Point Names: Set an access point.
Use only 2G networks: Set to use only 2G networks.
Network operators: Search for available networks and set.
Change call settings such as voicemail and call forwarding.
1
In the home screen, [R]/[Settings]/[Call settings]
2
Select an item
Fixed Dialling Numbers: Enable/Disable and set FDN.
Voicemail service: Select a service provider.
Voicemail settings: Set Voicemail number.
Accounts: Set an account for internet calling.
Use Internet calling: Set whether to use internet calling.
Call forwarding: Set the call forwarding service according to your given situations.
Additional settings: For details nP. 24
1
In the home screen, [R]/[Settings]/[Call settings]/[Additional settings]
2
Select an item
Caller ID: Set whether to display caller ID on the other partys phone when you make a call.
Call waiting: Set whether to use the call waiting service.
Wireless & networks
[Flight mode]
When SIM card lock is enabled, you cannot make an emergency call in Flight mode. When SIM card lock is disabled, you can make an emergency call while in Flight
mode. If you call the emergency number, Flight mode will be disabled and the call will be made.
[VPN settings]
VPN (Virtual Private Network) allows you to connect securely to a virtual dedicated line on the network at home or in the office between a remote location and a
business/home network.
Portable access point
Mobile networks
Call settings
Additional settings
[Call waiting]
Following operations are available.
Placing the current voice call on hold and answering an incoming call
Disconnecting the current voice call to answer an incoming call
Placing the current voice call on hold and making another call
ec40_e.book 24
25
ec40_e_05.fm
[25/28]
Various settings
Set ring tone, operation sound, etc.
1
In the home screen, [R]/[Settings]/[Sound]
2
Select an item
Silent mode: Set to avoid disturbing others when in public.
Vibrate: Set whether to enable vibration for incoming calls.
Volume: Set the volume of ring tone, media play sound, etc.
Alternatively, press x/y to change the volume.
Earphone type: Set the type of earphone connected.
Melody: Set the ring tone.
Vibration Pattern: Set the vibration pattern.
Incoming lamp: Set the blinking pattern and colour when receiving a call.
Notification sound: Set the sound for receiving a notification.
Ring duration: Set the ring duration.
Pulse notification light: Set whether to flash the lamp when receiving a notification.
Audible touch tones: Set whether to enable dialpad tones.
Audible selection: Set whether to enable operation sound for selecting items.
Screen lock sounds: Set whether to enable operation sound for locking or unlocking screen.
Haptic feedback: Set whether to enable vibration for specific key operations.
Set screen display etc.
1
In the home screen, [R]/[Settings]/[Display]
2
Select an item
Brightness: Set the brightness of backlight.
Auto-rotate screen: Set whether to switch the screen to horizontal/vertical display when rotating the phone 90 to the left/right.
Animation: Adjust level of animation when switching screens.
Screen timeout: Change how long the backlight stays lit while phone is left idle.
VeilView: Prevent others from seeing display.
Wallpaper: Change the background image for the home screen.
3D parallax: Set the stereoscopic effect of 3D display.
3D video playback settings: Change the settings for viewing 3D videos.
Game 3D settings: Change the settings for 3D compatible games.
Sound
Note that if vibration is enabled and the phone is left on a table, the vibration may cause it to fall off.
[Silent mode]
The following are not silenced even when Silent mode is enabled.
Shutter sound of camera
Record start/end sound of video camera
Record start/end sound of voice recorder
[Pulse notification light]
If no operations are performed for approximately 24 hours after notification lamp starts flashing, notification lamp will be turned off.
Display
[Brightness], [Screen timeout]
Note that increasing the brightness level or the screen timeout length will shorten stand-by time.
[VeilView]
Changing the pattern will alter how effectively others can see the display.
The darker the intensity, the more effectively others will be prevented from seeing the display.
While in 3D mode, VeilView is disabled.
VeilView is disabled if the power is turned off.
ec40_e.book 25
26
ec40_e_05.fm
[26/28]
Various settings
Change the settings for connecting the phone to a PC using the microUSB cable SH10.
1
In the home screen, [R]/[Settings]/[USB connection]
2
Select an item
USB battery charge: Charge the phone while it is connected to a PC via the microUSB cable.
USB connection mode: Change the mode set when connecting the phone to a PC.
Connect the phone to a PC via the microUSB cable in advance.
Adjust the phone lock and location settings etc.
1
In the home screen, [R]/[Settings]/[Location & security]
2
Select an item
Use wireless networks: Gather location information using wireless networks.
Use GPS satellites: Gather location information with higher accuracy.
Use assisted GPS: Turn on Assisted GPS to improve GPS performance.
Lock Setting: Set Screen lock.
Unlock method: Change the unlock method. Pattern, Lock No. or Passwords can be used.
Change unlock pattern: Change the Pattern, Lock No. or Passwords set for unlock method.
Use visible pattern: Display track when entering Pattern.
Use tactile feedback: Activate vibration when entering Pattern, Lock No. or Passwords.
Set up SIM card lock: Set for the PIN code.
Visible passwords: When you enter the PIN code etc., you can display the entered characters before displaying [].
Select device administrators: Add or remove device administrators.
Use secure credentials: Allow access to secure certificates and other credentials.
Set the credential storage password in advance.
Install from SD card: Install encrypted certificates from microSD.
Set password: Set the credential storage password.
Clear storage: Delete all credentials and reset the credential storage password.
DRM Reset: Delete all DRM data including licenses.
Manage applications.
If you delete the applications installed by default, you can download them from the manufacturers site.
1
In the home screen, [R]/[Settings]/[Applications]
2
Select an item
Unknown sources: Allow installation of applications received via mail or sites other than the Android Market.
Preferred install location: Set the preferred location for installed applications.
File transfer mail software: Set the mail software to be used for mail attachments.
Home applications: Switch the home application to use.
Manage applications: Check application names, their versions, the memory usage, etc.
Running services: Display and control the running services.
Storage use: Check storage usage per application.
Battery use: Check battery usage per application.
Development: Use application development functions.
USB connection
[USB battery charge]
USB battery charge will be enabled next time a USB cable is connected or when the USB connection mode is changed.
[USB connection mode]
The following modes can be set.
Card reader mode: Mode for using microSD Card inserted into the phone as external memory device for a PC etc.
Fast transfer mode: Mode for upgrading OS version.
While transferring data, Flight mode may be enabled.
Location & security
It is necessary to enable location information services ([Use wireless networks] or [Use GPS satellites]) to measure the present location.
[Use GPS satellites]
Power consumption of the phone increases.
[Lock Setting]
If you fail to enter the Pattern, Lock No. or Passwords five times when disabling Screen lock, you cannot enter it for 30 seconds.
You can call to the emergency number even when you set Restrict calls.
To use a function which is restricted, enter the Pattern, Lock No. or Passwords to temporarily disable the restriction.
[Set up SIM card lock]
You can call to the emergency number from the PIN code entry screen.
The setting is saved in the SIM card.
Applications
[Unknown sources]
Applications you download online may be of unknown origin. To protect your phone and personal data, download applications only from trusted sources such as
Android Market.
[Development]
Refer to http://developer.android.com/ for details on development function.
ec40_e.book 26
27
ec40_e_05.fm
[27/28]
Various settings
You can synchronise data between the phone and online services. You can access personal information stored in online services from the phone and PC,
and you can use and update data by synchronising them.
1
In the home screen, [R]/[Settings]/[Accounts & sync]
2
Select an item
Background data: Allow all applications to automatically perform data communication.
Auto-sync: Allow all applications to automatically perform data synchronisation.
: Accounts to be synchronised are displayed as items in Manage accounts.
: For details on adding an account nP. 12
You can delete all phone data and settings, or restore them to a previous state using a back up.
1
In the home screen, [R]/[Settings]/[Privacy]
2
Select an item
Back up my data: Allow back up of application data, Wi-Fi passwords and other settings.
Automatic restore: Allow to restore your settings and application data when the applications are reinstalled on the phone.
Factory data reset: Reset your settings to the factory default values and delete all data in the phone.
You can check the available space on the microSD Card.
1
In the home screen, [R]/[Settings]/[Storage]
2
Select an item
Total space: Check the microSD Card space.
Available space: Check the available space on the microSD Card.
Mount SD Card/Unmount SD Card: Mount/Unmount microSD Card.
Erase SD Card: Format the microSD Card.
Unmount the microSD Card in advance.
Available space: Check the available space on the phone.
Set the language displayed on the screen or character entry.
1
In the home screen, [R]/[Settings]/[Language & keyboard]
2
Select an item
Select language: Select phone language.
User dictionary: Register any words in the dictionary and display them as conversion candidates when you enter the characters with the Android keyboard.
Swype: Change the Swype settings.
Android keyboard: Change the Android keyboard settings.
Set Voice input & output and text-to-speech.
1
In the home screen, [R]/[Settings]/[Voice input & output]
2
Select an item
Voice recogniser settings: Set the voice input method.
Text-to-speech settings: Set the voice for text-to-speech.
Set accessibility option.
1
In the home screen, [R]/[Settings]/[Accessibility]
2
Select an item
Accessibility: Set the accessibility option which will respond to the users operations with sound and vibration when available.
Power button ends call: Set whether to end the call by pressing H.
Accounts & synchronisation
Register Google account in advance when you synchronise contacts on your phone with those on the online services even if you synchronise with other than Google
account.
Privacy
Storage
[Mount SD Card]/[Unmount SD Card]
Turn off the power before mounting or unmounting the microSD Card.
[Erase SD Card]
Note that all the data on the microSD Card will be deleted when formatted.
Language & keyboard
Voice input & output
Accessibility
[Accessibility]
By default, there are no accessibility options installed. Settings will be available by downloading accessibility options such as SoundBack, KickBack and
TalkBack from Android Market.
ec40_e.book 27
28
ec40_e_05.fm
[28/28]
Various settings
Set the date and time and the date format.
1
In the home screen, [R]/[Settings]/[Date & time]
2
Select an item
Automatic: Set whether to adjust the date and time automatically.
Set date: Set the date manually.
Select time zone: Set the time zone manually.
Set time: Set the time manually.
Use 24-hour format: Switch 12-hour format/24-hour format.
Select date format: Set the date format to display.
Check information about the phone.
1
In the home screen, [R]/[Settings]/[About phone]
2
Select an item
Status: You can check the battery level, network in use, etc.
Battery use: You can check the battery usage per application.
Adjust sensitivity of sensor: Adjust accuracy of motion sensor and geomagnetic sensor.
Twin Camera Calibration: Recalibrate the twin camera.
Major Update: Upgrade OS version of the phone by connecting the phone to your PC.
For details on upgrade nP. 44
Legal information: You can check copyright notice, terms of service, etc.
Model number: You can check the model number.
Android version: You can check the Android version.
Baseband version: You can check the baseband version.
Kernel version: You can check the kernel version.
Build number: You can check the build number.
For safe use of the phone, the use of some functions requires security codes. Use security codes with various functions to fully utilize the phone.
Entered Lock No. (security code for each function) and PIN code are marked with [].
/Lock No. (for various functions)
Lock No. is set to [0000] by default but you can change the number (nP. 26).
If you enter the wrong Lock No. five times continuously, you cannot enter it for 30 seconds.
/PIN code
A SIM card has a security code called a PIN code. This security code is set to [1111] by default but you can change the code (nP. 26).
The PIN code is a four- to eight-digit security code that is entered when a SIM card is inserted or when the phone is turned on to prevent unauthorized use by a third
party. Making/receiving a call and operation of the phone are enabled by entering the PIN code.
Use the previously set PIN code when inserting a SIM card that has been used in another phone. It is [1111] if the setting has not been changed.
If you enter the wrong PIN code three times continuously, it is locked. In this case, unlock with PUK (PIN Unlock Key).
/PUK (PIN Unlock Key)
PUK (PIN Unlock Key) is an eight-digit number used to disable the PIN code lock. You cannot change the code.
If you enter the wrong code ten times continuously, the SIM card is completely locked.
1
In the PIN locking screen, [Emergency call]
2
Enter **05*/enter PUK (PIN Unlock Key)/enter */enter the new PIN code/enter */enter the new PIN code again/
enter #
: Enter **05*88888888*7777*7777# to change PIN code to 7777 when PUK (PIN Unlock Key) is 88888888.
Date & time
When [Automatic] is enabled
If the phone does not adjust the time for a while after the power is turned on, turn off the power and restart it.
Time may not be adjusted depending on the signal status.
Time may be off by a few seconds.
About phone
[Adjust sensitivity of sensor]
Perform the adjustment for a while after the adjustment screen appears.
Adjustment may fail depending on surroundings or other simultaneously running applications. If this occurs, change your location, end running applications, etc.
Security codes
Security codes used on the phone
Precautions for various security codes
Do not use simple or predictable numbers for security codes such as birthdays, phone numbers, address or room numbers, 1111 or 1234, etc. Keep a
separate memo of security codes.
Keep security codes private. If the security codes are found and improperly used by others, SHARP shall not be liable for any loss of the users.
Disabling PIN lock
ec40_e.book 28
29
ec40_e_06.fm
[29/29]
Internet
This phone can display sites over packet communication or Wi-Fi connection.
1
In the home screen, [R]/[Internet]
/Searching sites
1
In the browser screen, touch a search box
2
Enter the URL/keyword
: Display a list of URLs that start with the entered characters or sites that include the entered characters.
3
Select the search result
: Alternatively, [I] after entering whole URL/keyword.
/Opening new window
1
In the browser screen, z/[New window]
: When multiple windows are opened: z/[Windows]/[Open new window]
/Switching windows
1
In the browser screen, z/[Windows]
2
Select a window
/Searching characters in the page
1
In the browser screen, z/[Find on page]
2
Enter the keyword
3
[a]/[b]
: To end searching: [c]
/Copying characters
1
In the browser screen, z/[More]/[Select text]
2
Tap and hold the start position and slide it to the end position
: To change the copy range: Tap and hold [d]/[e] and slide it
3
Tap on the copy range
/Convenient functions
You can display a link with a new window or download images etc.
1
In the browser screen, tap and hold a link/an image
2
Select a function to use
/Setting website
1
In the browser screen, z/[More]/[Settings]/[Set homepage]
2
Enter the URL
: To enter the URL of the current page: [Use current page]
3
[OK]
/Saving bookmarks
1
In the browser screen, z/[Bookmarks]
2
[Add]/[OK]
: When display is set to List View: [Add bookmark...]/[OK]
/Displaying sites from bookmarks
1
In the browser screen, z/[Bookmarks]
2
Select a bookmark
/Displaying sites from frequently used sites/histories
1
In the browser screen, z/[Bookmarks]/[Most visited]/[History]
2
Select a frequently used site/history
Browser
Displaying sites
Some sites may not appear properly.
Using bookmark and history
ec40_e.book 29
30
ec40_e_07.fm
[30/34]
Multimedia
Fingerprints or oil on the lens may cause the image to be out of focus. In addition, images may blur and rays of light may appear in images when shot near a strong
light source. Wipe the lens with a soft cloth before shooting images.
You cannot shoot when battery level is insufficient. Images may appear dark and distorted when shot with insufficient battery power even while the handset is
charging. Do not shoot images while charging.
Although the cameras are made with high-precision technology, some pixels or lines look constantly dark or bright. Further, white lines and other noise may appear in
images especially when shooting images in dimly lit surroundings.
The quality of images may deteriorate when shot or saved after the phone has been left in a warm location for a long time.
If the camera lens is exposed to direct sunlight for a long time, the internal color filter may discolor, creating a discoloration of shot images.
Images shot in shooting conditions which include strong light source such as the sun or a lamp may appear dark and distorted.
Shooting the sun directly may damage the performance of the CMOS.
The phone may become warm and the camera may end after shooting pictures continuously, shooting long videos or activating the camera for a long time. This is not
a malfunction. Allow handset to cool before using camera again.
When Focus settings are changed, sounds may be heard from the camera lens. This is not a malfunction.
Images are blurred when the phone moves while shooting images. Hold securely to prevent blurring. Use Steady cam function when shooting pictures.
Hold the phone horizontally when shooting 3D images. Shooting vertically makes it difficult for the 3D effect to display correctly.
Note the following when shooting, to capture 3D images safely.
Keep the twin camera in a horizontal position when shooting.
Keep the camera at least approximately 80 cm away from the subject.
Move slowly when moving the phone while shooting.
The color and brightness of the subject in images shot with the camera may differ from the actual color and brightness.
Make sure that your fingers, hair and handset strap do not obscure the camera lens when shooting images.
Because a larger picture size requires more data, movement in the image on the phone display may appear slow.
Indoor fluorescent lighting may create flickering or streaky shading on the screen. This flickering or shading may be reduced by changing the lighting conditions,
brightness or adjusting the camera brightness and white balance.
Shot pictures are saved in DCF1.0 (ExifVer.2.2, JPEG) format.
DCF (Design rule for Camera File system) is a standard created mainly by JEITA (Japan Electronics and Information Technology Industries Association) for images from
digital cameras and other devices to be shared with related devices. However, DCF standard does not guarantee the entire compatibility of all devices.
Exif is a file format established by JEITA (Japan Electronics and Information Technology Industries Association) for adding supplementary information to the
picture.
/Performance while using camera
Shooting lamp flashes in each camera mode.
In each camera mode, if no operations are performed for approximately 3 minutes, the camera mode automatically ends and the home screen reappears. Unsaved
data is automatically saved.
In each camera mode, the mobile light cannot be on for more than 3 minutes in total. Exit the camera then re-open it to use the mobile light again.
The shutter sound volume cannot be changed.
Camera
Before using camera
Copyrights and rights of portrait
Images and audio recorded with the phone are for personal use and may not be used for any other purposes without the consent of the rightful person in accordance
with copyright laws. Please note that acts such as the use or defacement of the likeness or name of other individuals without their consent may infringe on an
individuals rights of portrait. Please be aware of copyrights and rights of portrait when posting images and audio recorded with the handset on the Internet or similar
media. The recording of images or audio may be restricted at concerts, performances and exhibits even when recorded for personal use. Do not use this handset to
send copyrighted images for uses other than those permitted under copyright laws.
If you cause the public any trouble using the phone, you may be punished under law or regulations (for example, nuisance prevention ordinance).
Please be considerate of the privacy of individuals around you when shooting and sending pictures using camera-enabled mobile phones.
t
ec40_e.book 30
31
ec40_e_07.fm
[31/34]
Multimedia
/Shooting screen layout
Picture shooting screen
Video camera shooting screen
1Remaining number of pictures/time which can be shot
Even after shooting a picture, remaining number of pictures/time which can be shot may not have changed.
2Focus settings
3Switch 2D/3D shooting
Switch 2D/3D shooting.
4TapFlow activation
Displays TapFlow UI (nP. 9).
5ISO sensitivity
This icon does not appear when setting to [Auto(~200)].
6Thumbnail
Shoot when Auto Save is set to [ON]. Thumbnail appears. Tap to display the shot picture/video.
7White balance
For picture shooting, this icon does not appear when setting to [Auto].
8Picture size
9Save settings
aScene settings
bImage quality
cCamera mode
dFix camera shake
eSelf-timer
fShutter
gMobile light
Switch ON/OFF of the mobile light.
hAuto save settings
Tap on icon display area to switch display range.
ec40_e.book 31
32
ec40_e_07.fm
[32/34]
Multimedia
Shoot a picture.
1
In the home screen, [R]/[Camera]
: Alternatively, G (for at least 1 second) in the home screen.
: To adjust the brightness: Flick up/down
: Zoom: Flick to the left/right
: Focus lock: Tap the subject
Tap anywhere other than focus frame to cancel the focus lock.
: To display All Menu: z
Switch camera: Switch camera mode.
Switch 2D/3D: Switch 2D shooting/3D shooting.
Switch front/back camera: Switch twin camera/sub camera.
Self-timer: Set the use of self-timer.
Picture Size: Set the picture size.
Focus settings: Set the type of focus.
Shutter settings: Set the shutter.
ISO Sensitivity: Set ISO sensitivity.
Settings: Set each item of settings for shooting.
Picture(3D-capable): Activate Picture (3D-capable).
D-Range: Set whether to use dynamic range adjustment.
Save settings: Set saving method.
Scene: Set shooting mode.
Mobile light: Set the use of the mobile light.
Help: Display Help.
Reset usage history: Reset the usage history.
2
[!]
: The shutter sounds.
: If Auto Save of Save settings is set to [ON], this operation is completed.
3
[OK]
Shoot a video.
1
In the home screen, [R]/[Video Camera]
: To adjust the brightness: Flick up/down
: Zoom: Flick to the left/right
Zoom is unavailable in HD screen size.
: To display All Menu: z
Switch camera: Switch camera mode.
Switch 2D/3D: Switch 2D shooting/3D shooting.
Switch front/back camera: Switch twin camera/sub camera.
Self-timer: Set the use of self-timer.
Picture Size: Set the picture size.
Focus settings: Set the type of focus.
Settings: Set each item of settings for shooting.
Picture (3D-Capable): Activate Picture (3D-capable).
Auto Save: For details nP. 32
Scene: Set shooting mode.
Mobile light: Set the use of the mobile light.
Help: Display Help.
Reset usage history: Reset the usage history.
2
[(]
: Shooting starts after the shooting start sound is heard.
3
[)] to end shooting
: After the shooting end sound, the shooting stops.
: When Auto Save is set to [ON], this operation is completed.
4
[Save]
Set whether you save a shot picture or video automatically.
1
In the picture shooting screen, z/[Save settings]/[Auto Save]
: When the video camera is on: In the video camera shooting screen, z/[Auto Save].
2
Select the setting
Camera
Video camera
The remaining time indicator is an approximation. Shooting may continue longer than the remaining time indicated before the start of shooting or may automatically
stop even when there is remaining time.
The remaining time indicator changes according to the available space in the microSD Card and battery level.
[Switch 2D/3D]
This icon does not appear when the picture size is QVGA: 320240.
Auto save settings
ec40_e.book 32
33
ec40_e_07.fm
[33/34]
Multimedia
Display pictures or videos.
1
In the home screen, [R]/[Gallery]
2
Select data
: To activate camera: In the album list screen, [@]
: To switch data list display/date display: In the data list screen, [A]
: To start slideshow: In the image display screen, [Slideshow]
: To display menu: In the image display screen, [Menu]
Send, delete or edit data.
: If there are multiple players to play the data, a player selection screen may appear. Select a player to play the data.
You can sort images and videos by people, event and location and use them.
1
In the home screen, [R]/[Picture (3D-capable)]
: When a category at the top of the screen is selected, images and videos are sorted and displayed by the selected category.
2
Select category/data
: [d] appears on 3D data.
To switch 3D/2D display: [c]/[b]
You can sort images and videos by created category.
/Sorting by people
1
In the picture (3D-capable) screen, [Portrait]
2
[Create new]/select data to create a category
3
Select the cutout range/[OK]
: Slide the orange frame border to enlarge/narrow the frame.
4
[Input new portrait.]/enter persons name/[OK]
: Select [Set from address book] to select and enter the persons name from the contacts.
5
Tap and hold the data to be classified/slide the data to the category
6
[Quit to register person.]
/Sorting by event
1
In the picture (3D-capable) screen, [Event]
2
z/[Create new event]/select data to create a category
3
[Input new event.]/enter an event name/[OK]
: Select [Enter date] to enter the date in the event name.
4
Tap and hold the data to be classified/slide the data to the category
5
[Quit to register event setting.]
/Sorting by location
The data with location information attached is sorted on a map automatically.
1
In the picture (3D-capable) screen, [Map]
2
z/[No location list]
3
z/[Location settings]
4
Tap and hold the data to be classified/slide the data to the point to register/[OK]
5
[Quit location settings]
Gallery
Picture (3D-capable)
If the file is not displayed, the file may be displayed correctly by deleting a database file of Picture (3D-capable). Connect the phone with a microSD Card inserted to
a PC using microUSB cable SH10 and delete \PRIVATE\SHARP\PM\DATABASE folder in the microSD Card to use. If you delete the database file, created
information of people etc. are also deleted. Take extra precautions and check when deleting.
If you have any database file of previously created Picture (3D-capable), a confirmation screen for recreating the database file appears. If you recreate the database
file, the database file created with SH80F will be deleted.
Sorting data
ec40_e.book 33
34
ec40_e_07.fm
[34/34]
Multimedia
Play music data and playlist saved in a microSD Card. In addition, playing music in the background is available while using mail, browser, etc.
1
In the home screen, [R]/[Music]
2
Select data
: To adjust the volume of play sound: x/y
/Music playback screen layout
1Jacket image
2Artists name/Album title/Title
3Seek bar
Playtime and total time are displayed above.
/Main touch panel operation in music playback screen
The following operations are available with displayed keys.
The following touch operation is available.
Music
[9]/[<] Play previous/next data
[:]/[;] Play/Pause
[8] Display music list screen
[6] Repeat
[7] Shuffle
To change playback position Tap on seek bar
ec40_e.book 34
35
ec40_e_08.fm
[35/38]
File management
You can manage the data saved in the microSD Card, classify the data by types and display it.
1
In the home screen, [R]/[Contents Manager]
: Select the category on the bottom of the screen to display the data of selected category. When a corresponding application has already been downloaded, select
the data to display it.
: When there are multiple corresponding applications, an application selection screen may appear. Select an application to display the data.
1
In the contents manager screen, [2]/select search criteria
You can connect the phone to Bluetooth devices wirelessly.
Wireless communications with all the Bluetooth devices are not completely guaranteed.
Bluetooth function is not available in Flight mode.
/Supported version and supported profiles
Supported version
Bluetooth Specification Ver.3.0
*1
Supported profiles
*2
(Supported services)
HSP: Headset Profile
*3
HFP: Hands Free Profile
*4
A2DP: Advanced Audio Distribution Profile
*5
AVRCP: Audio/Video Remote Control Profile
*5
HID: Human Interface Device Profile
*6
OPP: Object Push Profile
*7
SPP: Serial Port Profile
*8
PBAP: Phone Book Access Profile
*9
*1 The phone and all Bluetooth function-installed devices have ensured that they conform to the Bluetooth specification according to the rules that the Bluetooth SIG
defines, and are all authenticated. However, operating methods might differ or data might not be exchanged even when they are connected wirelessly, depending on
the features or specifications of connecting devices.
*2 Standardises the communication procedures of Bluetooth device per feature of a device.
*3 Connect commercially available Bluetooth compatible Headset to the phone to talk wirelessly.
*4 Connect a commercially available Bluetooth compatible hands-free device such as a car navigation system to the phone to talk during hands-free operation using the
car navigation system.
*5 Connect commercially available Bluetooth compatible audio device to the phone to play music wirelessly. Also, remote control operation may be available from
Bluetooth devices. However, compatible devices are limited depending on the data type.
*6 Connect commercially available Bluetooth compatible keyboard to Bluetooth devices to enable you to enter characters with a keyboard.
*7 Connect a Bluetooth device to the phone with the File transfer service to send and receive data between them.
*8 Set the virtual connection with a serial cable and interconnect between devices.
*9 Transfer contact data in the phone to a Bluetooth device. Data is not displayed correctly on the other partys device depending on the contents of the transferred
contact data.
Contents manager
Category Displayed data
Photo Pictures shot with the phone or downloaded images
Movie Videos shot with the phone or downloaded videos
Music Data recorded with the phone, melodies or WMA files
Doc. Office type data (.doc, .xls, .ppt, .docx, .xlsx, .pptx, .csv), PDF data or Text file
Others Other data
Searching data
Bluetooth function
Refer to the manual for the Bluetooth device as well.
Precautions for handling the Bluetooth device
Note the following when using the Bluetooth device.
Note the following to make good connection.
Keep the distance between the phone and another Bluetooth device within approximately 10 m with no obstructions in sight. The effective connection distance
may be shorter when there are obstacles in the way or depending on the conditions of the surroundings (such as walls or furniture) and the structure of a building.
Especially when there is a wall or floor of reinforced concrete between them, they may be unable to connect with each other. Note the above mentioned distance
is not guaranteed.
Move the phone and another Bluetooth device as far away as possible from home electric appliances, AV devices, OA devices, etc. before connection. The
Bluetooth device is liable to be adversely affected by a microwave oven, so move it as far away as possible from the microwave oven while using it. Otherwise,
normal connection cannot be performed when electric devices are powered on or Bluetooth devices may cause noises or reception failure on a TV or radio set
(TV images may degrade for specific channels of UHF or satellite broadcasting).
Move the Bluetooth device to a place that connection is possible when there is a broadcast station or radio near the Bluetooth device, and the phone cannot be
connected to the device. Strong radio waves may prevent connection between Bluetooth devices.
Wireless connection is available with Bluetooth device put in a bag or pocket. However, lowering of communication speed or noise may result when you are in
between the Bluetooth device and the phone.
Electromagnetic signals from the Bluetooth device may affect the operation of electronic medical equipment. As some cases may result in accident, turn off the
phone and other Bluetooth devices in the following place.
On trains On airplanes In hospitals
Nearby automatic doors or fire alarms
In places such as petrol stations where flammable vapours are generated
The radio interference with Wi-Fi compatible devices
The Bluetooth devices use the same frequency band (2.4 GHz) as wireless LANs (IEEE 802.11b/g/n). Therefore, using the Bluetooth device near a wireless LAN
device may cause the radio interference, lowering of communication speed, noise or connection fail. In this case, turn off the wireless LAN device or keep the phone
and the Bluetooth device at least approximately 10 m away from the wireless LAN.
ec40_e.book 35
36
ec40_e_08.fm
[36/38]
File management
Enable Bluetooth function in advance (nP. 24).
To register/connect a Bluetooth device, the Bluetooth passkey may need to be entered. Before starting the registration, decide the 1- to 16-digit number. Enter the
same number on the phone and the other partys Bluetooth device.
1
In the home screen, [R]/[Settings]/[Wireless & networks]/[Bluetooth settings]
2
Select an item
Bluetooth: Enable Bluetooth function.
Device name: Change the phones name.
Discoverable: Set whether to receive a search request from other Bluetooth devices.
Detailed Bluetooth Settings: Set Bluetooth function.
Scan for devices: Search for the Bluetooth devices around the phone and register them in it.
Set the other partys Bluetooth device to the registration stand-by status in advance.
/When receiving registration request from Bluetooth device or connection request from unregistered Bluetooth device
1
Registration request/Connection request from Bluetooth device
2
[Pair]
: Enter the Bluetooth passkey if necessary.
Insert a microSD Card in advance.
/Sending data
Example: Picture
1
In the home screen, [R]/[Contents Manager]
2
Tap and hold a picture/[Share]/[Bluetooth]
: Set the receiving Bluetooth device to receive data.
3
Select a Bluetooth device to connect to
/Receiving data
1
Send data from the senders Bluetooth device
2
Tap on the status bar/select data to receive/[Accept]
3
Tap on the status bar/select the received data
Bluetooth settings
You can connect more than two devices simultaneously. However, when hands-free (headset) and audio are connected with each other, you cannot hear the audio
sound during a hands-free call.
If you fail to connect, connection may become available after re-registration of Bluetooth devices.
[Bluetooth]
When the Bluetooth function is enabled, the phone is set to receive a registration request/connection request from other Bluetooth devices. Enable Discoverable in
advance to allow the phone to be searched for by other Bluetooth devices.
While in connection stand-by, even if a connection request from a Bluetooth device is received, connection may not be made depending on the signal strength etc.
[Discoverable]
Setting is disabled automatically when a certain period of time passed after enabling.
[Scan for devices]
For details on the operations of the other partys Bluetooth device, refer to the manuals of the Bluetooth device to be used.
Sending and receiving by Bluetooth
Some data cannot be received all.
When available memory space in the save destination becomes insufficient, the data being received to that point are saved and receiving ends.
ec40_e.book 36
37
ec40_e_08.fm
[37/38]
File management
1
Insert the phone side connector of the microUSB cable SH10 horizontally into the external connector terminal on the phone
(1)
2
Insert the PC side connector of the microUSB cable horizontally into the USB connector on the PC (2)
: For details on setting USB connection mode nP. 26
Insert a microSD Card in advance.
1
Connect the phone to a PC via the microUSB cable
2
Tap on the status bar/[USB connected]
3
[Turn on USB storage]/[OK]
4
Use as a microSD reader/writer
5
Perform secure hardware removal after use
6
[Turn off USB storage]
7
Disconnect the microUSB cable from the phone
You can display recorded pictures, videos, etc. on TV by connecting the phone to the TV using the HDMI terminal.
Connect TV to the phone via commercially available HDMI cable to use. For details on operation, refer to the TV manual.
/Starting HDMI connection
1
Connect with HDMI cable
2
In the home screen, [R]/[HDMI]/[Start HDMI connection]
: To disconnect: [Disconnect]
: When the cable gets unplugged during HDMI output, the application keeps activating for approximately 30 seconds. After approximately 30 seconds passed, the
application ends and returns to the home screen.
/HDMI Settings
1
In the home screen, [R]/[HDMI]/[HDMI settings]/[HDMI output size setting]
2
Select the setting
External connector device
Connecting the phone and PC
Use a USB cable microUSB cable SH10. USB cables for PC are not available, since the connector shape is different.
The use of a USB HUB may not work correctly.
Do not remove the microUSB cable while exchanging data with PC. Data may be damaged.
microSD reader/writer
While using as a microSD reader/writer, Flight mode is enabled.
While using as a microSD reader/writer, microSD Card cannot be used by other applications. In addition, microSD Card may not be used as a microSD reader/writer
while it is used by other applications.
HDMI connection
You cannot use the HDMI cable when battery level is insufficient.
HDMI cable
Use an HDMI cable compatible with micro HDMI plug (type D).
Make sure to use a commercially available standard HDMI cable (Category 2 is recommended). Using a nonstandard cable may not work properly.
Fully insert the HDMI cable when connecting. Do not forcibly insert or remove the cable as this may cause damage to the HDMI terminal and the connector.
Hold the plug and slowly pull out when unplugging.
The HDMI cable must be connected to the HDMI input terminal of TV.
Keep side
with the
characters
down
microUSB cable SH10
Open external
connector
terminal cover
ec40_e.book 37
38
ec40_e_08.fm
[38/38]
File management
Using the Wi-Fi connection, you can view pictures and listen to music stored on the phone or microSD card with a TV compliant to the home network.
Set up the Wi-Fi connection before using the home network server. For details on Wi-Fi nP. 11
To connect to the phone with a TV compliant to the home network, please refer to the manual of the TV compliant to the home network.
Connection may not be made properly or may be cancelled while in use depending on wireless LAN access points or obstacles between phone and TV. In this case,
disable the home network server and then enable it once again.
Check the following when you cannot connect properly.
Access point setting
Wi-Fi connecting condition
Network setting of the home network compatible device to connect
Security software/Firewall setting of the home network compatible device
Home network settings of the phone
1
In the home screen, [R]/[Settings]/[Wireless & networks]/[Home network settings]
2
Select an item
Home network server: Enable home network server.
Wi-Fi for home NW server: Set the network to be used from the access points set for Wi-Fi connection.
Home network server name: Register the home network server name to be displayed on TV compliant to the home network.
Home network settings
ec40_e.book 38
39
ec40_e_09.fm
[39/41]
Applications
GPS is a function to retrieve location information of the phone by receiving radio waves from GPS satellites. Enable location information services ([Use wireless networks] or
[Use GPS satellites]) to measure the present location (nP. 26).
You cannot use the phone as a navigation system for professional use of aircrafts, vehicles, person, etc. or surveying GPS of high accuracy. Note that SHARP shall
not be liable for the pure economic loss caused by using the GPS for these purposes or other purposes such as you cannot confirm the positioning (communication)
result due to phone failure, malfunction or external factors such as power failure (including battery exhaustion).
GPS is a service administered by Department of Defense of USA. Therefore, GPS radio wave condition may be controlled (accuracy degradation, radio wave abort,
etc.) for US national security reasons. In addition, the same results may not be retrieved even when positioned in the same location and environment, since the radio
wave conditions change depending on the location of the GPS satellites.
Note that GPS uses the radio waves from satellites, therefore the following conditions may cause the radio waves to abort or have difficulty receiving (resulting in an
error of 300m or more for present location information).
Under densely packed trees, or in an area with lots of buildings
In or under buildings
In a basement, tunnel, underground or underwater
Near high voltage power lines
Inside cars or trains
In bad weather with heavy rain/snow
In bags or boxes
When people or objects are blocking the phone
When hands are covering camera, earpiece or proximity sensor of the phone
When using a map and GPS function overseas, the displayed map based on the acquired location information (latitude and longitude information) may not be accurate
because of the legal system in each country and the area.
Packet communication charges may be incurred, since assist data such as satellite information is automatically retrieved when you position present location.
Packet communication charges are incurred when you display a map based on the location information.
Use Google Maps. You can measure your present location, and use the navigation function to check how to get to your destination in detail.
It is necessary to enable location information services ([Use wireless networks] or [Use GPS satellites]) to measure the present location (nP. 26).
1
In the home screen, [R]/[Maps]
/Measuring present location
1
In the map screen, [0]
/Street view
1
In the map screen, tap and hold where you want Street view to display
2
Tap the speech bubble/[1]
: To change a displayed direction: Tap and hold on the screen and slide
: To move a displayed place: Tap and hold [3] and slide
: Compass mode: z/[Compass mode]
/Searching place
1
In the map screen, z/[Search]
2
Enter a name of place to be searched
: You can search by entering an address, a name of place or facility, etc.
3
[Go]/[4]
: Search results are displayed on the map with a marker.
: If there are more than two search results, tap [5] to display the search results as a list.
4
Tap a marker/tap the speech bubble
Using Google Maps Navigation you can search for a route from your present location to a specified destination.
It is necessary to enable location information services ([Use wireless networks] or [Use GPS satellites]) to measure the present location (nP. 26).
1
In the home screen, [R]/[Navigation]
2
Select an item
Speak Destination: Search for the destination using the voice input.
Type Destination: Search for the destination by entering characters.
Contacts: Search for an address registered in contacts.
Starred Places: Search for a starred location on the map.
GPS/Navigation
Using GPS function
Maps
Some areas are not supported by Street view. If not supported, [2 (grey)] is displayed.
When Compass mode is used, the geomagnetic compass of the phone and the direction displayed by Street view are associated with each other.
Navigation
ec40_e.book 39
40
ec40_e_09.fm
[40/41]
Applications
Display a map and compass to check your present location and the direction the phone is facing.
There are two modes for checking: a compass mode which shows the direction of the phone with a compass and a map mode which shows the direction of the phone
with an azimuth icon on the map.
In accordance with the tilt of the phone, the compass is switched to flat display or birds-eye display.
To display maps, enable data connection or connect to Wi-Fi.
Enable location information services ([Use wireless networks] or [Use GPS satellites]) in advance to measure the present location (nP. 26).
1
In the home screen, [R]/[Compass]
Manage events using Calendar. Also, you can synchronise the calendar to a new or existing Google account.
Set the account in advance (nP. 12).
1
In the home screen, [R]/[Calendar]
2
Select the date to register an event
3
Select the time to register an event to
4
Set each item/[Done]
What: Enter the title.
From: Set the start date and time.
To: Set the end date and time.
Time zone: Set the time zone.
All day: Switch to All day setting.
Where: Enter the location.
Description: Enter the details.
Calendar: Set the calendar sheet.
Guests: Enter the mail address of the guests you invite.
Repetition: Set the repetition.
Reminders: Set how early the reminder notifies you of the schedule before the set start date and time.
Display city time around the world.
WorldClock can display times for up to ten cities.
1
In the home screen, [R]/[Clock]/[WorldClock]
2
[Add]/select a city
Activate an alarm tone or vibration at the specified time/day of the week.
You can save up to ten alarms.
1
In the home screen, [R]/[Clock]/[Alarm]
: To adjust alarm volume: z/[Setting]/[Alarm volume]
2
Select a register destination
3
Set each item
Name: Enter the name.
Enable/disable alarm: Enable/Disable the alarm settings.
Time: Set the time when the alarm rings.
Ring duration: Set the alarm duration.
Repeat: Set the repetition of the alarm.
Alarm sound: Set the alarm sound.
Enable/disable snooze: Enable/Disable the snooze setting.
Snooze interval: Set the snooze interval.
Snooze repeat: Set the number of snooze repeat.
Vibrator Setting: Enable/Disable the vibration.
/Touch panel operation when an alarm sounds
The following touch operations are available.
Compass
When the compass mode is displayed, tap the map at the lower part of the screen to switch to the map mode. Likewise, when the map mode is displayed, tap the
compass at the lower left of the screen to switch to the compass mode.
Calendar
Clock
World clock
[E] appears for cities displaying daylight saving time.
Alarm
Alarm is not activated when the handset is turned off at the alarm setting time.
Alarm is not activated when the set time arrives during a call. Upon the end of the call, the previously displayed screen or the home screen is displayed, and Alarm is
activated.
When a set time arrives during another alarm sounding, the alarm is delayed. When the former alarm stops or the alarm duration has elapsed, the delayed alarm
restarts.
End the alarm Tap and hold [2] and slide to the right along the arrow on the screen
Stop the alarm (Snooze works) Tap and hold [3] and slide to the left along the arrow on the screen
ec40_e.book 40
41
ec40_e_09.fm
[41/41]
Applications
1
In the home screen, [R]/[Clock]/[StopWatch]
2
[Start]
: To record the lap time and split time: [Lap]
3
[Stop]
: To reset measured time and history: [Reset]
Activate an alarm tone or vibration after the specified length of time passes.
1
In the home screen, [R]/[Clock]/[Timer]
2
Tap the set time/enter the time/[OK]
: Tap [10sec]/[1min]/[5min]/[10min] to add 10 seconds/1 minute/5 minutes/10 minutes to the set time.
: To reset the set time to 00 minute 00 second: [Reset]
3
[Start]
: To cancel the countdown: [Reset]
4
[Stop]
Create and save notes and memos for future use.
1
In the home screen, [R]/[Notepad]/[Create]
2
Enter the body text/[Save]
You cannot record when the available space of the microSD Card is less than 300 KB.
1
In the home screen, [R]/[Voice Recorder]
: To switch recording mode: [Mode]
When [Attach to Mail mode] is set, the limit of the recording time is set to the size that can be attached to mail. When [Long time mode] is set, you can record up
to 6 hours per recording.
2
[p]
: Recording start sound is heard and recording starts. Incoming lamp flashes during recording.
3
[q]
: Recording stop sound is heard and recorded data is saved.
/Playing recorded data
1
In the voice recorder screen, [Play]
: Previously recorded data is played by operating after recording.
2
Select recorded data
1
In the home screen, [R]/[Calculator]
2
Calculate
Stopwatch
You can record up to 99 histories of lap time and split time. When the number exceeds 99, they are deleted starting with the oldest.
Measured time and history are reset by ending Clock.
Timer
Notepad
Voice recorder
Recording start/stop sounds are activated regardless of the setting of the phone.
Recording stops automatically when recording time reaches the maximum or when the microSD Card has no available space.
When a call is received during recording, recording automatically stops, recorded data is saved, and the call can be answered. After the call ends, the save
completion notification screen appears.
When a call is received during playing, playing is automatically paused and the call can be answered. After the call ends, the play screen appears while pausing data.
Calculator
When the calculator is closed, results and history memory is deleted.
Results or history information may be deleted while the application is active in the background.
ec40_e.book 41
42
ec40_e_10.fm
[42/47]
Appendix/Index
If there is no improvement of the problems even after checking the following items, please contact the number listed in General enquiries of this manual.
/Power
/Charging
/Terminal operation
/Calling
/Screen
Troubleshooting (FAQ)
Troubleshooting
Power does not turn on
Is the battery pack attached properly? P. 3
Make sure the battery has not run out. P. 7
Cannot charge the battery
Charging lamp does not illuminate or it flashes
Is the battery pack attached properly? P. 3
Is the power plug of the adapter inserted into the outlet properly? P. 7
Are the adapter and the phone connected properly? P. 7
When using the AC adapter, is the connector of the microUSB cable SH10 properly connected to the phone and AC adapter? P. 7
P. 7
If calling, transmitting or another function is performed for a long time while charging, the phone may become warm and charging lamp may
flash. Charge again after the phone temperature lowers.
P. 7
Becomes hot while operating/charging
The phone, battery pack or adapter may become warm while operating or charging. There is no safety hazard. P. 7
Battery usage time is short
Make sure the handset is not left for a long time outside the network service area.
Outside the network service area, since electric waves are searched to make network communication available, more electric power than
usual is used.
The usage time for the battery pack depends on the usage environment and deterioration level.
Battery pack is a consumable product. Service time per charge is gradually reduced every time the battery is charged.
Purchase a specified new battery pack if the usage time is significantly shorter than when the battery was purchased even after the battery
is fully charged.
P. 7
Power turns off/The phone restarts
Unclean terminals for the battery pack may result in poor connections and loss of power. Wipe with a dry cloth or a cotton swab.
Phone is not activated by touching or pressing keys
Make sure the phone is not turned off. P. 8
Screen response is slow when touching or pressing keys
This may happen when a great deal of data is saved on the phone or when a large amount of data is transferred between the phone and
the microSD Card.
P. 27
SIM card is not recognised
Is the SIM card facing the right direction? P. 3
Clock is incorrect
Make sure you are not setting the time & date manually.
Set it to adjust time automatically and turn the power off and on again in a location with good signal conditions.
P. 28
Calls cannot be made by touching or pressing keys
Make sure Flight mode is not activated. P. 24
Ring tone does not sound
Make sure phone ring volume is not set to [0]. P. 25
Make sure Silent mode or Flight mode is not activated. P. 24
P. 25
Connection cannot be made ([(] does not disappear even after moving to another place or calls cannot be made/received even though signal status is not
bad)
Turn the power off and on again, or remove and replace the battery or SIM card. P. 3
P. 8
Depending on the signal type, even though status is inside the network service area or [!] (indicating signal status) appears, making/
receiving a call may not be available. Move to another place and call again.
In a crowded place, heavy telephone/mail traffic may make it difficult to get a connection. In such a case, a busy tone is played. Move to
another place or call again later.
Cannot use the phone abroad ([(] appears)
Make sure the handset is not outside the network service area or in a place with weak signal. P. 24
Change the network setting or telecommunications carrier setting.
Set Network operators to [Select automatically].
P. 24
Turn off the phone. Then turn it on again. The phone may recover. P. 8
Display is dark
Make sure Screen timeout is not set to a short timeout. P. 25
Make sure the screen brightness setting is not changed. P. 25
Make sure Automatic brightness is not enabled. The brightness of the screen varies depending on the surrounding light if the setting is
enabled.
P. 25
Make sure VeilView is not set. P. 25
ec40_e.book 42
43
ec40_e_10.fm
[43/47]
Appendix/Index
/Sound
/Data communication
/Camera
/Data management
/Bluetooth function
Major error messages displayed on the phone are shown in alphanumeric order.
The other partys voice is not heard well or is too loud during phone call
Make sure you did not change the in-call volume. P. 20
Mail is not automatically received
Make sure Inbox check frequency in Account settings of Email is not set to [Never]. P. 21
Cannot use data communication abroad
Enable Data roaming. P. 24
Picture or video shot by the camera is blurred
Switch Focus settings to [Macro (auto)] or [Macro (fixed)] when shooting nearby subject. P. 32
Make sure the camera lens is neither misted up nor exposed to dirt. P. 30
Data is not transferred
Make sure a USB HUB is not used. If used, the operation may not work correctly. P. 37
Cannot connect with Bluetooth connection compatible device/Cannot find it even if searching
Set the Bluetooth connection compatible device (sold commercially) to stand-by mode and register Bluetooth device using the phone. P. 36
Calls cannot be made from the phone with the external device such as car navigation or hands-free device connected
Call may not connect to the number if the phone is already making multiple calls, if the other party does not answer or is outside the network
service area.In this case, turn off the phone power and restart.
P. 8
Error messages
[Enter lock no.]
Appears when an operation for the restricted function was attempted while the phone lock is set. Enter the Lock No. to temporarily disable phone lock and continue
operation.
Appears when attempting to use a function that requires the Lock No. to be entered.
[Mobile network not available.]
Make sure a valid network mode is set. nP. 24
ec40_e.book 43
44
ec40_e_10.fm
[44/47]
Appendix/Index
For the OS version upgrade method, refer to Manual for USB Driver Installation in PDF format on http://www.sharp-phone.com/.
Download the software update and the USB drivers to the PC. Set the phone to USB connection mode (nP. 26): [Fast transfer mode]. Connect the phone to the PC
using the microUSB cable SH10.
1
Start [Sharp Android Major Update Tool] on the PC and click [Next]
2
Select [Orange] and [SH80F], and click [Next]
: Download the latest major update software to the PC as needed.
3
When the latest version is downloaded to the PC, click [Upgrade]/[Next]
4
Check the update time on the PC and click [Next]
5
When the confirmation screen of the disclaimer appears on the PC, read the content and click [Next] to agree
6
In the home screen of the phone, [R]/[Settings]/[About phone]/[Major Update]/[Start update]/[Update via PC]
: When you update via Wi-Fi, select [Update via Wi-Fi] and follow the instructions on the screen.
Insert the microSD Card and enable the Wi-Fi function in advance. (nP. 24)
7
Enter the Pattern, Lock No. or Passwords on the phone/[OK]
8
Read the precautions on the phone and select [Yes]
: The phone will restart.
9
When the update start screen appears on the phone, click [Next] on the PC
: Major update will start.
10
Click [Finish] on the PC
11
Perform Safely Remove Hardware on the PC
12
Disconnect the microUSB cable from the phone
OS version upgrade
ec40_e.book 44
45
ec40_e_10.fm
[45/47]
Appendix/Index
The phone supports the security function that meets the Bluetooth specification for security during communication using Bluetooth functions.
However, the security may not be sufficient depending on the configuration. Take care of the security while making communication using
Bluetooth function.
Even if any leak of data or information occurs while making communication using Bluetooth function, SHARP shall not be liable for any loss of
content.
This phone can use headset, hands-free, audio, keyboard, object push, serial port and phone book access. Also, audio/video remote-control
may be available depending on the audio (only with compatible Bluetooth devices).
Radio frequencies
The radio frequencies the Bluetooth function of the phone uses are as follows.
1 2.4: This radio equipment uses the 2.4 GHz band.
2 FH: The modulation system is the FH-SS system.
3 1: The estimated coverage distance is 10 m or less.
4 : All radio frequencies between 2400 MHz and 2483.5 MHz are used and the frequencies for mobile object identifiers shall not be avoided.
Wireless LAN (WLAN) uses radio waves to communicate information. Therefore, it has an advantage of freely connecting to the LAN within the
network service area. On the other hand, if security setting is not set, it is possible for a malicious third party to intercept the communication
contents or hack. It is recommended to set security setting at your own risk and judgement.
Wireless LAN
Do not use wireless LAN near magnetic devices such as electric appliances or AV/OA devices or in radio waves.
Magnetism or radio waves may increase noises or disable communications (especially when using a microwave oven).
When used near TV, radio, etc., reception interference may occur or channels on the TV screen may be disturbed.
If there are multiple wireless LAN access points nearby and the same channel is used, search may not work correctly.
Radio frequencies
The radio frequencies the WLAN-installed devices use are indicated on the battery storage section. The following are the descriptions:
1 2.4: This radio equipment uses the 2400 MHz band.
2 DS: The modulation system is the DS-SS system.
3 OF: The modulation system is the OFDM system.
4 4: The estimated coverage distance is 40 m or less.
5 : All radio frequencies between 2400 MHz and 2483.5 MHz are used and the frequencies for mobile object identifiers shall not be avoided.
Available channels for SH80Fs wireless LAN are between 1 to 13. Note that other channel access points cannot be connected.
Available channels vary depending on the country.
For use in an aircraft, contact the airline beforehand.
There are restrictions on the use of wireless LAN in some countries or regions such as France. If you intend to use wireless LAN overseas, check the local laws and regulations
beforehand.
Safety precautions
Notes on using Bluetooth function
Cautions on using Bluetooth devices
Bluetooth operates at radio frequencies assigned to the in-house radio stations for a mobile object identifier that have to be licensed and is
used in production lines of a factory, specific unlicensed low power radio stations, and amateur radio stations (hereafter, referred to another
radio station) in addition to industrial, scientific, medical devices or home electric appliances such as microwave ovens.
1. Before using this product, make sure that another radio station is not operating nearby.
2. If radio interference between this product and another radio station occurs, avoid interference by moving immediately to another place or
turning off the power.
3. Contact the number listed in General enquiries of this manual for further details.
Notes about wireless LAN (WLAN)
Cautions on using 2.4 GHz devices
WLAN-installed devices operate at radio frequencies assigned to the in-house radio stations for a mobile object identifier (radio stations
requiring a license) used in production lines of a factory, specific unlicensed low power radio stations (radio stations requiring no license),
and amateur radio stations (radio stations requiring a license) in addition to industrial, scientific, medical devices or home electric appliances
such as microwave ovens.
1. Before using this device, make sure that the in-house radio stations for a mobile object identifier, specific unlicensed low power radio
stations and amateur radio stations are not operating nearby.
2. If the device causes harmful radio interference to the in-house radio stations for a mobile object identifier, immediately change the radio
frequency or stop use, and contact the number listed in General enquiries of this manual for crosstalk avoidance, etc. (e.g. partition
setup).
3. If the device causes radio interference to specific unlicensed low power radio stations for a mobile object identifier or amateur radio
stations, contact the number listed in General enquiries of this manual for further details.
ec40_e.book 45
46
ec40_e_10.fm
[46/47]
Appendix/Index
Data with third party copyrights such as text, images, music and software that is downloaded or acquired via Internet web pages, shot by the phone or acquired from
TV or other video cannot be duplicated, altered or publicly transmitted without rightful partys consent. Only duplicating, quoting, etc. for personal use is permitted
under copyright laws.
Even if for personal use, filming and recording may be prohibited for demonstrations, performances and exhibitions.
Also, shooting anothers image or posting anothers image on Internet web pages without their consent may constitute a violation of ones right to their image.
Multitask is a registered trademark of NEC Corporation.
Microsoft
, Windows
, Windows Media
, Windows Vista
and Exchange
are trademarks or registered trademarks of Microsoft Corporation in the United States and/
or other countries.
Java and all Java based trademarks and logos are trademarks or registered trademarks of Sun Microsystems, Inc. in the U.S and other countries.
microSDHC Logo is a trademark of SD-3C, LLC.
PhotoSolid
, FrameSolid
, PhotoScouter
, TrackSolid
, and Morpho Stereo Calibration are trademarks or registered trademarks of Morpho, Inc.
Wi-Fi
is a registered trademark of Wi-Fi Alliance
.
Wi-Fi Protected Setup and Wi-Fi Protected Setup logo are trademarks of Wi-Fi Alliance
.
The Wi-Fi Protected Setup Mark is a mark of the Wi-Fi Alliance.
DLNA
, the DLNA Logo and DLNA CERTIFIED are trademarks, service marks, or certification marks of the Digital Living Network Alliance.
Sharp Corporation has acquired DLNA certification for the device.
This product includes software developed by the OpenSSL Project for use in the OpenSSL Toolkit. (http://www.openssl.org/)
This product includes cryptographic software written by Eric Young(eay@cryptsoft.com)
Portions Copyright 2004 Intel Corporation
This product partly uses the software of Intel Corporation.
HDMI, the HDMI logo and High-Definition Multimedia Interface are trademarks or registered trademarks of HDMI Licensing LLC.
Powered by emblend Copyright 2010-2011 Aplix Corporation. All Rights Reserved.
MyScript
Stylus Mobile is a trademark of VISION OBJECTS.
AQUOS, AQUOS PHONE, TapFlow, VeilView and AQUOS PHONE logo are trademarks or registered trademarks of Sharp Corporation.
All other company names and product names are trademarks or registered trademarks of the respective companies.
Under the MPEG-4 Visual Patent Portfolio License, customers have licensed permission for the following use of this product to engage in non-profit personal use.
Other uses are not permitted.
Encoding MPEG-4 standard video (henceforth referred to as MPEG-4 video).
Decoding an MPEG-4 video that a customer not engaged in personal commercial activities has encoded.
Decoding an MPEG-4 video obtained from a licensed provider.
For details on other intended uses, contact MPEG LA, LLC.
This product is licensed under the MPEG-4 Systems Patent Portfolio License for encoding in compliance with the MPEG-4 Systems Standard. An additional license
and payment of royalties are necessary in the following cases.
Data stored or replicated in physical media which is paid for on a title by title basis.
Data which is paid for on a title by title basis and is transmitted to an end user for permanent storage and/or use.
Such additional license may be obtained from MPEG LA, LLC. Contact MPEG LA, LLC for additional details.
This product is licensed under the AVC patent portfolio license for the personal and noncommercial use of a consumer to (i) encode video in compliance with the AVC
standard (henceforth referred to as AVC video) and/or (ii) decode AVC video that was encoded by a consumer engaged in a personal and noncommercial activity and/
or was obtained from a video provider licensed to provide AVC video. No license is granted or shall be implied for any other use. Additional information may be
obtained from MPEG LA, L.L.C.
See http://www.mpegla.com
This product is licensed under the VC-1 Patent Portfolio License for the personal and noncommercial use of a consumer to (i) encode video in compliance with the
VC-1 standard (henceforth referred to as VC-1 video) and/or (ii) decode VC-1 video that was encoded by a consumer engaged in a personal and noncommercial
activity and/or was obtained from a video provider licensed to provide VC-1 video. No license is granted or shall be implied for any other use. Additional information
may be obtained from MPEG LA, L.L.C.
See http://www.mpegla.com
Contains Adobe
Flash
Player technology by Adobe Systems Incorporated. All rights reserved.
Adobe Flash Player Copyright 1996-2011 Adobe Systems Incorporated. All rights reserved.
Adobe, Flash and Flash logo are either registered trademarks or trademarks of Adobe Systems Incorporated in the United States and/or other countries.
Depending on the contents to play, the latest version of Flash Player may be required.
Content owners use Windows Media digital rights management (WMDRM) technology to protect their intellectual property, including copyrights. This device uses
WMDRM software to access WMDRM-protected contents. If the WMDRM software fails to protect the content, content owners may ask Microsoft to revoke the
softwares ability to use WMDRM to play or copy protected content. Revocation does not affect unprotected content. When you download licenses for protected
content, you agree that Microsoft may include a revocation list with the licenses. Content owners may require you to upgrade WMDRM to access their content. If you
decline an upgrade, you will not be able to access content that requires the upgrade.
CP8 PATENT
The abbreviations of operating systems below are used in this manual.
Windows 7 stands for Microsoft
Windows
7 (Starter, Home Basic, Home Premium, Professional, Enterprise and Ultimate).
Windows Vista stands for Windows Vista
(Home Basic, Home Premium, Business, Enterprise and Ultimate).
Windows XP indicates the Microsoft
Windows
XP Professional operating system or Microsoft
Windows
XP Home Edition operating system.
The Bluetooth word mark and logos are owned by the Bluetooth SIG, INC. and any use of such marks by SHARP is under license. Other trademarks and trade names
are those of their respective owners.
Google, Google logo, Android, Android Market, Gmail, Google Maps, Google Talk, Google Maps Navigation, Google Latitude, Google Places, Google Voice Search,
YouTube, and YouTube logo are trademarks or registered trademarks of Google Inc.
Intellectual property right
Copyrights and rights of portrait
Registered trademarks and trademarks
Others
ec40_e.book 46
47
ec40_e_10.fm
[47/47]
Appendix/Index
Mercury 3D is a generic name of 3D conversion technology of Mercury System Co.,Ltd. The authorization by Mercury System Co.,Ltd. (Mercury@Mercury3d.co.jp) is
required to convert still image received from other media (except pictures taken by this phone) to 1920 1080 pixels or bigger 3D image for commercial use.
AZF Stereo Imaging is adopted by 3D conversion of 2D moving images. AZF Stereo Imaging is a trademark of TOSHIBA CORPORATION.
EUPHONY is a trademark of DiMAGIC Co.,Ltd.
Copyright 2008, 2009 OMRON SOFTWARE Co., Ltd.
Licensed under the Apache License, Version 2.0 (the License); you may not use this file except in compliance with the License. You may obtain a copy of the License
at: http://www.apache.org/licenses/LICENSE-2.0. Unless required by applicable law or agreed to in writing, software distributed under the License is distributed on an
AS IS BASIS, WITHOUT WARRANTIES OR CONDITIONS OF ANY KIND, either express or implied. See the License for the specific language governing
permissions and limitations under the License.
Visit our support website (www.sharp-phone.com/) from your computer to get the most from your phone.
United Kingdom
Sharp Telecommunications of Europe, Ltd.
+44 (0) 1344 301883
Support on the web
General enquiries
ec40_e.book 47
48
ec40_e_11.fm
[48/50]
Appendix/Index
Numerics
3D parallax. . . . . . . . . . . . . . . . . . . . . . . . . . . . . . . . . . . . . . . . . . . . . . . . . . . 25
3D video playback settings . . . . . . . . . . . . . . . . . . . . . . . . . . . . . . . . . . . . . . 25
A
About phone. . . . . . . . . . . . . . . . . . . . . . . . . . . . . . . . . . . . . . . . . . . . . . . . . . 28
Access Point Names . . . . . . . . . . . . . . . . . . . . . . . . . . . . . . . . . . . . . . . . . . . 24
Accessibility . . . . . . . . . . . . . . . . . . . . . . . . . . . . . . . . . . . . . . . . . . . . . . . . . . 27
Accounts . . . . . . . . . . . . . . . . . . . . . . . . . . . . . . . . . . . . . . . . . . . . . . . . . . . . 24
Accounts & synchronisation. . . . . . . . . . . . . . . . . . . . . . . . . . . . . . . . . . . . . . 27
Add entries to contacts . . . . . . . . . . . . . . . . . . . . . . . . . . . . . . . . . . . . . . . . . 20
Add WiFi network. . . . . . . . . . . . . . . . . . . . . . . . . . . . . . . . . . . . . . . . . . . . . . 11
Additional settings . . . . . . . . . . . . . . . . . . . . . . . . . . . . . . . . . . . . . . . . . . . . . 24
Adjust sensitivity of sensor. . . . . . . . . . . . . . . . . . . . . . . . . . . . . . . . . . . . . . . 28
Alarm . . . . . . . . . . . . . . . . . . . . . . . . . . . . . . . . . . . . . . . . . . . . . . . . . . . . . . . 40
Alarm sound. . . . . . . . . . . . . . . . . . . . . . . . . . . . . . . . . . . . . . . . . . . . . . . . . . 40
All day . . . . . . . . . . . . . . . . . . . . . . . . . . . . . . . . . . . . . . . . . . . . . . . . . . . . . . 40
Android keyboard. . . . . . . . . . . . . . . . . . . . . . . . . . . . . . . . . . . . . . . . . . . . . . 27
Android version . . . . . . . . . . . . . . . . . . . . . . . . . . . . . . . . . . . . . . . . . . . . . . . 28
Animation. . . . . . . . . . . . . . . . . . . . . . . . . . . . . . . . . . . . . . . . . . . . . . . . . . . . 25
Application list . . . . . . . . . . . . . . . . . . . . . . . . . . . . . . . . . . . . . . . . . . . . . . . . 14
Application screen layout . . . . . . . . . . . . . . . . . . . . . . . . . . . . . . . . . . . . . . . . 14
Applications . . . . . . . . . . . . . . . . . . . . . . . . . . . . . . . . . . . . . . . . . . . . . . . . . . 26
Assembly . . . . . . . . . . . . . . . . . . . . . . . . . . . . . . . . . . . . . . . . . . . . . . . . . . . . . 3
Audible selection . . . . . . . . . . . . . . . . . . . . . . . . . . . . . . . . . . . . . . . . . . . . . . 25
Audible touch tones . . . . . . . . . . . . . . . . . . . . . . . . . . . . . . . . . . . . . . . . . . . . 25
Auto save. . . . . . . . . . . . . . . . . . . . . . . . . . . . . . . . . . . . . . . . . . . . . . . . . . . . 32
Auto save settings . . . . . . . . . . . . . . . . . . . . . . . . . . . . . . . . . . . . . . . . . . . . . 32
Automatic . . . . . . . . . . . . . . . . . . . . . . . . . . . . . . . . . . . . . . . . . . . . . . . . . . . . 28
Automatic restore. . . . . . . . . . . . . . . . . . . . . . . . . . . . . . . . . . . . . . . . . . . . . . 27
Auto-rotate screen . . . . . . . . . . . . . . . . . . . . . . . . . . . . . . . . . . . . . . . . . . . . . 25
Auto-sync . . . . . . . . . . . . . . . . . . . . . . . . . . . . . . . . . . . . . . . . . . . . . . . . . . . . 27
Available space . . . . . . . . . . . . . . . . . . . . . . . . . . . . . . . . . . . . . . . . . . . . . . . 27
B
Back up my data . . . . . . . . . . . . . . . . . . . . . . . . . . . . . . . . . . . . . . . . . . . . . . 27
Background data . . . . . . . . . . . . . . . . . . . . . . . . . . . . . . . . . . . . . . . . . . . . . . 27
Baseband version . . . . . . . . . . . . . . . . . . . . . . . . . . . . . . . . . . . . . . . . . . . . . 28
Basic package . . . . . . . . . . . . . . . . . . . . . . . . . . . . . . . . . . . . . . . . . . . . . . . . . 1
Battery use
About phone. . . . . . . . . . . . . . . . . . . . . . . . . . . . . . . . . . . . . . . . . . . . . . . . 28
Applications . . . . . . . . . . . . . . . . . . . . . . . . . . . . . . . . . . . . . . . . . . . . . . . . 26
Before using camera . . . . . . . . . . . . . . . . . . . . . . . . . . . . . . . . . . . . . . . . . . . 30
Bluetooth
Bluetooth settings. . . . . . . . . . . . . . . . . . . . . . . . . . . . . . . . . . . . . . . . . . . . 36
Wireless & networks. . . . . . . . . . . . . . . . . . . . . . . . . . . . . . . . . . . . . . . . . . 24
Bluetooth function . . . . . . . . . . . . . . . . . . . . . . . . . . . . . . . . . . . . . . . . . . . . . 35
Bluetooth settings . . . . . . . . . . . . . . . . . . . . . . . . . . . . . . . . . . . . . . . . . . . . . 36
Brightness . . . . . . . . . . . . . . . . . . . . . . . . . . . . . . . . . . . . . . . . . . . . . . . . . . . 25
Build number . . . . . . . . . . . . . . . . . . . . . . . . . . . . . . . . . . . . . . . . . . . . . . . . . 28
C
Calculator . . . . . . . . . . . . . . . . . . . . . . . . . . . . . . . . . . . . . . . . . . . . . . . . . . . . 41
Calendar . . . . . . . . . . . . . . . . . . . . . . . . . . . . . . . . . . . . . . . . . . . . . . . . . . . . 40
Call forwarding. . . . . . . . . . . . . . . . . . . . . . . . . . . . . . . . . . . . . . . . . . . . . . . . 24
Call settings . . . . . . . . . . . . . . . . . . . . . . . . . . . . . . . . . . . . . . . . . . . . . . . . . . 24
Call waiting. . . . . . . . . . . . . . . . . . . . . . . . . . . . . . . . . . . . . . . . . . . . . . . . . . . 24
Caller ID. . . . . . . . . . . . . . . . . . . . . . . . . . . . . . . . . . . . . . . . . . . . . . . . . . . . . 24
Camera . . . . . . . . . . . . . . . . . . . . . . . . . . . . . . . . . . . . . . . . . . . . . . . . . . . . . 32
Change unlock pattern. . . . . . . . . . . . . . . . . . . . . . . . . . . . . . . . . . . . . . . . . . 26
Change wallpaper . . . . . . . . . . . . . . . . . . . . . . . . . . . . . . . . . . . . . . . . . . . . . 14
Charge . . . . . . . . . . . . . . . . . . . . . . . . . . . . . . . . . . . . . . . . . . . . . . . . . . . . . . . 7
Charge with AC adapter. . . . . . . . . . . . . . . . . . . . . . . . . . . . . . . . . . . . . . . . . . 7
Charge with microUSB cable. . . . . . . . . . . . . . . . . . . . . . . . . . . . . . . . . . . . . . 7
Check contacts . . . . . . . . . . . . . . . . . . . . . . . . . . . . . . . . . . . . . . . . . . . . . . . 20
Clear storage . . . . . . . . . . . . . . . . . . . . . . . . . . . . . . . . . . . . . . . . . . . . . . . . . 26
Compass . . . . . . . . . . . . . . . . . . . . . . . . . . . . . . . . . . . . . . . . . . . . . . . . . . . . 40
Connect the phone and PC . . . . . . . . . . . . . . . . . . . . . . . . . . . . . . . . . . . . . . 37
Contacts . . . . . . . . . . . . . . . . . . . . . . . . . . . . . . . . . . . . . . . . . . . . . . . . . . . . . 39
Contents . . . . . . . . . . . . . . . . . . . . . . . . . . . . . . . . . . . . . . . . . . . . . . . . . . . . . . 2
Contents Manager . . . . . . . . . . . . . . . . . . . . . . . . . . . . . . . . . . . . . . . . . . . . . 35
Copyrights . . . . . . . . . . . . . . . . . . . . . . . . . . . . . . . . . . . . . . . . . . . . . . . . . . . 46
D
Data enabled . . . . . . . . . . . . . . . . . . . . . . . . . . . . . . . . . . . . . . . . . . . . . . . . . 24
Data roaming . . . . . . . . . . . . . . . . . . . . . . . . . . . . . . . . . . . . . . . . . . . . . . . . . 24
Date & time. . . . . . . . . . . . . . . . . . . . . . . . . . . . . . . . . . . . . . . . . . . . . . . . . . . 28
Description . . . . . . . . . . . . . . . . . . . . . . . . . . . . . . . . . . . . . . . . . . . . . . . . . . . 40
Detailed Bluetooth Settings . . . . . . . . . . . . . . . . . . . . . . . . . . . . . . . . . . . . . . 36
Development . . . . . . . . . . . . . . . . . . . . . . . . . . . . . . . . . . . . . . . . . . . . . . . . . 26
Device name. . . . . . . . . . . . . . . . . . . . . . . . . . . . . . . . . . . . . . . . . . . . . . . . . . 36
Disable PIN lock . . . . . . . . . . . . . . . . . . . . . . . . . . . . . . . . . . . . . . . . . . . . . . . 28
Discoverable. . . . . . . . . . . . . . . . . . . . . . . . . . . . . . . . . . . . . . . . . . . . . . . . . . 36
Display . . . . . . . . . . . . . . . . . . . . . . . . . . . . . . . . . . . . . . . . . . . . . . . . . . . . . . 25
D-Range . . . . . . . . . . . . . . . . . . . . . . . . . . . . . . . . . . . . . . . . . . . . . . . . . . . . . 32
DRM Reset . . . . . . . . . . . . . . . . . . . . . . . . . . . . . . . . . . . . . . . . . . . . . . . . . . . 26
E
Earphone type . . . . . . . . . . . . . . . . . . . . . . . . . . . . . . . . . . . . . . . . . . . . . . . . 25
Easy Wi-Fi registration . . . . . . . . . . . . . . . . . . . . . . . . . . . . . . . . . . . . . . . . . . 11
Email. . . . . . . . . . . . . . . . . . . . . . . . . . . . . . . . . . . . . . . . . . . . . . . . . . . . . . . . 21
Enable/disable alarm . . . . . . . . . . . . . . . . . . . . . . . . . . . . . . . . . . . . . . . . . . . 40
Enable/disable snooze . . . . . . . . . . . . . . . . . . . . . . . . . . . . . . . . . . . . . . . . . . 40
Energy saving settings . . . . . . . . . . . . . . . . . . . . . . . . . . . . . . . . . . . . . . . . . . 23
Enter characters . . . . . . . . . . . . . . . . . . . . . . . . . . . . . . . . . . . . . . . . . . . . . . . 10
Erase SD Card . . . . . . . . . . . . . . . . . . . . . . . . . . . . . . . . . . . . . . . . . . . . . . . . 27
Error messages . . . . . . . . . . . . . . . . . . . . . . . . . . . . . . . . . . . . . . . . . . . . . . . 43
Export contacts. . . . . . . . . . . . . . . . . . . . . . . . . . . . . . . . . . . . . . . . . . . . . . . . 21
Export contacts to microSD Card . . . . . . . . . . . . . . . . . . . . . . . . . . . . . . . . . . 21
F
Factory data reset. . . . . . . . . . . . . . . . . . . . . . . . . . . . . . . . . . . . . . . . . . . . . . 27
File transfer mail software . . . . . . . . . . . . . . . . . . . . . . . . . . . . . . . . . . . . . . . 26
Fixed Dialling Numbers . . . . . . . . . . . . . . . . . . . . . . . . . . . . . . . . . . . . . . . . . 24
Flight mode. . . . . . . . . . . . . . . . . . . . . . . . . . . . . . . . . . . . . . . . . . . . . . . . . . . 24
Focus settings
Camera. . . . . . . . . . . . . . . . . . . . . . . . . . . . . . . . . . . . . . . . . . . . . . . . . . . . 32
Video Camera. . . . . . . . . . . . . . . . . . . . . . . . . . . . . . . . . . . . . . . . . . . . . . . 32
From. . . . . . . . . . . . . . . . . . . . . . . . . . . . . . . . . . . . . . . . . . . . . . . . . . . . . . . . 40
G
Gallery . . . . . . . . . . . . . . . . . . . . . . . . . . . . . . . . . . . . . . . . . . . . . . . . . . . . . . 33
Game 3D settings. . . . . . . . . . . . . . . . . . . . . . . . . . . . . . . . . . . . . . . . . . . . . . 25
General enquiries . . . . . . . . . . . . . . . . . . . . . . . . . . . . . . . . . . . . . . . . . . . . . . 47
Gmail . . . . . . . . . . . . . . . . . . . . . . . . . . . . . . . . . . . . . . . . . . . . . . . . . . . . . . . 22
Guests . . . . . . . . . . . . . . . . . . . . . . . . . . . . . . . . . . . . . . . . . . . . . . . . . . . . . . 40
H
Haptic feedback . . . . . . . . . . . . . . . . . . . . . . . . . . . . . . . . . . . . . . . . . . . . . . . 25
HDMI connection . . . . . . . . . . . . . . . . . . . . . . . . . . . . . . . . . . . . . . . . . . . . . . 37
Help
Camera. . . . . . . . . . . . . . . . . . . . . . . . . . . . . . . . . . . . . . . . . . . . . . . . . . . . 32
Portable hotspot . . . . . . . . . . . . . . . . . . . . . . . . . . . . . . . . . . . . . . . . . . . . . 24
Video Camera. . . . . . . . . . . . . . . . . . . . . . . . . . . . . . . . . . . . . . . . . . . . . . . 32
Home applications . . . . . . . . . . . . . . . . . . . . . . . . . . . . . . . . . . . . . . . . . . . . . 26
Home network server . . . . . . . . . . . . . . . . . . . . . . . . . . . . . . . . . . . . . . . . . . . 38
Home network server name . . . . . . . . . . . . . . . . . . . . . . . . . . . . . . . . . . . . . . 38
I
Idle mode energy saving . . . . . . . . . . . . . . . . . . . . . . . . . . . . . . . . . . . . . . . . 23
Index
This index lists function names and words summarising the description in alphanumeric order.
ec40_e.book 48
49
ec40_e_11.fm
[49/50]
Appendix/Index
Import contacts . . . . . . . . . . . . . . . . . . . . . . . . . . . . . . . . . . . . . . . . . . . . . . . 21
Import contacts from microSD Card. . . . . . . . . . . . . . . . . . . . . . . . . . . . . . . . 21
Incoming lamp . . . . . . . . . . . . . . . . . . . . . . . . . . . . . . . . . . . . . . . . . . . . . . . . 25
Install application . . . . . . . . . . . . . . . . . . . . . . . . . . . . . . . . . . . . . . . . . . . . . . 19
Install from SD card . . . . . . . . . . . . . . . . . . . . . . . . . . . . . . . . . . . . . . . . . . . . 26
Internet . . . . . . . . . . . . . . . . . . . . . . . . . . . . . . . . . . . . . . . . . . . . . . . . . . . . . . 29
ISO Sensitivity . . . . . . . . . . . . . . . . . . . . . . . . . . . . . . . . . . . . . . . . . . . . . . . . 32
K
Kernel version . . . . . . . . . . . . . . . . . . . . . . . . . . . . . . . . . . . . . . . . . . . . . . . . 28
Keyboard layout . . . . . . . . . . . . . . . . . . . . . . . . . . . . . . . . . . . . . . . . . . . . . . . 10
L
Language & keyboard . . . . . . . . . . . . . . . . . . . . . . . . . . . . . . . . . . . . . . . . . . 27
Legal information . . . . . . . . . . . . . . . . . . . . . . . . . . . . . . . . . . . . . . . . . . . . . . 28
Location & security. . . . . . . . . . . . . . . . . . . . . . . . . . . . . . . . . . . . . . . . . . . . . 26
Lock Setting . . . . . . . . . . . . . . . . . . . . . . . . . . . . . . . . . . . . . . . . . . . . . . . . . . 26
M
Add entries to contacts. . . . . . . . . . . . . . . . . . . . . . . . . . . . . . . . . . . . . . . . 20
Mail. . . . . . . . . . . . . . . . . . . . . . . . . . . . . . . . . . . . . . . . . . . . . . . . . . . . . . . 21
Major Update . . . . . . . . . . . . . . . . . . . . . . . . . . . . . . . . . . . . . . . . . . . . . . . . . 28
Make a call . . . . . . . . . . . . . . . . . . . . . . . . . . . . . . . . . . . . . . . . . . . . . . . . . . . 20
Make an emergency call . . . . . . . . . . . . . . . . . . . . . . . . . . . . . . . . . . . . . . . . 20
Make an international call . . . . . . . . . . . . . . . . . . . . . . . . . . . . . . . . . . . . . . . 20
Manage application icons . . . . . . . . . . . . . . . . . . . . . . . . . . . . . . . . . . . . . . . 16
Manage applications . . . . . . . . . . . . . . . . . . . . . . . . . . . . . . . . . . . . . . . . . . . 26
Manage folder . . . . . . . . . . . . . . . . . . . . . . . . . . . . . . . . . . . . . . . . . . . . . . . . 13
Manage pages
Application screen . . . . . . . . . . . . . . . . . . . . . . . . . . . . . . . . . . . . . . . . . . . 16
Home screen . . . . . . . . . . . . . . . . . . . . . . . . . . . . . . . . . . . . . . . . . . . . . . . 13
Manage quick menu. . . . . . . . . . . . . . . . . . . . . . . . . . . . . . . . . . . . . . . . . . . . 13
Manage shortcut . . . . . . . . . . . . . . . . . . . . . . . . . . . . . . . . . . . . . . . . . . . . . . 13
Manage widget. . . . . . . . . . . . . . . . . . . . . . . . . . . . . . . . . . . . . . . . . . . . . . . . 13
Maps . . . . . . . . . . . . . . . . . . . . . . . . . . . . . . . . . . . . . . . . . . . . . . . . . . . . . . . 39
Market . . . . . . . . . . . . . . . . . . . . . . . . . . . . . . . . . . . . . . . . . . . . . . . . . . . . . . 19
Melody . . . . . . . . . . . . . . . . . . . . . . . . . . . . . . . . . . . . . . . . . . . . . . . . . . . . . . 25
microSD Card . . . . . . . . . . . . . . . . . . . . . . . . . . . . . . . . . . . . . . . . . . . . . . . . . 6
microSD reader/writer . . . . . . . . . . . . . . . . . . . . . . . . . . . . . . . . . . . . . . . . . . 37
Mobile light
Camera . . . . . . . . . . . . . . . . . . . . . . . . . . . . . . . . . . . . . . . . . . . . . . . . . . . 32
Video Camera . . . . . . . . . . . . . . . . . . . . . . . . . . . . . . . . . . . . . . . . . . . . . . 32
Mobile networks . . . . . . . . . . . . . . . . . . . . . . . . . . . . . . . . . . . . . . . . . . . . . . . 24
Model number . . . . . . . . . . . . . . . . . . . . . . . . . . . . . . . . . . . . . . . . . . . . . . . . 28
Mount SD Card . . . . . . . . . . . . . . . . . . . . . . . . . . . . . . . . . . . . . . . . . . . . . . . 27
Music . . . . . . . . . . . . . . . . . . . . . . . . . . . . . . . . . . . . . . . . . . . . . . . . . . . . . . . 34
N
Name . . . . . . . . . . . . . . . . . . . . . . . . . . . . . . . . . . . . . . . . . . . . . . . . . . . . . . . 40
Navigation . . . . . . . . . . . . . . . . . . . . . . . . . . . . . . . . . . . . . . . . . . . . . . . . . . . 39
Network notification . . . . . . . . . . . . . . . . . . . . . . . . . . . . . . . . . . . . . . . . . . . . 11
Network operators . . . . . . . . . . . . . . . . . . . . . . . . . . . . . . . . . . . . . . . . . . . . . 24
Notepad . . . . . . . . . . . . . . . . . . . . . . . . . . . . . . . . . . . . . . . . . . . . . . . . . . . . . 41
Notes . . . . . . . . . . . . . . . . . . . . . . . . . . . . . . . . . . . . . . . . . . . . . . . . . . . . . . . . 2
Notes about wireless LAN (WLAN) . . . . . . . . . . . . . . . . . . . . . . . . . . . . . . . . 45
Notes on using Bluetooth function . . . . . . . . . . . . . . . . . . . . . . . . . . . . . . . . . 45
Notification sound . . . . . . . . . . . . . . . . . . . . . . . . . . . . . . . . . . . . . . . . . . . . . 25
O
Operation while using applications . . . . . . . . . . . . . . . . . . . . . . . . . . . . . . . . . 9
OS version upgrade. . . . . . . . . . . . . . . . . . . . . . . . . . . . . . . . . . . . . . . . . . . . 44
P
Part names and functions . . . . . . . . . . . . . . . . . . . . . . . . . . . . . . . . . . . . . . . . 5
Paste shortcut . . . . . . . . . . . . . . . . . . . . . . . . . . . . . . . . . . . . . . . . . . . . . . . . 16
Phone number . . . . . . . . . . . . . . . . . . . . . . . . . . . . . . . . . . . . . . . . . . . . . . . . 20
Picture (3D-capable)
Application . . . . . . . . . . . . . . . . . . . . . . . . . . . . . . . . . . . . . . . . . . . . . . . . . 33
Camera . . . . . . . . . . . . . . . . . . . . . . . . . . . . . . . . . . . . . . . . . . . . . . . . . . . 32
Video Camera. . . . . . . . . . . . . . . . . . . . . . . . . . . . . . . . . . . . . . . . . . . . . . . 32
Picture Size
Camera. . . . . . . . . . . . . . . . . . . . . . . . . . . . . . . . . . . . . . . . . . . . . . . . . . . . 32
Video Camera. . . . . . . . . . . . . . . . . . . . . . . . . . . . . . . . . . . . . . . . . . . . . . . 32
Portable hotspot . . . . . . . . . . . . . . . . . . . . . . . . . . . . . . . . . . . . . . . . . . . . . . . 24
Portable Wi-Fi hotspot . . . . . . . . . . . . . . . . . . . . . . . . . . . . . . . . . . . . . . . . . . 24
Portable Wi-Fi hotspot settings. . . . . . . . . . . . . . . . . . . . . . . . . . . . . . . . . . . . 24
Power button ends call . . . . . . . . . . . . . . . . . . . . . . . . . . . . . . . . . . . . . . . . . . 27
Power off . . . . . . . . . . . . . . . . . . . . . . . . . . . . . . . . . . . . . . . . . . . . . . . . . . . . . 8
Power on . . . . . . . . . . . . . . . . . . . . . . . . . . . . . . . . . . . . . . . . . . . . . . . . . . . . . 8
Preferred install location. . . . . . . . . . . . . . . . . . . . . . . . . . . . . . . . . . . . . . . . . 26
Privacy . . . . . . . . . . . . . . . . . . . . . . . . . . . . . . . . . . . . . . . . . . . . . . . . . . . . . . 27
Profile . . . . . . . . . . . . . . . . . . . . . . . . . . . . . . . . . . . . . . . . . . . . . . . . . . . . . . . 23
Pulse notification light. . . . . . . . . . . . . . . . . . . . . . . . . . . . . . . . . . . . . . . . . . . 25
Purchase application . . . . . . . . . . . . . . . . . . . . . . . . . . . . . . . . . . . . . . . . . . . 19
R
Receive a call . . . . . . . . . . . . . . . . . . . . . . . . . . . . . . . . . . . . . . . . . . . . . . . . . 20
Reject a call . . . . . . . . . . . . . . . . . . . . . . . . . . . . . . . . . . . . . . . . . . . . . . . . . . 20
Reminders . . . . . . . . . . . . . . . . . . . . . . . . . . . . . . . . . . . . . . . . . . . . . . . . . . . 40
Repeat . . . . . . . . . . . . . . . . . . . . . . . . . . . . . . . . . . . . . . . . . . . . . . . . . . . . . . 40
Repetition . . . . . . . . . . . . . . . . . . . . . . . . . . . . . . . . . . . . . . . . . . . . . . . . . . . . 40
Reset an access point . . . . . . . . . . . . . . . . . . . . . . . . . . . . . . . . . . . . . . . . . . 11
Reset usage history
Camera. . . . . . . . . . . . . . . . . . . . . . . . . . . . . . . . . . . . . . . . . . . . . . . . . . . . 32
Video Camera. . . . . . . . . . . . . . . . . . . . . . . . . . . . . . . . . . . . . . . . . . . . . . . 32
Rights of portrait . . . . . . . . . . . . . . . . . . . . . . . . . . . . . . . . . . . . . . . . . . . . . . . 46
Ring duration
Alarm . . . . . . . . . . . . . . . . . . . . . . . . . . . . . . . . . . . . . . . . . . . . . . . . . . . . . 40
Sound . . . . . . . . . . . . . . . . . . . . . . . . . . . . . . . . . . . . . . . . . . . . . . . . . . . . . 25
Running services . . . . . . . . . . . . . . . . . . . . . . . . . . . . . . . . . . . . . . . . . . . . . . 26
S
Save settings . . . . . . . . . . . . . . . . . . . . . . . . . . . . . . . . . . . . . . . . . . . . . . . . . 32
Scan for devices. . . . . . . . . . . . . . . . . . . . . . . . . . . . . . . . . . . . . . . . . . . . . . . 36
Scene
Camera. . . . . . . . . . . . . . . . . . . . . . . . . . . . . . . . . . . . . . . . . . . . . . . . . . . . 32
Video Camera. . . . . . . . . . . . . . . . . . . . . . . . . . . . . . . . . . . . . . . . . . . . . . . 32
Screen lock sounds . . . . . . . . . . . . . . . . . . . . . . . . . . . . . . . . . . . . . . . . . . . . 25
Screen timeout . . . . . . . . . . . . . . . . . . . . . . . . . . . . . . . . . . . . . . . . . . . . . . . . 25
Search data . . . . . . . . . . . . . . . . . . . . . . . . . . . . . . . . . . . . . . . . . . . . . . . . . . 35
Search for information . . . . . . . . . . . . . . . . . . . . . . . . . . . . . . . . . . . . . . . . . . 10
Security code . . . . . . . . . . . . . . . . . . . . . . . . . . . . . . . . . . . . . . . . . . . . . . . . . 28
Select date format . . . . . . . . . . . . . . . . . . . . . . . . . . . . . . . . . . . . . . . . . . . . . 28
Select device administrators. . . . . . . . . . . . . . . . . . . . . . . . . . . . . . . . . . . . . . 26
Select language
Language & keyboard . . . . . . . . . . . . . . . . . . . . . . . . . . . . . . . . . . . . . . . . 27
Select language . . . . . . . . . . . . . . . . . . . . . . . . . . . . . . . . . . . . . . . . . . . . . 10
Select time zone. . . . . . . . . . . . . . . . . . . . . . . . . . . . . . . . . . . . . . . . . . . . . . . 28
Self-timer
Camera. . . . . . . . . . . . . . . . . . . . . . . . . . . . . . . . . . . . . . . . . . . . . . . . . . . . 32
Video Camera. . . . . . . . . . . . . . . . . . . . . . . . . . . . . . . . . . . . . . . . . . . . . . . 32
Send and receive by Bluetooth. . . . . . . . . . . . . . . . . . . . . . . . . . . . . . . . . . . . 36
Set access point . . . . . . . . . . . . . . . . . . . . . . . . . . . . . . . . . . . . . . . . . . . . . . . 11
Set date . . . . . . . . . . . . . . . . . . . . . . . . . . . . . . . . . . . . . . . . . . . . . . . . . . . . . 28
Set home network server . . . . . . . . . . . . . . . . . . . . . . . . . . . . . . . . . . . . . . . . 38
Set password . . . . . . . . . . . . . . . . . . . . . . . . . . . . . . . . . . . . . . . . . . . . . . . . . 26
Set time . . . . . . . . . . . . . . . . . . . . . . . . . . . . . . . . . . . . . . . . . . . . . . . . . . . . . 28
Set up Google account, etc. . . . . . . . . . . . . . . . . . . . . . . . . . . . . . . . . . . . . . . 12
Set up mail account . . . . . . . . . . . . . . . . . . . . . . . . . . . . . . . . . . . . . . . . . . . . 11
Set up SIM card lock . . . . . . . . . . . . . . . . . . . . . . . . . . . . . . . . . . . . . . . . . . . 26
Setting menu . . . . . . . . . . . . . . . . . . . . . . . . . . . . . . . . . . . . . . . . . . . . . . . . . 23
Settings
Camera. . . . . . . . . . . . . . . . . . . . . . . . . . . . . . . . . . . . . . . . . . . . . . . . . . . . 32
Video Camera. . . . . . . . . . . . . . . . . . . . . . . . . . . . . . . . . . . . . . . . . . . . . . . 32
Shutter settings. . . . . . . . . . . . . . . . . . . . . . . . . . . . . . . . . . . . . . . . . . . . . . . . 32
Silent mode. . . . . . . . . . . . . . . . . . . . . . . . . . . . . . . . . . . . . . . . . . . . . . . . . . . 25
SMS . . . . . . . . . . . . . . . . . . . . . . . . . . . . . . . . . . . . . . . . . . . . . . . . . . . . . . . . 22
Snooze interval . . . . . . . . . . . . . . . . . . . . . . . . . . . . . . . . . . . . . . . . . . . . . . . . 40
Snooze repeat . . . . . . . . . . . . . . . . . . . . . . . . . . . . . . . . . . . . . . . . . . . . . . . . 40
Sort data. . . . . . . . . . . . . . . . . . . . . . . . . . . . . . . . . . . . . . . . . . . . . . . . . . . . . 33
ec40_e.book 49
50
ec40_e_11.fm
[50/50]
Appendix/Index
Sound. . . . . . . . . . . . . . . . . . . . . . . . . . . . . . . . . . . . . . . . . . . . . . . . . . . . . . . 25
Speak Destination . . . . . . . . . . . . . . . . . . . . . . . . . . . . . . . . . . . . . . . . . . . . . 39
Starred Places . . . . . . . . . . . . . . . . . . . . . . . . . . . . . . . . . . . . . . . . . . . . . . . . 39
Status. . . . . . . . . . . . . . . . . . . . . . . . . . . . . . . . . . . . . . . . . . . . . . . . . . . . . . . 28
Stopwatch . . . . . . . . . . . . . . . . . . . . . . . . . . . . . . . . . . . . . . . . . . . . . . . . . . . 41
Storage . . . . . . . . . . . . . . . . . . . . . . . . . . . . . . . . . . . . . . . . . . . . . . . . . . . . . 27
Storage use . . . . . . . . . . . . . . . . . . . . . . . . . . . . . . . . . . . . . . . . . . . . . . . . . . 26
Support on the web . . . . . . . . . . . . . . . . . . . . . . . . . . . . . . . . . . . . . . . . . . . . 47
Switch 2D/3D
Camera . . . . . . . . . . . . . . . . . . . . . . . . . . . . . . . . . . . . . . . . . . . . . . . . . . . 32
Video Camera . . . . . . . . . . . . . . . . . . . . . . . . . . . . . . . . . . . . . . . . . . . . . . 32
Switch camera
Camera . . . . . . . . . . . . . . . . . . . . . . . . . . . . . . . . . . . . . . . . . . . . . . . . . . . 32
Video Camera . . . . . . . . . . . . . . . . . . . . . . . . . . . . . . . . . . . . . . . . . . . . . . 32
Switch front/back camera
Camera . . . . . . . . . . . . . . . . . . . . . . . . . . . . . . . . . . . . . . . . . . . . . . . . . . . 32
Video Camera . . . . . . . . . . . . . . . . . . . . . . . . . . . . . . . . . . . . . . . . . . . . . . 32
Swype . . . . . . . . . . . . . . . . . . . . . . . . . . . . . . . . . . . . . . . . . . . . . . . . . . . . . . 27
T
Text-to-speech settings . . . . . . . . . . . . . . . . . . . . . . . . . . . . . . . . . . . . . . . . . 27
Time. . . . . . . . . . . . . . . . . . . . . . . . . . . . . . . . . . . . . . . . . . . . . . . . . . . . . . . . 40
Time zone . . . . . . . . . . . . . . . . . . . . . . . . . . . . . . . . . . . . . . . . . . . . . . . . . . . 40
Timer . . . . . . . . . . . . . . . . . . . . . . . . . . . . . . . . . . . . . . . . . . . . . . . . . . . . . . . 41
To. . . . . . . . . . . . . . . . . . . . . . . . . . . . . . . . . . . . . . . . . . . . . . . . . . . . . . . . . . 40
Total space . . . . . . . . . . . . . . . . . . . . . . . . . . . . . . . . . . . . . . . . . . . . . . . . . . 27
Touch panel operations . . . . . . . . . . . . . . . . . . . . . . . . . . . . . . . . . . . . . . . . . . 8
Trademarks . . . . . . . . . . . . . . . . . . . . . . . . . . . . . . . . . . . . . . . . . . . . . . . . . . 46
Troubleshooting . . . . . . . . . . . . . . . . . . . . . . . . . . . . . . . . . . . . . . . . . . . . . . . 42
Twin Camera Calibration . . . . . . . . . . . . . . . . . . . . . . . . . . . . . . . . . . . . . . . . 28
Type Destination . . . . . . . . . . . . . . . . . . . . . . . . . . . . . . . . . . . . . . . . . . . . . . 39
U
Unknown sources . . . . . . . . . . . . . . . . . . . . . . . . . . . . . . . . . . . . . . . . . . . . . 26
Unlock method. . . . . . . . . . . . . . . . . . . . . . . . . . . . . . . . . . . . . . . . . . . . . . . . 26
Unmount SD Card . . . . . . . . . . . . . . . . . . . . . . . . . . . . . . . . . . . . . . . . . . . . . 27
USB battery charge . . . . . . . . . . . . . . . . . . . . . . . . . . . . . . . . . . . . . . . . . . . . 26
USB connection . . . . . . . . . . . . . . . . . . . . . . . . . . . . . . . . . . . . . . . . . . . . . . . 26
USB connection mode . . . . . . . . . . . . . . . . . . . . . . . . . . . . . . . . . . . . . . . . . . 26
Use 24-hour format . . . . . . . . . . . . . . . . . . . . . . . . . . . . . . . . . . . . . . . . . . . . 28
Use assisted GPS . . . . . . . . . . . . . . . . . . . . . . . . . . . . . . . . . . . . . . . . . . . . . 26
Use bookmark . . . . . . . . . . . . . . . . . . . . . . . . . . . . . . . . . . . . . . . . . . . . . . . . 29
Use GPS function . . . . . . . . . . . . . . . . . . . . . . . . . . . . . . . . . . . . . . . . . . . . . 39
Use GPS satellites . . . . . . . . . . . . . . . . . . . . . . . . . . . . . . . . . . . . . . . . . . . . . 26
Use history . . . . . . . . . . . . . . . . . . . . . . . . . . . . . . . . . . . . . . . . . . . . . . . . . . . 29
Use Internet calling . . . . . . . . . . . . . . . . . . . . . . . . . . . . . . . . . . . . . . . . . . . . 24
Use only 2G networks . . . . . . . . . . . . . . . . . . . . . . . . . . . . . . . . . . . . . . . . . . 24
Use secure credentials . . . . . . . . . . . . . . . . . . . . . . . . . . . . . . . . . . . . . . . . . 26
Use status panel . . . . . . . . . . . . . . . . . . . . . . . . . . . . . . . . . . . . . . . . . . . . . . 19
Use tactile feedback. . . . . . . . . . . . . . . . . . . . . . . . . . . . . . . . . . . . . . . . . . . . 26
Use visible pattern . . . . . . . . . . . . . . . . . . . . . . . . . . . . . . . . . . . . . . . . . . . . . 26
Use wireless networks . . . . . . . . . . . . . . . . . . . . . . . . . . . . . . . . . . . . . . . . . . 26
User dictionary . . . . . . . . . . . . . . . . . . . . . . . . . . . . . . . . . . . . . . . . . . . . . . . . 27
V
VeilView. . . . . . . . . . . . . . . . . . . . . . . . . . . . . . . . . . . . . . . . . . . . . . . . . . . . . 25
Vibrate . . . . . . . . . . . . . . . . . . . . . . . . . . . . . . . . . . . . . . . . . . . . . . . . . . . . . . 25
Vibration Pattern . . . . . . . . . . . . . . . . . . . . . . . . . . . . . . . . . . . . . . . . . . . . . . 25
Vibrator Settings . . . . . . . . . . . . . . . . . . . . . . . . . . . . . . . . . . . . . . . . . . . . . . 40
Video Camera . . . . . . . . . . . . . . . . . . . . . . . . . . . . . . . . . . . . . . . . . . . . . . . . 32
View call logs . . . . . . . . . . . . . . . . . . . . . . . . . . . . . . . . . . . . . . . . . . . . . . . . . 20
View home screen . . . . . . . . . . . . . . . . . . . . . . . . . . . . . . . . . . . . . . . . . . . . . 13
View icons . . . . . . . . . . . . . . . . . . . . . . . . . . . . . . . . . . . . . . . . . . . . . . . . . . . 17
Visible passwords . . . . . . . . . . . . . . . . . . . . . . . . . . . . . . . . . . . . . . . . . . . . . 26
Voice input & output . . . . . . . . . . . . . . . . . . . . . . . . . . . . . . . . . . . . . . . . . . . . 27
Voice recogniser settings. . . . . . . . . . . . . . . . . . . . . . . . . . . . . . . . . . . . . . . . 27
Voice Recorder . . . . . . . . . . . . . . . . . . . . . . . . . . . . . . . . . . . . . . . . . . . . . . . 41
Voicemail service. . . . . . . . . . . . . . . . . . . . . . . . . . . . . . . . . . . . . . . . . . . . . . 24
Voicemail settings . . . . . . . . . . . . . . . . . . . . . . . . . . . . . . . . . . . . . . . . . . . . . 24
Volume. . . . . . . . . . . . . . . . . . . . . . . . . . . . . . . . . . . . . . . . . . . . . . . . . . . . . . 25
VPN settings. . . . . . . . . . . . . . . . . . . . . . . . . . . . . . . . . . . . . . . . . . . . . . . . . . 24
W
Wallpaper . . . . . . . . . . . . . . . . . . . . . . . . . . . . . . . . . . . . . . . . . . . . . . . . . . . . 25
What . . . . . . . . . . . . . . . . . . . . . . . . . . . . . . . . . . . . . . . . . . . . . . . . . . . . . . . . 40
Where. . . . . . . . . . . . . . . . . . . . . . . . . . . . . . . . . . . . . . . . . . . . . . . . . . . . . . . 40
Wi-Fi
Wi-Fi settings . . . . . . . . . . . . . . . . . . . . . . . . . . . . . . . . . . . . . . . . . . . . . . . 11
Wireless & networks. . . . . . . . . . . . . . . . . . . . . . . . . . . . . . . . . . . . . . . . . . 24
Wi-Fi for home NW server . . . . . . . . . . . . . . . . . . . . . . . . . . . . . . . . . . . . . . . 38
Wi-Fi settings . . . . . . . . . . . . . . . . . . . . . . . . . . . . . . . . . . . . . . . . . . . . . . . . . 11
Wi-Fi sleep policy . . . . . . . . . . . . . . . . . . . . . . . . . . . . . . . . . . . . . . . . . . . . . . 11
Wireless & networks. . . . . . . . . . . . . . . . . . . . . . . . . . . . . . . . . . . . . . . . . . . . 24
World clock. . . . . . . . . . . . . . . . . . . . . . . . . . . . . . . . . . . . . . . . . . . . . . . . . . . 40
ec40_e.book 50
Vous aimerez peut-être aussi
- Hidden Figures: The American Dream and the Untold Story of the Black Women Mathematicians Who Helped Win the Space RaceD'EverandHidden Figures: The American Dream and the Untold Story of the Black Women Mathematicians Who Helped Win the Space RaceÉvaluation : 4 sur 5 étoiles4/5 (895)
- Never Split the Difference: Negotiating As If Your Life Depended On ItD'EverandNever Split the Difference: Negotiating As If Your Life Depended On ItÉvaluation : 4.5 sur 5 étoiles4.5/5 (838)
- The Yellow House: A Memoir (2019 National Book Award Winner)D'EverandThe Yellow House: A Memoir (2019 National Book Award Winner)Évaluation : 4 sur 5 étoiles4/5 (98)
- The Subtle Art of Not Giving a F*ck: A Counterintuitive Approach to Living a Good LifeD'EverandThe Subtle Art of Not Giving a F*ck: A Counterintuitive Approach to Living a Good LifeÉvaluation : 4 sur 5 étoiles4/5 (5794)
- Shoe Dog: A Memoir by the Creator of NikeD'EverandShoe Dog: A Memoir by the Creator of NikeÉvaluation : 4.5 sur 5 étoiles4.5/5 (537)
- Devil in the Grove: Thurgood Marshall, the Groveland Boys, and the Dawn of a New AmericaD'EverandDevil in the Grove: Thurgood Marshall, the Groveland Boys, and the Dawn of a New AmericaÉvaluation : 4.5 sur 5 étoiles4.5/5 (266)
- The Little Book of Hygge: Danish Secrets to Happy LivingD'EverandThe Little Book of Hygge: Danish Secrets to Happy LivingÉvaluation : 3.5 sur 5 étoiles3.5/5 (400)
- Elon Musk: Tesla, SpaceX, and the Quest for a Fantastic FutureD'EverandElon Musk: Tesla, SpaceX, and the Quest for a Fantastic FutureÉvaluation : 4.5 sur 5 étoiles4.5/5 (474)
- A Heartbreaking Work Of Staggering Genius: A Memoir Based on a True StoryD'EverandA Heartbreaking Work Of Staggering Genius: A Memoir Based on a True StoryÉvaluation : 3.5 sur 5 étoiles3.5/5 (231)
- Grit: The Power of Passion and PerseveranceD'EverandGrit: The Power of Passion and PerseveranceÉvaluation : 4 sur 5 étoiles4/5 (588)
- The Emperor of All Maladies: A Biography of CancerD'EverandThe Emperor of All Maladies: A Biography of CancerÉvaluation : 4.5 sur 5 étoiles4.5/5 (271)
- The Unwinding: An Inner History of the New AmericaD'EverandThe Unwinding: An Inner History of the New AmericaÉvaluation : 4 sur 5 étoiles4/5 (45)
- On Fire: The (Burning) Case for a Green New DealD'EverandOn Fire: The (Burning) Case for a Green New DealÉvaluation : 4 sur 5 étoiles4/5 (74)
- The Hard Thing About Hard Things: Building a Business When There Are No Easy AnswersD'EverandThe Hard Thing About Hard Things: Building a Business When There Are No Easy AnswersÉvaluation : 4.5 sur 5 étoiles4.5/5 (345)
- Team of Rivals: The Political Genius of Abraham LincolnD'EverandTeam of Rivals: The Political Genius of Abraham LincolnÉvaluation : 4.5 sur 5 étoiles4.5/5 (234)
- The Gifts of Imperfection: Let Go of Who You Think You're Supposed to Be and Embrace Who You AreD'EverandThe Gifts of Imperfection: Let Go of Who You Think You're Supposed to Be and Embrace Who You AreÉvaluation : 4 sur 5 étoiles4/5 (1090)
- The World Is Flat 3.0: A Brief History of the Twenty-first CenturyD'EverandThe World Is Flat 3.0: A Brief History of the Twenty-first CenturyÉvaluation : 3.5 sur 5 étoiles3.5/5 (2259)
- The Sympathizer: A Novel (Pulitzer Prize for Fiction)D'EverandThe Sympathizer: A Novel (Pulitzer Prize for Fiction)Évaluation : 4.5 sur 5 étoiles4.5/5 (121)
- Her Body and Other Parties: StoriesD'EverandHer Body and Other Parties: StoriesÉvaluation : 4 sur 5 étoiles4/5 (821)
- What Is IUBDocument17 pagesWhat Is IUBtuyambaze jean claudePas encore d'évaluation
- Exp 4Document6 pagesExp 4Dhanya SharanyaPas encore d'évaluation
- Test ReportDocument44 pagesTest ReportMaaz RasheedPas encore d'évaluation
- Logical AddressingDocument5 pagesLogical AddressingcoolzinPas encore d'évaluation
- Chapter 19Document4 pagesChapter 19Siraj Ud-DoullaPas encore d'évaluation
- Amazon Echo SetupDocument9 pagesAmazon Echo Setupsetup echoplusPas encore d'évaluation
- 218MC Network Port Communication Operation InstructionDocument7 pages218MC Network Port Communication Operation Instructionsujiyant_539533132Pas encore d'évaluation
- TLE 6 ICT - Entrep Mod 6Document21 pagesTLE 6 ICT - Entrep Mod 6Lorie Ferrer100% (4)
- OWASPAppSecEU2006 WAFs WhenAreTheyUsefulDocument44 pagesOWASPAppSecEU2006 WAFs WhenAreTheyUsefulabby_2010Pas encore d'évaluation
- CAN-Bus Additional InfoDocument26 pagesCAN-Bus Additional Infolrodr_guez_1Pas encore d'évaluation
- Siemens Bs 240 Bs 241 BrochureDocument4 pagesSiemens Bs 240 Bs 241 Brochuremegamaster0987654321Pas encore d'évaluation
- Server HardeningDocument32 pagesServer HardeningRajesh JayakumarPas encore d'évaluation
- CH 2 Digital CommunicationsDocument22 pagesCH 2 Digital CommunicationsRichard Hong Ju LeePas encore d'évaluation
- Site Quality Acceptance Certificate: Manager Service Quality Assurance Kalimantan RANQ, Escalation EricssonDocument4 pagesSite Quality Acceptance Certificate: Manager Service Quality Assurance Kalimantan RANQ, Escalation EricssonPane MuhammadPas encore d'évaluation
- CCFE DomainDocument2 pagesCCFE DomainMuckel_der_EchtePas encore d'évaluation
- Radio AdvertisingDocument72 pagesRadio Advertisingroyston2304Pas encore d'évaluation
- Assignment 01Document85 pagesAssignment 01Shankar GangajuPas encore d'évaluation
- Docu58234 PDFDocument14 pagesDocu58234 PDFlongvietmtPas encore d'évaluation
- Apollo Opt9608 Optimized Multilayer Transport (Omlt)Document8 pagesApollo Opt9608 Optimized Multilayer Transport (Omlt)Gemelita OrtizPas encore d'évaluation
- International Journal of Computer Networks & Communications (IJCNC)Document1 pageInternational Journal of Computer Networks & Communications (IJCNC)AIRCC - IJCNCPas encore d'évaluation
- Microwave-Engineering - For Mid SemDocument110 pagesMicrowave-Engineering - For Mid Semfaizan bariPas encore d'évaluation
- Ubnt Abril 2012 PDFDocument6 pagesUbnt Abril 2012 PDFKato CanalesPas encore d'évaluation
- Pulse Secure Appliance Series: Problems We SolveDocument3 pagesPulse Secure Appliance Series: Problems We SolvearuninbaPas encore d'évaluation
- Final ExamDocument3 pagesFinal Examjohn francisPas encore d'évaluation
- Huawei ICT Skill Competition-Middle East Preparation KitsDocument29 pagesHuawei ICT Skill Competition-Middle East Preparation Kitssamuel198100% (1)
- Modbus ASCII & RS485 PDFDocument5 pagesModbus ASCII & RS485 PDFlatasharma79Pas encore d'évaluation
- UHF Antenna Design MICROWAVEDocument23 pagesUHF Antenna Design MICROWAVERadha MohanPas encore d'évaluation
- Cryptography: Name: T Sampathkumar Name: Sudeep Year: III/IV CSE, Year: III/IV CSE, E-MailDocument9 pagesCryptography: Name: T Sampathkumar Name: Sudeep Year: III/IV CSE, Year: III/IV CSE, E-MailAnimesh PrasadPas encore d'évaluation
- The Best Solution For Small Central StationsDocument2 pagesThe Best Solution For Small Central StationsCarlos Enrique Huertas FigueroaPas encore d'évaluation
- Mahesh Verma System Engineer SCADA and Gateways (CV)Document4 pagesMahesh Verma System Engineer SCADA and Gateways (CV)Mahesh VermaPas encore d'évaluation