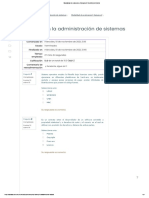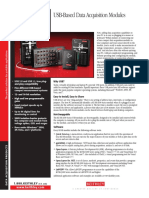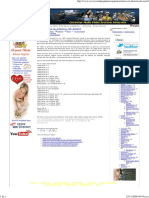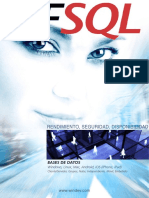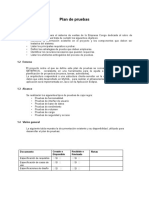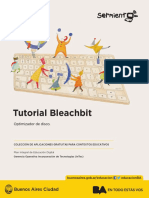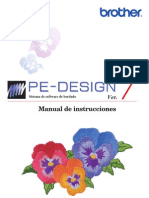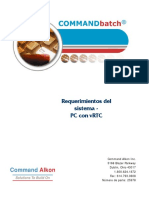Académique Documents
Professionnel Documents
Culture Documents
Instrucciones Software Digital Video PDF
Transféré par
Joseph Weiss0 évaluation0% ont trouvé ce document utile (0 vote)
17 vues75 pagesTitre original
instrucciones Software digital video.pdf
Copyright
© © All Rights Reserved
Formats disponibles
PDF, TXT ou lisez en ligne sur Scribd
Partager ce document
Partager ou intégrer le document
Avez-vous trouvé ce document utile ?
Ce contenu est-il inapproprié ?
Signaler ce documentDroits d'auteur :
© All Rights Reserved
Formats disponibles
Téléchargez comme PDF, TXT ou lisez en ligne sur Scribd
0 évaluation0% ont trouvé ce document utile (0 vote)
17 vues75 pagesInstrucciones Software Digital Video PDF
Transféré par
Joseph WeissDroits d'auteur :
© All Rights Reserved
Formats disponibles
Téléchargez comme PDF, TXT ou lisez en ligne sur Scribd
Vous êtes sur la page 1sur 75
Espaol
Software Digital Video
Versin 32
Manual de instrucciones
2
ndice
ndice
Lea esta seccin antes de empezar ......................................................................... 4
Comprobacin de los accesorios suministrados ................................................... 4
Requisitos del sistema .............................................................................................. 5
Qu es el software Digital Video? .......................................................................... 6
Ventanas ..................................................................................................................... 7
CameraWindow..................................................................................................... 7
Ficha [Obtener imgenes] ................................................................................. 7
Ficha [Imprimir] ................................................................................................. 8
Ficha [Establecer en cmara] ........................................................................... 9
Ventana del explorador de la cmara ............................................................. 10
Ventana principal ..................................................................................................11
Ventana [Image Viewer]....................................................................................... 15
Ventana [Correccin de ojos rojos] ................................................................. 16
Ventana [Ajuste automtico] ........................................................................... 17
Ventana [Ajuste de color/brillo] ....................................................................... 17
Ventana [Nitidez] ............................................................................................. 18
Ventana [Recortar imagen] ............................................................................. 18
Ventana [Insertar texto] ................................................................................... 19
Instalacin del software Digital Video.................................................................... 20
Antes de descargar las imgenes .......................................................................... 24
Conexin de la videocmara al ordenador .......................................................... 24
Ajustes en la videocmara .............................................................................. 24
Conexin de la videocmara al ordenador ..................................................... 24
Descarga de imgenes fijas.................................................................................... 26
Inicio de CameraWindow..................................................................................... 27
Utilizacin del ordenador para descargar imgenes fijas (CameraWindow) ....... 28
Descarga automtica ...................................................................................... 28
Ajustes de descarga automtica ..................................................................... 29
Descarga de las imgenes seleccionadas desde CameraWindow ................ 32
Utilizacin de la videocmara para descargar imgenes fijas (Funcin de
transferencia directa) ........................................................................................... 35
Ajuste de la carpeta de destino de la funcin de transferencia directa ........... 35
Transferencia directa ...................................................................................... 36
Uso de un lector/grabadora de tarjetas ............................................................... 37
Descarga automtica ...................................................................................... 38
Ajustes de descarga automtica ..................................................................... 38
Descarga de las imgenes seleccionadas desde ZoomBrowser EX .............. 40
Impresin de imgenes fijas................................................................................... 41
Impresin de imgenes fijas sin necesidad de descargarlas .............................. 41
Impresin de imgenes fijas descargadas al ordenador ..................................... 46
[Impresin fotogrfica] .................................................................................... 46
[Impresin del ndice] ...................................................................................... 48
Organizacin de imgenes...................................................................................... 50
Aplicacin de clasificaciones por estrellas y palabras clave................................ 50
Clasificacin de las imgenes ............................................................................. 51
Cambio de nombre de varios archivos ................................................................ 53
Bsqueda de imgenes....................................................................................... 55
Exportacin de imgenes........................................................................................ 58
Cambio del tipo de archivo y almacenamiento.................................................... 58
3
ndice
W
i
n
d
o
w
s
Almacenamiento en discos CD-R/RW................................................................. 62
Transferencia de imgenes fijas a la videocmara ............................................. 65
Cmo usar otras diversas funciones..................................................................... 67
Adjuntar imgenes fijas a los mensajes de correo electrnico............................ 67
Presentacin continua de imgenes.................................................................... 69
Incorporacin de sonido a una imagen fija.......................................................... 71
Revisin y cambio del nombre del propietario de la videocmara ...................... 72
Desinstalacin del software.................................................................................... 73
Desinstalacin de ZoomBrowser EX ................................................................... 73
Problemas y soluciones.......................................................................................... 74
4
Lea esta seccin antes de empezar
Lea esta seccin antes de empezar
Aspectos legales
A pesar de que no se han escatimado esfuerzos para garantizar que la
informacin de esta gua sea precisa y completa, Canon no se hace responsable
de los errores u omisiones que pudiera haber. Canon se reserva el derecho de
cambiar las especificaciones del hardware y software descritos en el presente
documento en cualquier momento sin previo aviso.
Queda prohibida la reproduccin, transmisin, transcripcin, almacenamiento en
sistemas de consulta y traduccin a cualquier idioma, en cualquier forma y por
cualquier medio, sin la previa autorizacin escrita de Canon.
Canon no asume ninguna responsabilidad por los daos ocasionados por datos
defectuosos o perdidos debido a una operacin errnea o a un mal
funcionamiento de la videocmara, el software, las tarjetas de memoria (tarjetas
SD y SDHC), los ordenadores o los dispositivos perifricos, o al uso de tarjetas
de memoria no inicializadas por una videocmara de Canon.
Reconocimiento de marcas registradas
Microsoft, Windows, Windows Media y Windows Vista son marcas comerciales
de Microsoft Corporation en los Estados Unidos y/o en otros pases.
El logotipo SD es una marca registrada. El logotipo SDHC es una marca
registrada.
Es posible que otros nombres y productos no mencionados anteriormente tambin
sean marcas registradas o marcas comerciales de sus empresas respectivas.
Canon Inc. 2009 Todos los derechos reservados.
Precauciones de seguridad
No reproduzca los CD-ROM suministrados en un reproductor de CD que no admita
CD-ROM de datos. La reproduccin de los CD-ROM en un reproductor de CD de
audio (reproductor de msica) podra daar los altavoces. Tambin se pueden
sufrir prdidas de audicin si se escuchan con auriculares los sonidos altos de un
CD-ROM de datos al reproducirlo en un reproductor de CD de msica.
Comprobacin de los accesorios suministrados
Use los accesorios siguientes para descargar en el ordenador imgenes grabadas de
una tarjeta de memoria.
Cable USB suministrado
El cable suministrado con la
videocmara puede ser distinto del
descrito en este manual.
Disco DIGITAL VIDEO Solution Disk
Las explicaciones de este manual van acompaadas de reproducciones de las
pantallas, principalmente de Windows XP. Los pasos y ventanas pueden variar
dependiendo de su ordenador y la versin del software.
5
Requisitos del sistema
W
i
n
d
o
w
s
Requisitos del sistema
Instale el software en un ordenador que cumpla los siguientes requisitos mnimos.
El funcionamiento apropiado no se garantizar con ningn sistema en
particular, incluso aunque cumpla los requisitos indicados ms arriba.
Se requiere una unidad de CD-ROM para la instalacin del software.
En este manual de instrucciones, los nombres de los productos aparecen abreviados
de la siguiente forma:
Sistema operativo: Windows Vista (incluyendo Service Pack 1)
Windows XP (Service Pack 2 o 3)
* No se garantiza un funcionamiento correcto en los
sistemas operativos actualizados de una versin
anterior.
Modelo de ordenador: Ordenadores que tengan uno de los sistemas operativos
anteriores preinstalado y puertos USB integrados.
CPU: Windows Vista: Pentium 1,3 GHz o superior
Windows XP: Pentium 500 MHz o superior
RAM: Windows Vista: 512 MB o ms
Windows XP: 256 MB o ms
Interfaz: USB: slo sistemas Windows Vista/Windows XP
preinstalados con conexiones USB incorporadas
Espacio libre en el disco
duro:
Canon Utilities
- ZoomBrowser EX: 200 MB o ms
Pantalla: 1.024 x 768 pxeles o superior/High Color (16 bits) o
superior
Microsoft Windows Vista (incluyendo Service Pack 1): Windows Vista
Microsoft Windows XP (Service Pack 2 o 3): Windows XP
6
Qu es el software Digital Video?
Qu es el software Digital Video?
El software Digital Video le permitir descargar las imgenes fijas grabadas con la
videocmara en un ordenador, organizarlas, imprimirlas y editarlas.
ZoomBrowser EX
Visualizacin de imgenes fijas en forma de miniaturas
Gestin de las imgenes fijas mediante carpetas de fecha de toma
Clasificacin, organizacin y bsqueda de grandes cantidades de imgenes
Impresin de imgenes fijas
Edicin de imgenes fijas
Cambio de los datos de las imgenes fijas y almacenamiento de las mismas
como archivos nuevos
Adjuntar imgenes fijas a los mensajes de correo electrnico
Visualizacin de imgenes fijas en forma de presentacin sucesiva de imgenes
Incorporacin de sonido a una imagen fija
CameraWindow
Transferencia de imgenes fijas al ordenador
Visualizacin de imgenes fijas directamente desde la videocmara, sin tener
que descargarlas
Impresin de imgenes fijas directamente desde la videocmara, sin tener que
descargarlas al ordenador
En este manual de instrucciones se muestra cmo instalar el software, sus principales
componentes y su funcionamiento. Si desea instrucciones ms detalladas, consulte el
men Ayuda de cada programa de software.
Puede que la videocmara no sea compatible con algunas funciones del
software.
7
Ventanas
W
i
n
d
o
w
s
Ventanas
CameraWindow
Despus de haber conectado la videocmara al ordenador, se puede usar
CameraWindow para descargar imgenes fijas al ordenador. Adems, permite
imprimir imgenes fijas directamente desde la videocmara sin necesidad de
descargarlas al ordenador ( 41), y permite cambiar y confirmar el nombre que se
especifique para el propietario de la videocmara ( 72). Para obtener ms
informacin sobre como trabajar con el software, consulte Inicio de CameraWindow
( 27). La videocmara no dispone de la funcin de grabacin remota.
Ficha [Obtener imgenes]
Despus de haber conectado la videocmara al ordenador, se puede usar esta ficha
para descargar imgenes fijas al ordenador.
Ventana Camera Control
Selecciona una funcin en
la ventana Camera Control.
Las imgenes se descargan
en el ordenador y se inicia
ZoomBrowser EX.
Aparecen las imgenes de la
videocmara, permitindole
seleccionar las imgenes.
Al activar esta casilla se mostrar
la ventana Camera Control
automticamente la prxima vez
que se conecte la videocmara.
Especifique el tipo de imagen que desee descargar
y la carpeta de destino.
8
Ventanas
Ficha [Imprimir]
Despus de haber conectado la videocmara al ordenador, utilice esta ficha para
imprimir imgenes fijas de la tarjeta de memoria sin tener que descargarlas primero al
ordenador. La ventana vara dependiendo del tipo de impresin seleccionado.
Consulte Impresin de imgenes fijas sin necesidad de descargarlas ( 41).
Ventana Camera Control
Imprime todas las imgenes
fijas, una imagen por pgina.
Imprime todas las imgenes
grabadas como una pgina ndice
(filas de imgenes con los
nombres de archivo e informacin
de las imgenes).
Imprimir de acuerdo con
los ajustes de impresin DPOF
configurados en la videocmara.
Muestra la lista de imgenes fijas
de la videocmara (memoria
interna/disco duro incorporado o
tarjeta de memoria), permitiendo
seleccionar las que se deseen
imprimir.
9
Ventanas
W
i
n
d
o
w
s
Ficha [Establecer en cmara]
Esta ficha se utiliza para confirmar y cambiar el nombre del propietario de la
videocmara que especifique ( 72) and uploading the still images to the
camcorder. La funcin Mi cmara no es compatible con la videocmara.
Ventana Camera Control
Introduzca o cambie el nombre
del propietario de la
videocmara.
Carga de las imgenes
desde el ordenador.
10
Ventanas
Ventana del explorador de la cmara
Si su videocmara es compatible con la grabacin de imgenes fijas en formato
panormico (16:9 como 1.920 x 1.080 pxeles), las miniaturas aparecern
tambin en esta ventana en formato 16:9. Las imgenes de ejemplo que se
usan en este manual de instrucciones son imgenes fijas normales (4:3).
Imprime las imgenes fijas seleccionadas.
Inicia ZoomBrowser EX.
Selecciona el mtodo de seleccin de imagen fija.
Cambia el tamao de la imagen
en miniatura.
Selecciona entre mostrar u ocultar el
marco de imagen y el nombre de archivo.
Informacin sobre la imagen fija y un histograma
11
Ventanas
W
i
n
d
o
w
s
Ventana principal
ZoomBrowser EX es un programa que se utiliza para organizar, imprimir y editar las
imgenes descargadas. Si desea iniciar ZoomBrowser EX sin conectar la
videocmara ni el lector/grabadora de tarjetas, haga doble clic en el icono del
escritorio, o haga clic en el men [Inicio] de Windows y seleccione [Todos los
programas] [Canon Utilities] [ZoomBrowser EX] y [ZoomBrowser EX]. Para salir
de ZoomBrowser EX, haga clic en o seleccione [Salir] en el men [Archivo].
1 rea de tareas
[Ajustes de cmara y
obtencin]:
Se utiliza para mostrar la ventana Camera
Control para descargar imgenes fijas, para
imprimir imgenes fijas sin necesidad de
descargarlas al ordenador y para configurar los
ajustes de la videocmara.
[Ver y clasificar]: Se utiliza para ver y organizar imgenes fijas.
[Editar]: Se utiliza para editar imgenes fijas.
[Exportar]: Use esto para cambiar los datos de las imgenes
fijas y para guardarlos como archivos nuevos,
hacer copia de seguridad en un disco CD-R/RW
o para exportar las propiedades de la toma en
forma de archivo de texto.
[Imprimir y enviar por correo
electrnico]:
Despus de haber descargado imgenes fijas al
ordenador, utilice esta opcin para imprimirlas o
para adjuntarlas a mensajes de correo electrnico.
[CANON iMAGE GATEWAY]: Utilice esto para conectarse a CANON iMAGE
GATEWAY.
1
2
3
4
5
6
12
Ventanas
2 rea de carpetas
Puede seleccionar una carpeta que se mostrar en el rea del explorador. En el
panel [ltimas imgenes importadas], las imgenes fijas ms recientemente
transferidas se colocan en carpetas virtuales clasificadas por fechas de toma. En el
panel inferior, aparecen las carpetas donde las imgenes fijas se encuentran
realmente. Al seleccionar la ficha [Carpetas favoritas], se muestran slo las carpetas
que se hayan registrado como favoritas. La ficha [Todas las carpetas] muestra todas
las carpetas disponibles. indica que hay imgenes nuevas transferidas en la
carpeta. Para registrar carpetas como favoritas, siga las instrucciones que se
indican a continuacin.
Para eliminar la carpeta registrada, seleccinela y haga clic en [Suprimir].
3 rea del explorador
En esta rea se muestran las imgenes que contiene la carpeta seleccionada. Si
se sita el cursor sobre una miniatura en el rea del explorador, aparecer en
la esquina superior derecha. Al hacer clic en se pasa sobre las carpetas para ir
directamente a la carpeta deseada.
Si se hace clic en dos imgenes mientras se mantiene pulsada la tecla [Mays],
se seleccionan tambin todas las imgenes que haya entre esas 2 imgenes.
Al hacer clic en imgenes diferentes mientras se mantiene pulsada la tecla
[Ctrl], se seleccionan varias imgenes.
4 Panel de control de visualizacin de imgenes
Las opciones del men varan dependiendo del modo de visualizacin.
Cuando se seleccione la ficha [Carpetas favoritas]:
Haga clic en [Agregar] y seleccione una carpeta.
Cuando se seleccione la ficha [Todas las carpetas]:
Seleccione una carpeta y haga clic en [Agregar a Favoritas].
1 Anterior/Siguiente Muestra la imagen anterior/siguiente de la carpeta actual.
2 Arriba Muestra la carpeta en los niveles superiores de la jerarqua.
3 Seleccionar Permite seleccionar todas las imgenes y tambin cancelar la
seleccin de las mismas.
4 Informacin Permite seleccionar la informacin que debe mostrarse. Podr
ocultar la ventana emergente eliminando la marca en el recuadro
de comprobacin. La ventana emergente aparece cuando se
mueve el ratn sobre una vista en miniatura.
5 Desplazar Cambia el rea que se muestra cuando se aumenta una carpeta o una
imagen en el rea del explorador y se arrastra la lista de miniaturas.
6 Restablecer tamao de
visualizacin
Cambia el tamao de la lista de miniaturas para que se ajuste a la
ventana.
7 Deslizador del zoom Ampla/reduce las vistas en miniatura en la ventana del navegador.
8 Filtro Permite seleccionar las imgenes mostradas de acuerdo con la
clasificacin por estrellas. Cuando se transfieren las imgenes, la
clasificacin por estrellas se sita de forma predeterminada en dos
estrellas. Para cambiar la clasificacin por estrellas consulte
Aplicacin de clasificaciones por estrellas y palabras clave
( 50).
2 3 4 8 1 6 5 7
13
Ventanas
W
i
n
d
o
w
s
5 Modo de visualizacin
Puede seleccionar el modo de visualizacin de las imgenes en el rea del
explorador.
[Modo de zoom]: Las imgenes de la carpeta seleccionada se muestran como
miniaturas.
[Modo de desplazamiento]: Al hacer doble clic en una carpeta, se mostrarn las
miniaturas de las imgenes fijas que contenga.
[Modo de vista previa]: Al hacer doble clic en las carpetas situadas en la parte
inferior de la ventana, se abre y muestra una imagen fija grande en la carpeta,
junto con informacin detallada. Puede cambiar el nombre de archivo y los
comentarios. Para mostrar otra imagen, haga clic en [Anterior]/[Siguiente] o
seleccione una imagen mostrada en la parte inferior de la ventana.
14
Ventanas
6 Botones de rdenes
1 Ver imagen Muestra una imagen seleccionada en la ventana [Image
Viewer].
2 Propiedades Muestra las propiedades de la imagen fija seleccionada.
Cuando se selecciona otra imagen mientras est abierta
la ventana [Propiedades], se mostrar en su lugar la
informacin relativa a la imagen seleccionada. La
ventana [Propiedades] no se puede mostrar en el [Modo
de vista previa].
3 Presentacin de
diapositivas
Muestra imgenes fijas en una presentacin continua.
4 Buscar Permite buscar imgenes ( 55).
5 Eliminar Elimina las imgenes seleccionadas.
6 Girar Gira las imgenes fijas seleccionadas. Los vdeos no
pueden girarse.
1 2 3 4 5 6
15
Ventanas
W
i
n
d
o
w
s
Ventana [Image Viewer]
La ventana [Image Viewer] aparece cuando se selecciona una imagen y se hace clic
en [Ver imagen] o cuando se hace doble clic en una imagen.
1 Anterior/Siguiente Muestra la imagen anterior/siguiente de la carpeta actual.
2 Ampliar/Reducir Ampla o reduce una imagen fija.
3 Desplazar Cuando la imagen sea ms grande que la ventana, podr
moverla hacia la direccin que desee.
4 Imprimir Imprime la imagen fija seleccionada. Consulte [Impresin
fotogrfica] ( 46).
5 Editar Permite realizar las siguientes acciones: correccin de
ojos rojos, correccin automtica, correccin de color y
luminosidad, ajuste de nitidez, recortado, insercin de
texto o registro de aplicaciones externas de edicin de
imgenes.
6 Recuadro de
enfoque
automtico
Esta funcin no se puede usar con las imgenes
grabadas con la videocmara.
7 Informacin sobre
la grabacin
Muestra la informacin sobre la grabacin de la imagen.
8 Mostrar Permite mostrar varias imgenes al mismo tiempo.
13
12
11
10
14
1 3 8 5 6 7 9 4 2
16
Ventanas
Windows Vista: La clasificacin por estrellas establecida con ZoomBrowser EX
no guarda relacin con el ajuste Clasificacin en la Galera fotogrfica de
Windows y el Explorador de Windows.
Ventana [Correccin de ojos rojos]
Seleccione [Correccin de ojos rojos] en el men [Editar], o haga clic en el icono
y seleccione [Correccin de ojos rojos]. Esto se usa para corregir la
imgenes fijas en las que los ojos de las personas aparezcan rojos.
9 Sincronizar Sincroniza las funciones de visualizacin en todas las
imgenes mostradas.
10 Encajar en la
ventana
Hace coincidir el tamao de la imagen con el tamao de
la ventana Visor de imgenes.
11 Restablecer Restablece el tamao de visualizacin normal.
12 Deslizador del
zoom
Permite ampliar/reducir la imagen mostrada.
13 Mostrar imagen en
pantalla completa
Muestra una imagen en tamao de pantalla completa.
14 Cambiar la
evaluacin en
estrellas
Permite cambiar la clasificacin por estrellas.
1 Modo automtico Al hacer clic en [Inicio] se corrige automticamente el
efecto de ojos rojos.
2 Modo manual Coloque el cursor sobre un ojo rojo de forma que el rea
quede resaltada en verde y, a continuacin, haga clic con
el botn del ratn.
1
2
17
Ventanas
W
i
n
d
o
w
s
Ventana [Ajuste automtico]
Seleccione [Ajuste automtico] en el men [Editar], o haga clic en el icono
y seleccione [Ajuste automtico]. Se usa para corregir automticamente
el equilibrio de color de la imagen fija.
Ventana [Ajuste de color/brillo]
Seleccione [Ajuste de color/brillo] del men [Editar] o haga clic en el icono
y seleccione [Ajuste de color/brillo]. Se usa para ajustar la luminosidad,
la saturacin, el contraste, los niveles de intensidad, la curva de tono y RGB de la
imagen fija.
18
Ventanas
Ventana [Nitidez]
Seleccione [Nitidez] en el men [Editar], o haga clic en el icono y
seleccione [Nitidez]. Utilice esto para destacar y aclarar los contornos de personas
y objetos.
Ventana [Recortar imagen]
Seleccione [Recortar] en el men [Editar], o haga clic en el icono y
seleccione [Recortar]. Para recortar la imagen, especifique el rea de recorte y
haga clic en [Recortar imagen].
19
Ventanas
W
i
n
d
o
w
s
Ventana [Insertar texto]
Seleccione [Insertar texto] en el men [Editar], o haga clic en el icono y
seleccione [Insertar texto]. Utilice esta opcin para escribir un texto en las
imgenes fijas.
Estas herramientas de correccin de imagen se pueden seleccionar haciendo
clic en [Editar] [Editar imagen] en el rea de tareas de la ventana principal.
20
Instalacin del software Digital Video
Instalacin del software Digital Video
Asegrese de instalar el software Digital Video antes de conectar la
videocmara al ordenador.
Para instalar programas deber estar autorizado como administrador del
sistema.
La videocmara digital est equipada con el protocolo de transferencia de
imgenes (PTP, Picture Transfer Protocol) estndar. Este protocolo permite
descargar imgenes con slo conectar la videocmara a un ordenador
mediante el cable USB (aplicaciones como el [Asistente para escneres y
cmaras] se iniciarn automticamente).
No obstante, hay que tener en cuenta una serie de limitaciones para la
descarga de imgenes utilizando este mtodo. Para evitar estos problemas,
instale ZoomBrowser EX para descargar las imgenes.
Pueden transcurrir unos minutos, tras la conexin de la videocmara, antes
de que se puedan descargar las imgenes.
Puede que las imgenes fijas protegidas en la cmara pierdan la proteccin
una vez transferidas al ordenador.
1 Compruebe que la videocmara no est conectada al
ordenador.
Si est conectada al ordenador, el software no se puede instalar normalmente.
Si la videocmara est conectada, desconecte el cable USB del ordenador.
2 Coloque el disco DIGITAL VIDEO Solution Disk en la unidad
de CD-ROM del ordenador.
Windows Vista: Cuando aparezca la ventana [Reproduccin automtica],
haga clic en [Ejecutar SETUP.EXE]. Siga las instrucciones de la ventana
[Control de cuentas de usuario] que aparece al cabo de unos segundos.
Windows XP: El panel del instalador aparecer automticamente.
Si el panel instalador no se abre automticamente, realice el siguiente
procedimiento para mostrarlo.
- Windows Vista:
1) Seleccione [Equipo] en el men Inicio.
2) Haga clic con el botn derecho del ratn en el icono de CD-ROM y
seleccione [Abrir] en el men que se muestra.
3) Haga doble clic en el icono [setup.exe].
4) Siga las instrucciones que aparecen en la ventana [Control de
cuentas de usuario].
- Windows XP:
1) Seleccione [Mi PC] en el men [Inicio].
2) Haga clic con el botn derecho del ratn en el icono de CD-ROM y
seleccione [Abrir] en el men que se muestra.
3) Haga doble clic en el icono [SETUP.EXE].
21
Instalacin del software Digital Video
W
i
n
d
o
w
s
En funcin de cul sea la configuracin de su ordenador, es posible que no
se muestre la extensin .EXE.
3 Seleccione su pas o regin.
4 Seleccione su idioma.
5 Haga clic en software del vdeo digital [Instalacin simple].
Para instalar el software de forma personalizada, haga clic en [Instalacin
personalizada].
6 Si hay otro software en funcionamiento, cierre todos los
programas y haga clic en [Aceptar].
Panel del
instalador
22
Instalacin del software Digital Video
7 Compruebe la configuracin de la instalacin y haga clic en
[Instalar].
8 Lea el contrato de licencia y haga clic en [S] si est de
acuerdo con ello.
23
Instalacin del software Digital Video
W
i
n
d
o
w
s
9 Haga clic en [Siguiente].
10Cuando haya terminado la instalacin, seleccione [Reiniciar
el equipo ahora (recomendado)] y haga clic en [Reiniciar].
Si no necesita reiniciar el ordenador, aparecer la pantalla [Finalizar].
Haga clic en [Finalizar]; retire el disco DIGITAL VIDEO Solution Disk de la
unidad de CD-ROM y vaya a Antes de descargar las imgenes ( 24).
11Cuando el ordenador se haya reiniciado y aparezca el
escritorio normal, retire el disco DIGITAL VIDEO Solution
Disk de la unidad de CD-ROM.
Una vez acabada la instalacin, retire el disco DIGITAL VIDEO Solution Disk
antes de conectar la videocmara al ordenador.
24
Antes de descargar las imgenes
Antes de descargar las imgenes
Conexin de la videocmara al ordenador
Asegrese de instalar el software Digital Video antes de conectar la
videocmara al ordenador.
Antes de conectar la videocmara a un ordenador, cercirese de que est
alimentada a travs del adaptador de corriente.
Conecte el cable USB directamente a uno de los puertos USB principales
del ordenador. La interfaz puede no funcionar correctamente si la
videocmara est conectada a travs de un concentrador USB.
Puede que la conexin no funcione correctamente si utiliza otros
dispositivos USB, excepto los ratones y teclados USB, al mismo tiempo. Si
ocurriese esto, desconecte todos los dems dispositivos del ordenador y
vuelva a conectar la videocmara.
No conecte dos o ms videocmaras al ordenador. Las videocmaras
podran no funcionar correctamente.
Nunca deje que el ordenador entre en modo en espera (inactivo)
cuando la videocmara est conectada con la interfaz USB.
Consulte el manual de su ordenador para averiguar la ubicacin de los
puertos USB.
Consulte los detalles sobre como cambiar los ajustes de la videocmara y
conectarla al ordenador en el manual de instrucciones de la videocmara.
Ajustes en la videocmara
Antes de conectar la videocmara al ordenador, cmbiele los siguientes ajustes.
En la pantalla de ndice de imgenes fijas, seleccione las imgenes que desee
reproducir (memoria interna/disco duro incorporado o tarjeta de memoria).
En el men [CONFIG. SISTEMA], ajuste [CONFIG. USB] a una de las siguientes
opciones.
- [PC/IMPRES.]:
Para conectar sencillamente la videocmara al ordenador sin tener que hacer
nada ms.
- [CONEC.&SEL]:
Seleccione [PC/IMPRES.] en la videocmara siempre que quiera conectarla a un
ordenador.
Conexin de la videocmara al ordenador
1 Conecte a la videocmara el adaptador compacto de
corriente.
2 Para descargar las imgenes desde una tarjeta de memoria,
introduzca la tarjeta en la videocmara.
3 Ponga la videocmara en el modo de reproduccin de
imgenes fijas.
Espere hasta que el indicador ACCESS (acceso) deje de parpadear.
25
Antes de descargar las imgenes
W
i
n
d
o
w
s
4 Conecte el cable USB suministrado al puerto USB del
ordenador y al terminal USB de la videocmara.
Reinicie el ordenador si as lo indicara la primera vez que lo conecte la
videocmara. Aparecer una ventana que le permitir iniciar un programa de
aplicacin.
Las instrucciones para iniciar ZoomBrowser EX y descargar imgenes en el
ordenador se encuentran en el apartado Descarga de imgenes fijas ( 26).
Cable USB
Terminal USB de la
videocmara
Extremo de la
videocmara
Extremo del
ordenador
Puerto USB del
ordenador
26
Descarga de imgenes fijas
Descarga de imgenes fijas
Tenga en cuenta las siguientes precauciones si el indicador de la
videocmara comienza a parpadear. De no hacerlo, los datos podran
resultar daados.
- No saque la tarjeta ni desconecte el cable USB.
- No apague la videocmara ni el ordenador.
- No cambie de posicin el dial de modos.
Las imgenes grabadas o transferidas al disco duro son archivos de datos
originales importantes. Cree una copia del archivo antes de trabajar con l
en el ordenador.
No gire la imagen con ningn programa salvo ZoomBrowser EX. Si lo hace,
se modificarn los datos de la imagen original y ya no ser posible verla en
ZoomBrowser EX ni en la videocmara.
Si aparece la ventana Servidor ocupado al conectar la videocmara al
ordenador, haga clic en [Reintentar].
No es posible conectar la videocmara al ordenador si la memoria interna/
disco duro incorporado o la tarjeta de memoria contienen 1.800 o ms
imgenes. En este caso, copie las imgenes de la memoria interna/disco
duro incorporado a una tarjeta de memoria y use un lector/grabadora para
transferir las imgenes al ordenador.
- Las instrucciones para conectar un lector/grabadora de tarjetas se
encuentran en el apartado Uso de un lector/grabadora de tarjetas ( 37).
27
Descarga de imgenes fijas
W
i
n
d
o
w
s
Inicio de CameraWindow
1 Conecte la videocmara al ordenador ( 24).
2 Seleccione [Canon CameraWindow] y haga clic en [Aceptar].
Windows Vista: cuando aparezca la ventana [Reproduccin automtica], haga
clic en [Descarga imgenes de Canon Camera con Canon CameraWindow].
Si la videocmara y el lector de tarjetas PC estn conectados al mismo
tiempo, aparecer un cuadro de dilogo en el que podr seleccionar el
modelo de videocmara. Compruebe que se muestre [Canon Camera] o el
nombre de modelo de su videocmara y haga clic en [Aceptar].
Se abre la ventana Camera Control.
Si la videocmara ya est conectada al ordenador, podr iniciar
CameraWindow y hacer que se visualice la ventana Camera Control
haciendo clic en [Ajustes de cmara y obtencin] seguido por [Conectar la
cmara] en la ventana principal de ZoomBrowser EX.
La videocmara no dispone de la funcin de grabacin remota.
28
Descarga de imgenes fijas
Utilizacin del ordenador para descargar imgenes fijas
(CameraWindow)
En la ventana Camera Control se puede seleccionar un mtodo de descarga.
Descarga automtica
1 Haga clic en [Inicia la descarga de las imgenes] en la
ventana Camera Control.
Las instrucciones para configurar los ajustes de la descarga automtica se
encuentran en Ajustes de descarga automtica ( 29).
Haga clic en [Finalizar] para cerrar la ventana Camera Control despus de
descargar las imgenes.
29
Descarga de imgenes fijas
W
i
n
d
o
w
s
Ajustes de descarga automtica
Seleccione el ajuste para descargar imgenes utilizando el ordenador. Puede cambiar
el tipo de imagen y la carpeta de destino.
1 En la ventana Camera Control, haga clic en la ficha [Obtener
imgenes] y despus en [Preferencias].
2 Seleccione [Cambiar los ajustes de descarga automtica] y
haga clic en [Siguiente].
30
Descarga de imgenes fijas
3 Seleccione el tipo de imagen que se descargar y haga clic
en [Siguiente].
4 Determine los ajustes de la carpeta de destino y haga clic en
[Siguiente].
Ponga aqu una marca de
verificacin si desea que la
imagen original de la
videocmara se borre
despus de la descarga.
Carpeta de destino
Haga clic en
este botn para
especificar la
carpeta de destino.
Seleccione el
nombre de la
subcarpeta.
31
Descarga de imgenes fijas
W
i
n
d
o
w
s
5 Especifique el proceso a realizar una vez descargada la
imagen.
La ventana siguiente se mostrar cuando seleccione [Realizar los procesos
seleccionados de manera consecutiva] (puede volver a mostrar la ventana
haciendo clic en [Seleccionar]). Seleccione un proceso para realizar una vez
descargada la imagen y haga clic en [Aceptar].
32
Descarga de imgenes fijas
6 Haga clic en [Finalizar].
Descarga de las imgenes seleccionadas desde
CameraWindow
1 Haga clic en [Permite seleccionar y descargar imgenes] en
la ventana Camera Control.
Se abre CameraWindow.
Marcando aqu, las
imgenes de la
videocmara se
descargarn
automticamente en
cuanto se conecte la
videocmara.
33
Descarga de imgenes fijas
W
i
n
d
o
w
s
2 En la ventana CameraWindow, seleccione la imagen que
desee descargar y haga clic en [Descarga de imgenes].
Si se hace clic en dos imgenes mientras se mantiene pulsada la tecla
[Mays], se seleccionan tambin todas las imgenes que haya entre esas
2 imgenes.
Al hacer clic en imgenes diferentes mientras se mantiene pulsada la tecla
[Ctrl], se seleccionan varias imgenes.
3 Confirme los ajustes y haga clic en [Inicia la descarga].
Se inicia ZoomBrowser EX y las imgenes descargadas aparecen en la
ventana principal.
Para realizar cambios, haga clic en [Cambiar configuracin].
Aparece un recuadro
azul alrededor de la
imagen seleccionada.
Ajustes para la carpeta y la
subcarpeta para las imgenes
descargadas
Ajustes para el prefijo de los
archivos y los nmeros
consecutivos
34
Descarga de imgenes fijas
Ficha [Especificar la carpeta]
Ficha [Especificar el nombre de archivo]
Especifique la
configuracin de la
carpeta y subcarpeta.
Especifique el nombre
del archivo en el cual
deben guardarse la
imgenes.
35
Descarga de imgenes fijas
W
i
n
d
o
w
s
Utilizacin de la videocmara para descargar imgenes
fijas (Funcin de transferencia directa)
Si la videocmara admite la funcin de transferencia directa, es posible utilizarla para
descargar imgenes.
Ajuste de la carpeta de destino de la funcin de transferencia
directa
1 En la ventana Camera Control, haga clic en la ficha [Obtener
imgenes] y despus en [Preferencias].
2 Seleccione [Cambiar la carpeta de destino de descarga de la
transmisin directa] y haga clic en [Siguiente].
36
Descarga de imgenes fijas
3 Determine los ajustes de la carpeta de destino y haga clic en
[Finalizar].
Transferencia directa
1 Seleccione una opcin de transferencia en la pantalla de la
videocmara y pulse el botn .
Consulte en el manual de instrucciones de la videocmara el procedimiento
para ajustar y utilizar la videocmara para transferir imgenes.
El botn no puede utilizarse si no est iluminado.
Puede indicar la accin que se realizar para la transferencia directa. Haga
clic con el botn derecho en el icono de [CameraWindow (Launcher)] de la
barra de tareas y seleccione una accin en el men que se muestra.
- [Mostrar imgenes en modo
de pantalla completa]:
muestra las imgenes
descargadas en modo de
pantalla completa.
- [Iniciar ZoomBrowser EX]:
se iniciar ZoomBrowser EX
despus de descargar las
imgenes.
- [Mostrar ventana]:
aparecer la ventana Camera Control al conectar la videocmara al
ordenador.
Carpeta de destino
Haga clic en
este botn para
especificar la
carpeta de destino.
Seleccione el
nombre de la
subcarpeta.
37
Descarga de imgenes fijas
W
i
n
d
o
w
s
Uso de un lector/grabadora de tarjetas
Seleccione un mtodo de descarga en la ventana de descarga de imgenes.
Las operaciones bsicas son las mismas que cuando se conecta la videocmara al
ordenador. Siga el procedimiento indicado a continuacin para abrir CameraWindow.
Si desea informacin sobre cmo conectar el lector/grabadora de tarjetas PC,
consulte el manual correspondiente.
Si va usar tarjetas SDHC, necesitar un lector/grabadora de tarjetas
compatible con las tarjetas SDHC.
1 Introduzca en el lector/grabadora de tarjetas una tarjeta de
memoria que contenga imgenes grabadas con la
videocmara y conctelo al ordenador.
Cuando aparezca una ventana en la que poder seleccionar un programa de
aplicacin de inicio, seleccione [Descargar/Ver imgenes usar Canon
ZoomBrowser EX] y haga clic en [Aceptar].
Al hacer clic en [Ajustes de cmara y obtencin] [Adquirir imgenes de la
tarjeta de memoria] en la ventana principal de ZoomBrowser EX, tambin se
abrir la ventana de descarga de imgenes.
2 Seleccione un mtodo de descarga.
[Descargar imagen]: se mostrar una barra de progreso, las imgenes se
descargarn en el ordenador y se iniciar ZoomBrowser EX. Las
instrucciones para configurar los ajustes de la descarga automtica se
encuentran en Ajustes de descarga automtica ( 38).
[Permite seleccionar y descargar imgenes]: Se abre ZoomBrowser EX y
muestra las imgenes de la tarjeta de memoria como miniaturas (imgenes
pequeas).
38
Descarga de imgenes fijas
Descarga automtica
1 Haga clic en [Descargar imagen].
Las instrucciones para configurar los ajustes de la descarga automtica se
encuentran en Ajustes de descarga automtica ( 38).
Haga clic en [Salir] para cerrar la ventana despus de descargar las
imgenes.
Ajustes de descarga automtica
Seleccione el ajuste para descargar imgenes utilizando el ordenador. Puede cambiar
el tipo de imagen y la carpeta de destino.
1 Haga clic en [Preferencias].
39
Descarga de imgenes fijas
W
i
n
d
o
w
s
2 Especifique los ajustes y haga clic en [Aceptar].
Al seleccionar [Realizar los procesos seleccionados de manera consecutiva] o
[Seleccionar] bajo [Accin tras la descarga], se visualizar la siguiente ventana.
Seleccione un proceso para realizar una vez descargada la imagen y haga clic
en [Aceptar].
40
Descarga de imgenes fijas
Descarga de las imgenes seleccionadas desde
ZoomBrowser EX
1 Haga clic en [Permite seleccionar y descargar imgenes].
Se abre ZoomBrowser EX.
2 En la ventana ZoomBrowser EX, seleccione la imagen que
desee descargar y haga clic en [Descarga de imgenes].
Si se hace clic en dos imgenes mientras se mantiene pulsada la tecla
[Mays], se seleccionan tambin todas las imgenes que haya entre esas 2
imgenes.
Al hacer clic en imgenes diferentes mientras se mantiene pulsada la tecla
[Ctrl], se seleccionan varias imgenes.
Aparece un
recuadro azul
alrededor de
la imagen
seleccionada.
41
Impresin de imgenes fijas
W
i
n
d
o
w
s
Impresin de imgenes fijas
Impresin de imgenes fijas sin necesidad de
descargarlas
En esta seccin se explica cmo imprimir imgenes conectando la videocmara al
ordenador. Los pasos son bsicamente iguales que para utilizar un lector/grabadora
de tarjetas.
Puede elegir uno de los 4 siguientes mtodos para imprimir imgenes fijas
directamente desde la videocmara, sin tener que transferir las imgenes al
ordenador.
[Imprimir todas las fotos]
- Imprime todas las imgenes fijas, una imagen por pgina.
[Imprimir hoja de contactos con todas las fotos]
- Imprime todas las imgenes grabadas en un ndice (filas de imgenes con los
nombres de archivo e informacin).
[Imprimir segn la configuracin DPOF]
- Imprime de acuerdo con los ajustes de impresin DPOF realizados con la
videocmara.
[Seleccionar una imagen e imprimir]
- Se visualiza una lista de imgenes fijas y se pueden seleccionar las imgenes que
se deseen imprimir.
1 Conecte la videocmara al ordenador. ( 24)
2 Haga clic en la ficha [Imprimir] de la ventana Camera
Control.
42
Impresin de imgenes fijas
3 Haga clic en uno de los 4 mtodos de impresin.
4 Especifique los ajustes de impresin y haga clic en
[Imprimir].
La ventana vara dependiendo del mtodo de impresin seleccionado en el
paso 3.
43
Impresin de imgenes fijas
W
i
n
d
o
w
s
Cuando haya seleccionado [Imprimir todas las fotos]:
Selecciona la impresora. Establece el tamao y el tipo del papel.
Establece los ajustes de
impresin y color de fecha/
hora de las tomas.
Establece el nmero de copias para impresin de la
imagen visualizada.
Haga clic en este botn para cambiar entre imgenes
fijas si ha seleccionado mltiples imgenes.
44
Impresin de imgenes fijas
Cuando haya seleccionado [Imprimir hoja de contactos con todas las fotos]:
Cuando haya seleccionado [Imprimir segn la configuracin DPOF]:
Las imgenes fijas seleccionadas se imprimirn de acuerdo con el nmero de
copias establecido con la videocmara. Aparecer la misma ventana que la descrita
en la seccin anterior Cuando haya seleccionado [Imprimir todas las fotos]: ( 43).
Establece el tamao
y la orientacin del
papel.
Selecciona la impresora.
Gira las imgenes fijas.
Haga clic en esto para utilizar la funcin de
recorte (recorta una parte de la imagen fija).
Fija los ajustes de
impresin para la
informacin sobre la
toma, comentarios,
encabezados, pies de
pgina y nmeros de
pgina.
Haga clic en estos botones para cambiar entre pginas.
Establece el nmero de copias para impresin de las
hojas de contacto.
Establece el nmero de filas y columnas.
45
Impresin de imgenes fijas
W
i
n
d
o
w
s
Cuando haya seleccionado [Seleccionar una imagen e imprimir]:
Si selecciona [Seleccionar una imagen e imprimir], se visualiza la ventana siguiente.
Seleccione las imgenes fijas que desee imprimir y haga clic en [Imprimir]. Si
selecciona [Imprimir hoja de contactos], se visualizar la misma ventana que se
describe en la seccin anterior Cuando haya seleccionado [Imprimir hoja de
contactos con todas las fotos]: ( 44). Si selecciona [Impresin de una foto por
pgina], en su lugar se visualizar la misma ventana que se describe en la seccin
anterior Cuando haya seleccionado [Imprimir todas las fotos]: ( 43). Realice los
ajustes de impresin e imprima las imgenes fijas.
46
Impresin de imgenes fijas
Impresin de imgenes fijas descargadas al ordenador
Se puede seleccionar uno de los 2 mtodos siguientes para imprimir imgenes fijas
descargadas al ordenador.
[Impresin fotogrfica]
- Imprime una imagen fija por pgina.
[Impresin del ndice]
- Imprime la imgenes seleccionadas en filas con los nombres e informacin de la
imagen.
Se puede seleccionar el programa utilizado para impresin haciendo clic en
[Imprimir y enviar por correo electrnico] de la ventana principal y
seleccionando [Imprimir utilizando otro software].
[Impresin fotogrfica]
1 Haga clic en [Imprimir y enviar por correo electrnico] de la
ventana principal y haga clic en [Impresin fotogrfica].
2 Seleccione las imgenes fijas que desee imprimir y haga
clic en [Ajustes de formato e impresora].
47
Impresin de imgenes fijas
W
i
n
d
o
w
s
3 Especifique los ajustes de impresin y haga clic en
[Imprimir].
Selecciona la impresora. Establece los ajustes del tamao
del papel.
Haga clic en este botn para cambiar entre
imgenes fijas si ha seleccionado mltiples
imgenes.
Establece los ajustes de impresin y color de fecha/hora de las tomas.
Establece el nmero de copias
para impresin de la imagen
visualizada.
48
Impresin de imgenes fijas
[Impresin del ndice]
1 Haga clic en [Imprimir y enviar por correo electrnico] de la
ventana principal y haga clic en [Impresin del ndice].
2 Seleccione las imgenes fijas que desee imprimir y haga
clic en [Ajustes de formato e impresora].
49
Impresin de imgenes fijas
W
i
n
d
o
w
s
3 Especifique los ajustes de impresin y haga clic en
[Imprimir].
Establece el tamao y la
orientacin del papel.
Selecciona la
impresora.
Gira las imgenes fijas.
Haga clic en esto para utilizar
la funcin de recorte (recorta
una parte de la imagen fija).
Establece el nmero de filas y columnas.
Establece el nmero de copias para impresin de las hojas de contacto.
Haga clic en estos botones para cambiar entre pginas.
Fija los ajustes de impresin para la informacin sobre la toma,
comentarios, encabezados, pies de pgina y nmeros de pgina.
50
Organizacin de imgenes
Organizacin de imgenes
Aplicacin de clasificaciones por estrellas y palabras clave
Esta tarea permite aplicar clasificaciones a las imgenes de una a tres estrellas. La
clasificacin por estrellas puede utilizarse como una de las condiciones de bsqueda
o para la seleccin de las imgenes que se mostrarn en la ventana del navegador.
La palabra clave puede utilizarse como una de las condiciones de bsqueda.
1 Seleccione la imagen a la que desee aplicar la clasificacin
por estrellas o la palabra clave, y seleccione [Ver/Modificar
palabras clave] en el men [Herramientas].
2 Coloque una marca de verificacin junto a la palabra clave
que desee aplicar o haga clic en las estrellas para
clasificacin.
El ajuste por defecto de clasificacin por estrellas es dos estrellas.
Puede aadir y eliminar palabras clave, o cambiar la lista de palabras clave
en la ventana [Gestionar palabras clave] seleccionando [Gestionar palabras
clave] en el men [Herramientas].
Windows Vista: La clasificacin por estrellas establecida con ZoomBrowser
EX no guarda relacin con el ajuste Clasificacin en la Galera fotogrfica
de Windows y el Explorador de Windows.
51
Organizacin de imgenes
W
i
n
d
o
w
s
Clasificacin de las imgenes
Esta tarea permite clasificar imgenes seleccionadas de acuerdo con la fecha en que
fueron captadas.
1 Haga clic en [Ver y clasificar] en la ventana principal.
2 Haga clic en [Clasificar en una carpeta].
3 Seleccione las imgenes que desee clasificar y haga clic en
[Especificar ajustes de clasificacin].
52
Organizacin de imgenes
4 Especifique la estructura de carpeta y la carpeta para
almacenamiento, y haga clic en [Finalizar].
Las imgenes seleccionadas se clasifican en la carpeta especificada.
53
Organizacin de imgenes
W
i
n
d
o
w
s
Cambio de nombre de varios archivos
Esta tarea permite cambiar el nombre de varios archivos al mismo tiempo, o cambiar
el nombre y copiar varios archivos.
1 Haga clic en [Ver y clasificar] en la ventana principal.
2 Haga clic en [Cambiar el nombre de varios archivos].
3 Seleccione las imgenes cuyo nombre desee cambiar y
haga clic en [Especificar ajustes de cambio de nombre].
54
Organizacin de imgenes
4 Especifique los ajustes y haga clic en [Finalizar].
Para cambiar el nombre de una carpeta, seleccione una carpeta y abra la
ventana [Cambiar nombre de carpeta] seleccionando [Cambiar nombre] en el
men [Archivo]. Introduzca el nuevo nombre y haga clic en [Aceptar].
Si pone aqu una marca de comprobacin, las imgenes se copiarn con
sus nuevos nombres. El nombre original de las imgenes no cambia.
55
Organizacin de imgenes
W
i
n
d
o
w
s
Bsqueda de imgenes
Esta tarea permite buscar imgenes por la clasificacin por estrellas, fecha de
modificacin, fecha de grabacin, comentario o palabras clave.
1 Haga clic en [Ver y clasificar] en la ventana principal.
Tambin puede buscar imgenes haciendo clic en [Buscar] en la barra de
herramientas de la aplicacin. Vaya al paso 3.
2 Seleccione las carpetas e imgenes en las que desee
efectuar la bsqueda y haga clic en [Buscar].
56
Organizacin de imgenes
3 Especifique las condiciones de la bsqueda y haga clic en
[Iniciar bsqueda].
Los resultados de la bsqueda se muestran como miniaturas.
Seleccione al menos una condicin de bsqueda.
4 Haga clic en [Finalizar].
Para cambiar los parmetros de la bsqueda y realizar otra, haga clic en
[Especificar condiciones de bsqueda] y repita los pasos 3 y 4.
57
Organizacin de imgenes
W
i
n
d
o
w
s
Las imgenes resultantes de la bsqueda se mostrarn en la carpeta
[Resultados de la bsqueda]. Estas imgenes pueden imprimirse o copiarse
en otra carpeta.
Las imgenes del resultado de la bsqueda permanecern en esta carpeta
hasta que se cierre ZoomBrowser EX o se realice otra bsqueda, pero si borra
una imagen de esta carpeta, la correspondiente imagen original se borrar
tambin.
rea de
carpetas
58
Exportacin de imgenes
Exportacin de imgenes
Podr cambiar el tipo de datos en las imgenes fijas y los vdeos seleccionados y
guardarlas como un archivo nuevo. Tambin podr exportar las propiedades del vdeo
o imagen fija seleccionada a un archivo de texto, o copiar y cambiar el nombre de
vdeos e imgenes fijas. Adems, podr exportar las imgenes fijas como protector
de pantalla o fondo de escritorio.
Cambio del tipo de archivo y almacenamiento
1 Haga clic en [Exportar] en la ventana principal.
2 Seleccione el tipo de exportacin.
Si selecciona [Copia de seguridad en CD], consulte Almacenamiento en discos
CD-R/RW ( 62)
59
Exportacin de imgenes
W
i
n
d
o
w
s
3 Seleccione imgenes y haga clic en [Especificar ajustes de
exportacin].
4 Especifique los ajustes de la exportacin y haga clic en
[Finalizar].
La ventana vara dependiendo del tipo de exportacin seleccionado en el paso 2.
Cuando haya seleccionado [Exportar imgenes fijas]:
Puede convertir las imgenes fijas en otro tipo de archivo, cambiar su tamao y
guardarlas como archivos nuevos. Puede seleccionar el tipo de archivo entre BMP,
JPEG y TIFF. Tambin puede especificar un prefijo que se aadir a las imgenes
fijas exportadas.
60
Exportacin de imgenes
Cuando haya seleccionado [Exportar propiedades de la captura]:
Puede seleccionar la informacin que desee exportar y guardarla como archivo de
texto.
Cuando haya seleccionado [Exportar como protector de pantalla]:
Podr exportar y guardar la imagen como protector de pantalla.
61
Exportacin de imgenes
W
i
n
d
o
w
s
Cuando haya seleccionado [Exportar como papel tapiz]:
Podr exportar y guardar la imagen como fondo de pantalla de Windows. Esta tarea
no se puede realizar si se han seleccionado varias imgenes.
62
Exportacin de imgenes
Almacenamiento en discos CD-R/RW
Se pueden copiar y guardar imgenes en discos CD-R o CD-RW. La informacin
sobre las tomas se copiar junto con las imgenes.
Esta funcin slo puede utilizarse en un ordenador que cuente con una unidad
de CD-R/RW como equipo estndar.
1 Coloque un disco CD-R/RW en la unidad de CD-R/RW del
ordenador.
2 Cuando aparezca la siguiente ventana, haga clic en
[Cancelar].
3 Haga clic en [Exportar] en la ventana principal.
63
Exportacin de imgenes
W
i
n
d
o
w
s
4 Haga clic en [Copia de seguridad en CD].
5 Seleccione las carpetas o las imgenes que desee guardar y
haga clic en [Especificar ajustes de copia de seguridad].
64
Exportacin de imgenes
6 Configure los ajustes de copia de seguridad y haga clic en
[Iniciar copia de seguridad].
Cuando finalice la copia, el disco ser expulsado de la unidad.
Podr aadir imgenes a un disco CD-R/RW que ya contenga imgenes.
65
Exportacin de imgenes
W
i
n
d
o
w
s
Transferencia de imgenes fijas a la videocmara
Puede copiar a la videocmara imgenes fijas guardadas en el ordenador.
1 Conecte la videocmara al ordenador ( 24).
Las imgenes fijas se aadirn a la memoria seleccionada para la
reproduccin de imgenes fijas (memoria interna/disco duro incorporado o
tarjeta de memoria).
2 Haga clic en la ficha [Establecer en cmara] y haga clic en
[Carga las imgenes a la cmara].
3 Seleccione las imgenes de muestra que desee guardar y
haga clic en [Abrir].
66
Exportacin de imgenes
4 Seleccione el tamao de imagen y haga clic en [Aadir].
Cuando descargue imgenes editadas con otra aplicacin, puede que se
pierdan sus propiedades.
67
Cmo usar otras diversas funciones
W
i
n
d
o
w
s
Cmo usar otras diversas funciones
Adjuntar imgenes fijas a los mensajes de correo
electrnico
Puede adjuntar imgenes fijas a los mensajes de correo electrnico. Si fuera
necesario, podr reducir el tamao del archivo de imgenes.
1 Haga clic en [Imprimir y enviar por correo electrnico] en la
ventana principal.
2 Haga clic en [Enviar imgenes por correo electrnico].
3 Seleccione las imgenes fijas que desee enviar y haga clic
en [Cambiar tamao de imagen].
68
Cmo usar otras diversas funciones
4 Seleccione el tamao y la calidad de la imagen y haga clic
en [Finalizar].
Si selecciona [Utilizando los ajustes recomendados.], se iniciar el programa
de correo electrnico y las imgenes fijas seleccionadas aparecern como
documentos adjuntos en la ventana de mensajes. Introduzca la direccin, el
asunto y los comentarios y enve el mensaje.
Los programas de correo electrnico que no son compatibles con MAPI no se
inician automticamente. En este caso, seleccione [Guardar en la carpeta] en
la pantalla [Ajustes personalizados] y seleccione la carpeta de destino para
las imgenes fijas.
Si selecciona [Utilizando los ajustes personalizados.], cambie los ajustes en
[Ajustes personalizados] y haga clic en [Aceptar].
Para poder utilizar esta funcin, su programa de correo electrnico debe ser
cliente MAPI. Si desea ms informacin al respecto, consulte el manual de
instrucciones del software de correo electrnico.
Esta funcin utiliza el software de correo electrnico configurado en
[Opciones de Internet]. Para cambiar el software, salga primero de
ZoomBrowser EX. A continuacin, en Internet Explorer, seleccione
[Herramientas] y seleccione [Opciones de Internet], y la ficha [Programas].
Seleccione el software deseado en [Correo electrnico] y haga clic en
[Aceptar]. (Este mtodo podra variar dependiendo de su explorador Web.)
69
Cmo usar otras diversas funciones
W
i
n
d
o
w
s
Presentacin continua de imgenes
Las imgenes fijas seleccionadas se pueden visualizar de forma continua una tras otra.
1 Haga clic en [Ver y clasificar] en la ventana principal.
Tambin puede ver una presentacin continua de imgenes haciendo clic en
[Presentacin de diapositivas] en la barra de herramientas de la aplicacin.
Vaya al paso 4.
2 Haga clic en [Ver como presentacin de diapositivas].
3 Seleccione las imgenes y haga clic en [Configurar
presentacin de diapositivas].
70
Cmo usar otras diversas funciones
4 Seleccione los ajustes de la presentacin continua de
imgenes.
[Tamao de la imagen]: mediante esta funcin se selecciona el tamao de las
imgenes fijas.
[Informacin de la imagen]: gracias a esta funcin, podr mostrar los datos de
la imagen como, por ejemplo, el nombre del archivo o el ttulo.
[Avanzar a la siguiente diapositiva]: con esta funcin, puede seleccionar el
modo de avance manual o automtico. Si se selecciona Cada 3 segundos,
se puede especificar el intervalo de imgenes (de 1 a 120 segundos) en el
control de la parte inferior.
[Bucle]: puede detener la sesin de presentacin de imgenes cuando se
visualice la ltima imagen o seleccionar una presentacin continua.
[Transiciones]: seleccione el efecto de transicin para pasar de una imagen a
otra. Al hacer clic en un efecto, podr ver su resultado en la ventana de vista
previa.
5 Haga clic en [Iniciar presentacin de diapositivas].
Haga clic en situado en la parte inferior derecha de la pantalla para poner fin
a la presentacin continua de imgenes.
71
Cmo usar otras diversas funciones
W
i
n
d
o
w
s
Incorporacin de sonido a una imagen fija
Es posible aadir sonido a una imagen. El archivo de sonido que puede aadirse a
la imagen deber estar en formato WAVE (extensin .wav).
El sonido no se puede reproducir en la videocmara.
1 En la ventana principal, seleccione una imagen y elija
[Agregar/Suprimir sonido] en el men [Editar].
2 Haga clic en [Agregar].
3 Seleccione el archivo de sonido y haga clic en [Abrir].
4 Haga clic en [Aceptar].
El archivo de sonido se copiar en la misma carpeta que la imagen.
Para reproducir el sonido, seleccione una imagen con un icono de sonido y
elija [Reproducir sonido] en el men [Editar].
Para quitar el sonido de una imagen, seleccione [Suprimir] en la ventana
Sonido en el paso 2. desaparecer y el sonido copiado se borrar.
Aparecer la ventana [Reproducir sonido] y se iniciar la reproduccin del
sonido.
72
Cmo usar otras diversas funciones
Revisin y cambio del nombre del propietario de la
videocmara
Usted podr cambiar y confirmar el nombre del propietario de la videocmara.
1 Conecte la videocmara al ordenador ( 24).
2 Haga clic en la ficha [Establecer en cmara] y despus en
[Confirma o cambia los ajustes de la cmara].
3 Introduzca el nombre del propietario de la videocmara y
haga clic en [Aceptar].
Escriba aqu el nombre del
propietario de la videocmara
(hasta 31 caracteres).
73
Desinstalacin del software
W
i
n
d
o
w
s
Desinstalacin del software
Desinstale el software cuando desee eliminarlo del ordenador o cuando sea necesaria
una reinstalacin para restaurar archivos daados.
Para desinstalar programas deber estar autorizado como administrador del
sistema.
Desinstalacin de ZoomBrowser EX
Otros programas de la carpeta [Canon Utilities] tambin se pueden desinstalar de la
misma manera.
1 Haga clic en el men [Inicio] de Windows y seleccione
[Todos los programas] [Canon Utilities]
[ZoomBrowser EX] y [Desinstalar ZoomBrowser EX].
Desinstale tambin [Canon Internet Library for ZoomBrowser EX] cuando
haya desinstalado ZoomBrowser EX:
1) Windows Vista: abra el men de Inicio y seleccione [Panel de control]
y [Desinstalar un programa].
Windows XP: abra el men [Inicio] y seleccione [Panel de control] y
[Agregar o quitar programas].
Seleccione [Canon Internet Library for ZoomBrowser EX] y haga clic
en [Desinstalar o cambiar] o [Cambiar o quitar].
74
Problemas y soluciones
Problemas y soluciones
Conexin
La videocmara no es reconocida al conectarla al ordenador.
El ordenador no es compatible con la interfaz USB.
Consulte Requisitos del sistema ( 5).
No hay tarjeta de memoria en la videocmara.
Introduzca una tarjeta de memoria en la videocmara.
La videocmara no est ajustada en el modo correcto.
Ponga la videocmara en el modo de reproduccin de imgenes fijas.
La videocmara no est conectada correctamente al ordenador.
Consulte Conexin de la videocmara al ordenador ( 24) y compruebe la
conexin.
Asegrese de que usa el cable correcto y de que los conectores estn en buen
estado.
Si se produce algn problema de funcionamiento, desconecte el cable
USB tanto de la videocmara como del ordenador y termine la conexin.
Reinicie el ordenador y vuelva a conectar la videocmara.
Funcionamiento de ZoomBrowser EX
No es posible descargar imgenes fijas.
La videocmara no est ajustada en el modo correcto.
Ponga la videocmara en el modo de reproduccin de imgenes fijas.
Las carpetas y archivos de imgenes no aparecen en ZoomBrowser EX.
Las imgenes o carpetas mostradas en ZoomBrowser EX y el contenido
real del archivo puede ser diferente cuando el archivo se haya movido o
copiado utilizando funciones de Windows, o se haya editado con un
programa independiente.
Haga clic en el men [Ver] y seleccione [Actualizar carpeta actual].
La informacin de este manual fue verificada el 1 de enero de 2009.
CANON INC. 2009
SERVICIO DE ASISTENCIA AL CLIENTE
EUROPA
Canon Europa N.V.
P.O. Box 2262
1180 EG Amstelveen
The Netherlands
Canon Austria GmbH
Oberlaaer Strae 233
A-1100 Wien
Canon Helpdesk:
Tel: 0810 0810 09 (zum Ortstarif)
www.canon.at
Canon Belgium N.V. / S.A.
Helpdesk: 070 300 012
Tel.: (02) 722.04.11
Fax: (02) 721.32.74
Canon Danmark A/S
Tlf.: 70 15 50 05
Kundesupport: 70 20 55 15
www.canon.dk
Canon CZ s.r.o.
Nm. Na Santince 2440
Praha 6
Helpdesk: (+420) 296 335 619
www.canon.cz
Canon Deutschland GmbH
Europark Fichtenhain A10
D-47807 Krefeld
Canon Helpdesk: Tel: 0180 / 500 6022
(0,14 /Min. - DTAG; Mobilfunk ggf. abweichend)
www.canon.de
Canon Espaa S.A.
Avenida de Europa, 6
Parque Empresarial La Moraleja
28108 ALCOBENDAS
Madrid - Spain
Atencin al Cliente:
Tel.: 901 900 012
e-mail: info@canon.es
Canon France SAS
Canon Communication & Image
Tel: 01.41.30.15.15
Fax: 01.41.30.15.05
Canon Hungria Kft.
1031 Budapest
Zhony u. 7
Helpdesk: 06 1 235 5315
www.canon.hu
Canon Italia S.p.A.
Servizio Clienti: 848 800 519
www.canon.it/Support/consumer_products/index.aspx
Canon Luxembourg S.A.
Helpdesk: 27 302 054
Tel.: (352) 48 47 961
Fax: (352) 48 47 96232
Canon Nederland N.V.
Helpdesk: 0900-2022915
Canon Norge as
Tlf. 23 50 01 43
E-mail: helpdesk@canon.no
Canon Oy
Huopalahdentie 24
FIN-00351 Helsinki
puh. 010 544 20
www.canon.fi
Helpdesk: 020 366 466 (0,02 /min + pvm/mpm)
www.canon.fi/support
Canon Polska Sp. z o.o.
Pomoc Techniczna (Helpdesk)
Telefon 00800 22 666767
www.canon.pl
Canon Portugal, SA.
Rua Alfredo Silva, 14 - Alfragide
2610-016 Amadora
Portugal
Tel. +351 214 704 000
Fax +351 214 704 112
E-mail : info@canon.pt
www.canon.pt
Canon (Schweiz) AG
Industriestrasse 12
CH-8305 Dietlikon
Canon Helpdesk: Tel. 0848 833 838
Canon Slovakia s.r.o.
Karadiova 8
821 08 Bratislava
Helpdesk: tel. No +421 (2) 50 102 612
www.canon.sk
Canon (Suisse) SA
Industriestrasse 12
CH-8305 Dietlikon
Canon Helpdesk: Tel. 0848 833 838
Canon Svenska AB
169 88 Solna
Tel: 08-744 85 00
Helpdesk: 08-519 923 69
www.canon.se
Canon (UK) Ltd.
Helpdesk
Tel No.: 08705 143 723 (Calls may be recorded)
Fax No.: 08705 143 340
Canon Inc.
30-2 Shimomaruko 3-chome, Ohta-ku, Tokyo
146-8501, Japan
Vous aimerez peut-être aussi
- Clasificación de ComputadorasDocument15 pagesClasificación de ComputadorasSoloAventurasNadaMazPas encore d'évaluation
- Guía Práctica Epi Info para WindowsDocument200 pagesGuía Práctica Epi Info para WindowsSalvador Casasola67% (3)
- AUTOEVALUACIONDocument8 pagesAUTOEVALUACIONseversuc454418Pas encore d'évaluation
- Origen y Evolucion TabletDocument3 pagesOrigen y Evolucion TabletPablo Andres Moya FariasPas encore d'évaluation
- Instalacion de Mcafee Agent 5.0.6 (Mcafee Epolicy Orchestrator) PDFDocument40 pagesInstalacion de Mcafee Agent 5.0.6 (Mcafee Epolicy Orchestrator) PDFSARA SOFIA GOMEZ ROBLESPas encore d'évaluation
- Caracteristicas Del EscritorioDocument3 pagesCaracteristicas Del EscritorioPablIto Pacay100% (1)
- Herramientas de Minería de DatosDocument10 pagesHerramientas de Minería de DatosAlejandro SosaPas encore d'évaluation
- Informática V2Document46 pagesInformática V2Claudia PachecoPas encore d'évaluation
- Apuntes InformáticaDocument34 pagesApuntes InformáticaPati SifuentesPas encore d'évaluation
- Preguntas Examen Tema7Document12 pagesPreguntas Examen Tema7Oscar Guerrero SanchezPas encore d'évaluation
- Entornos de La Adm de Sist Modalidad de Exámenes - Semana 2 - Revisión Del IntentoDocument3 pagesEntornos de La Adm de Sist Modalidad de Exámenes - Semana 2 - Revisión Del IntentoSerch MartinezPas encore d'évaluation
- Kusb 3100Document7 pagesKusb 3100Edgar Maya PerezPas encore d'évaluation
- Guía de Solución de Problemas de Servidores HP ProliantDocument260 pagesGuía de Solución de Problemas de Servidores HP ProliantRodrigo Escobar UrraPas encore d'évaluation
- Logger Home Office - Manual InstalacionDocument14 pagesLogger Home Office - Manual InstalacionSäüry Wënööp WhömïtäPas encore d'évaluation
- Instalación de SAPDocument2 pagesInstalación de SAPgoliat2750Pas encore d'évaluation
- GS62-GuiaPrimerosPasos LibreofficeDocument454 pagesGS62-GuiaPrimerosPasos LibreofficeOscar RojasPas encore d'évaluation
- Comandos Basicos WindowsDocument8 pagesComandos Basicos WindowsDaniel Felipe Vargas RoaPas encore d'évaluation
- ¿Cuál Es La Historia de ExcelDocument1 page¿Cuál Es La Historia de ExcelRichardPas encore d'évaluation
- HFSQLDocument24 pagesHFSQLjmelara717761Pas encore d'évaluation
- Plan PruebasDocument8 pagesPlan PruebasGiancarlo AguadoPas encore d'évaluation
- Tutorial BleachbitDocument17 pagesTutorial BleachbitLucas Joaquín HillenPas encore d'évaluation
- Intro Power BIDocument25 pagesIntro Power BIdanielPas encore d'évaluation
- Qué Es El Sistema OperativoDocument4 pagesQué Es El Sistema OperativoJhosset Valencia MontesPas encore d'évaluation
- Pedesign InstruccionesDocument390 pagesPedesign Instruccionesnanoboton100% (1)
- KIDSMOUSE y OperanteDocument3 pagesKIDSMOUSE y OperanteFer VelasqPas encore d'évaluation
- Manual Excel PDFDocument81 pagesManual Excel PDFIvonne GonzalezPas encore d'évaluation
- 200 Comandos CMD para Tu WindowsDocument39 pages200 Comandos CMD para Tu Windowsmimurar28Pas encore d'évaluation
- Guia Didactica Informatica Activa 3 Libro 1Document72 pagesGuia Didactica Informatica Activa 3 Libro 1Luis Escudero100% (1)
- Cuentas de Usuario y Protección InfantilDocument10 pagesCuentas de Usuario y Protección InfantilJesus ReynaPas encore d'évaluation
- System Requirements VRTC SPDocument15 pagesSystem Requirements VRTC SPWilliam QuirogaPas encore d'évaluation