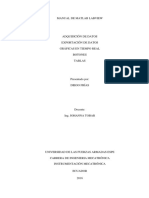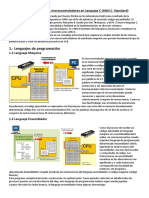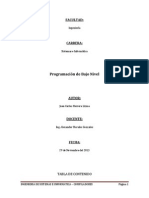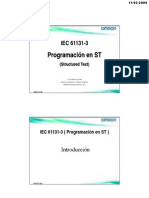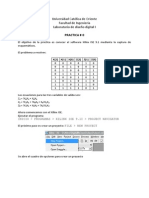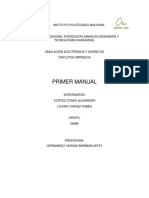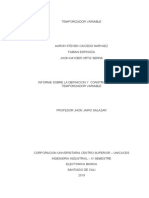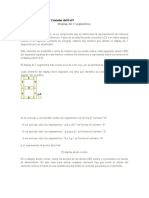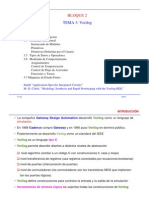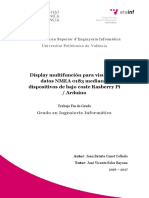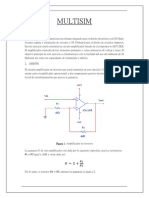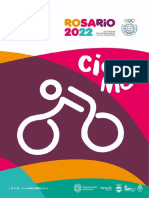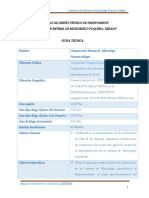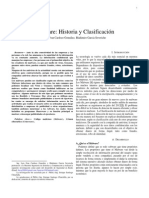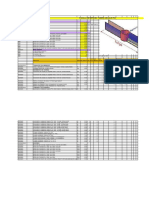Académique Documents
Professionnel Documents
Culture Documents
Introducción A NI Multisim
Transféré par
Demian Cashh Mnhey0 évaluation0% ont trouvé ce document utile (0 vote)
72 vues17 pagesTitre original
Introducción a NI Multisim.docx
Copyright
© © All Rights Reserved
Formats disponibles
DOCX, PDF, TXT ou lisez en ligne sur Scribd
Partager ce document
Partager ou intégrer le document
Avez-vous trouvé ce document utile ?
Ce contenu est-il inapproprié ?
Signaler ce documentDroits d'auteur :
© All Rights Reserved
Formats disponibles
Téléchargez comme DOCX, PDF, TXT ou lisez en ligne sur Scribd
0 évaluation0% ont trouvé ce document utile (0 vote)
72 vues17 pagesIntroducción A NI Multisim
Transféré par
Demian Cashh MnheyDroits d'auteur :
© All Rights Reserved
Formats disponibles
Téléchargez comme DOCX, PDF, TXT ou lisez en ligne sur Scribd
Vous êtes sur la page 1sur 17
INGENIERA EN MECATRNICA
Anlisis de circuitos elctricos
Unidad Nmero 1
Seales elctricas
Alumnos: Jessica Yareli Carrillo Rivas N.C 10040277
Emmanuel Ramrez Rodarte N.C 10040299
Erasto Valverde Ros N.C 10040308
Ricardo A. Aragon Solis
Ing. Juan Pablo Garca Leal
Victoria de Durango, Dgo a de 30 de septiembre de 2013
Introduccin
En la electrnica hay muchos materiales para crear algn circuito fsico pero en la actualidad
algunos de esos materiales no lo tenemos al alcance de nuestras manos, ya sea por economa o
por el simplemente el hecho de no conocer ciertos materiales.
Gracias a los avances tecnolgicos ya no es necesario tener el material con el simplente el hecho
de tener una computadora, as podemos crear una simulacin a travs de un software. En esta
ocasin elegimos un software sencillo de ejecutar y fcil de manipular.
Ni Multisim es una herramienta para la simulacin de diseos electrnicos un sistema
electrnico de captura de esquemticos y simulacin del programa, que forma parte de
un conjunto de programas de diseo de circuitos, junto con NI Ultiboard . Multisim es uno de los
pocos programas de diseo de circuitos para emplear el original Berkeley SPICE de simulacin de
software basado en. Multisim fue creado originalmente por una empresa
llamada ElectronicsWorkbench , que ahora es una divisin de National Instruments .
Objetivos
Conocer un Software para la facilitacin del estudio para los estudiantes y as poder crean
simulaciones de circuitos elctricos en una computadora.
Resultados o hallazgos
Introduccin a NI Multisim
Visin General
National Instruments proporciona un enfoque integrado para el diseo electrnico con NI
Multisim para captura y simulacin de circuitos y NI Ultiboard para el diseo de circuitos impresos.
En este ejercicio usted construir un circuito amplificador basado en el componente AD712KR. El
amplificador consistir de tres elementos primarios y varias referencias de voltaje y tierra. El
objetivo principal de este ejercicio es familiarizarse con la facilidad de uso del ambiente de NI
Multisim as como sus capacidades de simulacin y anlisis.
Contenido
1. Diseo
2. Implementacin
3. Resumen
4. Recursos Adicionales
1. Diseo
La Figura 1 muestra el circuito amplificador no inversor que usted construir en este ejercicio.
Consiste de un componente activo (amplificador operacional) y dos componentes pasivos
(resistores) que completan la red de retroalimentacin que provee la ganancia.
Figura 1. Amplificador no inversor.
La ganancia (G) de este amplificador est dada por la siguiente expresin:
G = 1 + (R1/R2)
Por lo tanto si tenemos que R1=R2, entonces la ganancia es igual a 2.
2. Implementacin
Ejecutando Multisim
1.InicieMultisim. Si Multisim no est abierto
seleccione ProgramasNationalInstrumentsCircuitDesign Suite 10.1Multisim 10.1. Multisim abre
y presenta de manera automtica el archivo Circuit1.
La interfaz grfica de usuario de Multisim es muy intuitiva y permite rpido acceso a las funciones
comnmente ms utilizadas. Es posible personalizar el ambiente de Multisim, incluyendo colores
utilizados en los circuitos, tamao de pgina, tipo de smbolo utilizado (ANSI o DIN), entre otros.
Seleccin de Componentes
2. Utilice el Component Browser (Buscador de Componentes) para seleccionar los componentes
requeridos
3. Seleccione PlaceComponent. La ventana de dilogo Select a Component (tambin conocida
como Component Browser) aparece (Figura 2).
Figura 2. Component Browser.
El Component Browser organiza los componentes de la base de datos en tres niveles. La Master
Database (Base de Datos Maestra) contiene todos los componentes incluidos dentro de Multisim.
La CorporateDatabase (Base de Datos Corporativa) es una base de datos donde se pueden guardar
componentes que requieren ser compartidos con otras personas (por ejemplo, va red).
Finalmente, laUserDatabase (Base de Datos de Usuario) es el lugar donde se pueden
guardar componentes personalizados que solo pueden ser utilizados por el diseador en
especfico.
Note tambin que los componentes estn organizados en Grupos y Familias lo cual hace que la
bsqueda de un componente en particular sea ms fcil.
4. Para colocar una referencia de tierra seleccione el Grupo Sources, y de un clic en la
Familia POWER_SOURCES.
5. Bajo la columna Component seleccione GROUND (ver Figura 3).
Figura 3. Seleccionando un componente.
6. De clic en el botn OK. El Component Browser desaparece temporalmente y el smbolo de
tierra estar fijo al puntero del mouse como se muestra en la siguiente figura:
Figura 4. Colocando un componente.
7. Mueva el mouse a un lugar apropiado en el diagrama y de un clic para colocar el componente.
El Component Browser aparecer de nuevo.
8. Repita este proceso para agregar otro componente GROUND.
9. En el mismo Grupo y Familia ahora seleccione el componente DC_POWER.
10. Clic OK para colocar el componente.
11. Repita el mismo proceso para colocar un segundo componente DC_POWER.
Para que la simulacin se ejecute en Multisim es requisito tener al menos una referencia de tierra
y un fuente de poder en el diagrama.
12. Seleccione ahora el Grupo Basic, Familia RESISTOR.
13. En el campo Component escriba 1k para seleccionar un resistor de 1 kW.
14. Clic OK. Antes de colocar componentes usted puede rotarlos oprimiendo la combinacin de
teclas <Ctrl+R>.
15. Coloque otro resistor de 1 kW.
Bsqueda de Componentes
16. En el Component Browser de clic en el botn Search. La ventana SearchComponent se abre.
Esta es una herramienta prctica para buscar componentes.
17. En el campo Component escriba AD712 y de clic en Search. Aparecer una lista con todos los
componentes que contienen el texto AD712 en su nombre.
18. De la lista de resultados seleccione el componente AD712KR y de clic en OK.
Note que el AD712KR es un componente con secciones mltiples (A y B). Esto quiere decir que en
un solo circuito integrado estn disponibles dos amplificadores.
18. Clic OK para colocar el componente. Aparecer una ventana de dilogo (Figura 5) preguntando
qu seccin desea colocar. Seleccione la seccin A.
Figura 5. Componente multiseccin.
19. De clic en el botn Close para cerrar el Component Browser.
Hasta este punto su diagrama se ver similar a la figura siguiente:
Figura 6. Vista previa del diagrama.
Note que con la rueda del mouse usted puede acercarse/alejarse (Zoom In/Out) en el rea de
trabajo.
Guardado del Archivo
20. Guarde su archivo con el nombre Ejercicio1. Seleccione FileSave As En el directorio de su
eleccin guarde el archivo con el nombre Ejercicio1.
Conexin de los Componentes
En los siguientes pasos se conectarn los componentes previamente seleccionados.
21. Realice las conexiones de los componentes.
22. Para realizar una conexin, mueva el puntero del mouse cerca de la terminal de un
componente. El puntero del mouse cambia a la forma de una cruz. De un clic y mueva el
mouse para iniciar una conexin.
23. De un clic en la terminal destino. Multisim crear automticamente la conexin entre las dos
terminales.
24. Termine de realizar las conexiones del circuito haciendo referencia a la Figura 7.
Figura 7. Conexin de los componentes.
Los nmeros que se observan sobre las conexiones son los nombres que Multisim le asigna a cada
nodo (Net). Multisim realiza esta asignacin de manera secuencial al ir conectado el circuito, por lo
que no se preocupe si los nombres utilizados en la Figura 7 son distintos a los de su circuito. El
nodo 0 es siempre asignado a las referencias de tierra.
Instrumentos Virtuales
Multisim contiene instrumentos virtuales que usted puede utilizar para controlar, medir e
investigar el comportamiento de un circuito. Estos instrumentos se configuran y utilizan igual que
los instrumentos reales equivalentes utilizados en el laboratorio.
La instrumentos estn agrupados en una barra en la parte derecha de la ventana de la aplicacin.
Dependiendo de su versin de Multisim usted podra tener hasta 22 instrumentos. La Figura
8 muestra la Barra de Instrumentos.
Figura 8. Barra de Instrumentos.
25. Coloque y configure un Generador de Seales y un Osciloscopio en el diagrama.
26. De la barra de Instrumentos seleccione el Generador de Funciones (FunctionGenerator) y
colquelo en el circuito.
27. De igual manera selecciones el Osciloscopio (Oscilloscope) y colquelo en el circuito.
28. Conecte ambos instrumentos como se muestra en la Figura 9.
Figura 9. Utilizando Instrumentos Virtuales.
29. De doble clic sobre el Generador de Funciones para abrir su panel frontal.
30. Configure el Generador de Funciones como se muestra en la Figura 10.
31. Cierre el panel del Generador de Funciones.
Figura 10. Panel Frontal del Generador de Funciones.
Simulacin
32. Ejecute la simulacin para verificar el funcionamiento del circuito.
33. Seleccione SimulateRun.
34. De doble clic en el Osciloscopio para abrir su panel frontal.
35. Ajuste los controles del Osciloscopio de acuerdo a la Figura 11. Inicialmente, el Osciloscopio
tendr un fondo de pantalla negro, presione el botn Reverse para cambiar a un fondo de
pantalla blanco.
Figura 11. Panel Frontal del Osciloscopio.
Como puede ver, el Osciloscopio despliega las seales de entrada y salida del circuito. Para
diferenciar ambas seales de una mejor manera cambie el color del trazo de la seal de salida.
Siga los pasos siguientes:
36. Cierre el Osciloscopio y detenga la simulacin (SimulateStop).
37. De clic derecho sobre la conexin que conecta el canal B del Osciloscopio con la terminal 1 del
componente AD712KR.
38. Seleccione Color Segment
39. En la venta Colors seleccione un color azul.
40. Clic OK. El color de la conexin cambiar.
41. Nuevamente abra el panel frontal del Osciloscopio y ejecute la simulacin. Observe la
diferencia en el color de los trazos de entrada y salida (Figura 12).
42. Detenga la simulacin.
Figura 12. Seales de entrada y salida del circuito amplificador.
Anlisis
Multisim cuenta con una amplia variedad de anlisis avanzados de SPICE que ayudan a obtener
informacin valiosa sobre el comportamiento de un circuito como por ejemplo, la respuesta en
frecuencia, cmo afectan las tolerancias de los componentes, entre otros.
43. Configure y ejecute un anlisis de AC al circuito amplificador.
44. Haga doble clic en el nodo que conecta la terminal 1 del componente AD712KR y la
resistencia R2. Se abrir la ventana Net.
45. En la ventana Net cambie el parmetro Net name a Vout como se indica en la figura siguiente:
Figura 13. Ventana Net.
46. Clic OK. El nombre del nodo cambia.
47. Seleccione SimulateAnalysesAC Analysis La ventana AC Analysis se abre.
48. Seleccione la pestaa FrequencyParameters y configrela como se muestra en la Figura 14.
Figura 14. Configuracin del Anlisis de AC.
49. Seleccione la pestaa Output.
50. De la columna Variables in circuit seleccione V(vout) y presione el botn Add para agregar esta
variable a la columna Selected variables foranalysis, como se muestra en la Figura 15.
Figura 15. Seleccin de la variable para anlisis.
51. Presione el botn Simulate. La ventana Grapher View se abrir y mostrar los resultados del
anlisis de AC (una grfica para la magnitud y otra para la fase).
Figura 16. Seleccin de la variable para anlisis.
Adems de presentar los resultados, la ventana Grapher View permite realizar mediciones exactas
mediante el uso de cursores as como configurar y exportar los resultados obtenidos.
3. Resumen
En este ejercicio se present una introduccin al ambiente de NI Multisim para la captura,
simulacin y anlisis de circuitos. NI Multisim es un ambiente muy fcil de utilizar en donde se
puede aprovechar las capacidades de simulacin avanzada de SPICE sin preocuparse de la sintaxis
compleja de dicho lenguaje. Una vez terminado el diseo del circuito en Multisim, usted puede
transferir el diagrama a NI Ultiboard para la realizacin del circuito impreso.
Conclusiones
Multisim es una herramienta para el alumno para el diseo de circuitos y la simulacin de los
mismos en lo personal es un programa que me ha servido para el estudio y el entendimiento del
funcionamiento de algunos materiales que hay fsicamente pero a la vez no funcionan en las
condiciones elctricas por algn error de material. A la vez poner la teora en prctica, es una
herramienta de apoyo muy eficiente para nosotros estudiantes que aprenden de la electrnica.
Referencias bibliogrficas
http://www.ni.com/white-paper/9392/es/
http://en.wikipedia.org/wiki/NI_Multisim
Introduccin al Multisim
Si todo sali bien durante la instalacin Ud. tendr acceso a la mesa de trabajo en donde realizar
los experimentos. En la figura 1 puede observar una amigable pantalla en donde la idea es que Ud.
se sienta como en su propio laboratorio.
Fig. 1 Pantalla de trabajo
Si la pantalla no aparece igual a la mostrada no se preocupe. Lo que ocurre es que el programa le
permite cambiar las caractersticas de la misma. Por ejemplo el color de la mesa y su dibujo. Puede
sernegra con una retcula blanca para facilitar el posterior conexionado de los componentes. Esos
aspectos se vern mas adelante. Por ahora si la mesa no es como la indicada entre en la solapa
View y quite el asterisco de show grid; luego ingrese en option/preferences y en la primer solapa
genere un seteo como el de la figura 2.
Fig.2 Seteo de las condiciones de dibujo
En MENU tienen todas las aplicaciones de Windows incluyendo las funciones y comandos que
luego veremos con ms detenimiento. La barra de sistema contiene todos los botones con la
funciones ms utilizadas listas para su uso inmediato cliqueando sobre el botn.
La barra de instrumentos contiene los iconos de todos losinstrumentos que se pueden utilizar en
las simulaciones. Con el pulsador .com se puede comunicar inmediatamente con Edapart.com la
base de datos de componentes del EWB en donde se puede conseguir gratuitamente todos los
componentes que no existan en la enorme base de datos incluida con el programa.
Con el pulsador de lista en uso Ud. puede desplegar la lista de materiales del diseo que est
creando en la mesa de trabajo. En las gabetas de componentes Ud. tiene los materiales mas
comunes pronto para su uso. Si no tiene el material deseado lo adquiere con .com y lo guarda en
la gabeta adecuada para su posterior uso. Las gabetas estn ordenadas por tipo de componentes:
activos, pasivos, etc.
La lnea de estado le permite saber en qu momento del experimento se encuentra, si est
armando el diseo, ejecutando una simulacin o la simulacin ya fue ejecutada.
La mesa de trabajo es el lugar donde se armar el experimento y se realizar la simulacin. All se
colocan los materiales extrados de las gabetas, se conectan entre s, se conectan los instrumentos
y se realiza la simulacin. Es como la mesa de trabajo de su laboratorio. Por ltimo, como toda
mesa de trabajo Ud. tiene una llave basculante denominada llave de la mesa de trabajo que
conecta la alimentacin a la mesa para que comience la simulacin. En la siguientes secciones se
analizar con ms detalles algunos de los elementos que acabamos de nombrar.
B a r r a d e d i s e o
A la derecha de la barra del sistema se encuentran dos pulsadores marcados con los signos + y -.
Sirven para aumentar o disminuir el tamao del circuito y as poder ubicarlo dentro de la mesa de
trabajo. A la derecha del mismo tenemos un conjunto de pulsadores que se denomina barra de
diseo su uso permite agilizar el trabajo.
A esta barra se la puede denominar la central de control del Multisim. Desde all se pueden
invocar sofisticadas funciones del programa con un simple cliqueo.
Nota: esta es la va rpida (un atajo) pero existe otro modo por apertura de solapas que veremos
ms adelante. La barra de diseo lo gua en forma lgica tal y como es el desarrollo real de un
proyecto; construyendo y diseando el circuito primero, simulando y analizndolo despus y
eventualmente exportando el proyecto a un programa de diseo de circuitos impresos.
De izquierda a derecha de la barra de diseo encontramos un icono con materiales varios. Este
botn est seleccionado por defecto porque es el primer paso del diseo consistente en el armado
del circuito. El segundo botn con el icono del cristal sirve para colocar componentes especiales en
las gabetas trados desde .com o por otro medio.
El icono de los instrumentos sirve para abrir el armario del instrumental.
Cuando se disponga a realizar una simulacin debe abrir el armario picar sobre el instrumento
deseado y cuando se active, llevar el mouse a la mesa de trabajo y cliquear en el lugar deseado. El
icono de simulacin con el grfico con un trazo verde ejecuta pausa o detiene la simulacin de un
circuito.
Cuando el programa est mostrando el resultado sobre los instrumentos, la lnea verde se mueve.
El icono de anlisis con el grfico con una lnea amarilla sirve para medir las caractersticas de su
circuito. El icono de postprocesamiento sirve para realizar procesos posteriores a la simulacin.
El icono de VHDL/Verilog HDL con el dibujo de un integrado sirve para modelar circuitos en el
modo VHDL (no es accesible en todas las ediciones de EWB). El icono de reportes nos permite
imprimir algunas de los documentos de nuestro diseo (por ejemplo la lista de materiales, detalles
de los componentes, instrumentos, etc).
El icono con la flecha sirve para transferir la informacin a otro programa que contine con el
trabajo como por ejemplo el Ultiboard, el Excel, etc.
A d a p t a c i n d e l Mu l t i s i m a s u g u s t o p a r t i c u l a r
Virtualmente Ud. puede adecuar la presentacin y pantalla del Multisim a su gusto personal.
Puede colocar o quitar barras de herramientas, cambiar los colores de los componentes, de las
conexiones o el color de la mesa de trabajo; el tamao del papel donde dibuja el circuito, el nivel
de zoom, el intervalo de autobackup, la norma de dibujo (ANSI o DIN) y hasta el setup de
impresin. Sus seteos de adaptacin pueden ser agregados a un determinado archivo o utilizarlo
en todos por igual. Tambin es posible destacar componentes, conexiones o nodos (uniones o
soldaduras entre componentes) cambindoles el color.
El ajuste de estas variantes es muy simple y se realiza con el men OPCIONES/PREFERENCIAS
(OPTIONS/PREFERENCES). Este comando corrige slo el circuito que se est editando o este
circuito ms todos los que se realizarn a continuacin. Por ejemplo si el circuito actual muestra
las etiquetas de los componentes (C1, C2, etc.) y Ud. desea que por default no aparezcan cuando
realiza un nuevo circuito por FILE/NEW lo puede predisponer y estar seguro de que los circuitos
creados con anterioridad no se vern afectados.
C o n t r o l d e l a s p e c t o d e l c i r c u i t o
La pantalla para realizar los cambios ya la conocemos pero la volvemos a presentar en la figura 3
acompaada de un comentario sobre el uso de cada pulsador. Observe que si en la ventana de la
izquierda se eligi custom tiene la ventana de la derecha habilitada para elegir una combinacin
de colores adecuados, para la mesa de trabajo, la retcula, los componentes, etc. Pruebe las
diferentes combinaciones y elija la que se adapte a su gusto personal.
Fig.3 Aspecto de un circuito en el Multisim
C o n c l u s i o n e s
Esta fue la presentacin de un nuevo amigo; el WB Multisim, en el prximo artculo y cumpliendo
con el axioma de que los amigos estn para molestarlos, lo vamos a hacer funcionar simulando el
primero de nuestros circuitos prcticos.
Aprenderemos a dibujar un circuito porque el Multisim trae novedades al respecto que le
permiten crear circuitos mucho ms prolijos que en las versiones anteriores. Realmente la nica
crtica que el autor poda realizar sobre las versiones anteriores era la presentacin del circuito
que estaba lejos de ser profesional. Esto fue subsanado y en la prxima entrega lo podr
comprobar.
http://www.ni.com/white-paper/9392/es/
Vous aimerez peut-être aussi
- Introducción A NI MultisimDocument21 pagesIntroducción A NI MultisimJavier Castañeda100% (1)
- Instalación y configuración de periféricos microinformáticos. IFCT0309D'EverandInstalación y configuración de periféricos microinformáticos. IFCT0309Pas encore d'évaluation
- Proteus Tutorial EspanõlDocument162 pagesProteus Tutorial EspanõlAlfredo da SilveiraPas encore d'évaluation
- Sistema de Interconexión Interna Arbitraje y Jerarquía de Buses TerminadoDocument39 pagesSistema de Interconexión Interna Arbitraje y Jerarquía de Buses TerminadoBiviana Katherine Rivera PeraltaPas encore d'évaluation
- Unidad III. - El Procesador Parte IDocument30 pagesUnidad III. - El Procesador Parte IrafaelmezagPas encore d'évaluation
- PspiceDocument40 pagesPspicegiancarlos1979Pas encore d'évaluation
- Manual Proteus (Simulador de Circuitos)Document10 pagesManual Proteus (Simulador de Circuitos)Mauricio AguilarPas encore d'évaluation
- 202-HO RIO Manual-2 PDFDocument63 pages202-HO RIO Manual-2 PDFFelipeAlfonsoMuñozMorenoPas encore d'évaluation
- Manual de Prácticas Instrumentacion VirtualDocument54 pagesManual de Prácticas Instrumentacion VirtualSamuel V. Carranza100% (1)
- Manual Conexion Matlab Labview DatosDocument22 pagesManual Conexion Matlab Labview DatosDiego Frias ParedesPas encore d'évaluation
- Tutorial ATmegaDocument17 pagesTutorial ATmegajubjub92Pas encore d'évaluation
- Sistema Operativo Microcontroladores Pic RtosDocument22 pagesSistema Operativo Microcontroladores Pic RtosJean Carlos Herrera PérezPas encore d'évaluation
- Pspice PDFDocument295 pagesPspice PDFJL ValdiviaPas encore d'évaluation
- Curso CX8-v2Document58 pagesCurso CX8-v2Luis Paz RomeroPas encore d'évaluation
- Laboratorio de Alta FrecuenciaDocument4 pagesLaboratorio de Alta Frecuenciaxav3602Pas encore d'évaluation
- Programacion de Bajo NivelDocument12 pagesProgramacion de Bajo NivelVíctor Martínez CámaraPas encore d'évaluation
- Tutorial WarpDocument8 pagesTutorial WarpMario Merino MárquezPas encore d'évaluation
- Encoder de Velocidad Practica 2Document8 pagesEncoder de Velocidad Practica 2Daniel Alejandro SandovalPas encore d'évaluation
- GP06 - Identificacion de Los Microcontroladores y Controladores Logicos ProgramablesDocument13 pagesGP06 - Identificacion de Los Microcontroladores y Controladores Logicos Programablescolapse teiwinPas encore d'évaluation
- PWM s7-300Document6 pagesPWM s7-300Juan Fernando CarmonaPas encore d'évaluation
- Practicas Con Proteus VSM PDFDocument19 pagesPracticas Con Proteus VSM PDFfercho573100% (1)
- Guia Iniciacion STM32F4 DiscoveryDocument24 pagesGuia Iniciacion STM32F4 Discoveryastark15Pas encore d'évaluation
- Introducción A ArduinoDocument52 pagesIntroducción A ArduinoAnny MurilloPas encore d'évaluation
- Placa Ni ElvisDocument4 pagesPlaca Ni ElvisMiguel MurilloPas encore d'évaluation
- Capitulo I - Elementos de Dos Terminales IDocument41 pagesCapitulo I - Elementos de Dos Terminales Iederdoming7100% (1)
- Sew Mdx61b EncoderDocument72 pagesSew Mdx61b EncoderEva SuárezPas encore d'évaluation
- 1Document181 pages1Juan HernandezPas encore d'évaluation
- Caract 16 F 87 XDocument19 pagesCaract 16 F 87 XlcpachecomPas encore d'évaluation
- Microcontroladores PIC18F4550.Document15 pagesMicrocontroladores PIC18F4550.Gabriel Acevedo lopezPas encore d'évaluation
- Programacion Lenguaje EstructuradoDocument32 pagesProgramacion Lenguaje EstructuradoRoberto HitaPas encore d'évaluation
- Manual de Desarrollo de Sistemas Scada Con LabviewDocument35 pagesManual de Desarrollo de Sistemas Scada Con LabviewAlejandro Soto AltamiranoPas encore d'évaluation
- Diseño de Circuitos Con Puertas LógicasDocument39 pagesDiseño de Circuitos Con Puertas LógicasJosé Miguel Díaz0% (1)
- Compilador C de CCS: Principales Funciones Y DirectivasDocument31 pagesCompilador C de CCS: Principales Funciones Y DirectivasWilmar Pedro Ramos HinojosaPas encore d'évaluation
- Manual XilinxDocument15 pagesManual XilinxPakitoCachorrosPas encore d'évaluation
- Manual Cypelec RebtDocument64 pagesManual Cypelec Rebtalbaropernalete19_80100% (1)
- PCB LayoutDocument23 pagesPCB LayoutAlex CortezPas encore d'évaluation
- Generador de Ondas Cuadradas para ArduinoDocument2 pagesGenerador de Ondas Cuadradas para ArduinoPierDonneePas encore d'évaluation
- TEMPORIZADOR VARIABLE V.FinalDocument12 pagesTEMPORIZADOR VARIABLE V.Finalaaron steven caicedo narvaezPas encore d'évaluation
- Anexo 02-Requisitos para Planos en AutocadDocument2 pagesAnexo 02-Requisitos para Planos en AutocadmagnificatPas encore d'évaluation
- Lamp y MQTTDocument12 pagesLamp y MQTTHenry PastuñaPas encore d'évaluation
- Módulo EM 235Document8 pagesMódulo EM 235Alex TipantuñaPas encore d'évaluation
- Display de 7 Segmentos y Contador Del 0 Al 9Document5 pagesDisplay de 7 Segmentos y Contador Del 0 Al 9Hévy PsicodeliaPas encore d'évaluation
- Curso Microprocesadores y Micro Control Adores Unidad 1Document102 pagesCurso Microprocesadores y Micro Control Adores Unidad 1Dario Cruz ParraPas encore d'évaluation
- Manual de Aplicaciones Proteccion de Transformador RET670 2.0 IECDocument902 pagesManual de Aplicaciones Proteccion de Transformador RET670 2.0 IECProteccion Medicion0% (1)
- Tutorial Verilog BloqueDocument42 pagesTutorial Verilog BloqueterrysconPas encore d'évaluation
- PIC 18 Simulator IDEDocument44 pagesPIC 18 Simulator IDEfhidalgo_8Pas encore d'évaluation
- Wuolah-Free-Asignatura Completa + ExamenesDocument751 pagesWuolah-Free-Asignatura Completa + ExamenesJerson Andres Quintero0% (1)
- Tutorial EAGLEDocument32 pagesTutorial EAGLERoman SorianoPas encore d'évaluation
- Tutorial PCBDocument37 pagesTutorial PCBWilliam Javier NietoPas encore d'évaluation
- S10 S10-MaterialDocument50 pagesS10 S10-MaterialjuantezcoPas encore d'évaluation
- CANET - Display Multifunción para Visualizar Datos NMEA 0183 Mediante Dispositivos de Bajo Coste ...Document65 pagesCANET - Display Multifunción para Visualizar Datos NMEA 0183 Mediante Dispositivos de Bajo Coste ...etorreblanca75Pas encore d'évaluation
- VHDL y FPGAsDocument33 pagesVHDL y FPGAsOscarMITPas encore d'évaluation
- Tutorial MultisimDocument6 pagesTutorial Multisimnekros05Pas encore d'évaluation
- Multi SimDocument11 pagesMulti SimchristianPas encore d'évaluation
- Uso Del MultisimDocument16 pagesUso Del MultisimJaime Richard Ricardo Lara SaenzPas encore d'évaluation
- Escobar Víctor Práctica 1 (Simulación)Document15 pagesEscobar Víctor Práctica 1 (Simulación)Leo EscobarPas encore d'évaluation
- Lab n4 - Introdución A Isis ProteusDocument21 pagesLab n4 - Introdución A Isis ProteusGuillermo Castro LopezPas encore d'évaluation
- Control Industrial AplicacionesDocument16 pagesControl Industrial AplicacionesMartín Villegas PicoPas encore d'évaluation
- Elab02 Introduccion ADSDocument23 pagesElab02 Introduccion ADSDeived MaximylianoPas encore d'évaluation
- GARAJE AUTOMATIZADO ImpreDocument37 pagesGARAJE AUTOMATIZADO ImpreArielPas encore d'évaluation
- Regeneración Ósea Guiada Simultánea A La Colocación de Implantes: Presentación de Un Caso ClínicoDocument8 pagesRegeneración Ósea Guiada Simultánea A La Colocación de Implantes: Presentación de Un Caso ClínicoSABUESO FINANCIEROPas encore d'évaluation
- Piano Metodo Basico 2Document25 pagesPiano Metodo Basico 2Anonymous PF8dywI0% (1)
- Momento 1 Construcción de Obras en ConcretoDocument23 pagesMomento 1 Construcción de Obras en ConcretoNelson Duban Tapia IngaPas encore d'évaluation
- Masto Lab 1Document5 pagesMasto Lab 1Andres felipe galan echverriPas encore d'évaluation
- Colapso de La URSS y El Sistema SocialistaDocument7 pagesColapso de La URSS y El Sistema SocialistaJonathan BenavidesPas encore d'évaluation
- Manual de CiclismoDocument19 pagesManual de CiclismoJuegos RosarioPas encore d'évaluation
- Propiedades de TPDocument2 pagesPropiedades de TP《FF》 IVO T15 montenegroPas encore d'évaluation
- Ecuaciones LinealesDocument2 pagesEcuaciones LinealesJUAN ROBERTOPas encore d'évaluation
- DM Exposicion Rubricas 2023 MDDocument49 pagesDM Exposicion Rubricas 2023 MDLuis CVPas encore d'évaluation
- Un Caso AisladoDocument41 pagesUn Caso AisladoInmobiliaria Pilares Sociedad AnónimaPas encore d'évaluation
- Resumen de DidacticaDocument13 pagesResumen de DidacticaLoana CabreraPas encore d'évaluation
- Actividad 5. para ConcluirDocument3 pagesActividad 5. para Concluiranahi50% (2)
- Tarea 2 - 03-22Document4 pagesTarea 2 - 03-22GABRIELA VICTORIA ESCOBAR GASPARPas encore d'évaluation
- Mantenimiento Centrado en Confiabilidad 1Document3 pagesMantenimiento Centrado en Confiabilidad 1Stalin OlmedoPas encore d'évaluation
- Teoria Poquera JiskapaDocument72 pagesTeoria Poquera Jiskapaangel chaconPas encore d'évaluation
- Sistema de Inventario de Varios PeríodosDocument23 pagesSistema de Inventario de Varios PeríodosJulieth Merino50% (2)
- Racetec Tuned by JesusDocument67 pagesRacetec Tuned by JesusChristian RedinPas encore d'évaluation
- Lesionologia 5ta ClaseDocument45 pagesLesionologia 5ta ClaseRichard Manrique VillaPas encore d'évaluation
- Plan de ConvivenciaDocument22 pagesPlan de ConvivenciaAlejandra MuñizPas encore d'évaluation
- Viuda NegraDocument4 pagesViuda Negrajimena feitoPas encore d'évaluation
- Las Propiedades Del ConceptoDocument2 pagesLas Propiedades Del ConceptoEmerson Camilo Chàvez MuñosPas encore d'évaluation
- Malware: Historia y Clasificación PDFDocument5 pagesMalware: Historia y Clasificación PDFBladimir Garcia100% (1)
- Relación Del Trauma Oclusal y El Desarrollo y Agravamiento de Enfermedad PeriodontalDocument9 pagesRelación Del Trauma Oclusal y El Desarrollo y Agravamiento de Enfermedad PeriodontalJessica Jurado G100% (1)
- PasapalabraDocument5 pagesPasapalabraMaira AlvezPas encore d'évaluation
- Tabla PeriodicaDocument14 pagesTabla PeriodicaDanielPas encore d'évaluation
- Guia 1 - Grado 6Document2 pagesGuia 1 - Grado 6edwin yepesPas encore d'évaluation
- Metrado Tuberia Desague PVCDocument4 pagesMetrado Tuberia Desague PVCJHonHuberthCalderonAguilarPas encore d'évaluation
- Siga (Sistema Integrado de Gestion AdministrativaDocument13 pagesSiga (Sistema Integrado de Gestion AdministrativaFrachescoly Lima QuispePas encore d'évaluation
- Catalogo - Desagues Canaletas CanalesDocument40 pagesCatalogo - Desagues Canaletas CanalesEsmeralda García FuentesPas encore d'évaluation