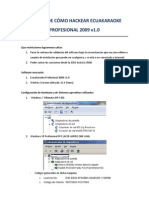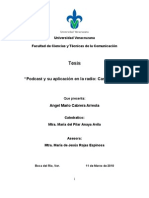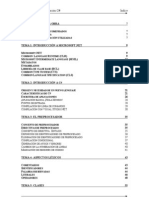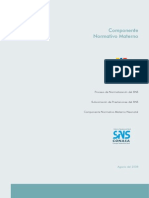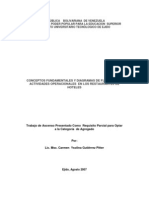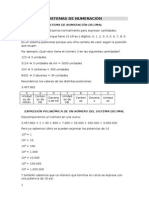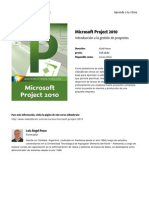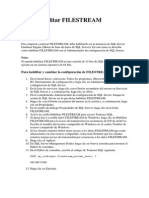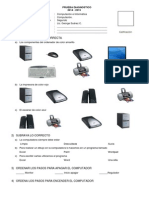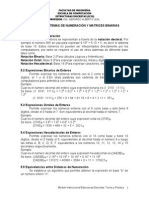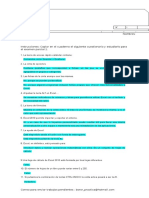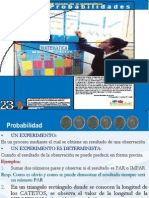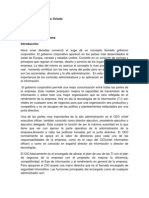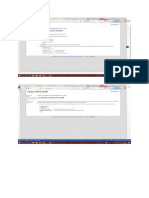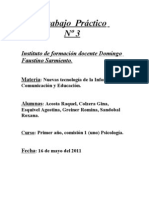Académique Documents
Professionnel Documents
Culture Documents
GestionEscolar1 PDF
Transféré par
IngEfrainQuirozSTitre original
Copyright
Formats disponibles
Partager ce document
Partager ou intégrer le document
Avez-vous trouvé ce document utile ?
Ce contenu est-il inapproprié ?
Signaler ce documentDroits d'auteur :
Formats disponibles
GestionEscolar1 PDF
Transféré par
IngEfrainQuirozSDroits d'auteur :
Formats disponibles
Manual de Gestin Escolar (versin 1.2.
2)
(C) River Soft.
Manual de Gestin Escolar (versin 1.2.2) ...................................................................................1
Instalacin del programa. .........................................................................................................3
Usar su propia base de datos ...............................................................................................4
Primeros pasos .........................................................................................................................5
Interface ...............................................................................................................................6
Cmo obtener informes ...........................................................................................................8
Procesos .................................................................................................................................10
Preparar la base de datos de su centro escolar ..................................................................10
Notas ..................................................................................................................................10
Incidencias ..........................................................................................................................11
Recibos ...............................................................................................................................12
Actividades .........................................................................................................................15
Documentacin oficial ............................................................................................................17
Historial acadmico de un alumno .....................................................................................17
Documentos .......................................................................................................................19
Configuracin .....................................................................................................................23
Preparar nuevo curso escolar y promocin del alumnado .....................................................25
Gua 1 Crear la base de datos de su centro escolar .................................................................28
Introducir alumnos .................................................................................................................29
Introducir Grupos. ..................................................................................................................35
Gua 2 Preparar la base de datos para realizar evaluaciones ..................................................42
Preparacin de los grupos. .....................................................................................................42
Introduccin de las evaluaciones. ......................................................................................42
Introduccin de los tipos de materia y si cursan en la evaluacin. .....................................43
Introduccin de profesores. ...............................................................................................44
Introduccin de profesores en las materias. ......................................................................45
Asignar profesores en alumnos. .........................................................................................45
Indicar que materias no cursan los alumnos. .....................................................................46
Pantallas para introducir notas. .............................................................................................47
Por profesor. ......................................................................................................................47
Por alumno. ........................................................................................................................48
Por grupo............................................................................................................................48
Documentos de la evaluacin. ...............................................................................................49
Gua 3 Cmo realizar una facturacin y domiciliacin de recibos ...........................................53
Crear ordenantes y sus conceptos de cobro ..........................................................................56
Asignar conceptos de cobro a los padres. ..............................................................................59
Generar remesas de recibos...................................................................................................63
Domiciliacin de los recibos de una remesa ..........................................................................66
Pagos y devoluciones .............................................................................................................67
Listados disponibles de recibos. .............................................................................................68
Gua 4 Cmo funciona el mdulo de orientacin ....................................................................70
Diseo de Test ........................................................................................................................71
Observaciones ........................................................................................................................76
Introducir Test de los alumnos ...............................................................................................78
Correccin del Test. ................................................................................................................80
Informes de resultados ..........................................................................................................80
NOTA IMPORTANTE: El manual o ayuda siempre estar actualizado con respecto a la
ltima versin del programa.
Es posible que Vd. vea contenidos en el manual que no aparezcan en la versin que
tenga instalada. Esto es debido a que el programa al ser gratuito se distribuye por
multitud de sitios y pueden estar desactualizados.
Para evitar este problema descargue el programa siempre desde la web
www.riversoft.es, en el apartado de descargas tendr el enlace a la ltima versin.
Instalacin del programa.
El programa se suministra con una base de datos ficticios preparados para que Vd. no pierda el
tiempo en configurar el sistema y pueda realizar una rpida evaluacin del mismo. No debe
introducir datos reales mientras este probando el programa ya que no podr reutilizarlos
despus. Si reinstala el programa, tambin, se instalar la base de datos ficticios original. Vea
el apartado Usar su propia base de datos a continuacin.
Descargue el archivo autoinstalable DemoGestionEscolar desde la pgina de descargas de
www.riversoft.es, o cualquier suministrador autorizado.
Ejecute el archivo, aparecer la siguiente ventana:
Haga clic en instalar y comenzar la instalacin. El proceso no tardara ms de un minuto, tras lo
cual, aparecer el siguiente icono en su escritorio o como una opcin ms en el Men de Inicio
de Windows:
Haga clic y aparecer el programa:
La contrasea por defecto es Administrador, introdzcala y haga clic en
Usar su propia base de datos
En el caso de que desee trabajar con datos reales necesita ubicar en su sistema una base de
datos vaca.
En la web www.riversoft.es, en el apartado de descargas, dispone de un archivo con la base de
datos vaca que debe descargar a un directorio de su equipo o red. El siguiente paso ser
indicar al programa donde ha ubicado dicho archivo para ello utilice el botn
a partir de entonces deber empezar a introducir y trabajar con sus propios datos, y muy
importante, realizar copias de seguridad.
En posteriores versiones deber realizar este procedimiento despus de la instalacin para
seguir trabajando con sus datos.
Primeros pasos
Ya tiene el programa en marcha.
Si Vd. conoce el paquete Office de Microsoft (R) se familiar rpidamente con las opciones de
navegacin de este programa ya que se utiliza el mismo formato de presentacin. Haga clic en
Datos y se desplegara el submen:
En primer lugar observe el circulo situado en la esquina superior izquierda, haga clic sobre l:
Observe que hay tres tipos de datos: bsicos, auxiliares y configuracin, adems de una
pestaa de informes relacionada con todos los anteriores.
Haga clic en Alumnos y aparecer:
Observe que ya existen datos sobre la pantalla, son datos de ejemplo preparados para
ayudarle en la rpida comprensin de cmo funciona la aplicacin.
Interface
Esta forma de presentar los datos es similar en el resto de ventanas, hemos tratado de hacer
un sistema coherente, una barra de navegacin en la cabecera fcilmente comprensible. Las
ventanas tienen un tamao mnimo con el que se presentan, pero puede estirarlas o
comprimirlas segn necesite y los datos se acomodaran a la nueva situacin. Esto le vendr
muy bien para ver el mximo datos en las rejillas sin tener que maximizar la ventana. No
existen los tpicos botones en la esquina superior izquierda para ampliar la ventana o reducirla,
hemos pensado que es ms efectivo hacer doble clic en la barra del ttulo, pruebe:
Observe que la ventana se ha maximizado y basta con pulsar el botn de la esquina para
volverla a su estado normal
La maximizacin le vendr bien en los casos de presentar muchos datos en pantalla, por
ejemplo para ver todos los recibos de un alumno. Esto es solo un ejemplo, pero en un caso real
la lista puede ser realmente grande.
Para seleccionar registros en una rejilla, por ejemplo, haga clic en la pestaa conceptos de la
ventana anterior y marque el 2 y el 3 en la columna izquierda de la rejilla:
Esto ser til para que el programa identifique cualquier accin posterior, como podra ser
borrar estos conceptos nicamente y dejar los dems.
Siga explorando las distintas pantallas de alumnos, grupos, familiares, empleados, auxiliares y
configuracin.
No hace falta que modifique las pantallas ni introduzca datos nuevos, ya se lo damos
preparado como si fuera un caso real.
Examine por ejemplo, como estn vinculados los alumnos con sus familiares (padre, madre,
abuelo,), como estn formados los grupos acadmicos y de actividades, como se agrupan las
materias y sus profesores en los mismos, como se introducen los alumnos en los grupos, etc.
Cmo obtener informes
En todos los mens el programa dispone de opciones para obtener informes relacionados. Por
ejemplo, en el men de Datos, se puede elegir Informes-Alumnos:
Esta pantalla es la pantalla genrica de seleccin de informes, se pueden filtrar los datos a
obtener, la ordenacin y dems opciones. El botn [Pre visualizar] obtiene el informe en una
ventana de y desde ella se puede dirigir el informe a la impresora.
Tambin, puede imprimir directamente, o bien, exportar el listado a uno de los formatos
siguientes: PDF, HTML, RTF, XML, Text y XLS. RTF y XLS son formatos que admiten los
programas Word y Excel del paquete Microsoft Office (R)
Procesos
Preparar la base de datos de su centro escolar
Como le hemos indicado anteriormente el programa se suministra con una base de datos
preparada para que Vd. aprenda a manejarlo rpidamente.
Una vez que decida empezar en serio necesitara introducir sus propios datos. Para ello, hemos
elaborado las instrucciones siguientes:
Gua 1 Crear la base de datos de su centro escolar
Notas
En el men de notas se encuentran las ventanas de introduccin de datos para el profesor,
grupo (tutor), o para ir directamente al alumno.
Tambin, se pueden obtener todos los informes relativos a notas: boletines, resumen y
estadsticas.
Siga los pasos de Gua 2 Preparar la base de datos para realizar evaluaciones para ampliar
sus conocimientos sobre esta parte del programa.
Incidencias
Similar a la ventana de notas, dispone de opciones de introduccin para el profesor, tutor,
Todos los informes necesarios: diarios, boletn y estadsticas.
Recibos
En el proceso de generacin de recibos se ha pensado en una solucin sencilla para los
colegios, se basa en lo siguiente:
Crear ordenantes y sus conceptos de cobro.
Asignar conceptos de cobro a los padres.
Generar remesas de recibos.
Domiciliacin de los recibos de una remesa.
Control de pagos y devoluciones.
Emisores y Conceptos
En se definen los tems bsicos del sistema de facturacin:
A simple vista se entiende fcilmente la relacin, el colegio tiene emisores, los emisores
facturan conceptos, y los conceptos se asignan a los alumnos de distintos grupos.
La ventana anterior da una visin global de su esquema de facturacin, pero no es muy til a la
hora de Asignar conceptos a facturar, para ello se ha creado otra ventana accesible a travs
del botn [Asignar conceptos] de la ventana anterior o desde el men:
Esta ventana est pensada para introducir rpidamente los conceptos a los alumnos:
Elegir un emisor y un concepto en las rejillas de la izquierda.
Al hacer clic en el botn editar, se mostraran los alumnos con las columnas pagador e importe
vacos, esperando ser rellenadas.
En la columna pagador se asumir el padre no hace falta que lo seleccione, si se trata de la
madre u otra persona indquela. Si desea asignar el mismo importe a todos los alumnos
indquelo en la casilla Importe en el pie de la ventana, a continuacin haga clic en [Asignar a
todos] y se realizara la operacin de forma automtica. Si se equivoca puede borrar todos los
importes con [Borrar a todos], sencillo no?
Veamos cmo quedara la introduccin del concepto APA en los alumnos:
Con los datos preparados de esta forma ya se puede facturar. Para ello, hemos ideado la
pantalla Remesas de Recibos accesible desde el men.
En esta pantalla tenemos toda la informacin del proceso de facturacin resumida en cinco
rejillas, le servir para comprobar rpidamente todos los datos pero solo podr aadir remesas
e imprimir o visualizar remesas con sus recibos asociados. Todo en uno.
Domiciliacin de recibos (SEPA 19-14)
Vd. puede remitir una remesa de recibos al banco del ordenante por medio de un archivo con
el formato estndar europeo SEPA norma 19-14 (adeudos), este formato ser obligatorio a
partir del 1 de febrero de 2014.
Pagos y devoluciones
En el proceso de generacin de remesas los recibos dirigidos a caja, es decir, los que debe
cobrar en la secretara, se emiten sin fecha de pago y los dirigidos al banco se asumen ya
cobrados con la fecha de cargo indicada en la fecha de pago del recibo .
De esta forma Vd. debe realizar una anotacin en cuanto tenga constancia del pago en
secretara para los de caja y, en su caso, introducir las devoluciones de recibos que el banco le
remita como impagados. Este sistema de control le permitir conocer el estado de pagos y
devoluciones bancarias de las distintas remesas en cualquier momento.
Para ampliar conocimientos sobre el mdulo de facturacin siga los pasos que le indicamos en
Gua 3 Cmo realizar una facturacin y domiciliacin de recibos
Actividades
La gestin de actividades escolares es una de las fuentes de recursos de los centros escolares,
conviene, por tanto, tener controlados los grupos de actividad que pueden llegar a ser un
rompecabezas.
Aqu les proponemos el siguiente esquema:
Tipo Actividad Grupos de Actividad
Hay tres tipos: Extraescolar, Comedor y Transporte. En el manual nos centraremos solo en el
primero.
Dentro de Extraescolares debe dar de alta todas las actividades que se den en el centro:
Por ultimo en los Grupos de Actividad incluiremos a los alumnos dentro de su actividad
utilizando para ello los Grupos reglados.
En la ventana siguiente hemos incluido los alumnos de 2 de Bachillerato matriculados en la
actividad: Ajedrez Bachillerato.
Como datos principales de la actividad tenemos el profesor o responsable, las horas de la
semana destinadas a la actividad y los alumnos matriculados, indicando su fecha de alta, baja y
los das que asisten.
La gestin de cobro de las actividades se realizar por el sistema visto en el proceso de recibos
creando un concepto por Actividad y realizando la asignacin correspondiente a los mismos
alumnos.
Documentacin oficial
Se explica a continuacin los datos que necesita introducir en sus alumnos para obtener la
documentacin oficial.
Historial acadmico de un alumno
Si Vd. desea introducir/revisar el historial acadmico de los alumnos de su centro puede
utilizar la pestaa de matrculas, localice con el botn buscar el primer alumno de 024:
Una vez localizado el alumno puede acceder a todo su historial desde aqu, fjese que si pasa a
la pestaa de Notas puede revisar las del ao acadmico seleccionado en la pantalla:
Y si hace clic en podr revisar la promocin del alumno en dicho ao
acadmico
Y as sucesivamente con el resto de aos acadmicos.
El botn le permitir crear una matrcula nueva en el ao acadmico que
desee. Sera necesario que existan previamente los grupos necesarios en dichos aos
acadmicos, algo que se introduce en un par de minutos.
Asimismo, en la pestaa [Materias] podr indicar que materias del grupo cursa el alumno con
los 3 profesores disponibles, o bien esta convalidado o exento.
Documentos
En principio en este apartado se incluyen los distintos documentos oficiales requeridos en las
distintas comunidades autnomas de Espaa de forma general si particularizar en los detalles
especficos de cada una de ellas.
Los tipos de documentos en cada una de las etapas son:
Actas
Estadsticas
Expedientes
Historiales
Informes
Aunque en la base de datos de ejemplo damos todo configurado para que Vd. lo pruebe
directamente, no todos los alumnos ni todos los grupos estn disponibles, puede hacer
pruebas con los siguientes:
Actas y Estadsticas: 016A, 024A y 032A
Expedientes, Historiales e Informes:
Alumno 1 de 016A
Alumno 1 de 024A
Alumno 1 de 032A
En el caso de Vd. quiera introducir su propia base de datos a fin de realizar pruebas reales le
indicamos una serie de pasos que deben estar realizados para obtener la documentacin sin
problemas:
Los grupos deben estar configurados con las materias regladas e indicadas correctamente las
opciones de materias
Los grupos deben tener configurados las evaluaciones finales y, en su caso, extraordinarias,
asimismo los alumnos deben tener introducidas las notas de dichas evaluaciones.
Para los expedientes e historiales debe estar completado todo el historial acadmico del
alumno y generado los antecedentes de escolarizacin. Para esto ltimo debe utilizar el botn
en la pestaa del expediente en la ficha del alumno:
En toda la documentacin es necesario un aporte especifico relativo al expediente acadmico
del alumno, son muchos datos en cada una de las etapas. Para reducir las pantallas hemos
ideado el siguiente mtodo:
Se trata de localizar el dato necesario en los desplegables de Etapa/Campo y a continuacin
introducir su valor, tenga especial cuidado con las fechas que debe introducir con el formato
dd/mm/aaaa, como en el ejemplo.
En el caso de observaciones y diligencias que se extienden varias lneas puede editarlas
previamente con el NotePad y despus cortar y pegarlas en las lneas de datos
correspondientes.
Veamos cmo quedara el historial del alumno que hemos seguido como ejemplo:
Detrs viene 5 hojas mas con las calificaciones no las aadimos aqu por no malgastar espacio
de forma innecesaria. Le invitamos a que lo pruebe con el programa.
Veamos cmo sale un acta del mismo grupo:
Configuracin
En el men de configuracin tenemos:
Puede cambiar la presentacin y el estilo de men, prubelos todos.
La opcin de pestaas desactiva la gestin de ventanas de Windows y pasa a trabajar en un
panel continuo, puede que le guste trabajar de esta forma.
Para acceder a la matrcula de aos anteriores cambie el curso escolar. No obstante, en la
demo solo existen datos en el curso escolar 2012/13.
Por ltimo, tenemos la gestin de Usuarios y Perfiles.
La ventana de gestin de usuarios le permitir crear usuarios, asignar perfiles y modificar
varios datos como por ejemplo la contrasea.
El programa trae por defecto dos usuarios: Administrador y Secretaria, con sus perfiles
asociados. El Administrador es el nico usuario con acceso a estas ventanas, si cambia su
contrasea antela en lugar seguro.
El Administrador no se puede borrar, ni se puede condicionar como el resto de usuarios, por
ello, la zona de condiciones aparece en gris en la ventana anterior.
El Administrador puede:
Crear, modificar y borrar usuarios.
Asignar un perfil de trabajo a un usuario.
Establecer la Validez o fecha cuando expira la contrasea.
Establecer el nivel de LOPD, segn este dato el usuario no acceder a informacin
sensible de los alumnos, tipificada segn el nivel oficial de LOPD.
Desactivar temporalmente el acceso a un usuario.
Pedir a usuario que renueve su contrasea y ver en qu fecha lo hizo.
Por otro lado, el Administrador puede gestionar los Perfiles de acceso del programa. Por
defecto se suministran dos perfiles: Administrador y Secretaria. El perfil Administrador no se
puede modificar.
En esta ventana el Administrador puede consultar rpidamente los usuarios dados de alta en
cada uno de los perfiles.
Tambin, podr modificar el nivel de acceso en el perfil. Para facilitar la tarea los perfiles
vienen ordenados por categoras y opciones, bsicamente se corresponden con el men del
programa. Se puede modificar lnea a lnea o bien puede seleccionar varias lneas y asignar un
tipo de acceso mediante el desplegable y el botn que aparece en el pie de la rejilla derecha.
Cree un nuevo perfil y practique un poco vera que es bastante sencillo.
Podr crear usuarios del tipo Profesor, Tutor, Facturacin, etc. Es una tarea bastante engorrosa
pero tiene la ventaja de que solo necesitara realizarla una vez.
Preparar nuevo curso escolar y promocin del alumnado
Una de las tareas mas engorrosas para la secretaria de los centros escolares es comenzar un
nuevo curso escolar.
Para facilitarles esta tarea con el programa hemos ideado estas dos opciones en el men de
configuracin que automatizan este proceso en la medida de lo posible.
La opcin 'Preparar nuevo curso escolar' se limita a copiar la estructura de grupos acadmicos
(con su distribucin de evaluaciones y materias) y de actividades al nuevo curso escolar que en
este caso seria el 2012/13.
La opcin 'Promocin del alumnado' le servir para matricular los alumnos que finalizan en el
curso escolar actual en los grupos del curso escolar siguiente. Para que esta opcin sea
operativa necesitara tener indicada la promocin de los alumnos y las bajas que se hayan
producido ya que estos alumnos no habr que promocionarlos. Al hacer clic en esta opcin
aparecer la ventana siguiente:
En la parte superior de la ventana se explica el funcionamiento que bsicamente consiste en
hacer lo que le indicamos a continuacin.
Elegir un grupo de este ao y aparecer la lista de alumnos, por ejemplo 012A:
Fjese en el primer alumno ha superado el curso pues tiene evaluacin de promocin, el resto
de alumnos no. Segn el criterio que explicamos este alumno tendra que promocionarse al
siguiente curso de su etapa, para ello ya tenemos un grupo definido 014A y el resto repiten por
lo tanto tendran que quedarse en 012A. Este criterio es un ejemplo, Vd. puede aplicar el que
necesite en funcin de la casustica de su centro, el caso es que para ayudarle a tomar la
decisin le ponemos en la rejilla los datos en los que se puede apoyar.
Para promocionar al primer alumno debe seleccionarlo, haga clic en el cuadro en blanco de la
derecha y elija 014A en el desplegable superior:
Haga clic en el botn [Promocionar] y acepte la pregunta de confirmacin que se le hace.
Ahora vuelva a elegir el grupo 012A, seleccione el segundo alumno y elija 012A en el
desplegable superior, este alumno es un repetidor de debe quedarse en el mismo grupo:
Observe que el primer alumno ya tiene indicado 014A en la columna 'Grupo nuevo' que esta
matriculado en dicho grupo. Haga clic en [Promocionar]. Al volver a invocar al grupo 012A le
mostrara el grupo donde ha quedado matriculado el segundo alumno:
Como puede observar, el mecanismo es bastante simple, en pocos minutos configurar el
nuevo curso escolar siguiendo estos procedimientos.
Los alumnos 1 y 2 del grupo del ejemplo ya no entraran en las siguientes selecciones que se
hagan en este grupo aunque se marquen. Cualquier modificacin sobre su matricula tendrn
que realizarla situndose previamente en el siguiente curso escolar.
Gua 1 Crear la base de datos de su centro escolar
En esta gua se dan las explicaciones necesarias para que Vd. partiendo de una base de datos
vaca sea capaz de introducir alumnos y configurar los grupos necesarios para matricularlos
posteriormente.
Recuerde que el programa Gestin Escolar se suministra con una base de datos de ejemplo y
que para introducir sus propios datos debe descargar una base de datos vaca del apartado de
descargas de www.riversoft.es ubicarla en su equipo o red, e indicarle al programa donde
reside en la pantalla de login al programa, haciendo clic en el botn [Cambiar]:
Nota: Recuerde que la contrasea por defecto recin instalado el programa es Administrador, igual que el usuario.
Introducir alumnos
Al seleccionar Datos-Alumnos en el men le aparecer la pantalla de alumnos vaca. Lo
primero que tiene que hacer es seleccionar la opcin de ver todos los alumnos (por defecto se
muestran solo los matriculados en el curso escolar actual).
Haga clic en el botn y a continuacin rellene apellidos, nombre y expediente del
primer alumno, solo son necesarios estos datos el resto los puede completar o no. El
expediente es un alfanumrico que identifica al alumno, si dispone de un dato oficial que
identifica al alumno en su regin o pas debe introducirlo aqu ya que se utilizara
posteriormente a efectos oficiales. Introducimos, pues, el primer alumno Juan Antonio
Fernndez Gonzlez con n expediente 12345:
El Expediente es un dato que identifica al alumno de forma nica, no puede haber dos alumnos
con el mismo Expediente. Es un campo alfanumrico. El programa no le dejara grabar una ficha
de un alumno sin este dato. Si no disponen de un dato claro que introducir aqu (el NIA, el n
de Expediente que se le abre al alumno en el centro, etc.) puede utilizar el botn que figura al
lado del campo para que les genere de forma automtica el siguiente n de expediente:
El paso siguiente sera introducir los familiares del alumno, generalmente el padre y su madre.
Para ello, en la parte inferior derecha tiene el cuadro Familiares:
Haga clic en Aadir e introduzca el nombre el Padre: Alberto Fernndez Snchez, solo es
necesario este dato. Fjese que en la esquina le aparece seleccionado el Padre por defecto,
tendra que cambiar este dato para introducir otro familiar:
Pulse [Aceptar], volver a la ficha del alumno y le mostrara el cuadro anterior actualizado
Repita los mismos pasos para introducir la madre, Mara Gmez Casal, teniendo la precaucin
de elegir Madre en el desplegable del tipo de familiar. Al regresar a la pantalla del alumno le
mostrara los familiares ya vinculados al alumno:
Tenga en cuenta que la cantidad de datos que debe introducir depende del uso que vaya a
hacer del programa. Por ejemplo, si planea facturar recibos sern imprescindibles los datos
bancarios del familiar titular del recibo. En este caso, haga clic en el botn Editar para volver a
mostrar la ficha de datos e introduzca los datos bancarios del padre en el cuadro
correspondiente:
Guarde la modificacin haciendo clic en Aceptar.
Repita estos pasos con el resto de alumnos.
Cuando introduzca los hermanos no es necesario que vuelva a introducir los familiares porque
ya los tiene en su base de datos, lo que tiene que hacer es asignarlos.
Por ejemplo, Mara Fernndez Gmez es hermana del alumno anterior:
A la hora de introducir los familiares haga clic en el botn aparecer la
ventana siguiente:
El programa localiza a los familiares de su hermano por los apellidos y le propone asignrselos,
haga clic en . A continuacin vuelve a la pantalla de la hermana con sus
familiares asignados.
Introducir Grupos.
El siguiente paso es introducir los grupos de su centro escolar.
Lo primero que tiene que hacer es situarse en el curso escolar correspondiente, en nuestro
caso ser el 2012/13. Para ello, elija Configuracin en el men y sitese en ese curso escolar.
Desde el men haga clic en Datos-Grupos, aparecer la pantalla de Grupos:
Vamos a crear el el grupo A para 6 de Primaria. Haga clic en y rellene los datos
Estudio y curso en la pestaa General, solo estos:
Ntese que 6 de Primaria es el ultimo curso del tercer ciclo de Primaria en el sistema espaol.
A continuacin indique el cdigo del grupo y la descripcin:
Haga clic a continuacin en para que se activen el resto de pestaas.
Seguidamente introduciremos las evaluaciones del grupo, 3 normales y una final. Haga clic en
la pestaa de evaluaciones y pulse desde la pantalla de evaluaciones que
aparecer vaca. El programa le propone los datos de configuracin de la primera evaluacin:
De acuerdo con el plan, cambie Inicial por Normal, Acepte e introduzca las siguientes, deber
llegar a esta situacin:
El siguiente paso ser introducir las materias que se van a impartir en el grupo. Para ello, haga
clic en la pestaa materias, aparecer vaca, como en el caso anterior haga clic en
desde la pantalla de materias. El programa obtiene una ventana para que
Vd. seleccione las materias:
En esta ventana puede hacer multiseleccion, marque pues todas las materias que necesite:
Y haga clic en Aceptar, tras lo cual le aparecern las materias seleccionadas en el grupo:
El siguiente paso es introducir las matriculas del grupo, es decir, los alumnos que lo integran.
Siguiendo con el caso del ejemplo matricularemos a Juan Antonio en este grupo, haga clic en la
pestaa Matriculas, como en los casos anteriores la pantalla de Matriculas aparecer vaca y
deber hacer clic en .
El programa obtiene entonces la ventana para seleccionar los alumnos que todava no han sido
matriculados, los alumnos estn ordenados alfabticamente por defecto pero puede ordenar
por cualquiera de las columnas para localizar el alumno que necesite, en este caso es fcil solo
hay dos:
En esta pantalla puede marcar uno o varios alumnos, como en el caso de las materias los
alumnos seleccionados tienen que estar toda su lnea en azul, lo que se consigue haciendo clic
en el marcador de la izquierda.
Elija a Juan Antonio haciendo clic en Aceptar y se mostrar a continuacin en la pantalla de
matriculas del grupo:
Muy importante: Para un correcto funcionamiento del programa las secciones deben tener
numeradas a los alumnos, a medida que vaya incluyendo alumnos inicialmente les pondr el
n 0 (cero), al finalizar de introducir alumnos es cuando debe hacer clic en el botn
de esta forma los alumnos quedarn identificados dentro del grupo. Lo
ms comn es numerarlos alfabticamente, para ello, haga clic previamente en el apartado
Apellidos Nombre en la cabecera de la rejilla de alumnos y se ordenarn de esa forma.
Si regresamos ahora a la pantalla de alumnos veremos que ya nos aparece Juan Antonio en la
seleccin inicial de Matriculados y en su ficha de matricula aparecern los datos
correspondientes:
Haga clic en la pestaa de materias y ya tendr asignadas las que se cursan en el grupo:
Ahora puede indicar las opciones del alumno con respecto a la materia, por ejemplo, si esta
Exento de Educacin fsica, se hace en el desplegable de opcin, le quedara as:
Repita este proceso con el resto de alumnos y grupos a fin de completar la base de datos de
su centro y no se olvide de realizar copias de seguridad.
Como en el programa no se ha incluido ningn sistema para realizar copias de seguridad
tendr que hacerlo por sus medios, hay muchas formas de hacerlo, desde una simple copia de
archivos, utilidades para comprimir, unidades de backup, pastillas, etc.
Recuerde que el archivo que debe copiar esta ubicado en la carpeta de datos que se indica en
el Login del programa.
Gua 2 Preparar la base de datos para realizar evaluaciones
En esta gua le indicaremos los pasos a seguir para realizar una evaluacin.
Se asume que ya tiene una base de datos con alumnos, grupos y profesores, cuestin que
puede preparar siguiendo los pasos que se indican en la Gua 1.
Antes de empezar hablaremos un poco de los problemas que se plantean en los centros
escolares a la hora de realizar la gestin de una evaluacin.
El principal objetivo desde el punto de vista de la gestin es obtener los documentos de
evaluacin de forma mecanizada y eficiente.
En un centro escolar hay alumnos, los alumnos se organizan en grupos y en los grupos se
imparten materias, hasta aqu esta todo contemplado. Los recursos que tiene el centro escolar
para impartir la docencia son los profesores, son un bien escaso y hay que aprovecharlos bien.
Lo normal es que un profesor tenga delimitadas las materias que imparte y que una misma
materia la de en varios grupos de un mismo curso. No obstante, hay casos en los que una
misma materia puede tener dos o mas profesores, por ejemplo, la educacin fsica suele haber
un profesor para los alumnos y otro para las alumnas, hay mas casos (niveles de ingles,
practicas en distintas aulas, etc.), el hecho es dejar sentada la necesidad. Para resolver este
problema se ha pensado en que una materia tenga hasta un mximo de 3 profesores y que a
cada alumno del grupo se le indique con que profesor da la materia.
Otro problema importante es la tediosa introduccin de notas. Para resolverlo varios mtodos:
Captura masiva: los profesores rellenan una hoja con sus notas y se captura por medio
de un escner o dispositivo similar.
Captura individual: el profesor u otra persona delegada se encarga de introducir las
notas por medio de un dispositivo personal como una agenda, ipad, internet o bien en
un puesto de la red con el propio programa.
En el programa solo disponen de la captura individual de notas en el propio programa por
medio de unas pantallas especialmente diseadas para este cometido. El programa es
multiusuario por lo tanto solo es necesario instalarlo en tantos puestos como se necesite
apuntando todos a una carpeta compartida donde deben residir la base de datos comn.
Preparacin de los grupos.
En la base de datos preparada como se indica en la gua 1, es necesario completar la siguiente
informacin. Para los ejemplos, seguiremos el caso de un grupo de 4 de ESO.
Introduccin de las evaluaciones.
Las evaluaciones son de los tipos siguientes:
Inicial. Evaluacin inicial del alumnado a principio de curso.
Normal. Evaluaciones del trimestre.
Pre evaluacin. Evaluaciones antes de la normal.
Final ordinaria. Evaluacin final del curso.
Final extraordinaria. Evaluacin extraordinaria, en el caso de suspender la ordinaria.
Final ordinaria de ciclo. En las enseanzas de Ciclos Formativos se realiza una
evaluacin final del ciclo donde se de un resultado global de los mdulos cursados en
el primer y segundo curso.
Final extraordinaria de ciclo. En el caso de suspender la anterior.
A su vez cada una de estas evaluaciones tiene posibilidad de recuperacin, la nota final seria la
suma de las dos. Esto se recoge as en los documentos de evaluacin.
Configuramos pues las evaluaciones de 4 de ESO.
Introduccin de los tipos de materia y si cursan en la evaluacin.
Segn su naturaleza las materias se dividen en los siguientes tipos:
Comunes, por defecto.
Troncales, cada alumno cursara ciertas materias del grupo de troncales.
Optativas, cada alumno cursara ciertas materias del grupo de optativas.
De Idioma, lenguas extranjeras cursadas en primera opcin.
De Religin, tipo de religin o alternativa cursada en su lugar.
De PDC (propias de un programa de diversificacin curricular)
De PDC Optativas.
Pendientes de 1,2,3,..
Este dato es muy importante de cara a clasificar las materias en los distintos documentos,
debe ser pues introducido, veamos el resultado en el ejemplo:
Por otro lado es posible que ciertas materias no se cursen en una evaluacin. Por ejemplo la
FCT en ciclos formativos o PCPI, que solo se evalan al final del ciclo. Para ello dispone de la
pestaa siguiente:
Indique aqu que materias no se daran en esas evaluaciones, por defecto se asume que todas
se dan.
Introduccin de profesores.
Los profesores son empleados del centro escolar y como tales se darn previamente de alta en
la pantalla de empleados.
Para los ejemplos de Educacin Fsica trabajaremos con los dos primeros, como 1er y 2
profesor
Introduccin de profesores en las materias.
En la pestaa de materias del grupo se indicaran los profesores correspondientes a cada
materia, se dispone de un mximo de 3. Al menos debe indicar el primer profesor, que ser el
principal a efectos del programa. Veamos el caso del ejemplo:
Ntese que en la materia Educacin Fsica hemos puesto 2 profesores.
Asignar profesores en alumnos.
Por defecto los alumnos darn la materia siempre con el primer profesor.
En la introduccin explicbamos el caso de los dos profesores de la materia Educacin Fsica
para separar las clases de alumnos y alumnas, veamos como indicarlo:
Ntese que hemos indicado la opcin Profesor 2 a todos los alumnos del grupo en esta
materia.
Indicar que materias no cursan los alumnos.
Cuando se matricula un alumno en un grupo por defecto cursar todas las materias.
Ahora bien un alumno puede no cursar una materia por tenerla exenta, convalidada, o por se
una troncal u optativa del grupo que no han elegido. Para indicar estas opciones de los
alumnos con respecto a las materias nos dirigiremos a la ficha del alumno:
Ntese que materias de las troncales/optativas hemos indicado que el alumno cursa y cuales
no cursa, asi como las materias exentas y convalidadas.
Pantallas para introducir notas.
Utilice las opciones del menu de notas:
Por profesor.
Esta ser la opcin ideal para el profesor pues solo le mostrara los materias y alumnos a los
que da clase en cada uno de los grupos.
Ntese que hemos seleccionado la pantalla de notas de Educacin Fsica con el primer
profesor y solo aparecen las alumnas.
Por alumno.
Esta opcin da una visin completa de las notas en todas las materias de un alumno, ser ideal
para realizar consultas y modificaciones.
Tambin, dispone de la misma pantalla en la ficha del alumno, la diferencia es que no muestra
todas las evaluaciones a la vez.
Por grupo.
Esta opcin da una visin completa del grupo, es ideal para hacer revisiones en la junta de
evaluacin.
Tambin, dispones de la misma pantalla en la ficha del grupo, la diferencia es que tiene que
seleccionar previamente la materia.
Documentos de la evaluacin.
Los documentos previstos son los boletines para entregar a los alumnos , el resumen de notas
para la junta de evaluacin y la estadstica de resultados.
Utilice las opciones de este men:
En cada opcin le aparecer una ventana para seleccionar el tipo de documento. Hay previstos
dos modelos generales de boletn y resumen, con evaluaciones normales o con normales +
recuperacin.
Veamos un boletn:
Veamos un resumen:
En el caso de las estadsticas dispone de dos modelos:
Por materia, cuenta notas obtenidas en cada materia, le servir para ver como califica
el profesor o bien la dificultad de la materia.
Por alumnos, cuenta resultados de notas por alumnos, le servir para distinguir los
alumnos con mejores notas.
Puede elegir uno, varios o todos los grupos del colegio, har un listado global con lo esa
seleccin. Si aparte quiere separarla por grupos, o bien los elige uno a uno o marca la casilla de
un trabajo por grupo, en este caso emitir tantos trabajos de impresin como grupos se
incluyan en la seleccin.
Veamos un ejemplo de estadstica por materias de todo el colegio:
Gua 3 Cmo realizar una facturacin y domiciliacin de recibos
En el proceso de generacin de recibos se ha pensado en una solucin sencilla para los
colegios, se basa en lo siguiente:
Crear ordenantes y sus conceptos de cobro.
Asignar conceptos de cobro a los padres.
Generar remesas de recibos.
Domiciliacin de los recibos de una remesa.
Control de pagos y devoluciones.
Previamente es necesario tener los datos necesarios en los padres en funcin de lo que se vaya
a hacer. Lo normal es trabajar con uno o varios bancos que se encargaran de pasar los recibos
a los padres, aunque tambin pueden pensar en cobrar los recibos directamente en caja, o
ambas soluciones. En cualquier caso para enviar un recibo de un padre al banco es necesario
disponer de su n de cuenta(CCC) y de su NIF. En la normativa SEPA que ser obligatoria a
partir de febrero de 2013 ser necesario conocer el IBAN de la cuenta del padre, de todas
formas este dato lo genera el programa a partir del n de cuenta. Veamos los datos mnimos
necesarios para introducir un familiar en Datos-Familiares:
Con el programa podemos generar recibos a este titular que se cobraran por caja. Le
introducimos ahora los datos bancarios, a partir del n de cuenta ficticio siguiente:
Banco 2038 sucursal 1234 cuenta 1234567890
Al guardar vemos el siguiente error en el campo DC(Dgitos de control), dice que lo tenemos
que introducir y adems informa de que el correcto seria 66.
Para generar recibos a un padre tenemos que tener una autorizacin (mandato) firmado por el
padre en el que suministre estos datos incluido el DC, habra que comprobar que en este
documento el DC indicado es 66. El DC es una comprobacin de que ha introducido bien el
resto de nmeros para evitar errores, adalo y al guardar vera:
Ahora le dice que falta el IBAN. Si dispone del dato introdzcalo y si es todo correcto le
permitir guardar sin problemas. En caso de no disponer de l, puede hacer clic en el botn de
la derecha del campo y lo calculara automticamente:
Ya esta todo. Ntese asimismo el cdigo BIC 'CAHMESMMXXX' aadido a la descripcin del
Banco, segn los casos este cdigo aparecer o no, tambin es posible que el n de banco
aparezca en el desplegable o no. En ambos casos, debe dirigirse a la pantalla de Bancos en
Datos-Auxiliares-Bancos para introducir este dato o bien aadir un banco nuevo:
El cdigo BIC es necesario para obtener el archivo con los recibos que enviara al banco, si no
existe en el registro de un padre dicho proceso se lo indicara.
Por ultimo, tambin, debe estar indicado un dato necesario para la generacin del recibo la
Fecha aceptacin de la domiciliacin. Este dato informa de que Vd. tiene en su poder un
mandato de domiciliacin bancaria con los datos correspondientes firmado por el padre, esta
es la normativa que se aplicara a partir de febrero de 2014, no obstante hasta esa fecha son
vlidas las autorizaciones anteriores.
Crear ordenantes y sus conceptos de cobro
El primer paso es crear el ordenante de los recibos, es decir, la entidad que dirige los recibos al
banco o que los va a facturar e integrar en su contabilidad.
Generalmente el ordenante mas claro es el propio colegio. No obstante, en el propio colegio
puede haber varios emisores de recibos:
El Colegio , se encargara de facturar la docencia, actividades, comedor, transporte,
El APA (Asociacin de padres), facturara su cuota y sus actividades.
La tienda, facturara los libros, uniformes,
Para introducir un Ordenante necesitamos los mismos datos de cuenta y CIF que para un
padre, se introducen y verifican de la misma forma.
Adems podemos necesitar un 'n de sufijo' para la comunicacin con el banco y una 'Serie'
que es una letra que se aadir a la numeracin de los recibos de una remesa para efectos de
identificacin nicamente, por ejemplo, el colegio puede tener 'A', el APA 'B', etc.
Dirjase a Recibos-Gestin-Emisores y conceptos haga clic en [+Nuevo] e introduzca pues los
datos del APA, quedara de esta forma:
El siguiente paso seria aadir los conceptos que facturara el APA, por ejemplo la cuota de APA,
haga clic en [Aadir] y aparecer la ventana siguiente:
En concepto introducir una descripcin corta del concepto, por ejemplo, APA; una
descripcin, si tiene IVA indicara su % en el desplegable y si lo une a su contabilidad el cdigo
de cuenta que usara.
El indicador 'Activo' aparecer marcada por defecto. Este indicador desactiva se usara para
desactivar el concepto a la hora de generar una remesa, es bastante til. El Indicador
'Interviene en mod. 192' aparecer desactivado. Este indicador es para identificar los
conceptos que se incluirn en la gestin del certificado de donaciones algo muy til para los
colegios concertados. Introduzca los datos quedara de esta forma:
Acepte y volver a la pantalla anterior:
Asignar conceptos de cobro a los padres.
Ahora indicaremos que padres pagan por este concepto. Para ello, haga clic en el botn
[Asignar conceptos] de la pantalla anterior, aparecer la pantalla siguiente:
Por defecto le aparece preparado para asignar el concepto a los padres de los alumnos del
primer grupo 012A, haga clic en el botn [Editar] aparecern los alumnos:
Suponga que la cuota es 20, indquelo en la casilla inferior:
Haga clic en [Asignar a todos] y quedara:
Ntese que el pagador por defecto es el padre, en el caso de que en algn alumno sea la
madre debe cambiarlo en la pantalla anterior.
Si se ha equivocado o quiere cambiar la cantidad haga clic en [Borrar a todos] y empiece de
nuevo.
Tambin, puede hacer cambios individuales en las cantidades cuando todo este correcto haga
clic en el botn [Guardar]. Para seguir con el resto de grupos haga clic en el botn [Nueva
seleccin], la pantalla se iniciara vaca, cambie el grupo al siguiente y repita todo el proceso.
Cuando haya acabado haga clic en [Salir], volver a la pantalla anterior:
Repitiendo este proceso con el resto de conceptos y ordenantes tendramos preparado el
colegio para facturar.
En este punto podemos utilizar el botn [Imprimir] para obtener un listado con la relacin de
conceptos asignados en este ordenante:
Posteriormente se puede revisar los conceptos por medio de Recibos-Gestin-Asignar
conceptos, veamos como aparecera esta pantalla con todos los conceptos asignados:
Es la misma pantalla que hemos utilizado antes pero ahora estn activos las rejillas de la
derecha, podemos cambiar el ordenante y acceder a cualquier concepto del ordenante.
Otra forma de revisar los conceptos es dirigirse directamente a la ficha del alumno, en la
pestaa conceptos nos mostrara:
Podemos aadir y borrar conceptos individuales para este alumno, cambiar el pagador y el
importe.
Generar remesas de recibos
Con los datos preparados de esta forma ya se puede facturar. Para ello, hemos ideado la
pantalla Remesas de Recibos accesible desde el men de recibos:
En esta pantalla tenemos toda la informacin del proceso de facturacin resumida en cinco
rejillas, le servir para comprobar rpidamente todos los datos pero solo podr aadir remesas
e imprimir o visualizar remesas con sus recibos asociados. Todo en uno.
Si hace clic en el botn [Aadir] obtendr la ventana principal del proceso:
Si no toca nada el programa actuara por defecto, facturar todos los conceptos activos del
ordenante a todos los alumnos que los tengan asignados. Haga clic en [Aceptar] y se generara
la primera remesa, a su finalizacin el programa le indicara:
Al pulsar [Aceptar] regresamos a la pantalla anterior:
En la rejilla de seleccin de bancos titulares puede elegir uno o varios concretos y solo
entraran recibos emitidos a esos bancos, algo bastante til para abaratar costes de gestin de
cobro. Para ello, previamente debera marcar:
En la rejilla de seleccin de conceptos puede elegir uno o varios concretos, previamente
debera marcar:
Por ejemplo, si desea facturar solo a los alumnos 1, 3 y 5 de 012A debe debera marcar
[Seleccin de alumnos], indicar en desde-hasta '012A':
Al hacer clic en [Filtrar] en la rejilla de alumnos aparecern solo los de ese grupo, haga la
seleccin del 1,3 y 5, quedara:
Si hace clic en [Aceptar] solo se generaran 3 recibos correspondientes a dichos alumnos.
Haga todas las pruebas que necesite para familiarizarse con el sistema, todo lo que haga lo
puede anular posteriormente en la pantalla de gestin de remesas.
En este punto podemos utilizar el botn [Imprimir] de la izquierda para obtener un listado de
la remesa seleccionada:
Nota importante:
Los recibos generados a padres que tienen indicado una cuenta bancaria en su ficha se asume
que se van a dirigir al banco y por lo tanto se asumen ya cobrados, los que no tienen cuenta
(Banco 0 es Caja) se asumen pendientes de cobro.
Domiciliacin de los recibos de una remesa
Vd. puede remitir una remesa de recibos al banco del ordenante por medio de un archivo con
el formato estndar europeo SEPA norma 19-14 (adeudos), este formato ser obligatorio a
partir del 1 de febrero de 2014.
Para ello utilice esta opcin del men de recibos, y obtendrn la siguiente pantalla:
Haga clic en el botn [Generar] y al finalizar el programa le informar del resultado:
Ntese que solo se ha generado un recibo, esto es por lo que decamos en el apartado anterior
solo se enva el recibo del padre que tiene cuenta bancaria.
El archivo de adeudos se ha grabado en la carpeta c:\. Puede enviar dicho archivo a su banco
para pasar el recibo al padre del alumno. Para que la generacin del archivo funcione
correctamente la cuenta y el CIF deben estar informados en el Ordenante.
Pagos y devoluciones
Como hemos indicado anteriormente en el proceso de generacin de remesas los recibos
dirigidos a caja, es decir, los que debe cobrar en la secretara, se emiten sin fecha de pago y los
dirigidos al banco se asumen ya cobrados con la fecha de cargo indicada en la fecha de pago
del recibo .
De esta forma Vd. debe realizar una anotacin en cuanto tenga constancia del pago en
secretara para los de caja y, en su caso, introducir las devoluciones de recibos que el banco le
remita como impagados. Este sistema de control le permitir conocer el estado de pagos y
devoluciones bancarias de las distintas remesas en cualquier momento.
Para ello dispone de la siguiente pantalla:
Para operar en ella debe elegir, como siempre, Emisor y Remesa, al hacerlo aparecern los
recibos correspondientes.
Puede anotar un pago total, pago parcial o bien una devolucin. Asimismo, puede consultar
el contenido del recibo actual que tenga seleccionado en la rejilla o imprimir un listado con el
estado actual de pagos y devoluciones de la remesa:
Listados disponibles de recibos.
Los listados los hemos visto ya obtenindolos directamente desde las pantallas de gestin,
aunque tambin se pueden obtener directamente desde el men Recibos-Informes:
Veamos los de Remesa/Recibos, al hacer clic en el men aparecer:
Le mostramos desplegadas las opciones de listados. Para obtenerlos, debe elegir en primer
lugar el ordenante. A continuacin elegir la remesa:
Puede elegir un grupo de alumnos en el filtro desde-hasta, o bien hacer clic en [Todos]. En la
pestaa 'Filtros' puede seleccionar adems:
Veamos un formato de recibo tal y como lo imprime el programa:
Gua 4 Cmo funciona el mdulo de orientacin
Por medio de este mdulo el centro podr configurar sus pruebas objetivas, exmenes o Test
psicopedaggicos y aplicarlo a los alumnos matriculados. El mdulo le permitir obtener
informes individuales del alumno y colectivos del grupo de aplicacin. En los informes
individuales podr emitir observaciones personalizadas al tema de forma automtica para una
mejor interpretacin de los resultados.
Las pruebas, exmenes o Test psicopedaggicos las denominaremos Test. Los Test se
organizaran en uno o varios Temas, segn el rasgo a medir o evaluar. Cada Tema se dividir en
preguntas.
El proceso de correccin de un Test hasta la obtencin de resultados seria el siguiente:
Diseo del Test
Obtener hojas de respuestas para entregar a los alumnos
Introducir las respuestas de los alumnos en la base de datos del programa
Corregir el Test
Obtener los informes individuales o colectivos.
El proceso se ha pensado para aplicar un Test por alumno en un mismo curso escolar, es decir,
no podr aplicar el mismo Test dos o ms veces al mismo alumno.
El sistema ideado puede parecer sencillo. No obstante, tiene muchas posibilidades y puede
disear Test psicopedaggicos del mercado que no podemos incluir de serie por los derechos
de autor, si podemos dar la herramienta como si de una calculadora se tratase.
Diseo de Test
Para explicar el funcionamiento del sistema nos centraremos en un ejemplo sencillo de diseo
de un examen con 5 preguntas de Geometra y 4 de Matemticas, cada pregunta tendr una
nica respuesta correcta a valorar con 1 punto, las opciones de respuesta sern 3 (A, B, C) y el
error se penalizara con 0,25 puntos.
Para disear un Test dirjase a Orientacin Diseo de Test, aparecer esta pantalla:
Haga clic en el botn Nuevo. Indique C_GENERAL1 en Test y una descripcin de la prueba. A
continuacin haga clic en el botn [Aadir] en el rea de Temas:
El programa le propone una pantalla para que introduzca el primer Tema, indique Geometra
en la descripcin y haga clic en [Aceptar], hablaremos despus del campo ndice obs por
defecto se propone el mismo nmero que el orden. Al volver se le mostrara:
Ahora vamos a introducir las preguntas de este Tema, haga clic en el botn [Aadir] en el rea
de preguntas:
Suponga que la primera pregunta es:
Un polgono que tiene los lados iguales y los ngulos desiguales, es del tipo:
Y las opciones de respuesta son:
A) Regular B) Irregular C) Mixto
Vd. introducir la pregunta y las opciones en la caja descripcin.
El tipo de pregunta ser Directa, es decir, solo una de las opciones es correcta, la A, tambin
lo indicara a continuacin. Seguidamente y aparte se necesitan las opciones de respuesta
separadas por , (comas), esto se requiere para la validacin de datos a la hora de introducir
las respuesta. Por ltimo, el valor que tiene la pregunta, indicara un 1, es decir, si la acierta
sumara ese valor a la puntuacin total del Tema.
En el caso de que quiera penalizar el error indicara, tambin, la penalizacin que restara de la
puntuacin total del Tema en el caso de fallo, una respuesta en blanco, es decir, si no contesta
no llevara penalizacin.
Cmo se introduce la penalizacin? Pues a continuacin del valor de la pregunta separndola
con un ; (punto y coma). Siguiendo con nuestro ejemplo para penalizar con 0,25 puntos,
quedara as:
Una vez definidas todas las preguntas del Test quedara de esta forma:
Observaciones
Es posible vincular observaciones a los resultados de un Tema para mejorar la interpretacin
de los resultados de un Test.
Para establecer un mismo criterio a la hora de asignar observaciones a varios Temas de un
mismo Test se utilizan los puntos porcentuales.
En nuestro ejemplo tenemos dos Temas, uno con 5 preguntas y otro con 4, serian 5 y 4 puntos
mximos. Para establecer una correlacin con las observaciones por igual con los dos Temas se
trasladan estas puntuaciones en porcentajes, es decir, 5 sera el 100% de aciertos en
Geometra y 4 sera el 100% de aciertos en Matemticas.
Para introducir las observaciones vaya a Orientacin Observaciones desde el men:
Haga clic en [Nueva] se abrir una lnea en la rejilla, en la primera columna seleccione el Test
que hemos creado antes.
El campo ndice observ. lo vimos anteriormente en la ventana de aadir Temas. Aqu puede
establecer un juego de observaciones para cada Tema, el mismo juego para todos los Temas, o
los vnculos que se le ocurran. Segn lo que decida hacer tendr que establecer este dato y su
correspondiente en el Tema.
Siguiendo nuestro ejemplo, suponga que quiere dar una valoracin del tipo: Muy bajo, Bajo,
Medio, Alto, Muy Alto. al grado de acierto en los dos Temas. Es el mismo juego de
observaciones por lo tanto se indicara solo una vez con el ndice de Obs igual a 1, y este
ndice se indicara asimismo en los dos Temas. Quedara de esta forma:
Introducir Test de los alumnos
Para introducir Test de los alumnos lo primero es darles el examen para que contesten a las
preguntas sobre el papel.
Para ello, debe utilizar la opcin del men orientacin Hojas de respuesta. Siguiendo con el
ejemplo obtendr un resultado similar a:
Para introducir los Test una vez contestados por los alumnos debe utilizar la opcin orientacin
Test. La pantalla es la siguiente, la primera vez aparecer vaca:
Para empezar a aadir datos haga clic en el botn [Aadir] en el rea de alumnos, a
continuacin se le pedir:
Indique el Test, el Grupo y el alumno de la primera hoja de respuesta a introducir, a
continuacin introduzca los resultados de los alumnos a los que se le haya aplicado la prueba
quedara de esta forma:
Tenga en cuenta que esta rejilla de introduccin de datos est pensada para esto mismo, por
ello le validara las respuestas que introduzca y le ayudara a seguir los Temas y preguntas del
Test pero no es una pantalla en la que deba contestar el alumno directamente.
Correccin del Test.
Para corregir el Test haga clic en el botn de [Corregir] en el rea de Test realizados, ser
inmediato.
Vd. no ver nada pero internamente el programa ha calculado los siguientes datos por alumno
y Tema del Test:
Respuestas en blanco
Aciertos
Fallos
Puntuacin directa
Puntuacin porcentual %
Informes de resultados
Son de dos tipos individuales, como un boletn de notas, y colectivos, como un resumen de
notas.
Desde la pantalla anterior puede invocar la pantalla de listados, de esta forma asumir el Test,
Grupo y Alumno actuales para que no los tenga que volver a seleccionar, o bien tambin
puede invocar la pantalla de listados desde el men con orientacin Informes:
Elija el modelo de informe individual y seleccione el Test, Grupo y el primer alumno:
Si desea listar todos los alumnos de una vez haga clic en [Todos] previamente.
Elija el modelo de informe colectivo y seleccione el Test y Grupo:
Vous aimerez peut-être aussi
- Casos ClinicosDocument32 pagesCasos ClinicosVíctor CórdovaPas encore d'évaluation
- Excel-Formulas Por MRCDocument17 pagesExcel-Formulas Por MRCMauricio RojasPas encore d'évaluation
- Relación entre Altura y Peso de EstudiantesDocument9 pagesRelación entre Altura y Peso de EstudiantesMathiuk HinostrozaPas encore d'évaluation
- Análisis de tiempos de ensamble de aparatos eléctricosDocument8 pagesAnálisis de tiempos de ensamble de aparatos eléctricosGiancarlo Estacio50% (2)
- MANUAL DE CÓMO HACKEAR ECUAKARAOKE PROFESIONAL 2009 V1.0docxDocument10 pagesMANUAL DE CÓMO HACKEAR ECUAKARAOKE PROFESIONAL 2009 V1.0docxJhon Coello0% (2)
- Tesis Podcast y Su Aplicacion en La Radio: Caso Ya! FMDocument90 pagesTesis Podcast y Su Aplicacion en La Radio: Caso Ya! FMmariocbrPas encore d'évaluation
- El Lenguaje de Programación C#Document260 pagesEl Lenguaje de Programación C#infobits75% (4)
- El Metodo Cientifico Epistemologia y PraxisDocument216 pagesEl Metodo Cientifico Epistemologia y PraxisSheila Yasmin Yeshita100% (1)
- Solicitud Salvoconducto v2Document1 pageSolicitud Salvoconducto v2IngEfrainQuirozSPas encore d'évaluation
- Componente Normativo Materno CONASADocument320 pagesComponente Normativo Materno CONASAJohannzal3719Pas encore d'évaluation
- Conceptos Fundamentales y Diagramas de Flujo de Las Actividades de Los Restaurantes de HotelesDocument52 pagesConceptos Fundamentales y Diagramas de Flujo de Las Actividades de Los Restaurantes de Hotelescarmen48100% (2)
- Instalación Ecuakaraoke 2009 v1.0 en 7 pasosDocument2 pagesInstalación Ecuakaraoke 2009 v1.0 en 7 pasosAnyhelo VasquezPas encore d'évaluation
- Componente Normativo Materno CONASADocument320 pagesComponente Normativo Materno CONASAJohannzal3719Pas encore d'évaluation
- Punto EquilibrioDocument28 pagesPunto EquilibrioAlberto GuevaraPas encore d'évaluation
- Programa DINAMIZACION, EEES y Metodologías Docentes Activas PDFDocument48 pagesPrograma DINAMIZACION, EEES y Metodologías Docentes Activas PDFIngEfrainQuirozSPas encore d'évaluation
- 1Document36 pages1IngEfrainQuirozSPas encore d'évaluation
- Proyecto COMPETIVIDAD SEMPLADES PDFDocument71 pagesProyecto COMPETIVIDAD SEMPLADES PDFIngEfrainQuirozSPas encore d'évaluation
- Enlaces Web PDFDocument2 pagesEnlaces Web PDFIngEfrainQuirozSPas encore d'évaluation
- Refuerzo Bloque 3 PDFDocument1 pageRefuerzo Bloque 3 PDFIngEfrainQuirozSPas encore d'évaluation
- Informática IiDocument51 pagesInformática IiKal-El RipermanPas encore d'évaluation
- Programa DINAMIZACION, EEES y Metodologías Docentes Activas PDFDocument48 pagesPrograma DINAMIZACION, EEES y Metodologías Docentes Activas PDFIngEfrainQuirozSPas encore d'évaluation
- Modelo de Informe Inicial Del Tutor Al Departamento de OrientacionDocument2 pagesModelo de Informe Inicial Del Tutor Al Departamento de OrientacionIngEfrainQuirozSPas encore d'évaluation
- Sistemas NumDocument7 pagesSistemas NumJosue Quiroz SanchezPas encore d'évaluation
- Microsoft Project 2010 PDFDocument1 pageMicrosoft Project 2010 PDFWilliam GrahamPas encore d'évaluation
- Logotipo Karlita ImpresiònDocument3 pagesLogotipo Karlita ImpresiònIngEfrainQuirozSPas encore d'évaluation
- 29 Sistemas NumericosDocument4 pages29 Sistemas NumericosmaritzalizethsPas encore d'évaluation
- Cómo Habilitar FILESTREAM-SQL 2008Document1 pageCómo Habilitar FILESTREAM-SQL 2008IngEfrainQuirozSPas encore d'évaluation
- Manual para Impresion de Promedios QuimestralesDocument10 pagesManual para Impresion de Promedios QuimestralesIngEfrainQuirozSPas encore d'évaluation
- Cronograma PDFDocument1 pageCronograma PDFIngEfrainQuirozSPas encore d'évaluation
- 1Document36 pages1IngEfrainQuirozSPas encore d'évaluation
- Cómo Habilitar FILESTREAM-SQL 2008Document1 pageCómo Habilitar FILESTREAM-SQL 2008IngEfrainQuirozSPas encore d'évaluation
- Pruebadediagnostico2doa10mo 140402134433 Phpapp01 PDFDocument9 pagesPruebadediagnostico2doa10mo 140402134433 Phpapp01 PDFMarcos JaimesPas encore d'évaluation
- Unidad 5 - Sistemas de NumeracionDocument4 pagesUnidad 5 - Sistemas de NumeracionSam BravoPas encore d'évaluation
- Invitacion Comunidad Facci PDFDocument1 pageInvitacion Comunidad Facci PDFIngEfrainQuirozSPas encore d'évaluation
- Curso TIC's Excel 2010Document2 pagesCurso TIC's Excel 2010HectorJosePanganGaliciaPas encore d'évaluation
- Triptico Enei OctubreDocument2 pagesTriptico Enei Octubrerash27Pas encore d'évaluation
- Ciclo Deming ChorizoDocument15 pagesCiclo Deming Chorizoeliza escobar100% (1)
- Álgebra 2o SecundariaDocument2 pagesÁlgebra 2o SecundariaJorgeLuisNuñezAltamiranoPas encore d'évaluation
- Historia Del PaintDocument3 pagesHistoria Del Paintaaraon_franco100% (1)
- Probabilidad y experimentos aleatoriosDocument44 pagesProbabilidad y experimentos aleatoriosAizar Tarqui FloresPas encore d'évaluation
- Recibo A Satisfaccion Arl Axa Colpatria IIDocument1 pageRecibo A Satisfaccion Arl Axa Colpatria IIsandra tenjoPas encore d'évaluation
- Gobierno corporativo TIDocument2 pagesGobierno corporativo TIFabian SarmientoPas encore d'évaluation
- Modulacion y Demodulacion AMDocument8 pagesModulacion y Demodulacion AMBrayan ConterónPas encore d'évaluation
- Informe Mejora ContinuaDocument4 pagesInforme Mejora ContinuaIvan QuiñonezPas encore d'évaluation
- Configuracion de Vlans Con CiscoDocument66 pagesConfiguracion de Vlans Con CiscoCyp Neydi NanycitaPas encore d'évaluation
- Herramientas de simulación de sistemas PROMODEL FLEXSIM ARENADocument2 pagesHerramientas de simulación de sistemas PROMODEL FLEXSIM ARENABelen ParragaPas encore d'évaluation
- Trabajo Práctico 3Document5 pagesTrabajo Práctico 3Ariel LedesmaPas encore d'évaluation
- Buenas Practicas en El Uso Corporativo de Dispositivos MovilesDocument30 pagesBuenas Practicas en El Uso Corporativo de Dispositivos MovilesWalter BCPas encore d'évaluation
- Universidad: Protocolo SNMP (Protocolo Sencillo de Administración de Redes)Document13 pagesUniversidad: Protocolo SNMP (Protocolo Sencillo de Administración de Redes)Valentina VejeroPas encore d'évaluation
- Markov Models SoftwareDocument8 pagesMarkov Models SoftwareDaniel CabreraPas encore d'évaluation
- Reporte EstadiaDocument17 pagesReporte EstadiaEnrique Gonzalez HerreraPas encore d'évaluation
- Sesión Sincrónica Semana 2Document17 pagesSesión Sincrónica Semana 2CesarJulioValdezPas encore d'évaluation
- Scanner ManualDocument1 pageScanner ManualMarioPas encore d'évaluation
- Sesión 01Document10 pagesSesión 01Enrique CasallasPas encore d'évaluation
- Mediacion y ModeracionDocument3 pagesMediacion y Moderacionsandro_120768398Pas encore d'évaluation
- HP Pavilion Notebook 15-cs0012ns: Un Portátil Ultradelgado y Ligero Cargado de Prestaciones y EstiloDocument3 pagesHP Pavilion Notebook 15-cs0012ns: Un Portátil Ultradelgado y Ligero Cargado de Prestaciones y EstiloAbraham Seco ArmestoPas encore d'évaluation
- Integracion NumericaDocument8 pagesIntegracion NumericaWilly Caceres HuamanPas encore d'évaluation
- Portal MatemáticoDocument9 pagesPortal MatemáticoCecibel BeltranPas encore d'évaluation
- Lab - Robotica RICHARDDocument16 pagesLab - Robotica RICHARDRichard Daviran GutierrezPas encore d'évaluation
- 01-Wcdma Ran Revision General - HuaweiDocument54 pages01-Wcdma Ran Revision General - HuaweiClaudio Zoratti100% (1)