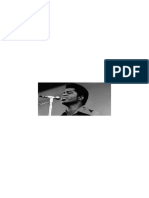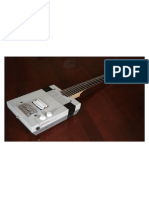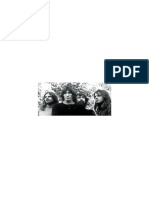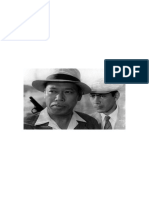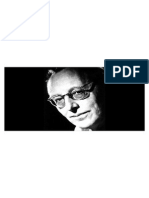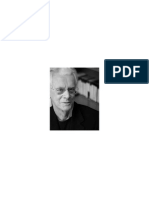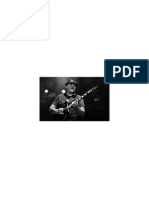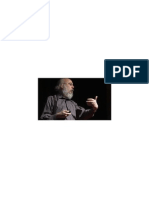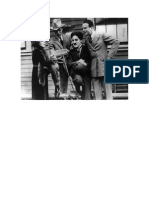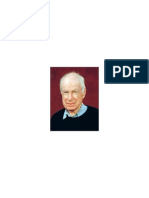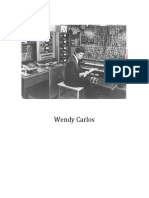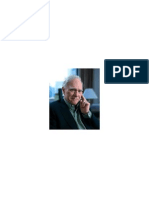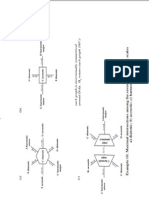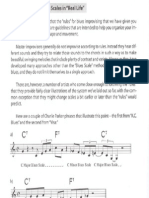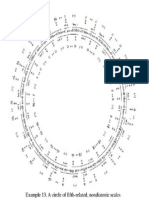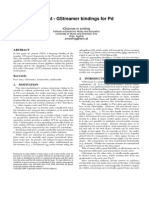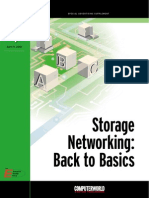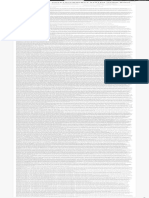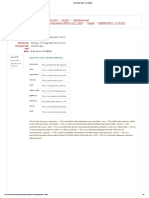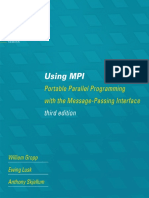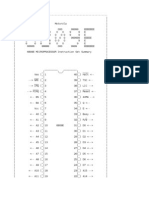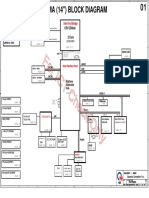Académique Documents
Professionnel Documents
Culture Documents
Desktop Video Manual PDF
Transféré par
frederburyDescription originale:
Titre original
Copyright
Formats disponibles
Partager ce document
Partager ou intégrer le document
Avez-vous trouvé ce document utile ?
Ce contenu est-il inapproprié ?
Signaler ce documentDroits d'auteur :
Formats disponibles
Desktop Video Manual PDF
Transféré par
frederburyDroits d'auteur :
Formats disponibles
Operation Manual
Desktop Video
Linux
Windows
Mac OS X
August 2014
English, tZ, Franais, Deutsch, Espaol, , and
Desktop Video
English 3
| 51
Franais 100
Deutsch 149
Espaol 198
5 247
296
345
Welcome 3
Welcome to Desktop Video!
We hope you share our dream for the television industry to become a truly
creative industry by allowing anyone to have access to the highest quality video.
Previously high end television and post production required investment in
millions of dollars of hardware, however with Blackmagic video hardware, even
10 bit uncompressed is now easily affordable. We hope you get years of use from
your new UltraStudio, DeckLink or Intensity and have fun working with some of
the worlds hottest television and design software!
This instruction manual should contain all the information youll need on
installing your Blackmagic video hardware. If you're installing a PCI Express
card, its always a good idea to ask a technical assistant for help if you have not
installed hardware cards into computers before. As Blackmagic video hardware
uses uncompressed video and the data rates are quite high, youll need fast
disk storage and a high-end computer.
We think it should take you approximately 10 minutes to complete installation.
Before you install Blackmagic video hardware, please check our website at
www.blackmagicdesign.com and click the support page to download the
latest updates to this manual and Desktop Video driver software. Lastly,
please register your Blackmagic video hardware when downloading software
updates. We would love to keep you updated on new software updates and
new features. Perhaps you can even send us your latest show reel of work
completed on your Blackmagic video hardware and any suggestions for
improvements to the software. We are constantly working on new features
and improvements, so we would love to hear from you!
Grant Petty
CEO Blackmagic Design
Getting Started 4
5 Getting Started
Introducing Desktop Video 5
System Requirements 5
Installing your Blackmagic Video Hardware 6
Installing a Blackmagic PCIe Card 6
Connecting Blackmagic Video Hardware with Thunderbolt 7
Connecting Blackmagic Video Hardware with USB 3.0 7
Installing the Blackmagic Design Software 8
Applications, Plugins and Drivers 8
Mac OS X Installation 9
Windows Installation 9
Linux Installation 10
Capturing and Playing back Video 11
12 Using Blackmagic System Preferences
Launching Blackmagic System Preferences 12
The Settings Tab 13
The Processing Tab 16
18 Using your Favorite 3rd Party Software
Adobe
After Effects
CC 18
Adobe
Photoshop
CC 19
Adobe
Premiere Pro
CC 20
Final Cut Pro X 22
Avid Media Composer 24
Autodesk Smoke 2013 Extension 1 28
DaVinci Resolve and Live Grading 33
34 Blackmagic Media Express
What is Blackmagic Media Express? 34
Capturing Video and Audio les 34
Playing back Video and Audio Files 40
Browsing Media 41
Editing Video and Audio Files to Tape 44
45 Blackmagic Disk Speed Test
47 Help
48 Developer Information
49 Warnings
50 Warranty
Getting Started 5
Introducing Desktop Video
Blackmagic Design's Desktop Video software works in conjunction with your UltraStudio, DeckLink,
Intensity or Teranex hardware. The Desktop Video software includes drivers, plugins and applications
like Blackmagic Media Express. Desktop Video also integrates seamlessly with your favorite Adobe,
Apple, Autodesk and Avid software!
This manual takes you through computer system requirements, installing hardware and software and
using your favorite third party software.
System Requirements
The computer requires at least 4 GB of RAM. PCIe x1 lane cards should work in any slot. PCIe x4 lane
cards require a x4 lane or faster slot.
Mac OS X
Desktop Video software runs on the latest Mountain Lion and Mavericks versions of Mac OS X.
If your Blackmagic video hardware connects to your computer via a PCI Express slot, then a Mac Pro
with suitable PCI Express slots is required.
If your Blackmagic video hardware connects to your computer via Thunderbolt, then an Intel-based Mac
with a Thunderbolt
port is required.
Windows
Desktop Video runs exclusively on 64-bit versions of Windows, with the latest service pack installed.
Both Windows 7 and Windows 8 are supported.
If your Blackmagic video hardware connects to your computer via Thunderbolt, an Intel-based PC with
a Thunderbolt port is required.
Linux
Desktop Video runs on 32-bit and 64-bit x86 computers running Linux 2.6.23 or higher. Please
refer to the release notes for the latest list of supported Linux distributions, package formats and
software dependencies.
Getting Started
Getting Started 6
Installing your Blackmagic Video Hardware
If your Blackmagic video hardware connects via Thunderbolt, go straight to the Thunderbolt section.
Thunderbolt ports are found on the latest Mac OS X and Windows computers.
If your Blackmagic video hardware connects via USB 3.0, go straight to the USB 3.0 section.
Installing a Blackmagic PCIe Card
Step 1. Remove the power plug from your computer and ensure that you are statically discharged.
Step 2. Insert your Blackmagic PCIe card into an appropriate slot in your computer and push it firmly
into place.
Step 3. If your Blackmagic PCIe card includes a HDMI bracket, insert the bracket into a spare slot.
Secure the PCIe card and HDMI bracket with screws and loop the HDMI cables around any
other installed cards and plug them into the rear of the DeckLink card.
Step 4. Replace the cover of your computer and connect any supplied breakout cables.
Install a Blackmagic PCIe card in a spare slot. A HDMI bracket
can be installed in any spare port and connects to the rear of
the card with the supplied HDMI cables.
Connect the breakout cable if one is supplied with your
Blackmagic card. Some models also include a HDMI
bracket as pictured above.
Getting Started 7
Connecting Blackmagic Video Hardware with Thunderbolt
Step 1. If your Blackmagic video hardware includes an external power supply, connect it to the unit
and switch on the power.
Step 2. Connect a Thunderbolt cable between the unit and a Thunderbolt port on your computer.
Alternatively, you can connect to your computer's Thunderbolt disk array.
Step 3. If Desktop Video software has previously been installed and offers to update the internal
software, click Update and follow any onscreen instructions.
Step 4. If a breakout cable is supplied, connect it to the Blackmagic video hardware and plug the
connectors into your video equipment.
Connecting Blackmagic Video Hardware with USB 3.0
Step 1. If your Blackmagic video hardware includes an external power supply, connect it to the unit
and switch on the power.
Step 2. Connect a SuperSpeed USB 3.0 cable between the unit and a dedicated USB 3.0 port on your
computer.
Step 3. If Desktop Video software has previously been installed and offers to update the internal
software, click Update and follow any onscreen instructions.
Step 4. If a breakout cable is supplied, connect it to the Blackmagic video hardware and plug the
connectors into your video equipment.
Thunderbolt and USB 3.0 products connect to your
computer with a single Thunderbolt or USB 3.0 cable.
UltraStudio 4K features two Thunderbolt 2 ports so if your
computer only has a single Thunderbolt port, you can use the
additional port to attach a RAID or other device.
PUSH
PUSH
PUSH
Getting Started 8
Installing the Blackmagic Design Software
Applications, Plugins and Drivers
The table below lists the applications, plugins and drivers that are included when you install the desktop
video software.
Mac OS X Windows Linux
Blackmagic Desktop Video
drivers
Blackmagic Desktop Video
drivers
Blackmagic Desktop Video
drivers
Blackmagic Design System
Preferences
Blackmagic Design Control
Panel
Blackmagic Design Control
Panel
Blackmagic Design LiveKey Blackmagic Design LiveKey Blackmagic Media Express
Blackmagic Media Express Blackmagic Media Express Blackmagic AVI codecs
Blackmagic QuickTime
codecs
Blackmagic AVI and
QuickTime codecs
Blackmagic Disk Speed Test Blackmagic Disk Speed Test
Adobe
Premiere Pro
CC,
After Effects
CC, Photoshop
CC presets and plug-ins
Adobe
Premiere Pro
CC,
After Effects
CC, Photoshop
CC presets and plug-ins
Final Cut Pro X
plug-ins
Avid Media Composer plug-in
Avid Media Composer plug-in eyeon Fusion plug-ins
Getting Started 9
Mac OS X Installation
Make sure you have administrator privileges before installing any software.
Step 1. Ensure you have the very latest driver. Visit www.blackmagicdesign.com/support
Step 2. Launch the Desktop Video Installer from the media included with your hardware or from a
downloaded disk image.
Step 3. Click the Continue, Agree and Install buttons to install the software.
Step 4. Restart your computer to enable the new software drivers.
Automatic Updates
When your Mac restarts the software will check the internal software version of your hardware. If the
internal software version does not match the driver version, you will be prompted to update the internal
software. Click OK to start the update and restart your Mac to complete the process.
Windows Installation
Step 1. Ensure you have the very latest driver. Visit www.blackmagicdesign.com/support
Step 2. Open the Desktop Video folder and launch the Desktop Video installer.
Step 3. The drivers will now be installed on your system. An alert will appear: Do you want to allow
the following program to install software on this computer? Click Yes to continue.
Step 4. You will see a dialog bubble saying found new hardware and the hardware wizard will appear.
Select install automatically and the system will find the required Desktop Video drivers.
Another dialog bubble will appear saying your new hardware is ready for use.
Step 5. Restart your computer to enable the new software drivers.
Automatic Updates
When your computer restarts the software will check the internal software version of your hardware. If the
internal software version does not match the driver version, you will be prompted to update the internal
software. Click OK to start the update and restart your computer to complete the process.
Desktop Video Installer for Mac
Desktop Video Installer for Windows
Getting Started 10
Linux Installation
Step 1. Download the latest Desktop Video software for Linux from www.blackmagicdesign.com/support
Step 2. Open the Desktop Video folder and locate and open the Desktop Video package for your
Linux distribution.
Step 3. Click the "Install" button and wait for the progress bar to complete.
Step 4. If there are messages about missing dependencies, ensure they are installed first and then
rerun the Desktop Video installer.
Step 5. When finished, the installer will return to the same screen.
Step 6. Restart the computer to enable the drivers or type the following command:
# modprobe blackmagic
If you cannot find a native Desktop Video package for your Linux distribution, or if you prefer to install
from a command line, refer to the ReadMe file for detailed installation instructions.
Updates
After your computer has restarted, the drivers will check the Blackmagic video hardware to see what
internal software the hardware contains. If the internal software version does not match the driver version,
Desktop Video will prompt you to update. To find out the card ID of any cards that need updating, open
the terminal and type the following command:
# BlackmagicFirmwareUpdater status
A message similar to the following will appear:
/dev/blackmagic/card0 [DeckLink HD Extreme 3] UPDATED
/dev/blackmagic/card1 [DeckLink HD Extreme 3] NEEDS_UPDATE
Note the ID of the card that needs to be updated and then update the firmware by typing:
# BlackmagicFirmwareUpdater update <card_id> (1 in this case)
Desktop Video software ready to be installed from
the Ubuntu Software Center.
Getting Started 11
Capturing and Playing back Video
It's a good idea to run a quick test to ensure you can successfully capture and play back video.
Setting-Up
Step 1. Connect a video monitor or TV to the video output of your Blackmagic video hardware.
Step 2. Connect a video source to the video input of your Blackmagic video hardware.
Step 3. Use the Blackmagic system preferences to set your video and audio connections for input and
output. See the "Using Blackmagic System Preferences" section for details.
Testing Video Capture
Step 1. Go to Media Express>Preferences on Mac OS X or Edit>Preferences on Windows or Linux
and select a project format that matches your video source. Also choose a capture file format
and storage location.
Step 2. Close the Preferences and click on the Log and Capture tab. Your video source will appear in
the preview pane of Media Express.
Step 3. Click Capture to perform the capture test. Click Capture again to finish the test.
Testing Video Playback
Step 1. Click on the Playback tab.
Step 2. Double-click the test clip and the video will appear on the monitor connected to the output
of your Blackmagic video hardware. Audio output can also be monitored.
Camera Outputs
HDTV
Click the "Capture" button to commence recording.
Connect a video monitor and source to your Blackmagic
video hardware.
Using Blackmagic System Preferences 12
Launching Blackmagic System Preferences
Blackmagic system preferences provide a central location for configuration settings.
On Mac OS X, open the System Preferences and click the Blackmagic Design icon.
On Windows 7 and Windows 8, open the Control Panel and click on the Hardware and
Sound category and then click the Blackmagic Design Control Panel.
On Linux, go to "Applications" and then "Sound and Video" and double-click the Blackmagic
Control Panel.
Different Blackmagic video hardware models have different features. Only those system preferences
supported by your hardware model will be active.
The following section guides you on adjusting the Blackmagic system preferences.
Blackmagic Design system preferences in Mac OS X Blackmagic Design Control Panel in Windows Blackmagic Design Control Panel in Ubuntu Linux
Using Blackmagic SystemPreferences
Using Blackmagic System Preferences 13
The Settings Tab
Set output
Set the video and audio output connections for your Blackmagic video hardware. Some models allow
you to choose between component analog video, S-Video or composite analog video. And some models
feature switchable audio outputs which allow you to choose between analog and AES/EBU.
Set input
Set the video and audio input connections for your Blackmagic video hardware. Your hardware may
support some or all of the following combinations:
SDI Video & SDI Audio
SDI Video & AES/EBU Audio
SDI Video & Analog XLR Audio
Optical SDI Video & Optical SDI Audio
HDMI Video & HDMI Audio
HDMI Video & AES/EBU Audio
HDMI Video & Analog XLR Audio
Component Video & AES/EBU Audio
Component Video & Analog XLR Audio
Composite & AES/EBU Audio
Composite & Analog XLR Audio
S-Video & AES/EBU Audio
S-Video & Analog XLR Audio
Use video setup in NTSC
Select the 7.5 IRE setup for the NTSC composite video used in the USA and some other countries. Select
the 0 IRE setup if youre working in Japan or other countries that dont use the 7.5 IRE setup. PAL and
high definition formats do not use this setting.
Video and Audio output connections.
Video and Audio input connections.
Select either 7.5 IRE or 0 IRE setup for NTSC composite video.
Using Blackmagic System Preferences 14
Use 4:4:4 SDI on video output when possible
Select this setting when outputing 4:4:4 video. When 4:4:4 video output is enabled, the following features
are not available:
simultaneous HD and down converted SD video output
down converted analog video output
Use 3/6Gb SDI not Dual Link SDI output
Select this setting to use single link 3G or 6G SDI for high bandwidth formats such as 1080p60, 4:4:4
and 4K formats.
Use 1080p not 1080PsF
Select this setting to output true progressive frame video instead of progressive segmented frame.
Remove field jitter when video is paused
Select this setting to eliminate field flicker when interlaced video is paused on old CRT monitors by
displaying a single field. This option is not recommended for modern flat screens.
Use LTC Timecode input
Select this setting to read timecode from the LTC input instead of the SDI stream.
Tick the checkbox to output 4:4:4 video.
Tick the checkbox to use single link 3G or 6G SDI.
Tick the checkbox to output true 1080 progressive
frame video.
Tick the checkbox to eliminate field flicker from CRT monitors.
Tick the checkbox to read timecode from the LTC input.
Using Blackmagic System Preferences 15
Set default video standard as
To use broadcast monitoring with Final Cut Pro X, set the video standard to match your Final Cut Pro
X project.
To capture video on Windows with a program supporting Windows Driver Model (WDM), set the default
video standard to match the capture standard. You usually set the video standard within the preferences
of the WDM program, however, try using the Blackmagic Design Control Panel if you encounter problems.
When not playing video, send
This setting determines whether your hardware will output the Last Frame Played or Black when you
switch out of an application and video is no longer being played.
Enabling or disabling the feature requires a restart of the computer.
Display HDMI 3D as
This setting determines the 3D format of your HDMI monitoring. The selections include: Frame Packing,
Side by Side, Line by Line, Top and Bottom, Left Eye or Right Eye.
Set Reference output timing
If you have reference connected but your picture is rolling, adjust the slider until the picture locks.
A reference signal may also known as genlock, black burst, house sync or tri-sync.
Set the default video standard to match your Final Cut Pro X
project or to capture with your WDM program.
When not playing video you have the option of sending the
Last Frame Played or Black.
Select the 3D format of your HDMI monitoring.
Adjust the Reference timing slider until the picture locks.
Using Blackmagic System Preferences 16
The Processing Tab
Select output processing
This setting allows real time down conversion during playback. Select the desired option from the menu.
Some hardware models support simultaneous down conversion on output such as HD & SD. Simultaneous
down conversion introduces a 2 frame delay on the SD-SDI output. Adjust your editing software's
timecode offset to ensure frame accuracy when inserting or assembling to tape.
Analog video outputs are also down converted. Component analog video can be switched between
HD or SD output. To view component analog SD video, select "Enable Conversion on Analog Output",
when "Simultaneous HD and SD Output" is also selected.
Select input processing
This setting allows real time down conversion and up conversion during capture. Select the desired
option from the menu.
Output HD 23.98PsF at HD 59.94i (Windows only)
This setting will apply a 3:2 pulldown sequence so that HD 23.98 PsF video is output as HD 59.94i. The
film frame rate of 23.98 fps is quite common but support in SDI and analog monitors is rare, while almost
all HD monitors support HD 59.94i.
Set A-frame VITC reference
This setting allows you to enter the A-frame number when removing 3:2 pulldown from NTSC video while
capturing at 23.98fps. The wrong A-frame will produce an incorrect presentation of fields and frames.
Capture VANC input line
These settings allow 3 line timecode, VITC subtitle info or any other VANC data to be preserved during
capture. To preserve VANC data, tick the check box for video line you wish to capture. Line 1 needs to
be enabled for lines 2 and 3 to function.
Select the output processing from the menu.
Set the A-Frame VITC Reference when performing 3:2 pulldown.
Tick the checkbox to output HD 23.98PsF at HD 59.94i
Tick the checkboxes to capture lines of VANC data.
Using Blackmagic System Preferences 17
The Video Levels Tab
Calibrate Analog Video In
These settings adjust the analog video input. Use the sliders to adjust Video, Chroma, Cb and Cr levels.
Ideally you would adjust these settings in conjunction with Blackmagic Ultrascope. The Calibrate Analog
Video In settings are only available if the "Set input" option in the Settings tab is set to analog video input.
Calibrate Analog Video Out
These settings adjust the analog video output. Use the sliders to adjust Video, Chroma, Cb and Cr levels.
Ideally you would adjust these settings in conjunction with Blackmagic Ultrascope.
Use Betacam YUV Levels
Blackmagic products use SMPTE component analog levels by default as almost all modern video
equipment use SMPTE levels. Enable the checkbox "Use Betacam YUV Levels" if working with Sony
Betacam SP decks.
The Audio Levels Tab
Set Analog Audio Input Levels
These settings adjust the gain for the analog audio inputs.
Set Analog Audio Output Levels
These settings adjust the gain for the analog audio outputs.
Set AES/EBU Input Ref Level
These settings adjust the gain for the AES/EBU audio inputs. While analog audio channels can be
adjusted independently, AES/EBU audio channels are adjusted simultaneously.
Set AES/EBU Output Ref Level
These settings adjust the gain for the AES/EBU audio outputs. While analog audio channels can be
adjusted independently, AES/EBU audio channels are adjusted simultaneously.
Use HiFi Audio Levels
Professional analog audio levels with XLR connectors are standard on UltraStudio and DeckLink models.
To connect consumer audio equipment, enable "Use HiFi Audio Levels" and use an XLR to RCA adapter.
The sliders adjust Video and Chroma levels for analog video.
The sliders adjust the gain for analog and AES/EBU audio.
Using your Favorite 3rd Party Software 18
Adobe
After Effects
CC
How to Preview Video
To display your composition in real-time through your Blackmagic hardware, go to Preferences > Video
Preview. Mercury Transmit must be enabled in order to use your Blackmagic hardware with After Effects
CC. Under Video Devices, select Blackmagic Playback. You can now use a broadcast monitor to view
your After Effects compositions in the correct video colorspace.
Rendering
When you have completed your composition, you will need to render to a codec supported by your
Blackmagic video hardware. You can render a DPX image sequence or any of the following codecs:
QuickTime codecs on Mac OS X
Blackmagic RGB 10 bit (uncompressed)
Apple Uncompressed YUV 10 bit 4:2:2
Apple Uncompressed YUV 8 bit 4:2:2
Apple Photo - JPEG (compressed)
Apple DV - NTSC (compressed)
Apple DV - PAL (compressed)
Other codecs including ProRes and DVCPRO HD will be available if you have Final Cut Pro installed.
AVI codecs on Windows
Blackmagic 10 bit 4:4:4 (uncompressed)
Blackmagic 10 bit 4:2:2 (uncompressed)
Blackmagic HD 8 bit 4:2:2 (uncompressed)
Blackmagic SD 8 bit 4:2:2
(uncompressed)
Blackmagic 8 bit MJPEG (compressed)
Other codecs including DVCPRO HD and DVCPRO50 will be available if you have Premiere Pro CC installed.
QuickTime codecs on Windows
Blackmagic RGB 10 bit (uncompressed)
Blackmagic 10 bit (uncompressed)
Blackmagic 8 bit (uncompressed)
Apple Photo-JPEG (compressed)
Apple DV - NTSC (compressed)
Apple DV - PAL (compressed)
After Effects CC (2014)
Output Module Settings rendering options
Video Preview preferences
Using your Favorite 3rd Party Software
Using your Favorite 3rd Party Software 19
Adobe
Photoshop
CC
How to Import and Export Video Frames
Import an image into Photoshop CC
Step 1. From Photoshop CC select File > Import > Blackmagic Image Capture.
Step 2. Select the Video Input Format and the Image Bit Depth and then click Image Import.
Export an image from Photoshop CC
Step 1. Select File > Export > Blackmagic Image Export.
Step 2. Select Video Output Format and then click Export Image.
Once you have set the Import or Export options, subsequent Imports and Exports will not display
the settings window. However, you can still change your settings, by holding the Option [Mac] or Ctrl
[Win] key, when selecting import or export.
Import Image
Export Image
Photoshop CC (2014)
Using your Favorite 3rd Party Software 20
Adobe
Premiere Pro
CC
Setting Up a Blackmagic Design Project
Step 1. Create a New Project and set the desired Location and Name for your project.
Step 2. Click on the Scratch Disks tab to set the locations for your captured video, captured audio,
video previews and audio previews.
Step 3. If your graphics card is supported by Premiere Pro CC's Mercury Playback Engine, the Renderer
option will be available and you should switch it to Mercury Playback Engine GPU Acceleration.
Step 4. Set the Capture Format to Blackmagic Capture and click Settings [Mac] or Properties [Win] to
set the Video Standard and Video Format. Click OK and your Project will open.
Step 5. To create a new Sequence, click File > New > Sequence. Select the desired Blackmagic preset,
give the sequence a name and then click OK.
Device Control
Many Blackmagic Design capture and playback models feature RS-422 device control for controlling
decks. Click Preferences > Device Control and check that Blackmagic Device Control has been selected
from the Devices menu.
Playback
To ensure your Video and Audio plays back through your Blackmagic device, check your Playback
Settings by going to Preferences > Playback. Select Blackmagic Playback in both the Audio Device and
Video Device menus.
Premiere ProCC (2014)
New Sequence
Using your Favorite 3rd Party Software 21
Capture
To capture choose: File > Capture [F5]
To immediately capture, or to capture from a non-controllable device, click the red record button [G].
If you wish to log the clip using RS-422 deck control, enter the desired In and Out points using either the
Set In and Set Out buttons, or manually by typing the timecode and clicking Log Clip. The empty clip
will now appear in the Project window. Repeat this until you have logged all of the clips you wish to batch
capture. Then choose: File > Batch Capture [F6]. To set handles on the clips, enable the option to Capture
with handles and type the number of additional frames you require at the start and end of each clip.
Export to Tape
To export to tape via RS-422 deck control, select the sequence you require and then choose File >
Export > Tape
Insert editing requires unbroken timecode over the full length of the project which is to be laid to tape.
In assemble mode the tape needs only to be blacked until a point just beyond the start time of the
project. As assemble editing erases the tape ahead of the record heads, it should not be used where
other projects already exist on the tape after the out point of your edit.
When editing to tape, the software waits at the first frame of your project for the deck to drop into record
at the predetermined timecode. Should you find that either the first frame of your program is repeated
or lost, during the edit to tape procedure, you will need to adjust the playback offset to bring the deck
and computer in sync. You should only need to do this once with any combination of deck and computer
and the correct setting will be retained.
Now, simply enter the desired in point and offsets if required, and click OK [Mac] or Export [Win].
Capture
Export to Tape
Using your Favorite 3rd Party Software 22
Final Cut Pro X
Final Cut Pro X
You can use the broadcast monitoring feature of Final Cut Pro X 10.0.4 and later to output your video
through Blackmagic video hardware. You can also use two computer monitors for the Final Cut Pro
X interface.
Setting Up Final Cut Pro X
Step 1. Ensure you are running Final Cut Pro X 10.0.4 or later with the latest version of Mac OS X
Mountain Lion or Mavericks.
Step 2. Open the System Preferences and click on Blackmagic Design. Go to the setting, "Set default
video standard as" and then set the same standard that you will use in your Final Cut Pro X
project, e.g. HD 1080i59.94. The standard should be the same as the video format of your clips.
Step 3. Launch Final Cut Pro X and create a new project.
Step 4. Type a name and choose a location for the new project.
Step 5. Set the Video Properties to Custom and then set the format, resolution and frame rate to match
the default video standard set in the Blackmagic Design Desktop Video system preferences.
Step 6. Set the Audio and Render Properties to Custom. Set the audio channels to Stereo or else you
can choose Surround for 6 audio channels. Set the audio sample rate to the television rate of
48kHz. Set the render format to the same format as your video clips. Final Cut Pro X defaults
to using ProRes compression but you can switch this to Uncompressed 10-bit 4:2:2 for an
uncompressed workflow. Click OK to complete the creation of your new project.
Step 7. Go to the Final Cut Pro menu, choose Preferences and then click the Playback tab. Ensure the
A/V Output menu has selected "Blackmagic" and the same video standard as your project
and then close the Preferences.
Step 8. Go to the Window menu and select A/V Output to enable video output via your Blackmagic
video hardware.
If you wish to monitor audio via your Blackmagic video hardware, open the System Preferences,
click the Sound icon, click the Output tab and then select "Blackmagic Audio" for the sound output.
Step 6. Set the Audio and Render Properties to Custom.
Step 2. Set the default video standard in the System
Preferences to match your Final Cut Pro X project.
Using your Favorite 3rd Party Software 23
Playback
Step 1. Import some clips in to your new project.
Step 2. You can now use the Final Cut Pro X timeline on your computer monitor and view the video
preview on the monitor or TV connected to the output of your Blackmagic Design video hardware.
Capturing Video and Audio
You can use Blackmagic Media Express to capture video and audio with your Blackmagic Design video
hardware. Once you have captured the clips, you can import them in to Final Cut Pro X for editing.
When capturing clips with Media Express, make sure you choose one of the video formats which is also
supported by Final Cut Pro X, i.e.: Apple ProRes 4444, Apple ProRes 422 (HQ), Apple ProRes 422 or
Uncompressed 10-bit 4:2:2.
Editing to Tape
Once you have completed a project in Final Cut Pro X, you can render the project to a movie file and then
use Blackmagic Media Express to master the movie to tape with your Blackmagic Design video hardware.
Step 1. Select your clips from the timeline in Final Cut Pro X.
Step 2. Go to File>Share>Master File and the Master File window opens.
Step 3. Click Settings and select your desired video codec from the dropdown menu.
Step 4. Click "Next..." and select a location for your movie and then click "Save".
Step 5. Open Media Express and import the clip that was exported from Final Cut Pro X.
Step 6. Refer to the Blackmagic Media Express section of this manual for "Editing video and audio
files to tape".
Step 3. Click Settings and select your desired video codec
from the dropdown menu.
Using your Favorite 3rd Party Software 24
Avid Media Composer
Avid Media Composer captures and plays back standard definition and high definition video and audio
with Blackmagic video hardware and also supports RS-422 deck control. Blackmagic plug-ins for Media
Composer are automatically installed if Media Composer is installed before the Desktop Video software.
Setting Up
Step 1. Launch Media Composer and the Select Project dialog box will appear.
Step 2. Choose your preferred User Profile if you have previously created one.
Step 3. Select the folder in which you want to create the project: Private, Shared or External.
Step 4. Click the New Project button.
Step 5. Type a project name and set the project options including Format, Color Space and Stereoscopic.
Click OK. The color space and stereoscopic settings can be changed later in the Format tab
of the project.
Step 6. Double-click the project name in the Select Project dialog box. The Media Composer interface
will appear along with the project window for your new project. You have completed setting
up your project.
Playback
As a quick test to make sure everything is connected correctly, go to the Media Composer Editing
Guide and follow the section entitled "Importing Color Bars and Other Test Patterns". Double-click
the imported file to play it in a pop-up monitor. You should now see the image on both your computer
monitor and your Blackmagic output.
If you cant see any video on your Blackmagic output, check the connections again and ensure you have
the correct output settings configured within the Blackmagic Design system preferences by choosing
Tools > Hardware Setup from within Media Composer.
Avid Media Composer
Step 5. Type a project name and set the project options.
If using a single computer monitor, open the Blackmagic
Design system preferences and send Black when not playing
video.
Using your Favorite 3rd Party Software 25
Capture from Non-Controllable devices
Many video sources including all kinds of modern cameras and disk recorders, as well as old cameras
and VHS tape players, do not have any device control. To capture video without deck control:
Step 1. Choose Tools > Capture to open the Capture Tool.
Step 2. Click the Toggle Source button so that the button's icon of a deck shows a red circle-slash
symbol. This symbol indicates that deck control has been disabled.
Step 3. Set the Video and Audio input menus to "Blackmagic".
Step 4. Select the video source track (V) and the audio source tracks (A1, A2, ...) you wish to capture.
Step 5. Use the Bin menu to select a Target Bin from the list of open bins.
Step 6. From the Res (resolution) menu, choose which compressed or uncompressed codec you
wish to use for your captured clips. For uncompressed 8-bit video, select "1:1" or "1:1 10b"
for 10-bit.
Step 7. Select the disk storage for your captured video and audio. Use the Single/Dual Drive Mode
button to choose if video and audio will be stored together on a single drive or on separate
drives. Select the target drive(s) for your captured media from the Target Drives menu(s).
Step 8. Click the "Tape Name?" button at the bottom of the window to open the Select Tape dialog
box. Select the desired tape, or alternatively add a new one and click OK.
Step 9. Ensure your video and audio source is ready or playing and then click the Capture button.
The Capture button will flash red while recording. Click the Capture button again to end
the capture.
Step 2. Set up the Capture Tool to capture video without deck
control by clicking the Toggle Source button.
Using your Favorite 3rd Party Software 26
Capture from Controllable Devices with UltraStudio, DeckLink and Teranex
If you have a deck that connects via RS-422, you will need to configure the deck settings before performing
a capture with deck control.
Step 1. From your project window, click the Settings tab and double-click on Deck Configuration.
Step 2. In the Deck Configuration dialog box, click Add Channel and then set the Channel Type to
Direct and the Port to RS-422 Deck Control. Click OK and choose "No" when asked, "Do you
want to autoconfigure the channel now?"
Step 3. Click Add Deck and then select your brand and model of deck from the Device menus and
also set the desired preroll. Click OK and then Apply.
Step 4. Under the Settings tab, double-click on Deck Preferences.
Step 5. If you plan to make assemble edits to tape, enable the option to "Allow assemble edit &
crash record for digital cut". If this option is left unchecked, you will only be able to perform
insert edits.
Step 6. Enable the option to "Relax coincidence point detection" and set other settings as needed.
Click OK. You have completed setting up the RS-422 connection to your deck.
To test the remote connection ensure an RS-422 serial cable is connected between your Blackmagic
video hardware and the deck. Set the deck to Remote. Open the Capture Tool and use the standard J,
K, L shortcut keys to control the deck. If a deck name appears in italics or "NO DECK" is displayed, click
the menu and select Check Decks until the deck is listed without italics and deck control is re-established.
To capture with deck control on-the-fly:
Step 1. Choose Tools > Capture to open the Capture Tool.
Step 2. The Capture/Log Mode button should show the CAP icon. If this button displays a LOG icon,
click the button to switch to capture mode and the CAP icon should appear.
Step 3. The Toggle Source button should show the icon of a deck. If a red circle-slash symbol is present,
click the button to enable deck control and make the red symbol disappear.
Step 4. Configure video and audio input, video and audio source tracks, target bin, res, target drive
and tape name the same way as in "Capture from non-controllable devices".
Step 5. Use the Deck Controller Window in the Capture Tool to cue the tape and start playing.
Step 6. Click the Capture button. The Capture button will flash red while recording. Click the Capture
button again to end the capture.
Step 6. In the Deck Preferences, enable the option to "Relax
coincidence point detection".
Set the CAP and Toggle Source buttons to use deck control. Use
the Deck Controller Window to cue the tape and start playing.
Using your Favorite 3rd Party Software 27
Batch Capture with UltraStudio and DeckLink
To log clips for batch capture:
Step 1. Choose Tools > Capture to open the Capture Tool.
Step 2. Click on the Capture/Log Mode button so it displays the LOG icon.
Step 3. Configure video and audio input, video and audio source tracks, target bin, res, target drive
and tape name the same way as in "Capture from non-controllable devices".
Step 4. Use the Deck Controller Window, or use the standard j, k, l shortcut keys, to shuttle backwards,
pause and shuttle forwards on the deck and locate the video you want to capture.
Step 5. Click the Mark IN/OUT button, to the left of the LOG button. The icon will alternate between
IN and OUT so you only have to click the one button to mark all your in and out points. This
can be more convenient that using the separate Mark IN and Mark OUT buttons in the Deck
Controller Window. Alternatively use the "i" and "o" keys on the keyboard to mark in and
out points.
Step 6. When you have finished logging in and out points, open the logging bin, select the clips you
want to capture.
Step 7. Choose Clip > Batch Capture, select the desired options in the resulting dialog box and
click OK.
Recording to Tape with UltraStudio and DeckLink
Once you have captured your clips, dragged them in to the timeline, edited them and applied and
rendered any effects, you will want to record the completed project to tape.
Step 1. Double-click on a sequence, in your project bin, to open it into the Timeline window.
Step 2. Choose Output > Digital Cut to open the Digital Cut Tool.
Step 3. Set Output Mode to Real-Time, Bit Depth to 10-bit, and Deck Control to Remote.
Step 4. From the Edit Menu, choose to Insert Edit or Assemble Edit for precise edits onto a timecode
striped tape. Alternatively choose Crash Record for an easy way to record. If Insert Edit is the
only option, go to the Settings tab in your project, double-click on Deck Preferences and
enable "Allow assemble edit & crash record for digital cut".
Step 5. If a deck name appears in italics or "NO DECK" is displayed, click the menu and select Check
Decks until the deck is listed without italics and deck control is re-established.
Step 6. Press the Play Digital Cut button (red triangle icon) to record your sequence to tape.
Step 5. Click on the Mark IN/OUT button or use the "i" and
"o" keys on the keyboard to mark in and out points.
The Digital Cut Tool is used for recording to tape.
Using your Favorite 3rd Party Software 28
Autodesk Smoke 2013 Extension 1
Autodesk Smoke brings together editing, compositing and 3D effects into a single workspace. Smoke
captures and plays back standard definition and high definition video and audio with Blackmagic video
hardware and also supports RS-422 deck control. Before installing Autodesk Smoke, make sure that both
the Blackmagic Design drivers and your video device are properly installed.
Smoke's broadcast monitoring allows you to output video through Blackmagic hardware.
Installation
Step 1. Launch Smoke and the Project and User Settings window will appear. Choose your Project and
User if you have previously created them. Otherwise, create a new project and/or user.
Step 2. Set the project settings to match your delivery settings, i.e., 1080HD. Most of these settings
can be changed later during your session.
Step 3. Choose your intermediate format, such as ProRes 422 or even Uncompressed for your project
generated media. Remember to choose a format that your storage can handle.
Step 4. Click the Create button.
Setting Up Hardware
Its a good idea to follow the steps below when you are preparing for a VTR session.
Step 1. Connect the outputs of your VTR to the inputs of your Blackmagic capture and playback device.
Connect the outputs of your Blackmagic capture and playback device to the inputs of your
VTR.
Step 2. Connect an RS-422 deck control cable from the serial port on your VTR to the remote control
port of your Blackmagic Design capture and playback device.
Step 3. Set your VTR to remote.
Step 4. Connect a sync generator to the sync input of the VTR to ensure frame-accurate capture.
If you have a separate audio device, an audio sync signal must be connected to it as well.
Type a project name and set the project options.
Autodesk Smoke
Using your Favorite 3rd Party Software 29
Setting Up a VTR
Before starting Autodesk Smoke, you must use a utility called Smoke Setup to select the model of the
VTR(s) in your facility and its appropriate timing settings.
Step 1. Go to Applications>Autodesk>Smoke>Utilities and open Smoke Setup.
Step 2. In the General tab, make sure that Video Device and Audio Device are set to BMD.
Step 3. In the VTR tab, enable the VTR model and the timings you want to use with Autodesk Smoke.
Enable the rows with live NTSC or live PAL to enable crash-record or live output.
Step 4. Click Apply and close Smoke Setup.
Capture from Controllable Devices with UltraStudio and DeckLink
Autodesk Smoke can be configured to capture from controllable VTRs with RS-422 deck control.
Step 1. Select a folder in the Media Library where you want the captured clip to be created.
Step 2. Select File>Capture from VTR. The VTR Capture module appears.
Step 3. Cue the tape to the start frame of the clip you want to capture.
Step 4. Select the video and audio channels you wish to record. The buttons will turn red to let you
know which tracks are enabled.
Step 5. Enter In and Out points in the In and Out fields.
Step 6. Click Capture to start the capture. The timecode field will turn green to indicate that capture
is in progress.
Step 7. End the capture at any time by clicking anywhere over the Preview window. The clip will
automatically be saved to the location that you selected before entering the VTR Input module.
Ensure Video Device and Audio Device are set to BMD in the
Smoke Setup utility.
Select timing settings for your VTR using the VTR tab in the
Smoke Setup utility.
Video and audio tracks turn red when enabled for capture
from your VTR.
Using your Favorite 3rd Party Software 30
Recording to Tape with UltraStudio and DeckLink
Load a clip into the VTR Output module and set the In and Out points for the output clip. If needed,
you can also enable the options to offset the start frame for output and to apply a letterbox overlay.
Step 1. Select File>Output to VTR.
Step 2. Choose the clip(s) to output from the Media Library. You can also select a folder if you wish to
output its contents in one session. The VTR Output module appears.
Step 3. Select the VTR in the Device Name box. The preview window displays the video from the tape
in the selected VTR.
Step 4. Make sure that the correct video track and audio channel buttons are enabled so that the
corresponding video track and audio channels are output to tape.
Step 5. Enable or disable All Audio in the Clip Output menu. When All Audio is enabled, every audio
channel will be converted to the format on your tape, not just the ones you enabled.
Step 6. Click preview to watch the clip before outputting.
Step 7. To output the selected clip starting at any frame other than the first one, enter the start timecode
in the Start Offset field.
Step 8. Set the In and Out points for clip output.
Step 9. To output the clip to the VTR, select Insert from the Output box. The clips with Status selected
will be output to tape. During output, the status of each clip will be updated to Pending, Output,
and then Done.
Step 10. Cue to the In timecode and then select Play to check that the transfer was successful.
Step 11. When you are finished, click EXIT Output Clip to close the module.
Step 3. Your VTR should be selectable in the drop down list.
Clips you have selected to output appear in a list with their
current status.
Set your In and Out points, then select Insert from the Output
dropdown menu.
Using your Favorite 3rd Party Software 31
Crash-Record and Live Output
Autodesk Smoke allows you to capture a live video signal or crash-record a clip by using a tablet pen
or a mouse to start and stop the clip input or output process. When you choose this form of capture,
Autodesk Smoke checks the available space on your Autodesk Media Storage device to determine the
available space, which varies depending on your preferred intermediate format.
Also, if you are using a device that does not support remote control via RS-422, such as a camera, VCR, or
any other device, use the Live NTSC or PAL option to capture, and the Live Video option to output clips.
To crash-record a live video signal:
Step 1. Choose a folder from the Media Library where you would like the captured clip to be created.
Step 2. Select File>Capture from VTR. The VTR Capture module appears.
Step 3. From the VTR Device box, select Live NTSC or Live PAL. The incoming live video signal appears
in the preview window.
Step 4. Select the Start On Pen mode. End the capture by using Stop On Pen or Stop On Frames.
Traditionally, Autodesk Smoke was operated with a tablet and pen, hence the Start On
Pen terminology.
When Stop On Pen is selected for capture stop mode, the out point and the duration timecode fields
will be updated to show the longest possible clip that can be recorded on your Autodesk Media Storage
device. The capture will either end when you click anywhere on the screen or when your storage fills up.
Step 5. Enter the clip name and enable the video tracks and audio channels that you want to capture.
Step 6. Make sure you are receiving the live video signal.
Step 7. Press Play on the video device.
Step 8. Select Process to begin capturing.
Step 9. Click anywhere on the screen to end capturing in Stop On Pen mode.
Enable the rows with live NTSC or live PAL to enable crash-
record or live output.
Using your Favorite 3rd Party Software 32
To output a live video signal:
Step 1. Select File>Output to VTR.
Step 2. Select the clip(s) to output from the Media Library. You can also select a folder to output its
contents. The VTR Output module appears.
Step 3. From the VTR Device box, select Live NTSC or Live PAL.
The Start Mode box is unavailable. With Live Video output, you must use Start On Pen mode. You can
use Stop On Pen or Stop On Frames to end the output.
Step 4. Set output options. For example, enter the clip name and enable the video tracks and audio
channels that you want to capture.
Step 5. On the device receiving the signal, start the recording, or take any action required to enable
the reception of the signal from Autodesk Smoke.
Step 6. Select Process to begin the output on Autodesk Smoke.
Step 7. Click anywhere on the screen to end the output in Stop On Pen mode.
Use Start On Pen mode when outputting live video.
Select Live PAL or Live NTSC when outputting a live
video signal.
Using your Favorite 3rd Party Software 33
DaVinci Resolve
Step 3. Select your format from the "Video capture and
playback" menu.
DaVinci Resolve and Live Grading
Desktop Video 10 allows simultaneous capture and playback on UltraStudio 4K and DeckLink 4K Extreme.
This is great for users who want to use the Live Grading feature within DaVinci Resolve 10 and later, as
it means you dont require two separate devices for input and output.
When using live grading on-set, simply connect the output of the camera to the input of your Blackmagic
hardware. Then connect the hardware's output to an on-set monitor for grading evaluation and viewing.
Setting Up
Step 1. Launch Resolve and from the Preferences menu, select the "Video I/O and GPU" tab and
select your hardware from the For Resolve Live use option. Save your preferences and restart
Resolve to apply your changes.
Step 2. Start a project and from within the Project Settings window, set the resolution and frame rate
to match your camera.
Step 3. In the Project Settings window, go to the "Capture and Playback" tab and select your desired
format from the "Video capture and playback" menu.
Step 4. Go to the Edit page and select File>New Timeline.
Step 5. From the Color page, select Color>Resolve Live On/Off. You should now see live video within
the Viewer and a bright red Resolve Live button will appear above the video.
Using Resolve Live
Step 1. In Resolve Live mode, the Freeze button (snowflake icon) freezes the current incoming video
frame, so you can grade it without being distracted by motion occurring during the shoot.
When youve made the adjustment, you can unfreeze playback in preparation for grabbing a
snapshot.
Step 2. Once youre happy with a grade, clicking the Snapshot button (camera icon) saves a snapshot
of the current still in the Viewer, the incoming timecode value, and your grade into the Timeline.
Snapshots are simply one-frame clips.
Please refer to the DaVinci Resolve manual for more information on Resolve Live.
Blackmagic Media Express 34
What is Blackmagic Media Express?
Blackmagic Media Express software is included with every UltraStudio, DeckLink and Intensity as well
as every ATEM Switcher, Blackmagic Camera, H.264 Pro Recorder, Teranex Processor and Universal
Videohub. Media Express 3 is a great tool when you dont need the complexity of NLE software but
simply want to capture, play back and output clips to tape.
Capturing Video and Audio files
Setting Up a Project
Before capturing any clips in Media Express, you will need to select the settings for your project.
Step 1. Go to Media Express>Preferences or Edit>Preferences on Windows or Linux. The project
formats listed will vary depending upon whether your Blackmagic video hardware supports
features such as Ultra HD 4K video or stereoscopic 3D video.
Step 2. Select from a range of compressed and uncompressed capture formats or even a DPX image
sequence from the Capture File Format drop down menu. Video will be captured in the chosen
format and saved as a QuickTime movie.
Step 3. Set the storage location for your captured video and audio.
Step 4. Choose whether to stop capture or playback if dropped frames are detected.
Standard definition projects use the 4:3 aspect ratio unless you enable the Anamorphic SD 16:9 checkbox.
Applications will normally stop playing video if you send them to the background. Tick the checkbox
"Continue playback when in the background" if you want Media Express to keep playing video when
you open another application in the foreground.
The final options relate to tape decks with RS-422 deck control and include pre-roll and timecode offsets.
Use the Preferences window to set video format, file format,
storage location and other settings.
Blackmagic Media Express
Blackmagic Media Express 35
Media List Search Field Timecode List, Thumbnail and Favorites view VTR / deck timecode Video Preview
Clip Bins Capture
options
Transport
Controls
Grab Still
Frame
Project name, video format
and frame rate
Remote
indicator
Logging
Information
Mark In / Mark
Out
Audio Meters Audio channel
enable/disable
Blackmagic Media Express 36
Capture
Capturing video is easy and all you need to do is connect a video source, set the Media Express
preferences and press the Capture button.
Step 1. Start by connecting your video source to an input of your Blackmagic video hardware and
check that the Blackmagic system preferences are set to the same video input, e.g. SDI, HDMI
or analog.
Step 2. Open Media Express and set its preferences to the project video format and capture file format.
Step 3. Click the red Log and Capture tab and enter a description into the Description field.
Step 4. Click the "+" button next to the Description to add it to the automatic Name field. Click the
"+" button next to any of the other fields that you wish to add to the Name field.
To increment the value in each of these fields, click the corresponding clapper board icon.
Alternatively, type directly into any field to customize its name and number.
The text in the automatic Name field will be applied to the clip(s) which are about to be
captured.
To log the clip as a favourite, click the "star" icon next to the Name field.
For a clip name confirmation prompt to appear before every capture, click the "!" icon
next to the Name field.
Step 5. Set the desired number of audio channels to be captured.
Step 6. Click the Capture button to start recording. To stop the capture and keep the clip, click the
Capture button again. Alternatively, press esc to be prompted to delete or save the clip.
The captured clips are added to the Media List.
Logging clips
Ensure an RS-422 serial cable is connected between your Blackmagic video hardware and the deck.
Ensure the deck's Remote/Local switch is set to Remote. Use the standard j, k, l shortcut keys to shuttle
backwards, pause and shuttle forwards.
Click the Mark In button to mark the In point, or use the shortcut key i.
Click the Mark Out button to mark the Out point, or use the shortcut key o.
Click the Log Clip button to log the clip, or use the shortcut key p. The entry should now appear in the
Media List with a red X in its icon to indicate the media is offline.
Set the desired number of audio channels to be captured.
Enter a description for your video.
Click the "Capture" button to begin capturing.
Blackmagic Media Express 37
Batch Capture
After logging a clip, you can click the Clip button to capture a single clip.
To capture multiple clips, continue logging the clips for batch capture.
Select the logged clips in the Media List and do one of the following:
Click the Batch button.
Right-click on the selection and select Batch Capture.
Go to the File menu and choose Batch Capture.
Media Express will capture the clip from the In to the Out timecode.
DPX Capture
If you want to capture a DPX image sequence rather than a movie file, open the Media Express preferences
and set the Capture File Format to DPX 10-Bit RGB.
Create a DPX project by setting the capture file format to DPX.
Capture.
When the capture has been completed, a single thumbnail will appear in the Media List representing the
entire frame sequence. The sequence of DPX frames will be stored in its own folder in your disk storage.
Audio will be stored in a .wav file in the same folder.
By default, DPX captures are assumed to be from YUV sources. If you need to capture from an RGB
source, disable the "Capture to DPX from a YUV source".
If you want the DPX frame numbers to be based on the timecode of the captured video, rather than just
starting from zero, enable the option to "Use absolute frame numbering when capturing DPX".
If you aren't performing long DPX captures, you may wish to reduce the number of zeroes in the frame
numbers by changing the option, "When capturing DPX files, use (2-8) digit numbers in the frame count".
DPX capture preferences
Blackmagic Media Express 38
3D Capture
When Media Express is used with a Blackmagic video hardware model that supports dual-stream 3D,
you can create left and right eye 3D video clips by capturing 2 streams of HD-SDI video simultaneously.
Create a 3D project which matches the frame rate of your dual stream 3D video source.
Ensure you have 2 discrete HD-SDI video inputs to the Blackmagic video hardware.
Capture.
When capturing and logging dual stream 3D in Media Express, the clip name will be applied to the left
eye video. The right eye video will be appended with _right text. For example, if you name the stereo clip
Clip 1, the left eye clip will be called Clip 1.mov and the right eye clip will be called Clip 1_right.mov.
The Media List presents an eye-catching indication that the captured clip is a 3D clip:
In Thumbnail view, the left and right eye clips are connected by a 3D indicator and presented
as a single, large icon.
In Timecode List view, the left and right eye clips are listed on two lines and linked together
by a 3D indicator.
Select a project video format with "3D" in its name to capture
dual-stream stereoscopic 3D video clips.
In Thumbnail view, the left and right eye clips are connected by a
3D indicator and presented as a single, large icon.
In Timecode List view, the left and right eye clips are listed on two
lines and linked together by a 3D indicator.
Blackmagic Media Express 39
Favorites
Selection
Grab Still
Frame
Clip
Information
Audio channel
enable/disable
Media List Search Field Timecode List, Thumbnail and Favorites view VTR / deck timecode Video Preview
Clip Bins Project name, video format
and frame rate
Mark In / Mark
Out
Transport
Controls
Remote
indicator
Audio Meters
Blackmagic Media Express 40
Playing back Video and Audio Files
Importing clips
You can play back your video and audio files after importing media into Media Express in any of
the following ways:
Double-click an empty area of the Media List.
Right-click an empty area of the Media List and select Import Clip from the contextual menu.
Go to the File menu, select Import and then Media Files.
Select the video and audio clip(s) you wish to import from the Open Video Clip dialog box. The clips
will appear in the Scratch area of the Media List. If you have created your own bins in the Media List, you
can drag the clips into the desired bin.
To import directly to a bin, right-click within the desired bin and select Import Clip from the contextual menu.
If the files being imported do not match the frame rate and size of existing clips in the Media List, you
will be prompted to create a new project and to save the current project.
Media Express also supports the import of multichannel audio-only files recorded at 48kHz in the
uncompressed WAVE (.wav) and AIFF (.aif) formats.
Another way to import media is to use an XML file exported from Final Cut Pro. Go to the File menu,
select Import and then Final Cut Pro XML. Open the desired XML and all the bins and media from the
Final Cut Pro project will appear in the Media List.
Media Express also supports the import of CMX EDL files to batch capture clips using EDL files from
other video software. Go to the File menu, select Import and then CMX EDL. Select the EDL and open it.
The logging information will appear in the Media List. Select the logged clips and perform a batch
capture to import the clips from your deck.
Playing back single and multiple clips
To play back a single clip, double-click the clip in the Media List. Alternatively, select the clip in the Media
List and press the space bar on your keyboard or the play button in the transport controls.
To play back multiple clips, select the clips in the Media List and then press the space bar on your
keyboard or the play button in the transport controls.
Your video will play back in the video preview pane of Media Express and on all the video outputs of your
Blackmagic video hardware. During playback, the audio channels being monitored can be switched on
or off via the track enable/disable buttons.
You can import media directly, or import with an XML or EDL.
You can use the transport controls to play, stop, jump to the next
or previous clip and loop playback.
Blackmagic Media Express 41
Browsing Media
Thumbnail view
Thumbnails are the most intuitive way to display your clips. Hover your mouse over the clip's thumbnail
and then click on the popup info icon at the bottom-right of the thumbnail. Click the info bubble to hide it.
List view
You can view your clips in Timecode List view by clicking on the Timecode List button at the top-right of
the Media List. Use the horizontal scroll bar to view all the columns of information for your clips.
Creating and using bins
To create a bin, right click an empty spot in the Media List and select "Create Bin". Name the new bin.
You can move clips around by dragging the clip icons to the desired bin. If you want a clip to appear in
more than one bin, import the same clip again by right-clicking on the bin and choosing "Import Clip".
By default, logged clips appear in the Scratch. If you want to log clips and have them appear in a new
bin, right-click the new bin and choose "Select As Log Bin".
Creating and using favorites
In the Log and Capture tab, click the "star" icon next to the Name field if you want to log a clip as a favorite.
In the Playback tab, clicking the "star" icon will make the clip a favorite if it is selected in the Media List.
Click the "star" icon again to deselect it as a favorite.
Clips marked as favorites will show a yellow star in their icon in Timecode List view and Thumbnail view.
Once you have marked clips as favorites, click on the "Show only favorites" button at the top of the
Media list. The star icon will turn yellow. All clips will be hidden except for those marked as favorites.
Linking an audio clip to a video clip
To link an audio clip to a video clip in the Media List:
Select a video clip which contains no audio channels.
Right-click on the video clip and select Link Audio File from the contextual menu.
You can now play back the combined clip or master it to tape.
In the Media List, choose to view your clips in Timecode List
view or Thumbnail view. Click the Favorites button to show
only your favorite clips. Type in the Search field to find your
favorite clips.
Click a thumbnail's popup info icon to view the info bubble.
In the Log and Capture tab, click the "star" icon next to the
Name field if you want to log the clip as a favorite.
Blackmagic Media Express 42
Deleting clips and bins
To delete clips, select the unwanted clips and press the forward delete button on your keyboard.
This will only delete the clips from the Media List and they will safely remain on your disk storage.
To delete bins, right-click within a bin and choose "Delete Bin". This action will delete the bin and any
clips it contained. This will only delete the clips from the Media List and they will safely remain on your
disk storage.
Creating a 3D clip
To add a stereoscopic 3D clip to the Media List:
Select a 3D project video format that is the same frame rate as your 3D media.
Import the left eye file into the Media List.
Right-click on the left eye file and select "Set Right Eye Clip" from the contextual menu.
If the right eye clip was previously captured by Media Express, the right eye video will be
appended with _right text.
The Media List presents a highly visible indication that the imported clip is a 3D clip. The left and right
eye clips are displayed side by side in the Video Preview window, indicating a 3D video project.
If you find the left and right eyes of a 3D stereo clip have been loaded the wrong way around:
Right-click the 3D clip in the Media List.
Select Swap Eyes from the contextual menu.
Searching the Media List
Clips can easily be found in a project by typing the name of your clips in the Search field at the top of
the Media List. When used in conjunction with the favorites feature, the search will be confined to your
favorite clips so you will see a shorter list of found clips.
Select a 3D project video format.
The Media List presents a highly visible indication that the
imported clip is a 3D clip.
Type in the Search field to find clips.
The Media List presents a highly visible indication that the
video and audio clips are linked.
Blackmagic Media Express 43
Master to
Tape
Record
Modes
Audio channel
enable/disable
Mark In / Mark Out
Blackmagic Media Express 44
Editing Video and Audio Files to Tape
While we usually talk about mastering or editing to "tape", it doesn't matter if your deck uses tapes or
disks. To master your clips:
Select the clips you want to send to tape.
Click the blue Edit to Tape tab.
Set the In point and type of edit.
Master to tape.
Selecting clips to master
From the Media List, select the clips you wish to master to tape. You can even insert multichannel audio-
only clips to replace the master audio track on a master tape. If you only want to send your favorite clips
to tape, click the favorite (star) icon at the top of the Media List to show your favorites and hide all other
clips. Then select the favorite clips you wish to send to tape.
Insert and Assemble to tape
Click the blue Edit to Tape tab. Enter the In point of the tape by entering timecode into the In point field,
or by cueing the tape to the desired point via the transport control and then clicking the Mark In button.
If no Out point is entered, Media Express will set the duration of the edit to the total length of the clips in
the Media List. If an out point is defined, Media Express will stop recording once the Out point timecode
is reached, even if some clips have not been output.
Choose to master to tape using Assemble or Insert edit. Then press the Master button.
Preview mode mimics the edit process but does not record to tape. This mode lets you check the edit
point. Preview edit operations should always be checked on monitors connected directly to the output
of the deck. This lets you view the video already on tape in conjunction with the new video.
If Record Inhibit is enabled either on the deck or on the tape, Media Express will report this when you
click the Master button. Disable Record Inhibit before trying again.
Select the video and audio channels you wish to output via the track enable/disable buttons. Deselect
the video channel if you only want to output audio.
Click the favorite (star) icon at the top of the Media List to
show only your favorites.
Two clips have been selected for output to tape.
Set the desired number of audio channels to be mastered.
Blackmagic Disk Speed Test 45
What is Blackmagic Design Disk Speed Test?
Blackmagic Disk Speed Test measures the read and write performance of storage media in video frame
sizes. Disk Speed Test is included free with any Blackmagic Design product installation on Mac OS X and
Windows or can be downloaded free from our website. Access the Disk Speed Test settings by clicking
on the Settings button (the gear icon), located just above the Start button.
Select Target Drive
Click Select Target Drive and ensure you have Read and Write permissions.
Save Screenshot
Click Save Screenshot to save a screenshot of the results.
Stress
The stress level can be set between 1GB and 5GB in 1GB increments. 5GB is the default setting and will
provide the most accurate results.
Disk Speed Test Help
Click Disk Speed Test Help to launch the PDF manual for Disk Speed Test.
About Disk Speed Test
About Disk Speed Test displays which version of the Disk Speed Test you are running.
Start
Click the Start button to commence the disk speed test. Disk Speed Test will write and then read a
temporary file to the selected target drive. Disk Speed Test will continue writing and reading until you
stop the test by clicking the Start button again.
Will it Work?
The Will it Work? panel shows common video formats and displays a check mark or cross to indicate
if disk performance is adequate. Be sure to do several test cycles to reveal any video formats for which
the disk performance might be marginal. If a video format exhibits a check mark switching between a
cross, it indicates that the disk storage cannot reliably support the video format.
How Fast?
The How Fast? results panel shows the frame rates your drive can achieve and should be read in
conjunction with the Will it Work? panel. If the Will it Work? panel shows a green check mark for
2K 1556@25fps in 10 Bit YUV 4:2:2, but the How Fast? panel shows that a maximum of 25fps will be
supported, the disk storage performance is too marginal to be reliable.
Open the Settings menu by clicking the gear icon.
Blackmagic Disk Speed Test
Blackmagic Disk Speed Test 46
How Fast?
This panel shows results
in frames per second (fps)
Settings
Click this button to access
the settings before
running a disk speed test
Will it Work?
This panel shows which
video formats can be
supported by your disk
storage
START
Click this button once to
start the disk speed test.
Click again to stop the test
Help 47
Getting Help
The quickest way to obtain help is to check the latest support material for your specific hardware at the
Blackmagic Design online support pages.
Blackmagic Design Online Support Pages
The latest manual, software and support notes can be found at the Blackmagic Design support center at
www.blackmagicdesign.com/support.
Contacting Blackmagic Design Support
If you can't find the help you need in our support material, please use the "Send us an email" button on
the support page to email a support request. Alternatively, click on the "Find your local support team"
button on the support page and call your nearest Blackmagic Design support office.
Checking the Version Currently Installed
To check which version of Desktop Video software is installed on your computer, open the Blackmagic
Design Desktop Video system preferences. The version number appears in the title bar.
On Mac OS X, open the System Preferences to locate the Blackmagic Design icon. Click the
Blackmagic Design icon to reveal the version number.
On Windows 7 and Windows 8, open the Control Panel and click on the Hardware and
Sound category to reveal the Blackmagic Design Control Panel. Click the Blackmagic Design
Control Panel to reveal the version number.
On Linux, go to "Applications" and then "Sound and Video" to locate the Blackmagic Control
Panel. Open the control panel to reveal the version number.
How to Get the Latest Updates
After checking the version of Desktop Video installed on your computer, please visit the Blackmagic
Design support center at www.blackmagicdesign.com/support to check for the latest updates. While
it is advisable to run the latest updates, you should avoid updating software when in the middle of an
important project.
Help
Developer Information 48
Developing Custom Software using Blackmagic Design Hardware
The DeckLink SDK is available for developers to control Blackmagic video hardware with their own custom
software. The DeckLink SDK supports the UltraStudio, DeckLink, Multibridge and Intensity products.
The DeckLink SDK provides both low-level control of hardware and high-level interfaces to allow developers
to easily perform common tasks. The DeckLink SDK supports technologies including:
Apple QuickTime
Microsoft DirectShow
Apple Core Media
DeckLink API
Downloading the Free Blackmagic Design SDK
The DeckLink SDK can be downloaded at: www.blackmagicdesign.com/support/sdks/
Joining the Blackmagic Design Developer List
The Blackmagic Developer mailing list is designed for technical questions regarding technologies used
by Blackmagic Design, such as QuickTime, Core Media, DirectShow, codecs, APIs and SDKs. The free
mailing list is a forum where developers can discuss ideas and problems with other developers. Any
subscriber may reply and the Blackmagic Design engineers will also respond when appropriate. You
can subscribe to the mailing list at: http://lists.blackmagicdesign.com/mailman/listinfo/bmd-developer
If it is not obvious from your domain name that you are a developer, we may request a brief outline of
your software. As the list is designed solely for developers, we endeavor to keep it free of spam and
viruses, non-development questions and employment agents or sales people promoting products.
Contacting Blackmagic Design Developer Assistance
If you wish to ask questions off the list, please contact us at: developer@blackmagicdesign.com
Developer Information
Warnings 49
Caution: Risk of Electric Shock
On the UltraStudio 4K enclosure you will see a yellow warning label marked Caution: Risk of Electric
Shock. This is intended to warn users that there may be the presence of uninsulated dangerous voltage
within the UltraStudio 4K enclosure which may be of sufficient magnitude to constitute a risk of electric
shock to the user. Blackmagic Design advises you not to open the UltraStudio 4K unit, but rather contact
your nearest Blackmagic Design service center should assistance be required.
Achtung: Stromschlaggefahr
Auf dem UltraStudio 4K-Gehuse befindet sich ein gelbes Warnetikett mit der Aufschrift 'Caution:
Risk of Electric Shock. Dieses warnt den Benutzer vor einer mglichen, nicht isolierten, "gefhrlichen"
Spannung innerhalb des UltraStudio 4K-Gehuses, die einen Elektroschock verursachen kann. Blackmagic
Design empfiehlt das Gehuse des UltraStudio 4K nicht selbst zu ffnen, sondern bei Hilfebedarf das
nchstgelegene Blackmagic Design Servicecenter zu kontaktieren.
Attention: Risque de choc lectrique
Sur le botier du UltraStudio 4K, vous verrez une tiquette davertissement de couleur jaune sur laquelle
est inscrit Attention : Risque de choc lectrique . Cette mise en garde est destine avertir les
utilisateurs de la prsence possible dune tension dangereuse non isole lintrieur du botier du
UltraStudio 4K, laquelle tension pouvant avoir une amplitude suffisante pour constituer un risque de choc
lectrique lutilisateur. Blackmagic Design vous dconseille donc douvrir lunit UltraStudio 4K, et vous
recommande de contacter votre centre de service Blackmagic Design le plus proche en cas de ncessit.
Caution label
Warnetikett
Avertissement
Warnings
Warranty 50
Limited Warranty
Blackmagic Design warrants that UltraStudio, DeckLink and Multibridge family products will be free from
defects in materials and workmanship for a period of 36 months from the date of purchase excluding
connectors, cables, cooling fans, fiber optic modules, fuses, keyboards and batteries which will be
free from defects in materials and workmanship for a period of 12 months from the date of purchase.
Blackmagic Design warrants that Intensity family products will be free from defects in materials and
workmanship for a period of 12 months from the date of purchase. If a product proves to be defective
during this warranty period, Blackmagic Design, at its option, either will repair the defective product
without charge for parts and labor, or will provide a replacement in exchange for the defective product.
In order to obtain service under this warranty, you the Customer, must notify Blackmagic Design of the
defect before the expiration of the warranty period and make suitable arrangements for the performance
of service. The Customer shall be responsible for packaging and shipping the defective product to a
designated service center nominated by Blackmagic Design, with shipping charges pre paid. Customer
shall be responsible for paying all shipping changes, insurance, duties, taxes, and any other charges for
products returned to us for any reason.
This warranty shall not apply to any defect, failure or damage caused by improper use or improper or
inadequate maintenance and care. Blackmagic Design shall not be obligated to furnish service under
this warranty: a) to repair damage resulting from attempts by personnel other than Blackmagic Design
representatives to install, repair or service the product, b) to repair damage resulting from improper
use or connection to incompatible equipment, c) to repair any damage or malfunction caused by the
use of non Blackmagic Design parts or supplies, or d) to service a product that has been modified or
integrated with other products when the effect of such a modification or integration increases the time
or difficulty of servicing the product. THIS WARRANTY IS GIVEN BY BLACKMAGIC DESIGN IN LIEU OF
ANY OTHER WARRANTIES, EXPRESS OR IMPLIED. BLACKMAGIC DESIGN AND ITS VENDORS DISCLAIM
ANY IMPLIED WARRANTIES OF MERCHANTABILITY OR FITNESS FOR A PARTICULAR PURPOSE.
BLACKMAGIC DESIGNS RESPONSIBILITY TO REPAIR OR REPLACE DEFECTIVE PRODUCTS IS THE
WHOLE AND EXCLUSIVE REMEDY PROVIDED TO THE CUSTOMER FOR ANY INDIRECT, SPECIAL,
INCIDENTAL OR CONSEQUENTIAL DAMAGES IRRESPECTIVE OF WHETHER BLACKMAGIC DESIGN
OR THE VENDOR HAS ADVANCE NOTICE OF THE POSSIBILITY OF SUCH DAMAGES. BLACKMAGIC
DESIGN IS NOT LIABLE FOR ANY ILLEGAL USE OF EQUIPMENT BY CUSTOMER. BLACKMAGIC IS
NOT LIABLE FOR ANY DAMAGES RESULTING FROM USE OF THIS PRODUCT. USER OPERATES THIS
PRODUCT AT OWN RISK.
Copyright 2014 Blackmagic Design. All rights reserved. Blackmagic Design, DeckLink, HDLink, Workgroup Videohub, Videohub,
DeckLink, Intensity and Leading the creative video revolution are registered trademarks in the US and other countries. All other company
and product names may be trade marks of their respective companies with which they are associated.
Thunderbolt and the Thunderbolt logo are trademarks of Intel Corporation in the U.S. and/or other countries.
Warranty
7..` =..
Desktop Video
Linux
Windows
Mac OS X
2014=8)
tZ
Welcome 52
e
'. ]](p[[|[7e!:. .l55!
.=5!:3. |:)|7':
=,
/=`.l:e^..`!:'.|[/
.!]).||}`=','D'.Blackmagicl7/
.'}!:7!\{|`.10-bit}[6:9|
!}[=,|!'.\'UltraStudio.DeckLink.
Intensity|7.|5/9(.l\``
.:}[:=,
=..!'. Blackmagicl7/.`.!}
]}6=, PCI Express`.6|'. !
/.`...!`.6`}|
7. [|yD:[]:::[7'=, Blackmagicl7
/.'}l7|j. .}[}!7.
(...:e/=``...}:=,
`.,=!DD]['5;:,Blackmagicl7/
.`.6]!. 5|.www.blackmagicdesign.com/
jp.]\.`=..:Desktop Video`
.^`'6, =. `.^`
6|'. :|Blackmagicl7/.)7=
e:'=, `.\'\\||!. |]
:H:I'=, Blackmagicl7/.|[']f6]\
[`=':6, =. `.q![j@
`=':6, '. !\||[):e}pq
!}7=. |D:',
O21^
Blackmagic Design CEO
Contents
Desktop Video
54 UiYK
Desktop Video! 54
..}J 54
Blackmagicl7/.`. 55
Blackmagic PCIe`. 55
Blackmagicl7/.Thunderboltj) 56
Blackmagicl7/.USB 3.0j) 56
Blackmagic Design`.`. 57
7.`. `. 57
Mac OS X!`. 58
Windows!`. 58
Linux!`. 59
l7-=[ 60
61 Blackmagic3710
Blackmagic..tj)[ 61
).Settings) 62
/.Processing) 65
67 1K/O0U~1I~U1O0
Adobe
After Effects
CC 67
Adobe
Photoshop
CC 68
Adobe
Premiere Pro
CC 69
Apple Final Cut Pro X 71
Avid Media Composer 73
Autodesk Smoke 2013 Extension 1 77
DaVinci Resolve 10:Live Grading 82
83 Blackmagic Media Express
Blackmagic Media Express:' 83
l7/77.-= 83
l7/77.[ 89
Browsing Media 90
l7/77.! 93
94 Blackmagic Disk Speed Test
96 ^P2
97 ^!^I~0@^
98
99
54
Desktop Video!
Blackmagic DesignDesktop Video`.'. :|UltraStudio. DeckLink. Intensity. Teranex
/.:]']f'=, Desktop Video`.!'. . `. 6:!
Blackmagic Media Express:7.`==, =Desktop Video'. :
9!/Adobe. Apple. Autodesk. Avid:`.:...|)|
=..!'. `.....}J. /./`.`./. :9
!//}`.|[/6=,
..}J
:|`...!'.]]4GBRAMj6}`=, PCIe x1.`':
]f'=. PCIe x4.`'x4.`=')!]/}`
=,
Mac OS X
Desktop Video`.'. ]\.`Mountain Lion='Marvericks`.6Mac
OS X]f'=,
Blackmagicl7/.:`...j)!PCI Express|[}'.PCI
Expressj6Mac Pro},
Blackmagicl7/.:`...j)!Thunderbolt|[}'. Thunderbolt
j'IntelMac Pro},
Windows
Desktop Video'.]\.`l/.`.664-bitWindowsv]f'=,
Windows 7:e8'=,
Blackmagicl7/.:`...j)!Thunderbolt|[}'. Thunderbolt
j'IntelPC},
Linux
Desktop Video'. 2.6.23)MLinuxJ]'32-bit/64-bit x86`...]f'=, ]j
Linuxl..`. /7.. `.{{j]\!'.
.{}'6,
''7!
55
Blackmagicl7/.`.
Blackmagicl7/.j)!Thunderbolt|[}'. Thunderbolt!["..`!
/6, Thunderbolt'. ]\Mac OS X:eWindows`...!j6
=,
Blackmagicl7/.j)!USB 3.0|[}'.USB 3.0!["..`!/
6,
Blackmagic PCIe`.
7^ 1. `...)|7. 6:!|Jp9j'6,
7^ 2. `...!Blackmagic PCIe]/'.'j='D:
]'yv=,
7^ 3. :|Blackmagic PCIe!HDMI7}'. 7
!]/'=, ]/'PCIe:HDMI7-.|)'=, HDMI7
.']!`.6D!7. DeckLink@!j)
'=,
7^ 4. `...|.|..7.j)'=,
Blackmagic PCIe!`.'=,
HDMI7'H!`.7.
|HDMI7.|['@!j)7=,
Blackmagic!..7.|6}
'.7.j)'=,D.'HDMI
7|6={}),
56
Blackmagicl7/.Thunderboltj)
7^ 1. :|Blackmagicl7/.!/)|6}'. )/
.j)'. =7`!'=,
7^ 2. Thunderbolt7.|['. :|`...Thunderbolt:/.
j)'=, =. :|`...Thunderbolt..!j):
)|,
7^ 3. Desktop Video`.!`.6:. [`.
}'. Update,..'g|!]6,
7^ 4. ..7.|6}'. 7.Blackmagicl7/.
!j)'. -..l7|!j)'=,
Blackmagicl7/.USB 3.0j)
7^ 1. :|Blackmagicl7/.!/)|6}'. )/
.j)'. =7`!'=,
7^ 2. SuperSpeed USB 3.07.|['. :|`...USB 3.0[!/
.j)'=,
7^ 3. Desktop Video`.!`.6:. [`.
}'. Update,..'g|!]6,
7^ 4. ..7.|6}'. 7.Blackmagicl7/.
!j)'. -..l7|!j)'=,
Thunderbolt
:eUSB 3.0]j}p'.1ZThunderbolt=
'USB 3.07.`...!j)7=,
UltraStudio 4K'Thunderbolt 22|j'
7.:|`...!Thunderbolt1|
'D}'.|['/RAID\]
:j)7=,
PUSH
PUSH
PUSH
57
Blackmagic Design`.`.
7.`. `.
,'.Desktop Video`.`.|!=7.`.`.
,
Mac OS X Windows Linux
Blackmagic Desktop Video
Blackmagic Desktop Video
Blackmagic Desktop Video
Blackmagic Design..tj
)
Blackmagic Design Control
Panel
Blackmagic Design Control
Panel
Blackmagic Design LiveKey Blackmagic Design LiveKey Blackmagic Media Express
Blackmagic Media Express Blackmagic Media Express Blackmagic AVI.
Blackmagic QuickTime
.
Blackmagic AVI/QuickTime
.
Blackmagic Disk Speed Test Blackmagic Disk Speed Test
Adobe
Premiere Pro
.After
Effects
CC.Photoshop
CC
":e`
Adobe
Premiere Pro
.After
Effects
CC.Photoshop
CC
":e`
Apple Final Cut Pro
X
`
Avid Media Composer
`
Avid Media Composer
`
eyeon Fusion`
58
Mac OS X!`.
`.`.]!. |`:'6,
7^ 1. ]\|[': www.blackmagicdesign.com/jp/support '=,
7^ 2. |[/.!=.='^`'...D:.Desktop
Video Installer,J]'=,
7^ 3. Continue,. Agree,.Install,.`..'.`.`.'=,
7^ 4. `...[J]'. \'`.|!'=,
t]
Mac[J]!. `./.[`..`'=, [
`.:.`'}'.[`.e|
,6=,OK,..'['.Mac[J]',6I=,
Windows!`.
7^ 1. ]\|[': www.blackmagicdesign.com/jp/support '=,
7^ 2. Desktop Video,.^[7.Desktop Video,`J]'=,
7^ 3. ..!`.6=,,.!`...`.
`.[)'=D,:@,6.',..'=,
7^ 4. \),:^:/.,6=,
t]]'`.,|:.}Desktop Video..]
'=,@.|[=]=',:^,6=,
7^ 5. `...[J]'.\'`.|!'=,
t]
`...[J]!. `./.[`..`'=
, [`.:.`'}'. [`.
e|,6=, OK,..'['. `...[J]'
,6I=,
MacDesktop Video Installer
WindowsDesktop Video Installer
59
Linux!`.
7^ 1. www.blackmagicdesign.com/support ]\Linux[Desktop Video`.^`
'=,
7^ 2. Desktop Video,.^[7. :|Linuxl..`[Desktop Video,
/7.[7=,
7^ 3. Install,.`..'. .,]=,
7^ 4. {{[{![=.".Missing Dependencies),6}'. :
!`.6:'D:Desktop Video`[J]'=,
7^ 5. :. `g!p=,
7^ 6. `...[J]'|!D. ,`/7'=,
# modprobe blackmagic
:|Linuxl..`[Desktop Video-/7.D:}. =
'``|['`.'}'. ReadMe.{}'`./![
[q'6,
`...[J]:. 'Blacmagicl7/.=..'. /.[
`.'=, [`..`.`:'}.
Desktop Video!e|,6=, }ID
!'. ...[7. ,`/7'=,
# BlackmagicFirmwareUpdater status
)e.".,6=,
/dev/blackmagic/card0 [DeckLink HD Extreme 3] UPDATED
/dev/blackmagic/card1 [DeckLink HD Extreme 3] NEEDS_UPDATE
}`ID!'. ,/7'..'=,
# BlackmagicFirmwareUpdater update1|'1)
Ubuntu Software CenterD:`.=]
Desktop Video
60
l7-=[
l77/:-=[7D:D7.[|::[7'=,
"
7^ 1. l7=.='.lBlackmagicl7/.l77!j)'=,
7^ 2. l7`Blackmagicl7/.l7/7!j)'=,
7^ 3. Blackmagic..tj).l7/77/7j))|=, )[
q!'.Blackmagic..tj)|[,{}'6,
l7-=
7^ 1. Mac OS'Express > Preferences|!. Windows:eLinux'Edit > Preferences
|!v. :|l7`:...|'=, 6:!.
-=.:J{|'=,
7^ 2. Preferences,['.Log and Caputure,...'=,Media Express.
l.`!l7`,6=,
7^ 3. Capture,..'-=|=, [Capture,..'
.'=,
l7[
7^ 1. Playback,...'=,
7^ 2. [!-='.^...:.Blackmagicl7/.
7!j)'=.!l7,6=,777|]!=.`7=,
Camera Outputs
HDTV
Capture,.`..'-=[
=.:el7`Blackmagicl7/.!
j)
Blackmagic..tj)|[ 61
Blackmagic..tj)[
Blackmagic..tj)'. `-...`))|,
Mac OS X'. ..tj)[7.Blackmagic Design`..'=,
Windows 7:eWindows 8'.`./-.[7./.:`,
..'Blackmagic Design Control Panel,..'=,
Linux'.7.`,D:`:l7,!|7.Blackmagic Control Panel,.
.'=,
Blackmagic/.'.!e||3=, :|/..!e
6..tj)v|[)|,
,"..`'. Blackmagic..tj)|/![|,
Mac OS XBlackmagic Design..tj) WindowsBlackmagic Design Control Panel Ubuntu LinuxBlackmagic Design Control Panel
Blackmagic..tj)|[
Blackmagic..tj)|[ 62
).Settings)
7)Set output)
Blackmagicl7/.l7/777)'=, D.'. `-
`.l7Component).Sl7S-Video).`..l7Composit (Y Out) )D
:|7=, =. 777.='AES/EBUD:|7.`=,
/7)Set input)
Blackmagicl7/.l7/77/7)'=, :|/.'. )
vI=')'=,
SDI Video & SDI Audio
SDI Video & AES/EBU Audio
SDI Video & Analog XLR Audio
Optical SDI Video & Optical SDI Audio
HDMI Video & HDMI Audio
HDMI Video & AES/EBU Audio
HDMI Video & Analog XLR Audio
Component Video & AES/EBU Audio
Component Video & Analog XLR Audio
Composite & AES/EBU Audio
Composite & Analog XLR Audio
S-Video & AES/EBU Audio
S-Video & Analog XLR Audio
NTSC"..|Use video setup in NTSC)
.\]~|[6`.l7!'7.5 IRE|'=,tZ:7.5 IRE"
|[6}'. 0 IRE|'=, PAL:eHD'. )'|
['=I/,
l7:e777j)
NTSC`.l7"7.5 IRE='0 IRED
:|
l7:e77/7j)
Blackmagic..tj)|[ 63
)|}'l77!4:4:4 SDI|[
Use 4:4:4 SDI on video output when possible)
4:4:4l77}')|'=,4:4:4l77|!:.)||)!
=
HD:e^``SDl7|]7
^``.l77
..`.SDI7'3/6Gb SDI7|[
Use 3/6Gb SDI not Dual Link SDI output)
1080p60.4:4:4.4K:.(.`.`.3G/6G SDI|[}!)|
'=,
1080PsF'1080p|[Use 1080p not 1080PsF)
)|:. ..".`..l7'. ....
l777=,
l7]]!...[|Remove
eld jitter when video is paused)
)|:. ]CRT.`..l7]'|!:.
v,'. .:7=, 7.`'. y=.`
['`=I/,
LTC../7|[Use LTC Timecode input)
)|:. SDI.'LTC/7D:..vyv=,
4:4:4l77.=..
.`.`.3G/6G SDI|[.=..
1080....l77.
=..
CRT=..|.
=..
LTC/7D:..vy).=..
Blackmagic..tj)|[ 64
l7@|)Set default video standard as)
Final Cut Pro X-=.`|||[}'. Final Cut Pro X...:
l7@||'=,
Windows. Windows Driver Model WDM)]j7.`|['l7-=}
'. 7.`-=:|'l7@|.!)'=, . l
7@|'WDM]j7.`..tj))7=. =)7}'
Blackmagic Design Control Panel|['6,
l7['} l77
jWhen not playing video, send)
)'. 7.`['. l7[6|!. :|/.Last
Frame Played]@![6..),:Black.g),::jD|'=,
||/)!!'.`...[J]}`=,
HDMI 3D,)Display HDMI 3D as)
)'.HDMI=.`3D,)'=,'.Frame Packing.Side by
Side.Line by Line.Top and Bottom.Left Eye.Right EyeD:|7=,
.`7.`)Set reference output timing)
.`j)'[}'. [/)e^]'6,
.`jj'. `.. .. /.`.. 3.`.:}':`=,
Final Cut Pro X...='WDM]j
7.`-=!I.
l7@|)
l7[']!j[Last Frame
Played,='Black,D:|
HDMI=.`3D|
[/)e.`.`^]
Blackmagic..tj)|[ 65
/.Processing)
7/)Select output processing)
). [...^``.`)|!=, .=.D:. |['
7.`|'=,
D/..'.HD:SD :|]^``.`7Simultaneous HD and
SD)6=,|]^``.`'.SD-SDI72...)'=
,`\"`.|}'.:|`...7"
|['..|[]'6,
.l77^``6=, `-`.l7'. HD='SD7
|)|, `-`.SDl77!'.Simultaneous HD and SD Output,
|6|Enable Conversion on Analog Output,|'6,
/7/)Select input processing)
). -=...^``.`:e`.`)|!
=, .=.D:. |['7.`|'=,
HD 23.98PsFHD 59.94i7Output HD 23.98PsF as HD 59.94i)WIndowsv
)'. 3:2.^`.7`|['. HD 23.98 PsFHD 59.94i7'=, :/:HD
=.HD 59.94i!]j'=. .....`23.98fps'. ...
`![:. @SDI/.=.6=I/,
A..VITC.`)Set A-frame VITC reference)
)'. NTSCl7D:3:2.^`|':-=}. A..j
/7'=, A..j]:. .\..!,6=I/,
VANC/7`-=)Capture VANC input line)
). 3`... VITC]}. ]`:VANC.-=]!J|'
=, VANC.J{!'. -='l7`.!=../=,
`2:e3|[!'. `1|!}`=,
.=.D:7/|
3:2.^`j||A..VITC.`)
.!=../.HD 23.98PsFHD 59.94i7
VANC.-=`.!=..
Blackmagic..tj)|[ 66
l7...Video Levels)
.l7/7-..`Calibrate Analog Video In)
:). .l7/7-..`|=, ^|['. l7
Video). .Chroma). Cb:eCr]'6, :)!'. Blackmagic
Ultrascope|[], .l7/7-..`'. )Settings)./7
)Set input),.l7/7!)6}v}[)|,
.l77-..`Calibrate Analog Video Out)
:). .l77-..`|=, ^|['. l7
Video). .Chroma). Cb:eCr]'6, :)!'. Blackmagic
Ultrascope|[],
BetacamYUV..|[Use Betacam YUV Levels)
|]. @l7|SMPTE..|['7. Blackmagic}p'.SMPTE`
-`...|[)!=, Sony Betacam SP-|['}'.
Use Betacam YUV Levels,=...|!'6,
77...Audio Levels)
.77/7)Set Analog Audio Input Levels)
:). .77/7`]'=,
.777..)Set Analog Audio Output Levels)
:). .777`]'=,
AES/EBU/7.`..)Set AES/EBU Input Ref Level)
:). AES/EBU77/7`]'=, .77=`-.']!
]7!]'. AES/EBU77=`-.'=:7]!=,
AES/EBU7.`..)Set AES/EBU Output Ref Level)
:). AES/EBU777`]'=, .77=`-.']!
]7!]'. AES/EBU77=`-.'=:7]:=,
HiFi77..|[Use HiFi Audio Levels)
UltraStudio:eDeckLink.'. XLR-..]|.77..]=!
=, |[77|j)}'. Use HiFi Audio Levels,|!'. XLR-RCA
^.|['6,
^|['..l7l7Video):e.
Chroma)]
^|['..:eAES/EBU77
`]
:9!//}`.|[ 67
Adobe
After Effects
CC
l7[/
Blackmagic/.|['U...,!'.tj) > l7.l.|
'=,After Effects CCBlackmagic/.|[!'.Mercury Transmit,|!}
`=,l7.=..Blackmagic Playback,|'=,After Effects
CCU.
'l7j[=.!,6=,
.`^`
Uf:. :|Blackmagicl7/.'.!.`^`
}`=, DPX...7`=')..`^`7=,
Mac OS X0QuickTime~^D
Blackmagic RGB 10-bit})
Apple}YUV 10-bit 4:2:2
Apple}YUV 8-bit 4:2:2
Apple Photo - JPEG})
Apple DV - NTSC)
Apple DV - PAL)
ProRes\DVCPRO HD:].'. Final Cut Pro`.6}!}[)|,
Windows0AVI~^D
Blackmagic 10-bit 4:4:4})
Blackmagic 10-bit 4:2:2})
Blackmagic HD 8 bit 4:2:2})
Blackmagic SD 8 bit 4:2:2})
Blackmagic 8-bit MJPEG)
DVCPRO HD\DVCPRO50:.'.Adobe
Premiere Pro
CC`.6}!
}[)|,
Windows0QuickTime~^D
Blackmagic RGB 10-bit})
Blackmagic 10-bit})
Blackmagic 8-bit})
Apple Photo - JPEG)
Apple DV - NTSC)
Apple DV - PAL)
:9!//}`.|[
After Effects CC (2014)
.`^`7...),7.`
tj)l7.l.,g
:9!//}`.|[ 68
Adobe
Photoshop
CC
l7..vyv//7'
Photoshop
CCK>~3dJ
7^ 1. Photoshop
CC.. > vyv > Blackmagic..-=Blackmagic
Image Capture)|'=,
7^ 2. l7/7Video Input Format),:..l;[Image Bit Depth),
|'...vy)Import Image),..'=,
Photoshop
CC7>~3@qA
7^ 1. . > /7' > Blackmagic../7'Blackmagic Image Export)|'=,
7^ 2. l77|'. ../7Export Image),..'=,
[vyv,='/7',),:.)Mvyv,:e/7',')
`',6=I/, )'}'.Mac'Option,.Windows'Ctrl,]'
:vyv//7'|'=,
..vyvImport Image)
../7'Export Image)
Photoshop CC (2014)
:9!//}`.|[ 69
Adobe
Premiere Pro
CC
Blackmagic Design..."
7^ 1. \@...fU'....J{:(]|)'=,
7^ 2. .=.,...'.-='l7.-='77.
l7.l..77.l.}[)'=,
7^ 3. |['.Premiere Pro
CCMercury Playback Engine6
}'..`^,|)|,Mercury Playback Engine - GPU(/,
!|=,
7^ 4. -=ji!Blackmagic Capture,|'.Mac'Settings,.Windows'
Properties,..'.l7@|Video Standard):l7jiVideo Format)
)'=,OK,..:....[7=,
7^ 5. \@.7`fU!'.. > \@ > .7`|'=,|[Blackmagic
"|'..7`!(]OK,..'=,
`.
Blackmagic Design-=[|@RS-422`.!]j':.-
`.)|,tj) > `.v..=.Blackmagic
`.Blackmagic Device Control),|6:'6,
[
l7:77Blackmagic'[6:!'.tj) > [
|'.[)'6,77:l7j/.=.!.Blackmagic
Playback,|'6,
\@.7`
Premiere Pro CC (2014)
:9!//}`.|[ 70
-=
-=|!'. . > -=|'=,
!-=. ='`.7D:-=}'. -=
.`p.`)..'=,
RS-422-`.|['.'}'. `),='),
.`|['. `//7'=, ='. ..[j/7'. .,.
.'=, ...`!.,6=,f). =-=
'.'=, :. . > =-=|'=, .
_../`.))!'. _..7-=,|!'. .[
/!}..{/7'=,
/7'
RS-422-`.|['/7'|!'. }.7`|'. . > /7
' > |!|'=,
`|!'. !)...J)'..},
"`.'. ...[=.!}`=, "`.
'. )^!|'67. !`...e@!]
...)'`}'. |7'`=I/,
||.Adobe
Premiere Pro
CC'.]!)'..D:-)[
=...]|..]=, !:..]|.
..='9''=}'.[7"]'-:`...|#6I
}`=,f'[|'.`:-:`...vI!:')J
|6=,
|#,':. `:e}!j'7"/7'. Mac'OK,. Windows'/7
',..'=,
-=
/7'
:9!//}`.|[ 71
Apple Final Cut Pro X
Apple Final Cut Pro X
10.0.4)MFinal Cut Pro X !j6-=.`|||['. Blackmagicl7
/.l77:7=,=.Final Cut Pro X`..!2t`..
.=.|[:)|,
Final Cut Pro X"
7^ 1. Mac OS X Mountain Lion='Marvericks]\.`. 10.0.4)MFinal Cut Pro X
J]'=,
7^ 2. ..tj)[7. Blackmagic Design..'=, )Settings).!|7.
l7@|)Set default video standard as),. Final Cut Pro X...|[
:|'@|!)'=|HD 1080i59.94), @|'. .l7
:|!'=,
7^ 3. Final Cut Pro XJ]'. \@...fU'=,
7^ 4. \@...!(]. J{}[|)'=,
7^ 5. l7/,..,|'=, 6:!. @[[. ..
Blackmagic Design Desktop Videotj))'.l7@|:I
)'=,
7^ 6. 77:.`^`/,..,!)'=, 77=`-.,
.7,!. ='6=`-.77|[}'`,!)'=,
77`..,. .l.`48kHz!)'=, .`^`
,'. |[l7.:|'!)'=, Final Cut Pro X
.'ProRes!=. }.[!}10-bit 4:2:2!
|:)|, OK,..'. \@...fU'=,
7^ 7. Final Cut Pro.=.[7. tj),|'[,...'=, A/V
7,.=.!Blackmagic,|6:'. t;...:|'l7
@||6:'tj)['=,
7^ 8. `,.=.A/V7,|'. Blackmagicl7/.D:l7
7|!'=,
:|Blackmagicl7/.)'77=.`'}'. ..tj
),[`,`..'. 7,.`7!Blackmagic Audio,|
'=,.
6. 77:.`^`/,.
.,!)
2. ..tj).Final Cut Pro X|[
...:|'l7@|.!)
:9!//}`.|[ 72
[
7^ 1. \@...!.vyv=,
7^ 2. :|`...=.Final Cut Pro X..`|['. Blackmagic Design
l7/.7!j)'=.\.l!l7.l.,7=,
l7/77-=
Blackmagic Media Express|['. Blackmagic Designl7/.D:l7\77
-=7=, -='.'. Final Cut Pro X!vy/7=,
Media Express|['.-=|.Final Cut Pro X6l7ji
|Apple ProRes 4444.Apple ProRes 422 (HQ).Apple ProRes 422.}10-bit 4:2:2)|'
6,
!
Final Cut Pro X...,U':. ....l.!.`^`'. Blackmagic
Media Express:Blackmagic Designl7/.|['!.`7=,
7^ 1. Final Cut Pro X..`D:.|'=,
7^ 2. . > )| > ..|'...`[7=,
7^ 3. ),..'.^`.=.D:l7.|'=,
7^ 4. ,,..'..lJ{|'.J{,..'=,
7^ 5. |=..Blackmagic Media Express"..`[l7/77.!
,}{}'6,
3. ),..'.^`.=.D:l
7.|'=,
:9!//}`.|[ 73
Avid Media Composer
Avid Media Composer
Avid Media Composer'. Blackmagicl7/.|['SD/HDl7:e77
-=[7=, =. RS-422-`.6=, `...!
!Media Composer`.6'. Desktop Video`.:Media Composer
[Blackmagic`t]`.6=,
"
7^ 1. Media ComposerJ]:. ...|,^.,6=,
7^ 2. )]!.fU'}'. |[.|'=,
7^ 3. ...J{.^,.)|,.=....,D:|'=,
7^ 4. \@...,.`..'=,
7^ 5. ...(]/7'. . . .7..:.
..7.`)'=, OK,..'=, :.7.
.)'. @!...,.7=,
7^ 6. ...|,^.fU'...(^...'=,
Media Composer`..:\@......`,6=
,...",,
[
!j)6:[!!'. Media Composer Editing Guide,Importing
Color Bars and Other Test Patterns,"..`{}'6, vy/.^...
'. =.['=, `...=.:eBlackmagicl7/.
7j/!..,6=,
Blackmagicl7/.7!l7,6}'. j)[[=..'. Media
Composer`. > /."|'. Blackmagic Design..tj7'
)6:'6,
1t`...=.v|[}'.
Blackmagic Designtj)g[7.l7['
}!Black,je)
5. ...(/7'7.`)
:9!//}`.|[ 74
`.7D:-=
].\VHS..]\.\..^:.@l7
``.!]j'=I/,`.'l7-=!
'. )!]=,
7^ 1. `. > -=|'. -=`.Capture Tool),[7=,
7^ 2. .`.`..:. -`.`!p:|f,6=,
p:|f'. -`.)`:|'=,
7^ 3. l7Video),:e=Audio),.!.Blackmagic,|'=,
7^ 4. |['l7`.V):77`.A1.A2....)|'=,
7^ 5. l`Bin),.=.. J{!|)l`D:|'=,
7^ 6. Res@[[),.=.. -='.!|['/}.
|'=, }8-bitl7!'11,.10-bitl7!'11 10b,|'=,
7^ 7. -='l7\77J{.j}|'=, .`./.
..`|['. l7:77:!=:7J
{D. ~!J{D|'=, ](.=.. -=
'.J{|'=,
7^ 8. `](Tape Name?),.`..'. |Select
Tape),^.[7=,
7^ 9. l7:e77`=]. ='[`:'.-
=,.`..'=, -='-=.`p)'=, -
=.`[[..'. -='=,
2. -=`..`.`..'
.-`.|[I!l7-=7
e)
:9!//}`.|[ 75
UltraStudio/DeckLink/Teranex|['.`.7D:-=
RS-422j)'|[}'.-`.|['-=]!.-
)|}`=,
7^ 1. ...`),...'. -`-...`,^.
..'=,
7^ 2. -`-...`,^..=`-.},..'.=`
-..Direct,!. RS-422 Deck Control,!)'=,OK,..'
.-=`-.t])'=DDo you want to autoconfigure the channel now?),
:,6:.,|'=,
7^ 3. -},..'. |[-`:..=.D:|
'.6:!.)'=,OK,.[,|!..'=,
7^ 4. )..-|#),|'=,
7^ 5. "`.|}'...."`.:....[)Allow
assemble edit & crash record for digital cut),7.`|!'=,||)
|'. `'D|[7=I/,
7^ 6. `.``]7Relax coincidence point detection),7.`|
!'. }`'])|=,OK,..'=,:|-RS-422
j)",'=',
j)7!.Blackmagicl7/.:-RS-422..7.j)6
:'6,-!)'6,-=`.[7. ]=J.
K. L.-|['-`.'=, -(]..J|J),
6. ='-'NO DECK),:,6}'..=...'.-..
J,6. -`.[[16=-]Check Decks),|'=,
-`.|['7`-=
7^ 1. `. > -=|!|'.-=`.,[7=,
7^ 2. -=/.`!CAP,`,6:'=, .`
!LOG,`,6}'..`..'-=!|.
CAP,`,'=,
7^ 3. .`.`!-`,6:'=,|f/pH
,6}'..`..'-`.|!'.pH,6
e!'=,
7^ 4. `.7D:-=,"..`|6:||/
.l7/77/7. l7/77`.. J{l`.Res@[[).
J{. ()'=,
7^ 5. -=`.-`.`|['.'|.['=,
7^ 6. -=.`..'=,-='-=.`p)'=,-
=!'.-=.`[[..'=,
6. -|#)Deck Preferences).`.
``]7Relax coincidence point detection),
7.`!=..
CAP.`/.`.`)'-`.
|[.-`.`':[
:9!//}`.|[ 76
UltraStudio/Decklink|['=-=
)|. =-=[!.'=,
7^ 1. `. > -=|!|'. -=`.,[7=,
7^ 2. -=/.`..'. LOG,`,'=,
7^ 3. `.7D:-=,"..`|6:||/
. l7/77/7. l7/77`.. J{l`. Res@[
[). J{. ()'=,
7^ 4. -`.`. `']=J. K. L.-|['-
]@!..=']]'. -='j!l7I=,
7^ 5. LOG.`!`. `/.`Mark IN/OUT)..'=, `'
`:,]!|. 1.`..`:e
)7=, -`.``:e.`|['.
e[!`/)7=, =. -I,:O,-. `/
):)|,
7^ 6. `/)':. l`[. -='.|'=,
7^ 7. . > =-=|'. ^.,6:7.`|.
OK,..'=,
UltraStudio/Decklink|['!)
.-='@. ..`'. . =..[. .`^`
:. ,U'...!)7=,
7^ 1. ...l`.7`^...'. ..``[7=,
7^ 2. > ...|'. ...`.,[7=,
7^ 3. 7Real-Time,!. l;[10-bit,!. -`.,!
)'=,
7^ 4. .=.`='"`.|:. ..
6)|, ='. ....|'. [
.`)|, `'D|7}'. ...).
!|7. -|#)Deck Preferences)^...'..."`
.:....[)Allow assemble edit & crash record for digital cut),
|!'=,
7^ 5. -(]..J,6. ='-'NO DECK),:,6}
'. .=...'. -..J'ji,6. -`
.[[16=-]Check Decks),|'=,
7^ 6. ...[.`p)j`)]'. .7`!)'=,
5. `/.`..D-I,
:O,-|['.`/)
...`.|['!)
:9!//}`.|[ 77
Autodesk Smoke
Autodesk Smoke 2013 Extension 1
Autodesk Smoke'..U.3D=..:f1.j|7`.
,Smoke'.Blackmagicl7/.|['SD/HDl7:e77-=
[7=,=.RS-422-`.6=,Autodesk Smoke`.
]!.Blackmagic Design::|l7'`.6:'
=,
Smoke-=.`|[:.Blackmagic/.'l777=,
`.
7^ 1. SmokeJ]:.Project and User Settings,`,6=,)]!fU'
...Project):eUser)`}'. :|'=,)]!fU
'}'. \@.../fU'=
7^ 2. .ji!j'. ...)|=|1080HD),|
)@'. @!".`)|,
7^ 3. ...U.[ProRes 422\}:D:|'=,
:|..]j|'6,
7^ 4. Create,.`..'=,
/."
VTR".`='. )!,|::[7'=,
7^ 1. VTR7. :|Blackmagic-=[/7!j)'=, Blackmagic
-=[7. VTR/7!j)'=,
7^ 2. RS-422-`.7.|['. VTR..:Blackmagic Design-
=[`.j)'=,
7^ 3. VTR!)'=,
7^ 4. VTR|#/7!.`...-..j):. ..-..-=
]:=, )1'77|[}'. 77!7
7|#jjj)'=,
...(/7'7.`)
:9!//}`.|[ 78
VTR"
Autodesk Smoke[]!. Smoke Setup|['ftjVTR.:
.`"`|}`=,
7^ 1. Applications > Autodesk > Smoke > Utilities|'.Smoke Setup,[7=,
7^ 2. General.. Video Device,:eAudio Device,BMD,!)6:
'=,
7^ 3. VTR.. Autodesk Smoke|['VTR.:.`|!'=,Live NTSC,
='Live PAL,|!'. ....='7|!'=,
7^ 4. Apply,..'. Smoke Setup['=,
UltraStudio/DeckLink|['.`.7VTRD:-=
RS-422-`.|['`.7VTRD:-=eAutodesk Smoke
):)|,
7^ 1. -='.J{. Media Library.^D:|'=,
7^ 2. File > Capture from VTR|'=, VTR-=VTR Capture)...,6
=,
7^ 3. '|||['. -=[..!I=,
7^ 4. )'l7:e77|'=, .`p)'. |]|!
.7=,
7^ 5. In,:eOut,.!. `//7'=
7^ 6. Capture,..'-=['=, ...||!.
-=`:7=,
7^ 7. .l.`..'. -=7=,.'.VTR
Input.../7]!|'J{!t]J{6=,
Smoke SetupVideo Device,:eAudio
Device,BMD,!)6:
Smoke SetupVTR..VTR.`
"`Timing))
VTRD:-=|!l7:e7
7.p)
:9!//}`.|[ 79
UltraStudio/Decklink|['!)
VTR Output...!.'. 7.`In):eOut))'=
, }!j'. [..7"\. ...7.[:7.`|
!'=,
7^ 1. File > Output to VTR|'=,
7^ 2. 7.Media LibraryD:|'=, .^```1|".`
7'}'. .^:|:)|, VTR7VTR Output)...
,6=,
7^ 3. (Device Name).. |[VTR|'=, |'VTR
l7.l.`!,6=,
7^ 4. 'l7..`:e77=`-..`|!:. ]
jl7.:e77=`-.!76:'=,
7^ 5. .7Clip Output).=.. All Audio,|=')!'=, All Audio,
|!:. |!'77=`-.. 77=`-.
!j6=,
7^ 6. Preview,..'. j|!7]!.'=,
7^ 7. |'.1..)/..D:['7}'.[7"
Start Offset),.![../7'=,
7^ 8. `In):Out))'=
7^ 9. .VTR!7!'.7Output).Insert,|'=,.
Status)selected,!.!76=, 7'..
.Pending,.Output,.Done,|!\6=,
7^ 10. ..`''[Play)|'. !7/:)6:
'=,
7^ 11. :.EXIT Output Clip,..'VTR7...['=,
3. |[VTR^`D:|
7!|'.:|]|!,
`In):Out))'.7^`.
=.Insert,|
:9!//}`.|[ 80
....:7
Autodesk Smoke'. ..`\|['./7[/]'. l7
jj-=\.....)|, -=/|:.Autodesk
Smoke'Autodesk Media StorageJ{=..'.|[7'=,|[)
|'. |[[!e3=,
=.|[..VCR.]RS-422`.!]j'}'.
Live NTSC,='Live PAL,|['-=|..7!'Live Video,|['
6,
t70D^31~1]KU, $07^K\SA,
7^ 1. -='.J{.^Media LibraryD:|'=,
7^ 2. File > Capture from VTR|'=,VTR-=...,6=,
7^ 3. VTRVTR Device)..Live NTSC,='Live PAL,|'=,/76
l7jj.l.`!,6=,
7^ 4. Start On Pen,|'=, Stop On Pen,='Stop On Frames,|['
-='=, Autodesk Smoke]f!']e..:`|[6
7. Start On Pen,:|[6=,
-=!Stop On Pen,|:....Out):e
|6Duration)\6.Autodesk Media Storage!)7]7|6,6=,
.`..D.='J{'!:.-='=,
7^ 5. .(/7'.-='l7.:e77=`-.|!'=,
7^ 6. l7jjj':'=
7^ 7. l7[Play)]'=,
7^ 8. Process,|'. -=['=,
7^ 9. .`..'. Stop On Pen-='=,
Live NTSC,='Live PAL,|!'.....
='7|!
:9!//}`.|[ 81
$07^K\, t7q/iSA,
7^ 1. File > Output to VTR|'=,
7^ 2. 7.Media LibraryD:|'=, .^:|'```7
:)|, VTR7...,6=,
7^ 3. VTRVTR Device).. Live NTSC,='Live PAL,|'=,
.Start Mode).'}[7=I/, Live Video,7'. Start On Pen,
v|[)|, Stop On Pen,='Stop On Frames,|['. 7'=,
7^ 4. 7)|=, |.(/7'. -='l7.:e
77=`-.|!'=, )
7^ 5. jjj'. )[D. ='Autodesk SmokeD:jj
j7!}f|=,
7^ 6. Process,|'. Autodesk Smoke7['=,
7^ 7. .`..'. Stop On Pen,-='=,
l77}'.Start On Pen,|[
l7jj7}'.Live PAL,='Live
NTSC,|
:9!//}`.|[ 82
DaVinci Resolve
3. l7-=:[Video capture and
playback).=.|
DaVinci Resolve 10:Live Grading
Desktop Video 10|[:.UltraStudio 4K:eDeckLink 4K Extreme|]-=[)
|,/77![}7.||'DaVinci Resolve 10)
M.`Live Grading|||[!:}![},
7`"Live Grading|[}'..7Blackmagic/./7!j)'=,6:
!Blackmagic/.77`"=.!j)'..`[{:)|,
"
7^ 1. DaVinci ResolveJ]'tj)Preferences).=.D:l7I/O:GPUVideo I/O
and GPU),.|'.Resolve Live[For Resolve Live use),7.`/.
|'=,)J{'.Resolve[J]'[6I=,
7^ 2. ...['....)Project Settings)`.|[.!
I@[[Resolution):...Frame Rate))'=,
7^ 3. ...)`-=[Capture and Playback),/-..l
7-=:[Video capture and playback),.=.|['|
'=,
7^ 4. =Edit)...File)> \@..`New Timeline)|'=,
7^ 5. Color)..Color)> Resolve Live On/Off|'=, l.!
l7,6.Resolve Live,.`|p|.`)l7!,6
=,
Resolve Live|[
7^ 1. Resolve Live'.Freeze,.`f`)|]jl7..
77.j[!']7!9|::.`|=,
],/:...|yv![[[7=,
7^ 2. )7.`]::.Snapshot,.`.`)..'.|
]l.!,6=....j...fU'.
`..`!J{7=,..'.`...,
Resolve Live!['|'.DaVinci Resolve=..{}'6,
Blackmagic Media Express 83
Blackmagic Media Express:'
Blackmagic Media Express`.'. UltraStudio. DeckLink. Intensity.
. ATEM Switcher. Blackmagic Camera. H.264 Pro Recorder. Teranex Processor. Universal
Videohub!|6=, Media Express 3'. @{.`=`.. .
![!-=. [. 7'}!]`.,
l7/77.-=
..."
Media Express.-=]!. ...)|}`=,
7^ 1. Media Express > Preferences. ='. Edit)> Preferences|'=Windows/
Linux), !,6'. :|Blackmagicl7/.Ultra
HD 4K\.7..3D:]j/}]j!e3=,
7^ 2. Capture File Format,^`.=.|['. |~/}-=
='DPX...7`D:|'=, |'l7
-=6. QuickTime.lJ{6=,
7^ 3. -='l7:e77J{.j}|'=,
7^ 4. ]6|!-=='[]D:D|'=,
SDp[...'.Use Anamorphic SD 16:9,=...|!'}|7.4:3
...7!)6=,
l77.`'. . .`!=:l7[]'=,`
!]7.`[Media Express!l7[)6I}'.Continue playback
when in the background,=...!=../6,
g7.`'RS-422-`.]j-![. .\.
.7")|=,
Preferences`|['.l7..
.J{}[:)
Blackmagic Media Express
Blackmagic Media Express 84
. ]. ... .-.. :9!/l. VTR/-.. l7.l.
.l` -=7.` `
`.
Grab Still
Frame.`
...(. l7. ... `.
7.
]} .`/. 77
..
77=`
-.|/)
Blackmagic Media Express 85
-=
l7-='[,}f'.l7`j)'Media Expresstj)|.
Capture,.`],
7^ 1. l7`Blackmagicl7/./7!j)'. Blackmagic..tj)
|'l7/7|SDI. HDMI. .))6:'=,
7^ 2. Media Express[7. tj)gPreferences)Project Video Format,:eCapture
File Format,)'=,
7^ 3. Log and Capture,.p.)..'.Description,.!]}/7'=,
7^ 4. Description,.]!`,.`..'. /7']}Name,
.!}'=, ].]}Name,.!}'}'.
.],.`..'=,
.{|}!'. .]=``..'=,
=..![j/7'. (]\{.:)|,
Name,.-'. D:-=.![6=,
.:9!/:''}'. Name,.]!``
..'=,
|-=]!.(`,6I}'.
Name,.]!`,`..'=,
7^ 5. -=77=`-.j)'=,
7^ 6. Capture,.`..'.-=['=,-='.
J{}'.[Capture,.`..'=,='.esc,-]:. .
/J{|7=, -='.'.!}6=,
DU^0!42O
Blackmagicl7/.:-RS-422..7.j)6:'6,
=.-/.|=. !)6:'6,]=
J.K.L.-|['. ]@!..=']]'6,
Mark In,.`..'`In))D.='.-I,|['6,
Mark Out,.`..'In))D.='.-O,|['6,
Log Clip,.`..'.|D. ='.-P,|['6
,-`'..!,6=, .`!'pXH:.
.7``:7=,
-=77=`-.j)
l7![]}/7
Capture,.`..'-=[
Blackmagic Media Express 86
I^3A\3\~
.-`:.Clip,.`..'.1-=7=,
@{.-=!'.:.-`|.=-=j|'=,
-`,/..D:|'. )D]f|6,
Batch,.`..
|'.T..'.Batch Capture,|
File,.=.D:Batch Capture,|
Media Express..`In)D:Out)=.-='=,
DPXA\3\~
.l.'DPX...7`-='}'. Media ExpressPreferences,
[7.Capture File Format,DPX 10-Bit RGB,!)'=,
Capture File Format,DPX!)'. DPX...fU'=,
-=j|'=,
-=:. ...7`J,.-..!,6=, DPX
...7`'. .j}[.^!J{6=, 77'|'.^[
!.wav.J{6=,
.'. DPX-='YUV`D:|)!=, RGB`D:-=
}`}'.Capture to DPX from a YUV source,)!'=,
DPX..j.'D:['.-='l7..!j'j!'
}'.Use absolute frame numbering when capturing DPX,7.`|['=,
j|DPX-=]}'.When capturing DPX files, use (2-8) digit numbers in the frame
count,7.`)'...j'{)::7=,
DPX--)
Blackmagic Media Express 87
3DA\3\~
Media Express|[Blackmagicl7/....3D!]j'}'.
HD-SDIl72.|]!-='.Tj[[!e3Dl7.fU7=,
:|...3Dl7`...:3D...fU'=,
Blackmagicl7/.!HD-SDIl7]2|/76:'=,
-=j|'=,
Media Express...3D-=:e-`|}. )'.('
[[l7![6=, T[[l7.(!'_right,}6=, |'. .!
Clip 1,:(]}. [[.'Clip 1.mov,:. T[[.'Clip 1_right.
mov,:=,
.!'.-='.3D.`:;D\,6=,
.-.l.'.T[[j.'3D`.7.!:.:77
`:',6=,
..l.'.T[[.2`!,6. 3D`.7.
!:=,
....7..3Dl7.-
=}'....l7!3D,
|
.-.l.'.T[[j.'3D`.7
.!:.:77`,
..l.'.T[[.2`
!,6.3D`.7.!:
Blackmagic Media Express 88
:9!/
|
Grab Still
Frame.`
.]} 77=`
-.|/)
. ]. ... .-.. :9!/l. VTR/-.. l7.l.
.l` ...(. l7. ... .`/
.
`
`.
`.
7.
77
..
Blackmagic Media Express 89
l7/77.[
.`
Media Express!`'l7\77'. )D/[7=,
.[];^...
.[];T..'.`-.=.D:Import Clip,|
File,.=.D:.Import,.Media Files,|!|
`'.Open Video Clip,^.D:|'6, |'.
.Scratch,!,6=, .!l`fU'`}'. .
7l`!7=,
.[jl`!`'}'. l`T..'. `-.=.Import
Clip,|'6,
`'..[{..../:'}'. \@
...fU'. |]...J{e|6=,
Media Express'. 48kHz}WAVE.wav):eAIFF.aif))6@{=`-.
77.`!]j'=,
.`:/!.Final Cut Pro=.'XML.|[/
`=,File,.=.D:.Import,.Media Files,|!|'=, |['XML.[
:.:Final Cut Pro...l`:..!,6=,
Media Express'CMX EDL.`!]j':.]l7`.D:EDL
.|['.=-=|:)|,File,.=.D:.Import,.CMX
EDL,|!|'=,EDL.|'[7=,.!]},6=,-`
6.|'=-=j|'.-D:.`'=,
/@{.[
1.[}'. .[['.^...'6, =
'. ..|'. -='``.[
.`]'6,
@{.[}'..[['.|'.-
='``.[.`]'6,
Media Expressl7.l.`:eBlackmagicl7/.l77l
7[6=, [. .|/).`. =.`77=`-.
7`/7|:=,
.[j='XML/EDL`
``.|['.[.].,/].
|]..[`.
Blackmagic Media Express 90
Browsing Media
.-.l.
.-.l.'. ][[ji.,7=, `...-
.!I. .-.T!,]}`..'6, ]7'..:
]}|=,
l.
.T!`...`..:....l.
,7=,/[..|['..![]}7=,
l`fU:|[
l`fU!'. .[]}[T..'. Create Bin,|'=, \'
l`!(]=,
.`'..7l`!|]7=,.2)l`,'
}'. 27l`T..'Import Clip,|'.|'.[[`'6,
.'. 6.'Scratch,!,6=, '.\'l`[!,
'}'. \'l`T..'Select As Log Bin,|'6,
:9!/fU:|[
Log and Capture,.'.Name,.]!``..:..:9!
/:'7=,
Playback,.'.`..:..|6.:9!/:'
7=,`[[..:..:9!/D:/=,
:9!/!|)6.'. ..l.:e.-.l.`!|
,6=,
.:9!/!|)':. .Show only favorites,.`..'=,
`|!=, :9!/!|)'.)/.},!=,
77.:l7.`.
)|. .[77.:l7.`.7=,
7=`-.=l7.|
l7.T..'. `..=.D:Link Audio File,|
`.'.[7=,=.`.'.!.`:)|,
.'..,..l.='
.-.l.D:|7=,:9!/.`..
:.:9!/.v,7=,Search,
.!/7'.:9!/.]7=,
.-.]}`..:.]}
]7',6=,
Log and Capture,.'.Name,.]`
..'..:9!/:'7=,
Blackmagic Media Express 91
3D...l7|
.'`'.3D.`:
;D\,
Search,.!/7'.]
.'l7.:77.`.'
:;D\,
.:l`[|
.[|!'. [|'.|'. -Forward Delete,.`]'
6, f[|6'.[.v. .!J{6.'
===,
l`[|!'.[|'l`T..'.Delete Bin,|'6,f.l`:e
l`!=.[|6=,f[|6'.[.
v..!J{6.'===,
3D.fU
.!.7..3D.}}'. )|!]=,
|[3D.:|'...3D...l7|'=,
.![[,.`'=,
`'[[.T..'. `..=.D:Set Right Eye Clip,
|'=, T[[.!.!-=6}'. T[[.
(]!_right,}6=,
.'. `'.3D.`:}!;D\,6=,
Tj[[.'l7.l.`!/,67. 3Dl7...`:
7=,
3D.7.[T]]!6}'. )]f|=,
.!,6|[3D.T..
`..=.D:Swap Eyes,|
.[]
....'. .].!.(/7'. [!3'
:7=, :9!/||:I|[:. ]](:9!/.!|)6
7. ]6.]=,
Blackmagic Media Express 92
!
.`
) 77=`-.
|/)
.`/.
Blackmagic Media Express 93
l7/77.!
,!.`:e,|@['=. :|-='
.::|['[`=I/, ..`')||=,
!j.|
Edit to Tape,..)..
`In):})
!.`
.`.|
!.`'..D:|'=, @{=`-.|77v
./7y/. ..77./7j:)|, :9!
/.v!j'}'. .:9!/)`..'
:9!/.v,'. ].},!'=, 6:!. !j:9
!/.|'=,
`:"`.
Edit to Tape,..)..'=, `In).!../7D. =
'``.H`!IMark In,.`..'.
`/7'=,
Out)/76}. Media Express'. |6..|
!I)'=, |)6}'. Media Express'..!]
']=76.`}).`]'=,
.`!"`.Assemble):`Insert)::|D|'=
,Master,.`]'=,
Preview,'j|!7=. ')6=I/,
'7=, .l.'. -7![jj)6=.'
6, !e. !!)6l7:\'l7|]!7=,
-=')Record Inhibit),|!|Master,.`..
:. Media Express')7:}'=, [Master,.`]]!. )
Record Inhibit))!'6,
.|/).`. 7l7:e77=`-.|'=, 77=`
-.v7'}'. l7=`-.}|!'=,
.:9!/)`..':9
!/.v,
7!2.|6
.`77=`-.j)
Blackmagic Disk Speed Test 94
What is Blackmagic Design Disk Speed Test?
Blackmagic Disk Speed Test'. ).vyvRead):/7yvWrite)j|..
:!])77.`, Disk Speed Test'. `:Blackmagic}pMac OS X:e
Windows!`.|!)]`.6=, =. 5|.D:)]^
`7=, Disk Speed Test)|!'. Start,.`!`Settings,.`-
`)..'6,
5~U^101|
Select Target Drive,..'. vyv//7yv[)`:'6,
7DU~23^1|
Save Screenshot,..'. ])f9.`.J{7=,
Stress
Stress..'. 1GBD:5GB[1GBj)7=, .'. ]])f9
]:5GB!)6=,
Disk Speed Test^P
Disk Speed Test Help,..:. Disk Speed Test]f|/PDF)7=,
Disk Speed TestK\7
About Disk Speed Test,'. J]'Disk Speed Test.`,7=,
Start
Start,.`..:...])[6=,Disk Speed Test']!|6
.!]./7yv.6:!.vyv|=,[
Start,.`..'])]=.Disk Speed Test'/7yv:vyvf)'=,
Will it Work?
Will it Work?,/-.!'l7|,6=,=...='`
H!e. !]'.j|;`DD7=,])'{|)
'. .j|]j7|5l7'6,f9=...:`H
|'=l7'.:|...]jj'`=I/,
How Fast?
How Fast?,/-.!'.:|]j7]7...,6=,Will it Work?,
/-.:I'6,]!Will it Work?,/-.2K 1556@25fps,10 Bit YUV 4:2:2,
!|=...,6.How Fast?,/-.!,6]7]j...25fps
`'. ...j||5!7j!'j7=I/,
-`..'Settings.=.[
Blackmagic Disk
Speed Test
Blackmagic Disk Speed Test 95
How Fast?
/-.'...
|fps)f9,6
=,
Settings
..])|
]!..`.
.')|=,
Will it Work?
/-.'.:|
...]j
7l7
7=,
START
.`..
:..])
==,.`
[..'.])
]'=,
96
}[
!]}'/'. Blackmagic Design7``.. :|/.![]
\]}7=,
Blackmagic Design7``.
]\=...`...'.Blackmagic"`.www.blackmagicdesign.
com/jp/support)6,
Blackmagic Design
.}]}]:D}'....j,.`.
.=..j'6,`'..:j=)7,.
.'.:j=)Blackmagic Design7!:[I6,
|]`.6.`
:|`...!`.6Desktop Video`..`!'.
Blackmagic Design Desktop Video..tj)[6, ..!.`j
,6=,
Mac OS X'...tj)[7.Blackmagic Design`..'=,
Blackmagic Design`..'..`j'6,
Windows 7:eWindows 8'.`./-.[7./.:`,
..'Blackmagic Design Control Panel,[7=,Blackmagic Design Control
Panel..'. .`j'6,
Linux'.7.`,.`:l7,|!):.Blackmagic Control Panel`
=,Blackmagic Design Control Panel[..`j'6,
]\/
|[`...!`.6Desktop Video.`':.Blackmagic
"`.www.blackmagicdesign.com/jp/support)]\`.=..'
6 !]\`.|[:'=.}...j|'.`.
'|/e',
^.`
/| 97
Blackmagic Design/.`...`.[)
t;t|.'`.Blackmagicl7/.`.7.DeckLink
SDK}[|=,DeckLink SDK'.UltraStudio.DeckLink.Multibridge.Intensity.
'=,
DeckLink SDK'. ||e/.`.. (..`... .
.j|7=, DeckLink SDK'. )...'=,
Apple QuickTime
Microsoft DirectShow
Apple Core Media
DeckLink API
Blackmagic Design SDK)]^`
DeckLink SDK'. http://www.blackmagicdesign.com/jp/support/sdks ^`7=,
Blackmagic Design/!}
Blackmagic/.`'. QuickTime. Core Media. DirectShow. ..
API. SDK:Blackmagic Design|[...![|y[[7, )
).`'. /]/:\[:!,j7
., `:{}j7. }!'Blackmagic Design=`.=|'
=, .`)'. http://lists.blackmagicdesign.com/mailman/listinfo/bmd-developer
|=,
/`:.`(D:]7}'. :|`.]|}}
`=, .`'/7`7. /.\.. [)!
[{[[. /f),|\}pJ|:/:e}7=,
Blackmagic Design/
|[I![['}'. developer@blackmagicdesign.com !6,
/|
98
Caution: Risk of Electric Shock
On the UltraStudio 4K enclosure you will see a yellow warning label marked 'Caution: Risk of Electric
Shock'. This is intended to warn users that there may be the presence of uninsulated "dangerous" voltage
within the UltraStudio 4K enclosure which may be of sufficient magnitude to constitute a risk of electric
shock to the user. Blackmagic Design advises you not to open the UltraStudio 4K unit, but rather contact
your nearest Blackmagic Design service center should assistance be required.
@}pZJ@J'6, [[|j`=,
Blackmagic Design'. UltraStudio 4KZJ[De@'=,UltraStudio 4K!'.Caution: Risk
of Electric Shock,:,6|@.|6=,'.!]'.UltraStudio
4KZJ[!.})[|,=)|j@,'![
.:)|j`=,|y}}'.Blackmagic Design"`.
=:[I6,
Caution label
@.
99
|)J
Blackmagic Design'. :!tD:36)[. UltraStudio. DeckLink. Multibridge.}
pp:e]![:J'=, j'. -... 7.. /t
`. .... '.. -. !'. :p:e]
![:!]J'12)[, Blackmagic Design'. :!tD:12)[.
Intensity.}pp:e]![:J'=, J#[[!}p
![D}. Blackmagic Design'5|!:p:e/JJ))[}p
{. `'}p,jD]j'=,
J!]l|. :|'J#|]!Blackmagic Design![H
'. jJl)7|6, :|/H!:|p|'. Blackmagic
Design|)"`.@)]|7=e:'=, ]][
. Blackmagic Design}p7@). J|. [|. |. ]J[':
|t[):=,
|[. =';.`.`\|j!e. j. j!]''. J'
[6=I/, Blackmagic Design'J. )!['lj{/):'=
, a)}p` .\{. l|Blackmagic Design]/)/!e'
j{. b)|[\]jj|j)!e'j{. c)Blackmagic
Designp\{)p'||[''j\j{. d)q\]}p:|
!e][|}\}p||]'}l, J' Blackmagic DesignJ
. |='J[]J!, Blackmagic Design:]|'. jp
j:|)!]j`:JJ|'=, Blackmagic Design|p{`
',j/H. |!. [j. [). ='f9!'j!]'. Blackmagic Design
`']|ej)|j!]H]DD![:. :|!j{
6,|),[:=, Blackmagic Design':|!e|`:|[!]'
/H)=I/, Blackmagic Design'Z}p|[!e'`:j!]'/H)=
I/, |['t[/H!:Z}p|[:'=,
Copyright 2014 Blackmagic Design f[|. )@]}'=,Blackmagic Design,.DeckLink,.HDLink,.
Workgroup Videohub,.Videohub,.Intensity,.Leading the creative video revolution,'.:!])j
],](:!}p('[,|)j]`)|j`=,
Thunderbolt:eThunderbolt'. =']Intel Corporation)j],
J
Manuel d'utilisation
Desktop Video
Linux
Windows
Mac OS X
aot 2014
Franais
Welcome 101
Bienvenue
Nous esprons que vous partagez le mme rve que nous : c'est--dire que
l'industrie tlvise soit un lieu cratif qui permette chacun d'avoir accs la plus
haute qualit vido qui soit.
Par le pass, la tlvision et la post-production haut de gamme ncessitaient un
investissement au niveau du matriel qui reprsentait des millions de dollars.
Toutefois, grce au matriel vido Blackmagic, mme la vido non compresse
10 bits est prsent financirement abordable. Nous esprons que vous profiterez
de votre nouveau UltraStudio, DeckLink ou Intensity pendant des annes et que
vous aurez du plaisir travailler avec les logiciels de montage et de design les plus
fabuleux au monde !
Ce manuel dinstruction contient toutes les informations dont vous aurez besoin
pour installer votre matriel vido Blackmagic. Lorsque vous installez une carte PCI
Express, il est judicieux de demander l'aide d'un technicien si c'est la premire fois
que vous installez une carte matriel dans un ordinateur. Comme le matriel vido
Blackmagic prend en charge de la vido non compresse et que les dbits de
donnes sont assez levs, vous aurez besoin d'un disque de stockage rapide
et d'un ordinateur haut de gamme.
L'installation devrait vous prendre environ 10 minutes. Avant d'installer
du matriel vido Blackmagic, veuillez consulter notre site Internet
www.blackmagicdesign.com et notre page d'assistance pour tlcharger les
dernires mises jour de ce manuel et les derniers pilotes Desktop Video.
Finalement, veuillez enregistrer votre matriel vido Blackmagic lorsque vous
tlchargez des mises jour logicielles. Nous souhaitons ainsi vous garder informs
des nouvelles mises jour et des nouvelles fonctionnalits du logiciel. Si vous
le dsirez, vous pouvez mme nous faire parvenir votre dernire bande dmo
ralise l'aide de votre matriel vido Blackmagic ainsi que toute suggestion nous
permettant d'amliorer le logiciel. Nous travaillons constamment sur de nouvelles
fonctionnalits et nous efforons damliorer nos services en permanence : cest
pourquoi nous aimerions avoir votre avis !
Grant Petty
CEO Blackmagic Design
Sommaire
Desktop Video
103 Mise en route
Prsentation de Desktop Video 103
Conguration systme requise 103
Installer votre matriel vido Blackmagic 104
Installer une carte PCIe Blackmagic 104
Connecter du matriel vido Blackmagic avec USB 3.0 105
Installer le logiciel de Blackmagic Design 106
Applications, plug-ins et pilotes 106
Installation sur Mac OS X 107
Installation sur Windows 107
Installation sur Linux 108
Capturer et lire de la vido 109
110 Utilisation des prfrences systme
de Blackmagic
Lancer les prfrences systme de Blackmagic 110
Onglet Settings (paramtres) 111
Onglet Processing (traitement) 114
116 Utiliser votre logiciel tiers favori
Adobe
After Effects
CC 116
Adobe
Photoshop
CC 117
Adobe
Premiere Pro
CC 118
Apple Final Cut Pro X 120
Avid Media Composer 122
Autodesk Smoke 2013 Extension 1 126
DaVinci Resolve et talonnage en direct 131
132 Blackmagic Media Express
Qu'est-ce que le Media Express ? 132
Capturer des chiers vido et audio 132
Lecture de chiers vido et audio 138
Parcourir vos mdias 139
Monter des chiers vido et audio sur bande 142
143 Blackmagic Disk Speed Test
145 Assistance
146 Informations pour les dveloppeurs
147 Avertissements
148 Garantie
Mise en route 103
Prsentation de Desktop Video
Le logiciel Desktop Video de Blackmagic Design fonctionne conjointement avec votre matriel UltraStudio,
DeckLink, Intensity ou Teranex. Ce dernier inclut des pilotes, plug-ins et applications telles que Blackmagic
Media Express. Desktop Video s'intgre aussi parfaitement avec vos logiciels Adobe, Apple, Autodesk et
Avid favoris !
Ce manuel vous guidera travers la configuration systme requise, l'installation du matriel et du logiciel
ainsi que l'utilisation de votre logiciel tiers de prdilection.
Configuration systme requise
L'ordinateur doit possder au moins 4 GB de RAM. Les cartes PCIe x 1 ligne devraient fonctionner dans
n'importe quel logement. Les cartes PCIe x 4 lignes ncessitent un logement pouvant prendre en charge 4
lignes ou plus rapide.
Mac OS X
Le logiciel Desktop Video est compatible avec les dernires versions Mountain Lion et Mavericks de Mac OS X.
Si votre matriel vido Blackmagic se connecte votre ordinateur via un logement PCI Express, un Mac Pro
muni de logements PCI Express appropris est requis.
Si votre matriel vido Blackmagic se connecte votre ordinateur via Thunderbolt, un Mac Intel quip d'un
port Thunderbolt est requis.
Windows
Desktop Video fonctionne exclusivement sur les versions 64 bits de Windows, lorsque le dernier service pack
a t install. Windows 7 et Windows 8 sont tous deux pris en charge.
Si votre matriel vido Blackmagic se connecte votre ordinateur via Thunderbolt, un PC Intel quip d'un
port Thunderbolt est requis.
Linux
Desktop Video fonctionne avec les ordinateurs x86 32 bits ou 64 bits sous Linux 2.6.23 ou version plus rcente.
Veuillez vous rfrer aux notes de mise jour pour obtenir la liste la plus rcente des distributions, formats
de paquet et dpendances logicielles Linux compatibles.
Mise en route
Mise en route 104
Installer votre matriel vido Blackmagic
Si votre matriel vido Blackmagic se connecte via Thunderbolt, rfrez-vous directement la section
Thunderbolt. Les ordinateurs Mac OS X et Windows les plus rcents sont quips de ports Thunderbolt.
Si votre matriel vido Blackmagic se connecte via USB 3.0, rfrez-vous directement la section USB 3.0.
Installer une carte PCIe Blackmagic
tape 1. Retirez la fiche secteur de votre ordinateur et assurez-vous que vous tes dcharg de toute
lectricit statique.
tape 2. Insrez votre carte PCIe Blackmagic dans un logement appropri de votre ordinateur et poussez-la
fermement en place.
tape 3. Si votre carte PCIe Blackmagic comprend une querre HDMI, insrez l'querre dans un logement
disponible. Scurisez la carte PCIe et l'querre HDMI avec des vis, passez les cbles HDMI autour
des autres cartes installes et branchez-les l'arrire de la carte DeckLink.
tape 4. Remettez le capot de votre ordinateur en place et connectez les cbles panouis fournis.
Installez une carte PCIe Blackmagic dans un logement
disponible. Une querre HDMI peut tre installe dans
n'importe quel port disponible et se connecte l'arrire de la
carte au moyen des cbles HDMI fournis.
Connectez le cble panoui s'il a t fourni avec votre carte
Blackmagic. Certains modles comprennent galement une
querre HDMI comme le montre l'image ci-dessus.
Mise en route 105
Connecter du matriel vido Blackmagic avec Thunderbolt
tape 1. Si votre matriel vido Blackmagic comprend une alimentation externe, connectez-la l'appareil
et mettez ce dernier en marche.
tape 2. Connectez un cble Thunderbolt entre l'appareil et le port Thunderbolt de votre ordinateur. Vous
pouvez galement le connecter la baie de stockage Thunderbolt de votre ordinateur.
tape 3. Si le logiciel Desktop Video a t pralablement install et vous propose une mise jour du logiciel
interne, cliquez sur Update et suivez les instructions affiches l'cran.
tape 4. Si un cble panoui est fourni, connectez-le au matriel vido Blackmagic et branchez les connecteurs
votre quipement vido.
Connecter du matriel vido Blackmagic avec USB 3.0
tape 1. Si votre matriel vido Blackmagic comprend une alimentation externe, connectez-la l'appareil
et mettez ce dernier en marche.
tape 2. Connectez un cble USB 3.0 SuperSpeed entre l'appareil et le port USB 3.0 ddi sur
votre ordinateur.
tape 3. Si le logiciel Desktop Video a t pralablement install et vous propose une mise jour du logiciel
interne, cliquez sur Update et suivez les instructions affiches l'cran.
tape 4. Si un cble panoui est fourni, connectez-le au matriel vido Blackmagic et branchez les connecteurs
votre quipement vido.
Les produits Thunderbolt et USB 3.0 se connectent votre
ordinateur au moyen d'un seul cble Thunderbolt ou USB 3.0.
L'UltraStudio 4K est dot de deux ports Thunderbolt 2. Si
votre ordinateur ne possde qu'un seul port Thunderbolt,
vous pouvez utiliser le port supplmentaire pour connecter un
RAID ou un autre appareil.
PUSH
PUSH
PUSH
Mise en route 106
Installer le logiciel de Blackmagic Design
Applications, plug-ins et pilotes
Le tableau ci-dessous dresse une liste des applications, plug-ins et pilotes inclus lors de l'installation du logiciel
Desktop Video.
Mac OS X Windows Linux
Pilotes Blackmagic Desktop
Video
Pilotes Blackmagic Desktop
Video
Pilotes Blackmagic Desktop
Video
Prfrences systme
Blackmagic Design
Blackmagic Design
Control Panel
Blackmagic Design
Control Panel
Blackmagic Design LiveKey Blackmagic Design LiveKey Blackmagic Media Express
Blackmagic Media Express Blackmagic Media Express Codecs Blackmagic AVI
Codecs Blackmagic QuickTime
Codecs Blackmagic AVI et
QuickTime
Blackmagic Disk Speed Test Blackmagic Disk Speed Test
Prrglages et plug-ins Adobe
Premiere Pro
CC, After Effects
CC et Photoshop
CC
Prrglages et plug-ins Adobe
Premiere Pro
CC, After Effects
CC et Photoshop
CC
Plug-ins Final Cut Pro
X Plug-in Avid Media Composer
Plug-in Avid Media Composer Plug-ins Fusion d'Eyeon
Mise en route 107
Installation sur Mac OS X
Avant de pouvoir installer le moindre logiciel, il vous faut bnficier des privilges d'administrateur.
tape 1. Assurez-vous de disposer du dernier pilote. Consultez www.blackmagicdesign.com/support
tape 2. Lancez le programme d'installation Desktop Video partir du support inclus votre matriel ou
partir d'une image disque tlcharge.
tape 3. Cliquez sur les touches Continue, Agree et Install pour installer le logiciel.
tape 4. Redmarrez votre ordinateur pour activer les nouveaux pilotes du logiciel.
Mises jour automatiques
Lors du redmarrage de votre Mac, le logiciel vrifiera la version du logiciel interne de votre matriel.
Si la version du logiciel interne ne correspond pas la version du pilote, il vous sera demand de mettre le
logiciel interne jour. Cliquez sur OK pour commencer la mise jour et redmarrez votre Mac pour mener
bien l'opration.
Installation sur Windows
tape 1. Assurez-vous de disposer du dernier pilote. Consultez www.blackmagicdesign.com/support
tape 2. Ouvrez le dossier intitul Desktop Video et lancez le programme d'installation Desktop Video .
tape 3. Les pilotes s'installent prsent sur votre systme. Une alerte vous demandant de confirmer
l'installation du logiciel sur votre ordinateur va s'afficher : Do you want to allow the following
program to install software on this computer? Cliquez sur Yes pour continuer.
tape 4. Une bote de dialogue apparatra ensuite pour vous informer que du nouveau matriel a t
dtect et l'assistant ajout de matriel va s'afficher. Slectionnez "install automatically" (installation
automatique) et le systme dtectera les pilotes Desktop Video requis. Une autre bote de dialogue
vous indiquera ensuite que votre nouveau priphrique est prt tre utilis.
tape 5. Redmarrez votre ordinateur pour activer les nouveaux pilotes du logiciel.
Mises jour automatiques
Lors du redmarrage de votre ordinateur, le logiciel vrifiera la version du logiciel interne de votre matriel.
Si la version du logiciel interne ne correspond pas la version du pilote, il vous sera demand de mettre le
logiciel interne jour. Cliquez sur OK pour commencer la mise jour et redmarrez votre ordinateur pour
mener bien l'opration.
Programme d'installation Desktop Video pour Mac
Programme d'installation Desktop Video pour Windows
Mise en route 108
Installation sur Linux
tape 1. Tlchargez la dernire version du logiciel Desktop Video pour Linux sur
www.blackmagicdesign.com/support
tape 2. Ouvrez le dossier intitul Desktop Video , reprez et ouvrez le paquet Desktop Video pour
votre distribution Linux.
tape 3. Cliquez sur le bouton Install et attendez que la barre de progression soit termine.
tape 4. Si vous obtenez des messages concernant des dpendances manquantes, vrifiez tout d'abord
qu'elles ont bien t installes et rexcutez ensuite le programme d'installation Desktop Video.
tape 5. Lorsque l'opration est termine, le programme d'installation vous renverra au mme cran.
tape 6. Redmarrez l'ordinateur pour activer les pilotes ou saisissez la commande suivante :
# modprobe blackmagic
Si vous ne trouvez pas de paquet natif Desktop Video pour votre distribution Linux, ou si vous prfrez
effectuer l'installation partir d'une ligne de commande, rfrez-vous au fichier ReadMe pour obtenir des
instructions d'installation plus dtailles.
Mises jour
Aprs le redmarrage de votre ordinateur, les pilotes vrifieront le matriel vido Blackmagic pour voir quel
logiciel interne le matriel contient. Si la version du logiciel interne ne correspond pas la version du pilote,
Desktop Video vous demandera une mise jour. Pour trouver le numro d'identification de la carte qui doit
tre mise jour, ouvrez le terminal et saisissez la commande suivante :
# BlackmagicFirmwareUpdater status
Un message qui ressemble cela apparatra l'cran :
/dev/blackmagic/card0 [DeckLink HD Extreme 3] UPDATED (mis jour)
/dev/blackmagic/card1 [DeckLink HD Extreme 3] NEEDS_UPDATE (doit tre mis jour)
Notez le numro d'identification de la carte qui doit tre mise jour puis mettez jour le firmware en saisissant :
# BlackmagicFirmwareUpdater update <card_id> (1 dans ce cas de figure)
Le logiciel Desktop Video est prt tre install partir
de l'Ubuntu Software Center.
Mise en route 109
Capturer et lire de la vido
Il est judicieux d'effectuer un test rapide pour vous assurer que vous arrivez capturer et lire de la vido.
Installation
tape 1. Connectez un moniteur vido ou une tlvision la sortie vido de votre matriel vido Blackmagic.
tape 2. Connectez une source vido l'entre vido de votre matriel vido Blackmagic.
tape 3. Utilisez les prfrences systme de Blackmagic pour configurer vos connexions vido et audio pour
l'entre et la sortie. Rfrez-vous la section Utilisation des prfrences systme de Blackmagic
pour obtenir de plus amples informations.
Tester la capture vido
tape 1. Allez sur Media Express>Preferences sur Mac OS X, ou Edit>Preferences sur Windows ou Linux
puis slectionnez un format de projet qui correspond votre source vido. Choisissez galement
un format pour le fichier de capture et un emplacement de stockage.
tape 2. Fermez les Prfrences et cliquez sur l'onglet intitul Log and Capture. Votre source vido apparatra
dans la fentre de prvisualisation de Media Express.
tape 3. Cliquez sur le bouton Capture pour effectuer le test de capture. Cliquez sur le mme bouton pour
terminer le test.
Tester la lecture vido
tape 1. Cliquez sur l'onglet Playback.
tape 2. Double-cliquez sur le clip test et la vido apparatra sur le moniteur connect la sortie de votre
matriel vido Blackmagic. La sortie audio peut galement tre contrle.
Camera Outputs
HDTV
Cliquez sur le bouton Capture pour commencer
l'enregistrement.
Connectez un moniteur vido et une source votre matriel
vido Blackmagic.
Utilisation des prfrences systme de Blackmagic 110
Lancer les prfrences systme de Blackmagic
Les prfrences systme de Blackmagic procurent un emplacement central pour la configuration des paramtres.
Sur Mac OS X, ouvrez les prfrences systme et cliquez sur l'icne Blackmagic Design.
Sur Windows 7 et Windows 8, ouvrez le Panneau de configuration et cliquez sur la catgorie
Matriel et audio puis cliquez sur Blackmagic Design Control Panel .
Sur Linux, allez sur Applications puis sur Son et vido et double-cliquez sur l'intitul
Blackmagic
Control Panel.
Chaque modle de matriel vido Blackmagic possde des fonctionnalits diffrentes. Seules les prfrences
systme compatibles avec votre modle seront actives.
La section suivante vous guidera travers la configuration des prfrences systme de Blackmagic.
Prfrences systme de Blackmagic Design sur Mac OS X Panneau de configuration Blackmagic Design
sur Windows
Panneau de configuration Blackmagic Design sur Ubuntu
de Linux
Utilisation des prfrences systme de
Blackmagic
Utilisation des prfrences systme de Blackmagic 111
Onglet Settings (paramtres)
Configurer les connexions de sortie (set output)
Configurez les connexions de sortie vido et audio pour votre matriel vido Blackmagic. Certains modles
vous permettent de choisir entre de la vido composante analogique, de la S-Video ou de la vido composite
analogique. D'autres modles comprennent des sorties audio commutables qui vous permettent de choisir
entre de l'audio analogique ou AES/EBU.
Configurer les connexions d'entre (set input)
Configurez les connexions dentre vido et audio pour votre matriel vido Blackmagic. Votre matriel peut
prendre en charge certaines ou toutes les combinaisons suivantes :
Vido SDI et Audio SDI
Vido SDI et Audio AES/EBU
Vido SDI et Audio analogique XLR
Vido SDI fibre optique et Audio SDI fibre optique
Vido HDMI et Audio HDMI
Vido HDMI et Audio AES/EBU
Vido HDMI et Audio analogique XLR
Vido composante et Audio AES/EBU
Vido composante et Audio analogique XLR
Composite et Audio AES/EBU
Composite et Audio analogique XLR
S-Video et Audio AES/EBU
S-Video et Audio analogique XLR
Niveau de noir de la vido en NTSC
Configurez le niveau de noir sur 7,5 IRE pour la vido composite NTSC utilise aux USA et dans quelques
autres pays. Slectionnez le paramtre 0 IRE si vous travaillez au Japon ou dans des pays qui n'utilisent pas la
configuration 7,5 IRE. Ce paramtre n'est pas applicable pour les formats PAL et haute dfinition.
Connexions de sortie vido et audio.
Faites votre slection entre 7,5 IRE et 0 IRE pour la vido
composite NTSC.
Connexions d'entre vido et audio.
Utilisation des prfrences systme de Blackmagic 112
Utiliser le format SDI 4:4:4 sur la sortie vido si possible
Slectionnez ce paramtre lorsque vous acheminez de la vido 4:4:4. Lorsque la sortie vido en 4:4:4 est
active, les fonctionnalits suivantes ne sont pas disponibles :
sorties vido HD et SD down-convertie simultanes
sortie vido analogique down-convertie
Utiliser un signal de sortie SDI 3/6Gb non pas un signal SDI Dual Link
Slectionnez ce paramtre pour utiliser le format 3G ou 6G SDI Single Link pour les formats haute bande
passante tels que 1080p60, 4:4:4 et les formats 4K.
Utiliser le format 1080p non pas le format 1080PsF
Slectionnez ce paramtre pour acheminer de la vritable vido progressive au lieu de vido progressive
image segmente.
Supprimer la gigue lors d'une mise en pause de la vido
Slectionnez ce paramtre pour liminer le papillotement de la trame lorsque de la vido entrelace est mise
en pause sur les vieux moniteurs CRT en affichant une seule trame. Cette option n'est pas recommande
pour les crans plats modernes.
Utiliser l'entre timecode LTC
Slectionnez ce paramtre pour lire le timecode partir de l'entre LTC au lieu du flux SDI.
Cochez cette case pour acheminer de la vido 4:4:4.
Cochez cette case pour utiliser de la vido 3G ou 6G SDI
Single Link.
Cochez cette case pour acheminer de la vritable vido
progressive 1080.
Cochez cette case pour liminer le papillotement de la trame
sur les moniteurs CRT.
Cochez cette case pour lire le timecode partir de l'entre LTC.
Utilisation des prfrences systme de Blackmagic 113
Configurer la norme vido par dfaut
Pour faire du monitoring broadcast avec Final Cut Pro X, configurez la norme vido qui correspond votre
projet Final Cut Pro X.
Pour capturer de la vido sur Windows avec un programme qui prend en charge le WDM, configurez la norme
vido par dfaut en la faisant correspondre la norme de capture. La norme vido est en gnral configure
partir des prfrences du programme WDM, toutefois, utilisez le Panneau de configuration Blackmagic
Design en cas de problme.
Lorsque la vido n'est pas en lecture, envoyer...
Ce paramtre dtermine si le matriel va acheminer la dernire image lue (last frame played) ou du noir (black)
lorsque vous quittez une application et qu'il n'y a plus de vido en lecture.
L'activation ou la dsactivation de cette fonction ncessite un redmarrage de l'ordinateur.
Afficher la vido HDMI 3D en tant que...
Ce paramtre dtermine le format 3D de votre monitoring HDMI. Faites votre choix entre les options : Frame
Packing, Side by Side, Line by Line, Top and Bottom, Left Eye ou Right Eye.
Configurer la synchronisation de la sortie de rfrence
Si un signal de rfrence est connect mais que votre image se dplace verticalement, ajustez le curseur
jusqu' ce que l'image se stabilise. Le signal de rfrence peut galement tre appel genlock, black burst,
house sync ou tri-sync.
Configurez la norme vido par dfaut pour la faire
correspondre votre projet Final Cut Pro X ou pour
faire de la capture avec votre programme WDM.
Lorsqu'il n'y a pas de vido en lecture, vous avez le choix
d'envoyer la dernire image lue ou du noir.
Slectionnez le format 3D de votre monitoring HDMI.
Ajustez le curseur jusqu' ce que l'image se stabilise.
Utilisation des prfrences systme de Blackmagic 114
Onglet Processing (traitement)
Slection du traitement du signal de sortie
Ce paramtre permet une down-conversion en temps rel durant la lecture. Slectionnez l'option dsire
partir du menu.
Certains modles de matriel prennent en charge une down-conversion simultane des signaux tels que
HD et SD. La down-conversion simultane engendre un dcalage de 2 images sur le signal de sortie SD-SDI.
Ajustez le dcalage de timecode de votre logiciel de montage pour garantir une prcision l'image prs lors
de l'insertion ou de l'assemblage sur bande.
Les sorties vido analogiques sont galement down-converties. La vido composante analogique peut
tre commute entre un signal de sortie HD ou SD. Pour visualiser de la vido composante analogique SD,
slectionnez la fonction Enable Conversion on Analog Output (activer la conversion sur le signal de sortie
analogique), lorsque la fonction Simultaneous HD and SD Output (acheminer de la HD et SD simultanment)
est galement slectionne.
Slection du traitement du signal d'entre
Ce paramtre permet une down-conversion et une up-conversion en temps rel durant la capture. Slectionnez
l'option dsire partir du menu.
Acheminer de la HD 23,98PsF en tant que HD 59,94i (uniquement sur Windows)
Ce paramtre appliquera un pulldown 3:2 afin que la vido HD 23,98 PsF soit achemine en tant que HD
59,94i. La frquence d'image de film de 23,98 i/s est assez courante mais elle est rarement prise en charge par
les moniteurs SDI et analogiques, alors que presque tous les moniteurs HD prennent en charge la HD 59,94i.
Configurer la rfrence VITC de l'image A
Ce paramtre vous permet de saisir le numro de l'image A (A-frame) lors de la suppression du pulldown 3:2
de la vido NTSC pendant la capture 23,98 i/s. La mauvaise image A produira une prsentation errone
des trames et des images.
Capturer les lignes VANC du signal d'entre
Ces paramtres permettent 3 lignes reprsentant le timecode, les informations VITC relatives aux sous-titres
ou n'importe quelles autres donnes auxiliaires verticales (VANC) d'tre conserves pendant la capture. Pour
conserver les donnes VANC, cochez la case reprsentant la ligne vido que vous souhaitez capturer. La ligne
1 doit tre active pour que les lignes 2 et 3 fonctionnent.
Slectionnez le traitement du signal de sortie partir du menu.
Configurez la rfrence VITC de l'image A lorsque vous
effectuez un pulldown 3:2.
Cochez cette case pour acheminer de la HD 23,98PsF en tant
que HD 59,94i
Cochez ces cases pour capturer les lignes de donnes VANC.
Utilisation des prfrences systme de Blackmagic 115
Onglet Video Levels (niveaux de la vido)
Calibrer l'entre vido analogique
Ces paramtres ajustent l'entre vido analogique. Utilisez les curseurs pour ajuster les niveaux Video, Chroma,
Cb (couleur bleue) et Cr (Couleur rouge). Il est prfrable d'ajuster ces paramtres conjointement avec le
Blackmagic Ultrascope. Les paramtres de calibrage de l'entre vido analogique ne sont disponibles que
si l'option Set input situe dans l'onglet Settings est configure sur entre vido analogique.
Calibrer la sortie vido analogique
Ces paramtres ajustent la sortie vido analogique. Utilisez les curseurs pour ajuster les niveaux Video,
Chroma, Cb (couleur bleue) et Cr (Couleur rouge). Il est prfrable d'ajuster ces paramtres conjointement
avec le Blackmagic Ultrascope.
Utiliser les niveaux YUV Betacam
Les produits Blackmagic prennent en charge les niveaux composante analogique SMPTE par dfaut car la
plupart du matriel vido moderne utilise des niveaux conformes aux normes SMPTE. Activez la case Use
Betacam YUV Levels si vous travaillez avec des magntoscopes Betacam SP de Sony.
Onglet Audio Levels (niveaux audio)
Configurer les niveaux des entres audio analogique
Ces paramtres ajustent le gain des entres audio analogique.
Configurer les niveaux des sorties audio analogique
Ces paramtres ajustent le gain des sorties audio analogique.
Configurer le niveau de rfrence des signaux d'entre AES/EBU
Ces paramtres ajustent le gain des entres audio AES/EBU. Bien que les canaux audio analogiques puissent
tre ajusts de manire indpendante, les canaux audio AES/EBU s'ajustent simultanment.
Configurer le niveau de rfrence des signaux de sortie AES/EBU
Ces paramtres ajustent le gain des sorties audio AES/EBU. Bien que les canaux audio analogiques puissent
tre ajusts de manire indpendante, les canaux audio AES/EBU s'ajustent simultanment.
Utiliser des niveaux audio HiFi
Les modles UltraStudio et DeckLink sont pourvus de connecteurs XLR offrant des niveaux audio analogique
professionnels. Pour connecter du matriel audio grand public, activez la fonction Use HiFi Audio Levels
et utilisez un adaptateur XLR vers RCA.
Les curseurs permettent d'ajuster les niveaux Video et
Chroma de la vido analogique.
Les curseurs ajustent le gain de l'audio analogique et AES/EBU.
Utiliser votre logiciel tiers favori 116
Adobe
After Effects
CC
Prvisualiser de la vido
Pour afficher votre composition en temps rel sur votre matriel Blackmagic, allez sur Prfrences > Prvisualisation
vido. La fonction Activer la transmission Mercury (Enable Mercury Transmit) doit tre active pour pouvoir
utiliser votre matriel Blackmagic avec After Effects CC. Sous Priphrique Vido (Video Devices), slectionnez
Blackmagic Playback. Vous pouvez prsent utiliser un moniteur broadcast pour visualiser vos compositions
After Effects dans l'espace colorimtrique vido appropri.
Faire un rendu
Lorsque votre composition est termine, il vous faudra faire un rendu avec un codec pris en charge par votre
matriel vido Blackmagic. Vous pouvez faire un rendu d'une squence d'image DPX ou de n'importe lequel
des codecs suivants :
Codecs QuickTime sur Mac OS X
Blackmagic RGB 10 bit (non compress)
Apple Uncompressed YUV 10 bit 4:2:2
Apple Uncompressed YUV 8 bit 4:2:2
Apple Photo - JPEG (compress)
Apple DV - NTSC (compress)
Apple DV - PAL (compress)
Les autres codecs y compris ProRes et DVCPRO HD seront disponibles si vous avez install Final Cut Pro.
Codecs AVI sur Windows
Blackmagic 10 bit 4:4:4 (non compress)
Blackmagic 10 bit 4:2:2 (non compress)
Blackmagic HD 8 bit 4:2:2 (non compress)
Blackmagic SD 8 bit 4:2:2 (non compress)
Blackmagic 8 bit MJPEG (compress)
Les autres codecs y compris DVCPRO HD et DVCPRO50 seront disponibles si vous avez install Premiere
Pro CC.
QuickTime sur Windows
Blackmagic RGB 10 bit (non compress)
Blackmagic 10 bit (non compress)
Blackmagic 8 bit (non compress)
Apple Photo - JPEG (compress)
Apple DV - NTSC (compress)
Apple DV - PAL (compress)
Utiliser votre logiciel tiers favori
After Effects CC (2014)
Options de rendu Paramtres du module de sortie
Prfrences de la prvisualisation vido
Utiliser votre logiciel tiers favori 117
Adobe
Photoshop
CC
Importer et exporter des images vido
Importer une image dans Photoshop
CC
tape 1. Sur Photoshop
CC, slectionnez la fonction de capture d'image Blackmagic partir du menu
Fichier > Importer.
tape 2. Slectionnez le format de l'entre vido et la profondeur de bits de l'image puis cliquez sur
Importer l'image.
Exporter une image de Photoshop
CC
tape 1. Slectionnez Fichier > Exporter > Exporter une image Blackmagic.
tape 2. Slectionnez le format de la sortie vido puis cliquez sur Exporter l'image.
Une fois que les options d'importation et d'exportation ont t configures, la fentre de paramtres ne
s'affichera plus lors d'importations et d'exportations ultrieures. Toutefois, vous pouvez toujours changer
vos paramtres en maintenant enfonce la touche Option (Mac) ou Ctrl (Windows) lors de la slection
d'importations ou d'exportations.
Importer une image
Exporter une image
Photoshop CC (2014)
Utiliser votre logiciel tiers favori 118
Adobe
Premiere Pro
CC
Crer un projet Blackmagic Design
tape 1. Crez un nouveau projet et choisissez l'emplacement et le nom dsirs pour votre projet.
tape 2. Cliquez sur l'onglet Scratch Disks (Disques de travail) pour configurer l'emplacement de votre vido
capture, audio capture, prvisualisations vido et prvisualisations audio.
tape 3. Si votre carte graphique est compatible avec le moteur Mercury Playback Engine de Premiere Pro
CC, l'option de rendu sera disponible et il vous faudra slectionner l'option Mercury Playback
Engine GPU Acceleration (Acclration GPU Mercury Playback Engine).
tape 4. Configurez le format d'acquisition sur acquisition Blackmagic et cliquez sur Paramtres (Mac) ou
Proprits (Windows) pour configurer le standard vido et le format vido. Cliquez sur OK pour
ouvrir votre projet.
tape 5. Pour crer une nouvelle squence, cliquez sur Fichier > Nouveau > Squence. Slectionnez la
prconfiguration Blackmagic dsire, donnez un nom la squence et cliquez sur OK.
Contrle de priphrique
De nombreux modles de matriel d'acquisition et de lecture Blackmagic Design comprennent un contrle
de priphrique RS-422 pour le contrle des magntoscopes. Cliquez sur Prfrences > Pilotage de matriel
(Device Control) et vrifiez que le pilotage de matriel Blackmagic a t slectionn partir du menu
Matriel (Devices).
Lecture
Pour vous assurer que la lecture de votre vido et de votre audio ait lieu sur votre matriel Blackmagic, vrifiez
les paramtres de lecture en allant sur Prfrences > Lecture. Slectionnez la lecture Blackmagic (Blackmagic
Playback) dans les menus Matriel Audio et Matriel Vido.
Nouvelle squence
Premiere Pro CC (2014)
Utiliser votre logiciel tiers favori 119
Acquisition
Pour capturer allez sous : Fichier > Acquisition [F5]
Pour une acquisition immdiate, ou une acquisition partir de matriel non pilotable, cliquez sur le bouton
d'enregistrement rouge [G].
Si vous souhaitez enregistrer le clip l'aide du contrle de priphrique RS-422, saisissez les points d'entre et
de sortie dsirs l'aide des boutons ddis ou manuellement en saisissant le code temporel et en cliquant
sur la touche Enregistrer l'lment (Log Clip). Le clip vide apparatra dans la fentre Projet. Rptez l'action
jusqu' ce que vous ayez enregistr tous les clips que vous souhaitez capturer en srie. Puis choisissez : Fichier
> Acquisition en srie [F6]. Pour configurer des marges sur les clips, activez l'option d'acquisition avec marges
et saisissez le nombre d'images supplmentaires requises au dbut et la fin de chaque clip.
Exportation sur bande
Pour une exportation sur bande via le contrle de priphrique RS-422, slectionnez la squence dsire et
slectionnez Fichier > Exportation > Exporter sur bande.
Le montage par insertion ncessite un timecode continu sur toute la longueur du projet qui va tre enregistr
sur bande.
En mode assemblage, la bande ne doit tre noire que jusqu' un point situ juste aprs le dbut du projet.
Comme le montage par assemblage efface la bande situe avant les ttes d'enregistrement, il ne devrait
pas tre utilis lorsque d'autres projets existent dj sur la bande aprs le point de sortie de votre montage.
Lors du montage sur bande, le logiciel attend la premire image de votre projet que le magntoscope
commence l'enregistrement au timecode prdtermin. Au cas o la premire image de votre programme
aurait t rpte ou perdue durant la procdure de montage sur bande, il vous faudra ajuster le dcalage
de lecture pour synchroniser le magntoscope et l'ordinateur. Vous n'aurez le faire qu'une seule fois
indpendamment du magntoscope et de l'ordinateur car ce paramtre sera gard en mmoire.
Il vous suffit prsent de saisir le point d'entre et le dcalage dsirs et de cliquer sur OK (Mac) ou
Exporter (Windows).
Acquisition
Exportation sur bande
Utiliser votre logiciel tiers favori 120
Apple Final Cut Pro X
Apple Final Cut Pro X
Vous pouvez utiliser la fonctionnalit de monitoring broadcast de Final Cut Pro X 10.0.4 et acheminer plus
tard votre vido du matriel vido Blackmagic. Vous pouvez galement utiliser deux crans d'ordinateur
pour l'interface de Final Cut Pro X.
Configurer Final Cut Pro X
tape 1. Vrifiez que vous tes en possession de la version Final Cut Pro X 10.0.4 ou plus rcente avec la
dernire version de Mac OS X Mountain Lion ou Mavericks.
tape 2. Ouvrez les prfrences systme et cliquez sur Blackmagic Design. Allez sur le paramtre permettant
de configurer le standard vido par dfaut (Set default video standard as) et choisissez le mme
standard que vous allez utiliser dans votre projet Final Cut Pro X, par ex. HD 1080i59.94. Le standard
doit tre identique celui du format vido de vos clips.
tape 3. Lancez Final Cut Pro X et crez un nouveau projet.
tape 4. Saisissez un nom et choisissez un emplacement pour le nouveau projet.
tape 5. Sous le paramtre Proprits vido, choisissez l'option Personnalises et configurez ensuite le format,
la rsolution et le dbit correspondant au standard vido par dfaut rgl dans les prfrences
systme de Desktop Video.
tape 6. Sous le paramtre Proprits audio et de rendu, choisissez l'option Personnalises. Configurez les
canaux audio sur Stro. Vous pouvez galement choisir l'option Surround pour 6 canaux audio.
Configurez la frquence d'chantillonnage audio sur 48kHz. Sous le paramtre Format du rendu,
choisissez le mme format que vos clips vido. Par dfaut, Final Cut Pro X utilise de la compression
ProRes mais vous pouvez modifier cela en slectionnant le format 4:2:2 10 bits non compress pour
un workflow non compress. Cliquez sur OK pour terminer la cration de votre nouveau projet.
tape 7. Allez sur le menu Final Cut Pro, choisissez Prfrences et cliquez ensuite sur l'onglet Lecture. Vrifiez
que le menu Sortie A/V affiche Blackmagic et que le standard vido est identique celui de votre
projet. Fermez les Prfrences.
tape 8. Allez dans le menu Fentre (Window) et slectionnez l'option Sortie A/V pour activer la sortie vido
via le matriel vido Blackmagic.
Si vous souhaitez faire du monitoring audio via le matriel vido Blackmagic, ouvrez les prfrences systme,
cliquez sur l'icne son, puis cliquez sur l'onglet Sortie et slectionnez l'audio Blackmagic en tant que sortie audio.
tape 6. Sous le paramtre Proprits audio et de rendu,
choisissez l'option Personnalises.
tape 2. Configurez la norme vido par dfaut qui correspond
votre projet Final Cut Pro X dans les prfrences systme.
Utiliser votre logiciel tiers favori 121
Lecture
tape 1. Importez des clips dans votre nouveau projet.
tape 2. Vous pouvez prsent utiliser la timeline Final Cut Pro X sur votre cran d'ordinateur et visualiser la
prvisualisation de la vido sur l'cran ou sur une tlvision connecte la sortie de votre matriel
vido Blackmagic Design.
Capturer de la vido et de l'audio
Vous pouvez utiliser le logiciel Blackmagic Media Express pour capturer de la vido et de l'audio l'aide de
votre matriel vido Blackmagic Design. Une fois les clips capturs, vous pouvez les importer dans Final Cut
Pro X pour le montage.
Lorsque vous capturez des clips avec Media Express, il vous faudra choisir un des formats vido compatibles
avec Final Cut Pro X, par ex. : Apple ProRes 4444, Apple ProRes 422 (HQ), Apple ProRes 422 ou 4:2:2 10 bits
non compress.
Montage sur bande
Une fois que vous avez termin votre projet dans Final Cut Pro X, vous pouvez faire un rendu du projet
puis utiliser Blackmagic Media Express pour faire un master sur bande l'aide de votre matriel vido
Blackmagic Design.
tape 1. Slectionnez vos clips partir de la timeline de Final Cut Pro X.
tape 2. Allez sur Fichier>Partager>Fichier master et la fentre Fichier master s'ouvrira.
tape 3. Cliquez sur Rglages (Settings) et slectionnez le codec vido dsir partir du menu droulant.
tape 4. Cliquez sur Suivant... (Next...) pour slectionner un emplacement pour votre mdia, puis cliquez
sur Enregistrer (Save).
tape 5. Ouvrez Media Express et importez le clip qui a t export de Final Cut Pro X.
tape 6. Veuillez vous rfrez la section Blackmagic Media Express de ce manuel pour obtenir des
informations sur le montage des fichiers vido et audio sur bande.
tape 3. Cliquez sur Rglages (Settings) et slectionnez le
codec vido dsir partir du menu droulant.
Utiliser votre logiciel tiers favori 122
Avid Media Composer
Avid Media Composer
Le logiciel Avid Media Composer capture et lit de l'audio et de la vido en dfinition standard et en haute
dfinition avec le matriel vido Blackmagic. Ce dernier prend galement en charge le contrle de priphrique
RS-422. Les plug-ins Blackmagic pour Media Composer sont automatiquement installs si Media Composer
a t install avant le logiciel Desktop Video.
Configuration
tape 1. Lancez le logiciel Media Composer et la bote de dialogue vous permettant la slection de votre
projet va apparatre.
tape 2. Choisissez le profil d'utilisateur dsir si vous en aviez dj cr un auparavant.
tape 3. Slectionnez le dossier dans lequel vous souhaitez crer le projet : Private (priv), Shared (partag)
ou External (externe).
tape 4. Cliquez sur le bouton New Project (nouveau projet).
tape 5. Saisissez un nom de projet et configurez les options du projet y compris le format, l'espace
colorimtrique et la 3D stroscopique. Cliquez sur OK. Les paramtres Color space et Stereoscopic
peuvent tre changs ultrieurement dans l'onglet Format du projet.
tape 6. Double-cliquez sur le nom du projet dans la bote de dialogue Select Project. L'interface Media
Composer apparatra avec la fentre de projet pour votre nouveau projet. La configuration de votre
projet est prsent termine.
Lecture
Afin de vrifier que tout est connect correctement, reportez-vous la section du Guide de montage de
Media Composer intitule Importation de barres de couleurs et autres mires de test . Double-cliquez sur
le fichier import pour le lire dans une nouvelle fentre. Vous devriez prsent voir l'image sur votre cran
d'ordinateur ainsi que sur votre sortie Blackmagic.
Si vous ne voyez pas de vido sur votre sortie Blackmagic, revrifiez les connexions et les paramtres de sortie
dans les prfrences systme de Blackmagic Design. Pour ce faire, allez sur Tools > Hardware Setup au sein
du logiciel Media Composer.
Si vous utilisez un seul cran d'ordinateur, ouvrez les
prfrences systme de Blackmagic Design et choisissez
d'envoyer du noir lorsqu'il n'y pas de vido en lecture.
tape 5. Saisissez un nom de projet et configurez les options
du projet.
Utiliser votre logiciel tiers favori 123
Capturer partir de matriel non pilotable
De nombreuses sources vido, y compris diffrentes sortes de camras modernes et d'enregistreurs
disque, ainsi que des camras plus anciennes et des magntoscopes VHS, ne possdent pas de contrle de
priphrique. Pour capturer de la vido sans contrle de priphrique, suivez les tapes ci-aprs :
tape 1. Pour ouvrir la fentre Capture Tool (outil de capture), allez sur Tools > Capture.
tape 2. Cliquez sur le bouton permettant la commutation de la source pour qu'un cercle barr rouge
s'affiche sur le bouton icne du magntoscope. Ce symbole indique que le contrle de priphrique
a t dsactiv.
tape 3. Configurez les menus d'entre Video et Audio sur Blackmagic.
tape 4. Slectionnez la piste vido (V) et les pistes audio (A1, A2, ...) que vous souhaitez capturer.
tape 5. Utilisez le menu Bin (chutier) pour slectionner un chutier cible partir de la liste des chutiers ouverts.
tape 6. partir du menu Res (rsolution), choisissez le codec compress ou non compress que vous
souhaitez utiliser pour vos clips capturs. Pour de la vido 8 bits non compresse, slectionnez
1:1 et 1:1 10b pour du 10 bits.
tape 7. Slectionnez le disque de stockage pour votre vido et votre audio capturs. Utilisez le bouton
Single/Dual Drive Mode pour choisir si la vido et l'audio seront stocks ensemble sur le mme
disque ou sur des disques spars. Slectionnez ensuite le ou les disque(s) cible pour votre mdia
captur partir du menu Target Drive.
tape 8. Cliquez sur le bouton Tape Name? situ au bas de la fentre pour ouvrir la bote de dialogue
qui permet la slection de la bande. Slectionnez la bande dsire, ou ajoutez une nouvelle bande,
puis cliquez sur OK.
tape 9. Vrifiez que votre vido et source audio sont prtes ou en lecture, puis cliquez sur le bouton de
capture. Le bouton de capture rouge clignotera pendant l'enregistrement. Pour arrter la capture,
cliquez nouveau sur le mme bouton.
tape 2. Configurez les paramtres de la fentre Capture Tool
pour capturer de la vido sans contrle de priphrique en
cliquant sur le bouton permettant de commuter la source.
Utiliser votre logiciel tiers favori 124
Capturer partir de matriel pilotable avec UltraStudio, DeckLink et Teranex
Si vous possdez un magntoscope qui se connecte via RS-422, il vous faudra configurer les paramtres du
magntoscope avant d'effectuer une capture avec le contrle de priphrique.
tape 1. partir de la fentre de votre projet, cliquez sur l'onglet Settings (paramtres) et double-cliquez sur Deck
Configuration (configuration du magntoscope).
tape 2. Dans la bote de dialogue Deck Configuration, cliquez sur l'option Add Channel (ajouter un canal) puis
configurez le paramtre Channel Type (type de canal) sur Direct et le paramtre Port sur RS-422 Deck Control
(contrle de priphrique RS-422). Cliquez sur OK et slectionnez No lorsqu'on vous demandera si vous
souhaitez une configuration automatique du canal (Do you want to autoconfigure the channel now?).
tape 3. Cliquez sur Add Deck (ajouter un magntoscope) et slectionnez ensuite la marque et le modle de
magntoscope partir du menu listant les appareils. Configurez galement le paramtre Preroll (temps
de dmarrage). Cliquez sur OK et puis sur Apply (appliquer).
tape 4. Sous l'onglet Settings, double-cliquez sur Deck Preferences (prfrences du magntoscope).
tape 5. Si vous allez faire du montage sur bande par assemblage, activez la fonction Allow assemble edit & crash record
for digital cut . Si vous ne slectionnez pas cette option, vous ne pourrez qu'effectuer du montage par insertion.
tape 6. Activez la fonction Relax coincidence point detection et configurez les autres paramtres si ncessaire.
Cliquez sur OK. La configuration de la connexion RS-422 votre magntoscope est prsent termine.
Pour tester la connexion distance, assurez-vous qu'un cble srie RS-422 est connect entre votre matriel vido
Blackmagic et le magntoscope. Configurez le magntoscope sur Remote. Ouvrez la fentre Capture Tool et utilisez les
raccourcis clavier standard J, K, L pour contrler le magntoscope. Si le nom d'un magntoscope apparat en italique
ou que le message NO DECK est affich, cliquez sur le menu et slectionnez l'option Check Decks (vrifier les
magntoscopes) jusqu' ce que le magntoscope ne soit plus list en italique et que le contrle de priphrique soit
rtabli.
Pour capturer de la vido la vole avec contrle de priphrique :
tape 1. Pour ouvrir la fentre Capture Tool (outil de capture), allez sur Tools > Capture.
tape 2. Le bouton de mode Capture/Log devrait afficher l'icne CAP. Si ce bouton affiche l'icne LOG, cliquez
sur ce dernier pour le mettre en mode capture; l'icne CAP devrait alors apparatre.
tape 3. Le bouton permettant la commutation de la source devrait afficher l'icne magntoscope. Si vous voyez un cercle
rouge barr, cliquez sur le bouton pour activer le contrle de priphrique et faire disparatre le symbole rouge.
tape 4. Configurez les entres vido et audio, les pistes des sources vido et audio, le chutier cible, la rsolution,
le disque cible et le nom de la bande comme dcrit prcdemment dans la section Capturer partir
de matriel non pilotable .
tape 5. Utilisez la section de contrle du magntoscope situe dans la fentre Capture Tool pour positionner la
bande et commencer la lecture.
tape 6. Cliquez sur le bouton de capture. Le bouton de capture rouge clignotera pendant l'enregistrement.
Pour arrter la capture, cliquez nouveau sur le mme bouton.
Configurez le bouton CAP et le bouton permettant la
commutation de la source pour utiliser le contrle de
magntoscope. Utilisez la section de contrle du magntoscope
pour positionner la bande et commencer la lecture.
tape 6. Dans la fentre relative aux prfrences du
magntoscope, activez la fonction Relax coincidence
point detection .
Utiliser votre logiciel tiers favori 125
Capturer en srie avec UltraStudio et DeckLink
Pour enregistrer des clips pour l'acquisition en srie :
tape 1. Pour ouvrir la fentre Capture Tool (outil de capture), allez sur Tools > Capture.
tape 2. Cliquez sur le bouton permettant la slection du mode Capture/Log afin que ce dernier affiche l'icne LOG.
tape 3. Configurez les entres vido et audio, les pistes des sources vido et audio, le chutier cible, la rsolution,
le disque cible et le nom de la bande comme dcrit prcdemment dans la section Capturer partir
de matriel non pilotable .
tape 4. Utilisez la section de contrle du magntoscope ou les raccourcis clavier standard j, k, l pour faire une avance
ou un retour rapide de la vido, mettre la vido en pause et reprer la vido que vous souhaitez capturer.
tape 5. Cliquez sur le bouton permettant de marquer les points d'entre et de sortie; ce dernier est situ gauche
du bouton LOG. L'icne va alterner entre point d'entre et point de sortie, ce qui vous permet de marquer
tous vos points d'entre et de sortie avec le mme bouton. Cette option peut s'avrer plus pratique que
d'utiliser les boutons de point d'entre et de sortie indpendants situs dans la section de contrle du
magntoscope. Vous pouvez galement utiliser les touches i et o de votre clavier pour marquer
les points d'entre et de sortie.
tape 6. Lorsque vous avez termin d'enregistrer les points d'entre et de sortie, ouvrez le chutier d'enregistrement
et slectionnez les clips que vous souhaitez capturer.
tape 7. Slectionnez Clip > Batch Capture (acquisition en srie), puis slectionnez les options dsires dans la
bote de dialogue et cliquez sur OK.
Enregistrer sur bande avec UltraStudio et DeckLink
Une fois que vous avez captur vos clips, que vous les avez dposs dans la timeline, dits et appliqu vos effets,
vous pourrez enregistrer le projet termin sur bande.
tape 1. Double-cliquez sur une squence dans le chutier de votre projet pour l'ouvrir dans la fentre timeline.
tape 2. Slectionnez Output > Digital Cut pour ouvrir l'outil Digital Cut.
tape 3. Configurez le paramtre Output Mode (mode de sortie) sur Real-Time (temps rel), le paramtre Bit Depth
(profondeur de bits) sur 10-bits et le paramtre Deck Control (contrle de magntoscope) sur Remote ( distance).
tape 4. partir du menu Edit, choisissez la fonction Insert Edit (montage par insertion) ou Assemble Edit (montage
par assemblage) pour un montage prcis sur une bande piste. Vous pouvez galement slectionner la
fonction Crash Record qui vous offre un moyen trs facile d'enregistrer. Si seule l'option Insert Edit est
disponible, allez sur l'onglet Settings (paramtres) de votre projet, double-cliquez sur Deck Preferences
(prfrences du magntoscope) et activez la fonction Allow assemble edit & crash record for digital cut .
tape 5. Si le nom d'un magntoscope apparat en italique ou que le message NO DECK est affich, cliquez
sur le menu et slectionnez l'option Check Decks (vrifier les magntoscopes) jusqu' ce que le
magntoscope ne soit plus list en italique et que le contrle de priphrique soit rtabli.
tape 6. Appuyez sur le bouton de lecture de l'outil Digital Cut (triangle rouge) pour enregistrer votre squence
sur bande.
tape 5. Cliquez sur le bouton reprsentant les points
d'entre et de sortie ou utilisez les touches i et o de
votre clavier pour marquer les points d'entre et de sortie.
L'outil Digital Cut est utilis pour l'enregistrement sur bande.
Utiliser votre logiciel tiers favori 126
Autodesk Smoke
Autodesk Smoke 2013 Extension 1
Le logiciel Autodesk Smoke runit le montage, le compositing et les effets 3D dans un seul espace de travail.
Smoke capture et lit de l'audio et de la vido en dfinition standard et en haute dfinition avec le matriel
vido Blackmagic. Ce dernier prend galement en charge le contrle de priphrique RS-422. Avant d'installer
le logiciel Autodesk Smoke, assurez-vous que les pilotes Blackmagic Design et votre matriel vido sont
correctement installs.
Le monitoring broadcast de Smoke vous permet d'acheminer de la vido via le matriel Blackmagic.
Installation
tape 1. Lancez Smoke et la fentre relative aux paramtres du projet et de l'utilisateur apparatra. Slectionnez
votre projet et l'utilisateur si vous les aviez crs auparavant. Le cas chant, crez un nouveau projet
et/ou utilisateur.
tape 2. Configurez les paramtres du projet pour les faire correspondre aux paramtres de rendu, par ex.,
1080HD. La plupart de ces paramtres peuvent tre modifis ultrieurement pendant votre session.
tape 3. Choisissez votre format intermdiaire, tel que ProRes 422 ou mme non compress pour les
mdias gnrs par votre projet. N'oubliez pas de choisir un format que votre disque puisse
prendre en charge.
tape 4. Cliquez sur le bouton Create.
Installation du matriel
Il est judicieux de suivre les tapes suivantes lorsque vous vous prparez pour une session VTR.
tape 1. Connectez les sorties de votre magntoscope aux entres de votre matriel d'acquisition et de
lecture Blackmagic. Connectez les sorties de votre matriel d'acquisition et de lecture Blackmagic
aux entres de votre magntoscope.
tape 2. Connectez un cble de contrle de priphrique RS-422 partir du port srie de votre magntoscope
au port de contrle distance de votre matriel d'acquisition et de lecture Blackmagic Design.
tape 3. Configurez votre magntoscope sur Remote.
tape 4. Connectez un gnrateur de synchro l'entre de la synchronisation du magntoscope pour
garantir une capture prcise l'image prs. Si vous possdez un appareil audio spar, il vous
faudra galement lui connecter un signal de synchronisation audio.
Saisissez un nom de projet et configurez les options du projet.
Utiliser votre logiciel tiers favori 127
Configurer un magntoscope
Avant de lancer Autodesk Smoke, il vous faut utiliser un utilitaire appel Smoke Setup pour slectionner le
modle de magntoscope utilis dans votre studio ainsi que la rsolution et la frquence d'image.
tape 1. Allez sur Applications>Autodesk>Smoke>Utilities et ouvrez Smoke Setup.
tape 2. Sous l'onglet General, assurez-vous que les paramtres Video Device et Audio Device sont configurs
sur BMD.
tape 3. Sous l'onglet VTR, slectionnez le modle de magntoscope, la rsolution et la frquence d'image
(timing) que vous souhaitez utiliser avec Autodesk Smoke. Activez les lignes affichant live NTSC ou
live PAL pour permettre un enregistrement en mode direct ou une sortie en direct.
tape 4. Cliquez sur Apply et fermez Smoke Setup.
Capturer partir de matriel pilotable avec UltraStudio et DeckLink
Autodesk Smoke peut tre configur pour capturer partir de magntoscopes pilotables avec le contrle
de priphrique RS-422.
tape 1. Dans la Media Library, slectionnez le dossier o vous souhaitez que le clip captur soit cr.
tape 2. Slectionnez File>Capture from VTR. Le module VTR Capture va apparatre.
tape 3. Positionnez la bande sur l'image de dpart du clip que vous souhaitez capturer.
tape 4. Slectionnez les canaux vido et audio que vous dsirez enregistrer. Les boutons deviendront
rouges pour vous indiquer les pistes actives.
tape 5. Saisissez les points d'entre et de sortie dans les champs In et Out.
tape 6. Cliquez sur le bouton de capture pour commencer la capture. Le champ du timecode deviendra
vert pour vous indiquer que la capture est en cours.
tape 7. Terminez la capture quand vous le souhaitez en cliquant n'importe o sur la fentre de prvisualisation.
Le clip sera automatiquement sauvegard l'emplacement que vous aviez slectionn avant d'entrer
dans le module VTR Input.
Assurez-vous que les paramtres Video Device et Audio
Device sont configurs sur BMD dans l'utilitaire Smoke Setup.
Slectionnez les paramtres Timing pour votre VTR l'aide de
l'onglet VTR dans l'utilitaire Smoke Setup.
Les pistes vido et audio deviennent rouges lorsqu'elles sont
actives pour une capture partir de votre magntoscope.
Utiliser votre logiciel tiers favori 128
Enregistrer sur bande avec UltraStudio et DeckLink
Tlchargez un clip dans le module VTR Output et configurez les points d'entre et de sortie pour le clip
de sortie. Si besoin est, vous pouvez galement activer les options vous permettant de dcaler l'image du
dbut et d'appliquer le format Letterbox.
tape 1. Slectionnez File>Output to VTR.
tape 2. Choisissez le ou les clips que vous souhaitez acheminer partir de la Media Library. Vous pouvez
galement slectionner un dossier si vous dsirez acheminer son contenu dans une seule session.
Le module VTR Output va apparatre.
tape 3. Slectionnez l'option VTR dans la bote de slection Device Name. La fentre de prvisualisation
affiche la vido de la bande appartenant au magntoscope slectionn.
tape 4. Assurez-vous que les boutons de la piste vido et des canaux audio sont activs pour que la piste
vido et les canaux audio correspondants soient achemins sur la bande.
tape 5. Activez ou dsactivez le paramtre All Audio dans le menu Clip Output. Lorsque le paramtre
All Audio est activ, tous les canaux audio seront convertis au format de votre bande, et non pas
seulement les canaux que vous avez activs.
tape 6. Cliquez sur le bouton Preview pour prvisualiser le clip avant de l'acheminer.
tape 7. Pour acheminer le clip slectionn en commenant par n'importe quelle image autre que la premire,
saisissez le timecode de dpart dans le champ Start Offset.
tape 8. Configurez les points d'entre et de sortie pour la sortie du clip.
tape 9. Pour acheminer le clip au magntoscope, slectionnez l'option Insert dans la bote de slection
Output. Les clips dont la colonne Status affiche selected seront achemins sur la bande. Lors
de l'acheminement, l'tat de chaque clip sera mis jour, en commenant par Pending puis
Output et finalement Done .
tape 10. Positionnez la bande sur le timecode du point d'entre et slectionnez Play pour vrifier que le
transfert a russi.
tape 11. Lorsque vous avez termin, cliquez sur EXIT Output Clip pour fermer le module.
tape 3. Slectionnez votre magntoscope dans le menu
droulant.
Les clips que vous avez slectionns pour tre achemins
ainsi que leur tat actuel apparaissent sur une liste.
Slectionnez vos points d'entre et de sortie, puis
slectionnez l'option Insert dans le menu droulant Output.
Utiliser votre logiciel tiers favori 129
Enregistrement instantan et sortie en direct
Autodesk Smoke vous permet de capturer un signal vido en direct ou d'enregistrer instantanment un clip
et d'utiliser une tablette stylet ou une souris pour commencer ou arrter le processus d'entre ou de sortie
du clip. Lorsque vous choisissez cette forme de capture, Autodesk Smoke vrifie l'espace disponible sur
votre matriel de stockage de mdias Autodesk. Ce dernier peut varier selon le format intermdiaire choisi.
De plus, si vous utilisez un appareil qui ne prend pas en charge le contrle distance via RS-422, comme par
exemple une camra, un VCR ou tout autre appareil, utilisez l'option Live NTSC ou PAL pour la capture, et
l'option Live Video pour acheminer les clips.
Pour enregistrer instantanment un signal vido en direct :
tape 1. Choisissez un dossier dans la Media Library o vous souhaitez crer le clip captur.
tape 2. Slectionnez File>Capture from VTR. Le module VTR Capture va apparatre.
tape 3. partir de la bote de slection VTR Device, slectionnez Live NTSC ou Live PAL. Le signal vido
en direct va apparatre dans la fentre de prvisualisation.
tape 4. Slectionnez le mode Start On Pen. Arrtez la capture l'aide des fonctions Stop On Pen ou Stop
On Frames. Traditionnellement, Autodesk Smoke fonctionnait avec une tablette et un stylet (pen),
c'est ce qui a donn le nom ces fonctions.
Lorsque la fonction Stop On Pen est slectionne pour arrter la capture, les champs Out et Duration
seront mis jour pour indiquer la longueur de clip maximale pouvant tre enregistre sur votre matriel
de stockage de mdias Autodesk. La capture s'arrtera lorsque vous cliquerez n'importe o sur l'cran ou
lorsque votre disque sera plein.
tape 5. Saisissez le nom du clip et activez les pistes vido et les canaux audio que vous souhaitez capturer.
tape 6. Assurez-vous que vous recevez le signal vido en direct.
tape 7. Appuyez sur Play sur l'appareil vido.
tape 8. Slectionnez la fonction Process pour commencer la capture.
tape 9. Cliquez n'importe o sur l'cran pour arrter la capture en mode Stop On Pen.
Activez les lignes affichant live NTSC ou live PAL pour
permettre un enregistrement en mode direct ou une sortie
en direct.
Utiliser votre logiciel tiers favori 130
Pour acheminer un signal vido en direct :
tape 1. Slectionnez File>Output to VTR.
tape 2. Choisissez le ou les clips que vous souhaitez acheminer partir de la Media Library. Vous pouvez
galement slectionner un dossier pour acheminer son contenu. Le module VTR Output va apparatre.
tape 3. partir de la bote de slection VTR Device, slectionnez Live NTSC ou Live PAL.
La bote de slection Start Mode n'est pas disponible. Avec une sortie vido en direct, il vous faut utiliser le mode
Start On Pen. Vous pouvez utiliser les fonctions Stop On Pen ou Stop On Frames pour arrter l'acheminement.
tape 4. Configurez les options de sortie. Par exemple, saisissez le nom du clip et activez les pistes vido et
les canaux audio que vous souhaitez capturer.
tape 5. Sur l'appareil qui reoit le signal, commencez l'enregistrement ou faites le ncessaire pour activer
la rception du signal provenant d'Autodesk Smoke.
tape 6. Slectionnez la fonction Process pour commencer acheminer le signal sur Autodesk Smoke.
tape 7. Cliquez n'importe o sur l'cran pour arrter la sortie du signal en mode Stop On Pen.
Lorsque vous acheminez de la vido en direct, il vous faut
utiliser le mode Start On Pen.
Slectionnez Live PAL ou Live NTSC lorsque vous acheminez
un signal vido en direct.
Utiliser votre logiciel tiers favori 131
DaVinci Resolve
tape 3. Slectionnez le format dsir partir du menu
Video capture and playback .
DaVinci Resolve et talonnage en direct
Desktop Video 10 permet une capture et une lecture simultanes sur UltraStudio 4K et DeckLink 4K Extreme.
C'est idal pour les utilisateurs qui souhaitent bnficier de la fonctionnalit d'talonnage en direct de DaVinci
Resolve 10 et de toute version ultrieure de ce logiciel, car de ce fait, ils n'ont pas besoin de deux appareils
distincts pour l'entre et la sortie.
Lorsque vous faites de l'talonnage en direct sur le plateau, il vous suffit de connecter la sortie de la camra
l'entre de votre matriel Blackmagic. Connectez ensuite la sortie du matriel un moniteur de plateau
pour valuer l'talonnage et la visualisation.
Configuration
tape 1. Lancez le logiciel Resolve. partir du menu Preferences, slectionnez l'onglet Video I/O and
GPU puis choisissez votre matriel partir de l'option For Resolve Live use . Sauvegardez vos
prfrences et redmarrez Resolve pour faire appliquer vos changements.
tape 2. Commencez un projet et partir de la fentre Project Settings, configurez la rsolution et la frquence
d'image correspondant votre camra.
tape 3. Dans la fentre Project Settings, allez sur l'onglet Capture and Playback et slectionnez le format
dsir partir du menu Video capture and playback .
tape 4. Allez sur la page Edit et slectionnez File>New Timeline.
tape 5. partir de la page Color, slectionnez Color>Resolve Live On/Off. Vous devriez prsent voir la
vido en direct dans le Viewer et un bouton rouge lumineux Resolve Live apparatra au-dessus
de la vido.
Utiliser Resolve Live
tape 1. En mode Resolve Live, le bouton avec l'icne reprsentant un flocon fige l'image vido actuelle.
Vous pouvez ainsi l'talonner sans tre distrait par le mouvement qui a lieu pendant le tournage.
Lorsque vous avez effectu votre ajustement, vous pouvez recommencer la lecture et vous prparer
prendre un instantan.
tape 2. Une fois que vous tes satisfait de votre correction, vous pouvez sauvegarder un instantan de
l'image fixe actuellement affiche dans le Viewer, la valeur du timecode entrant ainsi que votre
correction dans la Timeline en cliquant sur le bouton reprsentant une camra. Les instantans
sont tout simplement des clips qui ne comportent qu'une seule image.
Veuillez vous rfrer au manuel DaVinci Resolve pour obtenir de plus amples informations sur Resolve Live.
Blackmagic Media Express 132
Qu'est-ce que le Media Express ?
Le logiciel Blackmagic Media Express est inclus avec les produits UltraStudio, DeckLink, Intensity, ATEM
Switcher, Blackmagic Camera, H.264 Pro Recorder, Teranex Processor et Universal Videohub. Le logiciel Media
Express 3 est un outil trs pratique lorsque vous dsirez simplement capturer, lire et acheminer des clips sur
bande et que vous n'avez pas besoin de la complexit d'un logiciel de montage non-linaire.
Capturer des fichiers vido et audio
Cration d'un projet
Avant de capturer un clip dans Media Express, il vous faudra slectionner les paramtres de votre projet.
tape 1. Allez sur Media Express>Preferences sur Mac OS X, ou Edit>Preferences si vous utilisez Media
Express avec Windows ou Linux. La liste des formats pour votre projet peut varier selon que votre
matriel vido Blackmagic prend en charge des fonctionnalits telles que la vido Ultra HD 4K ou
la vido 3D stroscopique.
tape 2. Faites votre slection entre toute une gamme de formats de capture compresss et non compresss
ou mme une squence d'image DPX partir du menu droulant intitul Capture File Format. La
vido sera capture au format choisi puis sauvegarde au format QuickTime.
tape 3. Configurez l'emplacement de stockage pour votre vido et votre audio capturs.
tape 4. Choisissez si vous souhaitez arrter la capture ou la lecture lorsqu'une perte d'images a t dtecte.
Les projets en dfinition standard sont configurs au format 4:3 moins que vous ne cochiez la case Use
Anamorphic SD 16:9 (Utiliser le format SD anamorphos 16:9).
En gnral, les applications suspendent la lecture de la vido si vous les placez en arrire-plan. Si vous dsirez
que Media Express continue la lecture de la vido, mme lorsque vous ouvrez une autre application en premier
plan, slectionnez la case intitule Continue playback when in the background .
Les dernires options concernent les magntoscopes munis du contrle de priphrique RS-422 et comprennent
les fonctions relatives au preroll et au dcalage de timecode.
Utilisez la fentre Preferences pour configurer le format
vido, le format de fichier, l'emplacement de stockage
et d'autres paramtres.
Blackmagic Media
Express
Blackmagic Media Express 133
Liste de mdias Fonction de recherche Affichage Liste par timecode, Vignettes et Favoris
Timecode du
magntoscope / priphrique Prvisualisation de la vido
Chutiers Options de
capture
Commandes
de transport
Prendre une
image fixe
Nom du projet, format vido
et frquence d'image
Indicateur de
contrle distance
Informations
relatives au clip
Points d'entre /
de sortie
Vu-mtres
Canal audio
activer/dsactiver
Blackmagic Media Express 134
Capture
Il est trs facile de capturer de la vido. Il vous suffit de connecter une source vido, de rgler les prfrences
de Media Express et d'appuyer sur le bouton Capture.
tape 1. Commencez par connecter votre source vido une entre de votre matriel vido Blackmagic
et vrifiez que les prfrences systme de Blackmagic sont configures sur la mme entre vido,
par ex. SDI, HDMI ou analogique.
tape 2. Ouvrez Media Express et rglez le format vido et le format du fichier de capture pour votre projet
dans la fentre Preferences.
tape 3. Cliquez sur l'onglet rouge intitul Log and Capture et saisissez une description dans le champ
Description.
tape 4. Cliquez sur le bouton "+" situ ct de la description pour l'ajouter automatiquement au champ
Name. Cliquez sur le bouton "+" situ ct de tous les autres champs que vous dsirez ajouter
au champ Name.
Vous pouvez augmenter la valeur dans chacun de ces champs en cliquant sur l'icne clap
correspondant. Vous pouvez galement saisir du texte directement dans le champ dsir pour
modifier son nom ou son numro.
Le texte saisi dans le champ Name sera attribu au(x) clip(s) que vous vous apprtez capturer.
Pour enregistrer le clip en tant que favori, cliquez sur l'icne toile situe ct du champ Name.
Si vous souhaitez qu'une confirmation du nom du clip apparaisse avant chaque capture, cliquez
sur l'icne "!" situe ct du champ Name.
tape 5. Choisissez le nombre de canaux audio capturer.
tape 6. Cliquez sur le bouton Capture pour commencer l'enregistrement. Pour arrter la capture et
conserver le clip, cliquez nouveau sur le bouton Capture . Vous pouvez galement appuyer
sur la touche esc pour qu'on vous demande si vous souhaitez effacer ou sauvegarder le clip. Les
clips capturs seront ajouts la liste de mdias.
Indexer des clips
Assurez-vous qu'un cble srie RS-422 est connect entre votre matriel vido Blackmagic et le magntoscope.
Vrifiez que le bouton Remote du magntoscope est bien rgl sur Remote. Utilisez les raccourcis clavier
standard j, k, l pour faire une avance ou un retour rapide de la vido et mettre la vido en pause.
Cliquez sur le bouton situ ct du champ In pour marquer le point d'entre, ou utilisez le raccourci i.
Cliquez sur le bouton situ ct du champ Out pour marquer le point de sortie, ou utilisez le raccourci o.
Cliquez sur le bouton Log pour indexer le clip, ou utilisez le raccourci p. Le clip saisi devrait prsent apparatre
dans la liste de mdias et son icne devrait comporter un X rouge pour indiquer que le mdia n'est pas disponible.
Choisissez le nombre de canaux audio capturer.
Saisissez une description de votre vido.
Cliquez sur le bouton Capture pour commencer la capture.
Blackmagic Media Express 135
Acquisition en srie
Aprs avoir index un clip, vous pouvez cliquer sur le bouton Clip pour capturer un seul clip.
Pour capturer plusieurs clips, continuez indexer les clips que vous souhaitez capturer en srie.
Slectionnez les clips indexs dans la liste de mdias et effectuez l'une des actions suivantes :
Cliquez sur le bouton Batch.
Faites un clic-droit sur la slection puis slectionnez Batch Capture.
Allez sur le menu File et choisissez Batch Capture.
Media Express capturera le clip partir du timecode du point d'entre au timecode du point de sortie.
Capture DPX
Si vous souhaitez capturer une squence d'images DPX plutt qu'un fichier .mov, ouvrez les prfrences de
Media Express et configurez le format du fichier de capture (Capture File Format) sur DPX 10-Bit RGB.
Crez un projet DPX en configurant le format du fichier de capture sur DPX.
Capturez.
Lorsque la capture est termine, une seule imagette apparatra dans la liste de mdias. Cette dernire
reprsentera la squence d'images entire. La squence d'images DPX sera stocke dans son propre dossier
sur votre disque de stockage. L'audio sera stock dans un fichier .wav au sein du mme dossier.
Par dfaut, les captures DPX sont supposes provenir de sources YUV. Si vous souhaitez capturer partir
d'une source RGB, il vous faudra dsactiver l'option Capture to DPX from a YUV source .
Si vous dsirez que les numros d'image DPX soient bass sur le timecode de la vido capture, plutt que
de commencer par zro, activez l'option Use absolute frame numbering when capturing DPX .
Si vous n'effectuez pas de longues captures DPX, il est possible de rduire le nombre de zros des numros
relatifs aux images en modifiant l'option When capturing DPX files, use (2-8) digit numbers in the frame count .
Prfrences de capture DPX
Blackmagic Media Express 136
Capture 3D
Lorsque Media Express est utilis avec du matriel vido Blackmagic qui prend en charge la 3D double flux,
vous pouvez crer des clips vido pour l'oeil gauche et l'oeil droit en capturant 2 flux de vido HD-SDI
simultanment.
Crez un projet 3D qui correspond la frquence d'image de votre source vido 3D double flux.
Assurez-vous que vous avez 2 entres vido HD-SDI spares connectes au matriel vido
Blackmagic.
Capturez.
Lorsque vous capturez et indexez de la 3D double flux dans Media Express, le nom du clip sera appliqu
la vido oeil gauche. Le texte _right sera appos au nom de la vido oeil droit. Par exemple, si vous
nommez le clip stro Clip 1 , le clip oeil gauche sera nomm Clip 1.mov et le clip oeil droit sera nomm
Clip 1_right.mov .
La liste de mdias vous donne une indication claire que le clip captur est un clip 3D :
En mode d'affichage Vignettes, les clips oeil gauche et oeil droit sont connects par un indicateur
3D et prsents en tant qu'une seule et grande icne.
En mode d'affichage Liste par timecode, les clips oeil gauche et oeil droit sont lists sur deux
lignes et lis par un indicateur 3D.
Slectionnez un format vido qui contient 3D dans son
nom pour capturer des clips vido en 3D stroscopique
double flux.
En mode d'affichage Vignettes, les clips oeil gauche et oeil
droit sont connects par un indicateur 3D et prsents en tant
qu'une seule et grande icne.
En mode d'affichage Liste par timecode, les clips oeil gauche et
oeil droit sont lists sur deux lignes et lis par un indicateur 3D.
Blackmagic Media Express 137
Slection de
favoris
Prendre une
image fixe
Informations
relatives au clip
Canal audio
activer/dsactiver
Liste de mdias Fonction de recherche Affichage Liste par timecode, Vignettes et Favoris Timecode du magntoscope / priphrique Prvisualisation de la vido
Chutiers Nom du projet, format vido
et frquence d'image
Points d'entre /
de sortie
Commandes
de transport
Indicateur de
contrle distance
Vu-mtres
Blackmagic Media Express 138
Lecture de fichiers vido et audio
Importer des clips
Vous pouvez lire vos fichiers vido et audio aprs avoir import des mdias dans Media Express en suivant
l'une des mthodes suivantes :
Double-cliquez dans une zone vide de la liste de mdias.
Cliquez avec le bouton droit de la souris dans une zone vide de la liste de mdias et slectionnez
la fonction Import Clip partir du menu contextuel.
partir du menu intitul File, slectionnez la fonction Import puis Media Files.
Slectionnez le ou les clips vido et audio que vous souhaitez importer partir de la bote de dialogue intitule
Open Video Clip. Les clips apparatront alors dans la zone intitule Scratch de la liste de mdias. Si vous avez
cr vos propres chutiers dans la liste de mdias, vous pouvez glisser-dposer les clips dans le chutier dsir.
Si vous souhaitez importer des mdias directement dans un chutier, cliquez avec le bouton droit de la souris
dans le chutier dsir et slectionnez la fonction Import Clip partir du menu contextuel.
Si les fichiers imports ne concident pas avec la frquence d'image et la taille des clips dj existants dans
la liste de mdias, une bote de dialogue apparatra et vous demandera si vous dsirez crer un nouveau
projet et sauvegarder le projet actuel.
Media Express prend galement en charge l'importation exclusive de fichiers audio multi-canaux enregistrs
48kHz aux formats WAVE (.wav) et AIFF (.aif) non compresss.
Une autre faon d'importer des mdias est d'utiliser un fichier XML export partir de Final Cut Pro. partir
du menu File, slectionnez la fonction Import puis Final Cut Pro XML. Ouvrez le XML dsir et tous les chutiers
et les mdias du projet Final Cut Pro apparatront dans la liste de mdias.
Media Express prend galement en charge l'importation de fichiers CMX EDL pour capturer des clips en
srie en utilisant des fichiers EDL provenant d'autres logiciels vido. partir du menu File, slectionnez la
fonction Import puis CMX EDL. Slectionnez le fichier EDL et ouvrez-le.
Les informations relatives au fichier apparatront dans la liste de mdias. Slectionnez les clips indexs et
effectuez une acquisition en srie pour importer les clips partir de votre magntoscope.
Lecture d'un ou de plusieurs clips
Pour lire un seul clip, double-cliquez sur le clip en question dans la liste de mdias. Vous pouvez galement
slectionner le clip dans la liste de mdias et appuyer sur la barre d'espace de votre clavier ou le bouton
lecture des commandes de transport.
Pour lire plusieurs clips, slectionnez les clips dans la liste de mdias et appuyez sur la barre d'espace de votre
clavier ou le bouton lecture des commandes de transport.
La lecture de votre vido aura lieu dans la fentre de prvisualisation vido de Media Express et sur toutes
les sorties vido de votre matriel vido Blackmagic. Durant la lecture, les canaux audio contrls peuvent
tre activs ou dsactivs l'aide des boutons d'activation et de dsactivation situs sous les pistes audio.
Vous pouvez importer des mdias directement, ou les
importer avec un fichier XML ou EDL.
Grce aux commandes de transport vous avez la possibilit
de lire ou d'arrter un clip, de passer au clip suivant ou au clip
prcdent et de lire vos clips en boucle.
Blackmagic Media Express 139
Parcourir vos mdias
Mode Vignettes
Le mode Vignette est la faon la plus intuitive d'afficher vos clips. Passez votre souris au-dessus d'une vignette
et cliquez ensuite sur l'icne d'information qui apparatra au bas droite de la vignette. Cliquez sur la bulle
d'information pour la minimiser.
Mode Liste par timecode
Vous pouvez afficher vos clips en mode Liste par timecode en cliquant sur le bouton reprsentant une liste
situ en haut droite de la liste de mdias. Utilisez la barre de dfilement horizontale pour visualiser toutes
les colonnes d'information de vos clips.
Cration et utilisation des chutiers
Pour crer un chutier, cliquez sur un emplacement vide de la liste de mdias avec le bouton droit de la souris
et slectionnez l'option Create Bin . Nommez le nouveau chutier.
Vous pouvez dplacer vos clips en les faisant glisser dans le chutier dsir. Si vous dsirez qu'un clip apparaisse
dans plus d'un chutier, importez le mme clip nouveau en cliquant sur le chutier l'aide du bouton droit de
la souris puis en choisissant l'option Import Clip .
Par dfaut, les clips indexs apparaissent dans la section Scratch. Si vous dsirez indexer des clips et les voir
apparatre dans un nouveau chutier, faites un clic-droit sur le nouveau chutier et choisissez l'option Select
As Log Bin .
Cration et utilisation des favoris
Dans l'onglet Log and Capture, cliquez sur l'icne toile situe ct du champ Name si vous dsirez
enregistrer un clip en tant que favori.
Dans l'onglet Playback, il vous faudra cliquer sur l'icne toile lorsque le clip est slectionn dans la liste de
mdia pour qu'il soit enregistr en tant que favori. Cliquez nouveau sur l'icne toile si vous ne dsirez
plus que le clip soit considr comme un favori.
L'icne des clips marqus en tant que favoris possdera une toile en mode Liste par timecode et en
mode Vignettes.
Cliquez sur le bouton Favoris situ sur le haut de la liste de mdias pour n'afficher que vos clips favoris. L'icne
toile deviendra jaune. Tous les clips de votre liste de mdias ne seront alors plus visibles sauf ceux qui
avaient t pralablement marqus en tant que favoris.
Associer un clip audio un clip vido
Pour associer un clip audio un clip vido dans la liste de mdias :
Slectionnez un clip vido qui ne contient pas de canal audio.
Faites un clic-droit sur le clip vido et slectionnez l'option Link Audio File partir du
menu contextuel.
Vous pouvez prsent lire le clip combin ou le masteriser sur bande.
Dans la liste de mdias, choisissez entre le mode d'affichage
Liste par timecode ou Vignettes. Cliquez sur le bouton favoris
pour ne visualiser que vos clips favoris. Utilisez la fonction de
recherche pour trouver vos clips favoris.
Cliquez sur l'icne d'information de la vignette pour visualiser
sa bulle d'information.
Dans l'onglet Log and Capture, cliquez sur l'icne toile
situe ct du champ Name si vous dsirez enregistrer un
clip en tant que favori.
Blackmagic Media Express 140
Slectionnez un format vido pour votre projet en 3D.
La liste de mdias vous donne une indication claire que le clip
captur est un clip 3D.
Utilisez la fonction de recherche pour trouver des clips.
La liste de mdias vous donne une indication claire que les
clips vido et audio sont lis.
Supprimer des clips et des chutiers
Pour effacer des clips, slectionnez les clips non-dsirs et appuyez sur la touche "suppression avant" de
votre clavier. Cette opration supprimera les clips de la liste de mdias mais elle ne les supprimera pas de
votre disque dur.
Pour supprimer des chutiers, faites un clic-droit dans le chutier et choisissez la fonction Delete Bin . Cette
opration supprimera le chutier et tous les clips qu'il contient. Elle supprimera aussi les clips de la liste de
mdias mais pas de votre disque dur.
Crer un clip en 3D
Pour ajouter un clip en 3D stroscopique dans la liste de mdias :
Slectionnez un format vido pour votre projet en 3D, ce dernier doit avoir la mme frquence
d'image que votre mdia 3D.
Importez le fichier oeil gauche dans la liste de mdias.
Faites un clic-droit sur le fichier oeil gauche et slectionnez l'option Set Right Eye Clip
(configurer le clip oeil droit) partir du menu contextuel. Si le clip oeil droit a t pralablement
captur par Media Express, le texte _right sera appos la vido oeil droit.
La liste de mdias vous donne une indication claire que le clip captur est un clip 3D. Les clips oeil gauche et
oeil droit sont affichs cte cte dans la fentre de prvisualisation vido, ce qui indique un projet vido en 3D.
Si vous vous apercevez que l'oeil gauche et l'oeil droit d'un clip stro 3D ont t tlchargs dans le mauvais sens :
Faites un clic-droit sur le clip 3D dans la liste de mdias.
Slectionnez l'option Swap Eyes partir du menu contextuel.
Effectuer une recherche dans la liste de mdias
Vous pouvez aisment retrouver des clips appartenant un projet en saisissant le nom de vos clips dans la
fonction de recherche qui se trouve sur le haut de la liste de mdias. Lorsque cette fonction est utilise en
conjonction avec la fonction favoris, la recherche sera limite vos clips favoris, c'est pourquoi la liste de clips
trouvs sera plus courte.
Blackmagic Media Express 141
Enregistrez votre
master sur bande
Modes
d'enregistrement
Canal audio
activer/dsactiver
Points d'entre /
de sortie
Blackmagic Media Express 142
Monter des fichiers vido et audio sur bande
Bien que l'on parle communment de master sur bande, cela n'a aucune importance si votre magntoscope
utilise une bande ou un disque. Pour masteriser vos clips :
Slectionnez les clips que vous souhaitez envoyer sur bande.
Cliquez sur l'onglet bleu Edit to Tape .
Configurez le point d'entre et le type de montage.
Enregistrez votre master sur bande.
Slectionner les clips masteriser
Choisissez le ou les clips que vous souhaitez masteriser partir de la liste de mdias. Vous pouvez mme
insrer des clips audio multi-canaux pour remplacer la piste audio principale sur la bande originale. Si vous
souhaitez envoyer vos clips favoris sur bande, cliquez sur l'icne toile situe en haut de la liste de mdias
pour rvler vos clips favoris et masquer tous les autres. Puis, slectionnez les clips favoris que vous dsirez
envoyer sur bande.
Insertion et assemblage sur bande
Cliquez sur l'onglet bleu Edit To Tape. Saisissez le point d'entre de la bande en saisissant le timecode dans
le champ In, ou en positionnant la bande sur le point dsir au moyen des commandes de transport puis en
cliquant sur le bouton Mark In.
Si le point de sortie n'a pas t saisi, la dure du montage sera quivalente la longueur totale des clips situs
dans la liste de mdias. Si un point de sortie a t dfini, Media Express arrtera l'enregistrement une fois le
point de sortie atteint, mme si certains clips n'auront pas encore t achemins.
Choisissez d'effectuer un master sur bande l'aide d'un montage par assemblage ou par insertion. Appuyez
ensuite sur le bouton Master.
Le mode Preview simule le processus de montage mais n'enregistre rien sur la bande. Ce mode vous permet
de vrifier le point de montage. La prvisualisation des oprations de montage devrait toujours tre vrifie
sur des moniteurs directement connects la sortie du magntoscope. Cela vous permet de visualiser la
vido dj prsente sur la bande conjointement avec la nouvelle vido.
Si le taquet de protection contre l'enregistrement du magntoscope ou de la cassette est activ, Media
Express vous l'indiquera lorsque vous cliquerez sur le bouton Master. Dplacez le taquet avant de ressayer.
Slectionnez les canaux vido et audio que vous souhaitez acheminer au moyen des boutons permettant
d'activer et de dsactiver les pistes. Dslectionnez le canal vido si vous dsirez acheminer uniquement
de l'audio.
Cliquez sur l'icne toile situe en haut de la liste de mdias
pour n'afficher que vos clips favoris.
Deux clips ont t slectionns pour tre achemins
sur bande.
Choisissez le nombre de canaux audio masteriser.
Blackmagic Disk Speed Test 143
Qu'est-ce que le Blackmagic Disk Speed Test ?
Le Blackmagic Disk Speed Test mesure les performances de lecture et d'criture des mdias de stockage
en formats d'image vido. Disk Speed Test est inclus gratuitement avec n'importe quelle installation de
produit Blackmagic Design sur Mac OS X et Windows et peut tre tlcharg partir de notre site Internet.
Accdez aux paramtres du Disk Speed Test en cliquant sur l'icne reprsentant une roue dente, situe
juste au-dessus du bouton Start.
Slectionner le disque cible
Cliquez sur la fonction Select Target Drive et assurez-vous de possder les permissions de lecture et d'criture.
Sauvegarder une capture d'cran
Cliquez sur la fonction Save Screenshot pour sauvegarder une capture d'cran des rsultats.
Fonction Stress
La fonction Stress peut tre configure entre 1GB et 5GB par tranches de 1 GB. 5GB est le paramtre par
dfaut et fournira les rsultats les plus prcis.
Disk Speed Test Help
Cliquez sur la fonction Disk Speed Test Help pour lancer la version PDF du manuel de Disk Speed Test.
propos de Disk Speed Test
La fonction About Disk Speed Test affiche la version du Disk Speed Test en utilisation.
Bouton Start
Cliquez sur le bouton Start pour commencer une vrification de la vitesse du disque avec Disk Speed Test.
Ce dernier crira puis lira un fichier temporaire sur le disque cible slectionn. Disk Speed Test continuera
crire et lire jusqu' ce que vous arrtiez le test en cliquant nouveau sur le bouton Start.
Tableau Will it Work?
Le tableau Will it Work? liste les formats vido courants et affiche une coche ou une croix pour indiquer
si la performance du disque est adquate. Rptez le test plusieurs fois pour rvler les formats vido pour
lesquels la performance du disque se situe sur la limite. Si un format vido prsente tantt une coche et
tantt une croix, cela vous indique que le disque de stockage ne peut pas prendre en charge le format vido
de manire fiable.
Tableau How Fast?
Le tableau de rsultats How Fast? affiche les frquences d'images que votre disque peut atteindre et doit
se lire conjointement avec le tableau Will it Work? . Si le tableau Will it Work? affiche une coche verte
sous le format 2K 1556@25 en 10 bit YUV 4:2:2, mais que le tableau How Fast? rvle qu'une cadence
maximale de 25 i/s sera prise en charge, la performance du disque de stockage n'est pas fiable.
Ouvrez le menu de configuration en cliquant sur l'icne
de la roue dente.
Blackmagic Disk Speed
Test
Blackmagic Disk Speed Test 144
Tableau How Fast?
Ce tableau affiche les
rsultats en images par
seconde (i/s)
Paramtres
Cliquez sur ce bouton pour
accder aux paramtres
avant d'excuter une
vrification de la vitesse
du disque
Tableau Will it Work?
Ce tableau affiche les
formats vido qui peuvent
tre pris en charge par
votre disque de stockage
Bouton START
Cliquez une fois sur ce
bouton pour commencer la
vrification de la vitesse du
disque. Cliquez sur le mme
bouton pour terminer le test
Assistance 145
Obtenir de l'assistance
Le moyen le plus rapide d'obtenir de l'aide est d'accder aux pages d'assistance en ligne de Blackmagic
Design et de consulter les dernires informations de support concernant votre matriel.
Pages d'assistance en ligne de Blackmagic Design
Les dernires versions du manuel, du logiciel et des notes d'assistance peuvent tre consultes sur le centre
de support technique de Blackmagic Design : www.blackmagicdesign.com/support.
Contacter le service d'assistance de Blackmagic Design
Si vous ne parvenez pas trouver l'aide dont vous avez besoin dans notre matriel de support, veuillez utiliser
l'option Envoyez-nous un email disponible sur la page d'assistance pour envoyer une demande d'assistance
par email. Vous pouvez galement cliquer sur le bouton Trouver un support technique situ sur la page
d'assistance et contacter ainsi le centre de support technique Blackmagic Design le plus proche de chez vous.
Vrification du logiciel actuel
Pour vrifier quelle version du logiciel Desktop Video est installe sur votre ordinateur, ouvrez les prfrences
systme de Blackmagic Design Desktop Video. Le numro de version apparat dans la barre de titre.
Sur Mac OS X, ouvrez les prfrences systme pour trouver l'icne Blackmagic Design. Cliquez sur
l'icne Blackmagic Design pour connatre le numro de version.
Sur Windows 7 et Windows 8, ouvrez le Panneau de configuration et cliquez sur la catgorie
Matriel et audio pour rvler le Blackmagic Design Control Panel. Cliquez sur Blackmagic
Design Control Panel pour connatre le numro de version.
Sur Linux, allez sur Applications puis sur Son et vido pour trouver le Blackmagic Control
Panel. Ouvrez le panneau de configuration pour connatre le numro de version.
Comment obtenir les dernires mises jour
Aprs avoir vrifi la version du logiciel Desktop Video installe sur votre ordinateur, veuillez visiter le centre
de support technique Blackmagic Design ladresse suivante www.blackmagicdesign.com/support pour
obtenir les dernires mises jour. Mme s'il est gnralement conseill d'excuter les dernires mises jour,
il est prudent d'viter d'effectuer une mise jour logicielle au milieu d'un projet important.
Assistance
Informations pour les dveloppeurs 146
Dvelopper un logiciel personnalis l'aide de matriel Blackmagic Design
Le kit de dveloppement DeckLink est disponible pour les dveloppeurs qui souhaiteraient contrler leur
matriel vido Blackmagic au moyen de leur propre logiciel. Il prend en charge les produits UltraStudio,
DeckLink, Multibridge et Intensity.
Le kit de dveloppement DeckLink procure un contrle de bas niveau du matriel ainsi que des interfaces
de haut niveau pour permettre aux dveloppeurs d'effectuer facilement les tches les plus courantes. Le kit
de dveloppement DeckLink prend en charge les technologies suivantes :
Apple QuickTime
Microsoft DirectShow
Apple Core Media
DeckLink API
Tlcharger gratuitement le kit de dveloppement Blackmagic Design
Le SDK DeckLink peut tre tlcharg sur : www.blackmagicdesign.com/support/sdks/
S'inscrire sur la liste de dveloppeurs de Blackmagic Design
La liste de diffusion pour dveloppeurs a t conue par Blackmagic pour rpondre aux questions techniques
concernant les technologies utilises par Blackmagic Design, telles que QuickTime, Core Media, DirectShow,
codecs, APIs et SDKs. Cette liste de diffusion gratuite est un forum o les dveloppeurs peuvent discuter
de leurs ides et de leurs problmes avec d'autres dveloppeurs. Toute personne inscrite peut donner une
rponse et les ingnieurs de Blackmagic Design apporteront galement des commentaires si ncessaire.
Vous pouvez vous inscrire sur la liste de diffusion en allant sur : http://lists.blackmagicdesign.com/mailman/
listinfo/bmd-developer
S'il n'est pas vident que vous tes dveloppeur d'aprs votre nom de domaine, il se pourrait que nous
vous demandions une brve description de votre logiciel. Comme la liste a t conue uniquement pour les
dveloppeurs, nous nous efforons de la conserver exempte de spam et de virus, de questions qui ne sont
pas relatives au dveloppement, d'agents de recrutement ainsi que de commerciaux qui font la promotion
de leurs produits.
Contacter l'assistance Blackmagic Design pour les dveloppeurs
Si vous souhaitez nous poser des questions et que vous ne dsirez pas le faire partir de la liste, veuillez nous
contacter l'adresse suivante : developer@blackmagicdesign.com
Informations pour les
dveloppeurs
Avertissements 147
Caution: Risk of Electric Shock
On the UltraStudio 4K enclosure you will see a yellow warning label marked Caution: Risk of Electric Shock.
This is intended to warn users that there may be the presence of uninsulated dangerous voltage within
the UltraStudio 4K enclosure which may be of sufficient magnitude to constitute a risk of electric shock to
the user. Blackmagic Design advises you not to open the UltraStudio 4K unit, but rather contact your nearest
Blackmagic Design service center should assistance be required.
Attention: Risque de choc lectrique
Sur le botier du UltraStudio 4K, vous verrez une tiquette davertissement de couleur jaune sur laquelle est inscrit
Attention : Risque de choc lectrique . Cette mise en garde est destine avertir les utilisateurs de la
prsence possible dune tension dangereuse non isole lintrieur du botier du UltraStudio 4K, laquelle
tension pouvant avoir une amplitude suffisante pour constituer un risque de choc lectrique lutilisateur.
Blackmagic Design vous dconseille donc douvrir lunit UltraStudio 4K, et vous recommande de contacter
votre centre de service Blackmagic Design le plus proche en cas de ncessit.
Caution label
Avertissement
Avertissements
Garantie 148
Garantie limite
Par la prsente, Blackmagic Design garantit que les produits UltraStudio, DeckLink et Multibridge seront
exempts de dfauts matriels et de fabrication pendant une dure de 36 mois compter de la date d'achat,
ceci excluant les connecteurs, cbles, ventilateurs, modules fibre optique, fusibles, claviers et batteries qui
seront exempts de dfauts matriels et de fabrication pendant une dure de 12 mois compter de la date
d'achat. Blackmagic Design garantit que les produits Intensity seront exempts de dfauts matriels et de
fabrication pendant une dure de 12 mois compter de la date d'achat. Si un produit savre dfectueux
pendant la priode de garantie, Blackmagic Design peut, sa seule discrtion, rparer le produit dfectueux
sans frais pour les pices et la main doeuvre, ou le remplacer.
Pour se prvaloir du service offert en vertu de la prsente garantie, il vous incombe dinformer Blackmagic
Design de lexistence du dfaut avant expiration de la priode de garantie, et de prendre les mesures
ncessaires pour lexcution des dispositions de ce service. Le consommateur a la responsabilit de soccuper
de lemballage et de l'expdition du produit dfectueux au centre de service nommment dsign par
Blackmagic Design, en frais de port prpay. Il incombe au Consommateur de payer tous les frais de transport,
dassurance, droits de douane et taxes et toutes autres charges relatives aux produits qui nous auront t
retourns et ce quelle que soit la raison.
La prsente garantie ne saurait en aucun cas sappliquer des dfauts, pannes ou dommages causs par
une utilisation inapproprie ou un entretien inadquat ou incorrect. Blackmagic Design na en aucun cas
lobligation de fournir un service en vertu de la prsente garantie : a) pour rparer les dommages rsultant
de tentatives de rparations, dinstallations ou tous services effectus par du personnel non qualifi par
Blackmagic Design, b) pour rparer tout dommage rsultant d'une utilisation inadquate ou d'une connexion
du matriel incompatible, c) pour rparer tout dommage ou dysfonctionnement caus par lutilisation de
pices ou de fournitures nappartenant pas la marque de Blackmagic Design, d) pour examiner un produit
qui a t modifi ou intgr dautres produits quand limpact dune telle modification ou intgration
augmente les dlais ou la difficult dexaminer ce produit. CETTE GARANTIE REMPLACE TOUTE GARANTIE
EXPLICITE OU IMPLICITE. BLACKMAGIC DESIGN ET SES REVENDEURS DCLINENT EXPRESSEMENT
TOUTE GARANTIE IMPLICITE DE COMMERCIALISATION OU D'ADAPTATION DANS QUELQUE BUT QUE
CE SOIT. LA RESPONSABILIT DE BLACKMAGIC DESIGN POUR RPARER OU REMPLACER UN PRODUIT
S'AVRANT DFECTUEUX CONSTITUE LA TOTALIT ET LE SEUL RECOURS EXCLUSIF PRVU ET FOURNI
AU CONSOMMATEUR POUR TOUT DOMMAGE INDIRECT, SPCIFIQUE, ACCIDENTEL OU CONSCUTIF,
PEU IMPORTE QUE BLACKMAGIC DESIGN OU SES REVENDEURS AIENT T INFORMS OU SE SOIENT
RENDUS COMPTE AU PRALABLE DE L'VENTUALIT DE CES DOMMAGES. BLACKMAGIC DESIGN NE
PEUT TRE TENU POUR RESPONSABLE DE TOUTE UTILISATION ILLICITE OU ABUSIVE DU MATRIEL PAR
LE CONSOMMATEUR. BLACKMAGIC DESIGN N'EST PAS RESPONSABLE DES DOMMAGES RSULTANT
DE L'UTILISATION DE CE PRODUIT. LE CONSOMMATEUR MANIPULE CE PRODUIT A SES SEULS RISQUES.
Copyright 2014 Blackmagic Design. Tous droits rservs. Blackmagic Design, DeckLink, HDLink, Workgroup Videohub, Videohub,
DeckLink, Intensity et Leading the creative video revolution sont des marques dposes aux USA et dans d'autres pays. Tous les autres
noms de socit et de produits peuvent tre des marques dposes de leurs socits respectives auxquelles ils sont associs.
Thunderbolt et le logo Thunderbolt sont des marques d'Intel Corporation aux USA et/ou dans d'autres pays.
Garantie
Bedienungsanleitung
Desktop Video
Linux
Windows
Mac OS X
August 2014
Deutsch
150
Willkommen zu Desktop Video!
Wir verfolgen den Traum von einer Entwicklung der Fernsehbranche zu einer
echten Kreativbranche, indem wir jedermann den Zugriff auf Video hchster
Qualitt ermglichen, und wnschen Ihnen in diesem Sinne kreatives Schaffen.
Frher erforderten highendige Fernseh- und Postproduktionen Hardware-
Investitionen in Millionenhhe. Jetzt ist mit Blackmagic Videohardware sogar
die Produktion von unkomprimiertem 10-Bit-Video durchaus erschwinglich. Wir
wnschen Ihnen viele produktive Jahre mit Ihrem neuen UltraStudio, DeckLink
oder Intensity und viel Freude an der Arbeit mit einer der weltweit angesagtesten
Fernseh- und Kreativsoftwares!
Diese Bedienungsanleitung enthlt alle fr die Installation Ihrer Blackmagic
Videohardware ntigen Informationen. Wer zum ersten Mal Hardware-Karten
in einen Computer einbaut, ist bei der Installation einer PCI Express-Karte immer
gut beraten, sich von einem technischen Assistenten helfen zu lassen. Da
Blackmagic Videohardware unkomprimiertes Video mit entsprechend hohen
Datenraten verwendet, brauchen Sie einen schnellen Festplattenspeicher und
einen leistungsfhigen Computer.
Unserer Einschtzung nach sollte die komplette Installation nicht mehr als rund
10 Minuten dauern. Bitte besuchen Sie vor der Installation von Blackmagic
Videohardware unsere Website unter www.blackmagicdesign.com, klicken Sie auf
die Support-Seite und laden Sie sich diese Bedienungsanleitung und die Desktop
Video Treibersoftware in der aktuellsten Version herunter. Abschlieend bitten
wir Sie, sich beim Herunterladen von Software-Updates zu registrieren, da wir Sie
gerne ber knftige Software-Updates und neue Features informieren mchten.
Wenn Sie Lust haben, schicken Sie uns vielleicht sogar Ihre aktuellste, mit
Blackmagic Videohardware erstellte Demoaufnahme sowie Anregungen,
wie wir die Software weiter verbessern knnten. Wir arbeiten stndig an neuen
Features und Verbesserungen und wrden uns freuen, von Ihnen zu hren!
Grant Petty
CEO Blackmagic Design
Inhalt
Desktop Video
152 Erste Schritte
Einleitung Desktop Video 152
Systemvoraussetzungen 152
Installation Ihrer Blackmagic Videohardware 153
Installation einer Blackmagic PCIe Karte 153
Anschlieen von Blackmagic Videohardware mit USB 3.0 154
Installation von Blackmagic Design Software 155
Applikationen, Plug-ins und Treiber 155
Installation unter Mac OS X 156
Installation unter Windows 156
Installation unter Linux 157
Erfassung und Wiedergabe von Video 158
159 Anwendung der Blackmagic
Systemeinstellungen
Starten der Blackmagic Systemeinstellungen 159
Die Einstellungs-Registerkarte (Settings) 160
Die Verarbeitungs-Registerkarte (Processing) 163
165 Einsatz Ihrer favorisierten
Fremdhersteller-Software
Adobe
After Effects
CC 165
Adobe
Photoshop
CC 166
Adobe
Premiere Pro
CC 167
Apple Final Cut Pro X 169
Avid Media Composer 171
Autodesk Smoke 2013 Extension 1 175
DaVinci Resolve und Live-Grading 180
181 Blackmagic Media Express
Was ist Blackmagic Media Express? 181
Erfassen von Video- und Audio-Dateien 181
Wiedergabe von Video- und Audiodateien 187
Medien browsen 188
Schnitt von Video- und Audiodateien auf Band 191
192 Blackmagic Disk Speed Test
(Festplatten-Geschwindigkeitstest)
194 Hilfe
195 Informationen fr Entwickler
196 Warnhinweise
197 Garantie
Erste Schritte 152
Einleitung Desktop Video
Die Desktop Video Software von Blackmagic Design arbeitet in Verbindung mit Ihrer UltraStudio, DeckLink,
Intensity oder Teranex Hardware. Die Desktop Video Software enthlt Treiber, Plug-ins und Applikationen wie
Blackmagic Media Express. Desktop Video integriert sich auch nahtlos mit Ihren bevorzugten Softwareprodukten
von Adobe, Apple, Autodesk und Avid!
Diese Bedienungsanleitung gibt die Computer-Systemvoraussetzungen an und erklrt, wie Sie Hardware und
Software installieren und Ihre bevorzugte Fremdhersteller-Software anwenden.
Systemvoraussetzungen
Sie brauchen einen Computer mit einem Arbeitsspeicher von mindestens 4 GB. PCIe x1-Lane-Karten drften
an jedem beliebigen Steckplatz funktionieren. Fr PCIe x4-Lane-Karten ist ein x4 Lane-Steckplatz oder
schneller erforderlich.
Mac OS X
Desktop Video Software luft unter den aktuellsten Versionen von Mountain Lion und Mavericks des Mac
OS-X-Betriebssystems.
Bei Anschluss Ihrer Blackmagic Videohardware an Ihren Computer ber einen PCI-Express-Steckplatz brauchen
Sie hierfr einen Mac Pro mit geeigneten Steckpltzen fr PCI-Express.
Bei Anschluss Ihrer Blackmagic Videohardware an Ihren Computer ber Thunderbolt brauchen Sie einen
Intel-basierten Mac mit Thunderbolt
-Port.
Windows
Desktop Video luft ausschlielich unter 64-Bit-Versionen von Windows, bei denen der aktuellste Service
Pack installiert ist. Windows 7 und Windows 8 werden ebenfalls untersttzt.
Bei Anschluss Ihrer Blackmagic Videohardware an Ihren Computer ber Thunderbolt brauchen Sie einen
Intel-based PC mit Thunderbolt-Port.
Linux
Desktop Video luft auf x86-Computern mit 32-Bit und 64-Bit unter Linux 2.6.23 oder hher. Bitte sehen Sie
in den Versionshinweisen nach der aktuellsten Liste untersttzter Linux-Distributionen, Paketformaten und
Software-Abhngigkeiten.
Erste Schritte
Erste Schritte 153
Installation Ihrer Blackmagic Videohardware
Erfolgt der Anschluss Ihrer Blackmagic Videohardware ber Thunderbolt, gehen Sie direkt zum Abschnitt
ber Thunderbolt. Die neuesten Mac OSX- und Windows-Computer sind mit Thunderbolt-Ports ausgestattet.
Erfolgt der Anschluss Ihrer Blackmagic Videohardware ber USB 3.0, gehen Sie direkt zum Abschnitt ber
USB 3.0.
Installation einer Blackmagic PCIe Karte
Schritt 1. Ziehen Sie zur elektrostatischen Entladung den Netzstecker Ihres Computers aus der Steckdose.
Schritt 2. Fhren Sie Ihre Blackmagic PCIe Karte in einen geeigneten Steckplatz Ihres Computers ein und
drcken Sie sie fest in Position.
Schritt 3. Ist Ihre Blackmagic PCIe Karte mit einer HDMI-Halterung ausgestattet, fhren Sie die Halterung
in einen freien Steckplatz ein. Schrauben Sie die PCIe-Karte und HDMI-Halterung fest. Fhren Sie
die HDMI-Kabel im Bogen um andere installierte Karten herum und stecken Sie sie von hinten in
die DeckLink-Karte.
Schritt 4. Setzen Sie die Abdeckung Ihres Computers wieder auf und schlieen Sie mitgelieferte Breakout-
Kabel an.
Installieren Sie eine Blackmagic PCIe Karte in einem freien
Steckplatz. Eine HDMI-Halterung ist an einem beliebigen
freien Steckplatz installierbar und wird ber die mitgelieferten
HDMI-Kabel an der Kartenrckseite angeschlossen
Wenn Ihre Blackmagic Karte mit einem Breakout-Kabel
geliefert wurde, schlieen Sie es an. Einige Modelle
werden zudem mit einer HDMI-Halterung geliefert. Siehe
Abbildung oben
Erste Schritte 154
Anschlieen von Blackmagic Videohardware mit Thunderbolt
Schritt 1. Verfgt Ihre Blackmagic Videohardware ber ein externes Netzteil, schlieen Sie es an das Gert
an und schalten Sie den Strom ein.
Schritt 2. Verbinden Sie das Gert ber ein Thunderbolt-Kabel mit einem Thunderbolt-Port an Ihrem
Computer. Alternativ knnen Sie das Gert auch an das Thunderbolt-Datentrger-Array Ihres
Computers anschlieen.
Schritt 3. Wenn Sie von einer bereits installierten Version der Desktop Video Software zur Aktualisierung
der Produktsoftware aufgefordert werden, klicken Sie auf Aktualisieren" und folgen Sie den
Anweisungen auf dem Bildschirm.
Schritt 4. Schlieen Sie, sofern vorhanden, das mitgelieferte Breakout-Kabel an die Blackmagic Videohardware
an und verbinden Sie die Stecker mit Ihrem Videogert.
Anschlieen von Blackmagic Videohardware mit USB 3.0
Schritt 1. Verfgt Ihre Blackmagic Videohardware ber ein externes Netzteil, schlieen Sie es an das Gert
an und schalten Sie den Strom ein.
Schritt 2. Schlieen Sie das Gert ber ein SuperSpeed USB-3.0-Kabel an einen dedizierten USB-3.0-Port
Ihres Computers an.
Schritt 3. Wenn Sie durch eine bereits installierte Version der Desktop Video Software zur Aktualisierung
der Produktsoftware aufgefordert werden, klicken Sie auf Aktualisieren" und folgen Sie den
Anweisungen auf dem Bildschirm.
Schritt 4. Schlieen Sie, sofern vorhanden, das mitgelieferte Breakout-Kabel an die Blackmagic Videohardware
an und verbinden Sie die Stecker mit Ihrem Videogert.
Der Anschluss von Thunderbolt- und USB-3.0-Produkten an
Ihren Computer erfolgt ber ein einziges Thunderbolt- oder
USB-3.0-Kabel
Das UltraStudio 4K ist mit zwei Thunderbolt 2-Ports
ausgestattet. Falls Ihr Computer nur einen Thunderbolt-Port
hat, knnen Sie an den zustzlichen Port des UltraStudios ein
RAID oder anderes Gert anschlieen
PUSH
PUSH
PUSH
Erste Schritte 155
Installation von Blackmagic Design Software
Applikationen, Plug-ins und Treiber
Die nachstehende Tabelle fhrt Applikationen, Plug-ins und Treiber auf, die zusammen mit der Desktop
Video Software installiert werden.
Mac OS X Windows Linux
Blackmagic Desktop
Video Treiber
Blackmagic Desktop
Video Treiberr
Blackmagic Desktop
Video Treiber
Blackmagic Design
Systemeinstellung
Blackmagic Design
Control Panel
Blackmagic Design
Control Panel
Blackmagic Design LiveKey Blackmagic Design LiveKey Blackmagic Media Express
Blackmagic Media Express Blackmagic Media Express Blackmagic AVI Codecs
Blackmagic QuickTime
Codecs
Blackmagic AVI and
QuickTime
Codecs
Blackmagic Disk Speed Test Blackmagic Disk Speed Test
Voreinstellungen und Plug-ins fr
Adobe
Premiere Pro
CC, After
Effects
CC, Photoshop
CC
Voreinstellungen und Plug-ins fr
Adobe
Premiere Pro
CC, After
Effects
CC, Photoshop
CC
Final Cut Pro X Plug-ins Avid Media Composer Plug-in
Avid Media Composer Plug-in eyeon Fusion Plug-ins
Erste Schritte 156
Installation unter Mac OS X
Fr die Installation von Software mssen Sie ber Administratorrechte verfgen.
Schritt 1. Vergewissern Sie sich, dass Ihnen der aktuellste Treiber vorliegt. Besuchen Sie www.blackmagicdesign.
com/de/support
Schritt 2. Starten Sie das Installationsprogramm Desktop Video Installer aus den mit Ihrer Hardware
gelieferten Datentrgern oder ber das heruntergeladene Diskettenbild.
Schritt 3. Klicken Sie auf die Schaltflchen Weiter", Zustimmen und Installieren", um die Software
zu installieren.
Schritt 4. Fahren Sie Ihren Computer erneut hoch, um die neuen Softwaretreiber zu aktivieren.
Automatische Aktualisierungen
Beim Neustart Ihres Mac-Computers identifiziert die Software die auf Ihrer Hardware geladene
Produktsoftwareversion. Stimmt diese nicht mit der Version des Treibers berein, werden Sie zur Aktualisierung
der Produktsoftware aufgefordert. Klicken Sie auf OK, um mit der Aktualisierung zu beginnen oder fahren
Sie Ihren Mac erneut hoch, um den Vorgang abzuschlieen.
Installation unter Windows
Schritt 1. Vergewissern Sie sich, dass Ihnen der aktuellste Treiber vorliegt. Besuchen Sie www.blackmagicdesign.
com/de/support
Schritt 2. ffnen Sie den Ordner Desktop Video und starten Sie das Installationsprogramm Desktop
Video.
Schritt 3. Die Treiber werden jetzt in Ihrem System installiert. Es erscheint folgender Warnhinweis: Mchten
Sie dem nachstehenden Programm erlauben, Software auf diesem Computer zu installieren?"
Klicken Sie auf Ja", um fortzufahren.
Schritt 4. Es erscheint eine Dialogblase mit dem Hinweis Neue Hardware gefunden" und dann der Hardware-
Assistent. Whlen Sie Automatisch installieren aus, damit das System die erforderlichen Desktop
Video Treiber automatisch ausfindig macht. Dann erscheint eine weitere Dialogblase mit dem
Hinweis Ihre neue Hardware ist einsatzbereit".
Schritt 5. Fahren Sie Ihren Computer erneut hoch, um die neuen Softwaretreiber zu aktivieren.
Automatische Aktualisierungen
Beim Neustart Ihres Computers identifiziert die Software die auf Ihrer Hardware geladene Produktsoftwareversion.
Unterscheidet sich die vorhandene Version der Produktsoftware von der des Treibers, werden Sie zur
Aktualisierung der Produktsoftware aufgefordert. Klicken Sie auf OK, um mit der Aktualisierung zu beginnen
und fahren Sie Ihren Computer erneut hoch, um den Vorgang abzuschlieen.
Desktop Video Installer fr Mac
Desktop Video Installer fr Windows
Erste Schritte 157
Installation unter Linux
Schritt 1. Laden Sie sich die aktuellste Desktop Video Software fr Linux von www.blackmagicdesign.com/
support herunter.
Schritt 2. ffnen Sie den Ordner Desktop Video, machen Sie das Paket Desktop Video fr Ihre Linux-
Distribution ausfindig und ffnen Sie es.
Schritt 3. Klicken Sie auf die Schaltflche Installieren". Der Fortschrittsbalken zeigt die beendete
Installation an.
Schritt 4. Wenn Meldungen ber fehlende Abhngigkeiten angezeigt werden, installieren Sie diese und
fhren das Desktop Video Installationsprogramm erneut aus.
Schritt 5. Nach beendeter Installation wird wieder der vorherige Bildschirm angezeigt.
Schritt 6. Fahren Sie Ihren Computer erneut hoch, um die Treiber zu aktivieren oder tippen Sie den
nachstehenden Befehl ein:
# modprobe blackmagic
Falls Sie kein natives Desktop Video Paket fr Ihre Linux-Distribution finden knnen oder Sie lieber ber eine
Befehlszeile installieren, lesen Sie detaillierte Installationsanweisungen in der ReadMe-Datei.
Updates
Nach erfolgtem Neustart Ihres Computers prfen die Treiber die Blackmagic Videohardware auf vorhandene
Produktsoftware. Unterscheidet sich die vorliegende Version der Produktsoftware von der des Treibers, fordert
Desktop Video Sie zur Aktualisierung auf. Um die Kennung von zu aktualisierenden Karten herauszufinden,
ffnen Sie die Benutzerstation und tippen Sie den nachstehenden Befehl ein:
# BlackmagicFirmwareUpdater status
Dann wird eine der nachstehenden hnliche Meldung angezeigt:
/dev/blackmagic/card0 [DeckLink HD Extreme 3] UPDATED
/dev/blackmagic/card1 [DeckLink HD Extreme 3] NEEDS_UPDATE
Notieren Sie sich die Kennung der zu aktualisierenden Karte und aktualisieren Sie die Firmware, indem Sie
Folgendes eintippen:
# BlackmagicFirmwareUpdater update <card_id> (in diesem Fall 1)
Desktop Video Software steht zur Installation aus dem Ubuntu
Software Center bereit
Erste Schritte 158
Erfassung und Wiedergabe von Video
Es ist ratsam, sich anhand eines Schnelltests zu vergewissern, dass die Erfassung und Wiedergabe von Video
einwandfrei sind.
Einrichtung
Schritt 1. Schlieen Sie einen Videomonitor oder Fernseher an den Videoausgang Ihrer Blackmagic
Videohardware an.
Schritt 2. Schlieen Sie eine Videoquelle an den Videoeingang Ihrer Blackmagic Videohardware an.
Schritt 3. Verwenden Sie die Blackmagic Systemeinstellungen, um Ihre Video- und Audioanschlsse fr
die Ein- und Ausgabe einzurichten. Einzelheiten siehe Abschnitt Anwendung der Blackmagic
Systemeinstellungen".
Testen der Videoaufnahme
Schritt 1. Gehen Sie unter Mac OS X zu Media Express > Einstellungen oder unter Windows oder Linux zu
Bearbeiten > Einstellungen und whlen Sie dort ein passendes Projektformat fr Ihre Videoquelle
aus. Whlen Sie auerdem ein Aufnahme-Dateiformat und einen Speicherstandort aus.
Schritt 2. Schlieen Sie Settings" (Einstellungen) und klicken Sie auf die Registerkarte Log and Capture"
(Indizieren und Erfassen). Ihre Videoquelle erscheint im Vorschaufenster von Media Express.
Schritt 3. Klicken Sie auf Capture" (Erfassen), um den Videoerfassungstest durchzufhren. Klicken Sie zur
Beendung des Tests erneut auf Capture".
Testen der Videowiedergabe
Schritt 1. Klicken Sie auf die Registerkarte Playback" (Wiedergabe).
Schritt 2. Doppelklicken Sie auf den Testclip. Das Video erscheint nun auf dem Monitor, der an den Ausgang
Ihrer Blackmagic Videohardware angeschlossen ist. Die Audioausgabe lsst sich ebenfalls
kontrollieren.
Camera Outputs
HDTV
Klicken Sie auf die Capture"-Schaltflche, um die Aufnahme
zu starten
Schlieen Sie einen Videomonitor und eine -quelle an Ihre
Blackmagic Videohardware an
Anwendung der Blackmagic Systemeinstellungen 159
Starten der Blackmagic Systemeinstellungen
Die Blackmagic Systemeinstellungen bieten einen zentralen Standort fr Konfigurationseinstellungen.
Unter Mac OS X: ffnen Sie Systemeinstellungen" und klicken Sie auf das Blackmagic
Design Symbol.
Unter Windows 7 und Windows 8: ffnen Sie die Systemsteuerung, klicken Sie auf die Kategorie
Hardware und Sound und dann auf das Blackmagic Design Control Panel.
Unter Linux: Gehen Sie zu Anwendungen" und dann zu Sound und Video". Fhren Sie einen
Doppelklick auf dem Blackmagic Control Panel aus.
Die verschiedenen Blackmagic Videohardware-Modelle weisen unterschiedliche Features auf. Es sind nur die
von Ihrem Hardware-Modell untersttzten Systemeinstellungen aktiv.
Der nachstehende Abschnitt zeigt Ihnen, wie Sie die Blackmagic Systemeinstellungen anpassen.
Blackmagic Design Systemeinstellungen unter Mac OS X Blackmagic Design Control Panel unter Windows Blackmagic Design Control Panel unter Ubuntu Linux
Anwendung der Blackmagic
Systemeinstellungen
Anwendung der Blackmagic Systemeinstellungen 160
Die Einstellungs-Registerkarte (Settings)
Einstellung der Ausgabe (Set output)
Richten Sie die Anschlsse fr die Video- und Audioeingabe Ihrer Blackmagic Videohardware ein. Bei
manchen Modellen haben Sie die Wahl zwischen analogen Komponentensignalen, S-Video oder analogen
FBAS-Signalen. Manche Modelle weisen umschaltbare Audioausgnge auf, die Sie zwischen analog und
AES/EBU auswhlen lassen.
Einstellung der Eingabe (Set input)
Richten Sie die Anschlsse fr die Video- und Audioeingabe Ihrer Blackmagic Videohardware ein. Ihre Hardware
untersttzt u. U. einige oder alle der nachstehenden Kombinationen:
SDI Video & SDI Audio (SDI-Video und SDI-Audio)
SDI Video & AES/EBU Audio (SDI-Video und AES/EBU-Audio)
SDI Video & Analog XLR Audio (SDI-Video und analoges XLR-Audio)
Optical SDI Video & Optical SDI Audio (Glasfaser-SDI-Video und Glasfaser-SDI-Audio)
HDMI Video & HDMI Audio (HDMI-Video und HDMI-Audio)
HDMI Video & AES/EBU Audio (HDMI-Video und AES/EBU-Audio)
HDMI Video & Analog XLR Audio (HDMI-Video und analoges XLR-Audio)
Component Video & AES/EBU Audio (Komponentensignale und AES/EBU-Audio)
Component Video & Analog XLR Audio (Komponentensignale und analoges XLR-Audio)
Composite & AES/EBU Audio (FBAS-Signale und AES/EBU-Audio)
Composite & Analog XLR Audio (FBAS-Signale und analoges XLR-Audio)
S-Video & AES/EBU Audio (S-Video und AES/EBU-Audio)
S-Video & Analog XLR Audio (S-Video und analoges XLR-Audio)
Video-Setup in NTSC verwenden (Use video setup in NTSC)
Whlen Sie den Schwarzwert At 7.5 IRE for use in the USA" fr NTSC FBAS-Video aus, das in den USA und
einigen anderen Lndern eingesetzt wird. Whlen Sie den Schwarzwert At 0.0 IRE for use in Japan" beim
Einsatz in Japan oder anderen Lndern aus, wo der Schwarzwert 7,5 IRE nicht verwendet wird. Fr PAL- und
High-Definition-Formate wird diese Einstellung nicht verwendet.
Video- und Audioausgabeanschlsse
Video- und Audioeingabeanschlsse
Whlen Sie fr als Schwarzwert 7,5 IRE fr NTSC FBAS-Video
oder 0 IRE aus
Anwendung der Blackmagic Systemeinstellungen 161
Video mglichst in 4:4:4 SDI ausgeben (Use 4:4:4 SDI on video output when possible)
Whlen Sie diese Option fr die Ausgabe von Video im Verhltnis 4:4:4 aus.
Simultane Ausgabe von HD- und abwrtskonvertiertem SD-Video
Ausgabe von abwrtskonvertiertem Analogvideo
3 oder 6Gb SDI verwenden (Use 3/6Gb SDI not Dual Link SDI output)
Whlen Sie diese Einstellung fr Single Link 3G oder 6G SDI fr Formate mit hoher Bandbreite aus, z. B.
1080p60, 4:4:4 und 4K-Formate.
1080p verwenden, nicht 1080PsF (Use 1080p not 1080PsF)
Whlen Sie diese Einstellung aus, um Video in echten progressiven Vollbildern anstatt in progressiven,
segmentierten Vollbildern (Progressive segmented Frame) auszugeben.
Halbbildflimmern beim Pausieren entfernen (Remove field jitter when video is paused)
Whlen Sie diese Einstellung, damit beim Pausieren von Video mit Halbbildern (interlaced) auf alten CRT-
Monitoren (Kathodenstrahl-Bildrhren) kein Kantenflimmern entsteht, indem nur ein Halbbild angezeigt wird.
Fr moderne Flachbildschirme wird diese Option nicht empfohlen.
Eingabe mit LTC-Timecode verwenden (Use LTC Timecode input)
Whlen Sie diese Einstellung aus, um den Timecode aus der LTC-Eingabe statt aus dem SDI-Datenstrom auszulesen.
Aktivieren Sie die Dialogbox, um Video in 4:4:4 auszugeben
Aktivieren Sie die Dialogbox, um Single Link 3G oder 6G SDI
zu verwenden
Aktivieren Sie die Dialogbox, um Video in echten 1080
progressiven Vollbildern auszugeben
Aktivieren Sie die Dialogbox, um bei CRT-Monitoren
Kantenflimmern zu eliminieren
Aktivieren Sie die Dialogbox, um den Timecode aus der LTC-
Eingabe auszulesen
Anwendung der Blackmagic Systemeinstellungen 162
Standardmige Videonorm vorgeben als (Set default video standard as)
Stellen Sie fr Broadcast-Monitoring mit Final Cut Pro X eine mit Ihrem Final Cut Pro X-Projekt bereinstimmende
Videonorm ein.
Stellen Sie die standardmige Videonorm zur Videoaufnahme unter Windows mit einem das Windows
Driver Model (WDM) untersttzenden Programm so ein, dass sie mit der Aufnahmenorm bereinstimmt.
Normalerweise wird die Videonorm in den Einstellungen des WDM-Programms vorgegeben. Falls dabei
Probleme auftreten, versuchen Sie es ber das Blackmagic Design Control Panel.
Wenn kein Video wiedergegeben wird... (When not playing video, send)
Diese Einstellung bestimmt, ob Ihre Hardware das zuletzt wiedergegebene Einzelbild (Last Frame Played") oder
Schwarz (Black") ausgibt, wenn Sie aus einer Anwendung wegschalten und kein Video mehr abgespielt wird.
Zur Aktivierung bzw. Deaktivierung dieser Funktion ist ein Neustart des Computers erforderlich.
HDMI 3D anzeigen als (Display HDMI 3D as)
Diese Einstellung bestimmt das 3D-Format fr Ihr HDMI-Monitoring. Zur Auswahl stehen u. a. folgende
Anzeigemodi: Frame-Packing (Anordnung untereinander), Side-by-Side (Nebeneinander), Line-by-Line (Zeile
fr Zeile), Top-and-Bottom (Oben und unten), Left Eye (Linkes Auge) oder Right Eye (Rechtes Auge).
Timing der Ausgabereferenzausgabe vorgeben (Set Reference output timing)
Wenn Ihr Bild trotz angeschlossener Referenz luft, justieren Sie den Schieberegler, bis das Bild einrastet.
Ein Referenzsignal wird auch als Genlock, Black-Burst, House Sync (Haustakt) oder Tri-Sync bezeichnet.
Whlen Sie fr Ihr HDMI-Monitoring das 3D-Format aus
Stellen Sie die Videonorm auf die Norm Ihres Final Cut Pro
X-Projekts ein oder auf Aufnahme mit Ihrem WDM-Programm
Wird kein Video abgespielt, knnen Sie das zuletzt
wiedergegebene Einzelbild (Last Frame Played) oder Schwarz
(Black) senden
Justieren Sie den Referenzzeit-Schieberegler, bis das
Bild einrastet
Anwendung der Blackmagic Systemeinstellungen 163
Die Verarbeitungs-Registerkarte (Processing)
Ausgabeverarbeitung auswhlen (Select output processing)
Diese Einstellung gestattet Echtzeit-Konvertierung whrend der Wiedergabe. Whlen Sie die gewnschte
Option im Men aus.
Manche Hardware-Modelle untersttzen die gleichzeitige Abwrtskonvertierung der Ausgabe, wie z. B. HD
nach SD. Bei simultaner Abwrtskonvertierung entsteht bei der SD-SDI-Ausgabe eine Verzgerung um zwei
Frames. Passen Sie den Timecode-Versatz Ihrer Schnittsoftware an, damit beim Insert-Schnitt oder Assembling
auf Band die Frame-Genauigkeit gewhrleistet bleibt.
Analoge Videoausgaben werden ebenfalls abwrtskonvertiert. Analoges Komponentenvideo lsst sich zwischen
HD- und SD-Ausgaben umschalten. Whlen Sie Enable Conversion on Analog Output" bei gleichzeitig
aktivierter Option Simultaneous HD and SD Output" aus, um analoges Komponentenvideo in SD anzusehen.
Eingabeverarbeitung auswhlen (Select input processing)
Diese Einstellung ermglicht die Auf- und Aufwrtskonvertierung in Echtzeit bei der Aufnahme. Whlen Sie
die gewnschte Option im Men aus.
Option Output HD 23.98PsF as HD 59.94i" (Nur Windows)
Bei dieser Einstellung wird eine 3:2 Pulldown-Sequenz angewendet und HD 23,98 PsF Video als HD 59,94i
ausgegeben. Die Film-Framerate von 23,98 fps ist zwar recht gebruchlich, wird aber selten von SDI- und
analogen Monitoren untersttzt. Nahezu alle HD-Monitore untersttzen jedoch HD 59,94i.
Einstellen des A-Frames als VITC-Referenz (Set A-frame VITC reference)
Diese Einstellung gestattet die Eingabe der Nummer des A-Frames, um bei der Aufzeichnung in 23,98 fps
das 3:2 Pulldown von NTSC-Video rckgngig zu machen. Ein inkorrekter A-Frame verursacht die inkorrekte
Darstellung von Halbbildern und Filmframes.
VANC-Eingabezeile aufnehmen (Capture VANC input line)
Diese Einstellungen gestatten die Beibehaltung von dreizeiligen Timecode- und VITC-Untertitelinfos sowie
sonstigen VANC-Daten bei der Aufnahme. Um VANC-Daten beizubehalten, aktivieren Sie die Dialogbox fr
die aufzunehmende Videozeile. Zeile 1 muss aktiviert sein, damit Zeilen 2 und 3 funktionieren.
Whlen Sie Ausgabeverarbeitung im Men aus
Geben Sie die A-Frame VITC-Referenz fr das 3:2 Pulldown-
Verfahren an
Aktivieren Sie die Dialogbox, um HD 23,98 PsF in HD 59,94i
auszugeben
Aktivieren Sie die Dialogboxen zur Erfassung von VANC-
Datenzeilen
Anwendung der Blackmagic Systemeinstellungen 164
Die Videopegel-Registerkarte (Video Levels)
Analoge Videoeingabe kalibrieren (Calibrate Analog Video In)
ber diese Einstellungen wird die analoge Videoeingabe angepasst. Justieren Sie die Pegel fr Video, Chroma,
Cb und Cr mit den Schiebereglern. Idealerweise passt man diese Einstellungen in Verbindung mit einem
Blackmagic Ultrascope an. Die Einstellungsoptionen Calibrate Analog Video In" sind nur verfgbar, wenn die
Option Set input" (Eingabe einstellen) auf der Registerkarte Settings" auf analoge Videoeingabe eingestellt ist.
Analoge Videoausgabe kalibrieren (Calibrate Analog Video Out)
Mit diesen Einstellungen wird die analoge Videoausgabe angepasst. Justieren Sie die Pegel fr Video,
Chroma, Cb und Cr mit den Schiebereglern. Idealerweise passt man diese Einstellungen in Verbindung mit
einem Blackmagic Ultrascope an.
Betacam-YUV-Pegel verwenden (Use Betacam YUV Levels)
Standardmig verwenden Blackmagic Produkte analoge Komponentensignalpegel gem SMPTE, da fast
alle modernen Videogerte mit SMPTE-Pegeln arbeiten. Aktivieren Sie fr die Arbeit mit Sony Betacam SP
MAZen die Dialogbox Use Betacam YUV Levels".
Die Audiopegel-Registerkarte (Audio Levels)
Eingangspegel fr Analogaudio einstellen (Set Analog Audio Input Levels)
ber diese Einstellungen wird die Verstrkung der analogen Audioeingnge angepasst.
Ausgangspegel fr Analogaudio einstellen (Set Analog Audio Output Levels)
ber diese Einstellungen wird die Verstrkung der analogen Audioausgnge angepasst.
Einstellung des AES/EBU-Eingabereferenzpegels (Set AES/EBU Input Ref Level)
ber diese Einstellungen wird die Verstrkung der AES/EBU-Audioeingnge angepasst. Im Gegensatz zu
analogen Audiokanlen, die unabhngig voneinander anpassbar sind, werden die AES/EBU-Audiokanle
gleichzeitig angepasst.
AES/EBU-Ausgabereferenzpegel einstellen (Set AES/EBU Output Ref Level)
ber diese Einstellungen wird die Verstrkung fr die AES/EBU-Audioausgnge angepasst. Im Gegensatz
zu analogen Audiokanlen, die unabhngig voneinander anpassbar sind, werden die AES/EBU-Audiokanle
gleichzeitig angepasst.
HiFi-Audiopegel verwenden (Use HiFi Audio Levels)
Bei UltraStudio und DeckLink Modellen sind professionelle Analogaudiopegel der Standard mit XLR-
Anschlssen. Um Consumer-Audiogerte anzuschlieen, aktivieren Sie die Option Use HiFi Audio Levels",
und benutzen Sie einen XLR-zu-RCA-Adapter.
ber die Schieberegler werden die Video- und Chromapegel
fr Analogvideo justiert
ber die Schieberegler wird die Verstrkung fr Analog- und
AES/EBU-Audio eingestellt
Einsatz Ihrer favorisierten Fremdhersteller-Software 165
Adobe
After Effects
CC
So erfolgt die Vorschau von Video
Um Ihre Komposition in Echtzeit ber Ihre Blackmagic Hardware anzusehen, gehen Sie zu Preferences >
Video Preview" (Einstellungen > Videovorschau). Fr die Benutzung Ihrer Blackmagic Gerte mit After
Effects CC muss die Option Mercury Transmit" aktiviert sein. Whlen Sie unter Video Devices" (Gerteauswahl)
die Option Blackmagic Playback" aus. Jetzt knnen Sie einen Broadcast-Monitor einsetzen, um Ihre After
Effects-Kompositionen im richtigen Videofarbraum anzusehen.
Rendering
Nach Fertigstellung Ihrer Komposition muss sie in einen von Ihrer Blackmagic Videohardware untersttzten
Codec gerendert werden. Sie knnen eine DPX-Bildsequenz oder einen der folgenden Codecs rendern:
QuickTime-Codecs unter Mac OS X
Blackmagic RGB 10 Bit (unkomprimiert)
Apple unkomprimiert YUV 10 Bit 4:2:2
Apple unkomprimiert YUV 8 Bit 4:2:2
Apple Photo JPEG (komprimiert)
Apple DV NTSC (komprimiert)
Apple DV PAL (komprimiert)
Weitere Codecs einschlielich von ProRes und DVCPRO HD sind verfgbar, sofern Final Cut Pro installiert ist.
AVI-Codecs unter Windows
Blackmagic 10 Bit 4:4:4 (unkomprimiert)
Blackmagic 10 Bit 4:2:2 (unkomprimiert)
Blackmagic HD 8 Bit 4:2:2 (unkomprimiert)
Blackmagic SD 8 Bit 4:2:2 (unkomprimiert)
Blackmagic 8 Bit MJPEG (umkomprimiert)
Weitere Codecs einschlielich von DVCPRO HD und DVCPRO50 sind verfgbar, sofern Premiere Pro CC
installiert ist.
QuickTime-Codecs unter Windows
Blackmagic RGB 10 Bit (unkomprimiert)
Blackmagic 10 Bit (unkomprimiert)
Blackmagic 8 Bit (unkomprimiert)
Apple Photo-JPEG (komprimiert)
Apple DV NTSC (komprimiert)
Apple DV PAL (komprimiert)
Einsatz Ihrer favorisierten Fremdhersteller-
Software
After Effects CC (2014)
Ausgabemodi fr das Rendering (Output Module Settings)
Einstellungen fr die Videovorschau
Einsatz Ihrer favorisierten Fremdhersteller-Software 166
Adobe
Photoshop
CC
Videoframes importieren und exportieren
Importieren eines Bilds in Photoshop
CC
Schritt 1. Whlen Sie in Photoshop
CC Datei" > Importieren" > Blackmagic-Bildaufnahme" aus.
Schritt 2. Whlen Sie Videoeingabeformat und Bit-Farbtiefe des Bildes aus und klicken Sie dann auf
Bild importieren".
Exportieren eines Bilds aus Photoshop
Schritt 1. Whlen Sie Datei" > Exportieren" > Blackmagic-Bildexport aus".
Schritt 2. Whlen Sie das Videoausgabeformat aus und klicken Sie auf Bild exportieren".
Nach Einstellung der Optionen fr den Import oder Export werden sptere Im- und Exporte nicht mehr
im Einstellungsfenster angezeigt. Ihre Einstellungen lassen sich jedoch weiterhin ndern, indem Sie bei der
Auswahl von Import oder Export die Optionstaste (Mac) bzw. Strg-Taste (Windows) gedrckt halten.
Bild importieren
Bild exportieren
Photoshop CC (2014)
Einsatz Ihrer favorisierten Fremdhersteller-Software 167
Adobe
Premiere Pro
CC
Einrichten eines Blackmagic Design Projekts
Schritt 1. Legen Sie ein neues Projekt an und geben Sie den gewnschten Standort und Namen fr dieses
Projekt vor.
Schritt 2. Klicken Sie auf die Registerkarte Scratch Disks" und bestimmen Sie die Standorte fr Ihr erfasstes
Video und Audio sowie fr Ihre Video- und Audiovorschauen.
Schritt 3. Wird Ihre Grafikkarte von der Premiere Pro CC Mercury-Wiedergabe-Engine untersttzt, so steht
die Option Renderer" bereit. Schalten Sie diese auf die GPU-Beschleunigungsoption Mercury
Playback Engine GPU Acceleration" um.
Schritt 4. Stellen Sie Capture Format" (Aufnahmeformat) auf Blackmagic Capture" ein und klicken Sie
auf Einstellungen" (Mac) oder Eigenschaften" (Windows), um Videostandard und -format
vorzugeben. Ein Klick auf OK ffnet Ihr Projekt.
Schritt 5. Klicken Sie zur Erstellung einer neuem Sequenz auf File" > New" > Sequence" (Datei" > Neu"
> Sequenz"). Whlen Sie die gewnschte Blackmagic Voreinstellung (Preset") aus, benennen
Sie die Sequenz und klicken Sie auf OK.
Gertesteuerung (Device Control)
Viele Aufnahme- und Wiedergabegerte von Blackmagic Design verfgen ber RS-422-Schnittstellen zur
Steuerung von MAZen. Klicken Sie auf Preferences" > Device Control" (Einstellungen" > Gertesteuerung")
und prfen Sie, dass im Devices"-Men die Option Blackmagic Device Control" ausgewhlt ist.
Wiedergabe
Prfen Sie Ihre Wiedergabeeinstellungen, indem Sie zu Preferences" > Playback" gehen und vergewissern
Sie sich, dass die Wiedergabe Ihres Videos oder Audios ber Ihr Blackmagic Gert erfolgt. Whlen Sie die
Option Blackmagic Playback" in den Mens Audio Device" (Audiogert) und Video Device" (Videogert) aus.
Neue Sequenz
Premiere Pro CC (2014)
Einsatz Ihrer favorisierten Fremdhersteller-Software 168
Erfassung
Um aufzunehmen, whlen Sie: Datei" > Erfassen" (File > Capture) [F5]
Um sofort aufzunehmen oder um von einem nicht-steuerbaren Gert aufzunehmen, klicken Sie auf die rote
Erfassungsschaltflche [G].
Um einen Clip mittels RS-422-Decksteuerung zu indizieren, geben Sie die gewnschten In- und Out-Points
anhand der Schaltflchen In-Point setzen" und Out-Point setzen" oder manuell ein, indem Sie den Timecode
eingeben und auf Clip aufzeichnen" (Adobe
Premiere Pro
CC: Log" = Aufzeichnen"; Blackmagic Design:
Log = Indizieren) klicken. Der leere Clip erscheint nun im Projektfenster. Wiederholen Sie dies, bis alle fr
Ihre Batchaufnahme gewnschten Clips indiziert sind. Whlen Sie dann Datei" > Batchaufnahme" (File
> Batch Capture) [F6] aus. Um die Clips mit Griffen zu versehen, aktivieren Sie Capture with handles" und
tippen Sie die Anzahl der zustzlichen Frames ein, die am Anfang und Ende eines jeden Clips hinzugefgt
werden sollen.
Auf Band exportieren
Um ber RS-422-Decksteuerung auf Band zu exportieren, bestimmen Sie die gewnschte Sequenz und
aktivieren Sie dann Datei" > Exportieren" > Band" (File > Export > Tape).
Der Insert-Schnitt erfordert einen durchgehenden Timecode fr die gesamte Lnge des auf Band auszugebenden
Projekts.
Im Assemble-Modus mssen in das Band bis zu einem Punkt gleich nach dem Startzeitpunkt des Projekts blo
Schwarzbilder eingefgt werden. Beim Schnitt auf Band mittels Assembling wird das vor den Aufnahmekpfen
liegende Band gelscht. Deshalb ist dieser Vorgang zu vermeiden, wenn auf dem Band nach dem Out-Punkt
Ihres Schnitts bereits andere Projekte vorhanden sind.
Beim Schnitt auf Band wartet die Software am ersten Frame Ihres Projekts ab, bis die MAZ am vorgegebenen
Timecode in den Aufnahmemodus bergeht. Wenn beim Schnitt-auf-Band-Vorgang der erste Frame Ihres
Projekts wiederholt oder weggelassen wird, muss der Wiedergabe-Offset (Versatz) angepasst werden, um
MAZ und Computer zu synchronisieren. Da die einmal eingegebene richtige Einstellung beibehalten wird,
sollte dies fr beliebige Kombinationen von MAZen und Computern nur einmal erforderlich sein.
Geben Sie bei Bedarf jetzt einfach den gewnschten In-Punkt und die Offsets an und klicken Sie auf OK
(Mac) oder Exportieren (Windows).
Aufnahme
Auf Band exportieren
Einsatz Ihrer favorisierten Fremdhersteller-Software 169
Apple Final Cut Pro X
Apple Final Cut Pro X
Mit der Funktion Broadcast-Monitoring" in der Version Final Cut Pro X 10.0.4 und hher knnen Sie Ihr Video
ber Blackmagic Videohardware ausgeben. Sie knnen auch zwei Computerbildschirme fr die Final Cut Pro
X-Bedienoberflche einsetzen.
Einrichten von Final Cut Pro X
Schritt 1. Vergewissern Sie sich, dass auf Ihrem Computer die Version Final Cut Pro X 10.0.4 oder hher
unter der aktuellsten Version von Mac OS X Mountain Lion oder Mavericks luft.
Schritt 2. ffnen Sie Systemeinstellungen" und klicken Sie auf Blackmagic Design. Gehen Sie zur Einstellung
Standard-Videonorm vorgeben" (Set default video standard as) und geben Sie dann die gleiche
Norm vor, die Sie fr Ihr Final Cut Pro X-Projekt verwenden werden, z B. HD 1080i 59.94. Die
vorgegebene Videonorm sollte dem Videoformat Ihres Clips entsprechen.
Schritt 3. Starten Sie Final Cut Pro X und legen Sie ein neues Projekt an.
Schritt 4. Tippen Sie einen Namen ein und bestimmen Sie den Standort fr das neue Projekt.
Schritt 5. Stellen Sie die Videoeigenschaften auf Benutzerdefiniert" (Custom) ein. Geben Sie fr Format,
Auflsung und Framerate die gleichen Werte vor, wie die in den Systemeinstellungen im Blackmagic
Design Desktop Video fr die Standard-Videonorm festgelegten.
Schritt 6. Stellen Sie die Audio- und Rendereigenschaften auf Benutzerdefiniert" (Custom) ein. Stellen Sie
die Audiokanle auf Stereo" ein oder whlen Sie alternativ Surround" fr sechs Audiokanle aus.
Stellen Sie die Audioabtastrate auf die Fernsehrate von 48 kHz ein. Stellen Sie das Renderformat auf
das Format Ihrer Videoclips ein. Standardmig verwendet Final Cut Pro X ProRes-Kompression, was
sich fr einen unkomprimierten Workflow jedoch auf Unkomprimiertes 10-Bit 4:2:2" umschalten
lsst. Klicken Sie auf OK, um die Erstellung Ihres neuen Projekts fertigzustellen.
Schritt 7. Whlen Sie im Final Cut Pro-Men Einstellungen" (Preferences) aus und klicken Sie dann auf die
Wiedergaberegisterkarte (Playback). Vergewissern Sie sich, dass im Men A/V-Ausgabe" (A/V
Output) die Option Blackmagic" und die gleiche Videonorm wie die Ihres Projekts aktiviert sind.
Beenden Sie Einstellungen" (Preferences).
Schritt 8. Gehen Sie zum Fenstermen und whlen Sie A/V-Ausgabe" (A/V Output) aus, um die Videoausgabe
via Blackmagic Videohardware zu aktivieren.
ffnen Sie zum Betreiben von Audiomonitoring ber Ihre Blackmagic Videohardware Systemeinstellungen"
(System Preferences). Klicken Sie auf das Sound-Symbol und dann auf die Ausgaberegisterkarte. Geben Sie
fr die Tonausgabe Blackmagic Audio" vor.
Schritt 6. Stellen Sie die Audio- und Rendereigenschaften auf
Benutzerdefiniert" (Custom) ein
Schritt 2. Stellen Sie die Standard-Videonorm in den
Systemeinstellungen auf die Norm Ihres Final Cut Pro
X-Projekts ein
Einsatz Ihrer favorisierten Fremdhersteller-Software 170
Wiedergabe (Playback)
Schritt 1. Importieren Sie einige Clips in Ihr neues Projekt.
Schritt 2. Jetzt knnen Sie die Final Cut Pro X-Timeline auf Ihrem Computerbildschirm verwenden und die
Videovorschau auf einem an den Ausgang Ihrer Blackmagic Design Videohardware angeschlossenen
Bildschirm oder TV ansehen.
Erfassen von Video- und Audio-Dateien
Fr die Aufnahme von Video und Audio mit Ihrer Blackmagic Design Videohardware knnen Sie Blackmagic
Media Express benutzen. Nach erfolgter Aufnahme der Clips knnen Sie diese nach Final Cut Pro X zum
Schneiden importieren.
Vergewissern Sie sich beim Erfassen von Clips mit Media Express, dass Sie eines der auch von Final Cut Pro
X untersttzten Videoformate ausgewhlt haben, z. B.: Apple ProRes 4444, Apple ProRes 422 (HQ), Apple
ProRes 422 oder unkomprimiertes 10-Bit 4:2:2.
Schnitt auf Band
Nach Fertigstellung eines Projekts in Final Cut Pro X knnen Sie es als Filmdatei rendern und den Film dann
mit Blackmagic Media Express unter Einsatz Ihrer Blackmagic Design Videohardware auf Band mastern.
Schritt 1. Whlen Sie Ihre Clips in der Timeline in Final Cut Pro X aus.
Schritt 2. Gehen Sie zu File" > Share" > Master File" (Datei" > Gemeinsam benutzen" > Masterdatei").
Es ffnet sich das Master File"-Fenster.
Schritt 3. Klicken Sie auf Settings" (Einstellungen) und whlen Sie Ihren gewnschten Video-Codec im
Aufklappmen aus.
Schritt 4. Klicken Sie auf Next..." (Nchste), whlen Sie einen Standort fr Ihren Film aus und klicken Sie
auf Save" (Speichern).
Schritt 5. ffnen Sie Media Express und importieren Sie den aus Final Cut Pro X exportierten Clip.
Schritt 6. Nheres siehe Schnitt von Video- und Audiodateien auf Band" im Abschnitt ber Blackmagic
Media Express.
Schritt 3. Klicken Sie auf Settings" (Einstellungen) und whlen
Sie Ihren gewnschten Video-Codec im Aufklappmen aus
Einsatz Ihrer favorisierten Fremdhersteller-Software 171
Avid Media Composer
Avid Media Composer
Avid Media Composer kann Video und Audio in Standard Definition und High Definition mit Blackmagic
Videohardware aufnehmen und wiedergeben. Die Software untersttzt auerdem RS-422-Decksteuerung.
Wenn Media Composer zu einem frheren Zeitpunkt als die Desktop Video Software eingespielt wurde,
werden automatisch Blackmagic Plug-ins fr Media Composer installiert.
Einrichtung
Schritt 1. Starten Sie Media Composer. Das nun erscheinende Dialogfenster Select Project" fordert Sie
zur Auswahl eines Projekts auf.
Schritt 2. Whlen Sie Ihr bevorzugtes User Profile" aus, wenn Sie bereits ein Anwenderprofil erstellt hatten.
Schritt 3. Whlen Sie den Ordner aus, in dem Sie Ihr Projekt anlegen wollen: Private" (Privat), Shared"
(Freigegeben) oder External" (Extern).
Schritt 4. Klicken Sie auf die Schaltflche New Project" (Neues Projekt).
Schritt 5. Geben Sie den Projektnamen und die Projektoptionen vor, einschlielich Format", Color Space"
(Farbraum) und Stereoscopic". Klicken Sie auf OK. Die Farbraum- und Stereoskopie-Einstellungen
lassen sich spter auf der Formatregisterkarte des Projekts ndern.
Schritt 6. Doppelklicken Sie auf den Projektnamen in der Select Project"-Dialogbox. Die Media Composer-
Bedienoberflche erscheint zusammen mit dem Projektfenster fr Ihr neues Projekt. Sie haben
Ihr Projekt erfolgreich fertiggestellt.
Wiedergabe
Vergewissern Sie sich durch einen schnellen Test, dass alles richtig angeschlossen ist, indem Sie zur
Schnittanleitung Media Composer Editing Guide" gehen. Folgen Sie den Anweisungen zum Import
von Farbbalken und anderen Testmustern im Abschnitt Importing Color Bars and Other Test Patterns".
Doppelklicken Sie auf die importierte Datei, um Sie in einem Pop-Up-Monitor wiederzugeben. Das Bild sollte
jetzt auf Ihrem Computerbildschirm wie auch in Ihrer Blackmagic Ausgabe zu sehen sein.
Ist kein Video in Ihrer Blackmagic Ausgabe sichtbar, prfen Sie die Anschlsse erneut. Vergewissern Sie sich,
dass die Ausgabeeinstellungen in den Blackmagic Design Systemeinstellungen richtig konfiguriert sind,
indem Sie in Media Composer Tools" > Hardware Setup" auswhlen.
Wird blo ein Computerbildschirm benutzt, ffnen Sie die
Blackmagic Design Systemeinstellungen und geben Sie Black"
(Schwarzbilder) aus, wenn kein Video wiedergegeben wird
Schritt 5. Geben Sie den Projektnamen und die
Projektoptionen vor
Einsatz Ihrer favorisierten Fremdhersteller-Software 172
Erfassung von nicht steuerbaren Gerten
Viele Videoquellen haben keine Gertesteuerung. Dies gilt auch fr viele moderne Kameras und
Festplattenrekorder ebenso wie fr alte Kameras und VHS-Bandabspielgerte. So wird Video ohne
Decksteuerung aufgenommen:
Schritt 1. Whlen Sie Tools" > Capture" aus, um die Registerkarte Capture Tool" (Aufnahmewerkzeug)
zu ffnen.
Schritt 2. Klicken Sie auf das Rekordersymbol (Toggle Source" = Quelle umschalten), das nun als roter Kreis
mit Schrgstrich erscheint. Dieses Symbol zeigt an, dass die Decksteuerung ausgeschaltet ist.
Schritt 3. Stellen Sie die Video- und Audioeingabemens auf Blackmagic" ein.
Schritt 4. Whlen Sie die Videoquellspur (V) und die Audioquellspuren (A1, A2, ...) aus, die Sie aufnehmen
wollen.
Schritt 5. Whlen Sie im Bin"-Men unter den offenen Bins eine Target Bin" als Ziel aus.
Schritt 6. Whlen Sie im Men Res" (resolution = Auflsung) aus, welchen komprimierten oder unkomprimierten
Codec Sie fr Ihre aufgenommenen Clips verwenden wollen. Whlen Sie unkomprimiertes 8-Bit-
Video 1:1" oder fr 10-Bit 1:1 10b" aus.
Schritt 7. Geben Sie den Festplattenspeicher fr Ihr aufgenommenes Video und Audio vor. Whlen Sie mit
der Schaltflche Single/Dual Drive Mode" aus, ob Audio und Video zusammen auf einer Festplatte
oder auf separaten Festplatten gespeichert werden sollen. Whlen Sie die Zielfestplatte(n) fr
Ihre aufgenommenen Medien im Zielfestplattenmen(s) aus.
Schritt 8. Klicken Sie unten im Fenster auf die Schaltflche Tape Name?" (Name des Bands?), um die
Dialogbox Select Tape" (Band auswhlen) zu ffnen. Whlen Sie das gewnschte Band aus oder
fgen Sie ein neues hinzu und klicken Sie auf OK.
Schritt 9. Vergewissern Sie sich, dass Ihre Video- und Audioquelle zur Wiedergabe bereit ist und klicken
Sie auf die Capture"-Schaltflche (Erfassen). Die Capture"-Schaltflche blinkt whrend der
Aufnahme in Rot. Erneutes Klicken der Capture"-Schaltflche beendet die Aufnahme..
Schritt 2. Stellen Sie das Capture Tool" zur Aufnahme von
Video ohne Decksteuerung ein, indem Sie auf die Toggle
Source"-Schaltflche klicken
Einsatz Ihrer favorisierten Fremdhersteller-Software 173
Erfassung von steuerbaren Gerten mit UltraStudio, DeckLink und Teranex
Bei Einsatz einer ber RS-422 angeschlossenen MAZ mssen Sie die MAZ-Einstellungen konfigurieren, ehe Sie
mittels Decksteuerung aufnehmen.
Schritt 1. Klicken Sie in Ihrem Projektfenster auf die Registerkarte Settings" (Einstellungen) und doppelklicken
Sie auf Deck Configuration".
Schritt 2. Klicken Sie in der Dialogbox Deck Configuration" auf Add Channel" (Kanal hinzufgen) und stellen
Sie den Channel Type" (Kanaltyp) auf Direct" und den Port auf RS-422 Deck Control" ein. Klicken
Sie auf OK und verneinen Sie die Frage, ob Sie den Kanal jetzt automatisch konfigurieren wollen (Do
you want to autoconfigure the channel now?") mit No".
Schritt 3. Klicken Sie auf Add Deck" und whlen Sie Marke und Modell Ihrer MAZ in den Device"-Mens aus.
Geben Sie auch den gewnschten Vorspann vor. Klicken Sie auf OK und dann auf Apply" (Anwenden).
Schritt 4. Gehen Sie auf die Registerkarte Settings" (Einstellungen) und doppelklicken Sie auf Deck Preferences"
(MAZ-Einstellungen).
Schritt 5. Um den Schnitt mittels Assembling auf Band zuzulassen, aktivieren Sie die Option Allow assemble
edit & crash record for digital cut" (Assemble-Schnitt zulassen und per Crash-Recording aufnehmen).
Wenn diese Option deaktiviert bleibt, sind nur Insert-Schnitte mglich.
Schritt 6. Aktivieren Sie die Option Relax coincidence point detection" (Ermittlung von Koinzidenzpunkten
entschrfen). Klicken Sie auf OK. Die RS-422-Verbindung zu Ihrer MAZ ist jetzt erfolgreich eingerichtet.
Um die Fernverbindung zu testen, vergewissern Sie sich, dass Ihre Blackmagic Videohardware ber ein serielles
RS-422-Kabel an die MAZ angeschlossen ist. Stellen Sie die MAZ auf Remote" (Fernsteuerung) ein. ffnen Sie das
Capture Tool" (Aufnahmewerkzeug) und steuern Sie die MAZ ber die blichen Tastaturkrzel J, K, L. Erscheint der
Name der MAZ in Kursivschrift oder es wird No Deck" (Keine MAZ) angezeigt, whlen Sie Check Decks" (MAZen
prfen), bis die MAZ ohne Kursivschrift aufgefhrt wird und die Decksteuerung wiederhergestellt ist.
Spontane Erfassung ber die Decksteuerung:
Schritt 1. Whlen Sie Tools" > Capture" aus, um die Registerkarte Capture Tool" (Aufnahmewerkzeug) zu ffnen.
Schritt 2. Die Schaltflche Capture/Log Mode" (Erfassungs-/Indizierungsmodus) sollte jetzt das Aufnahmesymbol
(CAP) anzeigen. Zeigt diese Schaltflche ein LOG-Symbol (Indizieren) an, wechseln Sie den Aufnahmemodus
per Klick auf die Schaltflche. Es sollte nun das Aufnahmesymbol (CAP) erscheinen.
Schritt 3. Die Schaltflche Toggle Source" sollte jetzt das Symbol einer MAZ anzeigen. Wird ein roter Kreis
mit Schrgstrich angezeigt, deaktivieren Sie die Decksteuerung per Klick auf die Schaltflche. Dann
verschwindet das rote Symbol.
Schritt 4. Konfigurieren Sie Video- und Audioeingabe, Video- und Audioquellspuren, Ziel-Bin, Auflsung (Res),
Zielfestplatte und Bandnamen auf dieselbe Weise wie im Abschnitt Erfassung von nicht steuerbaren
Gerten" beschrieben.
Schritt 5. Verwenden Sie das auf der Registerkarte Capture Tool" befindliche Decksteuerungsfenster, um das
Band an den Cue-Punkt zu setzen und die Wiedergabe zu starten.
Schritt 6. Klicken Sie auf die Capture"-Schaltflche. Die Capture"-Schaltflche blinkt whrend der Aufnahme
in Rot. Erneutes Klicken auf Capture" beendet die Aufnahme.
Schritt 6. Aktivieren Sie in Deck Preferences" (MAZ-
Einstellungen) die Option Relax coincidence point
detection" (Ermittlung von Koinzidenzpunkten entschrfen)
Stellen Sie die Schaltflchen CAP und Toggle Source"
zum Einsatz von Decksteuerung ein. Verwenden Sie das
Decksteuerungsfenster, um das Band an den Cue-Punkt zu
setzen und die Wiedergabe zu starten
Einsatz Ihrer favorisierten Fremdhersteller-Software 174
Batchaufnahme mit UltraStudio und DeckLink
Indizierung von Clips fr die Batchaufnahme:
Schritt 1. Whlen Sie Tools" > Capture" aus, um die Registerkarte Capture Tool" (Aufnahmewerkzeug) zu ffnen.
Schritt 2. Klicken Sie auf die Schaltflche Capture/Log Mode" (Erfassungs-/Indizierungsmodus), sodass sie das
LOG-Symbol (Indizieren) anzeigt.
Schritt 3. Konfigurieren Sie Video- und Audioeingabe, Video- und Audioquellspuren, Ziel-Bin, Auflsung (Res),
Zielfestplatte und Bandnamen auf dieselbe Weise wie im Abschnitt Aufnahme von nicht steuerbaren
Gerten" beschrieben.
Schritt 4. Benutzen Sie das Decksteuerungsfenster oder die gebruchlichen Tastaturkrzel j, k und l, um mit der MAZ
zurck zu spulen, zu pausieren und vorwrts zu spulen, und so das aufzunehmende Video aufzufinden.
Schritt 5. Klicken Sie links neben LOG auf die Schaltflche Mark IN/OUT" (In- und Out-Punkt markieren). Da
das Symbol zwischen IN und OUT hin- und herwechselt, brauchen Sie nur auf eine Schaltflche zu
klicken, um alle Ihre In- und Out-Punkte zu markieren. Das geht einfacher als dies anhand der separaten
Schaltflchen Mark IN" und Mark OUT" im Decksteuerungsfenster zu tun. Alternativ knnen Sie die
In- und Out-Punkte anhand der i"- und o"-Tasten Ihres Keyboards setzen.
Schritt 6. ffnen Sie nach erfolgter Indizierung der In- und Out-Punkte die LOG-Bin und whlen Sie dort die
aufzunehmenden Clips aus.
Schritt 7. Whlen Sie Clip" > Batch Capture" (Batchaufnahme) aus. Aktivieren Sie die gewnschten Optionen
in der Dialogbox und klicken Sie auf OK.
Aufnahme auf Band mit UltraStudio und DeckLink
Nachdem Sie Ihre Clips aufgezeichnet, in die Timeline verschoben, geschnitten, ggf. mit Effekten versehen und
gerendert haben, werden Sie Ihr fertiges Projekt auf Band aufnehmen wollen.
Schritt 1. Doppelklicken Sie auf eine Sequenz in Ihrer Projekt-Bin, um sie im Timeline-Fenster zu ffnen.
Schritt 2. Whlen Sie Output" > Digital Cut" (Ausgabe > Digitalschnitt), um das Digital Cut Tool" zu ffnen.
Schritt 3. Stellen Sie Output Mode" (Ausgabemodus) auf Real-Time", die Bit-Tiefe auf 10-Bit und Deck Control"
(Decksteuerung) auf Remote" ein.
Schritt 4. Whlen Sie im Edit Menu" (Schnittmen) die Option Insert Edit" (Insert-Schnitt) oder Assemble
Edit" (Assemble-Schnitt) fr przise Schnitte auf ein mit Timecode vorcodiertes Band aus. Alternativ
knnen Sie auf einfache Art mittels Crash Record" aufnehmen. Wenn als einzige Option Insert Edit"
verfgbar ist, gehen Sie zur Schaltflche Preferences" (Einstellungen) und doppelklicken Sie auf Deck
Preferences", um Assembling per Schnitt zuzulassen und per Crash-Recording aufzunehmen (Allow
assemble edit & crash record for digital cut").
Schritt 5. Erscheint der MAZ-Name in Kursivschrift oder es wird No Deck" (Keine MAZ) angezeigt, whlen Sie
Check Decks" (MAZen prfen), bis die MAZ ohne Kursivschrift aufgefhrt wird und die Decksteuerung
wiederhergestellt ist.
Schritt 6. Klicken Sie auf die rote, dreieckige Digital Cut"-Schaltflche, um Ihre Sequenz auf Band aufzunehmen.
Schritt 5. Klicken Sie auf die Schaltflche Mark IN/OUT" oder
markieren Sie die In- und Out-Punkte mithilfe der i"- und o"-
Tasten Ihres Keyboards
Das Digital Cut Tool" dient zur Aufnahme auf Band
Einsatz Ihrer favorisierten Fremdhersteller-Software 175
Autodesk Smoke
Autodesk Smoke 2013 Extension 1
Autodesk Smoke vereint Editing, Compositing und 3D-Effekte in einem einzigen Arbeitsbereich. Smoke kann
Video und Audio in Standard Definition und High Definition mit Blackmagic Videohardware aufnehmen und
wiedergeben. Die Software untersttzt auerdem RS-422-Decksteuerung. Vergewissern Sie sich, ehe Sie
Autodesk Smoke einspielen, dass Ihre Blackmagic Design Treiber und Ihr Videogert einwandfrei installiert sind.
Das Broadcast-Monitoring in Smoke gestattet Ihnen auch, Video ber Blackmagic Hardware auszugeben.
Installation
Schritt 1. Starten Sie Smoke. Es erscheinen die Fenster Project" (Projekt) und User Settings"
(Anwendereinstellungen). Whlen Sie, sofern vorher angelegt, die Option Project and User"
aus. Legen Sie andernfalls ein neues Projekt bzw. einen neuen Anwender an.
Schritt 2. Geben Sie die gleichen Einstellungen fr Ihr Projekt wie fr Ihre Ausgabe vor, beispielsweise
1080HD. Die meisten Einstellungen lassen sich spter whrend Ihrer Session ndern.
Schritt 3. Whlen Sie Ihr Zwischenformat fr die mit Ihrem Projekt generierten Medien aus. Beispielsweise
ProRes 422 oder sogar unkomprimiert. Denken Sie daran, ein Format auszuwhlen, das Ihr
Speichermedium handhaben kann.
Schritt 4. Klicken Sie auf die Create"-Schaltflche (Anlegen).
Einrichtung Ihrer Hardware
Es empfiehlt sich, zur Vorbereitung einer MAZ-Session den nachstehenden Schritten zu folgen.
Schritt 1. Schlieen Sie die Ausgnge Ihrer MAZ an die Eingnge Ihres Blackmagic Aufnahme- und
Wiedergabegerts an. Schlieen Sie die Ausgnge Ihres Blackmagic Aufnahme- und
Wiedergabegerts an die Eingnge Ihrer MAZ an.
Schritt 2. Verbinden Sie den seriellen Port Ihrer MAZ ber ein RS-422-Decksteuerungskabel an den Remote-
Port Ihres Blackmagic Aufnahme- und Wiedergabegerts.
Schritt 3. Stellen Sie Ihre MAZ auf Fernsteuerung ein.
Schritt 4. Schlieen Sie zur Gewhrleistung framegenauer Aufnahmen einen Sync-Generator an den Sync-
Eingang Ihrer MAZ an. Bei Einsatz eines separaten Audiogerts muss auch ein Audio-Sync-Signal
angeschlossen werden.
Geben Sie den Projektnamen und die Projektoptionen vor
Einsatz Ihrer favorisierten Fremdhersteller-Software 176
Einrichtung einer MAZ-Maschine
Ehe Sie Autodesk Smoke starten, mssen Sie mittels einer Utility namens Smoke Setup das Modell der
in Ihrem Studio eingesetzten MAZ(en) sowie die entsprechenden Timing-Einstellungen (Auflsung und
Framerate) vorgeben.
Schritt 1. Gehen Sie zu Applications" > Autodesk" > Smoke" > Utilities" und ffnen Sie Smoke Setup".
Schritt 2. Vergewissern Sie sich auf der General"-Registerkarte, dass Video Device" (Videogert) und
Audio Device" (Audiogert) auf BMD eingestellt sind.
Schritt 3. Aktivieren Sie auf der VTR"-Registerkarte das MAZ-Modell und die Timing-Vorgaben, die Sie
mit Autodesk Smoke benutzen wollen. Aktivieren Sie die Zeilen mit Live-NTSC oder Live-PAL, um
Crash-Record oder Live-Ausgabe zu aktivieren.
Schritt 4. Klicken Sie auf Apply" (Anwenden) und schlieen Sie Smoke Setup".
Erfassung von steuerbaren Gerten mit UltraStudio und DeckLink
Autodesk Smoke lsst sich konfigurieren, um von steuerbaren MAZ-Maschinen mit Decksteuerung aufzunehmen.
Schritt 1. Whlen Sie in Media Library" (Medienbibliothek) einen Ordner aus, in dem Sie den aufgenommenen
Clip anlegen wollen.
Schritt 2. Whlen Sie File" > Capture" (Datei > Erfassen) von MAZ aus. Das VTR Capture"-Modul
erscheint.
Schritt 3. Setzen Sie das Band an den Cue-Punkt mit dem ersten Einzelbild des aufzunehmenden Clips.
Schritt 4. Whlen Sie die Video- und Audiokanle, die Sie aufnehmen wollen, aus. Die Schaltflchen schalten
auf Rot und zeigen so an, welche Spuren aktiviert sind.
Schritt 5. Geben Sie die In- und Out-Punkte in den entsprechenden Feldern ein.
Schritt 6. Klicken Sie auf Capture", um mit der Aufnahme zu beginnen. Das Timecode-Feld leuchtet bei
laufender Aufnahme grn auf.
Schritt 7. Mit einem Klick im Preview"-Fenster (Vorschau) lsst sich die Aufnahme jederzeit beenden.
Der Clip wird automatisch an Ihrem vor Eingabe des VTR Input"-Moduls ausgewhlten
Standort gespeichert.
Vergewissern Sie sich, dass Video Device" und Audio
Device" in Smoke Setup" auf BMD eingestellt sind
Whlen Sie die Timing-Einstellungen fr Ihre MAZ auf der
VTR"-Registerkarte im Smoke-Setup-Dienstprogramm aus
Zur Aufnahme von Ihrer MAZ aktivierte Video- und
Audiospuren leuchten rot auf
Einsatz Ihrer favorisierten Fremdhersteller-Software 177
Erfassung auf Band mit UltraStudio und DeckLink
Laden Sie einen Clip in das VTR Output"-Modul und geben Sie die In- und Out-Punkte fr den Ausgabe-
Clip vor. Bei Bedarf lassen sich auch die Optionen zum Versatz des Startframes fr die Ausgabe aktivieren
und ein Letterbox-Overlay anwenden.
Schritt 1. Whlen Sie File" > Output to VTR" (Datei > Ausgabe auf MAZ) aus.
Schritt 2. Whlen Sie einen oder mehrere Clips aus, die aus Media Library (Medienbibliothek) auszugeben
sind. Sie knnen auch einen Ordner auswhlen, wenn sein Inhalt in einer Session ausgegeben
werden soll. Das VTR Output"-Modul erscheint.
Schritt 3. Whlen Sie die MAZ im Gertenamenfeld aus. Das Vorschaufenster zeigt das Video vom Band in
der ausgewhlten MAZ an.
Schritt 4. Vergewissern Sie sich, dass die richtigen Videospur- und Audiokanal-Schaltflchen aktiviert sind,
damit die entsprechenden Videospuren und Audiokanle auf Band ausgegeben werden.
Schritt 5. Aktivieren bzw. deaktivieren Sie All Audio" (Alles Audio) im Men Clip Output" (Clip-Ausgabe).
Ist All Audio" aktiviert, wird jeder Audiokanal in das Format Ihres Bands umgewandelt und nicht
nur die soeben von Ihnen aktivierten.
Schritt 6. Klicken Sie auf Preview", um den Clip vor der Ausgabe anzusehen.
Schritt 7. Um den ausgewhlten Clip beginnend mit einem anderen Frame als dem ersten auszugeben,
legen Sie den Start-Timecode im Feld Start Offset" fest.
Schritt 8. Legen Sie die In- und Out-Punkte fr die Clip-Ausgabe fest.
Schritt 9. Um einen Clip zur MAZ ausgegeben, whlen Sie Insert" (Einfgen) im Output"-Kstchen
aus. Die Clips mit ausgewhltem Status (Status" > Selected") werden auf Band ausgegeben.
Whrend der Ausgabe wird der Status eines jeden Clips von Pending" (Anstehend), Output"
(Ausgegeben) bis Done" (Erledigt) aktualisiert.
Schritt 10. Springen Sie zum Cue-Punkt des In-Timecodes und whlen Sie Play" (Wiedergabe) aus, um zu
prfen, ob der Transfer gelungen ist.
Schritt 11. Wenn Sie fertig sind, klicken Sie auf EXIT Output Clip", um das Modul zu schlieen.
Schritt 3. Ihre MAZ sollte in der Dropdown-Liste auswhlbar sein
Zur Ausgabe ausgewhlte Clips erscheinen unter Angabe
ihres aktuellen Status als Liste
Geben Sie die In- und Out-Punkte vor und whlen Sie dann
Insert" (Einfgen) im Aufklappmen Output" aus
Einsatz Ihrer favorisierten Fremdhersteller-Software 178
Erfassung per Crash-Record und Live-Ausgabe
Autodesk Smoke gestattet Ihnen, einen Clip per Crash-Record oder ein Live-Videosignal aufzunehmen,
indem Sie den Vorgang der Clipeingabe bzw. -ausgabe mit einem Tablet-Stift oder einer Maus starten bzw.
beenden. Bei Auswahl dieser Aufnahmeart prft Autodesk Smoke, ob die auf Ihrem Autodesk Media Storage
Gert verfgbare Speicherkapazitt fr Ihr bevorzugtes Zwischenformat ausreicht. Der dafr erforderliche
Platz variiert je nach Format.
Wenn Ihr eingesetztes Gert keine Fernsteuerung via RS-422 untersttzt, wie z. B. eine Kamera, MAZ oder
sonstige Gerte, so verwenden Sie zur Aufnahme die Option NTSC" oder PAL" und zur Ausgabe von Clips
die Option Live Video".
Erfassung eines Live-Videosignals per Crash-Record:
Schritt 1. Whlen Sie in Media Library (Medienbibliothek) einen Ordner aus, in dem Sie den aufgenommenen
Clip anlegen wollen.
Schritt 2. Whlen Sie File" > Capture" (Datei > Erfassen) von MAZ aus. Das VTR Capture"-Modul
erscheint.
Schritt 3. Whlen Sie im Feld VTR Device" (MAZ-Gert) die Option Live NTSC" oder Live PAL" aus. Das
eingehende Live-Videosignal erscheint im Vorschaufenster.
Schritt 4. Whlen Sie den Modus Start On Pen" (Stift-ausgelster Start). Beenden Sie die Aufnahme
mit Stop On Pen" (Beenden bei Stift) oder Stop On Frames" (Beenden bei Frames). Die
Terminologie Start On Pen" stammt aus der Zeit, als Autodesk Smoke per Tablet-Computer
und Stift bedient wurde.
Wenn Stop On Pen" und somit der Aufnahmestopp-Modus aktiviert ist, werden Out-Punkt und Timecodefelder
zur Vorgabe der Dauer aktualisiert und zeigen die maximale Lnge des Clips an, den Ihr Autodesk Media
Storage Gert speichern kann. Die Aufnahme wird beendet, wenn Sie einen Klick auf dem Bildschirm ausfhren
oder Ihr Speichermedium voll ist.
Schritt 5. Geben Sie den Clipnamen ein und aktivieren Sie die Videospuren und Audiokanle, die Sie
aufnehmen wollen.
Schritt 6. Vergewissern Sie sich, dass das Live-Videosignal empfangen wird.
Schritt 7. Drcken Sie die Wiedergabetaste des Videogerts.
Schritt 8. Whlen Sie Process", um mit der Aufnahme zu beginnen.
Schritt 9. Fhren Sie einen Klick auf dem Bildschirm aus, um die Aufnahme im Stop On Pen"-Modus zu
beenden.
Markieren Sie die Zeilen mit Live-NTSC oder Live-PAL, um
Crash-Record oder Live-Ausgabe zu aktivieren
Einsatz Ihrer favorisierten Fremdhersteller-Software 179
Ausgabe eines Live-Videosignals:
Schritt 1. Whlen Sie File" > Output to VTR" (Datei > Ausgabe zur MAZ) aus.
Schritt 2. Whlen Sie einen oder mehrere Clips aus, die aus Media Library" (Medienbibliothek) auszugeben
sind. Sie knnen auch einen Ordner auswhlen, um seinen Inhalt auszugeben. Das VTR Output"-
Modul erscheint.
Schritt 3. Whlen Sie im Feld VTR Device" (MAZ-Gert) die Option Live NTSC" oder Live PAL" aus.
Das Kstchen Start Mode" ist nicht verfgbar. Benutzen Sie bei Ausgabe von Live-Video den Modus Start
On Pen". Die Ausgabe lsst sich mit Stop On Pen" (Beenden bei Stift) oder Stop On Frames" (Beenden
bei Frames) stoppen.
Schritt 4. Whlen Sie die Ausgabeoptionen aus. Geben Sie den Clipnamen ein und aktivieren Sie die
Videospuren und Audiokanle, die Sie aufnehmen wollen.
Schritt 5. Starten Sie die Aufnahme, sobald das Gert das Signal empfngt oder tun Sie, was sonst ntig
ist, um den Signalempfang von Autodesk Smoke zu aktivieren.
Schritt 6. Whlen Sie Process" aus, um die Ausgabe in Autodesk Smoke zu beginnen.
Schritt 7. Fhren Sie irgendwo auf dem Bildschirm einen Klick aus, um die Aufnahme im Stop On Pen"-
Modus zu beenden.
Verwenden Sie bei Ausgabe von Livevideo den Modus Start
On Pen"
Whlen Sie zur Ausgabe eines Live-Videosignals Live PAL"
oder Live NTSC" aus
Einsatz Ihrer favorisierten Fremdhersteller-Software 180
DaVinci Resolve
Schritt 3. Whlen Sie das gewnschte Format im Men
Videoerfassung und Wiedergabe aus
DaVinci Resolve und Live-Grading
Desktop Video 10 ermglicht die simultane Aufnahme und Wiedergabe mit UltraStudio 4K und DeckLink 4K
Extreme. Fr Anwender, die die Live-Grading-Funktion in DaVinci Resolve 10 und hher benutzen wollen, ist
das groartig, weil so fr die Ein- und Ausgabe keine zwei separaten Gerte erforderlich sind.
Beim Einsatz von Live-Grading am Set brauchen Sie blo den Ausgang der Kamera mit dem Eingang Ihrer
Blackmagic Hardware zu verbinden. Schlieen Sie dann den Ausgang der Hardware an einen Monitor am
Set an, um Gradings anzusehen und zu beurteilen.
Einrichtung
Schritt 1. Starten Sie Resolve aus dem Einstellungsmen, rufen Sie die Registerkarte Video I/O and GPU"
(Videoein-/ausgang und GPU) auf und whlen Sie unter For Resolve Live use Ihre Hardware aus.
Speichern Sie Ihre Einstellungen und starten Sie Resolve neu, um Ihre nderungen anzuwenden.
Schritt 2. Starten Sie ein Projekt im Fenster Project Settings" (Projekteinstellungen), geben Sie die gleiche
Auflsung und Framerate wie die Ihrer Kamera vor.
Schritt 3. Gehen Sie im Fenster Project Settings" auf die Registerkarte Capture and Playback" (Erfassung
und Wiedergabe) und whlen Sie das gewnschte Format im Men Video capture and playback"
(Videoerfassung und -wiedergabe) aus.
Schritt 4. Gehen Sie auf die Edit"-Seite und whlen Sie dort File" > New Timeline" aus.
Schritt 5. Whlen Sie auf der Color"-Seite (Farbe) die Option Resolve Live On/Off" (Resolve Live Ein/Aus)
aus. Es sollte jetzt Live-Video im Viewer zu sehen sein und die Schaltflche Resolve Live in Rot
ber dem Video erscheinen.
Anwenden von Resolve Live
Schritt 1. Im Resolve Live Modus fixiert die Freeze"-Schaltflche (Schneeflockensymbol) den aktuell
eingehenden Videoframe, damit Sie ihn graden knnen, ohne sich von Bewegungen whrend des
Drehs ablenken zu lassen. Nach erfolgter Verfeinerung knnen Sie die Fixierung beim Playback
rckgngig machen und so die Erstellung eines Schnappschusses vorbereiten.
Schritt 2. Wenn Sie mit dem Grading zufrieden sind, klicken Sie auf die Schnappschuss-Schaltflche
(Kamerasymbol), um einen Schnappschuss des aktuell im Viewer angezeigten Standbilds, den
eingehenden Timecode-Wert und Ihr Grading in der Timeline zu speichern. Schnappschsse sind
aus einem Einzelbild bestehende Clips.
Nheres ber Resolve Live finden Sie in der DaVinci Resolve Bedienungsanleitung.
Blackmagic Media Express 181
Was ist Blackmagic Media Express?
Blackmagic Media Express Software ist im Lieferumfang der folgenden Produkte enthalten: UltraStudio,
DeckLink, Intensity, ATEM Mischer, Blackmagic Kameras, H.264 Pro Recorder, Teranex Processor und Universal
Videohub. Media Express 3 ist ein groartiges Werkzeug fr alle, die ohne komplexe NLE-Software lediglich
Clips aufnehmen, wiedergeben und auf Band ausgeben mchten.
Erfassen von Video- und Audio-Dateien
Einrichten eines Projekts
Vor der Erfassung von Clips in Media Express mssen Sie zunchst die Einstellungen fr Ihr Projekt auswhlen.
Schritt 1. Gehen Sie zu Media Express" > Preferences" bzw. unter Windows oder Linux zu Bearbeiten"
> Einstellungen". Die jeweils aufgefhrten Projektformate variieren je nach den untersttzten
Funktionen Ihrer Blackmagic Videohardware wie z. B. Ultra HD 4K-Video oder stereoskopisches
3D-Video.
Schritt 2. Treffen Sie Ihre Wahl aus mehreren komprimierten und unkomprimierten Aufnahmeformaten oder
sogar einer DPX-Bildsequenz aus dem Aufklappmen Capture File Format". Das Video wird im
ausgewhlten Format aufgenommen und als QuickTime-Film gespeichert.
Schritt 3. Geben Sie den Speicherstandort fr Ihr aufgenommenes Video und Audio vor.
Schritt 4. Bestimmen Sie, ob die Aufnahme oder Wiedergabe gestoppt werden soll, sobald ausgelassene
Einzelbildern festgestellt werden.
Projekte in Standard Definition sind auf ein Seitenverhltnis von 4:3 eingestellt, sofern nicht die Dialogbox
Anamorphic SD 16:9" aktiviert ist.
Normalerweise stoppen Anwendungen die Wiedergabe von Video, sobald sie in den Hintergrund geschickt
werden. Wenn Media Express auch dann weiterhin Video abspielen soll, wenn Sie eine andere Anwendung
im Vordergrund ffnen, aktivieren Sie die Dialogbox Continue playback when in the background".
Die letzten Optionen beziehen sich auf MAZ-Maschinen mit RS-422-Decksteuerung und enthalten Offsets
fr Vorspann und Timecode.
Geben Sie im Einstellungsfenster (Preferences) Videonorm,
Dateiformat, Speicherstandort und sonstige Einstellungen vor
Blackmagic Media
Express
Blackmagic Media Express 182
Medienliste Suchfeld Timecode-Liste, Miniatur- und Favoritenansicht MAZ / Deck-Timecode Videovorschau
Clip-Bins Aufnahmeoptionen
Transportbedienelemente
Standbild
erstellen
Projektname, Videoformat und
Bildwechselrate
Fernanzeige
Indizierungsdaten
In-Punkt / Out-
Punkt
Audiopegelmesser
Audiokanal
aktivieren/deaktivieren
Blackmagic Media Express 183
Erfassung
Das Aufnehmen von Video ist einfach. Sie brauchen blo eine Videoquelle anzuschlieen, Preferences" (Einstellungen)
in Media Express vorzugeben und auf die Capture"-Schaltflche (Erfassen) zu klicken.
Schritt 1. Schlieen Sie zunchst Ihre Videoquelle an einen Eingang Ihrer Blackmagic Videohardware an und
vergewissern Sie sich, dass die Blackmagic Systemeinstellungen den Einstellungen fr die Videoeingabe
entsprechen, d. h. SDI, HDMI oder analog.
Schritt 2. ffnen Sie Media Express und stellen Sie Preferences" (Einstellungen) auf das Projektvideoformat und
das Aufnahmedateiformat ein.
Schritt 3. Klicken Sie auf die rote Registerkarte Log and Capture" (Indizieren und Erfassen) und geben Sie in das
Description"-Feld eine Beschreibung ein.
Schritt 4. Klicken Sie auf die +"-Schaltflche neben Description", um sie dem automatischen Namensfeld
(Name") hinzuzufgen. Klicken Sie auf die +"-Schaltflche neben beliebigen anderen Feldern, die sie
dem Namensfeld (Name) hinzufgen mchten.
Die in diesen Feldern angezeigten Werte lassen sich per Klick auf das jeweilige Filmklappen-Symbol
schrittweise anheben. Alternativ knnen Sie Namen und Nummer anpassen, indem Sie sie direkt in
ein beliebiges Feld eingeben.
Der im automatischen Namensfeld (Name") befindliche Text wird auf den bzw. die aufzunehmenden
Clips angewendet.
Um einen Clip als Favorit zu indizieren, klicken Sie auf das Stern-Symbol neben dem Namensfeld
(Name).
Damit vor jeder Erfassung eine Aufforderung zur Besttigung des Clipnamens angezeigt wird, klicken
Sie auf das !"- Symbol neben dem Namensfeld.
Schritt 5. Versehen Sie die zu erfassenden Audiokanle mit der gewnschten Nummer.
Schritt 6. Klicken Sie auf die Capture-Schaltflche, um mit der Erfassung zu beginnen. Um die Erfassung zu
beenden und den Clip beizubehalten, klicken Sie erneut auf Capture. Drcken Sie alternativ auf Esc",
um eine Aufforderung zur Lschung oder Speicherung des Clips abzurufen. Die erfassten Clips werden
der Medienliste hinzugefgt.
Indizierung (Logging) von Clips
Vergewissern Sie sich, dass Ihre Blackmagic Videohardware ber ein serielles RS-422-Kabel an die MAZ angeschlossen
ist. Prfen Sie, dass der Fern- bzw. Lokalbedienungsschalter auf Fernbedienung steht. Benutzen Sie die blichen
Tastaturkrzel j, k und l, um zurck zu spulen, zu pausieren und vorwrts zu spulen.
Klicken Sie auf die Schaltflche Mark In", um den In-Punkt zu markieren oder tun Sie dies ber das Tastaturkrzel i".
Klicken Sie auf die Schaltflche Mark Out", um den Out-Punkt zu markieren oder tun Sie dies ber das Tastaturkrzel o".
Klicken Sie auf die Schaltflche Log Clip", um den Clip zu indizieren oder tun Sie dies ber das Tastaturkrzel
p". Der Eintrag sollte in der Medienliste jetzt in einer mit einem roten X versehenen Symbolform erscheinen, was
seinen Medienstatus als offline anzeigt.
Geben Sie die gewnschte Anzahl der zu erfassenden
Audiokanle ein
Geben Sie eine Beschreibung fr Ihr Video ein
Klicken Sie auf die Capture"-Schaltflche, um mit der
Aufnahme zu beginnen
Blackmagic Media Express 184
Batchaufnahme
Um mehrere Clips zu erfassen, fahren Sie mit der Indizierung von Clips fr die Batchaufnahme fort.
Klicken Sie auf die Capture"-Schaltflche, um mit der Aufnahme zu beginnen.
Whlen Sie die indizierten Clips in Media List (Medienliste) aus und folgen Sie einem der folgenden Schritte:
Klicken Sie auf die Batch"-Schaltflche.
Aktivieren Sie die Auswahl mit der rechten Maustaste und whlen Sie Batch Capture" aus.
Gehen Sie zum Dateimen (File) und whlen Sie Batch Capture" aus.
Media Express nimmt den Clip dann vom In- bis zum Out-Timecode auf.
DPX-Aufnahme
Wenn Sie anstelle einer Filmdatei lieber eine DPX-Bildsequenz aufnehmen wollen, ffnen Sie Preferences"
(Einstellungen) in Media Express und stellen Sie das Capture File Format" (Dateiaufnahmeformat) auf DPX
10-Bit RGB" ein.
Legen Sie ein DPX-Projekt an, indem Sie das Dateiaufnahmeformat auf DPX" einstellen.
Zeichnen Sie auf.
Nach fertiggestellter Aufnahme erscheint in Media List (Medienliste) eine die gesamte Framesequenz
reprsentierende Miniatur. Die aus DPX-Frames bestehende Sequenz wird in einem separaten DPX-Ordner
in Ihrem Festplattenspeicher gespeichert. Audio wird in Form von .wav-Dateien ebenfalls in diesem Ordner
gespeichert.
Standardmig wird angenommen, dass DPX-Aufnahmen aus YUV-Quellen stammen. Um aus einer RGB-
Quelle aufzunehmen, deaktivieren Sie Capture to DPX from a YUV source" (Aus einer YUV-Quelle nach DPX
aufnehmen).
Wenn Sie die DPX-Framenummern auf den Timecode des aufgenommenen Videos basieren und nicht von
Null anfangen wollen, aktivieren Sie die Option Use absolute frame numbering when capturing DPX" (Bei
der DPX-Aufnahme absolute Framenummerierung verwenden).
Werden keine langen DPX-Aufnahmen vorgenommen, lsst sich die Anzahl der in den Framenummern
enthaltenen Nullen reduzieren, indem Sie mit der Option When capturing DPX files, use (2-8) digit numbers
in the frame count" eine Framezhlung mit bis zu acht Stellen vorgeben.
Einstellungen fr die DPX-Aufnahme
Blackmagic Media Express 185
3D-Aufnahme
Bei Einsatz von Media Express mit einem Blackmagic Videohardwaremodell, das Dual-Stream-3D untersttzt,
knnen Sie 3D-Videoclips fr das rechte und fr das linke Auge anlegen, indem Sie die beiden Datenstrme
des HD-SDI-Videos gleichzeitig aufnehmen.
Legen Sie ein 3D-Projekt mit einer Bildwechselrate an, die der Ihrer 3D-Videoquelle entspricht.
Vergewissern Sie sich, dass die Blackmagic Videohardware ber zwei separate HD-SDI-
Videoeingnge verfgt.
Zeichnen Sie auf.
Whrend der Erfassung und Indizierung von Dual-Stream-3D in Media Express erhlt das Video fr das linke
Auge den Clipnamen. Das Video fr das rechte Auge wird mit dem Nachsatz _right" versehen. Beispiel:
Wenn Sie einen Stereoclip Clip 1 nennen, erhlt der Clip fr das linke Auge den Namen Clip 1.mov und
der Clip fr das rechte Auge Clip 1_right.mov.
In Media List" (Medienliste) wird deutlich angezeigt, dass der aufgenommene Clip in 3D vorliegt:
In der Miniaturansicht sind die Clips fr das rechte und das linke Auge mittels 3D-Indikator
verknpft und werden in Form eines einzelnen, groen Symbols angezeigt.
In der Ansicht Timecode List" sind die Clips fr das rechte und linke Auge in zwei Zeilen
aufgefhrt und mittels 3D-Indikator verknpft.
Whlen Sie zur Erfassung von stereoskopischen 3D-Videoclips
mit Dual-Stream ein Projektvideoformat aus, dessen Name
3D" enthlt
In der Miniaturansicht sind die Clips fr das rechte und das
linke Auge mittels 3D-Indikator verknpft und werden in Form
eines einzelnen, groen Symbols angezeigt
In der Ansicht Timecode List" sind die Clips fr das rechte
und linke Auge in zwei Zeilen aufgefhrt und mittels
3D-Indikator verknpft
Blackmagic Media Express 186
Favoritenauswahl
Standbild
erstellen
Clip-Informationen Audiokanal
aktivieren/deaktivieren
Medienliste (Media List) Suchfeld Timecode-Liste, Miniatur- und Favoritenansicht MAZ / Deck-Timecode Videovorschau
Clip-Bins Projektname, Videoformat und
Bildwechselrate
In-Punkt / Out-
Punkt
Transportbedienelemente
Fernanzeige
Audiopegelmesser
Blackmagic Media Express 187
Wiedergabe von Video- und Audiodateien
Importieren von Clips
Sie knnen Ihre Video- und Audiodateien nach erfolgtem Import nach Media Express auf verschiedene
Weise wiedergeben:
Fhren Sie einen Doppelklick in einem unbesetzten Bereich der Media List" (Medienliste) aus.
Fhren Sie einen Rechtsklick in einem unbesetzten Bereich der Media List" aus und whlen Sie
im Kontextmen Import Clip" aus.
Gehen Sie zum File"-Men (Datei), whlen Sie Import" (Importieren) und dann Media Files"
(Mediendateien) aus.
Whlen Sie dann den bzw. die zu importierenden Video- und Audioclips aus der Dialogbox Open Video
Clip" aus. Die Clips werden im Scratch"-Bereich der Medienliste angezeigt. Wenn Sie eigene Bins in der
Medienliste erstellt haben, knnen Sie die Clips in die gewnschte Bin ziehen.
Um Medien direkt in eine Bin zu importieren, fhren Sie einen Rechtsklick auf der gewnschten Bin aus und
whlen Sie im Kontextmen Import Clip" aus.
Stimmen Bildwechselrate und Gre der importierten Dateien nicht mit den entsprechenden Werten der
Clips in der Medienliste berein, werden Sie aufgefordert, ein neues Projekt anzulegen und das aktuelle
Projekt zu speichern.
Media Express untersttzt auch den Import von mehrkanaligen Nur-Audio-Dateien, die mit 48 kHz in den
unkomprimierten Formaten WAVE (.wav) und AIFF (.aif) aufgenommen wurden.
Des Weiteren ist es mglich, Medien in Form von XML-Dateien, die aus Final Cut Pro exportiert wurden, zu
importieren. Gehen Sie zum File"-Men (Datei), whlen Sie Import" (Importieren) und dann Final Cut Pro
XML" aus. ffnen Sie die gewnschte XML-Datei. Dann erscheinen alle Bins und Medien des Final Cut Pro-
Projekts in der Medienliste.
Media Express untersttzt auch den Import von CMX-EDL-Dateien fr die Batchaufnahme von EDL-Dateien aus
anderer Videosoftware. Gehen Sie zum File"-Men (Datei), whlen Sie Import" (Importieren) und dann CMX
EDL" aus. Whlen Sie die EDL aus und ffnen Sie sie. Die Indizierungsdaten erscheinen nun in der Medienliste.
Whlen Sie die indizierten Clips aus und importieren Sie Ihre Clips per Batchaufnahme von Ihrer MAZ.
Wiedergabe einzelner und mehrerer Clips
Um einen einzelnen Clip wiederzugeben, doppelklicken Sie in Media List" (Medienliste) auf diesen Clip.
Oder whlen Sie den Clip in Media List" aus und drcken Sie auf Ihrem Keyboard die Leertaste oder klicken
Sie auf die Play"-Schaltflche der Transportsteuerung.
Um mehrere Clips wiederzugeben, whlen Sie diese Clips in Media List" aus und drcken Sie dann auf Ihrem
Keyboard die Leertaste oder klicken Sie auf die Play"-Schaltflche der Transportsteuerung.
Ihr Video wird im Videovorschaufenster von Media Express und auf allen Videoausgngen Ihrer Blackmagic
Videohardware wiedergegeben. Whrend der Wiedergabe knnen die kontrollierten Audiokanle mit den
Schaltflchen Track Enable/Disable" ein- oder ausgeschaltet werden.
Sie knnen Medien direkt oder zusammen mit einer XML oder
EDL importieren.
Anhand der Transportsteuerelemente knnen Sie Ihre Clips
abspielen, stoppen, von einem Clip zum nchsten oder zurck
zum vorherigen springen und Clips in Schleife abspielen
Blackmagic Media Express 188
Medien browsen
Miniaturansicht
Am intuitivsten ist die Anzeige Ihrer Clips in Form von Miniaturen (Thumbnails). Schieben Sie Ihre Maus ber
die Miniatur des Clips und klicken Sie auf das unten rechts der Miniatur erscheinende Popup-Infosymbol.
Klicken Sie auf die Infoblase, um sie zu verbergen.
Listenansicht
Sie knnen Ihre Clips in der Timecode List"-Ansicht betrachten, indem Sie oben rechts von der Media List"
(Medienliste) auf die Schaltflche Timecode List" klicken. Benutzen Sie die horizontale Bildlaufleiste, um alle
Spalten mit den Daten Ihres Clips anzusehen.
Bins anlegen und damit arbeiten
Um eine Bin fr Ihre Clips anzulegen, fhren Sie einen Rechtsklick auf einem unbesetzten Platz in Media List"
(Medienliste) aus und selektieren Sie Create Bin". Benennen Sie die neue Bin.
Sie knnen Clips hin- und her bewegen, indem Sie die Clipsymbole in die gewnschte Bin ziehen. Soll ein
Clip in mehr als einer Bin erscheinen, importieren Sie diesen Clip erneut, indem Sie die Bin mit der rechten
Maustaste auswhlen und Import Clip" selektieren.
Standardmig erscheinen indizierte Clips im Scratch"-Speicher. Sollen indizierte Clips in einer neuen Bin
angezeigt werden, whlen Sie die neue Bin mit der rechten Maustaste aus und selektieren Sie Select As Log Bin".
Favoriten erstellen und damit arbeiten
Um einen Clip als Favorit zu indizieren, klicken Sie auf der Registerkarte Log and Capture" (Indizieren und
Erfassen) auf das Sternsymbol.
Wird auf der Playback"-Registerkarte das Sternsymbol angeklickt, bewirkt dies die Kennzeichnung eines in
der Medienliste aktivierten Clips als Favorit. Um die Auswahl eines Clips als Favorit rckgngig zu machen,
klicken Sie erneut auf das Sternsymbol.
Als Favoriten markierte Clips werden in den Ansichten Timecode List" und Thumbnail" mit einem gelben
Stern in ihrem Symbol angezeigt.
Klicken Sie nach erfolgter Markierung Ihrer Clips als Favorit auf die ber Media List" (Medienliste) befindliche
Favorites"-Schaltflche. Das Sternsymbol wird nun gelb. Auer den als Favoriten markierten Clips werden
alle in Ihrer Medienliste befindlichen Clips verborgen.
Einen Audioclip mit einem Videoclip verknpfen
So verknpfen Sie einen Audioclip mit einem in Media List (Medienliste) befindlichen Videoclip:
Whlen Sie einen Videoclip ohne Audiokanle aus.
Whlen Sie den Videoclip mit der rechten Maustaste aus und aktivieren Sie im Kontextmen Link
Audio File" (Audiodatei verknpfen).
Jetzt knnen Sie den kombinierten Clip wiedergeben oder ihn auf Band mastern.
In der Medienliste knnen Sie Clips wahlweise in der Ansicht
Timecode List" oder Thumbnail" (Miniatur) betrachten.
Klicken Sie auf die Schaltflche Favorites", um nur Ihre
favorisierten Clips angezeigt zu bekommen. Geben Sie zum
Auffinden von Clips entsprechende Infos in das Suchfeld ein
Klicken Sie auf das Popup-Infosymbol einer Miniatur, um den
Inhalt ihrer Infoblase zu sehen
Um einen Clip als Favorit zu indizieren, klicken Sie auf der
Registerkarte Log and Capture" (Indizieren und Erfassen) das
Sternsymbol an
Blackmagic Media Express 189
Lschen von Clips und Bins
Markieren Sie die zu lschenden Clips und drcken Sie auf Ihrem Keyboard die Lschtaste vorwrts. Dieser Vorgang
lscht die Clips nur aus Media List (Medienliste) und belsst sie unversehrt auf Ihrer Festplatte gespeichert.
Whlen Sie die zu lschenden Bins mit der rechten Maustaste aus und aktivieren Sie Delete Bin. Dies
bewirkt die Lschung der Bin und aller darin enthaltenen Clips. Dieser Vorgang lscht die Clips nur aus der
Medienliste und belsst sie unversehrt auf Ihrer Festplatte gespeichert.
Erstellung von 3D-Clips
So fgen Sie einen stereoskopischen 3D-Clip in Media List (Medienliste) ein:
Whlen Sie ein Videoformat fr Ihr 3D-Projekt aus, das die gleiche Framerate wie Ihre
3D-Medien aufweist.
Importieren Sie die Datei fr das linke Auge (left eye") in die Medienliste.
Whlen Sie die Datei fr das linke Auge mit der rechten Maustaste aus und aktivieren Sie im
Kontextmen Set Right Eye Clip" (Clip fr das rechte Auge anlegen). Wenn Media Express den
Clip fr das rechte Auge bereits aufgenommen hat, wird das Video fr das rechte Auge mit dem
Nachsatz _right" versehen.
Die Medienliste zeigt deutlich an, dass es sich bei dem importierten Clip um einen 3D-Clip handelt. Die Clips
fr das linke und das rechte Auge erscheinen im Videovorschaufenster (Video Preview) nebeneinander. Dies
zeigt an, dass es sich um ein 3D-Videoprojekt handelt.
Tun Sie Folgendes, wenn die Dateien fr das linke und rechte Auge in einem 3D-Stereoclip verkehrt herum
geladen sind:
Fhren Sie einen Rechtsklick auf dem 3D-Clip in der Medienliste aus.
Whlen Sie im Kontextmen Swap Eyes" (Linkes und rechtes Auge vertauschen) aus.
Durchsuchen der Medienliste (Media List)
In einem Projekt befindliche Clips lassen sich durch Eingabe des Clip-Namens in das Suchfeld ber Media
List" leicht ausfindig machen. Bei Einsatz zusammen mit der Favorites"-Funktion bleibt die Suche auf Ihre
favorisierten Clips beschrnkt. Es wird eine entsprechend krzere Liste gefundener Clips angezeigt.
Whlen Sie ein Videoprojekt-Format in 3D aus
Die Medienliste zeigt deutlich an, dass der importierte Clip
ein 3D-Clip ist
Geben Sie zum Auffinden von Clips entsprechende Infos in
das Suchfeld ein
Die Medienliste zeigt deutlich an, dass die Video- und
Audioclips miteinander verknpft sind
Blackmagic Media Express 190
Auf Band
mastern
Aufzeichnungsmodi Audiokanal
aktivieren/
deaktivieren
In-Punkt /
Out-Punkt
Blackmagic Media Express 191
Schnitt von Video- und Audiodateien auf Band
Wir reden zwar ber Mastern oder Schneiden auf Band", es ist jedoch egal, ob Ihre MAZ mit Bndern oder
Festplatten arbeitet. So mastern Sie Ihre Clips:
Whlen Sie die Clips aus, die Sie auf Band senden wollen.
Klicken Sie auf die blaue Registerkarte Edit to Tape" (Auf Band schneiden).
Geben Sie den In-Punkt und den Schnitt-Modus vor.
Mastern Sie auf Band.
Auswahl der zu masternden Clips
Whlen Sie in Media List (Medienliste) die auf Band zu masternden Clips aus. Sie knnen sogar Nur-Audioclips
mit mehreren Kanlen einfgen, um die Master-Audiospur auf einem Masterband auszutauschen. Wenn Sie nur
Ihre Favoritenclips auf Band senden wollen, klicken Sie auf das Favoritensymbol (Stern) ber der Medienliste
und verbergen Sie alle anderen Clips. Whlen Sie dann die Favoritenclips aus, die Sie auf Band senden wollen.
Insert- und Assemble-Schnitt auf Band
Klicken Sie auf die blaue Registerkarte Edit to Tape" (Auf Band schneiden). Legen Sie den In-Punkt des Bands
fest, indem Sie den Timecode in das In-Punktfenster eingeben oder indem Sie mithilfe der Transportsteuerung
den gewnschten Cue-Punkt auf dem Band anspringen und dann auf die Mark In"-Schaltflche klicken.
Wenn kein Out-Punkt vorgegeben ist, setzt Media Express die Dauer des Schnitts auf die Gesamtlnge des
Clips in Media List (Medienliste) fest. Wenn ein Out-Punkt vorgegeben wurde, stoppt Media Express die
Aufnahme bei Erreichen des Out-Punkt-Timecodes selbst dann, wenn nicht alle Clips ausgegeben wurden.
Whlen Sie Mastern auf Band per Assemble- oder Insert-Schnitt aus. Klicken Sie dann auf die Master-Schaltflche.
Der Preview"-Modus ahmt den Schnittvorgang nach, nimmt aber keine Aufnahme auf Band vor. In diesem
Modus knnen Sie den Schnittpunkt prfen. Die Vorschau von Schnittvorgngen sollte immer ber direkt an
den MAZ-Ausgang angeschlossene Monitore geprft werden. Dies ermglicht die Ansicht von bereits auf
Band befindlichem Video zusammen mit dem neuen Video.
Ist auf der MAZ oder dem Band die Funktion Record Inhibit" (Erfassung verbieten) aktiviert, meldet Media
Express dies, wenn Sie auf die Master"-Schaltflche drcken. Deaktivieren Sie Record Inhibit", ehe Sie es
erneut versuchen.
Markieren Sie die auszugebenden Video- und Audiokanle anhand der Schaltflchen zur Spuraktivierung
bzw. -deaktivierung. Deaktivieren Sie den Videokanal, wenn nur Audio ausgegeben werden soll.
Klicken Sie auf das Favoritensymbol (Stern) ber Media List"
(Medienliste), um nur Ihre Favoriten anzuzeigen
Es sind zwei Clips fr die Ausgabe auf Band markiert
Geben Sie die gewnschte Anzahl der zu masternden
Audiokanle ein
Blackmagic Disk Speed Test (Festplatten-Geschwindigkeitstest) 192
Was ist der Blackmagic Design Disk Speed Test?
Der Blackmagic Disk Speed Test ermittelt die Lese- und Schreibgeschwindigkeit von Speichermedien in
Video-Auflsungen und Framerates. Der Festplatten-Geschwindigkeitstest ist kostenfrei in allen Blackmagic
Design Produktinstallationen unter Mac OS X und Windows enthalten. Er lsst sich auch kostenlos von unserer
Website herunterladen. Greifen Sie auf die Einstellungen des Tests per Klick auf das unmittelbar ber der
Startschaltflche befindliche Zahnradsymbol zu.
Auswahl der Zielfestplatte
Klicken Sie zur Auswahl der Zielfestplatte auf Select Target Drive" und vergewissern Sie sich, dass Sie ber
Lese- und Schreibrechte verfgen.
Screenshot speichern
Klicken Sie auf Save Screenshot", um ein Bildschirmfoto der Ergebnisse zu speichern.
Belastung
Der Belastungspegel ist in Schritten von 1 GB zwischen 1 GB bis 5 GB einstellbar. Die Standard-Einstellung
5 GB liefert die akkuratesten Ergebnisse.
Hilfe mit dem Festplatten-Geschwindigkeitstest
ffnen Sie per Klick auf Disk Speed Test Help" die PDF-Bedienungsanleitung fr den Festplatten-
Geschwindigkeitstest.
ber den Festplatten-Geschwindigkeitstest
Die Option About Disk Speed Test" zeigt die auf Ihrem Computer installierte Version des Festplatten-
Geschwindigkeitstests an.
Start
Klicken Sie auf die Startschaltflche, um den Test zu starten. Es wird eine temporre Datei auf die Zielfestplatte
geschrieben und dann gelesen. Der Disk Speed Test fhrt diesen Vorgang aus, bis Sie ihn durch erneutes
Klicken der Startschaltflche beenden.
Wird es funktionieren?
Das Fenster Will it Work? fhrt gebruchliche Videoformate auf und zeigt anhand eines Hkchens oder
Kreuzes an, ob die Festplattenleistung ausreicht. Nehmen Sie sicherheitshalber mehrere Testdurchlufe
vor, um Videoformate zu identifizieren, fr die die Festplattenleistung grenzwertig sein knnte. Erscheint
ein Videoformat abwechselnd mit einem Hkchen oder Kreuz versehen, ist die Speicherkapazitt fr eine
zuverlssige Untersttzung des Videoformats unzureichend.
Wie schnell?
Das Ergebnisfeld How Fast? zeigt an, welche Bildraten Ihre Festplatte erreicht und ist zusammen mit den
Angaben im Fenster Will it Work? zu lesen. Wird im Fenster Will it Work? ein grnes Hkchen fr 2K 1556
@ 25 fps in 10 Bit YUV 4:2:2 angezeigt, im Fenster How Fast? hingegen, dass hchstens 25 fps untersttzt
werden, ist die Speicherkapazitt zu grenzwertig und damit unzuverlssig.
ffnen Sie das Einstellungsmen per Klick auf das
Zahnradsymbol
Blackmagic Disk Speed Test (Festplatten-
Geschwindigkeitstest)
Blackmagic Disk Speed Test (Festplatten-Geschwindigkeitstest) 193
Wie schnell?
How Fast?" zeigt die
Ergebnisse in Frames pro
Sekunde (fps) an
Einstellungen
Ein Klick auf diese
Schaltflche erlaubt
den Zugriff auf die
Einstellungen, ehe
Sie einen Festplatten-
Geschwindigkeitstest
vornehmen
Wird es funktionieren?
Will it work" zeigt an,
welche Videoformate von
Ihrem Festplatten-Speicher
untersttzt werden
START
Einmaliges Klicken
auf diese Schaltflche
startet den Festplatten-
Geschwindigkeitstest.
Ein weiterer Klick beendet
den Test
Hilfe 194
So erhalten Sie Hilfe
Am schnellsten erhalten Sie Hilfe ber die Online-Support-Seiten der Blackmagic Design Website. Sehen Sie
dort nach der aktuellsten Support-Dokumentation fr Ihre Hardware.
Blackmagic Design Online-Support-Seiten
Die aktuellste Version der Bedienungsanleitung, Produktsoftware und Support-Hinweise finden Sie im
Blackmagic Design Support Center unter www.blackmagicdesign.com/support/de.
Kontaktaufnahme mit Blackmagic Design Support
Wenn unser Support-Material Ihnen nicht wie gewnscht hilft, gehen Sie bitte auf unsere Support-Seite, klicken
Sie dort auf Senden Sie uns eine E-Mail" und schicken Sie uns Ihre Support-Anfrage. Oder klicken Sie auf
Finden Sie Ihr lokales Support-Team" und rufen Sie Ihre nchstgelegene Blackmagic Design Support Stelle an.
Prfen der aktuell installierten Softwareversion
Prfen Sie die gegenwrtig auf Ihrem Computer installierte Version der Desktop Video Software, indem Sie
die Systemeinstellungen von Blackmagic Design Desktop Video ffnen. Die Versionsnummer erscheint in
der Titelzeile.
Unter Mac OS X: ffnen Sie Systemeinstellungen", um das Blackmagic Design Symbol
aufzufinden. Klicken Sie auf das Blackmagic Design Symbol, um die Versionsnummer anzuzeigen.
Unter Windows 7 und Windows 8: ffnen Sie die Systemsteuerung und klicken Sie auf die
Kategorie Hardware und Sound, um das Blackmagic Design Control Panel abzurufen.
Klicken Sie auf das Blackmagic Design Control Panel, um die Versionsnummer anzuzeigen.
Unter Linux: Gehen Sie zu Anwendungen" und dann zu Sound und Video", um zum Blackmagic
Control Panel zu navigieren. ffnen Sie die Systemsteuerung (Control Panel),
um die Versionsnummer herauszufinden.
So erhalten Sie die aktuellsten Updates
Prfen Sie zunchst die Versionsnummer der auf Ihrem Computer installierten Desktop Video Software. Sehen
Sie dann im Blackmagic Design Support Center unter www.blackmagicdesign.com/support nach den neuesten
Aktualisierungen. Es ist ratsam, die aktuellsten Updates zu laden. Allerdings sollte man Software-Updates
vorsichtshalber mglichst nicht gerade mitten in einem wichtigen Projekt vornehmen.
Hilfe
Informationen fr Entwickler 195
Entwicklung von Individual-Software fr Blackmagic Design Hardware
Der DeckLink Software Developer Kit ermglicht Entwicklern, Blackmagic Videohardware mit eigener Software
zu steuern. Der DeckLink SDK untersttzt die Produkte UltraStudio, DeckLink, Multibridge und Intensity.
Der DeckLink SDK liefert systemnahe (Low Level) Hardware-Steuerung sowie High-Level-Schnittstellen, anhand
derer Entwickler gebruchliche Aufgaben auf einfache Art ausfhren knnen. Der DeckLink SDK untersttzt
u. a. folgende Technologien:
Apple QuickTime
Microsoft DirectShow
Apple Core Media
DeckLink API
Download des kostenlosen Blackmagic Design SDK
Der DeckLink SDK steht unter www.blackmagicdesign.com/support/sdks/ zum Download bereit.
Anmeldung auf der Verteilerliste fr Blackmagic Design Entwickler
Die Blackmagic Developer Verteilerliste befasst sich mit technischen Fragen ber die von Blackmagic Design
eingesetzten Technologien, beispielsweise QuickTime, Core Media, DirectShow, Codecs, APIs und SDKs. Die
kostenlose Verteilerliste ist ein Forum fr Developer, wo sie Ideen und Probleme untereinander diskutieren
knnen. Jeder registrierte Teilnehmer darf antworten und, wo angemessen, ergreifen auch Blackmagic
Design Ingenieure das Wort. Melden Sie sich hier auf der Verteilerliste an: http://lists.blackmagicdesign.com/
mailman/listinfo/bmd-developer
Wenn Ihre Ttigkeit als Entwickler nicht aus Ihrem Domnenname hervorgeht, werden Sie ggf. um eine kurze
Beschreibung Ihrer Software gebeten. Da dieser Verteiler ausschlielich fr Entwickler gedacht ist, bemhen
wir uns, sie frei von Spam und Viren zu halten und keine Fragen von Nicht-Entwicklern, Arbeitsvermittlern
oder Verkaufsfrderung betreibenden Leuten zuzulassen.
Kontaktaufnahme mit Blackmagic Design Developer Assistance
Wenn Sie Ihre Fragen nicht ber die Liste stellen wollen, schicken Sie uns bitte eine E-Mail an developer@
blackmagicdesign.com
Informationen fr
Entwickler
Warnhinweise 196
Caution: Risk of Electric Shock
On the UltraStudio 4K enclosure you will see a yellow warning label marked Caution: Risk of Electric Shock.
This is intended to warn users that there may be the presence of uninsulated dangerous voltage within
the UltraStudio 4K enclosure which may be of sufficient magnitude to constitute a risk of electric shock to
the user. Blackmagic Design advises you not to open the UltraStudio 4K unit, but rather contact your nearest
Blackmagic Design service center should assistance be required.
Achtung: Stromschlaggefahr
Auf dem UltraStudio 4K-Gehuse befindet sich ein gelbes Warnetikett mit der Aufschrift 'Caution: Risk of Electric
Shock. Dieses warnt den Benutzer vor einer mglichen, nicht isolierten, gefhrlichen" Spannung innerhalb
des UltraStudio 4K-Gehuses, die einen Elektroschock verursachen kann. Blackmagic Design empfiehlt, das
Gehuse des UltraStudio 4K nicht selbst zu ffnen, sondern bei Hilfebedarf das nchstgelegene Blackmagic
Design Servicecenter zu kontaktieren.
Caution label
Warnetikett
Warnhinweise
Garantie 197
Eingeschrnkte Garantie
Fr Gerte der Produktfamilien UltraStudio, Decklink und Multibridge gewhrt Blackmagic Design eine Garantie
auf Material- und Verarbeitungsfehler von 36 Monaten ab Kaufdatum mit Ausnahme von Steckverbindern, Kabeln,
Khllftern, Glasfasermodulen, Sicherungen, Tastaturen und Batterien, fr die eine Garantie auf Material- und
Verarbeitungsfehler von 12 Monaten ab dem Kaufdatum gewhrt wird. Fr Gerte der Intensity Produktfamilie
gewhrt Blackmagic Design eine Garantie auf Material- und Verarbeitungsfehler von 12 Monaten ab Kaufdatum.
Sollte sich ein Produkt innerhalb dieser Garantiezeit als fehlerhaft erweisen, wird die Firma Blackmagic Design nach
ihrem Ermessen das defekte Produkt entweder ohne Kostenerhebung fr Teile und Arbeitszeit reparieren oder
Ihnen das defekte Produkt ersetzen.
Zur Inanspruchnahme der Garantieleistungen mssen Sie als Kunde Blackmagic Design ber den Defekt innerhalb
der Garantiezeit in Kenntnis setzen und die entsprechenden Vorkehrungen fr die Leistungserbringung treffen.
Es obliegt dem Kunden, fr die Verpackung und den bezahlten Versand des defekten Produkts an ein spezielles
von Blackmagic Design benanntes Service Center zu sorgen und hierfr aufzukommen. Smtliche Versandkosten,
Versicherungen, Zlle, Steuern und sonstige Ausgaben im Zusammenhang mit der Rcksendung von Waren an
uns, ungeachtet des Grundes, sind vom Kunden zu tragen.
Diese Garantie gilt nicht fr Mngel, Fehler oder Schden, die durch unsachgeme Handhabung oder unsachgeme
oder unzureichende Wartung und Pflege verursacht wurden. Blackmagic Design ist im Rahmen dieser Garantie
nicht verpflichtet, die folgenden Serviceleistungen zu erbringen: a) Behebung von Schden infolge von Versuchen
Dritter, die Installation, Reparatur oder Wartung des Produkts vorzunehmen, b) Behebung von Schden aufgrund von
unsachgemer Handhabung oder Anschluss an nicht kompatible Gerte, c) Behebung von Schden oder Strungen,
die durch die Verwendung von nicht Blackmagic-Design-Ersatzteilen oder -Verbrauchsmaterialien entstanden sind,
d) Service fr ein Produkt, das verndert oder in andere Produkte integriert wurde, sofern eine solche nderung
oder Integration zu einer Erhhung des Zeitaufwands oder zu Schwierigkeiten bei der Wartung des Produkts fhrt.
BER DIE IN DIESER GARANTIEERKLRUNG AUSDRCKLICH AUFGEFHRTEN ANSPRCHE HINAUS BERNIMMT
BLACKMAGIC DESIGN KEINE WEITEREN GARANTIEN, WEDER AUSDRCKLICH NOCH STILLSCHWEIGEND. DIE
FIRMA BLACKMAGIC DESIGN UND IHRE HNDLER LEHNEN JEGLICHE STILLSCHWEIGENDEN GARANTIEN IN
BEZUG AUF AUSSAGEN ZUR MARKTGNGIGKEIT UND GEBRAUCHSTAUGLICHKEIT FR EINEN BESTIMMTEN
ZWECK AB. DIE VERANTWORTUNG VON BLACKMAGIC DESIGN, FEHLERHAFTE PRODUKTE ZU REPARIEREN ODER
ZU ERSETZEN, IST DIE EINZIGE UND AUSSCHLIESSLICHE ABHILFE, DIE GEGENBER DEM KUNDEN FR ALLE
INDIREKTEN, SPEZIELLEN, NEBEN- ODER FOLGESCHDEN ZUR VERFGUNG GESTELLT WIRD, UNABHNGIG
DAVON, OB BLACKMAGIC DESIGN ODER DER HNDLER VON DER MGLICHKEIT SOLCHER SCHDEN ZUVOR
IN KENNTNIS GESETZT WURDE. BLACKMAGIC DESIGN IST NICHT HAFTBAR FR JEGLICHE WIDERRECHTLICHE
VERWENDUNG DER GERTE DURCH DEN KUNDEN. BLACKMAGIC HAFTET NICHT FR SCHDEN, DIE SICH
AUS DER VERWENDUNG DES PRODUKTS ERGEBEN. NUTZUNG DES PRODUKTS AUF EIGENE GEFAHR.
Copyright 2014 Blackmagic Design. Alle Rechte vorbehalten. Blackmagic Design", DeckLink", HDLink", Workgroup Videohub",
Videohub", DeckLink", Intensity" und Leading the creative video revolution" sind in den USA und in anderen Lndern eingetragene
Warenzeichen. Alle anderen Unternehmens- und Produktnamen sind mglicherweise Warenzeichen der jeweiligen Firmen, mit denen
sie verbunden sind.
Thunderbolt und das Thunderbolt-Logo sind Warenzeichen der Firma Intel Corporation in den USA bzw. in anderen Lndern.
Garantie
Contents
Desktop Video
Manual de funcionamiento
Desktop Video
Linux
Windows
Mac OS X
agosto de 2014
Espaol
Welcome 199
Bienvenido!
Ojal compartas nuestro sueo de transformar la industria televisiva en un
sector verdaderamente creativo, donde todos tengan acceso a la mejor calidad
en materia de imagen.
Antes era necesario invertir miles de dlares en equipos para llevar a cabo
producciones y posproducciones de gran calidad, pero ahora, gracias los
productos de Blackmagic, es posible trabajar incluso con formatos de 10 bits
sin compresin. Esperamos que aproveches al mximo tu nuevo UltraStudio,
DeckLink o Intensity y te diviertas utilizando uno de los programas ms
populares en el mundo de la televisin.
Este manual de instrucciones contiene toda la informacin que necesitas para
instalar los dispositivos de vdeo de Blackmagic. Si es la primera vez que instalas
una tarjeta PCI Express, te recomendamos solicitar asistencia a un tcnico en
informtica. Los equipos de Blackmagic utilizan formatos de vdeo sin compresin
y el volumen de transferencia de datos es significativo, por lo cual necesitars
unidades de almacenamiento rpidas y un ordenador de alta gama.
Estimamos que la instalacin puede completarse en aproximadamente 10 minutos.
En la pgina de soporte tcnico de nuestro sitio web (www.blackmagicdesign.
com) encontrars la versin ms reciente de este manual y los controladores para
Desktop Video. Por ltimo, no olvides registrar los productos al descargar las
actualizaciones. De esta forma podremos mantenerte al tanto de nuevas versiones
y caractersticas. Quizs hasta puedas enviarnos tus trabajos ms recientes
realizados con nuestros productos y cualquier sugerencia para mejorar el software.
Trabajamos constantemente para desarrollar nuevas funciones y superarnos,
as que nos encantara saber tu opinin!
Grant Petty
director ejecutivo, Blackmagic Design
Contents
Desktop Video
230 Blackmagic Media Express
Qu es Blackmagic Media Express? 230
Grabacin de archivos de audio y vdeo 230
Reproduccin de archivos de audio y vdeo 236
Exploracin de medios 237
Masterizacin 240
241 Blackmagic Disk Speed Test
243 Ayuda
244 Informacin para desarrolladores
245 Advertencias
246 Garanta
201 Primeros pasos
Introduccin 201
Requerimientos del sistema 201
Instalacin del dispositivo 202
Instalacin de la tarjeta PCIe 202
Conexin del dispositivo mediante Thunderbolt 203
Conexin del dispositivo mediante USB 3.0 203
Instalacin del software 204
Aplicaciones, complementos y controladores 204
Instalacin en sistemas operativos Mac OS X 205
Instalacin en sistemas operativos Windows 205
Instalacin en Linux 206
Captura y reproduccin de vdeos 207
208 Preferencias del sistema de Blackmagic
Acceso a las preferencias del sistema 208
Pestaa de ajustes 209
Pestaa de procesamiento 212
214 Uso de programas desarrollados por terceros
Adobe
After Effects
CC 214
Adobe
Photoshop
CC 215
Adobe
Premiere Pro
CC 216
Apple Final Cut Pro X 218
Avid Media Composer 220
Autodesk Smoke 2013 Extension 1 224
DaVinci Resolve y ajuste del color en tiempo real 229
Primeros pasos 201
Introduccin
El programa Desktop Video de Blackmagic Design ha sido diseado para los dispositivos UltraStudio,
DeckLink, Intensity o Teranex. Incluye controladores, complementos y aplicaciones tales como Blackmagic
Media Express. Asimismo, se integra fcilmente con otros programas de Adobe, Apple, Autodesk y Avid.
Este manual brinda informacin sobre los requerimientos del sistema informtico, la instalacin del software
y los dispositivos, y el uso de otros programas desarrollados por terceros.
Requerimientos del sistema
El ordenador deber contar como mnimo con una memoria RAM de 4 GB. Las tarjetas PCIe x1 pueden instalarse
en cualquier ranura. En el caso de las tarjetas PCIe x4, deber disponer de una ranura con al menos 4 carriles.
Mac OS X
El programa puede ejecutarse en las versiones Mountain Lion y Mavericks del sistema operativo Mac OS X.
Si el dispositivo de vdeo se conecta al equipo insertndolo en una ranura PCI Express, deber contar con
un equipo Mac Pro que tenga este tipo de ranuras.
Para conectar el dispositivo mediante un puerto Thunderbolt, es necesario disponer de un ordenador Mac
con tecnologa Intel que cuente con este tipo de conexin.
Windows
El programa puede ejecutarse solamente en las versiones de 64 bits que incluyan las actualizaciones ms
recientes del sistema operativo. Es compatible con Windows 7 y Windows 8.
Para conectar el dispositivo de vdeo mediante un puerto Thunderbolt, es necesario disponer de un ordenador
con tecnologa Intel que cuente con este tipo de conexin.
Linux
El programa puede ejecutarse en ordenadores x86 con versiones de 32 y 64 bits del sistema operativo Linux
2.6.23 (o actualizaciones posteriores). Consulte las notas de publicacin para obtener ms informacin sobre
la compatibilidad con distintas distribuciones, formatos de paquetes y dependencias de software en Linux.
Primeros pasos
Primeros pasos 202
Instalacin del dispositivo
Si el dispositivo se conecta mediante un puerto Thunderbolt, consulte la seccin correspondiente ms
adelante. Los nuevos modelos de ordenadores Mac OS X y Windows cuentan con puertos Thunderbolt.
Si el dispositivo de vdeo se conecta mediante un puerto USB 3.0, consulte la seccin correspondiente
ms adelante.
Instalacin de la tarjeta PCIe
Paso 1. Desenchufe el equipo y asegrese de haber eliminado la carga electrosttica de su cuerpo.
Paso 2. Inserte la tarjeta PCIe en una ranura del equipo y empjela con firmeza hasta que calce en su lugar.
Paso 3. Si la tarjeta incluye una chapa metlica para el puerto HDMI, insrtela en otra de las ranuras
disponibles. Sujete la tarjeta y la chapa metlica mediante tornillos y a continuacin conecte los
cables HDMI a la parte trasera de la tarjeta.
Paso 4. Coloque nuevamente la carcasa del equipo y conecte el cable multiconector suministrado.
Inserte la tarjeta en una de las ranuras disponibles. La chapa
metlica para el puerto HDMI puede insertarse en cualquier
otra ranura y se conecta a la tarjeta mediante los
cables suministrados.
Si dispone de un cable multiconector, conctelo a la tarjeta.
Algunos modelos incluyen una chapa metlica para el
puerto HDMI.
Primeros pasos 203
Conexin del dispositivo mediante Thunderbolt
Paso 1. Si el dispositivo de vdeo incluye una fuente de alimentacin externa, conctela al mismo
y encindalo.
Paso 2. Conecte el dispositivo al ordenador mediante un cable Thunderbolt. De manera alternativa, puede
conectar el dispositivo a la matriz de discos del ordenador.
Paso 3. Si Desktop Video ya fue instalado anteriormente y el programa le pregunta si desea actualizar el
software interno, haga clic en Update y siga las instrucciones en pantalla.
Paso 4. Si cuenta con un cable multiconector, conctelo al dispositivo de Blackmagic y a los equipos
de vdeo.
Conexin del dispositivo mediante USB 3.0
Paso 1. Si el dispositivo de vdeo incluye una fuente de alimentacin externa, conctela al mismo
y encindalo.
Paso 2. Conecte un cable SuperSpeed USB 3.0 desde el dispositivo al puerto USB del ordenador.
Paso 3. Si Desktop Video ya fue instalado anteriormente y el programa le pregunta si desea actualizar el
software interno, haga clic en Update y siga las instrucciones en pantalla.
Paso 4. Si cuenta con un cable multiconector, conctelo al dispositivo de Blackmagic y a los equipos
de vdeo.
Los productos que cuentan con puertos Thunderbolt
se
conectan al ordenador mediante un nico cable Thunderbolt
o USB 3.0.
El UltraStudio 4K incluye dos puertos Thunderbolt 2
. Si el
ordenador solo cuenta con uno, se puede utilizar el otro
para conectar el equipo a una matriz de discos o a cualquier
otro dispositivo.
PUSH
PUSH
PUSH
Primeros pasos 204
Instalacin del software
Aplicaciones, complementos y controladores
A continuacin se detallan las aplicaciones, complementos y controladores que se instalan junto con el programa.
Mac OS X Windows Linux
Controladores para
Desktop Video
Controladores para
Desktop Video
Controladores para
Desktop Video
Preferencias del sistema Panel de Control Panel de Control
Blackmagic Design LiveKey Blackmagic Design LiveKey Blackmagic Media Express
Blackmagic Media Express Blackmagic Media Express Cdecs AVI
Cdecs QuickTime
Cdecs AVI y QuickTime
Blackmagic Disk Speed Test Blackmagic Disk Speed Test
Preajustes y complementos para
Adobe
Premiere Pro
CC, After
Effects
CC y Photoshop
CC
Preajustes y complementos para
Adobe
Premiere Pro
CC, After
Effects
CC y Photoshop
CC
Complementos para Final
Cut Pro
X
Complementos para Avid Media
Composer
Complementos para Avid
Media Composer
Complementos para
eyeon Fusion
Primeros pasos 205
Instalacin en sistemas operativos Mac OS X
Antes de instalar cualquier programa, asegrese de contar con permisos de administrador.
Paso 1. Compruebe si tiene la versin ms reciente del controlador. Visite www.blackmagicdesign.com/
support.
Paso 2. Inicie el instalador de Desktop Video incluido con el equipo o en la imagen de disco descargada.
Paso 3. Haga clic en Continue, Agree y luego en Install para instalar el programa.
Paso 4. Reinicie el ordenador para activar los nuevos controladores.
Actualizaciones automticas
Cuando el ordenador se reinicia, el programa verifica la versin del software interno del dispositivo. En caso
de no coincidir con la versin del controlador, le indicar que es necesario actualizarlo. Haga clic en OK
para comenzar la actualizacin y reinicie el ordenador para completar el proceso.
Instalacin en sistemas operativos Windows
Paso 1. Compruebe si tiene la versin ms reciente del controlador. Visite www.blackmagicdesign.com/
support.
Paso 2. Abra la carpeta denominada Desktop Video y ejecute la aplicacin Desktop Video.
Paso 3. Los controladores se instalarn en el sistema. Aparecer un aviso preguntndole si desea permitir
que el programa se instale en el ordenador. Haga clic en Aceptar para continuar.
Paso 4. A continuacin, aparecer otro aviso indicando que se ha encontrado un nuevo dispositivo y se
ejecutar el asistente de instalacin. Seleccione la opcin de instalacin automtica para que el
sistema encuentre los controladores necesarios. Al finalizar la instalacin, aparecer un nuevo aviso
indicando que el dispositivo se encuentra listo para usar.
Paso 5. Reinicie el ordenador para activar los nuevos controladores.
Actualizaciones automticas
Cuando el ordenador se reinicia, el programa verifica la versin del software interno del dispositivo. En caso
de no coincidir con la versin del controlador, le indicar que es necesario actualizarlo. Haga clic en OK
para comenzar la actualizacin y reinicie el ordenador para completar el proceso.
Desktop Video Installer para Mac
Desktop Video Installer para Windows
Primeros pasos 206
Instalacin en Linux
Paso 1. Descargue la versin ms reciente del programa para Linux desde el sitio www.blackmagicdesign.
com/support.
Paso 2. Abra la carpeta denominada Desktop Video y luego el paquete Desktop Video ubicado dentro
de la misma.
Paso 3. Haga clic en "Install" y aguarde a que el proceso finalice.
Paso 4. Si aparece un mensaje indicando que faltan dependencias, compruebe que estas se hayan instalado
en forma previa y luego vuelva a ejecutar la aplicacin.
Paso 5. Al finalizar la instalacin, el programa volver a la pantalla inicial.
Paso 6. Reinicie el ordenador para activar los controladores o ingrese el siguiente comando:
# modprobe blackmagic
Si no encuentra un paquete nativo de Desktop Video para su distribucin de Linux, o si prefiere realizar la
instalacin mediante comandos, consulte el archivo ReadMe para obtener informacin ms detallada al respecto.
Actualizaciones
Cuando se reinicia el ordenador, los controladores comprueban la versin del software interno del dispositivo.
En caso de no coincidir con la versin de los mismos, el programa indicar que es necesario actualizarlo. Para
identificar cules tarjetas deben ser actualizadas, abra la terminal e ingrese el siguiente comando:
# BlackmagicFirmwareUpdater status
Aparecer un mensaje similar al siguiente:
/dev/blackmagic/card0 [DeckLink HD Extreme 3] UPDATED
/dev/blackmagic/card1 [DeckLink HD Extreme 3] NEEDS_UPDATE
Luego de identificar la tarjeta, realice la actualizacin ingresando el siguiente comando:
# BlackmagicFirmwareUpdater update <card_id> (1 en este caso)
Instalacin de Desktop Video desde el
Centro de Software de Ubuntu
Primeros pasos 207
Captura y reproduccin de vdeos
Recomendamos realizar una prueba rpida para verificar si es posible capturar y reproducir vdeos.
Preparacin
Paso 1. Conecte un monitor o TV a la salida de vdeo del dispositivo.
Paso 2. Conecte una fuente a la entrada de vdeo del dispositivo.
Paso 3. Seleccione las conexiones de entrada y salida de audio y vdeo en las preferencias del sistema.
Consulte la seccin Preferencias del sistema para obtener informacin adicional.
Prueba de captura de vdeo
Paso 1. Haga clic en Media Express > Preferences en Mac OS X o Edit > Preferences en Windows o Linux
y seleccione un formato que coincida con el formato de la fuente de vdeo. Asimismo, escoja el
formato de captura y determine dnde se guardarn los archivos grabados.
Paso 2. Cierre la ventana y haga clic en la pestaa Log and Capture. La fuente de vdeo se mostrar en
el panel de vista previa de Media Express.
Paso 3. Haga clic en Capture para comprobar si el dispositivo graba correctamente. Haga clic en Capture
nuevamente para finalizar la prueba.
Prueba de reproduccin de vdeo
Paso 1. Haga clic en la pestaa Playback.
Paso 2. Haga clic dos veces sobre la secuencia para ver las imgenes en el monitor conectado a la salida
de vdeo del dispositivo. Tambin es posible monitorizar audio.
Camera Outputs
HDTV
Haga clic en el botn Capture para comenzar la grabacin.
Conecte una fuente de vdeo y un monitor al dispositivo.
Preferencias del sistema de Blackmagic 208
Acceso a las preferencias del sistema
Desde las preferencias del sistema es posible configurar diferentes parmetros.
En Mac OS X, haga clic en Preferencias del Sistema y a continuacin en el cono
de Blackmagic Design.
En Windows 7 y 8, abra el Panel de Control, luego seleccione la categora Hardware y sonido
y a continuacin haga clic en el panel de control de Blackmagic.
En Linux, haga clic en Aplicaciones, luego en Sonido y Vdeo y finalmente dos veces en el
panel de control de Blackmagic.
Los dispositivos de Blackmagic incluyen diferentes caractersticas segn el modelo. En las preferencias del
sistema solo se muestran las opciones disponibles para el dispositivo conectado.
La siguiente seccin brinda informacin sobre los diferentes ajustes.
Preferencias del sistema en Mac OS X Blackmagic Design Control Panel en Windows Blackmagic Design Control Panel en Ubuntu Linux
Preferencias del sistema de
Blackmagic
Preferencias del sistema de Blackmagic 209
Pestaa de ajustes
Seleccin de salidas
Esta opcin permite seleccionar el tipo de seal de audio y vdeo que el dispositivo transmite. En algunos
modelos es posible seleccionar vdeo compuesto, por componentes o S-Video. Otros modelos disponen de
salidas de audio que permiten seleccionar entre formatos analgicos y digitales.
Seleccin de entradas
Esta opcin permite seleccionar el tipo de seal de audio y vdeo que el dispositivo recibe. Dependiendo del
modelo, el dispositivo puede ser compatible con una o varias de las siguientes combinaciones:
vdeo y audio en formato SDI
vdeo en SDI y audio digital (AES/EBU)
vdeo en SDI y audio analgico (XLR)
vdeo y audio en formato SDI por fibra ptica
vdeo y audio en HDMI
vdeo en formato HDMI y audio digital (AES/EBU)
vdeo en HDMI y audio analgico (XLR)
vdeo por componentes y audio digital (AES/EBU)
vdeo por componentes y audio analgico (XLR)
vdeo compuesto y audio digital (AES/EBU)
vdeo compuesto y audio analgico (XLR)
S-Video y audio digital (AES/EBU)
S-Video y audio analgico (XLR)
Niveles de negro en NTSC
Seleccione la opcin 7.5 IRE para vdeo compuesto en NTSC segn el formato utilizado en los Estados Unidos
y otros pases. Seleccione la opcin 0 IRE en el caso de Japn u otros pases que no utilizan el formato anterior.
Para formatos PAL y en alta definicin, no es necesario modificar este parmetro.
Conexiones de salida para audio y vdeo
Conexiones de entrada para audio y vdeo
Seleccione 7.5 IRE o 0 IRE para vdeos compuestos en NTSC.
Preferencias del sistema de Blackmagic 210
Utilizar formato 4:4:4 SDI para la salida de vdeo si es posible
Seleccione esta opcin al transmitir seales de vdeo en formato 4:4:4. Ntese que en este modo las siguientes
funciones no estarn disponibles:
salida simultnea de seales en HD y convertidas a SD
salida de seal analgica convertida a un formato de menor resolucin
Utilizar SDI 3/6 Gb en lugar de Dual Link SDI
Seleccione esta opcin para usar conexiones SDI 3G o 6G de enlace simple con formatos de gran ancho de
banda tales como 1080p60, 4:4:4 o 4K..
Utilizar 1080p en vez de 1080PsF
Seleccione esta opcin para transmitir la seal de vdeo en modo progresivo en lugar de utilizar fotogramas
progresivos segmentados.
Eliminar fluctuaciones de campo al pausar el vdeo
Marque la casilla indicada para mostrar un solo campo y eliminar parpadeos en la imagen al pausar el vdeo
en monitores CRT. Esta opcin no es recomendable para pantallas planas modernas.
Utilizar entrada para cdigo de tiempo longitudinal
Seleccione esta opcin para obtener una lectura del cdigo de tiempo desde la entrada LTC en lugar de la
seal en SDI.
Marque la casilla para transmitir seales de vdeo en formato
4:4:4.
Marque la casilla para utilizar una conexin SDI a 3/6 Gb con
un nico enlace.
Marque la casilla para transmitir seales de vdeo en formato
1080p.
Marque la casilla para eliminar el parpadeo en monitores CRT.
Marque la casilla para que el cdigo de tiempo se lea desde
la entrada LTC.
Preferencias del sistema de Blackmagic 211
Seleccionar el formato de vdeo predeterminado
Para monitorizar con Final Cut Pro X, el formato de vdeo seleccionado debe coincidir con el formato del proyecto.
Para capturar vdeo en Windows mediante un programa compatible con el modelo de controladores para
Windows (WDM), seleccione el formato predeterminado de forma que coincida con el formato de grabacin.
Por lo general, el formato se selecciona en las preferencias del programa. Sin embargo, es posible utilizar el
panel de control de Blackmagic si surge alguna dificultad.
Al no reproducir vdeos, mostrar...
Esta opcin permite determinar si el dispositivo transmite una seal con el ltimo fotograma reproducido
(Last Frame Played) o en negro (Black) al salir de una aplicacin y dejar de reproducir el vdeo.
Ntese que ser necesario reiniciar el equipo al activar o desactivar esta funcin.
Formato tridimensional en HDMI
Este ajuste permite seleccionar el formato 3D para la monitorizacin en HDMI. Se incluyen las siguientes
opciones: Frame Packing, Side by Side, Line by Line, Top and Bottom, Left Eye o Right Eye.
Sincronizar la seal de referencia
Si hay una seal de referencia conectada al dispositivo pero la imagen se mueve verticalmente, deslice el
control hasta que esta quede fija. Las seales de referencia tambin se conocen como Genlock, Black Burst,
House Sync o Tri-Sync.
Seleccione el formato 3D para monitorizar en HDMI.
Seleccione el formato de vdeo predeterminado de forma que
coincida con el del proyecto en Final Cut Pro X o para grabar
con un programa WDM.
Al detener la reproduccin, cuenta con la opcin de mostrar
el ltimo fotograma reproducido o una pantalla en negro.
Deslice el control hasta que la imagen deje de moverse.
Preferencias del sistema de Blackmagic 212
Pestaa de procesamiento
Procesamiento de la seal saliente
Esta opcin permite realizar conversiones a formatos de menor resolucin durante la reproduccin. Realice
la seleccin en el men desplegable.
Algunos modelos de dispositivos permiten convertir la seal a formatos de menor resolucin simultneamente
durante la reproduccin, por ejemplo de HD a SD. Dicha conversin genera un retraso de 2 fotogramas en
la salida SD-SDI. Ajuste el cdigo de tiempo en el programa de edicin para garantizar la precisin de los
fotogramas al realizar el montaje o la masterizacin.
Tambin es posible convertir seales de vdeo analgicas. La seal de vdeo por componentes puede transmitirse
en HD o SD. Para ver vdeos analgicos por componentes en SD, marque la opcin Enable Conversion on
Analog Output (permitir conversin en la salida para seales analgicas) cuando la opcin Simultaneous
HD and SD Output (salida simultnea en HD y SD) tambin se encuentra seleccionada.
Procesamiento de la seal entrante
Esta opcin permite realizar conversiones a formatos de mayor o menor resolucin en tiempo real durante
la grabacin. Realice la seleccin en el men desplegable.
Salida en HD 23.98PsF a HD 59.94i (solo Windows)
Esta opcin permite realizar una conversin 3:2 para transmitir secuencias en formato HD 59.94i. La frecuencia
de imagen de 23.98 f/s es bastante comn, aunque generalmente no es compatible con seales en SDI o
monitores analgicos, y por otra parte casi todos los monitores de alta definicin utilizan el formato HD 59.94i.
Referencia VITC para el fotograma A
Esta opcin permite ingresar el nmero del fotograma A al revertir la conversin 3:2 de las imgenes en
NTSC cuando se graba a 23.98 f/s. Si este valor no es correcto, se generarn errores al mostrar los campos
y fotogramas.
Mantener lneas de datos VANC
Estas opciones permiten conservar el cdigo de tiempo, la informacin del subtitulado o cualquier otro
dato auxiliar (VANC ) durante la grabacin. Marque la casilla correspondiente a la lnea de vdeo que desea
capturar. Ntese que la lnea 1 debe estar marcada para habilitar las lneas 2 y 3.
Select the output processing from the menu.
Set the A-Frame VITC Reference when performing 3:2 pulldown.
Tick the checkbox to output HD 23.98PsF at HD 59.94i
Tick the checkboxes to capture lines of VANC data.
Preferencias del sistema de Blackmagic 213
Pestaa de ajustes de vdeo
Calibrar la entrada de vdeo analgico
Estas opciones permiten ajustar la seal de vdeo analgica entrante. Utilice los controles deslizantes para
ajustar los valores del vdeo, la crominancia, el rojo y el azul. Por lo general, estos parmetros se modifican
en conjunto con las distintas opciones que ofrece el dispositivo Ultrascope de Blackmagic. Ntese que estos
solo estarn disponibles si se ha seleccionado la opcin vdeo analgico como formato de entrada.
Calibrar la salida de vdeo analgico
Estas opciones permiten ajustar la seal de vdeo analgico saliente. Utilice los controles deslizantes para
ajustar los valores del vdeo, la crominancia, el rojo y el azul. Por lo general, estos parmetros se modifican
en conjunto con las distintas opciones que ofrece el dispositivo Ultrascope de Blackmagic.
Utilizar valores YUV para Betacam
Los productos de Blackmagic utilizan los estndares para vdeo analgico por componentes determinados
por la SMPTE de forma predeterminada, ya que dichos parmetros son compatibles con la mayora de los
equipos modernos. Al trabajar con dispositivos Sony Betacam SP, marque la casilla Use Betacam YUV Levels.
Pestaa de ajustes de audio
Parmetros para seales de audio analgicas entrantes
Estas opciones permiten ajustar la ganancia de las seales de audio analgicas que el dispositivo recibe.
Parmetros para seales de audio analgicas salientes
Estas opciones permiten ajustar la ganancia de las seales de audio analgicas que el dispositivo transmite.
Nivel de referencia para la seal AES/EBU entrante
Estas opciones permiten ajustar la ganancia de las seales de audio AES/EBU que el dispositivo recibe.
Aunque los parmetros para cada canal de audio analgico pueden ajustarse individualmente, en el caso
de seales de audio AES/EBU los valores se aplican a todos los canales en forma conjunta.
Nivel de referencia para la seal AES/EBU saliente
Estas opciones permiten ajustar la ganancia de las seales de audio AES/EBU que el dispositivo transmite.
Aunque los parmetros para cada canal de audio analgico pueden ajustarse individualmente, en el caso de
seales de audio AES/EBU los valores se aplican a todos los canales en forma conjunta.
Utilizar niveles para audio de alta fidelidad
Los productos UltraStudio y DeckLink incluyen conexiones XLR con niveles predeterminados para seales
de audio profesional. Para conectar equipos de audio comunes, marque la casilla Use HiFi Audio Levels y
utilice un adaptador XLR>RCA.
Los controles deslizantes permiten ajustar distintos
parmetros de la seal de vdeo analgica.
Los controles deslizantes permiten ajustar la ganancia de las
seales de audio.
Uso de programas desarrollados por terceros 214
Adobe
After Effects
CC
Cmo previsualizar vdeos
Para ver la composicin en tiempo real mediante el dispositivo, haga clic en Preferencias > Previsualizacin de
vdeo. El complemento Mercury Transmit debe estar habilitado para poder usar el dispositivo de Blackmagic
con After Effects CC. En Video Devices, seleccione Blackmagic Playback. De esta forma podr utilizar un
monitor profesional para ver las composiciones realizadas con After Effects en un espacio de color adecuado.
Renderizacin
Al finalizar la edicin, es necesario renderizar el montaje en un formato compatible con el dispositivo de
vdeo. Es posible utilizar archivos DPX o cualquiera de los siguientes formatos:
QuickTime codecs on Mac OS X
RGB 10 bit (sin compresin, Blackmagic)
Uncompressed YUV 10 bit 4:2:2 (Apple)
Apple Uncompressed YUV 8 bit 4:2:2
Photo - JPEG (comprimido, Apple))
DV - NTSC (comprimido, Apple)
DV - PAL (comprimido, Apple)
Al instalar Final Cut Pro, el usuario tendr acceso a otros formatos tales como ProRes y DVCPRO HD.
AVI codecs on Windows
10 bit 4:4:4 (sin compresin, Blackmagic)
10 bit 4:2:2 (sin compresin, Blackmagic)
HD 8 bit 4:2:2 (sin compresin, Blackmagic)
SD 8 bit 4:2:2 (sin compresin, Blackmagic)
8 bit MJPEG (sin compresin, Blackmagic)
Al instalar Premiere Pro CC, el usuario tendr acceso a otros formatos tales como DVCPRO HD y DVCPRO50.
QuickTime codecs on Windows
RGB 10 bit (sin compresin, Blackmagic)
10 bit (sin compresin, Blackmagic)
8 bit (sin compresin, Blackmagic)
Photo - JPEG (comprimido, Apple)
DV - NTSC (comprimido, Apple)
DV - PAL (comprimido, Apple)
Uso de programas desarrollados por terceros
After Effects CC (2014)
Opciones del mdulo de salida
Preferencias para la previsualizacin de vdeos
Uso de programas desarrollados por terceros 215
Adobe
Photoshop
CC
Cmo importar y exportar fotogramas
Importar una imagen en Photoshop
Paso 1. Haga clic en Archivo > Importar > Blackmagic Image Capture.
Paso 2. Seleccione el formato de entrada del vdeo y la profundidad de color de la imagen.
Exportar una imagen en Photoshop
Paso 1. Haga clic en Archivo > Exportar > Blackmagic Image Export.
Paso 2. Seleccione el formato de salida del vdeo y luego haga clic en Export Image.
Una vez que se hayan seleccionado las opciones para importar y exportar imgenes, la ventana de ajustes
no se mostrar nuevamente. Sin embargo, es posible acceder a la misma manteniendo presionada la tecla
Option en Mac o Ctrl en Windows al hacer clic sobre Importar o Exportar.
Importar una imagen
Exportar una imagen
Photoshop CC (2014)
Uso de programas desarrollados por terceros 216
Adobe
Premiere Pro
CC
Cmo crear un proyecto
Paso 1. Comience un proyecto nuevo y seleccione el nombre y la ubicacin para el mismo.
Paso 2. Haga clic en la pestaa Discos de Trabajo para seleccionar dnde se guardar el material
audiovisual capturado.
Paso 3. Si la tarjeta de vdeo es compatible con el complemento Mercury Playback Engine, la opcin de
renderizado estar disponible. En este caso, seleccione Aceleracin por GPU de Mercury Playback
Engine.
Paso 4. Seleccione Blackmagic Capture como formato de captura y haga clic en el botn Ajustes (Mac)
o Propiedades (Windows) para establecer el formato y estndar del vdeo. Haga clic en OK
para comenzar el proyecto.
Paso 5. Para crear una secuencia nueva, haga clic en Archivo > Nuevo > Secuencia. Seleccione uno de los
ajustes predeterminados de Blackmagic, ingrese un nombre para la secuencia y haga clic en OK.
Control de dispositivos
Muchos de los dispositivos de captura y reproduccin fabricados por Blackmagic Design son compatibles
con el protocolo RS-422 que permite controlar distintos equipos. Haga clic en Preferences > Device Control
y compruebe que en el men Devices se haya seleccionado la opcin Blackmagic Device Control.
Reproduccin
Para asegurarse que el dispositivo de Blackmagic reproduzca los archivos de audio y vdeo, compruebe
las opciones de reproduccin en Preferences > Playback. Seleccione Blackmagic Playback en los mens
Audio Device y Video Device.
Nueva secuencia
Premiere Pro CC (2014)
Uso de programas desarrollados por terceros 217
Captura
Para grabar, haga clic en Archivo > Captura o presione F5.
Para comenzar a grabar inmediatamente o para capturar vdeo mediante un dispositivo no controlable, haga
clic en el botn rojo [G].
Para marcar puntos de entrada y salida mediante el protocolo de control RS-422, utilice los botones Definir
Entrada y Definir Salida o ingrese el cdigo de tiempo en forma manual y luego haga clic en Registrar
Clip. La secuencia se mostrar en la ventana del proyecto. Repita el procedimiento hasta registrar todas las
secuencias que desea capturar. A continuacin, haga clic en Archivo > Captura por Lotes o presione F6. Para
agregar fotogramas adicionales al comienzo y al final de las secuencias, seleccione la opcin de captura con
selectores e ingrese el nmero de fotogramas necesarios.
Exportar a cinta
Para exportar a una cinta mediante el protocolo de control RS-422, seleccione la secuencia y luego haga clic
en Archivo > Exportar > Exportar a Cinta.
Al realizar un montaje por insercin, es necesario utilizar un cdigo de tiempo continuo durante todo el proyecto.
En el caso de la edicin por ensamblaje, es preciso grabar una seal en negro hasta el punto de comienzo
del proyecto. Este modo de edicin borra el contenido de la cinta antes de la grabacin, por lo cual no debe
ser utilizado si esta contiene otros proyectos luego del punto de salida de la composicin.
Al exportar el proyecto a una cinta, el programa se detiene en el primer fotograma y aguarda a que el
dispositivo comience la grabacin en el cdigo de tiempo predeterminado. Si falta dicho fotograma o est
repetido, ser necesario ajustar la reproduccin para sincronizar el dispositivo con el ordenador. Al finalizar
los ajustes, estos se mantendrn, por lo cual solo es preciso llevar a cabo este procedimiento una vez.
Simplemente ingrese el punto de entrada, realice los ajustes necesarios, y haga clic en OK en Mac o
Export en Windows.
Captura
Exportar a cinta
Uso de programas desarrollados por terceros 218
Apple Final Cut Pro X
Apple Final Cut Pro X
Es posible usar la funcin de monitorizacin de Final Cut Pro X 10.0.4 (o versiones posteriores) para transmitir
la seal de vdeo a travs del dispositivo de Blackmagic. Asimismo, se pueden utilizar dos monitores para
ver la interfaz del programa.
Configuracin de Final Cut Pro X
Paso 1. Compruebe si cuenta con la versin 10.0.4 de Final Cut Pro X (o posterior) y asegrese de haber
instalado las ltimas actualizaciones para Mac OS X Mountain Lion o Mavericks.
Paso 2. Abra las preferencias del sistema y luego haga clic en el cono de Blackmagic Design. En Set
default video standard as seleccione el mismo formato que utilizar en Final Cut Pro X, por ej. HD
1080i59.94. Este deber coincidir con el formato de las secuencias.
Paso 3. Ejecute Final Cut Pro X para crear un proyecto nuevo.
Paso 4. Ingrese el nombre y la ubicacin del proyecto.
Paso 5. Modifique el formato, la resolucin y la frecuencia de imagen de modo que coincidan con el formato
de vdeo predeterminado en las preferencias del sistema de Desktop Video.
Paso 6. Modifique las opciones de audio y renderizacin. En canales de audio, elija la opcin estreo
o surround (para 6 canales de audio). En frecuencia de muestreo de audio, seleccione 48 kHz.
Ajuste el formato de renderizacin para que coincida con el formato de las secuencias de vdeo.
Final Cut Pro X utiliza el formato ProRes en forma predeterminada, pero es posible seleccionar
Uncompressed 10-bit 4:2:2 de ser necesario. Haga clic en OK para finalizar la creacin del
proyecto.
Paso 7. En el men Final Cut Pro, haga clic en Preferencias y luego en la pestaa Reproduccin.
Compruebe que en la salida de A/V diga Blackmagic y que el formato coincida con el del proyecto.
Paso 8. En el men Ventana seleccione Salida de A/V para transmitir la seal de vdeo a travs del
dispositivo de Blackmagic.
Para monitorizar el audio mediante el dispositivo, abra las preferencias del sistema, haga clic en el cono
correspondiente al sonido, luego en la pestaa Salida y finalmente seleccione Blackmagic Audio.
Paso 6. Modifique las opciones de audio y renderizacin.
Paso 2. Seleccione el formato de vdeo predeterminado en las
preferencias del sistema de forma que coincida con el formato
del proyecto en Final Cut Pro X.
Uso de programas desarrollados por terceros 219
Reproduccin
Paso 1. Importe algunas secuencias desde el proyecto.
Paso 2. Ahora podr utilizar la lnea de tiempo de Final Cut Pro X en la pantalla del ordenador y previsualizar
el vdeo en los monitores o televisores conectados a las salidas del dispositivo.
Grabacin de archivos de audio y vdeo
Mediante el programa Media Express de Blackmagic es posible utilizar el dispositivo para capturar audio y
vdeo. Luego de grabar las secuencias, se pueden exportar a Final Cut Pro X para editarlas.
Al capturar secuencias con Media Express, asegrese de seleccionar un formato de vdeo compatible con
Final Cut Pro X (por ejemplo ProRes 4444, ProRes 422 (HQ), ProRes 422 o Uncompressed 10-bit 4:2:2).
Volcado a cinta
Al finalizar el proyecto en Final Cut Pro X, es posible crear un archivo de pelcula a partir de la composicin y luego
utilizar Media Express para masterizarlo en una cinta mediante el dispositivo de vdeo de Blackmagic Design.
Paso 1. Seleccione las secuencias en la lnea de tiempo de Final Cut Pro X.
Paso 2. Seleccione Archivo > Compartir > Master File para acceder a la ventana de opciones del archivo
maestro.
Paso 3. Seleccione el cdec de vdeo en el men desplegable.
Paso 4. Haga clic en Siguiente, seleccione dnde guardar la pelcula y luego haga clic en Guardar.
Paso 5. Abra Media Express para importar la secuencia exportada desde Final Cut Pro X.
Paso 6. Para obtener ms informacin sobre el volcado de archivos de audio y vdeo a cintas, consulte la
seccin Blackmagic Media Express en este manual.
Paso 3. Seleccione el cdec de vdeo en el men desplegable.
Uso de programas desarrollados por terceros 220
Avid Media Composer
Avid Media Composer
El programa Avid Media Composer permite grabar y reproducir material audiovisual en definicin estndar y
alta definicin mediante el dispositivo de Blackmagic y es compatible con el protocolo de control RS-422. Al
instalar Desktop Video, los complementos para Media Composer se instalarn automticamente si ya existe
una versin del programa en el ordenador.
Configuracin
Paso 1. Al ejecutar Media Composer aparecer un cuadro de dilogo para seleccionar el proyecto.
Paso 2. Elija el perfil de usuario correspondiente si ya ha creado uno con anterioridad.
Paso 3. Seleccione la carpeta en la cual se guardar el proyecto (privada, compartida o externa).
Paso 4. Haga clic en el botn New Project.
Paso 5. Ingrese el nombre del proyecto y seleccione las distintas opciones para el formato, el espacio de
color y la estereoscopa. Haga clic en OK. Los parmetros correspondientes al espacio de color
y la estereoscopa pueden modificarse posteriormente en la pestaa Format de la ventana del
proyecto.
Paso 6. Haga clic dos veces sobre el nombre del proyecto en el cuadro de dilogo para seleccionar proyectos.
Se abrir la interfaz del programa junto con la ventana correspondiente al nuevo proyecto. Ya est
listo para comenzar a trabajar.
Reproduccin
Para comprobar rpidamente que se hayan realizado las conexiones en forma correcta, siga los pasos
descritos en la seccin Importing Color Bars and Other Test Patterns (Importar barras de color y otros
patrones de prueba) en la gua de edicin de Media Composer. Haga clic dos veces en el archivo importado
para reproducirlo. Las imgenes se vern tanto en la pantalla del ordenador como en el monitor conectado
a la salida del dispositivo de Blackmagic.
Si no es posible ver el vdeo en el equipo conectado al dispositivo, verifique las conexiones nuevamente y
compruebe que las opciones de salida en las preferencias se hayan configurado correctamente. Para ello,
haga clic en Herramientas > Configuracin de hardware.
Al utilizar el monitor del ordenador solamente, abra las
preferencias del sistema de Blackmagic Design y seleccione
la opcin para mostrar una imagen en negro cuando no se
reproduce ningn vdeo.
Paso 5. Ingrese el nombre del proyecto y seleccione las
distintas opciones.
Uso de programas desarrollados por terceros 221
Captura desde dispositivos no controlables
Muchos equipos de vdeo (inclusive todo tipo de cmaras, grabadores de disco y reproductores de vdeo)
no cuentan con un dispositivo de control. Para grabar vdeos mediante dichos equipos:
Paso 1. Haga clic en Tools > Capture para abrir la herramienta de captura.
Paso 2. Haga clic en el botn para alternar fuentes ubicado en la parte superior de la ventana de forma
que muestre un crculo rojo similar al smbolo de prohibido. Esto indica que el control ha sido
desactivado.
Paso 3. Seleccione Blackmagic en las opciones de entrada de audio y vdeo.
Paso 4. Seleccione las pistas de la fuente de audio (A1, A2, etc.) y vdeo (V) que desea capturar.
Paso 5. Utilice el men Bin para seleccionar una carpeta de destino.
Paso 6. En la opcin Res (resolucin), seleccione el codificador/decodificador que desea utilizar para las
secuencias grabadas. Para formatos sin compresin, seleccione 1:1 o 1:1 10b para 8 o 10 bits
respectivamente.
Paso 7. Seleccione la opcin de almacenamiento para los archivos grabados. Haga clic en el botn
correspondiente al modo de almacenamiento (Single/Dual) para determinar si los archivos se
guardarn juntos en una unidad o en unidades separadas. Seleccione las unidades donde se
guardarn los archivos grabados.
Paso 8. Haga clic en el botn Tape Name? en la parte inferior de la ventana para abrir el cuadro de
dilogo que permite seleccionar la cinta. Seleccione la cinta deseada o agregue una nueva y haga
clic en OK.
Paso 9. Compruebe que las fuentes de audio y vdeo estn listas y haga clic en el botn de captura. El
botn se encender en rojo y se apagar en forma intermitente durante la grabacin. Para finalizar,
haga clic sobre el mismo botn nuevamente.
Paso 2. Configuracin de la herramienta de captura para
grabar vdeos sin un dispositivo de control.
Uso de programas desarrollados por terceros 222
Captura desde dispositivos controlables mediante UltraStudio, DeckLink y Teranex
Si cuenta con un dispositivo que se conecta mediante el protocolo RS-422, ser necesario configurar las
preferencias antes de comenzar la captura.
Paso 1. Desde la ventana del proyecto, seleccione la pestaa de ajustes y luego haga clic dos veces sobre
Deck Configuration.
Paso 2. En el cuadro de dilogo emergente, haga clic en Add Channel (agregar canal) y luego seleccione
Direct en la opcin para el tipo de canal y RS-422 Deck Control para el puerto. Haga clic en
OK y en No cuando el programa le pregunte si desea configurar el canal en forma automtica."
Paso 3. Haga clic en Add Deck y a continuacin seleccione la marca y el modelo del dispositivo desde los
mens desplegables. Asimismo, seleccione el tiempo previo antes del comienzo de la grabacin
(preroll). Haga clic en OK y luego en Apply.
Paso 4. En la pestaa de configuracin (Settings), haga clic dos veces en Deck Preferences.
Paso 5. Para realizar una edicin por ensamblaje, marque la opcin Allow assemble edit & crash record for
digital cut. Si esta opcin no se encuentra seleccionada, solo ser posible llevar a cabo el montaje
por insercin.
Paso 6. Marque la opcin Relax coincidence point detection y modifique los restantes parmetros segn
sea necesario. Haga clic en OK. La configuracin del dispositivo est lista.
Para comprobar si es posible controlar el equipo de vdeo a distancia, conecte el dispositivo de Blackmagic al
mismo mediante un cable serial. Seleccione el modo de mando a distancia en el equipo. Abra la herramienta
de captura y verifique si es posible controlar el equipo mediante las teclas J, K y L. Si aparece el mensaje NO
DECK o el nombre del equipo en letra cursiva, haga clic en el men y seleccione Check Decks hasta que
el nombre figure en letra normal y se restablezca el control.
Para realizar la grabacin sin marcar puntos de entrada y salida:
Paso 1. Haga clic en Tools > Capture para abrir la herramienta de captura.
Paso 2. El botn que permite alternar entre el modo de captura y registro ubicado en la parte superior de
la ventana debe indicar CAP. Haga clic sobre el mismo para cambiarlo si fuera necesario.
Paso 3. El botn siguiente, ubicado a la derecha, debe mostrar un cono con un dispositivo. Si ve un smbolo
de prohibido, haga clic sobre el mismo para habilitar el control del dispositivo.
Paso 4. Seleccione las entradas y pistas de audio y vdeo, la carpeta para guardar los archivos grabados,
la resolucin, la unidad de destino y el nombre de la cinta de la forma descrita anteriormente en
la seccin Captura desde dispositivos no controlables.
Paso 5. Utilice la ventana de control de dispositivos en la herramienta de captura para preparar la cinta y
comenzar la reproduccin.
Paso 6. Haga clic en el botn Capture. El botn se encender en rojo y se apagar en forma intermitente
durante la grabacin. Para finalizar, haga clic sobre el mismo botn nuevamente.
Paso 6. Marque la opcin Relax coincidence point detection.
Compruebe los ajustes para el control de dispositivos.
Utilice la ventana de control para preparar la cinta y
comenzar la reproduccin.
Uso de programas desarrollados por terceros 223
Captura mltiple con UltraStudio y DeckLink
Para realizar una captura de varias secuencias:
Paso 1. Haga clic en Tools > Capture para abrir la herramienta de captura.
Paso 2. Haga clic sobre el botn Capture/Log de modo que indique LOG.
Paso 3. Seleccione las entradas y pistas de audio y vdeo, la carpeta para guardar los archivos grabados,
la resolucin, la unidad de destino y el nombre de la cinta de la forma descrita anteriormente en
la seccin Captura desde dispositivos no controlables.
Paso 4. Utilice la ventana de control del dispositivo o las teclas J, K y L para retroceder, pausar o adelantar
la cinta y localizar el vdeo que desea digitalizar.
Paso 5. Haga clic sobre el botn Mark IN/OUT situado a la izquierda del botn Capture/Log. Este botn
cambia entre IN y OUT, de modo que solo es necesario hacer clic sobre el mismo una sola
vez para marcar todos los puntos de entrada o salida. Esto puede resultar ms conveniente que
utilizar los botones Mark IN y Mark OUT individuales en la ventana de control del dispositivo.
Tambin es posible marcar puntos de entrada y salida mediante las teclas I y O.
Paso 6. Al finalizar, abra la carpeta de registro y seleccione las secuencias que desea capturar.
Paso 7. Haga clic en Clip > Batch Capture, seleccione las opciones deseadas en el cuadro de dilogo
emergente y finalmente haga clic en OK.
Grabacin en cintas con UltraStudio y DeckLink
Luego de capturar la secuencias, arrastrarlas a la lnea de tiempo, editarlas y aplicar los efectos, el proyecto
finalizado puede grabarse en una cinta.
Paso 1. Haga clic dos veces en una secuencia para abrirla en la ventana de la lnea de tiempo.
Paso 2. Haga clic en Output > Digital Cut para abrir la herramienta correspondiente.
Paso 3. En Output Mode, seleccione la opcin Real-Time. La profundidad de color debe ser de 10 bits.
Asimismo, seleccione la opcin Remote en Deck Control.
Paso 4. Desde el men Edit, seleccione Insert Edit o Assemble Edit para editar en forma precisa
a partir de una cinta con cdigo de tiempo. De manera alternativa, seleccione Crash Record
para grabar directamente. Si la nica opcin es Insert Edit, haga clic en la pestaa de ajustes
del proyecto, luego dos veces en Deck Preferences y marque la opcin Allow assemble edit &
crash record for digital cut.
Paso 5. Si aparece el mensaje NO DECK o el nombre del equipo en letra cursiva, haga clic en el men y
seleccione Check Decks hasta que el nombre figure en letra normal y se restablezca el control.
Paso 6. Haga clic en el botn con el tringulo rojo para grabar la secuencia en la cinta.
Paso 5. Haga clic en el botn Mark IN/OUT o utilice las
teclas I y O para marcar puntos de entrada y salida.
La herramienta de edicin digital se utiliza para grabar en cintas.
Uso de programas desarrollados por terceros 224
Autodesk Smoke
Autodesk Smoke 2013 Extension 1
Autodesk Smoke ofrece la posibilidad de editar imgenes, realizar composiciones y aadir efectos
tridimensionales desde una misma rea de trabajo. El programa permite grabar y reproducir material
audiovisual en definicin estndar y alta definicin mediante el dispositivo de Blackmagic y es compatible
con el protocolo de control RS-422. Compruebe si el dispositivo de vdeo y los controladores de Blackmagic
Design se han instalado correctamente antes de proceder a la instalacin de Autodesk Smoke.
La herramienta de monitorizacin de Smoke permite transmitir seales de vdeo a travs del dispositivo
de Blackmagic.
Instalacin
Paso 1. Al ejecutar el programa, se abrir una ventana para seleccionar el proyecto y el perfil de usuario.
Establezca un nuevo proyecto y perfil si no han sido creados anteriormente.
Paso 2. Modifique los distintos parmetros del proyecto de forma que coincidan con el formato de entrega
(por ej. 1080 HD). La mayora de estos ajustes pueden cambiarse posteriormente durante la sesin.
Paso 3. Seleccione el formato intermedio para los contenidos del proyecto (por ej. ProRes o Uncompressed).
Recuerde seleccionar un formato compatible con la unidad de almacenamiento.
Paso 4. Haga clic en el botn Create.
Preparacin del dispositivo
Siempre es recomendable seguir los pasos descritos a continuacin al prepararse para la grabacin.
Paso 1. Conecte las salidas de la videograbadora a las entradas del dispositivo de Blackmagic. Conecte
las salidas del dispositivo a las entradas la videograbadora.
Paso 2. Conecte un cable serial (RS-422) desde la videograbadora al puerto del dispositivo.
Paso 3. Seleccione el modo de control remoto en la videograbadora.
Paso 4. Conecte un sincronizador a la entrada correspondiente de la videograbadora para garantizar la
precisin de los fotogramas durante la captura. Si se utiliza un dispositivo de audio independiente,
tambin ser necesario emplear una seal de sincronizacin para el mismo.
Ingrese el nombre del proyecto y seleccione
las distintas opciones.
Uso de programas desarrollados por terceros 225
Configuracin de la videograbadora
Antes de ejecutar Autodesk Smoke, deber valerse de un programa utilitario denominado Smoke Setup
para seleccionar el modelo de la videograbadora y las diferentes resoluciones que emplear en el proyecto.
Paso 1. Haga clic en Aplicaciones > Autodesk > Smoke > Utilities y ejecute Smoke Setup.
Paso 2. En la pestaa General, compruebe que en las opciones Video Device y Audio Device se haya
seleccionado BMD.
Paso 3. En la pestaa VTR, seleccione el modelo de la videograbadora y las resoluciones que utilizar
en Autodesk Smoke. Marque las filas que contengan live NTSC o live PAL para poder grabar
en forma instantnea o transmitir en directo.
Paso 4. Haga clic en Apply y cierre el programa.
Captura desde dispositivos controlables mediante UltraStudio y DeckLink
Autodesk Smoke puede configurarse para capturar vdeos desde videograbadoras controlables mediante
el protocolo RS-422.
Paso 1. Seleccione la carpeta donde desea guardar la secuencia capturada.
Paso 2. Haga clic en File > Capture from VTR. A continuacin se abrir el mdulo de captura.
Paso 3. Avance la cinta hasta el primer fotograma de la secuencia que desea capturar.
Paso 4. Seleccione los canales de audio y vdeo que desea grabar. Los botones en rojo indican las
pistas activas.
Paso 5. Ingrese los puntos de entrada y salida en los campos correspondientes.
Paso 6. Haga clic en Capture para comenzar. El campo del cdigo de tiempo se iluminar en verde para
indicar que la captura se est llevando a cabo.
Paso 7. Para finalizar, haga clic en cualquier parte de la ventana de vista previa. La secuencia se guardar
automticamente en la ubicacin seleccionada con anterioridad.
Compruebe que en Video Device y Audio Device se haya
seleccionado la opcin BMD.
Seleccione los formatos en la pestaa VTR del programa
Smoke Setup.
Las pistas de audio y vdeo que se indican en rojo estn listas
para ser capturadas desde la videograbadora.
Uso de programas desarrollados por terceros 226
Grabacin en cintas con UltraStudio y DeckLink
Seleccione una secuencia en el mdulo VTR Output e indique los puntos de entrada y salida. De ser necesario,
tambin es posible habilitar las opciones para retrasar el primer fotograma o utilizar un formato apaisado.
Paso 1. Haga clic en File > Output to VTR.
Paso 2. Seleccione las secuencias en la biblioteca de medios. Tambin es posible seleccionar una carpeta
para trabajar con todos sus contenidos en una sola sesin. A continuacin se abrir el mdulo
de captura.
Paso 3. Seleccione la videograbadora en el men correspondiente al nombre del dispositivo. La ventana
de vista previa mostrar el vdeo de la cinta en la videograbadora seleccionada.
Paso 4. Compruebe que se hayan activado los botones correspondientes a las pistas de vdeo y canales
de audio que se grabarn en la cinta.
Paso 5. Seleccione o desactive la opcin All Audio en el men Clip Output. Cuando esta funcin se
encuentra activada, todos los canales de audio (no solo aquellos habilitados) se convertirn al
formato seleccionado para la cinta.
Paso 6. Haga clic en Preview para ver la secuencia antes de transferirla.
Paso 7. Para transferir la secuencia a la cinta comenzando desde cualquier otro fotograma que no sea el
primero, ingrese el cdigo de tiempo inicial en el campo Start Offset.
Paso 8. Marque los puntos de entrada y salida para la secuencia.
Paso 9. Para transferir la secuencia a la videograbadora, seleccione Insert en el men desplegable. Las
secuencias seleccionadas se grabarn en la cinta. Al transferir las secuencias, el estado de cada
una se indica en la ventana (pendiente, exportando o lista).
Paso 10. Avance la cinta hasta el cdigo de tiempo de entrada y luego seleccione Play para comprobar
que la transferencia se haya realizado correctamente.
Paso 11. Al finalizar, haga clic en EXIT Output Clip para cerrar el mdulo.
Paso 3. Seleccione la videograbadora en la lista desplegable.
Las secuencias seleccionadas para la transferencia aparecen
en una lista que indica el estado de las mismas.
Seleccione los puntos de entrada y salida y
luego haga clic en Insert.
Uso de programas desarrollados por terceros 227
Grabacin instantnea y salida en directo
Autodesk Smoke permite capturar una seal de vdeo en directo o grabar una secuencia en forma instantnea
utilizando un estilete para comenzar y detener el registro o transferencia de la secuencia. Al elegir este modo
de captura, Autodesk Smoke comprueba el espacio disponible en la unidad de almacenamiento. La cantidad
de espacio puede variar en funcin del formato intermedio preferido.
Asimismo, cuando utilice un dispositivo no compatible con el protocolo RS-422, seleccione Live NTSC o
PAL al realizar la captura y Live Video al transferir secuencias.
Para grabar una seal de vdeo en forma instantnea:
Paso 1. En la biblioteca de medios, elija la carpeta donde se guardar la secuencia.
Paso 2. Haga clic en File > Capture from VTR. A continuacin se abrir el mdulo de captura.
Paso 3. En VTR Device, seleccione Live NTSC o Live PAL. La seal de vdeo entrante aparecer en la
pantalla de vista previa.
Paso 4. Seleccione el modo Start On Pen. Finalice la captura mediante las opciones Stop On Pen o
Stop On Frames. Autodesk Smoke fue diseado para permitir el uso de estiletes. Por esta razn,
se utiliza la terminologa Start On Pen.
Al seleccionar Stop On Pen como modo de detener la captura, los campos correspondientes al punto de
salida y la duracin se actualizarn para indicar la secuencia ms larga que puede grabarse en la unidad de
almacenamiento. La captura finalizar al hacer clic en cualquier lugar de la pantalla o cuando la unidad de
almacenamiento est llena.
Paso 5. Ingrese el nombre de la secuencia y marque las pistas de vdeo y canales de audio que desea capturar.
Paso 6. Compruebe que la seal de vdeo en directo se est recibiendo correctamente.
Paso 7. Presione Play en el equipo de vdeo.
Paso 8. Haga clic en Process para comenzar la digitalizacin.
Paso 9. Haga clic en cualquier parte de la pantalla para finalizar el proceso en el modo Stop On Pen.
Marque las filas que contengan live NTSC o live PAL para
poder grabar en forma instantnea o transmitir en directo.
Uso de programas desarrollados por terceros 228
Para transmitir una seal de vdeo en directo:
Paso 1. Haga clic en File > Output to VTR.
Paso 2. Seleccione las secuencias en la biblioteca de medios. Tambin es posible seleccionar una carpeta
para transmitir todos los contenidos de la misma. A continuacin se abrir el mdulo de captura.
Paso 3. En VTR Device, seleccione Live NTSC o Live PAL.
Las opciones para seleccionar el modo de comienzo no estarn disponibles. Al transmitir una seal de vdeo
en directo, es necesario utilizar el modo Start On Pen. Para finalizar la transmisin, puede utilizar las opciones
Stop On Pen o Stop On Frames.
Paso 4. Seleccione las opciones de salida. Por ejemplo, ingrese el nombre de la secuencia y marque las
pistas de vdeo y canales de audio que desea capturar.
Paso 5. En el dispositivo que recibe la seal, comience la grabacin o lleve a cabo las acciones necesarias
para permitir la recepcin de la seal transmitida desde Autodesk Smoke.
Paso 6. Haga clic en Process para comenzar la transmisin.
Paso 7. Haga clic en cualquier parte de la pantalla para finalizar el proceso en el modo Stop On Pen.
Utilice el modo Start On Pen para la transmisin.
Al transmitir una seal de vdeo en directo,
seleccione Live PAL o Live NTSC.
Uso de programas desarrollados por terceros 229
DaVinci Resolve
Paso 3. Seleccione el formato en el men
Video capture and playback.
DaVinci Resolve y ajuste del color en tiempo real
Desktop Video 10 permite capturar y reproducir contenidos simultneamente mediante los dispositivos UltraStudio
4K y DeckLink 4K Extreme. Esto es ideal para aquellos usuarios que desean utilizar la funcin Live Grading de
DaVinci Resolve 10 (o versiones posteriores), ya que no es necesario contar con dos dispositivos por separado
para seales entrantes y salientes.
Al utilizar esta herramienta durante el rodaje, simplemente conecte el dispositivo de Blackmagic a la salida de
la cmara. Luego conecte un monitor a la salida del dispositivo para poder ver las imgenes y evaluar el color
durante el rodaje.
Configuracin
Paso 1. Abra Resolve y en el men Preferences haga clic en la pestaa Video I/O and GPU. Seleccione
el dispositivo en la opcin For Resolve Live use. Guarde la configuracin y reinicie Resolve para
aplicar los cambios.
Paso 2. Comience un proyecto y en la ventana Project Settings seleccione la resolucin y la frecuencia
de imagen para que coincidan con la cmara.
Paso 3. En la ventana de parmetros del proyecto, haga clic en Deck Capture and Playback y seleccione
el formato deseado en el men Video capture and playback.
Paso 4. En el mdulo de edicin, haga clic en File > New Timeline.
Paso 5. En el mdulo de color, haga clic en Color > Resolve Live On/Off. La imagen en directo podr verse
en el visor y sobre la misma aparecer un botn rojo brillante que dice Resolve Live.
Cmo utilizar Resolve Live
Paso 1. El botn Freeze (que tiene el cono de un copo de nieve) en el modo Resolve Live permite
congelar la imagen para evitar que el movimiento que ocurre durante el rodaje distraiga al usuario
al corregir el color. Luego de llevar a cabo los ajustes necesarios, puede continuar la reproduccin
para posteriormente capturar la imagen.
Paso 2. Una vez que est satisfecho con los cambios, haga clic en el botn Snapshot (que tiene el cono
de una cmara) para guardar la imagen mostrada en el visor, el cdigo de tiempo de la seal
entrante y la gradacin en la lnea de tiempo. La imagen capturada es simplemente una secuencia
de un fotograma.
Para obtener ms informacin sobre Resolve Live, consulte el manual de DaVinci Resolve.
Blackmagic Media Express 230
Qu es Blackmagic Media Express?
El programa Media Express viene incluido en los productos UltraStudio, DeckLink e Intensity, H.264 Pro
Recorder, Teranex Processor y Universal Videohub, as como en los distintos modelos de mezcladores ATEM
y cmaras de Blackmagic. Es una herramienta ideal para capturar, reproducir y transferir seales de vdeo sin
la complejidad de un software de edicin no lineal.
Grabacin de archivos de audio y vdeo
Configuracin del proyecto
Antes de grabar secuencias de vdeo con Media Express, es necesario seleccionar los diferentes parmetros
del proyecto.
Paso 1. Haga clic en Media Express > Preferences en Mac OS X, o Edit > Preferences en Windows o Linux.
Los formatos disponibles varan en funcin de la compatibilidad del dispositivo con distintas
caractersticas (por ejemplo, resolucin Ultra HD 4K o vdeo estereoscpico tridimensional).
Paso 2. Seleccione un formato comprimido o sin compresin, o incluso una secuencia DPX a partir del men
desplegable en la opcin Capture File Format. El vdeo se grabar en el formato seleccionado
y se guardar en un archivo QuickTime.
Paso 3. Seleccione la ubicacin donde se guardarn los archivos grabados.
Paso 4. Seleccione si desea detener la grabacin o reproduccin si se detectan fotogramas faltantes.
La relacin de aspecto de los proyectos en definicin estndar es 4:3, a menos que marque la opcin Use
Anamorphic SD 16:9.
Por lo general las aplicaciones de vdeo detienen la reproduccin al minimizarlas. Para que Media Express
contine la reproduccin al abrir otra aplicacin, marque la opcin Continue playback when in the background.
Las opciones finales corresponden a videograbadoras compatibles con el protocolo de control RS-422 y
permiten agregar fotogramas antes de la grabacin o compensar los tiempos.
Utilice la ventana de preferencias para seleccionar el
formato del vdeo y los archivos, la ubicacin de los mismos
y otros parmetros.
Blackmagic Media
Express
Blackmagic Media Express 231
lista de medios bsqueda cdigos de tiempo, imgenes en miniatura y favoritos cdigo de tiempo del equipo vista previa del vdeo
carpetas
opciones de grabacin
controles de
reproduccin
captura de fotograma
nombre del proyecto, formato y frecuencia
indicador de mando a
distancia
informacin de
la secuencia
puntos de
entrada y salida
niveles de audio
activar/desactivar
canal de audio
Blackmagic Media Express 232
Captura
Para grabar secuencias basta con conectar una fuente de vdeo, seleccionar las preferencias y hacer clic en
el botn Capture.
Paso 1. Comience conectando la fuente de vdeo a una de las entradas del dispositivo y compruebe que
el tipo de seal seleccionado en las preferencias del sistema sea el mismo (por ej. SDI, HDMI o
analgica).
Paso 2. Abra Media Express y modifique las preferencias segn el formato que se utilizar para la grabacin
y el montaje.
Paso 3. Haga clic sobre la pestaa Log and Capture e ingrese una descripcin en el campo Description.
Paso 4. Haga clic sobre el botn [+] para usar la misma descripcin como nombre de la secuencia en el
campo Name. Haga clic sobre el mismo botn en cualquiera de los dems campos para agregar
dicha informacin al nombre de la secuencia.
Para incrementar el valor en cada uno de estos campos, haga clic sobre el cono de la
claqueta. Tambin es posible ingresar los datos directamente en cualquiera de los campos.
El texto que aparece en el campo automtico Name se aplicar a las secuencias que
se graben.
Para marcar el vdeo como favorito, haga clic sobre la estrella ubicada a la derecha del
nombre de la secuencia.
Para confirmar el nombre de la secuencia antes de cada grabacin, haga clic sobre el smbolo
de exclamacin ubicado a la derecha del nombre de la secuencia.
Paso 5. Seleccione los canales de audio que desea incluir en la grabacin.
Paso 6. Para comenzar, haga clic sobre el botn Capture. Para finalizar la grabacin y guardar la secuencia,
haga clic sobre el mismo botn nuevamente. Tambin es posible oprimir la tecla [Esc], tras lo cual
aparecer un cuadro de dilogo que le permitir guardar o borrar la secuencia. Las secuencias
grabadas se agregan a la lista de medios.
Seleccin de secuencias antes de la grabacin
Conecte un cable serial (RS-422) desde el dispositivo de Blackmagic a la videograbadora. Compruebe que
el interruptor Remote/Local en el equipo se encuentre en la posicin Remote. Utilice las teclas J, K y L
para retroceder, pausar o adelantar la cinta.
Haga clic sobre el botn Mark In o utilice la tecla [I] para marcar un punto de entrada.
Haga clic sobre el botn Mark Out o utilice la tecla [O] para marcar un punto de salida.
Haga clic sobre el botn Log clip o utilice la tecla [P] para registrar la secuencia. El registro aparecer en la
lista de medios con una cruz roja indicando que el medio an no est disponible.
Seleccione los canales de audio que desea incluir en
la grabacin.
Ingrese la descripcin del vdeo.
Haga clic sobre el botn Capture para comenzar
la digitalizacin.
Blackmagic Media Express 233
Captura mltiple
El botn Clip permite digitalizar la secuencia luego de registrarla.
Para digitalizar varias secuencias, marque distintos puntos de entrada y salida.
Seleccione las secuencias en la lista de medios y a continuacin realice una de las siguiente acciones:
Haga clic sobre el botn Batch.
Haga clic con el botn derecho sobre la secuencias y seleccione Capture.
En el men File, seleccione Batch Capture.
Media Express digitalizar las secuencias segn los puntos de entrada y salida en el cdigo de tiempo.
Grabacin de archivos DPX
Para grabar un archivo en formato DPX, abra las preferencias de Media Express y seleccione DPX 10-Bit
RGB en la opcin Capture File Format.
Genere un nuevo proyecto seleccionando DPX como formato de digitalizacin.
Realice la captura.
Al finalizar la digitalizacin aparecer una imagen en miniatura en la lista de medios que representa la totalidad
de la secuencia. El archivo se guardar en su propia carpeta en la unidad de almacenamiento. El audio se
grabar en un archivo WAV en la misma carpeta.
Se asume en forma predeterminada que la digitalizacin se realiza a partir de un modelo YUV. Para capturar
contenidos desde una seal RGB, compruebe que la opcin Capture to DPX from a YUV source no est
marcada.
Para que los nmeros de fotogramas en el archivo DPX se basen en el cdigo de tiempo de la fuente original
en lugar de comenzar desde cero, marque la opcin Use absolute frame numbering when capturing DPX.
Si las secuencias digitalizadas no son demasiado extensas, es posible reducir la cantidad de ceros en los
nmeros modificando la cantidad de dgitos en la opcin When capturing DPX files, use (2-8) digit numbers
in the frame count.
Preferencias para la grabacin de archivos en formato DPX
Blackmagic Media Express 234
Digitalizacin en 3D
Al utilizar Media Express con un dispositivo de Blackmagic compatible con formatos tridimensionales,
es posible crear secuencias de vdeo en 3D grabando dos seales simultneas en HD-SDI.
Comience un nuevo proyecto en 3D y compruebe que el formato coincida con la frecuencia de
imagen de la fuente tridimensional.
Verifique que el dispositivo cuente con dos entradas separadas para seales en HD-SDI.
Realice la captura.
Al capturar las dos seales de vdeo simultneas en formatos tridimensionales con Media Express, el nombre
de la secuencia se aplicar al archivo correspondiente al ojo izquierdo. El archivo correspondiente al ojo
derecho se denominar de la misma forma, pero adems se le agrega el texto _right al final del nombre.
Por ejemplo, si el nombre de la secuencia tridimensional es Clip 1, el archivo Clip 1.mov corresponde al
ojo izquierdo, mientras que el archivo Clip 1_right.mov corresponde al ojo derecho.
La secuencia tridimensional aparece con un indicador azul en la lista de medios:
Cuando se muestran las imgenes en miniatura, las secuencias correspondientes a cada ojo
aparecen unidas mediante un cono ubicado entre ambas.
Cuando se muestra la lista de cdigos de tiempo, las secuencias correspondientes a cada ojo
aparecen en dos lneas unidas mediante el indicador 3D.
Seleccione un formato en 3D para capturar secuencias
estereoscpicas tridimensionales.
Cuando se muestran las imgenes en miniatura, las
secuencias correspondientes a cada ojo aparecen unidas
mediante un cono ubicado entre ambas.
Cuando se muestra la lista de cdigos de tiempo, las
secuencias correspondientes a cada ojo aparecen en dos
lneas unidas mediante el indicador 3D.
Blackmagic Media Express 235
seleccin de
favoritos
captura de
fotograma
informacin
del vdeo
activar/desactivar
canal de audio
lista de medios bsqueda cdigos de tiempo, imgenes en miniatura y favoritos cdigo de tiempo del equipo vista previa del vdeo
carpetas nombre del proyecto, formato y frecuencia puntos de
entrada y salida
controles de
reproduccin
indicador de mando
a distancia
niveles de audio
Blackmagic Media Express 236
Reproduccin de archivos de audio y vdeo
Cmo importar secuencias
Los archivos de audio y vdeo se pueden reproducir luego de importar los medios desde Media Express de
las siguientes maneras:
Haga clic dos veces sobre cualquier parte vaca de la lista de medios.
Haga clic con el botn derecho sobre cualquier parte vaca de la lista de medios y seleccione
Import Clip en el men desplegable.
Haga clic en el men File, seleccione Import y luego Media Files.
A continuacin seleccione las secuencias que desea importar en el cuadro de dilogo Open Video Clip.
Las secuencias se transferirn a la carpeta Scratch en la lista de medios. Si ha creado sus propias carpetas,
tambin es posible arrastrar las secuencias a cualquiera de ellas.
Para transferir medios directamente a una carpeta, haga clic con el botn derecho sobre la misma y seleccione
Import Clip en el men desplegable.
Si el tamao y la frecuencia de imagen de los archivos importados no coincide con el de las secuencias
existentes en la lista de medios, deber guardar el proyecto y crear uno nuevo.
Media Express tambin permite importar archivos de audio con mltiples canales grabados a 48 kHz en
formato WAVE o AIFF sin compresin.
Otra forma de importar medios es utilizar un archivo XML creado en Final Cut Pro. Haga clic en el men File,
seleccione Import y luego Final Cut Pro XML. Al abrir el archivo XML seleccionado, las carpetas y medios
del proyecto creado en Final Cut Pro aparecern en la lista de medios.
Media Express tambin permite importar archivos CMX EDL desde otros programas de vdeo para digitalizar
mltiples secuencias. Haga clic en el men File, seleccione Import y luego CMX EDL. Seleccione y abra
el archivo EDL. La informacin de la secuencia aparecer en la lista de medios. Seleccione las secuencias
registradas y a continuacin realice la captura de las mismas.
Reproduccin de secuencias
Para reproducir una sola secuencia, haga clic dos veces sobre la misma en la lista de medios. De manera
alternativa, seleccione la secuencia y presione la barra espaciadora en el teclado o haga clic sobre el botn
de reproduccin.
Para reproducir varias secuencias, seleccinelas en la lista de medios y presione la barra espaciadora en el
teclado o haga clic sobre el botn de reproduccin.
Las imgenes se vern en el panel de vista previa de Media Express y en cualquier equipo conectado a las
salidas de vdeo del dispositivo de Blackmagic. Durante la reproduccin, los canales de audio monitorizados
se pueden habilitar o deshabilitar mediante los botones track enable/disable.
Los medios se pueden importar directamente o mediante
archivos en formato XML o EDL.
Los controles permiten reproducir la secuencia, detenerla,
pasar a la siguiente o la anterior y reproducir las imgenes en
forma continua.
Blackmagic Media Express 237
Exploracin de medios
Imgenes en miniatura
Este modo de visualizacin constituye la forma ms intuitiva de mostrar las secuencias. Mueva el puntero del
ratn hasta la imagen en miniatura y haga clic en el cono que aparece sobre la parte inferior derecha de la
misma. Para ocultar la informacin, haga clic sobre el texto.
Lista
Las secuencias tambin pueden mostrarse en una lista de cdigos de tiempo haciendo clic sobre el botn
correspondiente en la parte superior derecha de la lista de medios. Utilice la barra de desplazamiento
horizontal para ver todas las columnas que contienen informacin sobre las secuencias.
Cmo crear y utilizar carpetas
Para crear una carpeta o bin, haga clic con el botn derecho del ratn en cualquier lugar vaco de la lista
de medios y seleccione Create Bin. Ingrese un nombre para la nueva carpeta.
Es posible mover las secuencias a una carpeta determinada simplemente arrastrndolas hacia la misma.
Para guardar la misma secuencia en varias carpetas, es necesario importarla nuevamente haciendo clic con
el botn derecho sobre la carpeta deseada. A continuacin, seleccione Import Clip.
Las secuencias registradas se almacenan en forma predeterminada en la carpeta Scratch. Para cambiar
la ubicacin donde se guardan las secuencias, haga clic con el botn derecho sobre la carpeta deseada y a
continuacin seleccione Select As Log Bin.
Marcar secuencias como favoritas
En la pestaa Log and Capture, haga clic sobre el cono de la estrella para marcar la secuencia como favorita.
En la pestaa Playback, seleccione la secuencia en la lista de medios y haga clic sobre el cono de la estrella.
Para cancelar, haga clic nuevamente sobre este.
Las secuencias marcadas como favoritas se indican con una estrella amarilla en ambos modos de visualizacin.
Para ver solo las secuencias favoritas, haga clic en el botn Show only favorites en la parte superior de la
lista de medios. El cono de la estrella se encender para indicar que se muestran las secuencias marcadas
como favoritas. Las dems secuencias permanecern ocultas.
Vincular archivos de audio y vdeo
Para vincular archivos de audio y vdeo en la lista de medios:
Seleccione una secuencia sin canales de audio.
Haga clic sobre la misma con el botn derecho y seleccione Link Audio File en el men que aparece.
De este modo podr reproducir las imgenes con el audio o masterizar la secuencia combinada.
Seleccione el modo de visualizacin preferido en la lista
de medios. Haga clic sobre el botn favorites para que
se muestren solo las secuencias favoritas. Utilice el campo
Search para buscar secuencias por su nombre.
Haga clic en el cono que aparece sobre la imagen en
miniatura para ver la informacin de la secuencia.
En la pestaa Log and Capture, haga clic sobre la estrella
para marcar la secuencia como favorita.
Blackmagic Media Express 238
Seleccione un formato para el proyecto en 3D.
La secuencia tridimensional se indica claramente en la lista
de medios.
Utilice el campo Search para buscar vdeos por su nombre.
Los archivos de audio y vdeo vinculados se indican
claramente en la lista de medios.
Borrar secuencias y carpetas
Para borrar una secuencia, seleccinela y presione la tecla Av Supr. Este procedimiento solo borrar las
secuencias de la lista de medios sin afectar los archivos en el dispositivo de almacenamiento.
Para borrar una carpeta, haga clic con el botn derecho sobre la misma y luego seleccione Delete Bin. Esta
opcin permite borrar la carpeta y todos sus contenidos. Este procedimiento solo borrar las secuencias de
la lista de medios sin afectar los archivos en el dispositivo de almacenamiento.
Creacin de secuencias tridimensionales
Para agregar una secuencia estereoscpica tridimensional a la lista de medios:
Seleccione un formato para el proyecto que coincida con la frecuencia de imagen de la
secuencia en 3D.
Importe el archivo correspondiente al ojo izquierdo desde la lista de medios.
Haga clic con el botn derecho sobre dicho archivo y seleccione Set Right Eye Clip en el men
que aparece. El nombre del archivo correspondiente al ojo derecho finalizar en _right si fue
grabado utilizando Media Express.
La secuencia tridimensional se indica claramente en la lista de medios. En la ventana de vista previa, ambos
archivos se muestran juntos para indicar que la secuencia es tridimensional.
Si los archivos de la secuencia tridimensional no se han importado correctamente:
Haga clic sobre la secuencia en la lista de medios.
Seleccione Swap Eyes en el men contextual.
Bsquedas en la lista de medios
Para buscar secuencias de vdeo en un proyecto, basta con ingresar el nombre en el campo Search situado
en la parte superior de la ventana. Si el cono de favoritos est activado, la bsqueda incluir solo los vdeos
favoritos y la lista de resultados ser menor.
Blackmagic Media Express 239
masterizacin
en cintas
modos de grabacin activar/desactivar
canal de audio
puntos de entrada y salida
Blackmagic Media Express 240
Masterizacin
Vale aclarar que el trmino masterizacin se emplea en forma general, independientemente de si la copia
se realiza en una cinta o un disco. Para masterizar una secuencia:
Seleccione las secuencias que desea masterizar.
Haga clic sobre la pestaa Edit to Tape.
Marque el punto de entrada y seleccione el tipo de montaje.
Realice la masterizacin.
Seleccin de secuencias
Seleccione las secuencias que desea masterizar en la lista de medios. Incluso es posible insertar secuencias de
audio con varios canales para remplazar la pista principal en la cinta maestra. Para seleccionar solo secuencias
favoritas, haga clic sobre la estrella en la parte superior de la lista de medios. A continuacin seleccione las
secuencias que desea masterizar.
Montaje por insercin y ensamblaje
Haga clic sobre la pestaa Edit to Tape.Para definir el punto de entrada en la cinta, ingrese el cdigo de
tiempo en el campo correspondiente o avance la cinta hasta al punto deseado mediante los controles de
reproduccin y luego haga clic sobre el botn Mark In.
Si no se ingresa un punto de salida, Media Express determinar la duracin segn la longitud de las secuencias
en la lista de medios. Si se ha definido un punto de salida, Media Express detendr la grabacin al alcanzar
dicho punto aunque todava queden secuencias por transferir.
Seleccione el modo de masterizacin. A continuacin, haga clic sobre el botn Master.
El modo de previsualizacin simula el proceso de transferencia pero no realiza la grabacin. Este modo
permite verificar los puntos del montaje. Es recomendable llevar a cabo la previsualizacin en monitores
conectados directamente al dispositivo. De esta forma podr ver tanto la nueva secuencia como aquellas
grabadas con anterioridad.
Media Express mostrar una notificacin si la opcin Record Inhibit est activada al hacer clic sobre el
botn Master. Desactive dicha opcin antes de intentar nuevamente.
Seleccione los canales de audio y vdeo que desea grabar utilizando los botones correspondientes. Desactive
el canal de vdeo si solo desea transferir el audio.
Para mostrar la secuencias favoritas solamente, haga clic
sobre la estrella en la parte superior de la lista de medios.
Se han seleccionado dos secuencias para la masterizacin.
Seleccione los canales de audio que desea incluir en la
grabacin.
Blackmagic Disk Speed Test 241
Qu es Blackmagic Disk Speed Test?
Blackmagic Disk Speed Test mide la velocidad de lectura y escritura del dispositivo de almacenamiento. Se
incluye en forma gratuita al instalar cualquier producto de Blackmagic Design, o de manera alternativa puede
descargarse desde el sitio web de la empresa. Para acceder a las distintas opciones del programa, haga clic
sobre el cono del engranaje situado encima del botn Start.
Seleccin de la unidad
Haga clic en Select Target Drive y compruebe si cuenta con los permisos correspondientes.
Captura de pantalla
Haga clic en Save Screenshot para realizar una captura de pantalla con los resultados.
Stress
Esta opcin permite seleccionar el nivel entre 1 y 5 GB. El valor predeterminado es 5 GB, ya que proporciona
resultados ms precisos.
Ayuda
Haga clic sobre Disk Speed Test Help para abrir el archivo PDF que contiene el manual del programa.
Acerca de Disk Speed Test
Haga clic sobre About Disk Speed Test para comprobar la versin del programa.
Comienzo
Haga clic sobre el botn Start para comenzar la prueba en la unidad seleccionada. Disk Speed Test continuar
analizando la velocidad de lectura y escritura hasta que se detenga la ejecucin del programa haciendo clic
en el botn Start nuevamente.
Compatibilidad
El panel Will it Work? muestra los formatos de vdeo ms comunes indicando si pueden ser utilizados con
un visto o una cruz segn el rendimiento de la unidad. Realice varias pruebas para asegurarse de que los
formatos son totalmente compatibles. Si el mismo formato alterna entre un visto y una cruz al realizar varias
pruebas, significa que la unidad no es completamente compatible con el mismo.
Velocidad
El panel How Fast? indica la velocidad que puede alcanzar la unidad y sus resultados deben interpretarse
conjuntamente con los del panel Will it Work?. Si el primero muestra un visto verde para el formato 2K
1556@25fps en YUV 4:2:2 a 10 bits pero el segundo indica que la velocidad mxima es de 25 f/s, probablemente
el rendimiento de la unidad no sea del todo confiable.
Abra el men de opciones haciendo clic sobre
el cono del engranaje.
Blackmagic Disk Speed
Test
Blackmagic Disk Speed Test 242
Velocidad
Este panel muestra los
resultados en fotogramas
por segundo (f/s).
Opciones
Haga clic sobre este
botn para acceder a
las opciones antes de
comenzar la prueba.
Compatibilidad
Este panel indica los
formatos de vdeo
compatibles con la unidad
segn su rendimiento.
START
Haga clic sobre este
botn una vez para
comenzar la prueba.
Haga clic sobre el mismo
nuevamente para finalizar.
Ayuda 243
Cmo obtener ayuda
La forma ms rpida de obtener ayuda es visitando las pginas de soporte tcnico en el sitio web de Blackmagic
Design, donde podr acceder al material de apoyo ms reciente disponible para los dispositivos.
Pginas de soporte tcnico de Blackmagic Design
Las versiones ms recientes del manual, el software y el material de apoyo estn disponibles en el centro de
soporte tcnico de Blackmagic Design (www.blackmagicdesign.com/support).
Cmo ponerse en contacto con Blackmagic Design
Si no es posible encontrar la ayuda que necesita en el material de apoyo, utilice el botn "Enviar correo
electrnico" en la pgina de soporte para solicitar asistencia tcnica. De manera alternativa, haga clic en el
botn Soporte tcnico local para ponerse en contacto con el centro de atencin ms cercano.
Cmo comprobar la versin del software instalada
Para comprobar la versin de Desktop Video instalada en el ordenador, abra las preferencias del sistema.
El nmero de versin aparecer en la barra del ttulo.
En Mac OS X, haga clic en Preferencias del Sistema, donde encontrar el cono de Blackmagic
Design. Haga clic sobre el mismo para ver el nmero de versin.
En Windows 7 y 8, abra el Panel de Control y haga clic en la categora Hardware y sonido.
A continuacin, haga clic sobre el cono de Blackmagic Design para ver el nmero de versin.
En Linux, haga clic en Aplicaciones y luego en Sonido y Vdeo. A continuacin, abra el panel
de control de Blackmagic Design para ver el nmero de versin.
Cmo obtener las actualizaciones ms recientes
Luego de verificar la versin del programa instalada en el equipo, visite el centro de soporte tcnico en
www.blackmagicdesign.com/support para comprobar si hay actualizaciones disponibles. Aunque siempre
es recomendable instalar las versiones ms recientes del software, evite realizar actualizaciones durante
proyectos importantes.
Ayuda
Informacin para desarrolladores 244
Desarrollo de aplicaciones personalizadas
Las herramientas de desarrollo de DeckLink permiten controlar los dispositivos de vdeo de Blackmagic
mediante programas personalizados. Dichas herramientas son compatibles con los productos UltraStudio,
DeckLink, Multibridge e Intensity.
Este conjunto de herramientas brinda la posibilidad de realizar modificaciones tanto a nivel del cdigo como
la interfaz, permitiendo a los desarrolladores realizar tareas comunes con gran facilidad. Las herramientas
son compatibles con las siguientes tecnologas:
QuickTime (Apple)
DirectShow (Microsoft)
Core Media (Apple)
DeckLink API
Cmo descargar las herramientas de desarrollo
Las herramientas estn disponibles en www.blackmagicdesign.com/support/sdks.
Cmo suscribirse a la lista de desarrolladores de Blackmagic Design
Esta lista de distribucin ha sido creada para resolver dudas tcnicas relacionadas con las herramientas de
desarrollo, codificadores/decodificadores, APIs y tecnologas utilizadas por Blackmagic Design, tales como
QuickTime, Core Media, DirectShow. Constituye un foro donde los desarrolladores pueden discutir diferentes
ideas con otros colegas y resolver problemas. Cualquier persona suscrita puede intervenir en las distintas
discusiones, y los ingenieros de Blackmagic Design respondern cuando resulte apropiado. Para suscribirse,
visite la pgina http://lists.blackmagicdesign.com/mailman/listinfo/bmd-developer.
En ocasiones es necesario proporcionar una breve descripcin del software utilizado por el desarrollador, si no
resulta evidente a partir del nombre de dominio. La lista ha sido creada especficamente para desarrolladores
y tratamos de evitar todo tipo de correos que no sean relevantes, as como el uso de la misma por parte de
agencias de empleo y vendedores para promocionar productos..
Cmo obtener asistencia
Si desea realizar preguntas sin intervenir en la lista de distribucin, pngase en contacto con nosotros a travs
de developer@blackmagicdesign.com.
Informacin para
desarrolladores
Advertencias 245
Caution: Risk of Electric Shock
On the UltraStudio 4K enclosure you will see a yellow warning label marked Caution: Risk of Electric Shock.
This is intended to warn users that there may be the presence of uninsulated dangerous voltage within
the UltraStudio 4K enclosure which may be of sufficient magnitude to constitute a risk of electric shock to
the user. Blackmagic Design advises you not to open the UltraStudio 4K unit, but rather contact your nearest
Blackmagic Design service center should assistance be required.
Advertencia: Riesgo de descarga elctrica
Dentro del UltraStudio 4K encontrar una etiqueta de advertencia amarilla que dice: Advertencia: Riesgo de
descarga elctrica. Esto significa que en el interior del dispositivo podra producirse un voltaje no aislado
de una magnitud suficiente como para generar una descarga elctrica en el usuario. Blackmagic Design
recomienda no abrir el dispositivo y ponerse en contacto con el Centro de Servicio Tcnico ms cercano si
necesita asistencia
Caution label
Advertencias
Advertencia
Garanta 246
Garanta limitada
Blackmagic Design garantiza que los productos UltraStudio, DeckLink y Multibridge no presentarn defectos
en los materiales o en su fabricacin por un perodo de 36 meses a partir de la fecha de compra del mismo
(a excepcin de conectores, cables, ventiladores, mdulos de fibra ptica, fusibles, teclados y bateras, cuya
garanta por defectos materiales o de fabricacin es de 12 meses a partir de la fecha de la compra). Blackmagic
Design garantiza que los productos Intensity adquiridos no presentarn defectos en los materiales o en su
fabricacin por un perodo de 12 meses a partir de la fecha de compra de los mismos. Si un producto resulta
defectuoso durante el perodo de validez de la garanta, Blackmagic Design podr optar por reemplazarlo
o repararlo sin costo alguno por concepto de piezas y/o mano de obra.
Para acceder al servicio proporcionado bajo los trminos de esta garanta, el Cliente deber dar aviso del
defecto a Blackmagic Design antes del vencimiento del perodo de garanta y encargarse de los arreglos
necesarios para la prestacin del mismo. El Cliente ser responsable por el empaque y el envo del producto
defectuoso al centro de servicio tcnico designado por Blackmagic Design y deber abonar las tarifas postales
por adelantado. El cliente ser responsable de todos los gastos de envo, seguros, aranceles, impuestos y
cualquier otro importe que surja con relacin a la devolucin de productos por cualquier motivo.
Esta garanta carecer de validez ante defectos o daos causados por un uso indebido o por falta de cuidado
y mantenimiento. Blackmagic Design no tendr obligacin de prestar el servicio estipulado en esta garanta
para (a) reparar daos provocados por intentos de personal ajeno a Blackmagic Design de instalar, reparar
o realizar un mantenimiento del producto; (b) reparar daos resultantes del uso de equipos incompatibles o
conexiones a los mismos; (c) reparar cualquier dao o mal funcionamiento provocado por el uso de piezas o
repuestos no suministrados por Blackmagic Design; o (d) brindar servicio tcnico a un producto que haya sido
modificado o integrado con otros productos, cuando dicha modificacin o integracin tenga como resultado
un aumento de la dificultad o el tiempo necesario para reparar el producto. ESTA GARANTA OFRECIDA POR
BLACKMAGIC DESIGN REEMPLAZA CUALQUIER OTRA GARANTA, EXPRESA O IMPLCITA. POR MEDIO DE
LA PRESENTE, BLACKMAGIC DESIGN Y SUS DISTRIBUIDORES RECHAZAN CUALQUIER GARANTA IMPLCITA
DE COMERCIALIZACIN O IDONEIDAD PARA UN PROPSITO PARTICULAR. LA RESPONSABILIDAD DE
BLACKMAGIC DESIGN EN CUANTO A LA REPARACIN O SUSTITUCIN DE PRODUCTOS DEFECTUOSOS
CONSTITUYE UNA COMPENSACIN COMPLETA Y EXCLUSIVA PROPORCIONADA AL CLIENTE POR
CUALQUIER DAO INDIRECTO, ESPECIAL, FORTUITO O EMERGENTE, AL MARGEN DE QUE BLACKMAGIC
DESIGN O SUS DISTRIBUIDORES HAYAN SIDO ADVERTIDOS CON ANTERIORIDAD SOBRE LA POSIBILIDAD
DE TALES DAOS. BLACKMAGIC DESIGN NO SE HACE RESPONSABLE POR EL USO ILEGAL DE EQUIPOS
POR PARTE DEL CLIENTE. BLACKMAGIC DESIGN NO SE HACE RESPONSABLE POR DAOS CAUSADOS POR
EL USO DE ESTE PRODUCTO. EL USUARIO UTILIZA EL PRODUCTO BAJO SU PROPIA RESPONSABILIDAD.
Copyright 2014 Blackmagic Design. Todos los derechos reservados. Blackmagic Design, DeckLink, HDLink, Videohub Workgroup,
Videohub", DeckLink, Intensity y Leading the creative video revolution son marcas registradas en los EE.UU. y en otros pases.
Todas las dems marcas comerciales y nombres de productos pertenecen a sus respectivas compaas.
El nombre Thunderbolt y el logotipo respectivo son marcas comerciales de Intel Corporation en los Estados Unidos y otros pases.
Garanta
Desktop Video
Linux
Windows
Mac OS X
20148
Welcome 248
Desktop Video
Blackmagic
10bit
UltraStudioDeckLinkIntensity
Blackmagic
PCI Express
Blackmagic
10Blackmagic
www.blackmagicdesign.comDesktop
VideoBlackmagic
Blackmagic
Grant Petty
CEO Blackmagic Design
Desktop Video
250 /[
Desktop Video 250
250
Blackmagic 251
Blackmagic PCIe 251
ThunderboltBlackmagic 252
USB 3.0Blackmagic 252
Blackmagic Design 253
253
Mac OS X 254
Windows 254
Linux 255
256
257 Blackmagic$@#
Blackmagic 257
Settings 258
Processing 261
263 @@E/j
Adobe
After Effects
CC 263
Adobe
Photoshop
CC 264
Adobe
Premiere Pro
CC 265
Final Cut Pro X 267
Avid Media Composer 269
Autodesk Smoke 2013 Extension 1 273
DaVinci Resolve 278
279 Blackmagic Media Express
Blackmagic Media Express 279
279
285
286
289
290 Blackmagic Disk Speed Test
292
293 )///J
294 @
295 @
250
Desktop Video
Blackmagic DesignDesktop VideoUltraStudioDeckLinkIntensityTeranex
Desktop VideoBlackmagic Media ExpressDesktop Video
AdobeAppleAutodeskAvid
4GBRAMPCIe x1PCIe x44x
Mac OS X
Desktop VideoMac OS XMountain LionMavericks
BlackmagicPCIePCIeMac Pro
BlackmagicThunderboltThunderboltIntel
Mac
Windows
Desktop Video64WindowsWindows 7Windows 8
BlackmagicThunderboltThunderboltIntel
Linux
Desktop Video3264x86Linux 2.6.23Linux
Linux
251
Blackmagic
BlackmagicThunderboltThunderboltMac OS XWindows
Thunderbolt
BlackmagicUSB 3.0USB 3.0
Blackmagic PCIe
~p:
p: Blackmagic PCIe
Ep: Blackmagic PCIeHDMIPCIeHDMI
HDMIDeckLink
Dp:
Blackmagic PCIeHDMI
HDMI
Blackmagic
HDMI
252
ThunderboltBlackmagic
~p: Blackmagic
p: ThunderboltThunderboltThunderbolt
Ep: Desktop VideoUpdate
Dp: Blackmagic
USB 3.0Blackmagic
~p: Blackmagic
p SuperSpeed USB 3.0USB 3.0
Ep: Desktop VideoUpdate
Dp: Blackmagic
ThunderboltUSB 3.0ThunderboltUSB
3.0
UltraStudio 4KThunderbolt 2
Thunderbolt
RAID
PUSH
PUSH
PUSH
253
Blackmagic Design
Desktop Video
Mac OS X Windows Linux
Blackmagic Desktop Video Blackmagic Desktop Video Blackmagic Desktop Video
Blackmagic Design Blackmagic Design Control Panel Blackmagic Design Control Panel
Blackmagic Design LiveKey Blackmagic Design LiveKey Blackmagic Media Express
Blackmagic Media Express Blackmagic Media Express Blackmagic AVI
Blackmagic QuickTime
Blackmagic AVIQuickTime
Blackmagic Disk Speed Test
Blackmagic Disk Speed Test
Adobe
Premiere Pro
CCAfter
Effects
CCPhotoshop
CC
Adobe
Premiere Pro
CCAfter
Effects
CCPhotoshop
CC
Final Cut Pro
X Avid Media Composer
Avid Media Composer eyeon Fusion
254
Mac OS X
~p: www.blackmagicdesign.com/support
p: Desktop Video Installer
Ep: ContinueAgreeInstall
Dp:
Mac
OKMac
Windows
~p: www.blackmagicdesign.com/support
p: Desktop VideoDesktop Video
Ep: Do you want to allow the following
program to install software on this computer?
Yes
Dp: install automatically
Desktop Videoyour
new hardware is ready for use.
p:
OK
MacDesktop Video Installer
WindowsDesktop Video Installer
255
Linux
~p: www.blackmagicdesign.com/supportLinuxDesktop Video
p: Desktop VideoLinuxDesktop Video
Ep: Install
Dp: Desktop Video
p:
7p:
# modprobe blackmagic
LinuxDesktop VideoReadMe
BlackmagicDesktop
VideoID
# BlackmagicFirmwareUpdater status
/dev/blackmagic/card0 [DeckLink HD Extreme 3] UPDATED
/dev/blackmagic/card1 [DeckLink HD Extreme 3] NEEDS_UPDATE
ID
# BlackmagicFirmwareUpdater update <card_id>1
Ubuntu Software CenterDesktop Video
256
~p: Blackmagic
p: Blackmagic
Ep: BlackmagicBlackmagic
~p: Mac OS XMedia Express>PreferencesWindowsLinuxEdit>Preferences
p: PreferencesLog and CaptureMedia Express
Ep: CaptureCapture
~p: Playback
p: Blackmagic
Camera Outputs
HDTV
Capture
Blackmagic
Blackmagic 257
Blackmagic
Blackmagic
Mac OS XBlackmagic Design
Windows 7Windows 8Blackmagic
Design Control Panel
LinuxBlackmagic Control Panel
Blackmagic
Blackmagic
Mac OS XBlackmagic Design WindowsBlackmagic Design Control Panel Ubuntu LinuxBlackmagic Design Control Panel
Blackmagic
Blackmagic 258
Settings
Set output
BlackmagicS-Video
AES/EBU
Set input
Blackmagic
SDI Video & SDI AudioSDISDI
SDI Video & AES/EBU AudioSDIAES/EBU
SDI Video & Analog XLR AudioSDIXLR
Optical SDI Video & Optical SDI AudioSDISDI
HDMI Video & HDMI AudioHDMIHDMI
HDMI Video & AES/EBU AudioHDMIAES/EBU
HDMI Video & Analog XLR AudioHDMIXLR
Component Video & AES/EBU AudioAES/EBU
Component Video & Analog XLR AudioXLR
Composite & AES/EBU AudioAES/EBU
Composite & Analog XLR AudioXLR
S-Video & AES/EBU AudioS-VideoAES/EBU
S-Video & Analog XLR AudioS-VideoXLR
Use video setup in NTSCNTSC
NTSC7.5 IRE7.5 IRE0 IREPAL
NTSC7.5 IRE0 IRE
Blackmagic 259
Use 4:4:4 SDI on video output when possible4:4:4 SDI
4:4:44:4:4
HDSD
Use 3/6Gb SDI not Dual Link SDI output3/6Gb SDISDI
1080p604:4:44K3G6G SDI
Use 1080p not 1080PsF1080p1080PsF
Remove field jitter when video is paused
CRT
Use LTC Timecode inputLTC
LTCSDI
4:4:4
3G6G SDI
1080
CRT
LTC
Blackmagic 260
Set default video standard as
Final Cut Pro XFinal Cut Pro X
WindowsWindows Driver Model WDM
WDM
Blackmagic Design Control Panel
When not playing video, send
Last Frame Played
Black
Display HDMI 3D asHDMI 3D
HDMI3DFrame PackingSide by Side
Line by LineTop and BottomLeft Eye or Right Eye
Set Reference output timing
Genlock
BBHouse SyncTri-sync
HDMI3D
Final Cut Pro XWDM
Last Frame Played
Black
Blackmagic 261
Processing
Select output processing
HDSDSD-SDI2
HDSDSDEnable
Conversion on Analog OutputSimultaneous HD and SD Output
HDSD
Select input processing
Output HD 23.98PsF at HD 59.94i (Windows only)
HD 23.98PsFHD 59.94iWindows
3:2HD 23.98 PsFHD 59.94i23.98 fps
SDIHD 59.94iHD
Set A-frame VITC referenceAVITC
23.98fpsNTSC3:2AA
Capture VANC input lineVANC
3VITCVANCVANC
231
3:2A-Frame VITC
HD 23.98PsFHD 59.94i
VANC
Blackmagic 262
Video Levels
Calibrate Analog Video In
VideoChromaCbCr
Blackmagic UltrascopeSettingsSet inputanalog
video inputCalibrate Analog Video In
Calibrate Analog Video Out
VideoChromaCbCr
Blackmagic Ultrascope
Use Betacam YUV LevelsBetacam YUV
SMPTEBlackmagicSMPTESony
Betacam SPUse Betacam YUV Levels
Audio Levels
Set Analog Audio Input Levels
Set Analog Audio Output Levels
Set AES/EBU Input Ref Level AES/EBU
AES/EBUAES/EBU
Set AES/EBU Output Ref Level AES/EBU
AES/EBUAES/EBU
Use HiFi Audio LevelsHiFi
XLRUltraStudioDeckLinkUse
HiFi Audio LevelsXLRRCA
AES/EBU
263
Adobe
After Effects
CC
BlackmagicPreferences> Video Preview
Mercury TransmitBlackmagicAfter Effects CCVideo Devices
Blackmagic PlaybackAfter Effects
BlackmagicDPX
Mac OS X$QuickTimeq@[@
Blackmagic RGB 10 bit
AppleYUV 10 bit 4:2:2
AppleYUV 8 bit 4:2:2
Apple Photo - JPEG
Apple DV - NTSC
Apple DV - PAL
Final Cut ProProResDVCPRO HD
Windows$AVIq@[@
Blackmagic 10 bit 4:4:4
Blackmagic 10 bit 4:2:2
Blackmagic HD 8 bit 4:2:2
Blackmagic SD 8 bit 4:2:2
Blackmagic 8 bit MJPEG
Premiere Pro CCDVCPRO HDDVCPRO50
Windows$QuickTimeq@[@
Blackmagic RGB 10 bit
Blackmagic 10 bit
Blackmagic 8 bit
Apple Photo - JPEG
Apple DV - NTSC
Apple DV - PAL
After Effects CC (2014)
Output Module Settings
Video Preview
264
Adobe
Photoshop
CC
|@/Photoshop CC
~p: Photoshop CCFile> Import> Blackmagic Image Capture
p: Video Input FormatImage Bit DepthImage
Import
UPhotoshop CCq@
~p: File> Export> Blackmagic Image Export
p: Video Output FormatExport Image
ImportExport
MacOptionWindowsCtrl
Photoshop CC (2014)
265
Adobe
Premiere Pro
CC
Blackmagic Design
~p: New ProjectLocationName
p: Scratch Disks
Ep: Premiere Pro CCMercury Playback EngineRenderer
Mercury Playback Engine GPU
Dp: Capture FormatBlackmagic CaptureMacWindows
Video StandardVideo FormatOK
p: File> New> SequenceBlackmagic
OK
Blackmagic DesignRS-422Preferences> Device
Control DevicesBlackmagic Device Control
BlackmagicPreferences> Playback
Playback SettingsAudio DeviceVideo Device
Blackmagic Playback
Premiere Pro CC (2014)
266
File> Capture[F5]
[G]
RS-422Set InSet Out
Log ClipProject
File> Batch Capture[F6]
Capture with handles
RS-422File> Export> Tape
OKMacExportWindows
267
Final Cut Pro X
Final Cut Pro X
BlackmagicFinal Cut Pro X 10.0.4
Final Cut Pro X
Final Cut Pro X
~p: Final Cut Pro X 10.0.4Mac OS X Mountain
LionMavericks
p: Blackmagic DesignSettingSet default video standard as
Final Cut Pro XHD 1080i59.94
Ep: Final Cut Pro X
Dp:
p: Video PropertiesCustomFormatResolution
RateBlackmagic Design Desktop Video
7p: Audio and Render PropertiesCustomAudio Channels
Stereo6SurroundAudio
Sample Rate48kHzRender Format
Final Cut Pro XProResUncompressed
10-bit 4:2:2OK
(p: Final Cut ProPreferencesPlaybackA/V Output
/Blackmagic
Preferences
Ip: WindowA/V OutputBlackmagic
BlackmagicSystem PreferencesSound
OutputBlackmagic Audio
Audio and Render Properties
Custom
System Preferences
Final Cut Pro X
268
~p:
p: Final Cut Pro XBlackmagic Design
Blackmagic Media ExpressBlackmagic Design
Final Cut Pro X
Media ExpressFinal Cut Pro XApple ProRes 4444
Apple ProRes 422 (HQ)Apple ProRes 422Uncompressed 10-bit 4:2:2
Final Cut Pro XBlackmagic Media Express
Blackmagic Design
~p: Final Cut Pro X
p File>Share>Master FileMaster File
Ep: Settings
Dp: Next...Save
p: Media ExpressFinal Cut Pro X
7p: Blackmagic Media Express
Settings
269
Avid Media Composer
Avid Media Composer
Avid Media ComposerBlackmagicRS-422
Desktop VideoMedia ComposerMedia ComposerBlackmagic
~p: Media ComposerSelect Project
p: User Profile
Ep: PrivateSharedExternal
Dp: New Project
p: FormatColor SpaceStereoscopic
OKFormat
7p: Select ProjectMedia Composer
Media Composer
Blackmagic
BlackmagicMedia Composer
Tools> Hardware SetupBlackmagic Design
Blackmagic Design
Black
270
VHS
~p: Tools> CaptureCapture Tool
p: Toggle Source
Ep: VideoAudioBlackmagic
Dp: VA1A2
p: BinTarget Bin
7p: Res
8-bit1:110-bit1:1 10b
(p: Single/Dual Drive Mode
Target Drives
Ip: Tape Name?Select Tape
OK
/p: CaptureCapture
Capture
Capture ToolToggle Source
271
UltraStudioDeckLinkTeranex
RS-422
~p: SettingsDeck Configuration
p: Deck ConfigurationAdd Channel Channel Type
DirectPortRS-422 Deck ControlOKDo you want to
autoconfigure the channel now?No
Ep: Add DeckDevicePreroll
OKApply
Dp: SettingsDeck Preferences
p: Allow assemble edit & crash record for digital cut
7p: Relax coincidence point detectionOK
RS-422
RS-422BlackmagicRemote
Capture Tool JKLNO
DECKCheck Decks
~p: Tools> CaptureCapture Tool
p: Capture/Log ModeCAPLOG
CAP
Ep Toggle Source
Dp:
p: Capture ToolDeck Controller
7p: CaptureCaptureCapture
Deck PreferencesRelax
coincidence point detection
CAPToggle Source
272
UltraStudioDeckLink
~p: Tools> CaptureCapture Tool
p: Capture/Log ModeLOG
Ep:
Dp: JKL
p: LOGMark IN/OUTINOUT
Mark INMark OUT
io
7p:
(p: Clip> Batch CaptureOK
UltraStudioDeckLink
~p:
p: Output> Digital CutDigital Cut Tool
Ep: Output ModeReal-TimeBit Depth10-bitDeck
Control Remote
Dp: EditInsert EditAssemble Edit
Crash RecordInsertg Edit
SettingsDeck Preferences
Allow assemble edit & crash record for digital cut
p: NO DECKCheck Decks
7p: Play Digital Cut
Mark IN/OUTi
o
Digital Cut Tool
273
Autodesk Smoke
Autodesk Smoke 2013 Extension 1
Autodesk Smoke3DBlackmagic
RS-422Autodesk SmokeBlackmagic Design
SmokeBlackmagic
~p: SmokeProject and User Settings
ProjectUser/
p: 1080HD
Ep: ProRes 422Uncompressed
Dp: Create
VTR
~p: VTRBlackmagicBlackmagic
VTR
p: RS-422VTRBlackmagic Design
Ep: VTR
Dp: VTR
274
VTR
Autodesk SmokeSmoke SetupVTR
Timing
~p: Applications>Autodesk>Smoke>UtilitiesSmoke Setup
p: GeneralVideo DeviceAudio DeviceBMD
Ep: VTRVTRAutodesk SmokeTimingLive
NTSCLive PALCrash-Record
Dp: ApplySmoke Setup
UltraStudioDeckLink
Autodesk SmokeRS-422VTR
~p: Media Library
p: File>Capture from VTRVTRVTR Capture
Ep:
Dp:
p: InOut
7p: Capture
(p: Preview
Smoke SetupVideo Device
Audio DeviceBMD
Smoke SetupVTRVTR
Timing
VTR
275
UltraStudioDeckLink
VTR
Letterbox
~p: File>Output to VTRVTR
p: Media Library
VTR Output
Ep: Device NameVTRVTR
Dp:
p: Clip OutputAll AudioAll Audio
7p:
(p: Start Offset
Ip: InOut
/p: VTROutputInsertStatus
PendingOutputDone
p: Play
~p:EXIT Output Clip
VTR
InOutOutputInsert
276
Autodesk Smoke
Autodesk SmokeAutodesk Media Storage
VCRRS-422Live NTSCPAL
Live Video
@$Q)Q:
~p: Media Library
p: File>Capture from VTRVTRVTR Capture
Ep: VTR DeviceLive NTSCLive PAL
Dp: Start On PenStop On PenStop On FramesAutodesk Smoke
Start On Pen
Start On PenAutodesk Media Storage
p:
7p:
(p: Play
Ip: Process
/p: Stop On Pen
Live NTSCLive PALCrash-Record
277
@qQ)Q:
~p File>Output to VTRVTR
p Media Library
VTR Output
Ep: VTR DeviceLive NTSCLive PAL
Start ModeStart On PenLive VideoStop On Pen
Stop On Frames
Dp:
p: Autodesk Smoke
7p: ProcessAutodesk Smoke
(p: Stop On Pen
Start On Pen
Live PALLive NTSC
278
DaVinci Resolve
Video capture and playback
DaVinci Resolve
Desktop Video 10DeckLink 4K ExtremeUltraStudio 4KDaVinci
Resolve 10Live Grading
Blackmagic
~p: ResolvePreferenceVideo I/O and GPU/ GPU
For Resolve Live useResolve
p: Project Settings
Ep: Project SettingsCapture and PlaybackVideo capture
and playback
Dp: EditFile>New Timeline
p: ColorResolve Live On/Off Viewer
Resolve Live
Resolve Live
~p: Resolve LiveFreeze
p: SnapshotViewer
Resolve LiveDaVinci Resolve
Blackmagic Media Express 279
Blackmagic Media Express
UltraStudioDeckLinkIntensityATEMBlackmagic CameraH.264 Pro
RecorderTeranex ProcessorUniversal VideohubBlackmagic Media Express
NLEMedia Express 3
Media Express
~p: Media Express>PreferencesEdit>PreferencesWindowsLinux
BlackmagicUltra HD 4K3D
p: Capture File FormatDPX
QuickTime
Ep:
Dp:
Anamorphic SD 16:94:3
Media Express
Continue playback when in the background
RS-422
Preferences
Blackmagic Media
Express
Blackmagic Media Express 280
VTR/
/ /
Blackmagic Media Express 281
Media ExpressCapture
~p: BlackmagicBlackmagic
SDIHDMI
p: Media Express
Ep: Log and CaptureDescription
Dp: Description+Name+
Name
Name
Name
Name!
p:
7p: CaptureCaptureesc
Media List
$/)[
RS-422BlackmagicRemote/LocalRemote
jkl
Mark Ini
Mark Outo
Log ClippMedia ListX
Capture
Blackmagic Media Express 282
Q
Clip
Media List
Batch
Batch Capture
FileBatch Capture
Media Express
DPX
DPXMedia Express PreferenceCapture File
FormatDPX 10-Bit RGB
DPXDPX
Media ListDPX
.wav
DPXYUVRGBCapture to DPX from a YUV
source
DPXUse absolute frame numbering
when capturing DPX
DPXWhen capturing DPX files, use (2-8) digit numbers in the frame
count
DPX
Blackmagic Media Express 283
3D
Media Express3DBlackmagic2HD-SDI
3D
3D3D
2HD-SDIBlackmagic
Media Express3D_right
Clip 1Clip 1.mov
Clip 1_right.mov
Media List3D
Thumbnail 3D
Timecode List3D
3D
3D
Thumbnail
3D
Timecode List
3D
Blackmagic Media Express 284
/
VTR/
/
Blackmagic Media Express 285
Media Express
Import Clip
FileImportMedia Files
Open Video ClipMedia
ListScratch
Import Clip
Media ExpressWAVE.wavAIFF.aif48kHz
Final Cut ProXMLFileImportFinal Cut
Pro XMLXMLFinal Cut Pro
Media ExpressCMX EDLEDLFile
ImportCMX EDLEDL
Media ExpressBlackmagic
EnableDisable
XMLEDL
Blackmagic Media Express 286
Thumbnail
List
Timecode List
Create Bin
Import Clip
Scratch
Select As Log Bin
Log and CaptureName
Playback
Show only favorites
Link Audio File
Search
Log and Capture
Name
Blackmagic Media Express 287
Delete
Delete Bin
3D
3D
3D3D
Set Right Eye ClipMedia Express
_right
3DVideo Preview3D
3D
3D
Swap Eyes
Search
3D
3D
Search
Blackmagic Media Express 288
/ /
Blackmagic Media Express 289
Edit to Tape
In
Media List
Edit to TapeIn
Mark In
OutMedia Express
Media Express
AssembleInsertMaster
Record InhibitMedia ExpressMaster
Record Inhibit
EnableDisable
Blackmagic Disk Speed Test 290
Blackmagic Disk Speed Test
Blackmagic Disk Speed TestBlackmagic Design
Mac OS XWindowsDisk Speed Test
StartSettingsDisk Speed Test
Select Target DriveJ|@)
Select Target Drive
Save Screenshot|@)
Save Screenshot
Stress/)
1GB5GB1GB5GB
Disk Speed Test Help
Disk Speed Test HelpDisk Speed TestPDF
About Disk Speed Test
About Disk Speed TestDisk Speed Test
Start))
StartDisk Speed TestDisk Speed Test
Start
Will it Work?gf?)
Will it Work
How Fast?@@?)
How Fast?Will it Work?
Will it Work?2K 1556@2510 Bit YUV 4:2:2How Fast?
25fps
Settings
Blackmagic Disk Speed
Test
Blackmagic Disk Speed Test 291
How Fast?@@?)
fps
|Q
Will it Work?
START
292
Blackmagic Design
Blackmagic Design
Blackmagic Designwww.blackmagicdesign.com/support
Blackmagic Design
Blackmagic
Design
Desktop VideoBlackmagic Design Desktop Video
Mac OS XBlackmagic Design
Windows 7Windows 8
Blackmagic Design Control Panel
LinuxBlackmagic Control Panel
Desktop Videowww.blackmagicdesign.com/support
Blackmagic Design
293
Blackmagic Design
DeckLink SDKBlackmagicDeckLink SDK
UltraStudioDeckLinkMultibridgeIntensity
DeckLink SDKDeckLink SDK
Apple QuickTime
Microsoft DirectShow
Apple Core Media
DeckLink API
Blackmagic Design SDK
www.blackmagicdesign.com/support/sdks/DeckLink SDK
Blackmagic Design
Blackmagic DeveloperBlackmagic DesignQuickTimeCore
MediaDirectShowAPISDK
Blackmagic Designhttp://lists.blackmagicdesign.com/
mailman/listinfo/bmd-developer
Blackmagic Design Developer Assistance
developer@blackmagicdesign.com
294
Caution: Risk of Electric Shock
On the UltraStudio 4K enclosure you will see a yellow warning label marked Caution: Risk of Electric
Shock. This is intended to warn users that there may be the presence of uninsulated dangerous
voltage within the UltraStudio 4K enclosure which may be of sufficient magnitude to constitute a risk of
electric shock to the user. Blackmagic Design advises you not to open the UltraStudio 4K unit, but rather
contact your nearest Blackmagic Design service center should assistance be required.
UltraStudio 4KUltraStudio
4KBlackmagic Design
UltraStudio 4KBlackmagic Design
Caution label
295
Blackmagic DesignUltraStudioDeckLinkMultibridge36
12
Blackmagic DesignIntensity12
Blackmagic Design
Blackmagic Design
Blackmagic Design
Blackmagic
Design1. Blackmagic Design
2. 3. Blackmagic
Design 4.
BLACKMAGIC DESIGN
BLACKMAGIC DESIGN
BLACKMAGIC DESIGN
BLACKMAGIC DESIGN
BLACKMAGIC DESIGN
BLACKMAGIC DESIGN
Copyright 2014 Blackmagic Design. Blackmagic DesignDeckLinkHDLinkWorkgroup Videohub
Multibridge ProMultibridge ExtremeIntensityLeading the creative video revolution
Thunderbolt/
Desktop Video
Linux
Windows
Mac OS X
2014 8
Welcome 297
!
TV
.
TV
, Blackmagic 10
.
UltraStudio, DeckLink, Intensity TV
!
Blackmagic
.
PCI Express .
Blackmagic
10 . Blackmagic
(www.blackmagicdesign.com/kr)
Desktop Video
.
, Blackmagic .
. Blackmagic
.
!
Blackmagic Design CEO
Contents
Desktop Video
328 Blackmagic Media Express
Blackmagic Media Express ? 328
328
334
335
338
339 Blackmagic
341
342
343
344
299
Desktop Video 299
299
Blackmagic 300
Blackmagic PCIe 300
Thunderbolt Blackmagic 301
USB 3.0 Blackmagic 301
Blackmagic Design 302
// 302
Mac OS X 303
Windows 303
Linux 304
305
306 Blackmagic
Blackmagic 306
(Settings) 307
(Processing) 310
312
Adobe
After Effects
CC 312
Adobe
Photoshop
CC 313
Adobe
Premiere Pro
CC 314
Apple Final Cut Pro X 316
Avid Media Composer 318
Autodesk Smoke 2013 Extension 1 322
DaVinci Resolve 327
299
Desktop Video
Blackmagic Design Desktop Video UltraStudio, DeckLink, Intensity, Teranex
. Desktop Video , , Blackmagic Media Express
. Desktop Video Adobe, Apple, Autodesk, Avid
!
, ,
.
4 GB RAM . PCIe x1 .
PCIe x4 x4 .
Mac OS X
Desktop Video Mountain Lion Mac OS X Mavericks .
Blackmagic PCI Express PCI Express
Mac Pro .
Blackmagic Thunderbolt , Thunderbolt
Mac Pro .
Windows
64 Windows Desktop Video . Windows7
Windows8 .
Blackmagic Thunderbolt , Thunderbolt
PC .
Linux
Desktop Video Linux 2.6.23 32 64 x86 .
.
300
Blackmagic
Blackmagic Thunderbolt , Thunderbolt
. Thunderbolt Mac OS X Windows .
Blackmagic USB 3.0 , USB 3.0 .
Blackmagic PCIe
1 . .
2 . Blackmagic PCIe .
3 . Blackmagic PCIe HDMI ,
. PCIe HDMI HDMI
DeckLink .
4 . .
Blackmagic PCIe . HDMI
HDMI
.
Blackmagic
. HDMI
.
301
Thunderbolt Blackmagic
1 . Blackmagic
.
2 . Thunderbolt Thunderbolt .
Thunderbolt .
3 . Desktop Video
, Update .
4 . , Blackmagic
.
USB 3.0 Blackmagic
1 . Blackmagic
.
2 . SuperSpeed USB 3.0 USB 3.0 .
3 . Desktop Video
, Update .
4 . , Blackmagic
.
Thunderbolt USB 3.0
Thunderbolt USB 3.0
.
UltraStudio 4K Thunderbolt 2
Thunderbolt
RAID
.
PUSH
PUSH
PUSH
302
Blackmagic Design
//
Desktop Video , , .
Mac OS X Windows Linux
Blackmagic Desktop Video
Blackmagic Desktop Video
Blackmagic Desktop Video
Blackmagic Design
Blackmagic Design
Blackmagic Design
Blackmagic Design LiveKey Blackmagic Design LiveKey Blackmagic Media Express
Blackmagic Media Express Blackmagic Media Express Blackmagic AVI
Blackmagic QuickTime Blackmagic AVI and
QuickTime
Blackmagic Blackmagic
Adobe
Premiere Pro, After
Effects, Photoshop presets,
Adobe
Premiere Pro, After
Effects, Photoshop presets,
Apple Final Cut Pro
Avid Media Composer
Avid Media Composer
eyeon Fusion
303
Mac OS X
.
1 . www.blackmagicdesign.com/kr/support .
2 .
Desktop Video Installer .
3 . [Continue] [Agree and Install] .
4 . .
Mac .
. OK
. Mac .
Windows
1 . www.blackmagicdesign.com/kr/support .
2 . [Desktop Video] [Desktop Video] .
3 . :
?. [] .
4 . . [ ]
Desktop Video .
. .
5 . .
.
. OK .
Mac Desktop Video
Window Desktop Video
304
Linux
1 . www.blackmagicdesign.com/kr/support Linux Desktop Video
.
2 . [Desktop Video] Linux [Desktop Video] .
3 . [Install] .
4 .
Desktop Video .
5 . .
6 . : # modprobe
blackmagic
Linux Desktop Video
ReadMe .
Blackmagic
. Desktop Video
. ID
:
# BlackmagicFirmwareUpdater status
:
/dev/blackmagic/card0 [DeckLink HD Extreme 3] UPDATED
/dev/blackmagic/card1 [DeckLink HD Extreme 3] NEEDS_UPDATE
ID :
# BlackmagicFirmwareUpdater update <card_id> ( 1 )
Ubuntu Desktop
Video
305
/ .
1 . TV Blackmagic .
2 . Blackmagic .
3 . Blackmagic / .
[Blackmagic ] .
1 . Mac OS X Media Express > , Windows Linux >
.
.
2 . Log and Capture . Media Express
.
3 . Capture . Capture .
1 . .
2 . Blackmagic
. .
Camera Outputs
HDTV
[Capture] .
Blackmagic
.
Blackmagic 306
Blackmagic
Blackmagic .
Mac OS X Blackmagic Design .
Windows 7 8 [ ]
Blackmagic Design Control Panel .
Linux [] [ ] Blackmagic Control Panel
.
Blackmagic
.
Blackmagic .
Mac OS X Blackmagic Design Window Blackmagic Design Ubuntu Linux Blackmagic Design
Blackmagic
Blackmagic 307
(Settings)
(Set output)
Blackmagic .
, S-, . ,
AES/EBU .
(Set input)
Blackmagic .
.
SDI Video & SDI Audio
SDI Video & AES/EBU Audio
SDI Video & Analog XLR Audio
Optical SDI Video & Optical SDI Audio
HDMI Video & HDMI Audio
HDMI Video & AES/EBU Audio
HDMI Video & Analog XLR Audio
Component Video & AES/EBU Audio
Component Video & Analog XLR Audio
Composite & AES/EBU Audio
Composite & Analog XLR Audio
S-Video & AES/EBU Audio
S-Video & Analog XLR Audio
NTSC
NTSC 7.5 IRE . 7.5 IRE
0 IRE . PAL HD
.
NTSC 7.5 IRE 0 IRE
.
Blackmagic 308
Use 4:4:4 SDI on video output when possible
( , 4:4:4 SDI )
4:4:4 . 4:4:4
:
HD SD
Use 3/6Gb SDI not Dual Link SDI output
(Dual Link SDI 3/6Gb SDI )
1080p60, 4:4:4, 4K ,
3G 6G SDI .
Use 1080p not 1080PsF (1080PsF 1,080p )
PsF .
Remove field jitter when video is paused
( )
CRT
. .
Use LTC Timecode input (LTC )
SDI LTC .
4:4:4 .
3G 6G SDI .
1080
.
CRT
.
LTC .
Blackmagic 309
Set default video standard as ( )
Final Cut Pro X Final Cut Pro X
. Windows WDM
. WDM
, Blackmagic Design .
When not playing video, send ( )
,
(Last Frame Played) (Black)
.
.
HDMI 3D (Display HDMI 3D as)
HDMI 3D . :
Frame Packing, Side by Side, Line by Line, Top and Bottom, Left Eye Right Eye.
(reference output timing)
.
, , , tri-sync .
HDMI 3D .
Final Cut Pro X
WDM .
[Last Frame Played]
[Black] .
.
Blackmagic 310
(Processing)
(Select output processing)
. .
HD/SD . SD-SDI
2 . (assembling) (inserting)
.
. HD SD
. SD "HD/SD (Simultaneous
HD and SD Output) (Enable Conversion on Analog
Output) .
(Select input processing)
/ .
.
HD 23.98PsF HD 59.94i (Output HD 23.98PsF as HD 59.94i) :
Windows
3:2 HD 23.98 PsF HD 59.94i .
23.98 fps SDI
. , HD HD 59.94i .
A- VITC (Set A-frame VITC reference)
23.98fps NTSC 3:2 A-frame
. A- .
VANC (Capture VANC input line)
3 , VITC , VANC .
VANC . Line 2 3
Line 1 .
.
HD 23.98PsF HD 59.94i .
3:2 A- VITC .
VANC .
Blackmagic 311
(Video Levels)
(Calibrate Analog Video In)
. (Video), (Chroma),
Cb, Cr . Blackmagic Ultrascope .
Settings (Set input)
.
(Calibrate Analog Video Out)
. , , Cb, Cr
. Blackmagic Ultrascope .
Betacam YUV (Use Betacam YUV Levels)
Blackmagic SMPTE
. Sony Betacam SP [Use Betacam YUV Levels]
.
(The Audio Levels Tab)
(Set Analog Audio Input Levels)
.
(Set Analog Audio Output Levels)
.
AES/EBU (Set AES/EBU Input Ref Level)
AES/EBU .
AES/EBU .
AES/EBU (Set AES/EBU Output Ref Level)
AES/EBU .
AES/EBU .
HiFi (Use HiFi Audio Levels)
XLR UltraStudio DeckLink .
[Use HiFi Audio Levels] XLR-RCA .
.
AES/EBU
.
312
Adobe
After Effects
CC
Blackmagic , Preferences > Video Preview
. Blackmagic After Effects CC Mercury Transmit
. Video Devices Blackmagic Playback .
After Effects .
Blackmagic . DPX
:
QuickTime (Mac OS X )
Blackmagic RGB 10 ()
Apple YUB 10 4:2:2
Apple YUB 8 4:2:2
Apple Photo - JPEG ()
Apple DV - NTSC ()
Apple DV - PAL ()
Final Cut Pro ProRes DVCPRO HD .
AVI (Windows )
Blackmagic 10 4:4:4 ()
Blackmagic 10 4:2:2 ()
Blackmagic HD 8 4:2:2 ()
Blackmagic SD 8 4:2:2 ()
Blackmagic 8 MJPEG ()
Premiere Pro CC DVCPRO HD DVCPRO50 .
QuickTime (Windows )
Blackmagic RGB 10 ()
Blackmagic 10 ()
Blackmagic 8 ()
Apple Photo-JPEG ()
Apple DV - NTSC ()
Apple DV - PAL ()
After Effects CC (2014)
[Output Module Settings]
[Video Preview]
313
Adobe
Photoshop
CC
1 . > > Blackmagic Image Capture .
2 . [Video Input Format ( )] [Image Bit Depth ( )]
.
1 . > > Blackmagic Image Export .
2 . [Video Output Format ( )] [Export Image ( )]
.
, .
, Option (Mac) Ctrl (Win) .
Photoshop CC (2014)
314
Adobe
Premiere Pro
CC
Blackmagic Design
1 . .
2 . Scratch Disks , , ,
.
3 . Premiere Pro CC Mercury Playback Engine ,
. [Mercury Playback Engine GPU
Acceleration] .
4 . [Capture Format] [Blackmagic Capture] [Settings (Mac)]
[Properties (Win)] . [OK]
.
5 . , File > New > Sequence . Blackmagic
OK .
Blackmagic / RS-422 .
Preferences > Device Control Devices [Blackmagic Device Control]
.
Blackmagic Preferences > Playback
Playback Settings . [Audio Device] [Video Device] [Blackmagic Playback]
.
Premiere Pro CC (2014)
315
> [F5] .
[G] .
RS-422 , Set In Set Out
Log Clip . Project
. .
, > [F6]. [Capture with handles]
.
RS-422 , File >
Export > Tape .
.
.
.
.
, .
.
OK (Mac) Export (Win) .
316
Apple Final Cut Pro X
Apple Final Cut Pro X
Final Cut Pro X 10.0.4 Blackmagic
. Final Cut Pro X
.
Final Cut Pro X
1 . Final Cut Pro X 10.0.4 Mac OS X Mountain Lion Mavericks
.
2 . [System Preferences] [Blackmagic Design] . [Setting] [Set
default video standard as ( )] Final Cut Pro X
(e.g. HD 1080i59.94).
.
3 . Final Cut Pro X .
4 . .
5 . [Video Properties] [Custom] , , Blackmagic Design
Desktop Video .
6 . [Audio and Render Properties] [Custom] . [Audio channel] [Stereo]
. 6 , [Surround] . [Audio sample rate] TV
[48kHz] . [Render format] . Final
Cut Pro X ProRes ,
10 4:2:2 . OK
.
7 . Final Cut Pro [Preferences] [Playback] . [A/V Output]
[Blackmagic]
.
8 . Window [A/V Output] Blackmagic
.
Blackmagic [System Preferences] [Sound]
. [Output] [Blackmagic Audio] .
6 . [Audio and Render Properties]
[Custom] .
2 . Final Cut Pro X
.
317
1 . .
2 . Final Cut Pro X
, Blackmagic Design TV .
Blackmagic Media Express Blackmagic
. , Final Cut Pro X .
Media Express , Final Cut Pro X .
(i.e. Apple ProRes 4444, Apple ProRes 422 (HQ), Apple ProRes 422, 10 4:2:2)
Final Cut Pro X Blackmagic Media
Express Blackmagic Design .
1 . Final Cut Pro X .
2 . File>Share>Master File Master File .
3 . .
4 . [Next] [Save] .
5 . Media Express Final Cut Pro X .
6 . Blackmagic Media Express [ ]
.
3 .
.
318
Avid Media Composer
Avid Media Composer
Avid Media Composer Blackmagic SD HD /
, RS-422 . Media Composer Desktop
Video Media Composer Blackmagic .
1 . Media Composer [Select Project] .
2 . .
3 . Private/Shared/External .
4 . New Project .
5 . Format, Color Space, Stereoscopic
. OK . Color Space Stereoscopic Format
.
6 . Select Project .
Media Composer .
.
[Media Composer Editing Guide] [Importing Color
Bars and Other Test Patterns] .
. Blackmagic .
Blackmagic , Media Composer
choosing Tools > Hardware Setup Blackmagic Design
.
, Blackmagic Design
[when not playing video, send] [Black]
.
5 .
.
319
VHS
. :
1 . Choose Tools > Capture Capture Tool .
2 . .
.
3 . [Blackmagic] .
4 . (V) (A1, A2, ...) .
5 . (Target Bin) .
6 . Res() . 8
[1:1] 10 [1:1 10b] .
7 . . /
.
.
8 . [Tape Name?] Select Tape .
OK .
9 .
. .
.
2 . Capture Tool
.
320
UltraStudio, DeckLink, Teranex
RS-422 ,
.
1 . Settings Deck Configuration .
2 . Add Channel Channel Type [Direct], Port
[RS-422 Deck Control] . OK . [ ?
(Do you want to autoconfigure the channel now?)] [No] .
3 . Add Deck ,
. OK .
4 . Settings Deck Preferences .
5 . [ (Allow
assemble edit&crash record for digital cut)] .
.
6 . coincidence point detection error [Relax coincidence point detection]
. OK . RS-422
.
RS-422 Blackmagic
. Remote . Capture Tool J, K, L
. [ (NO DECK)]
, Check Decks
.
:
1 . Choose Tools > Capture Capture Tool .
2 . / CAP . LOG
, CAP .
3 . . ,
.
4 . [ ] ,
, , , , .
5 . Capture Tool Deck Controller Window .
6 . . .
.
6 . Deck Preferences [Relax coincidence point
detection] .
CAP
.
.
321
UltraStudio DeckLink
:
1 . Choose Tools > Capture Capture Tool .
2 . / LOG .
3 . [ ] ,
, , , , .
4 . j, k, l
, .
5 . LOG Mark IN/OUT .
.
Mark IN Mark OUT . i o
/ .
6 . / .
7 . Choose Clip > Batch Capture OK
.
UltraStudio DeckLink
, , ,
.
1 . .
2 . Output > Digital Cut Digital Cut Tool .
3 . Output Mode [Real-Time], Bit Depth [10-bit], Deck Control [Remote]
.
4 . Edit Menu Insert Edit Assemble Edit
. Crash Record .
, Settings Deck Preferences
[ (Allow assemble edit & crash
record for digital cut)] .
5 . [ (NO DECK)] ,
Check Decks
.
6 . ( ) .
5 . Mark IN/OUT i o
/ .
.
322
Autodesk Smoke
Autodesk Smoke 2013 Extension 1
Autodesk Smoke , , 3D .
Smoke Blackmagic SD HD / ,
RS-422 . Autodesk Smoke , Blackmagic Design
.
Smoke Blackmagic .
1 . Smoke , [Project and User Settings] .
.
.
2 . (e.g. 1080HD).
.
3 . ProRes 422 .
.
4 . Create .
VTR .
1 . VTR Blackmagic / . Blackmagic /
VTR .
2 . VTR RS-422 Blackmagic Design /
.
3 . VTR .
4 . VTR .
, .
.
323
VTR
Autodesk Smoke , Smoke Setup VTR
.
1 . Applications>Autodesk>Smoke>Utilities Smoke Setup .
2 . General Video Device Audio Device [BMD] .
3 . VTR Autodesk Smoke VTR . [live NTSC]
[live PAL] .
4 . Apply Smoke Setup .
UltraStudio DeckLink
RS-422 VTR Autodesk Smoke .
1 . Media Library .
2 . File Capture from VTR . VTR .
3 . .
4 . . .
5 . / / .
6 . Capture . ,
.
7 . . VTR Input
.
Smoke Setup Video Device Audio Device
[BMD] .
Smoke Setup VTR VTR
.
VTR
.
324
UltraStudio DeckLink
VTR Output / .
,
.
1 . File > Output VTR .
2 . Media Library .
. VTR Output .
3 . (Device Name box) VTR . VTR
.
4 .
.
5 . (Clip Output) All Audio . All Audio
.
6 . .
7 . (Start Offset)
.
8 . / .
9 . VTR Output Insert . Status
. Pending, Output, Done
.
10 . .
11 . , EXIT Output Clip .
3 . VTR .
.
/ Output Insert
.
325
(Crash-Record) (Live Output)
Autodesk Smoke / /
. Autodesk Smoke
Autodesk Media Storage .
.
, , VCR RS-422
Live NTSC PAL Live Video .
:
1 . Media Library .
2 . File Capture from VTR . VTR .
3 . VTR Device Live NTSC Live PAL .
.
4 . Start On Pen . Stop On Pen Stop On Frames
. Autodesk Smoke Start On Pen
.
Stop On Pen
Autodesk Media Storage .
.
5 . .
6 . .
7 . .
8 . Process .
9 . Stop On Pen .
[live NTSC] [live PAL]
.
326
:
1 . File > Output VTR .
2 . Media Library .
. VTR .
3 . VTR Device Live NTSC Live PAL .
Start Mode . Start On Pen
. Stop On Pen Stop On Frames .
4 . . ,
.
5 . Autodesk Smoke
.
6 . Process Autodesk Smoke .
7 . Stop On Pen .
Start On Pen
.
[Live PAL] [Live
NTSC]
327
DaVinci Resolve
3 . [Video capture and playback]
.
DaVinci Resolve
Desktop Video 10 UltraStudio 4K DeckLink 4K Extreme .
/ DaVinci Resolve 10
.
Blackmagic
. .
1 . Preferences Resolve [Video I/O and GPU] [For Resolve
Live use] . Resolve
.
2 . Project Settings
.
3 . Project Settings [Capture and Playback] [Video Capture and Playback]
.
4 . Edit File>New Timeline .
5 . Color [Color>Resolve Live On/Off] . Viewer
"Resolve Live" .
Resolve Live
1 . Resolve Live Freeze ( )
.
.
2 . Snapshot ( )
.
.
Resolve Live DaVinci Resolve .
Blackmagic Media Express 328
Blackmagic Media Express ?
Blackmagic Media Express UltraStudio, DeckLink, Intensity ATEM ,
Blackmagic , H.264 Pro Recorder, Teranex Processor, Universal Videohub
. Media Express 3 NLE /
/ .
Media Express .
1 . Media Express>Preferences Edit>Preferences (Windows/Linux).
Blackmagic Ultra HD 4K 3D
.
2 . Capture File Format
DPX .
QuickTime movie .
3 . .
4 . .
SD [Anamorphic SD 16:9] 4:3 .
.
Media Express [Continue playback
when in the background] .
RS-422
.
Preferences , ,
.
Blackmagic Media
Express
Blackmagic Media Express 329
, , VTR /
, ,
/
/
Blackmagic Media Express 330
Media Express Capture
.
1 . , Blackmagic Blackmagic
. (e.g. SDI, HDMI, )
2 . Media Express
.
3 . Log and Capture Description .
4 . Description "+" Name .
Name "+" .
.
, .
Name .
Name
.
"i" .
5 . .
6 . [Capture] . [Capture]
. , esc
. Media .
Blackmagic RS-422 .
[Remote/Local] Remote . j, k, l
.
Mark In i .
Mark Out o .
Log Clip p .
. X .
.
.
.
Blackmagic Media Express 331
, Clip .
.
:
Batch .
(Batch Capture) .
File Batch Capture .
Media Express In Out .
DPX
DPX Media Express Capture File
Format DPX 10-Bit RGB .
DPX DPX .
.
DPX . .wav
.
DPX YUV . RGB [Capture
to DPX from a YUV source] .
DPX 0 , [Use
absolute frame numbering when capturing DPX] .
DPX 0 , [When capturing DPX file,
use (2-8) digit numbers in the frame count] .
DPX
Blackmagic Media Express 332
3D
Media Express Blackmagic 3D , HD-SDI
2 / 3D .
3D 3D .
Blackmagic HD-SDI .
.
Media Express 3D .
"_right" . , "Clip 1" ,
"Clip 1.mov "Clip 1_right.mov" .
Media List 3D .
/ 3D
.
/ 3D
.
3D
"3D" .
/ 3D
.
/
3D .
Blackmagic Media Express 333
/
, , VTR /
, ,
/
Blackmagic Media Express 334
Media Express :
Media List .
Import Clip .
File Import Media Files .
Open Video Clip . Media List
. Media List ,
.
, Import Clip .
Media List ,
.
Media Express WAVE (.wav) AIFF (.aif) 48kHz
.
Final Cut Pro XML .
File Import Final Cut Pro XML . XML Final Cut Pro
Media List .
Media Express EDL CMX EDL
. File Import CMX EDL . EDL .
Media List .
.
Media List . , Media List
.
Media List
.
Media Express Blackmagic
. ON/OFF .
XML EDL
.
, , (/
) , .
Blackmagic Media Express 335
.
. .
Media List .
.
Media List "Create Bin" .
.
.
"Import Clip" .
.
"Select As Log Bin" .
Log and Capture Name .
Media List Playback .
.
.
, Media list [Show only favorites] .
.
Media List :
.
[Link Audio File] .
.
Media
List .
Favorites .
.
.
Log and Capture
Name .
Blackmagic Media Express 336
, Forward delete .
Media List .
, [Delete Bin] .
. Media List
.
3D
Media List 3D :
3D 3D .
'' Media List .
[Set Right Eye Clip] . Media Express
, "_ right" .
Media List 3D . /
3D .
3D / :
Media List 3D .
[Swap Eyes] .
Media List
Media List .
.
3D .
Media List 3D
.
.
Media List
.
Blackmagic Media Express 337
/
/
Blackmagic Media Express 338
,
. :
.
Edit to Tape .
.
.
Media List .
. , Media
List .
.
Edit to Tape .
Mark In
.
, Media Express Media List .
, Media Express
.
. Master
.
.
.
. .
(Record Inhibit) Master
Media Express . Master (Record Inhibit)
.
ON/OFF .
.
Media List
.
.
.
Blackmagic 339
Blackmagic Design ?
Blackmagic Disk Speed Test
. Blackmagic Design Mac OS X Windows Disk Speed
Test . Start
( ) Disk Speed Test .
Select Target Drive / .
Save Screenshot .
Stress
Stress 1GB 5GB 1GB . 5GB
.
Disk Speed Test
Disk Speed Test Help PDF Disk Speed Test .
Disk Speed Test
Disk Speed Test .
Start
Start . Disk Speed Test
/ . Disk Speed Test Start /
.
Will it Work?
"Will it Work?"
X .
. X ,
.
How Fast?
"How Fast?" "Will it Work?"
. "Will it Work?" 10 YUV 4:2:2 2K 1556@25fps
"How Fast?" 25fps ,
.
Settings .
Blackmagic
Blackmagic 340
How Fast?
(fps)
.
.
Will it Work?
.
START
.
.
341
Blackmagic Design
.
Blackmagic Design
, , Blackmagic (www.blackmagicdesign.com/
kr/support) .
Blackmagic Design
[ ]
. , [ ]
Blackmagic Design .
Desktop Video Blackmagic Design Desktop
Video . .
Mac OS X Blackmagic Design . Blackmagic
Design .
Windows 7 8 [ ] Blackmagic
Design Control Panel . Blackmagic Design Control Panel
.
Linux [ ] Blackmagic Control
Panel . Control Panel .
Desktop Video , Blackmagic
(www.blackmagicdesign.com/kr/support) .
,
.
342
Blackmagic Design
DeckLink SDK Blackmagic
. DeckLink SDK UltraStudio, DeckLink, Multibridge, Intensity .
DeckLink SDK
. DeckLink SDK :
Apple QuickTime
Microsoft DirectShow
Apple Core Media
DeckLink API
Blackmagic Design SDK
DeckLink SDK www.blackmagicdesign.com/kr/support/sdks .
Blackmagic Design
Blackmagic QuickTime, Core Media, , API, SDK Blackmagic
Design .
.
, Blackmagic Design .
http://lists.blackmagicdesign.com/mailman/listinfo/bmd-developer
.
,
. , ,
, .
Blackmagic Design Developer
developer@blackmagicdesign.com .
343
Caution: Risk of Electric Shock
On the UltraStudio 4K enclosure you will see a yellow warning label marked Caution: Risk of Electric
Shock. This is intended to warn users that there may be the presence of uninsulated dangerous
voltage within the UltraStudio 4K enclosure which may be of sufficient magnitude to constitute a
risk of electric shock to the user. Blackmagic Design advises you not to open the UltraStudio 4K
unit, but rather contact your nearest Blackmagic Design service center should assistance be required.
Caution :
UltraStudio 4K [Caution: Risk of Electric Shock] .
UltraStudio 4K
. UltraStudio 4K , Blackmagic
Design .
Caution label
344
Blackmagic Design UltraStudio, DeckLink, Multibridge
36 . , , , , ,
, , 12 . Blackmagic
Design Intensity 12
. , Blackmagic Design
.
Blackmagic Design
. Blackmagic Design
.
, , , , .
, .
Blackmagic Design . a) Blackmagic Design
. b)
. c) Blackmagic Design . d)
. BLACKMAGIC
DESIGN . BLACKMAGIC
DESIGN .
BLACKMAGIC DESIGN BLACKMAGIC
DESIGN ,
, . BLACKMAGIC DESIGN
. BLACKMAGIC
.
.
Copyright 2014 Blackmagic Design. . Blackmagic Design, DeckLink, HDLink, Workgroup Videohub, Videohub,
DeckLink, Intensity, Leading the creative video revolution .
.
Thunderbolt Thunderbolt Intel Corporation .
Desktop Video
Linux
Windows
Mac OS X
2014 .
Welcome
Desktop Video!
,
,
.
, Blackmagic
10- . ,
, UltraStudio, DeckLink Intensity,
.
,
Blackmagic.
PCI Express,
.
,
.
10 .
www.blackmagicdesign.com,
Desktop Video.
Blackmagic,
.
,
, ,
Blackmagic.
Grant Petty
Blackmagic Design
Contents
Desktop Video
350
Desktop Video 350
350
Blackmagic 351
PCIe- Blackmagic 351
Blackmagic
Thunderbolt 352
Blackmagic
USB 3.0 352
Blackmagic Design 353
, 353
Mac OS X 354
Windows 354
Linux 355
356
357 Blackmagic
Blackmagic System Preferences 357
Settings 358
"Processing" () 361
363
Adobe
After Effects
CC 363
Adobe
Photoshop
CC 364
Adobe
Premiere Pro
CC 365
Apple Final Cut Pro X 367
Avid Media Composer 369
Autodesk Smoke 2013 Extension 1 373
DaVinci Resolve Live Grading 378
379 Blackmagic Media Express
Blackmagic Media Express? 379
- 379
- 385
386
- 389
390 Blackmagic Disk Speed Test
392
393
394
395
348
Desktop Video
Desktop Video Blackmagic Design,
UltraStudio, DeckLink, Intensity Teranex. ,
Blackmagic Media Express, Adobe,
Apple, Autodesk Avid.
,
,
. .
4 . 1- PCIe-
. 4- PCIe- 4 .
Mac OS X
Desktop Video Mac OS X Mountain Lion Mavericks.
Blackmagic PCI Express,
Mac Pro PCI-.
Thunderbolt,
Mac Intel Thunderbolt.
Windows
Desktop Video 64- Windows .
Windows 7 Windows 8.
Blackmagic Thunderbolt
Intel Thunderbolt.
Linux
Desktop Video Linux 2.6.23 86
(32-) 86 (64-). Linux,
.
349
Blackmagic
Thunderbolt
Blackmagic Thunderbolt.
Mac OS X Windows Thunderbolt.
Blackmagic USB 3.0,
USB 3.0.
PCIe- Blackmagic
1. ,
.
2. Blackmagic PCIe- .
3. Blackmagic PCIe- HDMI, .
PCIe- HDMI. HDMI-
DeckLink.
4. . Blackmagic PCIe .
HDMI
HDMI-.
,
Blackmagic.
HDMI (. ).
350
Blackmagic Thunderbolt
1. Blackmagic ,
.
2. Thunderbolt
c Thunderbolt.
3. Desktop Video ,
Update () .
4. Blackmagic
.
Blackmagic USB 3.0
1. Blackmagic ,
.
2. SuperSpeed USB 3.0.
3. Desktop Video ,
Update .
4. Blackmagic
.
, Thunderbolt
USB 3.0,
Thunderbolt USB 3.0
UltraStudio 4K Thunderbolt 2,
RAID-
,
Thunderbolt
PUSH
PUSH
PUSH
351
Blackmagic Design
,
, , Desktop
Video.
Mac OS X Windows Linux
Blackmagic Desktop
Video
Blackmagic Desktop
Video
Blackmagic Desktop
Video
Blackmagic Design
Blackmagic Design Control
Panel
Blackmagic Design Control
Panel
Blackmagic Design LiveKey Blackmagic Design LiveKey Blackmagic Media Express
Blackmagic Media Express Blackmagic Media Express Blackmagic AVI
Blackmagic QuickTime
Blackmagic AVI
QuickTime
Blackmagic Disk Speed Test Blackmagic Disk Speed Test
Adobe
Premiere Pro
CC, After
Effects
CC, Photoshop
CC
Adobe
Premiere Pro
CC, After
Effects
CC, Photoshop
CC
Apple Final Cut
Pro X
Avid Media
Composer
Avid Media
Composer
eyeon Fusion
352
Mac OS X
.
1. , .
www.blackmagicdesign.com/support
2. Desktop Video Installer .
3. , Continue (), Agree
(), Install ().
4. , .
.
,
. OK , ,
.
Windows
1. , .
www.blackmagicdesign.com/support
2. Desktop Video Installer Desktop Video Installer.
3. . : "Do you want to allow the following
program to install software on this computer?" (
?). "Yes" (), .
4. "Found new hardware"( )
. .
Desktop Video. "Your new hardware
is ready for use" ( ).
5. , .
.
,
. OK , ,
.
Desktop Video Installer Mac
Desktop Video Installer Windows
353
Linux
1. Desktop Video Linux ,
www.blackmagicdesign.com/support
2. Desktop Video Desktop Video Linux.
3. Install .
4. , ,
Desktop Video.
5. .
6. , , :
# modprobe blackmagic
Desktop Video Linux
, (ReadMe),
.
.
, .
, , :
# BlackmagicFirmwareUpdater status
:
/dev/blackmagic/card0 [DeckLink HD Extreme 3] UPDATED
/dev/blackmagic/card1 [DeckLink HD Extreme 3] NEEDS_UPDATE
, , .
:
# BlackmagicFirmwareUpdater update <card_id> ( 1)
Desktop Video
Ubuntu Software Center
354
.
1. Blackmagic.
2. .
3. - Blackmagic.
. "Using Blackmagic System Preferences".
1. Mac OS X Media Express, Preferences.
Windows Linux, Edit, Preferences, (Project
Video Format), .
.
2. Log and Capture.
Media Express.
3. Capture () . Capture,
.
1. Playback ().
2. ,
Blackmagic. .
Camera Outputs
HDTV
Capture,
Blackmagic
Blackmagic 355
Blackmagic System Preferences
Blackmagic System Preferences .
Mac OS X (System Preferences)
Blackmagic Design.
Windows 7 Windows 8, Control Panel (
), Hardware and Sound ( ), Blackmagic
Design Control Panel.
Linux Applications, Sound and Video
Blackmagic Control Panel.
Blackmagic .
, .
Blackmagic.
Blackmagic Design Mac OS X Blackmagic Design Control Panel Windows Blackmagic Design Control Panel Ubuntu Linux
Blackmagic
Blackmagic 356
Settings
Blackmagic.
, S-Video .
AES/EBU-.
Blackmagic.
:
SDI Video & SDI Audio
SDI Video & AES/EBU Audio
SDI Video & Analog XLR Audio
Optical SDI Video & Optical SDI Audio
HDMI Video & HDMI Audio
HDMI Video & AES/EBU Audio
HDMI Video & Analog XLR Audio
Component Video & AES/EBU Audio
Component Video & Analog XLR Audio
Composite & AES/EBU Audio
Composite & Analog XLR Audio
S-Video & AES/EBU Audio
S-Video & Analog XLR Audio
NTSC
"7.5 IRE setup" NTSC- .
"0 IRE setup", , 7.5 IRE.
PAL HD.
"7.5 IRE setup" "0 IRE setup"
NTSC
Blackmagic 357
"Use 4:4:4 SDI on video output when possible"
4:4:4.
4:4:4, :
HD- SD;
.
"Use 3/6Gb SDI not Dual Link SDI output"
3G- 6G SDI-,
1080p60, 4:4:4 4K.
"Use 1080p not 1080PsF"
.
"Remove field jitter when video is paused"
( )
, - .
.
"Use LTC Timecode input" ( LTC)
- LTC-, SDI-.
4:4:4
3G- 6G SDI-
1080
-
- LTC-
Blackmagic 358
"Set default video standard as" ( )
Final Cut Pro X
Final Cut Pro X.
Windows , Windows Driver
Model ( WDM), . WDM-
Blackmagic Design Control Panel.
"When not playing video, send"
, : Last Frame
Played ( ) Black ( ).
.
Display HDMI 3D as
3D- HDMI.
: Frame Packing, Side by Side, Line by Line, Top and Bottom, Left Eye Right Eye.
, ,
. "genlock", "black burst",
"house sync" "tri-sync".
3D- HDMI-
,
Final Cut Pro X
WDM
"Last Frame Played" "Black"
Blackmagic 359
"Processing" ()
"Select output processing" ( )
. .
,
HD SD. SD-SDI-
.
-.
.
HD- SD-.
SD- "Enable Conversion on Analog Output", "Simultaneous HD
and SD Output".
Select input processing ( )
.
.
"Output HD 23.98p as HD 59.94i" ( Windows)
3:2, 23.98fps
59.94i. 23.98fps , SDI-
, HD- 59.94i.
"Set A-frame VITC reference"
A-frame 3:2
NTSC, 23.98fps. A-frame
.
"Capture VANC input line"
-, VITC VANC-
. VANC- .
Line 2 Line 3, Line 1.
A-Frame VITC Reference 3:2
HD
23.98PsF HD 59.94i
VANC-
Blackmagic 360
"Video Levels"
"Calibrate Analog Video In"
.
Video, Chroma, Cb Cr.
Blackmagic Ultrascope. "Calibrate Analog Video In" ,
"Set input" "Settings" .
"Calibrate Analog Video Out"
.
Video, Chroma, Cb Cr.
Blackmagic Ultrascope.
"Use Betacam YUV Levels"
, Blackmagic
SMPTE. Sony Betacam
"Use Betacam YUV Levels".
Audio Levels
"Set Analog Audio Input Levels"
.
"Set Analog Audio Output Levels"
.
"Set AES/EBU Input Ref Level"
AES/EBU-.
, AES/EBU- .
"Set AES/EBU Output Ref Level"
AES/EBU-.
, AES/EBU- .
"Use HiFi Audio Levels"
UltraStudio DeckLink XLR
.
"Use HiFi Audio Levels" XLR-RCA.
Video
Chroma
AES/EBU-
361
Adobe
After Effects
CC
, After Effects
CC,
Blackmagic. "Preferences" (), "Video Preview" ( ).
Blackmagic After Effects CC,
Mercury Transmit. "Video Devices", "Blackmagic Playback".
After Effects
.
, ,
Blackmagic. DPX :
QuickTime codecs on Mac OS X
Blackmagic RGB 10 bit (uncompressed)
Apple Uncompressed YUV 10 bit 4:2:2
Apple Uncompressed YUV 8 bit 4:2:2
Apple Photo - JPEG (compressed)
Apple DV - NTSC (compressed)
Apple DV - PAL (compressed)
, ProRes DVCPRO HD, ,
Final Cut Pro.
AVI codecs on Windows
Blackmagic 10 bit 4:4:4 (uncompressed)
Blackmagic 10 bit 4:2:2 (uncompressed)
Blackmagic HD 8 bit 4:2:2 (uncompressed)
Blackmagic SD 8 bit 4:2:2
(uncompressed)
Blackmagic 8 bit MJPEG (compressed)
, DVCPRO HD DVCPRO50, ,
Premiere Pro CC.
QuickTime codecs on Windows
Blackmagic RGB 10 bit (uncompressed)
Blackmagic 10 bit (uncompressed)
Blackmagic 8 bit (uncompressed)
Apple Photo-JPEG (compressed)
Apple DV - NTSC (compressed)
Apple DV - PAL (compressed)
After Effects CC (2014)
"Output Module Settings"
Video Preview
362
Adobe
Photoshop
CC
Photoshop
CC
1. Photoshop
CC File > Import > Blackmagic Image Capture.
2. "Video Input Format" "Image Bit Depth", Import Image.
Photoshop
CC
1. File > Export > Blackmagic Image Export.
2. "Video Output Format" Export Image.
Import Export
. ,
Option Mac Ctrl Windows .
Photoshop CC (2014)
363
Adobe
Premiere Pro
CC
Blackmagic Design
1. "New Project" ( ), "Location" () "Name" () .
2. "Scratch Disks",
.
3. Mercury Playback Engine Premiere Pro CC ,
Renderer. "Mercury Playback
Engine GPU Acceleration".
4. "Capture Format" "Blackmagic Capture" "Settings"
[ Mac] "Properties" [ Windows], "Video
Standard" ( ) "Video Format" ( ). , .
5. , File > New > Sequence.
Blackmagic, .
Blackmagic Design RS-422
. Preferences > Device Control , "Devices"
"Blackmagic Device Control".
"Playback" ()
Blackmagic, "Playback Settings" (
). Preferences > Playback. "Blackmagic Playback"
"Audio Device" "Video Device".
New Sequence ( )
Premiere Pro CC (2014)
364
: File > Capture [F5]
,
[G].
RS-422, "In" "Out"
"Set In" "Set Out" - "Log Clip". Project
. , .
File > Batch Capture [F6]. "Capture with handles"
, .
RS-422 ,
File > Export > Tape.
- ,
.
,
.
, , .
, ,
-. ,
, .
, .
, , , OK [Mac] Export [Win].
365
Apple Final Cut Pro X
Apple Final Cut Pro X
, Apple Final Cut Pro X 10.0.4
, Blackmagic. Final Cut Pro X
.
Final Cut Pro X
1. , Final Cut Pro X 10.0.4 ,
Mac OS X Mountain Lion Mavericks.
2. System Preferences ( ) Blackmagic Design.
Settings. "Set default video standard as" ,
(, HD 1080i59.94).
.
3. Final Cut Pro X .
4. .
5. Custom "Video Properties". , ,
,
Blackmagic Design Desktop Video.
6. "Audio and Render Properties" Custom. Stereo "Audio
Channels". Surround. "Audio Sample Rate"
48kHz. Render Format . Apple
Final Cut Pro X ProRes ompression,
Uncompressed 10-bit 4:2:2. ,
.
7. Final Cut Pro. Preferences Playback. ,
"A/V Output" "Blackmagic"
. Preferences.
8. Window A/V Output,
Blackmagic.
Blackmagic, System Preferences,
Sound, Output "Blackmagic Audio" .
6. "Audio and Render Properties"
Custom
2. "Set default video standard as"
,
Final Cut Pro X
366
Playback ()
1. .
2. Final Cut Pro X
, ,
Blackmagic Design.
- Blackmagic Media Express.
Final Cut Pro X .
Media Express , Final Cut Pro X
: Apple ProRes 4444, Apple ProRes 422 (HQ), Apple ProRes 422 Uncompressed
10-bit 4:2:2.
Final Cut Pro X, ,
Blackmagic Media Express -.
1. Final Cut Pro X.
2. File>Share>Master File. "Master File".
3. "Settings" .
4. "Next..." , "Save".
5. Media Express , Final Cut Pro X.
6. Blackmagic
Media Express.
3. "Settings"
.
367
Avid Media Composer
Avid Media Composer
Avid Media Composer
Blackmagic SD HD.
RS-422 . Blackmagic Media Composer
, Media Composer Desktop Video.
1. Media Composer. Select Project.
2. User Profile, .
3. , : Private, Shared External.
4. New Project.
5. Format, Color Space Stereoscopic.
OK. Color Space Stereoscopic , Format.
6. Select Project.
Media Composer .
.
Playback ()
, Media Composer Editing Guide
"Importing Color Bars and Other Test Patterns". ,
.
Blackmagic.
, Blackmagic Design. Tools
> Hardware Setup Media Composer.
Black "When not
playing video, send"
5.
368
, ,
, .
:
1. Tools > Capture, Capture Tool.
2. Toggle Source ( ).
, .
3. - "Blackmagic".
4. ( V) (A1, A2, ...), .
5. Bin Target Bin .
6. Res () ( ) .
8- "1:1". 10-
"1:1 10b".
7. , .
Single/Dual Drive Mode , :
. Target Drives ()
.
8. "Tape Name?", Select Tape.
.
9. , , Capture. Capture
. , Capture.
2. Capture Tool Toggle
Source,
.
369
UltraStudio, DeckLink Teranex ,
RS-422, .
1. Settings
Deck Configuration.
2. Deck Configuration Add Channel, Channel Type
Direct, Port RS-422 Deck Control. "Do you want
to autoconfigure the channel now?" No.
3. Add Deck, Device.
. , Apply.
Deck Preferences Settings.
4. , "Allow assemble edit & crash
record for digital cut". , .
5. "Relax coincidence point detection" .
6. OK. RS-422 .
, Blackmagic
RS-422. Remote. Capture Tool J, K, L
. "NO DECK",
Check Decks . .
:
1. Tools > Capture, Capture Tool.
2. Capture/Log Mode CAP. LOG,
, .
CAP.
3. Toggle Source .
, , , .
4. , - , ,
, ,
.
5. Capture Tool Deck Controller,
.
6. Capture. Capture .
, Capture.
6. "Relax coincidence
point detection".
CAP Toggle Source
. Deck Controller,
.
370
UltraStudio DeckLink
:
1. Tools > Capture, Capture Tool.
2. Capture/Log Mode. LOG.
3. , - , ,
, ,
.
4. Deck Controller J, K, L
, .
5. Mark IN/OUT LOG. IN OUT,
.
, Mark IN Mark OUT Deck Controller.
"i" "o" .
6. , Logging bin .
7. Clip > Batch Capture. .
UltraStudio DeckLink
, ,
, .
1. ,
.
2. Output > Digital Cut, Digital Cut Tool.
3. Output Mode Real-Time, Bit Depth 10-bit, Deck Control
Remote.
4. Edit Insert Edit Assemble Edit
-. Crash Record.
, Settings ,
Deck Preferences "Allow assemble edit &
crash record for digital cut".
5. "NO DECK",
Check Decks . .
6. Play Digital Cut ( )
.
5. Mark IN/OUT
"i" "o" .
Digital Cut
371
Autodesk Smoke
Autodesk Smoke 2013 Extension 1
Autodesk Smoke ,
, , 3D-.
SD- HD- Blackmagic,
RS-422 . Autodesk Smoke
Blackmagic Design .
Smoke
Blackmagic.
Installation
1. Smoke. Project and User Settings. Project
User, , /
.
2. , 1080HD.
.
3. , ProRes 422 Uncompressed.
, .
4. Create.
.
1. Blackmagic
. Blackmagic
.
2. RS-422 ,
Blackmagic .
3. Remote.
4. ,
.
.
372
Autodesk Smoke Smoke Setup,
Timing ( ).
1. Applications>Autodesk>Smoke>Utilities Smoke Setup.
2. General BMD Video Device Audio Device.
3. VTR Timing (
). Live NTSC Live PAL -
.
4. Apply Smoke Setup.
UltraStudio DeckLink ,
Autodesk Smoke , RS-422.
1. Media Library , .
2. File>Capture from VTR. Capture.
3. , .
4. - . ,
.
5. In Out.
6. Capture . - ,
.
7. .
Preview. , .
, Smoke Setup Video Device Audio
Device BMD
VTR Timing (
)
- ,
,
373
UltraStudio DeckLink
VTR Output In Out.
letterbox.
1. File>Output to VTR.
2. Media Library. ,
. VTR Output.
3. Device Name .
,
.
4. , .
5. All Audio Clip Output . ,
.
6. Preview .
7. - Start Offset,
.
8. In Out .
9. Output Insert.
Status .
: Pending, Output, Done.
10. -, Play.
11. , EXIT Output Clip, .
3.
In Out, Insert
Output
374
-
Autodesk Smoke -
. , Autodesk Smoke
Autodesk Media Storage,
.
, RS-422
(, .), Live NTSC PAL Live Video
.
- :
Media Library , .
1. File>Capture from VTR. Capture.
2. VTR Device Live NTSC Live PAL.
.
3. Start On Pen. Stop On Pen Stop On
Frames. "Start On Pen" , Autodesk Smoke
-.
Stop On Pen -,
Autodesk Media Storage. ,
, .
5. , .
6. .
7. Play .
8. Process .
9. "Stop On Pen" .
Live NTSC Live PAL -
375
:
1. File>Output to VTR.
2. Media Library. ,
. VTR Output.
3. VTR Device Live NTSC Live PAL.
Start Mode . Start
On Pen. Stop On Pen Stop On Frames.
4. . ,
.
5. ,
Autodesk Smoke.
6. Process Autodesk Smoke.
7. "Stop On Pen"
.
"Start On Pen"
Live PAL Live NTSC
376
DaVinci Resolve
3. "Video capture and playback"
.
DaVinci Resolve Live Grading
Desktop Video 10 UltraStudio
4K DeckLink 4K Extreme. , DaVinci
Resolve 10 ,
.
1. Resolve, Preferences "Video I/O and GPU".
"For Resolve Live use" .
Resolve.
2. Project Settings ,
.
3. "Project Settings" "Capture and Playback", "Video
capture and playback" .
4. "Edit" File>New Timeline.
5. "Color" Color>Resolve Live On/Off.
, "Resolve Live".
Resolve Live
1. Resolve Live Freeze ( )
, .
.
2. , Snapshot ( ),
Viewer,
- .
.
Resolve Live DaVinci
Resolve 10.
Blackmagic Media Express 377
Blackmagic Media Express?
Blackmagic Media Express UltraStudio, DeckLink Intensity,
ATEM Switcher, Blackmagic Camera, H.264 Pro Recorder, Teranex Processor Universal
Videohub. Media Express 3 , ,
.
-
.
1. Media Express>Preferences Edit>Preferences, Windows
Linux.
(, Ultra HD 4K-
3D-).
2. "Capture File Format"
DPX.
QuickTime movie.
3. .
4. ,
.
4:3, "Use
Anamorphic SD 16:9".
.
"Continue playback when in the background",
Media Express .
RS-422
-.
Preferences,
, .
Blackmagic Media Express
Blackmagic Media Express 378
Media List Timecode List, Thumbnail Favorites - /
Mark In /
Mark Out
/
Blackmagic Media Express 379
, , Media
Express Capture.
1. Blackmagic ,
Blackmagic , SDI, HDMI .
2. Media Express .
3. "Log and Capture" "Description".
4. "+" "Description",
"Name". "+" ,
"Name".
, .
.
"Name" .
,
"Name".
"!" "Name",
.
5. .
6. Capture, .
Capture . "esc",
. Media List.
RS-422 Blackmagic
. , "Remote/Local" "Remote".
J, K, L , .
Mark In .
Mark Out .
Log Clip .
Media List "", ,
.
Capture
Blackmagic Media Express 380
Clip, .
, .
Media List, :
Batch.
Batch Capture.
File Batch Capture.
Media Express -.
DPX
DPX, Media Express
"Capture File Format to DPX 10-Bit RGB".
DPX-, DPX .
.
Media List. DPX
. .wav.
, DPX YUV-.
RGB-, "Capture to DPX from a YUV source".
"Use absolute frame numbering when capturing DPX", ,
DPX- - , .
DPX ,
. "When capturing DPX files, use (2-8) digit
numbers in the frame count".
DPX
Blackmagic Media Express 381
3D-
Media Express Blackmagic 3D-
3D- ,
HD-SDI-.
3D- ,
3D-.
HD-SDI- Blackmagic.
.
3D- Media Express
. "_right". ,
"Clip 1", "Clip 1.mov" ,
"Clip 1_right.mov".
Media List 3D-.
3D-
Thumbnail .
Timecode
3D-.
3D-
, "3D"
3D- Thumbnail
Timecode
3D-
Blackmagic Media Express 382
Media List Timecode List, Thumbnail Favorites - /
,
Mark In / Mark Out
Blackmagic Media Express 383
-
Media Express -
:
Media List.
Media List Import Clip
.
File, Import, Media Files.
Open Video Clip - (-) .
Scratch Media List. Media
List, .
Import Clip.
Media List,
.
Media Express ,
WAVE (.wav) AIFF (.aif) 48 .
XML- Final Cut Pro.
File, Import, Final Cut Pro XML. XML-.
Media List Final Cut Pro.
Media Express CMX EDL-
EDL- . File,
Import, CMX EDL. EDL- .
Media List . ,
.
, Media List.
Media List Play
.
Media List
Play .
Media Express
Blackmagic.
enable/disable.
XML
EDL
, ,
Blackmagic Media Express 384
Thumbnail
.
. ,
.
List view
Timecode, Timecode List
Media List.
.
, Media List "Create
Bin". .
. ,
, ,
"Import Clip".
Scratch.
"Select As Log Bin".
, Name Log
and Capture.
Playback, ,
Media List. , .
Timecode Thumbnail .
, "Show only favorites" Media list.
. .
-
- Media List:
, .
"Link Audio File".
-.
Media List :
Timecode List Thumbnail. Favorites
.
.
Log and Capture
Name,
Blackmagic Media Express 385
3D-
Media List 3D
Media List 3D
, , -
, "Forward Delete" .
Media List, .
, "Delete Bin".
. Media List,
.
3D-
3D- Media List:
3D , 3D-.
Media List.
"Set Right Eye Clip". Media Express,
"_right".
Media List 3D .
Video Preview, 3D- .
3D- :
3D- Media List.
"Swap Eyes".
Media List
, Search Media List.
.
Blackmagic Media Express 386
Mark In /
Mark Out
Blackmagic Media Express 387
-
,
.
, .
Edit to Tape.
.
.
Media List , .
, -.
, Media List .
.
Insert Assemble
Media List , .
, -.
, Media List .
.
Insert Assemble
Edit to Tape. , - In
,
Mark In.
, Media Express
Media List. , Media Express
, - .
Assemble Insert. Master.
.
. Preview ,
.
.
, Media Express
Master. .
/ .
, .
()
Media List
Blackmagic Disk Speed Test 388
Blackmagic Disk Speed Test?
Blackmagic Disk Speed Test
. Disk Speed Test
Blackmagic Design. -.
Disk Speed Test, Settings, .
Target Drive ( )
Select Target Drive.
Save Screenshot, .
1 5 c 1. 5GB
.
Speed Test Help
PDF "Disk Speed Test Help".
About Disk Speed Test
About Disk Speed Test Disk Speed Test.
Start
Start, . Disk Speed Test
. Disk Speed Test ,
Start.
Will it Work?
Will it Work? ,
. ,
, .
, ,
.
How Fast?
"How Fast?" , ,
"Will it Work?". "Will it Work?" 2K
1556@25fps 10 Bit YUV 4:2:2, "Will it Work?" "25fps", ,
25 / , .
Settings,
Blackmagic Disk Speed Test
Blackmagic Disk Speed Test 389
How Fast?
Settings
,
Will it Work?
,
START
.
START
.
390
Blackmagic
Design .
Blackmagic Design
,
Blackmagic Design www.blackmagicdesign.com/support.
Blackmagic Design
,
"Send us an email" .
Blackmagic Design,
-.
Desktop Video, ,
Blackmagic Design Desktop Video. .
Mac OS X Blackmagic Design.
Blackmagic Design, .
Windows 7 Windows 8, "Control Panel" (
) Hardware and Sound,
Blackmagic Design. Blackmagic Design Control Panel, .
Linux "Applications", "Sound and Video" Blackmagic Control
Panel. , .
Desktop Video, Blackmagic Design
www.blackmagicdesign.com/support, .
,
.
391
Blackmagic Design
SDK DeckLink Blackmagic
. UltraStudio,
DeckLink, Multibridge Intensity.
. SDK DeckLink
:
Apple QuickTime
Microsoft DirectShow
Apple Core Media
DeckLink API
SDK
SDK DeckLink , : www.blackmagicdesign.com/support/sdks/
Blackmagic Design
Blackmagic Design ,
QuickTime, Core Media, DirectShow, , API SDK.
. . Blackmagic
Design . ,
: http://lists.blackmagicdesign.com/mailman/listinfo/bmd-developer
, ,
. ,
, , ,
.
Blackmagic Design
, :
developer@blackmagicdesign.com
392
Caution: Risk of Electric Shock
On the UltraStudio 4K enclosure you will see a yellow warning label marked Caution: Risk of Electric
Shock. This is intended to warn users that there may be the presence of uninsulated dangerous voltage
within the UltraStudio 4K enclosure which may be of sufficient magnitude to constitute a risk
of electric shock to the user. Blackmagic Design advises you not to open the UltraStudio 4K unit,
but rather contact your nearest Blackmagic Design service center should assistance be required.
:
UltraStudio 4K :
. ,
UltraStudio 4K
. Blackmagic Design UltraStudio 4K,
Blackmagic Design .
Caution label
393
Blackmagic Design UltraStudio, DeckLink Multibridge
36 . ,
, , , ,
12 . Blackmagic Design Intensity
12 .
, Blackmagic Design
.
, Blackmagic
Design
.
Blackmagic Design .
, ,
.
, , -
, . Blackmagic Design
: ) ,
, ,
Blackmagic Design; ) ,
; ) ,
; )
,
.
BLACKMAGIC DESIGN .
BLACKMAGIC DESIGN
- .
BLACKMAGIC DESIGN
, ,
, , ,
BLACKMAGIC DESIGN ( )
. BLACKMAGIC DESIGN
. BLACKMAGIC DESIGN
, .
, .
Copyright 2014 Blackmagic Design. . Blackmagic Design, DeckLink, HDLink, Workgroup Videohub, Videohub,
DeckLink, Intensity Leading the creative video revolution .
.
Thunderbolt Thunderbolt Intel () .
Vous aimerez peut-être aussi
- James BrownDocument1 pageJames BrownfrederburyPas encore d'évaluation
- Jason BeckerDocument1 pageJason BeckerfrederburyPas encore d'évaluation
- Circuit BendingDocument1 pageCircuit BendingfrederburyPas encore d'évaluation
- Pink FloydDocument1 pagePink FloydfrederburyPas encore d'évaluation
- Toshiro MifuneDocument1 pageToshiro MifunefrederburyPas encore d'évaluation
- Takashi ShimuraDocument1 pageTakashi ShimurafrederburyPas encore d'évaluation
- Carl OrffDocument1 pageCarl OrfffrederburyPas encore d'évaluation
- Bill NicholsDocument1 pageBill NicholsfrederburyPas encore d'évaluation
- Chuck BerryDocument1 pageChuck BerryfrederburyPas encore d'évaluation
- Frank GambaleDocument1 pageFrank GambalefrederburyPas encore d'évaluation
- Henry JenkinsDocument1 pageHenry JenkinsfrederburyPas encore d'évaluation
- Leonard CohenDocument1 pageLeonard CohenfrederburyPas encore d'évaluation
- Four SeasonDocument1 pageFour SeasonfrederburyPas encore d'évaluation
- Jesus Abad ColoradoDocument1 pageJesus Abad ColoradofrederburyPas encore d'évaluation
- United ArtistDocument1 pageUnited ArtistfrederburyPas encore d'évaluation
- Michael JacksonDocument1 pageMichael JacksonfrederburyPas encore d'évaluation
- Peter BrookDocument1 pagePeter BrookfrederburyPas encore d'évaluation
- Wendy CarlosDocument1 pageWendy CarlosfrederburyPas encore d'évaluation
- Jorodowski. DuneDocument1 pageJorodowski. DunefrederburyPas encore d'évaluation
- Robert MckeeDocument1 pageRobert Mckeefrederbury0% (1)
- StockhausenDocument1 pageStockhausenfrederburyPas encore d'évaluation
- Sony Dcrtrv350 Handycam ManualDocument268 pagesSony Dcrtrv350 Handycam ManualjerexpicusPas encore d'évaluation
- TELLEMANDocument1 pageTELLEMANfrederburyPas encore d'évaluation
- Cold FactsDocument1 pageCold FactsfrederburyPas encore d'évaluation
- Intersection MusicDocument1 pageIntersection MusicfrederburyPas encore d'évaluation
- Scales in Real WorldDocument1 pageScales in Real WorldfrederburyPas encore d'évaluation
- Circle A Fifth Related, Nondiatonic ScalesDocument1 pageCircle A Fifth Related, Nondiatonic ScalesfrederburyPas encore d'évaluation
- PD Streaming For Beginners PDFDocument5 pagesPD Streaming For Beginners PDFfrederburyPas encore d'évaluation
- Building A TriadDocument1 pageBuilding A TriadfrederburyPas encore d'évaluation
- The Yellow House: A Memoir (2019 National Book Award Winner)D'EverandThe Yellow House: A Memoir (2019 National Book Award Winner)Évaluation : 4 sur 5 étoiles4/5 (98)
- Hidden Figures: The American Dream and the Untold Story of the Black Women Mathematicians Who Helped Win the Space RaceD'EverandHidden Figures: The American Dream and the Untold Story of the Black Women Mathematicians Who Helped Win the Space RaceÉvaluation : 4 sur 5 étoiles4/5 (895)
- The Subtle Art of Not Giving a F*ck: A Counterintuitive Approach to Living a Good LifeD'EverandThe Subtle Art of Not Giving a F*ck: A Counterintuitive Approach to Living a Good LifeÉvaluation : 4 sur 5 étoiles4/5 (5794)
- The Little Book of Hygge: Danish Secrets to Happy LivingD'EverandThe Little Book of Hygge: Danish Secrets to Happy LivingÉvaluation : 3.5 sur 5 étoiles3.5/5 (399)
- Devil in the Grove: Thurgood Marshall, the Groveland Boys, and the Dawn of a New AmericaD'EverandDevil in the Grove: Thurgood Marshall, the Groveland Boys, and the Dawn of a New AmericaÉvaluation : 4.5 sur 5 étoiles4.5/5 (266)
- Shoe Dog: A Memoir by the Creator of NikeD'EverandShoe Dog: A Memoir by the Creator of NikeÉvaluation : 4.5 sur 5 étoiles4.5/5 (537)
- Elon Musk: Tesla, SpaceX, and the Quest for a Fantastic FutureD'EverandElon Musk: Tesla, SpaceX, and the Quest for a Fantastic FutureÉvaluation : 4.5 sur 5 étoiles4.5/5 (474)
- Never Split the Difference: Negotiating As If Your Life Depended On ItD'EverandNever Split the Difference: Negotiating As If Your Life Depended On ItÉvaluation : 4.5 sur 5 étoiles4.5/5 (838)
- Grit: The Power of Passion and PerseveranceD'EverandGrit: The Power of Passion and PerseveranceÉvaluation : 4 sur 5 étoiles4/5 (588)
- A Heartbreaking Work Of Staggering Genius: A Memoir Based on a True StoryD'EverandA Heartbreaking Work Of Staggering Genius: A Memoir Based on a True StoryÉvaluation : 3.5 sur 5 étoiles3.5/5 (231)
- The Emperor of All Maladies: A Biography of CancerD'EverandThe Emperor of All Maladies: A Biography of CancerÉvaluation : 4.5 sur 5 étoiles4.5/5 (271)
- The World Is Flat 3.0: A Brief History of the Twenty-first CenturyD'EverandThe World Is Flat 3.0: A Brief History of the Twenty-first CenturyÉvaluation : 3.5 sur 5 étoiles3.5/5 (2259)
- On Fire: The (Burning) Case for a Green New DealD'EverandOn Fire: The (Burning) Case for a Green New DealÉvaluation : 4 sur 5 étoiles4/5 (73)
- The Hard Thing About Hard Things: Building a Business When There Are No Easy AnswersD'EverandThe Hard Thing About Hard Things: Building a Business When There Are No Easy AnswersÉvaluation : 4.5 sur 5 étoiles4.5/5 (344)
- Team of Rivals: The Political Genius of Abraham LincolnD'EverandTeam of Rivals: The Political Genius of Abraham LincolnÉvaluation : 4.5 sur 5 étoiles4.5/5 (234)
- The Unwinding: An Inner History of the New AmericaD'EverandThe Unwinding: An Inner History of the New AmericaÉvaluation : 4 sur 5 étoiles4/5 (45)
- The Gifts of Imperfection: Let Go of Who You Think You're Supposed to Be and Embrace Who You AreD'EverandThe Gifts of Imperfection: Let Go of Who You Think You're Supposed to Be and Embrace Who You AreÉvaluation : 4 sur 5 étoiles4/5 (1090)
- The Sympathizer: A Novel (Pulitzer Prize for Fiction)D'EverandThe Sympathizer: A Novel (Pulitzer Prize for Fiction)Évaluation : 4.5 sur 5 étoiles4.5/5 (121)
- Her Body and Other Parties: StoriesD'EverandHer Body and Other Parties: StoriesÉvaluation : 4 sur 5 étoiles4/5 (821)
- L3000A Manual de ServicioDocument44 pagesL3000A Manual de ServiciocarlosxxiPas encore d'évaluation
- Data Acquisition KEYTHLEYDocument210 pagesData Acquisition KEYTHLEYnaeemoPas encore d'évaluation
- Acer Aspire V3-471 - Acer Aspire V3-471 Notebook Service Guide PDFDocument333 pagesAcer Aspire V3-471 - Acer Aspire V3-471 Notebook Service Guide PDFpoetdb1594Pas encore d'évaluation
- Unit - V Procedure and Macro: (12 - Marks)Document18 pagesUnit - V Procedure and Macro: (12 - Marks)50harsh palyekarPas encore d'évaluation
- DCX 8510 4 HardwareManualDocument156 pagesDCX 8510 4 HardwareManualSandeep ReddyPas encore d'évaluation
- IndexDocument34 pagesIndexDrift GeePas encore d'évaluation
- Air Conditioning: Multi Interface BoardDocument49 pagesAir Conditioning: Multi Interface BoardRaymondwongPas encore d'évaluation
- Topic 8 The People in Information SystemsDocument21 pagesTopic 8 The People in Information SystemsanitaPas encore d'évaluation
- SAN Engineer, Storage Engineer, SAN Administrator, Backup AdminiDocument3 pagesSAN Engineer, Storage Engineer, SAN Administrator, Backup Adminiapi-76800626Pas encore d'évaluation
- Internship PresentationDocument15 pagesInternship PresentationSatyam SinghPas encore d'évaluation
- Tips and Tricks For Optimizing Performance With SAP Sybase ASEDocument24 pagesTips and Tricks For Optimizing Performance With SAP Sybase ASEkubowPas encore d'évaluation
- Dell Precision Workstations: The #1 Workstations in The WorldDocument7 pagesDell Precision Workstations: The #1 Workstations in The WorldDiego RodriguezPas encore d'évaluation
- BBU3900 Installation Guide 19Document58 pagesBBU3900 Installation Guide 19slavunPas encore d'évaluation
- White Paper: Storage Networking: Back To BasicsDocument17 pagesWhite Paper: Storage Networking: Back To Basicsalok_c@Pas encore d'évaluation
- Cryptocurrency System Using Body Activity Data Wo2020060606 2 of 6Document1 pageCryptocurrency System Using Body Activity Data Wo2020060606 2 of 6Nemo NemoPas encore d'évaluation
- Computer Graphics: DEP 5844 4 Semesters 1800 HoursDocument2 pagesComputer Graphics: DEP 5844 4 Semesters 1800 Hoursstephany pulidoPas encore d'évaluation
- Online Exam System: A Project Report OnDocument67 pagesOnline Exam System: A Project Report OnjawadPas encore d'évaluation
- G41M S3Document136 pagesG41M S3Jose GomezPas encore d'évaluation
- CommVault Simpana 9 and Data DomainDocument82 pagesCommVault Simpana 9 and Data DomainjawaharbabuPas encore d'évaluation
- Midterm TestDocument6 pagesMidterm TestVũ AnhhPas encore d'évaluation
- FP0 Series Programmable ControllerDocument28 pagesFP0 Series Programmable ControllerAlexandre ManiçobaPas encore d'évaluation
- PIC Microcontrollers Have 10 BIT ADCDocument4 pagesPIC Microcontrollers Have 10 BIT ADCveerakumarsPas encore d'évaluation
- Datasheet: Profinet Device To Modbus Serial GatewayDocument2 pagesDatasheet: Profinet Device To Modbus Serial GatewayJDavid Nonthe NonthePas encore d'évaluation
- Sony MBX-189 - M760 - REV 1.0Document89 pagesSony MBX-189 - M760 - REV 1.0pepegotera4540% (1)
- (Scientific and Engineering Computation) William Gropp, Ewing Lusk, Anthony Skjellum-Using MPI - Portable Parallel Programming With The Message-Passing Interface-The MIT Press (2014)Document330 pages(Scientific and Engineering Computation) William Gropp, Ewing Lusk, Anthony Skjellum-Using MPI - Portable Parallel Programming With The Message-Passing Interface-The MIT Press (2014)Favio90Pas encore d'évaluation
- 6809 eDocument5 pages6809 ejamesyuPas encore d'évaluation
- Questions: 1: Answer: A, B, CDocument28 pagesQuestions: 1: Answer: A, B, CmuralivibiPas encore d'évaluation
- 6331A-En Deploy Manage SystemCenterVMM-TrainerHandbookDocument380 pages6331A-En Deploy Manage SystemCenterVMM-TrainerHandbookFernando Gutierrez MedinaPas encore d'évaluation
- Quanta SW6CDocument34 pagesQuanta SW6Cabhilashvaman5542100% (1)
- TI RTOS Workshop Installation Guide Rev4.00Document12 pagesTI RTOS Workshop Installation Guide Rev4.00asdfPas encore d'évaluation