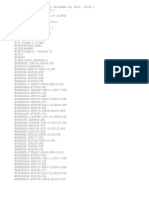Académique Documents
Professionnel Documents
Culture Documents
Cura and Gcode Generation PDF
Transféré par
Philip Fletcher0 évaluation0% ont trouvé ce document utile (0 vote)
116 vues9 pagesCura is the slicing software used by the Ultimaker to prepare the files for printing. It is possible to download for free the latest version (13.06.4) on the official page of the Ultimaker software. To generate the code first is necessary to upload the model in the software. After the parameters are verified and set up the paths are generated (nozzle trajectories for perimeters, infill, support structures; temperature and others) in the end the Gcode is exported and ready to use.
Description originale:
Titre original
CURA AND GCODE GENERATION.pdf
Copyright
© © All Rights Reserved
Formats disponibles
PDF, TXT ou lisez en ligne sur Scribd
Partager ce document
Partager ou intégrer le document
Avez-vous trouvé ce document utile ?
Ce contenu est-il inapproprié ?
Signaler ce documentCura is the slicing software used by the Ultimaker to prepare the files for printing. It is possible to download for free the latest version (13.06.4) on the official page of the Ultimaker software. To generate the code first is necessary to upload the model in the software. After the parameters are verified and set up the paths are generated (nozzle trajectories for perimeters, infill, support structures; temperature and others) in the end the Gcode is exported and ready to use.
Droits d'auteur :
© All Rights Reserved
Formats disponibles
Téléchargez comme PDF, TXT ou lisez en ligne sur Scribd
0 évaluation0% ont trouvé ce document utile (0 vote)
116 vues9 pagesCura and Gcode Generation PDF
Transféré par
Philip FletcherCura is the slicing software used by the Ultimaker to prepare the files for printing. It is possible to download for free the latest version (13.06.4) on the official page of the Ultimaker software. To generate the code first is necessary to upload the model in the software. After the parameters are verified and set up the paths are generated (nozzle trajectories for perimeters, infill, support structures; temperature and others) in the end the Gcode is exported and ready to use.
Droits d'auteur :
© All Rights Reserved
Formats disponibles
Téléchargez comme PDF, TXT ou lisez en ligne sur Scribd
Vous êtes sur la page 1sur 9
1
CURA AND GCODE GENERATION
Written by Greta DAngelo
In this section:
An introduction to Gcode
Introduction on Cura and its main functions
Overview on Basic configuration
Overview on Advanced configuration
Printing multiple objects
Manipulation tools
INTRODUCTION TO GCODE
GCODE is a Numerical Control (NC) programming language used by a wide range of machines in order to be
able to perform operations of various kinds as CNC milling machines, Robots and 3Dprinters. Therefore a G-
code file appears as a list of instructions that the machine will be able to interpret. For a 3D printer for example
these instructions are: speed, path, extrusion temperature, fan, filling density and many others. These are
interpreted by the firmware placed in the printers electronics. In the picture below it is possible to see a typical
piece of Gcode.
The list is read top-down, and all the orders are executed consecutively. Gcode is automatically generated by
software which in the case of the Ultimaker it is called Cura. However there are also other slicing software
available such as Slic3r.
To generate the code first is necessary to upload the model in the software. Subsequently after the parameters
are verified and set up the paths are generated (nozzle trajectories for perimeters, infill, support structures;
temperature and others). In the end the Gcode is exported and ready to use.
INTRODUCTION TO CURA
As mentioned Cura is the slicing software used by Ultimaker to prepare the files for printing. It is possible to
download for free the latest version (13.06.4) on the official page of the Ultimaker software:
http://software.ultimaker.com/ . Windows, Mac and Linux versions are available. Cura is already installed in all
the computers of the Fablab and they have already the right parameters for printing.
IMPORTANT: The use of Fablabs PCs for slicing is highly recommended. They are all fully equipped with the most
updated version of Cura and the right parameters.
After installed and once opened, the first screen will look like the picture below where it is possible to see some
icons and they correspond to:
1. Loading a new file
2
2. Saving the Gcode
3. Estimation on the time required for the print and the amount of material used
4. View mode (normal, Overhangs, transparent, x-ray, Layers)
5. Rotate
6. Scale
7. Mirror
8. Preview of the model on the build platform
Before start doing anything on this set up, remember to switch to the full settings. In this way, the left bar will
be replaced by the parameters options that you can change according to needs. To switch to full settings, from
top toolbar select: Tool> switch to full settings (as shown below). However is necessary to switch to full settings
only if using another computer and only after the first installation. Fablabs computers already operate with full
settings mode.
3
Parameters can be changed differently. If you are using the Fablabs computers then you most likely do not
need to change anything unless specific requirements have to be fulfilled. In the case a personal computer is
used, it is possible to find in the following sections a description of the parameters that can be found and
change in the software. There are three places where parameters can be changed at different level:
Basic tab
Advanced tab
Expert tab (top toolbar)
BASIC CONFIGURATION
QUALITY
Layer height: Controls the thickness of the layers. This directly affects the quality of your final print. The
default of 0.2mm gives decent prints, but for high quality prints is also possible to lower the layer thickness to
0.1mm, notice that this will double the building time.
Shell thickness: The thickness of the outside walls. In case of a cube this controls the front, back and side
thickness. Normal thickness of 0.8mm (2 perimeters) gives good results, but small prints it's sometimes better
to set this to 0.4mm (1 perimeter).
Enable retraction: Retraction pulls back the filament when moving over an open space. This reduces the string
effect in prints, but for printing single objects with no different areas, its not necessary. This option should be
actuve.
FILL
Bottom/Top thickness: The bottom/top thickness controls how many layers are fully filled. Setting this higher
gives a stronger part, setting it lower gives a weaker part but it will print faster. In general 0.6mm gives strong
parts without holes, going lower can cause holes to appear in at the top of your models.
Fill density: The fill density controls the amount of sparse infill that is made. A higher infill is more likely to
cause some warping in the part, on top of increasing the printing time. Therefore it is not recommended to use
high infill value if not needed. Default value: 20%.
4
SPEED AND TEMPERATURE
Printing speed: Controls the speed of the printer head when it is extruding. Default value: 20 mm/s.
recommended to keep a small value in the software. It will be possible to increase the printing speed directly
from the machine (see HOW TO USE AN ULTIMAKER).
Printing temperature: The temperature of the nozzle. The printer head heats up to this temperature before
starting the print. 195 degrees Celsius by default.
SUPPORT
Support type: Type of support material. Support material is a structure printed below your print to support
areas of the print that would otherwise collapse. It is possible to choose among three configurations
Exterior only: adds support structures only when they will touch the building platform.
Everywhere: adds support structures everywhere they are needed, even o the insides of the model
None: does not add support structures even if they might be needed
Platform Adhesion type: it is possible to choose on how to make the part to stick to the build plate. In most of
the case this option is recommended especially when printing large objects. The machine will perform two
extra layers, before starting the construction of the part that helps the surface to stick to the plate and to avoid
the warping. The options are:
None: there will be no additional layers before the part. Therefore the first layer to print will be the
lower layer of the part
Brim: the first layers are a series of concentric paths around the object (see picture below). It gives the
best result as it does not scare the object.
Raft: the first layers are crossed paths underneath the object (see picture below)
FIGURE 1 NONE
FIGURE 2 BRIM
FIGURE 3 RAFT
FILAMENT
5
Diameter: This is the diameter of the filament in mm. Digital calipers are needed to measure the filament up to
2 decimals. Setting this correctly improves the final print quality. Average 3mm filament has a diameter of
2.89mm.
Flow: flow rate of the molten material.
ADVANCED CONFIGURATION
MACHINE
Nozzle size (mm): It is the diameter of the nozzles hole. Do not change this value.
RETRACTION
This feature is used in order to avoid the ooze of the nozzle when it is crossing the perimeters during the travel
movements.
Speed: Speed at which the filament is retracted. Default value of 40 is good, lower values can make retraction
to take too much time, and more speed could damage the filament grinding it.
Distance: Amount of material retracted, values from 2 to 4 are good. If 0, retraction is disabled.
QUALITY
Initial layer thickness (mm): Layer thickness of the bottom layer. A thicker first layer makes sticking to the
bed easier. Set to 0 to get the same layer height as the others.
Cut off object bottom (mm): this can be used for objects that do not have a flat bottom and this creates a small
initial layer. Remember that a first layer big enough is really important, especially if printing without support
structures.
Dual extrusion overlap: This parameter is to use only in case the machine is set up for a double extrusion,
which in the Fablab case the machines are not. Therefore ignore this command.
SPEED
Travel speed (mm/s): Speed of the machine when travelling. Default value of 150mm/s.
Bottom Layer Speed (mm/s): Print speed for the bottom layer. Low speeds help the first layer to stick better.
15mm/s is the default value.
Infill speed: this is the speed that the nozzle has when filling the perimeter.
COOL
Minimal layer time (sec): minimum time spent in a layer, gives the layer time to cool down before the next
layer is put on top. This feature slows down the printing speed of small layers to make sure they spent this
amount of seconds.
Enable cooling fan: Enable the cooling fan during the print. It should be always enabled.
EXPERT CONFIGURATION
It is possible to navigate in the Expert settings from the top tool bar> Expert> Open Expert settings. A dialogue
window as shown in the picture below will appear. Changing this settings is not really recommended unless in
the need of something extremely specific. In that case contact one of the technicians. However there are two
features that might be useful in some cases. They are:
Solid infill Top
Solid infill Bottom
6
If the boxes are unchecked the part will be printed without top and without bottom. Also it can be decided to
uncheck only one of the two.
PRINTING MORE THAN ONE OBJECT AT THE SAME TIME
WARNING: make sure that when multiple objects are printed this is done not one object at the time but all the
objects at the same time. In doubt ask a technician.
There are two ways to print more than one object in the same print job:
#1
By selecting the Load icon in the up left corner and then selecting the additional model to print. After few
seconds this will appear on the screen close to the first model. It is possible to rearrange the parts as wanted.
However the distance between them is fixed. The machine will print one object at the time.
Also it is possible to load as many models as they fit in the build platform. If not satisfied with the result, it is
possible to select individually the parts and delete them by pressing the delete button on the keyboard.
7
#2
If willing to print more of the same parts, hence to duplicate them then: select the part (left click on the mouse),
after the part is selected then right click with the mouse. A small dialogue window will appear. Select Multiply.
Another dialogue window will appear asking how many copies are wanted. Then insert the desired amount and
press Ok. The copies of the part will appear close to the original one.
MANIPULATION TOOLS
As mentioned previously Cura has 3 manipulation tools that allow the adjustment of the part directly on the
software instead to go back to the CAD software. These manipulation tools are:
Rotation
Scaling
Mirroring
ROTATION
8
When selecting the Rotation tool three colored axis will appear around the object. By selecting one of them at
the time it is possible to change the orientation of the part along the three Cartesian axes. When moving the
circles, a number with the number of degrees is displayed.
When selecting the rotation option two other icons will appear. They represent the Lay flat (nr. 1 in the picture
above) and Reset (nr. 2 in the picture above) options.
SCALE
It is possible to scale the parts by clicking the rotation tool and then setting the required scaling values on the
box or doing a click and move on the little boxes over the model. The overall part dimensions wanted can also
be set, and the scaling values will be calculated automatically.
MIRROR
It is also possible to mirror the object directly in Cura by selecting the Mirror option in the lower left corner.
9
SAVING THE FILES ON THE SD CARD
When making some changes on the settings or in the viewport (i.e. scaling or mirroring), the GCode is
automatically generated. The progress of the generation of the Gcode is visible on the top left Save icon.
Whenever Cura recalculate the paths a new information on the printing time and estimated material used is
also shown.
To save the Gcode on the SD card: File> Save GCode > select destination (SD card)> Save.
Vous aimerez peut-être aussi
- Segui Mien ToDocument3 pagesSegui Mien ToPhilip FletcherPas encore d'évaluation
- Transit Delivery Times - tcm19 22834 PDFDocument7 pagesTransit Delivery Times - tcm19 22834 PDFpato497Pas encore d'évaluation
- Profile 12Document5 pagesProfile 12Philip FletcherPas encore d'évaluation
- Profile 14Document4 pagesProfile 14Philip FletcherPas encore d'évaluation
- Pocket 1Document19 pagesPocket 1Philip FletcherPas encore d'évaluation
- TraviesaDocument8 pagesTraviesaPhilip FletcherPas encore d'évaluation
- EnDocument19 pagesEnPhilip FletcherPas encore d'évaluation
- Profile 7Document6 pagesProfile 7Philip FletcherPas encore d'évaluation
- Appendix F UpdatehcirDocument17 pagesAppendix F UpdatehcirPhilip FletcherPas encore d'évaluation
- PFDocument11 pagesPFPhilip FletcherPas encore d'évaluation
- Appendix F UpdatehcirDocument17 pagesAppendix F UpdatehcirPhilip FletcherPas encore d'évaluation
- PWM Spindle Control Using Mach3Document16 pagesPWM Spindle Control Using Mach3MX100100% (5)
- 1.9A Single Phase Rectifier BridgeDocument3 pages1.9A Single Phase Rectifier BridgePhilip FletcherPas encore d'évaluation
- Stress Analysis CATIADocument27 pagesStress Analysis CATIARanga NathPas encore d'évaluation
- Stress Analysis CATIADocument27 pagesStress Analysis CATIARanga NathPas encore d'évaluation
- English Grammar SecretsDocument66 pagesEnglish Grammar SecretsMbatutes94% (33)
- TfcurDocument10 pagesTfcurPhilip FletcherPas encore d'évaluation
- Cura and Gcode GenerationDocument9 pagesCura and Gcode GenerationPhilip FletcherPas encore d'évaluation
- Class H - Social Sciences: (Click Each Subclass For Details)Document22 pagesClass H - Social Sciences: (Click Each Subclass For Details)Philip FletcherPas encore d'évaluation
- Shoe Dog: A Memoir by the Creator of NikeD'EverandShoe Dog: A Memoir by the Creator of NikeÉvaluation : 4.5 sur 5 étoiles4.5/5 (537)
- The Yellow House: A Memoir (2019 National Book Award Winner)D'EverandThe Yellow House: A Memoir (2019 National Book Award Winner)Évaluation : 4 sur 5 étoiles4/5 (98)
- Never Split the Difference: Negotiating As If Your Life Depended On ItD'EverandNever Split the Difference: Negotiating As If Your Life Depended On ItÉvaluation : 4.5 sur 5 étoiles4.5/5 (838)
- Hidden Figures: The American Dream and the Untold Story of the Black Women Mathematicians Who Helped Win the Space RaceD'EverandHidden Figures: The American Dream and the Untold Story of the Black Women Mathematicians Who Helped Win the Space RaceÉvaluation : 4 sur 5 étoiles4/5 (890)
- Grit: The Power of Passion and PerseveranceD'EverandGrit: The Power of Passion and PerseveranceÉvaluation : 4 sur 5 étoiles4/5 (587)
- The Subtle Art of Not Giving a F*ck: A Counterintuitive Approach to Living a Good LifeD'EverandThe Subtle Art of Not Giving a F*ck: A Counterintuitive Approach to Living a Good LifeÉvaluation : 4 sur 5 étoiles4/5 (5794)
- The Little Book of Hygge: Danish Secrets to Happy LivingD'EverandThe Little Book of Hygge: Danish Secrets to Happy LivingÉvaluation : 3.5 sur 5 étoiles3.5/5 (399)
- Elon Musk: Tesla, SpaceX, and the Quest for a Fantastic FutureD'EverandElon Musk: Tesla, SpaceX, and the Quest for a Fantastic FutureÉvaluation : 4.5 sur 5 étoiles4.5/5 (474)
- A Heartbreaking Work Of Staggering Genius: A Memoir Based on a True StoryD'EverandA Heartbreaking Work Of Staggering Genius: A Memoir Based on a True StoryÉvaluation : 3.5 sur 5 étoiles3.5/5 (231)
- The Emperor of All Maladies: A Biography of CancerD'EverandThe Emperor of All Maladies: A Biography of CancerÉvaluation : 4.5 sur 5 étoiles4.5/5 (271)
- The Hard Thing About Hard Things: Building a Business When There Are No Easy AnswersD'EverandThe Hard Thing About Hard Things: Building a Business When There Are No Easy AnswersÉvaluation : 4.5 sur 5 étoiles4.5/5 (344)
- On Fire: The (Burning) Case for a Green New DealD'EverandOn Fire: The (Burning) Case for a Green New DealÉvaluation : 4 sur 5 étoiles4/5 (73)
- Devil in the Grove: Thurgood Marshall, the Groveland Boys, and the Dawn of a New AmericaD'EverandDevil in the Grove: Thurgood Marshall, the Groveland Boys, and the Dawn of a New AmericaÉvaluation : 4.5 sur 5 étoiles4.5/5 (265)
- The World Is Flat 3.0: A Brief History of the Twenty-first CenturyD'EverandThe World Is Flat 3.0: A Brief History of the Twenty-first CenturyÉvaluation : 3.5 sur 5 étoiles3.5/5 (2219)
- Team of Rivals: The Political Genius of Abraham LincolnD'EverandTeam of Rivals: The Political Genius of Abraham LincolnÉvaluation : 4.5 sur 5 étoiles4.5/5 (234)
- The Gifts of Imperfection: Let Go of Who You Think You're Supposed to Be and Embrace Who You AreD'EverandThe Gifts of Imperfection: Let Go of Who You Think You're Supposed to Be and Embrace Who You AreÉvaluation : 4 sur 5 étoiles4/5 (1090)
- The Unwinding: An Inner History of the New AmericaD'EverandThe Unwinding: An Inner History of the New AmericaÉvaluation : 4 sur 5 étoiles4/5 (45)
- The Sympathizer: A Novel (Pulitzer Prize for Fiction)D'EverandThe Sympathizer: A Novel (Pulitzer Prize for Fiction)Évaluation : 4.5 sur 5 étoiles4.5/5 (119)
- Her Body and Other Parties: StoriesD'EverandHer Body and Other Parties: StoriesÉvaluation : 4 sur 5 étoiles4/5 (821)