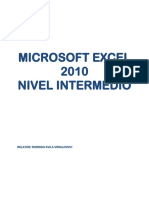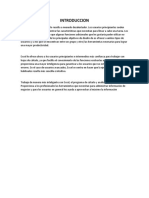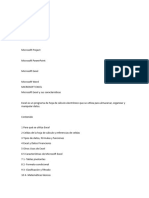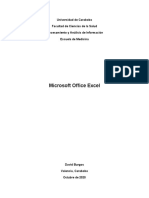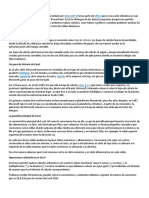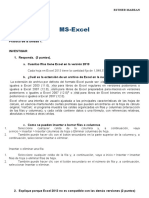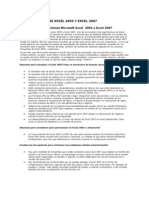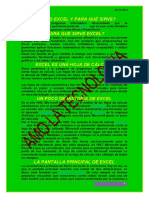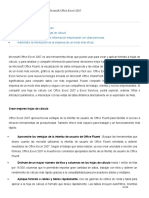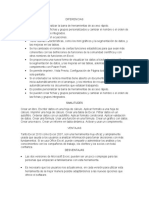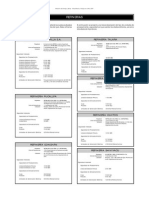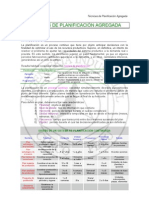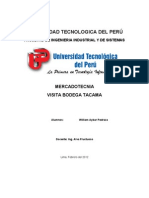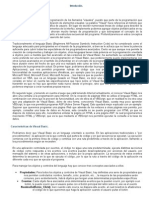Académique Documents
Professionnel Documents
Culture Documents
Manual de Excel Basico 2010 PDF
Transféré par
Aybarpedraza AybarpedrazaTitre original
Copyright
Formats disponibles
Partager ce document
Partager ou intégrer le document
Avez-vous trouvé ce document utile ?
Ce contenu est-il inapproprié ?
Signaler ce documentDroits d'auteur :
Formats disponibles
Manual de Excel Basico 2010 PDF
Transféré par
Aybarpedraza AybarpedrazaDroits d'auteur :
Formats disponibles
1
Microsoft Excel
Elaboracin del Manual Y Diagramacin del Manual :
FARFAN NAVARRO, GENARO FERNANDO
3
Hoy en da, Microsoft Excel es la hoja de clculo ms usada en el mercado gracias a la
gran diversidad de sus funciones presentadas en la nueva versin. Microsoft Excel 2007,
adems, nos ofrece varias novedades que nos permiten optimizar nuestro trabajo. Al
contrario de lo que en muchas ocasiones se piensa, Excel no est dirigido nicamente al
mbito financiero y empresarial, sino que puede resultar de enorme utilidad para realizar
desde las ms simples operaciones, como pueden ser llevar la contabilidad del hogar, hasta
aquellas ms complejas, como realizar anlisis estadsticos.
Novedades en Microsoft Excel 2007
Interfaz de usuario orientada a los resultados
La nueva interfaz de usuario orientada a los resultados facilita el trabajo en Microsoft
Office Excel. Los comandos y funciones que solan estar ocultos tras complejos mens y barras
de herramientas ahora son ms fciles de encontrar en las fichas orientadas a tareas que
contienen grupos lgicos de comandos y caractersticas. Muchos cuadros de dilogo han sido
reemplazados por galeras desplegables que muestran las opciones disponibles. Adems, se
ofrece informacin descriptiva sobre herramientas y vistas previas de ejemplo para ayudarle a
elegir la opcin adecuada.
Independientemente de la actividad que est llevando a cabo en la nueva interfaz de
usuario, ya sea aplicar formato a datos o analizarlos, Excel presenta las herramientas que
resultan ms tiles para completar dichas tareas correctamente.
Ms filas y columnas y otros lmites nuevos
Para permitirle explorar grandes cantidades de datos en hojas de clculo, Office Excel
2007 admite hasta 1 milln de filas y mas de 64000 columnas por hoja de clculo.
Especficamente, la cuadrcula de Office Excel 2007 tiene 1.048.576 filas por 64000 columnas,
lo que ofrece un 1.500% ms de filas y un 6.300% ms de columnas comparadas con las que
haba en Microsoft Office Excel 2003. Para su informacin, ahora las columnas acaban en XFD
en lugar de acabar en IV.
CAP.
En lugar de 4000 tipos de formato, ahora puede utilizar un nmero ilimitado en el mismo
libro y el nmero de referencias de celda por celda se aumenta de 8000 al que limite la
memoria disponible.
Para mejorar el rendimiento de Excel se ha aumentado la administracin de memoria de
1 GB de memoria en Microsoft Office a 2 GB en Office Excel 2007.
Tambin experimentar una aceleracin de los clculos en hojas de clculo de gran
tamao con muchas frmulas gracias a la compatibilidad de Office Excel 2007 con varios
procesadores y conjuntos de chips multiproceso.
Office Excel 2007 admite asimismo hasta 16 millones de colores.
Temas de Office y estilos de Excel
En Office Excel 2007, puede dar formato rpidamente a los datos de la hoja de clculo
aplicando un tema y utilizando un estilo concreto. Los temas se pueden compartir con otros
programas de versin Office 2007, como Microsoft Office Word y Microsoft Office PowerPoint,
mientras los estilos estn diseados para cambiar el formato de elementos especficos de
Excel, como tablas, grficos, tablas dinmicas, formas o diagramas de Excel.
Aplicar un tema Un tema es un conjunto de colores, fuentes, lneas y efectos de rellenos
predefinidos que se pueden aplicar a todo el libro o a elementos concretos, por ejemplo,
grficos o tablas. Los temas ayudan a crear documentos con un aspecto profesional. Puede ser
que su compaa le proporcione un tema que pueda utilizar, o puede elegir entre los temas
predefinidos que hay disponibles en Excel. Tambin resulta fcil crear un tema propio con un
aspecto uniforme y profesional que pueda aplicarse a los libros de Excel y a otros documentos
de versin Office 2007. Al crear un tema, podr cambiar de manera individual el color, la
fuente y los efectos de relleno, con el fin de poder realizar cambios en alguna de estas
opciones o en todas.
Utilizar estilos Un estilo es un formato basado en un tema predefinido que se puede
aplicar para cambiar el aspecto de tablas, grficos, tablas dinmicas, formas o diagramas de
Excel. Puede personalizar un estilo si los estilos predefinidos integrados no satisfacen sus
necesidades. Para los grficos puede elegir entre muchos estilos predefinidos, pero no puede
crear estilos de grficos propios.
Como en Excel 2003, los estilos de celda se utilizan para dar formato a celdas seleccionadas,
pero ahora puede aplicar rpidamente un estilo de celda predefinido. La mayora de los estilos
de celda no se basan en el tema que se aplica al libro y puede crear fcilmente uno propio.
5
Formato condicional enriquecido
En versin Office 2007, puede utilizar el formato condicional para comentar
visualmente los datos con fines analticos y de presentacin. Para encontrar fcilmente
excepciones y reconocer tendencias importantes en los datos, puede implementar y
administrar varias reglas de formato condicional que apliquen un formato visual enriquecido
en forma de degradados de color, barras de datos y conjuntos de iconos a los datos que
cumplan dichas reglas. Los formatos condicionales son asimismo fciles de aplicar; basta con
hacer varias veces clic para ver las relaciones de los datos que puede utilizar para fines de
anlisis.
Fcil escritura de frmulas
Las siguientes mejoras facilitan en la escritura de frmulas en Office Excel 2007.
Barra de frmulas redimensionable La barra de frmulas cambia de tamao
automticamente para acomodar frmulas largas y complejas, lo que evita que las frmulas
cubran otros datos del libro. Tambin puede escribir frmulas ms largas con ms niveles de
anidamiento con respecto a versiones anteriores de Excel.
Funcin Autocompletar puedes escribir rpidamente la sintaxis correcta de las
frmulas. Desde la deteccin fcil de las funciones que desea utilizar hasta obtener ayuda
para completar los argumentos de la frmula, podr obtener las frmulas correctas tanto la
primera vez como las dems veces.
Referencias estructuradas Adems de las referencias de celda como A1 y F1C1,
Office Excel 2007 proporciona referencias estructuradas que hacen referencia a rangos con
nombre y tablas en una frmula.
Acceso fcil a rangos con nombre Mediante el uso del administrador de nombres de
Office Excel 2007, podr organizar, actualizar y administrar varios rangos con nombre en una
ubicacin central, lo que ayudar a los usuarios que necesiten trabajar con su hoja de clculo
a interpretar sus frmulas y datos.
Nuevas frmulas OLAP y funciones de cubo
Cuando trabaje con bases de datos multidimensionales (como SQL Server Analysis
Services) en Office Excel 2007, puede utilizar frmulas OLAP para generar informes de
enlaces de datos OLAP complejos y de forma libre. Las nuevas funciones de cubo se utilizan
para extraer datos OLAP (conjuntos y valores) de Analysis Services y mostrarlos en una celda.
Las frmulas OLAP se pueden generar cuando se convierten frmulas de tabla dinmica en
frmulas de celda o cuando se utiliza Autocompletar en argumentos de funciones de cubo al
escribir frmulas.
Ordenacin y filtrado mejorados
En Office Excel 2007, puede organizar rpidamente los datos de la hoja de clculo
para buscar las respuestas que necesita utilizando las mejoras en el filtrado y la ordenacin.
Por ejemplo, ahora puede ordenar los datos por color y por ms de 3 niveles (hasta un
mximo de 64). Tambin puede filtrar los datos por color o por fechas, mostrar ms de 1000
elementos en la lista desplegable Autofiltro, seleccionar varios elementos para filtrarlos y
filtrar datos en tablas dinmicas.
Mejoras de tabla de Excel
En Office Excel 2007, puede utilizar la nueva interfaz de usuario para crear, aplicar
formato y expandir rpidamente una tabla de Excel (que en Excel 2003 se denominaba lista
de Excel) con el fin de organizar los datos de la hoja de clculo para que sea ms fcil trabajar
en ella. La funcionalidad nueva o mejorada de las tablas incluye las siguientes funciones.
Filas de encabezado de tabla Las filas de encabezado de tabla se pueden activar y
desactivar. Cuando se muestran los encabezados de la tabla, stos permanecen visibles con
los datos de las columnas de la tabla y reemplazan a los encabezados de la hoja de clculo al
desplazarse por una tabla larga.
Columnas calculadas Este tipo de columnas utiliza una sola frmula ajustada a cada fila. La
columna se ampla automticamente para incluir filas adicionales para que la frmula se
extienda inmediatamente a dichas filas.se debe hacer es especificar una frmula una vez: no
es necesario utilizar los comandos Rellenar ni Copiar.
Autofiltrado automtico Autofiltro est activado de manera predeterminada en una tabla
para habilitar la ordenacin y el filtrado eficaces de los datos de la tabla.
Referencias estructuradas Este tipo de referencia le permite utilizar nombres de
encabezado de columnas de tablas en frmulas en lugar de referencias de celda como A1 o
F1C1.
Filas de totales Ahora puede utilizar frmulas personalizadas y entradas de texto en las filas
de totales.
Estilos de tabla Puede aplicar un estilo de tabla para agregar rpidamente a las tablas un
formato profesional y con la calidad de un diseador. Si se habilita un estilo de filas alternas
en una tabla, Excel mantendr la regla de alternar estilos mediante acciones que habran
interrumpido este diseo tradicionalmente, por ejemplo, filtrar, ocultar filas o reorganizar
7
manualmente filas y columnas.
Nuevo aspecto de los grficos
En Office Excel 2007, puede utilizar las nuevas herramientas grficas para crear
fcilmente grficos de aspecto profesional que comuniquen informacin eficazmente. En
funcin del tema que aplique al libro, el nuevo y actualizado aspecto de los grficos incluye
efectos especiales como 3D, transparencia y sombras suaves.
La nueva interfaz de usuario facilita la exploracin de los tipos de grfico disponibles
de manera que pueda crear el grfico adecuado para los datos. Se proporcionan numerosos
estilos y diseos de grficos predefinidos para que pueda aplicar rpidamente un formato
atractivo e incluir los detalles que desea en el grfico.
Selectores de elementos de grfico visual Adems de los diseos y los formatos rpidos,
ahora puede usar la nueva interfaz de usuario para cambiar todos y cada uno de los
elementos del grfico para presentar los grficos de la mejor manera. Con slo hacer clic
algunas veces, puede agregar o quitar ttulos, leyendas, lneas de tendencia y otros
elementos del grfico.
Un aspecto moderno con OfficeArt Debido a que los grficos de Office Excel 2007 estn
dibujados con OfficeArt, casi cualquier cosa que pueda hacer a una forma de OfficeArt podr
hacrsela al grfico y a sus elementos. Por ejemplo, puede agregar una sombra suave o un
efecto biselado para resaltar los elementos o utilizar transparencias para hacer que los
elementos que estn parcialmente tapados en el diseo del grfico estn visibles. Tambin
puede utilizar efectos 3D realistas.
Lneas y fuentes claras Las lneas de los grficos aparecen menos dentadas y se utilizan las
fuentes ClearType para mejorar la legibilidad del texto.
Ms colores que nunca Puede elegir fcilmente entre los colores del tema predefinidos y
variar la intensidad de su color. Para obtener ms control, tambin puede agregar sus
propios colores eligiendo entre 16 millones de colores en el cuadro de dilogo Colores.
Plantillas de grfico Guardar sus grficos favoritos como plantilla de grfico es todava ms
fcil gracias a la nueva interfaz de usuario.
Grficos compartidos
Utilizar grficos de Excel en otros programas En versin Office 2007, los grficos se
comparten entre Excel, Word y PowerPoint. En vez de utilizar las funciones de grficos que
proporciona Microsoft Graph, Word y PowerPoint incorporan ahora las eficaces funciones de
grficos de Excel.
Debido a que una hoja de clculo de Excel se utiliza como la hoja de datos del grfico
para grficos de Word y de PowerPoint, los grficos compartidos ofrecen la riqueza de
funcionalidad de Excel, incluidos el uso de frmulas, el filtrado, la ordenacin y la capacidad de
vincular un grfico a orgenes de datos externos, como Microsoft SQL Server y Analysis
Services (OLAP), para mantener la informacin actualizada en el grfico. La hoja de clculo de
Excel que contiene los datos de su grfico se puede almacenar en un documento de Word o en
una presentacin de PowerPoint, o en un archivo independiente para reducir el tamao de los
documentos.
Copiar grficos en otros programas Los grficos se pueden copiar y pegar fcilmente entre
documentos o de un programa a otro. Cuando se copia un grfico desde Excel a Word o
PowerPoint, ste cambia automticamente para coincidir con el documento de Word o la
presentacin de PowerPoint, aunque tambin se puede conservar el formato de grfico de
Excel. Los datos de la hoja de clculo de Excel se pueden incrustar en el documento de Word o
en la presentacin de PowerPoint, aunque tambin los puede dejar en el archivo de origen de
Excel.
Animar grficos en PowerPoint En PowerPoint, puede utilizar la animacin para destacar los
datos de un grfico basado en Excel. Puede animar todo el grfico o la entrada de leyenda y los
rtulos del eje. En un grfico de columnas, puede incluso animar columnas individuales para
ilustrar mejor un punto especfico. Las caractersticas de animacin son ms fciles de
encontrar y ofrecen muchas ms posibilidades de control. Por ejemplo, puede efectuar
cambios en pasos especficos de animacin y utilizar ms efectos de animacin.
Tablas dinmicas fciles de usar
En Office Excel 2007, utilizar tablas dinmicas es mucho ms fcil que en versiones
anteriores de Excel. Con la nueva interfaz de usuario de tabla dinmica, la informacin que
desea ver sobre sus datos est a su disposicin con slo hacer clic unas cuantas veces; ya no
tiene que arrastrar datos hasta zonas de colocacin que no son siempre un destino fcil. En vez
de eso, simplemente puede seleccionar los campos que desea ver en una nueva lista de
campos de la tabla dinmica.
Y despus de crear una tabla dinmica, puede aprovechar muchas otras funciones
nuevas o mejoradas para resumir, analizar y dar formato a los datos de la tabla dinmica.
Utilizar Deshacer en tablas dinmicas Ahora puede deshacer la mayora de las acciones que
utiliza para crear o reorganizar una tabla dinmica.
9
Ordenar y filtrar Ordenar es ahora tan fcil como seleccionar un elemento en la columna
que desea ordenar y utilizar los botones de ordenacin. Puede filtrar datos mediante filtros
de tabla dinmica, como filtros de datos, de etiqueta, de valor o manuales.
Formato condicional Puede aplicar formato condicional a una tabla dinmica de Office
Excel 2007 por celdas o por interseccin de celdas.
Estilo y diseo de tablas dinmicas Del mismo modo que se hace con las tablas y los
grficos de Excel, puede aplicar rpidamente un estilo predefinido o personalizado a una
tabla dinmica. Adems, cambiar el diseo de una tabla dinmica resulta tambin mucho
ms sencillo con la nueva interfaz de usuario.
Grficos dinmicos Igual que las tablas dinmicas, los grficos dinmicos son ms fciles de
crear en la nueva interfaz de usuario. Todas las mejoras de filtrado tambin estn
disponibles para los grficos dinmicos. Cuando cree un grfico dinmico, tendr a su
disposicin herramientas y mens contextuales especficos para que pueda analizar los datos
del grfico. Tambin puede cambiar el diseo, el estilo y el formato del grfico o sus
elementos de la misma manera que lo hara en un grfico normal. En Office Excel 2007, el
formato de grfico que aplique se conserva cuando se realizan cambios en el grfico
dinmico, lo que supone una mejora sobre la forma en que funcionaba en versiones
anteriores de Excel.
Nuevos formatos de archivo
Formato de archivo basado en XML En 2007 Microsoft Office system, Microsoft presenta
nuevos formatos de archivo para Word, Excel y PowerPoint, que se denominan formatos
XML abiertos de Microsoft Office. Estos nuevos formatos de archivo facilitan la integracin
con orgenes de datos externos a la vez que reducen los tamaos de archivo y mejoran la
recuperacin de datos. En Office Excel 2007, el formato predeterminado de un libro de Excel
es el formato de archivo basado en XML de Office Excel 2007 (.xlsx). Otros formatos basados
en XML disponibles son el formato de archivo basado en XML y habilitado para macros de
Office Excel 2007 (.SLBM), el formato de archivo para una plantilla de Excel de Office Excel
2007 (.xltx) y el formato de archivo habilitado para macros para una plantilla de Excel de
Office Excel 2007 (.xltm).
Formato de archivo binario de Office Excel 2007 Adems de los nuevos formatos de
archivo basados en XML, Office Excel 2007 incluye tambin una versin binaria del formato
de archivo comprimido segmentado para libros grandes o complejos. Este formato de
archivo, el formato de archivo binario (o BIFF12) de Office Excel 2007 (.xls), se puede utilizar
para obtener un rendimiento ptimo o con versiones anteriores.
Compatibilidad con versiones anteriores de Excel Puede comprobar un libro de
Office Excel 2007 para ver si contiene funciones o formatos que no son compatibles con una
versin anterior de Excel y poder llevar a cabo los cambios necesarios para obtener una
mejor compatibilidad con versiones anteriores.En versiones anteriores de Excel, puede
instalar actualizaciones y convertidores que le ayudarn a abrir un libro de Office Excel 2007
para poder modificarlo, guardarlo y abrirlo de nuevo en Office Excel 2007 sin perder ninguna
funcionalidad o funcin especficas de Office Excel 2007.
Mejoras en la impresin
Vista Diseo de pgina Adems de las vistas Normal y Saltos de pgina, Office Excel
2007 proporciona una vista Diseo de pgina. Puede utilizar esta vista para crear una hoja de
clculo mientras observa el aspecto que tendr cuando se imprima. En esta vista puede
trabajar con la configuracin de encabezados de pgina, pies de pgina y mrgenes
directamente en la hoja de clculo, adems de colocar objetos como grficos o formas
exactamente en el lugar que desea.Tambin puede obtener acceso a todas las opciones de
configuracin de pgina en la ficha Diseo de pgina de la nueva interfaz de usuario para
poder especificar rpidamente opciones como la orientacin de pgina. Es muy fcil ver lo
que se imprimir en cada pgina y as evitar tener que realizar varios intentos de impresin
y obtener copias impresas con los datos truncados.
Guardar en formatos PDF y XPS Podr guardar como un archivo PDF o XPS de un
programa 2007 Microsoft Office system nicamente despus de instalar un complemento.
Para obtener ms informacin, vea Habilitar la compatibilidad con otros formatos de archivo
como PDF y XPS.
Acceso rpido a ms plantillas
En Office Excel 2007, puede basar un libro nuevo en una amplia gama de plantillas que
se instalan con Excel, o puede obtener acceso al sitio Web de Microsoft Office Online y
descargar plantillas desde el mismo.
11
INGRESO A EXCEL.
PRIMERA FORMA:
1 1. . Seleccione el Botn Inicio
2 2. . Posiciona el puntero del Mouse sobre Programas,
3 3. . De la lista de programas instalados en el ordenador ubicarse en Microsoft Office
4 4. . Seleccione Microsoft Office Excel 2007.
SEGUNDA FORMA:
De un clic al botn de INICIO / luego clic en EJECUTAR (tambin puede pulsar la combinacin
de teclas Windows + R), escriba Excel tal y como muestra el grfico.
Finalmente ACEPTAR.
MICROSOFT EXCEL.
ENTORNO DE EXCEL.
Botn de Office
Barra de
Nombres
Barra de Frmulas
Zoom
Fichas del
Programa
Hojas del Libro.
13
INGRESO DE DATOS.-
Excel presenta una hoja de trabajo conocida como plantilla de clculo, distribuida por
columnas y filas, las columnas van en orden alfabtico desde la letra A hasta la combinacin
XFD, haciendo un total de 64536 columnas, las filas inician desde 1 y van hasta 1048576. Lo
verdaderamente importante de esta cantidad de columnas y filas es que cada columna y cada
fila forman un espacio al que se le conoce como celda, la celda adquiere como nombre de
celda la columna y fila de interseccin, por ejemplo la celda que se muestra en el grafico es la
celda B3, que viene a ser la interseccin de la columna B con la fila 3.
COMANDOS de OPCION DE LA FICHA INICIO.
COMANDOS ACCION.
Negrita.
Cursiva.
Subrayado.
Fuente.
Tamao.
Borde.
Mayor tamao de
fuente.
Menor tamao de
fuente.
Relleno.
Color de fuente.
Copiar.
Pegar contenido
colocado en el
portapapeles.
Cortar.
Copiar Formato.
Orientacin del
contenido.
Combinar y centrar.
Alineacin horizontal de
contenido.
Alineacin vertical de
contenido.
FORMATOS:
MONEDA.-
Para aplicar este formato, ingrese contenido numrico en su hoja de clculo, seleccione las
celdas con el contenido que desea formatear, pulse la combinacin de teclas CTRL + 1, o de clic
derecho sobre la celda y seleccione Formato/ celdas.
1. Busque la ficha nmero / categora moneda.
2. A continuacin seleccione el tipo de moneda que desea aplicar en smbolo.
3. Finalmente seleccione la cantidad de decimales/ Aceptar.
PORCENTAJE.-
Para aplicar este formato, seleccione el rango de celdas donde usted desea ingresar
posteriormente valores porcentuales.
15
A continuacin pulse la combinacin de teclas CTRL+1, o de clic derecho sobre la celda y
seleccione Formato/ celdas.
1. Ubique Ficha nmero/ categora porcentaje.
2. Seleccione la cantidad de decimales y aceptar.
FECHAS.-
Para aplicar el formato de fecha, puede ingresar una fecha con el formato conocido tal como
muestra el grfico que se encuentra a continuacin, luego pulse la combinacin de teclas CTRL
+1, o de clic derecho sobre la celda y seleccione Formato/ celdas.
1. Ubique la ficha nmero/ categora fecha.
2. En Tipo Puede seleccionar cualquiera de los modelos que se muestran de forma
predeterminada en la ventana.
Sin embargo, para fechas existen otros formato que pueden ser aplicados como por ejemplo, si
usted desea ver el mes de la fecha ingresada como palabra coloque en tipo mmmm, si desea
ver el da dddd, si desea ver una combinacin de ambos como por ejemplo, da nmero, da
palabra, mes palabra puede colocar dd, dddd mmmm, y as puede jugar de diferentes formas
con estas combinaciones de formato.
Por ejemplo la ventana siguiente muestra que al colocar una fecha como por ejemplo
05/10/2008, al colocar en tipo mmmm, la fecha colocada quedara nicamente como octubre.
17
Esta otra ventana muestra cmo quedar si lo convertimos con dddd.
USO DE PORTAPAPELES.-
El portapapeles permite copiar objetos y mover objetos ingresados dentro de la aplicacin,
pertenece al conjunto de herramientas de Windows y se aplica en todos los programas no
solamente en Excel, la diferencia con otras aplicaciones est en este caso en el comando
copiar formato que posee, que se utiliza para copiar los formatos de un contenido hacia otro
contenido.
Ejemplos del uso de portapapeles.
Ingrese un contenido en su hoja de clculo como muestra el siguiente grfico.
CORTAR (CTRL+X)
COPIAR (CTRL+C)
COPIAR FORMATO
PEGAR (CTRL+V)
USO DE COPIAR.-
Seleccione el conjunto de celdas, desde A5:D8, de un clic al comando copiar o pulse CTRL+C.
Ubquese en la celda A10, y de un clic al comando Pegar o pulse CTRL+V.
Observara que el contenido seleccionado se copia a partir de la celda seleccionada, ahora
modifique los cursos y los horarios tal como se muestran en el siguiente grfico.
USO DE CORTAR.-
Seleccione el texto ubicado en la celda A3. De un clic al comando cortar o pulse la combinacin
de teclas CTRL+X, ubquese en la celda D15 y de un clic al comando pegar o pulse CTRL+V.
notar que el contenido que cort se ha movido ahora a la celda D15, su pantalla debe quedar
en este momento de la siguiente manera.
USO DE COPIAR FORMATO.-
Esta opcin facilita el trabajo de formatos cuando deseamos que estos sean iguales en
diferentes celdas de la hoja de clculo, puede ser manejado de dos maneras:
Con un clic copia una sola vez el formato.
Con dos clics copia el formato varias veces.
19
Para dejar de utilizar el comando pulsamos la tecla ESC.
Para probar el uso de esta herramienta realice los siguientes pasos:
1. Seleccione las celdas A2:E2. Y aplique el siguiente formato:
a. Tamao 16.
b. Color de fuente Roja, color de relleno Negra, fuente Algerian.
2. Ahora de un clic al comando copiar formato.
3. Seleccione el conjunto de celdas desde D15:G15.
4. Seleccione las celdas desde B8:D8 y aplique formato Moneda.
5. De un clic al comando copiar formato/ Seleccione las celdas desde B13:D13.
Su pantalla final debe quedar como se muestra en el siguiente grfico.
USO DEL PEGADO ESPECIAL.
En muchas ocasiones necesitamos informacin de una celda a otra, o de un conjunto de celdas
a otro conjunto de celdas, pero es cierto tambin que no siempre deseamos que la
informacin que vamos a copiar pase exactamente con las mismas caractersticas que el
origen, por ejemplo podramos no desear el color, o podramos no desear la formula que se
encuentra calculada en el origen, o de repente deseamos nicamente el formato, todo ese
conjunto de opciones los podemos manejar desde la opcin pegado especial que presenta el
Excel, luego de haber utilizado la opcin de Copiado del Portapeles.
Para utilizar el portapapeles, realice los siguientes pasos:
Seleccione el Objeto que desea copiar por ejemplo:
Seleccione la celda B3, y pulse CTRl + C, ubquese en una celda vaca en donde vamos a pegar
lo que deseamos,
De clic derecho/ seleccione Pegado Especial. Observara el siguiente men.
En esta ocasin active la casilla Formatos, y de clic en Aceptar.
Ahora si dentro de esta celda usted escribe algn contenido va a notar, que automticamente
ingresa con el formato de la celda anterior.
La casilla Transponer sirve para reorientar el contenido de copia dentro de un rango de pegado
seleccionado, es decir, los datos de filas aparecen en columnas y los datos de columnas en
filas.
El comando Pegar vnculos, permite que las celdas copiadas queden marcadas con una formula
referencial a al celda origen donde se encontraba la informacin.
En el recuadro Operacin elegir la operacin a realizar a partir de los datos copiados y de los
datos iniciales de la celda donde se copia. As, por ejemplo, si en la celda B1 tenemos el valor 2
y copiamos la celda A1 con valor 4 en B1 con la opcin Multiplicar, el resultado de B1 ser 2x4,
es decir, 8.
Por ejemplo, seleccionar el conjunto de celda c2:c5, y pulse ctrl + C, marque las celdas b2:b5, y
de clic derecho/ pegado especial.
Seleccione la opcin Operacin y active Resta, obtendr.
21
MANEJO DE HOJAS EN EL LIBRO:
Agregar hojas.-
Agregar Nuevas
Hojas
Nombrar hojas.-
Para nombrar una hoja lleve a cabo una de las siguientes instrucciones:
Instruccin A:
1 1. . Haga doble clic en la etiqueta de hoja.
2 2. . Escriba un nuevo nombre sustituyendo al nombre actual; y luego presione
Enter.
La Hoja
agregada se
ubicara al final
de todas de las
Hojas.
Instruccin B:
1 1. . Men Contextual de la etiqueta de Hoja a ser cambiada de nombre.
2 2. . Seleccione la opcin Cambiar Nombre.
3 3. . Escriba el Nuevo nombre y presione Enter.
23
Color de etiqueta a las hojas.-
Clic derecho a la hoja, como se muestra en el grfico siguiente.
Nombrar celdas.-
En primer lugar debe seleccionar la celda o grupo de celdas al cual usted desea aplicarle un
nombre por ejemplo.
Seleccione el rango de celdas de A2:D5, de la siguiente estructura.
Seguidamente ubquese en el cuadro de nombres y aplique de nombre CURSOSBASICOS (note
que no se ha colocado espacio en blanco)
Finalmente pulse la tecla ENTER, el grfico siguiente le puede servir de gua.
A continuacin vamos a nombrar otro grupo de celdas, selecciones el rango de celdas desde
A7:D10, y en el cuadro de nombre aplique CURSOSAVANZADOS. Fjese en el grfico.
Una de las ventajas de aplicar nombre a los rangos de celdas es que usted puede estar ubicado
en cualquier hoja del mismo libro y desde el cuadro de nombres puede dirigirse hasta la
seccin con el nombre que usted ha seleccionado.
Esta forma de trabajo es recomendable tambin cuando se trate de aplicar frmulas con
bsquedas o bases de datos, que ver ms adelante o cuando desee sumar celdas que se
encuentran en diferentes hojas.
25
INGRESO DE FORMULAS:
Como es sabido Excel es una herramienta fundamental en la elaboracin de procesos de
clculo, y con las nuevas versiones han ido incorporndole herramientas que facilitan el
manejo en la administracin de listas de datos. Entraremos a partir de ahora a la seccin ms
importante de Excel.
En principio para ingresar una frmula en Excel debe anteponer a la frmula el signo IGUAL
(=).
Dentro del grupo de operaciones bsicas de clculo tenemos los siguientes smbolos que
utilizamos para resolverlos.
SIMBOLO ACCION
+
Suma
-
Resta
*
Multiplica
/
Divide
^
Potencia y races
A continuacin presentamos algunas frmulas bsicas que usted puede elaborar directamente
en la hoja de clculo.
OPERACIONES DE CLCULO CON FORMULAS REFERENCIALES:
Para ingresar frmulas referenciales en Excel podemos dirigirnos a la ficha Frmulas/ a la
mano derecha encontraremos un grupo de comandos donde tenemos Insertar Funcin. Sin
embargo el comando autosuma permite ingresar funciones simples.
EJEMPLO 1.-
Ingrese la siguiente estructura de datos.
Ubquese en la celda B9, de clic en autosuma y seleccione Suma/ a continuacin pulse ENTER y
vera el siguiente resultado.
27
Para el segundo ejemplo seleccione las celdas E9:F9, seleccione ficha frmulas/ autosuma/ clic
en el comando suma, inmediatamente vera la suma de los rangos de celda colocados en la
parte superior. Finalmente seleccione la celda E10, ingrese autosuma y seleccione suma
seguidamente seleccione las celdas E9:F9, observara que se agregan a la frmula, finalmente
pulse la tecla enter, el resultado debe quedar como muestra el grafico.
PRACTICAS: resolver.
Ejemplo1:
Cantidad Precio Total
2 20
3 30
5 60
2 12
10 25
Ejemplo2:
Nombre Genero Sueldo
Raquel Femenino 580
Jos Masculino 690
Hctor Masculino 700
Yeimi Femenino 750
Beatriz Femenino 840
TOTAL
ARRASTRE DE FORMULAS:
Sin embargo en algunos casos las celdas no pueden ser arrastradas tan simplemente como en
el caso anterior, a veces tenemos que mantener celdas congeladas o estticas para realizar el
arrastre verifique el caso siguiente:
En esta ocasin es necesario mantener congelada la celda A2 dentro de la frmula para poder
realizar el arrastre, la otra observacin que podemos hacer en este caso, es que la resta de dos
fechas nos va a devolver los das transcurridos entre esas dos fechas, por lo tanto lo dividimos
entre 365, para calcular los aos.
PRACTICA 1:
29
PRACTICA 2.-
PRACTICA 3.-
PRACTICA 4.-
OPERACIONES DE CLCULO MATRICIAL.
Operaciones de clculo matricial se dice de todas las operaciones de clculo que se plantean
entre un conjunto de datos o matriz de datos, resolver operaciones matriciales ayuda en
muchos casos pero sobre todo cuando se trate de resolver un consolidado de varias hojas, o
cuando deseamos resolver mediante un solo proceso operaciones entre celdas que mantienen
cierto orden de trabajo.
Ejemplo 1.
Vamos a crear una operacin matricial, para crear una tabla de multiplicar del 1 al 12.
Ingrese los siguientes datos a la hoja de clculo.
31
Para crear una operacin matricial, seleccione el conjunto de celdas donde desea encontrar
respuesta a sus interrogantes, para este caso vamos a seleccionar desde B2:M13, una vez
seleccionado coloque la siguiente formula.
Para finalizar la aplicacin pulse la combinacin de teclas, ctrl + shift + enter.
Y encontrar la respuesta para cada uno de los elementos que deseaba multiplicar.
Al dar un clic en cualquiera de las celdas donde a encontrado el resultado , notar en su barra
de formulas lo siguiente.
Obviamente de esta frmula lo resaltante, son las llaves que se han generado, esto producto
de la combinacin de teclas, ctrl + shift + enter.
Para corregir la formula matricial, seleccione el lugar donde ha hecho los clculos desde
B2:M13, pulse f2, corrija la formula y pulse ctrl + shift + enter de nuevo.
Ejemplo 2.
Para este ejemplo, vamos a utilizar matrices que se encuentran en diferentes hojas de un
mismo libro de Excel, luego asignaremos un nombre de hoja y un nombre de matriz, para que
nuestro trabajo sea un poco ms fcil y ms eficiente.
Ingrese en una hoja llamada, Enero.
Ingrese en una hoja llamada Febrero.
Ingrese en una hoja llamada Marzo.
33
Ingrese en una hoja llamada resumen Trimestre.
Seleccione el rango C5:F10, de cada una de las hojas y asigne los siguientes nombres.
En Enero:
C5:F10 nombrar como tot_enero.
En febrero:
C5:F10 nombrar como tot_Febrero.
En Marzo.
C5:F10 nombrar como tot_Marzo.
Finalmente ubquese en las celdas C5:F10 de la hoja resumen y all ingrese lo siguiente.
Y pulse la combinacin de teclas Ctrl + Shift + enter.
Obtendr un consolidado de los tres meses anteriores.
35
TRUCOS EN EXCEL.
Para rellenar una Base de Datos:
Podemos pasar de un dato a otro de la misma fila con TAB y si despus de introducir el
ltimo dato de la fila pulsamos INTRO el cursor se posicionar en el primer dato de la
siguiente fila.
Para separar un sector circular en un grfico:
Se pulsa con el ratn sobre l y luego se separa. Tambin se puede cambiar el color de un
sector pulsando sobre l con el botn derecho del ratn y eligiendo Formato de punto de
datos....
Para incluir una nueva serie de datos en un grfico:
Se copia el rango de datos nuevo y se pega sobre el grfico.
Para seleccionar una tabla completa:
Basta con posicionarse en cualquier celda de la tabla y pulsar CTRL+*. (Si usa el asterisco
del teclado general no olvide que se consigue pulsando tambin la tecla BLOQ. MAYS.
Para poder ver las frmulas de una hoja:
Puede hacer lo siguiente: Herramientas, Opciones, pestaa Ver, y en Opciones de Ventana
marcar Frmulas.
Pero tambin existe un mtodo de Teclado Abreviado que consiste en pulsar ALT+ y si se
vuelven a pulsar estas dos teclas se muestra la hoja como habitualmente la vemos.
Personal.xlsx:
Podemos crear una macro para que est disponible en todas las hojas de clculo. Esto se
hace con el libro PERSONAL.XLSX
Personal.xls es un Libro que se carga cada vez que se inicia Excel, pero no est visible ya
que tiene el atributo de Escondido (Hidden), por lo que si necesitamos modificarlo lo
debemos hacer a travs del comando "Mostrar" del men "Ventana". En caso que no
exista lo podemos crear con un libro de trabajo nuevo, salvarlo con este nombre y dejarlo
en la carpeta "InicioXL" (XLStart), que se encuentra en la carpeta "Office" del directorio
donde est instalado MSOffice. Cada vez que dejamos de trabajar con este archivo, lo
debemos salvar y luego activar el comando "Ocultar" del men "Ventana", para que no se
vea cuando iniciamos la aplicacin.
La ruta de mi fichero es:
C:\Documents and Settings\Adolfo\Datos de
programa\Microsoft\Excel\XLSTART\[PERSONAL.XLS]Hoja1
Proteccin de una hoja:
Las celdas por defecto vienen bloqueadas. Si deseamos desbloquear algunas de ellas
debemos hacer lo siguiente: Formato, Celda, pestaa Proteger, quitar la casilla de
verificacin que esta puesta por defecto en 'Bloqueada'. Si marcamos 'Oculta' no se ver
el contenido de la celda en la barra de frmulas. Esto se hace cuando no se desea que
alguien vea la frmula de una celda. Despus se debe proteger la hoja con: Herramientas,
Proteger, Proteger hoja. Se le pueden permitir ms o menos acciones al usuario. Si no le
permitimos seleccionar las celdas bloqueadas y desbloqueadas no podr posicionarse con
el cursor sobre ellas. Si nicamente le dejamos seleccionar las desbloqueadas nos
encontraremos con algo parecido a un formulario.
Propiedad EnableSelection:
Para reforzar el bloqueo del paso anterior podemos hacer lo siguiente:
Ir al Editor de Visual Basic. En el Explorador de proyectos ir a la hoja que queramos
proteger. En la Ventana de propiedades buscar la propiedad EnableSelection y ponerle el
valor 1. Cerrar el editor, volver a Excel y grabar la plantilla.
Con la doble opcin (proteccin de hoja y la propiedad EnableSelection) ser imposible
seleccionar una celda, y por lo tanto copiar o modificar cualquier valor. Este
procedimiento no funciona en Excel 2000 y en las versiones anteriores, porque la
propiedad EnableSelection no conserva el valor modificado al cerrar la plantilla. Aunque lo
cierto es que pocos usuarios conocen la citada propiedad.
EnableSelection = xlUnlockedCells:
Para paliar el inconveniente citado anteriormente para las versiones de Excel 2000 y
anteriores se puede hacer lo siguiente:
Ir al Editor de Visual Basic. En el Explorador de proyectos ir a la hoja que queramos
proteger. En la Ventana de propiedades buscar la propiedad EnableSelection y ponerle el
valor 1. Cerrar el editor, volver a Excel y grabar la plantilla.
Con la doble opcin (proteccin de hoja y la propiedad EnableSelection) ser imposible
seleccionar una celda, y por lo tanto copiar o modificar cualquier valor. Este
procedimiento no funciona en Excel 2000 y en las versiones anteriores, porque la
propiedad EnableSelection no conserva el valor modificado al cerrar la plantilla.
Ese procedimiento se puede realizar tambin mediante una macro:
Private Sub Workbook_Open()
Worksheets("Hoja1").EnableSelection = xlUnlockedCells
End Sub
El valor por defecto es xlNoRestrictions
Opciones de Ordenacin:
Al ordenar un rango de datos podemos elegir en Opciones que la ordenacin sea Normal
(alfabtica) o segn una de las Listas Personalizadas de Excel.
Puede distinguir maysculas de minsculas.
Puede ordenar en vertical (que es lo normal) o en horizontal.
Criterios utilizados para filtrar una base de datos:
Un criterio est formado al menos por dos celdas. La primera es un nombre de campo y la
segunda que estar debajo es el criterio propiamente dicho.
Salario
>=30.000
Cuando usamos varios criterios estos se relacionan entre s mediante concatenadores
lgicos Y u O. Por ejemplo, supongamos que deseamos filtrar de una base de datos los
registros correspondientes a trabajadores que cumplan que su salario est comprendido
entre 30.000 y 40.000 euros, o bien su edad es de 30 aos y se llama Mara. En ese caso el
criterio est formado por mltiples celdas, de forma que los criterios que estn en la
misma fila se han de cumplir ambos (operador Y), y si estn en fila distinta se han de
cumplir unos u otros (operador O).
Varias lneas en una celda:
Para escribir varias lneas en la misma celda puedes escribir lo que quieras y para abrir un
espacio hacia abajo en la misma celda pulsar ALT+ENTER.
Insertar filas o columnas rpidamente:
En una hoja de Excel que ya tengas rellena, prueba a hacer esto:
Vete al principio de lo que tengas escrito
37
Pon el ratn sobre el control de relleno (es el puntito negro que tiene el cursor abajo a la
derecha). Sabes que ests encima del control de relleno, porque la cruz blanca que es
normalmente el ratn se cambia a color negro
Ahora pulsa la tecla de maysculas (no la de BLOQ. MAYS) y sin soltarla pulsa el botn
izquierdo del ratn y arrstralo hacia abajo o hacia la derecha, vers que se insertan filas o
columnas.
Copiar en Excel XP arrastrando con CTRL:
Se puede copiar una celda arrastrando con CTRL desde alguno de los 4 lados del borde de
la celda activa.
Si no se emplea el CTRL la celda no se copia, se mueve.
Edicin, Rellenar, Series:
Poner el primer nmero y arrastrar el controlador de relleno con la tecla CTRL pulsada.
Esto nos dar una serie con incrementos unitarios.
Algunas teclas de navegacin:
CTRL + INTRO Ir a A1
Fin - Flecha abajo
ltima celda de un
rango.
CTRL + Flecha abajo
ltima celda de un
rango.
CTRL + Fin
Celda inferior
derecha al rea
activa
ALT + AvPg Pgina a la derecha
SHIFT + Barra de desplazamiento vertical
u horizontal
Permite
desplazamientos
ms rpidos
CTRL + AvPg
Avanza entre las
hojas de un libro
Para ir al extremo superior de un bloque de datos, haga doble clic en el extremo superior
de la celda seleccionada. Con los dems bloques puede ir a los dems extremos del
bloque. Y si lo hace mientras presiona la tecla SHIFT podr seleccionar rangos.
FUNCIONES MATEMATICAS:
FUNCION SUMA.-
Funcin que devuelve la suma de los nmeros indicados, dentro de un grupo de celdas, o
ingresados con los respectivos valores numricos que deseamos sumar.
Funcin Suma
Sintaxis
=SUMA(Numero1 , Numero2 , Numero255)
=SUMA(RANGO)
Ejemplos: Para desarrollar estos ejemplos en algunos casos tiene que escribir la matriz de
datos, en la hoja de clculo procurando ingresar los datos exactamente en las celdas indicadas.
Observar que el resultado final de colocar la formula es 44, es decir la suma de los tres
elementos colocados dentro de la funcin.
Observar que el resultado final de colocar la frmula en la celda indicada es 97, es decir la
suma de todos los elementos numricos que se encuentran en el rango de celdas, a
continuacin a modo de prctica intente resolver la columna de cursos matriculados el
CAP.
39
resultado que debe obtener es 27.
En esta ocasin, hemos empleado dos frmulas de distinta sintaxis, para sumar en las celdas
D40 y D47 la sintaxis con un rango de celdas, en la celda D50 la sintaxis con celdas separadas,
intente resolver la columna E donde se encuentran los datos de moneda en Dlar.
Obs.- Recuerde que los formatos de moneda tanto en dlares, como en soles, no se tipean, se
asignan formato a travs del formato de celdas, visto en sesiones anteriores.
FUNCION ENTERO.-
Funcin que devuelve un valor numrico quitando los decimales que puedan existir en l, sin
tomarlos en cuenta como valore que pueden ser aproximados.
Funcin ENTERO
Toma la parte entera de una valor numrico
Sintaxis:
= Entero(Numero)
Ejemplos:
Ahora ingrese las frmulas segn lo que muestra la siguiente informacin.
En la celda C8, ingrese la siguiente frmula =ENTERO (B8)
posteriormente arrastre la frmula hasta la celda C13
Donde se encuentra el total.
Observe que el uso de esta funcin puede no ser recomendable en algunos casos, sobre todo
cuando los valore decimales de un nmero son importantes para el resultado de una
aplicacin.
FUNCION REDONDEAR.-
Funcin que aproxima un valor numrico tomando en cuenta los decimales que posee.
REDONDEAR
Sintaxis:
= Redondear(Valor, #decimales)
Ejemplo:
41
Note que los valores que devuelve salen aproximados a 0 decimales.
FUNCION SUMAR.SI.-
Funcin que suma los elementos numricos de un rango de celdas siempre y cuando estos
cumplan con un criterio de comparacin.
Funcin SUMAR.SI
Sintaxis
=SUMAR.SI(Rango a analizar , "Criterio", Rango a Sumar )
Rango a analizar. Es el rango de celdas que desea evaluar.
Criterio Es el criterio en forma de nmero,
expresin o texto, que determina qu
Celdas se van a sumar.
Todos los criterios sea texto nmero
llevan comillas
Rango a Sumar. Es el rango de celdas con la que desea realizar la suma
Ingresar la tabla que se muestra a continuacin en una hoja de clculo nueva.
Ahora a resolver: Para ambos ejemplos debe utilizar el rango de celdas ubicado en B24:H37.
Observe que en esta funcin el criterio se coloca entre comillas, esto debe mantenerse para
cualquier criterio texto o nmero, excepto cuando se trate de analizar el contenido en una
celda. Por otro lado los dos rangos de celda ingresados, el primero corresponde al rango donde
se encuentra el criterio, el segundo corresponde al rango de los valores numricos que
deseamos utilizar en el clculo.
FUNCIONES ESTADISTICAS:
FUNCION MAX.-
Devuelve el valor mximo del rango de celdas seleccionado.
Funcin MAX
Sintaxis
=MAX(Rango)
43
Ejemplos:
FUNCION MIN.-
Funcin que devuelve el valor mnimo ubicado en un rango de celdas.
Funcin MIN
Sintaxis
=MIN(Rango)
Resuelva los siguiente ejemplos, teniendo en cuenta que para ello debe ingresar los valor que
se muestran a continuacin en las celdas que se indican en el grfico.
FUNCION CONTAR.-
Cuenta las celdas con contenido de texto dentro de un rango de celdas, sin tomar las celdas
vacas dentro del rango de celdas analizado.
Funcin CONTAR
Sintaxis
=CONTAR(Rango)
Rango
Es el rango de celdas que desea
evaluar.
Ejemplos a Desarrollar:
Ingrese la siguiente matriz de datos.
Resolver los siguientes ejemplos:
Observar que el resultado obtenido es 13, la cantidad de elementos que existen en el rango
de celdas, observe adems que el rango que se ha utilizado para contar en esta ocasin es un
campo de fechas (nmeros). Realice ahora el segundo ejemplo.
En este ejemplo como vemos el resultado sale 0, la razn es que estamos utilizando en este
caso un rango de celdas de texto. Como anotamos en un principio esta funcin nicamente
cuenta celdas con contenido numrico.
45
FUNCION CONTARA.-
Cuenta las celdas con cualquier tipo de contenido dentro de un rango de celdas, sin tomar en
cuenta celdas vacas.
Para los ejemplos de esta funcin puede utilizar la misma matriz de datos utilizado
anteriormente para la funcin contar.
Observe que en esta ocasin las celdas son contadas sin ningn inconveniente ya que esta
funcin cuenta indistintamente valore de texto, nmeros, fechas, etc.
FUNCION CONTAR.BLANCO.-
Cuenta las celdas vacas que se encuentran en un rango de celdas.
Funcin CONTAR.BLANCO
Sintaxis
=CONTAR.BLANCO(Rango)
Rango
Es el rango de celdas que desea
evaluar.
Ingrese en Excel la siguiente matriz de datos, procure hacerlo en las mimas celdas que estn en
el grfico.
Funcin CONTARA
Sintaxis
=CONTARA(Rango)
Rango
Es el rango de celdas que desea
evaluar.
FUNCION CONTAR.SI.-
Cuenta la cantidad de celdas con cualquier tipo de datos ingresado en un rango de celdas
siempre que cumplan con el criterio de seleccin.
Funcin CONTAR.SI
Sintaxis
=CONTAR.SI(Rango , "Criterio" )
Rango Es el rango de celdas que desea evaluar.
Criterio Es el criterio en forma de nmero,
expresin o texto, que determina qu
celdas se van a sumar.
Todos los criterios sea texto nmero
llevan comillas.
47
Ejemplos a desarrollar:
En primer lugar ingrese la siguiente matriz de datos.
Note usted que cuenta la cantidad de registros que cumplen con el criterio M, que para el caso
es el sexo que se est solicitando sea contado. Note tambien el criterio colocado entre comillas
esto debe seguirse en cualquier aplicacin sea numerica o de texto el criterio, salvo en los
casos donde el criterio analizado sea una celda, donde debemos obviar las comillas.
FUNCION PROMEDIO.-
Clcula el promedio aritmetico de los nmeros ingresados en el rango de celdas.
Funcin PROMEDIO
Sintaxis
=PROMEDIO(Numero1 ,Numero2 , Numero255)
=promedio(RANGO)
Realice ahora los siguiente ejemplos:
Observe que el resultado obtenido es el promedio de los tres nmeros indicados.
Como ve en este caso el resultado de colocar la funcin en la celda indicada, muestra el
promedio del conjunto de nmeros ingresados en el rango de celdas, a continuacin resuelva
usted el promedio de cursos matriculados.
49
Como vemos en este ejemplo, estamos utilizando la funcin con los dos modelos de sintaxis
que posee, la de celdas separadas y la del conjunto de celdas continuas, en ambos casos el
resultado es el correcto. Ahora intente calcular el promedio de ventas en dlares que se
muestra en la columna E.
FUNCIONES DE FECHA:
Funcion HOY.-
Devuelve la fecha del sistema .
Sintaxis:
=HOY()
Ejemplo:
Como ve esta funcin devuelve la fecha del sistema.
Mantenga el contenido de la celda C6 con la fecha que muestra, ya que en otras funciones de
fecha vamos a hacer referencia a esta celda para obtener nuevos valores.
Si desea modificar el formato de la celda C6, puede ingresar a Formato celdas, seleccionando
la celda y pulsando la combinacin de teclas CTRL+1.
Funcin AHORA.-
Devuelve la fecha y la hora del sistema en un mismo resultado.
Sintaxis:
=AHORA ()
Ejemplo:
Como ve muestra la fecha y la hora del sistema, sin embargo si usted desea modificar el
formato, por ejemplo desea unicamente ver la hora, realice el siguiente proceso:
1. Seleccione la celda C15.
2. Pulse la combinacin de teclas CTRL+1.
3. Seleccione ficha nmero, categoria personalizada, y tipo colocar HH:MM (horas y
minutos)
Obs.- Si desea dar formato para fecha puede colocar en tipo dd/mm/yyyy (da corto, mes
corto y ao largo).
FUNCION AO.-
Devuelve el ao de una fecha seleccionada o ingresada dentro de una celda de excel.
Sintaxis:
=AO(celdareferencia)
Ejemplo:
Vamos a utilizar la fecha ingresada anteriormente en la celda C6, con la funcion hoy().
FUNCION MES.-
Devuelve el mes de una fecha de referencia ingresada en una celda.
Sintaxis:
=MES(celda de referencia)
Ejemplo:
51
FUNCION DIA.-
Devuelve el da de una fecha de referencia ingresada en una celda.
Sintaxis:
=DIA(celda de referencia)
Ejemplo:
FUNCION DIAS.LAB.-
Devuelve los dias laborables tomando en cuenta solo de lunes a viernes, en un parametro de
fechas, tomando en cuenta un rango de feriados si existieran.
Sintaxis:
=DIAS.LAB(fecha inicial, fecha final)
=DIAS.LAB(fecha inicial, fecha final,rango de feriados)
Ejemplos:
En ambos ejemplos utilizamos el mismo parametro de fechas, sin embargo en el segundo
ejemplo utilizamos un rango de feriados, la observacin que debemos tener en cuenta es que
con 4 feriados los das trabajados son 19, 3 menos que en el caso anterior la razn obedece a
que uno de estos feriados debe ser o un sbado o domingo por lo tanto no se incluye entre sus
valores de analsis.
PRACTICA 1.-
PRACTICA 2.-
53
PRACTICA 3.-
PRACTICA 4.-
PRACTICA 5.-
55
FUNCIONES DE TEXTO:
IZQUIERDA.-
Funcin que extrae una cantidad de caracteres contados desde el primer carcter ubicado en
el lado izquierdo hasta una cantidad indicada.
Sintaxis
= IZQUIERDA (Texto , # Letras)
Nota: Excel en Ingls es: LEFT
Donde:
Texto = celda, texto de la cual deseamos extraer las letras.
Nro.de letras = la cantidad de letras que deseas extraer.
FUNCION DERECHA.-
Extrae el a partir del ltimo carcter o del extremo derecho de una cadena de texto, hasta una
cantidad indicada.
Sintaxis
= DERECHA (Texto , # Letras)
Nota: Excel en Ingls es: RIGHT
Donde:
Texto = celda, texto de la cual deseamos extraer las letras.
Nro.de letras = la cantidad de letras que deseas extraer.
CAP.
FUNCION EXTRAE.-
Devuelve un nmero especfico de caracteres o una cadena de texto comenzando en la
posicin especificada, hasta una cantidad indicada.
Sintaxis
= EXTRAE (Texto , Posicin , # Letras)
Nota: Excel en Ingls es: MID
Donde:
Texto= celda, palabra o frase de la cual deseas extraer una cantidad de caracteres.
Posicin= ubicacin del carcter contado desde el lado izquierdo, desde donde deseamos
comenzar a extraer.
Nro. De Letras = cantidad de caracteres que se desea extraer.
CONCATENAR.-
Une o enlaza un conjunto de celdas, palabras frases o funciones haciendo que el contenido de
las mismas se convierta en uno solo.
Sintaxis
= CONCATENAR (Texto 1, Texto 2, Texto 3,)
Ejemplo:
57
FUNCION LARGO.-
Funcin que devuelve la cantidad de caracteres que forman parte de su contenido.
Sintaxis
= LARGO (Texto)
Ejemplo:
FUNCION HALLAR.-
Funcin que devuelve la posicin de un carcter dentro de un contenido.
Sintaxis
= HALLAR (Carcter, Texto)
Ejemplo:
FUNCION BUSCAR V.-
Busca un valor especfico en la primera columna de una matriz, tabla o base de datos en Excel
y devuelve, en la misma fila, un valor de otra columna de dicha matriz, siempre que este
coincida con el registro buscado
La letra V de BUSCARV significa Vertical, existe tambin BUSCARH, H de Horizontal, utilice
BUSCARV en lugar de BUSCARH si los valores de comparacin se encuentran en una columna
situada a la izquierda de los datos que desea buscar.
Sintaxis= BUSCARV (valor_buscado, matriz_buscar_en, indicador_columnas, ordenado)
Donde podremos notar los siguientes detalles:
Valor_buscado.- Valor que se va a buscar en la primera columna de la matriz de tabla.
Valor_buscado puede ser un valor o una referencia, tener en cuenta que este valor se ubica en
una celda regin de la hoja de clculo fuera de la matriz. Si valor_buscado es inferior al menor
de los valores de la primera columna de matriz_buscar_en, BUSCARV devuelve al valor de
error #N/A.
Matriz_buscar_en.- Dos o ms columnas de datos, considerada en algunos como tabla o base
de datos. Puede usar una referencia a un rango o un nombre de rango, siempre que este
nombre existe y haya sido colocado en el cuadro de nombres. Los valores de la primera
columna de matriz_buscar_en, son los valores que busca valor_buscado. Estos valores pueden
ser texto, nmeros o valores lgicos. Las maysculas y minsculas del texto son equivalentes.
Indicador_columnas.- Nmero de columna de matriz_buscar_en desde la cual debe
devolverse el valor coincidente. Si el argumento indicador_columnas es igual a 1, la funcin
devuelve el valor de la primera columna del argumento matriz_buscar_en; si el argumento
indicador_columnas es igual a 2, devuelve el valor de la segunda columna de matriz_buscar_en
y as sucesivamente.
Ordenado.- Valor lgico que especifica si BUSCARV va a buscar una coincidencia exacta o
aproximada:
Si se omite o es VERDADERO, se devolver una coincidencia exacta o aproximada. Si no localiza
ninguna coincidencia exacta, devolver el siguiente valor ms alto inferior a valor_buscado.
Comnmente asume dos valores:
1 (uno) busca coincidencias aproximadas.
0 (cero) busca coincidencias exactas.
Lo recomendable para evitar demasiadas complicaciones en esta funcin es colocar el valor 0
en ordenado, de esa manera siempre el dato encontrado ser el correcto.
Se recomienda el uso de 0, para evitar problemas de bsqueda en el orden.
Ejemplo:
59
BUSCAR H.-
Esta funcin busca un valor ubicado en la fila superior de una matriz de datos y, a
continuacin, devuelve un valor en la misma columna de una fila especificada en la tabla o
matriz. Use BUSCARH cuando los valores de bsqueda o referencia se encuentran en una fila
en la parte superior de una tabla de datos o matriz de datos y desee encontrar informacin
que se encuentre dentro de un nmero especificado de filas contadas en la matriz.
La H de BUSCARH significa "Horizontal" (Filas), devuelve un resultado ubicado en la fila
indicada.
Sintaxis
= BUSCARH (valor_buscado, matriz_buscar_en, indicador_de filas, ordenado)
Donde podemos notar los siguientes detalles:
Valor_buscado.- Valor que se va a buscar en la primera fila de la matriz de tabla.
Valor_buscado puede ser un valor o una referencia, tener en cuenta que este valor se ubica en
una celda regin de la hoja de clculo fuera de la matriz.
Matriz_buscar_en.- Dos o ms columnas de datos, considerada en algunos como tabla o base
de datos. Puede usar una referencia a un rango o un nombre de rango, siempre que este
nombre existe y haya sido colocado en el cuadro de nombres. Los valores de la primera
columna de matriz_buscar_en, son los valores que busca valor_buscado. Estos valores pueden
ser texto, nmeros o valores lgicos. Las maysculas y minsculas del texto son equivalentes.
Indicador_filas.- Nmero de fila de matriz_buscar_en desde la cual debe devolver el valor
coincidente. Si el argumento indicador_filas es igual a 1, la funcin devuelve el valor de la
primera fila del argumento matriz_buscar_en; si el argumento indicador_columnas es igual a 2,
devuelve el valor de la segunda fila de matriz_buscar_en y as sucesivamente.
Ordenado.- Valor lgico que especifica si BUSCARV va a buscar una coincidencia exacta o
aproximada: Se recomienda el uso de 0, para evitar problemas con el orden de los datos.
Ejemplo:
Ingrese los datos:
Desde B2:L4 (note que en este caso el orden de los datos tiene como encabezados campos en
fila)
61
RESOLVER:
PRACTICAS A DESARROLLAR.
PRACTICA 1.-
PRACTICA 2.-
PRACTICA 3.-
PRACTICA 4.-
63
FUNCIONES LOGICAS:
FUNCION SI.-
Ejecuta una Instruccin de acuerdo al resultado de la Condicin Lgica.
Toda prueba o condicin lgica puede asumir uno de un par de valores (VERDADERO o FALSO),
la instruccin valor verdadero se muestra cuando la condicin es verdadera, la instruccin
valor falso se muestra cuando la condicin es falsa.
Esta funcin de acuerdo al libro o manual que revisemos adquiere nomenclaturas diferentes
aparentemente. Sin embargo en el fondo para su aplicacin contienen exactamente lo mismo,
de all que la sintaxis la podramos encontrar como:
=SI (Prueba Lgica, Instruccion1, Instruccin 2)
= SI ( Condicin , Valor Verdadero , Valor Falso )
En ingls la Funcin es IF
Ejemplo 1.-
Hallar la columna Mensaje. Deber mostrarse Masculino o femenino segn el sexo.
INGRESE LOS SIGUIENTES DATOS EN UNA HOJA DE CLCULO DE EXCEL RESPETANDO CADA
CAMPO.
Como vemos en el ejemplo anterior en el lugar de la prueba lgica observamos dos cosas:
1.- Las comillas, estas se colocan en cualquier valor que involucre a texto dentro de la funcin.
2.- El signo = como comparacin entre la celda y su contenido, a este smbolo se le conoce
como operador de comparacin, y podemos utilizar los siguientes:
= Igual a
>= Mayor o igual
<= Menor o igual
> Mayor que
< Menor que
<> Diferente de
Ejemplo 2.-
Hallar las columnas CONDICION, si el promedio es mayor o igual a 10.5 mostrar APROBADO,
caso contrario mostrar DESAPROBADO.
FUNCION SI ANIDADA.-
Es una nueva forma de emplear la funcin si, propiamente no es una funcin mas bien vendra
a ser una variante de la misma empleada por la necesidad de interpretacin de acuerdo a una
cantidad mayor de pruebas lgicas que deseamos analizar y por lo tanto tambin a la cantidad
mayor de instrucciones.
Sintaxis
= SI (Prueba lgica; Instruccin 1; Si (Prueba lgica, Instruccin 2; Instruccin 3))
Ejemplo 1.-
Segn la carrera debe mostrar para:
HO Hotelera.
AD Administracin.
CO Computacin.
Ejemplo 2.-
65
OBS.-
La cantidad de instrucciones es tambin la cantidad de funciones si anidadas que
empleamos, en la versin 2003 de Excel, se pueden colocar hasta 7 anidaciones, dando un
total de 8 instrucciones, en la versin 2007 se pueden hacer hasta 64 anidaciones dando un
total de 65 instrucciones.
FILTROS
Loas filtros sirven para obtener una lista mas simple a partir de otra mas compleja, esto
se hace eliminando filas que cumplen con determinadas condiciones o criterios, por
ejemplo si tenemos la siguiente tabla
podra interesarnos saber los alumnos que tuvieron un porcentaje de asistencia del 70 %
67
por lo tanto eliminaremos todas las filas de alumnos que no cumplan con ese criterio.
Para nuestro objetivo, introducimos la tabla en una Hoja de Excel 2010, seleccionamos
cualquier celda de lista y vamos a la pestaa "Datos" en el panel "Ordenar y filtrar"
donde pulsamos en el cono sealado por la flecha (que se pone de color anaranjado)
automticamente aparecen dos controles en las etiquetas como se muestra
si oprimimos en control que muestra la flecha, aparece un men desplegable que nos permite
establecer los criterios que nos interesan.
Para nuestro objetivo nos interesa la seccin recuadrada en rojo, que tiene los valores de
precio con una casilla de verificacin a la izquierda, para nuestro propsito, deberemos
destildar todos los valores menores a 25.
69
despus de aceptar obtenemos la tabla que nos interesa
Este es un ejemplo muy simple que nos sirve para introducir el tema, solo agregaremos
que hay dos tipos de filtros:
1. Autofiltros
Son del tipo que acabamos de describir, como se vio, los criterios de filtrado se
pueden seleccionar de un men desplegable..
2. Filtros avanzados.
En estos filtros, los criterios de filtrado pueden ser mas complejos. y tambien
funcionan en forma diferente
Autofiltro personalizado
Si desea adaptar a sus necesidades la consulta, Excel le ofrece el autofiltro
personalizado, cuyo objetivo es establecer criterios no especificados en la flecha
desplegable.
Suponga que necesita consultar los registros de los productos cuyo precio es superior a
1000. Para esto, despliegue el filtro de la columna que corresponde al precio y escoja
la opcin (filtro de numero/ es mayor que), debe aparecer el siguiente cuadro de
dilogo:
Del men desplegable Salario, seleccione la opcin es mayor que y digite en el cuadro
de texto, que se encuentra al frente de esta opcin, el valor establecido como criterio, en
este caso 25000. Finalice con un clic en el botn Aceptar.
Como resultado de esta consulta obtendr los registros que cumplen con el criterio, es
decir, la lista de empleados cuyo salario es superior a 1000.
Una altenativa adicional del filtro personalizado es el uso de los operadores Y / O.
Estos permiten realizar una consulta de forma que se cumplan dos criterios
simultneamente (operador Y) o bien, que se cumpla uno de ellos (operador O).
En el ejemplo que viene trabajando realice una consulta de los empleados cuyo precio
sea superior a 800 e inferior a 1000.
Si el procedimiento es correcto, obtendr como resultado los registros como se muestra
en la siguiente tabla.
71
En algunos casos puede combinar los dos tipos de autofiltros (filtro automtico y
autofiltro personalizado), por ejemplo, visualice los productos marca Aiwa cuyo precio
es mayor a 1000.
Al finalizar la consulta aparecer el registro de UrsulaMueller, as:
Debi utilizar el autofiltrofiltro normal, para seleccionar los productos de la marca del
Y el autofiltro personalizado, para seleccionar los que tienen un precio superior a
1000.
Cmo desactivar los autofiltros?
Para desactivar las flechas desplegables del autofiltro, debe hacer lo mismo que al
crearlo (Datos - Filtro - Autofiltro).
Subtotales
Microsoft Excel puede calcular automticamente valores de subtotales y de
totales generales en una lista. Cuando se insertan subtotales automticos,
Excel esquematiza la lista para que se puedan mostrar y ocultar las filas de
detalle de cada subtotal.
Por ejemplo con esta base de datos, al ordenar los valore por marca podremos
crear resumenes de subtotales por Marca.
Para insertar subtotales, primero se ordena la lista para agrupar las filas cuyos
subtotales se desea calcular. Despus pueden calcularse los subtotales de
cualquier columna que contenga nmeros.
Si los datos no estn organizados en una lista, o si slo necesita un total,
puede utilizar Autosuma en lugar de subtotales automticos.
Cmo se calculan los subtotales
Excel calcula los subtotales con una funcin de resumen, como Suma o
Promedio. Puede mostrar subtotales en una lista con ms de un tipo de
clculo a la vez.
Totales generales
Los valores del total general se obtienen a partir de los datos de detalle y no de
los valores de las filas de subtotales. Por ejemplo, si se utiliza la funcin de
resumen Promedio, la fila Total general mostrar el promedio de todas las filas
73
de detalle de la lista y no el promedio de los valores de las filas de subtotales.
Actualizacin automtica: Excel actualizar automticamente los subtotales y
el total general cuando se modifiquen los datos de detalle.
Subtotales anidados
Puede insertar subtotales de grupos ms pequeos en los grupos de subtotales
existentes. En el ejemplo a continuacin, los subtotales de cada deporte estn
en una lista que ya tiene subtotales para cada regin.
Subtotales exteriores
Antes de insertar los subtotales anidados, compruebe que ha ordenado la lista
por todas las columnas para las que desea los valores subtotales de manera
que las filas cuyos subtotales desea estn agrupadas.
75
Insertar subtotales individuales
Columna cuyos subtotales se desea calcular
Subtotales
1. Asegrese de que los datos cuyos subtotales desea calcular estn en el
siguiente formato: cada columna tiene un rtulo en la primera fila,
contiene hechos similares y no hay filas ni columnas en blanco en el
rango.
2. Haga clic en una celda de la columna cuyos subtotales se desea
calcular. En el ejemplo anterior, hara clic en una celda de la columna
Deporte, columna B.
3. Haga clic en Orden ascendente o en Orden descendente.
4. En el men Datos, haga clic en Subtotales.
5. En el cuadro Para cada cambio en, haga clic en la columna cuyos
subtotales desee calcular. En el ejemplo anterior, hara clic en la
columna Deporte.
6. En el cuadro Usar funcin, haga clic en la funcin de resumen (funcin
de resumen: tipo de clculo que combina datos de origen en un informe
de tabla dinmica o una tabla de consolidacin, o cuando se insertan
subtotales automticos en una lista o base de datos. Algunos ejemplos
de funciones de resumen son: Sumar, Contar y Promedio.) que desee
utilizar para calcular los subtotales.
7. En el cuadro Agregar subtotal a, active la casilla de verificacin de
cada columna que contenga valores cuyos subtotales desee calcular. En
el ejemplo anterior, seleccionara la columna Ventas.
8. Si desea un salto de pgina automtico despus de cada subtotal, active
la casilla de verificacin Salto de pgina entre grupos.
9. Si desea que los subtotales aparezcan encima de las filas cuyos
subtotales se han calculado en lugar de que aparezcan debajo,
desactive la casilla de verificacin Resumen debajo de los datos.
10. Haga clic en Aceptar.
Nota Puede utilizar de nuevo el comando Subtotales para agregar ms
subtotales con diferentes funciones de resumen. Para evitar que se
sobrescriban los subtotales existentes, desactive la casilla de verificacin
Reemplazar subtotales actuales.
Sugerencia
Para mostrar un resumen solamente de los subtotales y de los totales
generales, haga clic en los smbolos de esquema que aparecen junto a los
nmeros de fila. Utilice los smbolos y par a mostrar u ocultar las filas de detalle
de los subtotales individuales.
Insertar subtotales anidados
1. Subtotales exteriores
2. Subtotales anidados
1. Asegrese de que los datos cuyos subtotales desea calcular estn en el
siguiente formato: cada columna tiene un rtulo en la primera fila,
contiene hechos similares y no hay filas ni columnas en blanco en el
rango.
2. Ordene el rango por varias columnas, ordenando primero por la columna
de subtotales exteriores, despus por la siguiente columna interior de los
subtotales anidados, etc. En el ejemplo anterior, ordenara el rango
primero por la columna Regin y despus por la columna Deporte.
Cmo?
Para obtener resultados ptimos, el rango que se ordene deber tener
rtulos de columna.
1. Haga clic en el rango que desee ordenar.
2. En el men Datos, haga clic en Ordenar.
3. En los cuadros Ordenar por y Luego por, haga clic en las
columnas que desee ordenar.
4. Seleccione otras opciones de ordenacin que desee y, a
continuacin, haga clic en Aceptar.
3. Inserte los subtotales exteriores.
77
Cmo?
1. En el men Datos, haga clic en Subtotales.
2. En el cuadro Para cada cambio en, haga clic en la columna de
los subtotales exteriores. En el ejemplo anterior, hara clic en
Regin.
3. En el cuadro Usar funcin, haga clic en la funcin de
resumen (funcin de resumen: tipo de clculo que combina datos
de origen en un informe de tabla dinmica o una tabla de
consolidacin, o cuando se insertan subtotales automticos en
una lista o base de datos. Algunos ejemplos de funciones de
resumen son: Sumar, Contar y Promedio.) que desee utilizar para
calcular los subtotales.
4. En el cuadro Agregar subtotal a, active la casilla de verificacin
correspondiente a cada columna que contenga valores cuyos
subtotales desee calcular. En el ejemplo anterior, esa columna
sera Ventas.
5. Si desea un salto de pgina automtico despus de cada
subtotal, active la casilla de verificacin Salto de pgina entre
grupos.
6. Si desea que los subtotales aparezcan encima de las filas cuyos
subtotales se han calculado en lugar de que aparezcan debajo,
desactive la casilla de verificacin Resumen debajo de los
datos.
4. Inserte los subtotales anidados.
Cmo?
1. En el men Datos, haga clic en Subtotales.
2. En el cuadro Para cada cambio en, haga clic en la columna de
subtotales anidados. En el ejemplo anterior, esa columna sera
Deporte.
3. Seleccione la funcin de resumen (funcin de resumen: tipo de
clculo que combina datos de origen en un informe de tabla
dinmica o una tabla de consolidacin, o cuando se insertan
subtotales automticos en una lista o base de datos. Algunos
ejemplos de funciones de resumen son: Sumar, Contar y
Promedio.) y otras opciones.
4. Desactive la casilla de verificacin Reemplazar subtotales
actuales.
5. Repita el paso anterior para ms subtotales anidados, empezando
desde los ms exteriores.
Insertar una fila total en una lista
1. Asegrese de que est activada la lista (lista: serie de filas que
contienen datos relacionados o serie de filas que designa para que
funcionen como hojas de datos mediante el comando Crear lista.)
seleccionando una celda de la lista.
Haga clic en Alternar fila Totalen
79
GRAFICOS:
Es la representacin grfica de los datos almacenados en una hoja de clculo de un libro de
Microsoft Excel, de tal manera que da posibilidad de interpretacin y comprender mejor todo
esa informacin guardada como registro.
PROCESO DE CREACION.-
En la versin 2007 de Excel, es bastante prctico y fcil basta ubicarse en la opcin INSERTAR,
seleccionar la base de datos de la cual deseamos hacer el grfico y ubicar el tipo de grfico que
deseamos.
Tipos de Grficos.-
Microsoft Excel presenta una gran variedad de tipos de grficos personalizados, los cuales
pueden ser utilizados por los usuarios, segn como necesite representarlos para el anlisis
respectivo.
Entre los cuales tenemos:
CAP.
81
OTRAS CARACTERISTICAS DE LOS GRAFICOS EN EXCEL.-
Para este ejemplo vamos a utilizar otra matriz de datos, por favor ingrese el siguiente
contenido en su hoja de clculo.
De un clic en la ficha Insertar/ seleccione Grafico de columnas.
Seleccione Columna Agrupada.
Dirjase a la ficha Diseo y de clic en Seleccionar Datos.
De un clic a Agregar.
Nombre de la serie= asigne un nombre, la serie va a formar el grupo de valores que se van a
mostrar en el eje Y. Para este ejemplo he utilizado de nombre RACIONES, y en valores de la
serie seleccione el conjunto de valores del rango C4:C15, Acepte para agregar esta serie,
posteriormente veremos un ejemplo ms donde podemos agregar varias series.
Clic en Editar de la seccin Etiquetas del eje horizontal, en esta serie se mostraran los valores
que se van a observar en el eje X. Seleccione el rango de valores de B4:B15 (todos los meses
del ao). Luego Acepte para finalizar, obtendr un grfico similar al que vemos a continuacin.
83
Sin embargo la cantidad de series del eje Y, pueden ser agregadas, volviendo a dar ficha
Diseo/Datos de Origen.
Agregue ahora los nombres COSTOS, para el cual seleccionara el rango de E4:E15.
Agregue tambin el Nombre Kilos, para el cual seleccione el rango de D4:D15.
Al aceptar, obtendr un grfico tal como el de a continuacin.
Para las lneas de tendencia, realice el siguiente proceso.
1. Clic en la ficha presentacin .
2. Clic en anlisis.
3. Clic en Lneas de tendencia.
4. Clic en Media Mvil de periodos, obtendr la siguiente ventana.
5. Finalmente seleccione el valor al cual desea agregarle una lnea de tendencia y
ACEPTAR.
MANEJO DE IMPRESIN EN EXCEL:
Para el caso de Excel 2007, se recomienda primero ingresar a la ficha Diseo de pagina.
En Diseo de Pagina encontrara los siguientes comandos.
COMANDO ACCION.
Permite modificar los mrgenes de la hoja
antes de mandarlo a la impresin.
Permite orientar la pagina, horizontal o
vertical.
Permite definir y establecer el tamao de
la hoja de trabajo.
Establece y predetermina un rea
previamente seleccionada como el rea
que se va a imprimir.
Posteriormente podemos hacer
Botn de Office/ Imprimir, donde encontraremos las siguientes opciones.
La ventana de impresin que obtendr ser la siguiente:
85
Nro. De
Copias
Intervalo de pginas
que se desea imprimir
Dar Clic para obtener una ventana donde veremos nuestra
pgina en la forma como se ver en la impresin.
Vous aimerez peut-être aussi
- Manual Microsoft Excel 2010 Nivel IntermedioDocument91 pagesManual Microsoft Excel 2010 Nivel Intermedioeugenia caro vasquezPas encore d'évaluation
- Manual Investigación e Innovación TecnológicaDocument179 pagesManual Investigación e Innovación TecnológicaJosé Junior Anicama TantaPas encore d'évaluation
- Excel IntermedioDocument101 pagesExcel IntermediomicuentayyoPas encore d'évaluation
- Manual Excel PDFDocument81 pagesManual Excel PDFIvonne GonzalezPas encore d'évaluation
- Excel y sus orígenes: aspectos generalesDocument35 pagesExcel y sus orígenes: aspectos generalesalejandro gudiña sanzPas encore d'évaluation
- Historia ExcelDocument74 pagesHistoria ExcelMarco Antonio Romulo Zuasnabar VillegasPas encore d'évaluation
- Formulas de Excel 2007 Manual - Muy BuenoDocument178 pagesFormulas de Excel 2007 Manual - Muy BuenoAntonio Tebas100% (5)
- Material de ApolloDocument8 pagesMaterial de ApolloFernando RomeroPas encore d'évaluation
- Taller Grupo 2Document4 pagesTaller Grupo 2carlos BravoPas encore d'évaluation
- La caida de la casa usher resumenDocument13 pagesLa caida de la casa usher resumenCamila Davalos OcampoPas encore d'évaluation
- Guia de ExcellDocument11 pagesGuia de ExcellEVELYN SOJOPas encore d'évaluation
- 1 Intro Sesión01Document9 pages1 Intro Sesión01Mharhybel Jenny Choque QuispePas encore d'évaluation
- Guía de Cuso de ExcelDocument74 pagesGuía de Cuso de ExcelWilliams DelgadoPas encore d'évaluation
- Características Básicas Sobre ExcelDocument11 pagesCaracterísticas Básicas Sobre ExcelNini Johana HercorPas encore d'évaluation
- Excel IVDocument3 pagesExcel IVnallyvermagPas encore d'évaluation
- Actividad 1 Modulo 5Document2 pagesActividad 1 Modulo 5miltha sirenPas encore d'évaluation
- Formulas de Excel 2007 Manual Muy BuenoDocument188 pagesFormulas de Excel 2007 Manual Muy BuenoNathalyPas encore d'évaluation
- Interfaz de ExcelDocument4 pagesInterfaz de ExcelEduardo CariasPas encore d'évaluation
- Qué Es Excel y para Qué SirveDocument9 pagesQué Es Excel y para Qué SirveEduardo PaesanoPas encore d'évaluation
- IntroduccionDocument42 pagesIntroduccionAbner Trujillo AraingaPas encore d'évaluation
- QueesexcelDocument19 pagesQueesexcelZarck TvArtPas encore d'évaluation
- Trabajo de Excel 2016Document8 pagesTrabajo de Excel 2016MARLON GOMEZ REYESPas encore d'évaluation
- GuiaDocument8 pagesGuiaJorge ParraPas encore d'évaluation
- Microsoft Office ExcelDocument9 pagesMicrosoft Office ExcelDeivid Mena0% (1)
- Excel IIDocument7 pagesExcel IInallyvermagPas encore d'évaluation
- Excel: Hoja de cálculo para datosDocument3 pagesExcel: Hoja de cálculo para datosIvánMolinaPas encore d'évaluation
- Excel II 2013Document229 pagesExcel II 2013Carminia Villarreal SanjinezPas encore d'évaluation
- Actividad Trabajo Colaborativo Semana 3Document4 pagesActividad Trabajo Colaborativo Semana 3Wilson PerezPas encore d'évaluation
- Actividad 1 Mod. 5 Hoja de Calculo (YAFREISIS OGANDO) .Document4 pagesActividad 1 Mod. 5 Hoja de Calculo (YAFREISIS OGANDO) .reimy carrPas encore d'évaluation
- Excel 2013 características y comparación versionesDocument4 pagesExcel 2013 características y comparación versionesDominic ToretoPas encore d'évaluation
- Primera EntregaDocument2 pagesPrimera EntregarubenmonterofPas encore d'évaluation
- Unidad 1Document32 pagesUnidad 1JesusPas encore d'évaluation
- Actividad de La UNIDAD 1 Modulo 6Document3 pagesActividad de La UNIDAD 1 Modulo 6Esther MartinezPas encore d'évaluation
- Actividad 1 Módulo 5 (1) InformaticaDocument3 pagesActividad 1 Módulo 5 (1) InformaticaYeilin SabinoPas encore d'évaluation
- Diferencias Entre Excel 2003 y Excel 2007Document1 pageDiferencias Entre Excel 2003 y Excel 2007Horven CuaicalPas encore d'évaluation
- Que Es ExcelDocument29 pagesQue Es ExcelAlexander AriasPas encore d'évaluation
- Qué Es Excel y para Qué SirveDocument8 pagesQué Es Excel y para Qué SirveAntonio CespedesPas encore d'évaluation
- Qué Es Excel y para Qué SirveDocument4 pagesQué Es Excel y para Qué SirveRoberto MuñozPas encore d'évaluation
- capsula 2ATOS TABULARESDocument5 pagescapsula 2ATOS TABULARESAlison Nieto HernandezPas encore d'évaluation
- Excel: Carolina Andrea Quintana González. 06-11-2022Document29 pagesExcel: Carolina Andrea Quintana González. 06-11-2022Carolina QuintanaPas encore d'évaluation
- Manual Excel IIIDocument94 pagesManual Excel IIIVelex CharliePas encore d'évaluation
- ExcelDocument307 pagesExcelJoelPas encore d'évaluation
- Formulas de Excel 2007 Manual - Muy BuenoDocument149 pagesFormulas de Excel 2007 Manual - Muy BuenoLeandroDilonéPas encore d'évaluation
- Excel PasosDocument1 pageExcel Pasoslili monPas encore d'évaluation
- Informatica Basica YsDocument54 pagesInformatica Basica YsJAILIN TATIANA EPIAYU TILLERPas encore d'évaluation
- Excel Avanzado 2007Document71 pagesExcel Avanzado 2007carlosporras13Pas encore d'évaluation
- Principales Hojas de CálculoDocument21 pagesPrincipales Hojas de CálculoNicolas Guzman100% (1)
- Carttilla 1Document43 pagesCarttilla 1sahory salazar florezPas encore d'évaluation
- Qué Es Excel y para Qué SirveDocument8 pagesQué Es Excel y para Qué SirveAntonio CespedesPas encore d'évaluation
- Escenario Semana 3Document5 pagesEscenario Semana 3Olga Edith Diaz ReinaPas encore d'évaluation
- Clase 2 Excel p1Document29 pagesClase 2 Excel p1camibensoPas encore d'évaluation
- Ejercicio 1 Modulo 6Document2 pagesEjercicio 1 Modulo 6samira gilPas encore d'évaluation
- Proyecto ExcelDocument35 pagesProyecto ExcelVicenta Serrudo AlacaPas encore d'évaluation
- Qué Es OfimáticaDocument5 pagesQué Es OfimáticaGabrielMázPas encore d'évaluation
- Guia Excel - Parte 1-ADocument9 pagesGuia Excel - Parte 1-AAlejoPas encore d'évaluation
- Tablas dinámicas y Gráficas para Excel: Una guía visual paso a pasoD'EverandTablas dinámicas y Gráficas para Excel: Una guía visual paso a pasoPas encore d'évaluation
- Aprender Excel 365/2019 con 100 ejercicios prácticosD'EverandAprender Excel 365/2019 con 100 ejercicios prácticosPas encore d'évaluation
- Excel de la A a la Z: El Manual Práctico Paso a Paso de Microsoft Excel para Aprender Funciones Básicas y Avanzadas, Fórmulas y Gráficos con Ejemplos Fáciles y ClarosD'EverandExcel de la A a la Z: El Manual Práctico Paso a Paso de Microsoft Excel para Aprender Funciones Básicas y Avanzadas, Fórmulas y Gráficos con Ejemplos Fáciles y ClarosPas encore d'évaluation
- Tablas dinámicas para todos. Desde simples tablas hasta Power-Pivot: Guía útil para crear tablas dinámicas en ExcelD'EverandTablas dinámicas para todos. Desde simples tablas hasta Power-Pivot: Guía útil para crear tablas dinámicas en ExcelPas encore d'évaluation
- Refineria Conchan TesisDocument47 pagesRefineria Conchan TesisDioniAlvarezPas encore d'évaluation
- Guía de planeamiento estratégico para MYPESDocument15 pagesGuía de planeamiento estratégico para MYPESAzjolPas encore d'évaluation
- CL5 - Capacitación en 5s PDFDocument50 pagesCL5 - Capacitación en 5s PDFAybarpedraza AybarpedrazaPas encore d'évaluation
- 8810Document14 pages8810Aybarpedraza AybarpedrazaPas encore d'évaluation
- ESTANDARDocument35 pagesESTANDARNata CarreñoPas encore d'évaluation
- Utp PP12 Producciã"n ConjuntaDocument27 pagesUtp PP12 Producciã"n ConjuntaAybarpedraza AybarpedrazaPas encore d'évaluation
- Haccp CervezaDocument52 pagesHaccp CervezaSaul Reyes Guillen100% (4)
- Bio Combustibles PeruDocument20 pagesBio Combustibles PeruIvettcita VargasPas encore d'évaluation
- RefineriasDocument1 pageRefineriasmarocos1234Pas encore d'évaluation
- ESTANDARDocument35 pagesESTANDARNata CarreñoPas encore d'évaluation
- Niveles distribución y canales llevar productos consumidorDocument4 pagesNiveles distribución y canales llevar productos consumidorAybarpedraza AybarpedrazaPas encore d'évaluation
- Caso Resuelto IIDocument35 pagesCaso Resuelto IIAybarpedraza AybarpedrazaPas encore d'évaluation
- ACSJ - Vinos en PeruDocument27 pagesACSJ - Vinos en PeruAybarpedraza AybarpedrazaPas encore d'évaluation
- Niveles distribución y canales llevar productos consumidorDocument4 pagesNiveles distribución y canales llevar productos consumidorAybarpedraza AybarpedrazaPas encore d'évaluation
- Tpmonline Presentacion TPMDocument26 pagesTpmonline Presentacion TPMAybarpedraza AybarpedrazaPas encore d'évaluation
- Planificacion AgregadaDocument11 pagesPlanificacion Agregadayahir777Pas encore d'évaluation
- Sesion 13 - Publicidad y Promocion de VentasDocument9 pagesSesion 13 - Publicidad y Promocion de VentasAybarpedraza AybarpedrazaPas encore d'évaluation
- Sesion 09 - Fijacion de PreciosDocument49 pagesSesion 09 - Fijacion de PreciosAybarpedraza AybarpedrazaPas encore d'évaluation
- Sesion 11 - PublicidadDocument38 pagesSesion 11 - PublicidadAybarpedraza AybarpedrazaPas encore d'évaluation
- Super Cep 2012Document139 pagesSuper Cep 2012Aybarpedraza AybarpedrazaPas encore d'évaluation
- ESTANDARDocument35 pagesESTANDARNata CarreñoPas encore d'évaluation
- Sesion 09 - Fijacion de PreciosDocument49 pagesSesion 09 - Fijacion de PreciosAybarpedraza AybarpedrazaPas encore d'évaluation
- S2-3 130404Document81 pagesS2-3 130404Aybarpedraza AybarpedrazaPas encore d'évaluation
- S2-3 130404Document81 pagesS2-3 130404Aybarpedraza AybarpedrazaPas encore d'évaluation
- S2-3 130404Document81 pagesS2-3 130404Aybarpedraza AybarpedrazaPas encore d'évaluation
- S2-3 130404Document81 pagesS2-3 130404Aybarpedraza AybarpedrazaPas encore d'évaluation
- S1 130404Document70 pagesS1 130404Aybarpedraza AybarpedrazaPas encore d'évaluation
- Marketing TacamaDocument25 pagesMarketing TacamaAybarpedraza AybarpedrazaPas encore d'évaluation
- S1 130404Document70 pagesS1 130404Aybarpedraza AybarpedrazaPas encore d'évaluation
- Modulo 1 - Sesion 1 y Sesion 2Document23 pagesModulo 1 - Sesion 1 y Sesion 2Jhordin Hernández RodríguezPas encore d'évaluation
- Sistema ManualDocument2 pagesSistema ManualCarlos MorilloPas encore d'évaluation
- Clase N°7Document34 pagesClase N°7CONSTANZA ACUÑAPas encore d'évaluation
- Capitulo 4Document13 pagesCapitulo 4SALVADOR ALCANTARA wilder DanielPas encore d'évaluation
- Balotario PractiacDocument14 pagesBalotario Practiactoni M caritaPas encore d'évaluation
- Derecho Informático (Tercera Generación)Document13 pagesDerecho Informático (Tercera Generación)ErickOrtigozaPas encore d'évaluation
- Steve JobsDocument7 pagesSteve JobsYosselyn OchoaPas encore d'évaluation
- VBa Access 2016 (Extractos de Los Libros)Document14 pagesVBa Access 2016 (Extractos de Los Libros)Cesar Walter Chavez LeivaPas encore d'évaluation
- (Tutorial) Hacer Pendrive USB Booteable Con WindowsDocument6 pages(Tutorial) Hacer Pendrive USB Booteable Con WindowsJesus Antonio Gonzalez MartinezPas encore d'évaluation
- 3 GitDocument43 pages3 GitCristobal OrozcoPas encore d'évaluation
- Recuperación Del Contraseña Del Administrador WINDOWS SERVER 2012Document7 pagesRecuperación Del Contraseña Del Administrador WINDOWS SERVER 2012Landio RojasPas encore d'évaluation
- Curso PLCDocument152 pagesCurso PLCposadaco86% (7)
- 8.13.Xlsx JordanDocument4 pages8.13.Xlsx JordanJORDAN JEAN PIER CONTRERAS CRISOLOGOPas encore d'évaluation
- P1 AutomatizacionDocument5 pagesP1 AutomatizacionCris 97Pas encore d'évaluation
- LizmapDocument12 pagesLizmapAlex Jésus Moreira AriasPas encore d'évaluation
- 2022.1 S13 Bubble Sort & Complexity - CS1111Document20 pages2022.1 S13 Bubble Sort & Complexity - CS1111Angelo SalvadorPas encore d'évaluation
- Proyecto Final Comunicacion Industrial - 19!08!2016Document5 pagesProyecto Final Comunicacion Industrial - 19!08!2016JULIAN ANDRES ROJASPas encore d'évaluation
- Manual Visual Basic 6.0Document19 pagesManual Visual Basic 6.0juansel17Pas encore d'évaluation
- Manual de Estudiante SolarisDocument230 pagesManual de Estudiante SolarisAnonymous hxbJoKHxPas encore d'évaluation
- Computadora Dell Vostro 3250 Core I3 500GB, V325SFI3SS450W7P1W - CyberpuertaDocument1 pageComputadora Dell Vostro 3250 Core I3 500GB, V325SFI3SS450W7P1W - CyberpuertaJorge LiconaPas encore d'évaluation
- RestDocument39 pagesRestwdark_75Pas encore d'évaluation
- Procedimiento para Conectar Watchguard Mobile VPN Desde CasaDocument4 pagesProcedimiento para Conectar Watchguard Mobile VPN Desde CasaClaudio BórquezPas encore d'évaluation
- R-DC-91 Propuesta-Diego Angarita-Paula MartinezDocument40 pagesR-DC-91 Propuesta-Diego Angarita-Paula MartinezDiego Alexander Angarita CorzoPas encore d'évaluation
- Informe Programacion YerkoPadillaDocument9 pagesInforme Programacion YerkoPadillaYerko P. MPas encore d'évaluation
- JF 7 5 Solution EspDocument3 pagesJF 7 5 Solution EspTutor Campos100% (1)
- La Historial de Las Versiones de AndroidDocument3 pagesLa Historial de Las Versiones de AndroidCeias DocentePas encore d'évaluation
- Curriculum-Carlos-Jair-Romero-Cedillo FinalDocument9 pagesCurriculum-Carlos-Jair-Romero-Cedillo FinalAxg3LPas encore d'évaluation
- Propuesta Servicios Telefonia Recupera-SasDocument11 pagesPropuesta Servicios Telefonia Recupera-SasSebastian BedoyaPas encore d'évaluation
- Disciplina de TiposDocument9 pagesDisciplina de TiposLizethLoVeHernandezPas encore d'évaluation
- 12 Pasos para Una Instalación FirenetDocument8 pages12 Pasos para Una Instalación FirenetSSCI mxPas encore d'évaluation