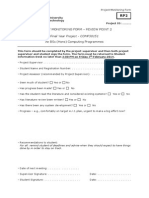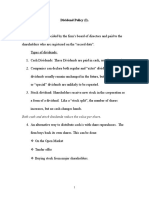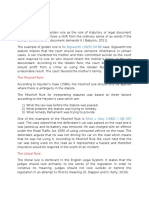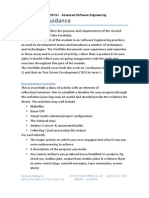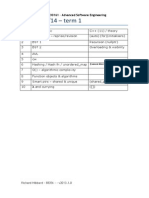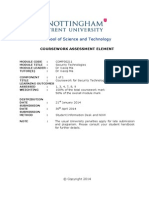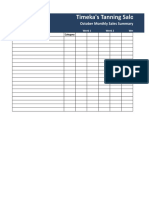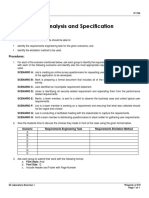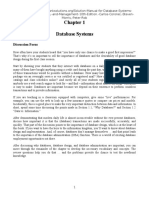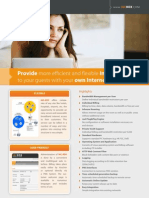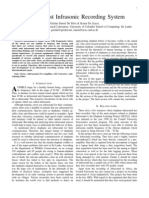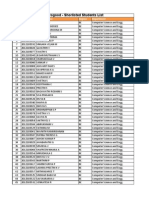Académique Documents
Professionnel Documents
Culture Documents
Storybord NEW
Transféré par
Abdullah Salem0 évaluation0% ont trouvé ce document utile (0 vote)
152 vues49 pagesStorybord NEW technique
Copyright
© © All Rights Reserved
Formats disponibles
DOCX, PDF, TXT ou lisez en ligne sur Scribd
Partager ce document
Partager ou intégrer le document
Avez-vous trouvé ce document utile ?
Ce contenu est-il inapproprié ?
Signaler ce documentStorybord NEW technique
Droits d'auteur :
© All Rights Reserved
Formats disponibles
Téléchargez comme DOCX, PDF, TXT ou lisez en ligne sur Scribd
0 évaluation0% ont trouvé ce document utile (0 vote)
152 vues49 pagesStorybord NEW
Transféré par
Abdullah SalemStorybord NEW technique
Droits d'auteur :
© All Rights Reserved
Formats disponibles
Téléchargez comme DOCX, PDF, TXT ou lisez en ligne sur Scribd
Vous êtes sur la page 1sur 49
1.
Analysis of Research/Survey Conducted
This survey was carried out with the purpose of fully analyzing the popular and best existing
systems out there, taking into consideration their features, limitations, user requirements and how
to improve on these limitations and better satisfy customer desires in regards to the system.
Most of the existing systems give priority to users to be able to meet online and check on the days
they are available. Systems like doodle allows the user to create events invite participants and
confirm meeting date and time.
The tools (systems) commonly used to schedule meetings as well as reserve facilities can be
categorized under two levels:
Traditional meeting schedulers: such as Google Calendar, Microsoft
Outlook, and Desktop Calendar
Business meeting schedulers: the common ones in the market are Doodle,
Tungle, ScheduleOnce, TimeBridge, Smartsheet and Meeting Wizard.
There are of course, strength as well as weaknesses of these above mentioned schedulers and we
analyze them according to their levels traditional and business. Below are the detailed
explanation of what each does and how they perform their jobs.
1.1. Google Calendar
Google calendar is something most of us use on a daily basis and as the days progress,
Google adds more and more features to make this a powerful organizing tool. Google
calendar provides different views by which users can view the calendar by day, week,
month or a view that just displays the next four days. Or if the users to choose an agenda
view, such a user can see all scheduled events as a list rather than as a calendar view.
How Google works is that it provides users with a simple click-and-drag interface with which
users can schedule appointments or events by entering its respective details. One cool
feature about Google calendar is that has a search function that enables one to search for
event not only in your calendar, but in Google system as a whole. Say if a user is preparing
for an upcoming event, he can search for it on Google and when found, Google
automatically synchronizes this event with users own calendar. Reminders are set to pop-
up for events on your browser and one can easily attach a Google document to an event.
1.2. Microsoft Outlook
This is as the name implies, off the Microsoft office shelf. Although often used as an email
application, it offers features such as Calendar, task manager, contact manager, note
taking, journal, web browsing. It is some peoples personal information manager. One can
change calendar views, creates an HTML representation of ones calendar using calendar
snapshots so information can be shared with everyone. Email messages as well as
reminders can be set to send automatically as text messages to a mobile phone using
Outlook sms service provider.
1.3. Desktop Calendar
This is virtually not new to anyone who uses a computer. It is simply one cool calendar application
placed on your windows desktop that helps one to manage appointments, to-do lists, schedules
etc. There are so many different types of desktop calendars out for download, most of which are
free. One can easily mark up dates as well as check the dates of meetings/events, birthdays,
anniversaries and what have you and make notes for upcoming event. Some give notifications well
in advance so theyll never forget a special day. This however, is more suitable for personal events
reminders not for scheduling a meeting.
1.4. Doodle
Doodle is the commonest business tool available in the market. It works in three 2 simple ways:
1. Create a poll
2. Invite participants
3. Confirm date and time
In October 2011, Doodle was able to pride itself to having hit the 10million user mark, with over 2
million users from the United States. It supports mobile use which enables you to use it on the go.
One can respond to meeting polls, create polls and see all pools at a glance. It uses a connector
called iCal that enables Mac users to synchronize their calendar on their Mac OS with Doodle. The
best part about Doodle is; No download is needed and Doodle is free!
1.5. Tungle.me
Tungle.me cuts across time zones or problems of finding the right time to meet, hence
making scheduling meetings possible.
How Tungle.me works is that you:
1. Register for an account
2. Set the available times youre free during the week and share your Tungle.me
page with your contacts on Yahoo, Twitter, Facebook, LinkedIn etc. So even
while you are asleep, one can simply follow the link to your Tungle.me page,
book an appointment/meeting with you on your free days according to your
schedule and then you can respond to it when you awake from sleep.
3. Invitees do not necessarily have to create an account with Tungle.me first
before they can book to meet with you.
It makes it possible for users to create and send private meeting, manage meetings,
view own calendar and share with others.
1.6. ScheduleOnce
Simply put, ScheduleOnce is a service to Google Calendar, making it easier for others to
schedule time with you. It synchronizes with you Google calendar, adding more scheduling
power to it by offering individuals and businesses services that helps them to quickly find a
unanimous meeting time.
All thats needed to be done is:
Sign onto your Google account or even Facebook ID. Registration is not required for invitees
and/or organizers.
You tell when youre available and how people can schedule with you.
People who wish to schedule a meeting with you follows the link your profile which you
can share on Facebook, twitter, LinkedIn etc - to see when youre available as proposed by
ScheduleOnce, disregarding roadblocks such as time zones and systems.
1.7. TimeBridge
Timebridge is a web-based software application that makes it incredibly efficient to schedule, hold
and follow up meetings online. This is suitable for companies or businesses that hold meetings
whereby participants are separated by local as well as international time zones. In September
2009, it released an iPhone app that made all these meeting functionalities possible from a mobile,
making meetings to be on-the-go.
How it works is that:
1. It proposes 5 times that work best for you
2. It lets the attendees specify which times they prefer
3. Then TimeBridge coordinates everyones calendar chooses the best
time for everyone to meet that is suitable for everyone.
4. Timebridge rounds up late comers on your behalf and ensures it sends
automated email and SMS reminders to participants well before the meeting
date.
1.8. Smartsheet
Smartsheet is something like your Gantt chart only that it makes it easier to set up your
project, share it online and get real-time updates from team members. It is an online
project management tool basically efficient in managing and tracking your project work. In
March 2011, an iPad version was released to make project management to be on-the-go.
1.9. Meeting Wizard
This strives to eliminate the need for phone and email tag. Meeting Wizard is a free online tool that
saves time, money, and eliminates hassle.
It works in five (5) easy steps:
1. Sign up for an account if youre a new user
2. Propose time for meeting
3. Notify participants via email of proposed meeting dates
4. Review responses
5. Confirm a time.
A tabular comparison of the features offered by all the above mentioned meeting schedulers is
shown below:
Scheduler User-
friendly
?
Sends email
notification?
Sends sms
notification?
Book
facilities?
Confirm
attendance
online?
Upload
/view
files
Google Calendar x
Microsoft Outlook x
Desktop Calendar x
Doodle x
Tungle.me x
ScheduleOnce x
TimeBridge x
Smartsheet x
Meeting Wizard x x
Fig. 1 Table Showing the Features of all the above explained schedulers
From the table above, the x symbol denotes the particular scheduler system offering that
particular feature. We can see that none of the known business/traditional schedulers available for
use today, have the capability of booking for additional facilities on their systems. Only Microsoft
Outlook with special configuration and TimeBridge are the only schedulers that make it possible
for participants of a meeting to get their notifications as text messages on their mobile phones.
Also, only Google calendar and Smartsheet give preference for users to upload files to their
scheduler to save time of typing of copying and pasting on their web based scheduler.
After all these research, a survey was conducted to see what users in the real world really require
of their scheduler system. Twenty-five (25) questionnaires containing a group of 15 questions were
printed and distributed out to people from all works of life. Below is a copy of the survey drafted
out in picture format. In the appendix, can be found users answers to these questions:
Fig 2.1 Page1 of Questionnaire Distributed to gather user opinion on schedulers
Fig 2.2 Page 2 of the Questionnaire Distributed to gather user opinion on schedulers
The result of the poll conducted was unexpected. While some had barely used any scheduler
at all, most had never heard of the business scheduling software available in the marketplace. The
scheduler that was favored by the majority was Desktop Calendar and this group of individuals who
made this rank was students. The working class preferred and used Google Calendar the most,
besides the few who had used a real time business scheduling tool. One of these persons who
partook of this poll said he had never used any scheduler of any sort.
Below is a pie chart showing the variation scheduler dependents, grouped according to their
favorite schedulers in relation to the number of users:
Fig.3 Bar Chart showing the variation between the Schedulers users prefer to the corresponding
number of users.
2. Surprise Enterprise
In discussing about Surprise Enterprise, we are going to be looking at various areas; the
storyboard, the use case diagrams requirement lists, use case description and use case
diagrams.
2.1. Storyboard Design
Surprise Enterprise provides a very simple, yet user friendly interface, hereby eliminate
hassle in understanding system use. Its choice of color in design takes into account users who may
suffer from Photophobia.
Below is the story board of the entire system, giving you a tour of how each page looks like
as well as what each button click does:
In this website, there would be officially 3 types of user: user, super user and admin
(administrator). Users consist of staffs from various position such as CEO, director, manager and
staff while Super User are secretaries assigned by each department in the company. Admin are
generalized as administrators who worked in the IT department who control and maintain the
companys databases.
2.1.1. Home Page (index.php)
This is the home page which welcomes all type of users upon using the meeting and
facilities scheduler.
Figure 4: Home Page
In this page, user will be able to view a brief description and manual of the meeting
scheduler along with the latest update information (if any). From here, the user may choose to
login to their respective account by pressing the Login link at the sub navigation bar located at the
left side of the web page. On top of the page, the user may choose to navigate into other page
such as Profile, Schedule and Contact Us.
2.1.2. Login Page (login.php)
In this page, all users will be able to login or request password for their respective account
by using the form provided.
Figure 5: Login page
The first form located at the page would allow user to login to their account by simply
entering the user ID and password. Upon submitting the form, the data will be verified in
loginproc.php and if successful, the user will be automatically redirected to the Profile page and be
assigned with their respective account authority.
The second form would allow the user to obtain their account password by filling in the form
with either user ID or email address. Upon submitting, the system would check for the validity of
the information and send the password to the user registered email address.
For both, if submission of the form failed, an error message will be displayed directly on top
of the input field.
2.1.3. Profile Page (profile.php) - Normal Version
This profile page displays an overview of the user details and only be accessed if the user
has login successfully to their account. Guest (Not login user) will be automatically redirected to
the login page.
Figure 6: Profile page (Normal Version)
In this page, the user will be able to view their account details, three latest database inbox
messages and latest five upcoming meetings. For password changing, the user may simply click
the Change password link and a form will be prompted as below:
The user may easily navigate into other sub pages in the profile category or log out through the
navigation bar located at the left.
2.1.4. Profile Page (profile.php) - Admin Version
This version of profile page can only be accessed by the admin after login in. As expected,
guest (Not login user) will be automatically redirected to the login page.
Figure 7: Profile page (Admin Version)
In this version, all UI interface and functions remained the same. The only addition would
be the Admin Tools accessible through the bottom of sub navigation bar.
2.1.5. Admin Tools for Adding User (admin-user.php#id=add)
This page can only be accessed by the admin to add new users to the database. Non-
authorized users will automatically be redirected to profile page. For guests, they will be redirected
to the login page instead.
Figure 8: Admin tools for adding user
The add user form will be generating the employee id and name of the staff who does not
own a meeting scheduler account. If the admin enter an existing account id when submitting the
form, an error message will be displayed on top of the input field. Else, a successful message will
be displayed.
2.1.6. Admin Tools for Deleting User (admin-user.php#id=delete)
This page can only be accessed by the admin to delete user accounts. Non-authorized users
will automatically be redirected to profile page. For guests, they will be redirected to the login page
instead.
Figure 9: Admin tools for deleting user
When deleting a user, the administrator would only need to type in the employee ID or
account ID of the employee. Upon deletion, only Account table will be affected while the entry in
staff table will still be remained (As it is assumed that the staff table is shared with the HR Dept). If
the employee / account id does not exist, an error message will be prompted on top of the input
field. Else, a successful message will be displayed instead.
2.1.7. Admin Tools for Viewing User (admin-user.php#id=view)
This page can only be accessed by the admin to view all user account details. Non-
authorized users will automatically be redirected to profile page. For guests, they will be redirected
to the login page instead.
Figure 10: Admin Tools for viewing user
The page will be displaying a table with detailed information of the employees with a
meeting scheduler account, including employee id, account id and its respective employees name
and position in the company.
2.1.8. Admin Tools for Adding Room (admin-room.php#id=add)
This page can only be accessed by the admin to add new meeting room to the meeting
scheduler. Non-authorized users will automatically be redirected to profile page. For guests, they
will be redirected to the login page instead.
Figure 11: Admin tools for adding room
When filling in the form to add new meeting room, the room number will be automatically
generated by the system based on the data in the database. The admin will then need to fill in
additional details of the room such as table type, max seat number and available facilities before
submitting the form. After submitting, the details will be validated. Based on the result of the
validation, a notification message will be displayed on top of the input field.
2.1.9. Admin Tools for Editing Room (admin-room.php#id=edit)
This page can only be accessed by the admin to edit existing meeting rooms in the meeting
scheduler database. Non-authorized users will automatically be redirected to profile page. For
guests, they will be redirected to the login page instead.
Figure 12: Admin tools for editing room
Based on the room table in database, the form will generate a selection list of the meeting
rooms for the admin to choose from. Upon filling in the new details and submitting the form, it will
be validated and if it fail, an error message will be displayed on top of the index field. Else, a
successful message will be displayed instead.
2.1.10. Admin Tools for Deleting Room (admin-room.php#id=delete)
This page can only be accessed by the admin to delete existing meeting rooms in the
meeting scheduler database. Non-authorized users will automatically be redirected to profile page.
For guests, they will be redirected to the login page instead.
Figure 13: Admin tools for deleting room
In this page, the form would simply generate a list of check box on existing meeting rooms
for the admin to select and delete any room of choice upon submitting the form. If the form failed
to validate, an error message will be displayed on top of the input field, else a successful message
will be displayed instead.
2.1.11. Admin Tools for Viewing Room (admin-room.php#id=view)
This page can only be accessed by the admin to view all meeting rooms in the meeting
scheduler database. Non-authorized users will automatically be redirected to profile page. For
guests, they will be redirected to the login page instead.
Figure 1: Admin tools for viewing room
In this page, a table will be tabulated with full meeting room details, including room
number, max seat number, table type and a compilation of available facility in each room.
2.1.12. Admin Tools for Adding Facility (admin-facility.php#id=add)
This page can only be accessed by the admin to add new facility into the database. Non-
authorized users will automatically be redirected to profile page. For guests, they will be redirected
to the login page instead.
Figure 2: Admin tools for adding facility
In this page, the facility number will be auto generated by the system and the admin will
only have to key in the remaining details such as item type, brand name and bought date before
submitting the form. If there is any form validation error during submission, an error message will
be displayed on top of the input field. Else, a successful message will be displayed instead.
2.1.13. Admin Tools for Editing Facility (admin-facility.php#id=edit)
This page can only be accessed by the admin to edit existing facility inside the database.
Non-authorized users will automatically be redirected to profile page. For guests, they will be
redirected to the login page instead.
Figure 3: Admin tools for editing facility
For this page, the facility number will be automatically generated by the system in a
selection list. After inputting all the updated details on the facility, the form will be validated upon
submission. If it failed, an error message will be displayed on top of the input field, else a
successful message will be displayed instead.
2.1.14. Admin Tools for deleting Facility (admin-
facility.php#id=delete)
This page can only be accessed by the admin to edit existing facility inside the database.
Non-authorized users will automatically be redirected to profile page. For guests, they will be
redirected to the login page instead.
Figure 4: Admin tools for deleting facility
In this page, the form will generate a full check box list of facility available in the database
for the admin to choose from and delete. If the form submission failed, an error message will be
displayed on top of the input field, else a successful message will be displayed instead.
2.1.15. Admin Tools for viewing Facility (admin-facility.php#id=view)
This page can only be accessed by the admin to view existing facility inside the database.
Non-authorized users will automatically be redirected to profile page. For guests, they will be
redirected to the login page instead.
Figure 5: Admin tools for viewing facility
In this page, the admin will be able to view all the meeting facilities that have been bought
for rental services. The table will be listing each facilitys number, type, and brand and bought date
in an arranged tabulated form.
2.1.16. Inbox Message Page (inbox.php)
This page is accessible by all type of users after login in to check their latest inbox
notification messages sent by the system. Guests will be automatically redirected to the login page
if attempted to visit this page.
Figure 6: Inbox message page
In here, the user will be able to select one of the inbox messages to view or download.
When the view button is clicked, a new blank window will be opened to display the full inbox
message, eg:
If the download button is clicked, a Microsoft word document will be automatically
generated and downloaded to the users PC.
Date: 2011-01-27 11:02 Sender: System
New Minutes
A new minute has been added and ready to be
downloaded.
2.1.17. Meeting Logs for Upcoming Meetings (meeting-
log.php#id=upcoming)
This page is accessible by all type of users after login in to check their upcoming meeting
list. Guests will be automatically redirected to the login page if attempted to visit this page.
Figure 20: Meeting logs for upcoming meeting
In here, the user will be able to check their personal upcoming meeting list along with
details such as date, time, room and title. For the ease of viewing, the list is arranged in ascending
order by date and time. From here, the user may click the History button to navigate to the
history meeting logs.
2.1.18. Meeting Logs for History Meetings (meeting-
log.php#id=history)
This page is accessible by all type of users after login in to check their history meeting list.
Guests will be automatically redirected to the login page if attempted to visit this page.
Figure 21: Meeting logs for history meetings
In here, the user will be able to check their personal history meeting list along with details
such as date, time, room and title. For the ease of viewing, the list is arranged in descending order
by date and time.
2.1.19. Minute Meetings Page (minute.php) - Normal Version
This page is accessible by user after login in to check their downloadable minute meetings.
Guests will be automatically redirected to the login page if attempted to visit this page.
Figure 22: Minute meetings page (Normal Version)
In here, the user can select a downloadable minute meeting and choose to view or
download it by pressing the buttons given below the table. If the user chooses to view it, a new
window will be opened to display the file content, eg:
If the download button is clicked instead, a Microsoft word document will be automatically
generated and downloaded to the users PC file.
Minute for _____
Header
Content here
2.1.20. Minute Meetings Page (minute.php) - Super User and Admin
Version
This version of the page is accessible by super user and admin after login in to check their
downloadable minute meetings. Guests will be automatically redirected to the login page if
attempted to visit this page.
Figure 7: Minute meetings page (Super User and Admin Version)
In this version, all the interface and functions of the page remained the same. An additional
button was added on top of the table to allow new minutes to be added or updated.
2.1.21. Add Minute Page (minute-add.php)
This page is only accessible by super user and admin after login in to check their
downloadable minute meetings. Guests will be automatically redirected to the login page if
attempted to visit this page while normal user will be redirected to minute page instead.
Figure 8: Add minute page
In here, the super user or admin may select the meeting that they wish to upload the
minute to. After keying in the header and content of the minute meeting and submitting the form,
a validation will be run. An error message will be displayed on top of the input field if the validation
failed. Else, the system will output a successful message and notify all the participants of the
meeting about the new downloadable minute in both email and system inbox message.
2.1.22. Tridaily Room Schedule Page (schedule.php) - Normal Version
This page is accessible by all users and even guests to check the room schedule within 3
days in the future.
Figure 9: Tridaily room schedule page (Normal Version)
In here, the page displays a full list of the meeting schedule within 3 days (On default it
should only be a day, but it was changed to 3 for better testing purposes) along with their details.
In addition, the users will also be able to check the room scheduler for specific room(s) on a
particular date by using the search box. Based on the particulars given, the page will output
another table below the search box to display the search result, eg:
From here, the user may navigate to Meeting Room through the sub navigation bar.
2.1.23. Tridaily Room Schedule Page (schedule.php) - Super User and
Admin Version
This version of the page is only accessible by super mod and admin to check the room
schedule within 3 days in the future.
Figure 10: Tridaily room schedule page (Super User and Admin Version)
All the interface and functions remained similar to the normal version of this page. The only
differences lies on the sub navigation bar as it allows the super user or admin to navigate to
Schedule Tools.
2.1.24. Meeting Room Page (meeting-room.php) - Normal Version
This page is accessible by all users and even guests to check the meeting rooms in the
meeting scheduler database.
Figure 11: Meeting room page (Normal Version)
In here, the user will be able to check all the meeting room details tabulated in a structured
table. Details listed include room number, max seat number, table type and available facility.
2.1.25. Meeting Room Page (meeting-room.php) - Super User and
Admin Version
This version of the page is only accessible by super mod and admin to check the meeting
rooms in the meeting scheduler database.
Figure 12: Meeting room page (Super User and Admin Version)
All the interface and functions remained similar to the normal version of this page. The only
differences lies on the sub navigation bar as it allows the super user or admin to navigate to
Schedule Tools and the extra button on top of the room table which links to the Search Room page.
2.1.26. Search Room Page (meeting-room.php#id=search)
This version of the page is only accessible by super mod and admin to search for available
rooms for adding a new reservation schedule to the meeting scheduler. Guests will be
automatically redirected to the login page while normal user will be redirected to schedule page
instead.
Figure 13: Search room page
In this page, super user or admin will be able to search for a suitable room to be reserved for a
meeting. Based on the data submitted, the system will then hide the form and display a list of
favorable room and time for the super user or admin to choose and finalize the reservation:
Figure 14: Schedule suggestion table
2.1.27. Add Schedule Page (schedule-tool.php#id=add)
This page can only be accessed by super user and admin to add a new schedule to the
meeting scheduler. Guests will be automatically redirected to the login page while normal user will
be redirected to schedule page instead.
Figure 30: Add schedule page
In here, the super user or admin will be able to add a new schedule by submitting the form with
the particulars required. Based on the inputs, the system will determine if the room is available. If
no, a suggestion table list will be displayed for selection on an alternate timing/room as displayed
in Figure 27. Else, a successful message will be displayed along with a question to rent additional
facilities:
If the button yes was clicked, the super user or admin will be redirected to Rent Facility page.
Else, the page will perform a clean refresh to hide the messages away.
Schedule successfully added!
Do you wish to rent additional facilities?
Yes No
Figure 15: Facilities suggestion
2.1.28. Edit Schedule Page (schedule-tool.php#id=edit)
This page can only be accessed by super user and admin to edit a schedule. Guests will be
automatically redirected to the login page while normal user will be redirected to schedule page.
Figure 16: Edit schedule page
In here, the form table will be automatically generated by the system, displaying only the
schedule added by their respective super user. For admin, all schedules in the database will be
displayed instead. Super user or admin will be able to edit schedule by selecting one of the meeting
in the table and update the details of the meeting by using the form. Upon submitting the form, a
validation will be run to check for the availability of the timing. If failed, a suggestion list will be
displayed as shown in Figure 28. Else, a successful message will be displayed on top of the input
box instead, as shown in Figure 29.
2.1.29. Delete Schedule Page (schedule-tool.php#id=delete)
This page can only be accessed by super user and admin to delete a schedule. Guests will be
automatically redirected to the login page while normal user will be redirected to schedule page.
Figure 17: Delete schedule
In here, the form table will be automatically generated by the system, displaying only the
schedule added by their respective super user. For admin, all schedules in the database will be
displayed instead. Super user or admin can simply select the schedule from the table and delete it
by submitting the form. If the submission of form failed, error message will be displayed on top of
the input field. Else, a successful message will be displayed instead.
2.1.30. View All Schedule Page (schedule-tool.php#id=view)
This page can only be accessed by super user and admin to view all existing schedule. Guests
will be automatically redirected to the login page while normal user will be redirected to schedule
page.
Figure 18: View all schedule
In here, the super user and admin will be able to view all meetings in the database
tabulated in a table. The details displayed include the date and time of the meeting, room number
and meeting title.
2.1.31. Rent Facility Page (rent-facility.php)
This page can only be accessed by super user and admin upon redirection of the system to
rent a facility for the newly added schedule. Guests will be automatically redirected to the login
page while normal user will be redirected to schedule page.
Figure 19: Rent facility page
In here, the super user and admin will be able to choose the facilities listed by the system
to rent for their respective schedule. Upon successful submission of the form, a successful message
will be displayed on top of the input field; else an error message will be displayed instead.
2.1.32. Contact Us Page (contact-us.php)
This page can be accessed by all users, logged in or not to submit drop box ticket.
Figure 20: Contact us page
In here, the users will be able to report any bugs / suggestion by using the drop box form.
The successfully submitted data will be saved and notified to the admin as an email and system
notification. Else, an error message will be displayed instead. As alternative, other contacts such as
phone number, email contact, and address has been displayed for the ease of users.
2.2. Entity Relationship Diagrams
The intention of an entity relationship diagram is to show the business rules that apply to an
organizations data. In this project, the entity relationship diagram is used to show the relationship
between entities in the system
Below is the ERD for Surprise Enterprises Scheduler system:
Figure 21: Entity Relationship Diagram
There are many to one and one to many relationships. Take for example .Many rooms
that is to say each room - have one schedule, while one schedule can have many rooms booked.
Also, one facility can have many rentals (i.e. one facility can be rented so many times) but one
facility can only be rented at a particular time.
2.3. Use cases
Use cases are used to define the typical relationship between a role also known as an
actor and the system. For this system, there are two use case diagrams:
1. The initial use case diagram showing the major use cases only
2. The detailed use case diagram showing sub use cases with extends and includes.
3. Requirement lists showing the system requirements with their corresponding use case
names, their use cases as well as a short description of each use case
4. Use case description describing in detail each use case; showing the preconditions, actors
(roles) main flow, alternative flows, post conditions etc.
2.3.31. Use Case Requirement Lists
Requirement Lists for Meeting and Facilities Scheduler System
# Requirement Actors Use Case(s) Description
1 Manage
bookings
Superuser 1. Login
2. Check rooms and facilities
3. Confirm Meeting date and
time
4. Book room and facilities
5. Send automated
notifications
6. Edit bookings (change
time, date, venue) if
required
Superuser enters details
received from manager.
System checks if the room
is available. If room is
unavailable, the system
suggests 2 or 3 options.
Superuser can only book
additional facilities and
participants after booking
is confirmed. Participants
are notified via automated
notifications by the system
2 Manage
minutes
Superuser 1. Create minutes meeting
2. Update minutes meeting
3. Send automated
notifications of
created/updated minutes
Superuser gathers
together notes jotted down
during meeting and uses
these to create minutes of
the just concluded meeting
bearing the unanimous
decisions made, tasks
assigned and unassigned.
Participants are notified
automatically.
3 View
Minutes Log
Superuser,
Participant
,
Admin
1. View minutes
2. Download minutes
All authorized users
users with logon privileges
can view minutes of
minutes past, and
download minutes.
4 Produce
Reports
Admin 1. Provides report details
2. System creates report for
viewing
3. Print report
Admin provides details of
report to view. The system
generates a view of the
report in a tabular form
based on keyed in
information. Admin can
print the report view.
5 View
meeting
Logs
Admin
Super-
user
Participant
s
1. View history logs
2. View upcoming meeting
logs
Once a meeting log is
created, all users can view
history of meetings they
participated in, as well as
upcoming meetings.
6 Manage
system
Admin 1. Create user accounts
2. Grant privileges
3. Revoke privileges
4. Delete user
5. Maintain system updates
and system security
Admin can create users;
grant logon access and
superuser privileges.
Revoke user access and
privileges. Delete. Admin
also maintains the system
and its security.
2.3.2. Use Case Descriptions
Use case 1: Manage booking
Brief Description: Superuser books room and facilities for upcoming meeting
Actors involved: Superuser
Preconditions: Super-user receives details of new meeting from manager
Main Flow
1. Manager notifies the superuser about new meeting, providing meeting details such as
number of attendees, proposed date, required facilities, and theme.
2. Superuser enters these details into system.
3. System automatically allocates time, room and shows available facilities.
4. Once super user confirms the required bookings, system sends automated notification to
the users.
Alternative Flows
1. In any case the superuser wants a particular room and/or facility which is unavailable at the
time, the system proposes an alternative time and date or meeting room and facilities.
2. Participants who are unable to attend can assign a representative to attend on their behalf.
Post conditions:
1. System successfully books room and facilities for upcoming meeting.
2. Room and facilities are marked unavailable for same date and time in case of new booking.
3. Automated messages have been sent and participants acknowledge their receipt.
4. Participants reply notifications.
Use Case 2: Manage minutes
Brief description: Create minutes of meetings in the system for participants viewing
Actors involved: Superuser
Preconditions: Meeting has been conducted successfully
Main Flow
1. Minutes of meetings are created and saved by the superuser in the system.
2. Superuser documents the minutes, which includes: outcomes, the actions, tasks and its
assignee with completion deadlines.
3. Superuser saves this on system for all participants of the respective meeting to view.
4. Automated notifications are sent to all participants of a meeting once its minutes is created.
Alternative Flows
1. Certain outcomes may not have reached a unanimous decision and so are left pending in
their fulfillment.
Post condition
1. Users will have a notification received informing of the availability of minute or update.
2. All participants are able to view minutes of meeting online as well as download a personal
copy for their use.
Use case 3: View meeting logs
Brief Description: All users can view meetings past and upcoming
Actors involved: Manager, Superuser, Participants, Admin
Preconditions: Meeting has been concluded and/or meeting has been scheduled for a future date
Main Flow:
1. Meeting has been concluded and the meeting logs, updated.
2. Participants of such meeting can view minutes of the just concluded meeting or past
meetings
3. Users can download minutes of meetings.
Alternative Flows:
There is no alternative flow.
Post condition:
1. Users are able to view minutes for which they partook of, and download if necessary.
2. Users are able to view scheduled upcoming meetings, keeping themselves well informed
Use Case 4: Produce Reports
Brief Description: Produce reports for Manager Library
Actors involved: Administrator
Preconditions: Manager requests of admin to gather information about certain meeting(s).
(For Example: generating a report about a meeting a certain user partook of.)
Main Flow:
1. Once admin provides information to view report, the system generates the requested report
from the meeting history logs in the system.
2. The report is made available for admin to view and print out to the requesting manager.
Alternative Flows
1. From 4.1 above, the managers request may be wild and so the system cannot produce the
view/report.
2. Admin can manually create a report.
3. If the same type of report is required more frequently, it can be listed as a required update.
Post condition: The manager is handed a detailed report as requested.
Use Case 5: View meeting logs
Brief Description: A document summarizing information about series of meeting on a single
project
Actors involved: Super-user, participants.
Preconditions: There are more than one meetings held about the same project.
Main Flow:
1. Meeting log is created by summarizing minutes from series of meeting about the same
project.
2. The super user creates the log and participants are notified via notifications.
Alternative Flows
1. There are no alternative flows
Post condition:
1. All the participants are notified of availability for them or updates via notifications.
2. Meeting log is available for participants to view and download.
Use Case 6: Manage system
Brief Description: Maintain system, database and data.
Actors involved: Administrator
Preconditions:
1. A new staff joins or leaves the company or staff receives promotion.
2. System requires update (security or software)
Main Flow:
1. Once new staff joins the company, admin creates an account for staff and sets the level of
access.
2. Admin can revoke privileges of access granted a user in cases where staff is demoted or
disciplined or no longer a superuser.
3. If a staff leaves the company, admin will delete his account.
4. Admin manages the system by adding/updating features to the latest versions accordingly,
as provided by the development team.
5. Admin updates the systems security occasionally to prevent hacking by external bodies as
well as viruses.
Alternative Flows
1. According to 6.3 above, after a staff leaves, admin usually allows a period of 3months to
pass before deleting a user.
2. According to 6.4 above, if the system is hacked into, admin can rectify this by using
stringer firewalls and changing the passwords to something not usually thought about.
Post condition: The system and database stay up to date and is protected from harms way.
3. Conclusion
From the research as well as poll conducted, it is safe to say although there are a lot
of web-based scheduler software available in the market which are distinct in their own
ways, there is none like Surprise Enterprises. Reasons for these amounts to the following:
1. Surprise Enterprise Meeting and Facilities Scheduler is targeted at companies
or firms be it a large or small firm.
2. It is the only Scheduler right now that gives preference to booking facilities
for a company upcoming meeting.
3. It is a much secured System in that not just everyone can access the
database which contains information about staff.
4. Although all staff details are inserted into the database, only the authorized
staff (called participants) can access the system, only surfing the system
based on the access granted to one.
5. Not everyone has the same privileges as the administrator is to determine the
access to grant to each user, even if such a user is the Manager of the
company.
3. References
4. Appendix
Vous aimerez peut-être aussi
- Customer Perceived Value Satisfaction and Loyalty-The Role of Switching CostsDocument24 pagesCustomer Perceived Value Satisfaction and Loyalty-The Role of Switching CostsAraviinda Yereseeme0% (1)
- The Environment:: (PESTEL)Document36 pagesThe Environment:: (PESTEL)Abdullah SalemPas encore d'évaluation
- Covaru Cover Sheeter SheetDocument1 pageCovaru Cover Sheeter SheetAbdullah SalemPas encore d'évaluation
- Analysis of Strategic PositionDocument9 pagesAnalysis of Strategic PositionAbdullah SalemPas encore d'évaluation
- MBA PT Time-Table Feb16-Apr16Document1 pageMBA PT Time-Table Feb16-Apr16Abdullah SalemPas encore d'évaluation
- 1FedExFinal Report-RevDocument44 pages1FedExFinal Report-RevTabish Ahmad100% (2)
- Project Monitoring Form RP2Document1 pageProject Monitoring Form RP2Abdullah SalemPas encore d'évaluation
- IPOM (B)Document11 pagesIPOM (B)Abdullah SalemPas encore d'évaluation
- Business Plan TemplateDocument9 pagesBusiness Plan TemplatebrendosPas encore d'évaluation
- Dividend PolicyDocument11 pagesDividend PolicyAbdullah SalemPas encore d'évaluation
- BIFDocument16 pagesBIFAbdullah SalemPas encore d'évaluation
- 1 Minutes Sheet TemplateDocument3 pages1 Minutes Sheet TemplateAbdullah SalemPas encore d'évaluation
- 2014 GM Annual ReportDocument136 pages2014 GM Annual ReportAbdullah SalemPas encore d'évaluation
- Law Assignment PartDocument5 pagesLaw Assignment PartAbdullah SalemPas encore d'évaluation
- Portfolio SpecificationDocument2 pagesPortfolio SpecificationAbdullah SalemPas encore d'évaluation
- Performance Metrics What Are We Trying To Measure? : O (&) &says¬hing&about&the&actual&cost&of&using&a&given&Document4 pagesPerformance Metrics What Are We Trying To Measure? : O (&) &says¬hing&about&the&actual&cost&of&using&a&given&Abdullah SalemPas encore d'évaluation
- MPD Coursework Component 2Document4 pagesMPD Coursework Component 2Abdullah SalemPas encore d'évaluation
- Plan 2013 PDFDocument2 pagesPlan 2013 PDFAbdullah SalemPas encore d'évaluation
- ASE Module SpecDocument4 pagesASE Module SpecAbdullah SalemPas encore d'évaluation
- Activity Log: SOFT30161 - Advanced Software EngineeringDocument1 pageActivity Log: SOFT30161 - Advanced Software EngineeringAbdullah SalemPas encore d'évaluation
- AIMedicine 03Document25 pagesAIMedicine 03Abdullah SalemPas encore d'évaluation
- Lecture 5 Testing (Verification and Validation)Document29 pagesLecture 5 Testing (Verification and Validation)Abdullah SalemPas encore d'évaluation
- Odule Eport Tatistics Ssistant: M R S ADocument1 pageOdule Eport Tatistics Ssistant: M R S AAbdullah SalemPas encore d'évaluation
- Lab Task - Week 2&3Document2 pagesLab Task - Week 2&3Abdullah SalemPas encore d'évaluation
- Analysis of Survey ConductedDocument11 pagesAnalysis of Survey ConductedAbdullah SalemPas encore d'évaluation
- Use Case Requirement ListsDocument4 pagesUse Case Requirement ListsAbdullah SalemPas encore d'évaluation
- Meeting and Facilities QuestionnaireDocument2 pagesMeeting and Facilities QuestionnaireAbdullah SalemPas encore d'évaluation
- COMP30211 - Coursework 2013-14 PDFDocument4 pagesCOMP30211 - Coursework 2013-14 PDFAbdullah SalemPas encore d'évaluation
- Lab - 07 COMP30211 Coursework 2013 14 PDFDocument1 pageLab - 07 COMP30211 Coursework 2013 14 PDFAbdullah SalemPas encore d'évaluation
- The Subtle Art of Not Giving a F*ck: A Counterintuitive Approach to Living a Good LifeD'EverandThe Subtle Art of Not Giving a F*ck: A Counterintuitive Approach to Living a Good LifeÉvaluation : 4 sur 5 étoiles4/5 (5794)
- Shoe Dog: A Memoir by the Creator of NikeD'EverandShoe Dog: A Memoir by the Creator of NikeÉvaluation : 4.5 sur 5 étoiles4.5/5 (537)
- The Yellow House: A Memoir (2019 National Book Award Winner)D'EverandThe Yellow House: A Memoir (2019 National Book Award Winner)Évaluation : 4 sur 5 étoiles4/5 (98)
- Hidden Figures: The American Dream and the Untold Story of the Black Women Mathematicians Who Helped Win the Space RaceD'EverandHidden Figures: The American Dream and the Untold Story of the Black Women Mathematicians Who Helped Win the Space RaceÉvaluation : 4 sur 5 étoiles4/5 (895)
- The Hard Thing About Hard Things: Building a Business When There Are No Easy AnswersD'EverandThe Hard Thing About Hard Things: Building a Business When There Are No Easy AnswersÉvaluation : 4.5 sur 5 étoiles4.5/5 (344)
- The Little Book of Hygge: Danish Secrets to Happy LivingD'EverandThe Little Book of Hygge: Danish Secrets to Happy LivingÉvaluation : 3.5 sur 5 étoiles3.5/5 (399)
- Grit: The Power of Passion and PerseveranceD'EverandGrit: The Power of Passion and PerseveranceÉvaluation : 4 sur 5 étoiles4/5 (588)
- The Emperor of All Maladies: A Biography of CancerD'EverandThe Emperor of All Maladies: A Biography of CancerÉvaluation : 4.5 sur 5 étoiles4.5/5 (271)
- Devil in the Grove: Thurgood Marshall, the Groveland Boys, and the Dawn of a New AmericaD'EverandDevil in the Grove: Thurgood Marshall, the Groveland Boys, and the Dawn of a New AmericaÉvaluation : 4.5 sur 5 étoiles4.5/5 (266)
- Never Split the Difference: Negotiating As If Your Life Depended On ItD'EverandNever Split the Difference: Negotiating As If Your Life Depended On ItÉvaluation : 4.5 sur 5 étoiles4.5/5 (838)
- A Heartbreaking Work Of Staggering Genius: A Memoir Based on a True StoryD'EverandA Heartbreaking Work Of Staggering Genius: A Memoir Based on a True StoryÉvaluation : 3.5 sur 5 étoiles3.5/5 (231)
- On Fire: The (Burning) Case for a Green New DealD'EverandOn Fire: The (Burning) Case for a Green New DealÉvaluation : 4 sur 5 étoiles4/5 (73)
- Elon Musk: Tesla, SpaceX, and the Quest for a Fantastic FutureD'EverandElon Musk: Tesla, SpaceX, and the Quest for a Fantastic FutureÉvaluation : 4.5 sur 5 étoiles4.5/5 (474)
- Team of Rivals: The Political Genius of Abraham LincolnD'EverandTeam of Rivals: The Political Genius of Abraham LincolnÉvaluation : 4.5 sur 5 étoiles4.5/5 (234)
- The World Is Flat 3.0: A Brief History of the Twenty-first CenturyD'EverandThe World Is Flat 3.0: A Brief History of the Twenty-first CenturyÉvaluation : 3.5 sur 5 étoiles3.5/5 (2259)
- The Unwinding: An Inner History of the New AmericaD'EverandThe Unwinding: An Inner History of the New AmericaÉvaluation : 4 sur 5 étoiles4/5 (45)
- The Gifts of Imperfection: Let Go of Who You Think You're Supposed to Be and Embrace Who You AreD'EverandThe Gifts of Imperfection: Let Go of Who You Think You're Supposed to Be and Embrace Who You AreÉvaluation : 4 sur 5 étoiles4/5 (1090)
- The Sympathizer: A Novel (Pulitzer Prize for Fiction)D'EverandThe Sympathizer: A Novel (Pulitzer Prize for Fiction)Évaluation : 4.5 sur 5 étoiles4.5/5 (120)
- Her Body and Other Parties: StoriesD'EverandHer Body and Other Parties: StoriesÉvaluation : 4 sur 5 étoiles4/5 (821)
- Answer To The Question Number 1 A) Derive The Formula S Ge-2G For The Throughput of Pure ALOHA ProtocolDocument4 pagesAnswer To The Question Number 1 A) Derive The Formula S Ge-2G For The Throughput of Pure ALOHA ProtocolS M AkashPas encore d'évaluation
- Presentation - LRMDS PortalDocument24 pagesPresentation - LRMDS Portalkirsty jane rodriguezPas encore d'évaluation
- 2's Complement Division C++ ProgramDocument11 pages2's Complement Division C++ ProgramAjitabh Gupta100% (2)
- Levels of SupportDocument3 pagesLevels of SupportNaveen KumarPas encore d'évaluation
- Timeka's Tanning Salon: October Monthly Sales SummaryDocument17 pagesTimeka's Tanning Salon: October Monthly Sales Summaryharsh choleraPas encore d'évaluation
- MapView HLPDocument76 pagesMapView HLPJuan Garcia VillaPas encore d'évaluation
- Topspin: NMR Data Publishing User ManualDocument142 pagesTopspin: NMR Data Publishing User ManualchemasimPas encore d'évaluation
- Definition of Basis Values and An In-Depth Look at CMH-17 Statistical AnalysisDocument14 pagesDefinition of Basis Values and An In-Depth Look at CMH-17 Statistical Analysisjuanpalomo74Pas encore d'évaluation
- Sage X3 - User Guide - REF-Shipping Interface SHPSYS User Setup-V6 PDFDocument13 pagesSage X3 - User Guide - REF-Shipping Interface SHPSYS User Setup-V6 PDFcaplusincPas encore d'évaluation
- Network LayerDocument134 pagesNetwork Layershivang pandeyPas encore d'évaluation
- Midterm 2 Practice With AnswersDocument8 pagesMidterm 2 Practice With AnswersNick As TelloPas encore d'évaluation
- Morgan Stanley Written Test Questions - Set 2Document12 pagesMorgan Stanley Written Test Questions - Set 2gsikheriaPas encore d'évaluation
- 02 Laboratory Exercise 1 PDFDocument1 page02 Laboratory Exercise 1 PDFAeirra Mae Mislang ReyesPas encore d'évaluation
- Lisa08 BrochureDocument36 pagesLisa08 BrochuremillajovavichPas encore d'évaluation
- Solution Manual For Database Systems Design Implementation and Management 10th EditionDocument13 pagesSolution Manual For Database Systems Design Implementation and Management 10th EditionChris Harris0% (1)
- DB2 9.5 Real-Time Statistics CollectionDocument44 pagesDB2 9.5 Real-Time Statistics Collectionandrey_krasovskyPas encore d'évaluation
- Different SQL QueriesDocument26 pagesDifferent SQL QueriesSWAPNIL4UMATTERSPas encore d'évaluation
- Academic Analytics Model - Weka FlowDocument3 pagesAcademic Analytics Model - Weka FlowMadalina BeretPas encore d'évaluation
- IACBOX Datasheet ENDocument2 pagesIACBOX Datasheet ENmpmtechnologyPas encore d'évaluation
- Infrasound Recording SystemDocument7 pagesInfrasound Recording SystemarunpdnPas encore d'évaluation
- Lanling - Hot Selling Laser Light & LED LightsDocument3 pagesLanling - Hot Selling Laser Light & LED Lightsf136495Pas encore d'évaluation
- Jump Start: Aspen HYSYS V8.0: A Guide For Getting Started in Aspen HYSYSDocument27 pagesJump Start: Aspen HYSYS V8.0: A Guide For Getting Started in Aspen HYSYSSam LowPas encore d'évaluation
- Class12 3 Function OverloadingDocument25 pagesClass12 3 Function Overloadingsrijak singhPas encore d'évaluation
- Group-2 BloomexDocument7 pagesGroup-2 BloomexRajneesh100% (1)
- C Program To Read Content of A File and Display ItDocument5 pagesC Program To Read Content of A File and Display ItPallab DattaPas encore d'évaluation
- STR2601 Major Test 1 2023Document6 pagesSTR2601 Major Test 1 2023Masithembe Tera DumezweniPas encore d'évaluation
- Thorogood - Shorlisted Students List: S. No. Student ID Student Name Degree DepartmentDocument10 pagesThorogood - Shorlisted Students List: S. No. Student ID Student Name Degree DepartmentGokulAKrishnanPas encore d'évaluation
- NodeB Technical DescriptionDocument5 pagesNodeB Technical DescriptioncosconorPas encore d'évaluation
- Deserialization TutorialDocument49 pagesDeserialization TutorialraphaelPas encore d'évaluation
- Ensure Services - Corporate ProfileDocument15 pagesEnsure Services - Corporate ProfilemehulPas encore d'évaluation