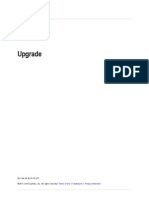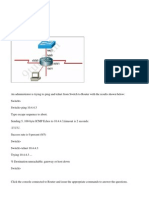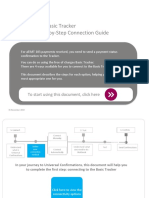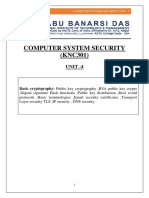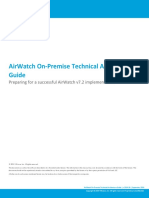Académique Documents
Professionnel Documents
Culture Documents
Deployment Guide For Project Avalon Excalibur Tech Preview
Transféré par
crazeeplayerTitre original
Copyright
Formats disponibles
Partager ce document
Partager ou intégrer le document
Avez-vous trouvé ce document utile ?
Ce contenu est-il inapproprié ?
Signaler ce documentDroits d'auteur :
Formats disponibles
Deployment Guide For Project Avalon Excalibur Tech Preview
Transféré par
crazeeplayerDroits d'auteur :
Formats disponibles
Deployment Guide for Project Avalon
Excalibur Technology Preview
Project Avalon Excalibur Technology Preview
Copyright and Trademarks
Use of the product documented herein is subject to your prior acceptance of the End User License Agreement. A
printable copy of the End User License Agreement is included with your installation media.
Information in this document is subject to change without notice. Companies, names, and data used in examples herein
are fictitious unless otherwise noted. No part of this document may be reproduced or transmitted in any form or by any
means, electronic or mechanical, for any purpose, without the express written permission of Citrix Systems, Inc.
2012 Citrix Systems, Inc. All rights reserved.
The following are trademarks of Citrix Systems, Inc. and/or one or more of its subsidiaries, and may be registered in the
United States Patent and Trademark Office and in other countries:
Citrix
, Citrix Receiver
, Citrix XenApp
, Xen
, XenDesktop
, XenServer
,
All other trademarks and registered trademarks are the property of their respective owners.
Document code: November 8 2012 11:32:28
Contents
Deployment Guide for Project Avalon Excalibur Technology Preview. . . . . . . . . . . . . .5
Disclaimer. . . . . . . . . . . . . . . . . . . . . . . . . . . . . . . . . . . . . . . . . . . . . . . . . . . . . . . . . . . . . . . . . . . . . . . . . . . . . . . . . . . . . .6
Important information for XenApp administrators. . . . . . . . . . . . . . . . . . . . . . . . . . . . . . . . . . . . . . . . . . . . .6
Important Excalibur infrastructure concepts for XenApp administrators. . . . . . . . . . . . . . . .6
Key differences between XenApp and Excalibur. . . . . . . . . . . . . . . . . . . . . . . . . . . . . . . . . . . . . . . .7
Components of an Excalibur deployment. . . . . . . . . . . . . . . . . . . . . . . . . . . . . . . . . . . . . . . . . . . . . . . .8
Application publishing in Excalibur. . . . . . . . . . . . . . . . . . . . . . . . . . . . . . . . . . . . . . . . . . . . . . . . . . . . . . .9
Overview and scenario requirements. . . . . . . . . . . . . . . . . . . . . . . . . . . . . . . . . . . . . . . . . . . . . . . . . . . . . . . . .9
Scenario. . . . . . . . . . . . . . . . . . . . . . . . . . . . . . . . . . . . . . . . . . . . . . . . . . . . . . . . . . . . . . . . . . . . . . . . . . . . . . . . .10
Scenario Requirements. . . . . . . . . . . . . . . . . . . . . . . . . . . . . . . . . . . . . . . . . . . . . . . . . . . . . . . . . . . . . . . . .10
System Requirements. . . . . . . . . . . . . . . . . . . . . . . . . . . . . . . . . . . . . . . . . . . . . . . . . . . . . . . . . . . . . . . . . . . . . . . .11
Delivery Controller. . . . . . . . . . . . . . . . . . . . . . . . . . . . . . . . . . . . . . . . . . . . . . . . . . . . . . . . . . . . . . . . . . . . . . .11
Site database. . . . . . . . . . . . . . . . . . . . . . . . . . . . . . . . . . . . . . . . . . . . . . . . . . . . . . . . . . . . . . . . . . . . . . . . . . . .12
Studio. . . . . . . . . . . . . . . . . . . . . . . . . . . . . . . . . . . . . . . . . . . . . . . . . . . . . . . . . . . . . . . . . . . . . . . . . . . . . . . . . . . .12
Director. . . . . . . . . . . . . . . . . . . . . . . . . . . . . . . . . . . . . . . . . . . . . . . . . . . . . . . . . . . . . . . . . . . . . . . . . . . . . . . . . .12
Delivery Agent. . . . . . . . . . . . . . . . . . . . . . . . . . . . . . . . . . . . . . . . . . . . . . . . . . . . . . . . . . . . . . . . . . . . . . . . . . .12
Host. . . . . . . . . . . . . . . . . . . . . . . . . . . . . . . . . . . . . . . . . . . . . . . . . . . . . . . . . . . . . . . . . . . . . . . . . . . . . . . . . . . . . .13
Other. . . . . . . . . . . . . . . . . . . . . . . . . . . . . . . . . . . . . . . . . . . . . . . . . . . . . . . . . . . . . . . . . . . . . . . . . . . . . . . . . . . . .13
Install Server 1 components. . . . . . . . . . . . . . . . . . . . . . . . . . . . . . . . . . . . . . . . . . . . . . . . . . . . . . . . . . . . . . . . .13
To install components on Server 1. . . . . . . . . . . . . . . . . . . . . . . . . . . . . . . . . . . . . . . . . . . . . . . . . . . . . .14
Configure a site. . . . . . . . . . . . . . . . . . . . . . . . . . . . . . . . . . . . . . . . . . . . . . . . . . . . . . . . . . . . . . . . . . . . . . . . . . . . . . .14
Install Server 2 components and create a server certificate . . . . . . . . . . . . . . . . . . . . . . . . . . . . . . .16
Create a server certificate and add site binding. . . . . . . . . . . . . . . . . . . . . . . . . . . . . . . . . . . . . . . .16
Install StoreFront. . . . . . . . . . . . . . . . . . . . . . . . . . . . . . . . . . . . . . . . . . . . . . . . . . . . . . . . . . . . . . . . . . . . . . . .17
Install Server 3 components. . . . . . . . . . . . . . . . . . . . . . . . . . . . . . . . . . . . . . . . . . . . . . . . . . . . . . . . . . . . . . . . .17
Install the Delivery Agent on the Image. . . . . . . . . . . . . . . . . . . . . . . . . . . . . . . . . . . . . . . . . . . . . . . . . . . . . .18
Configure the StoreFront server. . . . . . . . . . . . . . . . . . . . . . . . . . . . . . . . . . . . . . . . . . . . . . . . . . . . . . . . . . . . .19
Create Machine Catalogs. . . . . . . . . . . . . . . . . . . . . . . . . . . . . . . . . . . . . . . . . . . . . . . . . . . . . . . . . . . . . . . . . . . .20
Create Delivery Groups. . . . . . . . . . . . . . . . . . . . . . . . . . . . . . . . . . . . . . . . . . . . . . . . . . . . . . . . . . . . . . . . . . . . . .22
Add hosted applications. . . . . . . . . . . . . . . . . . . . . . . . . . . . . . . . . . . . . . . . . . . . . . . . . . . . . . . . . . . . . . . . . . . . . .23
To add Notepad to the Delivery Group. . . . . . . . . . . . . . . . . . . . . . . . . . . . . . . . . . . . . . . . . . . . . . . . .23
Install and configure Citrix Receiver. . . . . . . . . . . . . . . . . . . . . . . . . . . . . . . . . . . . . . . . . . . . . . . . . . . . . . . . .24
iii
Appendix: Create a domain certificate authority. . . . . . . . . . . . . . . . . . . . . . . . . . . . . . . . . . . . . . . . . . . . .25
Contents
iv
Deployment Guide for Project Avalon
Excalibur Technology Preview
The Deployment Guide for Project Avalon Excalibur Technology Preview is a scenario-
based guide. There are ten overall tasks to be done, each of which is broken into
smaller steps. The activities are:
Each of the tasks build toward that outcome. Once you have concluded this series of
tasks, you will have an environment on which you can explore application and desktop
delivery in Excalibur.
The Deployment Guide for Project Avalon Excalibur Technology Preview is designed to
allow you to try this preview release. It guides you through a small deployment to help
you better understand how the core desktop and application technology works. Not
every component, feature, or configuration is addressed here.
Note: See the Project Avalon Excalibur Technology Preview document for a
description of the components, features, and configurations included in this technology
preview release, such as Director, Configuration Logging, and delegated
administration. You can find the document at http://www.citrix.com/techpreview/
projectavalonexcalibur.
For convenience, components are installed on fewer servers than are recommended for
a production environment.
Important: Please follow the instructions in the Deployment Guide for Project Avalon
Excalibur Technology Preview in the order they are presented. Do not skip topics. The
Deployment Guide for Project Avalon Excalibur Technology Preview experience is
designed to build from topic to topic. If steps are skipped or not completed as
described, the expected outcome of the scenario may fail.
5
Also included is a topic from the main Project Avalon Excalibur Technology Preview
documentation titled Important information for XenApp administrators, targeted
toward XenApp administrators working with the new architecture for the first time.
Disclaimer
This document is furnished "AS IS." CITRIX DISCLAIMS ALL WARRANTIES REGARDING THE
CONTENTS OF THIS DOCUMENT, INCLUDING, BUT NOT LIMITED TO, IMPLIED WARRANTIES
OF MERCHANTABILITY AND FITNESS FOR ANY PARTICULAR PURPOSE. This document may
contain technical or other inaccuracies or typographical errors. Citrix reserves the right
to revise the information in this document at any time without notice. This document
and the software described in this document constitute confidential information of
Citrix and its licensors, and are furnished under a license from Citrix. This document
and the software may be used and copied only as agreed upon by the Technology
Preview Agreement.
Important information for XenApp administrators
One of the major changes you will find in this release is Excalibur, the unification of
hosted applications and desktops (XenApp) with personalized desktops (XenDesktop)
within a single architecture and management experience. The capabilities previously
available within XenApp are now delivered within the XenDesktop infrastructure and
components. If you have prior experience managing XenApp farms, this topic helps you
understand the following:
w Key concepts of the Excalibur infrastructure
w Differences in terminology
w Excalibur components, what they do, and where to find installation instructions
w Publishing applications in the Excalibur infrastructure and where to find more
information about the various ways in which you can make applications available to
your users
Important Excalibur infrastructure concepts for
XenApp administrators
The following terms and concepts are important for you to understand so that you can
effectively publish applications and publish desktops from the Excalibur infrastructure.
When you publish applications, you are creating or adding applications. It is important
to be familiar with the following components necessary to deliver applications:
A machine catalog is a collection of virtual machines (VMs) and physical machines
managed as a single entity. Machine catalogs specify the following:
w VMs or physical computers available to host applications or desktops
w The Active Directory computer accounts assigned to those VMs or computers
Deployment Guide for Project Avalon Excalibur Technology Preview
6
w In some cases, the master image that is copied to create the VMs
A delivery group is a collection of servers that specify who can use a set of
applications. A single delivery group can contain applications from a number of
machine catalogs rather than a single hypervisor pool. Also, a single delivery group can
be published to users so that a single user may access multiple applications in the group.
Key differences between XenApp and Excalibur
In moving from a traditional XenApp environment to Excalibur, you find the following
key differences:
w Citrix Studio instead of Delivery Services Console. In Excalibur, you use Studio to
configure your environments and provide users with access to applications and
desktops.
w No IMA data store. Excalibur does not use the IMA data store as the central
database in which to store configuration information. Instead, it uses a Microsoft
SQL Server database as the data store for both configuration and session
information. This means:
Database requirements are different: Microsoft Access and Oracle are no longer
supported databases.
Terminal Services (Remote Desktop Services) is no longer required on servers
running the controller.
There is no dedicated zone master. In XenApp, there is a zone master or data
collector responsible for user connection requests and communication with
hypervisors. In this release, this function is distributed evenly across all
controllers in the site.
If you require high availability or disaster recovery for Microsoft SQL Server you
can configure clustering or mirroring, or deploy the database as a virtual
machine and use your hypervisor's high availability features instead. For more
information about planning for high availability, see the topic "High availability
planning" in the document Project Avalon Excalibur Technology Preview.
w Delegated Administration. In XenApp, you can create custom administrators and
assign them permissions based on folders and objects. In this release, you can
create custom administrators whose permissions are based on role and scope pairs.
A role represents a job function and has defined permissions associated with it. A
scope represents a collection of objects. You use scope to group objects in a way
that is relevant to your organization (for example, the set of desktop groups used by
the Sales team). This release also offers several built-in administrator roles (other
than the full administrator role), such as help desk, applications, hosting, and
catalog. Each of these built-in roles includes specific management permissions. For
more information, see the topic "Delegated administration" in the document Project
Avalon Excalibur Technology Preview.
w No Shadow Taskbar. To view and interact with other users' sessions remotely, you
use the shadow feature launched from Director console. For more information on
Deployment Guide for Project Avalon Excalibur Technology Preview
7
Director and how it enables IT support, see the topic "About Director" in the
document Project Avalon Excalibur Technology Preview.
w Sites instead of Farms. In this release, the XenApp "farms" are known as "sites."
Components of an Excalibur deployment
If you already have experience with a XenApp environment, it will be helpful to you to
identify the components introduced in Excalibur and learn how they work and
communicate with each other.
Excalibur components
Under the Excalibur architecture, management and delivery components are shared
between XenDesktop and XenApp to give administrators a unified management
experience.
w Receiver. Receiver provides users with self-service access to resources published on
XenApp or XenDesktop servers. Receiver combines ease of deployment and use, and
offers quick, secure access to hosted applications, desktops, and data. Receiver also
provides on-demand access to Windows, Web, and Software as a Service (SaaS)
applications.
Deployment Guide for Project Avalon Excalibur Technology Preview
8
w StoreFront. StoreFront authenticates users to XenDesktop sites and manages stores
of desktops and applications that users access.
w Studio. Studio enables you to configure and manage your XenDesktop deployment.
Studio provides various wizards to guide you through the process of setting up your
environment, creating your desktops, and assigning desktops to users.
w Delivery Controller. The Delivery Controller is responsible for distributing
applications and desktops, managing user access, and optimizing connections to
applications. Each site has one or more delivery controllers.
w Server OS Machines. VMs or physical machines based on Windows Server operating
system used for delivering applications or hosted shared desktops to users.
w Desktop OS Machines. VMs or physical machines based on Windows Desktop
operating system used for delivering personalized desktops to users, or applications
from desktop operating systems.
For more information about installing components and guidance on the order in which
you install them, see the topic "Install and configure" in the document Project Avalon
Excalibur Technology Preview.
Application publishing in Excalibur
To publish applications in Excalibur, you create and add applications in Studio to make
them available to delivery group users. Using Studio, you will first have to configure a
site, create and specify machine catalogs, and then create delivery groups within those
machine catalogs. Delivery groups are then used to determine which users will have
access to the applications you decide to publish.
Once you have created delivery groups, you can then create an application to specify
which delivery groups will provide access to that specific application (see the topic "To
create an application" in the document Project Avalon Excalibur Technology Preview).
You can view which applications are added to a selected delivery group, as well as
enable, disable or modify the applications in Studio (see the topic "To modify
applications" in the document Project Avalon Excalibur Technology Preview).
There are several different methods for delivering applications, and you choose the
method that is most appropriate for your specific environment. One such method is
through use of the Hosted Applications feature, which integrates XenApp functionality
into a XenDesktop environment to virtually deliver applications to remote user devices
in high definition. For more information on this feature and a detailed explanation of
how you configure delivery groups to make applications available to users, see the
topic "Application and desktop groups" in the document Project Avalon Excalibur
Technology Preview.
Overview and scenario requirements
The Deployment Guide for Project Avalon Excalibur Technology Preview leads you
through a detailed scenario to a planned outcome. Each of the tasks contained here
build toward that outcome. Once you have concluded this series of exercises, you will
Deployment Guide for Project Avalon Excalibur Technology Preview
9
have an environment on which you can explore Excalibur's full features for delivering
applications (XenApp) and desktops (XenDesktop) from the unified architecture.
Scenario
You are asked to install Project Avalon Excalibur Technology Preview and configure it so
three of five available Windows Server 2008 R2 virtual desktops are accessible through
Citrix Receiver by users with devices running Windows 7. The users should also be able
to access Microsoft Notepad through Receiver.
Scenario Requirements
In order to complete this scenario, you must meet the following requirements:
Hosting Hypervisor
You will need one of the following hypervisors to serve as host for the master image
and the virtual machines you will generate from it:
w XenServer 6.0.2. Check the Project Avalon Excalibur Technology Preview download
page for the latest information about compatibility with XenServer 6.1, including
details of any XenServer hotfixes.
w VMware vSphere 5.0 (ESXi 5.0 and vCenter 5.0) and VMware vSphere 4.1 Update 1.
No support is provided for vSphere vCenter Linked Mode operation. For vSphere
system requirements, see the VMware documentation.
w System Center Virtual Machine Manager 2012 Rollup 1. For System Center Virtual
Machine Manager system requirements, see the Microsoft documentation.
On the host, you must have a virtual machine running Windows Server 2008 R2. This
virtual machine will be used to create the master image. The virtual machine must be
joined to the same domain as the servers and user device.
Active Directory Domain Controller and three additional servers
You must have permission to create accounts on the Active Directory Domain
Controller. The following servers must be part of the same Active Directory forest:
Note: The names Server 1, Server 2, and Server 3 are provided only for ease of
discussion and have no bearing on the configuration.
All servers should be running Windows Server 2008 R2 Service Pack 1.
w Server 1, containing:
Delivery Controller
Studio
License Server
Microsoft SQL Server Express
Deployment Guide for Project Avalon Excalibur Technology Preview
10
w Server 2, containing StoreFront
w Server 3, containing Director
In the Active Directory, create a new user, Evaluate1. This account will be available to
you as a user to test your connection during these tasks. If you already have test users
available, you can substitute those.
User device
The user device should be running Windows 7. Join the user device to the same domain
as the servers and virtual machine on the host. Joining the domain is not a
requirement, but a preference for this scenario.
Domain certificate for StoreFront
Use the Internet Information Services (IIS) Manager console on the Server 2 to create a
server certificate signed by your domain certificate authority.
Note: For details on setting up a domain certificate authority, see http://
technet.microsoft.com/en-us/library/cc731183.aspx.
System Requirements
Ensure that the machines used in the Deployment Guide for Project Avalon Excalibur
Technology Preview tasks are running the supported operating systems.
Note: These system requirements apply to the scenario in Deployment Guide for
Project Avalon Excalibur Technology Preview only. See the separate Project Avalon
Excalibur Technology Preview documentation for the complete requirements for the
technology preview release.
Delivery Controller
Supported operating systems:
w Windows Server 2008 R2, Standard or Enterprise Edition.
Requirements:
w Disk space: 100 MB.
w Microsoft .NET Framework 3.5 SP1.
w Microsoft .NET 4.0.
w Windows PowerShell 2.0 (included with Windows Server 2008 R2).
w Visual C++ 2008 SP1 Redistributable Package. The installer deploys this
automatically. It is also available on the Technology Preview installation media in
the Support\vcredist\2008\2008_SP1 folder.
Deployment Guide for Project Avalon Excalibur Technology Preview
11
Site database
Supported Microsoft SQL Server version:
w SQL Server 2008 R2 SP1 Express Edition. The installer deploys this automatically. It is
also available on the Technology Preview installation media in the Support
\SQLExpress2008R2 folder.
Note: Supported in standalone mode only.
Studio
Supported operating system:
w Windows Server 2008 R2
Requirements:
w Disk space: 75 MB.
w Microsoft .NET Framework 3.5 SP1.
w Microsoft Management Console 3.0 (included with Windows Server 2008 R2).
w Windows PowerShell 2.0 (included with Windows Server 2008 R2).
Director
Supported operating system:
w Windows Server 2008 R2 SP1, Standard or Enterprise Edition.
Requirements:
w Disk space: 50 MB.
w Microsoft .NET Framework 4.0. The installer deploys this automatically. It is also
available on the Technology Preview installation media in the Support\DotNet4 folder.
w Microsoft Internet Information Services (IIS) and ASP.NET 2.0. If these are not
already installed, you are prompted for the Windows Server installation media, then
they are installed for you.
Supported browsers for viewing Director:
w Internet Explorer 8 and 9.
w Firefox 14 and 15.
Delivery Agent
Supported operating systems for the Delivery Agent for Windows Server Machines (the
installer automatically enables the Remote Desktop Services role):
Deployment Guide for Project Avalon Excalibur Technology Preview
12
w Windows Server 2008 R2 SP 1; Datacenter, Enterprise, and Standard Editions.
The installer automatically deploys support components such as the Microsoft .NET
Framework and the Visual C++ Runtime Library. The Visual C++ components are also
available on the Technology Preview installation media in the Support folders.
Host
Supported hosts:
w XenServer 6.0.2. Check the Project Avalon Excalibur Technology Preview download
page for the latest information about compatibility with XenServer 6.1, including
details of any XenServer hotfixes.
w VMware vSphere 5.0 (ESXi 5.0 and vCenter 5.0) and VMware vSphere 4.1 Update 1.
No support is provided for vSphere vCenter Linked Mode operation. For vSphere
system requirements, see the VMware documentation.
w System Center Virtual Machine Manager 2012 Rollup 1. For System Center Virtual
Machine Manager system requirements, see the Microsoft documentation.
Other
The following features are supported in this scenario. See the features' documentation
for their system requirements.
w Client
Receiver for Windows - Use the Receiver for Windows provided with this
Technology Preview.
w StoreFront - Use the StoreFront provided with this Technology Preview on the
following platform:
Windows Server 2008 R2, using the 64-bit installer.
Microsoft Internet Information Services (IIS) Manager, installed prior to StoreFront.
Install Server 1 components
For this evaluation experience, the components will be arranged on the following
servers. The names Server 1, Server 2, and Server 3 are provided only for ease of
discussion and have no bearing on the configuration.
w Server 1
Delivery Controller
Studio
License Server
Microsoft SQL Server Express
Deployment Guide for Project Avalon Excalibur Technology Preview
13
w Server 2
StoreFront
w Server 3
Director
In this task, you will install the Server 1 components.
To install components on Server 1
1. Log on to Server 1. Your account must have local administrator privileges and be a
Domain Administrator in the Active Directory.
2. On Server 1, in the installation media, navigate to and start AutoSelect.exe.
The installation wizard starts.
3. On the Welcome page, click Start.
4. On the Installation Options page, click Delivery Controller.
5. Accept the licensing agreement and click Next.
The Core Components page appears. All components are selected.
6. Select only the following components and click Next.
Delivery Controller
Studio
License Server
7. On the Database page, select Install Microsoft SQL Server Express and click Next.
The Firewall page appears, showing the ports used.
8. Select Automatically open these ports in Windows Firewall and click Next.
The Summary page appears, providing a list of components and prerequisites to be
installed.
9. Click Install.
The selected components are installed.
10. Click Finish.
Studio starts, displaying the Welcome page.
Configure a site
With the components installed on Server 1, next configure the site. Here, you will:
w License the site.
w Set up the site database.
w Provide information about the host and connection credentials.
You will perform a full deployment, which is the typical deployment.
Deployment Guide for Project Avalon Excalibur Technology Preview
14
1. Log on to Server 1. Your account must have local administrator privileges and be a
Domain Administrator in Active Directory.
2. Start Studio.
The Welcome page appears.
3. In the Full Deploy area, click Start.
The Full Deployment wizard starts.
4. Click Next.
5. On the Site page, do the following:
Field/Label Action
Name Type EvalSite.
Configuration Select Use default database.
Click Next.
6. When asked if you want to create a database because one could not be found,
click OK.
7. On the Licensing page, select the Select an existing license option and click Add
license file.
8. In the installation media, browse to the license file, Avalon-Excalibur-TechPreview-
Expires-20130630.lic, select it, click Open and then click Next.
9. On the Host Connection page, prepare your virtualization tool by doing the
following:
Field/Label Action
Select your host type Select the host type you are using for
these exercises.
Address Type the address of the host server.
Username Type your user name for the host server.
Password Type your password for the host server.
Connection name Type a connection name, such as the
server name, assigned to the host.
Create virtual machines using Accept Studio tools (Machine
Creation Services), selected by
default.
Click Next.
10. On the Network page, type Evaluation, select a network, and click Next.
Deployment Guide for Project Avalon Excalibur Technology Preview
15
11. On the Storage page, select your storage device(s), accept Use same storage for
virtual machines and personal vDisks, which is selected by default, and then click
Next.
The Summary page appears.
12. Click Finish.
The Full Deployment checklist appears with the second phase, Machine Catalog
highlighted.
Install Server 2 components and create a server
certificate
In this task, use the Internet Information Services (IIS) Manager console on Server 2 to
create a server certificate signed by your domain certificate authority and install
StoreFront on Server 2.
If the Microsoft Internet Information Services (IIS) Manager is not already installed on
Server 2, install it now.
If you do not have a domain certificate authority available, see Appendix: Create a
domain certificate authority on page 25, to create one for exclusive use with the
Deployment Guide for Project Avalon Excalibur Technology Preview.
Create a server certificate and add site binding
1. From the Start menu, select Administrative Tools>Internet Information Services
(IIS) Manager.
The Internet Information Services (IIS) Manager appears.
2. In the Connections pane, select Server 2.
3. In the Server 2 Home page in the center pane, in the IIS area, double-click Server
Certificates.
4. Click Create Domain Certificate.
The Create Certificate wizard appears.
5. On the Distinguished Name Properties page, in Common name, type the fully
qualified domain name for Server 2 as the common name of the certificate,
6. Complete the rest of the form and click Next.
7. On the Online Certificate Authority page, type your certificate authority name in
the following format: <CertificateAuthorityName>\<ServerName>.
8. In Friendly name, type the same name used as the common name and click Finish.
The certificate appears on the Server Certificates page in the center pane.
9. Select the certificate created in Create a server certificate.
Deployment Guide for Project Avalon Excalibur Technology Preview
16
10. In the Connections pane, select Default Web Server and, from the Actions pane,
click Bindings.
11. In the Site Bindings dialog box, click Add.
12. In the Add Site Binding, do the following:
Field/Label Action
Type Select https
SSL certificate Select the certificate you created.
Click OK.
13. In the Site Bindings dialog box, click Close.
Install StoreFront
1. On Server 2, in the installation media, navigate to and start AutoSelect.exe.
The installation wizard starts.
2. On the Welcome page, click Start.
3. On the Installation Options page, click Delivery Controller.
4. Accept the licensing agreement and click Next.
The Core Components page appears. All components are selected.
5. Select only StoreFront and click Next.
The Summary page appears, providing a list of components and prerequisites to be
installed.
6. Click Install.
StoreFront is installed.
7. Click Finish.
The installation wizard closes.
Install Server 3 components
After you have configured the site on Server 1, you are able to install Director on
Server 3.
1. On Server 3, in the installation media, navigate to and start AutoSelect.exe.
The installation wizard starts.
2. On the Welcome page, click Start.
3. On the Installation Options page, click Delivery Controller.
4. Accept the licensing agreement and click Next.
The Core Components page appears. All components are selected.
Deployment Guide for Project Avalon Excalibur Technology Preview
17
5. With only Director selected, click Next.
The Controller Location page appears.
6. Type the fully qualified domain name of Server 1, where the Delivery Controller is
located.
7. Click Test connection to ensure a successful connection before proceeding and
then click Next.
The Firewall page appears, showing the port used.
8. Select Automatically open these ports on Windows Firewall and click Next.
The Summary page appears, providing a list of components and prerequisites to be
installed.
9. Click Install.
Director is installed.
10. Click Finish.
The installation wizard closes.
Install the Delivery Agent on the Image
Before beginning this task, if your host offers management tools, such as XenServer
Tools for XenServer, be sure the latest version is installed on the virtual machine you
will use as a master image.
This process installs the Delivery Agent and Citrix Receiver on the virtual machine you
will use as the master image.
In this topic, use a virtual machine running Microsoft Server 2008 R2 Service Pack 1 on
the host.
Important: Depending on its configuration, you may need to restart the virtual
machine more times than stated in this task. If directed to restart the virtual machine,
do so. Log on and the installation process resumes.
1. From the host, on the virtual machine you will use as the master image, in the
installation media, navigate to and start AutoSelect.exe.
The installation wizard starts.
2. On the Welcome page, click Start.
3. On the Installation Options page, click Delivery Agent for Windows Server
Machines.
4. On the Select Installation Environment page, accept the default value, Build a
master image that Excalibur will use to create other machines, and click Next.
The Core Components page appears, listing the required Delivery Agent for
Windows Server Machines and the selected Citrix Receiver.
5. Click Next.
6. On the Controller Location page, do the following:
Deployment Guide for Project Avalon Excalibur Technology Preview
18
Field/Label Action
How do you want to enter Controller
locations?
Accept Manually, the default value.
Delivery Controller address Type the fully qualified domain name
of Server 1.
Delivery Controller address Click Test connection to ensure a
successful connection.
Delivery Controller address Click Add.
Click Next.
7. On the Select Configuration page, accept the default values and click Next.
The Firewall page appears, showing the ports used.
8. Select Automatically open these ports in Windows Firewalls and click Next.
The Summary page appears, providing a list of components and prerequisites to be
installed.
9. Click Install.
The prerequisites and components are installed.
10. Ensuring Restart the machine is selected, click Finish.
The wizard closes and the virtual machine restarts.
11. In preparation for creating the machine catalog, shut down the virtual machine.
Configure the StoreFront server
Configure StoreFront to enable it to communicate with the Delivery Controller and
database.
1. Log on to Server 2.
2. If the Citrix StoreFront management console is not already open, click Start > All
Programs > Citrix > Citrix StoreFront.
3. Click Create a new deployment.
4. On the Create New Deployment page, accept the default URL and click Create.
5. On the Create Store page, type EvalStore and click Next.
6. On the Delivery Controllers page, click Add.
The Add Delivery Controller dialog box appears.
7. In the Add Delivery Controller dialog box, do the following:
Field/Label Action
Display name Type EvalController.
Deployment Guide for Project Avalon Excalibur Technology Preview
19
Field/Label Action
Type Select XenDesktop.
Servers Click Add.
Add Server Type the name or IP address of Server
1 and click OK.
Transport type Select HTTP.
Click OK.
8. Click Next.
9. On the Remote Access page, accept the default value, None, and click Create.
The store is created.
10. Click Finish.
The addresses for users to access the store through Citrix Receiver and through the
Receiver for Web site are available in Citrix StoreFront by clicking Receiver for
Web.
Create Machine Catalogs
Collections of desktops or physical computers are managed as a single entity called a
machine catalog. To deliver desktops and applications to users, the machine
administrator creates a catalog of machines and the assignment administrator allocates
machines from the machine catalog to users by creating delivery groups.
For this evaluation:
w Your machines are based on Windows Server Operating System.
w Applications and desktops are delivered from virtual machines.
w Use the account naming scheme of Evaluate###. The ### are placeholders for the
sequential numbering of your virtual machines. Using this format, your virtual
machines will be named Evaluate001, Evaluate002, Evaluate003, and so on.
During this task, you will identify an image from the host to serve as the master image.
Prepare that image with any settings or applications you would like to use in your
evaluation deployment before beginning these steps.
Note: This scenario uses the default Machine Creation Services. If you prefer to use
Citrix Provisioning Services for machine catalog creation, refer to the Project Avalon
Excalibur Technology Preview document at http://www.citrix.com/techpreview/
Projectavalonexcalibur.
When this evaluation is complete, you will have five new desktops generated from the
master image available on the host.
Deployment Guide for Project Avalon Excalibur Technology Preview
20
Important: Do not begin this task until you have completed Install the Delivery Agent
on the Image on page 18. The master image should be prepared before it is replicated.
1. Ensure the virtual machine that will be the master image is shut down.
2. Log on to Server 1. Your account must have local administrator privileges and be a
Domain Administrator in the Active Directory.
3. Start Studio.
The Full Deployment checklist appears with the second phase, Machine Catalog,
highlighted.
4. In the Machine Catalog area, click Start.
5. Click Next.
6. On the Operating system and machine type page, select Windows Server
Operating System and Virtual machines, and then click Next.
7. On the Machine Management page, accept Machine Creation Services (MCS),
which is selected by default, and then click Next.
8. On the Master image page, from the list of virtual machines and snapshots
available on the host, select the one to serve as the master image and click Next.
9. On the Add and configure machines page, in the Number of virtual machines
needed field, type 5 and click Next.
10. On the Active Directory Computer Accounts page, do the following:
Field/Label Action
Select an Active Directory account
option
Accept the default Create new Active
Directory accounts selection.
Domain Ensure the correct domain is selected.
Locations list Select Default OU.
Account naming scheme Type Evaluate###.
Click Next.
11. On the Summary page, in Machine Catalog name, type EvalCatalog and click
Finish.
The Full Deployment checklist appears with the third phase, Delivery Groups,
highlighted. The five virtual machines generated from the master image are created.
12. Check the host to ensure these virtual machines have started. If they have not
started automatically, start them manually before proceeding.
Deployment Guide for Project Avalon Excalibur Technology Preview
21
Create Delivery Groups
You must configure the StoreFront server and create a machine catalog before you
create delivery groups.
Here you will create Delivery Groups for the desktops you created and assign them to a
user group.
When preparing for this evaluation, in Overview and scenario requirements on page 9,
you added a user to the Active Directory. In this task, you assign that user to a Delivery
Group.
Note: If you already have a test group available in Active Directory, you may
substitute that.
1. Log on to Server 1.
2. Start Studio.
The Full Deployment checklist appears with the third phase, Delivery Groups,
highlighted.
3. In the Delivery Groups area, click Start.
4. Click Next.
5. On the Create Delivery Group page, select the catalog with the following values:
Catalog: EvalCatalog
Description: RDS MCS Random
No. of Available Machines: 5
Note: These values appear on the Create Delivery Group page because you
provided this information while completing the Machine Catalog phase.
6. In Add Machines, type 3 and click Next.
Note: The Add machines value is the number of machines the Delivery Group
consumes. This value should be less than or equal to the number of available
machines. Here you are using three of the five machines you created in Create
Machine Catalogs on page 20.
7. On the Assign users page, click Add users.
The Select Users or Groups dialog box appears.
8. Add Evaluate1 to the Directory Group and click Next.
9. On the User profile selection page, accept the default I will manage this on my
own and click Next.
10. Click Next.
Deployment Guide for Project Avalon Excalibur Technology Preview
22
The Summary page appears.
11. On the Summary page, do the following:
Field/Label Action
Display name Type EvalDesktop. This is visible to
users and administrators.
Delivery Group name Type Evaluate Desktop. This is
visible to administrators.
Click Finish.
Add hosted applications
In Create Delivery Groups on page 22, you created a delivery group to deliver desktops
to users. In this task, you create a delivery group that provides a hosted application,
Microsoft Notepad, for your users.
To add Notepad to the Delivery Group
1. Log on to Server 1.
2. Start Studio.
3. Click Applications and, in the Actions pane, click Create Application.
The Create Application wizard appears.
4. On the Delivery Groups page, click Create new.
The Create Delivery Group wizard appears.
5. Click Next.
The Create Delivery Group page appears, showing only two available machines.
This is because you used three machines earlier when creating the desktop delivery
group.
6. Select the catalog with the following values:
Catalog: EvalCatalog
Description: RDS MCS Random
No. of Available Machines: 2
7. In Add Machines, type 1 and click Next.
8. On the User profile selection page, accept the default I will manage this on my
own and click Next.
The Summary page appears.
9. In Delivery Group name, type Evaluate Apps and click Finish.
The Create Delivery Group wizard closes and the Create Applications wizard
reappears.
Deployment Guide for Project Avalon Excalibur Technology Preview
23
10. On the Delivery Groups page, click Next.
11. On the Location page, for Program executable, click Browse.
The Browse for File dialog box appears.
12. Select Local computer and click Browse.
13. Browse for notepad.exe (typically in <Drive>\Windows\System32\) and click Open.
14. Click Next.
15. On the Users page, click Add, add Evaluate1, and click Next.
16. On the Shortcut page, accept the default values and click Next.
17. On the Advanced page, accept the default values and click Next.
18. On the Name page, accept the default values and click Next.
19. On the Summary page, click Finish.
The Create Applications wizard closes and Notepad appears in the Applications list.
Install and configure Citrix Receiver
This task installs Citrix Receiver onto a user device running Windows 7. Once installed,
configure Receiver to access applications and desktops from StoreFront. With a user
account, you will access those applications and desktops.
1. Log on to a client device using an account with administrator privileges.
2. In the installation media, navigate to <Drive>\Citrix Receiver and Plug-ins\Windows
\Receiver and start CitrixReceiver.exe.
3. On the Welcome to Citrix Receiver Setup page, click Install.
4. When asked if you would like to install the USB Redirection Driver, click Install.
5. On the Citrix Receiver Setup page, type the URL for StoreFront on Server 2 and
click Next.
6. Provide the user credentials for user Evaluate1 and click Connect.
7. Click Add Apps and then All Applications.
8. Click EvalDesktop and Notepad to make them available on the Receiver workspace.
9. Click the EvalDesktop and Notepad icons to start them.
Now that you have completed these tasks and seen how a basic deployment works, use
the Project Avalon Excalibur Technology Preview document to experience all the
components and features available with this technology preview release, such as
Director, Configuration Logging, and delegated administration. You can find the
document at http://www.citrix.com/techpreview/projectavalonexcalibur.
Deployment Guide for Project Avalon Excalibur Technology Preview
24
Appendix: Create a domain certificate authority
For this guide, use a dedicated computer running Windows Server 2008 R2 SP1,
Standard or Enterprise edition.
Important: This certificate authority is configured for the tasks in the Deployment
Guide for Project Avalon Excalibur Technology Preview and should not be used for
other purposes.
1. From the Start menu, select Administrative Tools>Server Manager.
2. In the Server Manager navigation pane, click Roles and then, from the Roles
Summary section, click Add Roles.
The Add Roles wizard appears.
3. Click Next.
4. On the Select Server Roles page, select Active Directory Certificate Services and
click Next.
5. On the Introduction to Active Directory Certificate Services page, click Next.
6. On the Select Role Services page, select Certificate Authority and Certificate
Authority Web Enrollment.
7. If a dialog box appears listing additional required role services, click Add Required
Role Services.
8. Click Next.
9. On the Specify Setup Type page, select Enterprise and click Next.
10. On the Specify CA Type page, select Root CA and click Next.
11. On the Configure Cryptography for CA page, click Next.
12. On the Configure CA Name, type the fully qualified domain name of the server
and click Next.
13. On the Set Validity Period page, click Next.
14. On the Configure Certificate Database page, click Next.
15. On the Web Server (IIS) page, click Next.
16. On the Select Role Services page, click Next.
17. On the Confirm Installation Selections page, click Install.
Installation progress is shown on the Installation Progress page.
18. On the Installation Results page, click Close.
Deployment Guide for Project Avalon Excalibur Technology Preview
25
Vous aimerez peut-être aussi
- The Subtle Art of Not Giving a F*ck: A Counterintuitive Approach to Living a Good LifeD'EverandThe Subtle Art of Not Giving a F*ck: A Counterintuitive Approach to Living a Good LifeÉvaluation : 4 sur 5 étoiles4/5 (5794)
- Computer Fundamental PDFDocument20 pagesComputer Fundamental PDFrosarosiePas encore d'évaluation
- Shoe Dog: A Memoir by the Creator of NikeD'EverandShoe Dog: A Memoir by the Creator of NikeÉvaluation : 4.5 sur 5 étoiles4.5/5 (537)
- Common Mistakes Men Make During SexDocument12 pagesCommon Mistakes Men Make During SexcrazeeplayerPas encore d'évaluation
- En - Xendesktop 7.Cds Install Config IntroDocument28 pagesEn - Xendesktop 7.Cds Install Config IntrocrazeeplayerPas encore d'évaluation
- The Yellow House: A Memoir (2019 National Book Award Winner)D'EverandThe Yellow House: A Memoir (2019 National Book Award Winner)Évaluation : 4 sur 5 étoiles4/5 (98)
- En - Xendesktop 7.Cds XD Upgrade OverviewDocument16 pagesEn - Xendesktop 7.Cds XD Upgrade OverviewcrazeeplayerPas encore d'évaluation
- Hidden Figures: The American Dream and the Untold Story of the Black Women Mathematicians Who Helped Win the Space RaceD'EverandHidden Figures: The American Dream and the Untold Story of the Black Women Mathematicians Who Helped Win the Space RaceÉvaluation : 4 sur 5 étoiles4/5 (895)
- Seamanship 2 - Cargo Handling and StowageDocument6 pagesSeamanship 2 - Cargo Handling and StowageFrenzie Mae Vasquez Rivera67% (3)
- The Hard Thing About Hard Things: Building a Business When There Are No Easy AnswersD'EverandThe Hard Thing About Hard Things: Building a Business When There Are No Easy AnswersÉvaluation : 4.5 sur 5 étoiles4.5/5 (344)
- dct4 Operator CodesDocument14 pagesdct4 Operator Codesapi-26122926Pas encore d'évaluation
- The Little Book of Hygge: Danish Secrets to Happy LivingD'EverandThe Little Book of Hygge: Danish Secrets to Happy LivingÉvaluation : 3.5 sur 5 étoiles3.5/5 (399)
- ALL in OneDocument74 pagesALL in Oneazimcuetcse01100% (19)
- Grit: The Power of Passion and PerseveranceD'EverandGrit: The Power of Passion and PerseveranceÉvaluation : 4 sur 5 étoiles4/5 (588)
- Release Notes For Draytek Vigor 2960 (Uk/Ireland) : Regular - Upgrade Recommended When ConvenientDocument52 pagesRelease Notes For Draytek Vigor 2960 (Uk/Ireland) : Regular - Upgrade Recommended When ConvenientCuong PhungPas encore d'évaluation
- The Emperor of All Maladies: A Biography of CancerD'EverandThe Emperor of All Maladies: A Biography of CancerÉvaluation : 4.5 sur 5 étoiles4.5/5 (271)
- Cee-Rl-802 - Web ConsoleDocument46 pagesCee-Rl-802 - Web Consolemailrelay 1030Pas encore d'évaluation
- Devil in the Grove: Thurgood Marshall, the Groveland Boys, and the Dawn of a New AmericaD'EverandDevil in the Grove: Thurgood Marshall, the Groveland Boys, and the Dawn of a New AmericaÉvaluation : 4.5 sur 5 étoiles4.5/5 (266)
- CoSign 5 Administrator's GuideDocument213 pagesCoSign 5 Administrator's GuideMatteo MoroPas encore d'évaluation
- Never Split the Difference: Negotiating As If Your Life Depended On ItD'EverandNever Split the Difference: Negotiating As If Your Life Depended On ItÉvaluation : 4.5 sur 5 étoiles4.5/5 (838)
- Esign Brochure 1.4-RC PDFDocument2 pagesEsign Brochure 1.4-RC PDFD BhaskarPas encore d'évaluation
- A Heartbreaking Work Of Staggering Genius: A Memoir Based on a True StoryD'EverandA Heartbreaking Work Of Staggering Genius: A Memoir Based on a True StoryÉvaluation : 3.5 sur 5 étoiles3.5/5 (231)
- Question Text: Clear My ChoiceDocument16 pagesQuestion Text: Clear My ChoiceMauricio Santes SalinasPas encore d'évaluation
- FIN Basic Tracker Step-by-Step Connection Guide: To Start Using This Document, Click HereDocument53 pagesFIN Basic Tracker Step-by-Step Connection Guide: To Start Using This Document, Click Herewafa hedhliPas encore d'évaluation
- On Fire: The (Burning) Case for a Green New DealD'EverandOn Fire: The (Burning) Case for a Green New DealÉvaluation : 4 sur 5 étoiles4/5 (73)
- Deploying Highly Available AD FS 3.0 Solution in Windows Azure For Single Sign-On With Office365Document199 pagesDeploying Highly Available AD FS 3.0 Solution in Windows Azure For Single Sign-On With Office365pariPas encore d'évaluation
- Elon Musk: Tesla, SpaceX, and the Quest for a Fantastic FutureD'EverandElon Musk: Tesla, SpaceX, and the Quest for a Fantastic FutureÉvaluation : 4.5 sur 5 étoiles4.5/5 (474)
- DNP3Document90 pagesDNP3Leonardo Alves CoelhoPas encore d'évaluation
- Team of Rivals: The Political Genius of Abraham LincolnD'EverandTeam of Rivals: The Political Genius of Abraham LincolnÉvaluation : 4.5 sur 5 étoiles4.5/5 (234)
- Breaking Protected Processes (Alex Ionescu, NSC 2014)Document49 pagesBreaking Protected Processes (Alex Ionescu, NSC 2014)avilys65Pas encore d'évaluation
- The World Is Flat 3.0: A Brief History of the Twenty-first CenturyD'EverandThe World Is Flat 3.0: A Brief History of the Twenty-first CenturyÉvaluation : 3.5 sur 5 étoiles3.5/5 (2259)
- Oracle Dator 12c - Securing Applications With Oracle Platform Security ServicesDocument702 pagesOracle Dator 12c - Securing Applications With Oracle Platform Security ServicesAnonymous rDMzVnB6Q100% (1)
- Click Here To View Entities Recognised by Dipp As StartupsDocument373 pagesClick Here To View Entities Recognised by Dipp As StartupsyesubabuPas encore d'évaluation
- Smart Focus WebView 7.x BELDEN 090226Document98 pagesSmart Focus WebView 7.x BELDEN 090226Leonardo Da VinciPas encore d'évaluation
- Installation Guide: IBM Web Experience FactoryDocument26 pagesInstallation Guide: IBM Web Experience FactoryJairo Obregon CastroPas encore d'évaluation
- Mobility For Sap Business One 9.0: Integration Framework SetupDocument13 pagesMobility For Sap Business One 9.0: Integration Framework SetupRobeth John BacalanPas encore d'évaluation
- The Unwinding: An Inner History of the New AmericaD'EverandThe Unwinding: An Inner History of the New AmericaÉvaluation : 4 sur 5 étoiles4/5 (45)
- Installation: It Might Be UsefulDocument11 pagesInstallation: It Might Be Usefulagus utomoPas encore d'évaluation
- Deployment AWS IoTDocument63 pagesDeployment AWS IoTBrianPas encore d'évaluation
- ADFS Operations GuideDocument224 pagesADFS Operations GuidebvdsluisPas encore d'évaluation
- The Gifts of Imperfection: Let Go of Who You Think You're Supposed to Be and Embrace Who You AreD'EverandThe Gifts of Imperfection: Let Go of Who You Think You're Supposed to Be and Embrace Who You AreÉvaluation : 4 sur 5 étoiles4/5 (1090)
- Cgi WHPR 35 Pki eDocument12 pagesCgi WHPR 35 Pki emamk77Pas encore d'évaluation
- UNIT - 4 NotesDocument28 pagesUNIT - 4 NotesSushant YadavPas encore d'évaluation
- Lightweight Portable Security (LPS) Public Edition (LPS-Public) User's GuideDocument57 pagesLightweight Portable Security (LPS) Public Edition (LPS-Public) User's GuideStephan LewisPas encore d'évaluation
- AirWatch On-Premise Technical Architecture Guide v7 - 2Document34 pagesAirWatch On-Premise Technical Architecture Guide v7 - 2OscarPas encore d'évaluation
- The Sympathizer: A Novel (Pulitzer Prize for Fiction)D'EverandThe Sympathizer: A Novel (Pulitzer Prize for Fiction)Évaluation : 4.5 sur 5 étoiles4.5/5 (120)
- Marklogic Data Rest EncryptionDocument293 pagesMarklogic Data Rest EncryptionLu PhamPas encore d'évaluation
- ConfigGuide TR 069Document110 pagesConfigGuide TR 069Badr AzizPas encore d'évaluation
- NSE4 - FGT-6.0.prepaway - Premium.exam.125q: Number: NSE4 - FGT-6.0 Passing Score: 800 Time Limit: 120 Min File Version: 2.2Document52 pagesNSE4 - FGT-6.0.prepaway - Premium.exam.125q: Number: NSE4 - FGT-6.0 Passing Score: 800 Time Limit: 120 Min File Version: 2.2Bryan NepomucenoPas encore d'évaluation
- Legal Issues of Electronic SignatureDocument13 pagesLegal Issues of Electronic SignatureParvathy KarthaPas encore d'évaluation
- PPE CryptoMate64 1.05Document19 pagesPPE CryptoMate64 1.05mikePas encore d'évaluation
- CVP 70 CFGDocument679 pagesCVP 70 CFGAshwin PVPas encore d'évaluation
- Big AdminDocument26 pagesBig AdminSammy Thiong'oPas encore d'évaluation
- Tenderdocument - RFP For HSDC PDFDocument333 pagesTenderdocument - RFP For HSDC PDFSudhanshu SinhaPas encore d'évaluation
- SentryGuide75 10sept2015Document204 pagesSentryGuide75 10sept2015Adrian Calin RigoPas encore d'évaluation
- Her Body and Other Parties: StoriesD'EverandHer Body and Other Parties: StoriesÉvaluation : 4 sur 5 étoiles4/5 (821)