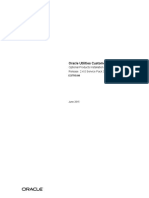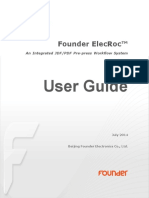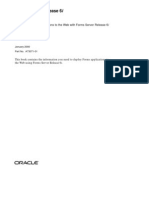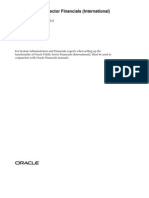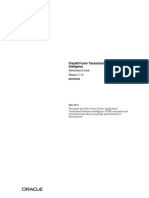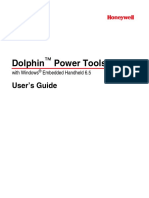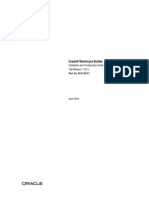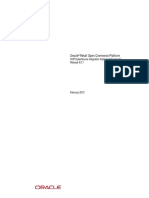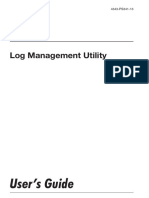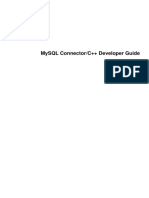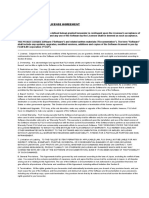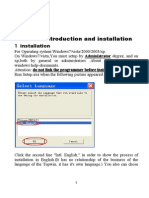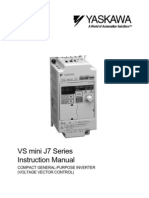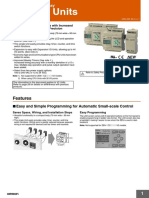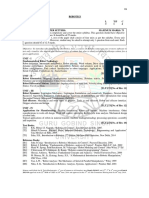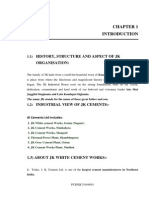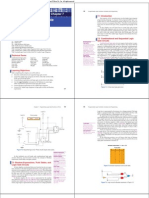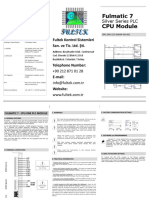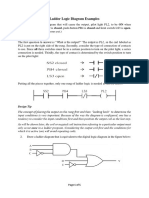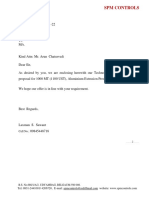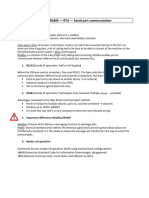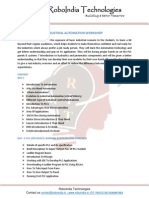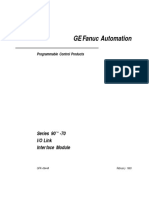Académique Documents
Professionnel Documents
Culture Documents
GLC Opr PDF
Transféré par
manmathancellamDescription originale:
Titre original
Copyright
Formats disponibles
Partager ce document
Partager ou intégrer le document
Avez-vous trouvé ce document utile ?
Ce contenu est-il inapproprié ?
Signaler ce documentDroits d'auteur :
Formats disponibles
GLC Opr PDF
Transféré par
manmathancellamDroits d'auteur :
Formats disponibles
Pro-Control Editor Ver. 5.
0 Operation Manual 1
NOTICE
1. The copyrights to all programs and manuals included in the Pro-Control
Editor Ver. 5.0 software (hereinafter referred to as this product) are re-
served by Digital Electronics Corporation. Digital Electronics Corporation
grants the use of this product to its users as described in the Software
License Agreement (included with the CD-ROM). Any actions violating
the abovementioned conditions are prohibited by both Japanese and foreign
regulations.
2. The contents of this manual have been thoroughly inspected. However, if
you should find any errors or omissions in this manual, contact your local
sales representative.
3. Regardless of the above clause, Digital Electronics Corporation shall not be
held responsible for any damages, third-party claims or losses resulting from
the use of this product.
4. Differences may exist between the descriptions found in this manual and the
actual functioning of this software. Therefore, the latest information on this
software is provided in the form of data files (ReadMe.txt files, etc.) and/or
separate documents. Refer to these sources as well as this manual prior to
use.
5. Even though the information contained in and displayed by this product may
be related to intangible or intellectual properties of Digital Electronics
Corporation or third parties, Digital Electronics Corporation shall not
warrant or grant the use of said properties to any users or other third parties.
PREFACE
Thank you for purchasing Pro-faces ladder logic programing software, Pro-
Control Editor Ver. 5.0.
To ensure the safe and correct use of this product, be sure to read all related
materials carefully and keep them nearby so that you can refer to them whenever
required.
2004 Digital Electronics Corporation. All rights reserved.
Digital Electronics Corporation January 2004
For information about the rights to trademarks and trade names, see TRADE-
MARK RIGHTS.
Pro-Control Editor Ver. 5.0 Operation Manual 2
Preface
TABLE OF CONTENTS
PREFACE...................................................................................................... 1
TRADEMARK RIGHTS................................................................................ 6
SUPPORTED MODELS............................................................................... 7
HOW TO USE THIS MANUAL.................................................................... 8
MANUAL SYMBOLS AND TERMINOLOGY.............................................. 8
PRECAUTIONS.......................................................................................... 11
COMPATIBILITY WITH EARLIER VERSIONS ...................................... 13
FOR GLC2400/GLC2600 USERS ........................................................... 14
CHAPTER 1 PRO-CONTROL EDITOR FUNDAMENTALS
1.1 About Pro-Control Editor ....................................................................... 11
CHAPTER 2 CREATING A PROGRAM
2.1 Starting up the Editor Software ........................................................... 212
2.2 Creating Variables .................................................................................. 214
2.2.1 Creating a Variable List .............................................................. 214
2.2.2 Selecting Variable Types ............................................................ 215
2.2.3 Variable List Import/Export ....................................................... 216
2.2.4 Saving Your Program ................................................................. 222
2.3 Inserting Rungs, Instructions, and Branches..................................... 223
2.3.1 Inserting a Rung .......................................................................... 223
2.3.2 Deleting a Rung .......................................................................... 224
2.3.3 Inserting Instructions .................................................................. 225
2.3.4 Deleting Instructions .................................................................. 229
2.3.5 Copying and Pasting Instructions .............................................. 229
2.3.6 Inserting Branches ...................................................................... 230
2.3.7 Initialization Logic ..................................................................... 232
2.4 Assigning Variables to Instructions ..................................................... 234
2.4.1 Instruction Parameter Box ......................................................... 234
2.4.2 Entering Variables....................................................................... 235
2.4.3 Completing the Program ............................................................ 238
Pro-Control Editor Ver. 5.0 Operation Manual 3
Preface
2.5 Documenting a Ladder Logic Program............................................... 240
2.5.1 Adding a Program Description .................................................. 240
2.5.2 Adding a Rung Description........................................................ 241
2.5.3 Adding Descriptions to Variables .............................................. 242
2.5.4 Description List Dialog Box ...................................................... 243
2.6 Copying, Cutting, and Pasting Rungs ................................................. 244
2.6.1 Copying a Rung .......................................................................... 244
2.6.2 Pasting a Rung ............................................................................ 244
2.6.3 Cutting a Rung ............................................................................ 245
2.7 Subroutines and Labels ......................................................................... 246
2.7.1 Inserting a Subroutine ................................................................ 246
2.7.2 Inserting Labels........................................................................... 249
2.8 Navigating a Ladder Logic Program................................................... 250
2.8.1 Using the [Find] Command ....................................................... 250
2.8.2 Using the [References] Command............................................. 251
2.8.3 Using the [References] Dialog Box with
Other Dialog Boxes ................................................................... 253
2.8.4 Using Bookmarks ....................................................................... 254
2.8.5 Using the [Go To Rung] Command........................................... 255
2.8.6 Using the [Go To Label] Command .......................................... 255
2.9 I/O Configuration ................................................................................... 272
2.9.1 Assigning Variables to I/O ......................................................... 272
2.9.2 Unassigning Variables from
the [Configure I/O] Dialog Box................................................. 280
2.9.3 Assigning I/O to Variables ......................................................... 280
2.9.4 I/O Configuration Import/Export ............................................... 281
2.10 Checking the Validity of a Program..................................................... 288
2.11 Printing a Ladder Logic Program........................................................ 290
2.12 Importing/Exporting a Logic Program ............................................... 292
2.12.1 Export .......................................................................................... 292
2.12.2 Import .......................................................................................... 294
2.13 Developing a Screen Program............................................................... 297
Pro-Control Editor Ver. 5.0 Operation Manual 4
Preface
CHAPTER 3 RUNNING THE LADDER LOGIC PROGRAM
3.1 Configuring the GLC Controller............................................................ 31
3.1.1 Writing to the Controller .............................................................. 37
3.1.2 Going Online ................................................................................. 38
3.2 Starting and Stopping the Controller .................................................... 39
3.3 Troubleshooting Using System Variables ............................................ 311
3.4 Viewing System Variables ...................................................................... 311
3.5 Reading from the Controller ................................................................. 312
3.6 Controller Verification ........................................................................... 313
3.7 Property .................................................................................................... 313
CHAPTER 4 ONLINE EDITING
4.1 Before Editing............................................................................................ 41
4.2 Using Colors for Online Editing............................................................. 41
4.3 Turning Discretes ON and OFF.............................................................. 42
4.4 Forcing Discretes ON and OFF .............................................................. 43
4.5 Changing Variable Values ....................................................................... 44
4.6 Changing Variable Attributes ................................................................. 45
4.7 Data Watch List......................................................................................... 47
4.8 Online Edit (GLC2000 Series Models) .................................................. 48
4.8.1 Editing Functions in Online Edit ................................................. 48
4.8.2 Saving Data ................................................................................. 410
CHAPTER 5 USING THE EDITOR AND GP-PRO/PB III
5.1 Importing the I/O Symbols to GP-PRO/PB III .................................... 51
5.1.1 Starting Up the Editor .................................................................. 51
5.1.2 Pasting Instruction Data ............................................................... 54
5.1.3 Screen Creation Example Pump Tutorial ........................... 512
5.2 Transferring Screens to the GLC......................................................... 514
5.3 Using the Pump Project ..................................................................... 515
Pro-Control Editor Ver. 5.0 Operation Manual 5
Preface
CHAPTER 6 PRO-CONTROL EDITOR AND PRO-SERVER
6.1 Importing GLC Variables............................................................................ 61
6.1.1 To Import GLC Variables ............................................................. 62
CHAPTER 7 ERRORS AND WARNINGS
200-299: Logic Errors and Warnings ........................................................... 71
300-399: Variable Errors and Warnings ...................................................... 74
400-499: Logic Program Pro-Control Editor
I/O Errors and Warnings ............................................................................... 76
500-549: Generic I/O Driver Errors ............................................................. 76
600-799: PID Instruction Errors ................................................................... 77
800-899: Specific I/O Driver Errors ............................................................. 77
900-1000: Specific I/O Driver Warnings ...................................................... 77
CHAPTER 8 GLOSSARY
APPENDICES
APPENDIX 1 Fixed Variable Mode ................................................................ A1
INDEX
Pro-Control Editor Ver. 5.0 Operation Manual 6
Preface
The following terms differ from the abovementioned trade names and trademarks.
TRADEMARK RIGHTS
The company names and product names used in this manual are the trade names,
trademarks (including registered trademarks), and service marks of their respective
companies. This product omits individual descriptions of each of these rights.
Term used in this manual Formal Tradename or Trademark
Windows 95 Microsoft
Windows
95 Operating System
Windows 98 Microsoft
Windows
98 Operating System
MS-DOS Microsoft
MS-DOS
Operating System
Windows NT Microsoft
Windows NT
Operating System
Windows Me Microsoft
Windows Me
Operating System
Windows 2000 Microsoft
Windows 2000
Operating System
Windows XP Microsoft
Windows XP
Operating System
Acrobat Reader Adobe
Acrobat
Reader
Trademark / Tradename Right Holder
Microsoft, MS, MS-DOS,
Windows, Windows 95,
Windows 98, Windows Me,
Windows NT, Windows 2000,
Window XP, Windows Explorer,
Microsoft Excel
Microsoft, U.S.
Intel, Pentium Intel, U.S.
Pro-face, Flex Network
Digital Electronics Corporation
(in Japan and other countries)
Ethernet Western Digital, U.S.
IBM compatible IBM, U.S.
Adobe, Acrobat Adobe Systems Incorporated
Pro-Control Editor Ver. 5.0 Operation Manual 7
Preface
SUPPORTED MODELS
The following table lists the models compatible with Pro-Control Editor Ver. 5.0.
Series names and product names are used in the descriptions contained in this manual,
and GP Type refers to the GP unit used with GP-PRO/PB III for Windows Ver. 7.0.
Product
Name
Model GP Type
GLC100L GLC100-LG41-24V GLC100L
GLC100S GLC100-SC41-24V GLC100S
GLC300T GLC300-TC41-24V GLC300T
GLC2300L GLC2300-LG41-24V GLC2300L
GLC2300T GLC2300-TC41-24V GLC2300
GLC2400*1
Rev.* - None, 1
GLC2400*1
Rev.* -Above2
GLC2500-TC41-24V GLC2500
GLC2500-TC41-200V GLC2500
GLC2600*1
Rev.* - None, 1
GLC2600*1
Rev.* -Above2
GLC2600-TC41-200V GLC2600
LT Type A1 GLC150-BG41-XY32SK-24V LT TypeA
LTC Type A1 GLC150-SC41-XY32SK-24V LTC TypeA
LT Type A2 GLC150-BG41-XY32SC-24V LT TypeA
LT Type B GLC150-BG41-FLEX-24V
LT Type B+ GLC150-BG41-XY32KF-24V
LTC Type B+ GLC150-SC41-XY32KF-24V LTC TypeB/B+
LT Type C Series LT Type C GLC150-BG41-RSFL-24V LT TypeC
GLC150-BG41-ADK-24V
GLC150-BG41-ADPK-24V
GLC150-BG41-ADTK-24V
GLC150-SC41-ADK-24V
GLC150-SC41-ADPK-24V
GLC150-SC41-ADTK-24V
GLC150-BG41-ADC-24V
GLC150-BG41-ADPC-24V
GLC150-BG41-ADTC-24V
LT Type H1
LTC Type H1
LT Type H2
LT TypeB/B+
LT TypeH
LTC TypeH
LT TypeH
LT Series
LT Type ASeries
LT Type B/B+
Series
LT Type H Series
GLC2600-TC41-24V
GLC2600T GLC2600 Series
GLC2400T GLC2400-TC41-24V
GLC2500T GLC2500 Series
GLC2400 Series
Series
GLC100 Series
GLC300 Series
GLC2300 Series
GLC2000
Series
1. For how to distinguish "Revisions", refer to "For GLC2400/GLC2600 Users".
Pro-Control Editor Ver. 5.0 Operation Manual 8
Preface
HOW TO USE THIS MANUAL
The GP-PRO/PB III C-Package03 manuals consist of seven volumes. A description of
each is found in the table below. These PDF manuals are located in disk 1 of your
C-Package03 CD set. (The Setup Guide is not included as a PDF file.) Supplemental
explanations and additional or revised information about functions may be provided as
data files. To read the data files, click the [Start] button, point to [Programs],
[Pro-face], and [ProPB3 C-Package], then click [Read me] to view this information.
For detailed information on Pro-face products, please refer to that products user
manual (sold separately).
For your convenience, after you install the screen editor software, screen layout
sheets can be found in the Pro-face folder described below. You can use these
layout sheets for specifying the PLC registers when setting the tag addresses. The
layout sheets consist of two files: List of Device Assignments and Tag Layout
Sheet. The location and name of each file is shown in the following table.
For directions on using Microsoft
Excel, refer to the manuals supplied with the software.
* The abovementioned GP-PRO/PB III manuals describe the procedures for developing GP
screens. The steps for developing GLC/LT/LT screens are identical; simply substitute GLC/LT/
LT for GP.
* As a supplement to the manuals listed above, detailed explanations are available in the GP-
PRO/PB III online help.
Adobe
crobat
Reader is required to view the CD-ROMs PDF manuals.
Folder Name File Name Description
Device1E.xls List of device assignments
T AG1E.xls, T AG2E.xls,
T AG3E.xls, T AG4E.xls
T ag layout sheet
Pro-face\propbwin\sheet
Setup Guide
Describes software installation and basic application
development procedures.
User Manual
Describes the software settings for combining with the GLC,
variables, and instructions.
Operation Manual
(this manual)
Provides exercises for learning the basic functions, from
installation to operation, and a list of error messages.
Describes procedures using the variables registered by the
Pro-Control Editor for use by the GP-PRO/PB III.
Operation Manual (PDF)
Describes the installation, operating procedures, and software
functions of the GP screen creation software.
Tag Reference Manual Explains "tags" for specifying on-screen functions of the GP.
Parts List
Describes the parts and symbols provided in the software for
creating GP screens.
Device/PLC Connection
Manual
Describes procedures for connecting the GP to PLCs,
temperature controllers, and inverters of other manufacturers.
GP-PRO/PB III C-Package03
Pro-Control Editor Ver. 5.0
GP-PRO/PB III for Windows Ver. 7.0
Pro-Control Editor Ver. 5.0 Operation Manual 9
Preface
Symbol Description
Provides hints on correct use or supplementary information.
Indicates related information (manual name, page number).
*1, *2, (etc.) Indicates related supplemental information.
Pro-Control Editor
Referred to in this manual as the "Editor." Software for editing,
transferring, and monitoring a GLC/LT units ladder logic
program.
Controller The control function of a GLC/LT unit.
GP-PRO/PB III Screen creation software GP-PRO/PBIII for Windows Ver. 6.3
GLC
Indicates the GLC/LT series of graphic logic controllers
manufactured by the Digital Electronics Corporation.
External Communication
Device
Indicates peripheral devices including PLCs (programmable
logic controller), temperature controllers, and inverters. Note
that devices connected through Flex Network and DIO are not
included.
Symbol Description
Incorrect operation resulting from negligence of this instruction may cause
death or serious injury.
Incorrect operation resulting from negligence of this instruction may cause
personal injury or damage to equipment.
Failure to observe this instruction may cause abnormal operation of
equipment or data loss.
Instructions / procedures that must be performed to ensure correct product
use.
Actions / procedures that should NOT be performed.
General Information Symbols and Terms
This manual uses the following symbols and terms for general information.
MANUAL SYMBOLS AND TERMINOLOGY
This manual uses the following symbols and terminology.
If you have any questions about the contents of this manual, please contact your local
Pro-face sales distributor. If you have any question about your personal computer or
the Windows
software, please contact your local distributor or manufacturer.
Safety Symbols and Terms
This manual uses the following symbols and terms for important information
related to the correct and safe operation of this product.
Pro-Control Editor Ver. 5.0 Operation Manual 10
Preface
Symbol
T
y
Esc
Tab
Ctrl
Shift
Alt
Delete
Backspace
IBM-Compatible
101-key Keyboard
Keyboard Compatibility List
The following keys may vary, depending on the type of personal computer key-
board you are using.
This manual uses the following symbols to indicate a personal computers keys:
Typical System Configuration
This manual describes this softwares operating procedures and functions based on
the typical PC system configuration shown below.
If you use a different system configuration from this one, the screen shown on
your PC, as well as various item names may be different. In this case, substitute a
functionally equivalent item for the one(s) shown here.
Esc
Tab
Ctrl
Shift
Alt
Delete
Item Specification Description
Personal Computer
Windows-compatible PC with
Pentium processor
RAM Memory 64 MB
Mouse Windows-compatible type
OS Windows 98
GLC GLC 2300 Series
GLC Connection Cable RS-232C
Model code: GPW-CB02
(Digital Electronics
Corporation)
Back
space
Pro-Control Editor Ver. 5.0 Operation Manual 11
Preface
PRECAUTIONS
Product Usage Precautions
To prevent program malfunctions or accidents, be sure to observe the following:
Example circuits and applications shown in this manual
are for reference only. Please be sure that all units and
system equipment are operating correctly and safely be-
fore using.
Digital Electronics Corporation does not assume the use
of this product for applications requiring extremely high
degrees of reliability and safety, such as with equipment
or systems for transportation, moving, medicine, aero-
space, nuclear, or for undersea data communication. Do
NOT use this product for these applications.
Touch panel switches should NOT be used for a devices
Emergency Stop Switch. Generally, all industrial machin-
ery/systems must be equipped with a mechanical, manu-
ally operated emergency stop switch. Also, for other
kinds of systems, similar mechanical switches must be
provided to ensure safe operation of those systems.
When there is a risk that a GLC/LT unit problem could
cause a serious or fatal accident, or could seriously dam-
age equipment, please install your own backup or
failsafe
*1
system.
The GLC/LT is NOT designed or manufactured for use in a machine or system that is to
be used under circumstances where human life is at risk. Therefore, do NOT use this
product for user safety protection or important material-related damage control.
Do NOT turn off your PCs power switch during the performance of a program.
Do NOT modify the contents of this products project files using the text editor feature.
Do NOT transfer screens to the GLC/LT which contain features the GLC/LT series unit
does not support.
1. This type of system minimizes damage caused by operator errors or errors from sensors/
controllers.
Be sure to use this application only with Administrator level access.
Using this application with other access levels may cause an opera-
tion error.
Pro-Control Editor Ver. 5.0 Operation Manual 12
Preface
CD-ROM Usage Precautions
To prevent CD-ROM damage or CD-ROM drive malfunctions, please observe the
following instructions:
Be sure to remove the CD-ROM before turning on and off your PC.
Do NOT remove the CD-ROM disk from the CD-ROM drive while the drives operation
lamp is lit.
Do NOT touch the CD-ROM disks recording surface.
Do NOT place CD-ROMs in an environment where they may be exposed to extreme
temperatures, high humidity, or dust.
Do NOT place floppy disks near stereo speakers, TVs, or magnetic therapy equipment.
Product Restrictions
This product has the following restrictions:
GLC100/300 Series/LT Series units do not support Pro-Server with
Pro-Studio for Windows (2-Way driver) software.
The GP-PRO/PB III software displays screen data using your per-
sonal computers fonts and graphic functions. Therefore, there may
be a slight difference between data displayed on your personal com-
puter and the same data displayed on the GLC/LT unit.
GP-PRO/PB III functions that cannot be used with GP-370 series units
(such as AUX Output, Inching Tags, t-Tag AUX Output, Backup Func-
tion) cannot be used with the GLC100.
The device codes and address codes used to specify indirect ad-
dresses for GP-PRO/PB III E-tags and K-tags cannot be used with
the Pro-Control Editor, since the Editor is not equipped with the vari-
ables associated with these device/address codes.
If the GLC/LT units logic time (scan time) becomes too long, the
sampling time designated for the trend graph may not be accurately
maintained.
Only real numbers can be used with the E-tags and K-tags Float
function. However, there may be some error due to differences in
tag precision with the GLC/LT variable.
GLC/LT variables cannot be used for the trend graphs Block Indi-
rect Display when M-to-M is selected as the PLC type.
GLC/LT variables are handled using 32 bit-device Low/High order.
With the GLC100, the Q-tags Sub Display feature cannot be used.
If a GLC/LT units Logic time (scan time) period is too long, sound
file reproduction may be interrupted during playback.
Pro-Control Editor Ver. 5.0 Operation Manual 13
Preface
If you are designating a bit using an Integer-type Variable, and a T-
tag or a W-tags bit (except the REVERSE setting) is written to,
then all bits will be changed to 0 except for the one that has been
designated using an Integer-type variable.
If you are placing multiple T-tags used to reverse a bits action (e.g.,
ON or OFF) on a Base screen, and the same integer variable
(e.g., 01) is used to designate the bit position used by more than
one of these T-tags, then only the T-tag placed last (top-most) will be
enabled.
All GLC/LT Retentive Variable data is retained by SRAM backup
memory that uses a lithium battery. The batterys backup period lasts
approximately 60 days in its initial state (fully charged), and approxi-
mately six days when the battery life is almost finished. If you need
to back up data for a longer period, you will need to backup data to
your host computer.
With the GLC2400, GLC2500 and GLC2600, AUX can only be used for
reset input.
Online editing edits the logic program stored in the SRAM. Though
all the data in the SRAM may be lost during battery loss at off-state,
backup data will be reloaded from the FEPROM. Be sure to copy to
FEPROM (via the OFFLINE menu) or back up the logic program as a
PRW file using Pro-Control Editor. Also, LT Series units cannot per-
form online editing.
When performing online editing, depending on the type of data trans-
fer packet control used, array variables with large numbers of ele-
ments, rungs with either large numbers of variables or large num-
bers of instructions may not be able to be handled/processed.
Due to differences in PC and GLC/LT Real value accuracy, the val-
ues displayed during Monitoring Mode may differ.
When the Logic Program and screen data share the same LS area,
be sure to designate each Logic Symbols LS variable (LS<*>).
COMPATIBILITY WITH EARLIER VERSIONS
Please read the following precautions if you are currently using versions of Pro-
Control Editor that are earlier than Ver. 3.0.
Logic programs are saved in WLL format with Pro-Control Editor versions earlier
than 3.0. However, with Ver. 4.0, logic programs are included in the Project Files
of the GP-PRO/PB III and saved in PRW format.
When using logic programs created with versions earlier than 3.0, you are required
to import the WLL files to PRW files.
See 2.12 Importing/Exporting a Logic Program.
Pro-Control Editor Ver. 5.0 Operation Manual 14
Preface
Revision Categories
FOR GLC2400/GLC2600 USERS
The revision code can be easily found using the GLCunits rear face identification
label or revision sticker. In the area titled REV, the code is indicated by aster-
isks (*) or marked with a marker pen.
How to Read the Code
In the example below, asterisks (*) are placed at positions D, 1, and 2,
which indicates the revision version as D-2.
Ident i f i cat i on Label
Revi si on Types Meani ng
Rev.* - None, 1 The revision code is not used, or is 1.
Rev.* - Above2 The revision code is "2" or higher.
Revi si on St i cker
11 Pro-Control Editor Ver. 5.0 Operation Manual
1 Pro-Control Editor Fundamentals
1.1 About Pro-Control Editor
Pro-Control Editor Ver.5.0 (hereafter referred to as the Editor) is a logic program-
ming software for use with GLC Series units.
This Editor contains many features, such as:
GLC DIO unit driver
GLC Flex Network I/F unit driver
LT Type H Series driver
Ladder logic program editor
Ladder logic program transfer feature
Cross-reference reports
Monitoring feature
Online Edit Function
*1
Communication via Ethernet
*1
The Editor allows you to develop logic programs compliant with the international
standard IEC61131-3 in an easy-to-use Windows environment.
Logic programs created with the Editor function on the GLC unit can be used
after being downloaded to the GLC.
The variables created with the Editor can be transferred to the screen creation
software GP-PRO/PB III for Windows Ver. 7.0 and used in conjunction with the
display functions (switches and lamps) of the GLC.
1. Supported by GLC2000 Series units only.
12 Pro-Control Editor Ver. 5.0 Operation Manual
Memo
Pro-Control Editor Ver. 5.0 Operation Manual 21
2 Creating a Program
This chapter provides step-by-step instructions on using the Editor to create a logic
program in Programming mode.
For details on starting the Editor, refer to the GP-PRO/PB III Opera-
tion Manual, 1.2 From Start to Finish.
For a detailed explanation of each part of the Editor, please refer to
the Pro-Control Editor User Manual and Online Help.
1. Before Starting the Tutorial
Each lesson in this chapter describes how to use the Editor using practice examples,
called tutorials.
This section describes how to use the Editor to create a logic program that controls the
operation of soft drink machines used in fast food restaurants. These machines feature
the following functions:
Pressing the button once will automatically dispense the required amount of soft drink
to a large/medium/small cup.
The ability to dispense ice or soda only if a cup is present under the dispenser.
The ability to count the number of cups filled by the machine since it was turned ON.
Examples of Completed Logic Program and Editor Screen
The logic program and project file used in this lesson can be found in the Soda.prw
file, in the C:\Program Files\Pro-face\ProPBWin\Sample folder.
Refer to this file if you have problems with the tutorials, wish to search for data items, or
simply want to study.
Refer to the Editors Online Help.
Logic Program Screen
Pro-Control Editor Ver. 5.0 Operation Manual 22
Chapter 2 Creating a Program
Light
Power ON button
Power OFF button
GLC2300T Unit
Cup Available for Ice
(sensor)
Soft Drink Machine
Allocating I/O Points
The Ice_pushbutton, Large_pushbutton, Medium_pushbutton, and
Small_pushbutton variables are placed on the GLC screen for touch-panel input and
are therefore not allocated to a terminal.
Hardware Design
Flex Network Communication Cable
Power ON button, Light, etc.
GLC2300T
FN-XY16SK
Variable Name Terminal Type Terminal Number
Power_ON_pushbutton Input I0
Cup_Present_for_Ice Input I2
Power_Off_pushbutton Input I6
Light Output Q0
Ice Output Q1
Soda_valve Output Q2
Pro-Control Editor Ver. 5.0 Operation Manual 23
Chapter 2 Creating a Program
Designating Settings
1. Select [Preferences] from the [File] menu, and the [Preferences] dialog box will
appear.
2. Preference Area Settings (Prior to Creating a Logic Program)
Prior to creating a logic program using the Editor, you can designate the general settings
used in order to customize your program creation/operation.
Pro-Control Editor Ver. 5.0 Operation Manual 24
Chapter 2 Creating a Program
2. Click each checkbox to select or deselect a setting. The following information
explains each tabs settings.
Editor Tab
If selected, the [Instruction Param-
eter] box is automatically opened
for any new instructions inserted in
your program.
(Default: selected)
If selected, the Editor opens all
windows that were open at the end
of the last session. Settings (such as
window size and position) for any
windows open during your editing
session are retained. This also
applies to the [Data Watch] window
which retains its contents when the
current program runs online.(Default:
selected)
If selected, new instructions are
appended to the right of the [focus].
Objects (including rungs, labels, and
subroutines) are appended below
the [focus]. If cleared, new instruc-
tions are inserted to the left of the
[focus]. Objects are inserted above
the [focus]. If the [focus] is on a
[shunt], new instructions are in-
serted on the [shunt].
(Default: selected)
If selected, the ladder logic screen
will be cleared when going to
Programming Mode from Monitor-
ing Mode.
(Default: not selected)
Pro-Control Editor Ver. 5.0 Operation Manual 25
Chapter 2 Creating a Program
Monitoring Tab
[power flow] is displayed while the
Controller is in RUN mode.
The power flow highlights the display
of the live (energized) rung (a vertical
line used to describe instructions in
logic programs) while the Controller is
in RUN mode. (Default: clear) Be
aware that power flow display updates
can be slower than logic execution.
The [state flow] is displayed while
the Controller is in RUN mode. The
[state flow] highlights the display of
the live (energized) instruction while
the Controller is in RUN mode.
The power flow and State flow can
be displayed at the same time.
(Default: not selected)
Specifies how often the Editor
requests new data from the Control-
ler to update [power flow], [state
flow], data values, and the [status
bar].
(Default: 500 ms.)
Confirmation Tab
If selected, the Editor accepts
changes only after the user clicks
[Apply]. If enabled (selected), the
Editor requires the users confirma-
tion.
(Default: not selected)
If selected, the Editor asks for
confirmation for all deletions when
you are creating your program.
(Default: selected)
If selected, the Editor asks you to
confirm the creation of every new
variable in your program. This
applies only to the Programming
Mode environment.
(Default: selected)
If selected, the Editor asks you to
confirm any change in the Controller
operation (such as Start/Stop, Read/
Write.)
(Default: selected)
If selected, the Editor asks you to
confirm any undo action.
(Default: selected)
Pro-Control Editor Ver. 5.0 Operation Manual 26
Chapter 2 Creating a Program
Retain all retentive variables and download
(default: disabled)
When writing data to the controller, retentive variable values can be retained.
Also, when transferring data from GP-PRO/PBIII, this item is enabled. Even though the Check
dialog box will not appear, if the variables are not designated as retained, a confirmation dialog
box will appear asking if you wish tocontinue with the transfer, or to cancel.
Checked (enabled)
All retentive variable values are retained. If the Confirmation tabs [Confirm controller
operations] is not selected, no confirmation message dialog box will be displayed.
Not checked (disabled)
All retentive variable values are initialized (set to 0) when data is written tothe controller.
Change Screen Check
(default: enabled)
This feature allows you to set whether the completion of a screen change is confirmed, when
using the logic program or the PLCs #Screen and LS[8] LS0008, [PLCs Allocated
Screen Change Number Device] to change screens via a set screen change number.
Checked (Enabled)
When using Direct Access-
Zeroes (0) are written to #Screen and LS[8] LS0008, [PLCs Allocated
Screen Change Number Device] after the screen change has been confirmed (via
comparing if the System Data Areas currently displayed screen number is the same as
the designated screen change number.).
When using Memory Link
A 0 is written after the screen change has been confirmed (via comparing if the
System Data Areas currently displayed screen number is the same as the designated screen
change number.).
Not Checked (Disabled)
When using Direct Access-
After the screen change has been confirmed, current screen change values are retained
in the #Screen and LS[8] LS0008, PLCs Allocated Screen Change Number
Device.
When using Memory Link
After the screen change has been confirmed, current screen change value is retained in
#Screen.
If selected, retentive variable values
will be retained when writing to the
controller.
When the #Screen feature has been
used to change a screen, after the
change is completed, the #Screen
value will be cleared to 0.
In the logic program or the PLC,
when a screen change is performed
via the number entered in #Screen
and LS[8] LS0008, PLCs
Allocated Screen Change Number
Device, this feature allows you to
check if the screen change has been
completed or not.
FunctionTab
Pro-Control Editor Ver. 5.0 Operation Manual 27
Chapter 2 Creating a Program
Clipboard Tab
If selected, the fields copied from the
variable list of the Editor to the
clipboard are separated by commas.
E.g., My_variable, Discrete,
adescription
(Default: not selected)
If selected, the fields copied from the
variable list of the Editor to the
clipboard are separated by tabs.
E.g., My_variable[TAB]Discrete[TAB]
adescription (Default: selected)
If selected, the fields copied from the
variable list of the Editor to the
clipboard are separated by a delim-
iter and enclosed in double quotes.
E.g., My_variable, Discrete,
adescription
(Default: selected)
In this tutorial, be sure to use the default settings. Click [Cancel] to close the [Prefer-
ences] dialog box and preserve the default settings.
Pro-Control Editor Ver. 5.0 Operation Manual 28
Chapter 2 Creating a Program
No. Icon Instruc. Description
1 - Insert rung
2 - Insert branch
3 - Label
4 - Sub-routine
5 NO a contact
6 NC b contact
7 OUT OUT coil
8 NEG Reverse coil
9 SET Set coil
10 RST Reset coil
11 PT Positive Transition contact
12 NT Negative Transition contact
13 AND Bitwise AND (Logical add)
14 OR Bitwise OR (Logical subtraction)
15 XOR Bitwise XOR (exclusive)
16 NOT Bitwise NOT
17 MOV Transfer
18 BMOV Block transfer
19 FMOV File transfer
20 SUM Sum
21 AVE Average
3. Customizing the Toolbar
Prior to creating a logic program you can customize your Toolbar to display those icons
you frequently use.
As shown below, click on the [Display/Instruction Toolbar Settings] to call up the
[Instruction Toolbar Settings] dialog box and select the desired icons.
Instruction Icon List
You can also use the Toolbars icon to call up the [Instruction Toolbar
Settings] dialog box.
Pro-Control Editor Ver. 5.0 Operation Manual 29
Chapter 2 Creating a Program
NO. Icon Instruc. Description
22 BCNT Bit count
23 ROL Rotate left
24 ROR Rotate right
25 SHL Shift left
26 SHR Shift right
27 RCL Left rotation with carry
28 RCR Right rotation with carry
29 SAL Arithmetic shift left
30 SAR Arithmetic shift right
31 ADD Addition
32 SUB Subtraction
33 MUL Multiplication
34 DIV Division
35 MOD Modulus
36 INC Increment
37 DEC Decrement
38 SQRT Square root
39 EQ Equal
40 GT Greater than
41 LT Less than
42 GE Greater than or equal to
43 LE Less than or equal to
44 NE Not equal
45 TON On delay timer
46 TOF Off delay timer
47 TP Pulse timer
48 CTU Count up
49 CTD Count down
50 CTUD Up/down counter
51 BCD BCD conversion
52 BIN Binary conversion
53 ENCO Encode
54 DECO Decode
55 RAD Radian conversion
56 DEC Degree conversion
Pro-Control Editor Ver. 5.0 Operation Manual 210
Chapter 2 Creating a Program
3. Develop a logic program.
a. Decide on the variables to use.
This section describes how to set up operations in Pro-Control Editor-created
logic programs, as well as how to create and delete variables and set the initial
values.
See 2.2 Creating Variables.
b. Create a logic program.
This section describes how to create rungs, how to insert instructions and
branches, and how to delete rungs, instructions and branches associated with the
rungs.
See 2.3 Inserting Rungs, Instructions, and Branches.
Exercise Overview
1. Start the GP-PRO/PB III C-Package software.
See 2.1 How to Start the GP-PRO/PB III C-Package.
2. Select the GLC and external device you will use in the [New] dialog box.
See 2.1 How to Start the GP-PRO/PB III C-Package.
NO. Icon Instruc. Description
57 JMP Jump
58 JSR Jump subroutine
59 RET Return subroutine
60 FOR FOR
61 NEXT NEXT
62 PID PID calculation
63 SIN sin function
64 COS cos function
65 TAN tan function
66 ASIN Arc sine
67 ACOS Arc cosine
68 ATAN Arc tangent
69 COT Cotangent
70 EXP Exponent
71 LN Natural logarithm
Pro-Control Editor Ver. 5.0 Operation Manual 211
Chapter 2 Creating a Program
c. Assign variables to a logic program.
This section describes how to assign variables to the instructions in a logic pro-
gram.
See 2.4 Assigning Variables to Instructions.
d. Insert descriptions.
This section describes how to label a logic program with descriptions. The
description instructions include procedures for documenting the entire program,
specific rungs, and individual instructions.
See 2.5 Documenting a Ladder Logic Program.
e. Edit.
This section describes how to copy, cut, and paste rungs.
See 2.6 Copying, Cutting, and Pasting Rungs.
f. Subroutine.
This section describes how to insert subroutines and labels in a logic program.
See 2.7 Subroutines and Labels.
g. Search.
This section describes how to quickly search and go to the desired circuit in a
logic program.
See 2.8 Navigating a Ladder Logic Program.
h. Assign I/O.
This section describes how to assign the logical variables in a logic program to the
actual I/O terminals.
See 2.9 I/O Configuration.
i. Error check.
This section describes how to check for errors in a logic program.
See 2.10 Checking the Validity of a Program.
j. Print.
This section describes how to print out a logic program.
See 2.11 Printing a Ladder Logic Program.
k. Import and export.
This section describes how to read and write a logic program.
See 2.12 Importing/Exporting a Logic Program.
4. Develop a screen program.
Use GP-PRO/PB III and create a screen linked to a logic program.
See 2.13 Developing a Screen Program.
Pro-Control Editor Ver. 5.0 Operation Manual 212
Chapter 2 Creating a Program
3. In the Project Manager screen, select [New] from the [Project] menu, or click the
[New] icon. Designate the settings as follows, and click [OK].
2.1 Starting up the Editor Software
Start up the Project Manager prior to creating a logic program with the Editor.
1. Click the [Start] button, and in the [Programs] menu, point to [Pro-face], then
[ProPB3 C-Package], and click [Project Manager].
2. The Project Manager starts up.
Pro-Control Editor Ver. 5.0 Operation Manual 213
Chapter 2 Creating a Program
Description: Soft Drink Server
GP Type: GLC series
GLC2300
Serial I/F Switch: No
PLC Type: DIGITAL Electronics Corp.
MEMORY LINK SIO type
*1
Extend SIO Type: None
4. A window appears asking whether you will create a Logic Program or a Screen.
Click [Edit LogicProgram] to open the Editor.
1. When not connecting the GLC to a PLC or other device, select Digital Electronics
Corp. and Memory Link SIO Type in the Device/PLC Type area.
Pro-Control Editor Ver. 5.0 Operation Manual 214
Chapter 2 Creating a Program
2. From the [Edit] menu, select [Add Variable]. The [Variable Type] dialog box will
appear.
2.2 Creating Variables
This section describes how to designate the functions of the Editor as well as how to
create and delete variables and set the initial values used in the Editor.
The completed sample of the tutorial program created in this lesson is located in the
Soda.prw file in the C:\Program Files\Pro-face\ProPBWin\Sample folder.
Refer to the Pro-Control Editor User Manual, Chapter 2 Variables.
Variable Mode and Fixed Variable Mode
There are two operation modes available in the Editor to create variables. This tutorial
will explain the logic program development in the "Variable Mode".
For details of the fixed variable mode, refer to "Appendix 1 Fixed
Variable Mode".
2.2.1 Creating a Variable List
You can add variables at any point while creating a ladder logic program. For conve-
nience, create a list now of the variables you will use in the tutorial.
Creating a List
Please refer to the online help for detailed descriptions of the menu items.
1. From the [Data] menu, select [Variable List]. The [Variable List] window is
displayed.
3. Type Cup_Present_for_Ice in the Name field and click the [OK] button.
For details on variable name restrictions, refer to the Pro-Control
Editor User Manual, Chapter 2 Variables.
Pro-Control Editor Ver. 5.0 Operation Manual 215
Chapter 2 Creating a Program
2.2.2 Selecting Variable Types
The Cup_Present_for_Ice variable is now displayed in the [Variable Type] dialog
box. The words Not Assigned are highlighted in the list below it. There is no variable
type assigned to Cup_Present_for_Ice. Therefore, it needs to be assigned as a
discrete input.
Pro-Control Editor User Manual, 2.2 Variable Types.
Assigning Variable Types
1. Select [Discrete] from the [Variable Type] list.
2. Select [Input].
3. Click to deselect the [Retentive] checkbox. Data will not be retained if the power
supply is cut, or the GLC unit is reset.
4. Click [Create]. Cup_Present_for_Ice has now been assigned as a discrete
input.
Note that the variable type change that you made to Cup_Present_for_Ice in the
[Variable Type] dialog box has now taken effect in the [Variable List] window and
that the Variable Type dialog box is still open. If you had clicked [OK], the changes
would still have occurred in the [Variable List] window, but the [Variable Type]
dialog box would have closed. The advantages of leaving these dialog boxes open
becomes apparent as you begin inserting rungs and instructions as well as using the
Editors drag & drop, click, and insert features.
You can select the variable types you want to view in the [Variable List] window by
selecting [View], then selecting the variable types you want displayed. A check
mark appears beside the selected variable types.
You have learned how to create a variable and assign a variable type to it. Now create
the list of variables shown in the following table. Variables can be created directly in the
[Variable Type] dialog box.
Close the [Variable Type] dialog box when you have finished.
Variable Name Variable Type I/O Type Retentive Global
Power_On_pushbutton Discrete Input Deselect Deselect
Cup_Present_for_Ice Discrete Input Deselect Deselect
Ice_pushbutton Discrete Internal Deselect Select
Large_pushbutton Discrete Internal Deselect Select
Medium_pushbutton Discrete Internal Deselect Select
Small_pushbutton Discrete Internal Deselect Select
Power_Off_pushbutton Discrete Input Deselect Deselect
Ice Discrete Output Deselect Deselect
Soda_valve Discrete Output Deselect Deselect
Light Discrete Output Deselect Deselect
Fill_Timer Timer Internal Select Deselect
Number_of_Larges Counter Internal Deselect Deselect
Number_of_Mediums Counter Internal Deselect Deselect
Number_of_Smalls Counter Internal Deselect Deselect
Pro-Control Editor Ver. 5.0 Operation Manual 216
Chapter 2 Creating a Program
// ProductName Pro-Control Editor
// FileVersion 5
// ProductVersion 5.0 Build (24)
// CompanyName Digital Electronics Corp.
// LegalCopyright Copyright(C)1 Digital Electronics Corp.
// CSV FileVersion 1
@@ Driver Type Unit Offset Variable Set I/O Set
GLC 0 0 1 0
@@ Name Data Type ID Data Type Array Size I/O Type ID I/O Type I/O Address I/O Offset Attribute comment
1 Cup_Present_for_ 1 Bit 0 Internal 0 G
2 Fill_Timer 11 Counter 0 Internal 0
3 Ice 1 Bit 0 Internal 0 G
4 Ice_Maker 1 Counter 0 Internal 0
5 Ice_pushbutton 1 Bit 0 Internal 0 G
6 Large_pushbutton 1 Counter 0 Internal 0
7 Light 1 Bit 2 Output %QX1.0.2 0
8 Medium_pushbutto 1 Timer 0 Internal 0 R
9 Number_of_Large 12 Bit 2 Output %QX1.0.0 0
10 Number_of_Mediu 12 Bit 0 Internal 0
11 Number_of_Smalls 12 Bit 1 Input %IX1.0.6 0
12 Power_Off_pushb 1 Bit 1 Input %IX1.0.0 0
13 Power_On_pushb 1 Bit 2 Output %IX1.0.1 0
14 Small_pushbutton 1 Bit 1 Input %IX1.0.2 0
15 Soda_valve 1 Bit 0 Internal 0 G
If you typed a variable name incorrectly, simply rename it using the [Rename]
option in the [Edit] menu in the [Variable List] window. To create variables faster
in the [Variable List] window, press the INSERT key.
2.2.3 Variable List Import/Export
The variable list can be imported or exported in the CSV file format. To create or edit
CSV format variable list data, you can use a standard spreadsheet software like Excel.
CSV File Format
Selecting the [Variable List] menus [File/Export] selection outputs the following Variable
List information in CSV file format.
Header Data
Exported CSV file data will include Pro-Control Editors format information (header
data). However, when data is imported, this data will not be reflected in the import
datas project file. As a result, you can easily use this control-related data for any use
you like.
ProductName Stores the Projects name
FileVersion Stores the Files version
Header data
Variable data
Driver data
Pro-Control Editor Ver. 5.0 Operation Manual 217
Chapter 2 Creating a Program
When using a CSV data file to create a new variable list, there is no need to enter
anything in the ProductVersion and CSV FileVersion areas.
Driver Data (must be entered)
This data is about the type of unit connected to the GLC.
Driver Type Driver Type data is stored using one of the following ID numbers.
If this driver is not used, enter a 0.
Unit Offset Enter a 0.
Variable Set When the variable names used in the CSV file and the import
destination are the same, the following codes are used to designated
what processing is performed.
These settings are enabled when the [File -> Preferences -> Confirmation] tabs
[Confirm Controller Operations] check box is not selected.
I/O Set When the I/O addresses used in the CSV file and the import
destination are the same, the following codes are used to designate
what processing is performed.
Variable Data (must be entered)
This is data for variables allocated to I/O.
Name Stores the variable name. For variable name assignment
restrictions, Pro-Control Editor User Manual 2.1 Variable Names
Driver Type ID No.
DIO Driver 0
Flex Network Driver 1
Processing ID No.
Overwrite 0
Add 1
Processing ID No.
Use a message dialog box to
confirm which action to
perform.
0
Overwrite 1
Add 2
ProductVersionThis data should not be modified.
CompanyName Stores the companys name.
LegalCopyright Digital Electronics Corporation (Rightholder)
CSV FileVersion This data should not be modified.
Pro-Control Editor Ver. 5.0 Operation Manual 218
Chapter 2 Creating a Program
Data Type This comment is related to the Data Type ID. This comment is inserted
when a CSV file is exported, however new and other types of files do
not need this.
Array Size Stores the Array size. For detailed information about arrays, Pro-Control
Editor User Manual 2.3 Accessing Array Variables
I/O Type ID I/O types (Input, Output, etc.) are saved using the following ID numbers.
I/O Type This comment is related to the I/O Type ID. This comment is inserted
when a CSV file is exported, however new and other types of files do
not need this.
I/O Address I/O Addresses are saved using the following format. The characters
below that are underlined (%, X and 1) are fixed.
I/O Address Format: %AB1.C.D
A is: Used to store the following I/O terminal ID characters.
B is: When using a Bit terminal, X is stored, and when using a Word
terminal, W is stored.
C is: When using Flex Network units, used to identify/store the units S-
No. (Node number) With a DIO Unit driver, this is the module
number (0 or 1). With a Uniwire driver, this is the area number (1
to 15).
D is: Used to store/identify the terminal number.
I/O Type ID No.
Internal 0
Input 1
Output 2
I/O Terminal ID Character
Input Terminal I
Output Terminal Q
Variable Type ID No.
Discrete 1
Integer 2
Real 3
Timer 11
Counter 12
Data Type IDVariable types (Discrete, Integers, etc.) are saved using the
following ID numbers. For detailed information about variable
types, Pro-Control Editor User Manual 2.2Variable Types
Pro-Control Editor Ver. 5.0 Operation Manual 219
Chapter 2 Creating a Program
Variable Attribute ID No.
Retained/Global RG
Retained/Local R
Non-Retained/Global G
Non-Retained/Local (Clear)
Export Procedure
1. Select the variables to be exported.
2. Click on the [Variable List] windows [File/Export] selection.
System variables cannot be imported or exported.
3. Designate the location for the CSV to be saved to.
I/O Offset Enter a 0 for this setting.
Attribute Hold and Global attributes are identified/stored using the
following numbers.
Comment Stores the comment data
Select the
variables to
be exported
Pro-Control Editor Ver. 5.0 Operation Manual 220
Chapter 2 Creating a Program
Import Procedure
1. Click on the [Variable List] windows [File/Import] selection.
2. Designate the CSV file to be imported and click on the [Open] button.
3. If the I/O Addresses have a previously designated address, the following dialog box
will appear. Select the method to import the data.
[Update] Overwrites the current projects variable data with the im-
ported data. Be sure to use this feature carefully since it will
delete all of the current projects data.
[Append] Adds the imported variable data to the end of the existing
projects data.
Pro-Control Editor Ver. 5.0 Operation Manual 221
Chapter 2 Creating a Program
4. If multiple identical variables exist, the following dialog box will appear. If you wish to
overwrite the current data with the new data, select [Yes]. If you do not wish to
overwrite the current projects data, select [No].
5. After the error-check is finished, the import is completed.
Do not import an exported I/O configurations CSV file to the Variable List.
Pro-Control Editor Ver. 5.0 Operation Manual 222
Chapter 2 Creating a Program
2.2.4 Saving Your Program
To ensure the safety of created data, it is recommended that you save your logic pro-
gram periodically.
To Save the Program
Select [Save] from the [File] menu in the Editor screen.
You can also save your program by clicking on the toolbar or by pressing the
CTRL + S keys.
When a logic program is saved, global variables created with the Editor are auto-
matically registered to the Symbol Editor as GLC symbols, and can be used in
conjunction with the display function of GP-PRO/PB III.
see GP-PRO/PB III Operation Manual Screen Creation Guide,
4.7 Symbol Editor.
Summary
In this section you have learned how to:
create variables and use dialog boxes associated with the variables
determine variable types
Export/Import variable lists
save a program
Pro-Control Editor Ver. 5.0 Operation Manual 223
Chapter 2 Creating a Program
2.3 Inserting Rungs, Instructions, and Branches
The first step in creating a ladder logic program is to insert a rung. The screen
initially shows a blank program as illustrated below. The completed sample of the
tutorial program used in this lesson is located in the Soda.prw file in the
C:\ProgramFiles\Pro-face\ProPBWin\Sample folder.
2.3.1 Inserting a Rung
Create a new logic program.
On the left side of each new program are three rungs labelled START, END, and
PEND:
The START rung indicates the start of the main program area.
The END rung indicates the end of the main program area.
The PEND rung indicates the end of the total program area. No rungs can be
inserted after the PEND rung.
Initial Routines
The rungs between START and END are executed every scan. Any rungs inserted
before START are initialization logic and are executed on the first scan only.
Executed on the first
scan only.
Sub-routine program
area.
Subroutine Programs
The rungs between END and PEND are reserved for subroutines.
For detailed information,
Programmers Reference in the Online Help for a detailed explana-
tion of the START, END, and PEND rungs.
Pro-Control Editor Ver. 5.0 Operation Manual 224
Chapter 2 Creating a Program
You can also insert a rung by selecting [Rung] from the [Insert] menu, or by clicking
the icon in the toolbar.
2.3.2 Deleting a Rung
To Delete a Rung
1. Select the rung you want to delete. In this example, click rung number 2 on
the left side of rung 2.
2. Press the DELETE key, or right-click the rung and click the [Delete Rung]
selection. The [Delete] dialog box will appear.
3. Click [OK].
As with other Windows applications, the Editor has an Undo command. From the
[Edit] menu, select [Undo Changes to XX], or click in the toolbar.
Pro-Control Editor Ver. 5.0 Operation Manual 225
Chapter 2 Creating a Program
2.3.3 Inserting Instructions
There are many ways to insert instructions into an Editor ladder logic program and
assign variables to them. As you create the ladder logic program in the tutorial,
these methods are described and used.
For details about Instructions, refer to Pro-Control Editor User Manual,
Chapter 4 Instructions.
Selecting a Rung to Insert Instructions
1. To insert instructions on rung 2, click anywhere on the rung 2 line to select it,
but not on the number 2 itself. The selected rung will then be highlighted, as
shown below.
2. Once you have selected this rung, you can insert instructions. One way to do
this is from the toolbar. The Editor toolbar contains the icons described in the
table below.Click these icons to insert instructions into a selected rung.
You can customize toolbar instruction icons by clicking [Display/Instruction Toolbar
Settings] or the icon to call up the [Instruction Toolbar Settings] dialog box.
See Chapter 2, 3. Customizing the Toolbar
Insert rung
Insert branch
Label
Sub-routine
a contact
b contact
OUT coil
On delay timer
Off delay timer
Count up
Count down
Pro-Control Editor Ver. 5.0 Operation Manual 226
Chapter 2 Creating a Program
Method 1: Insert instructions from the toolbar
1. Click the icon. The following box will appear.
The instruction now appears on the selected rung. Also, there is a box above it
with a flashing cursor inside. This is the Instruction Parameter Box, where
you enter a variable to associate with the instruction. This will be explained in
more detail later in this chapter.
2. Click the icon. This places an output coil on the right side of rung 2.
Though the Instruction Parameter Box is still flashing, please ignore it for
now.
For Variable entry information, see 2.4 Assigning Variables to
Instructions.
3. Click rung 2, between the NO and OUT instructions.
4. Click the Normally Closed (NC) icon , and that symbol will appear.
For a description of each toolbar icons feature, place the cursor over the icon and read
information that appears in the status bar. Though the toolbar offers an easy way to
insert frequently used instructions, it does not include all instructions available within
Editor. You can also insert instructions using the following two methods.
Pro-Control Editor Ver. 5.0 Operation Manual 227
Chapter 2 Creating a Program
Displays the list of allocatable vari-
ables from the Variable List.
You can also bring up the [Insert Instruction] dialog box as well by double clicking
a line, by selecting [Instruction] from the [Insert] menu or by pressing the INSERT
key after selecting a line.
All instructions have been categorized by items shown in the left box.
For details of categories, refer to "Pro-Control Editor Users Manual".
If you select "all" categories in the left box, all instructions will be listed in the
right box.
3. Scroll through the instruction list until TON is found. If you select
"Timer&Counter" in the left box, TON (Timer On Delay) will appear in the
right box.
Category display Instruction list belonging to a category
You can display (or hide) the operand area by clicking the [Operand] button.
Method 2: Insert instructions from the [Insert Instruction] dialog box
1. Right-click anywhere on rung 3 and a shortcut menu will appear.
2. Select [Insert Instruction]. The [Insert Instruction] dialog box appears. Instruc-
tions belonging to the category selected in the left box are displayed in the right
box.
For the category that each instruction belongs to, refer to "Pro-Con-
trol Editor Users Manual".
You can also create variables in the operand area.
When checked, System Variables are
included in the pull-down list.
Pro-Control Editor Ver. 5.0 Operation Manual 228
Chapter 2 Creating a Program
Method 3: Insert instructions by typing in the [Insert Instruction] dialog box
1. Type out in the field above the instruction list.
2. Click the rung section to the right of the TON instruction.
3. Click [Apply] and the TON box will appear.
5. Click rung 3, to the left of the TON instruction.
6. Scroll through the list of Editor instructions until you find NO.
7. Double-click the NO symbol to open it.
4. Select TON.
As with the [Variable Type] dialog box, you have a choice of clicking either
[OK] or [Apply] to register your selection. Since you are entering other instruc-
tions in your ladder logic program in this tutorial, the [Insert Instruction] dialog
box needs to remain open. To do this, click [Apply].
The instruction list automatically scrolls until the OUT instruction appears at the
top of the list. Also, its name appears in the bottom-left corner of the dialog box.
You can display (or hide) the operand area by clicking the [Operand] button.
Pro-Control Editor Ver. 5.0 Operation Manual 229
Chapter 2 Creating a Program
2.3.5 Copying and Pasting Instructions
In this section, you will copy the instruction inserted into a rung and paste this
instruction into another rung.
To Copy an Instruction
1. Click the instruction you wish to copy.
2. Right-click and select [Copy Instruction], or select [Copy] from the [Editor] menu.
3. Click [OK].
You can also delete an instruction by selecting it and pressing the DELETE key, or by
clicking in the toolbar.
2.3.4 Deleting Instructions
In this section, you will delete the OUT instruction that you just inserted into rung 3.
To Delete an Instruction
1. Right-click the OUT instruction on rung 3, and a shortcut menu will appear.
2. Select [Delete]. A dialog box will prompt you to confirm that the instruction is
to be deleted.
Pro-Control Editor Ver. 5.0 Operation Manual 230
Chapter 2 Creating a Program
3. The copied instruction is now pasted (inserted) into the desired rung.
To Paste an Instruction
1. Click the location where you wish to insert the copied instruction.
2. Right-click the [Paste Instruction], or click [Paste] from the [Edit] menu.
2.3.6 Inserting Branches
This section explains how you can insert a branch on rung 2 between the NO and
NC instructions. This branch is designed to turn the light in the soda pop machine.
To Insert a Branch
1. Place the cursor at the point on the rung where you want the branch to begin. In
this case, directly to the left of the NO instruction.
2. Click and drag the cursor pointer to the right. The cursor pointer has turned into
a symbol with a dotted line attached to it.
Pro-Control Editor Ver. 5.0 Operation Manual 231
Chapter 2 Creating a Program
3. Select the NO instruction from the [Insert Instruction] dialog box and insert it
using any of the previously described methods. Rung 2 will appear, as follows:
Whenever the end point of the branch is in an incorrect location, the Editor changes your
cursor pointer to a symbol. Also, whenever the end point of the branch is in a valid
location, the cursor pointer returns to normal. If you release the mouse button while the
cursor pointer is normal, a branch is inserted between the starting point and the point where
the cursor pointer was when you released the mouse button. If you release the mouse button
when the cursor pointer is still a symbol, the branch will NOT be created.
3. Click and drag the cursor pointer to the right, until the cursor pointer is between
the NO and NC instructions and is not a symbol.
4. Release the mouse button, and a branch will appear between the NO and NC
instructions.
To Add an Instruction to a Branch
1. Select the branch by clicking the bottom of it.
2. The [Insert Instruction] dialog box should still be open. If it is not, open it
using any of the previously described methods
To delete a branch containing instructions, you must first select and delete each in-
struction.
Pro-Control Editor Ver. 5.0 Operation Manual 232
Chapter 2 Creating a Program
2.3.7 Initialization Logic
Logic inserted above the START rung is called initialization logic. It is executed
only once when the Controller is started.
To Insert Initialization Logic
1. Right-click the Program Description field, located above the START rung. If it is not
visible, select [Descriptions] from the [View] menu, and then select [Program].
2. Select [Insert Rung] from the shortcut menu, and a rung is inserted above the
START rung.
In the following examples the rungs have been moved down one position (i.e., the
rung which was previously number 2 is now rung 3).
3. Right-click the initialization rung (rung1).
4. Select [Insert Instruction] from the shortcut menu.
5. Select the SET instruction from the [Insert Instruction] window and click [OK].
This rung is used to turn the ice machine of a soft drink dispenser ON. It needs to
be set only once, and remains ON while the soft drink dispensers power is ON.
If you do NOT have [Append New Rungs and Instructions] selected in the [Prefer-
ences] dialog box, you must select the START rung to insert any initialization rungs.
These rungs will appear below the program description.
You have now completed rungs 3 and 4 of the ladder logic program, as well as one
rung of initialization logic. Please complete rungs 57, as shown on the following
page. Remember that the |P| instruction is the Positive Transition (PT) instruction.
To Insert Multiple Branches into Rung 7
1. Insert the first branch as previously described.
2. Insert the next branch by clicking and dragging from the same point as the
previous branch.
3. Drag the cursor around the previous branch to the point on the rung where you
want the branch to be inserted.
Pro-Control Editor Ver. 5.0 Operation Manual 233
Chapter 2 Creating a Program
Summary
In this section, you have learned how to:
insert and delete rungs
insert and delete instructions
insert and delete branches
When the mouse button is released, a new branch will be inserted over the previ-
ous branch.
In the example below, instructions have been inserted on rungs 57.
Pro-Control Editor Ver. 5.0 Operation Manual 234
Chapter 2 Creating a Program
Above the TON instruction a black highlighted area will appear. This is where you
enter the variable to be assigned to the TON instruction. Next to the Preset (PT)
element is another black highlighted area. This is where you enter the preset time
in milliseconds.
2.4 Assigning Variables to Instructions
This exercise shows how to assign variables to instructions.
In 2.2 Creating Variables, you created a variable list which includes some of
the variables used in the tutorial ladder logic program. Re-open the [Variable List]
dialog box to begin this exercise.
To Open the Variable List Dialog Box
1. From the [Data] menu, select [Variable List].
2. Move this dialog box to the lower left corner of your screen. If the [Insert
Instruction] dialog box is still open, close it by clicking [Cancel].
2.4.1 Instruction Parameter Box
In the previous section, a field appeared with a flashing cursor inside it when you
first inserted an instruction on a rung. This is the Instruction Parameter Box,
where you enter the variables you want associated with the instruction.
ToAccess the InstructionParameter Boxof aBasic Level Instruction
1. Double-click the OUT instruction on rung 3. A text field will open above the
instruction with a flashing cursor inside of it. This is the Instruction Parameter
Box.
The Instruction Parameter Box can also be accessed by clicking the instruction and
pressing the ENTER key, or by right-clicking the instruction and selecting [Edit In-
struction] from the shortcut menu.
General instructions (non-basic level instruction) have more than one Instruction
Parameter Box. For example, a TIMER ON DELAY (TON) instruction has two
(2) Instruction Parameter Boxes. One is where you assign a variable, and the other
is where you enter the preset time in milliseconds.
To Access the Instruction Parameter Boxes of General Instructions
1. Click the TON instruction on rung 4. The TON instruction then changes as
follows:
Enter the variable
name
Enter the setting
time
Pro-Control Editor Ver. 5.0 Operation Manual 235
Chapter 2 Creating a Program
2. Double-click the black highlighted area above the TON instruction to select the
Instruction Parameter Box. This is where you can assign a timer variable to
the instruction.
Enter a variable name
here
(Instruction Parameter
Box)
3. Double-click the area immediately to the left of the PT element in the TON
instruction. The [Data Value] dialog box opens. Here, enter the preset time in
milliseconds that will elapse before output (Q) is turned ON. (Assigning vari-
ables and other operands to instructions will be discussed in the next section.)
4. Close the [Data Value] dialog box.
2.4.2 Entering Variables
One method of entering a variable into an Instruction Parameter Box is to type
directly into the box.
To Enter Text in the Instruction Parameter Box
1. Double-click the OUT instructions Instruction Parameter Box on rung 3.
2. Type Light in the box.
3. Press the ENTER key. The following dialog box prompts you to confirm the
creation of the variable.
4. Click [OK]. In the [Variable List] dialog box, the Light variable appears in
the list. The Editor has automatically assigned it a variable type. In this case it
has assigned it as an internal discrete variable.
The Editor automatically assigns variable types to any new instruction variables
created. You can also type a variable that already exists in your variable list di-
rectly into an Instruction Parameter Box. The variable is assigned automatically
when you finished entering it.
If you set as Retentive the variables that have been assigned to Coil instruc-
tions (i.e., OUT, SET, RST, NEG) , the Coil instructions also automatically
change to Retentive types (i.e., M, SM, RM, NM).
Pro-Control Editor Ver. 5.0 Operation Manual 236
Chapter 2 Creating a Program
Rung 3 should look like this:
Assign the Ice_Maker variable to the SET coil on the first initialization rung.
This variable can be created by typing it directly into the Instruction Parameter
Box. After it is typed, the initialization rung appears as follows:
Another method of assigning variables to instructions is to simply drag the variable from the
[Variable List] dialog box to the instruction itself. This method is very convenient if there are
many instructions which need to have the same variables assigned to them. The advantages
of using this method are explained in 2.9 I/O Configuration.
To Assign a Variable Using the Variable List Dialog Box
1. Call up the [Variable List] dialog box.
2. Click Light in the [Variable List] dialog box, but do not release the mouse button.
3. With the mouse button still pressed, drag Light to the NO instruction located
on the branch on rung 3. As when inserting branches, note that your cursor
initially becomes a . When the cursor is in this state you cannot assign the
variable to any instruction.
When you reach the NO instruction, your cursor will change to a mark.
The variable is then assigned when the cursor is released. As long as the cursor
appears as a , you can assign the variable to an instruction.
Pro-Control Editor Ver. 5.0 Operation Manual 237
Chapter 2 Creating a Program
4. Click and then drag the Power_On_pushbutton variable to the other NO
instruction on rung 3. Rung 3 should now appear as follows:
When you drag the variable over the instruction, the cursors symbol changes to an
arrow. Dropping the variable will map the variable to the instruction.
Constants can be mapped as variables. The input method is the same as that used for
normal variables. However, constants must be typed, since there is no window to drag
them from.
Pro-Control Editor Ver. 5.0 Operation Manual 238
Chapter 2 Creating a Program
These methods are used with rungs 6 and up. The application instruc-
tions exclusive variables, such as Fill_Timer.PT or Fill_Timer.Q,
consist of a variable name and a file extension, as follows:
***.CV (Current value)
***.PT (Set value)
***.Q (Output bit)
***.R (Reset bit)
see Pro-Control Editor User Manual, 2.2 Variable Types.
2.4.3 Completing the Program
Since you have learned how to assign variables to instructions, you can now
complete the remaining rungs of the program. A diagram of the completed rungs
follows this section (see following page).
Notice that the MOV instruction on rung 6 and the NC instruction on rung 7 contain the
variables Fill_Timer.PT and Fill_Timer.Q respectively. These variables refer to the
PT and Q elements of the Timer with the Fill_Timer variable assigned to it.
The following three procedures are available for entering these variables.
Select the Instruction Parameter Box and type the Fill_Timer variable in directly.
Click and drag the Fill_Timer variable from the [Variable List] dialog box,
and add the .PT and .Q extensions in the Instruction Parameter Box.
Drag the Instruction Parameter Box to the instruction you want to copy, and
enter a variable selected from the special Variable List.
The following are detailed instructions for this procedure.
1. Select the source Instruction Parameter Box you want to copy from.
2. Drag the counter and timer variables to the destination instruction you want to copy.
3. Select and double-click the desired parameter from the special Variable List Box.
Pro-Control Editor Ver. 5.0 Operation Manual 239
Chapter 2 Creating a Program
Tutorial Program (Sample)
The following logic program was created from the previous tutorial exercises.
Summary
In this section, you have learned how to assign variables to instructions.
Pro-Control Editor Ver. 5.0 Operation Manual 240
Chapter 2 Creating a Program
2.5 Documenting a Ladder Logic Program
In the Editor, you can add a description to a program (how it performs), to a rung
(how it operates), and to a variable (how it is used). These descriptions explain to
users exactly how the program and each of its elements perform, and are useful
when the program needs altering or if it needs debugging.
2.5.1 Adding a Program Description
The first description to add to your ladder logic program is a description explain-
ing the programs features.
To Add a Program Description
1. Double-click the Program Description field at the top of the screen, and the
[Description] dialog box will appear.
All Editor descriptions are entered here.
The word Program above the text field in the Description dialog box indicates that
the text field contains a description of the program.
2. Click the Program Description text.
3. Type This program runs a typical fast food restaurant soft drink dispens-
ing machine.
4. Click [OK]. This description now appears at the very top of the ladder logic
program. (You may need to scroll up to see it.)
You can also add or edit a Program Description by double-clicking the bottom-left
panel of the status bar.
Message Field
Text Field
Pro-Control Editor Ver. 5.0 Operation Manual 241
Chapter 2 Creating a Program
To add descriptions to the remaining rungs of your program easily, keep the
[Description] dialog box open.
To Add a Description to Rung 3
1. Click anywhere on rung 3, outside of the Instruction Parameter Boxes. The
descriptor at the top of the [Description] dialog box now says Rung 3.
2. Click the text field.
3. Type The Light remains on until the Power_Off_Pushbutton is pressed.
4. Click [Apply]. In this tutorial only the comments for rungs 3 and 5 are ex-
plained.
In the Editor, you can add descriptions to each rung of your program. In the fol-
lowing example, a description is added to rung 5.
To Add a Rung Description
1. Right-click the number to the left of rung 5.
2. Select [Description] from the shortcut menu, and the [Description] dialog box
(that you opened previously) opens. However, the descriptor above the text
field now says Rung 5 instead of Program.
You can also open the [Description] dialog box by selecting [Description] from the
[Edit] menu or by clicking in the toolbar.
Rung 5 controls the ice dispenser.
3. Click the text field of the [Description] dialog box.
4. Type Ice is dispensed for as long as the pushbutton is pressed, providing a
cup is present.
5. Click [Apply].
2.5.2 Adding a Rung Description
Pro-Control Editor Ver. 5.0 Operation Manual 242
Chapter 2 Creating a Program
2.5.3 Adding Descriptions to Variables
Descriptions can also be added to each of the variables in your ladder logic pro-
gram. You cannot however, add descriptions to labels or constants.
To Add a Description to a Variable
1. The [Variable List] dialog box should be open. If it is not, open it by selecting
[Variable List] from the [Data] menu.
2. The [Description] dialog box should also be open. If it is not, open it by
selecting [Description] from the [Edit] menu.
3. Click any Instruction Parameter Box containing the Fill_Timer variable .
Note that not only does the [Description] dialog box contain the descriptor
Fill_Timer, but that Fill_Timer is also highlighted in the [Variable List]
dialog box.
4. Click the text field of the [Description] dialog box.
5. Type The Fill Timer decides how long to keep the soda valve open. The
operating time depends on the set value.
6. Click [Apply].
You can also add descriptions to a variable by selecting the variable in the [Variable
List] dialog box, instead of selecting it from the ladder logic program.
To Add a Description
You will now add a description to the Power_On_pushbutton variable.
1. Click the Power_On_pushbutton variable in the [Variable List] dialog box.
The [Description] dialog box now contains the descriptor
Power_On_pushbutton.
2. Click the text field of the [Description] dialog box.
3. Type The Power On pushbutton starts the soft drink machine.
4. Click [Apply].
In this tutorial, descriptions are added to only the Fill_Timer variable and the
Power_On_Pushbutton variable. Descriptions for other variables can be created
by simply repeating the procedure described here.
Pro-Control Editor Ver. 5.0 Operation Manual 243
Chapter 2 Creating a Program
2.5.4 Description List Dialog Box
The [Description List] dialog box displays brief, one line descriptions of all
variables and rungs in the program.
To Bring up the Description List Dialog Box
From the [View] menu, select [Description List].
To View a Detailed Description from the Description List Dialog Box
Double-click the Fill_Timer variable in the [Description List] dialog box. The
[Description] dialog box displays a detailed description of the Fill_Timer
variable.
The [Variable List], [Description], and [Description List] dialog boxes display
changes to the selected rungs and variables in the ladder logic program. However,
the opposite is not possible. For example, if a variable in the [Variable List]
dialog box or a description from either the [Description] or [Description List]
dialog box is selected, the corresponding choice will not be reflected in the ladder
logic. The Search function of the Editor allows you to find the specific variables
easily. This will be explained in more detail in 2.8 Navigating a Ladder Logic
Program.
Summary
You have learned how to add descriptions to the program, to rungs, and to vari-
ables, as well as how to call up the [Description List] dialog box.
Pro-Control Editor Ver. 5.0 Operation Manual 244
Chapter 2 Creating a Program
2.6 Copying, Cutting, and Pasting Rungs
When creating a ladder logic program, you may find you have to duplicate se-
quences of instructions on several rungs. You can save time by copying and
pasting completed rungs.
2.6.1 Copying a Rung
In the following exercise, two rungs are added between rungs 5 and 7. These additional
rungs contain the same instructions as rung 6, with different variables assigned to them.
To Copy a Rung
1. Click the number 6 to the left of rung 6, to select the entire rung.
2. From the [Edit] menu, select [Copy].
If you wish to select a range of rungs to be cut or copied, click the number of the first
rung you wish to select. Hold the [SHIFT] key down, then select the number of the
last rung you wish to select. All rungs between and including the two are selected and
can be cut or copied. Copying is limited to approximately 25 rungs.
2.6.2 Pasting a Rung
The Editor pastes rung(s) below the current rung, except when all the rungs are
selected. If [Append new rungs and instructions] is not selected in the [Prefer-
ences] dialog box, the copied rung is inserted above the current rung.
A cut-and-pasted rung is loaded to the internal clipboard, then copied
to the program. If you select an entire rung when pasting from the clip-
board, the Editor replaces the rung you have selected with the rung in
your clipboard.
To Paste a Rung
1. Click anywhere on rung 6.
2. From the [Edit] menu, select [Paste]. Rungs 6 and 7 are now identical.
3. Click anywhere on rung 6.
4. From the [Edit] menu, select [Paste]. Rungs 6 to 8 are now identical.
Pro-Control Editor Ver. 5.0 Operation Manual 245
Chapter 2 Creating a Program
When pasting a rung, all variables and descriptions associated with that rung are also
pasted. Be aware that you may have to edit the pasted rung.
The variables on rungs 7 and 8 should now be changed, according to the following
example.
5. Change the variable name of the PT instruction on the rung, as shown in the
example above.
2.6.3 Cutting a Rung
The Editors Cut command allows you to take either a rung or a section of rungs
out of one part of your program and move them to another. In the following
tutorial, rung 4 is to be moved to the last rung of your program.
To Cut a Rung
1. Click rung 4. The entire rung is selected.
2. From the [Edit] menu, select [Cut]. The rung is now taken from the ladder
logic program and placed on the clipboard.
3. Click anywhere on rung 8.
4. From the [Edit] menu, select [Paste]. Rung 4 is now appended below rung 8.
The end of the program now appears as follows:
To move an entire rung to another part of the program, select the rung and drag it,
using the middle of the rung, to the new location.
Summary
In this section, you learned how to copy, cut, and paste rungs.
Pro-Control Editor Ver. 5.0 Operation Manual 246
Chapter 2 Creating a Program
2.7 Subroutines and Labels
When a [JSR] (jump to subroutine) or [JMP] (jump) instruction is inserted in a rung, it tells
the Controller to resume scanning, starting from that subroutine or label. The main differ-
ence between a subroutine and a label is that the Editor executes a subroutine and then
returns to the point in the ladder logic, directly after the [JSR] instruction. If the Editor jumps
to a label (via the [JMP] instruction), it will continue to execute the ladder logic program at
that point, and will not return to the [JMP] instruction during that scan.
For more information on the [JMP] and [JSR] instructions, see the Pro-
Control Editor User Manual, 4.2.53 JMP (jump) and 4.2.54 JSR
(jump to subroutine).
2.7.1 Inserting a Subroutine
At the bottom of every logic program are two rungs labelled END and PEND.
The END label signifies the end of the main program area. The Editor executes the
instructions between START and END with every scan. The area between the
END label and the PEND (Program End) label is reserved for subroutines.
In the following tutorial, a subroutine is added.
To Insert a Subroutine
1. Click the [END] label.
2. From the [Insert] menu, select [Subroutine]. The [Insert Subroutine] dialog
box appears.
3. Type Reset_Counters in the [Name] field of the [Insert Subroutine] dialog
box. A maximum of 32 text characters, numbers, or underscore characters can
be used for a subroutine name. Variable names cannot begin with numerical
characters and cannot contain spaces.
See 2.2.1 Creating a Variable List.
Pro-Control Editor Ver. 5.0 Operation Manual 247
Chapter 2 Creating a Program
Now insert another subroutine between the two new rungs.
5. Right-click the SUBSTARTReset_Counters label.
6. Select [Insert Rung] from the shortcut menu to insert a rung between the
SUBSTART and SUBEND rungs.
7. Right-click the rung between SUBSTART and SUBEND.
8. Insert an OUT instruction in the rung.
9. Insert two (2) branches around the OUT instruction.
10. Insert an OUT instruction on each branch.
The following is the completed subroutine.
This routine will reset each of the Counters every time the GLC is turned ON.
4. Click [OK]. The subroutine appears between END and PEND, with two
new rungs labelled SUBSTARTReset_Counters and
SUBENDReset_Counters.
Each of the variables you see here should be assigned to each of the OUT
instructions. Assign these variables now to completes the subroutine.
Pro-Control Editor Ver. 5.0 Operation Manual 248
Chapter 2 Creating a Program
Whenever the [JSR] instruction Reset_Counters receives power, it will jump to the
Reset_Counters subroutine. Execution will resume from rung 5 once the subroutine
has finished execution.
To delete a subroutine, you must first delete the individual rungs. After that, delete
the SUB START rung. The SUB END rung will then be automatically deleted
when the SUB START rung is deleted.
You can add more than one subroutine to a ladder logic program by selecting
either the SUBSTART or PEND rungs and repeating steps 2 through 6.
If you want a subroutine to be executed at some point in your ladder logic pro-
gram, you must insert a [JSR] instruction. This is explained in the following
tutorial.
This subroutine is executed as soon as the Light OUTPUT COIL on rung 3
turns ON. Therefore, the [JSR] instruction must be placed on rung 4.
To Insert a [JSR] Instruction
1. Select rung 3.
2. From the [Insert] menu, select [Rung].
3. Insert a [PT] instruction on rung 4.
4. Assign the Light variable to the [PT] instruction.
5. Insert a [JSR] instruction to the right of the [PT] instruction. This is done from
the [Insert Instruction] dialog box.
6. Type Reset_Counters, the name of the subroutine, in the [Instruction Pa-
rameter Box] of the [JSR] instruction. The rung appears as follows:
Pro-Control Editor Ver. 5.0 Operation Manual 249
Chapter 2 Creating a Program
2.7.2 Inserting Labels
A label, which is combined with a [JMP] (Jump) instruction, can be inserted in any
part of a ladder logic program. When the Controller executes a [JMP] instruction, it
jumps to the designated label and begins to execute the program from that point.
Labels are inserted above or below the selected rung if [Append new rungs and
instructions] has been selected in the [Preference] dialog box. This tutorial does
not use any labels. However, to insert a label, the following procedure is used.
To Assign a Label to a Ladder Logic Program
1. Click anywhere on the rung.
2. From the [Insert] menu, select [Label]. The [Insert Label] dialog box
prompts you to insert a name for your label.
This is the name that is designated in the [JMP] instruction in your ladder logic
program. The same rules that apply to the naming of variables also apply to the
naming of labels.
To Insert a [JMP] Instruction
1. Right-click to the right of the last instruction on the rung, and select [Insert
Instruction] from the shortcut menu.
2. Double-click the [JMP] instruction in the [Insert Instruction] dialog box. The
[JMP] instruction is inserted as the last instruction on the rung. Whenever the
Editor sees this instruction in your program, it jumps to the designated label.
Summary
This section explained how to create subroutines and labels, and how to insert
[JMP] (jump) and [JSR] (jump to subroutine) instructions.
Pro-Control Editor Ver. 5.0 Operation Manual 250
Chapter 2 Creating a Program
2.8 Navigating a Ladder Logic Program
If a logic program is large, using the scroll bars to locate specific points in the
program can take quite a bit of time. The Editor features commands to help you
find specific points in your program more quickly. These commands are [Find],
[References], [Bookmark], [Go to Rung] and [Go to Label].
2.8.1 Using the [Find] Command
The [Find] command allows you to locate specific textual references in your ladder logic.
To Use the Find Command
1. If you have any windows open, close them before you use the [Find] command.
2. From the [Search] menu, select [Find]. The [Find Text] dialog box appears:
The [Find Text] dialog box can also be opened by clicking in the tool bar.
Specifying the type of match to apply to the search
You can specify the type of match to apply to the search. If you try to find
the word Fill, the Editor will find all instances of that word, even if it is
found as a lower case fill or as part of another word, such as Fillet.
If you select [Case sensitive], the Editor will find Fill but not fill. If you
select [Whole words only], the Editor will find Fill but not Fillet.
Pro-Control Editor Ver. 5.0 Operation Manual 251
Chapter 2 Creating a Program
Specifying the scope and direction of the search
You can specify the scope and direction of the search. If [Selection only] is
selected, the scope is limited to the highlighted portion of your program.
Selecting [Global] includes the entire program. You can begin the search
from the top of the selected scope by selecting [Entire scope], or from a
given position by selecting [From cursor]. This tutorial starts the search
from the beginning of the program.
3. Select the [START] label in your program.
4. Click the [Text to find] field of the [Field Text] dialog box.
5. Type FILL.
6. Select [Global], [Forward], and [From cursor].
7. Click the [Find] icon. The focus moves to the first match found, a part of the
Fill_Timer variable.
8. Click the [Find] icon again. The focus moves to the next match found. When
you have reached a point in your program where there are no more instances of
the items you are trying to locate, a beep sounds.
After the first [Find] operation, you can locate subsequent occurrences of a text match
by selecting [Find Next] from the [Search] menu.
2.8.2 Using the [References] Command
The [References] command allows you to locate all occurrences of a specific
variable in your ladder logic program. It identifies the rung numbers and the
instructions the variable appears on.
For this tutorial, you will select the [START] label. However, the [References]
command can be implemented from any point in your program.
To Use the Reference Command
1. Click the [START] label.
2. From the [Search] menu, select [References]. The [References] dialog box
appears.
Pro-Control Editor Ver. 5.0 Operation Manual 252
Chapter 2 Creating a Program
In the [References] dialog box display:
The number to the left of the line indicates the rung number that the variable
appears on. This display tells you that the Fill_Timer variable appears on rung
6,7,8,9, and 10. When [Exact matches only] is selected, the display shows that
Fill_Timer.PT occurs on rungs 6,7, and 8.
The next column on the line is the instruction type. This is the instruction that
this variable has been assigned to on this rung. This display tells you that the
Fill_Timer variable has been referred by three (3) [MOV] instructions, one
[NC] instruction, and a [TON] instruction.
The last column on the line lists the parameter that has been assigned to this
instruction, including the variable you initially referenced. In this display, you
can see that the integers 4000, 6000, and 8000 are assigned to the IN elements,
and Fill_Timer.PT is assigned to OUT elements.
The [References] dialog box changes in accordance with your selection every
time you click a variable in your ladder logic program. One advantage to this is
that, when you click any of the lines in its display, the corresponding point in your
ladder logic appears.
You must click the parameter itself, not the instruction, for the corresponding infor-
mation to be displayed in the [References] dialog box.
3. Re-size and move the [References] dialog box to the bottom-right corner of
your screen.
4. Click the Fill_Timer.PT variable in rung 6, to open the [References] dialog
box, as follows:
5. Select [Exact matches only].
Pro-Control Editor Ver. 5.0 Operation Manual 253
Chapter 2 Creating a Program
3. Click the Fill_Timer variable in the [Variable List] dialog box.
The displays of the [Description List] and [References] dialog box will change accord-
ing to your selection. The [References] dialog box now displays every instance of the
Fill_Timer variable. Also, note that even though you change a dialog boxs display,
the ladder logic programs display does not change. The corresponding point in your
logic will appear when you select any variable line in the [References] dialog box.
4. Click the first line in the [References] dialog box. Your ladder logic program
now displays that variable highlighted on the rung and the instruction you
specified.
2.8.3 Using the [References] Dialog Box with Other Dialog Boxes
Using only the [References] dialog box when you do not know where even one
instance of the desired variable is located is not the most convenient search
method. You can also use the [Find] command, but an even quicker method is to
use the [References] dialog box in conjunction with the [Variable List] and/or
the [Description List] dialog box.
To Use the References Dialog Box with Other Dialog Boxes
1. Open the [Variable List], [Description List] and [References] dialog boxes.
2. Move and re-size them until your screen appears as follows:
Pro-Control Editor Ver. 5.0 Operation Manual 254
Chapter 2 Creating a Program
3. Type Power Off in the [Bookmark name] field, then click [ADD]. The [Bookmark]
has now been set. Thus, whenever you select Power Off and click [Go To] to return to
your [Bookmark], you will return to the [NC] instruction on rung 3. If you wish to set a
new [Bookmark], simply select a new point on the ladder logic and repeat steps 1
through 3. The Editor supports the use of multiple [Bookmarks].
To Go to a [Bookmark]
1. From the [Search] menu, select [Bookmarks]. The [Bookmarks] dialog box
appears.
2. Select a [Bookmark Name] from the list, then click [Go To]. Wherever you are
in your ladder logic program, the Editor automatically takes you back to where
you placed the [Bookmark].
You can use the [CTRL] + [M] keys to open the [Bookmarks] dialog box.
To Change the Position of a [Bookmark]
1. Select the new position in the ladder logic program.
2. Select the [Bookmark name] you wish to reposition.
3. Click [Update] in the [Bookmarks] dialog box.
2.8.4 Using Bookmarks
If you are constantly referring back to a specific point in your ladder logic program,
using a [Bookmark] saves you from repeatedly scrolling through the screen.
To set a [Bookmark], you must signify the exact point that you wish to return to. Anything
you can select or highlight can be a [Bookmark]. For this demonstration, the [NOR-
MALLY CLOSED CONTACT (NC)] instruction on rung 3 is set as a [Bookmark].
To Set a [Bookmark]
1. Click the [NC] instruction on rung 3.
2. From the [Search] menu, select [Bookmark]. The [Bookmarks] dialog box
appears.
Pro-Control Editor Ver. 5.0 Operation Manual 255
Chapter 2 Creating a Program
2. Select the label to go to.
3. Click [OK]. You are now positioned at the specified label.
Summary
This section has explained how to use the [Find], [References], [Bookmark],
[Go To Rung] and [Go To Label] commands.
2. Enter a [Rung Number].
3. Click [OK]. You are now positioned at the specified rung.
2.8.6 Using the [Go To Label] Command
The [Go to Label] command allows you to jump to a specific label in your
ladder logic program.
To Use the [Go to Label] Command
1. From the [Search] menu, select [Go TO Label]. The [Go To Label] dialog
box appears:
2.8.5 Using the [Go To Rung] Command
The [Go To Rung] command allows you to move the focus to a specified rung
in your ladder logic program.
To Use the [Go to Rung] Command
1. From the [Search] menu, select [Go To Rung] to open the following dialog
box:
Pro-Control Editor Ver. 5.0 Operation Manual 272
Chapter 2 Creating a Program
2.9 I/O Configuration
When you have finished creating a ladder logic program, you must assign I/O to
selected variables. In this tutorial, variables were created first and I/O assigned after
the ladder logic program was completed. This was done in order to present the various
features of the Editor in a logical order. If you know what your I/O will be before
beginning the programing, you can specify your I/O first and then assign it to your
variables as you create your program. Both methods are demonstrated in this section.
2.9.1 Assigning Variables to I/O
Once you have created variables in a ladder logic program, there are a number of
methods you can use to assign them to your I/O.
The Ice_pushbutton, Large_pushbutton, Medium_pushbutton, and
Small_pushbutton variables will be placed on the GLC screen for touch-panel
inputs. These buttons are not assigned to the terminals.
To Open the [Configure I/O] Window
From the [Data] menu, choose [Configure I/O] to open the following window.
You can also open the [Configure I/O] dialog box by clicking on the tool bar, or
by clicking in the [Variable Type] dialog box.
Variable Name Terminal Type Terminal Number
Power_ON_pushbutton Input 10
Cup_Present_for_Ice Input 12
Power_OFF_pushbutton nput 16
Light Output Q0
Ice Output Q1
Soda_valve Output Q2
Pro-Control Editor Ver. 5.0 Operation Manual 273
Chapter 2 Creating a Program
To Specify a Driver
1. Click [Drivers] in the [Configure I/O] dialog box. The [I/O Drivers] dialog
box appears.
The left side of this dialog box lists all [Available Drivers]. The right side of the
dialog box lists the drivers [Registered with Program]. Currently there are no
registered drivers.
2. Select Flex Network Driver in the [Available Drivers] section of the [I/O
Drivers] dialog box.
3. Click , or double-click the drivers title and the selected driver will
appear in the [Register with Program] list.
4. Click [Close]. The [Configure I/O] window (shown on the following page) will
appear.
In the default settings, the Model Type is set to FN-X16TS, and the S-No.
(Machine Number) is set to 1. In this example, set the Model Type to FN-
XY16SK, and S-No. to 1. The FX-XY16SK features 16 points each for input
and output.
Pro-Control Editor Ver. 5.0 Operation Manual 274
Chapter 2 Creating a Program
3. Change the Model Code fields FN-XY16TS to FN-XY16SK.
4. Click [OK]. The [Configure I/O] window appears as follows:
Displayed below S-No.1 (FN-XY16SK) are 16 input terminals and 16 output
terminals associated with the Flex Network module displayed. You will assign
variables to them later in this tutorial.
5. Click next to S-No.1 (FN-XY16SK). The terminals are hidden and
appears instead of .
6. Up to 63 units (when two lines are used) can be connected with the Flex Net-
work driver. Use the same method for selecting a module for another unit.
To Set Up the Flex Network Driver
1. Select S-No. 1 (FN-XY16TS).
2. Click [Setup]. The [I/O Unit Setup] dialog box appears.
Pro-Control Editor Ver. 5.0 Operation Manual 275
Chapter 2 Creating a Program
To Click and Assign Variables to the I/O Terminals
1. Click next to S-No.1 (FN-XY08TS). The [Configure I/O] window appears
as follows:
You can use the first 16 terminals for entering discrete (bit) type variables with
S-No.1 (FN-XY08TS).
2. Locate the Power_On_pushbutton variable (NO instruction) on rung 3.
3. Click and drag Power_On_pushbutton toward terminal I0. As well as when
inserting rung branches, note that your cursor initially becomes a . When the
cursor is in this state you cannot assign the variable to any I/O terminal.
Pro-Control Editor Ver. 5.0 Operation Manual 276
Chapter 2 Creating a Program
4. Drag the cursor over terminal IO and release the mouse button. The
Power_On_pushbutton variable is now assigned to terminal I0.
The Power_On_pushbutton variable (NO variable) on rung 3 now has a series
of digits and letters above it. This is the IEC I/O address of that variable.
Pro-Control Editor Ver. 5.0 Operation Manual 277
Chapter 2 Creating a Program
When you assign (click and drag) a variable to [Configure
I/O] from the [Variable List] or [Description List] window,
that I/O attribute is enabled and any other variable at-
tribute will be changed to Input/Output.
To Click and Drag Variables to I/O Terminals from the [Variable
List] Dialog Box
1. Open the [Variable List] dialog box. The [Configure I/O] window should still
be open.
2. Arrange the dialog boxes so that both can be viewed.
3. From the [Variable List] dialog box, click and drag the Cup_Present_for_Ice
variable to terminal I2 in the [Configure I/O] window.
4. Release the mouse button. The Cup_Present_for_Ice variable is now assigned
to input terminal I2.
You can also use the above procedure to assign variables to I/O from the [Description
List] dialog box.
Pro-Control Editor Ver. 5.0 Operation Manual 278
Chapter 2 Creating a Program
To Assign Variables via Text Entry
1. Click terminal I6.
2. Press the [Enter] key. The terminal test field is activated.
3. Type Power-Off-pushbutton.
4. Press the [Enter] key. Power-Off-pushbutton is now assigned to input terminal I6.
When variables are assigned to I/O via text entry, the variables will be automatically
listed in the [Variable List] dialog box.
Pro-Control Editor Ver. 5.0 Operation Manual 279
Chapter 2 Creating a Program
Assigning variables to output terminals is the same as assigning them to input
terminals. Use the above procedures to assign variables listed in the following
table to the input and output terminals.
The input and output modules are displayed in the [Configure I/O] dialog box, as
follows:
Variable Name Terminal Type Terminal Number
Light Output Q0
Ice Output Q1
Soda_valve Output Q2
Pro-Control Editor Ver. 5.0 Operation Manual 280
Chapter 2 Creating a Program
2.9.2 Unassigning Variables from the [Configure I/O] Dialog Box
To Unassign a Variable from the [Configure I/O] Window
1. Click terminal I0 in the [Configure I/O] window.
2. Click [Unmap]. The Power_On_pushbutton is now unassigned from terminal
I0 and can be assigned to any other terminal you select. In this tutorial, assign it
back to terminal I0.
2.9.3 Assigning I/O to Variables
The easiest way to configure I/O for new programs is to type the variables directly
into the terminals. They are then automatically created, configured, and mapped to
the correct I/O point. In this case, when you configure your I/O first and then
create your ladder logic program, creating your I/O points is explained.
To Use Variables Assigned to I/O with Instructions
1. Click the target variable and drag to the I/O terminals, as described previously,
to assign variables to the input and output terminals of your driver.
2. Create your ladder logic program.
3. Click and drag the variables from the [Configure I/O] dialog box to the in-
structions you want the I/O assigned to.
Pro-Control Editor Ver. 5.0 Operation Manual 281
Chapter 2 Creating a Program
2.9.4 I/O Configuration Import/Export
Variables allocated via the I/O configuration can be imported and exported in CSV
format. To create or edit CSV format variable list data, you can use a standard
spreadsheet software like Excel.
You can then reuse your data and send variables allocated via the I/O configura-
tion to another type of driver, such as from a DIO unit to a Flex Network unit,
from a Flex Network unit to another Flex Network unit, as well as others.
Importing data using drivers with different numbers of terminals
When corresponding terminals exist:
In the following example, data is imported from a DIO unit (16 points/16 points)
to a Flex Network 64 point I/O unit (32 points/32 points). Here, simply use the
corresponding terminals to import all the variable data.
I/O Configuration
(Destination)
I/O Configuration (Origin)
When corresponding terminals do not exist:
If the origin I/O unit has more terminals than the destination I/O unit, even though
the variables are all imported (registered) into the variable list, a portion of the I/O
configuration data cannot be imported (see figure below). In this case, you will
need to manually re-allocate these variables to I/O.
Registered to Variable List
I/O Configuration
(Destination)
I/O Configuration (Origin)
- Variable 1 - Variable 1
- Variable 2 - Variable 2
- Variable 3 - Variable 3
- Variable 4 - Variable 4
-
-
-
- Variable 1 - Variable 1
- Variable 2 - Variable 2
- Variable 3 - Variable 3
- Variable 4 - Variable 4
- Variable 5
- Variable 6
- Variable 7
Pro-Control Editor Ver. 5.0 Operation Manual 282
Chapter 2 Creating a Program
// ProductName Pro-Control Editor
// FileVersion 5
// ProductVersion 5.0 Build (24)
// CompanyName Digital Electronics Corporation
// LegalCopyright Copyright Digital Electronics Corporation
// CSV FileVersion 1
@@ Driver Type Unit Offset Variable Set I/O Set
GLC 0 0 1 0
@@ Name Data Type ID Data Type Array Size I/O Type ID I/O Type I/O Address I/O Offset Attribute comment
1 Power_On_pushb 1 Bit 1 Input %IX1.0.0 0
2 Cup_Present_for_ 1 Bit 1 Input %IX1.0.2 0
3 Power_Off_pushb 1 Bit 1 Input %IX1.0.6 0
4 Light 1 Bit 2 Output %QX1.0.0 0
5 Ice 1 Bit 2 Output %QX1.0.1 0
6 Soda_valve 1 Bit 2 Output %QX1.0.2 0
CSV File Format
Selecting the [Variable List] menus [File/Export] selection outputs selected
Variable List information as a CSV format file.
Header data
Variable data
Driver data
Header Data
Exported CSV file data will include Pro-Control Editors format information
(header data). However, when data is imported, this data will not be reflected in
the import datas project file. As a result, you can easily use this control-related
data for any use you like.
ProductName Stores the Projects name
FileVersion Stores the Files version
ProductVersion This data should not be modified.
CompanyName Stores the companys name.
LegalCopyright Digital Electronics Corporation (Rightholder)
CSV FileVersion This data should not be modified.
When using a CSV data file to create a new variable list, there is no need to enter
anything in the ProductVersion and CSV FileVersion areas.
Driver Data (must be entered)
This data is about the type of unit connected to the GLC.
Driver Type Driver Type data is stored using one of the following ID numbers.
If this driver is not use, enter a 0.
Driver Type ID No.
DIO Driver 0
Flex Network Driver 1
Pro-Control Editor Ver. 5.0 Operation Manual 283
Chapter 2 Creating a Program
Unit Offset Enter a 0.
Variable Set When the variable names used in the CSV file and the import
destination are the same, the following codes are used to designated
what processing is performed.
These settings are enabled when the [File/Preferences/Confirmation] tabs [Confirm
Controller Operations] check box is not selected.
I/O Set When the I/O addresses used in the CSV file and the import destina-
tion are the same, the following codes are used to designate what
processing is performed.
Variable Data (must be entered)
This is data for variables allocated to I/O.
Name Stores the variable name. For variable name assignment restrictions,
see Pro-Control Editor User Manual, 2.1 - Variable
Names
Data Type ID Variable types (Discrete, Integers, etc.) are saved using the follow-
ing ID numbers. For detailed information about variable types,
see Pro-Control Editor User Manual, 2.2 - Variable
Types
Processing ID No.
Overwrite 0
Add 1
Processing ID No.
Use a message dialog box to
confirm which action to
perform.
0
Overwrite 1
Add 2
Variable Type ID No.
Discrete 1
Integer 2
Real 3
Timer 11
Counter 12
Pro-Control Editor Ver. 5.0 Operation Manual 284
Chapter 2 Creating a Program
Data Type This comment is related to the Data Type ID. This comment is
inserted when a CSV file is exported, however new and other types
of files do not need this.
Array Size Stores the Array size. For detailed information about arrays,
Pro-Control Editor User Manual 2.3 Accessing
Array Variables
I/O Type ID I/O types (Input, Output, etc.) are saved using the following ID
numbers.
I/O Type This comment is related to the I/O Type ID. This comment is in-
serted when a CSV file is exported, however new and other types of
files do not need this.
I/O Address I/O Addresses are saved using the following format. The characters
below that are underlined (%, X and 1) are fixed.
I/O Address Format: %AB1.C.D
A is: Used to store the following I/O terminal ID characters.
B is: When using a Bit terminal, X is stored, and when using a
Word terminal, W is stored.
C is: When using Flex Network units, used to identify/store the
units S-No. (Node number) With a DIO Unit driver, this is
the module number (0 or 1). With a Uniwire driver, this is the
area number (1 to 15).
D is: Used to store/identify the terminal number.
Attribute Hold and Global attributes are identified/stored using the following
numbers.
Comment Stores the comment data.
I/O Offset Enter a 0 for this setting.
I/O Type ID No.
Internal 0
Input 1
Output 2
I/O Terminal ID Character
Input Terminal I
Output Terminal Q
Variable Attribute ID No.
Retained/Global RG
Retained/Local R
Non-Retained/Global G
Non-Retained/Local (Clear)
Pro-Control Editor Ver. 5.0 Operation Manual 285
Chapter 2 Creating a Program
Setting Procedure
In the following example, a DIO unit is connected to a GLC100S, and a Flex
Network [FN-XY16SK] is connected to a GLC2300 Series unit.
1. Click the [I/O Configuration] windows [Export] button. This will write the
DIO drivers currently allocated variables to a CSV file.
This CSV file can be edited using a standard spreadsheet software, such as Excel.
2. Use the Project Managers [Create New/GP Type] selection to change the GLC
type from GLC100S to GLC2300.
see 2.1 - Getting Started
Pro-Control Editor Ver. 5.0 Operation Manual 286
Chapter 2 Creating a Program
3. Open the editors [I/O Configuration] window and select [Flex Network
Driver].
4. Here, select [S-No.1 (FN-XY16SK)] and click the [Import] button. Next, select
the previously saved CSV file and click on [Open].
5. The CSV files variables will be read in and allocated automatically to the Flex
Network.
Do not import an exported Variable Lists CSV file to the I/O Configura-
tion.
Pro-Control Editor Ver. 5.0 Operation Manual 287
Chapter 2 Creating a Program
Summary
In this lesson you learned:
Exporting an I/O Configurations CSV file
Moving variable data from a DIO unit to a Flex Network unit.
Allocating Variable I/O
Pro-Control Editor Ver. 5.0 Operation Manual 288
Chapter 2 Creating a Program
2.10 Checking the Validity of a Program
Before running an Editor ladder logic program online, use a validity check to
make sure the program is free of errors.
For details about errors, see Chapter 7 Errors and Warnings.
To Run a Validity Check
From the [File] menu, select [Check Validity] to open the following dialog box.
The [Validity] dialog box lists all errors and possible trouble spots the Editor can
detect in your program. Trouble spots are listed as warnings.
In the bottom-right corner of the dialog box is a checkbox marked [Errors only].
If this checkbox is selected, only the errors that the Editor detects in your pro-
gram are displayed the warnings are not. The Editor can run a program that
contains warnings in the Controller. However, it cannot run a program that
contains errors. These errors must be corrected first.
A validity check can also be performed by clicking in the tool bar.
The [Validity] dialog box displays errors and warnings in the order of their
appearance in your ladder logic program. In other words, the errors in rung 1 are
presented first, then those in rung 2, and so on. If you double-click errors or
warnings in the [Validity] dialog box you will jump directly to the problem.
If it is a logic problem, that part of your program is displayed.
If it is a problem with assigning I/O, the [Configure I/O] dialog box is displayed.
Pro-Control Editor Ver. 5.0 Operation Manual 289
Chapter 2 Creating a Program
To Fix an Error
1. Double-click the error line in the [Validity] dialog box. The [Instruction
Parameter Box] of the instruction on rung 9 is highlighted, indicating that no
variable is assigned to it.
2. Enter Soda_valve as the instruction variable.
For more information on specific errors and warnings, refer to the
Editor Help system, or Chapter 5 Errors and Warnings, in this
manual.
When you have corrected the errors listed in the [Validity] dialog box, run a
validity check again. If any errors still exist, they will be displayed. If all errors
have been corrected, your program can be written to the Controller.
Summary
In this section you have learned how to check the validity of an Editor ladder logic
program.
The preparation for transferring a program to the GLC for execution is complete.
The details of the procedures hereafter are explained in 3.1
Configuring the GLC Controller.
Pro-Control Editor Ver. 5.0 Operation Manual 290
Chapter 2 Creating a Program
Select [All] to print all the rungs of the program, or click [Selected] and type in
the range of rungs you wish to print.
Use the [View] menu to adjust the logic programs printout size.
You can select the number of columns (1 to 4) into which your report will be
formatted. In the [Reports] area, there are four checkboxes labelled [Logic],
[Variable List], [I/O Configuration] and [References]. These checkboxes provide
the following options when printing out ladder logic program data.
[Logic]
Select the Logic checkbox, then click the corresponding [Options] button to open
the following dialog box and print the rungs of your ladder logic program.
2.11 Printing a Ladder Logic Program
The Editor allows you to print different elements of a ladder logic program.
To Print a Ladder Logic Program
From the [File] menu, select [Print] to open the following dialog box. You can
view a logic program on the screen before it is printed using the Preview function.
Pro-Control Editor Ver. 5.0 Operation Manual 291
Chapter 2 Creating a Program
[I/O Configuration]:
This option allows you to print your I/O configuration.
[References]:
This option allows you to print a cross-reference report, showing all instances of
all variables.
You can also print your program by clicking in the tool bar.
Summary
In this section, you have learned how to print a ladder logic program.
[Variable List]:
This option allows you to print a list of the variables used in the program. Click
[Options] to select the items you wish to include in that variable list.
Option Description
Type Displays the variable type.
I/O Address Displays the I/O addresses of all assigned variables.
Value Displays the data value of all variables.
Attribute Displays the Retentive and Global settings
Descriptions Displays any descriptions given to the variables.
Pro-Control Editor Ver. 5.0 Operation Manual 292
Chapter 2 Creating a Program
2.12 Importing/Exporting a Logic Program
The Editor allows you to export a logic program exclusively, and save it as a
Logic Program File (*.wll).
The logic program file can be imported and used as a logic program in another
Project File (*prw) or vice versa.
You can import and export all logic programs created in the project. You can also
export part of a logic program using [Export | Part], and import part of a logic
program using [Import | Insert].
2. Enter a file name in the [Save As] dialog box.
3. Click [Save].
The Logic Program is saved in .WLL format.
The following three types of logic programs can be exported.
All logic programs including subroutines (*.wll)
A selected part of a logic program (*.wlp)
Subroutine in a logic program (*.wlf)
To Export a Logic Program
Procedures for exporting the above three types of logic programs are explained as
follows.
To Export All Logic Programs including Subroutines
1. Select the [Export | All] command from the [File] menu.
2.12.1 Export
Pro-Control Editor Ver. 5.0 Operation Manual 293
Chapter 2 Creating a Program
To Export Selected Part of a Logic Program
1. Select the [Export | Part] command from the [File] menu.
2. Select the rungs to be exported and click [OK].
2. Enter a file name in the [Save As] dialog box.
3. Click [Save].
The Logic Program is saved in .WLF format.
3. Enter a file name in the [Save As] dialog box.
4. Click [Save].
The Logic Program is saved in .WLP format.
To Export Subroutine in a Logic Program
1. Select the [Export | Subroutine] command from the [File] menu. When [Sub-
routine] is selected, a list of subroutines created in the logic program is dis-
played. Select the subroutine to be exported from the list.
Pro-Control Editor Ver. 5.0 Operation Manual 294
Chapter 2 Creating a Program
2. Select the .WLL file you want to import in the [Open] dialog box.
3. Click [Open].
The specified logic program is imported, and the variables used in the logic
program are registered to the Variable List.
4. Saving the logic program will register a global variable in the Symbol Editor as
a logic symbol.
see Operation Manual Screen Creation Guide, 4.7s Symbol
Editor.
2.12.2 Import
The following three import commands can be used to import logic programs.
[Update] command imports all logic programs including subroutines
[Insert] command imports a selected part of a logic program
[Subroutine] command imports a subroutine part
Please note that when importing all logic programs, including subroutines, the
logic program is updated to a logic program in the current project.
The location where imported rungs are inserted can be set up with the [File |
Preferences | Editor] command.
Please see the Preference Area Settings (Prior to Creating a Logic
Program) section at the beginning of Chapter 1.
To Import a Logic Program
Procedures for importing logic programs using the above three methods are
explained as follows.
To Import All Logic Programs including Subroutines
1. Select the [Import | Update] command from the [File] menu.
Pro-Control Editor Ver. 5.0 Operation Manual 295
Chapter 2 Creating a Program
To Import Selected Part of a Logic Program
1. Select the [Import | Insert] command from the [File] menu.
3. Select the .WLP file you want to import in the [Open] dialog box.
4. Click [Open].
The specified logic program is imported, and the variables used in the logic
program are registered to the Variable List.
5. Saving the logic program will register a global variable in the Symbol Editor as
a logic symbol.
see Operation Manual Screen Creation Guide, 4.7 Symbol
Editor.
When the imported logic program contains variables with the same
name as variables in the current logic program, the imported logic
programs variable types are changed to match those of the current
logic program.
2. Specify a location (rung number) to insert the logic program.
Pro-Control Editor Ver. 5.0 Operation Manual 296
Chapter 2 Creating a Program
To Import Subroutines of a Logic Program
1. Select the [Import | Subroutine] command from the [File] menu.
2. Select the .WLF file you want to import in the [Open] dialog box.
3. Click [Open].
The specified logic program is imported, and the variables used in the logic
program are registered to the Variable List.
4. Saving the logic program will register a global variable in the Symbol Editor as
a logic symbol.
see Operation Manual Screen Creation Guide, 4.7 Symbol
Editor.
When the existing logic program contains variables with the same name
as variables in the current logic program, the imported logic programs
variable types are changed to match those of the current logic pro-
gram.
Summary
In this section, you have learned how to import and export a logic program.
Pro-Control Editor Ver. 5.0 Operation Manual 297
Chapter 2 Creating a Program
To Start GP-PRO/PB III
1. In the Project Managers window, click [Draw/Screen] to start up GP-PRO/PB III.
2. Click [Screen/New] on the Menu Bar. Check that Base Screen is selected, and
click [OK].
To Draw using Drag and Drop Operations
1. Select the Ice-pushbutton in the Logic Program and drag it to the Screen
Editor of GP-PRO/PB III.
2.13 Developing a Screen Program
Create the Ice_Pushbutton, Large_Pushbutton, Medium_Pushbutton, and
Small_Pushbutton with GP-PRO/PB III. The illustration below is the completed
sample screen.
2. Drop the button on the Screen Editor. The Select Parts dialog box will appear
on the screen. Select Bit Switch, then click [OK].
Pro-Control Editor Ver. 5.0 Operation Manual 298
Chapter 2 Creating a Program
3. The Bit Switch Settings dialog box appears on the screen. Select Momen-
tary from the Function field. Check that the Operation Bit Address is set
to Add Ice, then click [Place] to place the pushbutton.
4. The Add Ice is completed. Create the Large_pushbutton,
Medium_pushbutton, and Small_pushbutton, using the same procedure.
5. Send the screen data to the GLC2300 unit.
see GP-PRO/PB III Operation Manual, Chapter 7 Data Trans-
fer.
31
Pro-Control Editor Ver. 5.0 Operation Manual
3 Running the Ladder Logic Program
Once you have developed a ladder logic program that is free of errors, it can be
run by the GLC Controller.
This chapter explains how to configure the GLC Controller, send (write) a pro-
gram to it, and run the program online.
When you set parameters on the [Tuning] tab, you are setting the parameters the
ladder logic program uses when it is written to the GLC Controller. Subsequently,
whenever this particular program is run, the GLC Controller will use these set-
tings, unless they are changed manually. These settings are unique to this program.
Controller [Tuning] options are described in the following table.
3.1 Configuring the GLC Controller
Before writing a ladder logic program to a GLC Controller, please be sure that the
controller is configured properly. For a controller running on a GLC platform,
three setting areas can be configured: [Tuning], [Connection], and [Memory].
To Configure the Controller
From the [Controller] menu, select [Setup] to call up the following screen.
Tuning
Select the [Tuning] tab.
GLC100/300 GLC2000 Series, LT Series
32
Chapter 3 Running the Ladder Logic Program
Pro-Control Editor Ver. 5.0 Operation Manual
For details on Target Scan Time and Percent Allocation, refer to the Pro-Control
Editor User Manual, Chapter 1 Controller Features.
For details on the system variables, refer to the Pro-Control Editor User Manual,
Chapter 3 System Variables.
The Enable I/O feature can be selected when starting and stopping the control-
ler. For details, see 3.2 Starting and Stopping the Controller.
Option Description
In [Target Scan Time] (System Variable: "#TargetScan"), enter the
length of time (milliseconds) you would like each scan of your program to
take.
Note: If the logic time exceeds 50% of the scan time, the "Scan"
operation is not guaranteed. Specify the setting in
10-ms increments.
Percent Allocation
In [Percent allocation] (System Variable: "#PercentAlloc"), enter a value
in % to designate the scan time as a percentage of the total CPU time.
The calculated scan time is rounded up to the nearest ms.
When a logic program alarm delays the scan and the value entered here
is exceeded, a Major Fault alert occurs. The system variable
#WatchdogTime can also be used for this
setting. Refer to Pro-Control Editor User Manual, Chapter 3 "System
Variables."
This feature is enabled only when the GLC OFFLINE mode's "MODE
WHEN POWER IS ON" selection is set to [DEFAULT].
*1
When the
controller is restarted after being stopped, this feature will automatically
prevent the Logic
Program from restarting. The system variable #DisableAutoStart can also
be used for this setting. Refer to Pro-Control Editor User Manual,
Chapter 3 "System Variables."
Stop on Minor Fault
This setting designates if the logic program is stopped when a minor
controller fault occurs. The system variable #FaultOnMinor can also be
used for this setting. Refer to Pro-Control Editor User Manual, Chapter 3
"System Variables."
This function enables the inputs/outputs to the GLC main unit and external
I/O of the I/O unit. In normal operation, the input/output of the external I/O
is disabled when the GLC is set to RUN mode after performing a Logic
Program download.
For safety reasons, this function prevents the possibility of accidental
startups of machines caused by errors in operation and logic programs.
Target Scan Time
Watchdog Timer
Disable Controller Auto
Start
Enable I/O
(GLC2000 Series/LT Series)
1. To set up the MODE WHEN POWER IS ON, select [PLC Setup], then [Controller] and
[Setup]. If [Start/Stop] is selected in the [Controller] menu, the settings of the Pro-Control
Editor are ignored while the offline settings are prioritized.
33
Chapter 3 Running the Ladder Logic Program
Pro-Control Editor Ver. 5.0 Operation Manual
Connection
Click the [Connection] tab.
Same connection settings
When this checkbox is selected, the settings designated with the [Transfer/
Transfer Settings] in GP-PRO/PB III become active.
COM
Designate the Port and Speed for serial communications. Note that the GLC100
does not support 115.2 kbps.
This enables logic program writing/reading and monitoring mode execution via an
Ethernet network.
Transmission Settings
Select [Setting] at the [Controller Menu]. Select Ethernet or Ethernet: Automatic
Search with the [Communication Setting] on the [Setting Menu]. Selecting the
Use the Transfer Settings option enables the Transfer settings in GP-PRO/PB III.
Item Content
Ethernet
Input the IP address and port no. of the GLC for
communication. Communication via Ethernet begins when
you execute [Write to controller], [Read from controller], or
[Monitoring Mode].
A list of GLC units connected to the Ethernet network is
displayed when you click on [Write to controller], [Read
from controller], or [Monitoring Mode]. Communication
begins when you select the GLC for communication and click
on [OK]. Multiple GLC can be selected with [Write to
controller].
Ethernet: Automatic
Addressing
Communication via the Ethernet also begins when you open the Pro-Control Editors
Controller menu and select [Command/Go Command Mode].
34
Chapter 3 Running the Ladder Logic Program
Pro-Control Editor Ver. 5.0 Operation Manual
Designate an IP address and click [Add] to connect to the GLC with the designated IP
address.
Example Ethernet: Automatic Detect
A list of the GLC units currently connected to the Ethernet network will appear.
35
Chapter 3 Running the Ladder Logic Program
Pro-Control Editor Ver. 5.0 Operation Manual
Memory
The [Memory] tab shows the percentages of [Estimate of controller memory
required] and [Estimate of variable memory required] with bar graphs.
[Store entire program in controller]
Transmits the entire logic program, including comments. Comments for the logic
program can be read when reading is done from the GLC.
[Remove descriptions before writing (to save memory)]
Reduces the size of the file you are downloading to the GLC. Therefore, when the
file is uploaded from the GLC, there will not be any description data.
[Memory Usage]
The selections available are [Normal] and [Variable Priority]. This is available
only with GLC2000 Series units, and provides a method of allocating memory.
When the variable area is given priority, the space available for variable use is
increased (expanded), while the area available fro constants, labels and PT/NT
instructions is reduced.(Table shows max. for each item- comments not sent to GLC)
*1 Revision 1 or None unit types. For revision identification method, see For
GLC2400/GLC2600 Users.
*2 Maximum number of integer-type variables.
GLC2300,GLC2500, LT,
GLC2400/GLC2600
(Rev.*-Above2)
*1
Memory Area -------- Normal
Variable
Priority
Variables 4405
*2
4045
*2
4408
*2
Labels 3987 3987 2045
Constants 8192
*2
8192
*2
2048
*2
NT/PT Instructions 8192 8192 2048
GLC2400/GLC2600
(Rev.*-None, 1)
*1
36
Chapter 3 Running the Ladder Logic Program
Pro-Control Editor Ver. 5.0 Operation Manual
[Estimate of program memory required]
Displays the current programs memory as a percentage of the GLC units usable memory.
[Estimate of variable memory required]
Displays the total memory of all variables currently registered as a percentage of the GLC
units usable memory.
[Estimate of controller memory required]
Displays the amount of rung usage (currently used instructions and number of rungs) as a
percentage of the GLC units usable memory.
37
Chapter 3 Running the Ladder Logic Program
Pro-Control Editor Ver. 5.0 Operation Manual
3.1.1 Writing to the Controller
After you have created a ladder logic program with the Editor and it is free of
errors, you can write it to the GLC and run it online.
To write a logic program to a GLC, you can either:
Transfer the screen data and logic program via the Transfer window of the
GP-PRO/PB III.
Transfer the logic program exclusively via the Editor.
Be sure to set up your GLC unit before writing a logic program to the GLC. To
set up a GLC, transfer the system along with a Project File via the Transfer
window of the Editor.
For details about transferring data, refer to the GP-PRO/PB III
Operation Manual, Chapter 7 Transferring Data.
This section describes how to transfer a logic program using the Editor.
To Write to the Controller
1. From the [Controller] menu, select [Write to Controller]. The following mes-
sage will prompt you to confirm that you want to write to the Controller. Before a
program is written to the Controller, the Editor automatically runs a validity
check. A program containing errors cannot be written to the Controller.
2. Click [OK]. The [Download Progress] dialog box appears and displays the
status of the download of data to the GLC.
38
Chapter 3 Running the Ladder Logic Program
Pro-Control Editor Ver. 5.0 Operation Manual
3.1.2 Going Online
To Go Online
1. From the [Controller] menu, select [Monitoring Mode], and the following
message will prompt you to confirm that you want to go online.
2. Click [OK]. You can now start the Controller.
The Flex Network or other I/O driver software will be downloaded, if needed,
when you write your .PRW file to the controller. If no changes in the driver have
occurred since the last download, the download of the driver is skipped.
The size of the downloaded file can be reduced by removing descriptions before
transferring.
See 3.1 Configuring the GLC Controller.
It is possible to download a file after retaining retentive data variable values. Se-
lecting the Retain all retentive variables option in the [Preferences] menus [Func-
tion] tab displays the following dialog box:
Selecting [Yes] will start file download with retentive data variable values retained,
and selecting [No] will clear all variables before file download begins.
The above dialog box will not be displayed if the confirm controller operations
option in the [Preferences] menus [Confirmation] tab is unchecked.
With GLC300/GLC2000 Series/LT Series units, previous data will be
erased when the program is written to the Controller.
Data transfer may fail when access levels other than Administrator
are used. Therefore, be sure to use only Administrator level access.
39
Chapter 3 Running the Ladder Logic Program
Pro-Control Editor Ver. 5.0 Operation Manual
3.2 Starting and Stopping the Controller
Once you are online, you can start the Controller from the Editor. It is at this point that
your program starts solving logic. As mentioned previously, you must be online to the
Controller before you can use either the start/stop or online editing functions.
When the setting is changed from Start/Stop, the system internally
checks the status for the Enable IO setting. Therefore, Enable IO
setting changes made during the Start mode will not be reflected.
Be sure to change the setting to Stop before changing the Enable IO
setting, and then return to the Start mode.
Enable I/O data is saved in the RAM. This data is re-initialized when
the SRAM backups power is turned OFF.
Option Description
Start
The [Start] button starts the Controller. Once it starts, it scans
from the beginning of the program and executes all logic
sequentially. The first scan executes any initialization logic.
Stop The [Stop] button stops the Controller.
Reset
The Reset button causes the Controller to reload the ".PRW"
file, initialize any I/O, and then stop.
1 Scan
Press this button to perform a single scan of logic. This
function is useful for troubleshooting or debugging an
application.
Pause
Pause button stops the Controller from scanning logic, but
leaves the I/O enabled.
Enable All Forces Enables the forced variables.
Disable All Forces Disables the forced variables.
Forces Lists all forced variables in the ladder logic program.
This function enables the inputs/outputs to the GLC main unit
and external I/O of the I/O unit. In normal operations, the
input/output of the external I/O is disabled when the GLC is set
to the RUN mode after performing a Logic Program download.
For safety reasons, this function prevents the possibility of
accidental startups of machines caused by errors in operation
and logic programs.
Enable I/O
To Start/Stop the Controller
1. From the [Controller] menu, select [Start/Stop]. If you are offline, however,
this option is unavailable. The [Start/Stop Controller] window is displayed.
310
Chapter 3 Running the Ladder Logic Program
Pro-Control Editor Ver. 5.0 Operation Manual
You can also select these items from the [Controller] menus [Command] submenu.
If you click [Reset], all Pro-Control Editor variables will be reset except retentive
variables. Use the MOV or other data-handling instructions if any values need special
initialization.
Go to Command Mode
Go Online
Write to Controller
Read from Controller
Write change
(enabled in Online Edit only)
Reset
Start
Stop
Pause
1 Scan
Enable Forces
Enable IO
311
Chapter 3 Running the Ladder Logic Program
Pro-Control Editor Ver. 5.0 Operation Manual
#FaultCode
#FaultCode identifies the most recent fault condition. It is reset
to 0 when the first scan operates after the Controller has
started.
#FaultRung #FaultRung detects the rung number which has a fault.
#IOFault
#IOFault is a discrete variable that is turned ON when a fault is
detected in your I/O system.
#IOStatus is an array which displays I/O specific errors. These
errors are indexed with a numeric code. This code differs
from driver to driver.
For a detailed explanation of the
error, see the driver's Help system.
An error is displayed in #IOStatus
only if #IOFault has been turned
ON.
#ScanCount
#ScanCount indicates the number of scans the Controller has
executed since it was last started. When monitored, this
variable should constantly be increasing. If it is not, the
Controller is not running.
#IOStatus
3.4 Viewing System Variables
You can view the system variables to show information about I/O status, scan
time, and controller status.
For details about Systems variables, refer to the Pro-Control Editor
User Manual, Chapter 3 System Variables.
To View System Variables
1. From the [Data] menu, select [Variable List], and the [Variable List] window will
appear. All Pro-Control Editor system variables (variables that begin with the [#] symbol)
should be displayed. If they are not, select [System] from the [View] menu.
3.3 Troubleshooting Using System Variables
System variables can be used to help troubleshoot for an application if it does not
perform as expected.
The system variables most useful for detecting problems with either the Controller
or the I/O are #FaultCode, #FaultRung, #IOFault, #IOStatus, and #ScanCount.
For details about system variables, refer to the Pro-Control Editor
User Manual, Chapter 3 System Variables.
312
Chapter 3 Running the Ladder Logic Program
Pro-Control Editor Ver. 5.0 Operation Manual
2. From the [Data] menu, select [Data Watch List]. The [Data Watch List]
window appears.
3. Click and drag the system variables you wish to monitor from the [Variable
List] window to the [Data Watch List] window.
These monitored variables display the appropriate errors if they occur while the
logic is being scanned.
In the following example, I/O error 821 has occurred with driver one. The
#IOFault is turned ON.
3.5 Reading from the Controller
To edit and save a logic program located in the GLC unit, read the program from
the Controller.
To read a logic program from the GLC, you can either:
Receive the screen data and logic program via the Transfer window of
GP-PRO/PB III.
Receive the logic program via the Editor.
This section describes how to receive a logic program using the Editor.
For details on how to receive a logic program via the Transfer win-
dow in GP-PRO/PB III, refer to the GP-PRO/PB III Operation
Manual, Chapter 7 Data Transfer.
313
Chapter 3 Running the Ladder Logic Program
Pro-Control Editor Ver. 5.0 Operation Manual
The Controller must be stopped before doing a read from controller
if the program contains values that are not initialized.
2. From the [Controller] menu, select [Read from Controller]. A copy of the
program written to the Controller will be opened in the Editor.
You can now make changes to the program and/or save it as a .PRW file.
3.7 Property
Select the [Controller] menus [Property] item. The GLC programs property
information list box will appear.
The [Property] dialog box is shown below.
3.6 Controller Verification
The program currently being edited on the Editor is checked to see if it is the same
as the program currently running. Check results are displayed in the following
dialog boxes:
When the programs are the same
When the programs are different
Variable values and comments cannot be checked.
If two programs have the same name, but are located in projects with different
names, they will not match.
To Read from the Controller
1. If the Controller is Online, from the [Controller ] menu, select [Go Offline].
314 Pro-Control Editor Ver. 5.0 Operation Manual
Memo
41 Pro-Control Editor Ver. 5.0 Operation Manual
4 Online Editing
Pro-Control Editor allows you to make online changes to a program running in the
Controller and have these changes take effect immediately. For the demonstrations and
examples in this chapter, use the Soda.prw sample file, located in C:\Program Files\Pro-
face\ProPBWin\Sample. All examples used here assume that the ladder colors and
preferences use the system default.
When switching to monitoring mode, if the main units logic pro-
gram and the PCs program do not match, Pro-Control will upload
the main units logic program to the PC, which will overwrite the
PCs current logic program data. Therefore, prior to using this fea-
ture, be sure to always save your current PC program, even if it
matches the main units logic program. thett
hethehe main units logic program.
4.1 Before Editing
To Execute the Example Program
1. Open the Soda.prw sample file. It is included as a Pro-Control Editor sample
program and is located in C:\Program Files\Pro-face\ProPBWin\Sample.
2. Write this program to the Controller.
3. Go online to the Controller.
4. Start the Controller.
For Controller operation, see Chapter 2 Running the Ladder
Logic Program.
Program Changes that can be made Online to a GLC
Online editing features are restricted to the GLC platform. However, the following
changes can be made to a program while it is running online in the Controller:
Turning ON/OFF discrete variables
Integer value changes
4.2 Using Colors for Online Editing
The Editor uses default colors to indicate specific aspects and changes to a ladder logic
program while running online. The default colors are:
Colors Description
Green Circuit is on
Red Error has occurred on the rung
Purple Online editing is occurring
Chapter 4 Online Editing
Pro-Control Editor Ver. 5.0 Operation Manual
42
To Change the Color Defaults in the Editor
1. From the [View] menu, select [Colors]. The [Colors] dialog box appears.
2. Select the [Element] and the [Color] you want associated with that element, then
click [Apply].
4.3 Turning Discretes ON and OFF
Discrete variables can be turned ON or OFF manually, while the logic is running. A
discrete that has been turned ON is not the same as a discrete that has been forced
ON, since its state can be affected by the program while it is scanned.
To Turn a Discrete ON or OFF
1. Right-click the Light variable assigned to the output coil on rung 2.
2. Select [Turn ON] from the shortcut menu. The Light variable turns ON and the
power flow indicates that power is flowing through the rung.
3. Right-click the Light variable assigned to the output coil on rung 2.
4. Select [Turn OFF] from the shortcut menu. The Light variable now turns OFF and
the power flow disappears, indicating that power no longer flows through the rung.
Power flow is not displayed in your logic if the [Power Flow] check box is not
selected in the [Monitoring] section of the [Preferences] dialog box.
See 2.1.1 Preference Area Settings (Prior to Creating a Logic Program).
43
Chapter 4 Online Editing
Pro-Control Editor Ver. 5.0 Operation Manual
4.4 Forcing Discretes ON and OFF
Discretes can be forced ON or OFF while you are online in the Controller. The difference
between turning and forcing a discrete ON or OFF is that, if you force it, the variable does
not change its state until the force is manually changed. The program logic and I/O cannot
change its state. The discrete ON and OFF operation described in section 5.0 depends on
the calculation result of the program. However, the force discrete ON and OFF operation
does not depend on the calculation result.
To Force a Discrete ON or OFF
1. Right-click the Soda_valve variable on the output coil on rung 9.
2. Select [Force ON] from the shortcut menu.
3. Click [OK] in the [Force] dialog box.
Indicates variable has been forced ON
The variable turns ON and cannot be turned OFF by the ladder logic program.
If you find that forced variables have no effect in your ladder logic program, they
have probably been disabled in the Pro-Control Editor. To enable forces, click
[Enable All Forces] in the [Start/Stop Controller] dialog box, or use the [Control-
ler] menu and the toolbar.
Chapter 4 Online Editing
Pro-Control Editor Ver. 5.0 Operation Manual
44
4.5 Changing Variable Values
While you are online to the Controller, you can set the value of any Pro-Control Editor
variable included in your ladder logic program.
Changing a Variable Value
1. From the [Data] menu, select [Value]. The [Data Value] dialog box appears.
2. Click the Number_of _Smalls variable in the ladder logic. The [Data Value]
dialog box appears.
3. Select the 0 in the [Change to] field, then type 5.
4. Click [Apply].
The value of Number_of _Smalls is now 5. You can change other values or close the
[Data Value] dialog box by clicking [Close].
You can enter data values in Decimal, Hexadecimal, Octal, or Binary number
format. Simply select one from the [Format] list.
Use the [Variable List] or [Data Watch List] in conjunction with the [Data Value]
dialog box to quickly find and set Pro-Control Editor variables.
45
Chapter 4 Online Editing
Pro-Control Editor Ver. 5.0 Operation Manual
4.6 Changing Variable Attributes
You can use the [Data] menu to change the variable attributes (Retentive/Global.)
This menu is enabled only when you are in the programming mode.
Changing a Variable Attribute (Retentive)
Select the [Data] menus [Variable List]. The [Variable List] window appears.
Select the variable you wish to change, and use the window (as shown) to change its
attribute. The system variables retentive attribute cannot be changed.
Chapter 4 Online Editing
Pro-Control Editor Ver. 5.0 Operation Manual
46
Changing a Variable Attribute (Global)
Select the [Data] menus [Variable List]. The [Variable List] window appears.
Select the variable you wish to change, and use the window (as shown) to change its
attribute.
47
Chapter 4 Online Editing
Pro-Control Editor Ver. 5.0 Operation Manual
4.7 Data Watch List
To Change the Display Mode of All Selected Variables Simultaneously
Select the [Data] menus [Data Watch List], then select a display mode in the [View]
menu. This allows you to change all of the selected variables display mode to the
designated display mode at the same time.
To Display Array Elements
When creating an array via [Data Watch List], you can display array counter/timers
values by element.
1. Select the [Data] menus [Variable List] and [Data Watch List].
2. Select the [Data Watch List]s [Edit] menu, then select [Add Elements].
Chapter 4 Online Editing
Pro-Control Editor Ver. 5.0 Operation Manual
48
4.8 Online Edit (GLC2000 Series Models)
The GLC2000 Series allows you, while in monitoring mode, to change a logic program
as it is executed.
In online edit, six types of editing functions are available:
1. Add Rungs
2. Replace Rungs
3. Delete Rungs
4. Add Labels
5. Add Subroutines
6. Add Variables
4.8.1 Editing Functions in Online Edit
Add Rungs
This adds a single-line ladder circuit between designated rungs.
Select the [Insert] menus [Rung] command.
If a variable is added at this time, the variable add instruction is executed at the same
time.
Replace Rungs
This edits the ladder circuit of an existing line.
Instructions can be inserted, replaced, or deleted.
If a variable is added at this time, the variable add instruction is executed at the same
time.
49
Chapter 4 Online Editing
Pro-Control Editor Ver. 5.0 Operation Manual
Delete Rungs
This deletes a selected rung.
Variables are not deleted at this time.
Add Labels
This adds a label.
Select the [Insert] menus [Label] command.
Add Subroutines
This adds a subroutine.
Subroutines are inserted between END label and PEND label.
Select the [Insert] menus [Subroutine] command.
Add Variables
This adds a new variable.
Additions can be made by opening the [Data] menu and clicking [Variable type].
Chapter 4 Online Editing
Pro-Control Editor Ver. 5.0 Operation Manual
410
1. A Lithium batterys lifetime is:
10 years when the batterys ambient temperature is less than 40C
4.1 years when the batterys ambient temperature is less than 50C
1.5 years when the batterys ambient temperature is less than 60C
When used for backup:
Approximately 60 days, with a fully charged battery.
Approximately 6 days, with a half-charged battery.
4.8.2 Saving Data
After creating a logic program with the Editor, the logic program will be written to the
FEPROM using the [Write to Controller] command. After sending the logic program to the
GLC and starting it up, the FEPROM contents are copied to the GLC units SRAM. With
online edit, this logic program in SRAM is edited. The logic program saved in SRAM may
be lost due to a dead battery
*1
when the power supply is OFF. In this case, the logic pro-
gram stored in the FEPROM is read at the next startup. Therefore, be sure to back up the
edited logic program with the [Copy to FEPROM] command in the GLC OFFLINE
menu, or save as a PRW file using the Editor.
Copy to FEPROM
Select [Copy to FEPROM] from the GLC OFFLINE menu.
Entering the OFFLINE menu causes the GLC logic program and the display function to
stop, afterward will start up from the initial state once again.
Writing an Edited Logic Program
This writes edited logic programs to the GLC unit by opening the [Controller] menu
and clicking [Write changes]. Or, if editing more than one rung, the logic program will
be written to the GLC when you begin to edit a different rung.
Restoring an Edited Logic Program
The rung that you are currently editing reverts to its previously stored state.
411
Chapter 4 Online Editing
Pro-Control Editor Ver. 5.0 Operation Manual
Be sure to copy to FEPROM. If [Copy to FEPROM] is not performed after edit-
ing the logic program with online edit, the No Backup logic program in
FEPROM warning message will be displayed at GLC startup. If copying to
FEPROM is not done and the logic program saved in SRAM is lost, the system
will execute the logic program saved in FEPROM prior to editing with online
edit.
When data in SRAM is lost, the logic program is read automatically from
FEPROM. However, a minor error will occur in this case, and with some
systems there may be a problem in automatic execution using the logic
program in FEPROM. In such systems, select to set the [Continue Error
Switch], so that the logic program is not automatically executed.
Saving via the Editor
After editing the logic program online with the Editor, you can save it as a PRW file by
switching to programming mode . Execute the edited logic program by downloading the
logic program saved in SRAM to the GLC.
When an edited logic program is copied to FEPROM, the system can continue opera-
tion by reading the logic program from FEPROM, even if the logic program saved in
SRAM is lost.
Pro-Control Editor Ver. 5.0 Operation Manual
412
Memo
51 Pro-Control Editor Ver. 5.0 Operation Manual
5 Using the Editor and GP-PRO/PB III
GP-PRO/PB III allows you to create operation screens that are linked with the
parameters created by the Editor. These screens allow you to operate or monitor
the ladder logic program and the controller.
This chapter focuses on how to create operation screens for the GLC unit using
the GP-PRO/PB III software. Here, a short tutorial is given that uses a ladder
program to pump water from a tank.
5.1 Importing the I/O Symbols to GP-PRO/PB III
The followings steps explain how to import GLC parameters into GP-PRO/PB III.
5.1.1 Starting Up the Editor
1. Click the Windows [Start] button, point to [Programs], [Pro-face], and
[ProPB3 C-Package], then click [Project Manager].
2. The Project Manager screen appears.
To Create a New Project
1. In the Project Manager screen, select [New] from the [Project] menu, or click
[New]. The New dialog box appears.
2. Designate the settings for Description, Display (GP) Type, PLC Type, and
Extended SIO Type, and then press [OK] to enter the settings.
52 Pro-Control Editor Ver. 5.0 Operation Manual
Chapter 5 Using the Editor and GP-PRO/PB III
3. A window appears, asking whether you will create a Logic Program or a Screen.
Edit Logic Program: Starts up the Editor
Edit Screen: Starts up the Screen Editor
Cancel: Returns to the Project Manager
When you attempt to create or select a different Project File after creating a new
Project File, a confirmation window appears asking if you want to save the file. Click
[Yes] to display the Save As dialog box on the screen; click [No] to close the screen
without saving the file.
Select Existing Projects
Click [Select] from the [Project] menu on the Project Managers window, or click
the [Select] icon.
This field displays
t he name of t he
Project File selected
from the list. You are
al so al l owed t o
specify the file by
entering the desired
file name.
Select the folder
where the desired
Project File is lo-
cated.
This area displays a
list of the currently
selected folder and
the names of the ex-
isting Projects.
This field displays the Description
documented on the selected Project
File, and the current settings for the
Display (GP) Type, PLC Type, and Ex-
tended SIO Type.
Select the type of
file.
Select MEMORY LINK SIO TYPE when no external devices (such as
PLCs, temperature controllers, or inverters) are connected.
53 Pro-Control Editor Ver. 5.0 Operation Manual
Chapter 5 Using the Editor and GP-PRO/PB III
1. Click [Select] from the [Project] menu on the Project Managers window, or
click the [Select] icon.
2. Select the desired Project File from the list, or enter the name of the desired
Project File.
3. Click [Open] to execute the command.
Startup Icons of a Logic Program
Create: Create a logic program with the Editor.
Monitor: Monitor a logic program.
I/O: Designate the I/O configuration.
Variable: Displays the Variable List.
The icons of a logic program are enabled only when the GLC Series/LT Series units
are set as the Display Type.
To select a Project File created with an earlier version of the program (a WLL
file), you must first re-allocate the previously imported WLL file. Selecting the
WLL file for re-allocation will open the following dialog box.
54 Pro-Control Editor Ver. 5.0 Operation Manual
Chapter 5 Using the Editor and GP-PRO/PB III
5.1.2 Pasting Instruction Data
First, save the logic program you created earlier in order to assign vari-
ables to the addresses of parts and tags used for screen creation. The
variables are imported to GP-PRO/PB III by saving the program.
You can place parts that correspond to the instructions by copying the
desired instructions in the logic program created with the Editor and
pasting them to the Screen Editor.
You can also insert the instructions that correspond to the parts by copying
the parts placed on the screen and pasting them into the logic program.
Converting Instruction and Part Data
Each instruction corresponds with one or more Parts.
Converting Instructions to Parts
Instructions convert to the following types of Parts.
Converting Parts to Instructions
Parts convert to the following types of Instructions.
Pro-Control Editor Instruction GP-PRO/PBIII for Windows Parts
NO (a Contact) Bit Switch
NC (b Contact) Bit Switch
PT (Start Up Contact) Bit Switch
NT (Start Down Contact) Bit Switch
OUT/M (Out Coil) Lamp
NEG/NM (Reverse Coil) Lamp
SET/SM (Set Coil) Lamp
RST/RM (Reset Coil) Lamp
CTU (Up Counter) Numeric Display/Graph/Keypad Input Display
CTD (Down Counter) Numeric Display/Graph/Keypad Input Display
CTUD (Up Down Counter) Numeric Display/Graph/Keypad Input Display
TON (On Delay Timer) Keypad Input Display
TOF (Off Delay Timer) Keypad Input Display
TP (Pulse Timer) Keypad Input Display
GP-PRO/PBIII for Windows Parts Pro-Control Editor Instruction
Bit/Toggle Switch
NO (a Contact), NC (b Contact), PT (Start Up
Contact), NT (Start Down Contact)
OUT/M (Out Coil)
NO (a Contact), NC (b Contact), PT (Start Up
Contact), NT (Start Down Contact), OUT/M (Out
Coil), NEG/NM (Reverse Coil), SET/SM (Set Coil),
RST/RM (Reset Coil)
NEG/NM (Reverse Coil)
CTU (Up Counter), CTD (Down Counter), CTUD
(Updown Counter)
SET/SM (Set Coil)
TON (On Delay Timer), TOF (Off Delay Timer), TP
(Pulse Timer)
55 Pro-Control Editor Ver. 5.0 Operation Manual
Chapter 5 Using the Editor and GP-PRO/PB III
Pasting Logic Program Instructions on a Screen
Copy a logic program instruction and paste it on a screen. When pasting an in-
struction, select the type of parts to which the instruction is converted.
Prior to copying an instruction, you are required to assign a variable
to the instruction. An instruction that has not been assigned a vari-
able cannot be pasted on a screen.
Be sure to save the logic program before pasting an instruction.
When the instruction is modified via the Editor after pasting the instruction on the GP-
PRO/PB III screen, the change will not be reflected in the GP-PRO/PB III screens
instruction.
1. Select the desired instruction.
2. Select the [Copy] command from the [Edit] menu. The selected instruction is
copied to the Clipboard.
56 Pro-Control Editor Ver. 5.0 Operation Manual
Chapter 5 Using the Editor and GP-PRO/PB III
3. On the GP-PRO/PB III screen, select the [Paste] command from the [Edit] menu.
4. Select the Part to which the instruction is converted, and click [OK] to confirm
the selection. The Select Parts dialog box shows the Parts that can be used for
the copied instruction. When only one type of Part can be used for an instruc-
tion, that Part will not display in this window.
5. In GP-PRO/PB III, select the [Paste] command from the [Edit] menu.
57 Pro-Control Editor Ver. 5.0 Operation Manual
Chapter 5 Using the Editor and GP-PRO/PB III
Copying and Pasting Parts from a Screen to a Logic Program
Copy a part placed on a screen and paste it to a logic program. When pasting a
part, select the type of instruction to which the part is converted.
Prior to copying a part, you are required to assign a variable (GLC sym-
bol) to the part. A part that has not been assigned a variable cannot be
pasted into a logic program.
Variables are registered in the Symbol Editor as GLC symbols by saving the logic
program.
After pasting an instruction into the logic program screen, any new changes that are
made in GP-PRO/PB III will NOT be reflected in the pasted instruction.
1. Select the desired part on the Screen Editor.
2. In GP-PRO/PB III, select the [Copy] command from the [Edit] menu. The
selected part is copied to the Clipboard.
3. In the Editor, select the rung you want to insert the instruction on, and then
select the [Paste] command from the [Edit] menu.
58 Pro-Control Editor Ver. 5.0 Operation Manual
Chapter 5 Using the Editor and GP-PRO/PB III
4. Select the instruction to which the part is converted, then double-click to
confirm the selection. When the Part can be converted to more than one kind of
instruction, a list of instructions to which the part is converted appears on the
screen corresponding to the copied part.
Dragging/Dropping Parts/Instructions
You can copy and paste instruction data and parts by dragging and dropping them.
Before using the Drag and Drop feature, variables must be assigned to
all instructions and/or Parts. A part or instruction that has not been
assigned a variable cannot be dragged and dropped.
Dragging and Dropping an Instruction
You can place a Part on a GP-PRO/PBIII screen by simply dragging the desired
instruction from the Editor.
Be sure to save the logic program before dragging and dropping an
instruction.
59 Pro-Control Editor Ver. 5.0 Operation Manual
Chapter 5 Using the Editor and GP-PRO/PB III
After pasting an instruction into the logic program screen, any new changes that are
made in GP-PRO/PB III will NOT be reflected in the pasted instruction.
Dragging and Dropping a Part
You can place a Part on a GP-PRO/PB III screen by pressing the [CTRL] key
while dragging the desired instruction from the Editor.
After pasting an instruction into the logic program screen, any new changes that are
made in GP-PRO/PB III will NOT be reflected in the pasted instruction.
510 Pro-Control Editor Ver. 5.0 Operation Manual
Chapter 5 Using the Editor and GP-PRO/PB III
Press the Enter key to
confirm the entry.
Activates the Address
Keypad
[Address Keypad]
Click here to display
the drop-down list of
the device names.
Backspace key
Displays the GLC
Symbol Keypad.
Keys for hexadecimal
input
Drag the title bar of the
Address Keypad to the
desired position.
Click here to close the
Address Keypad.
Display window
Clear key
Press the Enter key to
confirm the entry.
[GLC Symbol Keypad]
Designates the bit for
the GLC symbol here
Returns to the Ad-
dress Keypad.
Displays the pull-down
list of GLC symbols.
Address Keypad Data Entry
The Editor allows you to designate a bit by adding an extension (.X [m]) to an
integer variable. You can also designate a bit in GP-PRO/PB III by adding an
extension (.X [m]) to an imported integer variable.
Refer to the Pro-Control Editor User Manual, 2.3 Accessing Array Vari-
ables.
To designate the bit for a variable (GLC symbol) of a logic program, click the
Address Keypads [Logic] button to call up the GLC Symbol Keypad.
Only normal integer variables will be imported to GP-PRO/PB III, whether you desig-
nate a bit in an integer variable or not. To access a bit in an integer variable, designate
that bit in GP-PRO/PB III.
511 Pro-Control Editor Ver. 5.0 Operation Manual
Chapter 5 Using the Editor and GP-PRO/PB III
Variable Restrictions
When using GLC variables in GP-PRO/PB III, the following restrictions apply.
When exporting normal symbols, the GLC symbols will not be output.
When copying and pasting normal symbols, the variables located in the Con-
troller cannot be designated.
When entering normal symbols, variables located in the GLC symbols cannot
be designated.
If the Display (GP) Type is changed from a GLC to a non-GLC type, the GLC
symbols will be changed to normal variables and the automatically allocated
addresses will be cancelled when the GLC symbols are designated in the
original GLC type. In this case, the screen containing the GLC symbols settings
is automatically changed to the status requiring preparation for transfer. Review
the GLC symbol allocation.
When performing a simulation of a screen containing GLC symbols, the device
information field on the Simulation screen will not display the devices desig-
nated with GLC symbols.
The GLC series does not support a device type for the Editor variables. There-
fore, the device type and address used for indirect designation of GP-PRO/PB
III E-tags and K-tags cannot be specified.
The GLC variables are handled in the Low-High order of a 32-bit device.
The GLC arrays shown with [ ] are shown with < > on the GP-PR/PB III.
The number of GLC variables that can be used with GP-PRO/PB III software is
limited to 2048. One element in an array is counted as one variable. If the
number of global variables exceeds 2048, register the variables you will not use
with tags and parts of the GP-PR/PB III as non-global variables.
512 Pro-Control Editor Ver. 5.0 Operation Manual
Chapter 5 Using the Editor and GP-PRO/PB III
5.1.3 Screen Creation Example Pump Tutorial
The Pump Tutorial shows you how use GP-PRO/PB III to create a screen linked
with a logic program. This program is designed to draw up water from a tank
using a pump.
To Start up the Editor
1. In the Project Manager window:
a. Click [Logic Program/Edit] to open the Pro-Control Editor screen.
b. Click [Editor/Screen] to open GP-PRO/PB III Editor.
2. Create a logic program as shown below, using Pro-Control Editor. Refer to the
completed sample of the screen in the pump.prw file.
513 Pro-Control Editor Ver. 5.0 Operation Manual
Chapter 5 Using the Editor and GP-PRO/PB III
3. Save the logic program to import the Pro-Control Editor variables. The vari-
ables can now be used in GP-PRO/PB III Editor.
4. Drag and drop the instruction from the Pro-Control Editor screen to GP-PRO/PB III
Editor. When the Select Parts dialog box appears, select Bit Switch, then click [OK].
5. Set the Operation Bit Address to Pump, then click [Place]. The Pump
Bit Switch is created in GP-PRO/PB III Editor.
6. Next, create a tank graph in GP-PRO/PB III Editor. Click the [Tank Graph]
icon from the toolbar, or open the [Parts] menu and click [Tank Graph].
7. Select #Status from the Word Address list, then click [Place].
514 Pro-Control Editor Ver. 5.0 Operation Manual
Chapter 5 Using the Editor and GP-PRO/PB III
While transferring data to the GLC, do NOT use the communication port for any other
purpose.
5.2 Transferring Screens to the GLC
Transferring GP-PRO/PB III Screens to the GLC
1. Click the GP-PRO/PB III screens [Transfer] icon.
2. Open the [Setup] menu and click [Transfer Settings] to open the Transfer
Settings dialog box. Be sure to select the Control Data checkbox in the
Send Information area, then click [OK] to transfer the data. If an error occurs
during data transfer to the GLC, an error message will appear in addition to the
current Overall Progress display.
515 Pro-Control Editor Ver. 5.0 Operation Manual
Chapter 5 Using the Editor and GP-PRO/PB III
5.3 Using the Pump Project
Downloading the Controllers Logic Program to the GLC
1. Start the GP-PRO/PBIII.
2. Select Pump.prw.
3. Click [Create Control].
4. Select [Write to Controller] from the [Controller] menu.
The [Download Progress] menu will appear briefly.
5. Select [Monitoring Mode] from the [Controller] menu.
6. Select [Start/Stop] from the [Controller] menu. The [Controller]s screen will
appear.
7. Click [Start].
Even though this tutorial does not use examples of external I/O, when
you wish to connect an external I/O device, be sure to set the [Control-
ler/Command] menus [Command] area [Enable IO] selection to ON.
See 3.2 Starting and Stopping the Controller.
The ladder logic program Pump.prw can now be operated with the operation
screens downloaded from your personal computer.
See Chapter 3 Running the Ladder Logic Program.
Check the Project
The GP-PRO/PB III project has been correctly designed and downloaded if it
performs as follows:
1. Touch the GLC screens [ON] button, and the fluid level displayed by the bar
graph on the screen should drop as the pump empties the tank.
2. Touch the GLC screens [OFF] button, and the fluid level should rise because
the pump is no longer emptying the tank.
If the project does not operate as explained above, you will need to repeat the
project creation procedure.
Summary
This chapter has explained how to:
Open the project manager.
Create the GP-PRO/PB III project linked with the controller.
Import Editor ladder logic program variables to a GP-PRO/PBIII project.
Associate the Editors variables with GP-PRO/PBIII screen creation objects
(such as Parts and Tags).
Download and then run a combined GP-PRO/PBIII/Editor application on a GLC.
516 Pro-Control Editor Ver. 5.0 Operation Manual
Memo
61 Pro-Control Editor Ver. 5.0 Operation Manual
6 Pro-Control Editor and Pro-Server
When Pro-Server is used, GLC variable read/write and 2-way functions (commu-
nication, action functions, etc.) can be executed via the Ethernet.
This Chapter explains how to use GLC variables with Pro-Server.
For details on Pro-Server, see the Operation Manual for Pro-Server
with Pro-Studio for Windows.
This section explains how to import GLC variables with Pro-Server.
6.1 Importing GLC Variables
In order to use GLC variables in Pro-Studio, it is necessary to read in previously
imported [GP-PRO/PB] GLC symbols to Pro-Server.
GLC local symbols:
exist only for participating GLC stations
cannot be edited
cannot be deleted
have only the bit or 32-bit HEX device types
62
Chapter 6 Pro-Control Editor and Pro-Server
Pro-Control Editor Ver. 5.0 Operation Manual
6.1.1 To Import GLC Variables
This section explains how to import GLC variables to Pro-Server.
1. Start Pro-Studio.
2. Expand the Network Entry Node list, and select the node used for importing
GLC variables.
3. The [Edit Node] dialog box appears. Designate a project file to import in the
[PRO/PB III project file].
4. Open the [Tool] menu, and select [Import GLC symbol].
63
Chapter 6 Pro-Control Editor and Pro-Server
Pro-Control Editor Ver. 5.0 Operation Manual
5. The following dialog box appears after GLC symbols are imported.
Imported GLC symbols cannot be edited.
When GLC symbols are imported, be sure to transfer the network
project file to the GLC unit.
When adding or deleting the GLC variables (GLC symbols) in the
Editor, be sure to import the GLC symbols again.
In the Editor, all variable information is remapped to the memory
every time GLC variables are added or deleted. If Pro-Server accesses
the GLC unit using mapping information that is not up-to-date, it
may cause a unit malfunction.
64 Pro-Control Editor Ver. 5.0 Operation Manual
Memo
71 Pro-Control Editor Ver. 5.0 Operation Manual
7 Errors and Warnings
Error or warning displays may appear in the [Validity] dialog box when a validity check
is performed on a program. These errors and warnings may be related to a problem
with the programs logic, variables, or I/O. The errors are indexed numerically, with
each numeral included in a specific range. Each range specifies a general area for you to
focus on when determining why the error or warning has occurred.
200-299: Logic Errors and Warnings
For information on any of the ladder logic instruction, select it in the
main window, and then press the [F1] key or open the [Help] menu
and select [Context].
Error 200 Parameter should be a Discrete
The instruction requires a Discrete operand. This can be:
a Discrete variable
an element of a Discrete array
a Discrete element of an Integer variable
Error 201 Parameter should be a Counter
The instruction requires a Counter variable.
Error 202 Parameter should be a Timer
The instruction requires a Timer variable.
Error 203 Parameter should be an Integer or Real
The instruction requires either an Integer or a Real, as either a variable or a constant.
Error 204 Parameter should be either a non-constant Integer or a Real
The instruction requires either an Integer or a Real variable. It cannot be a constant.
Error 205 Parameter should be an Integer
The instruction requires an Integer as either a variable or a constant.
Error 206 Parameter should be an Integer but not an array
The instruction requires an Integer as either a variable or a constant. It cannot be an
array.
Error 207 Parameter should be a non-constant Integer
The instruction requires an Integer variable. It cannot be a constant.
Error 208 Parameter should be a label
The instruction requires a label name, and a label with that name must exist.
Error 209 Parameter should be a subroutine
The instruction requires a subroutine name.
Chapter 7 Errors and Warnings
72 Pro-Control Editor Ver. 5.0 Operation Manual
Error 210 Label is out of scope
The specified label exists, but cannot be reached from here.
Error 211 Subroutine cannot call itself
The Jump Subroutine instruction is attempting to call the subroutine that contains it. This
is not allowed.
Error 212 X should be the same type as Y
The two parameters should be the same type (for example, both Integer or both Real).
Error 213 X should be the same size as Y
The two parameters must be the same size. That is, either both must be arrays with the
same number of elements, or both must be non-arrays.
Error 214 X should be the same size as Y or be an Integer
The two parameters must be the same size, or the second can be an Integer that is
treated as if it is the larger size.
Error 215 X should be an Integer, a Real, or a Discrete array
The instruction requires an Integer, Real, or Discrete, as either a simple variable or a
complete array.
Error 216 X should be a non-constant Integer, Real, or Discrete array
The instruction requires an Integer, Real, or Discrete, as either a simple variable or a
complete array. It cannot be a constant.
Warning 217 Both parameters are constants
The instruction is comparing two constants.
Warning 218 Input parameter used on output instruction
The variable is marked as an input (refer to [Variable Type] window), but is used in an
output instruction. Double-check its I/O assignment.
Warning 219 Preset value is zero
The preset value of the counter is set to zero.
Warning 220 Preset time is zero
The preset time of the timer is set to zero.
Warning 224 Parameter should not be retentive
The variables assigned to the instruction parameter cannot be Hold type.
Warning 225 X should be an Integer Array
The instruction requires Integer as a complete array.
Error 230 X should be a Real
The instruction requires a real variable. It cannot be a constant.
Error 232 Range exceeded
The variables value exceeds the array reference range. The BMOV/FMOV instruction
uses the ... operand to designate the output operands allocated array variable
element(s). An element number higher than the array variable element is designated using
an integer constant. Be sure to designate an integer constant that is within the specified
range.
73
Chapter 7 Errors and Warnings
Pro-Control Editor Ver. 5.0 Operation Manual
Warning 251 Empty subroutines have no effect
The subroutine contains no rungs. If you do not alter the empty subroutine, it will have
no effect on your program.
Warning 252 Empty rungs have no effect
The rung contains no instructions. If you do not alter the empty rung, it will have no
effect on your program.
Warning 253 Empty branches have no effect
The branch contains no instructions. If you do not alter the empty branch, it will have no
effect on your program.
Error 254 Control instruction should be last on rung
This instruction cannot have any other instruction following it.
Warning 255 X is used by more than one timer instruction
The timer variable is used by more than one timer instruction. The results are indefinite.
You can use the [References] window to find the other instruction(s).
Error 256 X is used by more than one counter instruction
The Counter variable is used by more than one counter instruction. The results are
indefinite.
You can use the [References] window to find the other instruction(s).
Error 257 Last instruction on rung should be an output
The instruction is not an output instruction (it does not change the values of its param-
eters).
Error 258 Multiple outputs are not allowed
An output instruction cannot have any other instruction following it.
Error 259 Last instruction on branch should be an output
An output instruction cannot have any other instruction following it.
Error 260 Maximum level of nesting exceeded
The rung has too many levels of branches (the maximum number of levels is 25). Try
dividing the rung into several smaller ones.
Error 262 Program is too large (by xx %), see Controller | Setup |
Memory
The program size is larger than the GLC Flash Memory.
Warning 263 X is used by more than one coil
The variable is used by more than one coil. When the ladder logic program is executed,
the result of the last instruction to which the variable is assigned will be effective.
Error 264 NEXT instruction not found
The NEXT instruction corresponding to the FOR instruction cannot be found.
Error 250 Duplicate labels are not allowed
The same label is defined more than once. This is not allowed, even in different sections
of the program.
Chapter 7 Errors and Warnings
74 Pro-Control Editor Ver. 5.0 Operation Manual
Error 265 FOR instruction not found
The FOR instruction corresponding to the NEXT instruction is not found.
Error 266 FOR and NEXT instructions cannot be on the rung contain-
ing other instructions
Move other instructions from a rung containing a FOR or NEXT instruction.
Error 267 The current platform does not support the instruction
The instruction cannot be used on the selected GLC type.
Error 268 FORNEXT does not exist
Cannot exit the FORNEXT loop.
Error 269
Rung memeory usage % has exceeded ......%.
Error 270
Max no. of labels has been exceeded. Max. is 2048.
Error 271
Max. no. of variables has been exceeded. Max. is 8192.
Error 272
Max. no. of constants has been exceeded.
Error 273
Max. no. of PT/NT instructions has been exceeded. Max. is 2048.
Error 274
Max. no. of PID instructions has been exceeded. Max. is 100.
300-399: Variable Errors and Warnings
Warning 300 Variable has input or output type but no I/O address
assigned
The variable is marked as an input or output (refer to the [Variable Type] window),
but it is not mapped to any I/O.
Error 301 Type not assigned
The variable has not been assigned a variable type. To assign a variable type use the
[Variable Type] window.
Error 302 Label not found
The Jump Subroutine instruction refers to a label that does not exist.
Error 303 Variable referenced should be either a Timer or Counter
You have specified an element of a Timer or Counter variable, but the variable is actually
of a different type. Refer to the [Variable Type] window.
Error 304 Variable(s) referenced should be Integer type
75
Chapter 7 Errors and Warnings
Pro-Control Editor Ver. 5.0 Operation Manual
Warning 310 Already exists and will be replaced
A variable by that name already exists. The new variable will replace the original vari-
able if you click [OK] in the [Variable Import Status] window.
Error 311 The clipboard buffer is not a recognized format
The current contents of the clipboard are not suitable for pasting into the [Variable
List] window.
Error 312 Too many warnings
The [Variable Import Status] window displays only a certain number of warnings. If
you see this message, there may be other warnings that do not display.
Warning 313 Missing ]
An array type requires the size enclosed in square ([ ])brackets (for example, Inte-
ger [10]).
Warning 314 Array size is invalid Assuming a size of 1
This variable apparently is intended to be an array, however, the size is not recognizable.
The size should be an integer within square brackets. For example, Integer [10].
Warning 315 Unknown type will be Not Assigned
The text is not recognized as a Pro-Control Editor variable type. Possible causes are:
incorrect spelling
leading and/or trailing blanks
Warning 316 Unsupported array type Ignoring array settings
That variable cannot be an array.
Error 317 Invalid variable name
You have entered an invalid variable name.
Error 318 Too many errors
The [Variable Import Status] window shows only a certain number of errors. If you
see this message, there may be other errors that it does not display.
Error 320 Too many variables
You have attempted to assign too many I/O variables.
Error 321 Too many variables
You have attempted to assign too many variables. Reduce the number of variables.
You have used a variable to specify an array element or modifier. This variable must be
an Integer. Refer to the [Variable Type] window.
Error 305 Array reference to non-array variable
You have specified an element of an array, but the variable is not designated as an array.
Refer to the [Variable Type] window.
Error 306 Array reference is beyond size of array
You have specified an element of an array using a constant that is equal to or larger than
Chapter 7 Errors and Warnings
76 Pro-Control Editor Ver. 5.0 Operation Manual
500-549: Generic I/O Driver Errors
Error 500 .WLL file damage
The .WLL file may be damaged, or an error occurred while downloading the .WLL file.
Error 501 Internal variable mapped to I/O terminal
An internal variable is mapped to the I/O terminal. Change the variables type to either
input or output.
Error 502 Input variable mapped to output terminal
The variable is marked as an input, but it is mapped to an output terminal. Change the
variables type to output.
Error 503 Output variable mapped to input terminal
The variable is marked as an output, but it is mapped to an input terminal. Change the
variables type to input.
Error 504 Discrete variable mapped to integer terminal
The variable is marked as discrete, but it is mapped to an integer terminal. Change the
variables type to integer.
Error 505 - Integer variable mapped to discrete terminal
The variable is marked as an integer, but it is mapped to a discrete terminal. Change the
variables type to discrete.
Error 506 - Controller variable not recognized
This error occurs when the driver does not recognize the controller variable.
Error 507 - Variable not assigned to terminal
This error occurs when no variable is assigned to a terminal.
Error 508 - Non-supported GLC type selected
This error occurs when selecting a GLC type that is not supported by the driver.
400-499: Logic Program Pro-Control Editor I/O Errors and Warnings
Error 400 Variable Name has already been mapped
The variable is mapped to more than one I/O point. Refer to the [Configure I/O]
window.
Error 328 Variable creation failure
The variable could not be created. Changing (variable name) to non-global type.
Check variable properties via the variable list.
Error 329 Terminal not found
The terminal corresponding to the I/O address could not be found. When importing the
variable list, the terminal corresponding to the CSV file variable datas I/O address did
not exist. Otherwise, the address was incorrect.
77
Chapter 7 Errors and Warnings
Pro-Control Editor Ver. 5.0 Operation Manual
600-799: PID Instruction Errors
Error 600 - Control block variables
Designate control block variables as integer arrays of 7 or more elements.
Error 601 - PID parameters
PID parameters should be of integer type.
800-899: Specific I/O Driver Errors
For information about errors pertaining to your I/O driver, refer to
your I/O drivers online help.
900-1000: Specific I/O Driver Warnings
For information about warnings pertaining to your I/O driver, refer
to your I/O drivers online help.
Chapter 7 Errors and Warnings
78 Pro-Control Editor Ver. 5.0 Operation Manual
Memo
81 Pro-Control Editor Ver. 5.0 Operation Manual
8 Glossary
Array
A Discrete, Integer, or Real variable can be designated as an array. This means that
multiple elements of that type are allocated under a single name.
Bit
The basic storage element. Its value may be either 1 or 0.
Bookmark
An invisible marker that can be placed anywhere in your logic, allowing you to instantly
return to that portion of your program.
Branch
A parallel path of execution on a rung.
Byte
A storage element containing 8 bits of information. A byte may be assigned values from
0 to 255. A Pro-Control Editor integer is composed of 4 bytes.
Clipboard
A temporary storage place maintained by Windows for copying and pasting data. This
can be done between applications or within a single application.
Data Watch List Dialog Box
Shows data values as they change. You can adjust the update rate in the [Preferences]
dialog box.
Descriptions
A description can be up to 32767 single-byte characters of text, which describe some
part of your program. A summary of descriptions may be viewed with the [Description
List] window.
Discrete Point
A point that can have one of two states: OFF or ON.
Drag and Drop
Press and hold down the left mouse button, move the cursor, then release. The cursor
pointer indicates whether the release destination is valid.
Chapter 8 Glossary of Terms
82 Pro-Control Editor Ver. 5.0 Operation Manual
Element
An element is a name for a part of, rather than the whole, variable. This part can be:
an element of a Timer or Counter variable
an element of an array
a part of an Integer
Error (Fault Conditions)
There are three types: Major, Minor, and I/O.
A Major Fault is serious. When this occurs, the Controller stops executing logic
immediately. The editor shows the state as MAJOR FAULT. To clear the condi-
tion, the Controller must be reset using the [Start/Stop] window.
A Minor Fault is one that can be safely ignored.
An I/O Fault is a failure to read or write I/O in.
Focus
A black rectangle that highlights a selection in the ladder logic program.
Forces
Discrete points can be forced either ON or OFF. This overrides any actions the logic
may take. For example, if a variable is forced OFF, but the logic is trying to turn it on, it
stays off. A list of the forces in your program can be viewed with the [Force List]
window.
GLC Controller
The GLC Controller executes ladder logic and controls I/O. The Controller is invisible
and performs the GLC units extended tasks. The Editor monitors the controller in
Monitoring Mode.
Hexadecimal
A base-16 representation of an integer value. These can be entered, starting with 16#
(for example, 16#FF is 255).
IEC 61131-3
A standard developed by the International Electrotechnical Commission defining the
printed and displayed representation of five control languages, including:
Instruction List (IL)
Ladder Logic Diagrams (LD)
Function Block Diagrams (FBD)
Structured Text (ST)
Sequential Function Charts (SFC)
The smallest component in a rung which instructs the Editor Controller to perform a
specific function (such as Discrete, Bit operand, Data control, Operand, Timer/Counter,
and Program control instructions). Instructions in the Editor are based on the IEC
61131-3 specification.
83
Chapter 8 Glossary of Terms
Pro-Control Editor Ver. 5.0 Operation Manual
Instruction
The smallest component in a rung which instructs the Editor Controller to perform a
specific function (such as Discrete, Bit operand, Data control, Operand, Timer/Counter,
and Program control instructions). Instructions in the Editor are based on the IEC
61131-3 specification.
Integer
A storage element containing 32 bits of information. An integer may be assigned values
ranging form 2147483648 to 2147483647 (16#00000000 to 16#FFFFFFFF in
hexadecimal). Integers cannot contain decimal points.
Internal Variable
A variable that is not mapped to an I/O point.
I/O
Input/Output. The Editor Controller connects to physical (real-world) devices through I/
O hardware supplied by third parties.
I/O Address
An address assigned to a variable when it is mapped to an I/O device. The format of an
I/O address depends on the driver it is mapped to.
Label Name
A name containing up to 32 characters that identify or label a position within the ladder
logic. It cannot start with a digit.
Ladder Logic
The collection of rungs that make up your application. It is so named, because it looks
somewhat like a ladder.
Offline
When Offline, the Editor works with the disk file .prw containing a ladder logic pro-
gram. This program is developed offline and then run online with the Controller.
Online
The Editor monitors a program which runs live with the Controller (for example,
Power_of_pushbutton or ResetButton, ALARM2).
Parameter
An input to or output from an instruction. Parameters are entered into the Instruction
Parameter Box.
Power Flow
The path that the power is taking through the ladder logic program.
Chapter 8 Glossary of Terms
84 Pro-Control Editor Ver. 5.0 Operation Manual
Real
Any number containing a decimal point or being represented in scientific notation. The
range for a real in Pro-Control Editor is +2.25e
-308
to +1.79e
-308
. It can have up to 15
significant digits.
State Flow
Highlights individual instructions based on their parameters. Each contact is highlighted if
it is able to pass power (as opposed to whether it actually gets power), based on the
state of its parameter.
Subroutine
A group of rungs in a separate, named area.
Subroutines are placed between the END and PEND (Program End) labels. When you
click [Subroutine] from the [Insert] menu, both a Subroutine Start and a Subrou-
tine End marker is created. You can then insert logic between the two labels, but other
subroutines cannot be placed within the subroutines.
Subroutines are called with a Jump Subroutine (JSR) instruction. They can be called
from many places as often as needed, but they cannot be called from themselves. The
advantage is that the code for subroutines needs to be written only once. A subroutine
name is required.
Subroutine Name
A Subroutine Name consists of up to 32 letters, digits, and/or underscores. It must
begin with a letter.
System Variables
System Variables are special, predefined variables that provide information about the
controllers status or affect its operation. They perform like ordinary variables, except
that they are created automatically and cannot be deleted.
Variable
Storage locations for data values are called variables. Easy-to-understand names are
recommended to use, rather than using numbered addresses. A variable name is up to
20 letters, digits, and/or underscores. It cannot start with a digit. Some valid examples
are; Power_Off_pushbutton, ResetButton and ALARM2, etc. The Editor creates an
appropriate type of variable automatically as soon as a new variable name is entered
either in [Parameter Box] or the [Configure I/O] window.
Watchdog Timer
Detects an error if the program did not finish running up to the END rung within a
certain length of time. To set Watchdog Timer, select [Setup] from the [Controller]
menu, and enter time in millisecond in the [Watchdog Timer] box in the [Tuning] tab.
Word
A storage element containing 16 bits of information. A word may be assigned values
ranging from 0 to 65535.
Pro-Control Editor Ver. 5.0 Operation Manual A-1
APPENDICES
Arrays cannot be designated in the fixed variable mode. However,
only the PID device and LS Area have array elements. For array in-
formation, Pro-Control Editor User Manual 2.3 Accessing Array Vari-
ables
In fixed variable mode, offset cannot be used like a PLC to access
data.
APPENDIX 1 Fixed Variable Mode
There are two operation modes available in the Editor to create variables. The
fixed variable mode is for automatically creating the area address to store I/O or
counter data during logic program development.
The logic program uses the device address.
Variable Mode : You can arbitrarily define the area to store I/O or
counter data as variable. It makes the logic program
possible to use the name as in the figure below.
Fixed Variable Mode : You can falsely define the area to store I/O or counter
data as the device address area as well as the standard
PLC data storage area. It makes the logic program
possible to use the device address as in the figure
below.
Pro-Control Editor Ver. 5.0 Operation Manual A-2
APPENDICES
Logic Program Development Overview
Fixed variable mode development steps differ from the steps used in variable
mode. This is because "Bit" or "Integer" variables and/or I/O assignment informa-
tion are defined in advance for each device.
The figure below shows the general development steps for both variable mode and
fixed variable mode.
*1 Designate the device count or attribute using the "Fixed Address Setting"
dialog box shown on the next page.
*2 In fixed variable mode allocation via the I/O setting dialog box is not required
since the I/O type has been defined in the "Fixed Address Setting" dialog box.
Starting the Editor
Selecting Variable Mode/
Fixed Variable Mode
Creating Variables Using the
Variable Setting Dialog Box
Defining the Device Count Using the
Fixed Address Setting Dialog Box*1
Creating the Logic Program
Assigning Variables/Devices to
the Logic Program from the
Variable List Dialog Box
Assigning Variables/Devices to
the Logic Program from the
Variable List Dialog Box
Creating Screens Using GP-PRO/PBIII
<Variable Mode>
<Variable Mode>
<Fixed Variable Mode>
<Fixed Variable Mode>*2
Pro-Control Editor Ver. 5.0 Operation Manual A-3
APPENDICES
Switching to Fixed Variable Mode
Click on [File] -> [Fix Val mode] -> [Setup] to change to fixed variable mode.
(Click [Reset] to return to variable mode.)
Defining the Device Address
Designate the number of device addresses used via the "Fixed Address Setting"
dialog box shown below.
1Device Name and Count
You can arbitrarily define the symbol mark used to represent each device using
a single alphabet character. Also, the count set here is the sum total of the
screen-sharing device count set in the right box and the latch (retain) device
count.
Device types and sub-types are shown below.
1 2 3
4
5
6
Symbol Mark Device Name Type Sub-type Max. No. of
(Default) Points
D Data Register Integer Internal Variable 1000
W Word Register Real Internal Variable 1000
M Subsidiary Relay Bit Internal Variable 1000
T Timer Timer Internal Variable 500
C Counter Counter Internal Variable 500
P PID Integer Array Internal Variable 100
X
Input
Bit Input ---------------
XW Integer Input ---------------
Y
Output
Bit Output ---------------
YW Integer Output ---------------
Pro-Control Editor Ver. 5.0 Operation Manual A-4
APPENDICES
For unused devices, either click the button located in the lower part
beside the input area with the count as "0000" or enter "- (hyphen)" in
the count field. The count input area will be dimmed and a correspond-
ing device will be set as unused.
If you want to change a device symbol mark, enter a single alphabet
character.
2Screen Sharing
Define the screen sharing device count within the range set in 1. The device
sharing set in this item is the device corresponding to "Screen Sharing Vari-
able" in the variable mode.
For details of the screen sharing variable, refer to "2.2 Variable Type"
of "Pro-Control Editor Users Manual".
3Latch (Retainment)
Define the device count to latch (retain) within the range set in 1. The latch
(retain) set in this item is the device corresponding to "Retainable Variable" in
the variable mode.
For details of the retainable variable, refer to "2.2 Variable Type" of
"Pro-Control Editor Users Manual".
4I/O Assignment Setting
You can define the symbol mark of the I/O device arbitrarily. Also, check the
checkbox in the upper right part to enable the screen sharing of the I/O device.
If you click the "Set Unit" button, the I/O setting dialog box will appear so that
you will be able to set drivers.
You cannot assign or release devices in the I/O setting dialog box. You
can only set drivers.
For device addresses with multiple FlexNetworks connected, the as-
signment will be started with one with smaller "S-No.".
Example: S-No.1 I/O 8-piece unit Y0000 - Y0007
S-No.5 Output 16-piece unit Y0008 - Y0023
5Special Area
When using the LS or LSS areas, be sure this feature is checked. After
checking the feature, enter the number of points to use.
6Memory Usage Ratio
This indicates the memory usage ratio of programs, variables and screen shar-
ing variables. You should develop the logic program so that this usage ratio
does not exceed 100%.
To check the amount of memory used by your program, click the [Memory Check]
button and check the usage ratio. If you make a change to the program, it may take a
second or two for the new usage data to be displayed.
Pro-Control Editor Ver. 5.0 Operation Manual A-5
APPENDICES
Fixed Variable Mode Restrictions
If the setting items are outside the allowed range, the fixed address setting
dialog box values will revert to the minimum or maximum values.
For unused devices, either click the button located in the lower part
beside the input area with the count as "0000" or enter "- (hyphen)" in
the count field. The count input area will be dimmed and a correspond-
ing device will be set as unused.
If you want to change a device symbol mark, enter a single alphabet.
You cannot change the device type or attribute in the variable list dialog box,
the variable setting dialog box or the I/O setting dialog box.
If you want to change this value, be sure to use the fixed address setting dialog
box.
If a the unit type of a project created using Fixed Variable mode is changed, be
sure to reset the Fixed Variable mode.w
Pro-Control Editor Ver. 5.0 Operation Manual A-6
APPENDICES
Memo
I1 Pro-Control Editor Ver. 5.0 Operation Manual
Index
Numbers
200-299: Logic Errors and Warnings 71
300-399: Variable Errors and Warnings 74
400-499:Logic Program Pro-Control Editor I/O Errors and
Warning 76
500-549: Generic I/O Driver Errors 76
800-899: Specific I/O Driver Errors 77
900-1000: Specific I/O Driver Warnings 77
A
Address Keypad 511
Arrays 47, 511, 81
Attributes, Variable 45
B
Batteries, Lithium 411
Bit Switch 513
Bits 511, 81
Bookmarks 255, 81
Branches 230, 81
C
Clipboard 81
Colors, Default 41, 43
Communication 515, 61
Compatibility Precautions 413
Configure I/O Dialog Box 257, 84
Constants 237
Continue Error Switch 411
Controller 310, 51, 83
Copyrights and Intellectual Properties 41
D
Damages or Third-Party Claims 41
Data Value Dialog Box 45
Data Watch List 311, 81, 45, 47
Default Colors 41
Description List 243, 261
Descriptions 241, 53, 81
Device Assignments 48
Device/PLC Connection Manual 48
Digital Electronics Corporation 1, 12, 214
Disable Controller Auto Start 31
Discrete Variables 43
Display Mode 47
Display Type 53, 511
E
Editor Toolbar and Icons 225
Elements 511, 83
Emergency Stop Switch 412
Enable I/O 31, 515
Errors and Warnings 272, 515, 71, 83
Ethernet 33, 61
Examples, Copying 41
External Devices 53, 515
F
Failsafe Systems 412
Fault Conditions (def.) 83
FEPROM 13, 411
Flex Network 258, 37
Forced Variables 43
Foreign Regulations 41
G
GLC Communication Port 515
GLC Controller 31, 33
GLC Logic Program 31, 411
GLC Screen Transfer 515
GLC SRAM 411
GLC Symbols 511, 61
GLC2000 Series Models 49
Global Variables 222, 45, 47, 511
GP-PRO/PB III Manuals 48
H
Hexadecimal Input 511, 83
I
I/O Address 83
I/O Configuration 257, 276
I/O Driver Software 37
I/O External Device, Connecting 515
I/O Status 310
I/O Symbols 51
Initialization Logic 232
Instruction Parameter Box 274, 235
Instructions 230, 249, 55, 59, 83
Index
I2 Pro-Control Editor Ver. 5.0 Operation Manual
Instructions-to-Parts, Converting 55
Integer Variables 13, 511, 83
Intellectual Properties and Copyrights 41
International Electrotechnical Commission 83
K
Keyboard Compatibility 410
L
Labels 249, 83
Ladder Logic 83
Lithium Batteries 411
Logic Program Backing Up 411
Logic Program Bookmarks 255
Logic Program Branches 230
Logic Program Completion of 238
Logic Program Descriptions 241
Logic Program Display Type 53
Logic Program Documenting 241
Logic Program Downloading to the GL 411, 515
Logic Program Errors and Warnings 272, 274
Logic Program Examples 21
Logic Program FEPROM 411
Logic Program GLC Symbols 511
Logic Program I/O Configuration 257
Logic Program Importing 276
Logic Program Initialization Logic 232
Logic Program Instructions 225, 229, 231, 55
Logic Program Instructions-to-Parts Conversion 55
Logic Program Labels 249
Logic Program Logic Program Reports 274
Logic Program Monitoring 51
Logic Program Multiple Branches 232
Logic Program Navigating 251
Logic Program Operating 51
Logic Program Parts 55
Logic Program Parts-to-Instructions Conversion 55
Logic Program Preparation and Creation 21
Logic Program Printing 274
Logic Program Reading from FEPROM 411
Logic Program Restoring 411
Logic Program Rungs 224, 245
Logic Program Running Online 31
Logic Program Saving 222, 411, 57, 59
Logic Program Searching 251, 255
Logic Program Startup Icons 53
Logic Program Subroutines 247, 249
Logic Program Tutorial 21, 51
Logic Program Validity Check 272, 71
Logic Program Variable List Reports 276
Logic Program Warnings and Errors 272, 274
Logic Program Writing to the FEPROM 411
Logic Program Writing to the GLC Controller 31
Low-High Order, 32-bit Device 511
M
Memory 35
Memory Link SIO Type 214, 53
Monitoring Mode 515
N
Navigating a Ladder Logic Program 251
Non-Global Variables 511
O
Offline Mode 411, 83
Online Editing 41, 83
Online Help, GP-PRO/PB III 48
Operation Bit Address 513
Overall Progress Display 515
P
Parts 55, 57, 59, 511
Parts-to-Instructions, Converting 55
Percent Allocation 31
Power Flow 43, 83
Precautions 412
Preferences 23
Printing Reports 274, 276
Pro-Control Editor and GP-PRO/PB III 51
Pro-Control Editor and Pro-Server 61
Pro-Control Editor Bit Switch 513
Pro-Control Editor Commands 39
Pro-Control Editor Compatible Models 47
Pro-Control Editor Creating a New Project 51
Pro-Control Editor Data Value Dialog Box 45
Pro-Control Editor Data Watch List 45
Pro-Control Editor Default Colors 41
Pro-Control Editor Features 11
Pro-Control Editor Instructions 55
Pro-Control Editor Manuals 48
Pro-Control Editor Online Editing 37, 41
Pro-Control Editor Property Menu 312
Pro-Control Editor Reading from the Controller 311
Pro-Control Editor Saving the Logic Program 411
Pro-Control Editor Setting Variables 45
I3
Index
Pro-Control Editor Ver. 5.0 Operation Manual
Pro-Control Editor Variables 11, 45, 513
Pro-face 1, 10
Pro-Server 61
Pro-Studio 61
Programming Mode 21
Project Files 51, 53, 515
Project Manager 51
R
Reading from the Controller 311
ReadMe Files 41
References Command and Dialog Box 251, 276
Registered Trademarks 47
Restrictions 12, 41, 511
Retentive Variables 13, 45
S
Safety Symbols and Terms 49
Scan Time 310
Screen Layout Sheets 47
Screen Program, Developing 281
Searching a Logic Program 251, 255
Select Parts Dialog Box 57
Setup Guide 47
Software License Agreement 41
SRAM 411
Starting/Stopping the Controller 39
Stop on Minor Fault 31
Subroutines 247, 84
Symbol Editor 57, 511
Symbols and Terminology 49
System Configuration 49
System Variables 310, 84
T
Tag Layout Sheet 47
Tags 511
Target Scan Time 31
Terminology and Symbols 49
Third-Party Claims or Damages 41
Trademark Rights 47
Transfer Settings Dialog Box 515
Troubleshooting 311
Tutorial: Creating a Logic Program 21
Tutorial: Program Sample 239
Tutorial: Screen Creation 51, 513
V
Validity Check 272, 71
Values 45
Variable List 214, 235, 237, 243, 311, 45,
47, 261, 263, 276
Variables 32-bit Device Low-High Order 511
Variables as GLC Symbols 57
Variables Assigning 215, 235, 237, 257, 259,
261, 263, 55, 57
Variables Attributes, Changing 45
Variables Bits, Designating 511
Variables Changing Variable Values 45
Variables Creating a List 214
Variables Descriptions 243
Variables Discrete 43
Variables Display Mode 47
Variables Forced 43
Variables GLC 61
Variables Global 222, 47, 511
Variables I/O Configuration 259, 265
Variables Importing 61
Variables Integer 12, 511
Variables Internal 83
Variables Mapping Constants as 237
Variables Non-Global 511
Variables Pro-Control Editor 45, 513
Variables Restrictions 511
Variables Retentive 12, 45
Variables Selecting Variable Types 215
Variables Symbol Editor Registration 57
Variables System 311, 84
Variables Values 45
Variables Variable List Reports 276
W
Warnings and Errors 272, 71
Watchdog Timer 31, 84
Writing to the Controller 37, 411, 515
I4 Pro-Control Editor Ver. 5.0 Operation Manual
Memo
Vous aimerez peut-être aussi
- Preface: Pro-Control Editor Ver. 5.0 User ManualDocument196 pagesPreface: Pro-Control Editor Ver. 5.0 User ManualJose Renaldo RenaldoPas encore d'évaluation
- Ot2.6 Am Otclientadmin 8AL90638USAH 1 enDocument199 pagesOt2.6 Am Otclientadmin 8AL90638USAH 1 enJoe GbanugPas encore d'évaluation
- FGWCFGMNLEDocument61 pagesFGWCFGMNLEAtongo George AtiahPas encore d'évaluation
- ESSRN - Enterprise Single Sign-On SuiteDocument24 pagesESSRN - Enterprise Single Sign-On SuiteSet SayoriamaPas encore d'évaluation
- Advanced Epicor FunctionsDocument43 pagesAdvanced Epicor FunctionsHuyen PhanPas encore d'évaluation
- CCB Optional Products Install Guide v2 5 0 0Document38 pagesCCB Optional Products Install Guide v2 5 0 0saheemmirPas encore d'évaluation
- ReleaseNotes Freelance 2019 USDocument56 pagesReleaseNotes Freelance 2019 USmistysagarPas encore d'évaluation
- Epicor ERP Architecture GuideDocument37 pagesEpicor ERP Architecture GuideTachi BertoPas encore d'évaluation
- Epicor ERP Architecture GuideDocument39 pagesEpicor ERP Architecture Guiderikizalkarnain88100% (1)
- CCB Optional Products Installation Guide v2 4 0 3Document36 pagesCCB Optional Products Installation Guide v2 4 0 3Job LeftPas encore d'évaluation
- Founder ElecRoc 6 User GuideDocument402 pagesFounder ElecRoc 6 User GuideSergey MorozovPas encore d'évaluation
- Epicor ERP Architecture GuideDocument41 pagesEpicor ERP Architecture GuideTachi BertoPas encore d'évaluation
- Epicor10 ArchitectureGuide 102700Document39 pagesEpicor10 ArchitectureGuide 102700Lawrence LauPas encore d'évaluation
- Operator's ManualDocument422 pagesOperator's ManualEVA ORTEGA MORAPas encore d'évaluation
- Forms 6i: Deploying Forms Applications To The Web With Oracle Forms ServerDocument244 pagesForms 6i: Deploying Forms Applications To The Web With Oracle Forms ServerAvinash100% (6)
- 269406Document306 pages269406Fary NdongPas encore d'évaluation
- 20.020 (LEC-1 Reference Manual)Document172 pages20.020 (LEC-1 Reference Manual)Artifacture100% (1)
- Getting StartedDocument186 pagesGetting StartedVimal KanthPas encore d'évaluation
- Epicor10 ArchitectureGuide 101500Document37 pagesEpicor10 ArchitectureGuide 101500are_nita02Pas encore d'évaluation
- Oracle® Application Server Installation GuideDocument272 pagesOracle® Application Server Installation GuideManilka DiasPas encore d'évaluation
- KUKA OfficeLite 85 enDocument41 pagesKUKA OfficeLite 85 enMesut GuvenPas encore d'évaluation
- Oracle FLEXCUBE Universal Banking: Bills and Collections User Guide Release 14.3.0.0.0Document549 pagesOracle FLEXCUBE Universal Banking: Bills and Collections User Guide Release 14.3.0.0.0diogu.ugochukwuPas encore d'évaluation
- Dev OIM PS2Document1 130 pagesDev OIM PS2Atanas Stoianov CholakovPas encore d'évaluation
- Operating Instruction Manual: DOC040402OI11EN - Revision 11 - English - 2013-09 - Released - PublicDocument25 pagesOperating Instruction Manual: DOC040402OI11EN - Revision 11 - English - 2013-09 - Released - PublicCuauhtémoc Arroyo GonzalezPas encore d'évaluation
- 11g New FeaturesDocument130 pages11g New FeaturesMeherban KhanPas encore d'évaluation
- 3BSE044222-610 A en Compact Control Builder AC 800M - PlanningDocument174 pages3BSE044222-610 A en Compact Control Builder AC 800M - PlanningVimal KanthPas encore d'évaluation
- Oracle® Application Server Integration InterconnectDocument58 pagesOracle® Application Server Integration Interconnectaruneshwar2001Pas encore d'évaluation
- Epicor10 ArchitectureGuide 101600Document37 pagesEpicor10 ArchitectureGuide 101600Awal WahjudiPas encore d'évaluation
- Quickstart Manual: Qs - Dsoft32 - MDocument62 pagesQuickstart Manual: Qs - Dsoft32 - MSilvia Del RioPas encore d'évaluation
- Pro-Watch 381 SoftwareSuiteGuide PDFDocument1 094 pagesPro-Watch 381 SoftwareSuiteGuide PDFMarcos VarelaPas encore d'évaluation
- EM 13c2 LifeCycle Management LCMDocument1 276 pagesEM 13c2 LifeCycle Management LCMvikPas encore d'évaluation
- IBX QST Tool User GuideDocument63 pagesIBX QST Tool User GuideRelu GarbanPas encore d'évaluation
- Spectrum Power 7 Operator Training (OT) Course Manual - v2.50Document179 pagesSpectrum Power 7 Operator Training (OT) Course Manual - v2.50dung110baclieuPas encore d'évaluation
- VDC v5.4.02 - Server & OS Installation Guide PDFDocument116 pagesVDC v5.4.02 - Server & OS Installation Guide PDFMarcelo Mendonça BernardesPas encore d'évaluation
- KUKA OfficeLite 82 enDocument39 pagesKUKA OfficeLite 82 enaugusto_1956Pas encore d'évaluation
- 8085 DocumentationDocument35 pages8085 DocumentationAgfagf212Pas encore d'évaluation
- Oracle® Applications: Maintenance Utilities Release 12Document74 pagesOracle® Applications: Maintenance Utilities Release 12chandramani.tiwariPas encore d'évaluation
- Flexran Reference Solution NB Iot User GuideDocument55 pagesFlexran Reference Solution NB Iot User GuidexpyanghgPas encore d'évaluation
- OTBI DocumentDocument264 pagesOTBI Documentsatyanarayana NVSPas encore d'évaluation
- PWRTLS Weh6 UgDocument138 pagesPWRTLS Weh6 UgAndrés Felipe Buitrago CatañoPas encore d'évaluation
- FV Metr Umeng0200Document18 pagesFV Metr Umeng0200antonioPas encore d'évaluation
- Software Manual Downloader 32: Ecolog V2.1 Codesys V2.3Document64 pagesSoftware Manual Downloader 32: Ecolog V2.1 Codesys V2.3White TigerPas encore d'évaluation
- Oracle Warehosue BuilderDocument126 pagesOracle Warehosue Builderapi-3819698Pas encore d'évaluation
- Application Server Single Sign-OnDocument168 pagesApplication Server Single Sign-OnneelaprasadPas encore d'évaluation
- Oracle Retail Open Commerce Platform: Ocp/Cybersource Integration Implementation Guide Release 6.0.1Document18 pagesOracle Retail Open Commerce Platform: Ocp/Cybersource Integration Implementation Guide Release 6.0.1Sriram KalidossPas encore d'évaluation
- Oracle Mediation PDFDocument56 pagesOracle Mediation PDFSanjeev XyzabcPas encore d'évaluation
- FlipFactory UserGuideDocument301 pagesFlipFactory UserGuidevijaychoulaPas encore d'évaluation
- CeraWeb I6.8 User Guide (Rev A.02)Document262 pagesCeraWeb I6.8 User Guide (Rev A.02)Saito_01Pas encore d'évaluation
- Oracle® Linux 8 Monitoring and Tuning The SystemDocument32 pagesOracle® Linux 8 Monitoring and Tuning The Systemcoky doankPas encore d'évaluation
- Profibus Profinet Guideline PDFDocument108 pagesProfibus Profinet Guideline PDFgeorgel1605Pas encore d'évaluation
- Manual enDocument56 pagesManual enJacksonPas encore d'évaluation
- CCB Installation Guide v2 4 0 3Document239 pagesCCB Installation Guide v2 4 0 3Job LeftPas encore d'évaluation
- Fujifilm CR Console User Utility Operation Manual PDFDocument176 pagesFujifilm CR Console User Utility Operation Manual PDFOperaciones TelesaludPas encore d'évaluation
- Epicor ERP 10.2.500 Installation GuideDocument173 pagesEpicor ERP 10.2.500 Installation Guiderikizalkarnain88Pas encore d'évaluation
- Database Mysql C++Document74 pagesDatabase Mysql C++DStreet Mohammad Muchlis PrawiraPas encore d'évaluation
- TH SCOPE. Monitoring and Diagnostics of PROFINET, PROFIBUS, EtherNet - IP and Modbus TCP Networks. Installation Manual. Version - EN-201409-1.Document22 pagesTH SCOPE. Monitoring and Diagnostics of PROFINET, PROFIBUS, EtherNet - IP and Modbus TCP Networks. Installation Manual. Version - EN-201409-1.Foaad HawarPas encore d'évaluation
- Pages From Fuji CR Console (12th Edition) - User ManualDocument4 pagesPages From Fuji CR Console (12th Edition) - User ManualAndrecut Florin-CiprianPas encore d'évaluation
- 10-7 Service Development HelpDocument1 368 pages10-7 Service Development HelpMohammedPas encore d'évaluation
- S60 Smartphone Quality Assurance: A Guide for Mobile Engineers and DevelopersD'EverandS60 Smartphone Quality Assurance: A Guide for Mobile Engineers and DevelopersPas encore d'évaluation
- AT4433Document127 pagesAT4433manmathancellamPas encore d'évaluation
- KSD ThermostatDocument15 pagesKSD ThermostatmanmathancellamPas encore d'évaluation
- Nicrome Heating WireDocument1 pageNicrome Heating WiremanmathancellamPas encore d'évaluation
- AT90PWM2 3 Errata PDFDocument3 pagesAT90PWM2 3 Errata PDFmanmathancellamPas encore d'évaluation
- Automotive AT90CAN128Document415 pagesAutomotive AT90CAN128manmathancellamPas encore d'évaluation
- MSP430 TutorialDocument113 pagesMSP430 TutorialPaulo L. MuñozPas encore d'évaluation
- Automotive Mega48!88!168Document323 pagesAutomotive Mega48!88!168manmathancellamPas encore d'évaluation
- PHP Attend PDFDocument55 pagesPHP Attend PDFmanmathancellamPas encore d'évaluation
- nRF24L01P Product Specification 1 0Document78 pagesnRF24L01P Product Specification 1 0CaelumBlimpPas encore d'évaluation
- Commander SK DriveDocument200 pagesCommander SK DrivemanmathancellamPas encore d'évaluation
- TopWin6Manual e PDFDocument58 pagesTopWin6Manual e PDFmanmathancellamPas encore d'évaluation
- Software PID Control of An Inverted Pendulum Using The PIC16F684Document14 pagesSoftware PID Control of An Inverted Pendulum Using The PIC16F684Antony Charles TejadaPas encore d'évaluation
- Dop-B M en 20100531Document491 pagesDop-B M en 20100531Sek Sze WeiPas encore d'évaluation
- YASKAWAManualDocument118 pagesYASKAWAManualmanmathancellamPas encore d'évaluation
- ZEN PLC DetailsDocument34 pagesZEN PLC DetailsmanmathancellamPas encore d'évaluation
- Dop-B M en 20100531Document491 pagesDop-B M en 20100531Sek Sze WeiPas encore d'évaluation
- Omron CJ - ETN21Document285 pagesOmron CJ - ETN21manmathancellamPas encore d'évaluation
- Ccs C ManualDocument381 pagesCcs C ManualCinthia MeraPas encore d'évaluation
- Low Cost PLC - ArticleDocument7 pagesLow Cost PLC - ArticlemanmathancellamPas encore d'évaluation
- PLC Abstract PDFDocument1 pagePLC Abstract PDFmanmathancellam100% (1)
- LM339 ComparadorDocument19 pagesLM339 ComparadorRodriguez CristianPas encore d'évaluation
- Simulator PLC s300 SiemensDocument2 pagesSimulator PLC s300 Siemenstudor_ilie09Pas encore d'évaluation
- AFE031 Eval For RSDPDFDocument24 pagesAFE031 Eval For RSDPDFMarkPas encore d'évaluation
- Robotics and Embedded SystemsDocument5 pagesRobotics and Embedded SystemsNavnit DubeyPas encore d'évaluation
- Chapter 1Document56 pagesChapter 1Surbhi JainPas encore d'évaluation
- Interroll Smart Solutions DC Platform: Product InformationDocument4 pagesInterroll Smart Solutions DC Platform: Product InformationAp VirtuosoPas encore d'évaluation
- Logic Gates Programming in PLCDocument19 pagesLogic Gates Programming in PLCRahul Sharma100% (6)
- Fulmatic 7 CPU Module: Silver Series PLCDocument2 pagesFulmatic 7 CPU Module: Silver Series PLCParasit 4Pas encore d'évaluation
- PMS-Cat-FacilityPro Processors 5010Document4 pagesPMS-Cat-FacilityPro Processors 5010Daniel FuentesPas encore d'évaluation
- Eng-Tips Engineering ForumsDocument3 pagesEng-Tips Engineering ForumsAndi SungPas encore d'évaluation
- About The Device/PLC Connection ManualsDocument10 pagesAbout The Device/PLC Connection Manualshitesh sanchaniyaPas encore d'évaluation
- (EngineeringEBooks - Civil) Instrumental and Control Sys PDFDocument636 pages(EngineeringEBooks - Civil) Instrumental and Control Sys PDFKaren RieraPas encore d'évaluation
- Ladder Logic Diagram Examples - 3Document5 pagesLadder Logic Diagram Examples - 3BILLYPas encore d'évaluation
- C70 PLC Interface Manual - Mitsubishi Electric (B1500263engj)Document700 pagesC70 PLC Interface Manual - Mitsubishi Electric (B1500263engj)vip6k_299890070Pas encore d'évaluation
- SCE Training Curriculum TIADocument57 pagesSCE Training Curriculum TIAZoran100% (1)
- BIO-DATA Abhishek Palit's ResumeDocument4 pagesBIO-DATA Abhishek Palit's ResumeRana BiswasPas encore d'évaluation
- SOLIDWORKS Electrical: SchematicDocument7 pagesSOLIDWORKS Electrical: SchematicVan LudwigPas encore d'évaluation
- SPM Controls: Cell No.Document16 pagesSPM Controls: Cell No.booPas encore d'évaluation
- Internal Attachment ReportDocument42 pagesInternal Attachment ReportJohn KyaloPas encore d'évaluation
- Adoc - Pub - Simulation of Rolling Mill Machine Control With SoDocument27 pagesAdoc - Pub - Simulation of Rolling Mill Machine Control With SoLANANG JAGADRAYA1Pas encore d'évaluation
- CIVIL Industrial AutomationDocument48 pagesCIVIL Industrial AutomationSwati YadavPas encore d'évaluation
- 11 GrozaDocument8 pages11 GrozaSebastian PopPas encore d'évaluation
- Module 5D - DIGSI4 - CFCDocument25 pagesModule 5D - DIGSI4 - CFCWalter Andres Estevez Vasquez0% (1)
- Design sequential control circuit for industrial robotDocument5 pagesDesign sequential control circuit for industrial robotrt_srv08Pas encore d'évaluation
- EZ-SCREEN LS Instruction Manual - 179480 Rev DDocument97 pagesEZ-SCREEN LS Instruction Manual - 179480 Rev DMoy D-aPas encore d'évaluation
- 1492 br016 - en P PDFDocument8 pages1492 br016 - en P PDFdocrafiPas encore d'évaluation
- Modbus RS485 Course Notes-Laurens VanhoylandDocument14 pagesModbus RS485 Course Notes-Laurens VanhoylandYashPas encore d'évaluation
- Industrial Automation PDFDocument2 pagesIndustrial Automation PDFdrm1238475Pas encore d'évaluation
- Ge Series 90 70 Manual Do UtilizadorDocument42 pagesGe Series 90 70 Manual Do UtilizadordraccobmPas encore d'évaluation
- Regard Controller: Dräger Safety - Regard MAY 2004Document15 pagesRegard Controller: Dräger Safety - Regard MAY 2004ARIF ABDULPas encore d'évaluation