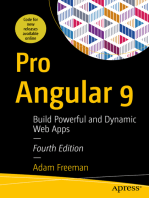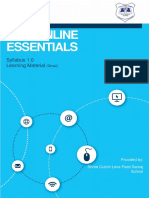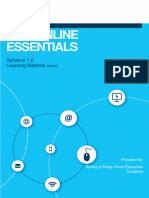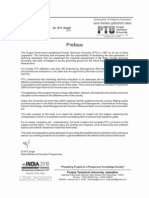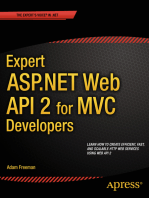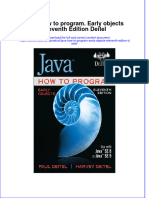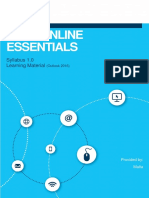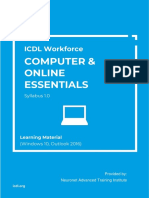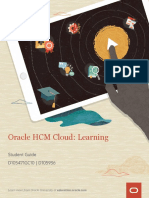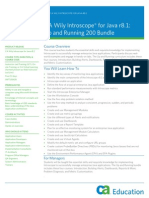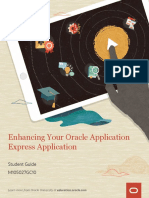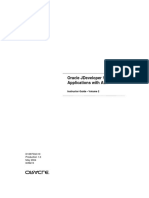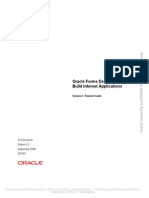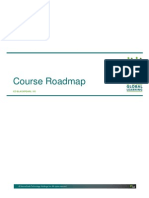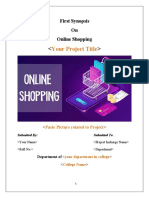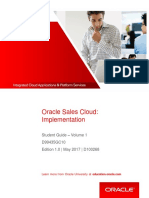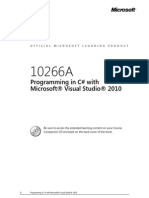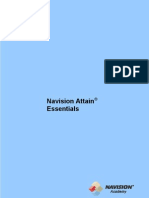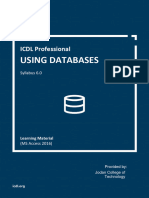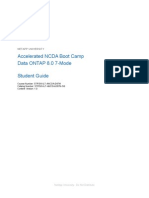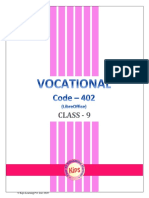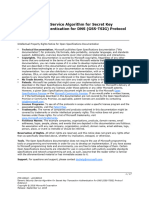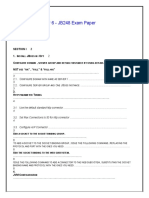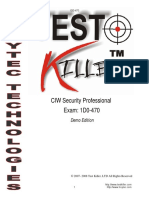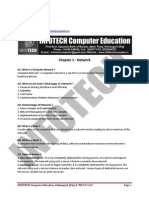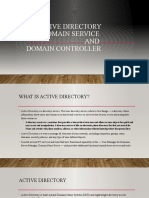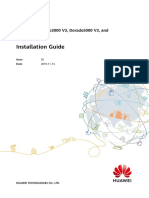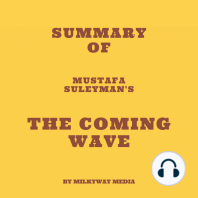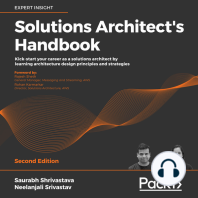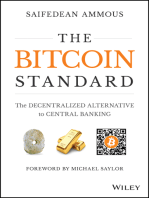Académique Documents
Professionnel Documents
Culture Documents
Ebook Module 7 Information and Communication (Using Inte
Transféré par
gueushiTitre original
Copyright
Formats disponibles
Partager ce document
Partager ou intégrer le document
Avez-vous trouvé ce document utile ?
Ce contenu est-il inapproprié ?
Signaler ce documentDroits d'auteur :
Formats disponibles
Ebook Module 7 Information and Communication (Using Inte
Transféré par
gueushiDroits d'auteur :
Formats disponibles
Module 7:
Information and
Communication
(using Internet Explorer and Outlook)
alignmedia
Module 7: Information and Communication (using Internet Explorer and Outlook). Copyright 19922006
AlignMediaInc. This documentation cannot be reproduced in full or in part by any means without the prior writ-
ten consent of AlignMediaInc.
AlignMediaInc. provides this documentation as is without warranty of any kind, expressed or implied,
including but not limited to implied warranties of appropriateness for specific purposes or merchantability. In no
event or under any circumstances shall AlignMediaInc. or its suppliers or distributors be liable for any damages
whatsoever, including and without limitation, damages resulting frombusiness loss, which may arise fromthe
use or inability to use this documentation, even if AlignMediaInc., its suppliers or distributors have been
previously advised of the possibility of such damages. Since some states do not allow the exclusion or limitation
of liability for consequential or incidental damages, the above limitation may not apply to you.
AlignMedia, Align Media Publishers and the AlignMedia logo are trademarks of AlignMediaInc. Other brand
and product names are the trademarks or the registered trademarks of their respective corporations.
This training, which has been approved by the ECDL Foundation, includes exercise items intended to assist
ECDL/ICDL Candidates in their training for ECDL/ICDL. These exercises are not ECDL/ICDL certification
tests. For information about authorised ECDL/ICDL Test Centres in different national territories, please refer to
the ECDL Foundation website at www.ecdl.com
European Computer Driving Licence, ECDL, International Computer Driving Licence, ICDL, e-Citizen and
related logos are trade marks of The European Computer Driving Licence Foundation Limited ("ECDL-F") in
Ireland and other countries.
Align Media Inc. is an entity independent of ECDL-F and is not associated with ECDL-F in any manner. This
courseware publication may be used to assist candidates to prepare for ECDL/ICDL tests. Neither ECDL-F nor
Align Media Inc. warrants that the use of this courseware publication will ensure passing of ECDL/ICDL tests.
This courseware publication has been independently reviewed and approved by ECDL-F as complying with the
following standard:
Technical compliance with the learning objectives of ECDL/ICDL Syllabus Version 4.0.
Confirmation of this approval can be obtained by reviewing the Courseware Section of the website
www.ecdl.com
The material contained in this courseware publication has not been reviewed for technical accuracy and does not
guarantee that candidates will pass ECDL/ICDL tests. Any and all assessment items and/or performance-based
exercises contained in this courseware publication relate solely to this publication and do not constitute or imply
certification by ECDL-F in respect of ECDL/ICDL tests or any other ECDL-F test.
For details on sitting ECDL/ICDL tests and other ECDL-F tests in your country, please contact your country's
National ECDL/ICDL designated Licensee or visit ECDL-F's web site at www.ecdl.com.
Candidates using this courseware publication must be registered with the National Licensee, before undertaking
ECDL/ICDL tests. Without a valid registration, ECDL/ICDL tests cannot be undertaken and no ECDL/ICDL
certificate, nor any other formof recognition, can be given to a candidate. Registration should be undertaken
with your country's National ECDL/ICDL designated Licensee at any Approved ECDL/ICDL Test Centre.
ECDL/ICDL Syllabus Version 4.0 is the official syllabus of the ECDL/ICDL certification programme at the date
of approval of this courseware publication.
Module 7: Information and Communication (using Internet Explorer and Outlook)
Copyright 19922006 Align Media Inc.
All rights reserved
060713
alignmedia
www.alignmedia.com
Page i
Table
of contents
1 Internet
overview
Chapter objectives 1
Network of networks 1
Origins of the Internet 2
Understanding the Internet 3
Internet services 4
World Wide Web 4
Ecommerce 4
Email 5
FTP 6
Instant messaging 7
Online chat rooms 8
Online services 8
Clients and servers 9
Client tools 9
Review Exercises 10
2 Internet
standards
Chapter objectives 15
Filenames and conventions 15
Protocols 15
Domains 16
Review Exercises 17
3 World
Wide Web concepts
Chapter objectives 21
Understanding the World Wide Web 21
Web browsers 22
Launching and exiting Internet Explorer 22
Home pages 22
URLs 23
Links 24
HTML 25
Cookies 27
Module 7: Information and Communication (using Internet Explorer and Outlook)
Page ii Table of contents
Cache 27
Review Exercises 27
4 Accessing
the Internet
Chapter objectives 31
Modems 31
Communications software 31
Connection types 32
Internet service providers 33
Access methods 33
Review Exercises 34
5 Intranets,
extranets and VPNs
Chapter objectives 37
Corporate intranets 37
Business uses of intranets 37
Extranets 38
Private virtual networks 38
Review Exercises 38
6 Internet
security
Chapter objectives 41
Firewalls 41
Protected Web sites 41
Encryption 42
Decryption 42
Digital certificates 42
Credit card fraud 43
Getting a virus from downloaded files 43
Review Exercises 44
7 Browsing
the Web
Chapter objectives 47
Navigation tools 47
Displaying or hiding toolbars 47
Using the Address Bar 48
Stopping downloads 48
Refreshing pages 49
Changing the Home page 49
Returning to the home page 50
Module 7: Information and Communication (using Internet Explorer and Outlook)
Table of contents Page iii
Navigating through previously visited pages 51
Following links 52
Displaying Web pages in a new window 53
Displaying or hiding images on Web pages 53
Downloading text files, image files, multimedia files, and software 54
History folder 55
Displaying the History folder 56
Hiding the History folder 56
Navigating with the History folder 56
Deleting previously viewed Web pages 57
Navigating with the Favorites menu 57
Review Exercises 58
8 Working
with favorites
Chapter objectives 61
Understanding favorites and bookmarks 61
Navigating the Web through the Favorites menu 62
Adding entries to the Favorites menu 62
Adding entries by creating new folders in the Favorites menu 63
Adding entries to existing folders in the Favorites menu 64
Creating new folders in the Favorites menu 65
Moving items in the Favorites menu 66
Renaming items in the Favorites menu 67
Deleting items from the Favorites menu 67
Review Exercises 68
9 Working
with Web pages
Chapter objectives 71
Copying text from Web pages 71
Copying images from Web pages 71
Copying URLs from Web pages 72
Saving Web pages 72
Web page setup 73
Printing Web pages 73
Printing selected text in Web pages 74
Printing images in Web pages 75
Using the Help function 75
Review exercises 76
10 Search
engines
Chapter objectives 79
Understanding search engines 79
Subject search engines 80
Module 7: Information and Communication (using Internet Explorer and Outlook)
Page iv Table of contents
Keyword search engines 81
Spatial search engines 82
Searching with Internet Explorer 82
Boolean logic 84
Boolean queries 85
Advanced searches 85
Combining query operators 85
Proximity operators 86
Searching for exact phrases 86
Searching with wildcards 87
Specifying additional search criteria 87
Review Exercises 88
11 Basic
email concepts
Chapter objectives 93
Email 93
Advantages of email 94
Email address structure 94
Unsolicited email 95
Getting a virus from opening attachments 95
Digital signatures 96
Netiquette 96
Review exercises 97
12 Using
MSN Hotmail
Chapter objectives 101
Creating MSN Hotmail accounts 101
Signing in 103
Signing out 104
Composing email messages 104
Sending email messages with carbon copies 104
Reading email messages 105
Closing email messages 105
Deleting email messages 105
Inserting attachments in
email messages 106
Removing attachments 107
Opening attachments 108
Adding email addresses to the Address book 108
Deleting contacts from the Address book 109
Sending email messages using the Address book 110
Review exercises 110
Module 7: Information and Communication (using Internet Explorer and Outlook)
Table of contents Page v
13 Using
MSN Messenger
Chapter objectives 113
MSN Messenger 113
Signing in 114
Signing out 114
Adding contacts 115
Sending instant messages 115
Receiving instant messages 116
Inviting other contacts to an instant messaging session 117
Changing fonts 118
Adding Emoticons to instant messages 118
Sending files or pictures 119
Receiving files or pictures 121
Opening sent files or pictures 121
Sending email messages 122
Receiving email messages 122
Starting voice conversations 122
Ending voice conversations 123
Taking breaks 123
Blocking contacts 124
Unblocking contacts 125
Review exercises 125
14 Outlook
general structure
Chapter objectives 129
Launching Outlook 129
Outlook components 130
Outlook bar 131
Displaying or hiding toolbars 132
Folder List 133
Outlook Today 133
Inbox 134
Calendar 135
Contacts 136
Tasks 137
J ournal 138
Notes 139
Exiting Outlook 140
Review exercises 140
15 Sending and
receiving
email in Outlook
Chapter objectives 143
Electronic mail 143
Composing email messages 144
Sending email messages 146
Sending carbon copies 147
Sending blind carbon copies 149
Module 7: Information and Communication (using Internet Explorer and Outlook)
Page vi Table of contents
Reading email messages 151
Replying to email messages 152
Replying to senders and recipients 153
Forwarding email messages 154
Resending email messages 155
Prioritizing email messages 155
Recalling email messages 156
Inserting attachments 157
Opening and saving attachments 158
Deleting attachments 159
Using the spell checker 159
Review exercises 160
16 Managing
email in Outlook
Chapter objectives 165
Previewing email messages 165
Saving email message drafts 166
Opening email message drafts 166
Deleting email messages 167
Restoring deleted email messages 167
Copying text between email messages 168
Copying text from other applications 168
Printing email messages 168
Keeping track of email messages 169
Finding email messages 170
Flagging email messages 171
Marking flagged email messages as completed 171
Removing flags from email messages 172
Marking email messages as read or unread 172
Voting via email 173
Review exercises 174
17 Customizing
email in Outlook
Chapter objectives 177
Inserting automatic signatures 177
Using stationery 181
Setting email message options 182
Replying with or without original message text 184
Review exercises 186
18 Organizing
email in Outlook
Chapter objectives 187
Address books 187
Module 7: Information and Communication (using Internet Explorer and Outlook)
Table of contents Page vii
Adding email addresses to the Personal Address Book 188
Deleting email addresses from the Address book 190
Updating the Address book 191
Creating distribution lists 191
Sending email messages using distribution lists 194
Sorting email messages 195
Adding categories to the Master Category List 196
Categorizing email messages 197
Grouping email messages 198
Adding or removing Inbox fields 198
Moving email messages 199
Filtering mail 200
Filtering email messages by subject 200
Filtering email messages by sender 201
Clearing filters 202
Review exercises 203
19 Managing
folders in Outlook
Chapter objectives 205
Creating folders 205
Deleting folders 207
Emptying the Deleted Items folder 207
Adding buttons to the Outlook bar 207
Removing buttons from the Outlook bar 208
Public folders 209
Sharing public folders 209
Archiving items manually 209
Archiving items automatically 210
Archiving items according to each folders settings 212
Modifying AutoArchive settings for individual folders 213
Cancelling AutoArchive while in progress 213
Opening favourite Web pages 214
Review exercises 215
20 Index
of terms
Module 7: Information and Communication (using Internet Explorer and Outlook)
Page viii Table of contents
Page 1
1 Internet
overview
Chapter objectives By the end of this chapter you will be familiar with the following topics:
Network of networks
Origins of the Internet
Understanding the Internet
Internet services
World Wide Web
Ecommerce
Email
FTP
Instant messaging
Online chat rooms
Online services
Clients and servers
Client tools
Network of
networks
The word internet means network of networks. An internet (in lower case) is created whenever
two or more networks of computers are connected. The Internet (capitalized) is the world
wide massive network of networks and individual computers connected using the socalled
TCP/IP set of protocols and which has evolved over the years from the original ARPANet
network (Advanced Research Projects Agency Network) of the 1960s and 1970s.
In itself, the Internet is comprised of thousands of smaller regional networks scattered
throughout the world. As of 2006, over 1 billion people were estimated to have access to the
Internet. The following chart illustrates the distribution of Internet users worldwide by region,
compared to the total population. Note that the chart uses a logarithmic scale (that is, the bars
Module 7: Information and Communication (using Internet Explorer and Outlook)
Page 2 1 Internet overview
are not plotted in linear proportion to one another in order to accommodate large differences
in numbers.) (Source: Internet World Stats, www.internetworldstats.com.)
Though still the largest singlelanguage group, the proportion of Englishspeaking Internet
users is decreasing as more nonEnglish speaking users gain access to the network. As of
2006, the proportion of Englishspeaking users amounted to about 30%. The second largest
group, at 15% consisted of Chinese speakers, followed by Spanish, J apanese and German
speakers, at approximately 10% each.
Though many people use the terms interchangeably, World Wide Web and Internet do not
mean the same thing. The World Wide Web consists of a (massive) body of information (text,
graphics, etc.), while the Internet consists of the (also massive) physical side of the global
networka giant mass of cables, computers, equipment, etc.
Origins of the
Internet
In the 1960s, researchers began experimenting with linking computers to each other and to
people through telephone hookups, using funds from the US Defense Departments
Advanced Research Projects Agency (ARPA).
ARPA wanted to see if computers in different locations could be linked using a new
technology known as packet switching, which had the promise of letting several users share
just one communications line.
Previous computer networking efforts had required a line between each computer on the
network, analogous to a train track on which only one train can travel at a time. The packet
system, however, allowed for the creation of a data highway, in which large numbers of
vehicles could essentially share the same lane. So to speak, each packet was given the
computer equivalent of a map and a time stamp, so that it could be sent to the right
Module 7: Information and Communication (using Internet Explorer and Outlook)
1 Internet overview Page 3
destination, where it would then be reassembled into a message a computer and, eventually, a
human could understand.
This system allowed computers to share data and the researchers to exchange electronic mail,
or email. even considered on is own, email was already something of a revolution, as it
offered the ability to send detailed messages at the speed of a phone call.
As this system, known as ARPANet, grew, a number of enterprising university students
developed a way to use it to conduct online conferences. These started as scienceoriented
discussions, but they soon branched out into virtually every other field, as people recognized
the power of being able to talk to hundreds or even thousands of other people around the
country.
In the 1970s, ARPA helped support the development of rulesprotocolsfor transferring
data between different types of computer networks. These Internet (from internetworking)
protocols made it possible to develop the worldwide Internet we have today that links all sorts
of computers across national boundaries. By the close of the 1970s, links had developed
between ARPANet and counterparts in other countries. The world was now tied together in a
computer web.
Understanding the
Internet
The worldwide Internet is actually a complex web of smaller regional networks. To
understand it, picture a modern road network of transcontinental superhighways connecting
large cities. From these large cities come smaller freeways and parkways to link together
small towns, whose residents travel on slower, narrower residential ways.
The Internet superhighway is the highspeed Internet. Connected to this are computers that
use a particular system of transferring data at high speeds. In the developed world, the major
Internet backbone can move data at rates several orders of magnitude higher than individual
home connections. In any case, the internetworking protocol lets network users connect to
computers around the world.
Connected to the backbone computers are smaller networks serving particular geographic
regions, which generally move data at speeds slower than that of the main backbone. Feeding
off these are even smaller networks or individual computers.
Unlike commercial networks such as AOL or CompuServe, the Internet is not run by one
central set of computers. This is both its greatest strength and its greatest weakness. The
approach means it is virtually impossible for the entire Internet to crash at onceeven if one
computer shuts down the rest of the network stays up. The design also reduces the costs for an
individual or organization to get onto the network.
On the other hand, however, thousands of connected computers originally made navigating
the network and finding what you wanted somewhat difficult, especially as different
computers may have had different commands for plumbing their resources. It was not until
later that Internet users and companies began to develop the sorts of navigational tools and
maps that have allowed nontechnical people to get around the network without getting lost.
Module 7: Information and Communication (using Internet Explorer and Outlook)
Page 4 1 Internet overview
Internet services Having access to the Internet usually means access to a number of basic services, including
the World Wide Web, email, chat rooms, access to information resources, network news, the
ability to transfer files, and others. The two most commonly used Internet services are the
World Wide Web and email.
World Wide Web The World Wide Web (WWW) uses the Internet to transmit pages containing text, images,
sound, video, animation, etc. among computer users. The World Wide Web allows millions of
corporate employees, government workers, educators, other business people and private
individuals around the world make information available (free or for a fee) through the
Internet from their workplace, schools and homes.
J ust as no one owns the Internet, nobody owns the World Wide Web either. Instead,
companies, organizations and individuals are responsible for the documents they author and
make available publicly on the Web.
Ecommerce Making purchases online through the Web has become a very common practice. Online
purchases are part of commercial transactions carried out electronically over the Web, or e
commerce for short.
To make purchases online you must first access an online store through a Web browser. Once
you have decided which products to buy you must supply a shipping address and, usually,
Module 7: Information and Communication (using Internet Explorer and Outlook)
1 Internet overview Page 5
credit card information. Other methods of payment include online credit accounts, and
standard money orders or certified cheques.
Caution must be taken when giving away personal information, be sure to only give
information to sites you trust. Choose only large commercial sites like Amazon.com
(www.amazon.com), or sites that have been certified as secure by security certification
providers like Verisign (www.verisign.com). A certified Web site can usually be trusted with
personal information.
The main advantages of using an online store are:
It is open all day, every day
You can shop from the convenience of your home
A wide range of products are available
You still have consumer rights like the ability to return merchandise
The main disadvantages of using an online store are:
You dont get to see the product until it is delivered; this can cause problems when
buying things like clothes
Even if certified, the Web site might not be totally secure and your personal information
might be stolen
Email The Internet allows you to send and receive email to and from other users connected to the
Internet. Email is one of the main uses of the Internet. In general, you can use two different
types of systems to send and receive email over the Internet:
Module 7: Information and Communication (using Internet Explorer and Outlook)
Page 6 1 Internet overview
Client/server email. This is the method adopted by most corporations. In this case, a
computer system designated as the email server accepts email from the individual
client workstations in the company and sends it out to the appropriate addressees.
Similarly, the email server accepts email coming from the outside world via the
Internet and distributes it within the company to its individual recipients at the client
workstations. So to speak, an email server acts as a post office for the companyall
outgoing and incoming email goes through it. In a client/server systemsuch as
Microsoft Outlook, Mozilla Thunderbird, and Eudorathe client software resides in
ones computer, whereas the server software resides in the email server
Webbased email. Webbased email services such as HotMail, Gmail, Yahoo!Mail
etc., allow you to send and receive email through a Web site designed for this purpose.
In this case, you dont need any email software other than your Web browser. All
incoming and outgoing email is handled by the email Web site.
FTP The capability to transfer files electronically using the Internet is very important for many
users. Users can transfer files in several ways including, electronic mail and via the socalled
file transfer protocol, or FTP.
For example, a company that develops and publishes courseware in printed form may find it
efficient to send electronic copies of its courseware titles via FTP to its print supplier in, say,
another city or country so that individual copies be printed, bound, shrinkwrapped and
shipped to customers.
The transferring of electronic files via FTP is accomplished using FTP software designed for
this purpose. Typically, in an FTP software utility you can see the contents of the source disk
Module 7: Information and Communication (using Internet Explorer and Outlook)
1 Internet overview Page 7
(e.g., the hard disk in your computer) and the contents of the destination disk (e.g., a hard disk
in a remote computer to which you want to transfer files).
In essence, the process of transferring files via FTP is quite similar to copying folders and
files from one disk to another, with the difference that normally the source and destination
disks are in two computers which may be half a world apart.
The following steps illustrates how to connect to an FTP server using an FTP client software
such as FileZilla.
1 Launch the FTP client software
The FTP client software is launched, as specified. You can now establish connection to
the FTP server.
2 Type the address (URL) of the FTP server, under Address
3 Type your User ID, under User
4 Type the required password, under Password
5 Press Enter
You are now connected to the FTP server, as specified. You can now upload files from
your computer (Client) to the FTP server, download files from the FTP server to your
computer (Client), rename files in the FTP server etc.
Instant messaging Instant messaging allows you to maintain realtime conversations with people you know. You
can check any time who is currently logged in to determine whether you want to join the
conversation.
Depending on what instant messaging system you use, you can have the system alert you as
soon as a specific person or people are online.
Module 7: Information and Communication (using Internet Explorer and Outlook)
Page 8 1 Internet overview
Online chat rooms Online chat rooms allow you to maintain text conversations in real time over the Internet with
other people who share similar interests with you. For example, you can join a chat room
whose topic of conversation is baseball, or photography, or the computer language J ava, etc.
A major difference between instant messaging and chat rooms is that in the latter you do not
control whom you speak with, as practically any stranger can join the conversation, whereas
in the former you can specify who is allowed to enter your conversation circle.
Usually, participating in chat rooms is anonymous in the sense that you are not required to use
your real name but a fictitious name of your choice (e.g, EagerBeaver, NewPicasso, etc.)
Online services Online services, such as AOL (for America Online) and CompuServe differ from the
mainstream Internet. Although these online services provide their subscribers a connection to
Module 7: Information and Communication (using Internet Explorer and Outlook)
1 Internet overview Page 9
the Internet, much of the information they have access to is proprietarythat is, it belongs
only to the online company.
Online services typically operate their own network for their subscribers, which is not a part
of the (open) Internet. To better understand the difference, imagine theirs to be a separate
network with a single connection to the Internet. Regular Internet users do not have access to
the online companys network, while its members have access to the Internet, but it may be
limited by the online service to only some of the Internet services, such as Web browsing and
email.
Clients and servers As stated earlier, the Internet is made up of computers connected into a network and in turn
these networks are also connected together. In most cases, the computer you use to access the
Internet and view documents and send email is considered the client.
The client really acts as the frontend to the network, and it allows the user to interact with
the rest of the network. A server is really the computer, which accepts instruction and
retrieves information from a location on the Internet.
Client tools Client tools are the programs you use to interact and communicate with the rest of the
network. The more common client tools are:
Module 7: Information and Communication (using Internet Explorer and Outlook)
Page 10 1 Internet overview
Web browsers
Electronic mail programs
FTP programs
These tools allow you to access or manipulate the information that is on the Internet in the
format it was intended.
R E V I E W E X E R C I S E S
Remarks Make sure that copies of any files needed to complete the following exercises have been
saved to the folder My Documents (or to some other suitable folder) in your system. Then, use
the resulting copies in My Documents to complete the exercises whenever required, unless
otherwise indicated.
Exercise one What is the meaning of the word internet? (Circle one.)
1 Computer system
2 Network of computers
3 Network of networks
4 None of the above
Exercise two What was the Internet originally called? (Circle one.)
1 World Wide Web
2 ARPANet
3 FTP
4 Firewall
Module 7: Information and Communication (using Internet Explorer and Outlook)
1 Internet overview Page 11
Exercise three Which one of the following is not a common Internet service? (Circle one.)
1 World Wide Web
2 Electronic mail
3 Word processing
4 File transfer
Exercise four List the two types of systems you can generally use to send and receive email through the
Internet.
Exercise five What new technology was ARPANet based on?
1 Modem
2 Telephone lines
3 Packet switching
4 Network cards
Exercise six What does FTP stand for? (Circle one.)
1 Format to print
2 Folder transfer protocol
3 Firewall to protect
4 File transfer protocol
Exercise seven What does an FTP utility allow you to do? (Circle one.)
1 Protect your network from outside attacks
2 Chat with other people with similar interests to yours
Module 7: Information and Communication (using Internet Explorer and Outlook)
Page 12 1 Internet overview
3 Copy files to a remote system
4 Browse the Web
Exercise eight In an online chat room you usually know every participant. (Circle one.)
1 True
2 False
Exercise nine Write below the names of two popular online services.
Exercise ten What is a client when referring to the Internet and its infrastructure? (Circle one.)
1 A customer you found on the Internet
2 The computer you use to access the Internet
3 http://www.alignmedia.com
4 A Web browser
5 None of the above
Exercise eleven What is in general the purpose of a server on the Internet? (Circle one.)
1 To view information
2 To run Windows XP
3 To accept instructions to locate and retrieve information on the Internet
4 To play games
5 All of the above
Module 7: Information and Communication (using Internet Explorer and Outlook)
1 Internet overview Page 13
Exercise twelve Which of the following is not considered a client tool? (Circle one.)
1 Windows XP
2 Web browser
3 FTP programs
4 Electronic mail program
Module 7: Information and Communication (using Internet Explorer and Outlook)
Page 14 1 Internet overview
Page 15
2 Internet
standards
Chapter objectives By the end of this chapter you will be familiar with the following topics:
Filenames and conventions
Protocols
Domains
Filenames and
conventions
There are some standards governing filenames and conventions that allow for the seamless
communication among computers on the Internet.
Unix filenames. Unix filenames can be virtually any length, unlike personal computers. For
example the file name
Sales_Report
and
Marketing_Survey.Canada.J anuary
are both legitimate file names.
Unix directories. Unix directories make use of the forward slash (/), similar to PC based
directories (which use the backslash \). For example, a directory such as
root/marketing/jane/Sales_Report
is an acceptable directory.
Uniform Resource Locators (URLs). URL is the system which locates information on the
Internet. It is the convention that is used most commonly to locate Web sites. Some examples
of URLs are:
http://www.alignmedia.com
and
http://www.microsoft.com.
Protocols Network protocols are rules that allow for the efficient transfer of information. Network
protocols are similar to traffic lights found at busy intersectionstraffic lights dictate how
Module 7: Information and Communication (using Internet Explorer and Outlook)
Page 16 2 Internet standards
cars can use the road that allows for the most cars to use the road without accidents or
mishaps.
There are several network protocols found on the Internet, including
TCP/IP
IPX
Ethernet
TCP/IP, in particular, is the set of protocols used to connect the networks and individual
computers on the Internet.
Because the Internet is really made up of a vast network of networks, an addressing system is
crucial to direct users to the location they are seeking. To accommodate this, each network
station has an addressan Internet protocol address, or IP address for shortwhich identifies
that particular station. For example,
131.162.2.77
is an IP address. Now, since an IP address is rather difficult to remember, the system of using
domains and domain names was established.
Domains Domains are simply names that are mapped to specific IP addresses. The expression
microsoft.com is an example of a domain name, as are hp.com, alignmedia.com and
unesco.org. It is far easier to remember a domain name than a specific IP address.
Domain names partially describe what type of Internet information may be stored within the
domain. So to speak, think of a domain as a city, where the name of the city helps describe
what you may find within the city. For example, if a domain name ends in edu, as in uwo.edu,
you can assume that the domain pertains to an educational institution.
Below are some examples of domains:
Domain Description
com Commercial sites
edu Educational sites
gov Government sites
net Network administrative organizations
org Nonprofit organizations and associations
Module 7: Information and Communication (using Internet Explorer and Outlook)
2 Internet standards Page 17
Also each country has a specific country code domain, such as:
Names associated with a particular domain name are simply accounts within the domain. For
example,
cathyb@alignmedia.com
identifies an individual, or account, within the alignmedia.com domain. Likewise,
pgreen@microsoft.com
identifies an individual, or account, within the microsoft.com domain.
Companies register the domain name they wish to use (e.g., microsoft.com, microsoft.ca, etc.)
in the same sense that they register their trade marks so that no one else can use them.
R E V I E W E X E R C I S E S
Remarks Make sure that copies of any files needed to complete the following exercises have been
saved to the folder My Documents (or to some other suitable folder) in your system. Then, use
the resulting copies in My Documents to complete the exercises whenever required, unless
otherwise indicated.
Exercise one Which of the following is a legitimate name for a Unix directory? (Circle one.)
1 /microsoft
2 /home/microsoft/programs/iexplorer
3 /microsoft_programs
Domain Description
ca Canada
fr France
uk United Kingdom
Module 7: Information and Communication (using Internet Explorer and Outlook)
Page 18 2 Internet standards
4 /microsoft_programs_iexplorer
5 All of the above
Exercise two Which of the following is the set of protocols used by the Internet to connect systems to one
another? (Circle one.)
1 URL
2 HTML
3 TCP/IP
4 Unix
5 Windows
Exercise three What would most likely be found at the domain utoronto.edu? (Circle one.)
1 Information about software
2 Educational information
3 Job information
4 News
Exercise four What is an IP address? (Circle one.)
1 The address of the company that operates the Internet
2 A postal code
3 A way to identify a particular station on the Internet
4 A software registration number
Exercise five Which of the following is an example of a URL? (Circle one.)
1 http://www.alignmedia.net
2 TCP/IP
3 Acme Anvil Company
4 123.44.22.6666.
Module 7: Information and Communication (using Internet Explorer and Outlook)
2 Internet standards Page 19
Exercise six Which of the following is not a common network protocol? (Circle one.)
1 TCP/IP
2 IPX
3 Ethernet
4 JIR/IT
Exercise seven What does the .com signify within a domain name? (Circle one.)
1 Commercial site
2 Computer site
3 Common site
4 Complete site
5 Nothing
Exercise eight What is the country code, used in establishing domain names, for Canada? (Circle one.)
1 cnd
2 can
3 Canada
4 ca
5 None of the above
Module 7: Information and Communication (using Internet Explorer and Outlook)
Page 20 2 Internet standards
Page 21
3 World
Wide Web concepts
Chapter objectives By the end of this chapter you will be familiar with the following topics:
Understanding the World Wide Web
Web browsers
Launching and exiting Internet Explorer
Home pages
URLs
Links
HTML
Cookies
Cache
Understanding the
World Wide Web
The World Wide Web (WWW) is a body of information consisting of millions of documents
(Web pages) published by companies, organizations and individuals. Web pages can contain
text, graphics, animation, sound, video, etc.
Module 7: Information and Communication (using Internet Explorer and Outlook)
Page 22 3 World Wide Web concepts
Web browsers To display a Web page that has been published on the Internets World Wide Web, you need:
A connection to the Internet (e.g., through a modem connected to a telephone line)
A software package (a Web browser) that can read Web pages, such as Microsofts
Internet Explorer
Thus, travelling through the Web is accomplished with the use of a software package called a
Web browser. This software is designed to read and interpret files (e.g., Web pages) created
with a special computer language called HTML (HyperText Markup Language) that the Web
browser downloads from a Web server somewhere on the Internet, whether in the same
building or in a different country.
Typically, a browser can display multiple fonts and graphics from different formats. Aside
from text and images, current Web browsers can also display video and audio files as well as
other forms of multimedia.
The most popular Web browser in use today is by far Microsofts Internet Explorer.
Though most Web browsers are relatively similar, it is important to note that not all of them
display Web pages in exactly the same way. Depending on the type of computer used, the
operating system in place and the Web browser working, pages may appear slightly different.
Different computers have different capabilities, including font families and sizes, monitor
sizes and resolutions, and will therefore display information within those parameters.
Good Web page designers take these minor differences into consideration when creating Web
pages to ensure that the information (text, images, animated graphics, video clips, etc.) in
them is displayed as intended regardless of the Web browser used to view it by the users.
Launching and
exiting Internet
Explorer
You can launch Internet Explorer from the Desktop in your system.
1 Doubleclick the Internet Explorer icon on the Desktop
The steps below outline how to exit Internet Explorer.
1 Select File
2 Select Close
Home pages A home page is normally the first page of information accessed at a Web site. Usually, the
home page has links (hyperlinks) to further pages within the same Web site or to pages in
other Web sites.
For example, the home page of a bank may contain links that allow customers to display
further pages in which they can learn about the different services the bank offers, carry out
Module 7: Information and Communication (using Internet Explorer and Outlook)
3 World Wide Web concepts Page 23
transactions online, send an email to customer service, etc. Again, the home page of an
airline may offer links to the companys services, countryspecific information, etc.
URLs Web servers store pages in HTML format. Each page has a unique string of characters
assigned to it known as a uniform resource locator (URL) which effectively acts as the Web
address of the page. To display on your computer a Web page that is stored in a Web server
somewhere on the Internet you have to provide your Web browser with the Web address (that
is, the URL) of that page. Below are some examples of URLs.
You can access such Web pages by entering their Web addresses in the Address box of your
Web browser. For instance, typing
http://www.microsoft.com
in the Address box in your Web browser and pressing Enter will display the home page of
Microsofts Web site on your browser.
From the home page of a Web site you can access further pages in the site by means of links
(text, buttons, images) which you can click with your mouse. Of course, if you know by heart
URL Description
http://www.microsoft.com Home page of Microsofts Web site
http://www.hp.com Home page of HewlettPackards Web site
http://www.alignmedia.com Home page of Align Medias Web page
Module 7: Information and Communication (using Internet Explorer and Outlook)
Page 24 3 World Wide Web concepts
the exact URL of any of those pages, you can access it directly by entering its URL in the
Address box in your Web browser, as illustrated below.
An URL consists of several components that serve specific purposes. For example, consider an
URL like
http://www.alignmedia.com/ie/elearning.html
This address tells your Web browser where to look for the page of information to be displayed
in the main area of your Web browser. The table below explains the different components of
the sample address (URL) http://www.alignmedia.com/ie/index.html.
Links Links (also known as hyperlinks) are text strings or images which, when clicked, take you to
another location within the same Web page or to a different Web page altogether.
Clicking a text link or an image link displays the location (e.g., the page) whose address
is associated with the link
Links work because the text or image in question has associated with it the URL of the page it
leads to when clicked. For example, a text link such as
Small business manager
(which normally appears underlined) may have associated with it an URL like
http://www.microsoft.com/business/small/
Clicking anywhere in the text link would take you to the page corresponding to the associated
Web address.
Address component Meaning
http:// This part designates the URL service type as HyperText
Transmission Protocol. HTTP is the protocol which allows the
interlinking of documents (via hyperlinks) around the World
Wide Web. Typically, http:// service types are Web addresses.
www.alignmedia.com This part of the address is the domain name which represents
the Web site on which the page of information is stored.
Domain names must be registered with Internic to ensure
uniqueness.
/ie/ This is the directory path the Web browser must follow at the
Web server to reach the desired HTML document.
index.html This is the HTML document which will be downloaded and
interpreted by the Web browser, displaying the encoded
information. If a HTML file is not specified, the Web server will
typically display a default document located in the directory
path known as the home page.
Module 7: Information and Communication (using Internet Explorer and Outlook)
3 World Wide Web concepts Page 25
As another example, an image such as a company logo in a Web page may have associated
with it the Web address of the companys home page (e.g., http://www.alignmedia.com) so that
clicking it takes the user to such a page.
Text links that have not been clicked usually appear underlined and in blue to distinguish
them from regular text. Likewise, when a text hyperlink has been clicked, it is normally
displayed underlined and in purple to indicate that the page it links to has been visited.
HTML Web pages are generally created in a computer language called HTML (for HyperText Markup
Language) which Web browsers can understand.
Your Web browser can read and interpret HTML so that it can display Web pages in
understandable format when it downloads them to your PC from a Web server on the Internet.
The following procedure demonstrates how you can display the HTML code a Web page has
been written in.
1 Type, in the Address bar, the Web address of the Web page whose HTML code is to
be displayed
For example, type www.hp.com, or www.alignmedia.com, or www.microsoft.com, etc.
Web page in HTML Same Web page as
displayed by the Web browser
Module 7: Information and Communication (using Internet Explorer and Outlook)
Page 26 3 World Wide Web concepts
2 Click the Go button
This displays the Web page specified by the Web address.
3 Select View
4 Select Source
This displays the HTML code of the current Web page in a separate window.
5 Scroll through the HTML code as desired
Module 7: Information and Communication (using Internet Explorer and Outlook)
3 World Wide Web concepts Page 27
6 Click the Close button of the window where the HTML code is displayed
This closes the window showing the HTML code and returns you to the Web page.
Cookies A cookie, in Internet terminology, is a small piece of data stored on your hard drive by a Web
site. Some Web sites need to save information from visit to visit in order to function properly.
For example, a message board might require you to log in before you can post a message.
With the appropriate cookie in place, the Web site in question can log you in automatically.
In general, there are two types of cookies. Some cookies are used to track your usage of the
site, for example, how often you visit, what you search for, what you download, etc. These are
used by the Web site operators to optimize the site and are not required.
Other cookies are necessary to activate certain features and to store information like user
names, passwords and the amount of time the user has been logged in.
Cache Most web browsers will make a copy of all images, videos and other media, each time a Web
site is visited. The next time that Web site is visited each image will not need to be
downloaded again, they can just be loaded from the hard drive. This process is called caching,
and the stored data is called cache.
Caching greatly improves the performance of Web sites as loading an image from a hard drive
is much faster than downloading it.
R E V I E W E X E R C I S E S
Remarks Make sure that copies of any files needed to complete the following exercises have been
saved to the folder My Documents (or to some other suitable folder) in your system. Then, use
the resulting copies in My Documents to complete the exercises whenever required, unless
otherwise indicated.
Module 7: Information and Communication (using Internet Explorer and Outlook)
Page 28 3 World Wide Web concepts
Exercise one Which of the following can a Web page contain? (Circle one.)
1 Text
2 Graphics
3 Animation
4 Sound
5 Video
6 All of the above
Exercise two What computer language is normally used to develop Web pages? (Circle one.)
1 HTML
2 HTTP
3 URL
4 ASCII
5 ANSI
6 None of the above
Exercise three What is a Web browser? (Circle one.)
1 A word processing program
2 A program designed to read and interpret HTML pages
3 A program used to create Web pages
4 A database program
Exercise four Microsofts Internet Explorer is the most popular Web browser nowadays in the market.
(Circle one.)
1 True
2 False
Exercise five A home page is normally the first page of information accessed at a Web site. (Circle one.)
Module 7: Information and Communication (using Internet Explorer and Outlook)
3 World Wide Web concepts Page 29
1 True
2 False
Exercise six What does URL stand for? (Circle one.)
1 Unique research lab
2 Unique resource locator
3 Uniform resource locator
4 Unique resource language
Exercise seven Launch your Web browser and visit the following Web sites by entering the corresponding
Web addresses indicated below.
Exercise eight Write below what http stands for.
Exercise nine What are links in a Web page also known as? (Circle one.)
1 Chain links
2 Hyperlinks
3 Cyberlinks
4 Interlinks
Web site Description
Microsoft Web site http://www.microsoft.com
HewlettPackard Web site http://www.hp.com
Align Media Web site http://www.alignmedia.com
Module 7: Information and Communication (using Internet Explorer and Outlook)
Page 30 3 World Wide Web concepts
Exercise ten An image in a Web page can contain a link. (Circle one.)
1 True
2 False
Exercise eleven Use your browser to go to the home page of the HP Web site at www.hp.com. Display the
HTML code of this page and scroll through it to view it. Then, close the window displaying the
HTML code.
Exercise twelve Cookies can be used to track how often you visit a given Web site. (Circle one.)
1 True
2 False
Exercise thirteen What is meant by caching? (Circle one.)
1 The process by which the contents of the hard disk in your PC are deleted when are
no longer used
2 The process by which data is uploaded from your PC to the Internet
3 The process by which data from the Web is stored in your PC so that it does not
have to be downloaded to your PC anew the next time you visit the same Web page
4 The process by which data is stored in your PC to track the Web sites you visit, how
often and what you search for
Page 31
4 Accessing
the Internet
Chapter objectives By the end of this chapter you will be familiar with the following topics:
Modems
Communications software
Connection types
Internet service providers
Access methods
Modems A modem is a piece of hardware equipment which acts as a translator between computers and
the phone system. Modems are needed because computers and the phone system process and
transmit data in two different and incompatible ways. Computers talk digitally; that is, they
store and process information as a series of discrete numbers. On the other hand, the phone
network relies on analog signals, which on an oscilloscope would look like a series of waves.
When your computer is ready to transmit data to another computer over a phone line, your
modem converts the computer numbers into these waves (which sound like a lot of
screeching)it modulates them. In turn, when information waves come into your modem, it
converts them into numbers your computer can process, by demodulating them.
Computers come with modems already installed, but you can purchase a modem separately if
you need to do so. Modem speeds are measured in bps rate or bits per second. One bps means
the modem can transfer roughly one bit per second; the greater the bps rate, the more quickly
a modem can send and receive information. A letter or character is made up of eight bits.
The DSL and cable modems supplied by telephone and TV cable companies, respectively,
work at much higher speed than standard dialup modems.
Communications
software
In most instances, your Internet service provider will provide the basic software you need to
get connected to the Internet.
Most modems today come with easytoinstall software. However, you can always purchase
communications software separately if you need to do so.
Module 7: Information and Communication (using Internet Explorer and Outlook)
Page 32 4 Accessing the Internet
Communications software also allows you to transfer files to and from computers on the
Internet. The term uploading refers to the process of sending a file from your computer to a
system on the Internet. The term downloading, on the other hand, refers to the process of
retrieving a file from somewhere on the Internet to your computer.
Telephone companies and other ISPs offer modems and software that support DSL high
speed connection to the Internet. Similarly, TV cable companies also offer highspeed
connectivity through cable modems and corresponding communications software.
Connection types There are several types of connections you can establish to gain access to the Internet.
Direct Internet access
Direct Internet access is the highest, and most expensive type of connectivity. With this type
of connectivity, you are directly wired into the Internet using highspeed telephone lines, and
you are online twentyfour hours a day, seven days a week.
Direct Internet access is used by large corporations, universities, government agencies and
other large organizations.
Ondemand direct connectivity
This type of connectivity is a variation of the direct Internet access type of connectivity. Since
you probably are not going to spend twentyfour hours a day on the Internet, Internet service
providers, or ISPs, provide connections to the Internet whenever you want to use a high speed
modem and something called Point to Point Protocol (PPP) or Serial Line Internet Protocol
(SLIP) connection.
There are two interesting things about PPP and SLIP connections. First, because you are not
connected to the Internet all day long, it does not cost as much as the regular direct Internet
access type of connectivity. The second advantageous thing about PPP and SLIP connections
is that the client software is stored on your computer.
Access through a gateway
This type of connection is through a network that really is not on the Internet. The gateway
allows the two networks to talk to each other, but users of the nonInternet network are
limited in their ability to fully access all of the tools of the Internet. With this type of
connectivity, you are limited to what you can access on the Internet by what your service
provider allows you to access.
A good example of networks with this type of connectivity is AOL (America Online),
CompuServe, and other commercial online services. AOL, for example, is, in effect, its own
separate network. It has a great number of different programs that its subscribers can use, but
all of these programs run only on the AOL network.
AOL subscribers, and the subscribers to most of the other commercial online services, are
access a number of Internet tools and services through their gateway. These tools and services
include the World Wide Web, email, and others.
Remote modem access
This type of connection is not common. It allows access through a dialup terminal
connection without the intervention of an ISP. This is where, through the use of a modem, you
access a host, and your computer acts like it is a terminal on that mainframe. You may type
the commands on your own computer, but it is the host that carries out your commands.
Module 7: Information and Communication (using Internet Explorer and Outlook)
4 Accessing the Internet Page 33
To begin with, this type of connectivity limits you to using the programs (also known as
clients) that are running on the host. This means that the only programs that you can use when
you are using this type of connectivity are the programs that the host has.
Also, with remote modem access connectivity, you must always remember that everything
you are doing is through the host, not through your own computer. If you download a file that
file will go to the host, but not to your own personal computer. You will need to download the
file one more timethis time from the host to your computerif you want the file to be on
your computer.
Internet service
providers
Once you have the necessary hardware and software, you will most likely need to set up an
account with your local Internet Service Provider, or ISP. An ISP can provide you with access
to the Internet. Its computers are connected to the Internet and you connect to these through a
modem and communications software, whether highspeed or not.
There are a few things you should consider when selecting an ISP: access speed/method,
technical support, and price.
For example, large telephone and cable companies offer highspeed connectivity (DSL and
cable, respectively) available 24 hours a day 7 days a week for a monthly fee of about $20
$30 per month for residential users. (Fees for business purposes are usually higher, at about
$60$80 per month.)
Also, ISPs provide varying degrees of support, ranging from free support during business
hours to 24/7 support (24 hours a day, 7 days a week).
Access methods There are a number of different ways you can connect to the Internet via your ISP.
Dialup (standard phone lines)
This method is still very common among residential Internet users. This method requires that
a modem be connected to your computer, which in turn is connected to your standard phone
line. Current modems provide you with data transfer speeds of 56 Kbps (Kilo bytes per
second). Dialup is a slow method to connect to the Internet. Aside from its relative slow
speed, another disadvantage of dialup is that your phone line is tied up while you are
connected to the Internet and cannot therefore use it to make or receive voice phone calls.
DSL
Telephone companies provide you with access to the Internet via DSLfor digital subscriber
linewhich, although still using standard phone lines, allows you to transfer data at much
higher speed than with dialup access. This access method allows you to be connected to the
Internet while your phone line still remains available for voice use. Another advantage of DSL
is that usually there is no performance degradation even if the number of people online using
DSL increases.
ISDN
ISDN lines are digital connections that allow for up to twice the speed of the fastest standard
phone lines. The advantage of ISDN is not only speed, but also clarity of line. As ISDN works
Module 7: Information and Communication (using Internet Explorer and Outlook)
Page 34 4 Accessing the Internet
based on a digital signal, the information does not need to be converted to a digital signal so it
increases the speed dramatically. Also with ISDN there are fewer errors in data transfers and
less data loss as compared to standard phone lines.
Cable
Cable companies provide access to the Internet via the cable system used to receive television
signals. With the use of a special cable modem, and an account with your local cable
company who provides Internet access, you can gain access to the Internet at very high
speeds, faster than ISDN. Another advantage of this technology is that you have 24 hour
access as there is no dialup required, and your telephone line remains free for voice use. The
one thing to bear in mind, however, is that the cable system is a shared system. Thus, if too
many users are on it simultaneously connected to the Internet, you may notice that its
performance decreases. To counteract this fact, however, cable companies keep adding more
capacity to the system to ensure that performance does not suffer as more users subscribe.
R E V I E W E X E R C I S E S
Remarks Make sure that copies of any files needed to complete the following exercises have been
saved to the folder My Documents (or to some other suitable folder) in your system. Then, use
the resulting copies in My Documents to complete the exercises whenever required, unless
otherwise indicated.
Exercise one What is a modem? (Circle one.)
1 A software program
2 A piece of hardware equipment which translates between computers and the phone
system
3 A Web site
4 A special network
Module 7: Information and Communication (using Internet Explorer and Outlook)
4 Accessing the Internet Page 35
Exercise two What does bps stand for? (Circle one.)
1 Barcode product survey
2 Box primary signal
3 Bits per second
4 Bass particle separator
Exercise three What process does the term uploading refer to? (Circle one.)
1 Sending a file from your computer to a system on the Internet
2 Retrieving a file from somewhere on the Internet to your computer
3 Installing software from a diskette in a local drive
4 Turning the power off in your computer
Exercise four What process does the term downloading refer to? (Circle one.)
1 Sending a file from your computer to a system on the Internet
2 Retrieving a file from somewhere on the Internet to your computer
3 Installing software from a diskette in a local drive
4 Turning the power off on your computer
Exercise five Briefly explain below what an ISP does.
Module 7: Information and Communication (using Internet Explorer and Outlook)
Page 36 4 Accessing the Internet
Exercise six List below two factors which should be taken into consideration when selecting an ISP.
Exercise seven Accessing the Internet via cable generally requires you to have a cable modem. (Circle one.)
1 True
2 False
Exercise eight Which method of Internet access is normally offered by cable companies? (Circle one.)
1 Dialup standard phone line
2 Cable
3 DSL
4 ISDN
Exercise nine Write below three different methods to access the Internet.
Exercise ten What type of signal does ISDN work on? (Circle one.)
1 Analog
2 Digital
3 None of the above
Page 37
5 Intranets,
extranets and VPNs
Chapter objectives By the end of this chapter you will be familiar with the following topics:
Corporate intranets
Business uses of intranets
Extranets
Private virtual networks
Corporate intranets A corporate intranet is a private network which uses Internet products and technologies, but in
which access to information and services is available only to employees of the corporation.
There are numerous benefits to using an intranet, including
Convenient publication of information to employees while keeping it inaccessible to
outsiders
Search capabilities to allow employees to quickly search for and access company
information on the internal Web site
Costeffective distribution of information to all employees regardless of location
Business uses of
intranets
Intranets offer numerous advantages particularly to large organizations, including
Employee phone directory
Corporate communications
Internal job postings
Module 7: Information and Communication (using Internet Explorer and Outlook)
Page 38 5 Intranets, extranets and VPNs
Corporate newsletters
Historical information
Project management
Virtual meeting rooms
Online training
Employee manuals and benefit guides
Intranets work well for the distribution of information within corporate environments.
Intranets also work well in situations where information changes frequently but must be
conveyed to employees as soon as possible, as in, for example, changes to phone extensions,
product specifications, price lists, warranty terms, etc.
Extranets An extranet is essentially the same as an intranet, with the exception that selected groups of
people from outside the corporation (e.g., suppliers, customers, telecommuting employees,
etc.) also have access to information and services in the network. That is, in an extranet,
computers which are not physically part of the corporate intranet still have access to it.
Private virtual
networks
A private virtual network, or PVN, is a network which uses the public Internet to connect its
computers, but in which the data is transmitted encrypted to keep it secure (that is, private).
Often, extranets are set up by using a PVN. This ensures that external people have access to
corporate data and services in the corporate network while maintaining security.
R E V I E W E X E R C I S E S
Remarks Make sure that copies of any files needed to complete the following exercises have been
saved to the folder My Documents (or to some other suitable folder) in your system. Then, use
the resulting copies in My Documents to complete the exercises whenever required, unless
otherwise indicated.
Module 7: Information and Communication (using Internet Explorer and Outlook)
5 Intranets, extranets and VPNs Page 39
Exercise one Write below the definition of intranet.
Exercise two List below two benefits of corporate intranets.
Exercise three List below three uses of corporate intranets.
Exercise four What is the main difference between an intranet and an extranet? (Circle one.)
1 An extranet does not use Internet products and technologies but an intranet does
2 An extranet uses Internet products and technologies but an intranet doesnt
3 An extranet can be accessed by some people who are not part of the corporation
4 An extranet can be accessed by everyone outside the company
Module 7: Information and Communication (using Internet Explorer and Outlook)
Page 40 5 Intranets, extranets and VPNs
Exercise five In an extranet computer systems which are not physically part of the corporate intranet can
still have access to it. (Circle one.)
1 True
2 False
Page 41
6 Internet
security
Chapter objectives By the end of this chapter you will be familiar with the following topics:
Firewalls
Protected Web sites
Encryption
Decryption
Digital certificates
Credit card fraud
Getting a virus from downloaded files
Firewalls A firewall is a system or group of systems that enforces an access control policy between two
networks. The way this is accomplished varies widely, but, in general, a firewall can be
thought of as working on two principlesone which exists to block traffic, and the other
which exists to permit traffic.
Some firewalls place a greater emphasis on blocking traffic, while others emphasize
permitting traffic. Probably the most important thing to recognize about a firewall is that it
implements an access control policy. If you do not have a good idea what kind of access you
want to permit or deny, or you simply allow others to configure a firewall based on what they
think it should do, then they are making policy for your organization as a whole.
Some firewalls permit only email traffic through them, thereby protecting the network
against any attacks other than attacks against the email service. Other firewalls provide less
strict protections, and block services that are known to be problems.
Generally, firewalls are configured to protect against unauthenticated interactive logins from
the outside world. This, more than anything, helps prevent vandals from logging into
machines on your network. More elaborate firewalls block traffic from the outside to the
inside, but permit users on the inside to communicate freely with the outside.
Protected Web sites A protected Web site is a Web site that requires a user name and password to access. When a
user attempts to access a page they are presented with a login screen. If the user enters in a
correct user name and password they are allowed to access the Web site.
Module 7: Information and Communication (using Internet Explorer and Outlook)
Page 42 6 Internet security
There are many reasons for having a protected Web site
payment may first be required
it might contain sensitive corporate data
only members of a certain group or club may be allowed access
Encryption Encryption is a general term for protecting data. In terms of computers, information being
sent from one place to another or any stored file can be encrypted.
As an example, a very simple version of encryption is to take each letter of a message and
replace it by the next letter of the alphabet ('a' becomes 'b' or 'm' becomes 'n')
Meet me at noon
Decryption This method relies on keeping the encryption process a secret. Without knowledge of how
the message was encrypted it will be impossible to decrypt. However, this method is not very
effective as even very complex processes can be figured out through trial and error.
A more common method of encryption is to use a password. Performing a mathematical
calculation on the password and the encrypted data will decrypt the data. These passwords are
generated by a computer and can be hundreds of characters long. The mathematical process is
not kept secret, it is instead designed to be very time consuming for a computer to calculate.
The goal is to combine a very long password with a very time consuming process so that the
best computer of the time can only guess the password after several decades.
Essentially, by the time the data is decrypted it is no longer useful. Because of this, the
average password length is continually increasing. For example, when something states that it
has 256 bit encryption, what it means is that the password is 256 bits long.
Common password lengths have gone from 48 bits, to 64, 128, 256, 512 and up to 1024 or
more.
Common uses of encryption are
Protecting sensitive corporate or personal data stored on your hard drive
Hiding your password when you log into a banking Web site
Sending confidential emails
Digital certificates A digital certificate can be used to protect information being sent over the Internet.
Using a technique called "publickey cryptography," digital certificates can help encrypt data
being sent so only the sender and receiver can view the data. When a Web site is using digital
Module 7: Information and Communication (using Internet Explorer and Outlook)
6 Internet security Page 43
certificates you will typically be shown details of the certificate and asked if you would like to
accept it.You should never accept a certificate from a source, or Web site, you are unfamiliar
with.
Secure Web sites usually start with "https://" instead of "http://". Publickey cryptography,
using digital certificates, may be used in
financial Web sites, and corporate intranets
Web sites that contain personal information (e.g., university Web sites with student
marks or health care Web sites with medical histories
any other place where information is accessed remotely but needs to remain secure.
It is now common for Web sites to become certified as secure by a thirdparty security
company. The Web site can then issue digital certificates created by the security company. In
theory, the Web site can now be "trusted" as much as the security company that issued the
certificate. Some popular companies that certify Web sites and issue certificates are VeriSign,
Thawte and Entrust.
Credit card fraud There are several ways that your credit card can be used fraudulently on the Internet.
A disreputable vendor may take your credit card number and either overcharge it or use it
elsewhere without your consent.
Only give your credit card information out to sites you trust. This may include large
commercial sites or sites that have been used by someone and recommended to you. An
online store might have their database of credit card information broken into. The hackers
could then use the information to make fraudulent purchases.
Large commercial sites and banks typically have very good security, but nothing is 100%
secure.
Thirdparty companies, like VeriSign and Entrust, certify sites as secure, but this is also not a
guarantee.
A third way is for someone to create a Web site that looks exactly like your bank's Web site or
an online store. You are then tricked into entering in your user name and password into the
fake Web site. The user name and password can then be used, for example, to access your
bank account. This is commonly known as "Phishing". Banks and online stores will never
email you and ask you to reenter your password. Before entering your password into any
Web site, make sure it is legitimate
Getting a virus from
downloaded files
A common way viruses spread is through people downloading and running a file.Some
viruses are hidden in a useful program, but instead of installing just the program the virus is
installed along with it. These are called Trojan viruses.
Module 7: Information and Communication (using Internet Explorer and Outlook)
Page 44 6 Internet security
Never run a file you have downloaded from a Web site you do not trust. The most dangerous
types of files are called "executables." These often end in
.exe, .com, .bat, .msi, .js
there are many more.
Under most circumstances image, video, text and music files are safe, but even these can
contain viruses.
If you are very concerned with being infected, simply do not run or open any files you have
downloaded from untrustworthy Web sites.
R E V I E W E X E R C I S E S
Remarks Make sure that copies of any files needed to complete the following exercises have been
saved to the folder My Documents (or to some other suitable folder) in your system. Then, use
the resulting copies in My Documents to complete the exercises whenever required, unless
otherwise indicated.
Exercise one What is a firewall? (Circle one.)
1 A system or group of systems that enforces an access control policy between two
networks
2 A wall that protects the computer room from fire and smoke damage
3 A fire retardent chemical
4 A password
Exercise two Which of the following is a principle firewalls work on?
Module 7: Information and Communication (using Internet Explorer and Outlook)
6 Internet security Page 45
1 Monitor network usage
2 Block unwanted network traffic
3 Easier software installations
4 Backup network
Exercise three Which of the following is an example of what would be allowed through a firewall?
1 Email only
2 Anonymous users to login to corporate system
3 Employees full access to the Internet and Internet users full access to the system
4 Software installations
Exercise four Some firewalls permit only email traffic through them. (Circle one.)
1 True
2 False
Exercise five Firewalls in general are configured to protect against unauthenticated interactive logins from
the outside world. (Circle one.)
1 True
2 False
Exercise six Which method of encryption is typically more effective? (Circle one.)
1 Creating a very complex encryption process and keeping it a secret
2 Using a secret password and a time consuming mathematical process
Exercise seven The longer the password the more secure the encrypted data. (Circle one.)
1 True
2 False
Module 7: Information and Communication (using Internet Explorer and Outlook)
Page 46 6 Internet security
Exercise eight When should you accept a digital certificate? (Circle one.)
1 You trust the issuing company
2 The certificate is issued by a trusted security company
3 You trust the issuing Web site
4 All of the above
Exercise nine Who can read the data encrypted with digital certificates? (Circle One)
1 Only the sender of the data
2 Only the receiver of the data
3 Both the sender and receiver
4 Anyone can read the data
Exercise ten Phishing is a common practice where thieves create a fake Web site and trick people into
entering in their passwords. (Circle One)
1 True
2 False
Page 47
7 Browsing
the Web
Chapter objectives By the end of this chapter you will be familiar with the following topics:
Navigation tools
Displaying or hiding toolbars
Using the Address Bar
Stopping downloads
Refreshing pages
Changing the Home page
Returning to the home page
Navigating through previously visited pages
Following links
Displaying Web pages in a new window
Displaying or hiding images on Web pages
Downloading text files, image files, multimedia files, and software
History folder
Displaying the History folder
Hiding the History folder
Navigating with the History folder
Deleting previously viewed Web pages
Navigating with the Favorites menu
Navigation tools Internet Explorer allows you to browse through the Web using several navigation tools,
including input of Web addresses, links, toolbar buttons, menu options, etc.
Displaying or hiding
toolbars
You can display or hide the builtin toolbars of Internet Explorer at any time.
1 Select View
2 Select Toolbars
3 Select or deselect the desired toolbar to be displayed or hidden
Module 7: Information and Communication (using Internet Explorer and Outlook)
Page 48 7 Browsing the Web
Using the Address
Bar
You can go to a Web page by entering its address (URL) in the Address field on the Address
Bar.
1 Select the URL currently displayed in the Address field
Clicking the currently displayed URL once is sufficient to select it when the INSERTION
POINT is not in the Address field.
2 Type the URL of the page to go to in the Address field
For example, type www.alignmedia.com, or www.microsoft.com, etc. Internet Explorer
does not require you to type the preceding string http:// when typing the URL in question.
3 Click the Go button on the Address Bar or press Enter
or
1 Click the DownArrow button in the Address field
This opens a dropdown list with the URLs of pages previously visited.
2 Select the desired URL
Stopping
downloads
When a page is being downloaded, Internet Explorer indicates in the Status Bar at the bottom
of the window the progress of the load. Sometimes you may want to stop loading a page
because you realize that you have entered the wrong URL, or that the page is downloading at
an unusually slow pace, etc. The steps below outline how to stop the download of a page
which is in progress.
1 Click the Stop button on the Standard toolbar
or
1 Press Esc
or
Module 7: Information and Communication (using Internet Explorer and Outlook)
7 Browsing the Web Page 49
1 Select View
2 Select Stop
Refreshing pages When changes have been made to a page, or a particular part of the pagee.g., an image
did not download correctly, the page may need to be refreshedthat is, downloaded again.
This is particularly important for pages that you visit frequently, as, depending on your
systems configuration, a page may be retained in cache memory so that, to speed up the
process, it can be retrieved from there when you request its download instead of being
retrieved from its actual location on the Web.
That is, if the original page on the Web has been modified since the last time that it was
downloaded, and your system is retrieving it from its cache memory, you will not be
displaying the latest version of the page.
Refreshing a download ensures that the page is downloaded from its original location in the
Web, not from the cache memory in your system.
1 Click the Refresh button on the Standard toolbar
or
1 Press F5
or
1 Select View
2 Select Refresh
Changing the Home
page
By default, the Home page of Internet Explorer is Microsoft's MSN Web site
(www.msn.com). You can change the Home page of your Internet browser, such that when
launched, the Home page of your choice is displayed.
1 Select Tools
2 Select Internet Options
Module 7: Information and Communication (using Internet Explorer and Outlook)
Page 50 7 Browsing the Web
3 Click the General tab, if necessary
4 Type the URL of the desired Home page, under Address
5 Click OK
Returning to the
home page
When you launch Internet Explorer, it starts by automatically displaying a page which is set
as the default home page for your browser (e.g., the home page of your company, or Yahoo!s
home page at www.yahoo.com, etc.) You can ask the browser to display this home page any
time.
1 Click the Home button on the Standard toolbar
or
1 Press AltHome
or
1 Select View
2 Select Go To
3 Select Home Page
Do not confuse the home page set by default in your browser with the home page of a Web
site. For example, the home page set by default in your browser could be
www.hp.com/sbso/index_notebook.html
Module 7: Information and Communication (using Internet Explorer and Outlook)
7 Browsing the Web Page 51
if, for example, your browser came preinstalled with your HewlettPackard notebook
computer. On the other hand, the home page of the British Museum Web site is to be found at
www.thebritishmuseum.ac.uk
Navigating through
previously visited
pages
Internet Explorer allows you to go to pages that have been previously visited without having
to enter by hand their URL anew in the Address field.
1 Select View
2 Select Go To
Internet Explorer displays in the lower part of the Go To menu entries which lead to
pages that have been previously visited.
3 Select the page to go to
You can also navigate in the forward or backward direction through pages that have been
visited during the current Internet Explorer session.
Clicking the Back button on the Standard toolbar displays the previously visited page.
You can also click the DownArrow button in the Back button to select pages that can be
visited moving backwards.
Clicking the Forward button on the Standard toolbar reverses the action of the Back
button. You can also click the DownArrow button in the Forward button to select pages
that can be visited moving forwards.
Module 7: Information and Communication (using Internet Explorer and Outlook)
Page 52 7 Browsing the Web
Following links By far the most popular method of navigating the Web is by using links (also known as
hyperlinks, or, in the case of text, hypertext). Links are strings of text or images included in
Web pages that, when clicked, display other Web pages.
That is, a link is a string of text or an image in a Web page to which an URL has been assigned
so that when it is clicked with the mouse the browser displays the page found at the address
specified by the associated URL.
Usually, links are identified by visual feedback (e.g., underlined text, a change in colour, a
glow around an image, etc.) which becomes apparent when the mouse is positioned over text
or images containing links. In addition, when positioned over a link, the MOUSE POINTER
changes to a pointing hand.
Also, to identify text links that have already been clicked, Internet Explorer displays them in a
different colour (e.g., purple) from their original colour (e.g., blue).
Module 7: Information and Communication (using Internet Explorer and Outlook)
7 Browsing the Web Page 53
Displaying Web
pages in a new
window
When you click a link, the new Web page replaces the one that you were in. To navigate to
and from visited pages, you would normally use the Back button and the Forward button on
the Standard toolbar. If you want, when clicking a link, you can have the new page opened in
a separate window. This allows you to go back and forth between Web sites, without loosing
track of where you started from.
1 Take the MOUSE POINTER to the desired link
2 Click the RIGHT MOUSE BUTTON
3 Select Open Link In New Window
The new Web site is launched in a new window, and the Web site that you previously
visited is still open. You can now switch from one Web site to another without
necessarily having to click the Back button on the Standard toolbar, or typing the URL of
the Web site in the Address Bar.
Displaying or hiding
images on Web
pages
You can display or hide images on a Web page at any time.
1 Select Tools
2 Select Internet Options
Module 7: Information and Communication (using Internet Explorer and Outlook)
Page 54 7 Browsing the Web
3 Click the Advanced tab
4 Select or deselect Show Pictures, under Multimedia
5 Click OK
If the images are still displayed or hidden, click the Refresh button on the Standard
toolbar.
Downloading text
files, image files,
multimedia files,
and software
The following steps illustrate how to download text files, image files, multimedia files, and
software from Web pages. These files can be saved to the local drive of your computer and be
used at any time.
Module 7: Information and Communication (using Internet Explorer and Outlook)
7 Browsing the Web Page 55
1 Go the desired Web page from which a file is to be downloaded
2 Click Download
Clicking Open, opens the program and installs it to the hard drive of your computer
without saving the .exe files on your hard drive. Clicking Save, saves the executable file
(.exe) to the hard drive of your computer, which in turn allows you to open and install the
program.
3 Click Save
4 Select the location where the file is to be saved
5 Type the name of the file to be saved, if necessary
6 Click Save
History folder Internet Explorer keeps in the History folder a record of pages which have been visited. (This
history is what allows you to navigate forwards and backwards through previously visited
pages with the Back and Forward buttons on the Standard toolbar.) By displaying the links of
previously visited pages in the History folder you can go to any of the pages previously visited
during a specific time (e.g., today, yesterday, during the past week, etc.)
Module 7: Information and Communication (using Internet Explorer and Outlook)
Page 56 7 Browsing the Web
Displaying the
History folder
You can ask Internet Explorer to display the History folder any time, as outlined in the steps
below.
1 Click the History button on the Standard toolbar
or
1 Select View
2 Select Explorer Bar
3 Select History
Internet Explorer opens the Explorer Bar and displays the History folder in it.
Hiding the History
folder
You can ask Internet Explorer to hide the History folder any time, as outlined in the steps
below.
1 Click the History button on the Standard toolbar
or
1 Click the Close button in the Explorer Bar
or
1 Select View
2 Select Explorer Bar
3 Deselect History
Internet Explorer closes the Explorer Bar and thus hides the History folder.
Navigating with the
History folder
You can follow the links displayed in the History folder to browse previously visited pages.
1 Make sure that the History folder is displayed
2 Expand into view the contents of the folder containing the link of the page to go to
Doubleclicking a collapsed folder expands its contents into view.
3 Click the desired link
Module 7: Information and Communication (using Internet Explorer and Outlook)
7 Browsing the Web Page 57
Deleting previously
viewed Web pages
You can delete previously viewed Web pages at any time.
1 Select Tools
2 Select Internet Options
3 Click Clear History, under Days To Keep Pages In History
4 Click OK
Navigating with the
Favorites menu
The Favorites menu can contain entries linking to pages in the Web. That is, you can browse
the Web by using the entries in Favorites menu.
1 Select Favorites
2 Select the entry leading to the page to go to
For example, select MSN.com, or HP Customer Care, etc. If the entry is contained in a
folder (e.g., Links, or Media, etc.), you need to navigate through the folder and entry
structure in order to select the desired entry.
Module 7: Information and Communication (using Internet Explorer and Outlook)
Page 58 7 Browsing the Web
R E V I E W E X E R C I S E S
Remarks Make sure that copies of any files needed to complete the following exercises have been
saved to the folder My Documents (or to some other suitable folder) in your system. Then, use
the resulting copies in My Documents to complete the exercises whenever required, unless
otherwise indicated.
Exercise one Use the Address field on the Address Bar to go to the following URLs:
http://www.alignmedia.com
http://www.alignmedia.com/ie/elearning.html
http://www.hp.com
http://welcome.hp.com/country/br/por/welcome.htm
Exercise two Visit two previously visited pages by using the dropdown list in the Address field.
Exercise three Go to the Align Media Web site at www.alignmedia.com. Then, enter the URL
www.yahoo.com in the Address field but stop the download before it is completed.
Exercise four Go to the HewlettPackard Web site at www.hp.com and then refresh the page to ensure that
you download its latest version.
Exercise five Go to the Web site at of the Royal Ontario Museum at www.rom.com. Once there, go to the
home page set by default in your browser.
Module 7: Information and Communication (using Internet Explorer and Outlook)
7 Browsing the Web Page 59
Exercise six Use the Go To menu in the View menu repeatedly to visit three different pages which you
have previously visited.
Exercise seven Use the Back and Forward buttons on the Standard toolbar repeatedly to navigate through
different pages which you have previously visited.
Exercise eight Go to the Align Media Web site at www.alignmedia.com. Follow the links in the tabs
Courseware
eLearning
Training solutions
Certification
Company
Then, go back to the Align Media home page by clicking the link in the Align Media logo.
Exercise nine Display the History folder using the menu system. Use the History folder to navigate through
several previously visited pages. Then, close it, again using the menu system.
Next, display the History folder using the Standard toolbar. Use the History folder to navigate
through several previously visited pages. Then, close it by clicking the Close button in the
Explorer Bar.
Exercise ten Use the entries available in the Favorites menu to visit three different pages.
Module 7: Information and Communication (using Internet Explorer and Outlook)
Page 60 7 Browsing the Web
Page 61
8 Working
with favorites
Chapter objectives By the end of this chapter you will be familiar with the following topics:
Understanding favorites and bookmarks
Navigating the Web through the Favorites menu
Adding entries to the Favorites menu
Adding entries by creating new folders in the Favorites menu
Adding entries to existing folders in the Favorites menu
Creating new folders in the Favorites menu
Moving items in the Favorites menu
Renaming items in the Favorites menu
Deleting items from the Favorites menu
Understanding
favorites and
bookmarks
Favorites (also known as bookmarks) are shortcuts to Web sites that you visit often. For
example, instead of having to follow the path of links to a particular site that you go to often,
or instead of entering the sites URL in the Address field each time, you can add the URL of
Module 7: Information and Communication (using Internet Explorer and Outlook)
Page 62 8 Working with favorites
the site to the Favorites menu. This way, next time that you want to visit the site all you need
to do is select it from the Favorites menu.
Navigating the Web
through the
Favorites menu
You can go to a Web page by simply selecting its entry from the Favorites menu, assuming
that such an entry has been added beforehand. (Internet Explorer includes a number of entries
in the Favorites menu by default.)
1 Select Favorites
2 Select the entry leading to the page to go to
For example, select the Align Media Web site---eLearning Web page, or MSN.com, or HP
Customer Care, etc. If the entry is contained in a folder, you need to navigate through the
folder and entry structure in order to select the desired entry.
Adding entries to
the Favorites menu
Before you can use the Favorites menu to visit a Web page, an entry for it must be added to
the menu, as outlined in the steps below.
1 Go to the page for which an entry is to be created in the Favorites menu
2 Select Favorites
3 Select Add To Favorites
Module 7: Information and Communication (using Internet Explorer and Outlook)
8 Working with favorites Page 63
4 Type the name to be displayed in the Favorites list, under Name
You can type a description that will make it easier to recognize the site the entry leads to.
For example, type Align Media Web site, or HewlettPackard home page, or Microsoft
site, etc.
5 Click Create In
This allows you to organize your Favorites entries into separate folders. For example, you
may want all entries leading to Web radio station sites to be in a folder called Radio
Stations.
6 Select the folder to which the new entry is to be added
7 Click OK
Adding entries by
creating new folders
in the Favorites
menu
When adding a new entry to the Favorites menu, you can specify that it be added to a new
folder. This way, you can organize entries in different folders as you see fit. For example, you
may want all entries leading to trainingrelated Web sites to be in a folder called Training, all
entries leading to Web radio station sites to be in a folder called Radio Stations, all entries
leading to newspaper Web sites to be in a folder called Newspapers on the Web, and so on.
1 Go to the page for which an entry is to be created in a new folder in the Favorites
menu
2 Select Favorites
3 Select Add To Favorites
4 Type the name to be displayed in the Favorites list, under Name
You can type a description that will make it easier to recognize the site the entry leads to.
For example, type Align Media Web site, or HewlettPackard home page, or Microsoft
site, etc.
5 Click Create In
This allows you to organize your Favorites entries into separate folders. For example, you
may want all entries leading to trainingrelated sites to be in a folder called Training.
Module 7: Information and Communication (using Internet Explorer and Outlook)
Page 64 8 Working with favorites
6 Select the folder in which the new folder is to be created
7 Click New Folder
8 Type the name of the new folder, under Folder Name
9 Click OK
10 Click OK
This creates the new folder and adds the specified Favorites entry to it.
Adding entries to
existing folders in
the Favorites menu
You can organize entries in the Favorites menu by adding them to different folders. The steps
below outline how to an entry to an existing folder in the Favorites menu.
1 Go to the page for which an entry is to be created in the Favorites menu
2 Select Favorites
3 Select Add To Favorites
Module 7: Information and Communication (using Internet Explorer and Outlook)
8 Working with favorites Page 65
4 Type the name to be displayed in the Favorites list, under Name
You can type a description that will make it easier to recognize the site the entry leads to.
For example, type Align Media Web site, or HewlettPackard home page, or Microsoft
site, etc.
5 Click Create In
This allows you to organize your Favorites entries into separate folders.
6 Select the folder to which the new entry is to be added
7 Click OK
Creating new
folders in the
Favorites menu
You can create new empty folders in the Favorites menu so that entries can be included in
them later.
1 Select Favorites
2 Select Organize Favorites
3 Expand into view the contents of the folder in which the new one is to be created
Doubleclicking a collapsed folder expands its contents into view. Note that the folder in
which a new one is to be created needs to contain at least one page entry or another
folder.
4 Click Create Folder
A new folder is created inside the selected one.
5 Type a name for the new folder
For example, type Classroom training, or Italian radio stations, etc.
Module 7: Information and Communication (using Internet Explorer and Outlook)
Page 66 8 Working with favorites
6 Press Enter
7 Click Close
Moving items in the
Favorites menu
You can move page entries or folders to other folders in the Favorites menu. If you move a
folder, the folder itself and all its contents (i.e., all its page entries, subfolders, and so on) are
moved to the destination folder.
1 Select Favorites
2 Select Organize Favorites
3 Select the page entry or folder to be moved
4 Click Move To Folder
Module 7: Information and Communication (using Internet Explorer and Outlook)
8 Working with favorites Page 67
5 Select the folder the item is to be moved to
6 Click OK
7 Click Close
Renaming items in
the Favorites menu
You can rename page entries or folders which have been added to the Favorites menu.
1 Select Favorites
2 Select Organize Favorites
3 Select the page entry or folder to be renamed
4 Click Rename
5 Type the new name
For example, type Align Media home page, or Instructorled training, etc.
6 Press Enter
7 Click Close
Deleting items from
the Favorites menu
You can delete page entries or folders from the Favorites menu any time.
1 Select Favorites
2 Select Organize Favorites
3 Select the page entry or folder to be deleted
Module 7: Information and Communication (using Internet Explorer and Outlook)
Page 68 8 Working with favorites
4 Click Delete
The program asks you to confirm the deletion.
5 Click Yes
6 Click Close
R E V I E W E X E R C I S E S
Remarks Make sure that copies of any files needed to complete the following exercises have been
saved to the folder My Documents (or to some other suitable folder) in your system. Then, use
the resulting copies in My Documents to complete the exercises whenever required, unless
otherwise indicated.
Exercise one By what other name are favorites are also known? (Circle one.)
1 Tags
2 Links
3 Bookmarks
4 None of the above
Module 7: Information and Communication (using Internet Explorer and Outlook)
8 Working with favorites Page 69
Exercise two Select the first page entry in the Favorites menu of Internet Explorer. Then, go back to the
page you were in before.
Exercise three Create a page entry directly under the Favorites menu which takes you to the Web site of
Microsoft Corporation at
http://www.microsoft.com
Make sure that the page entry description in the Favorites menu reads
Microsoft Web site
Then, select the page entry to verify that it works as intended.
Exercise four Create a page entry in a new folder in the Favorites menu as follows: the folder is to be added
directly to the Favorites menu with the name
Align Media Inc.
The page entry in the folder Align Media Inc. must lead to the Web page at
http://www.alignmedia.com
and its description in the menu is to read
Align Media home page
Then, select the page entry to verify that it works as intended.
Exercise five Create the following page entries inside the folder Align Media Inc.
Then, select each page entry to verify that it works as intended.
Page address Favorites description
http://www.alignmedia.com/ie/courseware.html Courseware
http://www.alignmedia.com/ie/training.html Training solutions
http://www.alignmedia.com/ie/certification.html Certification page
http://www.alignmedia.com/ie/company.html Company
Module 7: Information and Communication (using Internet Explorer and Outlook)
Page 70 8 Working with favorites
Exercise six Create a new folder called
Webbased training
inside the folder Align Media Inc., in the Favorites menu.
Exercise seven Add a page entry to the folder Webbased training found in the folder Align Media Inc. in the
Favorites menu as follows: the page entry is to lead to the Web page at
http://www.alignmedia.com/ie/elearning.html
and its description is to read
eLearning offerings
Exercise eight Move the page entry
eLearning offerings
from the folder
Webbased training
to the folder
Align Media Inc.
Then select the page entry eLearning offerings from the folder Align Media Inc. to verify that it
works as intended.
Exercise nine Change the name of the page entry
eLearning offerings
to simply
eLearning
The page entry eLearning offerings is in the folder Align Media Inc., in the Favorites menu.
Exercise ten Delete the folder
Webbased training
from the folder Align Media Inc., in the Favorites menu.
Page 71
9 Working
with Web pages
Chapter objectives By the end of this chapter you will be familiar with the following topics:
Copying text from Web pages
Copying images from Web pages
Copying URLs from Web pages
Saving Web pages
Web page setup
Printing Web pages
Printing selected text in Web pages
Printing images in Web pages
Using the Help function
Copying text from
Web pages
You can copy text from a Web page to a document of a different application at any time.
1 Select the text to be copied
2 Select Edit
3 Select Copy
4 Switch to the desired document where the text is to be copied
5 Select Edit
6 Select Paste
The text as well as its formatting attributes are copied, as specified.
Copying images
from Web pages
You can also copy images from a Web page to a document of a different application at any
time.
1 Select the desired image to be copied
2 Click the RIGHT MOUSE BUTTON
3 Select Copy
4 Switch to the desired document where the image is to be copied
Module 7: Information and Communication (using Internet Explorer and Outlook)
Page 72 9 Working with Web pages
5 Select Edit
6 Select Paste
The image is copied, as specified.
Copying URLs from
Web pages
The following steps illustrate how to copy URLs from a Web page to a document of a
different application.
1 Take the MOUSE POINTER to the desired URL to be copied
2 Click the RIGHT MOUSE BUTTON
3 Select Copy Shortcut
4 Switch to the desired document where the URL is to be copied
5 Select Edit
6 Select Paste
Saving Web pages You can save a Web page onto to the local drive of your computer. Web pages can be saved
as html, text, or mht file formats. Web pages saved as text files, do not include any images.
Web pages saved as html files, include all images and hyperlinks etc. Web pages saved as mht
(web archive file) contain a copy of the Web page (including images) archived as a single file
rather than as a collection of html and image files.
1 Select File
2 Select Save As
3 Select the location where the file is to be saved, under Save In
4 Type the name of the file, if necessary, under File Name
Module 7: Information and Communication (using Internet Explorer and Outlook)
9 Working with Web pages Page 73
5 Select the type of file to be saved, under Save As Type
6 Click Save
Web page setup You can change the top, bottom, left and right margins, paper size, and orientation of a Web
page for printing at any time.
1 Select File
2 Select Page Setup
3 Select the desired paper size, under Size
4 Select Portrait or Landscape, under Orientation
5 Select the desired left, right, top, and bottom margins, under Margins
6 Click OK
Printing Web pages The following steps illustrate how to print Web pages.
Module 7: Information and Communication (using Internet Explorer and Outlook)
Page 74 9 Working with Web pages
1 Select File
2 Select Print
3 Select the desired printer with which to print the Web page, under Select Printer
4 Select All or Pages, under Page Range
Selecting All prints all pages. Selecting Pages allows you to specify the range of pages to
be printed.
5 Specify the range of pages to be printed, under Pages
6 Select the number of copies to be printed, under Number OF Copies
7 Click Print
Printing selected
text in Web pages
The following steps illustrate how to print selected text in a Web page.
1 Select the desired text to be printed
2 Click the RIGHT MOUSE BUTTON
3 Select Print
4 Select Selection
5 Click Print
Module 7: Information and Communication (using Internet Explorer and Outlook)
9 Working with Web pages Page 75
Printing images in
Web pages
You can print images in Web pages at any time.
1 Take the MOUSE POINTER to the image to be printed
2 Click the RIGHT MOUSE BUTTON
3 Select Print Picture
4 Click Print
Using the Help
function
The following steps illustrate how to use the Help function of Internet Explorer.
1 Select Help
2 Select Contents And Index
The Internet Explorer Help is displayed providing four ways of seeking help. You can
use the Contents, the Index, the Search, or the Favorites tabs to search for topics you
need help with.
3 Click the Index tab
4 Type the desired question or a keyword, under Type The Keyword To Find
This displays a list of topics that meet the search criterion.
5 Select the desired topic
6 Click Display
This, in turn, displays a separate window with a list of available topics to chose from.
Module 7: Information and Communication (using Internet Explorer and Outlook)
Page 76 9 Working with Web pages
7 Select the desired topic
8 Click Display
This displays the result of the search in the right pane.
R E V I E W E X E R C I S E S
Remarks Make sure that copies of any files needed to complete the following exercises have been
saved to the folder My Documents (or to some other suitable folder) in your system. Then, use
the resulting copies in My Documents to complete the exercises whenever required, unless
otherwise indicated.
Exercise one Go to the Web site www.alignmedia.com. Select the text eLearning Nuggets, and copy the
selected text to a Microsoft Word document.
Exercise two Go to the Web site www.alignmedia.com. Select the left image, and copy it to a Microsoft
Word document.
Module 7: Information and Communication (using Internet Explorer and Outlook)
9 Working with Web pages Page 77
Exercise three Go to the Web site www.alignmedia.com. Select the Company URL, and copy it to a
Microsoft Word document.
Exercise four Go to the Web site www.alignmedia.com. Using the Menu bar, save the Web page as a Web
archive file, with the filename Align Media.mht.
Exercise five Go to the Web site www.alignmedia.com. Set the page layout to landscape when printed.
Exercise six Go to the Web site www.alignmedia.com. Print two copies of all the Web pages.
Exercise seven Go to the Web site www.alignmedia.com. Print the image which is on the lefthand side of
the Web page.
Exercise eight Go to the Web site www.alignmedia.com. Select the text eLearning Nuggets, and print it.
Module 7: Information and Communication (using Internet Explorer and Outlook)
Page 78 9 Working with Web pages
Page 79
10 Search
engines
Chapter objectives By the end of this chapter you will be familiar with the following topics:
Understanding search engines
Subject search engines
Keyword search engines
Spatial search engines
Searching with Internet Explorer
Boolean logic
Boolean queries
Advanced searches
Combining query operators
Proximity operators
Searching for exact phrases
Searching with wildcards
Specifying additional search criteria
Understanding
search engines
Finding information on the World Wide Web can be a daunting task. Searching for
information on a particular topic by random hyperlinking or guessing at URLs would
obviously be time consuming and generally fruitless. Search engines provide you with a fast
means of finding needed information contained in pages published on the Web.
Search engines help you narrow down the amount of information available by allowing you to
provide specific criteria which must be met for particular Web pages to be found. For
example, you can ask a search engine to find information on simply horses, or on Arabian
horses, or, more specifically yet, on Polish Arabian horses.
The more specific the criteria, the more you will be able to narrow down the list of sites found
by the search engine.
In order to find information available on the Web, you can use:
Internet Explorers builtin search engine
A thirdparty search engine found in the Web
In any case, depending on how they search for information, search engines in general can be
categorized into one of three types:
Module 7: Information and Communication (using Internet Explorer and Outlook)
Page 80 10 Search engines
Subject search engines
Keyword search engines
Spatial search engines
Subject search
engines
Subject search engines allow you to browse through multiple linked choices. These browsing
trees offer categories of information which, level by level, narrow down the field of available
URLs.
With this type of search engines, you can point and click at what is interesting or pertinent on
a topic rather than searching for a specific piece of information. For instance, under the
subject Recreation, you might link to the narrower subject Animals, then to Horses, then to
Arabian Horses, and then to Polish Arabian Horses, thereby narrowing down the possible sites
by choosing successively more detailed subjects.
This search method is most popular among casual or recreational Internet users because of its
relaxed, openended nature. Examples of subjectoriented search tools include Yahoo!
(www.yahoo.com), and Excite (www.excite.com).
The steps below outline how to search for information using a subject search engine.
1 Go to the Web site of the subject search engine to be used
For example, go to www.yahoo.com, or www.excite.com, etc.
2 Click the desired subject category
This makes the search engine display a list of links to Web pages or further sub
categories.
3 Click the desired link or the desired subject subcategory
This allows you to go to the desired Web page or to further search through more specific
subcategories.
4 Repeat the last step as many times as desired
Module 7: Information and Communication (using Internet Explorer and Outlook)
10 Search engines Page 81
Keyword search
engines
Keyword search engines allow you to input words or phrases which the engine then looks for.
Keyword search engines typically are huge databases which store word counts and
frequencies from all sites registered with the engine. When an input is made the engine
searches the database and pulls up all matches, ordering the output from the highest frequency
of the used word, words or phrase searched for, to the lowest.
Therefore, if you search for Arabian horses, a keyword search engine will display the URLs of
Web pages with the highest frequency of the words Arabian and horses at the top of the list
and those with the lowest frequency at the bottom of the list.
Typically, keyword search engines allow you to use Boolean logic operators such as AND, OR
and NOT to build specific criteria.
Keyword search engines are popular among corporations, research and educational
institutions, and other organizations because of their flexibility to specify simple and complex
search criteria. One of the best known keyword search engines is Google (www.google.com,
www.google.ca).
Search engines such as Lycos (www.lycos.com) and AltaVista (www.altavista.com) allow you
to search by keyword but also by subject.
The steps below outline how to search for information using a keyword search engine.
1 Go to the Web site of the keyword search engine to be used
For example, go to www.google.com, or www.google.ca, etc.
1 Click in the keyword field
2 Type the words to search for
Keyword search engines usually allow you to use Boolean operators such as AND, OR
and NOT to specify complex criteria.
3 Press Enter or click the button that will initiate the search
4 Select the desired URL from the list of URLs found
Module 7: Information and Communication (using Internet Explorer and Outlook)
Page 82 10 Search engines
Spatial search
engines
Spatial search engines allow you to search for information visually by clicking a particular
area of an image. For example, a spatial search engine might display a map of the world so
that by successive clicks you zoom in on a particular geographical area.
Spatial search engines can be useful in cases when you want to find a particular server in a
particular country or city but do not have a name or address to follow. For example, if you are
looking for a server containing information on Arabian horses in, say, Krakow, Poland, a
spatial search engine might allow you to search by clicking Europe on a world map; then,
Poland on an enlarged map of Europe; then, Krakow on a map of Poland map; and, finally, on
an entry from list of servers found. The Virtual Tourist (www.virtualtourist.com) provides an
example of a spatial search engine.
The steps below outline how to search for information using a spatial search engine.
1 Go to the Web site of the spatial search engine to be used
For example, go to www.virtualtourist.com, etc.
2 Click the desired area in the search image
For example, in a map of the world, click the area labelled North America. This makes the
search engine display a list of links to Web pages or further search images.
3 Click the desired link or the desired area in the search image
For example, click a link such as, for instance, Share Your Travel Photos And Stories, or
Free Vacation Guides, etc., or, in a map of North America, click the area labelled
Canada, or United States, etc.This makes the search engine display a list of links to Web
pages or further search images.
4 Repeat the last step as many times as desired
Searching with
Internet Explorer
Internet Explorer comes with its own search engine builtin. You can use it to find
information contained in Web pages, peoples addresses or email addresses, stock quotes,
books, etc.
Module 7: Information and Communication (using Internet Explorer and Outlook)
10 Search engines Page 83
1 Click the Search button in the Standard Buttons toolbar
2 Select the desired type of search, in the Search pane in the Explorer Bar
For example, select Find A Web Page, or Find A Book, etc. Clicking More allows you to
search for additional types of information.
3 Type or specify the required information
For example, type Polish Arabian horses, or Parthenon, etc.
Module 7: Information and Communication (using Internet Explorer and Outlook)
Page 84 10 Search engines
4 Click the Search button in the Search pane in the Explorer Bar
5 Click the link of the page to go to
Once a search is completed, you can clear the search results from the Search pane in the
Explorer Bar by simply clicking the New button.
Boolean logic Many keyword search engines support the use of Boolean logic. Boolean logic allows you to
specify relationships between particular words in a search. By using query operators in the
search, you can specify whether or not to find words coexisting on a Web page. Boolean
operators help tell the engine what you are searching for and greatly narrow down the field of
displayed results.
Module 7: Information and Communication (using Internet Explorer and Outlook)
10 Search engines Page 85
Boolean queries The three key operators for Boolean queries are: AND, OR and NOT. and work similarly to the
way their English counterparts and, or and not work in sentences built in English. For
example, entering
horses AND Arabian
in the search field of a keyword search engine makes it search for Web pages containing the
word horses as well as the word Arabian. That is, in order to be found, a Web page must
contain both the word horses and the word Arabian. Some search tools allow a plus sign (+) to
be typed instead of AND, as in
horses +Arabian
Now, entering
horses OR Arabian
in the search field of a keyword search engine makes it search for Web pages containing the
word horses, or the word Arabian, or both. That is, in order to be found, a Web page must
contain either the word horses or the word Arabian to be found but may also contain both.
Finally, entering
horses AND NOT Arabian
in the search field of a keyword search engine makes it search for Web pages that contain the
word horses but not the word Arabian. That is, in this case, if a Web page contains the word
horses it will be found unless it has the word Arabian. Some search tools allow a minus sign
() to be typed instead of AND NOT, as in
horses Arabian
Advanced searches Some search engines allow you to carry out more advanced searches by offering one or more
search options, including use of:
Multiple Boolean operators, AND, OR, or NOT, as in
Proximity operators
Phrases
Wildcards
Further criteria such as file format of the page or file, language the page content is written
in, time elapsed since the page was last updated, location in the page of the keywords
sought, etc.
Combining query
operators
Depending on the search engine you are using, you may be able to combine several Boolean
operators in a single search. For example, entering
horses And Arabian Not thoroughbred
Module 7: Information and Communication (using Internet Explorer and Outlook)
Page 86 10 Search engines
in the search field of some keyword search engines will make them find instances of the
words horses and Arabian appearing together on the same page but will exclude any pages
with the word thoroughbred.
Entering, on the other hand,
horses And Arabian Or thoroughbred
will search for instances of the words horses and Arabian appearing together on the same page
and instances of the words horses and thoroughbred appearing together on the same page.
Proximity operators Proximity operators allow you to specify how close certain words should be on a page for the
page to be found. For example, if you search for
Arabian horses
a 50page document containing in its first line the text
The Arabian Prince walked silently
and the text
and the horses thundered across the desert night
in its last line would still be displayed. In this case, you may want to tell the search engine that
the words horses and Arabian must be near each other. You can do this with the proximity
operator NEAR. For instance, entering
horses NEAR Arabian
will search for instances of the words horses and Arabian in close proximity on a page. How
proximity is defined depends on the particular search engine.
Searching for exact
phrases
By placing a string of words within double quotation marks you can define the string as the
exact phrase to be found. For example, entering
Polish Arabian horses
in the search field of some keyword search engines will make them search for the exact
phrase
Polish Arabian horses
Therefore, a page which does not contain this phrase but instead contains the phrase
Arabian Polish horses
will not be found. This type of search is useful to avoid finding pages which are unrelated to
the topic being sought but which contain the identifying keywords (e.g., Polish composers,
Arabian nights and Trojan horses).
Module 7: Information and Communication (using Internet Explorer and Outlook)
10 Search engines Page 87
On the other hand, note that a page which does contain information about Polish Arabian
horses but does not contain the exact string
Polish Arabian horses
will not be found.
Searching with
wildcards
By using the wildcard symbol * (i.e., the asterisk) you can specify that a search look for a
range of similar phrases or words. For example, entering
feeding
in the search field of a keyword search engine will make it search for that word only.
However, entering
feed*
will make it search for words that start with feed, such as feed, feeders and feeding.
Specifying
additional search
criteria
Some search engines allow you to use additional criteria to carry out searches. For example,
you may want to search.
You could combine in your search all these criteria in order to narrow down the results to
what you are specifically looking for.
Only files which have a specific file format, such as Adobe Acrobats portable document
format (PDF), or Word document format, etc.
Only those pages whose content has been written in a particular natural language (e.g.,
English, Slovenian, Italian, simplified Chinese, etc.)
Only pages that have been updated more or less recently (e.g., in the last three months, in
the past year, etc.)
You can use the advanced search capabilities of search engines to find information that meets
several criteria simultaneously. For example, suppose that you want to find documents, Web
sites, elearning content, etc. which explain how to calculate the volume of a pyramid.
However, you do not want to get among the results Web sites advertising vacation tours to the
pyramids of Egypt, or sites in a language other than English, or content that you cannot share
with others without violation of copyright, and so on.
Module 7: Information and Communication (using Internet Explorer and Outlook)
Page 88 10 Search engines
Only pages containing the sought keywords in a particular location (e.g., in the title of the
page, in the URL of the page, in the text of the page, in links to the page, etc.)
R E V I E W E X E R C I S E S
Remarks Make sure that copies of any files needed to complete the following exercises have been
saved to the folder My Documents (or to some other suitable folder) in your system. Then, use
the resulting copies in My Documents to complete the exercises whenever required, unless
otherwise indicated.
Module 7: Information and Communication (using Internet Explorer and Outlook)
10 Search engines Page 89
Exercise one Write below the three major types of Internet search engines.
Exercise two Use the subject search engine Yahoo! at www.yahoo.com to navigate through the subject
categories and subcategories until you reach and display the official Web site of the White
House in Washington, DC.
Exercise three Use the keyword search engine Google at www.google.com to find out what team won the
soccer World Cup in 1994 and what country hosted the event. Write your answers in order
(champion, host) below.
Exercise four Use the spatial search engine The Virtual Tourist at www.virtualtourist.com to zoom in through
consecutive maps until you find the names of three restaurants in Venice. Write them below.
Module 7: Information and Communication (using Internet Explorer and Outlook)
Page 90 10 Search engines
Exercise five Use the search engine that comes with Internet Explorer to find two menu entries in one of the
restaurants of the CN Tower in Toronto. Write your findings below.
Exercise six Use the search engine that comes with Internet Explorer to look up the word Parthenon with
the Look Up A Word option and thus find out in what year the Parthenon was completed.
Write your answer below.
Exercise seven Which one of the terms below is not a Boolean operator? (Circle one.)
1 OR
2 NOT
3 PERHAPS
4 AND
Module 7: Information and Communication (using Internet Explorer and Outlook)
10 Search engines Page 91
Exercise eight Use the search engine Google at www.google.ca to find pages containing both words Arabian
and horses. Write the URL of three such pages below.
Exercise nine Use the search engine Google at www.google.ca to find pages containing the exact phrase
Align Media. Write the URL of three such pages below.
Exercise ten Go to the search engine Google at www.google.ca and click Advanced Search to find pages
containing the exact phrase Align Media in links to the page, but which do not contain the
word Gallery. Write the URL of one of such pages below.
Module 7: Information and Communication (using Internet Explorer and Outlook)
Page 92 10 Search engines
Page 93
11 Basic
email concepts
Chapter objectives By the end of this chapter you will be familiar with the following topics:
Email
Advantages of email
Email address structure
Unsolicited email
Getting a virus from opening attachments
Digital signatures
Netiquette
Email The Internet allows you to send and receive email to and from other users connected to the
Internet. Email is one of the main uses of the Internet. In general, you can use two different
types of systems to send and receive email over the Internet:
Client/server email. This is the method adopted by most corporations. In this case, a
computer system designated as the email server accepts email from the individual
client workstations in the company and sends it out to the appropriate addressees.
Similarly, the email server accepts email coming from the outside world via the
Internet and distributes it within the company to its individual recipients at the client
workstations. So to speak, an email server acts as a post office for the companyall
outgoing and incoming email goes through it. In a client/server systemsuch as
Microsoft Outlook, Mozilla Thunderbird, and Eudorathe client software resides in
ones computer, whereas the server software resides in the email server
Webbased email. Webbased email services such as HotMail, Gmail, Yahoo!Mail
etc., allow you to send and receive email through a Web site designed for this purpose.
Module 7: Information and Communication (using Internet Explorer and Outlook)
Page 94 11 Basic email concepts
In this case, you dont need any email software other than your Web browser. All
incoming and outgoing email is handled by the email Web site.
Advantages of e
mail
There are many advantages to email over more traditional forms of communication.
Speed: an average email can be delivered in a matter of seconds to anywhere on the planet.
Traditional mail can take days or weeks to travel the same distance.
Cost: there is a very low cost for using email. Only those who send huge amounts of email,
like large companies or ISPs, will even notice the cost involved. No stamps are required.
Accessibility: To retrieve your regular mail you have to physically be at your home. With e
mail, and especially webbased email, you can be away on a business trip and still receive
your email.
Attachments: J ust like sending a photograph through the mail, you can attach files to an e
mail. These files can be images, videos, music, sounds or any other document.
Email address
structure
Email addresses have a very specific structure, this structure is common to all addresses.
There are three parts to an email address that change from address to address; these three
parts are separated by an "@" (pronounced "at") and a "." (pronounced "dot")
The first part identifies a specific user, and is often a name. It can contain letters, numbers, a
single "." "_" or ""
michael@___________.___
Module 7: Information and Communication (using Internet Explorer and Outlook)
11 Basic email concepts Page 95
The second part is called the domain and is usually the name of a Web site. It is often bigger
in scope than the first part. It can belong to an individual or to a team, club or other group.
michael@thejacksons
Note, however, that only the owner of a domain, for example, nasa.gov, can give out email
addresses, for example buzz@nasa.gov.
The last part is called the "top level domain" or TLD. It describes the type of Web site:
.com for commercial,
.net for a network, .org for an organization, etc.
michael@thejacksons.com
Every country has its own TLD as well:
.us for the United States
.cn for China
.ru for Russia, etc.
Unsolicited email Unsolicited email is more commonly known as "spam". Spam is email that you have not
asked to receive and is usually trying to get you to buy something. People sending out spam
("spammers") will send out millions of emails each day. Because of the low cost of sending
email, if only one or two of the spam emails result in a sale they will have made money.
Some ways to reduce spam are
do not post your email address on a Web site or message board
do not subscribe to any commercial mailing lists
subscribe to an isp that detects and blocks most spam (a "spam filter")
do not buy products from spam email
do not respond to spam email
Note: if you must post your email address on a Web site or message board you can still
reduce your spam by changing the address slightly, for example: janet@NOSPAMyahoo.com,
or janet[at]yahoo[dot]com. Most users will know how to modify the addresses correctly to
send you email, but you can also supply instructions ("remove the NOSPAM from my
address").
Getting a virus from
opening
attachments
A common method of spreading viruses is to attach them to an email.
Care must be taken when you are sent an attachment; depending on how your email program
is setup simply viewing the email can infect your computer. Never open an email from a
sender you do not recognize, especially if an attachment is present. However, some viruses
Module 7: Information and Communication (using Internet Explorer and Outlook)
Page 96 11 Basic email concepts
will spread themselves by sending copies of itself to all of the contacts stored in a person's e
mail program.
If you receive an email with an attachment from a person you know, and the title of the e
mail is different from what the person would normally send, don't open the email
If you are very concerned with being infected, simply do not open any emails with
attachments.
Digital signatures A digital signature is an encryption technique used to either confirm someone's identity or
confirm the integrity of a message.
Similar to how signing a paper contract with a pen helps prove that you read and agreed to the
contract, a digital signature uses a complex mathematical process to "sign" a computer file.
With a digital signature you can determine, to a very high degree of certainty, who the sender
of an encrypted document is. Digital signatures also allow you determine whether or not an
encrypted message has been intercepted and altered in some way.
Digital signatures are not common in daytoday use. However, they are commonly used in
sensitive digital transmissions, like in online bank transactions or government and military
communications.
Netiquette Before sending email messages, joining online discussion forums, or chat rooms you should
be aware of the Do's and Don'ts of proper internet etiquette (Netiquette)
Remember that the other person with whom you are communicating does not see your hand
gestures, facial expressions etc. He or she can easily misinterpret your message if it is not
properly written.
As with communicating face to face, users of email or online discussion forums, need to
adhere to basic forms of ethics and behaviour. (e.g. being polite, avoiding confrontation, law
abiding etc.).
When sending email messages you should:
make sure that the email message is well written. Avoid embarrassing yourself by
making spelling or grammar mistakes
always greet the recipient of the email message
Compose short and concise messages
address the email message to the appropriate person (s)
type an appropriate subject in the subject field of your email program. Email messages
without subjects might be unread or considered as junk email
check the spelling of the email message before sending it
if really necessary and you want to convey a certain tone, use emoticons
Module 7: Information and Communication (using Internet Explorer and Outlook)
11 Basic email concepts Page 97
reread your message before sending it. You might want to make a few changes before
clicking the send button
make sure that you have signed the email message. Include your name and telephone
number
When sending email messages, you should not
send email messages to unrelated recipients or recipients who do not want to be part of
the email message at hand
forward email messages to other people unless you have permission by the original
sender
edit the content of forwarded email messages
be abusive or rude
send angry responses or personal attacks to a sender flame
send unsolicited attachments
use capital letters when composing messages as they convey a shouting tone of voice
correct senders' spelling or grammar mistakes
send junk email (spam)
try to be funny unless you know that the humour will be appreciated by the recipient (s)
R E V I E W E X E R C I S E S
Remarks Make sure that copies of any files needed to complete the following exercises have been
saved to the folder My Documents (or to some other suitable folder) in your system. Then, use
the resulting copies in My Documents to complete the exercises whenever required, unless
otherwise indicated.
Module 7: Information and Communication (using Internet Explorer and Outlook)
Page 98 11 Basic email concepts
Exercise one List the two types of systems you can generally use to send and receive email through the
Internet.
Exercise two The only advantage of email over traditional mail is the delivery time? (Circle one)
1 True
2 False
Exercise three Which of the following is a valid email address? (Circle one)
1 the_editor@thenewyorktimes.com
2 goteam!@yahoo.com
3 billg@microsoft
4 jamie.nasa@gov.
Exercise four Which of the following is an effective way to reduce the amount of unsolicited email you
receive? (Circle one)
1 Keep your email address private
2 Respond to the spam saying you no longer wish to receive their emails
3 Send hundreds of emails back to the sender
4 All of the above
Exercise five It is safe to simply not open any email with an attachment. (Circle one)
1 True
2 False
Module 7: Information and Communication (using Internet Explorer and Outlook)
11 Basic email concepts Page 99
Exercise six Receiving a digital signature gives you 100% proof of who the sender of the document was.
(Circle one)
1 True
2 False
Exercise seven When sending email messages you should (Circle one)
1 Address the email message to the appropriate person
2 Use capital letters when composing messages
3 Edit the content of forwarded email messages
4 Correct senders spelling or grammar mistakes
Module 7: Information and Communication (using Internet Explorer and Outlook)
Page 100 11 Basic email concepts
Page 101
12 Using
MSN Hotmail
Chapter objectives By the end of this chapter you will be familiar with the following topics:
Creating MSN Hotmail accounts
Signing in
Signing out
Composing email messages
Sending email messages with carbon copies
Reading email messages
Closing email messages
Deleting email messages
Inserting attachments in email messages
Removing attachments
Opening attachments
Adding email addresses to the Address book
Deleting contacts from the Address book
Sending email messages using the Address book
Creating MSN
Hotmail accounts
MSN Hotmail is a free Web based email hosted by Microsoft servers that allows you to send
and receive emails on the Internet. The following steps outline how to create an MSN
Hotmail account.
Module 7: Information and Communication (using Internet Explorer and Outlook)
Page 102 12 Using MSN Hotmail
1 Go to the www.hotmail.com Web site
2 Click the Sign Up button
MSN Hotmail displays a registration form prompting you to fill in some information
about yourself, as well as the ability of choosing your own email address. MSN Hotmail
ensures your privacy and states that it will not share your personal profile with any third
party.
3 Select Get It Free
4 Select your country of residence, under Country/Region
If a country other than the United States was selected, the Web page will refresh itself
directing you to a server hosted by Microsoft in the selected country.
5 Type a desired email address, under Email Address
6 Click the Check Availability button
If the new email address you have chosen already exists, MSN Hotmail will again
provide you with suggested email addresses. It is your choice whether you want to keep
on trying to chose an email address, or opt to use the email addresses suggestions
provided by MSN Hotmail. In this example, we will use one of the suggestions provided
by MSN Hotmail.
7 Type a desired password, under Password
The password must have a minimum of six characters without any spaces. Remember to
choose a password that is easy for you to remember, and yet impossible for others to
guess. Common passwords that can easily be guessed by others include password, love,
your first name, your last name, your place of birth, etc.
8 Retype the password, under Retype Password
9 Select a desired secret question, under Secret Question
This will allow you to access your password in case you have forgotten it.
10 Type the answer to the secret question, under Secret Answer
That is, if you have forgotten your password, you can contact MSN Hotmail, and notify it
that you have forgotten your password. At which time, MSN Hotmail will prompt you to
answer the secret question. If you or anyone trying to access your MSN Hotmail account
provide the wrong answer to the secret question the password will not be provided to you
or anyone else.
11 Type your first name, under First Name
Module 7: Information and Communication (using Internet Explorer and Outlook)
12 Using MSN Hotmail Page 103
12 Type your last name, under Last Name
13 Select your gender, under Gender
14 Select the month of your date of birth, under Birth Date
15 Select the day of your date of birth, under Birth Date
16 Type the year you were born, under Birth Date
17 Select your state or province of residence, if applicable, under State or Province
18 Type your addresss zip or postal code, if applicable, under ZIP Code or Postal
Code
19 Select the applicable time zone of your state, province or country of residence,
under Time Zone
20 Type the characters displayed, under Characters
21 Read the agreement between you and the Microsoft Corporation
22 Click the I Accept button
23 Click the Continue button
24 Click the Continue button
You have now successfully created an email account in MSN Hotmail. Your email address
will automatically have the hotmail.com extension following the @ symbol. (e.g.,
HenryMarson720@hotmail.com, J anetGreen@hotmail.com, etc.)
Signing in Once you have created an MSN Hotmail account you can access your email at any time by
signing in.
Module 7: Information and Communication (using Internet Explorer and Outlook)
Page 104 12 Using MSN Hotmail
1 Go to the www.hotmail.com Web site
2 Type your signin name under, SignIn Name
The signin name is the first characters before the @ symbol. (e.g., HenryMarson720,
J anetGreen etc.)
3 Type your password, under Password
4 Click Sign In
Signing out Once you have finished using your MSN Hotmail account, you can sign out of MSN Hotmail
as outlined in the following step.
1 Click Sign Out
Composing email
messages
The following steps outline how to compose an email using MSN Hotmail.
1 Ensure that you are in the www.hotmail.com Web site and that you have signed in
to access your email account
2 Click the Today tab, if necessary
3 Click New Message
4 Type the email address of the recipient, under To
5 Type the subject of the email, under Subject
6 Compose the text of the email message, in the text message area
7 Click Send
Sending email
messages with
carbon copies
The following steps outline how to send a carbon copy of an email message to one or more
recipients.
Module 7: Information and Communication (using Internet Explorer and Outlook)
12 Using MSN Hotmail Page 105
1 Ensure that you are in the www.hotmail.com Web site and that you have signed in
to access your email account
2 Click the Compose tab
3 Type the email address of the recipient, under To
4 Type the email address of the other recipient(s) who is to receive a carbon copy of
the email message, under Cc
5 Type the subject of the email message, under Subject
6 Compose the text of the email message, in the text message area
7 Click Send
Reading email
messages
The following steps outline how to read your email messages from your Inbox. Messages
that have not been read, that is, that they have not been opened, are flagged with a small
envelope to the left of the senders name.
1 Ensure that you are in the www.hotmail.com Web site and that you have signed in
to access your email account
2 Click the Mail tab
3 Click the desired email message to be read, under From
Closing email
messages
After an email has been read, it must be closed in order for you to view your other email
messages. The following steps outline how to close an email message after it has been read.
1 Ensure that you are in the www.hotmail.com Web site and that you have signed in
to access your email account
2 Click the Mail tab
3 Click the desired email message to be read, under From
4 Read your email message
5 Click Inbox
Clicking Inbox returns you to the Inbox where your other email messages are displayed.
Deleting email
messages
The following steps outline how to delete email messages from the Inbox, whether they have
been read or not.
Module 7: Information and Communication (using Internet Explorer and Outlook)
Page 106 12 Using MSN Hotmail
1 Ensure that you are in the www.hotmail.com Web site and that you have signed in
to access your email account
2 Click the Mail tab
3 Select the email message(s) to be deleted
The small empty square left to the senders name must be selected to ensure deletion of
the email message.
4 Repeat the last step for as many email messages to be deleted as desired
5 Click Delete
The selected email messages have been deleted and are placed in the Trash Can folder
where they will remain until you have permanently deleted them.
Inserting
attachments in
email messages
While sending attachments with an email message, bare in mind that if you subscribed to the
free MSN Hotmail service you are entitled to sending and receiving 1.0 MB attachments. If
you have subscribed to the second MSN Hotmail service for a yearly fee, then you are entitled
to sending and receiving 1.5 MB attachments.
The following steps outline how to place attachments in an email message.
1 Ensure that you are in the www.hotmail.com Web site and that you have signed in
to access your email account
2 Click the Mail tab
3 Click New
4 Type the email address of the recipient, under To
5 Type the subject of the email, under Subject
6 Compose the text of the email in the text message area
7 Click Attach
8 Select File or select Picture
9 Type the path of the file to be attached, under Find File
Alternatively, if you can click Browse and search for the file, that is to be attached, in the
hard drive of your computer.
10 Click OK
Clicking OK will copy the selected file, that is to be attached, from the hard drive of your
computer to the Attachment box of MSN Hotmail and return you to the email message
that is being composed, indicating that the file is attached to the email message.
Module 7: Information and Communication (using Internet Explorer and Outlook)
12 Using MSN Hotmail Page 107
Clicking OK And Attach Another allows you to repeat the step. That is, you can attach
another file or picture.
11 Click OK
Clicking OK will return you to the email message that is being composed, indicating that
the file is attached to the email message.
12 Click Send
Removing
attachments
If after you have attached a file to an email message, and you decide that either it was the
wrong file, or that you do not want any files attached to the email message, you can ask
MSN Hotmail to remove the attachment before sending your email message.
1 Ensure that you are in the www.hotmail.com Web site and that you have signed in
to access your email account
2 Ensure the you are in the Mail component of your MSN Hotmail account
That is, make sure that you have clicked the Mail tab and started to compose your e
mail message, and that you are ready to place or remove an attached file.
3 Click Attachments
4 Select the file to be removed, under Attachments
5 Click Delete
6 Click OK
Module 7: Information and Communication (using Internet Explorer and Outlook)
Page 108 12 Using MSN Hotmail
Opening
attachments
The following steps outline how to open an attachment that is attached to an email message
that you have received.
1 Ensure that you are in the www.hotmail.com Web site and that you have signed in
to access your email account
2 Click the Mail tab
3 Click the desired email message to be read, under From
4 Click the attachment, under Attachment
MSN Hotmail will notify you that all email messages that contain an attachment are
scanned for viruses by the virus scan application that is provided by MSN Hotmail.
5 Click Download File
MSN Hotmail will prompt you to choose whether you would like to open the file from a
remote server and download it to the memory of your computer. Or whether you would
like to save the file into the hard drive of your computer.
6 Click Open or Save
Clicking Open will download the file from a remote server into the memory of your
computer without saving it to the hard drive of your computer. Clicking Save will save
the file in the hard drive of your computer allowing you to access it at any time.
Adding email
addresses to the
Address book
You can add email addresses to the Address book component of your MSN Hotmail account
as outlined in the following steps.
1 Ensure that you are in the www.hotmail.com Web site and that you have signed in
to access your email account
2 Click the Contacts tab
3 Click New
Module 7: Information and Communication (using Internet Explorer and Outlook)
12 Using MSN Hotmail Page 109
4 Type the contacts first name, under First Name
5 Type the contacts last name, under Last Name
6 Type a Quickname, under Quickname
Quickname will allow you to send messages to a recipient without you having to type his
or her full email address.
7 Type the contacts email address, under Personal, Work or Other, under Email
8 Type if required the contacts other information, such as his or her telephone
number, street address, fax numbers, mobile numbers, date of birth etc
9 Click Save
The contacts email address and other information has now been successfully entered
and stored in the Contacts component of your MSN Hotmail account.
Deleting contacts
from the Address
book
The following steps outline how to delete a contact from the Address book component of your
MSN Hotmail account.
1 Ensure that you are in the www.hotmail.com Web site and that you have signed in
to access your email account
2 Click the Contacts tab
3 Select the desired contacts to be deleted
The small empty square left to the contacts name must be selected to ensure deletion of
the contact.
4 Click Delete
MSN Hotmail asks you to confirm whether you want to delete the selected contacts from
your Address book. If so, click OK. If you not, click Cancel.
Module 7: Information and Communication (using Internet Explorer and Outlook)
Page 110 12 Using MSN Hotmail
Sending email
messages using the
Address book
You can address an email message using the Address book of your MSN Hotmail account,
as outlined in the following steps.
1 Ensure that you are in the www.hotmail.com Web site and that you have signed in
to access your email account
2 Click the Contacts tab
3 Select the desired contact to whom an email message it to be sent to
That is, click the small empty square left to the contacts name.
4 Click Send Mail
MSN Hotmail displays the Compose component of your email account with the email
address of the recipient already entered, under To.
5 Type the subject of the email message, under Subject
6 Compose the text of the email message, in the text message area
7 Click Send
R E V I E W E X E R C I S E S
Remarks Make sure that copies of any files needed to complete the following exercises have been
saved to the folder My Documents (or to some other suitable folder) in your system. Then, use
the resulting copies in My Documents to complete the exercises whenever required, unless
otherwise indicated.
Exercise one Create an MSN Hotmail account with a name of your choice. Remember to provide a
password with a minimum of six characters and without spacing. Also, ensure that the
password you provide is simple for you to remember, and yet difficult for others to guess.
Once your account is created, sign out of MSN Hotmail. Then, sign back in to MSN Hotmail
to verify that your new account works as intended.
Module 7: Information and Communication (using Internet Explorer and Outlook)
12 Using MSN Hotmail Page 111
Exercise two Address a new Hotmail email message to a friend or work colleague with the subject of the
email as Vacation. Type the following text in the text message area:
Dear FirstName,
I am back home from Acapulco fully rejuvenated and relaxed.
I hope to see you soon and show you more photographs of my trip.
YourFIrstName
Make sure that you type your friends or work colleagues first name where it says FirstName
and your first name where it says YourFirstName in the sample above. Send the message.
Exercise three Make sure that you are in your MSN Hotmail account. Address a new Hotmail email
message to a friend or work colleague with the subject of the email as Great vacation. Make
sure that a second friend or work colleague gets a carbon copy of the message. Type the
following text in the text message area:
Dear FirstName,
I had such a wonderful time in Acapulco that Im telling all my friends about it!!
I hope to see you all soon and show you more photographs of my trip.
YourFIrstName
Make sure that you type your friends or work colleagues first name where it says FirstName
and your first name where it says YourFirstName in the sample above. Send the message.
Exercise four Make sure that you are in your MSN Hotmail account. Address a new Hotmail email
message to a friend or work colleague with the subject of the email as Get the picture. Type
the following text in the text message area:
Dear FirstName,
Since I may not be able to see you until next week, attached is a picture of my wonderful trip to
Acapulco.
Ill show you more photographs of my trip when we get together.
YourFIrstName
Make sure that you type your friends or work colleagues first name where it says FirstName
and your first name where it says YourFirstName in the sample above. Attach the file
Acapulco.bmp which is in the folder My Documents to the email message. Send the message.
Module 7: Information and Communication (using Internet Explorer and Outlook)
Page 112 12 Using MSN Hotmail
Exercise five Make sure that you are in your MSN Hotmail account. Add three email addresses of
personal and business contacts in the Address book of your account. Then, sign out of MSN
Hotmail.
Exercise six Make sure that you are in your MSN Hotmail account. Add a new email address of a
personal contact in the Address book of your account. Sign out of MSN Hotmail. Sign back in
to MSN Hotmail and delete the email address that was just added. Then, sign out of MSN
Hotmail again.
Page 113
13 Using
MSN Messenger
Chapter objectives By the end of this chapter you will be familiar with the following topics:
MSN Messenger
Signing in
Signing out
Adding contacts
Sending instant messages
Receiving instant messages
Inviting other contacts to an instant messaging session
Changing fonts
Adding Emoticons to instant messages
Sending files or pictures
Receiving files or pictures
Opening sent files or pictures
Sending email messages
Receiving email messages
Starting voice conversations
Ending voice conversations
Taking breaks
Blocking contacts
Unblocking contacts
MSN Messenger MSN Messenger is a free Web based instant messenging program hosted by Microsoft servers
that allows you to exchange instant messages with your contacts, make worldwide telephone
calls, talk with your contacts using your computers microphone and speakers, page your
contacts, join chat rooms, send and receive emails instantly, be notified when an email has
arrived, share pictures and other files instantly, even play games over the Internet.
To be able to use MSN Messenger, you need to have a . NET Passport account. If you have an
MSN email account or a Hotmail email account, then you automatically have a . NET
Passport account. The . NET Passport allows you to securely sign in to a number of Web
sites, and online services by simply using your email address and password. If you are using
WindowsXP as your operating system then you automatically have a . NET Passport account.
Module 7: Information and Communication (using Internet Explorer and Outlook)
Page 114 13 Using MSN Messenger
Signing in By default, if you have Windows XP as your operating system, you are automatically signed
in to your . NET Passport account and are able to use your MSN Messenger at once. The
MSNMessenger icon is displayed, automatically, in the Notification area of the Taskbar.
However, if your computers setup configurations have been modified by your Network
Administrator, he or she might have disabled the automatic sign in feature of the . NET
Passport account.
The following steps outline how to sign in to your MSN Messenger account.
1 Doubleclick the MSN Messenger icon in the Notification area of the Taskbar
This displays the Windows Messenger window.
2 Type your email address, under Email Address
3 Type your password, under Password
4 Click Sign In
Signing out Once you have finished using your MSN Messenger account, you can sign out of
MSNMessenger as outlined in the following step.
1 Select File
2 Select Sign Out
Module 7: Information and Communication (using Internet Explorer and Outlook)
13 Using MSN Messenger Page 115
Adding contacts In order to send instant messages, start voice and video conversations, send email messages,
etc., to your contacts, a list of contacts must be created. Your contacts must have a . NET
Passport account (or a Hotmail account), or a corporate instant messaging account. They must
also have MSN Messenger installed in their computer in order to communicate with you.
The following steps outline how to add a contact to your Contacts list.
1 Ensure that you have signed in to your MSN Messenger account
2 Select Contacts
3 Select Add A Contact
4 Select Create A New Contact From An Email Address
5 Click Next
6 Type the email address of the contact to be added, under Please Type Your
Contacts Complete Email Address
7 Click Next
8 Click Next
9 Click Add Another Contact for as many contacts to be added as desired
10 Click Finish
Sending instant
messages
The following steps outline how to send an instant message to one of your contacts who is
online.
1 Ensure that you have signed in to your MSN Messenger account
2 Select Action
3 Select Send An Instant Message
=NOW() returns the current
date and time.
Module 7: Information and Communication (using Internet Explorer and Outlook)
Page 116 13 Using MSN Messenger
4 Click the My Contacts tab
5 Select the desired contact to whom an instant message is to be sent to
Note that if none of your contacts are online, you will not be able to send them instant
messages, files, pictures, start voice conversations, etc. Furthermore, you will not see
their names or e mail addresses, under the My Contacts tab.
6 Click OK
This displays the Conversation window where you can begin typing your instant message.
7 Type the desired text of the instant message to be sent, in the lower pane of the
window
Note that when typing your instant message, pressing Enter at any time will send the
message immediately. Ensure that the message is one continuous line with no carriage
returns.
8 Click Send
The contents of your message appears in the upper pane indicating that the recipient has
indeed received your instant message. If the recipient with whom you are sending instant
messages to wishes to reply, MSN Messenger will display, at the very bottom of the
Conversation window, the following message: Suhail Is Typing A Message.
Receiving instant
messages
If you are online, but not in an instant messaging session, or having a voice or video
conversation, and an instant message has been sent to you, you will hear a sound and see an
alert in the Notification area of the Taskbar. The alert will contain the first few lines of the
message that is being sent to you. If, on the other hand, you are in an instant messaging
session, or having a voice or video conversation, you will not get an alert in the Notification
area of the Taskbar. You will simply hear (if activated) a sound indicating that the sender has
either replied to you or is sending you a file or picture etc.
Module 7: Information and Communication (using Internet Explorer and Outlook)
13 Using MSN Messenger Page 117
1 Ensure that you have signed in to your MSN Messenger account
2 Click the alert in the Notification area of the Taskbar
This displays the Conversation window of MSN Messenger with the entire instant
message displayed.
Inviting other
contacts to an
instant messaging
session
MSN Messenger does not allow you to initiate an instant message with more then one person.
However, once you have initiated a conversation with one person, you can invite other
contacts to join the conversation, as outlined in the following steps. Bear in mind, that
contacts who are offline cannot be invited to the instant messaging session.
1 Ensure that you have signed in to your MSN Messenger account
2 Ensure that you have started an instant messaging session with one of your
contacts
3 Click Invite
4 Select the desired contact to be invited to the MSN Messenger conversation
5 Click OK
Module 7: Information and Communication (using Internet Explorer and Outlook)
Page 118 13 Using MSN Messenger
Changing fonts MSN Messenger allows you to change the font style, color, size etc, as it will appear when
typing the text of the instant message in the Conversation window.
1 Ensure that you have signed in to your MSN Messenger account
2 Select Tools
3 Select Options
4 Select Messages
5 Click Change Font, under General Message Settings
6 Select the desired font, under Font
7 Select the desired font style, under Font Style
8 Select the desired font size, under Size
9 Select the desired font color, under Color
10 Click OK
11 Click OK
Adding Emoticons
to instant messages
To show emotions or add a bit of humor to your instant messages, MSN Messenger allows
you to add Emoticons before or after a sentence or word, as outlined in the following steps.
1 Ensure that you have signed in to your MSN Messenger account
2 Select Actions
3 Select Send An Instant Message
4 Select the desired contact to whom an instant message is to be sent to
5 Compose the desired text of the instant message to be sent
Module 7: Information and Communication (using Internet Explorer and Outlook)
13 Using MSN Messenger Page 119
6 Click Select An Emoticon
7 Select the desired Emoticon to be displayed at the beginning or end of your
sentence
Sending files or
pictures
MSN Messenger allows you to send files and pictures to your contacts either while in an
instant messaging session, or having a voice or video conversation, or directly from the main
MSN Messenger window.
The following steps outline how to send a file or picture from the main MSN Messenger
window.
1 Ensure that you have signed in to your MSN Messenger account
2 Select Actions
3 Select Send Other
4 Select Send A File Or Photo
5 Click the My Contacts tab
Module 7: Information and Communication (using Internet Explorer and Outlook)
Page 120 13 Using MSN Messenger
6 Select the desired contact to whom a file or picture is to be sent to
7 Click OK
This displays the Conversation window.
8 Select the location of the file or picture, under Look In
9 Select or type the desired file, under File Name
10 Click Open
Module 7: Information and Communication (using Internet Explorer and Outlook)
13 Using MSN Messenger Page 121
Receiving files or
pictures
If you are not in an instant messaging session, or having a voice or video conversation but are
still online, MSN Messenger will notify you (in the Notification area of the Taskbar) that you
have received an instant message that contains a file or picture. The following steps outline
how to accept or decline a file that has been sent to you.
1 Ensure that you have signed in to your MSN Messenger account
2 Click anywhere in the alert message
Clicking anywhere in the alert message displays the Conversation window.
3 Click Accept, Decline or Save As from the Conversation window
Clicking Accept displays the Windows Messenger dialogue box informing you that some
files might contain viruses and how to protect your computer from such viruses. Clicking
Decline will notify the sender that you do not wish to accept the sent file or picture.
Clicking Save As allows you to save the sent file directly to a desired location in your
computer.
4 Click OK
By default, when clicking OK, MSN Messenger saves the file in the hard drive of your
computer in the My Received Files folder.
Opening sent files
or pictures
Once you have accepted the sent file or picture, you can open it from its location in the hard
drive of your computer, as outlined in the following steps. (The following steps can be
performed whether you are in the MSN Messenger window or in the Conversation window.)
1 Ensure that you have signed in to your MSN Messenger account
2 Select File
3 Select Open Received Files
4 Doubleclick the file or picture to be opened
Module 7: Information and Communication (using Internet Explorer and Outlook)
Page 122 13 Using MSN Messenger
Sending email
messages
MSN Messenger allows you to send email messages to your contacts whether they are online
or offline, as illustrated in the following steps.
1 Ensure that you have signed in to your MSN Messenger account
2 Select Actions
3 Select Send Other
4 Select Send An Email Message
5 Click the My Contacts tab
If the recipient is not listed in your Contact list, then click the Other tab, type the email
address of the recipient, under Enter Email Address, and finally click OK.
6 Select the desired contact to whom an email message is to be sent to
7 Click OK
MSN Messenger then launches Internet Explorer. It will then go to the Mail component of
your MSN Hotmail account (or any other Passport email program), with the name of the
recipient entered, under To. You are now ready to compose and send the email message.
After you have finished composing and sending the email message, exit Internet
Explorer or your other Passport email program.
Receiving email
messages
When you receive email messages in your Hotmail account, and you are online, MSN
Messenger will notify you in the Notification area of the Taskbar. The following steps outline
how to read an email message that has been sent to you.
1 Ensure that you have signed in to your MSN Messenger account
2 Click anywhere in the alert message
Clicking anywhere in the alert message will launch Internet Explorer and display the Mail
component of your MSN Hotmail account (or any other Passport email program), as
well as the email message from the sender.
3 Read the email message
4 Exit Internet Explorer
Starting voice
conversations
MSN Messenger allows you to have a live conversation with any of your contacts who are
online. Bare in mind, however, that both parties need to have a microphone and loud speakers
(or head sets) attached or built in their computers.
Module 7: Information and Communication (using Internet Explorer and Outlook)
13 Using MSN Messenger Page 123
1 Ensure that you have signed in to your MSN Messenger account
2 Select Actions
3 Select Voice/Video
4 Select Start A Voice Conversation
5 Click the My Contacts tab
6 Select the desired contact with whom you want to have a voice conversation with
If the name of the contact is not listed in your Contact list, then click the Other tab, type
the email address of the contact, under Enter Email Address, and finally, click OK.
7 Click OK
This displays the Conversation window. Once your contact has accepted your request to
have a voice conversation, you can begin talking into your microphone.
Ending voice
conversations
The following steps outline how to end a voice conversation.
1 Select Actions
2 Select Stop A Voice Conversation
Taking breaks MSN Messenger allows you to display your status when you have signed in to your MSN
Messenger account. That is, you can let others know whether you are online, whether you are
away, whether you are busy, or whether you will be right back. Note that if you have the
screen saver feature of your operating system activated, you will, by default, appear as being
Away. The following steps outline how to change your status.
1 Select File
2 Select My Status
3 Select the desired availability
Selecting Be Right Back, Away, Out To Lunch will enable you to receive alerts (in the
Notification area of the Taskbar) that you have received an instant message, a request to
have a voice or video conversation, an email message, a file or picture etc. These
statuses simply tell your contacts that you are taking a break and that you will return
soon. However, note that these statuses do not mean that you have signed out of MSN
Messenger. You are still online. Selecting Busy, On The Phone, Appear Offline will disable
you from receiving alerts. That is, you will still receive the instant message, a request to
have a voice or video conversation, an email message, a file or picture etc, but you will
not be notified with an alert in the Notification area of the Taskbar.
Module 7: Information and Communication (using Internet Explorer and Outlook)
Page 124 13 Using MSN Messenger
Blocking contacts MSN Messenger allows you to block some or all of your contacts. That is, they will not be
able to have online conversations with you, see your online status, or send you instant
messages etc.
The following steps illustrate how to block contacts from the main MSN Messenger window.
1 Ensure that you have signed in to your MSN Messenger account
2 Select Tools
3 Select Options
4 Select Privacy
5 Select the desired contact to be blocked
6 Click Block
7 Click OK
You can also block contacts while having an MSN Messenger conversation with them.
1 Select Actions
2 Select Select Block
3 Click OK
Module 7: Information and Communication (using Internet Explorer and Outlook)
13 Using MSN Messenger Page 125
Unblocking
contacts
The following steps outline how to unblock contacts.
1 Ensure that you have signed in to your MSN Messenger account
2 Ensure that you are having either a voice conversation or sending instant
messages with a contact
3 Click Unblock
You can also unblock contacts from the main MSN Messenger window, as outlined in the
following steps.
1 Ensure that you have signed in to your MSN Messenger account
2 Select Tools
3 Select Options
4 Select Privacy
5 Select the contact to be unblocked, under Block List
6 Click Allow
7 Click OK
R E V I E W E X E R C I S E S
Remarks Make sure that copies of any files needed to complete the following exercises have been
saved to the folder My Documents (or to some other suitable folder) in your system. Then, use
the resulting copies in My Documents to complete the exercises whenever required, unless
otherwise indicated.
Exercise one Sign in to your MSN Messenger account. Add two of your friends names to your Contact list.
Sign out of your MSN Messenger account.
Module 7: Information and Communication (using Internet Explorer and Outlook)
Page 126 13 Using MSN Messenger
Exercise two Sign in to your MSN Messenger account. Compose and send an instant message to one of the
contacts you added to your Contact list in exercise one, with the following message:
Hi (your friends name)
Can we have lunch today at the J UMP cafe near my office at 12:30 pm?
Exercise three Make sure that you are signed in to your MSN Messenger account. Invite your other contact
(that you added to your Contact list in exercise one) to the conversation you initiated in
exercise two.
If your second friend has accepted the invitation, compose the following message:
Hi (your second friends name)
Can you join us for the lunch at 12:30 pm at the J UMP cafe?
Sign out of your MSN Messenger account.
Exercise four Make sure that you are signed in to your MSN Messenger account. Change the font size for
the text when sending instant messages, to Ariel, 12 points, and boldface.
Send an instant message to one of the contacts you created in exercise one with the following
message:
Hi (your friends name)
I am sorry I couldnt make it to the lunch today. I was held up in a sales meeting that I could not
get out of. Hope you had a great time.
After the last sentence insert the following Emoticon.
Exercise five Compose the following message to one of the contacts you created in exercise one:
Hi
I am sending a picture of the city I visited last December. Tell me what you think of it.
Send the file Acapulco.bmp which is in the folder C:\My Documents to your contact. If he/she
accepts the file, ask him/her to send it back to you. Once you have received an alert that a file
has been sent to you, accept it. Open the file and save it in C:/My Documents/My Received Files.
Module 7: Information and Communication (using Internet Explorer and Outlook)
13 Using MSN Messenger Page 127
Exercise six Send an email message to one of the contacts you created in exercise one with the following
message:
Dear
I am confirming with you the Budget meeting we have on Monday, February 23rd in the Niagara
boardroom at the head office. Please ensure, with Susan, that all the equipment we need is
available and ready to use. This will be a very long meeting, so I would like that Susan also
arranges with the En Ville caterers to have lunch and snacks.
Thank you
Regards,
Module 7: Information and Communication (using Internet Explorer and Outlook)
Page 128 13 Using MSN Messenger
Page 129
14 Outlook
general structure
Chapter objectives By the end of this chapter you will be familiar with the following topics:
Launching Outlook
Outlook components
Outlook bar
Displaying or hiding toolbars
Folder List
Outlook Today
Inbox
Calendar
Contacts
Tasks
J ournal
Notes
Exiting Outlook
Launching Outlook Outlook can be launched in several ways. One of the most common ways of launching
Outlook is outlined below.
1 Click the Start button in the Windows Taskbar
2 Select Programs
3 Select the menu entry for Outlook
Normally, this menu entry is Microsoft Outlook XP.
4 Specify the profile Outlook is to use
You can think of a profile as a user account Outlook uses to log in. For example, if two
users are sharing the same computer, each one can have his or her own profile when
logging in to Outlook.
5 Click OK
Module 7: Information and Communication (using Internet Explorer and Outlook)
Page 130 14 Outlook general structure
Outlook
components
Outlook is a desktop information manager which allows you to manage information through
six major components:
Inbox
Calendar
Contacts
Tasks
J ournal
Notes
In addition, the program allows you to view at a glance the contents of the Calendar for the
current date (today), plus the list of things to do in the Tasks component, as well as a summary
of email messages in the Inbox folder, the Drafts folder and the Outbox folder.
Outlook also allows you to carry out file and folder management tasks such as navigating
through the folder and subfolder structure in your system, copy files or folders, move them,
rename them, delete them, etc.
Module 7: Information and Communication (using Internet Explorer and Outlook)
14 Outlook general structure Page 131
Outlook bar The different components of Outlook can be accessed by clicking their corresponding buttons
on the Outlook Bar.
The steps below outline how to display or hide the Outlook bar.
1 Select View
2 Select or deselect Outlook Bar
The Outlook bar contains buttons for the groups Outlook Shortcuts, My Shortcuts and Other
Shortcuts, as well as the shortcut icons (buttons) for the frequently used folders that
correspond to the currently selected group.
Clicking the Outlook Shortcuts button selects the group Outlook and displays the shortcut
icons (buttons) for the folders (components) Outlook Today, Inbox, Contacts, Tasks,
J ournal, Notes and Deleted Items.
Module 7: Information and Communication (using Internet Explorer and Outlook)
Page 132 14 Outlook general structure
Clicking the My Shortcuts button selects the group My Shortcuts and displays the shortcut
icons (buttons) for the folders (components) Drafts, Inbox, Sent Items, Outbox and Deleted
Items.
Clicking the Other button selects the group Other and displays the shortcut icons (buttons)
for the folders (components) My Computer, My Documents and Favorites.
Displaying or hiding
toolbars
The toolbars contain a number of buttons which are used to perform common operations that
would otherwise require the use of the pulldown menus or key combinations. The toolbars
contain buttons to create new email messages, to flag email messages, to print contacts, to
find contacts or email messages, or to browse the Internet, etc.
The following steps illustrate how to display or hide Outlook toolbars.
1 Select View
2 Select Toolbars
3 Select or deselect the desired toolbar to be displayed or hidden
Module 7: Information and Communication (using Internet Explorer and Outlook)
14 Outlook general structure Page 133
Folder List Aside from the Outlook bar, the different Outlook components can also be accessed through
the Folder List.
The steps below outline how to display or hide the Folder List.
1 Select View
2 Select or deselect Folder List
Outlook Today The Outlook Today feature allows you to see at a glance the appointments scheduled for
todays date in the Calendar, along with the contents of the Tasks component, as well as a
summary of email messages in the Inbox, Drafts and Outbox folders. You can display the
contents of Outlook Today any time.
1 Click the Outlook Today button on the Outlook bar
or, alternatively,
1 Click the Outlook Today folder in the Folder List
The contents of the Outlook Today folder are displayed on the right hand side pane of the
Outlook window, in the Information Viewer.
Module 7: Information and Communication (using Internet Explorer and Outlook)
Page 134 14 Outlook general structure
Inbox Outlooks Inbox component is one of several components which allow you to manage
electronic mail. The email capabilities of Outlook allow you to send and receive email;
include attachments with your messages; send carbon copies of, reply to or forward email
messages; sort messages in ascending or descending order by sender, subject matter, date of
receipt, etc.; and so on.
The steps below outline how to display the contents of the Inbox component.
1 Click the Inbox button on the Outlook bar
or, alternatively,
1 Click the Inbox folder in the Folder List
The contents of the Inbox folder are displayed on the right hand side pane of the Outlook
window, in the Information Viewer.
Module 7: Information and Communication (using Internet Explorer and Outlook)
14 Outlook general structure Page 135
Calendar The Calendar component in Outlook serves the purpose of an appointment book, allowing you
thereby to schedule appointments, meetings or events.
The steps below outline how to display the contents of the Calendar component.
1 Click the Calendar button on the Outlook bar
or, alternatively,
1 Click the Calendar folder in the Folder List
The contents of the Calendar folder are displayed on the right hand side pane of the
Outlook window, in the Information Viewer.
Module 7: Information and Communication (using Internet Explorer and Outlook)
Page 136 14 Outlook general structure
Contacts As its name indicates, the Contacts module is used to maintain and keep track of your business
and personal contacts, including peoples names, company names, addresses, phone and fax
numbers, email addresses, etc.
The steps below outline how to display the contents of the Contacts component.
1 Click the Contacts button on the Outlook bar
or, alternatively,
1 Click the Contacts folder in the Folder List
The contents of the Contacts folder are displayed on the right hand side pane of the
Outlook window, in the Information Viewer.
Module 7: Information and Communication (using Internet Explorer and Outlook)
14 Outlook general structure Page 137
Tasks The Tasks component helps you keep track of things to do by scheduling, organizing and
prioritizing them.
The steps below outline how to display the contents of the Tasks component.
1 Click the Tasks button on the Outlook bar
or, alternatively,
1 Click the Tasks folder in the Folder List
The contents of the Tasks folder are displayed on the right hand side pane of the Outlook
window, in the Information Viewer.
Module 7: Information and Communication (using Internet Explorer and Outlook)
Page 138 14 Outlook general structure
Journal The J ournal component in Outlook allows you to record and track activities over a period of
time.
The steps below outline how to display the contents of the J ournal component.
1 Click the Journal button on the Outlook bar
or, alternatively,
1 Click the Journal folder in the Folder List
The contents of the J ournal folder are displayed on the right hand side pane of the
Outlook window, in the Information Viewer.
Module 7: Information and Communication (using Internet Explorer and Outlook)
14 Outlook general structure Page 139
Notes The Notes component serves the purpose of an electronic equivalent of paper sticky notes.
You can use sticky notes to write reminders or make brief annotations to yourself or to others
The steps below outline how to display the contents of the Notes component.
1 Click the Notes button on the Outlook bar
or, alternatively,
1 Click the Notes folder in the Folder List
The contents of the Notes folder are displayed on the right hand side pane of the Outlook
window, in the Information Viewer.
Module 7: Information and Communication (using Internet Explorer and Outlook)
Page 140 14 Outlook general structure
Exiting Outlook Upon exiting, Outlook closes all the folders and returns you to where you were before
Outlook became the current application.
1 Select File
2 Select Exit
R E V I E W E X E R C I S E S
Remarks The following exercises may assume that you have a connection to the Internet. Note that the
email addresses used below, if any, are not necessarily actual addresses. It is recommended
that you use actual email addresses available in your organization that would be suitable for
the completion of any exercises that require them.
Make sure that copies of any files needed to complete the following exercises have been
saved to the folder My Documents (or to some other suitable folder) in your system. Then, use
the resulting copies in My Documents to complete the exercises whenever required, unless
otherwise indicated.
Exercise one Launch Outlook and log in with your profile. Next, just for practice, exit the program. Then,
launch it again. Display the contents of Outlook Today.
Exercise two Launch Outlook. Hide the Outlook bar. Display the Outlook bar again. Using the Outlook bar,
display in succession the contents of the Inbox, Calendar, Contacts, Tasks, J ournal and Notes
folders.
Exercise three Hide the Folder List. Display the Folder List again. Using the Folder List, display in succession
the contents of the Inbox, Calendar, Contacts, Tasks, J ournal and Notes folders.
By default, Outlook will
synchronize all folders upon
exiting.
Module 7: Information and Communication (using Internet Explorer and Outlook)
14 Outlook general structure Page 141
Exercise four Using the Outlook bar, display in succession the folders of the group My Shortcuts. Then, those
of the group Other. Then, make sure that the program displays the folders of the group
Outlook Shortcuts.
Module 7: Information and Communication (using Internet Explorer and Outlook)
Page 142 14 Outlook general structure
Page 143
15 Sending and receiving
email in Outlook
Chapter objectives By the end of this chapter you will be familiar with the following topics:
Electronic mail
Composing email messages
Sending email messages
Sending carbon copies
Sending blind carbon copies
Reading email messages
Replying to email messages
Replying to senders and recipients
Forwarding email messages
Resending email messages
Prioritizing email messages
Recalling email messages
Inserting attachments
Opening and saving attachments
Deleting attachments
Using the spell checker
Electronic mail By making use of Outlooks electronic mail capabilities you can send as well as receive e
mail messages with or without files as attachments. The program allows you to manage
incoming, outgoing and deleted email. You can send messages to one or more than one
recipients, include standard carbon copies or blind carbon copies.
You can also reply to messages or forward them to a third party. In addition, the program
allows you to organize your email in folders and subfolders, and to sort it in ascending or
descending order by sender, subject matter, date of receipt, etc.
Other email management operations Outlook allows you to perform include filtering
messages, deleting old ones automatically, and flagging messages for follow up.
Inbox also appears in the
Outlook Group within the
Outlook Bar.
Module 7: Information and Communication (using Internet Explorer and Outlook)
Page 144 15 Sending and receiving email in Outlook
Composing email
messages
The steps below outline how to compose an email message.
1 Click the Inbox button on the Outlook bar
2 Click the New button on the Standard toolbar
This displays a window where the new message can be composed.
3 Click the To button in the message window
This displays the Select Names dialogue box, through which you can specify the message
recipients. Alternatively, you can type the email address of the recipient in the To text
box, as in cathyb@alignmedia.com, or pierred@altos.com, etc. If you are sending the
message to several recipients, you can type their email addresses separated by
semicolons in the To text box, as in cathyb@alignmedia.com;pierred@altos.com.
4 Select the list containing the name of the recipient, under Show Names From The
For example, selecting Contacts displays all the names available in such a list.
5 Select the recipient of the email message
Also, if you start typing the name of the recipient under Type Name Or Select From List,
the program will find matching names in the list as you type characters. This is
particularly useful for long lists of recipients since often by typing just a few characters
you can quickly find the name you are looking for in the list.
Students can also double-
click within the Information
Viewer of the Inbox to
compose a new email
message. While in the Inbox
folder, students can also click
the first button in the toolbar
to create a new email
message.
Module 7: Information and Communication (using Internet Explorer and Outlook)
15 Sending and receiving email in Outlook Page 145
6 Click To
This includes the selected name in the box of message recipients.
7 Repeat the last two steps for as many recipients as desired
That is, you can send an email message to multiple recipients.
8 Click OK
9 Type the desired text for the subject of the message, under Subject
Module 7: Information and Communication (using Internet Explorer and Outlook)
Page 146 15 Sending and receiving email in Outlook
10 Type the text of the message, in the main text area
11 Click the Send button
This places the message in the Outbox. If you are currently connected to the Internet,
Outlook sends the message right away. If you are not connected to the Internet, you have
to click the Send/Receive button to establish a connection so that the message can be sent
to its recipients.
Sending email
messages
The steps below outline how to send an email message once it has been composed. If you are
currently connected to the Internet, once you click the Send button after the message has been
composed, Outlook places it in the Outbox and it is sent without your having to do anything
else.
On the other hand, if you are not connected to the Internet, once you click the Send button,
Outlook places the message in the Outbox, where it remains until you click the Send/Receive
button to establish connection on to the Internet and thus send the message. In either case, as
soon as a message has been sent to its recipient, Outlook places a copy of it in the Sent Items
folder. The steps below outline how to send a message when you are not connected to the
Internet at the time of clicking the Send button.
Students may show or hide
fields in the message window
by selecting or deselecting
From Field or Bcc Field from
the View menu.
Module 7: Information and Communication (using Internet Explorer and Outlook)
15 Sending and receiving email in Outlook Page 147
1 Compose the message to be sent
2 Click the Send button
This places the message in the Outbox. If you are currently connected to the Internet,
Outlook sends the message right away. If you are not connected to the Internet, you have
to click the Send/Receive button to establish a connection so that the message can be sent
to its recipients. If the Outbox folder contains any messages that are waiting to be sent,
Outlook displays the name of the folder Outbox in boldface and indicates next to it within
parentheses how many messages are ready to be sent.
3 Click the Send/Receive button on the Standard toolbar
This makes the program check for an Internet connection. If one is not found, the
program starts the process to establish it and to send the message. Once the message is
sent, Outlook places a copy of it in the Sent Items folder.
Sending carbon
copies
Outlook allows you to include carbon copies of your email messages to one or more
recipients. This is outlined in the steps below.
Module 7: Information and Communication (using Internet Explorer and Outlook)
Page 148 15 Sending and receiving email in Outlook
1 Compose the message to be sent
2 Click the Cc button in the message window
This displays the Select Names dialogue box, through which you can specify the carbon
copy recipients. Alternatively, you can type the email address of the recipient in the Cc
text box, as in pierred@altos.com, or alicek@altos.com, etc. If you are sending a carbon
copy of the message to several recipients, you can type their email addresses separated
by semicolons in the Cc text box, as in pierred@altos.com;alicek@altos.com.
3 Select the list containing the name of the carbon copy recipient, under Show Names
From The
For example, selecting Contacts displays all the names available in such a list.
4 Select the carbon copy recipient of the email message
Also, if you start typing the name of the carbon copy recipient under Type Name Or Select
From List, the program will find matching names in the list as you type characters. This is
particularly useful for long lists of recipients since often by typing just a few characters
you can quickly find the name you are looking for in the list. You can also specify the
recipients of the carbon copy of the message while in the Select Names dialogue box,
which can be displayed by clicking the To button (as well as the Cc button) in the
message window. That is, through the Select Names dialogue box you can select the
message recipients as well as the carbon copy recipients in a single procedure.
5 Click Cc
This includes the selected name to the box of carbon copy recipients.
6 Repeat the last two steps for as many carbon copy recipients as desired
That is, you can send carbon copies of an email message to multiple recipients.
Module 7: Information and Communication (using Internet Explorer and Outlook)
15 Sending and receiving email in Outlook Page 149
7 Click OK
8 Click the Send button
This places the message in the Outbox. If you are currently connected to the Internet,
Outlook sends the message right away. If you are not connected to the Internet, you have
to click the Send/Receive button to establish a connection so that the message can be sent
to its recipients.
Sending blind
carbon copies
A blind carbon copy is a carbon copy that the message recipient is not aware has been sent to
another recipient. For example, you may want to include blind carbon copies to someone else
in your organization when sending messages to, say, a potential customer so that the former is
kept up to date of how the conversations are progressing. Outlook allows you to include blind
carbon copies of your email messages to one or more recipients. This is outlined in the steps
below.
1 Compose the message to be sent
2 Select View in the message window
3 Select Bcc Field
This ensures that the Bcc button and text box for blind carbon copy recipients is visible.
Module 7: Information and Communication (using Internet Explorer and Outlook)
Page 150 15 Sending and receiving email in Outlook
4 Click the Bcc button in the message window
This displays the Select Names dialogue box, through which you can specify the blind
carbon copy recipients. Alternatively, you can type the email address of the recipient in
the Bcc text box, as in tomm@alignmedia.com, or alicek@altos.com, etc. If you are sending
a blind carbon copy of the message to several recipients, you can type their email
addresses separated by semicolons in the Bcc text box, as in
tomm@alignmedia.com;alicek@altos.com.
5 Select the list containing the name of the blind carbon copy recipient, under Show
Names From The
For example, selecting Contacts displays all the names available in such a list.
6 Select the blind carbon copy recipient of the email message
Also, if you start typing the name of the blind carbon copy recipient under Type Name Or
Select From List, the program will find matching names in the list as you type characters.
This is particularly useful for long lists of recipients since often by typing just a few
characters you can quickly find the name you are looking for in the list. You can also
specify the recipients of the blind carbon copy of the message while in the Select Names
dialogue box, which can be displayed by clicking the To button (as well as the Cc button
and the Bcc button) in the message window. That is, through the Select Names dialogue
box you can select the message recipients as well as the carbon copy recipients and the
blind carbon copy recipients in a single procedure.
7 Click Bcc
This includes the selected name to the box of blind carbon copy recipients.
8 Repeat the last two steps for as many blind carbon copy recipients as desired
That is, you can send blind carbon copies of an email message to multiple recipients.
9 Click OK
Module 7: Information and Communication (using Internet Explorer and Outlook)
15 Sending and receiving email in Outlook Page 151
10 Click the Send button
This places the message in the Outbox. If you are currently connected to the Internet,
Outlook sends the message right away. If you are not connected to the Internet, you have
to click the Send/Receive button to establish a connection so that the message can be sent
to its recipients.
Reading email
messages
When you receive an email message, Outlook places it in the Inbox folder. Messages that
have not been read (i.e., whose contents have not been displayed) appear by default in
boldface. The steps below outline how to read messages whether they have been read
previously or not.
1 Click the Inbox button on the Outlook bar
You can also click the Sent Items folder, the Outbox folder, the Drafts folder or the
Deleted Items folder to read messages contained in such folders.
2 Doubleclick the message whose contents are to be displayed
This opens the message in its own window so that you can read it. Once you have read
the message, you can close its window, or you can reply to its sender, forward it to a third
party, etc.
or, alternatively,
Module 7: Information and Communication (using Internet Explorer and Outlook)
Page 152 15 Sending and receiving email in Outlook
1 Click the Inbox button on the Outlook bar
You can also click the Sent Items folder, the Outbox folder, the Drafts folder or the
Deleted Items folder to read messages contained in such folders.
2 Select the message whose contents are to be displayed
3 Select File
4 Select Open
5 Select Selected Items
This opens the message in its own window so that you can read it. Once you have read
the message, you can reply to its sender, forward it to a third party, etc.
6 Close the message window
You can also view the contents of messages without having to open each one at a time. This is
outlined in the steps below.
1 Display the contents of the first message to be read
2 Click the Previous Item button or the Next Item button, on the toolbar of the
message window
Clicking the Previous Item button displays the contents of the previous message. Clicking
the Next Item button displays the contents of the next message.
Once you have read a message, you can reply to its sender, forward it to a third party, etc.
3 Close the message window
Replying to email
messages
When you reply to an email message that you have received, you are sending a new message
to the sender with the original message he or she sent you appended at the end of your reply.
If he or she then replies to your reply, your reply, along with his or her original message will
now be appended to his or her reply. And so on. By accumulating a series consisting of an
original message and all subsequent replies and counterreplies you (and your interlocutor)
can keep track of an entire conversation thread over a relatively extended period of time. The
steps below outline how to reply to a message that has been received.
1 Display the contents of the message to be replied to
2 Click the Reply button in the message window
This displays a new message window, already addressed to the sender of the original
message, and with the original message appended at the end of the main text area. Also,
the Subject box in the new message window displays the string RE to indicate that the
message is being replied to. Note that a comment will appear in the original message,
below the menu bar and the toolbar, informing you that you have replied to the message.
You can then proceed to type the contents of your reply.
Module 7: Information and Communication (using Internet Explorer and Outlook)
15 Sending and receiving email in Outlook Page 153
3 Type the text of the message, in the main text area
That is, type the text of your reply.
4 Click the Send button
This places the message in the Outbox. If you are currently connected to the Internet,
Outlook sends the message right away. If you are not connected to the Internet, you have
to click the Send/Receive button to establish a connection so that the message can be sent
to its recipients.
5 Close the original message window
Replying to senders
and recipients
When you receive a message you can reply not only to the sender of the message but also to
everyone listed in the To box and in the Cc box. The steps below outline how to reply to
everyone in a message, whether sender, message recipient or carbon copy recipient.
1 Display the contents of the message to be replied to
2 Click the Reply To All button in the message window
This displays a new message window, already addressed to the sender and recipients of
the original message, and with the original message appended at the end of the main text
area. Also, the Subject box in the new message window displays the string RE to indicate
Module 7: Information and Communication (using Internet Explorer and Outlook)
Page 154 15 Sending and receiving email in Outlook
that the message is being replied to. Note that a comment will appear in the original
message, below the menu bar and the toolbar, informing you that you have replied to the
message. You can then proceed to type the contents of your reply.
3 Type the text of the message, in the main text area
That is, type the text of your reply.
4 Click the Send button
This places the message in the Outbox. If you are currently connected to the Internet,
Outlook sends the message right away. If you are not connected to the Internet, you have
to click the Send/Receive button to establish a connection so that the message can be sent
to its recipients.
5 Close the original message window
Forwarding email
messages
When you receive a message you can forward it to a third party, as outlined in the steps
below.
1 Display the contents of the message to be forwarded
2 Click the Forward button in the message window
This displays a new message window, waiting to be addressed but with the original
message appended at the end of the main text area. Also, the Subject box in the new
message window displays the string FW to indicate that the message is being forwarded.
Note that a comment will appear in the original message, below the menu bar and the
toolbar, informing you that you have forwarded the message.
3 Specify the email address of the recipient to whom the message is to be
forwarded, under To
4 Type the text of the message, in the main text area
That is, type the text of the message along with which the original one is to be forwarded.
5 Click the Send button
This places the message in the Outbox. If you are currently connected to the Internet,
Outlook sends the message right away. If you are not connected to the Internet, you have
to click the Send/Receive button to establish a connection so that the message can be sent
to its recipients.
6 Close the original message window
Module 7: Information and Communication (using Internet Explorer and Outlook)
15 Sending and receiving email in Outlook Page 155
Resending email
messages
Sometimes you may need to resend a message. For example, for some reason the recipient did
not receive the message even though it was properly addressed, or the recipient deleted the
message permanently by accident before reading it, etc. The steps below outline how to
resend a message that has been sent previously.
1 Click the Sent Items folder
2 Doubleclick the message to be resent
Alternatively, you can select the message to be resent and select Selected Items from the
Open menu in the File menu.
3 Select Actions in the message window
4 Select Resend This Message
This displays the message in a new window so that you can resend it.
5 Click the Send button
This places the message in the Outbox. If you are currently connected to the Internet,
Outlook sends the message right away. If you are not connected to the Internet, you have
to click the Send/Receive button to establish a connection so that the message can be sent
to its recipients.
6 Close the original message window
Prioritizing email
messages
Email messages can be sent with a high or low priority. Sending email messages with a
high priority indicates that you want the recipient to quickly react to the message whether an
answer is required or an action to take place. Prioritize an email message with a high priority
with diligence, and if really necessary. What is of a high priority to you might not be the case
for the recipient.
Module 7: Information and Communication (using Internet Explorer and Outlook)
Page 156 15 Sending and receiving email in Outlook
1 Compose the email message
2 Click Options
3 Select the desired level of importance, under Importance
4 Click Close
5 Send the email message
Recalling email
messages
Outlook allows you to retrieve a message before the recipient has opened it. For example, if
you have made a mistake in the message, or if you have sent the message to a wrong person,
you may want to recall that message. When you recall a message, you can either delete the
message before the recipient reads it, or you can delete it by replacing it with some other
message before the recipient reads it. The steps below outline how to recall messages.
1 Click the Sent Items folder in the Folder List
A list of all the messages you have sent will appear in the Information Viewer.
2 Doubleclick the message to be recalled
Alternatively, you can select the message to be recalled and select Selected Items from the
Open menu in the File menu.
3 Select Actions
Module 7: Information and Communication (using Internet Explorer and Outlook)
15 Sending and receiving email in Outlook Page 157
4 Select Recall This Message
This displays the Recall This Message dialogue box, and the program asks you whether
you want to replace this message with a new one or delete it.
5 Select Delete Unread Copies Of This Message or Delete Unread Copies And Replace
With A New Message
Note that you can recall a message provided that the recipient has not read it yet.
6 Click OK
If you selected Delete Unread Copies And Replace With A New Message, the program
displays a new message window already addressed to the original recipient and with the
original message appended at the end of the main text area. You can then proceed to
compose the replacement message. Recalled messages are placed in the Outbox folder and
are identified by the Recall icon.
Inserting
attachments
Outlook allows you to send files as attachments in email messages. Note, however, that the
recipient must have the appropriate program to open the attached file once it is received. For
example, if you send a Word document as an attachment, the recipient of the email must
have Word installed in his or her computer in order to open the attachment. Otherwise, he or
she cannot open the attached file. The steps below outline how to insert files as attachments in
your email messages.
1 Compose the message in which an attachment is to be inserted
2 Click the main text area of the message
This displays the INSERTION POINT in the main text area and enables the Insert File feature.
3 Click the Insert File button on the toolbar of the message window
Alternatively, you can select File from the Insert menu.
Module 7: Information and Communication (using Internet Explorer and Outlook)
Page 158 15 Sending and receiving email in Outlook
4 Select the folder containing the file to be attached, under Look In
5 Select the file to be attached
6 Click Insert
7 Click the Send button
This places the message in the Outbox. If you are currently connected to the Internet,
Outlook sends the message right away. If you are not connected to the Internet, you have
to click the Send/Receive button to establish a connection so that the message can be sent
to its recipients.
Opening and saving
attachments
The steps below outline how to open and save attachments that are inserted in email
messages.
1 Open the message containing the attachment to be opened and saved
2 Doubleclick the attachment to be opened and saved
This launches the application with which the attachment was originally created and opens
the attached file in it.
3 Make sure that the application with which the attachment has been opened is the
current application
4 Select File
5 Select Save As
If you simply select Save, instead of Save As, then the attachment is by default saved with
its current filename in C:\Windows\Temp.
6 Select the folder in which the attachment is to be saved
7 Type the name of the file to be saved
8 Click Save
9 Exit the application the attachment is opened in
10 Return to Outlook
11 Close the original message
or, alternatively,
1 Open the Windows Explorer
2 Make sure that the folder in which to save the attachment is visible
3 Switch to Outlook
4 Open the message containing the attachment to be opened and saved
5 Drag the attachment to the desired folder in the Windows Explorer
Module 7: Information and Communication (using Internet Explorer and Outlook)
15 Sending and receiving email in Outlook Page 159
Deleting
attachments
You can delete an attachment from an email message any time, as outlined in the steps
below.
1 Open the message containing the attachment to be opened and saved
2 Select the attachment to be deleted
3 Press Delete
Using the spell
checker
This following steps illustrate how to check for spelling of text of an email message before it
is sent.
1 Select Tools
2 Select Spelling
If a word is not found in the dictionary that comes with Outlook, the program treats it as a
misspelling and waits for your instructions.
Clicking Ignore makes Outlook continue checking the spelling without changing the
selected occurrence
Clicking Ignore All makes Outlook continue checking the spelling without changing the
selected occurrence of the expression in question and makes it ignore subsequent
occurrences of that expression
Clicking Change replaces the selected expression with the current suggestion, under
Change To
Selecting one of the expressions listed under Suggestions replaces the current suggestion
in Change To with the selected one
Editing the expression under Change To replaces it with the edited expression
Clicking Change All replaces all occurrences of the expression in question with the current
suggestion, under Change To
Clicking Add includes the expression in question to a custom dictionary so that it is not
questioned in future spellchecks
Module 7: Information and Communication (using Internet Explorer and Outlook)
Page 160 15 Sending and receiving email in Outlook
Clicking Cancel interrupts the spell checking process
3 Make the necessary changes
If no more errors are found in the email message, Outlook will automatically prompt you
that the spell check is complete.
4 Click OK
R E V I E W E X E R C I S E S
Remarks The following exercises may assume that you have a connection to the Internet. Note that the
email addresses used below, if any, are not necessarily actual addresses. It is recommended
that you use actual email addresses available in your organization that would be suitable for
the completion of any exercises that require them.
Make sure that copies of any files needed to complete the following exercises have been
saved to the folder My Documents (or to some other suitable folder) in your system. Then, use
the resulting copies in My Documents to complete the exercises whenever required, unless
otherwise indicated.
Exercise one Create an email message addressed to cathyb@altos.com with the subject Holiday Request. In
the body of the message, type the following text:
Send the message.
Hi Cathy,
As discussed yesterday, Im planning to take holidays starting this Monday
15th, until Monday 29th. Please let me know if thats OK with you. Thanks.
Tom Myers
Module 7: Information and Communication (using Internet Explorer and Outlook)
15 Sending and receiving email in Outlook Page 161
Exercise two Create an email message addressed to pierred@altos.com with carbon copy to
cathyb@altos.com, and with the subject December sales. In the body of the message, type the
following text:
Send the message.
Exercise three Create an email message addressed to cathyb@altos.com and pierred@altos.com. Include a
carbon copy to mikeg@hotmail.com and a blind carbon copy to kellyw@altos.com. Type
Feedback as the subject. In the body of the message, type the text shown below. Then, send
the message.
Exercise four Ask one of your coworkers to send you an email message with the text Welcome back as the
subject and the following as its main text:
Once you receive the message, read it and reply with the text:
Pierre,
Please let me know as soon as you get the December sales figures. Thanks.
Tom Myers
Hi Cathy, Pierre,
Im preparing a sales plan for the new office in Halifax and I would appreciate
your input. can we meet sometime this week? Thanks.
Tom Myers
Hi there!
Welcome back. I hope youve had a great vacation.
Hi,
Thanks. Yes, it was great (but too short). Lets have lunch tomorrow.
Module 7: Information and Communication (using Internet Explorer and Outlook)
Page 162 15 Sending and receiving email in Outlook
Exercise five Ask one of your coworkers to send you and two other people an email message along with a
carbon copy to a fourth person, with the text Marketing meeting as the subject and the
following as its main text:
Reply to all recipients of the message with the following text:
Exercise six Ask one of your coworkers to send you an email message with the subject Discount and the
following as the main text:
Forward the message to your manager.
Exercise seven Send a message to one of your coworkers with the subject Sales figures needed and the
following as the main text::
Resend the message.
Hi,
Is it OK with you to meet this coming Tuesday at 10 AM?
Hi everyone,
Can we make it on Wednesday instead? I have a conflict on Tuesday.
Hi there,
Would it be possible to get a further 5% discount on orders over 500 units?
Hi,
Please send me last weeks sales figures before I fly to Montreal tomorrow.
Thanks.
Module 7: Information and Communication (using Internet Explorer and Outlook)
15 Sending and receiving email in Outlook Page 163
Exercise eight Send a message to one of your coworkers with the subject Thursday meeting and the following
as the main text::
Then, recall the message by replacing it before it is read by its recipient with another message
containing the text:
Exercise nine Create a Word document containing the text
We will be opening locations in Ottawa, Toronto, Boston and London.
Save the document in C:\My Documents with the filename Locations.doc. Then, send a message
to one of your coworkers with the subject Expansion, with the following as the main text:
Send the document Locations.doc as an attachment in the message.
Exercise ten Send yourself a message with the subject Expanding operations and the following as the main
text::
Send the document Locations.doc as an attachment in the message. When you receive the
message, open the document Locations.doc and save it in C:\My Documents with the filename
Offices.doc. Then, delete the attachment Locations.doc from the message. Close the message.
Hi,
I dont think I can make it to the meeting on Thursday. Sorry.
Hi,
Thursday is OK. Ill see you then.
Hi,
Attached is the list of cities in which we are expanding.
Reminder,
Attached is the list of cities in which we are opening locations.
Module 7: Information and Communication (using Internet Explorer and Outlook)
Page 164 15 Sending and receiving email in Outlook
Page 165
16 Managing
email in Outlook
Chapter objectives By the end of this chapter you will be familiar with the following topics:
Previewing email messages
Saving email message drafts
Opening email message drafts
Deleting email messages
Restoring deleted email messages
Copying text between email messages
Copying text from other applications
Printing email messages
Keeping track of email messages
Finding email messages
Flagging email messages
Marking flagged email messages as completed
Removing flags from email messages
Marking email messages as read or unread
Voting via email
Previewing email
messages
You can ask Outlook to show content of read or unread email messages in the Preview Pane.
Module 7: Information and Communication (using Internet Explorer and Outlook)
Page 166 16 Managing email in Outlook
1 Select View
2 Select Preview Pane
Saving email
message drafts
You can ask Outlook to save a message as a draft so that you can continue composing it at a
later time. When you save a message, it is saved in the Drafts folder, where it appears listed
with its recipient, subject, etc. in the same fashion as messages appear in other folders (Inbox,
Outbox, etc.)
1 Make sure that the message to be saved is the current message
2 Select File in the message window
3 Select Save
This saves the message and places it in the Drafts folder. You can then proceed to
continue composing the message, or you can close it to continue working on it later.
Opening email
message drafts
When you send a message that had previously been saved as a draft, the message draft is
removed from the Drafts folder as the message is placed in the Outbox folder. The steps below
outline how to open a message that has been saved as a draft.
1 Select the Drafts folder
2 Select the message draft to be opened
3 Select File
4 Select Open
Module 7: Information and Communication (using Internet Explorer and Outlook)
16 Managing email in Outlook Page 167
5 Select Selected Items
This opens the message draft so that you can continue working on it. You can save it
again as a draft to continue working on it again at a later time, or you can finish
composing it and send it so that it is placed in the Outbox folder. In such a case, the
message draft saved previously is removed from the Drafts folder.
or, alternatively,
1 Select the Drafts folder
2 Doubleclick the message draft to be opened
This opens the message draft so that you can continue working on it. You can save it
again as a draft to continue working on it again at a later time, or you can finish
composing it and send it so that it is placed in the Outbox folder. In such a case, the
message draft saved previously is removed from the Drafts folder.
Deleting email
messages
The steps below outline how to delete a message from a folder.
1 Select the folder containing the message to be deleted
2 Select the message to be deleted
You can select a range of messages by clicking the first message to be selected and
clicking the last one while holding down the Shift key. You can also select non
contiguous messages by clicking them while holding down the Ctrl key.
3 Press Delete
Alternatively, you can select Delete from the Edit menu. When a message is deleted, the
program places it in the Deleted Items folder, from which it can be recovered by dragging
it to its original folder. On the other hand, deleting a message that has been placed in the
Deleted Items folder (because it has been deleted from some other folder) deletes it
permanently.
Restoring deleted
email messages
You can restore deleted email messages from the Deleted Items folder to any folder in
Outlook.
1 Select the Deleted Items folder
2 Take the MOUSE POINTER to the email message to be restored
3 Hold down the LEFT MOUSE BUTTON
4 Take the MOUSE POINTER to the desired folder where the email message is to be
restored
5 Release the LEFT MOUSE BUTTON
Module 7: Information and Communication (using Internet Explorer and Outlook)
Page 168 16 Managing email in Outlook
Copying text
between email
messages
You can copy text from one email message to another at any time.
1 Open the email message whose contents are to be copied
2 Select the desired text to be copied
3 Select Edit
4 Select Copy
5 Minimize or close the email message
6 Click New
7 Compose the text of the new email message, if necessary
8 Select Edit
9 Select Paste
Copying text from
other applications
You can copy text from other applications into email messages at any time.
1 Switch to the application from which text is to be copied
2 Select the desired text to be copied
3 Select Edit
4 Select Copy
5 Switch to the email message into which the text is to be copied
6 Take the MOUSE POINTER to the location where the text is to be copied
7 Select Paste
Printing email
messages
The steps below outline how to print email messages.
1 Select the folder containing the message to be printed
2 Doubleclick the message to be printed
This displays the contents of the message.
3 Select File in the message window
4 Select Print
Module 7: Information and Communication (using Internet Explorer and Outlook)
16 Managing email in Outlook Page 169
5 Select the printer to use, under Name
6 Click OK
Keeping track of e
mail messages
You can ask Outlook to advise you when a message that you have sent has been delivered to
its recipient or when it has actually been opened (read).
1 Compose the message to be kept track of
2 Select View
3 Select Options
4 Select Request A Delivery Receipt For This Message, under Voting And Tracking
Options
Module 7: Information and Communication (using Internet Explorer and Outlook)
Page 170 16 Managing email in Outlook
5 Select Request A Read Receipt For This Message, under Voting And Tracking
Options
6 Click Close
Note that tracking options apply only to the current message being sent, not to subsequent
messages.
7 Click the Send button
This places the message in the Outbox. If you are currently connected to the Internet,
Outlook sends the message right away. If you are not connected to the Internet, you have
to click the Send/Receive button to establish a connection so that the message can be sent
to its recipients.
Finding email
messages
The steps below outline how to search for messages.
1 Select the folder containing the messages to be searched
2 Select Tools
3 Select Find
Outlook displays the Find toolbar above the list of messages in the Information Viewer.
4 Type the text to search for, under Look For
Module 7: Information and Communication (using Internet Explorer and Outlook)
16 Managing email in Outlook Page 171
5 Click Options
6 Select or deselect Search All Text In Each Message
7 Click Find Now
The results of the search appear listed in the Information Viewer. You can then proceed to
open the desired message or to carry out another search. To clear the search results and
display all the messages again, click Clear Search. To close the Find Items In panel, click
its Close button on the right hand side of its Title bar.
Flagging email
messages
Outlook allows you to flag your messages. Adding flags to a message is like attaching a
notice to yourself or to the recipient of the message. For example, you can flag a message so
that when it is read a comment tells the reader (yourself or a recipient) that the message needs
to be followed up by a certain date, or that the message is simply a foryourinformation
message, etc. The steps below outline how to flag a message.
1 Compose the message to be flagged
2 Select Actions in the message window
3 Select Follow Up
4 Select the desired type of reminder you want for the message, under Flag To
That is, select Follow Up, or For Your Information, etc.
5 Select the due date by which to be reminded of the message, under Reminder
6 Click OK
Marking flagged e
mail messages as
completed
The steps below how to mark a flagged message as completed once its follow up action has
been carried out.
1 Doubleclick the flagged message to be marked as completed
This displays the contents of the flagged message.
Module 7: Information and Communication (using Internet Explorer and Outlook)
Page 172 16 Managing email in Outlook
2 Select Actions in the message window
3 Select Follow Up
This displays the Flag For Follow Up dialogue box.
4 Select Completed
5 Click OK
Removing flags
from email
messages
The steps below outline how to remove a flag from a message.
1 Doubleclick the flagged message to be marked as completed
This displays the contents of the flagged message.
2 Select Actions in the message window
3 Select Follow Up
This displays the Flag For Follow Up dialogue box.
4 Click Clear Flag
5 Close the message window
Marking email
messages as read
or unread
When an email message has been received and is displayed in the Inbox, by default Outlook
displays it in boldface indicating that the email message has not been opened or read. You
can, however, mark the email message as being read without having to open it. Likewise,
you can mark the email message as being unread even if you have opened and read it.
1 Select the desired email message to be marked as read or unread
2 Select Edit
3 Select Mark As Read or Mark As Unread
Module 7: Information and Communication (using Internet Explorer and Outlook)
16 Managing email in Outlook Page 173
Voting via email Outlook allows you to conduct surveys among your coworkers. That is, you can send a
message which asks the recipients to vote on a particular issue.
1 Compose the message that explains the issue to be voted upon
Recipients listed in the To box will be able to vote once they receive the message.
2 Select View
3 Select Options
4 Select Use Voting Buttons, under Voting And Tracking Options
5 Select the desired set of potential responses, under Use Voting Buttons
Yes, No, Maybe, Approve etc. buttons will appear just above the Comment area of the
recipients message box.
6 Select Save Sent Message To
By default, sent messages are saved automatically in the Sent Items folder.
7 Click Close
8 Click the Send button
This places the message in the Outbox. If you are currently connected to the Internet,
Outlook sends the message right away. If you are not connected to the Internet, you have
to click the Send/Receive button to establish a connection so that the message can be sent
to its recipients. Once the recipients have answered the survey, the responses of the
survey will be recorded in the original message, in your Sent Items folder.
Rather than using the default
survey responses, students
may also type in a
personalized set of selection
options as a vote response.
Selected responses must be
separated with semi-colons.
Module 7: Information and Communication (using Internet Explorer and Outlook)
Page 174 16 Managing email in Outlook
R E V I E W E X E R C I S E S
Remarks The following exercises may assume that you have a connection to the Internet. Note that the
email addresses used below, if any, are not necessarily actual addresses. It is recommended
that you use actual email addresses available in your organization that would be suitable for
the completion of any exercises that require them.
Make sure that copies of any files needed to complete the following exercises have been
saved to the folder My Documents (or to some other suitable folder) in your system. Then, use
the resulting copies in My Documents to complete the exercises whenever required, unless
otherwise indicated.
Exercise one Create an email message addressed to cathyb@altos.com with the subject Holiday Plans. In the
body of the message, type the following text:
Save the message as a draft. Close the message. Then open the message draft and change the
text
As discussed yesterday
so that it reads
As discussed the day before yesterday
Then, send the message and verify that it has been removed from the Drafts folder.
Exercise two Print the contents of the message at the top of the list in your Sent Items folder.
Hi Cathy,
As discussed yesterday, Im planning to take holidays starting next week, until
the end of the following week. Thanks.
Tom Myers
Module 7: Information and Communication (using Internet Explorer and Outlook)
16 Managing email in Outlook Page 175
Exercise three Create an email message addressed to cathyb@altos.com with the subject Long weekend. In
the body of the message, type the following text:
Make sure that Outlook notifies you when the message is delivered and when it is read. Send
the message.
Exercise four Use the Find feature to find every message in the Sent Items folder containing the text Cathy in
the body of the message. Then, display all the messages in the Sent Items folder again.
Exercise five Create an email message addressed to cathyb@altos.com with the subject Fridays. In the body
of the message, type the following text:
Flag the message for follow up with a reminder set for the 1st day of next month. Send the
message.
Exercise six Create an email message addressed to three other people in your organization with the
subject Working week. In the body of the message, type the following text:
Make sure that the recipients can vote either Yes or No to the proposal in the message. Send
the message.
Hi Cathy,
J ust to let you know that Im going away for the long weekend and wont be
back in the office until Tuesday. Thanks.
Tom Myers
Hi Cathy,
Starting next month, I would like to take every other Friday afternoon off.
Tom Myers
Hi everyone,
How about reducing the number of working hours to 30 hours per week?
Tom Myers
Module 7: Information and Communication (using Internet Explorer and Outlook)
Page 176 16 Managing email in Outlook
Exercise seven Send a message to yourself with the subject Test 1 and with the text Hello in the body of the
message. Once you receive it, read it and delete it from the Inbox folder. Then, delete it from
the Sent Items folder. Finally, make sure that all the messages in the Deleted Items folder are
deleted permanently.
Page 177
17 Customizing
email in Outlook
Chapter objectives By the end of this chapter you will be familiar with the following topics:
Inserting automatic signatures
Using stationery
Setting email message options
Replying with or without original message text
Inserting automatic
signatures
Outlook allows you to have your messages automatically signed by you. That is, instead of
having to type your name every time you finish writing a message, you can ask the program
to automatically include your name. The steps below outline how to create an autosignature.
1 Select Tools
2 Select Options
3 Click the Mail Format tab
4 Deselect Use Microsoft Word To Edit EMail Messages
Module 7: Information and Communication (using Internet Explorer and Outlook)
Page 178 17 Customizing email in Outlook
5 Click Signatures
6 Click New
Module 7: Information and Communication (using Internet Explorer and Outlook)
17 Customizing email in Outlook Page 179
7 Type the desired name for the signature, under Enter A Name For Your New
Signature
For example, type First Name and Last Name, or MyName, etc.
8 Select Start With A Blank Signature
9 Click Next
10 Type the desired text for the signature, under Signtaure Text
Module 7: Information and Communication (using Internet Explorer and Outlook)
Page 180 17 Customizing email in Outlook
11 Click Font
12 Select the desired font, font style, size and colour for the signature
13 Click OK
14 Click Paragraph
15 Select the desired alignment for the signature
16 Click OK
17 Click Finish
18 Click OK
19 Click OK
The selected signature will be automatically appended at the end of each message you
compose.
Module 7: Information and Communication (using Internet Explorer and Outlook)
17 Customizing email in Outlook Page 181
Using stationery Outlook comes with a number of predefined designs that you can use as stationery for your
messages. That is, instead of sending your messages on plain blank (electronic) paper, you
can send them printed on (electronic) stationery of different designs.
The steps below outline how to specify a stationery design to be used with email messages.
1 Select Tools
2 Select Options
3 Click the Mail Format tab
4 Select HTML, under Compose In This Message Format
5 Deselect Use Microsoft Word To Edit EMail Messages
Module 7: Information and Communication (using Internet Explorer and Outlook)
Page 182 17 Customizing email in Outlook
6 Select the desired stationery design, under Use This Stationery By Default
Selecting <None> ensures that no stationery is used.
7 Click OK
The selected stationery design will be used in new messages from now on.
Setting email
message options
When receiving or sending messages, you can set your email messages to function in a
number of ways. That is, you can ask the program to automatically close the message window
once you have replied to a message, to notify you when a new message arrives, etc.
1 Select Tools
2 Select Options
Module 7: Information and Communication (using Internet Explorer and Outlook)
17 Customizing email in Outlook Page 183
3 Click the Preferences tab
4 Click EMail Options
5 Select or deselect the desired options, under Message handling
In addition, clicking Advanced EMail Options allows you to specify whether a sound is to
be played when new mail arrives, etc.
Module 7: Information and Communication (using Internet Explorer and Outlook)
Page 184 17 Customizing email in Outlook
6 Select or deselect the desired options, under On Replies And Forwards
7 Click OK
8 Click OK
Replying with or
without original
message text
By default, when you reply to an email message Outlook includes the original text of the
message in the body of the message to be replied to. You can however, reply to email
messages without the original text of the message included.
1 Select Tools
2 Select Options
3 Click the Preferences tab, if necessary
Module 7: Information and Communication (using Internet Explorer and Outlook)
17 Customizing email in Outlook Page 185
4 Click Email Options
5 Select Do Not Include Original Message, under When Replying To A Message
6 Click OK
7 Click OK
Module 7: Information and Communication (using Internet Explorer and Outlook)
Page 186 17 Customizing email in Outlook
R E V I E W E X E R C I S E S
Remarks The following exercises may assume that you have a connection to the Internet. Note that the
email addresses used below, if any, are not necessarily actual addresses. It is recommended
that you use actual email addresses available in your organization that would be suitable for
the completion of any exercises that require them.
Make sure that copies of any files needed to complete the following exercises have been
saved to the folder My Documents (or to some other suitable folder) in your system. Then, use
the resulting copies in My Documents to complete the exercises whenever required, unless
otherwise indicated.
Exercise one Create an automatic signature that includes your name, email address and phone number, as
in, for example,
Cathy Brown
cathyb@alignmedia.com
416-920-9682
Send an email to yourself to verify that the autosignature works as intended.
Exercise two Make sure that all your new messages use from now on the stationery Chess. Send a message
to yourself to verify that the stationery is used as intended.
Exercise three Make sure that messages are closed automatically when they are replied to. Ask one of your
colleagues to send you a message and reply to it to verify that it is closed automatically when
doing so.
Page 187
18 Organizing
email in Outlook
Chapter objectives By the end of this chapter you will be familiar with the following topics:
Address books
Adding email addresses to the Personal Address Book
Deleting email addresses from the Address book
Updating the Address book
Creating distribution lists
Sending email messages using distribution lists
Sorting email messages
Adding categories to the Master Category List
Categorizing email messages
Grouping email messages
Adding or removing Inbox fields
Moving email messages
Filtering mail
Filtering email messages by subject
Filtering email messages by sender
Clearing filters
Address books Address books allow you to organize the email addresses of recipients with whom you
correspond. Outlook features four main address booksthe Global Address List, the Internet
Directory Services (LDAP), the Outlook Address Books/Contacts, the Personal Address Book. The
Global Address List contains the email addresses of all the users of Outlook within your
organization, and is created and maintained by the system administrator of your organization.
Internet Directory Services (LDAP) provides names and email addresses of people you know
who are not listed in the Global Address List, or the Personal Address Book, but on an Internet
directory provided by your system administrator, or your Internet Service Provider (ISP).
The Outlook Address Books/Contacts address book displays the email addresses of the
contacts that have been entered in the Contact component of Outlook automatically. That is,
every time you add or make any changes to your Contact folder, Outlook updates the
information in the Contacts email address book automatically.
Module 7: Information and Communication (using Internet Explorer and Outlook)
Page 188 18 Organizing email in Outlook
You can use the Personal Address Book to enter and maintain the email addresses of your
business or personal contacts, whether they are within your organization or not. The Personal
Address Book is often used to store distribution lists that you might use frequently, such as a
list of everyone in the Marketing department of your organization, or your contacts on the
softball team.
Adding email
addresses to the
Personal Address
Book
The steps below outline how to add email addresses to the Personal Address Book.
1 Select Tools
Alternatively, you can click the Address Book button, on the Standard toolbar.
2 Select Address book
3 Select File
4 Select New Entry
Module 7: Information and Communication (using Internet Explorer and Outlook)
18 Organizing email in Outlook Page 189
5 Select Personal Address Book, under Put This Entry
6 Select the type of address to be added, under Select The Entry Type
For example, select Other Address.
7 Click OK
This displays a New Properties dialogue box where you can specify the new email
address and the name of its owner.
8 Type the name of the recipient, under Display Name
This allows you to specify the name of the recipient as it is to be displayed in email
messages.
Module 7: Information and Communication (using Internet Explorer and Outlook)
Page 190 18 Organizing email in Outlook
9 Type the email address to be added, under Email Address
10 Specify the type of the new email address, under Email Type
11 Select or deselect Always Send To This Recipient In Microsoft Outlook RichText
Format
Selecting this option ensures that messages sent to the new email address are sent with
their formatting intact. Deselecting this option ensures that messages sent to the new e
mail address are sent as plain text, with no formatting. Select this option if the recipient
has an email system that supports formats such as boldface, italics, etc. Otherwise, de
select this option.
12 Click OK
13 Repeat the last eight steps for as many new email addresses as desired
14 Close the Address Book window
Deleting email
addresses from the
Address book
You can delete email addresses of contacts from the Address book of Outlook at any time.
1 Select Tools
2 Select Address Book
3 Select the desired contact whose email address is to be deleted, under Type Name
Or Select From List
4 Click the Delete button
Alternatively, you can select File, and then select Delete.
Module 7: Information and Communication (using Internet Explorer and Outlook)
18 Organizing email in Outlook Page 191
5 Click Yes
Note that deleting a contact's email address does not delete the contact from the Outlook
Contacts Folder.
6 Click the Close button
Updating the
Address book
The following steps illustrate how to add email addresses to the Address book of Outlook
from email messages in the Inbox.
1 Open the email message whose sender's email address is to be added to the
Address book
2 Select the sender's name or e-mail address, under From
3 Click the RIGHT MOUSE BUTTON
4 Select Add To Contacts
5 Click Save And Close
Creating
distribution lists
A distribution list is a collection of the email addresses of your contacts in Outlook.
Distribution lists are practical in that you do not need to enter every email address of your
contacts when sending them email messages. For example, you can create a distribution list
of your contacts who are in the sales team and call it Sales Team, and whenever an email
message is to be sent to them you will only need to select the name of the distruibution list.
Module 7: Information and Communication (using Internet Explorer and Outlook)
Page 192 18 Organizing email in Outlook
1 Select Tools
2 Select Address Book
3 Select File
4 Select New Entry
5 Select New Distribution List
Module 7: Information and Communication (using Internet Explorer and Outlook)
18 Organizing email in Outlook Page 193
6 Click OK
7 Type the desired name for the distribution list, under Name
8 Click Select Members
9 Type or select the name of the person who will be added to the distribution list,
under Type Name Or Select From List
Module 7: Information and Communication (using Internet Explorer and Outlook)
Page 194 18 Organizing email in Outlook
10 Click Members
11 Repeat the last two steps for as many people to be added to the distribution list as
desired
12 Click OK
13 Click Save And Close
Sending email
messages using
distribution lists
The following steps illustrate how to send email messages to all the members in a
distribution list.
Module 7: Information and Communication (using Internet Explorer and Outlook)
18 Organizing email in Outlook Page 195
1 Click New
2 Click To
3 Select the desired name of the distribution list, under Type Name Or Select From
List
4 Click OK
5 Type the subject of the email message
6 Compose the text of the email message
7 Click Send
Sorting email
messages
Messages can be sorted in ascending or descending order alphabetically or chronologically,
by sender, subject, received date, attachments, etc. By default, messages are sorted by date
with the most recent message posted first. The steps below outline how to sort messages.
1 Select the folder whose messages are to be sorted
2 Click the heading of the column by which to sort the messages
For example, in the Inbox folder, to sort by sender, click From; to sort by date of receipt,
click Received; etc. Clicking the heading of a column repeatedly alternates between
ascending and descending order.
Module 7: Information and Communication (using Internet Explorer and Outlook)
Page 196 18 Organizing email in Outlook
Adding categories
to the Master
Category List
Outlook allows you to organize your email messages, tasks, notes items, calendar entries,
and contacts into different categories, such as a personal category or a business category.
Once you have organized these items into different categories, you can then search for a
particular task by category. By default, Outlook has two categories, Business and Personal, in
the Master Category List. However, you can create your own category as outlined in the steps
below.
1 Select Edit
2 Select Categories
This displays the Categories dialogue box.
3 Click Master Category List
This displays the Master Category List dialogue box.
Module 7: Information and Communication (using Internet Explorer and Outlook)
18 Organizing email in Outlook Page 197
4 Type the name of the new category, under New Category
5 Click Add
This adds the new category to the Master Category List.
6 Click OK
Categorizing email
messages
Outlook allows you to group your messages. That is, you can ask the program to organize
your messages into one or more categories.
Once you have a number of email messages, you can organize them by assigning them to a
category as outlined below. Note that you can assign an email message to more than one
category. For example, you can assign an email message under the Personal category and
Business category. Copies of the email messages will appear under the different categories.
1 Select the folder containing the messages to be categorized
2 Select the messages to be categorized
You can select several email messages at one time by holding down the Ctrl key and
clicking the LEFT MOUSE button onto the desired email messages.
3 Select Edit
4 Select Categories
This displays the Categories dialogue box.
5 Select the desired category, under Available Categories
6 Click OK
Module 7: Information and Communication (using Internet Explorer and Outlook)
Page 198 18 Organizing email in Outlook
Grouping email
messages
Once you have created your email messages, Outlook allows you to group your messages in
several ways, as outlined in the steps below.
1 Select the messages to be grouped
2 Select View
3 Select Current View
4 Select Customize Current View
This displays the View Summary dialogue box.
5 Click Group By
This displays the Group By dialogue box.
6 Select the desired criteria to group the email messages by, under Group Items By
7 Click OK
8 Click OK
Adding or removing
Inbox fields
You can add or remove fields in the Inbox of Outlook at any time.
1 Select View
2 Select Current View
3 Select Customize Current View
Module 7: Information and Communication (using Internet Explorer and Outlook)
18 Organizing email in Outlook Page 199
4 Click Fields
5 Select the desired field to be added, under Available Fields
6 Click Add
The new field appears under Show These Fields In This Order. You can remove the fields
under this heading by selecting the desired field to be removed, and clicking the Remove
button.
7 Click OK
8 Click OK
Moving email
messages
You can move email messages to other folders in Outlook. Note that when moving email
messages to different folders, the items will be displayed in the format of the recipient folder,
and will be regarded by Outlook as such. That is, when moving, say, an email message from
the Inbox folder to the Notes folder, the email message will be displayed as a notes item and
will be regarded as such by the program, not as an inbox item. Again, if you move an email
from the Inbox folder to, say, the Task folder, the email message will be in the format of a
task and not as an email entry.
For example, assume that you want to send an email message to your supervisor by the end
of the week, and that you want to be reminded of that task. You do not need to retype all the
information as a new task. Instead, you can move the email entry to the Task folder, and then
set up the task requirements as you would normally do for a standard task. All the information
regarding the email will be displayed in the task item.
The steps below outline how to move messages to other folders.
1 Select the folder containing the message to be moved
2 Take the MOUSE POINTER to the message to be moved
Module 7: Information and Communication (using Internet Explorer and Outlook)
Page 200 18 Organizing email in Outlook
3 Hold down the LEFT BUTTON
4 Take the MOUSE POINTER to the destination folder, in the Folder List
As you move the MOUSE POINTER the selected message is dragged with it.
5 Release the LEFT BUTTON
Filtering mail Outlook allows you to view your email messages by filtering them in several ways. That is,
if you want to view messages only from your sales team, then you would filter messages By
Sender, in your Inbox folder. If you want to view email messages that pertain to sales
meetings, then you would filter your email messages by Subject in your Inbox folder.
However, that does not mean that you will only receive messages by that subject or person
only.
Filtering email
messages by
subject
The steps below outline how to filter messages by subject.
1 Select View
2 Select Current View
3 Select Customize Current View
Module 7: Information and Communication (using Internet Explorer and Outlook)
18 Organizing email in Outlook Page 201
4 Click Filter
5 Type the desired text of the subject, under Search For The Word(s)
For example, to view only those messages with the text Microsoft in their Subject field,
type Microsoft.
6 Select Subject Field Only, under In
7 Click OK
8 Click OK
Only messages with the specified subject will appear on the Inbox.
Filtering email
messages by
sender
The steps below outline how to filter messages by sender.
1 Select View
2 Select Current View
3 Select Customize Current View
4 Click Filter
This displays the Filter dialogue box.
Module 7: Information and Communication (using Internet Explorer and Outlook)
Page 202 18 Organizing email in Outlook
5 Click From
6 Select the desired address list, under Show Names From The
7 Select the desired name to filter by, under Type Name Or Select From List
8 Click From
Alternatively, you can doubleclick the name.
9 Click OK
10 Click OK
Clearing filters The steps below outline how to clear a filter that has been previously set up.
1 Select View
2 Select Current View
3 Select Customize Current View
Module 7: Information and Communication (using Internet Explorer and Outlook)
18 Organizing email in Outlook Page 203
4 Click Filter
5 Click Clear All
6 Click OK
7 Click OK
R E V I E W E X E R C I S E S
Remarks The following exercises may assume that you have a connection to the Internet. Note that the
email addresses used below, if any, are not necessarily actual addresses. It is recommended
that you use actual email addresses available in your organization that would be suitable for
the completion of any exercises that require them.
Make sure that copies of any files needed to complete the following exercises have been
saved to the folder My Documents (or to some other suitable folder) in your system. Then, use
the resulting copies in My Documents to complete the exercises whenever required, unless
otherwise indicated.
Module 7: Information and Communication (using Internet Explorer and Outlook)
Page 204 18 Organizing email in Outlook
Exercise one Add the email address customerservice@alignmedia.com to your Personal Address Book.
Exercise two Sort the messages in your Inbox folder by sender in descending order. Then, sort them
chronologically by date of receipt in descending order (i.e., with the most recent date at the
top).
Exercise three Create a new category in the Master Category List called Golf Partners.
Exercise four Categorize in the category Golf Partners three messages of your choice from the Inbox folder.
Exercise five Move the last message in your Sent Items folder to the Tasks folder. Close the item and save
the changes at the programs prompt.
Exercise six Send yourself three messages with the text Microsoft as subject and the text Word in the first
message, Excel in the second, and Access in the third. Then, filter the messages in your Inbox
by the subject Microsoft. Verify that only messages with the text Microsoft as subject are
displayed. Remove the filter.
Page 205
19 Managing
folders in Outlook
Chapter objectives By the end of this chapter you will be familiar with the following topics:
Creating folders
Deleting folders
Emptying the Deleted Items folder
Adding buttons to the Outlook bar
Removing buttons from the Outlook bar
Public folders
Sharing public folders
Archiving items manually
Archiving items automatically
Archiving items according to each folders settings
Modifying AutoArchive settings for individual folders
Cancelling AutoArchive while in progress
Opening favourite Web pages
Creating folders Outlook allows you to create new folders where you can keep different types of items (e.g.,
appointment items, contact items, journal items, mail items, etc.)
1 Select File
2 Select New
State that when one creates a
new folder, Outlook can
automatically include a
shortcut icon for the folder in
the Outlook Bar.
Module 7: Information and Communication (using Internet Explorer and Outlook)
Page 206 19 Managing folders in Outlook
3 Select Folder
4 Type the desired name for the new folder, under Name
5 Select the type of items you want to keep in the new folder, under Folder Contains
That is, select Appointment Items, or Contact Items, or J ournal Items, etc.
6 Select the folder of which the new one is to be a subfolder of, under Make This
Folder A Subfolder Of
7 Type a brief description of the purpose of the new folder, under Description
8 Click Yes or No
Clicking Yes makes the program create a shortcut icon under the group My Shortcuts.
Clicking No ensures that no shortcut icon is created on the Outlook Bar.
Module 7: Information and Communication (using Internet Explorer and Outlook)
19 Managing folders in Outlook Page 207
Deleting folders You can delete a folder that has been previously created. Note, however, that you cannot
delete the default folders that come with Outlook. Also, deleting a folder does not delete its
shortcut icons in the Outlook bar. Shortcut icons have to be removed separately.
1 Select the folder to be deleted
2 Select File
3 Select Folder
4 Select Delete
This option displays the name of the currently selected folder right of the Delete
command. For example, if the currently selected folder is Internal Mail, this option reads
Delete Internal Mail. If, on the other hand, the currently selected folder is, say, Sales, this
option reads Delete Sales.
5 Click Yes
Clicking Yes deletes the folder, all its contents and all its subfolders. However, the
folders shortcut icons, if any, are not removed from the Outlook bar.
Emptying the
Deleted Items folder
You can empty the content of the Deleted Items folder of Outlook at any time. Note that
deleting the contents of this folder permanently deletes its contents.
1 Select the Deleted Items folder
2 Select Tools
3 Select Empty Deleted Items Folder
4 Click Yes
Adding buttons to
the Outlook bar
You can specify that a button (shortcut icon) corresponding to a folder be included in or
omitted from the Outlook bar at the time of creating it. If a folder was not included in the
Outlook bar when it was first created, it can nevertheless be added later, as outlined in the
steps below.
Warn students to be careful
when deleting folders.
Module 7: Information and Communication (using Internet Explorer and Outlook)
Page 208 19 Managing folders in Outlook
1 Click the button of the group under which the shortcut icon for the folder is to be
added in the Outlook Bar
For example, click Outlook Shortcuts, or My Shortcuts, etc.
2 Select File
3 Select New
4 Select Outlook Bar Shortcut
5 Select Outlook, under Look In
6 Select the folder whose shortcut icon is to be added to the Outlook Bar, under
Folder Name
You can also select the desired folder from the folder list in the Add To Outlook Bar
dialogue box.
7 Click OK
This adds a shortcut icon for the selected folder to the Outlook bar under the currently
selected group (i.e., Outlook Shortcuts, My Shortcuts, etc.) Note that you can add a shortcut
icon for the same folder under different groups in the Outlook bar.
Removing buttons
from the Outlook
bar
The steps below outline how to remove a button that has been added to the Outlook bar.
1 Take the MOUSE POINTER to the shortcut icon to be removed
2 Click the RIGHT MOUSE BUTTON
Module 7: Information and Communication (using Internet Explorer and Outlook)
19 Managing folders in Outlook Page 209
3 Select Remove From Outlook Bar
4 Click Yes
Public folders Public folders are folders to which all or some members of your organizations have access
provided they have the permission to do so. Public folders are usually created by the technical
support professionals in your organization.
Once public folders are created, and permissions have been set up, you can share some or all
Outlook items, such as the contacts, calendar, messages, tasks, and journal entries with
members of your organization.
Sharing public
folders
Providing you have permission to do so, you can create a public folder for your calendar,
tasks, contacts, email messages, journal entries, and notes items to be shared with other
members within your organization.
1 Select File
2 Select New
3 Select Folder
4 Type the name of the new public folder, under Name
5 Select the type of folder you want to create, under Folder Contains
6 Select the desired public folder to which the new folder is to belong to
7 Click OK
Once you have created the public folder, all items of the folder can be viewed and shared
by members of your organization who have access and permission to public folders. For
example, assuming that the Calendar folder is a public folder, if you are trying to set up a
meeting, invited members to the meeting who are in your organization will be able to
respond whether they can attend the meeting or not.
Archiving items
manually
Outlook allows you to separate old items from new items. As your folders grow larger with
more items, you can ask the program to put away (archive) old items in a special file in
Outlook, as outlined in the steps below.
Module 7: Information and Communication (using Internet Explorer and Outlook)
Page 210 19 Managing folders in Outlook
1 Select File
2 Select Archive
This displays the Archive dialogue box.
3 Select Archive This folder And All Subfolders
4 Select the desired folder whose items are to be archived
This archives the contents of the selected folder and its subfolders.
5 Type the name of the archived file and its destination, under Archive File
6 Select the date specifying what items are to be archived, under Archive Items Older
Than
This archives all the items before the specified date.
7 Click OK
Items older than the specified date are copied to the archive file, and removed from the
current folder.
Archiving items
automatically
The AutoArchive feature allows you to automatically archive items to the specified archive file.
When the AutoArchive feature is enabled, any items in the specified folder that become older
than the specified date are automatically archived. By default, the Sent Items and the Deleted
Items folders have the AutoArchive featured enabled so that the program archives their
contents every two months. The steps below outline how to enable the AutoArchive feature,
and how to automatically archive the contents of a specific folder.
Module 7: Information and Communication (using Internet Explorer and Outlook)
19 Managing folders in Outlook Page 211
1 Select Tools
2 Select Options
This displays the Options dialogue box.
3 Click the Other tab
4 Click AutoArchive
Module 7: Information and Communication (using Internet Explorer and Outlook)
Page 212 19 Managing folders in Outlook
5 Select Run AutoArchive Every
6 Type the number of days when archiving takes place, under Run AutoArchive Every
7 Select or deselect Prompt Before AutoArchive
8 Select the file in which items are to be archived, under Move Old Items To
9 Click OK
This enables the AutoArchive feature.
10 Click OK
Archiving items
according to each
folders settings
Outlook allows you to AutoArchive each folder separately as per its settings. However, if you
do not specify AutoArchive settings for a specific folder, the folder will be archived as per the
default settings of the AutoArchive feature of Outlook.
1 Select File
2 Select Archive
3 Select Archive All Folders According To Their AutoArchive Settings
4 Click OK
Module 7: Information and Communication (using Internet Explorer and Outlook)
19 Managing folders in Outlook Page 213
Modifying
AutoArchive
settings for
individual folders
1 Click the desired folder whose AutoArchive settings are to be modified
2 Select File
3 Select Folder
4 Select Properties For
5 Click the AutoArchive tab
6 Select Archive This Folder Using These Settings
7 Select Clean Out Item Older Than
8 Specify the number of days, months, or weeks the items in the specified folder are
to be cleaned out
9 Select Move Old Items To Default Archive Folder or Move Old Items To
If you select Move Old Items To, then you must select or type the name of the location
where the archived file is to be saved. Or select Permanently Delete Old Items
10 Click OK
Cancelling
AutoArchive while
in progress
You can cancel an autoarchive session at anytime as illustrated in the following procedures.
Module 7: Information and Communication (using Internet Explorer and Outlook)
Page 214 19 Managing folders in Outlook
1 Select File
2 Select Archive
3 Select Archive This Folder And All Subfolders, or Archive All Folders According To
Their AutoArchive Settings
4 Click OK
5 Take the MOUSE POINTER to the bottom righthand side of the Status bar
6 Click the LEFT MOUSE BUTTON
7 Select Cancel Archiving
Opening favourite
Web pages
You can use Outlook to open the Web pages listed in the Favorites folder. Note that in order to
be listed in the Favorites folder, a Web page has to have been included as an entry in the
Favorites menu of Internet Explorer. When you ask the program to open a Web page listed in
the Favorites folder, Internet Explorer is launched, connection to the Internet is established and
the page is displayed in the Internet Explorer.
1 Click the Other Shortcuts button, on the Outlook Bar
2 Click the Favorites button, on the Outlook Bar
This displays the contents of the Favorites folder in the Information Viewer.
Module 7: Information and Communication (using Internet Explorer and Outlook)
19 Managing folders in Outlook Page 215
3 Doubleclick the Web page to be opened
This launches Internet Explorer and connects you to the Internet so that the selected Web
page is downloaded.
R E V I E W E X E R C I S E S
Remarks The following exercises may assume that you have a connection to the Internet. Note that the
email addresses used below, if any, are not necessarily actual addresses. It is recommended
that you use actual email addresses available in your organization that would be suitable for
the completion of any exercises that require them.
Make sure that copies of any files needed to complete the following exercises have been
saved to the folder My Documents (or to some other suitable folder) in your system. Then, use
the resulting copies in My Documents to complete the exercises whenever required, unless
otherwise indicated.
Module 7: Information and Communication (using Internet Explorer and Outlook)
Page 216 19 Managing folders in Outlook
Exercise one Create a new folder with the name Vendors as a subfolder of the Inbox folder.
Exercise two Add a button to the Outlook bar, under the group My Shortcuts, which corresponds to the
Vendors folder. Verify that the button works as intended.
Exercise three Delete the folder Vendors.
Exercise four Delete the button Vendors on the Outlook bar, under the group My Shortcuts.
Exercise five Configure manually the AutoArchive configuration of the Inbox folder so that all messages
older than six months are automatically archived in the default AutoArchive file.
Exercise six Open the first Web page listed in the Favorites folder. After browsing the page, exit your Web
browser and return to Outlook.
Page 217
20 Index
of terms
A
access methods 33
accessing the Internet 31
accounts 101
adding buttons to the Outlook
bar 207
adding categories to the Master
Category List 196
adding contacts 115
adding email addresses to the
Address book 108
adding email addresses to the
Personal Address
Book 188
adding Emoticons to instant
messages 118
adding entries by creating new
folders in the Favorites
menu 63
adding entries to existing fold-
ers in the Favorites
menu 64
adding entries to the Favorites
menu 62
adding or removing Inbox
fields 198
additional search criteria 87
Address Bar 48
Address book 108, 110, 190,
191
address book 109
address books 187
address structure 94
addresses fromthe Address
book 190
addresses to the Address
book 108
addresses to the Personal Ad-
dress Book 188
advanced searches 85
advantages of email 94
applications 168
archiving items according to
each folders
settings 212
attachments 95, 107, 108,
157, 158, 159
attachments in email
messages 106
AutoArchive settings for indi-
vidual folders 213
AutoArchive while in
progress 213
automatic signatures 177
B
Bar 48
bar 131, 207, 208
basic email concepts 93
between email messages 168
blind carbon copies 149
blocking contacts 124
book 109, 110, 190, 191
bookmarks 61
books 187
Boolean logic 84
Boolean queries 85
breaks 123
browsers 22
browsing the Web 47
business uses of intranets 37
buttons 207, 208
C
cache 27
Calendar 135
cancelling AutoArchive while
in progress 213
carbon copies 147, 149
card fraud 43
categories to the Master Catego-
ry List 196
categorizing email
messages 197
Category List 196
certificates 42
changing fonts 118
changing the home page 49
chat rooms 8
checker 159
clearing filters 202
client tools 9
clients and servers 9
closing email messages 105
combining query operators 85
commerce 4
communications software 31
completed 171
components 130
composing email
messages 104, 144
concepts 21, 93
connection types 32
Contacts 136
contacts 115, 124, 125
contacts fromthe Address
book 109
contacts to an instant messaging
session 117
conventions 15
conversations 122, 123
cookies 27
copies 104, 147, 149
copying images from Web
pages 71
copying text between email
messages 168
copying text from other
applications 168
copying text from Web
pages 71
copying URLs from Web
pages 72
corporate intranets 37
creating distribution lists 191
creating folders 205
creating MSN Hotmail
accounts 101
creating new folders in the Fa-
vorites menu 63, 65
credit card fraud 43
criteria 87
customizing email in
Outlook 177
D
decryption 42
deleted email messages 167
Deleted Items folder 207
deleting attachments 159
deleting contacts fromthe Ad-
Module 7: Information and Communication (using Internet Explorer and Outlook)
Page 218 20 Index of terms
dress book 109
deleting email addresses from
the Address book 190
deleting email messages 105,
167
deleting folders 207
deleting items fromthe Favor-
ites menu 67
deleting previously viewed
Web pages 57
digital certificates 42
digital signatures 96
displaying or hiding images on
Web pages 53
displaying or hiding
toolbars 47, 132
displaying the History
folder 56
displaying Web pages in a new
window 53
distribution lists 191, 194
domains 16
downloaded files 43
downloading text files, image
files, multimedia files, and
software 54
downloads 48
drafts 166
E
ecommerce 4
electronic mail 143
email 5, 93, 94, 95, 173
email address structure 94
email addresses fromthe Ad-
dress book 190
email addresses to the Address
book 108
email addresses to the Personal
Address Book 188
email concepts 93
email in Outlook 143, 165,
177, 187
email message drafts 166
email message options 182
e-mail messages 105
email messages 104, 105,
106, 122, 144, 146, 151,
152, 154, 155, 156, 165,
167, 168, 169, 170, 171,
172, 195, 197, 198, 199
email messages as
completed 171
email messages as read or
unread 172
email messages by
sender 201
email messages by
subject 200
email messages using distribu-
tion lists 194
email messages using the 110
email messages with carbon
copies 104
Emoticons to instant
messages 118
emptying the Deleted Items
folder 207
encryption 42
ending voice
conversations 123
engines 79, 80, 81, 82
entries 62, 63, 64
exact phrases 86
existing folders in the Favorites
menu 64
exiting Internet Explorer 22
exiting Outlook 140
Explorer 22, 82
extranets 37, 38
F
favorites 61
Favorites menu 57, 62, 63,
64, 65, 66, 67
fields 198
filenames and conventions 15
files 43, 119, 121
filtering email messages by
sender 201
filtering email messages by
subject 200
filtering mail 200
filters 202
finding email messages 170
firewalls 41
flagged email messages as
completed 171
flagging email messages 171
flags fromemail
messages 172
folder 55, 56, 207
Folder List 133
folders settings 212
folders 205, 207, 209, 213
folders in Outlook 205
folders in the Favorites
menu 63, 64, 65
following links 52
fonts 118
forwarding email
messages 154
fraud 43
fromopening attachments 95
FTP 6
G
general structure 129
getting a virus fromdownload-
ed files 43
getting a virus fromopening
attachments 95
grouping email messages 198
H
Help function 75
hiding images on Web
pages 53
hiding the History folder 56
hiding toolbars 47, 132
History folder 55, 56
home page 49, 50
home pages 22
Hotmail 101
Hotmail accounts 101
HTML 25
I
image files 54
images fromWeb pages 71
images in Web pages 75
images on Web pages 53
Inbox 134
Inbox fields 198
individual folders 213
inserting attachments 157
inserting attachments in email
messages 106
inserting automatic
signatures 177
instant messages 115, 116,
118
instant messaging 7
instant messaging session 117
Internet 2, 3, 31
Internet Explorer 22, 82
Internet overview 1
Internet security 41
Internet service providers 33
Internet services 4
Internet standards 15
intranets 37
inviting other contacts to an in-
stant messaging
session 117
items according to each folders
settings 212
Items folder 207
items fromthe Favorites
menu 67
items in the Favorites
menu 66, 67
J
J ournal 138
K
keeping track of email
messages 169
keyword search engines 81
Module 7: Information and Communication (using Internet Explorer and Outlook)
20 Index of terms Page 219
L
launching and exiting Internet
Explorer 22
launching Outlook 129
Links 24
links 52
List 133, 196
lists 191, 194
logic 84
M
mail 5, 93, 143, 173, 200
mail addresses to the Personal
Address Book 188
mail in Outlook 143, 177,
187
mail message drafts 166
mail message options 182
mail messages 144, 146, 151,
152, 154, 155, 156, 167,
168, 169, 170, 171, 172,
195, 197, 198, 199
mail messages as
completed 171
mail messages by sender 201
mail messages by subject 200
managing email in
Outlook 165
managing folders in
Outlook 205
marking email messages as
read or unread 172
marking flagged email mes-
sages as completed 171
Master Category List 196
menu 57, 62, 63, 64, 65, 66,
67
message drafts 166
message options 182
message text 184
messages 104, 105, 106,
115, 116, 118, 122, 144,
146, 151, 152, 154, 155,
156, 165, 167, 168, 169,
170, 171, 172, 195, 197,
198, 199
messages as completed 171
messages by sender 201
messages by subject 200
messages using distribution
lists 194
messages using the Address
book 110
messages with carbon
copies 104
messaging 7
messaging session 117
messenger 113
methods 33
modems 31
modifying AutoArchive set-
tings for individual
folders 213
moving email messages 199
moving items in the Favorites
menu 66
MSN Hotmail 101
MSN Hotmail accounts 101
MSN Messenger 113
multimedia files 54
N
navigating the Web through the
Favorites menu 62
navigating through previously
visited pages 51
navigating with the Favorites
menu 57
navigating with the History
folder 56
navigation tools 47
netiquette 96
network of networks 1
networks 1, 38
new folders in the Favorites
menu 63, 65
new window 53
Notes 139
O
online chat rooms 8
online services 8
opening and saving
attachments 158
opening attachments 95, 108
opening email message
drafts 166
opening sent files or
pictures 121
operators 85, 86
options 182
organizing email in
Outlook 187
original message text 184
origins of the Internet 2
other contacts to an instant mes-
saging session 117
Outlook 129, 140, 143, 165,
177, 187, 205
Outlook bar 131, 207, 208
outlook components 130
Outlook general structure 129
Outlook Today 133
overview 1
P
page 49, 50
page setup 73
pages 22, 49, 51, 53, 57, 71,
72, 73, 74, 75
pages in a new window 53
Personal Address Book 188
phrases 86
pictures 119, 121
previewing email
messages 165
previously viewed Web
pages 57
previously visited pages 51
printing email messages 168
printing images in Web
pages 75
printing selected text in Web
pages 74
printing Web pages 73
prioritizing email
messages 155
private virtual networks 38
progress 213
protected Web sites 41
protocols 15
providers 33
proximity operators 86
public folders 209
Q
queries 85
query operators 85
R
read or unread 172
reading e-mail messages 105
reading email messages 151
recalling email messages 156
receiving email in
Outlook 143
receiving email
messages 122
receiving files or pictures 121
receiving instant
messages 116
recipients 153
refreshing pages 49
removing attachments 107
removing buttons from the Out-
look bar 208
removing flags from email
messages 172
removing Inbox fields 198
renaming items in the Favorites
menu 67
replying to email
messages 152
replying to senders and
recipients 153
replying with or without origi-
nal message text 184
resending email
messages 155
restoring deleted email
messages 167
Module 7: Information and Communication (using Internet Explorer and Outlook)
Page 220 20 Index of terms
returning to the home page 50
rooms 8
S
saving attachments 158
saving email message
drafts 166
saving Web pages 72
search criteria 87
search engines 79, 80, 81, 82
searches 85
searching for exact phrases 86
searching with Internet
Explorer 82
searching with wildcards 87
security 41
selected text in Web pages 74
sender 201
senders 153
sending and receiving email in
Outlook 143
sending blind carbon
copies 149
sending carbon copies 147
sending email messages 122,
146
sending email messages using
distribution lists 194
sending email messages using
the Address book 110
sending email messages with
carbon copies 104
sending files or pictures 119
sending instant messages 115
sent pictures 121
servers 9
service providers 33
services 4, 8
session 117
setting email message
options 182
settings 212
settings for individual
folders 213
setup 73
sharing public folders 209
signatures 96, 177
signing in 103, 114
signing out 104, 114
sites 41
software 31, 54
sorting email messages 195
spatial search engines 82
specifying additional search
criteria 87
spell checker 159
standards 15
starting voice
conversations 122
stationery 181
stopping downloads 48
structure 94, 129
subject 200
subject search engines 80
T
taking breaks 123
Tasks 137
text 184
text between email
messages 168
text files 54
text from other
applications 168
text from Web pages 71
text in Web pages 74
Today 133
toolbars 47, 132
tools 9, 47
types 32
U
unblocking contacts 125
understanding favorites and
bookmarks 61
understanding search
engines 79
understanding the Internet 3
Understanding the World Wide
Web 21
unread 172
unsolicited email 95
updating the Address
book 191
URLs 23
URLs from Web pages 72
uses of intranets 37
using distribution lists 194
using MSN Hotmail 101
using MSN Messenger 113
using stationery 181
using the Address Bar 48
using the Help function 75
using the spell checker 159
V
viewed Web pages 57
virtual networks 38
virus fromdownloaded
files 43
virus fromopening
attachments 95
visited pages 51
voice conversations 122, 123
voting via email 173
VPNs 37
W
Web 4, 21, 47, 62
Web browsers 22
Web concepts 21
web page setup 73
Web pages 53, 57, 71, 72,
73, 74, 75
Web pages in a new
window 53
Web sites 41
wildcards 87
window 53
with carbon copies 104
with or without original mes-
sage text 184
without original message
text 184
working with favorites 61
working with Web pages 71
World Wide Web 4, 21
World Wide Web concepts 21
Vous aimerez peut-être aussi
- D53979GC11 sg3 PDFDocument416 pagesD53979GC11 sg3 PDFImran Shahid100% (2)
- Pro ASP.NET Core 3: Develop Cloud-Ready Web Applications Using MVC, Blazor, and Razor PagesD'EverandPro ASP.NET Core 3: Develop Cloud-Ready Web Applications Using MVC, Blazor, and Razor PagesPas encore d'évaluation
- ICDL Online Essentials 1.0 GmailDocument124 pagesICDL Online Essentials 1.0 GmailAkshitPas encore d'évaluation
- ICDL Online Essentials 1.0 Gmail - Spring of Hope Home Education AcademyDocument124 pagesICDL Online Essentials 1.0 Gmail - Spring of Hope Home Education AcademyelingatenochPas encore d'évaluation
- Bca 501Document476 pagesBca 501deepakpatni11Pas encore d'évaluation
- ICDL Advanced Word Processing 2016 3.0 - Light of Life International Christian SchoolDocument173 pagesICDL Advanced Word Processing 2016 3.0 - Light of Life International Christian SchoolbamagezisnacksPas encore d'évaluation
- TFS 2015 Developer Advanced Topics: Course DescriptionDocument3 pagesTFS 2015 Developer Advanced Topics: Course DescriptionjaimegallogarciaPas encore d'évaluation
- African ICDL Advanced Word Processing 2016 3.0 - Learning MaterialDocument173 pagesAfrican ICDL Advanced Word Processing 2016 3.0 - Learning MaterialJohn MoosePas encore d'évaluation
- Installing and Configuring Windows Server 2012: Official Microsoft Learning ProductDocument406 pagesInstalling and Configuring Windows Server 2012: Official Microsoft Learning ProductEduardo PlPas encore d'évaluation
- 20697-2B 00Document19 pages20697-2B 00dfrr2000Pas encore d'évaluation
- Module 7 IE6 v3Document117 pagesModule 7 IE6 v3api-3736641Pas encore d'évaluation
- Developing and Deploying Siebel Business Applications: Version 8.1, Rev A December 2010Document212 pagesDeveloping and Deploying Siebel Business Applications: Version 8.1, Rev A December 2010Satyender MishraPas encore d'évaluation
- Java How To Program Early Objects Eleventh Edition Deitel Full ChapterDocument51 pagesJava How To Program Early Objects Eleventh Edition Deitel Full Chapterrobert.martel672100% (4)
- ECDL Standard Online Essentials IE 10 Outlook 2016Document134 pagesECDL Standard Online Essentials IE 10 Outlook 2016Mohmad Targ100% (1)
- ICDL Computer & Online Essentials 1.0 - Neuronet Advanced Training InstituteDocument219 pagesICDL Computer & Online Essentials 1.0 - Neuronet Advanced Training InstituteYohannis AbrahamPas encore d'évaluation
- 20B Learning Student Guide PDFDocument290 pages20B Learning Student Guide PDFranvijayPas encore d'évaluation
- Using ToolsDocument254 pagesUsing ToolsYhing IntZaPas encore d'évaluation
- Use Only: Oracle Fusion Middleware 11g: Build Applications With ADF IDocument6 pagesUse Only: Oracle Fusion Middleware 11g: Build Applications With ADF IAsim RehmanPas encore d'évaluation
- AppsAdmin PDFDocument490 pagesAppsAdmin PDFcrbs.siebelPas encore d'évaluation
- Full Stack .NET MeanStackDocument17 pagesFull Stack .NET MeanStackNikitha SreePas encore d'évaluation
- Read Me First: The ICDL® QualificationDocument76 pagesRead Me First: The ICDL® QualificationElia OafalPas encore d'évaluation
- Persad MDocument108 pagesPersad MArminto_sanPas encore d'évaluation
- Microsoft Web ApplicationsDocument10 pagesMicrosoft Web ApplicationsAhmed RadyPas encore d'évaluation
- Advanced Word ProcessingDocument164 pagesAdvanced Word Processingraphael.mugwanya024Pas encore d'évaluation
- CA Wily 09its2042bDocument2 pagesCA Wily 09its2042bmaniabhiPas encore d'évaluation
- Siebel FundamentalsDocument164 pagesSiebel FundamentalsChaitanya MaddipatlaPas encore d'évaluation
- Testing For Continuous Delivery With Visual Studio 2012Document248 pagesTesting For Continuous Delivery With Visual Studio 2012pnymdsPas encore d'évaluation
- M105027GC10 TocDocument6 pagesM105027GC10 TocpablovivasvePas encore d'évaluation
- Developing Web ApplicationsDocument15 pagesDeveloping Web ApplicationsSornchai DongpongPas encore d'évaluation
- Read Me First: The ICDL® QualificationDocument76 pagesRead Me First: The ICDL® QualificationLoïc JEAN-CHARLESPas encore d'évaluation
- Oracle JDeveloper 10g Build Applications With ADF Instructor Guide - Volume 2 PDFDocument256 pagesOracle JDeveloper 10g Build Applications With ADF Instructor Guide - Volume 2 PDFjurgen1871Pas encore d'évaluation
- Test Automation Using Selenium 2 Days KarachiDocument4 pagesTest Automation Using Selenium 2 Days KarachirimzinaadPas encore d'évaluation
- D17251GC20 Sg1 (Full Permission)Document440 pagesD17251GC20 Sg1 (Full Permission)shuvrabd100% (1)
- Ski 23 DX LDocument228 pagesSki 23 DX Lraphael.mugwanya024Pas encore d'évaluation
- 10550a Enu TrainerhandbookDocument1 106 pages10550a Enu Trainerhandbookarturogarcia7777Pas encore d'évaluation
- K2 BP 101 - Module 00 - K2101 RoadmapDocument8 pagesK2 BP 101 - Module 00 - K2101 RoadmappairatpremPas encore d'évaluation
- First Synopsis Full Stack (Sample)Document65 pagesFirst Synopsis Full Stack (Sample)Palak SharmaPas encore d'évaluation
- SW Testing and QA Take Home ExamDocument16 pagesSW Testing and QA Take Home ExamDahlia GamalPas encore d'évaluation
- Siebel Applications Administration Guide: Version 8.1, Rev. B December 2010Document476 pagesSiebel Applications Administration Guide: Version 8.1, Rev. B December 2010Raveendra ReddyPas encore d'évaluation
- R12 Core Implementation Presentations 1Document360 pagesR12 Core Implementation Presentations 1Sanjay Gupta100% (1)
- Tutorial IRM4724Document10 pagesTutorial IRM4724Sam GabrielPas encore d'évaluation
- 2010 - Programming in C# With Visual Studio 2010 Vol 2 (Microsoft)Document884 pages2010 - Programming in C# With Visual Studio 2010 Vol 2 (Microsoft)marcohumberto2219Pas encore d'évaluation
- R12 Core Implementation Presentations 2Document348 pagesR12 Core Implementation Presentations 2Sanjay GuptaPas encore d'évaluation
- Developing ASP - NET MVC 4 Web Applications - 20486BDocument17 pagesDeveloping ASP - NET MVC 4 Web Applications - 20486BRenier Serven50% (2)
- The Objective-C Programming LanguageDocument116 pagesThe Objective-C Programming LanguageGrant R. EmmelPas encore d'évaluation
- Navision Attain EssentialsDocument351 pagesNavision Attain EssentialskirutitPas encore d'évaluation
- EAI2Document322 pagesEAI2SelvamPas encore d'évaluation
- Dot Net Nuke 6.1.2 SuperUser ManualDocument1 884 pagesDot Net Nuke 6.1.2 SuperUser ManualJuan De Dios López-RiendaPas encore d'évaluation
- EAI2Document306 pagesEAI2Ramalingam AnantharamanPas encore d'évaluation
- JDE E1 Workshop-9.1 UI-CafeOne PDFDocument32 pagesJDE E1 Workshop-9.1 UI-CafeOne PDFbhuhariPas encore d'évaluation
- Oracle Forms by OracleDocument440 pagesOracle Forms by Oraclesatishreddy227Pas encore d'évaluation
- Online Library Management SystemDocument38 pagesOnline Library Management SystemNikhil50% (6)
- 6496d9d564de3 Icdl Using Databases 2016 6.0. Jodan College of TechnologyDocument178 pages6496d9d564de3 Icdl Using Databases 2016 6.0. Jodan College of Technologyjanithmi pereraPas encore d'évaluation
- EAI2Document316 pagesEAI2Anupam ArnavPas encore d'évaluation
- 10264AD ENU LabManualDocument450 pages10264AD ENU LabManualGabriel Montero TerreroPas encore d'évaluation
- ADF Students Guide 1 TechDocument407 pagesADF Students Guide 1 Techazeem.ahm3d2054Pas encore d'évaluation
- UrduGrammar11 25 09Document284 pagesUrduGrammar11 25 09whitelotus4520% (1)
- C.P Code of The Arab Republic of EgyptDocument340 pagesC.P Code of The Arab Republic of EgyptgueushiPas encore d'évaluation
- English French Spanish German Italian Swedish FinnishDocument72 pagesEnglish French Spanish German Italian Swedish FinnishHazem GueushiPas encore d'évaluation
- Remembering Simplified HanziDocument430 pagesRemembering Simplified HanzigueushiPas encore d'évaluation
- Egyptian Arabic Primer IDocument109 pagesEgyptian Arabic Primer IgueushiPas encore d'évaluation
- Zodiac SignsDocument43 pagesZodiac Signsapi-19710427Pas encore d'évaluation
- IT430 Handouts 1 45Document187 pagesIT430 Handouts 1 45usmanPas encore d'évaluation
- 70-741.examsforall - Premium.exam.257q: Number: 70-741 Passing Score: 800 Time Limit: 120 Min File Version: 19.0Document327 pages70-741.examsforall - Premium.exam.257q: Number: 70-741 Passing Score: 800 Time Limit: 120 Min File Version: 19.0Denazareth JesusPas encore d'évaluation
- CiscoDocument498 pagesCiscopjberkmansPas encore d'évaluation
- Netapp Student Guide - NCDADocument991 pagesNetapp Student Guide - NCDAKittu Nani100% (1)
- FusionCloud Desktop V100R005C30 Software Installation Guide 05Document270 pagesFusionCloud Desktop V100R005C30 Software Installation Guide 05Alvaro Andres Ponce NorambuenaPas encore d'évaluation
- Sshinemaster User Manual: Shenzhen Growatt New Energy Technology Co.,LtdDocument17 pagesSshinemaster User Manual: Shenzhen Growatt New Energy Technology Co.,LtdThiên Thanh PhạmPas encore d'évaluation
- Implementing Single SignonDocument77 pagesImplementing Single SignonAr Aayush GoelPas encore d'évaluation
- Arkiv För Nordisk Filologi 22 (1906)Document389 pagesArkiv För Nordisk Filologi 22 (1906)Bjarni Gunnar ÁsgeirssonPas encore d'évaluation
- Class - 9: © Kips Learning Pvt. Ltd. 2020Document67 pagesClass - 9: © Kips Learning Pvt. Ltd. 2020Sukhjinder Singh75% (4)
- TSIG KeysDocument17 pagesTSIG KeysCyrille VladimirovPas encore d'évaluation
- +legal Framework and Ecommerce Country Report: Vietnam: 1. Consumer Protection and Trade PracticesDocument13 pages+legal Framework and Ecommerce Country Report: Vietnam: 1. Consumer Protection and Trade PracticeszzzgirlPas encore d'évaluation
- The Cloud Caliphate Archiving The IslamiDocument30 pagesThe Cloud Caliphate Archiving The IslamiKhaled ShakerPas encore d'évaluation
- Adsense Email 2Document22 pagesAdsense Email 2mukund gurujiPas encore d'évaluation
- JBossEAP6 Pass Guarantee PaperDocument56 pagesJBossEAP6 Pass Guarantee PaperChandrashakerMadepally57% (7)
- CIW Security Professional Exam: 1D0-470: Demo EditionDocument8 pagesCIW Security Professional Exam: 1D0-470: Demo EditionTaufan Arif ZulkarnainPas encore d'évaluation
- WebtechnologiesDocument227 pagesWebtechnologieschocopraveen04Pas encore d'évaluation
- Chapter 1 - NetworkDocument13 pagesChapter 1 - NetworkGhanshyam SharmaPas encore d'évaluation
- 10 Troubleshooting Active Directory Dns and Replication IssuesDocument26 pages10 Troubleshooting Active Directory Dns and Replication IssuesjagadheeshPas encore d'évaluation
- BSV FormDocument5 pagesBSV FormMrPepper MintPas encore d'évaluation
- Coc IIIDocument17 pagesCoc IIITalila B. RobsanPas encore d'évaluation
- AD TrustDocument5 pagesAD TrustmushahidPas encore d'évaluation
- The Crowdstrike 2021 Global Threat ReportDocument53 pagesThe Crowdstrike 2021 Global Threat ReportscottrdavisPas encore d'évaluation
- Active Directory Domain ControllerDocument33 pagesActive Directory Domain ControllerVim SamPas encore d'évaluation
- Unit IDocument20 pagesUnit IPoonamPas encore d'évaluation
- OceanStor Dorado3000 V3, Dorado5000 V3, and Dorado6000 V3 V300R002 Installation Guide PDFDocument614 pagesOceanStor Dorado3000 V3, Dorado5000 V3, and Dorado6000 V3 V300R002 Installation Guide PDFMartín Alonso Bulla GonzálezPas encore d'évaluation
- Mcafee Network Security Platform 9.2.x Integration Guide 5-4-2021Document199 pagesMcafee Network Security Platform 9.2.x Integration Guide 5-4-2021Ankit JoshiPas encore d'évaluation
- Birla Institute of Technology & Science, Pilani: Work Integrated Learning ProgrammesDocument289 pagesBirla Institute of Technology & Science, Pilani: Work Integrated Learning ProgrammesAjay GowthamPas encore d'évaluation
- CF Unit-5 Basics of Internet and WebDocument17 pagesCF Unit-5 Basics of Internet and WebMr. MANTRAPas encore d'évaluation
- Kali Tools DescriptionsDocument25 pagesKali Tools DescriptionsRinto Harahap100% (1)
- Generative AI: The Insights You Need from Harvard Business ReviewD'EverandGenerative AI: The Insights You Need from Harvard Business ReviewÉvaluation : 4.5 sur 5 étoiles4.5/5 (2)
- Cyber War: The Next Threat to National Security and What to Do About ItD'EverandCyber War: The Next Threat to National Security and What to Do About ItÉvaluation : 3.5 sur 5 étoiles3.5/5 (66)
- Chaos Monkeys: Obscene Fortune and Random Failure in Silicon ValleyD'EverandChaos Monkeys: Obscene Fortune and Random Failure in Silicon ValleyÉvaluation : 3.5 sur 5 étoiles3.5/5 (111)
- Scary Smart: The Future of Artificial Intelligence and How You Can Save Our WorldD'EverandScary Smart: The Future of Artificial Intelligence and How You Can Save Our WorldÉvaluation : 4.5 sur 5 étoiles4.5/5 (55)
- Algorithms to Live By: The Computer Science of Human DecisionsD'EverandAlgorithms to Live By: The Computer Science of Human DecisionsÉvaluation : 4.5 sur 5 étoiles4.5/5 (722)
- The E-Myth Revisited: Why Most Small Businesses Don't Work andD'EverandThe E-Myth Revisited: Why Most Small Businesses Don't Work andÉvaluation : 4.5 sur 5 étoiles4.5/5 (709)
- The Future of Geography: How the Competition in Space Will Change Our WorldD'EverandThe Future of Geography: How the Competition in Space Will Change Our WorldÉvaluation : 4 sur 5 étoiles4/5 (6)
- Digital Gold: Bitcoin and the Inside Story of the Misfits and Millionaires Trying to Reinvent MoneyD'EverandDigital Gold: Bitcoin and the Inside Story of the Misfits and Millionaires Trying to Reinvent MoneyÉvaluation : 4 sur 5 étoiles4/5 (51)
- The Intel Trinity: How Robert Noyce, Gordon Moore, and Andy Grove Built the World's Most Important CompanyD'EverandThe Intel Trinity: How Robert Noyce, Gordon Moore, and Andy Grove Built the World's Most Important CompanyPas encore d'évaluation
- System Error: Where Big Tech Went Wrong and How We Can RebootD'EverandSystem Error: Where Big Tech Went Wrong and How We Can RebootPas encore d'évaluation
- Mini Farming: Self-Sufficiency on 1/4 AcreD'EverandMini Farming: Self-Sufficiency on 1/4 AcreÉvaluation : 4 sur 5 étoiles4/5 (76)
- AI Superpowers: China, Silicon Valley, and the New World OrderD'EverandAI Superpowers: China, Silicon Valley, and the New World OrderÉvaluation : 4.5 sur 5 étoiles4.5/5 (399)
- The Infinite Machine: How an Army of Crypto-Hackers Is Building the Next Internet with EthereumD'EverandThe Infinite Machine: How an Army of Crypto-Hackers Is Building the Next Internet with EthereumÉvaluation : 3 sur 5 étoiles3/5 (12)
- Excel Essentials: A Step-by-Step Guide with Pictures for Absolute Beginners to Master the Basics and Start Using Excel with ConfidenceD'EverandExcel Essentials: A Step-by-Step Guide with Pictures for Absolute Beginners to Master the Basics and Start Using Excel with ConfidencePas encore d'évaluation
- HBR's 10 Must Reads on AI, Analytics, and the New Machine AgeD'EverandHBR's 10 Must Reads on AI, Analytics, and the New Machine AgeÉvaluation : 4.5 sur 5 étoiles4.5/5 (69)
- ChatGPT Money Machine 2024 - The Ultimate Chatbot Cheat Sheet to Go From Clueless Noob to Prompt Prodigy Fast! Complete AI Beginner’s Course to Catch the GPT Gold Rush Before It Leaves You BehindD'EverandChatGPT Money Machine 2024 - The Ultimate Chatbot Cheat Sheet to Go From Clueless Noob to Prompt Prodigy Fast! Complete AI Beginner’s Course to Catch the GPT Gold Rush Before It Leaves You BehindPas encore d'évaluation
- Learn Python Programming for Beginners: Best Step-by-Step Guide for Coding with Python, Great for Kids and Adults. Includes Practical Exercises on Data Analysis, Machine Learning and More.D'EverandLearn Python Programming for Beginners: Best Step-by-Step Guide for Coding with Python, Great for Kids and Adults. Includes Practical Exercises on Data Analysis, Machine Learning and More.Évaluation : 5 sur 5 étoiles5/5 (34)
- ChatGPT Side Hustles 2024 - Unlock the Digital Goldmine and Get AI Working for You Fast with More Than 85 Side Hustle Ideas to Boost Passive Income, Create New Cash Flow, and Get Ahead of the CurveD'EverandChatGPT Side Hustles 2024 - Unlock the Digital Goldmine and Get AI Working for You Fast with More Than 85 Side Hustle Ideas to Boost Passive Income, Create New Cash Flow, and Get Ahead of the CurvePas encore d'évaluation
- Evaluation of Some SMS Verification Services and Virtual Credit Cards Services for Online Accounts VerificationsD'EverandEvaluation of Some SMS Verification Services and Virtual Credit Cards Services for Online Accounts VerificationsÉvaluation : 5 sur 5 étoiles5/5 (2)
- The Master Algorithm: How the Quest for the Ultimate Learning Machine Will Remake Our WorldD'EverandThe Master Algorithm: How the Quest for the Ultimate Learning Machine Will Remake Our WorldÉvaluation : 4.5 sur 5 étoiles4.5/5 (107)
- Solutions Architect's Handbook: Kick-start your career as a solutions architect by learning architecture design principles and strategiesD'EverandSolutions Architect's Handbook: Kick-start your career as a solutions architect by learning architecture design principles and strategiesPas encore d'évaluation
- The Bitcoin Standard: The Decentralized Alternative to Central BankingD'EverandThe Bitcoin Standard: The Decentralized Alternative to Central BankingÉvaluation : 4.5 sur 5 étoiles4.5/5 (41)
- 100M Offers Made Easy: Create Your Own Irresistible Offers by Turning ChatGPT into Alex HormoziD'Everand100M Offers Made Easy: Create Your Own Irresistible Offers by Turning ChatGPT into Alex HormoziPas encore d'évaluation