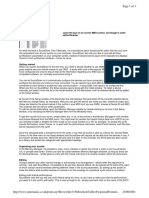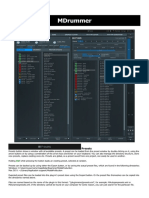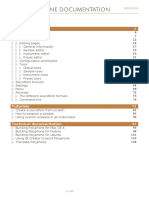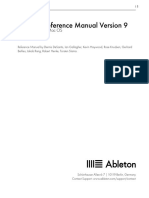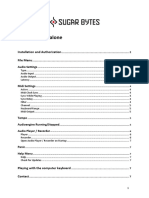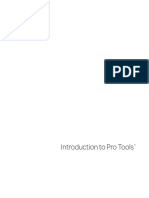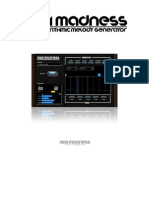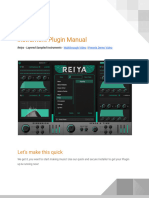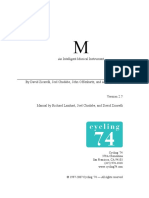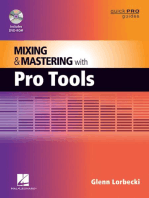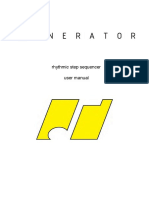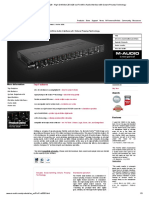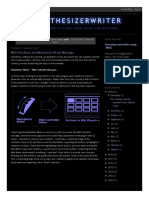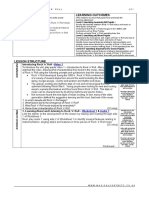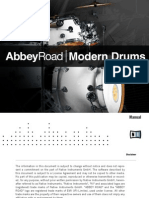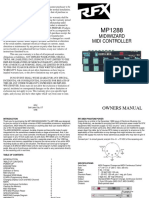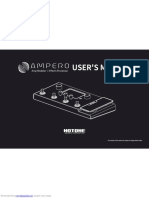Académique Documents
Professionnel Documents
Culture Documents
Demo Session Read Me PDF
Transféré par
Evgeniy PetrovDescription originale:
Titre original
Copyright
Formats disponibles
Partager ce document
Partager ou intégrer le document
Avez-vous trouvé ce document utile ?
Ce contenu est-il inapproprié ?
Signaler ce documentDroits d'auteur :
Formats disponibles
Demo Session Read Me PDF
Transféré par
Evgeniy PetrovDroits d'auteur :
Formats disponibles
Pro Tools Demo Session 10/14/11 1
Read Me
Pr o Tool s Demo Sessi on
The Pro Tools Installer disc includes a demo session that you can use to verify that your system is working correctly. The demo
session also uses Memory Location markers to help you explore Pro Tools features and functionality.
I nst al l i ng and Openi ng t he Pr o Tool s Demo Sessi on
To install the demo session:
1 Insert the Pro Tools Installer disc into your DVD drive.
2 On the Pro Tools Installer disc, locate and open the Additional Files folder.
3 Drag and drop the Pro Tools demo session folder, Demo Session, to a valid audio drive.
4 Launch Pro Tools.
5 Do one of the following:
In the Quick Start dialog (if it appears), select Open Session and click OK.
or
Choose File > Open Session.
6 Navigate to the Demo Session folder that you copied to your computer and open Audrye Sessions - Turn Me Off.ptx.
Pl ayi ng Bac k t he Demo Sessi on
Once you have opened the demo session, you can check audio play back with your Pro Tools system to ensure that you have made
the correct audio connections and that your system is working properly.
To play back the demo session:
1 Press Return (Mac) or Enter (Windows) to ensure that playback starts from the beginning of the session.
2 Do one of the following:
Press the Spacebar on your computer keyboard.
or
Click the Play button in the Transport window (or in the Toolbar of the Edit window).
The demo session uses the song Turn Me Off by Audrye Sessions, an Oakland, Californiabased quartet. Credits: music and lyrics
by Audrye SessionsRyan Karazija, guitar and vocals; Alicia Campbell, bass; Michael Knox, guitar; James Leste, drums. Turn Me
Off is produced by Andrew Scheps. Turn Me Off off was recorded at the Sound Factory and Punkerpad West. If you would like
to hear more of Audrye Sessions or Ryan' s new project, Low Roar, please visit Tonequake Records at www.tonequake.com
For complete, detailed information about Pro Tools features and functionality, refer to the Pro Tools Reference Guide
(Help > Pro Tools Reference Guide).
Pro Tools Demo Session 10/14/11 2
Ex pl or i ng t he Pr o Tool s Demo Sessi on
Once you have the demo session open and can play back audio, take some time to explore the signal routing, mixing, editing,
MIDI sequencing, and plug-in processing possibilities available with Pro Tools. Use the Memory Locations window to navigate
preset Window Configurations that demonstrate just some of the possibilities available to you with Pro Tools in this session.
To navigate the preset Window Configurations in the demo session, select any of the following Memory Locations in the Memory
Locations window:
1) Edit Window This Memory Location shows the Edit window with Inserts, Sends, and I/O views. Other views can be shown by
clicking on the Edit Window View above the track names and selecting (or deselecting) the views you want displayed in the Edit
window.
2) Mix Window This Memory Location shows the Mix window in Normal view. The Mix window shows the following views: In-
strument, Inserts A-E, Sends A-E, I/O, Delay Compensation, and Comments views. You can toggle between Normal and Narrow
window view by selecting or deselecting View > Narrow Mix, or by pressing Command+Option+M (Mac) or Control+Alt+M
(Windows). This Memory Location also shows the floating Transport window.
Memory Locations window
If the Memory Locations window is not visible when you first launch the demo session, reselect Memory Locations from the
Window menu. You can also press Command+5 on the numeric keypad (Mac) or Control+5 on the numeric keypad (Windows).
Mouse over any element of the Pro Tools user interface to display tooltips.
On your computer keyboards numeric keypad, press . (Period), then the number of the Memory Location you want, and then
. (Period) again.
Edit Window View selector
Pro Tools Demo Session 10/14/11 3
3) Interleaved Files This Memory Location shows a stereo interleaved clip in the Edit window. You can check to see if a stereo or
multichannel clip is interleaved by Right-clicking it in the Clip List and selecting Reveal in Finder.
4) Clip Gain This Memory Location shows clip gain settings for audio clips in the Edit window. Notice the Clip Gain Fader icon
in the lower left corner off each of the audio clips. Each clip can have a gain setting that is either static (such as on the Overhead
track) or dynamic (such as on the Ride track). This is great for leveling out clips to match clip levels on others tracks as well
as adjust the clip gain before it feeds into the mixer.
5) Drum Augmentation This session augments the recorded drum tracks using the Boom instrument plug-in on an Instrument
track to play samples of hand claps. This Memory Location also shows the MIDI notes in the docked MIDI Editor window with
Velocity data shown in the Controller lane at the bottom of the window. Use the Avid Instrument Plug-ins installer (included
along with the Pro Tools installer) to ensure that the Boom instrument plug-in is installed.
6) MIDI Tracks This Memory Location shows a separate MIDI Editor window for viewing MIDI data. This view gives you a much
bigger palette to see and edit MIDI data. In the Tracks List to the left of the window, you can select which tracks you want to view
in the MIDI Editor window. The color view is set to display different MIDI tracks in different colors so you can easily tell which
MIDI notes are on which tracks. At the bottom of the window, you can see multiple lanes of MIDI controller data, making it easy
to see and edit the MIDI controller data for each track as desired.
7) Score Editor This Memory Location shows the Score Editor window. Using the music notation engine from Sibelius (the award
winning notation and score editing software from Avid), this window provides a simple and easy to use notation editor that lets
you edit your MIDI data as standard music notation. With the Score Editor window, you can even print great looking lead sheets
right from Pro Tools.
8) AudioSuite Windows This Memory Location shows multiple AudioSuite plug-in windows open simultaneously. Pro Tools pro-
vides several improvements for working with AudioSuite plug-ins and AudioSuite rendered audio clips, including the ability to
open multiple AudioSuite Plug-in windows, to have fades preserved after AudioSuite rendering, to have clip metadata preserved
after AudioSuite rendering, to have handles for trimming out AudioSuite rendered clips, and a Reverse option for Delay and Re-
verb AudioSuite plug-ins.
9) Plug-ins This Memory Location shows Plug-in windows for some of the audio processing plug-ins used in this session. Take
some time to explore how each of these plug-ins are used in the session and familiarize yourself with the various controls for each
plug-in.
10) Miscellaneous Windows This Memory Location shows various Pro Tools floating windows. The Session Setup window lets you
set the Clock Source, Pan Depth, Session Start time, and Time Code Settings for the session. It also displays the Sample Rate, Bit
Depth, and System Delay of the session. This Memory Location also shows the Big Counter, Session Setup, Workspace, MIDI Even
List, Undo History, and System Usage windows.
Memory Locations 3141 These Memory Locations mark locations in the Timeline for structural points in the session (such as a
verse or chorus). Memory Location 41 marks the timeline selection for the entire song, which can be bounced to disk or bus re-
corded to another track.
For more information about using multi-mono or interleaved audio files in Pro Tools sessions, refer to the Pro Tools Reference
Guide (Help > Pro Tools Reference Guide).
For more information about using clip gain, refer to the Pro Tools Reference Guide (Help > Pro Tools Reference Guide).
If you need more advanced score editing and notation capabilities, use the Send to Sibelius command to open the MIDI data from
your Pro Tools session in Sibelius (if it is installed). With the full version of Sibelius you can prepare high-quality, professional
scores and parts from your Pro Tools sessions.
All of the plug-ins in this session are included with Pro Tools. For complete, detailed information about the plug-ins included
with Pro Tools, see the Audio Plug-ins Guide (Help > Audio Plug-ins Guide).
Vous aimerez peut-être aussi
- Power Tools for Studio One 2: Master PreSonus' Complete Music Creation and Production SoftwareD'EverandPower Tools for Studio One 2: Master PreSonus' Complete Music Creation and Production SoftwarePas encore d'évaluation
- Demo Session Read MeDocument3 pagesDemo Session Read MeLuiz JuniorPas encore d'évaluation
- Eighty Eight 2.0 - User Guide - V1.0 - RPDocument22 pagesEighty Eight 2.0 - User Guide - V1.0 - RPAnonymous W9sRv4iwPas encore d'évaluation
- Intro To Pro ToolsDocument18 pagesIntro To Pro ToolsaBATFANaPas encore d'évaluation
- Intermusic - Using Sound DiverDocument3 pagesIntermusic - Using Sound DivervioguitarPas encore d'évaluation
- Cooledit 1.2. ManualDocument225 pagesCooledit 1.2. ManualVolakis OlivePas encore d'évaluation
- Mini Grand - User Guide - v1.0Document11 pagesMini Grand - User Guide - v1.0jammccappaPas encore d'évaluation
- Serum ManualDocument125 pagesSerum Manualani loid100% (2)
- Adobe Audition Classroom in A Book Adobe Creative Team AllDocument16 pagesAdobe Audition Classroom in A Book Adobe Creative Team AllrudynurcPas encore d'évaluation
- Goldwave Manual EditedDocument74 pagesGoldwave Manual EditedkeehooiPas encore d'évaluation
- Transfuser 2 User GuideDocument205 pagesTransfuser 2 User GuidewhitecatcafePas encore d'évaluation
- Mbox 2 Mini With PTLE v80 56107 PDFDocument36 pagesMbox 2 Mini With PTLE v80 56107 PDFViolin Đoàn HòaPas encore d'évaluation
- MDrummerDocument121 pagesMDrummerJose Luis DorronsoroPas encore d'évaluation
- Hands On Nuendo 6 PDFDocument28 pagesHands On Nuendo 6 PDFGilson BarbozaPas encore d'évaluation
- VirtualDJ 7 - Acer EditionDocument41 pagesVirtualDJ 7 - Acer EditionAxs12234556Pas encore d'évaluation
- Exploring Logic Pro 9Document164 pagesExploring Logic Pro 9John DonovanPas encore d'évaluation
- Polyphone DocumentationDocument109 pagesPolyphone DocumentationpabawnPas encore d'évaluation
- Sibelius TutorialsDocument131 pagesSibelius Tutorialsgoossens1Pas encore d'évaluation
- Rogue Amoeba - Audio Hijack ManualDocument80 pagesRogue Amoeba - Audio Hijack ManualRetrosquad CommunityPas encore d'évaluation
- Ableton Reference Manual Version 9: For Windows and Mac OSDocument617 pagesAbleton Reference Manual Version 9: For Windows and Mac OSSergio Fernández GarcíaPas encore d'évaluation
- Deck A Dance ManualDocument39 pagesDeck A Dance ManualAdam ChadwickPas encore d'évaluation
- Ableton Manual PDFDocument619 pagesAbleton Manual PDFHorstPas encore d'évaluation
- Audition Cheat Sheet.Document8 pagesAudition Cheat Sheet.Criesna Adi FadlikaPas encore d'évaluation
- MIDIculous 3.0 Documentation PDFDocument10 pagesMIDIculous 3.0 Documentation PDFWillian LimaPas encore d'évaluation
- Adobe Auditions Cheat Sheet PDFDocument8 pagesAdobe Auditions Cheat Sheet PDFMillPas encore d'évaluation
- NAPro Manual 3Document424 pagesNAPro Manual 3Jimmy KodyPas encore d'évaluation
- Manual Standalone: Installation and Authorization File MenuDocument7 pagesManual Standalone: Installation and Authorization File MenuClément GillauxPas encore d'évaluation
- Manual Standalone: Installation and Authorization File MenuDocument7 pagesManual Standalone: Installation and Authorization File Menumadani artPas encore d'évaluation
- Manual Standalone: Installation and Authorization File MenuDocument7 pagesManual Standalone: Installation and Authorization File Menumadani artPas encore d'évaluation
- Manual Standalone: Installation and Authorization File MenuDocument7 pagesManual Standalone: Installation and Authorization File MenuClément GillauxPas encore d'évaluation
- Manual Standalone: Installation and Authorization File MenuDocument7 pagesManual Standalone: Installation and Authorization File Menumadani artPas encore d'évaluation
- Sugarbytes Looperator ManualDocument7 pagesSugarbytes Looperator ManualthetarlabPas encore d'évaluation
- Manual Standalone: Installation and Authorization File MenuDocument7 pagesManual Standalone: Installation and Authorization File MenuthetarlabPas encore d'évaluation
- Manual Standalone: Installation and Authorization File MenuDocument7 pagesManual Standalone: Installation and Authorization File Menumadani artPas encore d'évaluation
- Manual Standalone: Installation and Authorization File MenuDocument7 pagesManual Standalone: Installation and Authorization File MenuthetarlabPas encore d'évaluation
- Manual Standalone: Installation and Authorization File MenuDocument7 pagesManual Standalone: Installation and Authorization File MenuthetarlabPas encore d'évaluation
- Sound Recording With AudacityDocument4 pagesSound Recording With Audacityoktavian SJVPas encore d'évaluation
- Supplemental Notes DJ-70/DJ-70MKII BasicsDocument13 pagesSupplemental Notes DJ-70/DJ-70MKII BasicsMarcos A. Pita Jr.Pas encore d'évaluation
- Intro To Pro Tools 84507ff PDFDocument41 pagesIntro To Pro Tools 84507ff PDFDaniel MokPas encore d'évaluation
- User's Manual: Machine ReferenceDocument74 pagesUser's Manual: Machine ReferenceAngel JiménezPas encore d'évaluation
- Ableton User ManualDocument607 pagesAbleton User ManualThomas MurphyPas encore d'évaluation
- Notion Help GuideDocument41 pagesNotion Help GuideRhodeBloktPas encore d'évaluation
- Progression2 QRG WebDocument24 pagesProgression2 QRG WebBredan8Pas encore d'évaluation
- Library Window Toolbar .......................................Document34 pagesLibrary Window Toolbar .......................................Ian DuhPas encore d'évaluation
- Ableton Live User Manual PDFDocument609 pagesAbleton Live User Manual PDFAndre CarvalhoPas encore d'évaluation
- Sound FX: User'S GuideDocument8 pagesSound FX: User'S GuideLaura RobinsonPas encore d'évaluation
- Pro Tools M-Powered Read Me (Win)Document13 pagesPro Tools M-Powered Read Me (Win)André OliveiraPas encore d'évaluation
- Midi Madness ManualDocument22 pagesMidi Madness ManualChris FunkPas encore d'évaluation
- Reason 5 Getting Started PDFDocument76 pagesReason 5 Getting Started PDFDjLord KaseemPas encore d'évaluation
- Creative FX Collection - User Guide - v1.0 PDFDocument65 pagesCreative FX Collection - User Guide - v1.0 PDFAriel AlfonsoPas encore d'évaluation
- Notion6 Quick Reference GuideDocument17 pagesNotion6 Quick Reference Guidetumi50Pas encore d'évaluation
- Pro Tools Exercise 1Document6 pagesPro Tools Exercise 1Kyle ButlerPas encore d'évaluation
- Audacity Tutorial Quick GuideDocument9 pagesAudacity Tutorial Quick GuideSophy PengPas encore d'évaluation
- Skype Podcast InstructionsDocument12 pagesSkype Podcast InstructionsBBCMarshallPas encore d'évaluation
- Reiya ManualDocument14 pagesReiya ManualILO 007Pas encore d'évaluation
- Caustic 3.1.0 ManualDocument66 pagesCaustic 3.1.0 ManuallanadaendesarrolloPas encore d'évaluation
- M27Document194 pagesM27antidogmatiqPas encore d'évaluation
- Generator Manual PDFDocument33 pagesGenerator Manual PDFjennaPas encore d'évaluation
- Behringer X-TOUCH: Universal Control SurfaceDocument15 pagesBehringer X-TOUCH: Universal Control SurfaceManuel Becerra RodríguezPas encore d'évaluation
- BCFview Readme PDFDocument3 pagesBCFview Readme PDFthepsalmistPas encore d'évaluation
- G-Stomper 5 - Pattern SequencerDocument83 pagesG-Stomper 5 - Pattern SequencerpapschmearPas encore d'évaluation
- MX 1604 ADocument27 pagesMX 1604 ALeoPas encore d'évaluation
- M-AUDIO - ProFire 2626 - High-Definition 26-In - 26-Out FireWire Audio Interface With Octane Preamp TechnologyDocument3 pagesM-AUDIO - ProFire 2626 - High-Definition 26-In - 26-Out FireWire Audio Interface With Octane Preamp TechnologyCirrusStratusPas encore d'évaluation
- Manual CompletoDocument52 pagesManual CompletoHelder Fernandes FonsecaPas encore d'évaluation
- Logic Pro X ShortcutsDocument11 pagesLogic Pro X ShortcutsChristian Hamm92% (13)
- TAL Noisemaker User Guide 1.0Document34 pagesTAL Noisemaker User Guide 1.0Antonio Maria FracchettiPas encore d'évaluation
- FBQ1000 P0a3r M enDocument17 pagesFBQ1000 P0a3r M enScott FeichterPas encore d'évaluation
- Anvilia Pro ManualDocument8 pagesAnvilia Pro ManualKelly BeckPas encore d'évaluation
- Instachord ManualDocument13 pagesInstachord ManualBenjiPas encore d'évaluation
- Computer Hardware FundamentalsDocument16 pagesComputer Hardware Fundamentalsapi-262742878Pas encore d'évaluation
- READ ME - Mapping File Install Guide-TK2Document10 pagesREAD ME - Mapping File Install Guide-TK2Tauã TeixeiraPas encore d'évaluation
- Blog Synthesizerwriter Com Search Q MidiDocument20 pagesBlog Synthesizerwriter Com Search Q MidiFabian SanchezPas encore d'évaluation
- GNX4 em Espanhol PDFDocument127 pagesGNX4 em Espanhol PDFcristovao100% (1)
- Learning Objectives Learning Outcomes: Introducing Rock N' RollDocument2 pagesLearning Objectives Learning Outcomes: Introducing Rock N' RollAnonymous iExWWkRK22Pas encore d'évaluation
- Reapertips - The Perfect SetupDocument79 pagesReapertips - The Perfect SetupGrus Scritto GroosePas encore d'évaluation
- Noteworthy Composer: 2.1 User'S GuideDocument117 pagesNoteworthy Composer: 2.1 User'S Guidemusicallee35Pas encore d'évaluation
- Abbey Road Modern Drums Manual EnglishDocument41 pagesAbbey Road Modern Drums Manual Englishjuanmar5Pas encore d'évaluation
- Midiwizard Midi Controller: Owners ManualDocument4 pagesMidiwizard Midi Controller: Owners ManualMario CrispiPas encore d'évaluation
- Addictive Drums ManualDocument28 pagesAddictive Drums Manualspine66Pas encore d'évaluation
- ABCadabra - User - Guide 3Document8 pagesABCadabra - User - Guide 3Phillip MartinPas encore d'évaluation
- Arpie Quick+RefDocument1 pageArpie Quick+RefD-James EricPas encore d'évaluation
- KorgDocument2 pagesKorgPhilipe Vila NovaPas encore d'évaluation
- User'Smanual: Downloaded From Manuals Search EngineDocument86 pagesUser'Smanual: Downloaded From Manuals Search EngineJavi AmorPas encore d'évaluation
- Sound Pack Installation Instructions ENG 210602Document14 pagesSound Pack Installation Instructions ENG 210602Anton PoluboyarinovPas encore d'évaluation
- The Small Independent Recording Studio - Ilse-Louise HerholdDocument145 pagesThe Small Independent Recording Studio - Ilse-Louise HerholdKelvin CampbellPas encore d'évaluation
- Smpte Made SimpleDocument46 pagesSmpte Made Simplethared33Pas encore d'évaluation
- DJM-900NXS Manual ENDocument28 pagesDJM-900NXS Manual ENÍtalo R. H. FerroPas encore d'évaluation