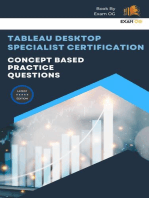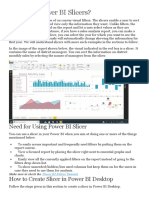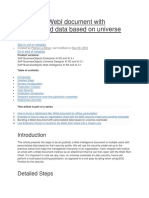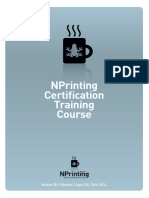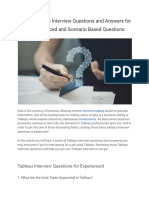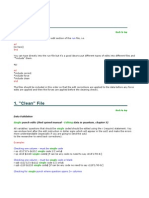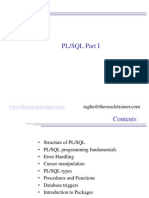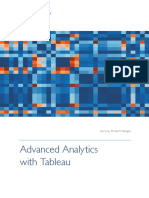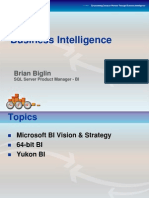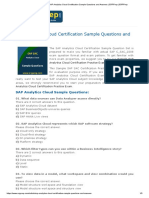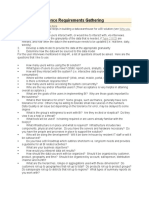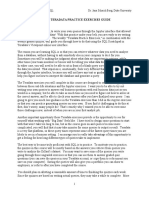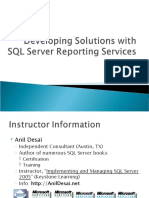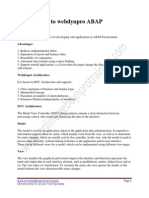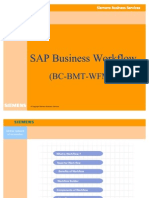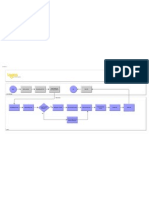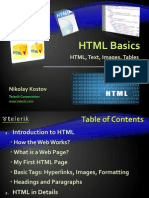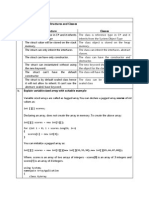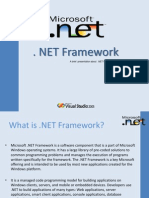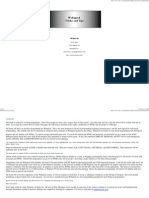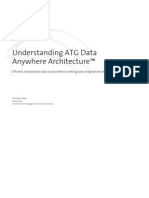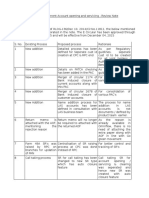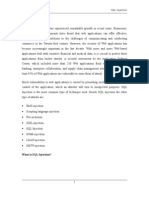Académique Documents
Professionnel Documents
Culture Documents
User Manual Selligent Designer en v5.0
Transféré par
Shiva_19120 évaluation0% ont trouvé ce document utile (0 vote)
2K vues112 pagesUser Manual Selligent Designer en v5.0
Copyright
© © All Rights Reserved
Formats disponibles
PDF, TXT ou lisez en ligne sur Scribd
Partager ce document
Partager ou intégrer le document
Avez-vous trouvé ce document utile ?
Ce contenu est-il inapproprié ?
Signaler ce documentUser Manual Selligent Designer en v5.0
Droits d'auteur :
© All Rights Reserved
Formats disponibles
Téléchargez comme PDF, TXT ou lisez en ligne sur Scribd
0 évaluation0% ont trouvé ce document utile (0 vote)
2K vues112 pagesUser Manual Selligent Designer en v5.0
Transféré par
Shiva_1912User Manual Selligent Designer en v5.0
Droits d'auteur :
© All Rights Reserved
Formats disponibles
Téléchargez comme PDF, TXT ou lisez en ligne sur Scribd
Vous êtes sur la page 1sur 112
PRODUCT MANUAL
Current release: 11/26/2012
Product Manual
Designer
Selligent
The contents of this manual cover material copyrighted by Selligent.
This manual cannot be reproduced, in part or in whole, or distributed or transferred by means electronic or mechanical,
or photocopied, without the prior written consent of a representative from Selligent.
2 Foreword
1 Foreword
Copyright
The contents of this manual cover material copyrighted by Selligent. Selligent reserves all intellectual
property rights on the manual, which should be treated as confidential information as defined under the
agreed upon software licence/lease terms and conditions.
The use and distribution of this manual is strictly limited to authorized users of the Selligent Interactive
Marketing Software (hereafter the Software) and can only be used for the purpose of using the
Software under the agreed upon software licence/lease terms and conditions. Upon termination of the
right to use the Software, this manual and any copies made must either be returned to Selligent or be
destroyed, at the latest two weeks after the right to use the Software has ended.
With the exception of the first sentence of the previous paragraph, no part of this manual may be
reprinted or reproduced or distributed or used in any form or by any electronic, mechanical or other
means, not known or hereafter invented, included photocopying and recording, or in any information
storage or retrieval or distribution system, without the prior permission in writing from Selligent.
Selligent will not be responsible or liable for any accidental or inevitable damage that may result from
unauthorized access or modifications.
User is aware that this manual may contain errors or inaccuracies and that it may be revised without
advance notice. This manual is updated frequently.
Selligent welcomes any recommendations or suggestions regarding the manual, as it helps to continuously
improve the quality of our products and manuals.
3 Table of Contents
2 Table of Contents
1 Foreword ................................................................................................................................................. 2
2 Table of Contents .................................................................................................................................... 3
3 Introduction ............................................................................................................................................. 6
3.1 Introducing the Selligent Interactive Marketing Designer............................................................... 6
3.2 Concepts .......................................................................................................................................... 7
4 SELLIGENT Designer Interface ................................................................................................................. 8
4.1 Navigator Window ........................................................................................................................... 9
4.2 Document Window ........................................................................................................................ 10
4.3 Resource Window .......................................................................................................................... 13
4.3.1 Sensor Window ...................................................................................................................... 13
4.3.1.1 Validate Sensors............................................................................................................. 15
4.3.1.2 Sensor Properties Window ............................................................................................ 16
4.3.2 Perso tab ................................................................................................................................ 19
4.3.2.1 User lists......................................................................................................................... 19
4.3.2.2 Tags ................................................................................................................................ 22
4.3.3 Content tab ............................................................................................................................ 22
4.3.3.1 Sql Container.................................................................................................................. 23
4.3.3.2 Action article container ................................................................................................. 27
4.3.4 Images tab ............................................................................................................................. 35
4.4 Main Design Area........................................................................................................................... 36
5 Designer functionality ........................................................................................................................... 38
5.1 Configuring a new message ........................................................................................................... 38
5.1.1 Message fields ....................................................................................................................... 40
5.1.2 HTML...................................................................................................................................... 46
5.1.3 Attachments .......................................................................................................................... 47
5.1.4 Advanced ............................................................................................................................... 52
5.1.5 Language ................................................................................................................................ 54
5.1.6 Best version ........................................................................................................................... 54
5.2 Testing emails ................................................................................................................................ 56
5.2.1 Content preview .................................................................................................................... 56
5.2.2 Spam check ............................................................................................................................ 58
5.3 Creating text version of mail messages ......................................................................................... 59
5.4 Designing a form ............................................................................................................................ 62
5.4.1 Creating the Form .................................................................................................................. 62
5.4.2 Adding Form Elements .......................................................................................................... 63
5.4.2.1 Insert form elements from the form toolbar or insert menu. ....................................... 64
4 Table of Contents
5.4.2.2 Insert form elements from the user properties window. .............................................. 65
5.4.3 Configuring Form element properties ................................................................................... 66
5.4.3.1 Radio Button and Check Box.......................................................................................... 66
5.4.3.2 Select List and Drop down Box ...................................................................................... 67
5.4.3.3 Text Field........................................................................................................................ 68
5.4.3.4 Button ............................................................................................................................ 68
5.5 Using content sections................................................................................................................... 69
5.5.1 Creating sections ................................................................................................................... 69
5.5.1.1 From the Design area..................................................................................................... 69
5.5.1.2 From the Document window ......................................................................................... 72
5.5.2 Defining the content .............................................................................................................. 77
5.6 MVT-containers ............................................................................................................................. 78
5.7 Translating messages ..................................................................................................................... 87
5.7.1 Translation files ..................................................................................................................... 87
5.7.2 Labels ..................................................................................................................................... 91
5.8 Importing files................................................................................................................................ 93
5.8.1 Files tab.................................................................................................................................. 94
5.8.2 Static content......................................................................................................................... 95
5.8.3 Dynamic content.................................................................................................................... 95
5.8.4 Links ....................................................................................................................................... 96
6 Version Control in SELLIGENT Designer ................................................................................................. 97
6.1 Change Log .................................................................................................................................... 97
6.2 Versions ......................................................................................................................................... 98
6.2.1 Creating a Backup of the Current Message ........................................................................... 99
6.2.2 Restoring a backup .............................................................................................................. 100
6.2.3 Restoring a backup as a copy............................................................................................... 101
7 Social Media in SELLIGENT Designer ................................................................................................... 102
8 SELLIGENT Designer Menus ................................................................................................................. 105
8.1 File Menu ..................................................................................................................................... 105
8.2 Edit Menu .................................................................................................................................... 106
8.3 Insert Menu ................................................................................................................................. 106
8.4 Table Menu .................................................................................................................................. 107
8.5 View Menu................................................................................................................................... 108
8.6 Help Menu ................................................................................................................................... 108
9 SELLIGENT Designer Toolbars .............................................................................................................. 109
9.1 The Document Toolbar ................................................................................................................ 109
9.2 The Edit Toolbar........................................................................................................................... 110
9.3 The HTML Design Toolbar............................................................................................................ 110
5 Table of Contents
9.4 The Insert toolbar ........................................................................................................................ 111
9.5 The View Toolbar ......................................................................................................................... 111
10 Whats New ..................................................................................................................................... 112
10.1 4.2 ............................................................................................................................................ 112
10.2 4.3 ............................................................................................................................................ 112
10.3 5.0 ............................................................................................................................................ 112
6 Introduction
3 Introduction
3.1 Introducing the Selligent Interactive Marketing Designer
Selligent Designer is a full authoring environment where one manages, creates and edits the messages in
a communication process. E-mails, (web or mobile) pages and web forms are supported.
Apart from designing messages, the Designer is capable of importing (HTML/graphical) designs from your
standard authoring environments like Adobe (Dreamweaver) and many others. Both imported and
designed messages can be saved as templates, which give you a head start when creating new messages.
The Designer can convert HTML messages automatically to text emails in flows, which saves a lot of work.
Messages are organized in a flexible message inventory system that allows structuring work to a
maximum. Personalisation and content sections offer unmatched flexibility to create highly targeted
communication with the least effort.
Based on the available contact information stored in the User lists, messages are enriched with
personalisation fields
In addition it is possible to adapt the content of a message to the preferences of each user. A message can
be composed of different sections, which are either shown or hidden, based on profile information. This
offers extreme flexibility at design time. Outgoing e-mailings are dynamically built based on relevancy for
the target user. Advanced preview functionality allows viewing the resulting messages for all defined
content sections.
SELLIGENT Designer key features:
Authoring of emails, digital pages and forms.
Access to the user profile in order to personalise messages.
Integrate response sensors in messages for reporting reasons.
Efficiently create personalised content with content Sections.
Organize messages in multi-level folders.
Real-time Spam check (multiple checks such as domain checks, Spamassassin,...)
Image library
Create email templates (to use in Express)
7 Introduction
3.2 Concepts
Working with SELLIGENT Designer requires basic knowledge of Microsoft Windows and basic HTML
knowledge (this only when using templates and automation templates).
Besides, you need to understand some essential elements on which the Designer is based. You must in
other words have an idea of the logic that is used throughout the application. The following concepts are
used within SELLIGENT Designer:
Message: Within SELLIGENT the term message is frequently used. This refers to all communication
elements that can be created with or imported into the Designer. The Designer allows you to create
and store two types of messages: Emails and Pages (cross channel: mobile, internet ...).
Sensors: SELLIGENT Designer allows you to create sensors that can be inserted in all types of
messages. These sensors are measurable hyperlinks which enables measuring the action taken on
these sensors: click through, submissions of forms etc.
Content Segments/Sections: Content Sections allow breaking up messages in different sections. This
means that one message can contain multiple variants depending on the activated sections of the
message. By using constraints, specific content sections can be shown or hidden. There are many
occasions where this tactic is useful. For instance, when sending a newsletter, you want to supply the
information that matches the interest of your audience. (E.g. showing the appropriate mobile phone
based on the type of mobile phone you get from user profile)
List Sections: List Sections are not to be confused with content Sections. List sections refer to specific
target groups within the contact list. They allow aiming the flow at those individuals that are most
likely to be interested in your message. These target groups can be attained by using the drill down
environment (part of SELLIGENT Manager) or by using conditions / constraints. For instance, you can
decide to target exclusively male contacts.
Personalisation: Personalisation starts with an individual approach within the message and based
upon information that is available in the contact list. For instance, you can address the recipient -
when known - by his /her first name, address, last purchase date etc. SELLIGENT also allows
personalisation to pre-fill forms with contact profile information.
Filter/constraints: The target users can be refined by adding constraints (additional filters) on the
target list. This allows defining specific sub-lists based on profile information
Coding/functions: All personalisation must be enclosed between tildes e.g. ~NAME~. In that case data
comes from the user list. To use personalisation data that is provided by a form or posted through a
link, the @ sign is used. E.g. @NAME . When using text data, one should use single quotes and not
double quotes (e.g. COUNTRY=BE). To show translations the prefix $ is used.
Note that the quotes created in Word will not work when copied to the Designer. Only straight
quotes are allowed in the Designer. COUNTRY=BE instead of COUNTRY=BE
8 SELLIGENT Designer Interface
4 SELLIGENT Designer Interface
The Designer consists of four windows. You can re-locate the windows on your screen by using drag-and-
drop. To move these windows around, select the top bar of the window and move your mouse (by
keeping the left mouse-click pushed down). You can also close them by clicking on the close button
located at the top right of the window. Use the View menu to make the windows reappear after closing.
The Designer contains following windows:
Main Design Area situated in the center
Message Navigator on the left top
Document window (Segment Window)
Resource Window on the right
9 SELLIGENT Designer Interface
4.1 Navigator Window
By default the window is situated in the top left corner of the Designer.
The Navigator Window gives a hierarchical view of all the messages in the SELLIGENT system. These
messages are visualized in a tree view.
The navigator window facilitates the organization of your messages in logical folders. You can create
multi-level folders like in Windows Explorer. Depending on your user rights, you can view, create, modify,
move or delete folders and messages.
Click the small + and sign in front of the folders, to respectively expand or close folders. In order to open
a message, click the desired message.
The tree view of folders in the Designer is the same as within the Campaigner. Only the content is
different. Deleting a folder in the Designer deletes the corresponding folder in the Campaigner.
The Designer allows the creation of two types of messages. Every message type has a dedicated icon by
which it can be recognised:
: mail message: mail messages are send out by using the e-mail component in the Campaigner
: page: pages can be used for rendering in external websites. They can also be accessed directly by a
target
10 SELLIGENT Designer Interface
A right click on a folder or message displays a pop-up menu from which the following options are
available:
New mail: creates a new mail message which can be send out using the Mail component in the
Campaigner
New page: creates a new page message. A page can be used in external websites
New from template: creates a new message from an existing template
New folder: creates a folder within the selected folder
Rename: renames the selected folder or message
Duplicate: copies either the complete selected folder with all messages or the selected message
Export: Exports the email or the page into an HTML file.
Translate: this option is only available when called from a message. It translates the selected message,
not from a folder. (More information on translation in section 0)
Delete: deletes the selected folder or message
Import files: import files within the selected folder. A dialog is displayed to define the import.
Change type: converts the selected message into a different type (mail or page) or allows the creation of a
template from the selected message. This template can be used from SELLIGENT Express.
Properties: displays the properties of the selected message. (see section 5.1)
4.2 Document Window
Messages can be made available as HTML and/or in plain text. In some cases, when recipients are unable
to read the HTML version, a text version of the message can be provided. But this text version needs to be
created first.
The Document window is used on one hand to switch between HTML and text. On the other hand, the
Document window is also used to create and configure sections in the message.
The Document Window contains two tabs:
HTML version: When this tab is active, the message in the Design window is displayed in rich
content (HTML).
11 SELLIGENT Designer Interface
Text Version: When this tab is active messages are displayed in plain text IF available.
Note:
The generation of the text version of a message must be performed from the Edit menu through the
Convert to text option.
However the extraction of the text version from the HTML version does not create the references to
sensors. These sensors must be linked manually to the text version.
Messages are built from content sections. Every message contains at least one content section. In that
case, the content of the message will be identical for all recipients (by default the name will be
Message). Creating multiple sections enables content differences based on conditions.
The HTML version tab page gives an overview of the different sections that are used in your message.
When your message is meant to target the entire contact list, it will contain only one section. If on the
other hand you wish to target different audiences in the same flow, it will contain multiple sections.
Note:
The content Sections can be applied independently to rich content or plain text.
The available options for HTML content and plain text are identical. They are accessible by right-clicking
the selected content section in the Sections Window.
New section: create a new content section. This new section is created within the selected section and a
name must be defined (For more information check out section 0.):
Example:
Sections that are created within this Document view represent in general bigger content sections. For instance it is
possible to create a section targeted to men, and a section targeted to women. When a section is selected in the
Document window, only the corresponding content of that section is displayed in the Design area. However, the
Preview view will display the complete message, with all sections.
12 SELLIGENT Designer Interface
Delete: delete the selected section
Up/down: move the selected section up or down
Properties: display the properties for the selected section. The properties dialog is displayed. (More
information can be found in section 5.5.1)
Segment name: the name by which the segment/section will be referred to.
Language: defines how the values will be translated and when the segment is visible. (Fields in user lists
can be translated in other languages. These translations are created in the Manager. When the section
contains personalisation fields with a $ sign in front, these fields are translated into the language defined
for the section.) It is possible also to use the language defined for the complete message (option: Use
Message language).
Target selection: define the target audience that will receive this section of the message. A choice can be
made between all recipients and selection. In the latter the constraints are defined in the text field
box.
Note:
Sections that are only visible to a selection of targets are displayed with a small icon in front of it:
Within a section, a sub-section can be created with the same properties and rules as the mother-section.
On the lowest level a section (with the same characteristics as a segment) can be defined.
Note:
The properties of a sub-section are not copied automatically. However when a language is defined
for a upper section , there is no need to redefine the language for the lower section as the filtering is
already applied on the highest level.
13 SELLIGENT Designer Interface
4.3 Resource Window
The Resource window to the right contains four tabs:
Sensor
Perso
Content
Images
4.3.1 Sensor Window
The Sensor window provides an overview of the available sensors within a selected message.
Sensors are used to:
Measure a user response. This can be visualized within the SELLIGENT Analytics.
Serve as triggers to initiate new actions.
Now, the following sensor is by default available from the Sensor window, even if no sensors have yet
been defined for the message:
The Web version sensor is added to mail messages to allow users to read the mail message in a web
browser in case they are unable to view the mail correctly in their email client. To ensure that this sensor
is only displayed when the mail is viewed in an email client (it is no use showing this sensor if you are
already viewing the mail in a web browser) a condition is to be added to the visualization of the sensor:
SYSTEM.MAIL=1. This implies that the mail is being opened in a mail client and not a web browser.
14 SELLIGENT Designer Interface
A right click anywhere within the Sensor window displays a pop-up menu with the following options:
New sensor: creates a new sensor within the selected message. The Properties window is launched.
Hyperlink to sensors: converts all hyperlinks to sensors.
Remove unused sensors: removes all unused sensors from this message.
Validate Sensors: opens the sensor validation panel.
Overview: gives an overview of all sensors with their type, id, name and url.
Right clicking a sensor gives the following pop-up:
Link sensor: link the selected sensor to a selection in the current message.
Delete: delete the selected sensor.
Test: test the URL attached to the selected sensor.
Find: Find the selected sensor in the current message.
Properties: Open the properties window of the selected sensor.
15 SELLIGENT Designer Interface
4.3.1.1 Validate Sensors
Selecting the Validate sensors option in the contextual menu launches the following window:
From this screen, its possible to validate each sensor included in the message.
Note: This validation process checks each direct URL, ignore blank sensors and also verifies links to
SELLIGENT flows.
To do so, select a user list and a test user by using the corresponding dropdown lists:
Next, click the Validate button to perform the check operation:
Once the process is finished, the validation status are displayed in the table:
16 SELLIGENT Designer Interface
4.3.1.2 Sensor Properties Window
When selecting the Properties option from the contextual menu, the following window is displayed:
This window consists of two tabs:
General
Advanced
17 SELLIGENT Designer Interface
4.3.1.2.1 Sensor Properties Window: General tab
This tab allows configuring the basic information of the sensor.
SELLIGENT has three sensor types:
A redirect to an external URL. In this case, the user clicking the sensor will be taken to a
specific web page.
A redirect to an existing flow. This sends the target to another flow and the option is to be
used in combination with an Input component in that flow. The It is possible to send a
number of parameters at the same time which can be retrieved by the Input component
A redirect at flow level - blank sensor (action will be defined at flow level)
Redirect to an external URL:
Enter the absolute URL (starting with http://). (Note: When entering a web site url, add a /. This ensures
that the system verifies immediately an url. If it is not added, it will search for files and folder names with
that value and next web pages. By adding the / the search is slightly quicker.)
You can also insert references to the user list or external properties (e.g. ~LINK~). Use the browse button
next to the URL field to select the desired user property field.
Redirect to an existing flow :
Via the Select button an input component (see SELLIGENT Campaigner manual) in an already existing flow
can be selected. This allows sending the target to another flow when clicking the sensor. The Parameters
section allows defining a number of parameters that can be retrieved by the Input component and used
further on in the targeted flow.
Reaction at flow level (A blank Sensor):
Choose this option when you do not wish to link the sensor in the Designer. The sensor will need to be
defined later in SELLIGENT Campaigner. This may come in handy when the same sensor is used in multiple
campaigns but behaviour is different depending on the campaign.
After choosing the correct sensor, click on the Finish button to apply the changes.
18 SELLIGENT Designer Interface
Tip: The name of the sensor is also used in the reporting.
4.3.1.2.2 Sensor Properties Window: Advanced tab
In this tab, its possible to define specific information that allows performing reporting.
Tagging
The tagging panel is used to add specific tags to the sensor. Those tags can be used by external systems.
(Example of external systems are Xiti, nedstat,..) This allows indicating for instance that a sensor
redirecting to a sports page is tagged as Sport. This tag can be requested as following: PROBE.TAG
Categorisation
This panel allows assigning a category to the sensor. The available categories are defined in the SELLIGENT
Manager tool. (To get more information about Category, consult the SELLIGENT Manager manual). This
Category field is mainly used for the OPTOUT- category which is used in combination with the AB-
component. When measuring the best click through rate clicks on sensors with the OPTOUT category are
not taken into account.
Taxonomy
The taxonomy panel provides a list of taxonomy tags used to characterize the sensor. For example, a
sensor which sends the user to a financial website can be tagged with the appropriate tag Financial.
Whenever the user clicks such a sensor his profile is extended with this information. However, before
using taxonomy on sensors, its mandatory to specify first a User list with a taxonomy defined on it. This
means linking a taxonomy list to the user list. It can be easily done in the Message properties panel.
Reporting on taxonomy is available from Analytics.
19 SELLIGENT Designer Interface
4.3.2 Perso tab
The Perso tab, represented by the icon, displays an overview of all available user lists and system
tags. All these entries can be used in a message.
The Perso tab is situated right of the application in the resource window.
4.3.2.1 User lists
User lists contain attributes that can be incorporated as personalization fields in the message.
Personalization can equally be used to pre-fill forms or to create the forms with an immediate link to the
appropriate field name.
Clicking the small + and icons will expand or close the list.
When a contact list is not available, a red cross is marked through the list icon.
Two buttons are available at the top:
Inserts the contact profile attribute
Inserts the translation of the contact profile attribute. The personalisation field is displayed with a $
sign in front of the field name and between two tildes. (The translation of this field is defined in the
SELLIGENT Manager.)
Note: when a translation is inserted in a message, the language must be defined in the message as
well. If no language is defined, only the code related to the field is displayed as SELLIGENT has no
way of knowing which translation to use.
20 SELLIGENT Designer Interface
Now, the main purpose of this window is to insert personalisation fields in the messages. It is also a
valuable feature in relation to forms. Lets explain this: When right clicking an attribute in a list a pop-up
menu appears:
Depending on the properties of the selected attribute, a different number of functions are available.
Insert: The database value of the user attribute is inserted as a personalisation field.
This is typically used in mailings where the opening and closing are adapted
according to the target person. (ex: Dear Mrs. Lupin)
In the message this looks like following:
Insert Translation: The database translation of the user attribute is inserted as a personalisation
field at the cursor location in the current message (ex: Dear Madame Lupin in
case of a French speaking user)
In the message this is displayed as follows:
Insert as Textbox: The user attribute is inserted as a textbox. The maximum length is limited to
length defined for the field in the List This is typically used in forms where the
user viewing the form has to enter some text.
In the message this is displayed as follows:
The @ in front of the field indicates that a value will be retrieved from the
database, if available or that the value entered by the user in the form will be
stored in the database when the form is posted.
Insert as TextArea: The user attribute is inserted as a text area. The @ in front of the field indicates
that a value will be retrieved from the database, if available or that the value
entered by the user in the form will be stored in the database when the form is
posted.
21 SELLIGENT Designer Interface
Insert as Dropdown: The user attribute is inserted as a dropdown box
If an attribute has a list of values associated to it, a + icon appears next to the
attribute in the User list. .
Example:
The Language field has several options attached to it. In this case the Language field can
be added as a dropdown list from which the user can select a value.
So adding the field as a dropdown list results in the following:
However right-clicking a field option allows inserting it as a radio or checkbox.
The result is as follows:
Insert as List: The user attribute is inserted as a select list. The result is as follows:
Insert as radio buttons: The user attribute is inserted as a radio list.
Link to selection: The user attribute is linked to the form. This is used when the value of the
selected attribute is to be filled out with a value from the user list. This is the
same as typing ~@Attribute~.
Refresh: Refresh the User attribute
Note:
Insertion of user properties can also be done manually.
Insert the value of the user attribute: ~USER_PROPERTY~
Insert the translation-value of the user attribute: ~$USER_PROPERTY
22 SELLIGENT Designer Interface
4.3.2.2 Tags
Apart from user properties, SELLIGENT also recognizes system properties. These predefined properties are
useful when the message is generated. The tags with syntax NAME.TAG can also be used for trackers. The
other tags are mostly used in the Designer to hide/show sections in a message.
System field properties are inserted in the same way as user attributes. Position the cursor at the desired
position in the message and select Insert by right-clicking the system attribute or double click the
attribute.
Typically one will find system tags with date information and IDs (flow, mail, list...). Others are:
SYSTEM.MAIL: can be used to retrieve how an email is being viewed. When it equals 1 the message is
viewed in a mail client. If it equals 0 the message is viewed in a web browser. This system tag can be used
to show/hide the hyperlink in a message that allows viewing the message in a browser.
DATA_ERROR: When this tag is placed in a message an error message is displayed when an error occurs
during validation. The content of this error message is defined in the Validation of the Data component in
the Campaigner. In there, for every parameter being validated it is possible to define a specific error
message when validation fails.
SYSTEM.TESTMAIL: A tag that can be used to display specific text or section when the message is a test
message. Ex: ~(IF(SYSTEM.TESTMAIL=1, ' [TEST ] ',''))~ the subject of the message.In this exemple the
subject of the message will display TEST in addition to the normal subject line.
SYSTEM.DEBUG: this value is set to 1 if the message is being tested in the preview window.
4.3.3 Content tab
The content tab can be used to insert variable sections and article sections, typically used in Newsletters.
In the Designer, template messages can be created and later on used in SELLIGENT Express.
Most components available from the Content tab are used for Express templates. To find out more about
these templates and components, please check out the corresponding document SELLIGENT_Express.
However, some components are only available for regular e-mails and pages, and are not available for
selection in template emails. These components are explained below: Sql Container and Action Article
container.
23 SELLIGENT Designer Interface
Both components allow displaying dynamic content either in a page or in an email. The container is always
structured in the same way and fed by a list:
1. Header: is shown once, above all the articles
2. Item: this section will contain the actual articles. It will be repeated for each section.
3. Footer: is shown once, below the articles
4. NoMatch or Default: is shown when no articles are found. This will only be used when enable
missing content protection is not checked (see later).
Each of these elements in the container can contain blocks of text and images.
4.3.3.1 Sql Container
An SQL container can be used for SELLIGENT pages and is a mechanism allowing displaying variable
content based on data stored in a data list.
Note: SQL containers are only available for SELLIGENT pages. They cannot be used in emails or
express templates.
Note: The data list used for the SQL container MUST be linked to a user list. As a result, the
container can only be used for known users.
Whenever a SELLIGENT page is rendered it loads the content (articles) for its SQL containers from the
underlying database. To do so it executes an SQL query (that is defined in the containers configuration)
against the data list table. Every row returned by the SQL query is translated into 1 article (the columns
are the article fields).
Every page hit (rendering) reloads the articles from the database; this ensures that the content of an SQL
container always reflects the content of the database at the moment the page is rendered. Therefore SQL
containers should only be used when it is strictly required that a page always displays the latest data.
Important note: articles are only displayed for authenticated users. SQL containers cannot be used
for pages visited by anonymous users.
To add an SQL container to a page:
1. Create a page.
2. Next, activate the Content tab.
3. From the toolbar, select the icon SQL container
24 SELLIGENT Designer Interface
The following dialog is displayed:
4. On the General tab, enter the name, alias and description.
The Type field is filled out automatically.
The Content Selection tab defines how and where the SQL container loads the articles. The following
properties are set:
25 SELLIGENT Designer Interface
5. Select the data list from which articles are retrieved. The drop down list provides access to all data
lists defined in the SELLIGENT Manager.
6. The where clause defines a filter that limits the articles loaded from the data list.It is possible to use
posted data or data from the master user profile.
Example:
Use ~FieldName~ to retrieve data from the master user profile.
Use ~@FieldName~ to retrieve a posted value.
7. The field Max article count limits the maximum number of records returned by the query. If no value
is entered or a value over 500 is set, the system limits the maximum number returned to 500.
Note: when the where clause is executed on the data list, records are returned randomly. If there
are more then 500 records corresponding to the where clause, only the 500 first are returned, in a
random way. To influence which records are exactly returned, the Fields section is used.
Technical Note:
The SQL statement is executed on every page hit. To avoid performance problems the where clause must
be as efficient as possible (indexes) and it should return the smallest possible set of articles.
8. The fields section at the bottom is used to define the fields on which sorting of the articles must be
performed and thus in what order the articles are returned.
Example:
A query on a database that is not using an explicit ORDER BY returns its results in a random order. If the maximum
article count setting limits the articles that are returned by the query it will take the first N articles that are returned
by the query (where N is the value configured in the dialog) and it will disregard the rest. Due to the fact that the
result set of the query is unordered it is impossible to predict what articles will make it into the final set of results.
As is the case for regular article containers as well, sorting fields can be added. Adding these sort fields will order the
articles that are returned by the query before the maximum article count is enforced (i.e. if the records are sorted by
26 SELLIGENT Designer Interface
CREATED_DT (DESC) the most recent records will be returned). This allows you to determine which records are
returned first.
To ensure that the where clause is correctly entered, a test is provided. Press the button Test SQL to
launch the following dialog:
Through this dialog, the SQL statement can be tested against the database.
A user list and test user must be selected to be able to fill out any user profile fields used in the where
clause.
When the Test button is hit the test result is displayed. At the bottom of the dialog, the articles returned
by the SQL statement are listed.
When the configuration of the SQL container is finished, press the OK button. The container is now
available from within the Content tab. All fields within the container are loaded automatically. These
fields correspond to the columns of the selected data list.
A right click on a field allows accessing the properties of the field and setting it as mandatory:
27 SELLIGENT Designer Interface
When a mandatory field is empty the record is skipped.
A right click on the container provides access to an option that displays the articles:
This is the content of the data list that is configured for the container, the content selection rules are
not applied in this view (i.e. sorting, where clause, maximum record count ).
The container can now be used and placed onto the page. Configuration of the container is done in the
same way as for the other containers:
4.3.3.2 Action article container
An action article container is a mechanism that allows displaying variable content in an email. This
content is retrieved from an action list record. A dedicated field in the action record contains the articles
that must be presented in the container. (Check out the technical note for more details on this action list.)
28 SELLIGENT Designer Interface
!!!Note that action article containers cannot be used in Express templates nor pages. They can only
be used in regular emails.
Whenever an email is sent from an action list it loads the articles for its action containers from a field in
the action list record. Action article containers do not cache their articles for re-use like standard
containers do. The articles are always loaded from the action list item.
Because the action list item is part of the user profile (see note below) theres no real impact on the
performance of the mail agent when using action containers. There is just a look-up of a user profile field
that is already loaded in memory at that time.
Note: when action lists are used in emails to render the content for the action container, the action
list must be linked to the user list selected for the email. This link must be a 1 to many relation.
Technical note:
Before continuing the explanation on how to use action article containers, we need to explain something
about the action list that is used by the container. The action list contains one record per action. Multiple
actions can be created for each user. Each action record has a dedicated field (longtext) that stores the
articles. These articles can be stored in 2 formats in that field: XML and JSON.
Example: An action list called ActionToTake with a field ARTICLEDESCRIPTION that stores XML.
The following format must be respected:
XML:
<PARAMETERS>
<PARAMETER NAME="ACTION_ARTICLES">
<ARTICLES>
<ARTICLE ID="1">
<FIELD1><![CDATA[Field 1 data]]></FIELD1>
<FIELD2><![CDATA[Field 2 data]]></FIELD2>
</ARTICLE>
<ARTICLE ID="2">
<FIELD1><![CDATA[Field 1 data]]></FIELD1>
<FIELD2><![CDATA[Field 2 data]]></FIELD2>
</ARTICLE>
</ARTICLES>
</PARAMETER>
</PARAMETERS>
Where Parameter Name must correspond to the name of the action article container (used below when
creating the action article container in the Designer). The reason for this is that it is possible to call
multiple article containers through the PARAMETER tag for one single mail and one single user. The
advantage of this way of working is that data can be delivered combined and stored in one single field in
the database. By using the exact name of the article container, the system knows where to retrieve the
articles.
The article IDs must be unique. If the ID is not set, the article is not loaded. If there are duplicate IDs only
the first one is loaded.
29 SELLIGENT Designer Interface
The Field names are also used later on in the definition of the action article container. So if the XML is
created before the action container, write these down or else take the fields used in the action container.
The CDATA tags are recommended and used to avoid bad parsing of the XML due to invalid characters.
JSON:
[{
"ID" : 1,
"PARAM" : "ACTION_ARTICLES",
"CONTENT" : {
"FIELD1" : "Field 1 data",
"FIELD2" : "Field 2 data"
}
},
{
"ID" : 2,
"PARAM" : "ACTION_ARTICLES",
"CONTENT" : {
"FIELD1" : "Field 1 data",
"FIELD2" : "Field 2 data"
}
}]
The Param atttribute in the article node is the name of the action article container that will be created
later on.
The ID attribute is mandatory and must be unique within the same article container. If the ID is not set,
the article is not loaded. If duplicate IDs are detected, only the first is loaded, the others are disregarded.
The Fields represent the different elements of the article and can be used as such in the action article
container.
As action articles can only be used for one particular user, it is recommended to limit the number of
articles that is stored in an action record to those only required for a user.
Before the actionlist can be used in a flow, we need to add the possible action codes to this list. These
action codes represent in fact the possible values for the ACTIONCODE field in a record and allows
filtering. Adding these action codes is done through a right click on the action list in the Manager and
selecting Manage action code from the pop-up menu. The list of possible values is added through the
Add button.
30 SELLIGENT Designer Interface
In the SELLIGENT Campaigner a list component can be configured to use an action list. This also requires
the selection of 1 or more action codes that are defined on the action list. Whenever the flow sees new
records in the action list with one of the selected action codes it handles them as defined in the flow (i.e.
send a mail).
Action codes allow multiple campaigns to operate on the same action list without interfering:
Only records in the actionlist that have an ACTIONCODE that matches one of the selected codes in here
are used in the flow.
Now, lets start the creation of the Action article container.
1. First an email needs to be created (or edited) in which an action article container must be used. In the
properties of the email you need to select the user list on which you want to target the campaign and
consequently to which the action list should be linked.
31 SELLIGENT Designer Interface
2. Next, activate the Content tab on the right of the Designer Canvas.
3. From the toolbar, select the icon representing Action container:
When an action article container is created, the following dialog pops up.
4. On the General tab a name, description and alias is defined.
!!!!Note that the name used in here for the article container has to be the same as the one used in
the XML or JSON code stored in the action list.
The type field is filled out automatically based on the selected type of container.
The Content protection section is used to indicate if the email can be sent out or not in case content is
missing. (Note that this option is linked to the default line in the container structure .See page 22. The
default line is used to indicate what should be displayed if nothing is available. )
On the Content tab, the following is defined:
32 SELLIGENT Designer Interface
5. First, select the action list that must be used to provide articles for this container. A drop down list is
available.
Note: only action lists linked to the user list defined in the email are listed. If no action lists are
listed, make sure that the email has a linked user list and that the user list has at least one data list
linked to it.
6. Next, select the field in the action list that contains the articles. This field stores the XML or JSON
code.
7. Once the list and field have been selected, it is possible to test the data provided in the article list.
Click the button Test article data. The following dialog pops up:
33 SELLIGENT Designer Interface
There are two ways to test article data:
Enter the ID of a record in the action list table: the system will load the article data from this
record
Enter JSON or XML formatted article data directly in the provided text field
The test checks if the XML or JSON code is correct, if all article IDs are present and valid, if the articles
have parameter names and if there are indeed articles in the record. Within the articles a check is made
for mandatory information and if all fields are present.
When the test passes, the data can be considered as valid
Once the action article container is created it is added to the Content tab.
However, no fields are listed yet within this container. These have to be added manually and correspond
to the fields used in the XML or JSON code describing the different articles.
Example of XML:
<PARAMETERS>
<PARAMETER NAME="ACTIONCONTAINER">
<ARTICLES>
<ARTICLE ID='1'>
<DESCRIPTION><![CDATA[This is a description of the product]]> </DESCRIPTION>
34 SELLIGENT Designer Interface
<IMAGE><![CDATA[http://www.pycomall.com/images/P/Coca-Cola_logo5.jpg]]> </IMAGE>
<ARTICLE>
</ARTICLES>
</PARAMETER>
</PARAMETERS>
The tags DESCRIPTION and IMAGE are used as fields within the action container.
1. To add fields to the action container, right click the container and select New field.
2. In the dialog, enter the name of the field and indicate if the field is mandatory:
Note that the name of the field must be exactly the same as the tag used in the XML file or the fields
in the Content section of the JSON file.
If the field is set as required and information is missing for that field, an alert is returned, indicating a bad
template..
Once the fields are created, they are available for selection from the action container entry:
It is recommended to create these fields once within the container. This makes it easier to place them
later within the email and avoids typing errors.
The next step is to place the action container in the email and define the content.
As explained earlier, the action container contains four sections: a header, an item section, a footer and a
default line. The articles provided by the action list are added to the item section.
35 SELLIGENT Designer Interface
Of course, similar to all the other container types, you can the necessary fonts, sizes, colors and other
standard formats for an HTML.
4.3.4 Images tab
In the images-tab, you can manage all the images
that are uploaded in SELLIGENT. Drag images or
files from Windows Explorer to this tab to upload,
drag images from the Images tab to Windows
Explorer to download images.
Right clicking an image displays a pop-up menu.
To insert an image in your page or mail, right click
the image and choose Insert image.
To insert a link or sensor to a file located in the
images-folders, right click the file and choose
Insert as link or insert as sensor.
A toolbar is available:
Use the buttons to navigate the tree view of images or create new folders.
When an image is highlighted in the list, the hour glass allows previewing the image.
Note:
To be able to create folders within the Images tab, the user must have the necessary NTFS rights on
the Image folder. The images folder should also be physically created first and configured in the
SELLIGENT Manager. Contact your administrator if you have issues with the Images folder.
36 SELLIGENT Designer Interface
4.4 Main Design Area
The Main Design Area is the most important section of the application. It displays the message you are
currently designing.
The main design area consists of three tabs:
The Source tab: used to create/view the code behind the Design like standard HTML editors. It is
possible to switch from design to the source mode or vice versa. This is especially helpful for designers
with HTML knowledge. It will allow them to make adjustments to a message that was built in design
mode or to check the results of a message created in HTML. The existing message will automatically
adapt to HTML or design view when clicking on the tabs.
The Design tab: In the design mode, you can build message as if you were working in a standard
authoring environment. The WYSIWYG principle (What You See Is What You Get) applies in this editing
mode. The design mode equally supports form building using the form toolbar or insert menu. This
enables you to insert form tags, checkboxes, radio buttons, text fields and drop down boxes without
the need of HTML knowledge.
The Preview tab: In the preview mode, you can test messages with prefilled values and sections for
different test-users. This allows you to check if the constraints and values you entered are correct. It
also allows you to check your spam score with a real-time link to spam assassin.
Note:
Do not define custom head or body tags in the source mode of the main design area. If you wish to
apply <head> or <body> tags, see the html properties tab in the properties function accessible via
the file menu.
37 SELLIGENT Designer Interface
General options are accessible by right clicking the Main Design Area
Following general options are available:
Undo: Undo the last modification.
Redo: Redo the last modification.
Cut: Cut the selection and place it on the clipboard
Copy: Copy the selection and place it on the clipboard
Paste: Paste the selection of the clipboard into the message
New sensor: Link a new sensor to the selection
Hyperlink: Insert a hyperlink for the current selection. A dialog box appears to define the
hyperlink
Unlink: A previously defined hyperlink on the selection is removed
Insert/Section: Insert a new section or image at the current cursor location in the message (see
section 0.).
Insert/Form: Insert a new Form at the current cursor location in the message (see section 0).
Insert/Image: Insert a new Image at the current cursor location in the message.
Table: Insert Table, Add Row(s)/Column(s), delete Row(s)/Column(s), merge cells and split
cells.
Properties: Open the properties window of the selected message (see section 5.1).
38 Designer functionality
5 Designer functionality
This chapter explains the major functionalities available in the Designer.
5.1 Configuring a new message
Mails and pages are created and configured within the Designer. The properties of both types are more or
less the same.
To create a new message, right click the folder of choice in the navigator and select New e-mail/New page
from the pop-up menu:
A new message has been added but must yet be configured:
These properties are accessible through a right click on the message and selecting the Properties option
from the pop-up menu.
Note:
Always rename a new added message immediately.
39 Designer functionality
Following tabs are available (all tabs are available for the mail message but not for the page):
Message Fields (mail message only)
Html
Attachments (mail message only)
Advanced
Language
Best version
40 Designer functionality
5.1.1 Message fields
Before the message can be sent, the correct properties need to be applied. Some properties can contain
fixed values as well as user related values.
Personalisation: This part allows selecting the user list linked to the message and limits this way the
available personalisation fields to those defined for the selected user list. In addition, if taxonomy is
defined for that user list, the Taxonomy values can be used on sensors in the message. Once it has been
defined, the Sensor Advanced Tab in the Sensor properties is updated with the tags defined in the
taxonomy list. (To get more information about Taxonomy, consult the SELLIGENT Manager Manual)
41 Designer functionality
When a user list is selected, an additional option is available: setting a pickup priority:
This option allows defining what emails should be picked up and sent first. The selection is based on a
numeric or date field in the selected user list:
The values for the selected field are sorted either ascending or descending and the order of the targets in
the list is automatically adapted based on the selected pickup priority.
Brand: select a Brand that will be used to broadcast this email. Example: a customer has 1 Selligent
installation but has different product lines that do their communications independently. For each one of
these product lines a brand can be created. This brand is then used in the mails sent out.
Technical note
A Brand is a maildomain. A maildomain contains settings regarding DKIM-signing, mailqueues and
available From addresses. These brands are defined in the Manager. When a Brand is selected a pick list
of available mail addresses is available from the Mail From field. A brand is used to avoid that the mail
sent out is considered as spam. Without a valid from address this will most likely be the case.
It is therefore always recommended to define and use brands when sending out emails.
When a brand is selected and mailqueues are configured, a drop down field allows selecting the
mailqueue to use:
42 Designer functionality
Mail from address: Enter the name of the sender (note that this field is not editable when a brand has
been selected)
Mail from alias: Enter the name of the sender
Mail to address: Enter the e-mail address of the recipient
Mail to alias: Enter the name of the recipient
Reply to address: Enter the reply address (for messages generated when a recipient hits Reply)
Reply to alias: Enter a visible name for the reply address
Subject: subject of the message
Two buttons are available next to each entry field:
: Use this button to add a constraint (or filter) on the selected field. This allows to display a certain
value in the field only when a specific condition is met
: Use this button to select a system tag or a list property ((e.g. ~NAME~))
However, instead of using one single brand for the current email message, it is equally possible to use a
dynamic mail domain in one and the same email message. This implies that the mail domain used differs
depending on specific criteria met. Note that it is required to provide always a default mail domain to be
used when none of the criteria are met.
Note: if dynamic mail domains are used for an email message, all Brand and header fields on the
first tab are de-activated. Only the Advanced button is accessible in that case.
Defining dynamic mail domains is done by clicking the Advanced button. The dialog is adapted and looks
as following:
43 Designer functionality
From this dialog you can either return to the previous window and allow only one single brand to be used
(Simple button) or start configuring the dynamic mail domains (Edit button). Click the Edit button to start
the configuration on the following page.
In here, multiple mail domains can be defined. To add a new one, press the Add button. Another dialog is
launched with more or less the same fields as displayed on the Message fields page, explained earlier.
44 Designer functionality
In this dialog you are able to select a mail domain, define the header properties but most important set a
condition:
Use the Condition field to enter a constraint. An icon indicates if the constraint is valid( ) or not( ).
Note: It is possible to configure one mail domain without a condition. This is the default one used
when none of the other conditions are met. This specific mail domain is not displayed in the list with
the others, but at the bottom.
When multiple domains are defined, it is possible to change the order in which they are listed by using the
Up and Down buttons to the right.
45 Designer functionality
Each condition is checked, starting with the first one in the list. If the condition is met, the indicated mail
domain is used. If not, the next condition is checked. If none of the conditions are met, the default mail
domain is applied.
When the configuration of multiple mail domains is finished, the result looks like following on the
Message fields tab:
46 Designer functionality
5.1.2 HTML
It allows the designer of the message to use special HTML attributes that normally appear in the <HEAD>
and <BODY> tag. In the HTML source of the message it is only possible to define the content of the body-
tag.
The Header section can - amongst others - be used to:
Define CSS
47 Designer functionality
Enter Meta tags
Use scripting
Enter the header attributes in the same manner as you would in a HTML editor.
The buttons at the right are used to create constraints or use elements from the User list and tags list.
Example:
The above example shows that a different title is displayed in the header based on a constraint on the gender of the
user. When a constraint is defined the header section displays multiple options available: click here to edit.
The Body Attributes section enables you to define custom body attributes for the message. For instance,
you can set the bgcolor=grey (background colour).
Tip:
For mails, place the subject between <TITLE>-tags in the HTML-tab. That way, the subject of the mail
is shown in the browser-title-bar when a user looks at the html-version of the mail in the browser.
Doc-type: This defines the rules that are to be respected by a browser when converting the html code of a
message to the actual message on the screen. (For more information check out:
http://www.w3schools.com/tags/tag_doctype.asp)
5.1.3 Attachments
The attachment tab gives a review of all the attachments that should accompany the message.
Attachment can be added to, modified and deleted from the message.
48 Designer functionality
To add: Click on the Add button. Three options are provided:
File
Contact
Appointment
To modify: Select the attachment and then click on the Modify
button.
To delete: Select the attachment and then click on the Delete button.
49 Designer functionality
File:
In the attachment property dialog box:
1. Enter a name for the attachment (the name recipients will see),
2. Enter the location of the attachment or browse to it by using the button on the right. Make sure the
file path is accessible for the SELLIGENT back office.
Technical note:
These attachments are usually located on the web server while the application is running on the
application server. Make sure that the user under which the Mailagent is running has the necesarry (read)
rights on the file path and files on the web server.
Typically the network path is used in the Location box.
3. Add constraints if necessary. The constraints are based on user properties, which can be accessed with
the browse button. The Use of the constraint commands (=, <>, AND, OR ) is allowed. For instance,
send the attachment only to women older than age 30.
4. Click OK to close the window.
Note: including attachments in e-mails increases the probability that the e-mail will be considered
as spam. Including a link in the e-mail message is recommended.
50 Designer functionality
Contact:
The following dialog pops up in which following contact fields need to be filled out:
A constraint can be defined to make this contact attachment visible under certain conditions.
The recipient will receive an email that looks as follows, with a button to create a contact record:
The email might look slightly different depending on the email client used.
51 Designer functionality
Appointment:
In case of an appointment, the following dialog pops up to define the details of the appointment.
The email received by the target will look as follows:
A button allows accepting the appointment.
52 Designer functionality
5.1.4 Advanced
The advanced tab is only available for mail messages. Images can be included as an attachment in a mail
and the character set to be used can be defined in here.
Following options can be defined:
Embed images: When this option is flagged the images are stored within the message. In general it is not
recommended to embed the images. It could be used for instance in secure environments where the end-
user does not have access to the internet and cannot download the images as a consequence.
Use unicode processing: This option is only available for Unicode Database installations. When available,
it is recommended to check the option.
Define a character set: When no character set is defined, the default character set of the mail program is
used.
It is possible to select more than 1 character set and put constraints on them. ( Example: if the country of
the user is France, use a different character set than if the country of the user is Bulgary)
Tip: For European mails, select Define a character set. Then scroll down in the list to the bottom,
and check Western European (ISO) [ISO-8859-1]. That way, special characters like in French will
always be shown correctly.
Include List-Unsubscribe: when this option is flagged, automatically a link/sensor is created and can be
added to the mail allowing the user to unsubscribe. (This is only used when the mail client supports the
list-unsubscribe standard. More information can be found on www.list-unsubscribe.com). The
corresponding sensor is 9.
By using the option, the recipient will see an opt-out button, instead of a spam button. (Clicking a spam
button is always bad for reputation.) By clicking the opt-out button, a signal is sent to the tool and the
opt-out value is set to 9.
It is recommended to leave the option checked, even if a custom opt-out button is provided. A
custom opt-out will allow taking the user to an opt-out flow.
53 Designer functionality
Note that used in an email message the sensor still needs to be configured.
Categorisation: Its possible to define a specific category for the selected message. (To get more
information about Category, consult the SELLIGENT Manager Manual). When a message is categorized
reporting is available on that
54 Designer functionality
5.1.5 Language
The language tab is used to set the language to be used for the translations in the message.
You can choose one of the default languages. The list of available languages is defined in the SELLIGENT
Manager. For instance, if the language of the message is set to French, all translatable values (drop down
lists, database values,. ) are translated into French.
However, instead of selecting a fixed language, you can also set your own constraint for the language
property. Select the option User Constraint from the dropdown box. The constraint textbox will be
enabled. Enter your constraint in this box.
Example: (IF LANGUAGE=ES,EN,LANGUAGE)
The above is typically used when there are no translations available for a specific language. In that case
one might say for example that if the language of the user is Spanish, the English version of the message
should be displayed.
Namespace: Namespaces are used for the translation of labels. It is possible that the same label is to be
translated differently depending on the context. In that case a namespace can be used. Select the
Namespace to be used by ticking the corresponding check box. (for more information on setting up and
using namepaces check out section 5.7.2)
5.1.6 Best version
The tab Best version is only displayed when the message contains a Multivariate test component. This
MVT component allows adding text, image or article containers to a message and test each possible
combination. The tab Best version allows defining when and how a best version is selected.
55 Designer functionality
Automatically select a winner at a specific date and time.
Automatically select a winner after a certain time has elapsed since the start of the test.
The winner is selected when a specific amount of clicks is reached.
It is possible to select multiple options but the one that is completed first is used to determine the winner.
Additionally, it is possible to ensure that there is a significant difference between the winner and the
runner up. The statistical significance allows setting that percentage.
56 Designer functionality
5.2 Testing emails
When an email message is designed (images are added, personalisation fields,...), it is possible to perform
a check on how this email is perceived.
This test is performed from the Preview tab of the e-mail.
1. Click on preview tab at the bottom left of the Design canvas:
The following tests can be performed:
Content preview
Spam check
5.2.1 Content preview
The content preview, allows selecting multiple users from the list to target and verify if the
personalisation sections change correctly according to the selected user profiles. Only test users can be
used to check on content validation.
A test-user is a user in the user list for whom the option Test user has been set to 1. Test users are excluded from
the flow and are only used to perform tests and previews on messages:
To select a different user, select first the appropriate list and afterwards the correct test-user:
57 Designer functionality
The content of the page or mail should contain information on the selected test user:
The Email header as well should be updated with contextual information on the selected test user.
Note that in the text version of the message, the value displayed for sensors is #PREVIEW. This is
because sensors need to be in the context of a flow to be able to create corresponding URL.
58 Designer functionality
5.2.2 Spam check
With Spam check it is possible to find out if an email message is likely to be considered as spam. The email
body is scanned and a spam score is provided at the end. The higher the score, more likely the email will
be perceived as spam. A spam check can be executed when clicking on the top menu on start analysis:
The following screen appears:
When a spam score is returned, click on show details to see a detailed explanation. A check is done in
real-time with Spamassassin among others. Some of the explanations given refer to the codes in the
Spamassassin wiki:
Go to http://wiki.apache.org/spamassassin/FindPage to get a detailed explanation on the issue.
Use the information provided in this spam check tool to optimize the email message and try again.
59 Designer functionality
5.3 Creating text version of mail messages
The e-mail client of recipients determines whether the recipient will receive the e-mails in rich content
format or pure text format. To be sure that the recipient receives a non-blank mail it is important to
create both formats.
With SELLIGENT you can automatically convert rich content to plain text. After the conversion, you can
manually enhance the plain text mail by editing the text.
To start the text conversion, carry out the following tasks:
1. Select the HTML message
2. Use the Edit Menu to convert to plain text and choose the Extract Text Content option.
60 Designer functionality
3. Use the Document Window in order to view the converted plain text. Click on Text version-tab to
view the message in plain text mode.
4. Edit the layout after the conversion by restructuring paragraphs and phrases and add sensors
manually.
5. After you have edited the text, save the changes:
6. Click on the Preview tab to view the final text message:
All personalisation fields are correctly filled out with the information on the selected test user.
61 Designer functionality
However, hyperlinks are removed from the text version and need to be re-assigned:
Example:
The original HTML message looks as following:
When the text version is created, the result is this:
The personalisation fields remain correctly displayed but the hyperlinks have been removed. These hyperlinks need to
be linked manually to the sensors. To do so, select the text for which a hyperlink must be created. Next, in the Sensor
window on the right select the sensor, right click and choose Link sensor:
When the hyperlink is created, the syntax ~PROBE()~ is used.
Note: All the HTML-tags are stripped from the text version with an exception of the <DIV
MASECTION=...> ... </DIV>. This tag will be parsed and interpreted by SELLIGENT before sending the
e-mail.
62 Designer functionality
5.4 Designing a form
The Designer allows inserting forms in a page or mail without the knowledge of HTML or the need to
understand integration protocols. These forms can be made available to a target user either in a mail
message or through a page.
The data entered by the target user in a form can be used to store information in the database, to trigger
an event, If the target user is already known fields in a form can also be prefilled with information
already stored in the database.
When designing a form you need to execute the following steps:
Add a form tag to a message.
Place the form fields within the form. Select carefully the type of form element you want to add:
input text, radio button, drop down list...
Make sure that the data entered in the form can be stored at submit (the @ syntaxis to be used)
Provide a Submit button and define its behaviour
To store the information entered in a form it should be used in combination with a Data component
in the Campaigner.
5.4.1 Creating the Form
Before any data-interaction can happen the GUI components needs to be placed in a Form.
1. A design form can be inserted via the -icon in the Quick-start menu or via a right-click (Insert >
Insert Form) on a white area of the Main Design Area.
A dialog will appear to handle the automatic form processing.
2. Assign a name to the form
3. Choose the right form processing:
Create a new sensor: this is the most common way to process a form, which will send the form
output to the new sensor. This sensor is automatically created and linked to the Submit action of
the form.
63 Designer functionality
The form will be processed by an external system: The form output will not be processed by
SELLIGENT but by an external system. Enter the absolute URL where the form has to be sent. This
URL has always following structure: http://www.selligent.com/request.html
4. Click OK.
The yellow form tags will appear on the main design area.
All form elements should be entered between the <form></form> tags.
5.4.2 Adding Form Elements
Once the form has been created form elements can be inserted in two ways:
Insert form elements from the form toolbar or insert menu. In this case the form element is not
automatically linked to a user property
Insert form elements from the user properties window. While doing this, there is a direct link
between the form element and a user property allowing dynamic retrieval of the corresponding
value from the database or storing a value when submitting the form.
64 Designer functionality
5.4.2.1 Insert form elements from the form toolbar or insert menu.
1. Put your cursor between the form tags in the current page.
2. In the toolbar click the element that must be added to the form. The form element is added
automatically at the position of the cursor:
The form tags will not be prefilled or linked to user properties by default. It is just an empty field.
3. If the element must be linked to a user property, select the form element.
4. Next, right click the user property in the User properties window and choose Link to Selection.
.
65 Designer functionality
The @ in front of the property indicates that information is retrieved from the database when the form
is loaded.
Note:
Good practise is to add these form elements from the User properties window (explained in section
5.4.2.2). This way the maxlen attribute (maximum length) of the input field is set based on the
length of the field in the User list.
5.4.2.2 Insert form elements from the user properties window.
1. Put your cursor between the form tags in the current page on the exact position where the form
element must be placed.
2. Select a field from the user list in the user properties window and right click it.
3. Select Insert as (the form element you want to insert) from the pop-up menu. It transforms the
selected user property in the corresponding form element and adds it to the form.
The form tags will automatically be linked to the correct user properties.
Note that form elements can be inserted in different ways. To ensure that values are stored when
posting the form or that database values are displayed when visualizing the form, the form fields should
be inserted as textboxes or text areas:
66 Designer functionality
5.4.3 Configuring Form element properties
The properties of a form element depend on the type. These properties are by default set when form
elements are inserted directly from the user properties window.
Form element properties can be defined in two ways:
Right-click the form element and select properties.
Click the Form Properties button in the form toolbar.
A popup window will appear with the properties of the selected form element.
5.4.3.1 Radio Button and Check Box
Aside from one field, the properties for both radio button and check box are identical. Therefore, we will
discuss them simultaneously.
1. Open the properties on a checkbox or radio button
2. Enter a suitable name for the field. If the element status should be read only, check the
corresponding box.
The field type is applied automatically when the check box or radio button was inserted.
3. Define the value: this can be done in the usual way (1, 0, checked ). This value will be stored in the
list.
4. Select the state of the field. With the last selection, it is possible to apply a condition to the checked
state. Use constraint commands (=, <>, AND, OR ) to formulate the condition.
Example:
Display the check box by default as ticked if the value in the database for the OPTOUT field is 1.
CHECKPROP(@OPTOUT,1)
5. Click OK.
67 Designer functionality
5.4.3.2 Select List and Drop down Box
The properties dialog is identical for both these form elements.
1. Open the properties of the list or drop down box
2. Enter the field name.
3. Enter the number of visible rows.
When more than one row is visible, the multi-select box becomes available. This box allows the user to
select more than one entry in the list or drop-down box.
4. Select the Field in the Prefill Options section:
Field: if the inserted field is an already existing list-field, it can be selected. If the field is blank the
next option (Prefill with field definition) will be greyed out.
Prefill with field definition: Prefill the option list with the predefined values for the optionlist set
on this field (defined in the SELLIGENT Manager)
Prefill using a customized option List: Enter the value and the caption of the customized option
list. (The caption is displayed in the form, the value is stored)
5. Click OK
68 Designer functionality
5.4.3.3 Text Field
Define text field properties
1. Enter the field name. If the element should be read only, check the corresponding box.
2. The field type is applied automatically when the text field was created and cannot be altered.
3. Define a value when you want to pre-fill the text field with information that exists in the contact list.
Use the browse button to select the appropriate user property.
4. Click OK
Tip:
Add a DATA_ERROR system property from the User Properties window to the form. Adding this
tag to the form page allows displaying error messages when the form is being validated. The content
of these messages is defined in the Campaigner, on the validation tab of the Data component. These
messages are automatically displayed.
5.4.3.4 Button
A Submit button allows sending the information in the form to either a sensor or an external page.
The behavior of the Submit button is defined in the properties of the form.
69 Designer functionality
Technical note:
To use an image for submitting the form (instead of the standard Submit button) execute the following
steps:
1. Insert the image in the form
2. Edit the source code: replace <IMG by <INPUT TYPE="IMAGE"
5.5 Using content sections
A page or mail can contain different content sections.
Content sections allow you to break up messages in different sections. This means that one message can
contain multiple variants depending on the activated sections of the message. By using constraints, you
can show or hide specific content sections. There are many occasions where this tactic is useful. For
instance, when sending a newsletter, you want to supply the information that matches the interest of
your audience. (E.g. showing the appropriate mobile phone based on the type of mobile phone you
retrieve from user profile or showing information related to the gender or language of the target user.)
5.5.1 Creating sections
Sections can be created in two ways.
From the Design area of a message: this will be used to create smaller sections within a message.
The design area must be considered as one big section in which smaller sections will be placed
(example: different sections to address a man, women)
From the Document window: this will be used to create bigger content sections within a
message. (example: different sections depending on the language for instance) Each section
created within the Document window will be listed in there. When several sections exist and one
is selected, only the content of that selected section is displayed in the Design area.
5.5.1.1 From the Design area
1. Place the cursor in the page where you want to insert a new section:
70 Designer functionality
2. Click the Insert section icon or right click and select Insert/section from the pop-up menu The section is
added:
3. Right-click the new section and select properties. A popup window appears to define the section
properties.
Visibility: Use this option to limit the current section to only a specified number of users
1. Check the option if you want to set a constraint for the users that should see the section. The textbox
is enabled. (example: limit this section only to men)
2. Press the [] button to access the Constraint Editor:
71 Designer functionality
3. Enter a constraint by means of the available tabs or by entering the filter manually.(Example: GENDER
= F)
4. Press the Accept button:
5. Next, define the language for this section. By default the language of the message is used. That setting
can be overruled for the selected section by specifying another language here.
When a language is defined for a section, all translatable values will be translated automatically into the
selected language. By default the section will only be displayed to users having the selected language in
their profile.
72 Designer functionality
6. If this section must also be visible to users with a different language than the selected one, flag the
corresponding option.
7. Next, it is possible to link the current section to another section within the same page. This is an
option that is used when creating templates with dynamic sections. (An article container on which a
filter is placed)
8. Check the option and access the drop down list. All sections in the current message are listed.
8. On the Style tab you can enter a custom style or predefined css-class for the section. By default, a
section is included as a <div></div>.
The DIV option must be unchecked in case the current section must be in-line with the surrounding
sections. (Example: There are several sections but only one will be used to complete the above text in a
message. This section must be in-line with the above text and therefore the DIV option must be
unflagged)
The Apply style field will allow to apply a predefined style . However although the option is already
visible it is not available yet.
The last option allows entering manually the style that must be applied.
Ex: Margin:0px; font-size:12px; font-weight:bold;
5.5.1.2 From the Document window
When no sections have been created yet from the Document window only the following is displayed:
This indicates that only one section exists at this point. This section has not yet been named.
Note: it is possible that this one section contains several smaller sections created in the Design area.
73 Designer functionality
Example:
Above is an example of a message with only one section in the Document window in which already two smaller
sections have been created in the Design are. The large section takes up the complete design area.
1. To create a new section, right click the Message and select New section:
A new section is added.
74 Designer functionality
Note: as you can see from the above screen, this new section is added just underneath Section.
Because smaller sections were already created within the Design area (see previous screen), those
are considered as being part of a first bigger Section in the document window. The New section is
the second section in this case and as you can see no smaller sections exist at this point.
2. Define a name and the properties for this new section by right clicking the section and selecting
Properties from the pop-up menu:
3. Select a specific language for this section or use the language defined for the message.
4. Select the target for this section in the message. Either all recipients can be selected or a selection of
recipients, based on a constraint.
Example: As this section is dedicated to France, a filter can be placed on the Targets, addressing only
targets in France.
5. When the section is configured, it is displayed as following in the Document window:
75 Designer functionality
Example:
As this second section is targeted to France, name the first section indicating that the target is the Netherlands.
As you can see, this first section contains already two smaller sections.
6. To create smaller sections within the section France, select first this section and go then to the design
area, which is at this point still empty.
7. Right click within the design area and select Insert section from the pop-up menu:
76 Designer functionality
The section is added:
Enter some text to distinguish this section from the sections created in the Netherlands section.
When a preview is made of this message for a Dutch user it will look like following:
A preview for a French user looks like following:
77 Designer functionality
5.5.2 Defining the content
Within the sections of a message content must be placed. This content can be simple text, an image, a
form page.
1. To insert images, sections or forms in an existing section, select first this section (a dotted border must
be displayed around the selected section):
2. Next, right click within the selected section. A pop-up menu is displayed.
Three options are available:
Insert section: a new section can be created within an existing section. (This new section does
not copy the properties of the mother section)
Insert Form: creates a form within the selected section. Form tags are added. (For more
information on creating forms please check out section 5.4)
Insert image: inserts an image in the selected section. Browse for the location of the image
and select it. When images are selected make sure that the size of the image corresponds to
the size of the section.
3. To insert text within an existing section, simply start typing in the section. Text can also be inserted
through copy/paste or drag & drop operations.
78 Designer functionality
5.6 MVT-containers
While a standard AB-test is typically used to test a limited amount of designs or versions of a message,
multivariate allows you to test a large amount of content-variations in a single message.
Multivariate tests can be used for emails as well as pages. It allows creating multiple variants of one
single message by combining variable subject lines, images and articles. There is no limitation to the
number of combinations that can be tested, other than your test audience and performance requirements
of course. The possible content of the different MVT components is defined from within the Designer, in
the configuration of the component itself.
Note: MVT components can also be used for Express templates. In that case, the content of the
components is provided from within Express.
Moreover, MVT components can be used in automation as well.
Every possible combination of these different elements (images, text and articles) is tested with as goal to
find the best performing combination and use that version to send it to all remaining participants.
Note:
A difference must be made between MVT emails with static content (text and articles) and those
with dynamic content (images).
Flows with MVT emails containing static content (with or without images) are executed as a wave.
In the first wave, the email is sent out to part of the target group and this content is static. When a
winning combination has been found, that combination is sent to the remainder of the target group.
If the email message only contains images, all email messages are send out at the same time. When
the winning image or combination of images has been found, only this image will be returned and
shown to the target group when opening the email message (on condition that the images are not
cached by the email client).
Test criteria depend on the number of clicks.
Dedicated buttons are provided in the Content tab of the Designer to configure and add MVT components
to a message.
Text:
Clicking the MVT Text container launches the corresponding properties dialog. A name and description
can be entered. The Type is automatically set to Text.
At the bottom of the dialog, the content of the Text container is defined. Each line represents a possible
value for the Text component and will be combined with other MVT elements in the message. Text can be
typed directly within the table.
79 Designer functionality
Note: the different text strings entered and used in the message are accessible by using the scope
MVTCONTENT. This way, the text can equally be used as a subject for the email message.
Image:
An Image container is used to define the different images to be tested. The following Properties dialog is
displayed:
80 Designer functionality
A name and description can be entered together with a fixed or dynamic dimension for the image.
The target field is used to determine how the clicked link will be displayed. This can be in a new window
or tab, within the same frame or in the parent or top frame.
The content block is used to select the actual images for which interaction will be tested. The images can
be selected directly from the Selligent webfolders by clicking the icon:
81 Designer functionality
For each selected image a url can be entered. When the image is clicked the user is redirected to the
corresponding url.
Note: if no url is defined for the image, the image is displayed as such, without the hyperlink.
Note2: the ~Probe()~ sensor can be used as Click url. The action taken when clicking the image is
defined in the Probe.
82 Designer functionality
Container:
An MVT Article container is like a standard article container but only one article is displayed at a time. The
different articles defined for this container are tested, in combination with any other MVT element
defined for the message. The advantage of using an MVT article container is that the layout is designed
once and applied to all articles defined within the container.
Note: MVT article containers can equally be used in Express templates. In that case only the
structure is defined in the Designer, the articles themselves are added from within Express.
First, the MVT container must be created by clicking the corresponding icon. The properties dialog pops
up in which a name and description can be entered.
Press the OK button to save the container. It is now listed among the other MVT elements.
After creating the MVT container, the different fields within the container have to be defined. This is done
through a right click on the MVT container and selecting the New field option. A properties dialog pops
up and allows defining the fields, one at a time:
Fields of type text, long text, date and integer can be added.
The Usage section allows on the other hand defining how a field is exactly to be used. An alias can be
provided together with display options. A pick list is available and for some of the options additional
details can be provided. (e.g. Image can be displayed respecting specific image sizes, cropping.)
83 Designer functionality
All fields created within the MVT article container are listed and can be selected for display within the
container. The type of usage is provided between brackets:
The last step is to define the content for these MVT articles. Right click the MVT container and select
properties from the pop-up:
The fields defined earlier for the container are now displayed as columns in the Content section.
The articles are added to the content by
clicking the Add button. A line is automatically
added to the content section with an icon in
front. To edit the content, simply double click
within the column.
Depending on the type of field, a different
dialog is displayed.
E.g. from a Text field, simply type in the text
required. For an image, the Image management
dialog is provided allowing the selection of an
image from the web folders. In case of a HTML
formatted text field, an HTML editor is
provided, allowing entering the text. When the
field is actually a check box, the dialog displays
a checkbox that can be checked or unchecked...
When the different articles are added these are
listed within the dialog as following:
84 Designer functionality
Once all MVT components have been configured and content has been provided, they can be placed
within the message. Note that for the MVT article container fields must be placed within the body of the
MVT article container:
Note on the bottom right, the possible values for each one of the MVT elements are listed.
85 Designer functionality
From the Preview tab, the user has access to a preview of the message. By default the first value for each
one of the MVT elements is used in the preview. The user has however the possibility to select a different
combination of values, simply by clicking these on the right:
To obtain a preview of all possible combinations, a button Download previews is provided. This
displays first a Multivariate preview dialog from which a PDF file can be created and downloaded
containing all previews.
In the example on
the left, the second
value has been
selected for the
introduction text, in
combination with the
second article. The
preview is updated
automatically based
on the choice made.
The example on
the right is a
combination of
the first
introduction text
and the first
article.
86 Designer functionality
Technical Notes:
Using constraints on a section in an email or on an MVT parameter may cause unexpected results. The use
of constraints might result in the fact that some parameters are never shown to specific target groups.
This implies that part of your target group is excluded and that test results are distorted. It is therefore
recommended not to use constraints in MVT messages.
Editing email messages after these have been sent out is not necessarily an issue. However when
parameters are added or removed, this may have an impact on the winning combination. If a winner has
not been selected yet, the test no longer has a correct number of combinations and cannot be executed
correctly. Therefore, when editing an MVT email, a warning message will be displayed. However, for an
MVT page this is not the case.
When MVT messages are used in flows, dedicated reporting is provided on these MVT components from
within analytics.
MVT messages are displayed with a dedicated icon in a Selligent flow:
Moreover, from the Campaigner, it is possible to view the different MVT combinations and send out a
specific test combination.
87 Designer functionality
5.7 Translating messages
One way of sending out different messages depending on the language of the target user, is creating
multiple messages, one for each language and using the language of the target user as a filter in a flow.
However, this means repeating and recreating the same message for each language. This is where the
translation kicks in.
Translation can be provided for:
Option lists by providing translations in the configuration of the option list
Labels by using namespaces
Complete text messages by means of translation files
To be able to use translations in messages a language must be defined for the message. If not,
SELLIGENT is unable to determine which translation must be used.
5.7.1 Translation files
When translation files are used, first a template message is created in which parameters are put for the
parts of the message that are to be translated (Ex: ~$Intro$~ ). The parameters must be enclosed as
indicated in the example. (note that these parameters can also be created from the right hand side in the
Content section, configured and then added as a section to the message)
The translation of these parameters is stored in translation files. For each language a translation file is
required with as name exactly the same as the code of the language. (ex: the translation file for the Dutch
version will have as name NL.txt or NL.xml, NL being the code used for the Dutch language.)
The translation of this template message creates in fact new messages in which these translated values
are either hardcoded or in which the parameters are still displayed. There will be as many messages
created as translations are requested. The translated message has in general the same name as the
template but extended with the language. It is the translated message that will be used in flows, not the
original template.
Example: The template message is called Invitation. The French version is called Invititation_FR
Now, to be able to use translations, these translation files must be created
1. Right click a message (mail or page) and select the option Translate from the pop-up menu. The
following window is displayed:
88 Designer functionality
2. The Template field allows selecting the template message that must be translated. When the option
Translate was called from the message of your choice, this information is already correct.
3. Within the Translation table, select the target languages for the translation by checking the
corresponding boxes. Per selected language a message is generated.
When a language is selected, the translation file used for the translation must be loaded. This file is either
an xml or a txt file.
4. Press the Details button for the selected language to access the following window:
5. The next step is to load the content of the file. Press the button Import content and browse for the
location of the translation file. When loaded the result looks like following.
Note that the name of the file must correspond exactly to the code of the selected language. If not,
the file will not be processed.
89 Designer functionality
The selected translation file contains four parameters. These four parameters can be used in the message
and must be entered as following: ~$ParameterName$~
6. Close the above window.
7. Next, define the destination for the translated message.:
8. By default the translated message is created within the same folder as the template. The name of the
message is the same as the template but extended with the language. Both can be modified in the above
window.
9. When all settings are defined, press the Next button. An overview of all translated messages is given:
10. Press the Finish button to launch the translation.
90 Designer functionality
Example:
Following template message ExampleTrans contains 4 parameters.
Translations of these parameters are stored in the translation file EN.xml.
When the translation is launched, the result looks like following:
A new message is generated: ExampleTrans_EN with exactly the same information on the Design tab. However on the
Preview tab of the message, the translated values are displayed:
91 Designer functionality
5.7.2 Labels
Labels define aliases for fields used in a message. According to the available languages each field can
have, per language, a translation.
E.g. Take for instance a form which looks like this:
Name: ~NAME~
Address: ~ADRESS~
Instead of typing the labels Name and Address in three languages and creating three different messages
we can use Labels (grouped by Namespaces).
A Namespace is a kind of library. Each library has its own set of translations for a label. Example: When a
company has different brands, each brand might need a custom translation of specific labels. So when a
message for a specific brand is sent out, the namespace for that brand will be applied.
Creating a new namespace is performed in the Manager.
1. Go to the entry Configuration/Translations.
2. Activate the tab Namespaces:
Right click within the window and select New Namespace. Enter a name and description. The result is as
follows.
92 Designer functionality
Note that the labels defined in the different namespaces must be unique over all namespaces to
avoid confusion during translation.
So once a namespace has been created, the translation values must be entered. This is performed within
the SELLIGENT Designer.
1. Go to the Edit menu and select Labels.
2. In the Label editor, select the namespace to edit. The namespaces created earlier in the Manager are
now listed.
3. Fill in the labels to be used and the associated translations:
4. Click OK.
5. Go to the properties window of the message and select the language tab.
6. Select the namespace and the language to be used for that message and click OK.
7. In the message itself put the labels to use between tildes preceded by a hash (~#<label>~)
~#NAME~
93 Designer functionality
Reminder:
~#<LABEL>~ => for namespaces
~$<TRANSLATION>$~ => for translations based on translation files.
~@<POSTED VALUE>~ => to retrieve values from the data base and post entered values
~<FIELD>~ => to merge data in the message
5.8 Importing files
The SELLIGENT Designer allows importing files, images and links. These files can be used to create either a
mail message or a page.
1. Select the Imports Files function in the File Menu. The following window appears:
94 Designer functionality
5.8.1 Files tab
The Files tab allows selecting the file(s) to import and the locaction as well as the format.
Files are imported through:
Add Files: to add files stored locally or on the network
Add Url: to add online pages
To remove some files, select these files and click on the Remove button
The Browse button is used to select the destination folder where the files should be imported.
In Create As, select whether SELLIGENT should import the files as pages or as mails.
Example:
An html mail message is imported in the Quickstart folder and will be created as a email message.
95 Designer functionality
5.8.2 Static content
The static content tab displays all files (images, csv, wmv, avi, doc, zip, rar, mp3, mov, tiff,..) related to
uploaded file. Through this tab, the user can indicate which files should be uploaded as well. By default all
detected files are selected.
A destination folder for these files is defined through the Browse button.
Note: the destination folder is a web folder and should therefore first be created in the Manager. You also
need the required NTFS rights on these folders.
If no related files are detected or none need to be uploaded, uncheck the option Upload static content.
5.8.3 Dynamic content
The Dynamic content tab displays all script and aspx* pages detected for the uploaded file. If none are
listed, the option Upload dynamic content should be unchecked.
If dynamic content is listed, browse for the destination web folder (typically a script folder).
96 Designer functionality
Note: the destination folder is a web folder and should therefore first be created in the Manager. You also
need the required NTFS rights on these folders.
5.8.4 Links
When a file or url is imported , all hyperlinks found are listed in here.
On the Links tab youll find the name and the URL of the hyperlinks in the HTML pages you wish to import.
Check the option Convert hyperlinks to sensors in this message if you wish to use all basic functionality
(triggers, stats ...) of SELLIGENT sensors.
Press the OK button to start the upload of the file. The following window is displayed:
When the file is uploaded it will appear in the selected folder and a preview is displayed.
97 Version Control in SELLIGENT Designer
6 Version Control in SELLIGENT Designer
When creating or updating a message, multiple versions of this message can be managed through the
function Versions / Change log of the File menu. This allows backing up messages and restoring them
later on. But also tracking on all operations done on a specific item is possible.
6.1 Change Log
In the Change Log tab, all operations performed on a message are listed.
Following operation types are tracked:
Unlock: The edition of the message has been enabled
Update: The message has been updated (the Save button has been used)
Release: The edition of the message has been terminated
Backup: A backup has been created for the current message
Insert: A new message is being created
For each operation, the following information is available:
Id: Operation Id
User: User who has performed the operation
Object: Name of the object on which the operation has been done
Date/Time: Time when the operation has been done
Machine: Computer from which the operation has been performed
Operation: Operation type
98 Version Control in SELLIGENT Designer
Description: Description of the operation (optional)
6.2 Versions
The Versions tab allows managing backups of the selected message.
From this panel, the following actions are available:
Create a backup: Saves the current state of the message as a new backup
Restore the selected version: Restores the selected backup into the current message
Restore the selected version as a copy: Creates a copy of the selected backup in the same
folder as the current message.
Note: When restoring a backup as copy, the Version / Change log window needs to be closed to
refresh the message tree view and to display the copied element.
Its also possible to get the preview of a previous backup by selecting it in the left navigator:
Version time, creator and comments for the selected version are available at the top of the window:
99 Version Control in SELLIGENT Designer
6.2.1 Creating a Backup of the Current Message
To create a new backup of the current message, simply click the Create backup now button.
Once the Create New Backup pop-up is displayed, specify the description if needed and press the Ok
button.
The new backup is added to the list:
100 Version Control in SELLIGENT Designer
6.2.2 Restoring a backup
Restoring a backup can be done by selecting the appropriate record from the left navigator and then
clicking the Restore Selected Version option:
Validate the restore in the alert message by clicking the Yes button:
Note: Pay attention to the fact that the restore erases the content of the current message. If it has
been updated since this backup, all updates will be lost.
A confirmation message is displayed when the message has been successfully restored:
101 Version Control in SELLIGENT Designer
6.2.3 Restoring a backup as a copy
Restoring a backup as a copy works the same way as the standard backup restore. First, select the file
from the navigator and click the Restore selected backup as a copy:
Then, validate the operation by clicking the Yes button:
A confirmation message is displayed when the copy has been created:
Finally, close the Version / Change Log window to trigger the refresh of the message navigator. The copy
of the message is now displayed in the same folder as the source:
102 Social Media in SELLIGENT Designer
7 Social Media in SELLIGENT Designer
Social Media integration allows adding specific social links such as Add This, Share or Like to the
content of a message providing the possibility to share information with other people and track the most
popular Social Media in a user list etc.
To insert a Social Link, open the Insert menu and select its Social Link option:
When clicking the Social Link option, the following pop-up window is displayed:
The first tab is divided in two parts:
Button: Skin of the button used to create the Social Link. (A dropdown list allows switching
from standard button to counter buttons)
Message: Defines the content of the Social Link which will be posted.
Link To: URL where the user is redirected when clicking the link on the Social Network. This URL can be
defined as a SELLIGENT field such as ~ITEM.URL~ for an article container or a standard website
address like www.selligent.com.
Name: Name of the Social Sensor which is displayed in the Sensors panel.
Description: Contains the description of the Social Link published on the social network.
Tooltip: Use this field to add a tooltip to the button.
Visual: Allows the insertion of a thumbnail image used to characterize the Social Link.
103 Social Media in SELLIGENT Designer
The second tab holds three configuration parts:
Tagging: Allows defining custom tags for the social button. These tags can then be used by
external systems for tracking.
Categorisation: A category defined in SELLIGENT Manager can be specified for this social
sensor. Categories are mainly used for reporting purposes, to be able to drill down a bit
further.
Taxonomy: If the user list used in the current message is related to a taxonomy list,
additional tags can be defined for this social link.
Once the configuration is done, click the Ok button to insert the Social Link into the message:
104 Social Media in SELLIGENT Designer
The new sensor is added on the Sensors panel with a specific icon:
To get more information on tracking with Social Media, consult the Selligent Interactive Marketing:
Tracking manual.
105 SELLIGENT Designer Menus
8 SELLIGENT Designer Menus
8.1 File Menu
New e-mail: Create a new mail in the current selected folder
New page: Create a new page within the current selected folder
Edit document: Make the current mail or page message editable
Open/Search: Launch the Open/Search dialog
Save: Save the selected document
Release document: Release the current document after editing. This allows others to update the
message.
Print: Print the selected document
Properties: Open the properties window for the current selected message. This option is only
available if the message is in edit mode.(for more information check out section
5.1)
Send test mails: Launch the e-mail test panel (more information in Campaigner section 4.4.1.3)
Import files: Import files, images or links (more information in section 0)
Package Export, import or restore packages (more information in Functionality and Config
document)
Exit: Exit the Designer
106 SELLIGENT Designer Menus
8.2 Edit Menu
Undo: Undo last action
Redo: Redo last action
Cut/Copy/Paste Cut or copy the selection and put it on the clipboard to paste it elsewhere
Find: Find the specified text or expression in the current message (HTML)
HTMLEncode Document: Special characters e.g. , , , ... will be converted to the corresponding
HTML encoded characters e.g. = € = à = é =
è
Extract text version: Extract the Text version of the HTML encoded e-mail
Upload images Upload images to the SELLIGENT server web-folders
Labels Gives an overview of the labels and corresponding translation available for
the message
Select all Select the entire content of the current message
8.3 Insert Menu
The Insert Menu is used to insert images, sections or form attributes. These functions correspond with the
image button located in the formatting toolbar and the form toolbar.
107 SELLIGENT Designer Menus
Insert Image / Insert an image
Section Insert section Insert a section in the message or message-segment
Insert Container Insert an article container.
Header When inserting an article container, also insert a header
Item When inserting an article container, also insert an item
Footer When inserting an article container, also insert a footer
No Content When inserting an article container, specify an empty content
Form Insert Form Insert a message form
Textbox Insert a textbox form
TextArea Insert a Text area form
CheckBox Insert a check box form
Radio Insert a radio-button form
Button Insert a button form
List Insert a list form
DropDown Insert a drop down form
8.4 Table Menu
The properties in the table properties window can be used for all table related attributes. This
functionality returns in the table and border toolbar buttons.
Insert table
Insert a new table. Place the cursor on the location where to create a table and
choose the Insert Table function in the table menu. A pop-up window will
appear.
Enter the desired formatting parameters (number of rows, columns, width etc.).
Remember that all numeric values are in pixels & Click OK.
Add Column Select the column(s) to insert and then choose the Insert column function in the
table menu.
Delete Column Select the column(s) to delete and then choose the Delete column function in
the table menu.
Add Row Select the row(s) to insert and then check the Insert row function in the table
menu.
Delete Row Select the row(s) to delete and then choose the Delete column function in the
table menu.
Merge Cells Combine two or more cells in the same row or column into a single cell. Select
108 SELLIGENT Designer Menus
the cells to merge and choose the Merge cells function in the table menu.
Split Cells Click in a table, or select multiple cells to split and choose the Split cells function
in the table menu.
8.5 View Menu
The View menu enables altering the way that toolbars and the different windows are displayed. Both
toolbars and windows can be hidden/unhidden with a checkmark
.
Document: Hide /Show the document window
Navigator: Hide /Show the navigator
Resources: Hide/Show the Resources windows
Template: Give a preview of the template message used. When a mail or page has been created from a
template, this option allows viewing the original template message.
View tables: Show or hide all the tables in the message
8.6 Help Menu
The help menu is used to access help and to get information about SELLIGENT Designer.
About SELLIGENT Designer Provides the SELLIGENT Designer version number
109 SELLIGENT Designer Toolbars
9 SELLIGENT Designer Toolbars
This section provides a brief description of each of the toolbars and their relevant buttons. The Designer
application comprises five toolbars that are located just underneath the menu bar.
The Document toolbar
The Edit toolbar
The HTML Design toolbar
The Insert toolbar
The View toolbar
Tip: To see the name of a toolbar button, hover over the button with your mouse pointer until the
name appears.
9.1 The Document Toolbar
The document toolbar contains the document related buttons that are used to create a new e-mail or a
new page, to save, to see the document properties and to refresh the designer canvas.
: Insert a new email
: Insert a new page
: Save the current document
: Show the document properties
: Refresh the SELLIGENT Designer application. This will update the Designer. For instance when a new
folder is created in the Campaigner, an update of the tree view in the Designer is required.
: Open / Search functionality (this functionality is explained in detail in the Functionality and
Configuration manual.
110 SELLIGENT Designer Toolbars
9.2 The Edit Toolbar
The formatting toolbar holds edition related functions like copy, save etc.
: Cut the selection and put it on the clipboard
: Copy the selection to the clipboard
: Paste the selection on the clipboard
: Undo last action
: Redo last action
: Find the specified text
9.3 The HTML Design Toolbar
The HTML Design toolbar holds layout related functions like font colour, alignment etc.
: Bold
: Italic
: underline
: subscript and superscript
: insert numbering
: insert bullets
: increase indention
: decrease indention
: align left
: centre
: align right
: change background colour
: change font colour
: create a hyperlink for the selected text. This creates a hyperlink (http, https, mailto, gopher,)
without creating a sensor.
111 SELLIGENT Designer Toolbars
: remove the selected hyperlink
: view tables
9.4 The Insert toolbar
The Insert toolbar holds insert related functions like insert section, images, tables etc. They are used to
position form elements in a form.
: Insert Image
: Insert Table
: Insert section
: Insert Form
: Insert Text box
: Insert Text area
: Insert checkbox
: Insert Radio button
: Insert button
: Insert List
: Insert Drop Down List
9.5 The View Toolbar
The window toolbar is used to hide and show the different windows in the Designer layout. The working
of these separate windows is explained in detail in chapter 4.
: Hide/show the document window
: Hide/show the Navigator window
: Hide/show the Resources window
: Hide/show the template window
112 Whats New
10 Whats New
This section will contain a list of major point modified or added per version.
10.1 4.2
Possibility to define attachments of type Contact and Appointment for emails. The recipient of
the email can add the contact or accept the appointment.
Possibility to define pickup priority for emails linked to a user list and brand.
10.2 4.3
SQLcontainers and Article containers
An SQL container can be used for SIM pages and is a mechanism allowing displaying variable
content based on data stored in a data list.
An action article container is a mechanism that allows displaying variable content in an email.
This content is retrieved from an action list record.
10.3 5.0
Multivariate testing
Multiple mail domains in an email message
Vous aimerez peut-être aussi
- Concept Based Practice Questions for Tableau Desktop Specialist Certification Latest Edition 2023D'EverandConcept Based Practice Questions for Tableau Desktop Specialist Certification Latest Edition 2023Pas encore d'évaluation
- What Are Power BI SlicersDocument173 pagesWhat Are Power BI SlicersRick VPas encore d'évaluation
- Self-Service AI with Power BI Desktop: Machine Learning Insights for BusinessD'EverandSelf-Service AI with Power BI Desktop: Machine Learning Insights for BusinessPas encore d'évaluation
- Bursting A WebI Document With Personalized Data Based On Universe OverloadsDocument10 pagesBursting A WebI Document With Personalized Data Based On Universe Overloadsnewscop1Pas encore d'évaluation
- 6 Different Ways To Compensate For Missing Values in A DatasetDocument6 pages6 Different Ways To Compensate For Missing Values in A DatasetichaPas encore d'évaluation
- SAP NetWeaver Process Integration A Complete Guide - 2020 EditionD'EverandSAP NetWeaver Process Integration A Complete Guide - 2020 EditionPas encore d'évaluation
- Tableau Desktop Windows 9.2Document1 329 pagesTableau Desktop Windows 9.2vikramraju100% (2)
- Tableau Resume: Analytics ReportsDocument3 pagesTableau Resume: Analytics ReportsSantosh SpartanPas encore d'évaluation
- SAP NetWeaver Process Integration A Complete Guide - 2019 EditionD'EverandSAP NetWeaver Process Integration A Complete Guide - 2019 EditionÉvaluation : 1 sur 5 étoiles1/5 (1)
- MDX TutorialDocument5 pagesMDX Tutoriallearnwithvideotutorials100% (1)
- SAS Data Analytic Development: Dimensions of Software QualityD'EverandSAS Data Analytic Development: Dimensions of Software QualityPas encore d'évaluation
- NPrinting Certification Training Course Tutorials PDFDocument401 pagesNPrinting Certification Training Course Tutorials PDFsunnytspicePas encore d'évaluation
- BO Row Level SecurityDocument46 pagesBO Row Level SecurityKeshav RamPas encore d'évaluation
- Tableau Sample Resume 3Document4 pagesTableau Sample Resume 3Anjan KumarPas encore d'évaluation
- WEBI Report ErrorsDocument4 pagesWEBI Report ErrorsYogeeswar ReddyPas encore d'évaluation
- NEW OpenSAP Sac1 Week 1 BI Script W Advanced 3Document154 pagesNEW OpenSAP Sac1 Week 1 BI Script W Advanced 3Jaime MarrufoPas encore d'évaluation
- BEx Book SampleDocument32 pagesBEx Book SampleCarlos Alberto Sanchez MejiaPas encore d'évaluation
- SAP_Cloud_2402_1710875222Document300 pagesSAP_Cloud_2402_1710875222BharaniPas encore d'évaluation
- Resources To Learn Power BI 2023Document1 pageResources To Learn Power BI 2023Tarmizi AriffinPas encore d'évaluation
- Data Warehousing: Data Models and OLAP Operations: by Kishore JaladiDocument41 pagesData Warehousing: Data Models and OLAP Operations: by Kishore JaladiChristina HepzyPas encore d'évaluation
- Business Object in SAPDocument27 pagesBusiness Object in SAPeng_khalidseifPas encore d'évaluation
- Power BIDocument108 pagesPower BIAmi 01Pas encore d'évaluation
- Power BI and SAP BWDocument61 pagesPower BI and SAP BWVipul WankarPas encore d'évaluation
- PowerBI 7 Best PracticesDocument1 pagePowerBI 7 Best Practicesshashank vishwakarmaPas encore d'évaluation
- BI Requirements Gathering - Facilitation TipsDocument3 pagesBI Requirements Gathering - Facilitation TipslclaassenPas encore d'évaluation
- Top 32 Tableau Interview Questions and Answers: Experienced and Scenario BasedDocument35 pagesTop 32 Tableau Interview Questions and Answers: Experienced and Scenario Based17-3A5 SHASHI NELLIVALASAPas encore d'évaluation
- Week 3 Teradata Exercise Guide: Managing Big Data With Mysql Dr. Jana Schaich Borg, Duke UniversityDocument6 pagesWeek 3 Teradata Exercise Guide: Managing Big Data With Mysql Dr. Jana Schaich Borg, Duke UniversityNutsPas encore d'évaluation
- Scripting Tracker: Hint: If The SAPDocument140 pagesScripting Tracker: Hint: If The SAPAlessandra ReclaPas encore d'évaluation
- Quantum editing and analysis techniquesDocument18 pagesQuantum editing and analysis techniquesNoor BashaPas encore d'évaluation
- Restricting F4 Help in Bi ReportsDocument12 pagesRestricting F4 Help in Bi ReportsNaveenkumar ReddyPas encore d'évaluation
- PL/SQL Part I: Structure of PL/SQL, Programming Fundamentals, Error Handling, Cursor Manipulation and MoreDocument49 pagesPL/SQL Part I: Structure of PL/SQL, Programming Fundamentals, Error Handling, Cursor Manipulation and MoreMukesh MuthusangiahPas encore d'évaluation
- MDX TutorialDocument31 pagesMDX TutorialPrachi Priyam100% (1)
- Extension Examples - QlikView11Document71 pagesExtension Examples - QlikView11taxelPas encore d'évaluation
- Tableau Desktop Windows 9.0Document1 239 pagesTableau Desktop Windows 9.0pattabhikv100% (1)
- Ax2012 Enus Devi 01Document26 pagesAx2012 Enus Devi 01Tunde ObaPas encore d'évaluation
- Whitepaper Advanced Analytics With Tableau EngDocument21 pagesWhitepaper Advanced Analytics With Tableau EngAshhar AshrafiPas encore d'évaluation
- Informix 4GL InfoDocument11 pagesInformix 4GL Infoanon_243945930Pas encore d'évaluation
- Alteryx Advanced Certification Exam Prep GuideDocument21 pagesAlteryx Advanced Certification Exam Prep Guidesimha1177Pas encore d'évaluation
- Microsoft - Pass4sure - PL 300.rapidshare.2023 Aug 23.by - Don.220q.vceDocument58 pagesMicrosoft - Pass4sure - PL 300.rapidshare.2023 Aug 23.by - Don.220q.vceali khanPas encore d'évaluation
- Data Visualization: Tutorial Dr. John F. TrippDocument51 pagesData Visualization: Tutorial Dr. John F. Tripppreeti agarwalPas encore d'évaluation
- Exhaustive LSMW TutorialDocument106 pagesExhaustive LSMW TutorialankushlokhandePas encore d'évaluation
- BI Vision - ArchitectureDocument29 pagesBI Vision - ArchitectureSubbu3Pas encore d'évaluation
- SAP Analytics Cloud Certification Sample Questions and AnswersDocument3 pagesSAP Analytics Cloud Certification Sample Questions and AnswersSonu Kumar0% (1)
- Tableau Syllabus PDFDocument19 pagesTableau Syllabus PDFyrakesh782413100% (1)
- ABAP Objects application areasDocument202 pagesABAP Objects application areasRajeshPas encore d'évaluation
- Gather Key BI Requirements with User InterviewsDocument2 pagesGather Key BI Requirements with User InterviewsexbisPas encore d'évaluation
- 2 ASSIGNMENT 2 (Beginning Superstore)Document1 page2 ASSIGNMENT 2 (Beginning Superstore)Chaitanya Chowdary0% (1)
- X++ Coding StandardsDocument53 pagesX++ Coding StandardsAshok Oruganti100% (1)
- TAW11 Abap TypesAndDataObjects PDFDocument80 pagesTAW11 Abap TypesAndDataObjects PDFmanurey6879Pas encore d'évaluation
- The New ABAP Editor - Part 1Document7 pagesThe New ABAP Editor - Part 1Suresh VanamalaPas encore d'évaluation
- Week 2 Teradata Practice Exercises GuideDocument7 pagesWeek 2 Teradata Practice Exercises GuideFelicia Cristina Gune50% (2)
- Data Analyst with 2.5+ Years of Power BI ExperienceDocument3 pagesData Analyst with 2.5+ Years of Power BI ExperienceVikram GajulaPas encore d'évaluation
- SQL Reporting ServicesDocument50 pagesSQL Reporting ServicesbarzanPas encore d'évaluation
- SAP WebDynproDocument846 pagesSAP WebDynproRakesh KathuriaPas encore d'évaluation
- Tutorial - Scripting For Beginners PDFDocument59 pagesTutorial - Scripting For Beginners PDFBeas BobrPas encore d'évaluation
- Accpac - Guide - Manual For AR User Guide PDFDocument576 pagesAccpac - Guide - Manual For AR User Guide PDFcaplusincPas encore d'évaluation
- TablueDocument2 pagesTabluedevender_nandre0% (1)
- JBilling 3.2 Integration GuideDocument90 pagesJBilling 3.2 Integration GuideShiva_1912Pas encore d'évaluation
- Reusable Abap CodesDocument66 pagesReusable Abap Codesameet_m_patilPas encore d'évaluation
- Configure Product Configurator in CRM Web UI/TITLEDocument3 pagesConfigure Product Configurator in CRM Web UI/TITLEShiva_1912Pas encore d'évaluation
- Configure Product Configurator in CRM Web UI/TITLEDocument3 pagesConfigure Product Configurator in CRM Web UI/TITLEShiva_1912Pas encore d'évaluation
- SAP Business Workflow: (BC-BMT-WFM)Document44 pagesSAP Business Workflow: (BC-BMT-WFM)Shiva_1912Pas encore d'évaluation
- CRM Business Partner Data ModelDocument25 pagesCRM Business Partner Data ModelShiva_1912Pas encore d'évaluation
- Inv SP 31Document1 pageInv SP 31Shiva_1912Pas encore d'évaluation
- SAP Accounts Receivables Customer MasterDocument19 pagesSAP Accounts Receivables Customer MasterShiva_1912Pas encore d'évaluation
- Visual CobolDocument308 pagesVisual CobolKK100% (1)
- Semaphore-Twinsoft-Manual OjoDocument101 pagesSemaphore-Twinsoft-Manual OjoLuis Isidro Jaimes AmayaPas encore d'évaluation
- Master Thesis Lab Inventory SystemDocument92 pagesMaster Thesis Lab Inventory SystemAKSHATPas encore d'évaluation
- Cake PHP CookbookDocument774 pagesCake PHP CookbookThein HtutPas encore d'évaluation
- HTML CSS JavaScript BasicsDocument225 pagesHTML CSS JavaScript BasicsSuhendrahPas encore d'évaluation
- NEDocument22 pagesNErajesh5500Pas encore d'évaluation
- Multiple Choice QuestionsDocument44 pagesMultiple Choice Questionsanon_727537480100% (4)
- PRPC System Architect Exam Bullet PointsDocument61 pagesPRPC System Architect Exam Bullet PointsmdtaufeeqPas encore d'évaluation
- Documentum D2 4.2 Developers GuideDocument31 pagesDocumentum D2 4.2 Developers GuideHariprasad ManchiPas encore d'évaluation
- Secure Authentication Model Using Grid Based Graphical Images With Three Way ValidationDocument6 pagesSecure Authentication Model Using Grid Based Graphical Images With Three Way ValidationAnonymous lPvvgiQjRPas encore d'évaluation
- Free 70-486 VCE Latest Questions MicrosoftJune-2016Document102 pagesFree 70-486 VCE Latest Questions MicrosoftJune-2016Aravind PalaniPas encore d'évaluation
- Advanced Java and Web TechnologiesDocument236 pagesAdvanced Java and Web TechnologiesNaga Phaniraj YechuriPas encore d'évaluation
- J 6 PDFDocument68 pagesJ 6 PDFPridhi MutrejaPas encore d'évaluation
- The OFBiz Catalog ManagerDocument120 pagesThe OFBiz Catalog Managersentmca100% (1)
- SidharthaDocument5 pagesSidharthaAvinash MalladhiPas encore d'évaluation
- GWT Training Session 2Document54 pagesGWT Training Session 2Snehal MasnePas encore d'évaluation
- With C Solution SetDocument26 pagesWith C Solution SetdeepaPas encore d'évaluation
- Net FrameworkDocument8 pagesNet FrameworkSaaz AsifPas encore d'évaluation
- Learn HTML and CSS from Scratch in 10 Easy StepsDocument1 pageLearn HTML and CSS from Scratch in 10 Easy StepsAnonymous 1BuyZjZPas encore d'évaluation
- Insurance Policy TrackingDocument86 pagesInsurance Policy TrackingHhimanshu UmraoPas encore d'évaluation
- HTML Forms: The ElementDocument6 pagesHTML Forms: The Elementchaithu goudPas encore d'évaluation
- Sanket Java PracticalDocument113 pagesSanket Java PracticalSanket KharatPas encore d'évaluation
- Webspeed tricks and tips guide under 40 charactersDocument44 pagesWebspeed tricks and tips guide under 40 characterschill_migrane_23Pas encore d'évaluation
- ATG Data Anywhere Architecture WPDocument46 pagesATG Data Anywhere Architecture WPShiva KumaraPas encore d'évaluation
- Saving and Current Account ReviewDocument159 pagesSaving and Current Account ReviewpriyankaPas encore d'évaluation
- Geo Network Developer ManualDocument113 pagesGeo Network Developer ManualZae CidPas encore d'évaluation
- SRS Training QA (1) .OdtDocument38 pagesSRS Training QA (1) .OdtAnonymous sdOf3tPJraPas encore d'évaluation
- Net Suite BasicsDocument188 pagesNet Suite BasicsSatish Prabhakar Doke0% (1)
- New LiveCode User Guide: Version 2016 8.1Document650 pagesNew LiveCode User Guide: Version 2016 8.1angerangel2575Pas encore d'évaluation
- SQL InjectionDocument28 pagesSQL InjectionManish100% (1)