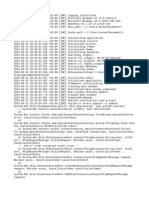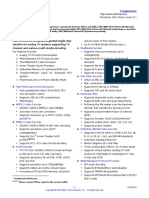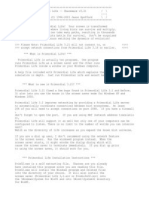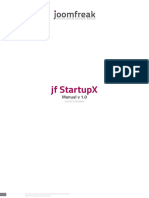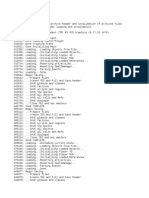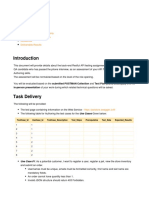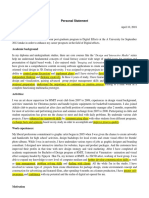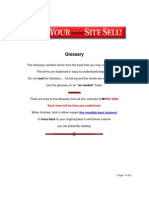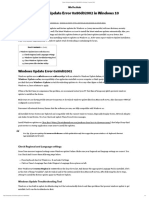Académique Documents
Professionnel Documents
Culture Documents
Working With Windows
Transféré par
Anonymous JZFSB3D0 évaluation0% ont trouvé ce document utile (0 vote)
8 vues4 pagesWorking With Windows
Copyright
© © All Rights Reserved
Formats disponibles
TXT, PDF, TXT ou lisez en ligne sur Scribd
Partager ce document
Partager ou intégrer le document
Avez-vous trouvé ce document utile ?
Ce contenu est-il inapproprié ?
Signaler ce documentWorking With Windows
Droits d'auteur :
© All Rights Reserved
Formats disponibles
Téléchargez comme TXT, PDF, TXT ou lisez en ligne sur Scribd
0 évaluation0% ont trouvé ce document utile (0 vote)
8 vues4 pagesWorking With Windows
Transféré par
Anonymous JZFSB3DWorking With Windows
Droits d'auteur :
© All Rights Reserved
Formats disponibles
Téléchargez comme TXT, PDF, TXT ou lisez en ligne sur Scribd
Vous êtes sur la page 1sur 4
Working with windows
In this articleParts of a window
Moving a window
Changing the size of a window
Hiding a window
Closing a window
Switching between windows
Arranging windows automatically
Arranging windows using Snap
Dialog boxes
Whenever you open a program, file, or folder, it appears on your screen in a box
or frame called a window (that's where the Windows operating system gets its na
me). Because windows are everywhere in Windows, it's important to understand how
to move them, change their size, or just make them go away.
Parts of a window
Although the contents of every window are different, all windows share some thin
gs in common. For one thing, windows always appear on the desktopthe main work ar
ea of your screen. In addition, most windows have the same basic parts.
Parts of a typical window
Title bar. Displays the name of the document and program (or the folder name if
you're working in a folder).
Minimize, Maximize, and Close buttons. These buttons hide the window, enlarge it
to fill the whole screen, and close it, respectively (more details on these sho
rtly).
Menu bar. Contains items that you can click to make choices in a program. See Us
ing menus, buttons, bars, and boxes.
Scroll bar. Lets you scroll the contents of the window to see information that i
s currently out of view.
Borders and corners. You can drag these with your mouse pointer to change the si
ze of the window.
Other windows might have additional buttons, boxes, or bars. But they'll usually
have the basic parts, too.
Moving a window
To move a window, point to its title bar with the mouse pointer . Then drag the
window to the location that you want. (Dragging means pointing to an item, hold
ing down the mouse button, moving the item with the pointer, and then releasing
the mouse button.)
Changing the size of a window
To make a window fill the entire screen, click its Maximize button or double-cl
ick the window's title bar.
To return a maximized window to its former size, click its Restore button (this
appears in place of the Maximize button). Or, double-click the window's title b
ar.
To resize a window (make it smaller or bigger), point to any of the window's bor
ders or corners. When the mouse pointer changes to a two-headed arrow (see pictu
re below), drag the border or corner to shrink or enlarge the window.
Drag a window's border or corner to resize it
A window that is maximized cannot be resized. You must restore it to its previou
s size first.
Note
Although most windows can be maximized and resized, there are some windows that
are fixed in size, such as dialog boxes.
Hiding a window
Hiding a window is called minimizing it. If you want to get a window out of the
way temporarily without closing it, minimize it.
To minimize a window, click its Minimize button . The window disappears from the
desktop and is visible only as a button on the taskbar, the long horizontal bar
at the bottom of your screen.
Taskbar button
To make a minimized window appear again on the desktop, click its taskbar button
. The window appears exactly as it did before you minimized it. For more informa
tion about the taskbar, see The taskbar (overview).
Closing a window
Closing a window removes it from the desktop and taskbar. If you're done with a
program or document and don't need to return to it right away, close it.
To close a window, click its Close button .
Note
If you close a document without saving any changes you made, a message appears t
hat gives you the option to save your changes.
Switching between windows
If you open more than one program or document, your desktop can quickly become c
luttered with windows. Keeping track of which windows you have open isn't always
easy, because some windows might partially or completely cover others.
Using the taskbar. The taskbar provides a way to organize all of your windows. E
ach window has a corresponding button on the taskbar. To switch to another windo
w, just click its taskbar button. The window appears in front of all other windo
ws, becoming the active windowthe one you're currently working in. For more infor
mation about taskbar buttons, see The taskbar (overview).
To easily identify a window, point to its taskbar button. When you point to a ta
skbar button, you'll see a thumbnail-sized preview of the window, whether the co
ntent of the window is a document, a photo, or even a running video. This previe
w is especially useful if you can't identify a window by its title alone.
Pointing to a window's taskbar button displays a preview of the window
Note
To see thumbnail previews, your computer must support Aero. For more information
about Aero, see What is the Aero desktop experience?
Using Alt+Tab. You can switch to the previous window by pressing Alt+Tab, or cyc
le through all open windows and the desktop by holding down Alt and repeatedly p
ressing Tab. Release Alt to show the selected window.
Using Aero Flip 3D. Aero Flip 3D arranges your windows in a three-dimensional st
ack that you can quickly flip through. To use Flip 3D:
Hold down the Windows logo key and press Tab to open Flip 3D.
While holding down the Windows logo key, press Tab repeatedly or rotate the mous
e wheel to cycle through open windows. You can also press Right Arrow or Down Ar
row to cycle forward one window, or press Left Arrow or Up Arrow to cycle backwa
rd one window.
Release the Windows logo key to display the frontmost window in the stack. Or, c
lick any part of any window in the stack to display that window.
Aero Flip 3D
Tip
Flip 3D is part of the Aero desktop experience. If your computer doesn't support
Aero, you can view the open programs and windows on your computer by pressing A
lt+Tab. To cycle through the open windows, you can press the Tab key, press the
arrow keys, or use your mouse. To learn more about Aero, see What is the Aero de
sktop experience?
Arranging windows automatically
Now that you know how to move and resize windows, you can arrange them however y
ou like on your desktop. You can also have Windows automatically arrange them in
one of three ways: cascading, vertically stacked, or side by side.
Arrange windows in a cascade (left), vertical stack (center), or side-by-side pa
ttern (right)
To choose one of these options, open some windows on your desktop, then right-cl
ick an empty area of the taskbar and click Cascade windows, Show windows stacked
, or Show windows side by side.
Arranging windows using Snap
Snap will automatically resize your windows when you move, or snap, them to the
edge of the screen. You can use Snap to arrange windows side by side, expand win
dows vertically, or maximize a window.
To arrange windows side by side
Drag the title bar of a window to the left or right side of the screen until an
outline of the expanded window appears.
Release the mouse to expand the window.
Repeat steps 1 and 2 with another window to arrange the windows side by side.
Drag a window to the side of the desktop to expand it to half of the screen
To expand a window vertically
Point to the top or bottom edge of an open window until the pointer changes into
a double-headed arrow .
Drag the edge of the window to the top or bottom of the screen to expand the win
dow to the entire height of the desktop. The width of the window doesn't change.
Drag the top or bottom of a window to expand it vertically
To maximize a window
Drag the title bar of the window to the top of the screen. The window's outline
expands to fill the screen.
Release the window to expand it to fill the entire desktop.
Drag a window to the top of the desktop to fully expand it
Dialog boxes
A dialog box is a special type of window that asks you a question, allows you to
select options to perform a task, or provides you with information. You'll ofte
n see dialog boxes when a program or Windows needs a response from you before it
can continue.
A dialog box appears if you exit a program without saving your work
Unlike regular windows, most dialog boxes can't be maximized, minimized, or resi
zed. They can, however, be moved.
Vous aimerez peut-être aussi
- Line Grade SurveyorDocument1 pageLine Grade SurveyorAnonymous JZFSB3DPas encore d'évaluation
- SupercomputerDocument1 pageSupercomputerAnonymous JZFSB3DPas encore d'évaluation
- Bollard MarkDocument1 pageBollard MarkAnonymous JZFSB3DPas encore d'évaluation
- About TorrentsDocument1 pageAbout TorrentsAnonymous JZFSB3DPas encore d'évaluation
- Starting Downloads With IDMDocument2 pagesStarting Downloads With IDMAnonymous JZFSB3D0% (1)
- Macro & Mini PilesDocument1 pageMacro & Mini PilesAnonymous JZFSB3D0% (1)
- Hidden Figures: The American Dream and the Untold Story of the Black Women Mathematicians Who Helped Win the Space RaceD'EverandHidden Figures: The American Dream and the Untold Story of the Black Women Mathematicians Who Helped Win the Space RaceÉvaluation : 4 sur 5 étoiles4/5 (895)
- Never Split the Difference: Negotiating As If Your Life Depended On ItD'EverandNever Split the Difference: Negotiating As If Your Life Depended On ItÉvaluation : 4.5 sur 5 étoiles4.5/5 (838)
- The Yellow House: A Memoir (2019 National Book Award Winner)D'EverandThe Yellow House: A Memoir (2019 National Book Award Winner)Évaluation : 4 sur 5 étoiles4/5 (98)
- The Subtle Art of Not Giving a F*ck: A Counterintuitive Approach to Living a Good LifeD'EverandThe Subtle Art of Not Giving a F*ck: A Counterintuitive Approach to Living a Good LifeÉvaluation : 4 sur 5 étoiles4/5 (5794)
- Shoe Dog: A Memoir by the Creator of NikeD'EverandShoe Dog: A Memoir by the Creator of NikeÉvaluation : 4.5 sur 5 étoiles4.5/5 (537)
- Devil in the Grove: Thurgood Marshall, the Groveland Boys, and the Dawn of a New AmericaD'EverandDevil in the Grove: Thurgood Marshall, the Groveland Boys, and the Dawn of a New AmericaÉvaluation : 4.5 sur 5 étoiles4.5/5 (266)
- The Little Book of Hygge: Danish Secrets to Happy LivingD'EverandThe Little Book of Hygge: Danish Secrets to Happy LivingÉvaluation : 3.5 sur 5 étoiles3.5/5 (400)
- Elon Musk: Tesla, SpaceX, and the Quest for a Fantastic FutureD'EverandElon Musk: Tesla, SpaceX, and the Quest for a Fantastic FutureÉvaluation : 4.5 sur 5 étoiles4.5/5 (474)
- A Heartbreaking Work Of Staggering Genius: A Memoir Based on a True StoryD'EverandA Heartbreaking Work Of Staggering Genius: A Memoir Based on a True StoryÉvaluation : 3.5 sur 5 étoiles3.5/5 (231)
- Grit: The Power of Passion and PerseveranceD'EverandGrit: The Power of Passion and PerseveranceÉvaluation : 4 sur 5 étoiles4/5 (588)
- The Emperor of All Maladies: A Biography of CancerD'EverandThe Emperor of All Maladies: A Biography of CancerÉvaluation : 4.5 sur 5 étoiles4.5/5 (271)
- The Unwinding: An Inner History of the New AmericaD'EverandThe Unwinding: An Inner History of the New AmericaÉvaluation : 4 sur 5 étoiles4/5 (45)
- On Fire: The (Burning) Case for a Green New DealD'EverandOn Fire: The (Burning) Case for a Green New DealÉvaluation : 4 sur 5 étoiles4/5 (74)
- The Hard Thing About Hard Things: Building a Business When There Are No Easy AnswersD'EverandThe Hard Thing About Hard Things: Building a Business When There Are No Easy AnswersÉvaluation : 4.5 sur 5 étoiles4.5/5 (345)
- Team of Rivals: The Political Genius of Abraham LincolnD'EverandTeam of Rivals: The Political Genius of Abraham LincolnÉvaluation : 4.5 sur 5 étoiles4.5/5 (234)
- The Gifts of Imperfection: Let Go of Who You Think You're Supposed to Be and Embrace Who You AreD'EverandThe Gifts of Imperfection: Let Go of Who You Think You're Supposed to Be and Embrace Who You AreÉvaluation : 4 sur 5 étoiles4/5 (1090)
- The World Is Flat 3.0: A Brief History of the Twenty-first CenturyD'EverandThe World Is Flat 3.0: A Brief History of the Twenty-first CenturyÉvaluation : 3.5 sur 5 étoiles3.5/5 (2259)
- The Sympathizer: A Novel (Pulitzer Prize for Fiction)D'EverandThe Sympathizer: A Novel (Pulitzer Prize for Fiction)Évaluation : 4.5 sur 5 étoiles4.5/5 (121)
- Her Body and Other Parties: StoriesD'EverandHer Body and Other Parties: StoriesÉvaluation : 4 sur 5 étoiles4/5 (821)
- Resume Yogesh DarjiDocument1 pageResume Yogesh Darjiapi-324175597Pas encore d'évaluation
- Openutau Crash Log Example 13Document8 pagesOpenutau Crash Log Example 13SergiPas encore d'évaluation
- Step 2: Create An API Token: To Install The Latest Version of Using Snap On Ubuntu Or, RunDocument2 pagesStep 2: Create An API Token: To Install The Latest Version of Using Snap On Ubuntu Or, RunFernando HerreraPas encore d'évaluation
- TBS5520SE User Guide: 1. Connect The TV Signal Cable To The Corresponding Device PortDocument23 pagesTBS5520SE User Guide: 1. Connect The TV Signal Cable To The Corresponding Device PortcahpmasterPas encore d'évaluation
- One Time Passwords Via An Sms Gateway With Big Ip Access Policy ManagerDocument10 pagesOne Time Passwords Via An Sms Gateway With Big Ip Access Policy ManagerMohammed OlayanPas encore d'évaluation
- LVP 603 SDocument23 pagesLVP 603 Srenzo herediaPas encore d'évaluation
- VM Series DeploymentDocument952 pagesVM Series DeploymentAyan NaskarPas encore d'évaluation
- Rear Seat Entertainment: Owners ManualDocument27 pagesRear Seat Entertainment: Owners ManualFor RegPas encore d'évaluation
- HD Webcam c615 GSWDocument112 pagesHD Webcam c615 GSWStanislavaGavrilovicPas encore d'évaluation
- Pre-Admission Form: WWW - Somaiya.edu/admissionsDocument2 pagesPre-Admission Form: WWW - Somaiya.edu/admissionsBhagyesh TiwariPas encore d'évaluation
- Tsumv59xus PDFDocument8 pagesTsumv59xus PDFHamza Abbasi AbbasiPas encore d'évaluation
- ReadmeDocument3 pagesReadmemiezekatze_85Pas encore d'évaluation
- Multiple Choice QuestionsDocument7 pagesMultiple Choice Questions0230774Pas encore d'évaluation
- Manual-Jf StartupxDocument9 pagesManual-Jf StartupxСаша СтојановићPas encore d'évaluation
- Usability Testing Report (ENGLISH Only)Document7 pagesUsability Testing Report (ENGLISH Only)memorphPas encore d'évaluation
- Module 1 - Basic Internal and External DOS CommandsDocument41 pagesModule 1 - Basic Internal and External DOS CommandsAHMAD OUABED0% (1)
- PDF Nf102 Nutanix Ahv BasicsDocument22 pagesPDF Nf102 Nutanix Ahv BasicsAdiWidyantoPas encore d'évaluation
- Morrowind Game FlowDocument2 pagesMorrowind Game FlowAnonymous ZlQYYv7nPas encore d'évaluation
- FreeNAS Guide 9.10Document66 pagesFreeNAS Guide 9.10kikwetePas encore d'évaluation
- Module 1 EmpoTechDocument25 pagesModule 1 EmpoTechJonichi B. DavidPas encore d'évaluation
- Cyber Security: Professional Diploma inDocument5 pagesCyber Security: Professional Diploma inAnshpreet SinghPas encore d'évaluation
- 1.VBCS - HR Web ApplicationDocument10 pages1.VBCS - HR Web Applicationmr_ashutosh_krPas encore d'évaluation
- Bled Les 100 Fautes Que Les Recruteurs Ne Veulent Plus VoirDocument2 pagesBled Les 100 Fautes Que Les Recruteurs Ne Veulent Plus VoirEmmanuel AssouanPas encore d'évaluation
- Changes HIRCDocument97 pagesChanges HIRCanonmonkPas encore d'évaluation
- QA Exercise: Task Delivery Required API Endpoints Optional Deliverables Guidelines Deliverable ResultsDocument3 pagesQA Exercise: Task Delivery Required API Endpoints Optional Deliverables Guidelines Deliverable ResultskrushnakanPas encore d'évaluation
- Statement of Purpose (SOP) ExampleDocument2 pagesStatement of Purpose (SOP) ExampleMỹ Anh100% (1)
- Modern Programming Tools and Techniques: DCAP505Document28 pagesModern Programming Tools and Techniques: DCAP505Krishn Kumar VermaPas encore d'évaluation
- Glossary: SS! 2002. Each Term Will Be Blue and UnderlinedDocument55 pagesGlossary: SS! 2002. Each Term Will Be Blue and UnderlinedArley RestrepoPas encore d'évaluation
- SILVERLIGHTDocument31 pagesSILVERLIGHTKinPat0% (1)
- Solved - Windows Update Error 0x80d02002 in Windows 10 Version 20H2Document4 pagesSolved - Windows Update Error 0x80d02002 in Windows 10 Version 20H2Ahmed TaherPas encore d'évaluation