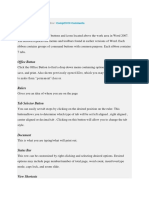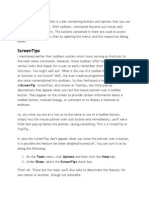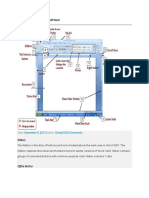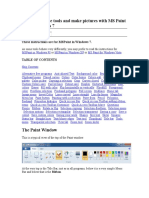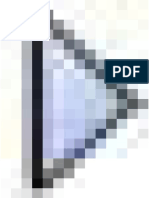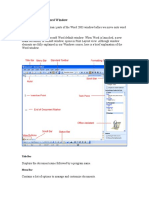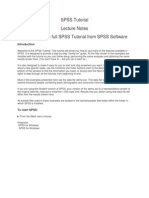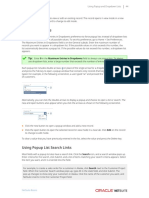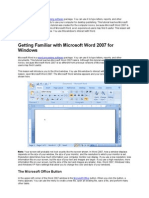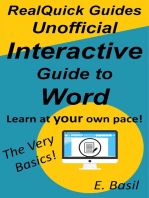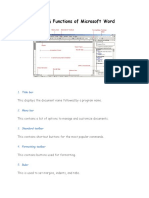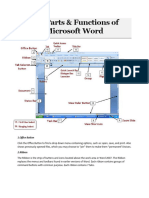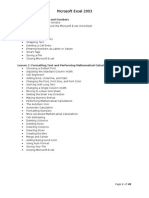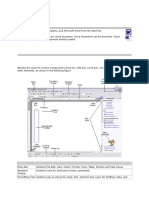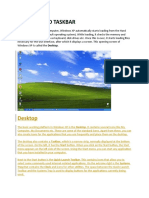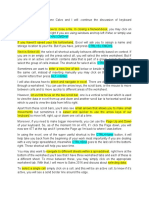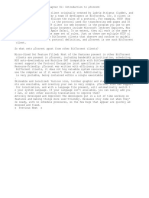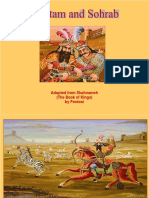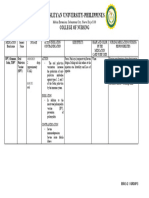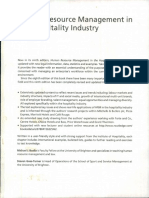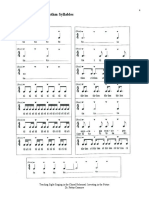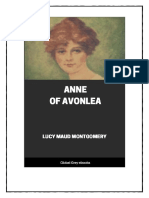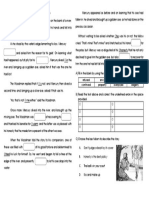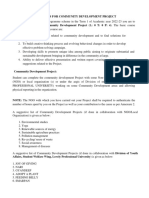Académique Documents
Professionnel Documents
Culture Documents
Using Menus, Buttons, Bars, and Boxes
Transféré par
Anonymous JZFSB3D0 évaluation0% ont trouvé ce document utile (0 vote)
103 vues4 pagesThis document provides an overview of common controls used in graphical user interfaces, including menus, buttons, scroll bars, check boxes, sliders, text boxes, drop-down lists, list boxes, and tabs. It describes how each control works and how users can interact with it, such as using menus to access commands, scroll bars to scroll content, buttons to perform actions, and check boxes to select multiple options. The goal is to help users recognize and utilize these fundamental interface elements.
Description originale:
Using Menus, Buttons, Bars, And Boxes
Titre original
Using Menus, Buttons, Bars, And Boxes
Copyright
© © All Rights Reserved
Formats disponibles
TXT, PDF, TXT ou lisez en ligne sur Scribd
Partager ce document
Partager ou intégrer le document
Avez-vous trouvé ce document utile ?
Ce contenu est-il inapproprié ?
Signaler ce documentThis document provides an overview of common controls used in graphical user interfaces, including menus, buttons, scroll bars, check boxes, sliders, text boxes, drop-down lists, list boxes, and tabs. It describes how each control works and how users can interact with it, such as using menus to access commands, scroll bars to scroll content, buttons to perform actions, and check boxes to select multiple options. The goal is to help users recognize and utilize these fundamental interface elements.
Droits d'auteur :
© All Rights Reserved
Formats disponibles
Téléchargez comme TXT, PDF, TXT ou lisez en ligne sur Scribd
0 évaluation0% ont trouvé ce document utile (0 vote)
103 vues4 pagesUsing Menus, Buttons, Bars, and Boxes
Transféré par
Anonymous JZFSB3DThis document provides an overview of common controls used in graphical user interfaces, including menus, buttons, scroll bars, check boxes, sliders, text boxes, drop-down lists, list boxes, and tabs. It describes how each control works and how users can interact with it, such as using menus to access commands, scroll bars to scroll content, buttons to perform actions, and check boxes to select multiple options. The goal is to help users recognize and utilize these fundamental interface elements.
Droits d'auteur :
© All Rights Reserved
Formats disponibles
Téléchargez comme TXT, PDF, TXT ou lisez en ligne sur Scribd
Vous êtes sur la page 1sur 4
Using menus, buttons, bars, and boxes
In this articleUsing menus
Using scroll bars
Using command buttons
Using option buttons
Using check boxes
Using sliders
Using text boxes
Using drop-down lists
Using list boxes
Using tabs
Menus, buttons, scroll bars, and check boxes are examples of controls that you o
perate with your mouse or keyboard. These controls allow you to select commands,
change settings, or work with windows. This section describes how to recognize
and use controls that you'll encounter frequently while using Windows.
Using menus
Most programs contain dozens or even hundreds of commands (actions) that you use
to work the program. Many of these commands are organized under menus. Like a r
estaurant menu, a program menu shows you a list of choices. To keep the screen u
ncluttered, menus are hidden until you click their titles in the menu bar, locat
ed just underneath the title bar.
To choose one of the commands listed in a menu, click it. Sometimes a dialog box
appears, in which you can select further options. If a command is unavailable a
nd cannot be clicked, it is shown in gray.
Some menu items are not commands at all. Instead, they open other menus. In the
following picture, pointing to "New" opens a submenu.
Some menu commands open submenus
If you don't see the command you want, try looking at another menu. Move your mo
use pointer along the menu bar and its menus open automatically; you don't need
to click the menu bar again. To close a menu without selecting any commands, cli
ck the menu bar or any other part of the window.
Recognizing menus isn't always easy, because not all menu controls look alike or
even appear on a menu bar. So how can you spot them? When you see an arrow next
to a word or picture, you're probably looking at a menu control. Here are some
examples:
Examples of menu controls
Tips
If a keyboard shortcut is available for a command, it is shown next to the comma
nd.
You can operate menus using your keyboard instead of your mouse. See Using your
keyboard.
Using scroll bars
When a document, webpage, or picture exceeds the size of its window, scroll bars
appear to allow you to see the information that is currently out of view. The f
ollowing picture shows the parts of a scroll bar.
Horizontal and vertical scroll bars
To use a scroll bar:
Click the up or down scroll arrows to scroll the window's contents up or down in
small steps. Hold down the mouse button to scroll continuously.
Click an empty area of a scroll bar above or below the scroll box to scroll up o
r down one page.
Drag a scroll box up, down, left, or right to scroll the window in that directio
n.
Tip
If your mouse has a scroll wheel, you can use it to scroll through documents and
webpages. To scroll down, roll the wheel backward (toward you). To scroll up, r
oll the wheel forward (away from you).
Using command buttons
A command button performs a command (makes something happen) when you click it.
You'll most often see them in dialog boxes, which are small windows that contain
options for completing a task. For example, if you close a Paint picture withou
t saving it first, you might see a dialog box like this.
Dialog box with three buttons
To close the picture, you must first click either the Save or Don't Save button.
Clicking Save saves the picture and any changes you've made, and clicking Don't
Save deletes the picture and discards any changes you've made. Clicking Cancel
dismisses the dialog box and returns you to the program.
Tip
Pressing Enter does the same thing as clicking a command button that is selected
(outlined).
Outside of dialog boxes, command buttons vary in appearance, so it's sometimes d
ifficult to know what's a button and what isn't. For example, command buttons of
ten appear as small icons (pictures) without any text or rectangular frame.
The most reliable way to determine if something is a command button is to rest y
our pointer on it. If it "lights up" and becomes framed with a rectangle, you've
discovered a button. Most buttons will also display some text about their funct
ion when you point to them.
If a button changes into two parts when you point to it, you've discovered a spl
it button. Clicking the main part of the button performs a command, whereas clic
king the arrow opens a menu with more options.
Split buttons change into two parts when you point to them
Using option buttons
Option buttons allow you to make one choice among two or more options. They freq
uently appear in dialog boxes. The following picture shows two option buttons. T
he "Color" option is selected.
Clicking a button selects that option
To select an option, click one of the buttons. Only one option can be selected.
Using check boxes
Check boxes allow you to select one or more independent options. Unlike option b
uttons, which restrict you to one choice, check boxes allow you to choose multip
le options at the same time.
Click an empty check box to select that option
To use check boxes:
Click an empty square to select or "turn on" that option. A check mark will appe
ar in the square, indicating that the option is selected.
To turn off an option, clear (remove) its check mark by clicking it.
Options that currently can't be selected or cleared are shown in gray.
Using sliders
A slider lets you adjust a setting along a range of values. It looks like this.
Moving the slider changes the pointer speed
A slider along the bar shows the currently selected value. In the example shown
above, the slider is positioned midway between Slow and Fast, indicating a mediu
m pointer speed.
To use a slider, drag the slider toward the value that you want.
Using text boxes
A text box allows you to type information, such as a search term or password. Th
e following picture shows a dialog box containing a text box. We've entered "bea
r" into the text box.
Example of a text box in a dialog box
A blinking vertical line called the cursor indicates where text that you type wi
ll appear. In the example, you can see the cursor after the "r" in "bear." You c
an easily move the cursor by clicking the new position. For example, to add a wo
rd before "bear," you would first move the cursor by clicking before the "b."
If you don't see a cursor in the text box, it means the text box isn't ready for
your input. Click the box first, and then start typing.
Text boxes that require you to enter a password will usually hide your password
as you type it, in case someone else is looking at your screen.
Text boxes for passwords usually hide the password
Using drop-down lists
Drop-down lists are similar to menus. Instead of clicking a command, though, you
choose an option. When closed, a drop-down list shows only the currently select
ed option. The other available options are hidden until you click the control, a
s shown below.
A drop-down list shown closed (left), and open (right)
To open a drop-down list, click it. To choose an option from the list, click the
option.
Using list boxes
A list box displays a list of options that you can choose from. Unlike a drop-do
wn list, some or all of the options are visible without having to open the list.
List box
To choose an option from the list, click it. If the option you want isn't visibl
e, use the scroll bar to scroll the list up or down. If the list box has a text
box above it, you can type the name or value of the option instead.
Using tabs
In some dialog boxes, options are divided into two or more tabs. Only one tab, o
r set of options, can be viewed at a time.
Tabs
The currently selected tab appears in front of the other tabs. To switch to a di
fferent tab, click the tab.
Vous aimerez peut-être aussi
- VBA-Excel Manual FunctionX PDFDocument271 pagesVBA-Excel Manual FunctionX PDFKashifPas encore d'évaluation
- Ribbon: December 9, 2017 Comp21010 CommentsDocument4 pagesRibbon: December 9, 2017 Comp21010 CommentsChRry ChAi AbrenicaPas encore d'évaluation
- The Parts and Functions of MS WordDocument4 pagesThe Parts and Functions of MS WordJunar James Mahinay Abellar100% (2)
- How To Control Windows With Only A KeyboardDocument16 pagesHow To Control Windows With Only A KeyboardEduardo BPas encore d'évaluation
- Ms Word Basic ReportDocument18 pagesMs Word Basic ReportVinjhean Otero TanPas encore d'évaluation
- Data Processing Department SNGPL Head Office Speaker: Muhammad TahirDocument64 pagesData Processing Department SNGPL Head Office Speaker: Muhammad TahirUmer EhsanPas encore d'évaluation
- MS WORD Icons and UsesDocument11 pagesMS WORD Icons and UsesNarvan602Pas encore d'évaluation
- Ms Word Parts and FunctionsDocument26 pagesMs Word Parts and FunctionsFelmarPas encore d'évaluation
- CC CC CCC: Status BarcDocument5 pagesCC CC CCC: Status BarcJean Rose Canillo BasisterPas encore d'évaluation
- Microsorft Word.. WPS OfficeDocument6 pagesMicrosorft Word.. WPS OfficeJerry G. GabacPas encore d'évaluation
- 003 - Software Basics-1Document50 pages003 - Software Basics-1ARDENPas encore d'évaluation
- Learn To Use The Tools and Make Pictures With MS Paint For Windows 7Document25 pagesLearn To Use The Tools and Make Pictures With MS Paint For Windows 7Mohammed Ashraf NKPas encore d'évaluation
- Windows ElementsDocument5 pagesWindows ElementsMae Anne CañasPas encore d'évaluation
- Artcam Tutorial EngDocument125 pagesArtcam Tutorial EngAbdelhady MahmoudPas encore d'évaluation
- 25 Time Saving Tips For Powerpoint: Click Here To Sign UpDocument16 pages25 Time Saving Tips For Powerpoint: Click Here To Sign UpvinodksahuPas encore d'évaluation
- MS WordDocument45 pagesMS WordMuhammad TahirPas encore d'évaluation
- The Basics of The Word WindowDocument12 pagesThe Basics of The Word WindowGitesh NagarPas encore d'évaluation
- Introduction To Sketchup: Downloading and Installing Google SketchupDocument9 pagesIntroduction To Sketchup: Downloading and Installing Google SketchupZaw Zaw MaungPas encore d'évaluation
- Unit 2 - Lesson 1Document6 pagesUnit 2 - Lesson 1Cabarrus Catholic College Inc.Pas encore d'évaluation
- SPSS Tutorial Lecture Notes Please See The Full SPSS Tutorial From SPSS SoftwareDocument20 pagesSPSS Tutorial Lecture Notes Please See The Full SPSS Tutorial From SPSS SoftwareSnow WhitPas encore d'évaluation
- NSBSC NetSuite Basics-Guía Básica de NetSuite-51-100Document50 pagesNSBSC NetSuite Basics-Guía Básica de NetSuite-51-100angelPas encore d'évaluation
- Lesson One: Getting Familiar With Microsoft WordDocument8 pagesLesson One: Getting Familiar With Microsoft WordRamizah AzizanPas encore d'évaluation
- VB TutorialDocument177 pagesVB Tutorialnjsankar1974Pas encore d'évaluation
- How To Move The Mouse Cursor With The Keyboard in WindowsDocument4 pagesHow To Move The Mouse Cursor With The Keyboard in WindowsEdehEmmanuelPas encore d'évaluation
- Practical Ms WordDocument58 pagesPractical Ms WordAarti Sehgal88% (8)
- Microsoft Excel NotesDocument53 pagesMicrosoft Excel NotesChaman RaghavPas encore d'évaluation
- Parts & Functions of Microsoft Word: Title BarDocument10 pagesParts & Functions of Microsoft Word: Title BarHannah GwynethPas encore d'évaluation
- The Parts of Microsoft WordDocument3 pagesThe Parts of Microsoft WordPio Cyrel DerayunanPas encore d'évaluation
- New Microsoft Word DocumentDocument19 pagesNew Microsoft Word Documentcandel263Pas encore d'évaluation
- Technical TermsDocument1 pageTechnical TermsClifford FloresPas encore d'évaluation
- Microsoft Excel 2003: Lesson 1: Entering Text and NumbersDocument48 pagesMicrosoft Excel 2003: Lesson 1: Entering Text and NumbersVidhya SagarPas encore d'évaluation
- Starting Word: Components of The Word WindowDocument13 pagesStarting Word: Components of The Word WindowKenPas encore d'évaluation
- Microsoft Word Shortcut and Function KeysDocument37 pagesMicrosoft Word Shortcut and Function KeysRobbie Rose LavaPas encore d'évaluation
- Desktop and TaskbarDocument15 pagesDesktop and TaskbarAgot DumanasPas encore d'évaluation
- Making Sense of Indesign: A Reference Guide For Using Toolbox Tools, Pulldown Menus and Side MenusDocument14 pagesMaking Sense of Indesign: A Reference Guide For Using Toolbox Tools, Pulldown Menus and Side MenusJakeASherlockPas encore d'évaluation
- Select and Navigate ScriptDocument2 pagesSelect and Navigate ScriptJhoanne CalvoPas encore d'évaluation
- Keyboard Shortcuts: Keys For The Office InterfaceDocument16 pagesKeyboard Shortcuts: Keys For The Office InterfacedjroxxPas encore d'évaluation
- General User Interface Items in After EffectsDocument5 pagesGeneral User Interface Items in After EffectsVinod MalikPas encore d'évaluation
- Chapter 3 - Typographic DesignDocument40 pagesChapter 3 - Typographic Designyomiftamiru21Pas encore d'évaluation
- Not What You're Looking For? Check Out Our Other Photo Effects Tutorials!Document43 pagesNot What You're Looking For? Check Out Our Other Photo Effects Tutorials!Nooray MalikPas encore d'évaluation
- Outlook 2007 TutorialDocument40 pagesOutlook 2007 TutorialRavi DesaiPas encore d'évaluation
- Word Document: Title Bar Menu Bar Standard ToolbarDocument9 pagesWord Document: Title Bar Menu Bar Standard ToolbarGayathriPas encore d'évaluation
- Using Keyboard FMDocument16 pagesUsing Keyboard FMSHIVANSH ARORAPas encore d'évaluation
- Paint: Paint Is A Feature in Windows That You Can Use To Draw, Colour, and EditDocument13 pagesPaint: Paint Is A Feature in Windows That You Can Use To Draw, Colour, and EditNageswaraRao GogisettiPas encore d'évaluation
- Parts of The Main Window: Menu BarDocument6 pagesParts of The Main Window: Menu BarEndeavourerPas encore d'évaluation
- MS WordDocument15 pagesMS WordashishPas encore d'évaluation
- Chapter ElevenDocument7 pagesChapter ElevenIonut VelescuPas encore d'évaluation
- Basic MS Word 2010 - Getting StartedDocument27 pagesBasic MS Word 2010 - Getting StartedcutestonePas encore d'évaluation
- Line Grade SurveyorDocument1 pageLine Grade SurveyorAnonymous JZFSB3DPas encore d'évaluation
- Bollard MarkDocument1 pageBollard MarkAnonymous JZFSB3DPas encore d'évaluation
- SupercomputerDocument1 pageSupercomputerAnonymous JZFSB3DPas encore d'évaluation
- About TorrentsDocument1 pageAbout TorrentsAnonymous JZFSB3DPas encore d'évaluation
- Starting Downloads With IDMDocument2 pagesStarting Downloads With IDMAnonymous JZFSB3D0% (1)
- Macro & Mini PilesDocument1 pageMacro & Mini PilesAnonymous JZFSB3D0% (1)
- PMMSI Vs CADocument1 pagePMMSI Vs CAFermari John ManalangPas encore d'évaluation
- Rostam and SohrabDocument16 pagesRostam and Sohrabronnel100% (1)
- Drug StudyDocument1 pageDrug StudyBSN 3-2 RUIZ, Jewel Anne F.Pas encore d'évaluation
- Violin Teaching in The New Millennium or Remembering The Future of Violin Performance by Gwendolyn Masin For Trinity College 2012Document241 pagesViolin Teaching in The New Millennium or Remembering The Future of Violin Performance by Gwendolyn Masin For Trinity College 2012Matheus Felipe Lessa Oliveira100% (4)
- Tesla, Inc.: Jump To Navigation Jump To Search Tesla Induction Motor AC MotorDocument90 pagesTesla, Inc.: Jump To Navigation Jump To Search Tesla Induction Motor AC MotorEdi RaduPas encore d'évaluation
- ArcSight Profiler IntegrationDocument8 pagesArcSight Profiler IntegrationemvePas encore d'évaluation
- Rule 110 CasesDocument102 pagesRule 110 Casesアブドゥルカリム エミールPas encore d'évaluation
- GOUSGOUNIS Anastenaria & Transgression of The SacredDocument14 pagesGOUSGOUNIS Anastenaria & Transgression of The Sacredmegasthenis1Pas encore d'évaluation
- Stock Control Management SyestemDocument12 pagesStock Control Management SyestemJohn YohansPas encore d'évaluation
- Chenrezi Sadhana A4Document42 pagesChenrezi Sadhana A4kamma100% (7)
- Question QP MCQ A BDocument60 pagesQuestion QP MCQ A BPrashant JhaPas encore d'évaluation
- Unit 25 Sound Recording Lab LacDocument16 pagesUnit 25 Sound Recording Lab Lacapi-471521676Pas encore d'évaluation
- Written Test 4-Book 3Document2 pagesWritten Test 4-Book 3Vinícius MoreiraPas encore d'évaluation
- ch27 Matrices and ApplicationsDocument34 pagesch27 Matrices and Applicationschowa fellonPas encore d'évaluation
- Construction Skills Learning ExerciseDocument16 pagesConstruction Skills Learning ExerciseAljaniaPas encore d'évaluation
- The Wolves of The CoastDocument10 pagesThe Wolves of The CoastJose David DíazPas encore d'évaluation
- Human Resource Management in The Hospitality Industry Is FullyDocument14 pagesHuman Resource Management in The Hospitality Industry Is FullykiahPas encore d'évaluation
- Modal VerbsDocument2 pagesModal VerbsDICX7770% (1)
- KodalyDocument11 pagesKodalySally Di Martino100% (3)
- School of The Scripture PreviewDocument10 pagesSchool of The Scripture PreviewJoseph Chan83% (6)
- Anne of Avonlea PDFDocument253 pagesAnne of Avonlea PDFAthreya NixPas encore d'évaluation
- Mercury and The WoodmanDocument1 pageMercury and The WoodmanLum Mei YeuanPas encore d'évaluation
- 5 Example of Intensive Pronoun in SentenceDocument2 pages5 Example of Intensive Pronoun in SentenceRaúl Javier Gambe CapotePas encore d'évaluation
- NM Rothschild & Sons (Australia) LTD. V Lepanto Consolidated Mining CompanyDocument1 pageNM Rothschild & Sons (Australia) LTD. V Lepanto Consolidated Mining Companygel94Pas encore d'évaluation
- CDP Project InstructionsDocument6 pagesCDP Project InstructionsNarendra ReddyPas encore d'évaluation
- Jurnal Arang AktifDocument7 pagesJurnal Arang AktifSurya KrisPas encore d'évaluation
- Resonant Excitation of Coherent Cerenkov Radiation in Dielectric Lined WaveguidesDocument3 pagesResonant Excitation of Coherent Cerenkov Radiation in Dielectric Lined WaveguidesParticle Beam Physics LabPas encore d'évaluation
- Partnership Liquidation May 13 C PDFDocument3 pagesPartnership Liquidation May 13 C PDFElla AlmazanPas encore d'évaluation
- 001 The Crib SheetDocument13 pages001 The Crib Sheetmoi moiPas encore d'évaluation
- Nonviolent Communication Lessons 2-20-18Document210 pagesNonviolent Communication Lessons 2-20-18Ice George100% (1)