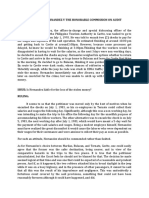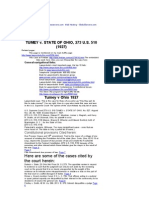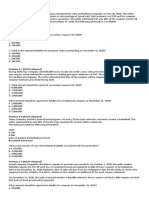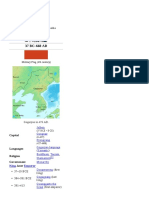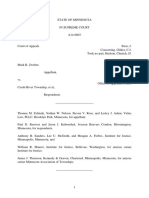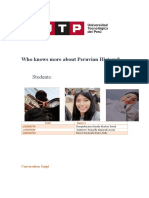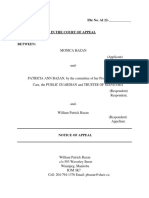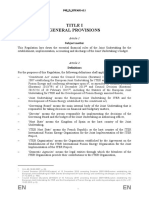Académique Documents
Professionnel Documents
Culture Documents
BRB Payroll Manual 2014
Transféré par
RTD2012Copyright
Formats disponibles
Partager ce document
Partager ou intégrer le document
Avez-vous trouvé ce document utile ?
Ce contenu est-il inapproprié ?
Signaler ce documentDroits d'auteur :
Formats disponibles
BRB Payroll Manual 2014
Transféré par
RTD2012Droits d'auteur :
Formats disponibles
Big Red Book Payroll 2014
.
The Big Red Book Company, 2012 - 2014
p2
Big Red Book Payroll 2012
Table of Contents
Welcome 4
What's New 5
Switching to SEPA 6
Generating BIC and IBAN 7
Budget 2014 9
Universal Social Charge 10
Getting Started 11
New to Payroll? 11
Import 2013 Data 12
Importing Tax Credits 14
Company information 16
Rates of Pay 17
Departments 19
Other Settings 20
Accounts 21
PayPath Setup 22
PRSA Setup 24
Preferences 26
Email Setup 27
Mid Year Startup 29
Employee Data 31
Employee Details 31
CSO Survey Data 33
Deductions 35
PRSA Setup 36
Holidays 37
Sick leave 40
Bank / email 41
Disciplinary action 42
Personal 43
Employee Reports 44
Payroll Processing 45
Timesheet Entry 45
Process pay 47
Payslips 49
Payslips 49
Print Payslips 50
Email Payslips 52
PayPath 54
Std 18 PayPath File 54
SEPA PayPath File 56
Reports 58
Employees Leaving 59
Ceasing an Employee 59
ROS P45 File 60
Restarting an employee 63
Payments after P45 issued 64
P30 Return 65
Monthly / Quarterly P30 Return 65
Print P30 Report 66
p3
Big Red Book Payroll 2012
Create ROS P30 File 67
CSO EHECS Return 69
Overview of CSO Data 69
CSO Declaration Data 70
Collate Survey Data 71
Create Return File 73
Utilities 75
Backup and Restore 75
Re-Index Files 78
Rollback 79
Year End 81
Completing a P35 return 81
P60 Forms 83
Medical Insurance Benefit-in-Kind 85
Consolidated P35s 86
p4
Big Red Book Payroll 2012
Welcome
Welcome to Big Red Book Payroll 2014
Copyright 2002-2014 Big Red Book Company
Big Red Book
Rathdown Hall
Upper Glenageary Road
Glenageary
Co. Dublin
Tel 01-204 8300
Fax 01-204 8324
e-mail support@bigredbook.com
web www.bigredbook.com
Last update: 7th January 2014
-o-
p5
Big Red Book Payroll 2012
What's New
Version 14.01 7th J anuary 2014
SEPA Files
Put underscore instead of dash in default File Name
(Some banks do not allow dash in file name)
Cash Analysis Report
Not displaying week number and error message displayed.
Fixed
P60 Forms
Not printing when single employee selected
Fixed
Automatic Registration
Add check for registration validity
Version 14.00 28th November 2013
Release of Payroll 2014
Gross to Net Report
PAYE and USC are shown separately, LPT is now included.
-o-
p6
Big Red Book Payroll 2012
Switching to SEPA
The Single European Payments Area (SEPA) is a European initiative to standardize Euro
currency electronic bank payments.
By February 2014 all national payment systems in the SEPA zone will be replaced by SEPA.
With SEPA, payments can be made to any bank in the SEPA zone.
In practice, BIC (Bank Identifier Code) and IBANs (International Bank Account Number) will
now be used to identify a bank account instead of the Sort Code and Bank Account Number
we have used up to now.
Steps for switching to SEPA:
1) Register with your Bank and receive a SEPA Originator Identifier Number (OIN) or SEPA
Creditor Identifier to use when creating a SEPA PayPath file.
2) Update BIC and IBAN Codes for employees and company bank account. We have provided
a utility to generate the BIC and IBAN from the Sort Code and Bank Account number already
in use.
3) Select 'Use SEPA' in Settings / PayPath
4) Generate the SEPA PayPath file in the usual way.
5) Submit the generated SEPA Credit Transfer file to the bank. This will be different from the
National (Standard 18) Payments System and your bank will advise on how SEPA files are
submitted.
One notable change in operation is the 'Debit Date' - this is the date that funds are debited
from your account, they will be received in the employees account the next day. In the
national payments system funds were debited from you account and credited to the
employees' accounts on the same day.
For more detailed information on switching to SEPA please contact your bank and see http://
www.readyforsepa.ie/
-o-
p7
Big Red Book Payroll 2012
Generating BI C and I BAN
If you have bank account details already entered for employees we have provided a utility to
generate BIC and IBAN codes from the employee's Sort Code and Account Number.
In Settings / PayPath click on the 'Generate BIC and IBAN Codes' button.
There may be a small number of accounts for which a BIC and IBAN cannot be generated. These are
reported after the update is run and can be obtained from the Sort Code and Account Numbers by clicking
on the link on the screen.
-o-
p8
Big Red Book Payroll 2012
p9
Big Red Book Payroll 2012
Budget 2014
Summary of changes to PAYE in relation to Big Red Book Payroll
The Employer PRSI rate applied for employees with weekly earnings of 356 or less has
reverted to the original 8.5%
-o-
p10
Big Red Book Payroll 2012
Universal Social Charge
See Revenue information for employers at http://www.revenue.ie/en/tax/usc/
The Universal Social Charge is deducted on a cumulative basis and exemptions and concessions are
given only via the Certificate of Tax Credits and Cut-Offs.
Standard USC Rates and Cutoffs
The standard rates and cutoff points are:
Rate Week Month Annual
2% 193 837 10,036
4% 308 616 16,016
7% Balance
In general employees earning less than 10,036 per annum will be exempt from USC and those some over
70 years or holding a full medical card will be exempt from the 7% rate.
Operation of USC
USC Rates and Cut-Off points applicable to each employee are determined by their Certificate of Tax
Credits and Cut-Off Points.
If an employee is exempt from USC this will be indicated on the Tax Certificate. If there is a query regarding
the rates or exemption status of an employee this should be directed to Revenue who will issue a correct
Tax Certificate if required.
To avoid over or under paying USC it is very important that employees Tax Certificate data be updated as
soon as they are available from ROS.
In the absence of USC data, USC will be levied on all income at the highest rate.
Emergency Tax Basis
When an employee is on Emergency tax basis, USC will be levied on all income at the highest rate.
USC details on P45
To calculate USC cumulatively the gross pay subject to USC and USC paid in previous employments are
required therefore P45s now include this information.
For further information see Revenue's FAQ online at
www.revenue.ie/en/tax/usc/universal-social-charge-faqs.pdf
-o-
p11
Big Red Book Payroll 2012
Getting Started
New to Payroll?
If you are new to payroll we advise you to consult the Revenue's 'Employer's Guide to PAYE'
for information on how the PAYE system works and the terminology used.
This is available online at http://www.revenue.ie/en/business/paye/guide/index.html
There is a useful link to the online guide in the Help Menu.
-o-
p12
Big Red Book Payroll 2012
I mport 2013 Data
This utility is used to import employee data and company settings from the 2013 version of Big Red Book
Payroll. This action can only be carried out before any employees are set up in the 2014 payroll. To import
go to Utilities - Import 2013 data.
You will be given the option of 'Carrying Over' employee details such as Sick Leave, Holidays and
Disciplinary records. Tick the box of each of the details you wish to carry over to the new year.
Tax Credits and Cutoffs are automatically brought over from 2013 .
Tax Certificates on file are available from ROS, employers not using ROS will receive Tax Credit
Certificates from Revenue and should update employees details manually.
There are two sources from which you can to import 2013 data.
1) This PC
This can be used when 2013 is installed on the same PC.
2) From a Backup File
This can be used when 2014 is being installed on a different PC to 2013 or in a different location.
This PC
A Screen similar to this will appear:
Select the company from which you wish to import data - then click on Import.
From Backup File
When you select this option you will be presented with a screen similar to this one.
p13
Big Red Book Payroll 2012
If the file displayed is not the one you wish to import from use the folder icon to the right of the edit box to
select the Payroll 2013 backup file you wish to import from.
Click on 'Restore and Import' when you have selected the required file.
For both sources you will will then be presented with a screen similar to this one:
Now select Start - this will commence the import process.
The message below is displayed:
-o-
p14
Big Red Book Payroll 2012
I mporting Tax Credits
Important Note: Previous Employment Pay and Tax
Tax Certificates include Previous Employment Pay and Tax data as on a P45.
While all the Tax Certificate information is imported, Previous Employment Pay and Tax are not
automatically updated.
There is an option to update this data when the data on the Tax Certificate differs from what is on
file. If this data is not updated when importing the Tax Certificate it must be entered manually for
employees as required.
The Tax Credits File can be used to update Big Red Book Payroll in two ways:
(1) Create Employees from Tax Credits File
If you are just setting up a company you can use the Tax Credits file to create Employee records from the
information on the Revenue file. When Employee records have been created you can then select 'Update' to
import Tax Certificate information.
(2) Import Tax Certificates
Tax Certificates are issued from ROS it the form of a file. This file is used to automatically update the
employee Tax Credit and Cutoff, Tax Basis (Cumulative or Week One) and Tax Exemption information. Tax
Certificates imported for an employee can be viewed on the Tax Certs tab in Employee Details.
To update Employee records from the Revenue Tax Certs File:
1. Choose "Import Tax Credits" from the File menu.
2. Locate the Tax Credits File by clicking on the folder icon to display a browse window.
3. Ensure that the Year and Employer Name/Number matches your Company.
4. Click on "Process" to import the information.
5. A display of number of Employee Tax Certs updated, Employees not updated etc. is displayed.
6. You can now view and print reports of the results of the import
7. If the Previous Employment Pay or Tax is different on the Tax Cert a list is displayed of all employees to
whom it applies. Employees must be selected for update of this data. If update is not selected the data
must be updated manually on the Employee tab.
Browse Window
Import Tax Credits Window
p15
Big Red Book Payroll 2012
-o-
p16
Big Red Book Payroll 2012
Company I nformation
Company Information is set up by selecting the Settings Icon, and clicking on the Company Tab.
Complete Company Name, Address, Contact Name, Telephone number and Employer Registered No. These details
are required by the Revenue Commissioners when submitting returns via the Revenue Online Service (ROS).
There is also a section for information required for the creation of a CSO Survey.
-o-
p17
Big Red Book Payroll 2012
Rates of Pay
This section sets up the different categories of pay and how they are handled.
Description
Description, appears on the timesheets screen and on the payslip. The Rate and Rate Type columns work together to
determine how to calculate a particular payment category. If the Rate Type is M (Multiplier), then that payment is the
rate x the employees hourly rate of pay.
Rate and Rate Type
If the Rate Type is Amount, then that particular payment category is treated as a literal amount e.g. expenses. If Rate
Type is Multiplier then the employees Basic Pay is multiplied by the value in Amount e.g. normal pay (per hour) would
be 9.65 x 1; overtime might be 9.65 x 1.5.
Taxable
Is this pay element subject to income tax?.
PRSI Exempt
If the pay element is exempt from PRSI (e.g. Expenses) this is ticked.
USC Exempt
If a pay element is exempt from USC this is ticked.
BIK determines whether or not a particular payment is a BIK element.
CSO Type
A drop-down list is given of all the CSO Types applicable. A CSO Type should be assigned to each pay rate.
The amount of the National Minimum Wage is also maintained on this page. The system is set to 7.65, which is what
we believe it will be as of January 2011 but should be changed should the National Minimum Wage changed. This is
required for accurate calculation of data for the CSO Earnings, Hours & Cost of Employment Survey.
Some pay examples for an employee earning 5.25 per hour:
There are some rates of pay already set-up. These can be changed as required and new rates of pay added as
required. Use the mouse to click on the last row and use the down arrow key to add a new pay rate.
Example rates and the results:
Rate Rate Type Hours Calculation Pay Amount
1 M 39 1 x 5.25 x 39 204.75
p18
Big Red Book Payroll 2012
1.5 M 10 1.5 x 5.25 x 39 78.75
1 A 25 NONE 25.00
To add a new description option eg. 'Bonus', click on the last entry, and press the 'down arrow' key on the keyboard. A
new line will appear and you should fill in the relevant details as above.
-o-
p19
Big Red Book Payroll 2012
Departments
The Departments section simply stores a list of departments, which can be used as cost centres for
employees. Employees can be assigned to any department.
Simply type the name of the department in the "Department Column".
To add a new Department, click on the last entry, and press the 'down arrow' key on the keyboard. A new line will now
appear.
-o-
p20
Big Red Book Payroll 2012
Other Settings System Settings
Records various information and passwords.
On this screen you can:
Change the system password.
Set the Company name as displayed throughout the program.
To enable a Mid-year startup you must tick the box above. See the help section on 'Mid-year Startup' for
more information on this option.
-o-
p21
Big Red Book Payroll 2012
Accounts
Account codes are set up by selecting the Settings Icon, and clicking on the Accounts Tab.
This section is used to present account system information on the "Weekly Tax Summary Report" to aid posting
journal entries to an accounts system.
The report looks like:
-o-
p22
Big Red Book Payroll 2012
Company Settings for PayPath Setup
To use the PayPath facility you must register with your bank for Electronic Funds Transfer (EFT) and/or
SEPA.
Please note that if you have previously used EFT and a switching to SEPA a new registration with your bank
for SEPA is required.
There are two formats for PayPath:
Standard 18 is the national electronic payments system used only in the Republic of Ireland and is being
phased out.
SEPA is a new electronic payments system being implemented in the Single Euro Payments Area and will
be the only option available from February 2014.
To use SEPA ticked 'Use SEPA'
Your bank will provide you with an 'Owner Identifier' for Standard 18 or a 'SEPA Originator Number', unique
to you, which is necessary for the bank to process the PayPath file you will produce. When all the necessary
information is provided you will be able to produce a file with all your payroll information and your bank will
process this file to make the payments to your employees by Credit Transfer.
If you are currently using Standard 18 please see Switching to SEPA
Company Data for SEPA
SEPA OIN (SEPA Originator Identifier Number)
This is provided by your bank when you register for SEPA, sometimes referred to as 'Creditor Identifier'.
File Reference
Each SEPA file must have a unique File Reference, this enables the bank to check for duplicate files being
submitted and is also used when reporting any issues with a transaction.
When a file is being submitted the system will append the date and time to this reference.
Company Data for Standard 18
Volume Serial Number (Identifier)
There is no set format for 'Volume Serial Number', it can be any six letters or numbers.
Spaces are not allowed. All zeroes are not allowed.
For convenience this is defaulted to '000001'.
p23
Big Red Book Payroll 2012
Volume Identifier is used to distinguish between multiple files submitted on the same day.
If you submit more than one file in a day the Volume Identifier should be unique for each file.
-o-
p24
Big Red Book Payroll 2012
PRSA Schemes
PRSA Schemes
Before you can setup PRSA details for employees you must first setup PRSA Providers and Schemes to
which they will subscribe.
To Add a PRSA Provider click on the Add button. The following screen will appear and details of the PRSA
Provider and the Schemes they offer can be entered. Click Save when done.
p25
Big Red Book Payroll 2012
The new PRSA schemes will now appear in the 'PRSA Setup' tab in Employee Details.
-o-
p26
Big Red Book Payroll 2012
Preferences
On this tab you can:
1. Select the Default Pay Period you use to aid ease of use.
2. Select the language for Payslip heading
3. Select the type of Payslip layout
4. Set the Default Backup Location
-o-
p27
Big Red Book Payroll 2012
Email Setup
Setup for each employee
To email a Payslip you must assign an email address and password to each Employee in the Employee
screen on the Bank / email tab. A password must be entered.
Setup for company
To setup the account to email from select Settings and the 'Email Settings' tab.
On this tab you choose the method of emailing Payslips.
The default message for the email can be specified here and can also be changed when sending payslips .
SMTP Server
Choose this option to send emails directly from you email server.
To use this setting you must specify the name of your server and the 'From' email address.
Emails will be sent directly via the server and a copy may not be made in your 'Sent Items' folder.
We recommend that you specify a BCC (blind copy) email if you require a copy of the emails sent and your
server does not save a copy of emails sent via SMTP.
If your server requires Authenication you must enter your email User Name and Password.
The 'ISP Defaults' button allows you to select the default smtp server and port for some of the most
common ISPs.
Email Client
Choose this option to send the emails via your email program.
Emails will be created one at a time and displayed for Review, click 'Send' on each to send.
To skip the display of each email you can select the option 'Send without reviewing each email?'
Depending on your Email Client (Outlook, Eudora etc.) and security settings on your system you may have
p28
Big Red Book Payroll 2012
to confirm 'Allow' for each email as it is sent.
A copy will be made in your 'Sent Items' folder in the usual way.
-o-
p29
Big Red Book Payroll 2012
Mid Year Startup
This feature is used only when starting to use Big Red Book Payroll in the middle of the tax year where it is
impractical to re-process payruns from the start of the tax year. (See the 'Other' tab in Settings).
Employees who have already left
Please note that data entered here is for setup purposes only. The details are not included in the system for
P35, P45 etc reports until as least one payrun has been processed. To include employees who have already
left the information should be entered from their second last pay and then their last pay processed through
the system.
To set up employees in the middle of the tax year, the following steps should be taken:
1. From you existing Payroll system or Tax Cards get for each employee:
Gross Pay
Gross Taxable Pay
Tax Paid
Employer PRSI
Employee PRSI
Gross Pay subject to USC
USC Paid
PRSI Classes and weeks at each Class
LPT start date
LPT amount paid
2. Set up the employee as usual, if you have a Tax Certificate File from Revenue you may use this to setup
employees. On the PAYE/PRSI History Tab, enter the totals in the mid year startup section as follows:
p30
Big Red Book Payroll 2012
Save the employee details. The employee may then be processed from that point forward as normal, and
the Mid Year figures will be taken into account in calculating Tax and PRSI and USC and will be included in
Year End P35 and P60 reports.
It should be noted that once a payrun has been processed for an employee, the mid year startup option will
be disabled for that employee and may not be amended.
-o-
p31
Big Red Book Payroll 2012
Employee Data
Employee Details
Click on the Employees icon to Add or update Employee records.
It is important that all sections are completed correctly
Particular attention should be paid to:
1. Auto Update facility, which can be found on the Main tab of the employee card. This will allow you to
automatically update the timesheets each week.
2. All options under PRSI Info. These settings impact PRSI Calculations
3. Tax Credits
4. Standard Rate Cutoffs for Tax and USC
5. Basic Rate. This is the employee's basic rate of pay and should reflect how they are paid. If an employee
is paid hourly, this will be the hourly rate, if paid monthly then this should be the monthly gross pay.
6. If an employee starts after January 1st Start Date should be entered, if the employee has worked in the
current year then the PAYE/PRSI History section must be completed.
7. If an employee is paid by PayPath the bank account details must be entered in the 'Bank' tab.
8.. PRSA Setup tab is where all details relating to PRSA Certificates and Annual data required to calculate
tax exemption allowances for PRSA are entered
9. CSO Analysis and Hours Factor should also be updated. If you are selected to complete and Earnings,
Hours and Employment Costs Survey for the CSO having this data entered correctly make it much
easier to extract accurate data from your payroll.
Local Property Tax (LPT) is displayed on this screen for convenience only. It is entered in the Deductions
tab or updated automatically when a Tax Certificate is imported from Revenue.
The calculator symbol on some fields, such as basic rate, is a pop-up calculator.
p32
Big Red Book Payroll 2012
Other information stored in Employee Details
Holidays - Record any holidays taken
Sick leave - Record details on sick leave for each employee
Disciplinary - This section is used to record any disciplinary action taken against each employee
Personal - personal data such as salary reviews etc
Tax Certs - Tax Certificates imported from ROS. Tax Certificates can only be viewed.
A number of reports and the facility to create a P45 File for uploading to ROS are available in Employee
Reports
NOTE: When all Employee details have been entered it is highly recommended that you make a
Backup of your data files.
-o-
p33
Big Red Book Payroll 2012
CSO Survey Data
In order to use Payroll data to complete the CSO Earnings, Hours and Employment Costs
Survey (EHECS) there are a number of areas that must be setup to extract useful data for the
survey.
The areas involved are:
1) Rates of Pay - each rate must be assigned a 'CSO Type'
2) Employees - each employee must be setup for CSO Analysis
Rates of Pay
A CSO Type should be assigned to each Rate of Pay.
The National Minimum Wage is currently 8.65, if this changes it should updated in 'Rates of
Pay'.
There are twelve CSO payment Types available in a drop-down list.
The CSO Types are:
1. Exclude from CSO returns (e.g. refund of expenses)
2. Basic Wages & Salaries (including sick, maternity and holiday pay)
3. Regular Bonuses, Allowances & Commissions (excluding regular shift allowances)
4. Regular Shift Allowances
5. Irregular Bonuses, Allowances and Commissions (excluding irregular shift allowances)
6. Irregular Shift Allowances.
7. Overtime
8. BIK Company Vehicles
9. BIK Health Insurance
10. BIK Staff Housing
11. BIK Other
12. Redundancy payments.
Employee Setup Data
1. CSO Analysis
In the main Employee screen select an Employee Type and EHECS Category for each
employee.
p34
Big Red Book Payroll 2012
2. Hours Factor
In the main Employee screen, enter the 'Hours Factor' of the 'Basic Rate' - this is the number
of hours represented by the amount in 'Basic Rate'. E.g. if the 'Basic Rate' is an hourly rate
the 'Hours Factor' is one, if it's a daily rate the 'Hours Factor' may be 7.5, 8 - whatever
number of hours are worked per day.
The 'Hours Factor' is used when entering Time Sheets to calculate the number of hours
worked. Number of hours worked can also be entered directly in Time Sheets.
3. National Minimum Wage
Part of the information required for the EHECS is the number of employees earning the
National Minimum Wage or below. When a Basic Rate and Hours Factor is entered, the system
calculates the rate per hour. If this rate is at or below the National Minimum Wage the
'National Minimum Wage' is ticked. If you are not using the Basic Rate and Hours Factor when
entering payroll data you should tick 'National Minimum Wage' for all employees to which it is
applicable.
4. Auto Update
The number of hours has been added to the 'Auto Update' information. If you have setup an
Hours Factor it will calculate the hours automatically when the no. of units and pay type is
entered. It can also be entered directly.
If you have previously setup Auto Update elements you should enter the hours relating to
basic salary/wages. Pay elements that do not relate to hours worked should have hours set to
zero.
-o-
p35
Big Red Book Payroll 2012
Deductions
All deductions including PRSA, Pension, RAC (Retirement Annuity Contracts) and PRD (Pension Related
Deductions for public sector employees) are entered in the 'Deductions' Tab.
Parking Levy deduction must be entered in the box at the bottom of the screen, as it reported separately
for Revenue.
Where an employee contributes to a PRSA the setup details are entered in PRSA Setup tab.
Local Property Tax
The total Local Property Tax is entered or updated automatically when a Revenue P2C file is imported.
If a PPSN has not been entered for an employee, Local Property Tax cannot be entered.
The amount deducted from pay is displayed and the balance due.
Local Property Tax is deducted in equal payments up to the end of the year.
-o-
p36
Big Red Book Payroll 2012
PRSA Setup
Details of an employee's PRSA are entered in the PRSA Setup Tab.
Please note that the data in the 'Annual Values' panel are only recorded here for the purpose for calculating
the amount of prsa contribution that will be exempted from tax per payrun.
Tick the 'Active' Box to activate PRSA schemes.
Press PRSA check, to ensure all relevant data has been entered
-o-
p37
Big Red Book Payroll 2012
Holidays Tab
This section is used to track holidays per employee. Both days and hours can be entered.
To add a new Holiday entry click on the 'Add' button and complete the entry screen. All holidays must be
designated Paid or Unpaid and Annual Leave or Bank Holiday.
To update an number of employees at one time click on 'Multi Employee Update' and select the
employees to update with the holiday details.
An analysis of hours/days paid/unpaid and totals is displayed at the bottomof the screen, including a
summary of Annual Leave entitlement, Leave Taken and Balance.
Annual Leave
Where Annual Leave is known it can be entered directly into the Summary panel.
Where there is not fixed Annual Leave there are three methods of calculating minimumentitlement to
holiday pay:
1. 4 working weeks (20 days) in a leave year, where 1,365 hours have been worked (on a whole year
basis)
2. of a working week per calendar month, in which at least 117 hours were worked
3. 8% of actual hours worked subject to a maximumof 4 working weeks
8% Rule Calculation
To calculated Annual Leave entitlement based on actual hours worked click on "8% Rule Calculation"
button to display a window similar to:
p38
Big Red Book Payroll 2012
The Hours Worked per Payment Records is displayed.
Enter any hours worked but not yet paid (i.e. processed yet in payroll) and any other applicable hours not
recorded e.g. Sick Leave, Maternity Leave etc.
This will give the total applicable hours.
The number of hours per day must be entered.
Click the 'Calculate' button to calculate the number of days holidays the employee is entitled to. Example
:
p39
Big Red Book Payroll 2012
Click on 'Update Holidays' to update the holidays summary panel with the Annual Leave entitlement.
-o-
p40
Big Red Book Payroll 2012
Other Leave
This section is used to record leave other than holidays.
Each absence must be designated Sick, Maternity or Other and whether Paid or UnPaid.
To add a new line, click the 'Add' button and enter the required details.
An analysis is displayed at the bottom of the screen.
-o-
p41
Big Red Book Payroll 2012
Bank / email
Bank Account details for PayPath and email details to email payslips are entered here.
PayPath Reference is the text that will appear on the employees' bank statement.
If left PayPath reference is blank here, the 'Narrative' entered when generating the PayPath
file will appear on the bank statement.
-o-
p42
Big Red Book Payroll 2012
Disciplinary action
This is designed to keep a basic record of disciplinary action. NOTE: this record does not constitute a written warning
process for legal purposes.
}
-o-
p43
Big Red Book Payroll 2012
Personal
This section tracks basic salary information including review dates and other agreements. Information
entered here is used on the Current Employee List report:
-o-
p44
Big Red Book Payroll 2012
Employee Reports
A number of reports are available from the Reports menu in the Employee screen.
1. USC Certificate
This is a Certificate which is to be given to employees with their P45 when they cease
employment. It is for the employee's own records. It has details of USC paid in this period of
employment only. It should be issued with the P45 even if no USC has been paid.
2. P45 - Current employee
This is a proforma of the P45. It can only be printed when an employee has been designated
as ceased in the 'P45 Info' tab and a date of leaving entered.
The details in this report should be entered on a pre-printed P45 Form and given to the
employee when they cease employment.
3. Create ROS P45 File
A file can be generate for employee who have left. Select the Leaving Dates to include in the
file, review the employees who have left between those dates to ensure the submission is
correct. Generate the file for upload to ROS.
3. Current Employee List
A listing of all current employees.
4. PPS Nos. Missing or Duplicate
This is a report of all employees with no PPS Numbers entered or where the same PPS No. has
been entered for more than one employee.
5. Ceased Employee Report
A listing of all employees who have left in the current year.
-o-
p45
Big Red Book Payroll 2012
Payroll Processing
Timesheet Entry
Click on the Timesheets Icon to begin entering payroll information. The Tax Week/Month dialog is
displayed. Choose the payroll date by typing the date in the box or click on the small calendar button to
display a calendar. Use the tab key to move to the Wage Interval box and choose the wage interval you
wish to enter (Weekly, fortnightly etc).
At this point the Tax week/month to be entered will be displayed in the left-hand box and the Tax
Week/Month that payroll was last processed will be displayed on the right-hand box.
Click on OK to continue. This will display the main Time Sheets screen.
All current employees for the type of payroll chosen on the previous screen are listed, in this case weekly.
If you have setup 'Auto Update' payments for employees you can click on the Auto Update button
to update the Time Sheets.
To make changes or enter data for individual employees, select the employee required on the list then click
on the description box and choose a payment type Rates of Pay. Use the tab key to move to the units
column and enter the number of units e.g. 1 Salary or 39 Hours.
Hours and CSO Type should also be entered, this is not required but is important if you need to complete
the Earning Hours and Cost of Employment Survey. If you have setup 'Hours Factor' and assigned CSO
Type to Rates of Pay this data will automatically display.
Press the tab key again and the program will calculate the gross pay.
Press the Insert Key to enter another pay category for this employee or press CTRL+N to enter pay details
for another employee. Continue until all employees have been completed. Alternatively you can use the
new Auto Update feature, this will update the timesheet based on the details you have entered in the Auto
Update section on the Employee Details main tab.
NOTE: To Clear payments for an employee, select the Employee name and click on the Clear Payments
Button
p46
Big Red Book Payroll 2012
Net To Gross Facility: Net Pay Entered
When this box is ticked, the amounts entered on the timesheet for that particular employee are
deemed to be Net (ie after Tax, PRSI etc. have been deducted). When this option is ticked the
gross is calculated so that the net amount arrived at, this happens when the timesheets are
Processed.
Holiday Pay Facility :
If an employee is on holidays for more than one payrun, tick the Holiday Pay Included Tickbox,
and enter the number of weeks holidays in the box shown. This will allocate tax credits and PRSI
weeks for the holiday weeks, and the employee will not be processed for the holiday weeks set.
This feature allows for the processing of pay for employees going on holidays in one week, rather
than processing future payruns for each week of holidays.
Social Welfare Payments
The total amount of Social Welfare Payments (e.g. Illness Benefit) included in a pay run is shown
in the Social Welfare Payments panel. To enter or change Social Welfare Payments click on the
Details... button
You can then enter Taxable and Non-taxable Illness Benefit to be processed and indicate
whether or not employee keeps the cheque for the benefit from social welfare.
-o-
p47
Big Red Book Payroll 2012
Process pay
IMPORTANT
Make sure that all pay information is up to date and entered for all employees in the category being
updated. It is highly advisable that a backup is performed prior to processing.
Click on the Process icon to begin the processing pay. You will be prompted to Backup your data. Click Yes
to run the Backup facility, Cancel if you have already done so.
The Tax week/month dialog is then displayed. Choose the payroll date by typing the date in the box.
Alternatively, click on the small calendar button to display a calendar. Use the tab key to move to the Wage
Interval box and choose the wage interval you wish to enter (weekly, fortnightly etc). Tip: Set the default
wage interval in Settings / Preferences.
At this point the Tax week/month to be entered will be displayed in the left-hand box and the Tax
week/month that the payroll was last processed will be displayed on the right-hand box. Click on OK to
continue. This will display the Process Pay screen.
A list of employees whose pay period matches the one chosen is displayed.
To process the pay for these employees, click on Calculate Pay.
If it is the last pay period of the year i.e. Week 52, Month 12 or Fortnight 26 you will be given the option of
calculating and making USC Refunds for employees who have been employed for the full year.
When this process completes, the Gross pay, Net pay, PAYE and PRSI information will be displayed for the
current period and year to date. Click on an employee name in the left hand column to view details for that
employee.
p48
Big Red Book Payroll 2012
-o-
p49
Big Red Book Payroll 2012
Payslips
Payslips
When you click on the Payslips Icon you will be presented with the choice of printing or emailing payslips.
Your last choice will be automatically selected
Choose Print or Email and click on Continue
-o-
p50
Big Red Book Payroll 2012
Print Payslips
Choose the pay date and the pay interval. All employees with pay processed for that Wage Interval and pay
period will be displayed and selected for printing. If you wish to exclude employees who are receiving
payslips by email click on 'Select All non-email'.
Click on Print to display the payslips on-screen.
p51
Big Red Book Payroll 2012
Click on the printer icon to print the payslips.
Please Note: 'Actual Pay' is nett pay less deductions other than pension, tax, prsi etc..
-o-
p52
Big Red Book Payroll 2012
Email Payslips
Choose the pay date and the pay interval. A list will be displayed of all employees with a Payslip for that
period who have been setup for email.
See Email Setup for email method and settings.
You can click on 'Select All' to select email Payslips to all employees.
To add a message to the email enter text in 'Message Body'.
Payslips are output in .pdf format. This is a widely used format for documents and can be read using Adoble
Acrobat Reader.
Each employee has their own email password which will be required to open the file.
If you wish to view the files that will be generated and emailed you can click on 'Create Pdfs only'. This will
create the files in a folder called 'Output' in the folder that contains the Big Red Book Payroll (e.g.
C:\Program Files\Big Red Book Payroll\Output)
The Payslip files are called 'Payslip_Empno <empl no.> <payrun date>.pdf
e.g. for employee no. 3, payslip dated 31st Oct 2009:
Click on 'Send emails' button to send there selected Payslips
Default Client
p53
Big Red Book Payroll 2012
If you are using the 'Default email client' to email payslips the screen will appear as above. The email with
the Payslip attached will be created in your email program, you will have to click on 'Send' for each
employee.
SMTP Server
To send directly via your SMTP server you must first set up the Server Name in Settings/Email Setup, you
must also specify a 'From' email address.
If your server requires authentication to send emails you must also enter the User Name and Password to
login.
Using this method the emails will be sent without any further intervention on the part of the user but a copy
may not be made in the 'Sent Items' folder.
-o-
p54
Big Red Book Payroll 2012
PayPath
Std 18 PayPath File
Choose 'Create PayPath File (Std 18)' from the Reports menu, this option will not appear if 'Use SEPA' has been
selected in Settings / PayPath.
You then select the Payment Interval to generate the PayPath file for - Weekly, Fortnightly or Monthly.
A list is then presented with all employees of the selected payroll interval with the 'PayPath' (Direct Debit in
earlier versions) method of payment and who have a payment processed in the latest payroll run.
To be included in the PayPath file an employee must have:
1. Payment due
2. Bank account name
3. Bank sort code
4. Bank account number
You cannot select an employee for inclusion if any of this information is missing.
To remove an employee from the payment file click on the check-box next to their name to unselect them.
A total for the PayPath transaction is displayed at the bottom of the screen.
When satisfied that all employees are included press the Next button.
The company's bank account details are displayed. If any details are missing you must cancel and enter the
details in Settings / PayPath.
p55
Big Red Book Payroll 2012
Volume Serial Number (Identifier)
Volume Identifier is used to distinguish between multiple files submitted on the same day.
If you submit more than one file in a day the Volume Identifier should be unique for each file.
Payment Date
Enter/select the payment date
Narrative
Optional narrative for the bank.
Bank File Name
The name of the file to be generated defaults to Bankfl.emt, you may change this.
Bank File Location
Type in or select the location to save the newly created bank file. It is important to remember where you
have saved the file.
Click on Finish to generate the file.
-o-
p56
Big Red Book Payroll 2012
SEPA PayPath File
Choose 'Create SEPA PayPath File' from the Reports menu, this option will not appear if 'Use SEPA' has not been
selected in Settings / PayPath.
You then select the Payment Interval to generate the PayPath file for - Weekly, Fortnightly or Monthly.
A list is then presented with all employees of the selected payroll interval with the 'PayPath' (Direct Debit in
earlier versions) method of payment and who have a payment processed in the latest payroll run.
To be included in the PayPath file an employee must have:
1. Payment due
2. Bank account name
3. BIC
4. IBAN
You cannot select an employee for inclusion if any of this information is missing.
To remove an employee from the payment file click on the check-box next to their name to unselect them.
A total for the PayPath transaction is displayed at the bottom of the screen.
When satisfied that all employees are included press the Next button.
The company's bank account details are displayed. If any details are missing you must cancel and enter the
details in Settings / PayPath.
p57
Big Red Book Payroll 2012
File Reference
This must be unique for this file. The first 21 characters can be specified in Settings / PayPath - the date
and time is appended to ensure it is unique.
Debit Date
This is the 'Requested Execution Date' and is the date you are requesting the bank to debit your account,
payments will be credited to the employees accounts on the following day.
Please note that this is a change from the National Standard 18 system which debit and credited the bank
accounts on the same day.
Narrative
Enter the Narrative, this will appear on the employee's bank statement, unless a PayPath Reference has
been entered with the employee's bank details.
SEPA File Name
This is the name of the file to be submitted to the bank.
It must contain the words 'PAIN001', it will default to 'PAIN001' plus the date and time separated by
underscores.
-o-
p58
Big Red Book Payroll 2012
Reports
The last step in processing payroll is to print the relevant reports for the payroll processed. Reports only
make sense if all of the payroll for the date has been processed ie weekly, fortnightly and monthly.
The reports are:
1. Weekly Tax Summary This summarizes the payroll for the tax week selected
2. Tax Deduction Card - This provides a tax card report for each employee
3. Payroll information This report Lists pay and bank information for each employee and can be faxed to
your bank for direct pay or used to prepare payments.
4. Deductions Reports -
By Employee - This provides a breakdown of deductions per employee.
By Type - This provides a breakdown of deductions by type.
5. Cash Analysis Report - This is a coinage report for employers paying by cash.
6. Department Report - Shows the costing per employee for each department.
7. Holidays Report - Shows the holidays recorded on employee details holiday tab for each employee.
8. PRSA Reports - Providers details, Providers Summary, PRSA Statement and PRSA Summary. These
reports give details of the PRSA contributions for employees.
-o-
p59
Big Red Book Payroll 2012
Employees Leaving
Ceasing an Employee
When an employee leaves and their final pay has been processed they are designated as 'Ceased'.
In the Employee Details screen select the 'P45 Info' tab. Click on 'Edit P45 Info' to edit the details. Click on
'Employment Ceased' to mark the employee as ceased and enter the employees Finish Date.
P45
When an employee is marked Ceased a P45 Proforma can be printed. The details are entered manually on
the P45 Form supplied by Revenue.
-o-
p60
Big Red Book Payroll 2012
ROS P45 File
Data for ceased employees can be submitted to ROS (Revenue Online Service).
To create a P45 File to submit to ROS:
1. In the Employee screen select 'Create ROS P45 File' in the Reports menu.
2. Enter the range of cessation dates to include in the submission.
3. Click OK to display a screen with a list of employees whose Finish/Cessation dates fall
within the range
p61
Big Red Book Payroll 2012
4. Select the employees to include. You can click on the 'Select All' button to select all the employees. The
number of employees selected is shown as the bottom of the window.
5. Click on 'Next' or 'Company Details' to display the company details and submission screen.
p62
Big Red Book Payroll 2012
6. Ensure that Employer Details are correct. Information that must be entered is marked with an asterisk (*).
If changes are made click on 'Save Changes'.
7. If you will to change the location where the ROS file will be created click on the small folder icon of the
File Location and select the desired location.
8. Click on Create to generate the ROS P45 File.
-o-
p63
Big Red Book Payroll 2012
Restarting an employee
Where an employee returns to employment having left in this year a new employee record must be
created.
The reason for this is that the P45 you issued will be recorded by Revenue and the employee may
have had other earnings or tax rebates since leaving. It is also a Revenue requirement that Gross
Pay, Tax, USC and PRSI be reported for the latest employment period.
To facilitate the creation of the new employee record we have added on option to 'Restart' and
employee who has been ceased.
On the ceased Employee Record there is a button 'Restart' - next to the date employment ceased.
To create a new employee record with the basic employee details from the original record click on
the 'Restart' button. You will be asked to confirm that you wish to create an employee record for
the employee.
The newly created employee record will have details like Name, Address, CSO Analysis
categories, telephone number, Tax Credits, Standard Rate Cutoff, USC Rates, USC Cutoff Points.
Tax Basis will be set to Emergency and must be updated with the Tax Basis on the Tax Certificate.
Other details such as 'Basic rate' (of pay) will also need to be updated before processing payroll for
this employee.
-o-
p64
Big Red Book Payroll 2012
Payments after P45 issued
Payments made to former employees are processed separately.
The employee is generally allocated the tax credits and cutoffs applicable at the time of
leaving, as if the payment was being made at that time.
To enter a time sheet for a Ceased Employee, in time-sheets - choose 'Select' from the top
menu and select 'Ceased', the list of current employees will be replaced by a list of ceased
employees.
Similarly, in payroll processing - select 'Ceased' from the 'Select' menu option to see Ceased
Employees and process pay for them.
Amounts paid to a Ceased employee are returned to Revenue as a Supplementary P45.
A Supplementary P45 is also issued to the former employee.
-o-
p65
Big Red Book Payroll 2012
P30 Return
Monthly / Quarterly P30 Return
To generate a P30 Return from the top menu select Reports and then Monthly P30 or Quarterly P30.
Select the Quarter or Month required.
The P30 Return should be generated only after all payruns for the month or quarter have been processed.
Calculations for the P30 are done when the P30 Report is printed or the ROS P30 file created.
Payruns included in the P30 are based on the date of the payrun.
We recommend that you always initially choose Display to Print the P30 Report and carefully review all the
details before submitting your P30 Return.
-o-
p66
Big Red Book Payroll 2012
Print P30 Report
The P30 Report gives details of all employees included in the Return.
The summary section gives the total PAYE, USC and Parking Levy which is returned in the PAYE section
of the P30; the total PRSI is returned in the PRSI section of the P30
The Summary Section also gives the dates of the last week/fortnight/month payrun and the no. of payruns.
Care should be taken that all payruns in a given month or quarter have been processed before generating
the P30 Return.
If a month or quarter has been skipped this will be be noted in the Summary Section.. The year-to-date
totals will be incorrect if a P30 has not been generated for an earlier month or quarter.
Please note that from 2011 employers contribution to PRSAs are included in 'Gross Pay', where this
contribution is non-taxable it is also included in 'Non Taxable Deductions'.
-o-
p67
Big Red Book Payroll 2012
Create ROS P30 File
To generate a ROS P30 File select 'Create ROS P30 File' in Reports / Monthly P30 or
Reports / Quarterly P30 as appropriate.
Before proceeding with this option we highly recommend that you first print the P30 Report
and review it to ensure that all data for the period being submitted is included and that the
PAYE and PRSI Totals are correct.
Total PAYE and PRSI
The total PAYE Total and PRSI Total for the month/quarter being returned are displayed. Total
PAYE is the total of PAYE, USC and Parking Levy.
Employer Details
Ensure that all Employer Details are provided and are correct.
Return Type
If not an Original Return select Supplementary.
ROS File Name
The file name is the Employer Registered Number with a .P30 extension. This should not be
changed.
File Location
The Location to save the ROS File is displayed. The location is can be changed in by clicking
on the browse button and selecting the required location.
The default location can be changed in Settings / Preferences
p68
Big Red Book Payroll 2012
When satisfied that all the data is correct click on 'Create' to generate the ROS File.
-o-
p69
Big Red Book Payroll 2012
CSO EHECS Return
Overview of CSO Data
Data required in Big Red Book Payroll to facilitate completing the CSO Earnings, Hours and Cost of
Employment Survey:
1. In Settings/Company enter CSO Declaration data
2. In Settings /Rates of Pay assign a CSO Type to each Pay Element
3. In Employee screen enter CSO Analysis for each Employee
4. Where the Basic Rate is used enter the relevant Hours Factor
5. Tick the National Minimum Wage box below Basic Rate if the employees hourly pay is at or below
the National Minimum Wage.
6. Where Auto Update is used enter the no. of hours for each pay element
7. When entering TimeSheets ensure that the number of hours is entered where applicable and that each
Pay Element is assigned a CSO Type (e.g. Basic Salary/Wage, Overtime, Shift Allowance etc.)
8. Record Holidays in the Employee/ Holidays tab.
9. Record Paid and Unpaid Leave for Sick Leave, Maternity and Other Leave in the Employee / Other
Leave tab.
10. Select Reports/CSO EHECS to calculate the Survey data from the payroll records, enter other data
required for the survey and generate a file to return to the CSO.
-o-
p70
Big Red Book Payroll 2012
CSO Declaration Data
In Setting / Company Information enter the CBR No., the phone no. for the person signing the
CSO Declaration and the email address for CSO enquiries.
-o-
p71
Big Red Book Payroll 2012
Collate Survey Data
Select Reports/ CSO EHECS.
The screen displayed will initially not display any data.
At the left-hand side you select the Quarter and Year for the Survey. Click on 'Calculate' to calculate the
data from the payroll data.
The data is laid out to be similar to the printed survey form. Review each tab for accuracy and to enter the
data which has to be entered manually.
There is a lot of data to report on and the accuracy of what is reported will depend on what has been
entered. For instance the tab 'Hours Paid not Worked' is entirely calculated from the information entered in
the Holidays and Other Leave tabs in the Employee screen.
To Save the on screen data click on the Save button. You will be prompted to save the file in the current
Payroll data folder to a filename 'Qtr' + <quarter>+<year> e.g. 'Qtr1_2009.xml'. This file can be re-loaded
later to continue working on your return.
p72
Big Red Book Payroll 2012
-o-
p73
Big Red Book Payroll 2012
Create Return File
Select Reports/ CSO EHECS.
In the Summary tab enter any comments and the Declaration Information required. You must
also select whether it is an 'Original' or 'Amended' return.
The EH&ECS File cannot be generated if any errors or ommissions are found in the data.
Press the 'Check Data' button to verify the data. If any errors or omissions are found a error
message will be displayed.
Press 'OK' on the warning message to display a list of the errors and/or omissions found.
All the errors/omissions found will have to be corrected before the EHECS File can be created
to return to the CSO.
When the data successfully passes the validation click on 'Create CSO File' to create the
EHECS File.
p74
Big Red Book Payroll 2012
-o-
p75
Big Red Book Payroll 2012
Utilities
Backup and Restore
Backup
To Backup to file/floppy disk/usb memory stick:
Insert a blank Floppy Disk into the drive, or plug in your Memory Stick
Select File - Backup.
The following screen is displayed
If your Backup location does not automatically appear in the 'Choose Backup Location' Box, you can browse
for it by clicking the small folder icon to the right.
p76
Big Red Book Payroll 2012
Locate and click on the correct location eg. (A:\ Drive , Removable Disk, Desktop)
Press Open
Click on 'Start Backup' to backup the company files.
A backup set is created in the location specified. The name of the backup set will depend on the company
number, the payroll year and the current date and time on your systems. (Previously backups were
numbered sequentially) e.g. a backup from company 005 made on January 23rd 2009 at 16:34:19 will be
called BRP005_09_23012009163419.zip
Restore
To restore previously backed up payroll files:
Insert the media containing the backup in the appropriate drive. eg. (A:\ Drive, USB Memory Stick)
Select File/Restore.
Browse to the location of the backup
Select the backup file you wish to restore e.g. BRP005_09_23012009163419.zip
Click on "Start Restore".
p77
Big Red Book Payroll 2012
-o-
p78
Big Red Book Payroll 2012
Re- I ndex Files
Re- I ndex Files
The Reindex Company Files option is on Utilities menu. Computer file indices are used by computer
programs as an aid in finding information quickly. Periodic reindexing helps prevent corruption of these files.
This is done automatically every time you backup a company's data so you generally will not need to use
this option, unless requested to do so by our support team.
-o-
p79
Big Red Book Payroll 2012
Rollback
The rollback is a very useful feature that allows the deletion of payruns for an employee where mistakes
have been made in processing. All files in the system are updated to reflect the fact that weeks (or months)
have been deleted.
It is highly recommended that a backup of company data is taken before this action is carried out, as data
deleted using this option cannot be recovered, other than by re-processing.
To Rollback payruns for an employee, select the Utilities - Rollback menu.
The following screen appears :
On the left hand table, select the employee for whom a rollback is required. On the right hand table, select
the week (Or Month) to which this employee should be rolled back to. Note that all payruns from this point
forward in the file will be deleted. Click on the Rollback Button. The following confirmation dialogue box will
appear:
Click on Yes to proceed with the Rollback, or click on cancel to complete the operation. A confirmation
message appears confirming the operation.
p80
Big Red Book Payroll 2012
NB. You can only rollback one employee at a time.
-o-
p81
Big Red Book Payroll 2012
Year End
P35 Return
Completing a P35 return
A P35 Return must be made via ROS (Revenue Online Service) or manually.
P35 Proforma Report
Before generating the P35 file to return to the Revenue we advise you print-out and review the P35 Proforma Report.
This report will high-light any missing data such as PPS No.
It will also alert you when employees records have been merged to one record for the P35 return.
This occurs when the PPS No. is the same on more than one employee record. These should be checked carefully. It
generally occurs when an employee has left and then re-joined the company in the year but can also occur if the wrong
PPS No. has been entered for an employee..
Making a P35 Return via ROS
To generate the file: from the File menu, choose 'Year End' then ' Create ROS P35 File' .
Company Name, Address, Contact Name, Telephone No. and Employer Registered Number must ben entered. If any
of this data is missing the file cannot be created and the will be greyed out.
If and change is made to these details, you must click on the 'Save Changes' button to apply the changes.
There are two types of P35 file which can be generated, an Original and an Amended return.
When you first make a return it will be and Original Return and will include all the relevant information for all your
employees. When your return is accept via ROS you will receive a confirmation.
p82
Big Red Book Payroll 2012
If, after you have successfully submitted your P35 file to ROS, you need to send another return because information
was incorrect or missing from the first one you select 'Amended' Return Type. When you select this option you then
click on 'Select Amended' button to select the employees to include in the Amended Return. Each employee to
include is ticked as either 'Amended' , meaning they were on the original return but their data has changed or
'Supplementary', meaning they were not included in the original return.
Tick the ' Week 53' box if you have had 53 weeks in your payroll. Select either English or Gaeilge as appropriate.
Click the Create button to generate the file. A message will be displayed that the file has been successfully created.
The file created can now be submitted via ROS.
More than one company?
If you have more than one payroll company with the same Employer Registered Number the P35 information from the
different companies can be consolidated into one file for submission to ROS. See Consolidated P35s.
-o-
p83
Big Red Book Payroll 2012
Printing P60s
The Revenue Commissioners have specified two P60 Forms one in English and one in Irish.
It is designed to print to single A4 sheets.
Employees are given at least one copy of the P60.
When you select P60 Forms from the Reports menu you are presented with a list of all current employees,
all selected for printing.
You can Select All and Unselect All. In this way it is possible to select which P60s you wish to print.
You must also indicate on this screen if you are operating a 53 week tax year.
We recommend that you initially view or print the P60s as Proforma.
To print the forms click on P60 Forms.
You will then choose to paper type and language.
p84
Big Red Book Payroll 2012
-o-
p85
Big Red Book Payroll 2012
Medical I nsurance Benefit- in- Kind
When an Employer pays Medical Insurance for employees the Gross Amount of the Medical Insurance is a
taxable Benefit-in-Kind.
Medical Insurance Benefit in Kind for each employee must now be included in the P35 Return.
To facilitate this requirement a Rate of Pay for Medical Insurance Benefit-in-Kind must now also be
marked as being for Medical Insurance.
The amount to be returned on the P35 should also include amounts paid by the employee.
The Medical Insurance BIK will be calculated by the system. A facility to add amounts paid by employee is
provided in Reports/ Year-End/ P35 Return/ Medical Insurance BIK.
The Revenue Specification for the P35 Benefit-in-Kind Medical Insurance is:
Amount of medical insurance included as notional pay for this employee during the year plus any
amounts reimbursed by the employee to the employer in respect of this payment.
Medical Insurance Relief Information for Employees:
www.revenue.ie/en/tax/it/leaflets/changes-medical-insurance-relief-info-for-employees.pdf
Medical Insurance Relief Information for Employers:
www.revenue.ie/en/tax/it/leaflets/changes-medical-insurance-relief-info-for-employers.pdf
-o-
p86
Big Red Book Payroll 2012
Consolidated P35s
To consolidate P35s Returns for submission you must in each company:
1) Review the P35 ProForma Report
2) Make any corrections necessary
3) Generate the ROS P35 File.
With all the companies closed from the top menu select File / Consolidate P35s
To select the companies to consolidate enter the Employer No. and click on 'Display Companies'. All the
companies with this Employer Number and from which a ROS P35 file have been generated will be
displayed.
Tick the 'Select' box to select companies to consolidate.
Click on 'Consolidate Selected P35 Returns' to create a consolidated dataset. We recommend that you then
print the P35 ProForma for the consolidated file and review it to ensure that all details are correct. In
particular employees that are employed in more than one company will have their details consoldiated into
one record. The ProForma Report should be reviewed carefully to ensure that PPS Nos. are correct and
'merged' records are for the same employee.
When ready to generate and submit the file to ROS click on 'Create ROS P35 File'.
-o-
p87
Big Red Book Payroll 2012
Index
- E -
Email Setup 27
Employee Reports 44
- G -
Generating BIC and IBAN 7
- P -
Payments after P45 issued 64
- R -
Restarting an employee 63
- S -
Std 18 PayPath File 54
- C -
Create ROS P30 File 67
- P -
Print P30 Report 66
- B -
Budget 2014 9
- P -
Payslips 49
- E -
Email Payslips 52
p88
Big Red Book Payroll 2012
- N -
New to Payroll? 11
- C -
CSO Survey Data 33
- S -
SEPA PayPath File 56
- B -
Bank / email 41
- U -
Universal Social Charge 10
- S -
Switching to SEPA 6
- R -
ROS P45 File 60
- C -
CSO Declaration Data 70
Collate Survey Data 71
Create Return File 73
- O -
Overview of CSO Data 69
- C -
Consolidated P35s 86
Ceasing an Employee 59
- A -
Accounts 21
p89
Big Red Book Payroll 2012
- P -
Personal 43
- B -
Backup and Restore 75
Bank File
- C -
Company information 16
Completing a P35 return 81
Contact Big Red Book 4
- D -
Departments 19
Disciplinary action 42
- E -
Employee Details 31
- H -
Holidays 37
- I -
Import 2013 Data 12
Importing Tax Credits
Importing Tax information from Revenue File
- L -
Last Year
- M-
Medical Insurance Benefit-in-Kind 85
Mid Year Startup 29
Monthly / Quarterly P30 Return 65
- O -
Other Leave 40
Other Settings 20
p90
Big Red Book Payroll 2012
- P -
P60 Forms 83
P60 ProForma 83
PayPath 22
Print Payslips 50
Preferences 26
Process pay 47
PRSA 24
PRSA Setup 36
- R -
Rates of Pay 17
Re-Index Files 78
Reports 58
Rollback 79
ROS File 14
- S -
Sick Leave 40
- T -
Tax Credits 14
Timesheet Entry 45
Vous aimerez peut-être aussi
- A Heartbreaking Work Of Staggering Genius: A Memoir Based on a True StoryD'EverandA Heartbreaking Work Of Staggering Genius: A Memoir Based on a True StoryÉvaluation : 3.5 sur 5 étoiles3.5/5 (231)
- The Sympathizer: A Novel (Pulitzer Prize for Fiction)D'EverandThe Sympathizer: A Novel (Pulitzer Prize for Fiction)Évaluation : 4.5 sur 5 étoiles4.5/5 (119)
- Never Split the Difference: Negotiating As If Your Life Depended On ItD'EverandNever Split the Difference: Negotiating As If Your Life Depended On ItÉvaluation : 4.5 sur 5 étoiles4.5/5 (838)
- Devil in the Grove: Thurgood Marshall, the Groveland Boys, and the Dawn of a New AmericaD'EverandDevil in the Grove: Thurgood Marshall, the Groveland Boys, and the Dawn of a New AmericaÉvaluation : 4.5 sur 5 étoiles4.5/5 (265)
- The Little Book of Hygge: Danish Secrets to Happy LivingD'EverandThe Little Book of Hygge: Danish Secrets to Happy LivingÉvaluation : 3.5 sur 5 étoiles3.5/5 (399)
- Grit: The Power of Passion and PerseveranceD'EverandGrit: The Power of Passion and PerseveranceÉvaluation : 4 sur 5 étoiles4/5 (587)
- The World Is Flat 3.0: A Brief History of the Twenty-first CenturyD'EverandThe World Is Flat 3.0: A Brief History of the Twenty-first CenturyÉvaluation : 3.5 sur 5 étoiles3.5/5 (2219)
- The Subtle Art of Not Giving a F*ck: A Counterintuitive Approach to Living a Good LifeD'EverandThe Subtle Art of Not Giving a F*ck: A Counterintuitive Approach to Living a Good LifeÉvaluation : 4 sur 5 étoiles4/5 (5794)
- Team of Rivals: The Political Genius of Abraham LincolnD'EverandTeam of Rivals: The Political Genius of Abraham LincolnÉvaluation : 4.5 sur 5 étoiles4.5/5 (234)
- Shoe Dog: A Memoir by the Creator of NikeD'EverandShoe Dog: A Memoir by the Creator of NikeÉvaluation : 4.5 sur 5 étoiles4.5/5 (537)
- The Emperor of All Maladies: A Biography of CancerD'EverandThe Emperor of All Maladies: A Biography of CancerÉvaluation : 4.5 sur 5 étoiles4.5/5 (271)
- The Gifts of Imperfection: Let Go of Who You Think You're Supposed to Be and Embrace Who You AreD'EverandThe Gifts of Imperfection: Let Go of Who You Think You're Supposed to Be and Embrace Who You AreÉvaluation : 4 sur 5 étoiles4/5 (1090)
- Her Body and Other Parties: StoriesD'EverandHer Body and Other Parties: StoriesÉvaluation : 4 sur 5 étoiles4/5 (821)
- The Hard Thing About Hard Things: Building a Business When There Are No Easy AnswersD'EverandThe Hard Thing About Hard Things: Building a Business When There Are No Easy AnswersÉvaluation : 4.5 sur 5 étoiles4.5/5 (344)
- Hidden Figures: The American Dream and the Untold Story of the Black Women Mathematicians Who Helped Win the Space RaceD'EverandHidden Figures: The American Dream and the Untold Story of the Black Women Mathematicians Who Helped Win the Space RaceÉvaluation : 4 sur 5 étoiles4/5 (890)
- Elon Musk: Tesla, SpaceX, and the Quest for a Fantastic FutureD'EverandElon Musk: Tesla, SpaceX, and the Quest for a Fantastic FutureÉvaluation : 4.5 sur 5 étoiles4.5/5 (474)
- The Unwinding: An Inner History of the New AmericaD'EverandThe Unwinding: An Inner History of the New AmericaÉvaluation : 4 sur 5 étoiles4/5 (45)
- The Yellow House: A Memoir (2019 National Book Award Winner)D'EverandThe Yellow House: A Memoir (2019 National Book Award Winner)Évaluation : 4 sur 5 étoiles4/5 (98)
- On Fire: The (Burning) Case for a Green New DealD'EverandOn Fire: The (Burning) Case for a Green New DealÉvaluation : 4 sur 5 étoiles4/5 (73)
- Disbursement VoucherDocument5 pagesDisbursement VoucherFonzy RonePas encore d'évaluation
- Citizenship-Immigration Status 2016Document1 pageCitizenship-Immigration Status 2016rendaoPas encore d'évaluation
- Teodoro M. Hernandez V The Honorable Commission On Audit FactsDocument2 pagesTeodoro M. Hernandez V The Honorable Commission On Audit FactsAngela Louise SabaoanPas encore d'évaluation
- Contract of Usufruct.Document4 pagesContract of Usufruct.MD LebriaPas encore d'évaluation
- Tumey V Ohio (Judge Compensation Issue) HTMDocument18 pagesTumey V Ohio (Judge Compensation Issue) HTMlegalmattersPas encore d'évaluation
- Receipts and Payments of Christ Nagar Residents' Association (CNRA), Christ Nagar, Neyyattinkara, Trivandrum, Kerala, India For The Year Ended 31st March, 2015Document6 pagesReceipts and Payments of Christ Nagar Residents' Association (CNRA), Christ Nagar, Neyyattinkara, Trivandrum, Kerala, India For The Year Ended 31st March, 2015Jenipher Carlos HosannaPas encore d'évaluation
- Miners Association of The Philippines v. FactoranDocument2 pagesMiners Association of The Philippines v. FactoranRoger Pascual Cuaresma100% (1)
- Premiums and WarrantyDocument8 pagesPremiums and WarrantyMarela Velasquez100% (2)
- PPL Law R13Document13 pagesPPL Law R13Dhruv JoshiPas encore d'évaluation
- GoguryeoDocument29 pagesGoguryeoEneaGjonajPas encore d'évaluation
- 2007 Political Law - Atty AlobbaDocument4 pages2007 Political Law - Atty AlobbaMark PiadPas encore d'évaluation
- Companies View SampleDocument4 pagesCompanies View Samplesuresh6265Pas encore d'évaluation
- BC t?ng tr??ng User Internet Banking có g?n TK TGTT- Xu?t chi ti?tDocument12 pagesBC t?ng tr??ng User Internet Banking có g?n TK TGTT- Xu?t chi ti?tMy TruongPas encore d'évaluation
- Arizona Reception For Dan CrenshawDocument2 pagesArizona Reception For Dan CrenshawBarbara EspinosaPas encore d'évaluation
- Anarchy (c.1)Document33 pagesAnarchy (c.1)Hidde WeeversPas encore d'évaluation
- Zweber v. Credit River Township, No. A14-0893 (Mn. July 27, 2016)Document26 pagesZweber v. Credit River Township, No. A14-0893 (Mn. July 27, 2016)RHTPas encore d'évaluation
- GAISANO INC. v. INSURANCE CO. OF NORTH AMERICADocument2 pagesGAISANO INC. v. INSURANCE CO. OF NORTH AMERICADum DumPas encore d'évaluation
- Industrial Security ConceptDocument85 pagesIndustrial Security ConceptJonathanKelly Bitonga BargasoPas encore d'évaluation
- Market CapDocument13 pagesMarket CapVikas JaiswalPas encore d'évaluation
- Full Download Understanding Human Sexuality 13th Edition Hyde Test BankDocument13 pagesFull Download Understanding Human Sexuality 13th Edition Hyde Test Bankjosiah78vcra100% (29)
- Abm 1-W6.M2.T1.L2Document5 pagesAbm 1-W6.M2.T1.L2mbiloloPas encore d'évaluation
- Tutang Sinampay:: Jerzon Senador Probably Wants To Be Famous and Show The World How Naughty He Is by Hanging HisDocument2 pagesTutang Sinampay:: Jerzon Senador Probably Wants To Be Famous and Show The World How Naughty He Is by Hanging HisClaire Anne BernardoPas encore d'évaluation
- Bogigian v. BogigianDocument1 pageBogigian v. BogigiancrlstinaaaPas encore d'évaluation
- Ingles Semana 5Document5 pagesIngles Semana 5marlon choquehuancaPas encore d'évaluation
- File No. AI 22Document8 pagesFile No. AI 22Lori BazanPas encore d'évaluation
- JMRC Vacancy Circular For DeputationDocument20 pagesJMRC Vacancy Circular For DeputationSumit AgrawalPas encore d'évaluation
- Genetically Modified Foods: The Public Health Association of Australia Notes ThatDocument4 pagesGenetically Modified Foods: The Public Health Association of Australia Notes ThatLe HuyPas encore d'évaluation
- FNDWRRDocument2 pagesFNDWRRCameron WrightPas encore d'évaluation
- 2019 Fusion For Energy Financial RegulationDocument60 pages2019 Fusion For Energy Financial Regulationale tof4ePas encore d'évaluation
- Abner PDSDocument7 pagesAbner PDSKEICHIE QUIMCOPas encore d'évaluation