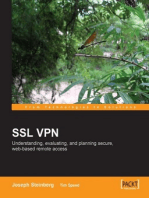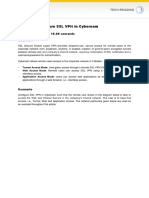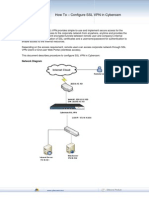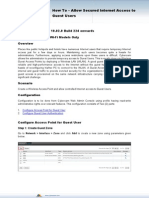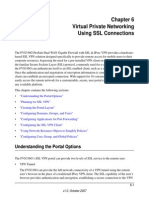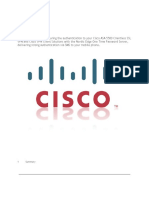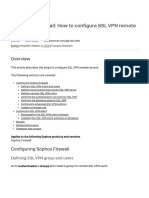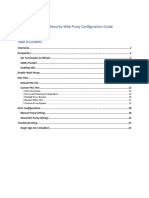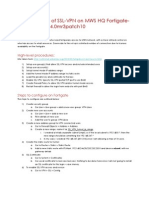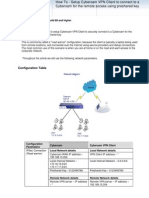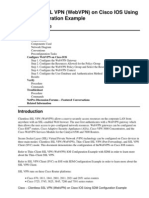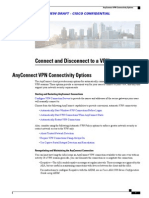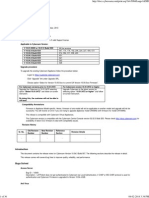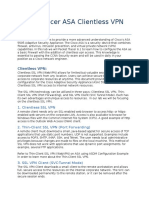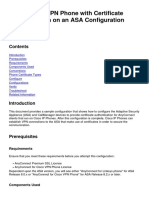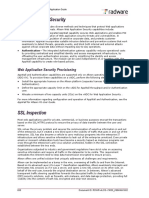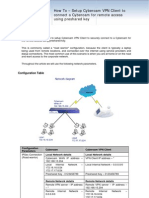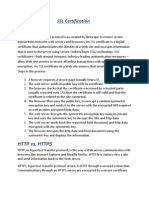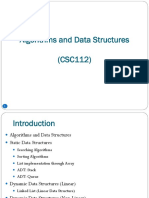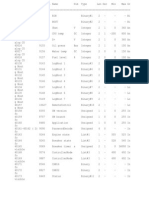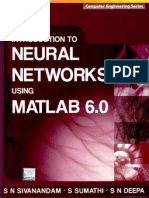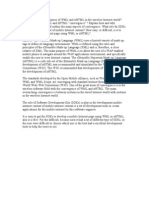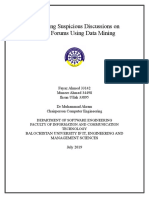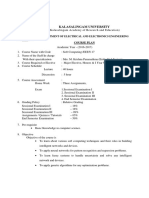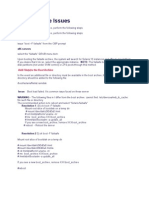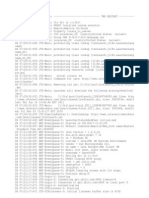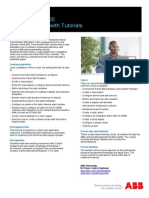Académique Documents
Professionnel Documents
Culture Documents
How To - Configure SSL VPN in Cyberoam PDF
Transféré par
abouzineb0 évaluation0% ont trouvé ce document utile (0 vote)
55 vues13 pagesSSL (Secure Socket Layer) VPN provides simple-to-use, secure access for remote users to the corporate network from anywhere, anytime. It enables creation of point-to-point encrypted tunnels between remote user and company"s internal network, requiring combination of SSL certificates and a username / password for authentication.
Description originale:
Titre original
How_To_-_Configure_SSL_VPN_in_Cyberoam (1).pdf
Copyright
© © All Rights Reserved
Formats disponibles
PDF, TXT ou lisez en ligne sur Scribd
Partager ce document
Partager ou intégrer le document
Avez-vous trouvé ce document utile ?
Ce contenu est-il inapproprié ?
Signaler ce documentSSL (Secure Socket Layer) VPN provides simple-to-use, secure access for remote users to the corporate network from anywhere, anytime. It enables creation of point-to-point encrypted tunnels between remote user and company"s internal network, requiring combination of SSL certificates and a username / password for authentication.
Droits d'auteur :
© All Rights Reserved
Formats disponibles
Téléchargez comme PDF, TXT ou lisez en ligne sur Scribd
0 évaluation0% ont trouvé ce document utile (0 vote)
55 vues13 pagesHow To - Configure SSL VPN in Cyberoam PDF
Transféré par
abouzinebSSL (Secure Socket Layer) VPN provides simple-to-use, secure access for remote users to the corporate network from anywhere, anytime. It enables creation of point-to-point encrypted tunnels between remote user and company"s internal network, requiring combination of SSL certificates and a username / password for authentication.
Droits d'auteur :
© All Rights Reserved
Formats disponibles
Téléchargez comme PDF, TXT ou lisez en ligne sur Scribd
Vous êtes sur la page 1sur 13
How To Configure SSL VPN in Cyberoam
Applicable Version: 10.00 onwards
Overview
SSL (Secure Socket Layer) VPN provides simple-to-use, secure access for remote users to the
corporate network from anywhere, anytime. It enables creation of point-to-point encrypted tunnels
between remote user and companys internal network, requiring combination of SSL certificates and a
username/password for authentication.
Cyberoam allows remote users access to the corporate network in 3 Modes:
- Tunnel Access Mode: User gains access through a remote SSL VPN Client.
- Web Access Mode: Remote users can access SSL VPN using a web browser only, i.e.,
clientless access.
- Application Access Mode: users can access web applications as well as certain enterprise
applications through a web browser, i.e., clientless access.
Scenario
Configure SSL VPN in Cyberoam such that the remote user shown in the diagram below is able to
access the Web and Intranet Servers in the companys internal network. The user is to have Full
Access, i.e., Tunnel, Web and Application Access. The network particulars given below are used as
an example throughout this article.
How To Configure SSL VPN in Cyberoam
How To Configure SSL VPN in Cyberoam
Network Parameters
Configuration Parameter Value
Cyberoam WAN IP 203.10.10.100
LAN Network 172.16.16.0/24
Intranet Server IP 172.16.16.1
Web Server IP 172.16.16.2
IP Range Leased to user after successful
connection through SSL VPN
10.10.10.1 to 10.10.10.254
How To Configure SSL VPN in Cyberoam
Configuration
Configure SSL VPN in Cyberoam by following the steps given below. All configurations are to be done
from Web Admin Console using Administrator profile.
Step 1: Generate Default Certificate Authority
To generate the default Certificate Authority, go to System Certificate Certificate Authority
and click Default CA.
Update the Default CA as shown below.
Click OK to generate Default Certificate Authority.
Note:
If the customer is using an external certificate authority, then upload the same from System
Certificate Certificate Authority.
How To Configure SSL VPN in Cyberoam
Step 2: Create self-signed Certificate
To create a self-signed Certificate, go to System Certificate Certificate and click Add.
Generate a Self Signed Certificate using the parameters given below.
Parameter Description
Parameter Value Description
Action
Generate Self Signed
Certificate
Specify action for certificate generation
Certificate Name SSLVPN_SelfSigned Name to identify the Certificate.
Valid upto April 04, 2013
Specify certificate validity period using
Calendar
Key length 1024
Select key length, i.e., number of bits
used to construct the key.
Password cyberoamabc
Password for a Certificate used for
authentication
Certificate ID
E-mail:
cyber@cyberoam.com
Specify Certificate ID.
Click OK to create the certificate.
How To Configure SSL VPN in Cyberoam
Step 3: Configure SSL Global Parameters
To set global parameters for tunnel access, go to VPN SSL Tunnel Access and configure
tunnel access settings with following values:
Parameter Value Description
Protocol TCP
Select default protocol for all the SSL VPN
clients.
SSL Server Certificate SSLVPN_SelfSigned
Select SSL Server certificate from the
dropdown list to be used for authentication
Per User Certificate Disabled
SSL server uses certificate to authenticate
the remote client. One can use the common
certificate for all the users or create
individual certificate for each user
SSL Client Certificate SSLVPN_SelfSigned
Select the SSL Client certificate from the
dropdown list if you want to use common
certificate for authentication
IP Lease Range
10.10.10.1 to
10.10.10.254
Specify the range of IP addresses reserved
for the SSL Clients
Subnet Mask 255.255.255.0 Specify Subnet mask
Primary DNS 4.2.2.2 Specify IP address of Primary DNS
Secondary DNS 8.8.8.8 Specify IP address of Secondary DNS
Enable DPD Enabled Click to enable Dead Peer Detection.
Check Peer after every 60
Specify time interval in the range of 60 to
3600 seconds after which the peer should
be checked for its status.
Disconnect after 300
Specify time interval in the range of 300 to
1800 seconds after which the connection
should be disconnected if peer is not live.
Idle Time Out 15
Specify idle timeout. Connection will be
dropped after the configured inactivity time
and user will be forced to re-login.
Data Transfer Threshold 250
Once the idle timeout is reached, before
dropping the connection, appliance will
check the data transfer. If data transfer is
more than the configured threshold,
connection will be dropped.
How To Configure SSL VPN in Cyberoam
To set global Idle Time for Web Access Mode, go to VPN SSL Web Access and set Idle Time
as shown below.
How To Configure SSL VPN in Cyberoam
Step 4: Create Bookmarks
Bookmarks are the resources whose access is available through SSL VPN Web portal. You can also
create a group of bookmarks that can be configured in SSL VPN Policy. These resources are
available in Web and Application Access mode only.
To create Bookmark, go to VPN SSL Bookmark and click Add. Create Bookmark using
following parameters.
Parameter Value Description
Name Telnet Name to identify Bookmark.
Type TELNET Specify type of bookmark.
URL telnet://192.168.1.120
Specify URL at which telnet
sessions are allowed to
remote users.
Click OK to create Bookmark.
Similarly, create a bookmark Intranet of type HTTP to allow access to the internal Intranet server.
Intranet is accessible in Web as well as Application Access Mode, while Telnet is accessible in
Application Access Mode.
How To Configure SSL VPN in Cyberoam
Step 5: Configure SSL VPN Policy
To configure SSL VPN policy, go to VPN SSL Policy and click Add. Create policy using
parameters given below.
Parameter Description
Parameter Value Description
Add SSL VPN Policy
Name Full_Access Name to identify the SSL VPN policy
Access Mode
Tunnel Access Mode
Web Access Mode
Application Access
Mode
Select the access mode by clicking the appropriate
option.
Tunnel Access Settings
Tunnel Type Split Tunnel
Select tunnel type. Tunnel type determines how the
remote users traffic will be routed.
Accessible
Resources
Sales
Select Hosts or Networks that remote user can
access.
DPD Settings Use Global Settings
You can customize and override the global Dead
Peer Detection setting.
Idle Time out Use Global Settings
You can use the global settings or customize the
idle timeout.
Web Access Settings
Enable Arbitary
URL Access
Enabled
Enable to access custom URLs not defined as
Bookmarks.
Accessible
Resources
Intranet
Select Bookmarks/Bookmarks Group that remote
user can access.
Idle Time out Use Global Settings
You can use the global settings or customize the
idle timeout.
Application Access Settings
Accessible
Resources
Intranet
Telnet
Select Bookmarks/Bookmarks Group that remote
user can access.
How To Configure SSL VPN in Cyberoam
How To Configure SSL VPN in Cyberoam
Step 6: Apply SSL VPN Policy on User
To apply SSL VPN policy on user, follow the steps given below.
Go to Identity Users User and select the user to which policy is to be applied. Here we have
applied it on user John Smith.
Under Policies section, select Full_Access for SSL VPN as shown below.
How To Configure SSL VPN in Cyberoam
Click OK to update the users SSL VPN Policy.
Note:
Make sure that Firewall Rules allowing traffic from LAN to VPN and vice versa are present. If they are
not present, create them manually. They are necessary for the VPN connections to function properly.
How To Configure SSL VPN in Cyberoam
Step 7: Download and Install SSL VPN Client at Remote End
Remote users can login to Cyberoam SSL VPN Portal by browsing to https://<WAN IP address of
Cyberoam:port> and logging in.
Note:
Use default port: 8443 unless customized. Access is available only to those users who have been
assigned an SSL VPN policy.
User is directed to the Main Page which displays Tunnel, Web or Application Access Mode section
according to policy applied on user.
How To Configure SSL VPN in Cyberoam
For Tunnel Access, user needs to access internal resources through an SSL VPN Client.
- Download the SSL VPN client by clicking Download Client and follow the on-screen
instructions.
- Install the client on the remote users system.
- On complete installation, the CrSSL Client icon appears in the system tray. Login to the Client
and access the companys internal network through SSL VPN.
For Web and Application Access, user can access internal resources using web browser, i.e.,
clientless access. In this, user needs to browse to https://<WAN IP address of Cyberoam:port> and
login.
Document Version: 2.1 16/05/2013
Vous aimerez peut-être aussi
- SSL VPN : Understanding, evaluating and planning secure, web-based remote accessD'EverandSSL VPN : Understanding, evaluating and planning secure, web-based remote accessPas encore d'évaluation
- Securing .NET Web Services with SSL: How to Protect “Data in Transit” between Client and Remote ServerD'EverandSecuring .NET Web Services with SSL: How to Protect “Data in Transit” between Client and Remote ServerPas encore d'évaluation
- How To - Configure SSL VPN in CyberoamDocument10 pagesHow To - Configure SSL VPN in CyberoamchesterljsPas encore d'évaluation
- HowToConfigureSSLVPNinCyberoam PDFDocument13 pagesHowToConfigureSSLVPNinCyberoam PDFyt_cahyonoPas encore d'évaluation
- How To Configure SSL VPN in Cyber o AmDocument13 pagesHow To Configure SSL VPN in Cyber o Amolfa0Pas encore d'évaluation
- Configure SSL VPN in Cyberoam in 5 StepsDocument9 pagesConfigure SSL VPN in Cyberoam in 5 StepsPeter Mugogo KaranjaPas encore d'évaluation
- VPN WebDocument92 pagesVPN WebSteve SarachmanPas encore d'évaluation
- How To - Allow Secured Internet Access To Guest UsersDocument10 pagesHow To - Allow Secured Internet Access To Guest UsersksibinpaulPas encore d'évaluation
- Forcepoint NGFW SSL VPN Portal PDFDocument12 pagesForcepoint NGFW SSL VPN Portal PDFcnlPas encore d'évaluation
- Procudure To Install VPNDocument5 pagesProcudure To Install VPNkuthubussamanPas encore d'évaluation
- CR SSL VPN Installation and Configuration GuideDocument18 pagesCR SSL VPN Installation and Configuration GuidegjayavelPas encore d'évaluation
- VPN AccessDocument13 pagesVPN AccessCsc CrewPas encore d'évaluation
- Global ProtectDocument15 pagesGlobal ProtectArun SomashekarPas encore d'évaluation
- Configure SSL VPN for Android with OpenVPN ConnectDocument7 pagesConfigure SSL VPN for Android with OpenVPN ConnectGopi BalPas encore d'évaluation
- Virtual Private Networking Using SSL Connections: Understanding The Portal OptionsDocument20 pagesVirtual Private Networking Using SSL Connections: Understanding The Portal Optionskumarank12Pas encore d'évaluation
- Step by Step Guide To Implement SMS Authentication To Cisco ASA 5500Document54 pagesStep by Step Guide To Implement SMS Authentication To Cisco ASA 5500Hai Pham VanPas encore d'évaluation
- Scenario Configuring Connections For A Cisco Any Connect VPN ClientDocument16 pagesScenario Configuring Connections For A Cisco Any Connect VPN Clientameer131Pas encore d'évaluation
- Sophos XG Firewall - How To Configure SSL VPN Remote Access - Sophos CommunityDocument14 pagesSophos XG Firewall - How To Configure SSL VPN Remote Access - Sophos CommunityKhalid NatiqPas encore d'évaluation
- Forcepoint NGFW SSL VPN ConfigDocument18 pagesForcepoint NGFW SSL VPN Configcrepusculo89Pas encore d'évaluation
- Cyberoam VPN ConfigDocument25 pagesCyberoam VPN ConfigajaynagarPas encore d'évaluation
- VMware Cloud Web Security - Web Proxy Configuration GuideDocument25 pagesVMware Cloud Web Security - Web Proxy Configuration GuideRahul JainPas encore d'évaluation
- Clientless SSL VPN (Webvpn) On Asa Configuration Example With AsdmDocument18 pagesClientless SSL VPN (Webvpn) On Asa Configuration Example With AsdmSatya VasuPas encore d'évaluation
- Simple Step-By-Step Guide For Configuration of SSLVPN On Fortigate 100a Using MR4.00Document3 pagesSimple Step-By-Step Guide For Configuration of SSLVPN On Fortigate 100a Using MR4.00Joke Jong50% (2)
- How To - Setup Cyberoam VPN Client To Connection To A Cyberoam For Remote Access Using Preshared KeyDocument11 pagesHow To - Setup Cyberoam VPN Client To Connection To A Cyberoam For Remote Access Using Preshared KeyrashidnyouPas encore d'évaluation
- Clientless SSL VPN (Webvpn) On Cisco Ios Using SDM Configuration ExampleDocument22 pagesClientless SSL VPN (Webvpn) On Cisco Ios Using SDM Configuration ExampleMuhammad AdeelPas encore d'évaluation
- Auto ProxyDocument56 pagesAuto ProxySumit AgrawalPas encore d'évaluation
- Client VPN OverviewDocument8 pagesClient VPN OverviewjsuazohnPas encore d'évaluation
- Mcafee Mvision Unified Cloud Edge Getting Started 11-2-2021Document62 pagesMcafee Mvision Unified Cloud Edge Getting Started 11-2-2021Valentin Stefan TalpeanuPas encore d'évaluation
- Dray TekDocument13 pagesDray TekNguyen Duc ThanhPas encore d'évaluation
- SSL VPN For CLNDocument29 pagesSSL VPN For CLNVJ SNGPas encore d'évaluation
- Sophos XG Firewall - How To Configure SSL VPN Remote AccessDocument13 pagesSophos XG Firewall - How To Configure SSL VPN Remote AccesscocelisPas encore d'évaluation
- Cyberoam DocsDocument36 pagesCyberoam DocssuhradamPas encore d'évaluation
- Install and Configure Windows 2008 R2 VPNDocument76 pagesInstall and Configure Windows 2008 R2 VPNVîrban DoinaPas encore d'évaluation
- How To - Deploy Cyberoam in Bridge ModeDocument12 pagesHow To - Deploy Cyberoam in Bridge ModelightrkPas encore d'évaluation
- Packet Tracer ASA VPN LabDocument3 pagesPacket Tracer ASA VPN LabElverGalarga0% (1)
- MangMayTinh - Us Router Remotevpn SDMDocument17 pagesMangMayTinh - Us Router Remotevpn SDMTrần LuânPas encore d'évaluation
- Ra VPN PaDocument36 pagesRa VPN PaAnubhaw Kumar100% (1)
- Configure AnyConnect VPN on RV34x RouterDocument13 pagesConfigure AnyConnect VPN on RV34x RouterThe Maison MaidsPas encore d'évaluation
- Anyconnect VPN Phone With Certificate Authentication On An Asa Configuration ExampleDocument14 pagesAnyconnect VPN Phone With Certificate Authentication On An Asa Configuration Examplejorigoni2013Pas encore d'évaluation
- SSL - HTTPSDocument28 pagesSSL - HTTPSDiego100% (2)
- QuickVPN An OL-25680Document5 pagesQuickVPN An OL-25680Mihai DiaconuPas encore d'évaluation
- Radware SSLiDocument6 pagesRadware SSLitarun vermaPas encore d'évaluation
- Any Connect VPNDocument28 pagesAny Connect VPNrajeshsaini83Pas encore d'évaluation
- Cyberoam CR50ia - & - CR100ia - Quick Start Guide - PDFDocument12 pagesCyberoam CR50ia - & - CR100ia - Quick Start Guide - PDFMohamed Ameen0% (1)
- SSL-VPN Service: End User GuideDocument19 pagesSSL-VPN Service: End User Guideumer.shariff87Pas encore d'évaluation
- How To - Establish Ipsec VPN Tunnel Between Cyberoam and Cisco Asa Using Preshared KeyDocument13 pagesHow To - Establish Ipsec VPN Tunnel Between Cyberoam and Cisco Asa Using Preshared KeyMohammed FauzanPas encore d'évaluation
- Check Point: Rsa Securid Ready Implementation GuideDocument22 pagesCheck Point: Rsa Securid Ready Implementation GuideHồng ChươngPas encore d'évaluation
- Cyberoam CR & GreenBow IPSec VPN Software ConfigurationDocument8 pagesCyberoam CR & GreenBow IPSec VPN Software Configurationgreenbow100% (1)
- Cyberoam CR GreenBow IPSec VPN Software ConfigurationDocument8 pagesCyberoam CR GreenBow IPSec VPN Software ConfigurationAbhishek AbhiPas encore d'évaluation
- Cyberoam SSL VPN Quick Start Guide For ApplianceDocument14 pagesCyberoam SSL VPN Quick Start Guide For AppliancedanashriPas encore d'évaluation
- Configuring Any Connect VPN Client ConnectionsDocument18 pagesConfiguring Any Connect VPN Client ConnectionsJoaquim TchipaPas encore d'évaluation
- Configure SSL VPN on PANOS 4.0Document14 pagesConfigure SSL VPN on PANOS 4.0Adrian VargasPas encore d'évaluation
- SDM: Site-To-Site Ipsec VPN Between Asa/Pix and An Ios Router Configuration ExampleDocument37 pagesSDM: Site-To-Site Ipsec VPN Between Asa/Pix and An Ios Router Configuration ExampleAnonymous GEyA5IrPas encore d'évaluation
- FGT1 05 SSL VPN V2 PDFDocument32 pagesFGT1 05 SSL VPN V2 PDFhola amigoPas encore d'évaluation
- Fortigate SSL VPN With LDAP User AuthenticationDocument52 pagesFortigate SSL VPN With LDAP User AuthenticationAnonymous k2SY4zdI3Pas encore d'évaluation
- SSL CertificationDocument9 pagesSSL Certificationraktim4uPas encore d'évaluation
- Unified Cloud Edge Ipsec Configuration FortinetDocument11 pagesUnified Cloud Edge Ipsec Configuration FortinetDemétrio De Azevedo SiqueiraPas encore d'évaluation
- Secure Hosting With Lets Encrypt in IIS (1) .PPSXDocument43 pagesSecure Hosting With Lets Encrypt in IIS (1) .PPSXAshwani ParasharPas encore d'évaluation
- Deploying Certificates Cisco Meeting Server: Design your certificates for CMS services and integrate with Cisco UCM Expressway and TMSD'EverandDeploying Certificates Cisco Meeting Server: Design your certificates for CMS services and integrate with Cisco UCM Expressway and TMSPas encore d'évaluation
- Set Up Your Own IPsec VPN, OpenVPN and WireGuard Server: Build Your Own VPND'EverandSet Up Your Own IPsec VPN, OpenVPN and WireGuard Server: Build Your Own VPNÉvaluation : 5 sur 5 étoiles5/5 (1)
- CSC112 Algorithms and Data Structures GuideDocument96 pagesCSC112 Algorithms and Data Structures GuideVidit Kumar100% (1)
- Reg Use ModbusDocument31 pagesReg Use ModbusKukuh WidodoPas encore d'évaluation
- WP CronDocument3 pagesWP CronAdi AdiPas encore d'évaluation
- UNIX Internals The New Frontiers VahaliaDocument638 pagesUNIX Internals The New Frontiers VahaliaSZFXBVCN50% (2)
- Creating Mobile Apps With Xamarin - FormsDocument117 pagesCreating Mobile Apps With Xamarin - FormsShoriful IslamPas encore d'évaluation
- Neural Network Using MatlabDocument548 pagesNeural Network Using Matlabsaky476jiit63% (30)
- Excel Is Fun!Document31 pagesExcel Is Fun!Aboubacar Sompare100% (1)
- Ch1 IntroductionDSPDocument19 pagesCh1 IntroductionDSPtrlulelemisticodelaPas encore d'évaluation
- What Is The Role and Purpose of WML and XHTML in The Wireless Internet WorldDocument5 pagesWhat Is The Role and Purpose of WML and XHTML in The Wireless Internet WorldAmin AtanPas encore d'évaluation
- Monitoring Suspicious Discussions Using Data MiningDocument28 pagesMonitoring Suspicious Discussions Using Data MiningAsfand Afridi100% (1)
- FIXatdl-1 1-Specification With Errata 20101221Document63 pagesFIXatdl-1 1-Specification With Errata 20101221KingJulien100% (1)
- AlliedWare PlusTM HOWTODocument42 pagesAlliedWare PlusTM HOWTOlivePas encore d'évaluation
- Oisplags News: Thatcher Backs MMIDocument1 pageOisplags News: Thatcher Backs MMIpoint_far_artPas encore d'évaluation
- Huawei Flash StorageDocument97 pagesHuawei Flash StorageRasika Kumara SudasinghePas encore d'évaluation
- SAP MaxDB Database ParameterDocument34 pagesSAP MaxDB Database ParameterKathir Vel100% (1)
- NotessssDocument3 pagesNotessssmonika thakurPas encore d'évaluation
- Liquid PerformanceDocument6 pagesLiquid PerformancePaul Carissimo100% (1)
- Strings and Pattern SearchingDocument80 pagesStrings and Pattern SearchingAsafAhmadPas encore d'évaluation
- Ars Magna - CardanoDocument291 pagesArs Magna - Cardanosidelu100% (3)
- jBASE ToolsDocument88 pagesjBASE ToolsGbadamosi OluwatosinPas encore d'évaluation
- SQL & NoSQL Data PDFDocument238 pagesSQL & NoSQL Data PDFPedro100% (2)
- Course Plan - Soft ComputingDocument5 pagesCourse Plan - Soft ComputingkannanchammyPas encore d'évaluation
- Different Scenarios of OO ABAP Explained in DetailDocument27 pagesDifferent Scenarios of OO ABAP Explained in Detailanand_sap0% (1)
- Boot ArchiveDocument10 pagesBoot ArchivegoyaltcsPas encore d'évaluation
- A. B. C. D. E. The Answer Cannot Be Determined From The Information GivenDocument4 pagesA. B. C. D. E. The Answer Cannot Be Determined From The Information GivenJohnOlayPas encore d'évaluation
- LogDocument154 pagesLoggagrechPas encore d'évaluation
- Bharathiar University: Coimbatore 641 046 P G Degree Examinations April 2011 Time TableDocument17 pagesBharathiar University: Coimbatore 641 046 P G Degree Examinations April 2011 Time TableMukesh BishtPas encore d'évaluation
- Security Enhanced Applications For Information SystemsDocument234 pagesSecurity Enhanced Applications For Information SystemsJoséRodriguezPas encore d'évaluation
- 2PAA107557 A en Compact 800 Course T367e - Panel Builder 800 TutorialsDocument1 page2PAA107557 A en Compact 800 Course T367e - Panel Builder 800 TutorialsHanif Fauzan PrasetyoPas encore d'évaluation
- Design Patterns in RubyDocument32 pagesDesign Patterns in RubyOleksiy Kovyrin89% (9)