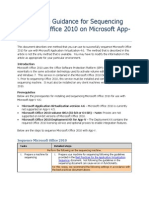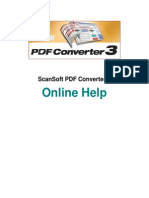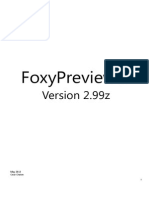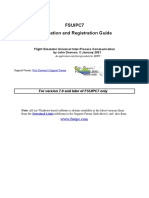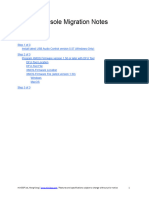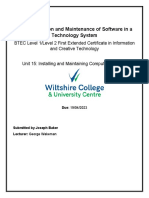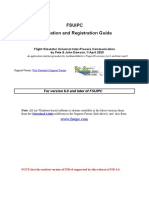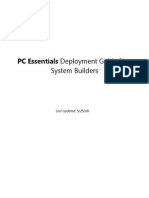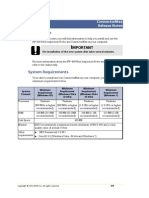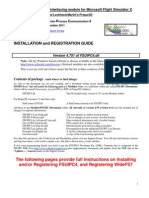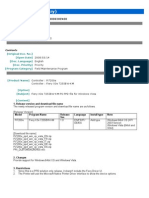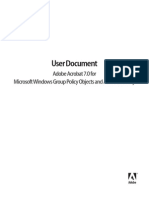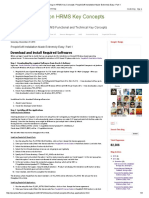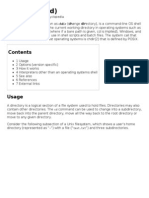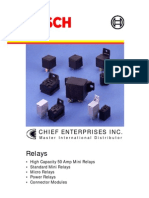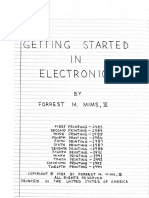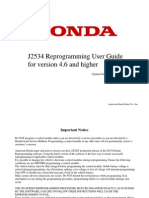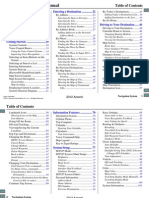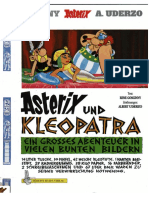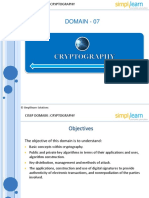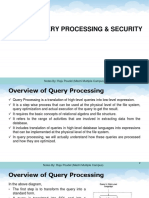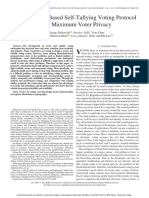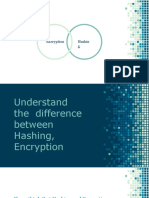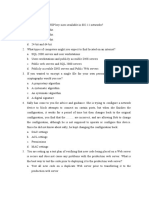Académique Documents
Professionnel Documents
Culture Documents
Foxit PhantomPDF - Quick Guide
Transféré par
totoymola8Titre original
Copyright
Formats disponibles
Partager ce document
Partager ou intégrer le document
Avez-vous trouvé ce document utile ?
Ce contenu est-il inapproprié ?
Signaler ce documentDroits d'auteur :
Formats disponibles
Foxit PhantomPDF - Quick Guide
Transféré par
totoymola8Droits d'auteur :
Formats disponibles
Foxit PhantomPDF Quick Guide
1
Quick Guide
Foxit PhantomPDF Quick Guide
2
Getting Started
Installing Foxit PhantomPDF
System Requirements
Operating Systems
Microsoft Windows XP Home, Professional, or Tablet PC Edition with Service Pack 2 or 3
(32-bit & 64-bit).
Windows Vista Home Basic, Home Premium, Business, Ultimate, or Enterprise with or
without Service Pack 1 (32-bit & 64-bit).
Windows 7 (32-bit & 64-bit).
Microsoft Office 2003 or later version (required for some PDF creation features).
For users utilizing the Active Directory Rights Management Service and SharePoint
integration capability, Windows 7 or Windows Vista with Service Pack2 (SP2) is required.
Windows 8.x Full Version.
Verified as Citrix Ready with Citrix XenApp 6.
Recommended Minimum Hardware for Better Performance
1.3 GHz or faster processor.
512 MB RAM (Recommended: 1 GB RAM or greater).
1G of available hard drive space.
1024*768 screen resolution.
How to Install
The installer format of Foxit PhantomPDF is MSI. Please download the installer to your computer,
and then do the following (Take Business Edition for example):
1. Double click the FoxitPhantomPDF_Business_enu_Setup.msi file, and you will see the
setup wizard pop up. Click Next button to continue.
Foxit PhantomPDF Quick Guide
3
2. This program is protected by copyright law and you have to accept the License Agreement
to proceed. Check the I accept the terms in the License Agreement item to continue.
3. There are two setup types for you in this step. You can also change the installation directory
or keep the default settings.
Typical installs all features by default but requires more disk space.
Custom Allow users to choose which program features will be installed
Foxit PhantomPDF Quick Guide
4
4. For Typical Setup, just click Install. For Custom Setup, do the following:
A) Click on Browse to change the installation directory of the PDF Viewer plug-in.
B) Click Disk Usage to check the disk space available for the selected features.
C) Check the options you want to install and click Next to continue.
D) Select the additional tasks you would like the Setup to perform then click Install to
start the installation.
Foxit PhantomPDF Quick Guide
5
5. When the process is complete, a message tells you that Foxit PhantomPDF is installed. You
can choose to check the Launch Foxit PhantomPDF item to run the application right now.
Click Finish to complete the installation.
Command-line Installation
You can also use the command-line to install the application:
msiexec /Option <Required Parameter> [Optional Parameter] [PROPERTY=PropertyValue]
For detailed information on msiexec.exe options, required parameters, and optional parameters,
type msiexec on the command line or visit Microsoft TechNet Help Center.
Foxit PhantomPDF Quick Guide
6
Public Properties of the Foxit PhantomPDF MSI Installation Package.
Foxit PhantomPDF installation properties supplement the standard MSI public properties to give
administrators greater control over the installation of the application.
For the complete list of standard public properties please refer to:
http://msdn.microsoft.com/en-gb/library/aa370905(VS.85).aspx
The Foxit PhantomPDF properties are:
---------------------------------------------------------------------------------------------------------------
ADDLOCAL <list of features> The value of the ADDLOCAL property is a comma delimited list
of features which the installation of Foxit PhantomPDF will
make available locally. Foxit PhantomPDF installer defines the
following features:
FX_PDFVIEWER - Foxit PDF Viewer and its components;
FX_FIREFOXPLUGIN - Plugin which is used for opening PDF files
in Mozilla Firefox, Opera, Safari, and Chrome browsers. This
feature requires FX_PDFVIEWER to be installed.
FX_SPELLCHECK - Spell check tool which is used for searching
any misspelled words in typewriter or form filler mode and
suggesting the correct spellings. This feature requires
FX_PDFVIEWER to be installed.
FX_PDFA A module which is used for verifying compliance
with PDF/A-1a and PDF/A-1b. This feature requires
FX_PDFVIEWER to be installed.
FX_OCR A module which is used for making scanned or
image-based PDF documents selectable and searchable. This
feature requires FX_PDFVIEWER to be installed.
FX_CREATOR - Foxit PhantomPDF Creator installs a virtual
printer on your system. You can use Creator to convert any
printable documents into high-quality PDFs conveniently and
efficiently. This feature requires FX_PDFVIEWER to be installed.
FX_CONVERTEXT - Shell extension which is used for converting
PDF or combining supported files from right click menu. This
feature requires FX_CREATOR to be installed.
FX_CREATORWORDADDIN - MS word toolbar add-in to create
PDFs by just one click. This feature requires FX_CREATOR to be
installed.
FX_CREATOREXCELADDIN - MS Excel toolbar add-in to create
PDFs by just one click. This feature requires FX_CREATOR to be
installed.
Foxit PhantomPDF Quick Guide
7
FX_CREATORPPTADDIN - MS PPT toolbar add-in to create PDFs
by just one click. This feature requires FX_CREATOR to be
installed.
FX_CREATOROUTLOOKADDIN - MS Outlook toolbar add-in to
create PDFs by just one click. This feature requires FX_CREATOR
to be installed.
FX_SE - Plugins for Windows Explorer and Windows shell. These
extensions allow viewing PDF thumbnails in Windows Explorer,
previewing PDF files in Windows Vista and Office 2007. This
feature requires FX_PDFVIEWER to be installed.
FX_IFILTER Foxit PDF IFilter is a plugin for Windows search
engines that can help search PDF documents quickly.
INSTALLLOCATION Specifies the folder location of the product installed.
MAKEDEFAULT Default value of "1", Foxit PhantomPDF will be set as the
default application for opening PDF files.
VIEW_IN_BROWSER Default value of "1", Foxit PhantomPDF will be configured to
open PDF files inside browsers.
DESKTOP_SHORTCUT Default value of "1", installer will place a shortcut for the
installed application on Desktop.
STARTMENU_SHORTCUT Default value of "1", installer will create program menu group
for installed application and its components.
SETDEFAULTPRINTER Default value of "1", installer will install Foxit PhantomPDF
Printer and set it as the systems default printer.
LAUNCHCHECKDEFAULT Default value of "1", Foxit PhantomPDF will check if Foxit
PhantomPDF is the default reader when its launched.
KEYPATH Specifies a license key file and save it to the PhantomPDF
installation folder.
REMOVENEWVERSION Forces an installation to overwrite the higher version of Foxit
PhantomPDF with the value of 1.
CLEAN Executes with the command /uninstall, removing all of
PhantomPDFs registry data and related files with the value of
1. (Note: This is a command for uninstallation.)
AUTO_UPDATE Do not download or install updates automatically with the
value of 0; Automatically download updates, but let users
Foxit PhantomPDF Quick Guide
8
choose when to install them with the value of 1;
Automatically install updates with the value of 2.
Command-line Examples:
1. Silently install the application (no user interaction) to folder "C:\Program Files\Foxit Software":
msiexec /i "Foxit PhantomPDF.msi" /quiet INSTALLLOCATION="C:\Program Files\ Foxit
Software "
2. Install only the Foxit PDF Viewer:
msiexec /i "Foxit PhantomPDF.msi" /quiet ADDLOCAL="FX_PDFVIEWER"
3. Use the license key file saved in disk C to activate the application when running the setup:
msiexec /i "Foxit PhantomPDF.msi" KEYPATH="C:\fpmkey.txt"
4. No installation of Foxit PhantomPDF Printer:
msiexec /i "Foxit PhantomPDF.msi" ADDLOCAL=ALL, ADVERTISE="FX_CREATOR" /qn
5. Force an installation to overwrite the same or higher version of Foxit PhantomPDF:
msiexec /i "Foxit PhantomPDF.msi" REMOVENEWVERSION="1"
6. Remove registry and user data when performing silent uninstallation:
msiexec /x "Foxit PhantomPDF.msi" /quiet CLEAN="1"
Activating Foxit PhantomPDF
1. After launching Foxit PhantomPDF, the activation wizard pops up. If you have already
purchased a license for Foxit PhantomPDF, click Activate to activate the application. If not,
you can click Buy Now to purchase Foxit PhantomPDF from Foxit website. If you choose Free
Trial, you can have 30-day free trial period for Foxit PhantomPDF. When the free-trial period
expires, only the free features are available.
Foxit PhantomPDF Quick Guide
9
2. After you click Activate, the box will prompt you to input the code of the registration key.
You can also activate later from HELP > Get Business > Buy it Now > Activation when you run
the Foxit PhantomPDF. Then click Next to continue.
3. Type Licensee information in the licensee field as the example below. Then click Activate
Now to activate.
Foxit PhantomPDF Quick Guide
10
4. If you activate successfully, a message box will pop up. Click OK.
5. You should restart the application for the changes to take effect. To restart it now, please
click OK; or click Cancel to restart it later.
Uninstalling Foxit PhantomPDF
How to Uninstall
Please do one of the following:
Click Start > All Programs > Foxit PhantomPDF > Uninstall.
Foxit PhantomPDF Quick Guide
11
Click Start > Control Panel > Programs and Features > Select Foxit PhantomPDF and click
Uninstall.
Double click the file uninstall.exe under Foxit PhantomPDF installation directory Drive
name:\...\Foxit Software\Foxit PhantomPDF\.
Using Foxit PhantomPDF
Open the File menu
Change the skin and interface style
Move around the documents and select things
See all the different tools
Standards Validation and Creation
Bundle with Foxit PDF IFilter
Open the File menu
The functions such as Open, Save, Print and other basic tools can be accessed by clicking the FILE
menu, and then selecting them from the drop-down menu. To check the document properties
select the file menu and go to Properties. To change Program settings select Preferences.
Foxit PhantomPDF Quick Guide
12
Change the skin and interface style
There are five kinds of skins, Classic, Black, Blue, Orange and Purple for you to change the look
of your software. There are also two kinds of interface styles, Classic Toolbar Mode and Ribbon
Mode which are available for you to change the interface of your software. Please note the all
the instructions described in the quick guide are under the Ribbon Mode which is the default UI.
To change the skin and the interface style of the workspace, please do the following:
To trigger the skin and interface change afterwards, choose FILE > Change Toolbar
Mode/Change Skin > Select the desired mode and skin from the Skin list.
Ribbon Mode
The Ribbon Mode is an interface where a set of toolbars are placed on tabs in a tab bar. A ribbon
provides the user interface of an application with a large toolbar filled with graphical
representation of control elements which are grouped by different functionality. The Foxit
PhantomPDF Ribbon Mode can group your tools by task, eliminating the need for many different
icon-based tool bars and ensuring the commands you use most frequently are close at hand.
Show/Hide the Ribbon
In Classic Toolbar Mode, choose View > Toolbars > Show/Hide Toolbars.
Foxit PhantomPDF Quick Guide
13
In Ribbon Mode, please click or in the upper right corner to collapse/expand the toolbar.
Move around the documents and select things
Hand Tool, Select Text Tool, Select Annotation and Zoom are the four most useful tools for
navigating and interacting with PDFs. They are all Tools in each ribbon. The Hand tool lets you
page through the PDF, response links, fill in forms and play multimedia files. The Select
Annotation tool allows you to select multiple annotations and then move, resize or align them
together. The Select Text tool lets you select text to copy, add annotations or bookmarks. The
Zoom tool lets you zoom in or zoom out the page easily for better reading experience.
See all the different tools
Click the buttons in the ribbon under different tabs to switch between different tools. Also, the
tooltip appears when the pointer is held above each tool. For instance, there are Tools, View, Edit,
Comment, Page Organization, Convert and Protect groups that are all most frequently used under
the HOME tab. You can use Hand Tool, Select Text Tool, Select Annotation and Snapshot to move
around and interact with PDFs, zoom in/out pages, edit page contents, make comments, organize
pages, OCR, place a signature, etc.
Standards Validation and Creation
With the feature Industry Standard of Foxit PhantomPDF, you can detect and fix problems to
obtain higher quality PDF documents. Foxit PhantomPDF has the PDF/A, PDF/E and PDF/X
compliance validation and creation as the industry standards. Click the button in the
Compliance group, and select one of the compliances and click Analyze or Analyze and Fix in the
Foxit PhantomPDF Quick Guide
14
pop-up dialog box. You can also create standard compliant PDF by saving as PDF/X, PDF/A or
PDF/E with Foxit PhantomPDF Business.
Bundle with Foxit PDF IFilter
Foxit PhantomPDF has been bundled with Foxit PDF IFilter Desktop which allows users to index
a large amount of PDF documents and then quickly find text within these documents on desktop
system. You can trigger Foxit PDF IFilter under the installation location of your Foxit PhantomPDF.
Document Views
Go to Specified pages
Click the First Page, Last Page, Previous Page and Next Page in the Go To group under the
VIEW tab or in the status bar to view your PDF file. You can also input the page specific page
number to go to that page. The Previous View lets you return to the previous view and Next
View goes to the next view.
To jump to a topic using bookmarks, click the Bookmark button on the left Navigation
pane. And then click the bookmark or right-click the bookmark and choose Go to
Bookmark. Click the plus (+) or minus (-) sign to expand or collapse the bookmark contents.
To jump to a page with page thumbnails, click the Page Thumbnails button on the left
Navigation pane and click its thumbnail. To move to another location on the current page,
Foxit PhantomPDF Quick Guide
15
drag and move the red box in its thumbnail. To resize a page thumbnail, right-click on the
thumbnail and choose Enlarge Page Thumbnails or Reduce Page Thumbnails.
Change the way the document is displayed
Page Display Tools
Foxit PhantomPDF offers a number of different ways to view the pages of a PDF, depending on
your circumstances and preferences. Click VIEW tab, you can choose Single Page, Facing,
Continuous, Continuous Facing layouts, Split, and Separate Cover Page to view pages, and even
allows you to rotate your view of the PDF page.
Adjust the page magnification
The View Tools
Click HOME tab and choose the tools in the View group.
1. Click the Zoom In tool or Zoom Out tool to increase or decrease the
magnification of the document.
2. Click Fit Page to see an entire page on screen, Fit Width to make the page fill the width
Foxit PhantomPDF Quick Guide
16
of the screen, Fit Visible to fit page by visible area of page, and Actual Size to return
the page to its actual size.
3. Click Rotate Right/Left to rotate the page view clockwise/counterclockwise in 90
degree increments.
Click VIEW tab and choose the tools in the Assistant group.
1. Click the Marquee Zoom tool to enlarge an entire page. Click and drag this tool
to enlarge an area of the page.
2. Click the Loupe tool and move it to the places you want to view, you will see the
amplificatory or decreased objects in the Loupe Tool dialog box.
3. Click and move the Magnifier tool to easily magnify areas of the PDF.
Magnifier Fisheye Magnifier
Note:
To switch between Magnifier and Fisheye Magnifier, press the left mouse button.
To change the size of magnifier window, press the right mouse button.
To turn off the Magnifier, press the Esc key on the keyboard.
Create & Export
Foxit PhantomPDF gives you almost unlimited options to create PDFs. In the CONVERT tab, you
can directly create PDFs from files, blank page, scanner, and clipboard, create new or blank
portfolios, export PDF to image, MS office, HTML and others.
The Create and Export Tabs
Foxit PhantomPDF Quick Guide
17
Create PDF with one-click
Create PDF from Microsoft Office
Create PDF from other applications
Create PDF using Print to Evernote
Create a PDF using Scanner
Create PDF Portfolios
Export PDF all images
Export PDF to Image, MS Office, HTML and others
Create PDF with one-click
To create a PDF with one click:
Drag the document you want to convert on to the Foxit PhantomPDF desktop icon .
If Foxit PhantomPDF is open, drag the file directly into the application window.
Right click the document icon you want to convert and choose Convert to PDF in Foxit
PhantomPDF.
Foxit PhantomPDF allows you to create blank PDF pages, create PDF from scanner and clipboard.
Create PDF from Microsoft Office
Foxit PhantomPDF enables you to create intelligent PDF files from Microsoft Office applications
(Word, Excel, PPT and Outlook), automatically keeping bookmarks, links, outline and more during
creation in word files. Take the Microsoft word files conversion as an example.
Foxit PDF tab in Microsoft Word
Create PDF from Windows Notepad, Internet Explorer and Outlook Express
1. Open the file.
2. Select from main menu File > Print.
3. Select Foxit PhantomPDF Printer from the Printer list.
Create a PDF using Print to Evernote
Foxit PhantomPDF adds a new printer Print to Evernote after installation. This feature enables
Foxit PhantomPDF Quick Guide
18
you to send the PDF file as an attachment to the Evernote as well as creating a PDF as Foxit PDF
printer does.
To create a PDF using Print to Evernote, do as below:
1. You should sign in an Evernote account online and install the Evernote application.
2. Open the file you want to convert to PDF format, choose File > Print > Print to Evernote.
3. Set the print properties and then click Print. Name the PDF file and specify the storage
location.
4. You will see the PDF file is created and also attached to your Evernote.
Create a PDF using Scanner
Foxit PhantomPDF provides three methods for you to scan paper documents to PDFs: Quick Scan,
Custom Scan and scan by the Configured Presets.
You can scan paper documents to PDFs quickly by using Quick Scan with default settings
located under the HOME tab > Convert group or under CONVERT > Create > From Scanner.
To scan with custom settings, you can use Custom Scan by choosing CONVERT > Create > From
Scanner > Custom Scan.
You can also configure scan settings and save to presets before scanning and then you can scan
paper documents anytime by choosing one preset with just one click. To configure a new preset,
please go to CONVERT > Create > From Scanner > Configure Presets and do settings at your
command.
Create PDF Portfolios
Foxit PhantomPDF lets you quickly create a new PDF portfolio with existing files or folders by
choosing CONVERT > Create > PDF Portfolio > Create new PDF Portfolio, or create a blank PDF
portfolio and add files or folders later by choosing Create blank PDF Portfolio.
Foxit PhantomPDF Quick Guide
19
Export all images in the PDFs
Just one click of Export All Images, Foxit PhantomPDF enables you to export the relevant
images in your PDF files to the separate ones. Please click CONVERT > Export > Export All Images,
and configure the settings before exporting via the Export to Images dialog box.
Export PDF to Image, MS Office, HTML and others
1. Click CONVERT tab.
2. Select To Image, To MS Office, To HTML, or To Other button to convert PDF to the format
you want.
3. You can select Settings in the Save As dialog box to change the page range and layout
settings. Then click Setting Language button to select the language you want to export to.
Comment
The COMMENT Tab
With Foxit PhantomPDF, you can add feedback or draw shapes to PDF files as you do to a paper
document, with all commenting, drawing Markup, and drawing tools. When you are done, all
comments will be automatically organized and can be exported for convenient review.
Note: With the Hand tool , Select Annotation tool or the corresponding tool selected,
right-click a comment and you can choose to set properties, set status, reply to comment, and
Foxit PhantomPDF Quick Guide
20
more. You can export and import comment data and summarize comments in the Manage
Comments group.
See comments and attachments
Foxit PhantomPDF keeps organized listing of all comments and attachments in a PDF for easy
reference. These are hidden by default to give you the largest possible view of your PDF. To make
them visible, click the Comments or Attachments buttons on the left Navigation pane.
Edit
The Edit Tab
Foxit PhantomPDF lets you easily customize your PDFs by using general editing features to add
links, attach files, add images, and play and insert multimedia files, etc. Foxit PhantomPDF also
provides advanced features to add objects (text, images, path and shading objects) and edit them,
including font settings (font, font size, color, underline, etc.), paragraph settings (align
let/center/right, character spacing, character horizontal scale, line spacing), style settings and
objects splitting, merging, arranging, clipping, etc.
When you choose object editing tools like Edit Text tool and Edit Object tool and click on text or
an object, an ARRANGE tab appears for easier editing.
Adding objects Click Add Text , Add Images , Add Shapes tools to add
objects to the PDFs and do settings if needed.
Paragraph editing click Edit Text tool and select the paragraph you want to edit. You
can start a new line by pressing Enter. The text wraps automatically when the typed text
coming to the margin of the paragraph box. Also, the text within the paragraph box can be
reflowed automatically and the paragraph box will auto-grow.
Foxit PhantomPDF Quick Guide
21
Object editing click Edit Object tool and select the object you want to edit. It
allows you to change the font, font size/color and others of the text object, and move, resize,
delete, rotate the object you selected. When you edit image, path and shading objects, the
corresponding format tabs will appear at hand.
Clipping Clip objects to make desired shapes of objects visible.
Object ARRANGE Tab
Arrange you can align the PDF content in your PDF file, or arrange them in the page center.
Tip: You can do more actions by right-clicking an object with Edit Object tool.
Organize
The ORGANIZE Tab
Foxit PhantomPDF enables you to directly organize PDF files by inserting/deleting pages,
moving/extracting pages, splitting document, merging pages, re-arranging pages, composing
page outlines, adding watermark/background/header/footer/bates number/logical page number,
etc. from the ORGANIZE tab. Also, you can drag and drop page thumbnails in page thumbnail
panel to assemble pages in different documents. You can even drag the pages thumbnails to the
blank area to extract the selected pages as a new PDF file.
Forms
PDF forms streamline the way you receive and submit information. Foxit PhantomPDF allows you
to fill in, reset, create, save and submit forms, etc.
Fill in PDF forms
Comment on forms
Work on form data
Create and edit forms
Form recognition
Foxit PhantomPDF Quick Guide
22
Set calculation order
About running JavaScript
Fill in PDF forms
Foxit PhantomPDF supports Interactive PDF Form (Acro Form and XFA Form) and Non-interactive
PDF Form. You can fill in Interactive forms with the Hand Tool . For non-interactive PDF forms,
you can use Typewriter tool to fill; or you can also recognize form fields with Run Form Field
Recognition tool and then fill in forms with Hand Tool.
Foxit PhantomPDF supports for the auto-complete feature which enables you to fill in PDF forms
quickly and easily. It will store the history of your form inputs, and then suggest matches when
you fill out other forms in the future. The matches will be displayed in a pop-up menu and
provided for you to input.
Note: To use the auto-complete feature while filling in PDF forms, click FILE > Preferences > Forms,
check Enable Autocomplete. You can also click to clear histories.
Comment on forms
You can comment on PDF forms, just as on any other PDFs. You can add comments only when the
form creator has extended rights to the users. See also Comment & Review
Work on form data
Click the Import button or Export button in the Form Data group to import/export
form data of your PDF file. This is similar to the way of importing and exporting comment data.
You can also export form data to append to an existing CSV file or combine multiple PDF forms to
a CSV file. However, this function will only work for PDF interactive forms. Foxit PhantomPDF
provides users with the Reset Form tool to reset the form. In addition, for PDF forms with
Ultraform technology, Foxit PhantomPDF supports to create and display 2D barcode that contains
form data you filled in.
Foxit PhantomPDF Quick Guide
23
Create and edit forms
With Foxit PhantomPDF, you can create interactive forms. You are able to add push buttons, text
fields, check boxes, combo boxes, list boxes or radio buttons to create an interactive PDF form
and specify their properties.
A PDF Form
Creating form fields
Here take the Push Button as an example. You can create this button by selecting it in the Form
Fields group. You can move, resize and delete the push button by selecting Select Annotation
tool . You can set the button properties to determine the button appearance, actions and
behaviors, etc.
Text Field
Push Button
Check Box
Combo Box
List
Box
Radio
Button
Foxit PhantomPDF Quick Guide
24
Note: For radio buttons, related radio buttons must have exactly the same form field name but
different export values. This ensures that the radio buttons toggle and that the correct values will
be collected in the database.
Form Recognition
Foxit PhantomPDF provides Semi-Automated PDF Form Design feature for users to easily
develop interactive PDF form. Usually, users need a way to define the form fields directly in their
design layout or scanned file. Run Form Field Recognition is an important tool and can save users
time creating interactive PDF forms.
1. Run Form Field Recognition
Open the PDF file in Foxit PhantomPDF. Click FORM tab and select Run Form Field
Recognition. Foxit PhantomPDF looks for boxes, underlines, and other cues in your file that
indicate a place to enter information and turns them into text fields or check boxes.
Before Recognition
Foxit PhantomPDF Quick Guide
25
After Recognition
Note: Click FILE > Preferences > Forms, check the option Run form recognition when
creating PDF in PhantomPDF application as you want.
2. Inspect and correct the form results with Designer Assistant
Because the recognition process is not always perfect; youll need to clean-up your forms,
add missed fields, adjust default font settings, and other general clean-up to correct any
errors. With the Designer Assistant and other Form Field tools, you can easily create the
missed and incorrect form field because the Designer Assistant tool can inspect
corresponding form fields and make corresponding settings automatically. You can modify
the name directly in the pop-up box and click All properties to do settings. See also:
Creating form fields.
Note: Click FILE > Preferences > Forms, check the option Open simple property box after
creating field as you want.
Set calculation order
When you define two or more calculations in a form, the order in which they are carried out is
the order in which you defined the calculations. If you wanted to use the result obtained from
calculating two form fields to calculate the value of a third form field, the first two form fields
must be calculated together first to obtain the correct final results. Click the Calculation Order
button under the FORM tab.
Foxit PhantomPDF Quick Guide
26
About running JavaScript
With Foxit PhantomPDF, you can invoke JavaScript code using actions associated with documents,
bookmarks, links, and pages. Foxit PhantomPDF provides three options for you to do it
Document JavaScript, Document Action and JavaScript Console. The Document JavaScript lets
you create or access document level scripts in Foxit PhantomPDF. The Document Action lets you
create document-level JavaScript actions that apply to the entire document. The JavaScript
Console provides an interactive and convenient interface for testing portions of JavaScript code
and experimenting with object properties and methods.
Optional Database connectivity to Windows ODBC
The Optional Database Connectivity plug-in is a JavaScript object inside Foxit PhantomPDF,
allowing you to connect to Windows ODBC (Open Database Connectivity) data sources. Also,
developers can create document level-scripts to connect to a database for the purposes of
inserting new data, updating information, and deleting database entries. Currently, ADBC is a
Windows only feature and requires Open Database Connectivity (ODBC) provided by Microsoft.
OCR
Optical Character Recognition (OCR) is a software process which enables images of printed text to
be translated into machine-readable text. OCR is most commonly used when scanning paper
documents to create electronic copies, but can also be performed on existing electronic
documents (e.g. PDF). With Foxit PhantomPDF, you can scan paper documents directly to PDF,
and with the option of using OCR for enabling document searching and selecting.
OCR Suspects - Foxit PhantomPDF can detect the suspected and mark them in OCR results
and allows you to edit the recognition results to improve the accuracy of OCR results. Click
Suspect Results under the HOME tab and select First Suspect/All Suspects from the
pull-down menu. The Find OCR Suspects dialog box shows both the original document text
and the OCR text. You can edit text in the OCR text box directly if needed. If the highlighted
text is incorrectly identified, click Not Text. Click Find Next to find the next suspect or click
Accept and Find to accept the suspect and find next suspect.
Foxit PhantomPDF Quick Guide
27
If you export the editable text and generate a PDF file while running OCR, you can edit the
file directly.
Share PDFs
SHARE Tab
Foxit PhantomPDF enables users to send PDFs as attachments to others or to their Evernote with
one-click. SharePoint Integration feature lets users share documents on SharePoint server or
SharePoint network driver with Foxit PhantomPDF. Moreover, document authors can send a
document to others and gather feedback/comments from reviewers through internal server,
emails and SharePoint.
SharePoint Integration
Send for Review
SharePoint Integration
Foxit PhantomPDF supports users to open/save as PDF files in a SharePoint repository, whether
the SharePoint repository is SharePoint online or SharePoint on-premise for which you should
configure your server first.
Take opening PDFs in a SharePoint repository on SharePoint online for example. Run Foxit
PhantomPDF and choose FILE > Open > Add a place > SharePoint . Sign in to the
SharePoint site, open or check out PDFs you want. Likewise, its easy to save your local PDFs to
Foxit PhantomPDF Quick Guide
28
your SharePoint repository by choosing FILE > Save As > Add a place > SharePoint .
You can also open PDFs in SharePoint network driver from FILE > Open > choose a SharePoint
network folder to open and check out PDFs.
Send for Review
Shared Review allows document authors to share a document on an internal server. After
receiving the invitation from the review initiator, reviewers can mark-up PDFs using a full set of
commenting tools and will be notified if new comments are added by others and they can also
reply to these comments.
Email Review is useful when reviewers dont have access to a common server or initiators dont
need collaborative reviews. In an Email Review, the initiator send PDFs to reviewers as
attachments and can view comments only after receiving the commented PDFs from reviewers.
Also, the reviewers can only send back the PDFs after adding comments, without access to
viewing comments made by others if any.
To send a PDF for review, please choose SHARE > Review > Send for Shared Review or Send for
Email Review.
The review Tracker can help review initiators or reviewers track all reviews and manage the
whole review in real time.
Secure & Sign
Foxit PhantomPDF offers powerful protection for PDFs content. You can encrypt and secure PDF
files to prevent unauthorized access, restrict sensitive operations and apply digital signature, etc.
The PROTECT Tab
Secure document
Manage security policies
RMS protector (Available in Business Only)
Foxit PhantomPDF Quick Guide
29
Security Watermark Management
About Signature
Redaction (Available in Business Only)
Sanitize Document
Secure document
With Foxit PhantomPDF, you can apply three types of security to control who can access your
files, what actions they can perform once they receive them and who can open a protected
document: Password Protect, Certificate Protect and Microsoft Windows Rights Management
Services Encrypt.
Password Protect: Passwords allow you to limit access and restrict certain features, such as
printing, copying and editing.
Open password: Users must type to open the document.
Permission password: Lock particular functionality when a user opens your file. For example,
you can prevent recipients from modifying or printing your document.
Certificate Protect: The advantage of securing documents with certificates is that authors can
specify unique permissions for each person. For example, authors can permit a person to fill in
forms and comment in document, and permit another person to edit text or delete pages.
To view the security in a file, click the FILE > Properties > Security, or click the Security
Properties in the PROTECT tab.
Manage security polices
If you often apply the same security settings to multiple PDFs, you can save your settings as a
policy that you can apply to other PDFs. Security policies include the security method, encryption
password, permission settings, etc. click the Security Policies in the Protect ribbon.
RMS Protector (Available in Business Only)
Foxit PhantomPDF RMS protector provides seamless integration with Microsoft Windows Server
environment to protect PDF documents and manage policy templates. If you are authorized you
can use Foxit PhantomPDF to open an RMS-Protected document to improve information security
and meet compliance requirements. Once installed, Foxit PhantomPDF will extend all Microsoft
AD RMS service to all PDF files.
RMS Encryption
1. Click PROTECT > AD RMS Protect > Restricted Access.
Foxit PhantomPDF Quick Guide
30
2. Choose the template you want to add RMS encryption. You can also create custom templates.
See Template Creation.
3. If you do not want to use templates, please click Restricted Access.
Type your account name and password when you login to the RMS server for the first time.
Click the icon to add the users who you want to authorize the reading
permission. (If you have an Outlook Email Client, the contact list of Outlook will pop up
when you click the icon . Then you can go to the More Options Step.)
(Optional) Click More Options in Permission dialog box. The users you selected now will be
shown on the text box. You can also add or delete users as needed here. Specify the
permissions as needed and click OK.
Foxit PhantomPDF Quick Guide
31
Click OK and save the changes. The document will be protected by the permissions set by
you just now.
Template Creation and Editing
To create a custom template, please see the following steps:
1. Choose PROTECT > Settings > Custom Templates.
2. Click Create to open Create Custom Rights Policy Template dialog box. (If you want to edit the
Foxit PhantomPDF Quick Guide
32
existing template, please click Edit.) Do the custom permission settings in the four steps during
template creation.
To create a security watermark in the fourth step (Specify Extended Policy), please refer to
Security Watermark.
Security Watermark
Creating Profile
Before adding a watermark, you should create a profile first. You can only choose a profile but
not a certain watermark to add to one PDF in the same profile.
Choose PROTECT > Settings > Security Watermark.
Click New Profile to create a profile and name it.
Foxit PhantomPDF Quick Guide
33
Type the watermarks content in the text box and set the font, size, color, underline, and
alignment.
Note: you can only set text as watermark.
Choose the Dynamic Text. When any PDF reader opens the file, the watermark will show the
current document information dynamically and you can use multiple text at the same time.
Set the appearance by choosing the rotation degree and the opacity. You also have the
option to make the scale relative to target page.
Set the vertical and horizontal distance between the target page and the watermark.
Choose the page range to play the watermark. You can select the different page range
options via clicking the right items in the subset list.
Preview the watermark in the right pane.
Click OK to finish it.
Foxit Configuration Tool
Foxit PhantomPDF RMS protector provides a handy configuration tool for administrators to better
modify the protection settings on RMS server. Administrators can directly edit the extended
policy of templates and security watermarks, dynamically revoke permissions, audit logs and set
valid network printers.
Foxit PhantomPDF Quick Guide
34
About Signature
Digital IDs
A digital ID contains two keys, one is a public key (certificate) that is used to encrypt or lock data,
and the other is a private key that is used to decrypt or unlock data that is encrypted.
You can distribute your certificate that contains the public key and other identifying information
to those people who need to use it to verify your identity or validate your signature. Only your
private key can unlock information that was encrypted using your certificate, so make sure to
store your digital ID in a safe place.
Digital IDs are usually protected by password; you can store it on computer in PKCS#12 file
format, or in the Windows Certificate Store.
Foxit PhantomPDF enables you to create self-signed digital ID, do the following steps:
Click Sign & Certify > Place Signature in the Protect ribbon, click and drag a signature area.
In the Sign Document dialog box, select New ID to create a new one from the dropdown list
from Sign As.
Foxit PhantomPDF Quick Guide
35
Choose the location to store your self-signed digital ID.
Enter your identity information to be used when generating the self-signed certificate.
Enter a file location and password for your new digital ID file.
Signing documents
Before you sign a document, you need to draw a signature field where the signature is placed,
get a digital ID, and create the signature look for your signature.
You can click Sign & Certify > Place Signature in the PROTECT tab and finish signing.
A PDF is signed to indicate your approval. The signature will not be resized and moved when you
sign the document. A PDF can be signed more than once by more than one person. When you
sign a document, your digital signature appears in the signature filed. The appearance of the
signature depends on options you select.
Certifying a PDF (Available in Business Only)
Only the author can certify his/her own PDF documents. The author can specify what changes
can be made to the file after certifying. Whenever approved changes are made, the certificate
remains valid. If a reader tries to make changes you haven't allowed, the certificate is invalidated
and any subsequent users will be notified that the document was tampered with.
Quick PDF Signature
Quick PDF Sign enables you to create your self-signed signatures and add the signature to the
Foxit PhantomPDF Quick Guide
36
page directly. You dont need to create different signatures for different roles or other
complicated settings.
To create your own handwriting signature and sign a PDF, follow these steps.
1. Choose PROTECT > Protect > PDF Sign > Create Signature.
2. In the Create Signature dialog box, you can choose to draw now, import an image or from
clipboard to create a signature.
3. (Optional) If you choose Draw Signature, click Draw to draw your signature in Draw
Signature box, and click OK.
4. If you choose Import Image, then click Browse. And choose the image and click Open. You
can preview the image in the Preview box.
TIP: You can sign your signature on a clean white sheet of paper using a black pen, scan it to an
image file. To create the best signature you had better scan your signature in monochrome
at 600 DPI.
5. You can set your name as your signature.
6. To add a password to your signature, check the item Require password to use the signature.
Specify a password and users will be required to type the password when they sign the
document with the signature. Enter the password again to confirm it.
7. Click Save. The cursor will be changed into a rectangle.
8. Put the cursor to the place you want to sign. You can resize it by clicking it and dragging the
handle. You can also move it by dragging it to other places. To remove it, select the signature
and press Delete.
9. To apply the signature to the document, double-click the signature or right-click the
signature and select Apply signature. Select Place on Multiple Pages, and then you can
specify the page(s) you want to place.
Note: Once applied, the signature can no longer be edited or deleted.
To manage the signature, do the following:
Foxit PhantomPDF Quick Guide
37
Choose PROTECT > Protect > PDF Sign > Manage Signature. In the Manage Signature dialog box,
click Create to create a signature. Select a signature you created, click Edit and you can change
your signature. You can preview the signature after you edit it. To delete a signature, select the
signature and click Delete.
Redaction (Available in Business Only)
Redaction feature allows you to remove sensitive information from your document prior to
making it available to the others. You are able to mark the text or graphics for Redaction first,
and then apply the redaction.
Note: This operation cannot be undone and the selected content will be removed permanently
when you select Apply. It is recommended that you save a backup copy of this document before
you apply redaction.
Sanitize Document
Foxit PhantomPDF supports to remove the hidden information that is private or sensitive for
users from their PDFs, generally including metadata, embedded content and attached files,
scripts, etc.
To remove hidden information from PDFs, please go to PROTECT > Hidden Data > Sanitize
Document.
Foxit PhantomPDF Quick Guide
38
Contact Us
Feel free to contact us should you need any information or have any problems with our products.
We are always here, ready to serve you better.
Office Address:
Foxit Software Incorporated
42840 Christy Street, Suite 201
Fremont, CA 94538
USA
Mailing Address:
Foxit Software Incorporated
42840 Christy Street, Suite 201
Fremont, CA 94538
USA
Sales:
1-866-680-3668 (24/7)
Support & General:
1-866-MYFOXIT or 1-866-693-6948(24/7)
Fax:
1-510-405-9288
Website:
www.foxitsoftware.com
E-mail:
Sales and Information - sales@foxitsoftware.com
Marketing Service - marketing@foxitsoftware.com
Support & General - enter a trouble ticket via our Support Portal
Website Questions - webmaster@foxitsoftware.com
Vous aimerez peut-être aussi
- Foxit PDF Editor Quick Guide11.0Document39 pagesFoxit PDF Editor Quick Guide11.0HLHTN CLAPas encore d'évaluation
- Foxit Phantompdf Quick GuideDocument40 pagesFoxit Phantompdf Quick GuideToto OngPas encore d'évaluation
- Foxit PhantomPDF For HP - Quick GuideDocument31 pagesFoxit PhantomPDF For HP - Quick GuideGuill HerPas encore d'évaluation
- Foxit PhantomPDF - Quick GuideDocument37 pagesFoxit PhantomPDF - Quick GuidexPas encore d'évaluation
- Foxit PhantomPDF For HP - Quick GuideDocument30 pagesFoxit PhantomPDF For HP - Quick Guidescribdknox100% (1)
- Foxit PhantomPDF - Quick GuideDocument36 pagesFoxit PhantomPDF - Quick GuidearthuropPas encore d'évaluation
- Foxit PhantomPDF For HP - Quick GuideDocument32 pagesFoxit PhantomPDF For HP - Quick GuidekhilmiPas encore d'évaluation
- App-V Recipe For Office 2010 RTM Deployment Kit v3Document10 pagesApp-V Recipe For Office 2010 RTM Deployment Kit v3Hemanth RamPas encore d'évaluation
- PDF Converter 3 Help EngDocument52 pagesPDF Converter 3 Help EngDan Nicolae PopPas encore d'évaluation
- Documentación FoxyPreviewerDocument57 pagesDocumentación FoxyPreviewermijhailjmdPas encore d'évaluation
- Installing and Registering FSUIPC7Document6 pagesInstalling and Registering FSUIPC7Pertti IsotalusPas encore d'évaluation
- Large Deployment of Superdoctor 5 On Windows User'S Guide: Revision 1.0DDocument16 pagesLarge Deployment of Superdoctor 5 On Windows User'S Guide: Revision 1.0DEvandro Amaral RodriguesPas encore d'évaluation
- Installing and Registering FSUIPC7Document8 pagesInstalling and Registering FSUIPC7Adel MercadejasPas encore d'évaluation
- Installing and Registering FSUIPC7 PDFDocument8 pagesInstalling and Registering FSUIPC7 PDFKarim KhattabiPas encore d'évaluation
- Installing and Registering FSUIPC7Document8 pagesInstalling and Registering FSUIPC7marcinPas encore d'évaluation
- Suzuki Baleno enDocument6 pagesSuzuki Baleno enMauricio Javier Duran100% (1)
- Configuring The HP Windows Embedded Thin Client: InformationDocument4 pagesConfiguring The HP Windows Embedded Thin Client: InformationLenin Kumar100% (1)
- DeepFreeze GettingStartedDocument3 pagesDeepFreeze GettingStartedMichele GuerreroPas encore d'évaluation
- FOG User GuideDocument11 pagesFOG User GuideiosomaPas encore d'évaluation
- SHD-Series Device Console Migration NotesDocument8 pagesSHD-Series Device Console Migration NotesJUAN ROCA WITTEPas encore d'évaluation
- Installing and Registering FSUIPCDocument7 pagesInstalling and Registering FSUIPCMario AlvesPas encore d'évaluation
- DNVS Licence Manager Installation NotesDocument21 pagesDNVS Licence Manager Installation NotesMahmoud ElsayedPas encore d'évaluation
- Network Install Guide: For The Enterprise Version of Nuance PDF ProductsDocument23 pagesNetwork Install Guide: For The Enterprise Version of Nuance PDF ProductsFrancesco DonatoPas encore d'évaluation
- Unit 15 2Document11 pagesUnit 15 2api-668090323Pas encore d'évaluation
- 4aa6 2538enwDocument23 pages4aa6 2538enwsakshamPas encore d'évaluation
- Installing and Registering FSUIPCDocument7 pagesInstalling and Registering FSUIPCKAPTAN XPas encore d'évaluation
- FoxitRedactorforOffice10 ManualDocument22 pagesFoxitRedactorforOffice10 ManualRomerito FreitasPas encore d'évaluation
- Ricoh Lan Fax User ManualDocument41 pagesRicoh Lan Fax User ManualGiorgioFreshPas encore d'évaluation
- Flexid Driver Installation Instructions: Table 1Document8 pagesFlexid Driver Installation Instructions: Table 1abuobidaPas encore d'évaluation
- Installation Guide PDFDocument2 pagesInstallation Guide PDFmysterysPas encore d'évaluation
- AU147vB0 PackageDocument17 pagesAU147vB0 PackageChitra VarathanPas encore d'évaluation
- MS Visio 2016 Using ODTDocument3 pagesMS Visio 2016 Using ODTram kumarPas encore d'évaluation
- Ubuntu SetupDocument13 pagesUbuntu SetupKurt KrueckebergPas encore d'évaluation
- Installing and Registering FSUIPC4 PDFDocument4 pagesInstalling and Registering FSUIPC4 PDFAndrés SaavedraPas encore d'évaluation
- ENTP ENG-OPU ActiveDirectoryDocument7 pagesENTP ENG-OPU ActiveDirectoryahmed yesin cherrakPas encore d'évaluation
- PC Essentials Deployment GuideDocument12 pagesPC Essentials Deployment GuideTime CrisisPas encore d'évaluation
- Implementing FOG Cloning Solution for Universal Windows 7 ImagesDocument13 pagesImplementing FOG Cloning Solution for Universal Windows 7 ImagesrajasekarkalaPas encore d'évaluation
- Release Notes ConnectorMaxDocument8 pagesRelease Notes ConnectorMaxRaul Vivar SedanoPas encore d'évaluation
- UserManual v1.0Document24 pagesUserManual v1.0ganeshkamble1Pas encore d'évaluation
- PhotoPrint and Flora Driver Installation InstallationDocument9 pagesPhotoPrint and Flora Driver Installation InstallationHenry Bustamante Rivera100% (2)
- Install FarineHPI 1.0 ManualDocument8 pagesInstall FarineHPI 1.0 Manualsina20795Pas encore d'évaluation
- PackDocument4 pagesPackalejaannrdooPas encore d'évaluation
- Installing and Registering FSUIPC4Document4 pagesInstalling and Registering FSUIPC4pepegoesdigitalPas encore d'évaluation
- Transferring A Configuration File From One Model To AnotherDocument8 pagesTransferring A Configuration File From One Model To AnothernexrothPas encore d'évaluation
- LLLLLLLLDocument3 pagesLLLLLLLLDavid HoffmanPas encore d'évaluation
- FTK Quick Install Guide 4Document5 pagesFTK Quick Install Guide 4jrdscribdPas encore d'évaluation
- FORGAS InstallHelpDocument22 pagesFORGAS InstallHelppolaris44Pas encore d'évaluation
- Readme lj5500fw 04.020.3Document13 pagesReadme lj5500fw 04.020.3erparveenbajaj8309Pas encore d'évaluation
- FSIDE 3.7.1 Setup and InstallationDocument12 pagesFSIDE 3.7.1 Setup and Installationhasi_muthuPas encore d'évaluation
- InfoDocument5 pagesInfoFayyaz NadeemPas encore d'évaluation
- 15 Top Windows XP Secrets (Tutorial) : News ContactDocument3 pages15 Top Windows XP Secrets (Tutorial) : News ContactsedimbiPas encore d'évaluation
- Network Installation GuideDocument11 pagesNetwork Installation GuideARSENEPas encore d'évaluation
- Creating ModulesDocument26 pagesCreating ModulesBolot KalilPas encore d'évaluation
- U Ser Document: A Dobe Acrobat 7.0 For Microsoft Windows Group Policy Objects and Active DirectoryDocument20 pagesU Ser Document: A Dobe Acrobat 7.0 For Microsoft Windows Group Policy Objects and Active DirectoryChoc LatePas encore d'évaluation
- Suite 14-0 Quick Upgrade GuideDocument24 pagesSuite 14-0 Quick Upgrade GuideAli AbdelnebiPas encore d'évaluation
- Manual: ContentsDocument5 pagesManual: ContentsbasorinePas encore d'évaluation
- PeopleSoft Blog On HRMS Key Concepts - PeopleSoft Installation Made Extremely Easy - Part 1Document3 pagesPeopleSoft Blog On HRMS Key Concepts - PeopleSoft Installation Made Extremely Easy - Part 1SubhransuPas encore d'évaluation
- Citrix InstallDocument12 pagesCitrix InstallmcemcePas encore d'évaluation
- Hiding Web Traffic with SSH: How to Protect Your Internet Privacy against Corporate Firewall or Insecure WirelessD'EverandHiding Web Traffic with SSH: How to Protect Your Internet Privacy against Corporate Firewall or Insecure WirelessPas encore d'évaluation
- Omaha Steaks Cooking Chart SEODocument1 pageOmaha Steaks Cooking Chart SEOtotoymola8Pas encore d'évaluation
- Houdini 4 Chess Engine - User's GuideDocument41 pagesHoudini 4 Chess Engine - User's Guidetotoymola8Pas encore d'évaluation
- TrueCrypt User GuideDocument150 pagesTrueCrypt User GuideashishanupamaPas encore d'évaluation
- LC6i OMDocument16 pagesLC6i OMtotoymola8Pas encore d'évaluation
- FullSolderComic Booklet 11x17 enDocument4 pagesFullSolderComic Booklet 11x17 entotoymola8Pas encore d'évaluation
- Change Directory with CD CommandDocument5 pagesChange Directory with CD Commandtotoymola8Pas encore d'évaluation
- Bosch RelaysDocument16 pagesBosch RelaysMohamed MabroukPas encore d'évaluation
- Oracle 10g Managing Oracle On Linux For DBAs - SGDocument272 pagesOracle 10g Managing Oracle On Linux For DBAs - SGtotoymola8Pas encore d'évaluation
- 2013 Esi CatalogDocument16 pages2013 Esi Catalogtotoymola8Pas encore d'évaluation
- KEY Reasons To Buy The: Six Channel Line Output ConverterDocument4 pagesKEY Reasons To Buy The: Six Channel Line Output Convertertotoymola8Pas encore d'évaluation
- Getting Started in Electronics - 3ed - (Forrest M.Mims) PDFDocument128 pagesGetting Started in Electronics - 3ed - (Forrest M.Mims) PDFDavid Corbin100% (9)
- Fluke - Troubleshooting Auto Electrical SystemsDocument23 pagesFluke - Troubleshooting Auto Electrical SystemsWesley YoungPas encore d'évaluation
- English - Español - Français - Deutsch - ItalianoDocument15 pagesEnglish - Español - Français - Deutsch - Italianototoymola8Pas encore d'évaluation
- J2534 Reprogramming User Guide For Version 4.6 and Higher: Updated December 18, 2012Document21 pagesJ2534 Reprogramming User Guide For Version 4.6 and Higher: Updated December 18, 2012totoymola8Pas encore d'évaluation
- 42-Range Digital Multimeter: Set The Function Switch Install The BatteryDocument4 pages42-Range Digital Multimeter: Set The Function Switch Install The Batterytotoymola8Pas encore d'évaluation
- Fullsoldercomic 20110409Document8 pagesFullsoldercomic 20110409api-208336511Pas encore d'évaluation
- Loudspeaker U-MaxxBass in SubwoofersDocument6 pagesLoudspeaker U-MaxxBass in Subwooferstotoymola8Pas encore d'évaluation
- 8G DiagnosticsDocument4 pages8G Diagnosticstotoymola8Pas encore d'évaluation
- LastPass User ManualDocument176 pagesLastPass User Manualtotoymola8Pas encore d'évaluation
- Navigation System Manual: Entering A Destination .............. 22Document156 pagesNavigation System Manual: Entering A Destination .............. 22totoymola8Pas encore d'évaluation
- History of Transistors Volume 1Document41 pagesHistory of Transistors Volume 1Akram Ardi100% (1)
- Just Cause Eviction Ordinance IntroDocument10 pagesJust Cause Eviction Ordinance Intrototoymola8Pas encore d'évaluation
- Ceh 312-50Document36 pagesCeh 312-50Network EngineerPas encore d'évaluation
- TPM WhitepaperDocument12 pagesTPM Whitepaperapi-3760834Pas encore d'évaluation
- Taiwan's Electronic Government Procurement SystemDocument12 pagesTaiwan's Electronic Government Procurement SystemRoshanPas encore d'évaluation
- Quantum CryptographyDocument7 pagesQuantum Cryptographyvidhya_bineeshPas encore d'évaluation
- Asterix - Band 02 - Asterix Und KleopatraDocument46 pagesAsterix - Band 02 - Asterix Und KleopatraSergio Victor100% (4)
- Ryan Actoy@deped Gov PHDocument5 pagesRyan Actoy@deped Gov PHRyan Perez ActoyPas encore d'évaluation
- Digital Signature Standard (DSS) : FIPS PUB 186-4Document130 pagesDigital Signature Standard (DSS) : FIPS PUB 186-4Bruno GonçalvesPas encore d'évaluation
- Digital Signatures Act 1997Document12 pagesDigital Signatures Act 1997Jusween SatharPas encore d'évaluation
- Synopsis FormatDocument10 pagesSynopsis FormatNavpreetSinghDhunnaPas encore d'évaluation
- Introduction to Cryptography ConceptsDocument11 pagesIntroduction to Cryptography Conceptsshahrilyen89Pas encore d'évaluation
- IS632 Chapter 4 Test BankDocument4 pagesIS632 Chapter 4 Test BankbhavnaPas encore d'évaluation
- Nbe 5503 AlDocument7 pagesNbe 5503 AlJaiho PubgPas encore d'évaluation
- CS372 Final Exam SolutionDocument10 pagesCS372 Final Exam SolutionNoel Montero UrrutiaPas encore d'évaluation
- Domain 07 - CryptographyDocument87 pagesDomain 07 - CryptographyOluwamodupe EstherPas encore d'évaluation
- Information Security: ACC 444 - Enterprise Process AnalysisDocument64 pagesInformation Security: ACC 444 - Enterprise Process AnalysisBear CooporPas encore d'évaluation
- Cryptography and Its ApplicationDocument7 pagesCryptography and Its ApplicationPrabahar RamasamyPas encore d'évaluation
- Unit VIII - Query Processing and SecurityDocument29 pagesUnit VIII - Query Processing and SecurityI SPas encore d'évaluation
- SSL MQDocument35 pagesSSL MQkarthickmsit100% (1)
- A Blockchain-Based Self-Tallying Voting Protocol With Maximum Voter PrivacyDocument13 pagesA Blockchain-Based Self-Tallying Voting Protocol With Maximum Voter PrivacyTango CharliePas encore d'évaluation
- Furuno Installing IhoDocument4 pagesFuruno Installing IhoChristosPas encore d'évaluation
- Encryption - HashingDocument25 pagesEncryption - HashingAnggri YulioPas encore d'évaluation
- Latihan Pretest 2023Document7 pagesLatihan Pretest 2023Rizki MuhammadPas encore d'évaluation
- US-CCU Cyber-Security Check List 2007Document42 pagesUS-CCU Cyber-Security Check List 2007Goran JankovicPas encore d'évaluation
- Social and Professional Issues PQ1-Midterm ExamDocument53 pagesSocial and Professional Issues PQ1-Midterm ExamCarlos Miguel Campos Cabatic100% (1)
- (2002 Wiley) Secure CommunicationsDocument334 pages(2002 Wiley) Secure CommunicationsuestclsqPas encore d'évaluation
- theTinHat - Complete I2P Tutorial and Information GuideDocument52 pagestheTinHat - Complete I2P Tutorial and Information GuideTruco El Martinez100% (1)
- A Security Scheme For Wireless Sensor NetworksDocument5 pagesA Security Scheme For Wireless Sensor NetworksRonaldo MilfontPas encore d'évaluation
- An Overview On Privacy Preserving Data Mining MethodologiesDocument5 pagesAn Overview On Privacy Preserving Data Mining Methodologiessurendiran123Pas encore d'évaluation
- Public Keys Distribution MethodsDocument9 pagesPublic Keys Distribution MethodsSalmaPas encore d'évaluation
- ENHANCING DATA ENCRYPTION STANDARD USING TIME NDocument42 pagesENHANCING DATA ENCRYPTION STANDARD USING TIME Nchristian MacPas encore d'évaluation