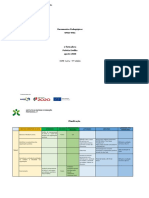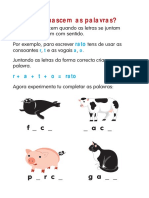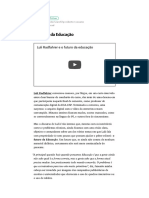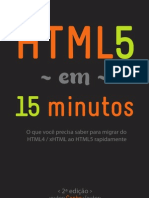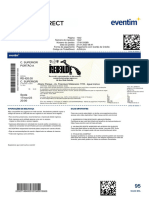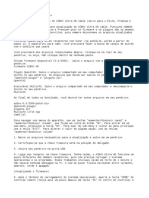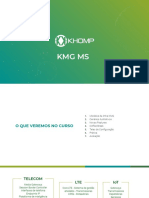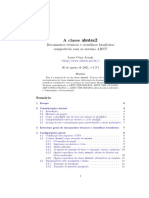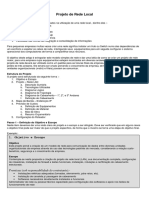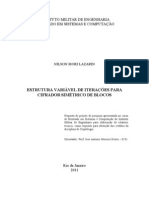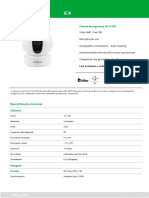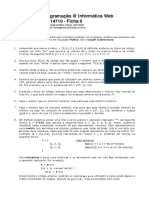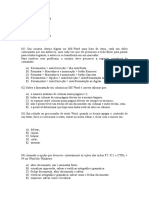Académique Documents
Professionnel Documents
Culture Documents
Manual de Frontpage 2000 PDF
Transféré par
pedro.tic5143Titre original
Copyright
Formats disponibles
Partager ce document
Partager ou intégrer le document
Avez-vous trouvé ce document utile ?
Ce contenu est-il inapproprié ?
Signaler ce documentDroits d'auteur :
Formats disponibles
Manual de Frontpage 2000 PDF
Transféré par
pedro.tic5143Droits d'auteur :
Formats disponibles
Maria de Balsamo Mendes e-mail: samy_mendes@hotmail.
com
#41890811
2
O Microsoft Front Page (ou apenas) Front Page um aplicativo da
Microsoft que permite criar e gerir websites.
Os sites podem ser criados de acordo com modelos pr definidos pela
Microsoft, ou ento de uma forma totalmente livre.
S Si it te es s P Pr r d de ef fi in ni id do os s: :
Para criar um dos modelos pr-
definidos pela Microsoft v a
(fig.1).
Fig. 1
Abre uma janela onde vamos seleccionar o tipo de web que pretendemos
(fig.2), clicando de seguida em .
Fig. 2
Maria de Balsamo Mendes e-mail: samy_mendes@hotmail.com
#41890811
3
O modelo que escolhemos ento transposto para o nosso ecran (fig.3),
com todas as pginas, por que, composto.
Fig. 3
A pgina a primeira pgina, ou seja, a pgina principal.
Para trabalhar neste modelo, basta abrir a pgina que se pretende e
substituir o que l est escrito, por defeito, por aquilo que pretendemos
difundir no site que estamos a construir.
Para adicionar novas pginas clicamos no boto .
Vemos surgir no quadro (frame) do lado direito, um menu, em rvore
(fig.4), onde esto representadas todas as pginas que compem o
website.
Fig. 4
Maria de Balsamo Mendes e-mail: samy_mendes@hotmail.com
#41890811
4
A para acrescentar pginas seleccionamos a pgina de que
pretendemos que a nova pgina dependa, clicando de seguida no boto
, da barra de ferramentas (fig.5).
Fig. 5
Para apagar uma pgina, selecciona-se a pgina que se pretende apagar
e pressiona-se a seguir a tecla delete.
S Si it te es s e em m B Br ra an nc co o: :
O Programa d-lhe a hiptese de criar uma pgina em branco que
adeqe ao seu gosto, estilo e convenincia, de acordo com o objectivo
pedaggico que se prope.
Para tal, v ao menu (fig.1).
Seleccione a opo , seguida de .
Basta ir preenchendo e acrescentando pginas medida das
necessidades e objectivos pedaggicos.
Maria de Balsamo Mendes e-mail: samy_mendes@hotmail.com
#41890811
5
C Cr ri ia a o o d de e S Si it te es s d de e f fo or rm ma a t to ot ta al lm me en nt te e l li iv vr re e: :
Criar um site de forma autnoma, permite que o construtor do mesmo,
tenha no s maior percepo do trabalho que vai concretizando, mas
tambm mais facilidade em arrumar os ficheiros nas pastas de acordo com
as categorias.
A As sp pe ec ct to os s b b s si ic co os s d do o P Pr ro og gr ra am ma a: :
Fig. 6
Quando abrimos o programa aparece-nos uma imagem semelhante da
figura 6, onde podemos observar:
As barras, semelhantes s dos outros programas nossos
conhecidos (fig.7).
Fig. 7
Maria de Balsamo Mendes e-mail: samy_mendes@hotmail.com
#41890811
6
As views (fig.8). Esta funcionalidade apenas usada por ns,
quando utilizamos as funcionalidades de construo de websites,
pr-definidos pelo front page.
Fig. 8
Fig. 9
A lista de pastas (fig.9). Outra funcionalidade apenas utilizada, quando
construmos o nosso site usando as funcionalidades de construo de
websites, pr definidos pelo Front Page 2000.
A zona de trabalho (fig.10). a rea onde concretizamos o nosso
trabalho e basicamente aquela, onde iremos ver cada uma das pginas
que iremos construir durante a nossa formao.
Fig. 10
Nesta rea podemos observar o nome da pgina em que estamos a
trabalhar ( ) e ainda saber em que vista da pgina estamos
( ).
Maria de Balsamo Mendes e-mail: samy_mendes@hotmail.com
#41890811
7
C Cr ri ia a o o d de e P Pa as st ta as s: :
V ao cone na barra de tarefas e abra o explorador do Windows.
A seguir procure a pasta . Dentro dela procure e abra a
pasta .
V ao menu (fig.11).
Fig. 11
Na pasta criada ( ), aproveitando a seleco , substitui-
se o nome que est pelo nome que queremos dar ao site. (Ex: ).
A seguir abra a pasta criada e dentro dela , seguindo a mesma
metodologia, crie as pastas .
1
Na pasta iremos guardar todas as imagens sem movimento.
Na pasta vamos guardar todas as imagens com movimento.
1
Estas pastas s devem guardar contedos que vo ser usados na construo do site.
Maria de Balsamo Mendes e-mail: samy_mendes@hotmail.com
#41890811
8
Na pasta , guardaremos os fundos para as web pages.
Na pasta guardam-se as pginas html criadas, com excepo da
pgina (a pgina de abertura do site).
B Bi ib bl li io ot te ec ca a d de e I Im ma ag ge en ns s: :
Se quiser construir uma biblioteca de imagens, durante as suas pesquisas
na Internet, deve criar um espao para elas, por exemplo, dentro da pasta
, na pasta .
A fim de organizar as imagens, para facilitar a sua procura e utilizao,
deve criar dentro da pasta , as pastas .
G Gu ua ar rd da ar r i im ma ag ge en ns s d da a I In nt te er rn ne et t : :
Quando pesquisa na Internet pode retirar imagens de que goste e guard-
las no seu computador, dentro da pasta , situada na pasta
.
G Gu ua ar rd da ar r F Fu un nd do os s: :
Numa zona da pgina que tem aberta,
clique com o boto direito do rato.
Abre o menu representado na figura 12,
onde deve clicar em .
Fig. 12
Maria de Balsamo Mendes e-mail: samy_mendes@hotmail.com
#41890811
9
Fig. 13
Abre a janela idntica
representada na figura 13, onde
vamos procurar a pasta , para
guardar este fundo dentro dela.
G Gu ua ar rd da ar r I Im ma ag ge en ns s p pa ar ra ad da as s: :
Para guardar uma imagem parada clica-se
com o boto direito do rato sobre a imagem
pretendida.
Na janela que se abre, clica-se em
(fig.14).
A imagem guarda-se dentro da pasta
.
Fig. 14
G Gu ua ar rd da ar r I Im ma ag ge en ns s e em m M Mo ov vi im me en nt to o: :
Para guardar uma imagem em movimento clica-se com o boto direito do
rato sobre a imagem pretendida, mas com ela em movimento.
Na janela que se abre, clica-se em .
A imagem guarda-se dentro da pasta .
Maria de Balsamo Mendes e-mail: samy_mendes@hotmail.com
#41890811
10
A A P Pr ri im me ei ir ra a p p g gi in na a d do o S Si it te e: :
A primeira pgina do site sempre a pgina principal. Devemos-lhe dar
sempre o nome ndex ( ).
I In ns se er ri ir r u um ma a i im ma ag ge em m: :
Um ttulo pode ser feito como imagem ou como texto.
Para o inserir como imagem, ele tem de ser feito num programa de
imagem, ou at no Word, utilizando os objectos do Word Art.
Uma vez feito, grava-se com a extenso (fig.15), dentro da pasta
, localizada na pasta , dentro da pasta .
Fig. 15
Para inserir a imagem vai-se ao menu
(fig.16).
Fig. 16
Maria de Balsamo Mendes e-mail: samy_mendes@hotmail.com
#41890811
11
Abre uma janela idntica representada na figura 17, onde vamos
procurar dentro da pasta ou a imagem que pretendemos
inserir, pressionando de seguida, o boto .
Fig. 17
O alinhamento da imagem faz-se com os botes .
F Fo or rm ma at ta ar r a a i im ma ag ge em m: :
Para formatar a imagem, seleccionamo-la. A seguir vamos ao menu
(fig. 18).
Fig. 18
Maria de Balsamo Mendes e-mail: samy_mendes@hotmail.com
#41890811
12
Na janela que abre, fig.19, poderemos
escrever um comentrio para a imagem,
no rectngulo direita de (fig.20), do
separador .
Fig. 19
Fig. 20
Para corrigir o tamanho da imagem clicamos no separador , da
janela representada na figura 19.
Vemos surgir a janela representada na figura 21.
Fig. 21
Para aumentar ou diminuir o tamanho
da imagem, colocamos um asterisco
em e aumentamos ou
diminumos o tamanho nos tringulos
( ), por exemplo da opo .
A seguir pressionamos o boto
.
Maria de Balsamo Mendes e-mail: samy_mendes@hotmail.com
#41890811
13
I In ns se er ri ir r f fu un nd do o: :
Fig. 22
Para inserir um fundo na pgina vamos ao menu
(fig.22).
Fig. 23
Abre a janela representada na
figura 23, onde colocamos um
asterisco em ,
clicando de seguida em .
Fig. 24
Esta aco abre a janela
representada na figura 24, onde
vamos procurar a pasta da
nossa pgina, a fim de seleccionar
o fundo que pretendemos inserir.
Maria de Balsamo Mendes e-mail: samy_mendes@hotmail.com
#41890811
14
Fig. 25
Agora que inserimos o
fundo da pgina,
constatmos que a imagem que
tnhamos colocado tem o fundo em branco
(fig.25).
Fig. 26
Para tornar esse fundo
transparente, selecciona-se o objecto
de desenho e toca-se com ele na parte da imagem que
se quer tornar transparente.
A diferena pode ser observada na figura 26.
E Es sc cr re ev ve er r T Te ex xt to o: :
O texto pode ser escrito directamente no Front Page, ou ento importando-
o de qualquer outro aplicativo do Office, usando os comandos e .
Se escrever directamente no Front Page, para mudar o tipo e a cor da
letra, pode usar a barra de formatao (fig. 27):
Fig. 27
Maria de Balsamo Mendes e-mail: samy_mendes@hotmail.com
#41890811
15
Fig. 28
ou ento o menu (fig.28).
G Gu ua ar rd da ar r a a P P g gi in na a: :
Para guardar a primeira pgina vai-se ao menu . Na janela
que abre, fig.29, d-se o nome pgina no rectngulo direita de ,
fig.30.
Fig. 29
Fig. 30
A fim de que a pgina quando abre, no surja com o nome que por defeito
o Front page lhe d ( ), devemos mudar esse nome,
clicando no boto .
Maria de Balsamo Mendes e-mail: samy_mendes@hotmail.com
#41890811
16
Fig. 31
Na janela da figura 31, substitumos , por e pressionamos o
boto seguido do boto
Esta pgina ( ) guarda-se solta dentro da pasta da pasta
da nossa Home Page (fig.32).
Fig. 32
As outras que constituem o nosso site devem ser guardadas
dentro da pasta , fig.33.
Fig. 33
I In ns se er ri ir r T Ta ab be el la as s: :
Para inserir uma tabela, fig.34, vai-se ao
menu .
Fig. 34
Maria de Balsamo Mendes e-mail: samy_mendes@hotmail.com
#41890811
17
Abre a janela representada na figura 35, onde, vamos seleccionar o n. de
linhas ( ) e o numero de colunas ( ) que pretendemos que a
tabela contenha. Por fim pressionamos a tecla .
Fig. 35
U Un ni ir r C C l lu ul la as s: :
Se numa das colunas da tabela pretendermos unir as clulas,
seleccionamos em primeiro lugar aquelas que pretendemos unir. A seguir
vamos ao menu , fig.
Fig. 36
Maria de Balsamo Mendes e-mail: samy_mendes@hotmail.com
#41890811
18
T To or rn na ar r a a T Ta ab be el la a T Tr ra an ns sp pa ar re en nt te e: :
Fig. 37
Vai-se ao menu
. Abre uma janela (fig.37).
Na opo , diminuir o menu para
, fig. 38.
Fig. 38
I In ns se er ri ir r: :
L Li in nh ha a h ho or ri iz zo on nt ta al l: :
Menu .
D Da at ta a e e H Ho or ra a: :
Menu . Abre
a janela representada na figura,
onde vamos escolher, clicando em
cada um dos menus desenrolveis,
o tipo de hora que pretendemos.
Por fim pressionamos a tecla
.
Fig. 39
Maria de Balsamo Mendes e-mail: samy_mendes@hotmail.com
#41890811
19
T Te ex xt to o e em m M Mo ov vi im me en nt to o: :
Escrever o texto e format-lo como se pretender.
Para dar o movimento selecciona-se o texto, vai-se ao menu
.
Fig. 40
Surge a janela representada
na figura 40, onde vamos
escolher a direco ( ),
movimento ( ) e
velocidade ( ) do texto.
No fim clica-se em .
H Hy yp pe er rl li in nk ks s: :
Hyperlinks, ou links, so ns (ligaes), que nos conduzem a outras
ligaes.
L Li ig ga ar r p p g gi in na as s e en nt tr re e s si i: :
Para linkar as pginas que estamos a
construir entre si, seleccinamos em 1.
lugar o objecto ou palavra onde
pretendemos fazer a ligao. A seguir
fazemos clique no boto de hyperlink
Fig. 41
Maria de Balsamo Mendes e-mail: samy_mendes@hotmail.com
#41890811
20
( ).
Abre a janela representada na figura 41. Pressionamos a seguir o boto
, na barra de
ferramentas.
Na janela que abre, figura
42, escolhemos a
localizao do ficheiro a
que queremos ligar o
anterior, seleccionamo-lo
e a seguir pressionamos
o boto .
Fig. 42
L Li ig ga ar r u um ma a p p g gi in na a q qu ue e e es st ta am mo os s a a c co on ns st tr ru ui ir r a a p p g gi in na as s p pu ub bl li ic ca ad da as s n na a
I In nt te er rn ne et t: :
Seleccionamos a palavra ou o objecto onde pretendemos fazer a
hiperligao. A seguir clicamos no boto hyperlink ( ).
Abrimos a pgina da Internet que queremos linkar que estamos a
construir. Seleccionamos e endereo, clicando com o boto esquerdo do
rato, direita do mesmo . A seguir e ainda na pgina da Internet que
temos aberta, pressionamos o boto editar ( ).
Abre o menu representado na figura 43, onde
seleccionamos a opo copiar ( ).
Fig. 43
Maria de Balsamo Mendes e-mail: samy_mendes@hotmail.com
#41890811
21
Voltamos ao Front Page, onde temos aberta a janela do hyperlink. No
rectngulo frente de , figura 44, apagamos o , pressionando de
seguida o boto direito do rato. Abre o menu representado na figura
45,onde seleccionamos a opo colar ( ).
Fig. 44
Fig. 45
L Li in nk k p pa ar ra a o o c co or rr re ei io o e el le ec ct tr r n ni ic co o: :
Para fazer um hyperlink para o correio electrnico, comea-se por
seleccionar a imagem que se pretenda. A seguir pressiona-se o boto de
hyperlink ( ).
Abre a janela do hyperlink, figura 41. Clica-se no boto para fazer o
hyperlink para o e-mail ( ).
Abre a janela representada na figura 46, onde devemos escrever o
endereo electrnico completo no rectngulo existente na mesma
, pressionando de seguida o
boto .
Fig. 46
Vous aimerez peut-être aussi
- Pedagogicos UFCD 9761Document24 pagesPedagogicos UFCD 9761pedro.tic5143Pas encore d'évaluation
- NomesDocument14 pagesNomespedro.tic5143Pas encore d'évaluation
- Gramatica No Ensino BasicoDocument74 pagesGramatica No Ensino BasicoAlfredo JoséPas encore d'évaluation
- Cartas AndarilhasDocument8 pagesCartas Andarilhaspedro.tic5143Pas encore d'évaluation
- PronomesDocument7 pagesPronomespedro.tic5143Pas encore d'évaluation
- Lengalengas (GraçaDocument12 pagesLengalengas (GraçaMartaAndreiaSousaPas encore d'évaluation
- Educação e Formação Musical Todos Os Anos PDFDocument12 pagesEducação e Formação Musical Todos Os Anos PDFInês SoaresPas encore d'évaluation
- CEFOSAP-PlanoSessaoInstrucoes 20190415 04Document6 pagesCEFOSAP-PlanoSessaoInstrucoes 20190415 04pedro.tic5143Pas encore d'évaluation
- DeterminantesDocument6 pagesDeterminantespedro.tic5143100% (1)
- Dicas para Aprender A LerDocument1 pageDicas para Aprender A Lerpedro.tic5143Pas encore d'évaluation
- Experincias 1 CicloDocument109 pagesExperincias 1 CicloAlfredo CarvalhoPas encore d'évaluation
- UFCD 3554 - PlanificaçãoDocument1 pageUFCD 3554 - Planificaçãopedro.tic5143Pas encore d'évaluation
- Como Nascem As PalavrasDocument1 pageComo Nascem As Palavraspedro.tic5143Pas encore d'évaluation
- UFCD 3555 - Proposta de TrabalhoDocument2 pagesUFCD 3555 - Proposta de TrabalhoPedro LopesPas encore d'évaluation
- UFCD 3555 - PlanificaçãoDocument1 pageUFCD 3555 - Planificaçãopedro.tic5143Pas encore d'évaluation
- Lengalengas (GraçaDocument12 pagesLengalengas (GraçaMartaAndreiaSousaPas encore d'évaluation
- ANIMAÇÃO SOCIOCULTURAL EM CENTRO DE DIApdfDocument117 pagesANIMAÇÃO SOCIOCULTURAL EM CENTRO DE DIApdfAnaPas encore d'évaluation
- O Futuro Da Educação PDFDocument11 pagesO Futuro Da Educação PDFpedro.tic5143Pas encore d'évaluation
- UFCD 3554 - Animação em Instituições de Saúde - ManualDocument38 pagesUFCD 3554 - Animação em Instituições de Saúde - Manualpedro.tic5143Pas encore d'évaluation
- UFCD 3554 - Animação em Instituições de Saúde - ManualDocument38 pagesUFCD 3554 - Animação em Instituições de Saúde - Manualpedro.tic5143Pas encore d'évaluation
- ANIMAÇÃO SOCIOCULTURAL EM CENTRO DE DIApdfDocument117 pagesANIMAÇÃO SOCIOCULTURAL EM CENTRO DE DIApdfAnaPas encore d'évaluation
- NomesDocument14 pagesNomespedro.tic51430% (1)
- Exer 1Document1 pageExer 1zealberto85Pas encore d'évaluation
- Educação e Formação Musical Todos Os Anos PDFDocument12 pagesEducação e Formação Musical Todos Os Anos PDFInês SoaresPas encore d'évaluation
- Dicas para Aprender A Ler PDFDocument1 pageDicas para Aprender A Ler PDFpedro.tic5143Pas encore d'évaluation
- CEFOSAP (Modelo) Ficha Inscrição - Novo Formando (2018)Document4 pagesCEFOSAP (Modelo) Ficha Inscrição - Novo Formando (2018)pedro.tic51430% (1)
- PronomesDocument7 pagesPronomespedro.tic5143100% (2)
- Apostila HTMLCSSDocument67 pagesApostila HTMLCSSftm321Pas encore d'évaluation
- HTML5 em 15 MinutosDocument13 pagesHTML5 em 15 MinutosBruno Lopes100% (2)
- Gramatica No Ensino BasicoDocument74 pagesGramatica No Ensino BasicoAlfredo JoséPas encore d'évaluation
- Como Criar Uma Instalação Silenciosa de Um Programa Com SerialDocument1 pageComo Criar Uma Instalação Silenciosa de Um Programa Com SerialAnderson LeonardoPas encore d'évaluation
- Extrator de DadosDocument25 pagesExtrator de DadoslfportoPas encore d'évaluation
- Manual Ventilador Teto SPIRIT Bluetooth v3 (Pag Juntas)Document11 pagesManual Ventilador Teto SPIRIT Bluetooth v3 (Pag Juntas)Maycon RapozaPas encore d'évaluation
- Ingresso RBD - SOY REBELDE TODocument1 pageIngresso RBD - SOY REBELDE TOpcpivetezada22Pas encore d'évaluation
- Manual Do Usuário Da L355Document192 pagesManual Do Usuário Da L355Fernando Carmo VianaPas encore d'évaluation
- Guia Do Usuário - Smart TV LGDocument211 pagesGuia Do Usuário - Smart TV LGSergio100% (1)
- Metodologia Da Pesquisa Científica - Como Usar Base de Dados Da BibliotecaDocument2 pagesMetodologia Da Pesquisa Científica - Como Usar Base de Dados Da BibliotecaLuísFernandoRibeiroDeSouzaAlvesPas encore d'évaluation
- Tutorial para Atualização Do AZBOXDocument3 pagesTutorial para Atualização Do AZBOXMiguel ClementePas encore d'évaluation
- 71307manual de Trabalho MHDX 1016Document38 pages71307manual de Trabalho MHDX 1016Hélio AssunçãoPas encore d'évaluation
- Treinamento - Básico - Streaming Técnico KMG MS - V6Document80 pagesTreinamento - Básico - Streaming Técnico KMG MS - V6Marlon Alves SantosPas encore d'évaluation
- A Classe Abntex2: Documentos Técnicos e Científicos Brasileiros Compatíveis Com As Normas ABNTDocument45 pagesA Classe Abntex2: Documentos Técnicos e Científicos Brasileiros Compatíveis Com As Normas ABNTEdson VigilatoPas encore d'évaluation
- EBAC - Profissão - Cientista DadosDocument10 pagesEBAC - Profissão - Cientista Dadosednei.limaPas encore d'évaluation
- Projeto Basico Rede LocalDocument9 pagesProjeto Basico Rede LocalJosé HenriquePas encore d'évaluation
- Quer Publicar Artigos No LinkedIn Agora Já PodeDocument4 pagesQuer Publicar Artigos No LinkedIn Agora Já PodeHelena Dias - Community Manager PortugalPas encore d'évaluation
- 07 Projeto de PesquisaDocument4 pages07 Projeto de PesquisaNilson MoriPas encore d'évaluation
- Desproteger Planilhas 01Document5 pagesDesproteger Planilhas 01MuLiloPas encore d'évaluation
- Aula 10 - TRF 1 RegiãoDocument7 pagesAula 10 - TRF 1 Regiãowess_britoPas encore d'évaluation
- Projeto - Sistema de Controle de Clínica MédicaDocument168 pagesProjeto - Sistema de Controle de Clínica MédicaRonny MartinsPas encore d'évaluation
- Quiz - Semana 04Document8 pagesQuiz - Semana 04Shirleidy FreirePas encore d'évaluation
- Caracteristicas Intelbras Mibo IC4Document7 pagesCaracteristicas Intelbras Mibo IC4Ricardo LandellPas encore d'évaluation
- Pesquisa Bot oDocument12 pagesPesquisa Bot oNatan MarquesPas encore d'évaluation
- Planificacao CEF TIC PDFDocument10 pagesPlanificacao CEF TIC PDFjocacoPas encore d'évaluation
- Projeto e Implementação de Um Relógio Digital Utilizando PLDDocument5 pagesProjeto e Implementação de Um Relógio Digital Utilizando PLDWeslley AlmeidaPas encore d'évaluation
- Programação at Informática Web UC 14710 - Ficha 5Document2 pagesProgramação at Informática Web UC 14710 - Ficha 5Antonio CastellanosPas encore d'évaluation
- Prova WordDocument5 pagesProva WordEduardo YagamiPas encore d'évaluation