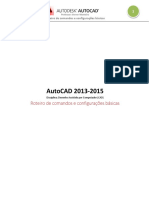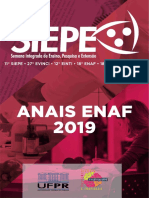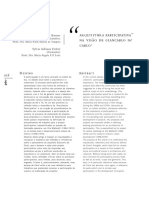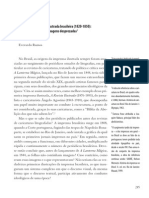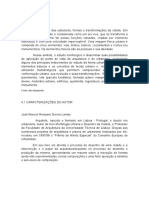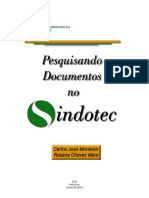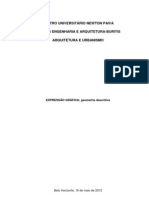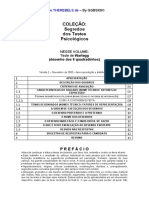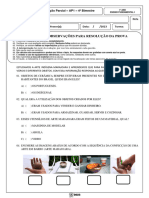Académique Documents
Professionnel Documents
Culture Documents
Apostila Marcos CAD Completa PDF
Transféré par
Rangel Moreira0 évaluation0% ont trouvé ce document utile (0 vote)
66 vues157 pagesTitre original
Apostila Marcos CAD Completa.pdf
Copyright
© © All Rights Reserved
Formats disponibles
PDF, TXT ou lisez en ligne sur Scribd
Partager ce document
Partager ou intégrer le document
Avez-vous trouvé ce document utile ?
Ce contenu est-il inapproprié ?
Signaler ce documentDroits d'auteur :
© All Rights Reserved
Formats disponibles
Téléchargez comme PDF, TXT ou lisez en ligne sur Scribd
0 évaluation0% ont trouvé ce document utile (0 vote)
66 vues157 pagesApostila Marcos CAD Completa PDF
Transféré par
Rangel MoreiraDroits d'auteur :
© All Rights Reserved
Formats disponibles
Téléchargez comme PDF, TXT ou lisez en ligne sur Scribd
Vous êtes sur la page 1sur 157
AutoCad 2012
Apostila de comandos e exerccios em sala
Aula 01 Banheiro
AutoCad 2012 - Introduo
Quando ligamos o programa AutoCad, tanto faz a verso 2010 ou 2012, a tela inicial se
parece com a imagem abaixo:
Na parte superior temos a barra de ferramentas, abaixo a rea de trabalho ou rea de
desenho, e embaixo a linha de comando (Command line window).
AutoCad 2012 - Introduo
Existem vrios programas que emulam o AutoCad, na verdade eles so cpias muito
similares do programa. Os cones, atalhos dos comandos, janelas de comandos, etc. so
copiados e inseridos em locais muito parecidos com os do AutoCad.
Mas quando ligamos um desses outros programas, eles no se parecem com a janela
inicial do AutoCad. Eles se parecem com verses mais antigas do programa e no com a
interface de fitas como na figura abaixo.
Quando vocs se formarem, podero exercer vrias funes em vrias firmas.
Engenheiros tm um leque muito amplo de possibilidades de trabalho. Muitas vezes
no sabemos que tipo de software de trabalho iro encontrar na vida profissional,
portanto, nesse curso usaremos o AutoCad no formato genrico, ou seja, da maneira
que podemos usar o AutoCAD ou qualquer outro programa que o emule.
Interface de fitas
AutoCad 2012 - Introduo
Para transformar o Cad no modelo genrico muito simples. S temos que mudar o
workspace (espao de trabalho) de Drafting and Annotation para AutoCad Classic.
Isso feito da seguinte maneira:
No cad 2012, na parte superior da tela, s clicar e selecionar AutoCad Classic como
mostrado na figura abaixo em vermelho. As duas janelas que aparecem na tela (em
azul) podem ser fechadas, pois no as usaremos nesse exerccio.
Agora estamos prontos para trabalhar com o Cad.
AutoCad 2012 - Introduo
O programa AutoCad muito intuitivo. Os comandos genricos que usamos em
vrios outros programas normalmente podem ser usado no Cad, como por exemplo
Ctrl C, Ctrl V, Ctrl Z, Ctrl S, etc. (copiar, colar, desfazer e salvar).
Vocs tambm, como alunos da Unileste, podem baixar o programa AutoCad 2012
gratuitamente no site da Autodesk, fabricante do cad. Para isso s entrar no site
www.autodesk.com.br , na parte inferior esquerda clicar no link estudantes e clicar
de novo no link participe agora e preencher o formulrio para baixar e receber a
senha de instalao do cad. Isso muito importante, pois no tero um programa
pirata em seus computadores.
Como aprenderemos usar a verso na linguagem original do programa, que mais
comum (ingls), aconselho baixar e instalar o programa tambm na mesma lngua.
Ele existe em portugus, mas a maneira de trabalhar nas duas lnguas muito
diferente.
Tambm importante aprender em ingls porque quem sabe no futuro faremos
algum mestrado, doutorado ou trabalharemos no exterior. Se precisarmos usar o Cad,
j o saberemos no seu formato mais comum e universal.
Nos exerccios dessa apostila, condicionaremos usar alguns comandos de maneira que
fique mais fcil escrever aqui e no quadro em sala. Para isso os comandos Enter,
Clicar e Puxar ficaro como abaixo:
Enter
Clicar em um ponto
Puxar para a direita
Puxar para a esquerda
Puxar para cima
Puxa para baixo (dir = direo)
Sair do comando ESC (tecla ESC)
*
dir
dir
dir
dir
AutoCad 2012 - Introduo
AutoCad 2012 Aula 01 - Banheiro
Comandos Atalhos
Line L
Rectangle REC
Circle C
Copy CP
Comandos Atalhos
Move M
Offset O
Trim TR
Arc A
AutoCad 2012 Aula 01 - Banheiro
Na primeira aula, faremos a planta do banheiro como mostrada na imagem abaixo. A
princpio parece muito difcil, mas veremos que o cad ajuda muito na hora de desenhar.
O importante conhecer os comandos e saber us-los de maneira adequada.
Usando o comando REC (retngulo), clicar em um ponto qualquer da tela e digitar
330,180 enter.
*
Um retngulo como o da figura dever aparecer na tela com as dimenses de 330x180.
*
REC 330,180
AutoCad 2012 Aula 01 - Banheiro
Agora, usando o comando O (OFFSET), criar um retngulo menor a 15 unidades de
distncia no interior do primeiro. Para esse comando necessrio usar a tecla ESC no
final para deslig-lo, pois ele continua ininterruptamente se no terminarmos com ele.
O 15 no objeto dentro ESC
* *
*
*
O retngulo interno foi criado a uma distncia de 15 unidades do externo.
AutoCad 2012 Aula 01 - Banheiro
Agora, vamos criar a bancada da pia, usando tambm o comando REC.
REC -150,-40
*
*
Lembre que estamos usando um sistema de coordenadas cartesianas, portanto quando queremos que o
retngulo v para a esquerda e para baixo as respectivas dimenses devem ser negativas.
AutoCad 2012 Aula 01 - Banheiro
Precisamos encontrar o centro da bancada para inserir o crculo da cuba no local
correto. Para isso, s fazer uma linha, comando L (line) numa diagonal, ligando os
dois pontos opostos para identificar o centro.
L ESC
*
*
* *
Com isso ainda no possvel achar o centro da linha. Precisamos pedir ao cad
que marque o centro para ns. Devemos fazer o seguinte:
Digitar DS enter. Uma janela ir se abrir.
Clicar na 3 aba da janela (verde).
Clicar no boto Select All (vermelho).
Clicar no boto OK (azul).
Agora j podemos identificar o centro e
vrios outro pontos dos objetos no cad.
AutoCad 2012 Aula 01 - Banheiro
Podemos criar agora o crculo da cuba porque sabemos onde o centro da bancada.
Usando o comando crculo C (circle), clicar no tringulo que marca o centro da linha
transversal que criamos e digitar o valor do raio de 20 unidades.
C 15
*
*
O prximo passo clicar na linha transversal
e usar o comando delete (tecla delete) para
apag-la.
AutoCad 2012 Aula 01 - Banheiro
Vamos fazer a linha do box que est a 80 unidades da parede. Para isso faremos uma
linha de cima a baixo sobre a linha da parede e depois move-la para a direita 80
unidades.
*
*
*
*
Precisamos ento mover a linha
criada para a direita 80 unidades
com o comando mover M (move).
dir
M enter, seleciona o objeto enter, clica
em um ponto qualquer e puxa pra
direita, 80 enter.
M Sel Obj 80
L ESC
Para a linha no mover inclinada,
preciso ligar o Ortho (F8).
F8
AutoCad 2012 Aula 01 - Banheiro
Criaremos o vaso sanitrio retangular. Parece estranho fazer um vaso assim, mas criar
um vaso logo na primeira aula um pouco complexo, por isso optei por esse
retangular. Mas esse vaso existe, s olhar nas lojas de materiais de construo. Sua
dimenso de 40x60cm. Ento no estamos fazendo nada anormal...
REC 40,60
*
*
Criamos o vaso, mas fora do
local onde o queremos. Para
isso teremos que achar o
centro da rea onde o
queremos e mov-lo para l.
L ESC
* *
* *
Criar uma linha entre os dois
pontos para achar o centro.
AutoCad 2012 Aula 01 - Banheiro
Agora, vamos mover o vaso e coloc-lo no
local apropriado.
*
M Sel Obj para pegar para colocar
*
M enter, seleciona objeto
enter, clique no centro da
linha de cima do vaso e clique
no centro da linha criada para
inser-lo no local.
*
*
AutoCad 2012 Aula 01 - Banheiro
O prximo passo criar a porta.
L 15 ESC
*
dir
dir M Sel Obj 10
*
Fazer uma linha de 15 de comprimento
comeando da quina e depois mov-la
para cima 10 unidades.
AutoCad 2012 Aula 01 - Banheiro
*
2 - Agora, vamos criar o retngulo
da porta de 60x3cm usando o
comando REC.
*
REC -60,3
1 - Precisamos fazer a outra linha da
largura da porta, que est a 60
unidades de distncia para cima.
Usando o comando O (offset)
copiamos a linha.
O 60 ESC
3 - E por fim, fazer o arco da porta
com o comando A (arc).
O arco construdo por 3 pontos,
o incio, a parte mais alta da curva
e o fim. Portanto temos que clicar
em 3 locais para fazer o arco.
***
A
*
*
*
60 negativo porque vai para a
esquerda e 3 positivo porque
vai para cima.
*
*
* *
AutoCad 2012 Aula 01 - Banheiro
Por fim, agora s resta o chuveiro.
Fazemos um crculo com raio de 6 em um lugar qualquer e uma linha de 30 de
comprimento saindo da parte de cima do crculo. Fazer uma linha de 80 na parte de cima
do box e mover os dois objetos pegando pelo topo da linha para o centro da linha nova.
*
C 6
L 30 ESC dir
*
*
L ESC
**
M Sel Objs para pegar para colocar
* *
*
*
Depois de pronto
* *
AutoCad 2012 Aula 01 - Banheiro
Banheiro terminado.
AutoCad 2012 Aula 01 - Banheiro
AutoCad 2012
Apostila de comandos e exerccios em sala
Aula 02 Muro com portes
AutoCad 2012 Muro com portes
A aula desta semana sobre como fazer o desenho de uma fachada com um muro com dois
portes, como mostrado abaixo:
Visualmente podemos dividir o desenho em 3 partes. A primeira o lado esquerdo do mudo,
depois o porto maior e por ltimo o lado direito do muro.
AutoCad 2012 Muro com portes
Vamos fazer 3 retngulos com as dimenses especificadas no primeiro desenho.
O primeiro, com o comando REC ligado, clicando em um ponto qualquer da tela e digitando as
dimenses de 705x250.
*
REC 705,250
*
Agora, criar um novo retngulo com as dimenses de 290x250, comeando do fim do
primeiro.
*
*
REC 290,250
AutoCad 2012 Muro com portes
E o terceiro retngulo com o tamanho de 205x250, comeando do fim do segundo.
Note que comeando pela parte superior, a coordenada Y negativa.
*
REC 205,-250
*
O prximo passo fazer o porto de pedestres.
AutoCad 2012 Muro com portes
As dimenses totais do porto so de 100x210. Baseado nisso, faremos um retngulo
iniciando do canto do muro e o moveremos para a esquerda.
*
REC -100,210
*
*
M Sel Obj 100
dir
*
Note que 100 negativo porque a coordenada X vai pra a esquerda
e o Y positivo porque vai pra cima.
AutoCad 2012 Muro com portes
Agora vamos fazer uma linha na parte superior da porta e mov-la 30 para baixo.
* *
* *
L ESC
M Sel Obj 30
F8
M enter, selecione a linha enter, clique em um ponto qualquer, puxe
para baixo e digite 30 enter.
dir
*
*
Lembre que para mover o objeto em linha reta para baixo, o
comando ORTHO (F8) deve estar ligado.
AutoCad 2012 Muro com portes
Vamos fazer o arco na parte superior da porta. J temos o ponto inicial, o superior e o final
com a linha que fizemos no comando anterior. O comando ARC (A) funciona com 3 cliques do
mouse, um no incio, um na altura do arco e outro no fim.
Devemos lembrar que para achar a parte central
do topo do arco, necessrio digitar DS e na
3 aba marcar todos as caixas e dar OK.
* *
A
*
* *
*
Agora vamos deletar a linha que criamos
anteriormente, pois ela s serviu de referncia,
e aparar as linhas sobre o arco com o comando
TRIM (TR).
*
TR ESC
Clicar nos objetos que deseja aparar
AutoCad 2012 Muro com portes
Precisamos ento juntar as linhas do que sobrou do retngulo com o arco. Para isso usamos o
comando JOIN (J), juntar.
* *
J
*
*
Agora, criamos uma cpia do objeto a 5 cm no interior dele com o comando OFFSET (O).
* *
O 5 ESC
Objeto Dentro
*
*
AutoCad 2012 Muro com portes
Fazemos ento uma linha saindo da parte inferior interna at a parte superior interna.
* *
L ESC
*
*
Usando o comando OFFSET (O) fazemos duas cpias da linha a 15 cm de distancia para o lado
esquerdo e direito.
* *
O 15 ... ESC
* * *
AutoCad 2012 Muro com portes
Usando o comando TRIM (TR), aparamos as pontas das linhas que ultrapassam o arco interior
da porta.
*
TR ESC
Clicar nos objetos que deseja aparar
Na parte inferior da porta, criar uma linha
de ponta a ponta, conforme figura.
* *
L ESC
* *
AutoCad 2012 Muro com portes
Mover a linha criada 20 cm para cima.
M Sel Obj 20 dir
*
Copiar a linha 5 cm para cima.
* *
O 5 ESC
*
*
*
AutoCad 2012 Muro com portes
Precisamos criar as duas linhas do meio da porta que esto a 88 cm da ltima que fizemos.
Podemos nesse caso usar o comando OFFSET (O) ou COPY (CP). Como j usamos o OFFSET
vrias vezes, vamos treinar o comando copiar.
CP Sel Obj 88 93 dir
*
*
Vamos aparar os segmentos de linha entre
as novas linhas que criamos usando o
comando TRIM.
*
TR ESC
Clicar nos segmentos que deseja aparar
Copiando a 88 cm e depois mais 5cm. Com o comando COPY j
fazemos as duas cpias de uma vez.
AutoCad 2012 Muro com portes
Para fazer o S nas grades, precisamos fazer por etapas. Vamos comear pelas partes
redondas em um deles.
Faremos um crculo de raio de 7.5 com
centro no final da linha como mostrado na
figura ao lado.
Agora movemos o crculo 7.5 para a
esquerda e 7.5 para baixo usando o
comando MOVE.
*
C 7.5
*
M Sel Obj -7.5,-7.5
*
M enter, seleciona o crculo enter, clica em um ponto qualquer, digita
-7.5,-7.5 enter.
Note que usamos o comando MOVE com coordenadas e no puxando
e digitando o valor. Nesse caso as coordenadas x,y so para a
esquerda e para baixo, por isso ambas so negativas.
7.5 porque a distancia entre as linhas de 15cm. Como fazemos o
crculo pelo Raio, devemos digitar a metade do valor que queremos o
crculo.
AutoCad 2012 Muro com portes
Agora s copiar o crculo 40 cm para baixo.
CP Sel Obj 40
*
dir
Fazemos uma linha ligando um crculo ao outro como na imagem.
*
*
* *
L ESC
No necessrio comear a linha do canto do crculo. melhor que comece
mais ou menos como na imagem para o desenho ficar como queremos.
AutoCad 2012 Muro com portes
Fazer uma linha em cada crculo saindo do
centro at a beirada oposta linha que liga
os dois (azul).
Fazer nos dois crculos, um crculo com centro no meio e
raio no fim da linha criada.
* *
L ESC
*
C
*
AutoCad 2012 Muro com portes
necessrio agora aparar partes dos crculos para
tomarem a forma que queremos. Faremos isso com o
comando TRIM.
As linhas tracejadas na imagem so os locais onde os
crculos devem ser aparados.
Agora s apagar as linhas nos centros dos crculos
menores as selecionando e clicando na tecla DEL. O
resultado deve ficar como o da imagem menor.
*
TR ESC
Clicar nos segmentos que deseja aparar
AutoCad 2012 Muro com portes
Usando o comando JOIN (J) vamos juntar a linha e
os 4 arcos para formar um nico objeto.
J Sel Objs
O prximo passo usar o comando MIRROR (MI)
para espelhar o objeto.
MI Sel Obj
* *
*
*
MI enter, seleciona objeto enter, clica em dois pontos quaisquer da linha enter.
Os dois pontos clicados so os locais onde colocamos o espelho (mirror). O comando
alm de espelhar os objetos, espelha tambm o espao entre o objeto e os pontos
clicados.
AutoCad 2012 Muro com portes
Agora s repetir o comando mirror e terminar a seqncia.
AutoCad 2012 Muro com portes
Precisamos espelhar os Ss para a
parte de cima. Para isso usaremos o
comando MIRROR novamente.
MI Sel Objs
* *
MI enter, selecione os cinco Ss enter, clica em dois
pontos quaisquer da linha de referncia enter.
* *
Note que os Ss da parte superior ficaram fora do lugar,
porque quando espelhamos os Ss tambm espelhamos o
espao entre eles e a linha de referncia.
Precisamos mov-los 5 cm para baixo.
AutoCad 2012 Muro com portes
Usando o comando MOVE (M) selecionamos os
objetos e os movemos 5 cm para baixo.
M Sel Objs 5
dir
*
E a sua imagem deve ficar como o desenho a
direita
AutoCad 2012 Muro com portes
Agora, vamos inserir o tijolinho nas paredes.
No se preocupe, no necessrio fazer linha
por linha. O CAD faz isso pra gente usando o
comando HATCH (H) que significa hachura.
H
Deve aparecer uma janela como a da direita,
que a janela de hachuras.
Clicando na janela Swatch (vermelho)
aparecer outra janela de Hatch Pattern
Palette, como na extrema direita. L
escolhemos a amostra BRICK que em
portugus quer dizer tijolo e damos OK.
Agora clique no boto Add: Pick points (azul)
e clique dentro da parede onde quer colocar a
hachura, enter.
Para alterar o tamanho da hachura, s
mudar o valor na janela Scale (verde) para 2.
Assim a hachura ficar mais parecida com a do
desenho. S precisa dar OK na janela principal
das hachuras.
*
AutoCad 2012 Muro com portes
O seu desenho deve ficar parecido com o da imagem abaixo.
Com isso voc j tem informaes bastantes para fazer a o porto maior e a hachura do outro
lado do porto.
AutoCAD 2012
Aula de comandos e exerccios em sala
Aula 03 - Camadas
AutoCAD 2012 - Camadas
Na aula de hoje, aprenderemos a trabalhar com cores e camadas em um desenho de
uma cozinha com rea de servio.
AutoCad 2012
Apostila de comandos e exerccios em sala
Aula Paper Space
AutoCad 2012 Paper Space
Neste exerccio vamos criar uma rea para insero e impresso de desenhos.
Com o desenho pronto, o prximo passo criar um formato de papel para inserir o desenho
para imprimir.
Fazemos isso em uma das abas
Layout, ao lado da aba Model no
canto inferior esquerdo da tela de
desenho. Para isso s clicar na aba
Layout 1.
AutoCad 2012 Paper Space
A tela muda, aparece um fundo cinza com uma folha branca com o desenho que fizemos
inserido nela.
AutoCad 2012 Paper Space
Podemos clicar na linha contnua do desenho e delet-la.
No se preocupe que o
desenho ainda est l na aba
Model.
AutoCad 2012 Paper Space
Usando a rodinha do mouse podemos diminuir o fundo branco com o Zoom e deix-lo na
lateral como no desenho abaixo.
AutoCad 2012 Paper Space
O prximo passo criar um retngulo na parte cinza do fundo com as dimenses do formato de
papel A4 (210x297mm).
No se preocupe se no ficar exatamente como est no desenho.
*
REC 210,297
*
AutoCad 2012 Paper Space
Agora criamos uma margem interna a uma distncia de 10 do tamanho do papel com o
comando Offset.
* *
O 10 ESC Objeto Dentro
*
*
AutoCad 2012 Paper Space
E criar uma segunda margem de 3, tambm usando o comando Offset.
* *
O 3 ESC Objeto Dentro
*
*
AutoCad 2012 Paper Space
Na parte inferior do formato, precisamos criar uma caixa para inserir o texto do desenho.
Precisamos desmembrar o retngulo interno para poder copiar somente sua linha inferior. Para
isso usamos o comando Explode (X).
*
X retngulo interno
O retngulo ento desmembrado.
*
AutoCad 2012 Paper Space
Usando o comando Copy (CP), copiamos a linha inferior desse retngulo para cima duas vezes a
uma altura de 20 e 23 mm.
CP Sel Obj 20 23 dir
*
*
20
23
Agora s dar o Trim nas laterais das novas linhas para aparar o excesso.
TR
* *
AutoCad 2012 Paper Space
Usamos o comanto Mtext (T ou MT) para inserir o texto.
T
* *
*
*
Modificamos o tamanho da fonte para 3 enter, e digitamos o texto como abaixo:
Depois de pronto s clicar em OK.
AutoCad 2012 Paper Space
Para inserir o desenho no formato, usamos o comando Mview (MV) e clicamos onde queremos
inseri-lo.
MV
* *
*
*
AutoCad 2012 Paper Space
O desenho ento inserido no local onde marcamos.
O desenho ocupou o espao demarcado da
melhor maneira possvel e foi inserido em
uma escala qualquer.
Precisamos ajust-lo para ficar na escala
que queremos. Para isso precisamos clicar
duas vezes no desenho. A linha do
retngulo em que inserimos o desenho se
torna grossa.
Nesse ponto estamos editando o desenho.
Precisamos ter cuidado por que se
deletarmos uma linha do desenho, ele ser
alterado no Model tambm.
AutoCad 2012 Paper Space
Precisamos centralizar o desenho. Podemos fazer isso clicando e segurando a rodinha do
mouse e movendo o desenho at ele centralizar. Podemos usar a rodinha tambm para dar um
Zoom no desenho se necessrio.
Para colocar o desenho em escala usamos a
seguinte formula:
Z S 10/20 XP
O desenho deve ir para a escala 1/20.
Note que na formula usamos 10/20 e no 1/20.
Isso se d por que quando fizemos o desenho
usamos centmetros como unidade e quando
fizemos o formato A4 usamos milmetros como
unidade. Para compensar a diferena de
unidades s usar na frmula, 10 ao invs de 1.
Existem outras maneiras de compensar essa
diferena de unidades, mas ao meu ver, esta a
mais simples.
AutoCad 2012 Paper Space
s ento clicar duas vezes fora do desenho para terminar a edio e o desenho est pronto
para ser impresso.
Se voc voltar ao Model e modificar
o desenho de alguma maneira, ele
ser automaticamente modificado no
Layout.
Aprenderemos imprimir em outra
aula.
AutoCad 2012
Apostila de comandos e exerccios em sala
Aula Cotas
AutoCad 2012 - Cotas
Neste exerccio vamos trabalhar nos ajustes das cotas.
Durante as aulas e nas provas, ser necessrio ajustar as cotas de acordo com cada desenho
que fizermos.
Ser pedido para modificar as cotas com duas medidas, uma para o tamanho do texto (fonte) e
outra para os complementos.
Normalmente, o valor para o tamanho dos complementos aproximadamente a metade ou um
pouco maior do que o valor do tamanho do texto.
Podemos chamar a barra de cotas (Dimension) clicando com o boto direito em qualquer cone
existente na tela e clicar na 6 linha, Dimension.
AutoCad 2012 - Cotas
Podemos tambm clicar no menu Tools, Toolbars, AutoCAD e escolher Dimension, como
mostrado abaixo.
A nova barra de ferramentas surgir como na figura abaixo.
AutoCad 2012 - Cotas
Se preferir pode arrastar a barra para o lugar onde as outras esto inseridas e tir-la do meio da
tela.
Na barra de cotas, o primeiro cone serve para
cotar um objeto, e o ltimo serve para ajustar as
cotas de acordo com nossa preferncia.
Clicando no primeiro cone da barra (Linear) cujo
atalho DLI, podemos iniciar a cotagem:
1 - Clique em um ponto do desenho;
2 - Clique no segundo ponto do desenho;
3 - Puxe o cursor e clique para terminar a cota.
*
* *
1
2 3
AutoCad 2012 - Cotas
Do jeito que est, a cota no est muito legvel, as linhas esto encostando no desenho, e o
valor da cota est muito pequeno.
Para ajustar, s clicar no ltimo cone da barra de cotas ou digitar D enter para aparecer a
caixa de dilogo de ajuste de cotas (Dimension Style Manager).
Agora s clicar no boto central da direita (Modify) para aparecer a outra janela de ajustes.
Os ajustes sero feitos somente nas
trs primeiras abas dessa nova janela,
Lines, Symbols and Arrows e Text.
AutoCad 2012 - Cotas
Os ajustes nessa aula sero os seguintes:
Tamanho da cota 10
Complementos 6
Comearemos os ajustes pela aba Text.
Clique na 3 aba (Text), e modifique o valor
da janela Text height para 10
e Offset from dim line para 6.
Verifique se as opes Text Placement
Vertical est em Above e o Text alignment
est marcado Aligned with dimension line,
como ao lado marcado pelas linhas
vermelhas.
AutoCad 2012 - Cotas
Agora, clique na segunda aba e modifique no primeiro menu marcado em verde (Arrowheads
First) para Architectural tick. Automaticamente o segundo menu muda sozinho.
Ajuste as trs dimenses da esquerda
para 6, como ao lado em vermelho.
No necessrio modificar as da
direita.
Como estamos fazendo desenhos
arquitetnicos, a opo Architectural
tick a mais apropriada.
AutoCad 2012 - Cotas
Por ltimo, devemos ajustar na primeira aba as quatro dimenses, como indicado abaixo.
As cotas esto ajustadas.
Agora s dar OK e Close.
Podemos cotar o desenho
como na folha de exerccios.
AutoCad 2012
Apostila de comandos e exerccios em sala
Aula Block, Insert e Array
AutoCad 2012 Block
Neste exerccio vamos criar um objeto composto e transforma-lo em bloco.
Vamos fazer um crculo em um ponto qualquer com raio de 15.
*
C 15
*
AutoCad 2012 Block
O prximo passo copiar o crculo 5
unidades para cima, usando o comando
Copy (CP).
CP Sel Obj 5 dir
*
Depois aparar com o comando TRIM (TR)
a parte inferior interna do novo crculo.
*
TR ESC
Clicar no segmento interno do novo crculo
*
Estamos prontos para criar um Bloco
usando o comando BLOCK (B).
Digitando B, enter. Surge a janela abaixo.
Damos o nome ao bloco de BANCO.
Depois clicamos no boto Pick point e
clicamos no centro do banco.
AutoCad 2012 Block
Agora precisamos hachurar o
assento do banco com a hachura
HEX escala 1.
E por fim clicamos em Select objects e
selecionamos o banco inteiro, enter e OK.
AutoCad 2012 Block
A partir de agora, quando clicamos no
banco ele passa a se portar como um
nico objeto.
Como bloco, mesmo se apagado do
desenho ele ainda se encontra na
memria do desenho e pode ser
acessado pelo comando INSERT (I).
s clicar em I, enter.
Aparece uma janela com o nome do
ltimo bloco que foi criado.
S clicar em OK e clicar na tela onde
quiser.
Insira o bloco
quantas vezes
quiser.
AutoCad 2012 Block
Para editar o bloco, precisamos clicar duas vezes em qualquer um dos blocos inseridos.
Surge uma nova janela de edio como abaixo.
s dar OK.
A partir de agora a tela muda para um fundo cinza
com o bloco centralizado nela. Podemos editar o
desenho. Vamos nesse exerccio mudar as cores das
linhas dos blocos. Qualquer cor vale para testar.
AutoCad 2012 Block
Depois de pronto, clique no texto logo acima do desenho Close Block Editor para fechar a tela
de edio.
Aparece uma nova janela e
s clicar em Save the changes
to Banco. O bloco foi editado.
AutoCad 2012 Block
Note que todos os blocos que haviam sido inseridos com o comando INSERT (I) foram
modificados tambm. Isso pode ser muito til ao fazer desenhos com objetos repetidos.
AutoCad 2012 Array
Vamos agora copiar o banco em volta da mesa usando o comando ARRAY (AR).
Primeiro, no mesmo desenho, criamos uma
mesa redonda, usando o comando CIRCLE (C)
com raio de 60 logo abaixo de um dos bancos.
Os outros blocos podem ser deletados.
Agora, AR, enter.
Selecione o banco, enter.
Marque a 3 opo (POLAR).
AutoCad 2012 Array
Clique no centro da mesa.
Digite 5, enter. (quantidade de objetos)
Digite 360, enter. (ngulo de preenchimento)
ESC para sair do comando.
A mesa e os 5 bancos devem se parecer com a
imagem acima.
AutoCad 2012 Array
Se depois de pronto voc quiser editar o ARRAY, ainda possvel.
Clique duas vezes em qualquer dos bancos. Aparece uma janela com dados do ARRAY.
Onde est escrito Items 5, mude para 7, e a quantidade de objetos se atualiza.
Para mudar o sentido da rotao
voc pode mudar a Direction para
Clockwise, e a direo muda para o
sentido horrio.
Onde est escrito Fill angle 360, mude
para 180, e o ngulo de preenchimento
se atualiza. Note que no CAD os ngulos
so no sentido anti-horrio.
AutoCad 2012 Array
Uma outra alterao pode ser feita sem grandes esforos.
Clique em qualquer dos bancos e todos ficam selecionados.
Agora clique no boto azul no centro
do primeiro banco e puxe o mouse
para cima ou para baixo. Onde voc
clicar altera a posio de todos os
bancos em relao mesa.
AutoCad 2012
Apostila de comandos e exerccios em sala
Aula FILLET e CHANFER
AutoCad 2012 FILLET e CHANFER
Vamos aprender a trabalhar com um novo comando. Ele se chama FILLET (F).
*
F
*
Este comando pode juntar duas linhas
que no se encontram. Vamos criar no
CAD duas linhas de 100 cada afastadas,
como na figura abaixo.
Agora usando o comando FILLET (F)
vamos juntar as duas linhas.
F, enter.
Clicar nas duas linhas.
*
*
As duas linhas se juntam.
AutoCad 2012 FILLET e CHANFER
Note que para o comando FILLET juntar as duas linhas, voc deve verificar no fundo da tela,
na Comand Line Window, quando o comando estiver ativo, que o Radius (raio) 0.
*
F R 30
*
Uma outra maneira de usar o FILLET arredondando o canto quando o juntamos.
Para fazer isso devemos dizer ao CAD qual o raio do arco que queremos ao juntar as duas linhas.
*
*
F, enter. Comando
R, enter. Raio
30, enter. Valor do raio
Clicar nas duas linhas.
E as linhas devem ficar
como direita.
Note que agora ao usar o
FILLET o Radius j se
encontra em 30.
AutoCad 2012 FILLET e CHANFER
Toda vez que usar o FILLET ele usar a ltima medida do Radius (raio) usada. Ento se quiser
juntar duas linhas, precisa dizer ao CAD que quer que o Radius volte a zero.
F, enter.
R, enter.
0, enter.
Clicar nas duas linhas
*
*
Note na Janela de Linhas de
Comando que o raio voltou para 0.
AutoCad 2012 FILLET e CHANFER
Agora vamos treinar o CHANFER (CHA).
Este comando tambm pode juntar duas
linhas que no se encontram, s que ao
invs de juntar ou arredondar os cantos,
ele junta as linhas em uma diagonal
especificada, como em uma quina
cortada.
Para usar o CHANFER precisamos indicar
as dimenses que queremos o chanfrado.
CHA, enter. Comando
D, enter. Distncia
20, enter. Valor 1
20, enter. Valor 2
Clicar nas duas linhas.
O CHANFER uniu as duas linhas com um
chanfrado de 20x20.
*
*
*
*
1
2
AutoCad 2012 FILLET e CHANFER
As dimenses de 20 e 20 so como
marcadas no desenho ao lado. Tendemos
a imaginar que as dimenses so a medida
da diagonal, mas no funciona assim.
Tambm podemos usar o CHAMFER com
dimenses diferentes. Por ex. 20 e 30.
CHA, enter.
D, enter.
20, enter.
30, enter.
Clicar linha 1, clicar linha 2.
Como a primeira dimenso entrada foi 20,
essa medida ser inserida na primeira das
linhas clicadas e a de 30 na segunda.
AutoCad 2012 FILLET e CHANFER
Assim como no FILLET, no CHANFER a
janela de linhas de comando tambm
indica as dimenses do chanfrado em
uso, no caso de 20 e 30.
AutoCad 2012
Apostila de comandos e exerccios em sala
Aula de Desenho Isomtrico
Caixa com cilindro
Hoje vamos fazer um cilindro por
cima de uma caixa, como no
desenho ao lado.
Para isso devemos mudar o CAD
para o modo isomtrico.
Desenho Isomtrico
Desenho Isomtrico
Digitamos DS, enter.
Uma nova janela surge na tela.
Clique na primeira aba.
No lado inferior esquerdo
marcamos Isometric Snap, e
damos OK.
Note que agora o cursor mudou para
o formato isomtrico.
Com o Ortho ligado (F8) vamos
clicar em um ponto qualquer
desenhar uma linha para a direita
com a dimenso de 80. Clique, puxe
para a direita e digite 80, enter.
Obs: Com o F8 ligado, as linhas s
podem seguir a direo do cursor.
No se pode fazer uma linha reta na
horizontal no modo isomtrico com o
Ortho ligado.
Agora puxe o cursor para cima e
faa uma linha de 60.
Desenho Isomtrico
Puxe a linha para a esquerda e faa
outra linha de 80.
Puxe para baixo e faa outra linha
de 60.
Agora, queremos ir para a esquerda
e para cima, mas o cursor no
permite fazer linhas nessa direo.
s clicar na tecla F5, e ento
possvel fazer uma nova linha de 80
para a esquerda subindo.
Desenho Isomtrico
O prximo passo fazer uma linha
de 60 para cima, mas o cursor, do
jeito que est no permite linha na
vertical. s clicar no F5 de novo e
o cursor muda outra vez, permitindo
que a gente faa uma linha para
cima de 60.
Vamos puxar para a direita e fazer
mais uma linha de 80 e sair do
comando linha (ESC).
Fazemos linha de novo comeando
pelo canto superior esquerdo,
fazendo outra linha de 80 para a
direita.
Por ltimo fechamos a caixa com
mais uma linha de 80 para a direita,
saindo do comando linha.
Desenho Isomtrico
A base est pronta. Agora precisamos
achar o centro da parte superior da
base traando uma diagonal entres
dois vrtices opostos. O centro da
linha o centro to topo da caixa. A
partir desse ponto faremos a base
circular do cilindro.
O comando crculo (C) far um crculo
comum no desenho. Para fazer um
crculo isomtrico (Isocrculo) usamos
o comando Elipse (EL) seguido do
comando Isocrculo (I).
Desenho Isomtrico
EL, enter. I, enter.
Clique no centro da linha, puxe o ponteiro e veja o crculo isomtrico se
formando. Se ele no estiver na posio que gostaria, s clicar no F5 at que
ele fique como precisa, ento digite 30, enter. Podemos apagar a linha que
serviu de referncia para o centro.
Precisamos fazer as duas linhas nas
laterais do crculo para cima de 80.
Entramos no comando linha (L) e
procuramos o quadrante do crculo,
que so exatamente os pontos mais
afastados do centro em suas laterais
direita e esquerda. A partir desses
pontos, traamos duas linhas para
cima de 80 cada.
Agora s copiar o crculo 80 para
cima.
Desenho Isomtrico
O ltimo passo aparar as linhas
que sobraram com o comando Trim
(TR).
O desenho est pronto.
Para voltar ao modo normal do CAD,
s digitar novamente DS, enter,
clicar na primeira aba
e logo acima do Isometric Snap
marcar o Retangular Snap
e dar OK.
Desenho Isomtrico
ATENO!!!!!
No se usa o comando OFFSET (O) no desenho isomtrico.
Pode-se copiar a vontade, mas o OFFSET, apesar de funcionar, vai inserir
o objeto em local incorreto. Portanto nunca use-o no isomtrico.
Desenho Isomtrico
FIM
AutoCad 2012
Apostila de comandos e exerccios em sala
Aula Comando DIVIDE
Existe uma maneira fcil de dividir uma linha ou objeto no CAD em quantas
partes quisermos, atravs do uso do comando Divide (DIV).
Vamos criar uma cmoda e dividir a linha central em quatro partes iguais para
fazer as gavetas, como mostrado abaixo.
Comando Divide
Primeiro fazemos o desenho geral da
cmoda de acordo com as dimenses
dadas na pgina anterior.
Depois fazemos uma linha central
dividindo o mvel em duas partes
simtricas. Essa linha que ser dividida
em quatro para fazer as gavetas.
Comando Divide
Use o comando Divide (DIV) para
dividir a linha em quatro partes iguais:
DIV, enter.
Selecione a linha e digite 4, enter.
Parece que no aconteceu nada, mas
aconteceu sim. O CAD colocou trs
pontos marcando os locais onde a
linha exatamente dividida em quatro.
Comando Divide
Agora s fazer as linhas saindo de
cada um desses pontos para a
esquerda e todas as gavetas esto
desenhadas com as mesmas
dimenses.
Comando Divide
FIM
AutoCad 2012
Apostila de comandos e exerccios em sala
Aula Hachuras em Gradientes
Vamos aprender uma nova maneira de hachurar desenhos com gradientes.
Os gradientes podem ser em degrade de uma cor, degrade de duas cores
diferentes ou de uma cor slida.
Usaremos como exemplo o exerccio isomtrico
da Aula 13 Arcos.
Gradiente
A primeira coisa a fazer chamar a janela de hachuras, Hatch,
digitando H, enter.
Clique na aba Gradient.
Gradiente
A janela passa a exibir as opes das hachuras em gradiente.
Clique no quadrinho aps
a barra de cor azul.
Uma nova janela surgir.
Gradiente
Opte pela cor cinza
nmero 251 e d OK.
Gradiente
Clique no quadrinho
aps a barra amarela.
Agora opte pelo tom de
cinza 251, como
anteriormente e de OK.
Gradiente
Agora clique em Add: Pick points para
selecionar o local que queremos hachurar.
Clique nas superfcies como quem
seleciona a vista lateral esquerda e d
Enter, OK.
Gradiente
O desenho deve se parecer com a imagem abaixo.
Gradiente
Agora chamamos a janela de hachuras de novo e clicamos na
aba Gradient.
Clique na caixinha da primeira barra
cinza e escolha a cor 253 e OK.
Gradiente
Agora clique na caixinha da
outra barra cinza.
Escolha novamente a cor 253 e d OK
Gradiente
Agora clique em Add: Pick points para
selecionar o local que queremos hachurar.
Clique nas superfcies como quem
seleciona a vista frontal e d Enter, OK.
Gradiente
O seu desenho est hachurado com gradientes.
Gradiente
Se por um acaso alguma das hachuras encobriu alguma das
linhas do desenho, necessrio fazer o seguinte:
Clicar no menu Tools
Draw Order
Send Hatches to Back
para enviar as hachuras para
traz das linhas do desenho.
Gradiente
FIM
AutoCad 2012
Apostila de comandos e exerccios em sala
Aula Impresso e Plotagem
Segundo o dicionrio (dicionarioweb.com.br) , o significado da palavra plotar :
Localizar (embarcao, alvo) por meio de mapa, desenho em escala etc.
Compreender, entender. Transpor, para o papel, imagem gerada por
computador.
Esta aula para aprender a plotar no CAD. Na verdade mais simples do que
parece. Alguns poucos passos e estamos prontos para plotar.
Plotagem
Plotagem
Vamos iniciar com uma pgina j formatada no layout no formato A4, como na
figura abaixo.
Plotagem
A primeira ao usar o comando Plot. Voc pode digitar PLOT ou usar o atalho
CTRL + P. A janela abaixo surge na tela.
Escolher a impressora
Escolher o papel
Definir o que imprimir
Centralizar a plotagem
Plotagem
Escolher a impressora:
Clique no segundo menu e escolha
a impressora que vai utilizar.
Nesse caso, uso a opo Primo
PDF para salvar o desenho em
PDF. Se optar por uma impressora,
ser impresso no papel.
Plotagem
Agora no terceiro menu, escolhemos o
tamanho do papel a imprimir.
Optamos pelo formato A4.
Plotagem
Agora vamos selecionar o formato A4
desenhado no layout para imprimir.
Clique no menu e escolha a ltima
opo, window.
A janela automaticamente muda para o
desenho pronto no layout.
Plotagem
Agora s selecionar o papel clicando em dois cantos opostos do formato.
*
*
Plotagem
A janela de impresso volta ao topo da tela.
Plotagem
Agora necessrio dizer ao CAD que queremos que a plotagem fique
centralizada no papel.
Clique em Center the plot
Plotagem
Note que no desenho do formato A4, a
impresso no est preenchendo o papel
inteiro.
Para ajustar, precisamos indicar a
orientao do papel, se retrato (portrait)
ou paisagem (landscape).
Precisamos clicar na seta no canto da
folha para aumentar a janela de
impresso e encontrar mais opes de
plotagem.
Plotagem
A janela se expande e agora temos mais
algumas opes de impresso.
Marcamos a opo
Portrait (Retrato) para
combinar com a
posio do desenho no
layout.
Note que o desenho do
papel agora est
totalmente preenchido.
Plotagem
Resta agora clicar no tipo de acabamento que
queremos na impresso.
Temos alguns
disponveis, mas o mais
utilizado o
monochrome, isto ,
impresso
monocromtica em preto
no fundo branco
Plotagem
Clicando agora no Apply to Layout salvamos todas
essas alteraes que fizemos at ento.
Precisamos indicar ao
CAD a espessura das
linhas para imprimir
clicando no boto de
edio de linhas.
Isso feito apenas
uma vez no nosso
computador.
Plotagem
Uma nova janela de edio surge.
Usamos somente as cores de 1 a 7,
como em todos os exerccios aprendidos
em sala.
O peso das linhas ajustado no menu
Lineweight.
Plotagem
O peso das linhas ajustado da seguinte maneira:
Clicamos na cor que queremos
ajustar. Primeiro na color 1,
vermelho.
Depois clicamos no menu
Lineweight e optamos pela
espessura de 0.1000mm.
Plotagem
O peso das linhas ajustado da seguinte maneira:
Clicamos na cor que queremos
ajustar. Agora na color 2,
amarelo.
Depois clicamos no menu
Lineweight e optamos pela
espessura de 0.1500mm.
Fazemos isso para as cores de 1
a 7 de acordo com a tabela da
prxima pgina.
Plotagem
Color 1 Vermelho 0.1000
Color 2 Amarelo 0.1500
Color 3 Verde 0.2000
Color 4 Ciano 0.2500
Color 5 Azul 0.3000
Color 6 Magenta 0.3500
Color 7 Branco/Preto 0.4000
Agora s salvar e fechar clicando no
boto Save & Close.
Plotagem
Boto Preview Prvia da pgina
Plotagem
Clicando em Preview , voc ver uma prvia de como ficar a impresso.
Dando um zoom, possvel ver a diferena de espessura das linhas finas,
mdias e grossas, como no exemplo abaixo. Para sair clique ESC.
Plotagem
A janela de impresso fica de novo
no topo e s dar OK, uma nova
janela aparece pedindo para
nomear e onde salvar o arquivo
em PDF.
Se voc optou por imprimir em
impressora, o arquivo ser
enviado para ela e impresso.
FIM
Vous aimerez peut-être aussi
- Apostila AutoCAD 2015Document31 pagesApostila AutoCAD 2015Verner MonteiroPas encore d'évaluation
- BENJAMIN, W. A Obra de Arte Na Época de Suas Técnicas de ReproduçãoDocument22 pagesBENJAMIN, W. A Obra de Arte Na Época de Suas Técnicas de ReproduçãoEric FonsecaPas encore d'évaluation
- ENAFDocument501 pagesENAFNicole CalilPas encore d'évaluation
- Proposta para A ObservaçãoDocument5 pagesProposta para A ObservaçãoMARIA APARECIDA DA SILVA CRUZPas encore d'évaluation
- Arquitetura Participativa Na Visão de Giancarlo de Carlo PDFDocument14 pagesArquitetura Participativa Na Visão de Giancarlo de Carlo PDFgui_koghiPas encore d'évaluation
- Leitura E Interpretação de Desenho Mecânico: Série Metalmecânica - MecânicaDocument92 pagesLeitura E Interpretação de Desenho Mecânico: Série Metalmecânica - MecânicaAlex ReattiPas encore d'évaluation
- Arte - 9º AnoDocument9 pagesArte - 9º AnoBreno BarbosaPas encore d'évaluation
- Apontamentos Teoricos DTAC 2011Document91 pagesApontamentos Teoricos DTAC 2011AntoniumSalgadoPas encore d'évaluation
- 01 Manual 14 Digital 2017 PDFDocument175 pages01 Manual 14 Digital 2017 PDFAndré VazPas encore d'évaluation
- Everardo Ramos - Origens Da Imprensa Ilustrada Brasileira (1820-1850) - Imagens Esquecidas, Imagens DesprezadasDocument26 pagesEverardo Ramos - Origens Da Imprensa Ilustrada Brasileira (1820-1850) - Imagens Esquecidas, Imagens DesprezadasDanusa OliveiraPas encore d'évaluation
- Analise MorfologicaDocument6 pagesAnalise MorfologicaDiegoPas encore d'évaluation
- 2 Ano - Arte Planejamento ReferencialDocument12 pages2 Ano - Arte Planejamento ReferencialCamila Kauzner BentivoglioPas encore d'évaluation
- Desenho TécnicoDocument250 pagesDesenho TécnicosoldatechPas encore d'évaluation
- A Linguagem Moderna Da ArquiteturaDocument34 pagesA Linguagem Moderna Da ArquiteturaDângela Muniz100% (1)
- Apostila SINDOTECDocument40 pagesApostila SINDOTECLuis Carlos Sousa Rodrigues lcrodriguesPas encore d'évaluation
- Trabalho de Expressão Gráfica CompletoDocument12 pagesTrabalho de Expressão Gráfica CompletoSimone MirandaPas encore d'évaluation
- Portfolio PibidDocument13 pagesPortfolio Pibidisadora.apdesoPas encore d'évaluation
- Teste de WarteggDocument6 pagesTeste de WarteggezanademiletoPas encore d'évaluation
- PDF 950Document6 pagesPDF 950edePas encore d'évaluation
- Ae-4ºbimestre Artes OkDocument4 pagesAe-4ºbimestre Artes OkKathlen B. CostaPas encore d'évaluation
- Criar Template AutoCad 2DDocument9 pagesCriar Template AutoCad 2DGabrielaPedrosoPas encore d'évaluation
- Avaliação Diagnóstica 9º Ano Ado - ArtesDocument5 pagesAvaliação Diagnóstica 9º Ano Ado - ArtesAdo Machado89% (61)
- Andréia Cristina DulianelDocument15 pagesAndréia Cristina DulianelAndréia DulianelPas encore d'évaluation
- Bendy and The Ink Machine - Sonhos Ganham Vida 2019Document135 pagesBendy and The Ink Machine - Sonhos Ganham Vida 2019Robson XavierPas encore d'évaluation
- 11-Corte TotalDocument10 pages11-Corte Totalfvqgdw5rqqPas encore d'évaluation
- Caderno de Exercã Cios para EstudantesDocument76 pagesCaderno de Exercã Cios para EstudantesTenesse Nipo100% (1)
- 3aSERIE (FRENTEEVERSO) 2011Document50 pages3aSERIE (FRENTEEVERSO) 2011Danuza loeblein damianiPas encore d'évaluation
- Aula25, Supressão de Vistas em Peças CompostasDocument19 pagesAula25, Supressão de Vistas em Peças CompostasRoney PereiraPas encore d'évaluation
- 50 Dinamicas para Sala de AulaDocument17 pages50 Dinamicas para Sala de AulaCarlos PeicyPas encore d'évaluation
- 8 Apostila Praticar A Arte - Volume 8Document103 pages8 Apostila Praticar A Arte - Volume 8Albano Marques Ocaranguejodigital100% (3)