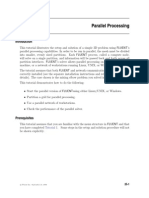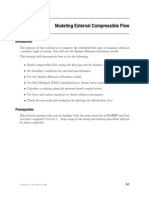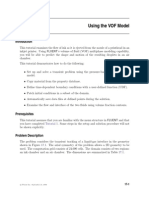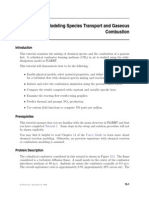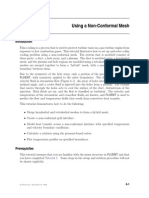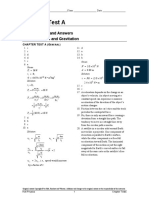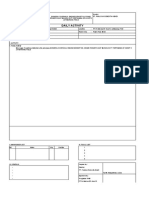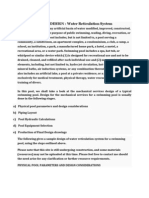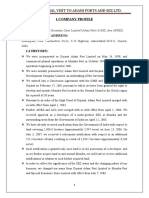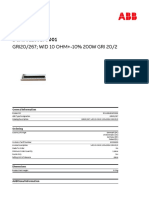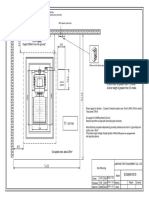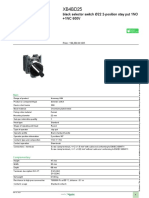Académique Documents
Professionnel Documents
Culture Documents
Tut11 PDF
Transféré par
Bahar SudrajatDescription originale:
Titre original
Copyright
Formats disponibles
Partager ce document
Partager ou intégrer le document
Avez-vous trouvé ce document utile ?
Ce contenu est-il inapproprié ?
Signaler ce documentDroits d'auteur :
Formats disponibles
Tut11 PDF
Transféré par
Bahar SudrajatDroits d'auteur :
Formats disponibles
Tutorial 11.
Using Sliding Meshes
Introduction
The analysis of turbomachinery often involves the examination of the unsteady eects
due to ow interaction between the stationary components and the rotating blades. In
this tutorial, the sliding mesh capability of FLUENT is used to to analyze the unsteady
ow in an axial compressor stage. The rotor-stator interaction is modeled by allowing
the mesh associated with the rotor blade row to rotate relative to the stationary mesh
associated with the stator blade row.
This tutorial demonstrates how to do the following:
Create periodic zones.
Set up the unsteady solver and boundary conditions for a sliding mesh simulation.
Set up the grid interfaces for a periodic sliding mesh model.
Sample the time-dependent data and view the mean value.
Prerequisites
This tutorial assumes that you are familiar with the menu structure in FLUENT and that
you have completed Tutorial 1. Some steps in the setup and solution procedure will not
be shown explicitly.
Problem Description
The model represents a single-stage axial compressor comprised of two blade rows. The
rst row is the rotor with 16 blades, which is operating at a rotational speed of 37,500
rpm. The second row is the stator with 32 blades. The blade counts are such that the
domain is rotationally periodic, with a periodic angle of 22.5 degrees. This allows you
to model only a portion of the geometry, namely, one rotor blade and two stator blades.
Due to the high Reynolds number of the ow and the relative coarseness of the mesh
(both blade rows are comprised of only 13,856 cells total), the analysis will employ the
inviscid model, so that FLUENT is solving the Euler equations.
c Fluent Inc. September 21, 2006 11-1
Using Sliding Meshes
inlet
outlet
rotor / stator
interface
rotor blades stator blades
= 37500 rpm
X
Z
Y
Figure 11.1: Rotor-Stator Problem Description
11-2 c Fluent Inc. September 21, 2006
Using Sliding Meshes
Setup and Solution
Preparation
1. Download sliding_mesh.zip from the Fluent Inc. User Services Center or copy
it from the FLUENT documentation CD to your working folder (as described in
Tutorial 1).
2. Unzip sliding_mesh.zip.
axial comp.msh can be found in the sliding mesh folder created after unzipping
the le.
3. Start the 3D (3d) version of FLUENT.
Step 1: Grid
1. Read in the mesh le axial comp.msh.
File Read Case...
2. Check the grid.
Grid Check
FLUENT will perform various checks on the mesh and will report the progress in
the console. Pay particular attention to the minimum volume, and make sure this
is a positive number.
Warnings will be displayed regarding unassigned interface zones, resulting in the
failure of the grid check. You do not need to take any action at this point, as this
issue will be rectied when you dene the grid interfaces in a later step.
c Fluent Inc. September 21, 2006 11-3
Using Sliding Meshes
3. Dene the units for the grid.
Dene Units...
(a) Select angular-velocity in the Quantities selection list.
(b) Select rpm in the Units selection list.
(c) Select pressure in the Quantities selection list.
(d) Select atm in the Units selection list.
(e) Close the Set Units panel.
4. Display the grid (Figure 11.2).
Display Grid...
11-4 c Fluent Inc. September 21, 2006
Using Sliding Meshes
(a) Retain the default selections in the Surfaces selection list.
(b) Click Display and close the Grid Display panel.
(c) Rotate the view to get the display shown in Figure 11.2.
Z
Y
X
Grid
FLUENT 6.3 (3d, pbns, lam)
Figure 11.2: Rotor-Stator Outline Display
The inlet to the rotor mesh is colored blue, the interface between the rotor and stator
meshes is colored yellow, and the outlet of the stator mesh is colored red.
5. Use the text user interface to change zones rotor-per-1 and rotor-per-3 from
wall zones to periodic zones.
(a) Press <Enter> in the console to get the command prompt (>).
(b) Type the commands shown in boxes as follows:
c Fluent Inc. September 21, 2006 11-5
Using Sliding Meshes
> grid
/grid> modify-zones
/grid/modify-zones> list-zones
id name type material kind
---- ------------------------- ------------------ -------------------- ----
13 fluid-rotor fluid air cell
28 fluid-stator fluid air cell
2 default-interior:0 interior face
15 default-interior interior face
3 rotor-hub wall aluminum face
4 rotor-shroud wall aluminum face
7 rotor-blade-1 wall aluminum face
8 rotor-blade-2 wall aluminum face
16 stator-hub wall aluminum face
17 stator-shroud wall aluminum face
20 stator-blade-1 wall aluminum face
21 stator-blade-2 wall aluminum face
22 stator-blade-3 wall aluminum face
23 stator-blade-4 wall aluminum face
5 rotor-inlet pressure-inlet face
19 stator-outlet pressure-outlet face
10 rotor-per-1 wall aluminum face
12 rotor-per-2 wall aluminum face
24 stator-per-2 wall aluminum face
26 stator-per-1 wall aluminum face
6 rotor-interface interface face
18 stator-interface interface face
11 rotor-per-4 wall aluminum face
9 rotor-per-3 wall aluminum face
25 stator-per-4 wall aluminum face
27 stator-per-3 wall aluminum face
/grid/modify-zones> make-periodic
Periodic zone [()] 10
Shadow zone [()] 9
Rotational periodic? (if no, translational) [yes] yes
Create periodic zones? [yes] yes
all 176 faces matched for zones 10 and 9.
zone 9 deleted
created periodic zones.
11-6 c Fluent Inc. September 21, 2006
Using Sliding Meshes
6. Similarly, change the following wall zone pairs to periodic zones:
Zone Pairs Respective Zone IDs
rotor-per-2 and rotor-per-4 12 and 11
stator-per-1 and stator-per-3 26 and 27
stator-per-2 and stator-per-4 24 and 25
Step 2: Models
1. Dene the solver settings.
Dene Models Solver...
(a) Select Density Based from the Solver group box.
(b) Retain the selection of Green-Gauss Cell Based from the Gradient Option group
box.
(c) Retain the selection of Implicit from the Formulation list.
(d) Select Unsteady from the Time list.
(e) Select 2nd-Order Implicit from the Unsteady Formulation list.
(f) Click OK to close the Solver panel.
c Fluent Inc. September 21, 2006 11-7
Using Sliding Meshes
2. Enable the inviscid model.
Dene Models Viscous...
(a) Enable Inviscid.
(b) Click OK.
11-8 c Fluent Inc. September 21, 2006
Using Sliding Meshes
Step 3: Materials
1. Specify air (the default material) as the uid material, using the ideal gas law to
compute density.
Dene Materials...
(a) Retain the default entry of air in the Name text entry eld.
(b) Select ideal-gas from the Density drop-down list in the Properties group box.
(c) Retain the default values for all other properties.
(d) Click Change/Create and close the Materials panel.
c Fluent Inc. September 21, 2006 11-9
Using Sliding Meshes
Step 4: Operating Conditions
1. Set the operating pressure.
Dene Operating Conditions...
(a) Enter 0 atm for the Operating Pressure.
(b) Click OK to close the Operating Conditions panel.
Since you have set the operating pressure to zero, you will specify the boundary
condition inputs for pressure in terms of absolute pressures when you dene them
in a later step. Boundary condition inputs for pressure should always be relative to
the value used for operating pressure.
11-10 c Fluent Inc. September 21, 2006
Using Sliding Meshes
Step 5: Boundary Conditions
Dene Boundary Conditions...
1. Set the boundary conditions for the uid in the rotor (uid-rotor).
c Fluent Inc. September 21, 2006 11-11
Using Sliding Meshes
(a) Make sure that (0, 0, 1) is entered for X, Y, and Z under Rotation-Axis Direction.
(b) Select Moving Reference Frame from the Motion Type drop-down list.
(c) Enter 37500 rpm for Speed in the Rotational Velocity group box.
Scroll down to nd the Speed number-entry box.
(d) Click OK to close the Fluid panel.
2. Set the boundary conditions for the uid in the stator (uid-stator).
(a) Make sure that (0, 0, 1) is entered for X, Y, and Z under Rotation-Axis Direction.
(b) Make sure that Stationary is selected from the Motion Type drop-down list.
(c) Click OK to close the Fluid panel.
11-12 c Fluent Inc. September 21, 2006
Using Sliding Meshes
3. Set the boundary conditions for the inlet (rotor-inlet).
(a) Enter 1.0 atm for the Gauge Total Pressure.
(b) Enter 0.9 atm for the Supersonic/Initial Gauge Pressure.
(c) Click the Thermal tab and enter 288 K for Total Temperature.
(d) Click OK to close the Pressure Inlet panel.
c Fluent Inc. September 21, 2006 11-13
Using Sliding Meshes
4. Set the boundary conditions for the outlet (stator-outlet).
(a) Enter 1.08 atm for the Gauge Pressure.
(b) Enable the Radial Equilibrium Pressure Distribution option.
(c) Click the Thermal tab and enter 288 K for Backow Total Temperature.
(d) Click OK to close the Pressure Outlet panel.
Note: The momentum settings and temperature you input at the pressure outlet
will be used only if ow enters the domain through this boundary. It is impor-
tant to set reasonable values for these downstream scalar values, in case ow
reversal occurs at some point during the calculation.
11-14 c Fluent Inc. September 21, 2006
Using Sliding Meshes
5. Retain the default boundary conditions for all wall zones.
Note: For wall zones, FLUENT always imposes zero velocity for the normal velocity
component, which is required whether or not the uid zone is moving. This
condition is all that is required for an inviscid ow, as the tangential velocity
is computed as part of the solution.
6. Close the Boundary Conditions panel.
c Fluent Inc. September 21, 2006 11-15
Using Sliding Meshes
Step 6: Grid Interfaces
1. Create a periodic grid interface between the rotor and stator mesh regions.
Dene Grid Interfaces...
(a) Enter int for Grid Interface.
(b) Enable Periodic in the Interface Type group box.
Enabling this option, allows FLUENT to treat the interface between the sliding
and non-sliding zones as periodic where the two zones do not overlap.
(c) Select rotor-interface in the Interface Zone 1 list.
Note: In general, when one interface zone is smaller than the other, it is
recommended that you choose the smaller zone as Interface Zone 1. In
this case, since both zones are approximately the same size, the order is
not signicant.
(d) Select stator-interface in the Interface Zone 2 list.
(e) Click Create and close the Grid Interfaces panel.
2. Check the grid again to verify that the warnings displayed earlier have been re-
solved.
Grid Check
11-16 c Fluent Inc. September 21, 2006
Using Sliding Meshes
Step 7: Solution
1. Set the solution parameters.
Solve Controls Solution...
(a) Make sure that Second Order Upwind is selected from the Flow drop-down list
in the Discretization group box.
(b) Click OK to close the Solution Controls panel.
c Fluent Inc. September 21, 2006 11-17
Using Sliding Meshes
2. Enable the plotting of residuals during the calculation.
Solve Monitors Residual...
(a) Enable Plot in the Options group box.
(b) Select relative from the Convergence Criterion drop-down list.
(c) Enter 0.01 in the elds under Relative Criteria for every Residual (continuity,
x-velocity, y-velocity, z-velocity, and energy).
(d) Click OK to close the Residual Monitors panel.
11-18 c Fluent Inc. September 21, 2006
Using Sliding Meshes
3. Enable the plotting of the data at the inlet (rotor-inlet), outlet (stator-outlet), and
the interface (stator-interface).
Solve Monitors Surface...
(a) Set the Surface Monitors to 3.
(b) Enable Plot, Print, and Write for each monitor (monitor-1, monitor-2, and
monitor-3).
(c) Select Time Step from the When drop-down list for each monitor (monitor-1,
monitor-2, and monitor-3).
(d) Click the Dene... button for monitor-1 to open the Dene Surface Monitor
panel.
i. Select Mass Flow Rate from the Report Type drop-down list.
ii. Select Flow Time from the X Axis drop-down list.
c Fluent Inc. September 21, 2006 11-19
Using Sliding Meshes
iii. Select rotor-inlet from the Surfaces selection list.
iv. Click OK to close the Dene Surface Monitor panel.
(e) Dene monitor-2 to report the mass ow rate at the outlet (stator-outlet) as
shown in the following panel:
!
Be sure to deselect rotor-inlet from the Surfaces selection list, before
scrolling down to select stator-outlet.
(f) Dene monitor-3 to report the area-weighted average of the static pressure at
the interface (stator-interface) as shown in the following panel:
!
Be sure to deselect stator-outlet from the Surfaces selection list before
scrolling down to select stator-interface.
11-20 c Fluent Inc. September 21, 2006
Using Sliding Meshes
(g) Click OK to close the Surface Monitors panel.
4. Initialize the solution using the values at the inlet (rotor-inlet).
Solve Initialize Initialize...
(a) Select rotor-inlet from the Compute From drop-down list.
(b) Select Absolute from the Reference Frame list.
(c) Click Init and close the Solution Initialization panel.
5. Save the initial case le (axial comp.cas).
File Write Case...
c Fluent Inc. September 21, 2006 11-21
Using Sliding Meshes
6. Run the calculation for one revolution of the rotor.
Solve Iterate...
(a) Enter 6.6666e-6 s for the Time Step Size.
This time step represents the length of time during which the rotor will rotate
1.5 degrees. Since the periodic angle of the rotor is 22.5 degrees, the passing
period of the rotor blade will equal 15 time steps, and a complete revolution of
the rotor will take 240 time steps.
(b) Enter 240 for the Number of Time Steps.
(c) Retain the default setting of 20 for the Max Iterations per Time Step in the
Iteration group box.
(d) Click Iterate.
The solution will converge in approximately 3900 iterations.
The residuals jump at the beginning of each time step and then fall at least two to
three orders of magnitude. Also, the relative convergence criteria is achieved before
reaching the maximum iteration limit (20) for each time step, indicating the limit
does not need to be increased.
7. Examine the monitor histories for the rst revolution of the rotor (Figures 11.4,
11.5, and 11.6).
11-22 c Fluent Inc. September 21, 2006
Using Sliding Meshes
Z
Y
X
Scaled Residuals (Time=1.6000e-03)
FLUENT 6.3 (3d, dbns imp, unsteady)
Iterations
4000 3500 3000 2500 2000 1500 1000 500 0
1e+01
1e+00
1e-01
1e-02
1e-03
1e-04
1e-05
1e-06
energy
z-velocity
y-velocity
x-velocity
continuity
Residuals
Figure 11.3: Residual History for the First Revolution of the Rotor
Z
Y
X
Convergence history of Mass Flow Rate on rotor-inlet (Time=1.6000e-03)
FLUENT 6.3 (3d, dbns imp, unsteady)
Flow Time
(kg/s)
Rate
Flow
Mass
0.0016 0.0014 0.0012 0.0010 0.0008 0.0006 0.0004 0.0002 0.0000
0.2900
0.2800
0.2700
0.2600
0.2500
0.2400
0.2300
0.2200
0.2100
0.2000
monitor-1
Figure 11.4: Mass Flow Rate at the Inlet During the First Revolution
c Fluent Inc. September 21, 2006 11-23
Using Sliding Meshes
Z
Y
X
Convergence history of Mass Flow Rate on stator-outlet (Time=1.6000e-03)
FLUENT 6.3 (3d, dbns imp, unsteady)
Flow Time
(kg/s)
Rate
Flow
Mass
0.0016 0.0014 0.0012 0.0010 0.0008 0.0006 0.0004 0.0002 0.0000
-0.0750
-0.1000
-0.1250
-0.1500
-0.1750
-0.2000
-0.2250
-0.2500
-0.2750
-0.3000
-0.3250
monitor-2
Figure 11.5: Mass Flow Rate at the Outlet During the First Revolution
Z
Y
X
Convergence history of Static Pressure on stator-interface (Time=1.6000e-03)
FLUENT 6.3 (3d, dbns imp, unsteady)
Flow Time
(atm)
Average
Weighted
Area
0.0016 0.0014 0.0012 0.0010 0.0008 0.0006 0.0004 0.0002 0.0000
1.5000
1.4000
1.3000
1.2000
1.1000
1.0000
0.9000
monitor-3
Figure 11.6: Static Pressure at the Interface During the First Revolution
The monitor histories show that large variations in ow rate and interface pressure occur
early in the calculation, which are greatly reduced as time-periodicity is approached.
11-24 c Fluent Inc. September 21, 2006
Using Sliding Meshes
8. Save the case and data les (axial comp-0240.cas and axial comp-0240.dat).
File Write Case & Data...
!
When the sliding mesh model is used, you must save a case le whenever a
data le is saved. This is because the case le contains the grid information,
which is changing with time.
Note: For unsteady-state calculations, you can add the character string %t to the
le name so that the iteration number is automatically appended to the name
(e.g., by entering axial comp-%t for the File Name in the Select File dia-
log box, FLUENT will save les with the names axial comp-0240.cas and
axial comp-0240.dat).
9. Rename the monitor le names in preparation for further iterations.
By saving the monitor histories under a new le name, the range of the axes will
automatically be set to show only the data generated during the next set of iterations.
This will scale the plots so that the uctuations are more visible.
Solve Monitors Surface...
c Fluent Inc. September 21, 2006 11-25
Using Sliding Meshes
(a) Click the Dene... button for monitor-1 to open the Dene Surface Monitor
panel.
i. Enter monitor-1b.out for the File Name.
ii. Click OK to close the Dene Surface Monitor panel.
(b) Similarly, change the File Name for monitor-2 and monitor-3 to be monitor-2b.out
and monitor-3b.out respectively.
(c) Click OK to close the Surface Monitors panel.
Extra: Instead of creating a new le for each monitor, you could have adjusted
the ranges of the axes to make the uctuations visible, and then allowed the
data from the next set of iterations to be appended onto the original monitor
les. To do this, click the Axes... button in the Dene Surface Monitor panel
of each monitor, disable the Auto Range option, enter in appropriate values in
the Range group box, and click Apply.
11-26 c Fluent Inc. September 21, 2006
Using Sliding Meshes
10. Continue the calculation for 720 more time steps to simulate three more revolutions
of the rotor.
Solve Iterate...
!
Calculating three more revolutions will require signicant CPU re-
sources. Instead of calculating the solution, you can read the data le
(axial comp-0960.dat) with the precalculated solution. This data le
can be found in the folder where you found the mesh le.
The calculation will run for approximately 14,350 more iterations.
11. Examine the monitor histories for the next three revolutions of the rotor to verify
that the solution is time-periodic (Figures 11.7, 11.8, and 11.9).
Note: If you read the provided data le instead of iterating the solution for three
revolutions, the monitor histories can be displayed by using the Plot/File...
menu option. Simply click the Add button in the File XY Plot panel, select one
of the monitor histories in the Select File dialog box, click OK, and then click
Plot.
c Fluent Inc. September 21, 2006 11-27
Using Sliding Meshes
Z
Y
X
Convergence history of Mass Flow Rate on rotor-inlet (Time=6.3999e-03)
FLUENT 6.3 (3d, dbns imp, unsteady)
Flow Time
(kg/s)
Rate
Flow
Mass
0.0065 0.0060 0.0055 0.0050 0.0045 0.0040 0.0035 0.0030 0.0025 0.0020 0.0015
0.2748
0.2748
0.2748
0.2748
0.2748
0.2748
0.2748
0.2748
0.2748
0.2748
monitor-1
Figure 11.7: Mass Flow Rate at the Inlet During the Next 3 Revolutions
Z
Y
X
Convergence history of Mass Flow Rate on stator-outlet (Time=6.3999e-03)
FLUENT 6.3 (3d, dbns imp, unsteady)
Flow Time
(kg/s)
Rate
Flow
Mass
0.0065 0.0060 0.0055 0.0050 0.0045 0.0040 0.0035 0.0030 0.0025 0.0020 0.0015
-0.2740
-0.2745
-0.2750
-0.2755
-0.2760
-0.2765
-0.2770
-0.2775
monitor-2
Figure 11.8: Mass Flow Rate at the Outlet During the Next 3 Revolutions
11-28 c Fluent Inc. September 21, 2006
Using Sliding Meshes
Z
Y
X
Convergence history of Static Pressure on stator-interface (Time=6.3999e-03)
FLUENT 6.3 (3d, dbns imp, unsteady)
Flow Time
(atm)
Average
Weighted
Area
0.0065 0.0060 0.0055 0.0050 0.0045 0.0040 0.0035 0.0030 0.0025 0.0020 0.0015
1.1180
1.1178
1.1176
1.1174
1.1172
1.1170
1.1168
1.1166
1.1164
1.1162
1.1160
monitor-3
Figure 11.9: Static Pressure at the Interface During the Next 3 Revolutions
Note that though the axes have been reset to show smaller ranges of values, there are still
small uctuations in the monitor histories that are not clearly visible.
12. Save the case and data les (axial comp-0960.cas and axial comp-0960.dat).
File Write Case & Data...
13. Change the File Name for monitor-1, monitor-2, and monitor-3 to be monitor-1c.out,
monitor-2c.out, and monitor-3c.out, respectively (as described in a previous
step), in preparation for further iterations.
Solve Monitors Surface...
c Fluent Inc. September 21, 2006 11-29
Using Sliding Meshes
14. Continue the calculation for one nal revolution of the rotor, while saving data
samples for the postprocessing of the time statistics.
Solve Iterate...
(a) Enter 240 for the Number of Time Steps.
(b) Enable Data Sampling for Time Statistics in the Options group box.
(c) Click Iterate.
(d) Close the Iterate panel.
The calculation will run for approximately 4800 more iterations.
15. Save the case and data les (axial comp-1200.cas and axial comp-1200.dat).
File Write Case & Data...
11-30 c Fluent Inc. September 21, 2006
Using Sliding Meshes
Step 8: Postprocessing
In the next two steps you will examine the time-averaged values for the mass ow rates
at the inlet and the outlet during the nal revolution of the rotor. By comparing these
values, you will verify the conservation of mass on a time-averaged basis for the system
over the course of one revolution.
1. Examine the time-averaged mass ow rate at the inlet during the nal revolution
of the rotor (as calculated from monitor-1c.out).
Plot FFT...
c Fluent Inc. September 21, 2006 11-31
Using Sliding Meshes
(a) Click the Load Input File... button to open the Select File dialog box.
i. Select All Files from the Files of type drop-down list.
ii. Select monitor-1c.out from the list of les.
iii. Click OK to close the Select File dialog box.
11-32 c Fluent Inc. September 21, 2006
Using Sliding Meshes
(b) Click the Plot/Modify Input Signal... button to open the Plot/Modify Input
Signal panel.
i. Examine the values for Min, Max, Mean, and Variance in the Signal Statis-
tics group box.
ii. Close the Plot/Modify Input Signal panel.
(c) Select the folder path ending in monitor-1c.out from the Files selection list.
(d) Click the Free File Data button.
2. Examine the time-averaged mass ow rate at the outlet during the nal revolution
of the rotor (as calculated from monitor-2c.out), and plot the data.
Plot FFT...
(a) Click the Load Input File... button to open the Select File dialog box.
i. Select All Files from the Files of type drop-down list.
ii. Select monitor-2c.out from the list of les.
iii. Click OK to close the Select File dialog box.
c Fluent Inc. September 21, 2006 11-33
Using Sliding Meshes
(b) Click the Plot/Modify Input Signal... button to open the Plot/Modify Input
Signal panel.
i. Examine the values for Min, Max, Mean, and Variance in the Signal Statis-
tics group box.
Note that the outlet mass ow rate values correspond very closely with
those from the inlet, with the mean having approximately the same ab-
solute value but with opposite signs. Thus, you can conclude that mass
is conserved on a time-averaged basis during the nal revolution of the
rotor.
ii. Click the Set Defaults button.
iii. Click Apply/Plot to display the mass ow rate at the outlet (Figure 11.10).
iv. Close the Plot/Modify Input Signal panel.
(c) Close the Fourier Transform panel.
11-34 c Fluent Inc. September 21, 2006
Using Sliding Meshes
Z
Y
X
Convergence history of Mass Flow Rate on stator-outlet (in SI units) (Time=7.9999e-03)
FLUENT 6.3 (3d, dbns imp, unsteady)
Flow Time
(kg/s)
Rate
Flow
Mass
0.008 0.0078 0.0076 0.0074 0.0072 0.007 0.0068 0.0066 0.0064
-2.75e-01
-2.75e-01
-2.75e-01
-2.75e-01
-2.75e-01
-2.75e-01
-2.75e-01
-2.75e-01
-2.75e-01
-2.75e-01
-2.75e-01
Figure 11.10: Mass Flow Rate at the Outlet During the Final Revolution
3. Display contours of the mean static pressure on the walls of the axial compressor.
Display Contours...
(a) Enable Filled in the Options group box.
(b) Select Unsteady Statistics... and Mean Static Pressure from the Contours of
drop-down lists.
c Fluent Inc. September 21, 2006 11-35
Using Sliding Meshes
(c) Select wall in the Surface Types selection list.
Scroll down the Surface Types selection list to nd wall.
(d) Click Display and close the Contours panel.
(e) Rotate the view to get the display shown in Figure 11.11.
Contours of Mean Static Pressure (atm) (Time=7.9999e-03)
FLUENT 6.3 (3d, dbns imp, unsteady)
1.34e+00
1.28e+00
1.23e+00
1.18e+00
1.12e+00
1.07e+00
1.01e+00
9.60e-01
9.05e-01
8.51e-01
7.97e-01
7.43e-01
6.89e-01
6.35e-01
5.81e-01
5.26e-01
4.72e-01
4.18e-01
3.64e-01
3.10e-01
2.56e-01 Z
Y
X
Figure 11.11: Mean Static Pressure on the Outer Shroud of the Axial Compressor
Shock waves are clearly visible in the ow near the outlets of the rotor and stator,
as seen in the areas of rapid pressure change on the outer shroud of the axial
compressor.
11-36 c Fluent Inc. September 21, 2006
Using Sliding Meshes
Summary
This tutorial has demonstrated the use of the sliding mesh model for analyzing unsteady
rotor-stator interaction in an axial compressor stage. The model utilized the density-
based solver in conjunction with the unsteady, dual-time stepping algorithm to compute
the inviscid ow through the compressor stage. The solution was calculated over time
until the monitored variables displayed time-periodicity (which required several revolu-
tions of the rotor), after which time-averaged data was collected while running the case
for the equivalent of one additional rotor revolution (240 time steps). The Fast Fourier
Transform (FFT) utility in FLUENT was employed to determine the time averages from
stored monitor data. Although not described in this tutorial, you can further use the
FFT utility to examine the frequency content of the unsteady monitor data (in this case,
you would observe peaks corresponding to the passing frequency and higher harmonics
of the passing frequency).
Further Improvements
This tutorial guides you through the steps to reach a second-order solution. You may
be able to obtain a more accurate solution by adapting the grid. Adapting the grid can
also ensure that your solution is independent of the grid. These steps are demonstrated
in Tutorial 1.
c Fluent Inc. September 21, 2006 11-37
Using Sliding Meshes
11-38 c Fluent Inc. September 21, 2006
Vous aimerez peut-être aussi
- Tutorial 4. Modeling Unsteady Compressible FlowDocument44 pagesTutorial 4. Modeling Unsteady Compressible FlowMohamad AsadiPas encore d'évaluation
- Tutorial FluentDocument862 pagesTutorial FluentRames AlshehriPas encore d'évaluation
- Fluent Tut Mixing ElbowDocument58 pagesFluent Tut Mixing Elbowgp1707Pas encore d'évaluation
- Tut 14Document32 pagesTut 14Mohammad Ali AkhtardaneshPas encore d'évaluation
- Tut21 PDFDocument32 pagesTut21 PDFBahar SudrajatPas encore d'évaluation
- Tut24 Turbo PostprocessiHFHngDocument20 pagesTut24 Turbo PostprocessiHFHngEslam NagyPas encore d'évaluation
- Tut23 PDFDocument46 pagesTut23 PDFBahar SudrajatPas encore d'évaluation
- Tutorial 19. Using The Mixture and Eulerian Multiphase ModelsDocument28 pagesTutorial 19. Using The Mixture and Eulerian Multiphase ModelsCarmita E RodrigoPas encore d'évaluation
- Tut20 PDFDocument30 pagesTut20 PDFBahar SudrajatPas encore d'évaluation
- Tut22 PDFDocument34 pagesTut22 PDFBahar SudrajatPas encore d'évaluation
- Tut 25Document16 pagesTut 25ahmetselimdurnaPas encore d'évaluation
- Using This ManualDocument4 pagesUsing This Manualparvaz747Pas encore d'évaluation
- Modeling Periodic Flow and Heat Transfer TutorialDocument26 pagesModeling Periodic Flow and Heat Transfer TutorialIshani GuptaPas encore d'évaluation
- Boundary Conditions in FluentDocument32 pagesBoundary Conditions in FluentBadhriNarayananPas encore d'évaluation
- Tut 16Document38 pagesTut 16VIxi OkPas encore d'évaluation
- Tutorial 3. Introduction: Modeling External Compressible FlowDocument32 pagesTutorial 3. Introduction: Modeling External Compressible Flowİbrahim MercanPas encore d'évaluation
- Tut18 PDFDocument26 pagesTut18 PDFBahar SudrajatPas encore d'évaluation
- TUTORIAL 5 - Modeling Radiation and Natural Convection - 12 Juni 2014Document50 pagesTUTORIAL 5 - Modeling Radiation and Natural Convection - 12 Juni 2014Nadia HandayaniPas encore d'évaluation
- Multiple Rotating Frame TutorialDocument20 pagesMultiple Rotating Frame TutorialBadhriNarayananPas encore d'évaluation
- Tut17 - Using The Vof ModelDocument30 pagesTut17 - Using The Vof ModelEun Young JangPas encore d'évaluation
- Modeling Species Transport and Gaseous CombustionDocument48 pagesModeling Species Transport and Gaseous Combustionali_naghedifarPas encore d'évaluation
- Tut15 CVDDocument32 pagesTut15 CVDcraboimPas encore d'évaluation
- Gambit-Non Conformal MeshDocument34 pagesGambit-Non Conformal MeshMuralidharan ShanmugamPas encore d'évaluation
- Dynamic MeshDocument30 pagesDynamic Meshical_0nly0nePas encore d'évaluation
- Tut08 PDFDocument30 pagesTut08 PDFBahar SudrajatPas encore d'évaluation
- Basic Kanji Book 2Document241 pagesBasic Kanji Book 2shivaaindra3162100% (2)
- Modeling Flow Through Porous MediaDocument32 pagesModeling Flow Through Porous MediaAugustine Bùi100% (1)
- Basic Kanji Book Vol. 1 PDFDocument221 pagesBasic Kanji Book Vol. 1 PDFOrlando Castelblanco Salinas76% (21)
- Basic Kanji Book Vol 1 & 2Document460 pagesBasic Kanji Book Vol 1 & 2api-370005096% (67)
- The Subtle Art of Not Giving a F*ck: A Counterintuitive Approach to Living a Good LifeD'EverandThe Subtle Art of Not Giving a F*ck: A Counterintuitive Approach to Living a Good LifeÉvaluation : 4 sur 5 étoiles4/5 (5784)
- The Yellow House: A Memoir (2019 National Book Award Winner)D'EverandThe Yellow House: A Memoir (2019 National Book Award Winner)Évaluation : 4 sur 5 étoiles4/5 (98)
- Never Split the Difference: Negotiating As If Your Life Depended On ItD'EverandNever Split the Difference: Negotiating As If Your Life Depended On ItÉvaluation : 4.5 sur 5 étoiles4.5/5 (838)
- Shoe Dog: A Memoir by the Creator of NikeD'EverandShoe Dog: A Memoir by the Creator of NikeÉvaluation : 4.5 sur 5 étoiles4.5/5 (537)
- The Emperor of All Maladies: A Biography of CancerD'EverandThe Emperor of All Maladies: A Biography of CancerÉvaluation : 4.5 sur 5 étoiles4.5/5 (271)
- Hidden Figures: The American Dream and the Untold Story of the Black Women Mathematicians Who Helped Win the Space RaceD'EverandHidden Figures: The American Dream and the Untold Story of the Black Women Mathematicians Who Helped Win the Space RaceÉvaluation : 4 sur 5 étoiles4/5 (890)
- The Little Book of Hygge: Danish Secrets to Happy LivingD'EverandThe Little Book of Hygge: Danish Secrets to Happy LivingÉvaluation : 3.5 sur 5 étoiles3.5/5 (399)
- Team of Rivals: The Political Genius of Abraham LincolnD'EverandTeam of Rivals: The Political Genius of Abraham LincolnÉvaluation : 4.5 sur 5 étoiles4.5/5 (234)
- Grit: The Power of Passion and PerseveranceD'EverandGrit: The Power of Passion and PerseveranceÉvaluation : 4 sur 5 étoiles4/5 (587)
- Devil in the Grove: Thurgood Marshall, the Groveland Boys, and the Dawn of a New AmericaD'EverandDevil in the Grove: Thurgood Marshall, the Groveland Boys, and the Dawn of a New AmericaÉvaluation : 4.5 sur 5 étoiles4.5/5 (265)
- A Heartbreaking Work Of Staggering Genius: A Memoir Based on a True StoryD'EverandA Heartbreaking Work Of Staggering Genius: A Memoir Based on a True StoryÉvaluation : 3.5 sur 5 étoiles3.5/5 (231)
- On Fire: The (Burning) Case for a Green New DealD'EverandOn Fire: The (Burning) Case for a Green New DealÉvaluation : 4 sur 5 étoiles4/5 (72)
- Elon Musk: Tesla, SpaceX, and the Quest for a Fantastic FutureD'EverandElon Musk: Tesla, SpaceX, and the Quest for a Fantastic FutureÉvaluation : 4.5 sur 5 étoiles4.5/5 (474)
- The Hard Thing About Hard Things: Building a Business When There Are No Easy AnswersD'EverandThe Hard Thing About Hard Things: Building a Business When There Are No Easy AnswersÉvaluation : 4.5 sur 5 étoiles4.5/5 (344)
- The Unwinding: An Inner History of the New AmericaD'EverandThe Unwinding: An Inner History of the New AmericaÉvaluation : 4 sur 5 étoiles4/5 (45)
- The World Is Flat 3.0: A Brief History of the Twenty-first CenturyD'EverandThe World Is Flat 3.0: A Brief History of the Twenty-first CenturyÉvaluation : 3.5 sur 5 étoiles3.5/5 (2219)
- The Gifts of Imperfection: Let Go of Who You Think You're Supposed to Be and Embrace Who You AreD'EverandThe Gifts of Imperfection: Let Go of Who You Think You're Supposed to Be and Embrace Who You AreÉvaluation : 4 sur 5 étoiles4/5 (1090)
- The Sympathizer: A Novel (Pulitzer Prize for Fiction)D'EverandThe Sympathizer: A Novel (Pulitzer Prize for Fiction)Évaluation : 4.5 sur 5 étoiles4.5/5 (119)
- Her Body and Other Parties: StoriesD'EverandHer Body and Other Parties: StoriesÉvaluation : 4 sur 5 étoiles4/5 (821)
- C7TADocument6 pagesC7TAtasyaPas encore d'évaluation
- IGCSE Term 2 Assessment - Date sheetDocument7 pagesIGCSE Term 2 Assessment - Date sheetKausthubhi KillamsettiPas encore d'évaluation
- Engine Diesel PerfomanceDocument32 pagesEngine Diesel PerfomancerizalPas encore d'évaluation
- Laporan Harian OverhoulDocument234 pagesLaporan Harian OverhoulRosyadPas encore d'évaluation
- Pressure Vessel Creep Analysis: RuptureDocument7 pagesPressure Vessel Creep Analysis: RuptureFlorin TrPas encore d'évaluation
- Question Bank SMDocument10 pagesQuestion Bank SMamurugan_22Pas encore d'évaluation
- SWIMMING POOL DESIGNDocument8 pagesSWIMMING POOL DESIGNHemn Rafiq TofiqPas encore d'évaluation
- Crossword Puzzle MatterDocument1 pageCrossword Puzzle MatterRajat AnandPas encore d'évaluation
- Varsani JayDocument33 pagesVarsani JayBHAVESH KERAI100% (1)
- Kralova2009 PDFDocument22 pagesKralova2009 PDFnaalain fatimahPas encore d'évaluation
- DCA0012601P0001 Dca0012601p0001Document7 pagesDCA0012601P0001 Dca0012601p0001Sakahi SharmaPas encore d'évaluation
- Car Pollution BookletDocument12 pagesCar Pollution BookletVianaPas encore d'évaluation
- Operation Guide 3159: Getting AcquaintedDocument6 pagesOperation Guide 3159: Getting AcquaintedhenkPas encore d'évaluation
- B Voc Renewable EnergyDocument4 pagesB Voc Renewable EnergyBlessy JoyPas encore d'évaluation
- Standard Radiographic Technique ChartDocument12 pagesStandard Radiographic Technique ChartAlthea Amor CambarijanPas encore d'évaluation
- Instrumentation & Control Cable ScheduleDocument53 pagesInstrumentation & Control Cable ScheduleAhmad DagamsehPas encore d'évaluation
- Design Hvac System For Commericail HospitalDocument145 pagesDesign Hvac System For Commericail HospitalMohammed AbdulhabibPas encore d'évaluation
- BV Webinar SlidesDocument64 pagesBV Webinar SlidessuinsasPas encore d'évaluation
- Portable welding load banks for testing AC/DC welding powerDocument2 pagesPortable welding load banks for testing AC/DC welding powerlauguicoPas encore d'évaluation
- EasyMethodforTestingTransformerDifferentialRel PDFDocument15 pagesEasyMethodforTestingTransformerDifferentialRel PDFAgam Rodhi AditiawarmanPas encore d'évaluation
- General Purpose US FusesDocument69 pagesGeneral Purpose US FusesEliasPas encore d'évaluation
- Summary Sheets Complete Version F2013Document58 pagesSummary Sheets Complete Version F2013Minjae LeePas encore d'évaluation
- BetonDocument2 pagesBetonEmily StaffordPas encore d'évaluation
- RAC Assignment 3Document2 pagesRAC Assignment 3Pawan Kumar100% (1)
- Harmony XB4 - XB4BD25Document5 pagesHarmony XB4 - XB4BD25asygafPas encore d'évaluation
- Welding Procedure Specification (WPS)Document6 pagesWelding Procedure Specification (WPS)Mohamad Marwan HamwiPas encore d'évaluation
- Busduct PDFDocument7 pagesBusduct PDFrohith87nairPas encore d'évaluation
- Calibration DescriptionDocument4 pagesCalibration DescriptionNascimento Junior100% (1)
- Actuator PDFDocument34 pagesActuator PDFEnar PauPas encore d'évaluation
- Worcester Danesmoor Utility Boiler ManualDocument12 pagesWorcester Danesmoor Utility Boiler ManualdavidraeburnPas encore d'évaluation