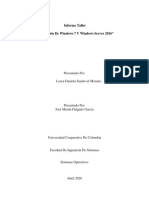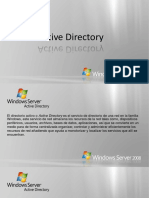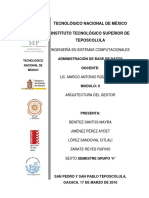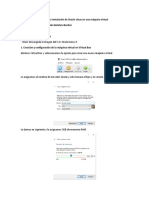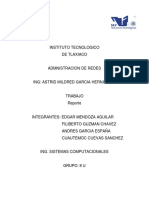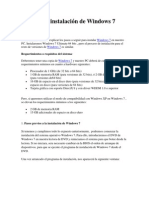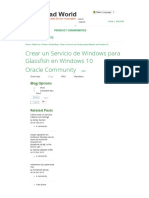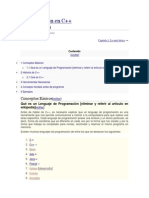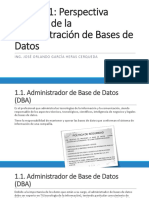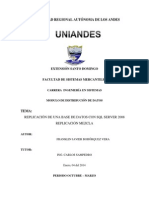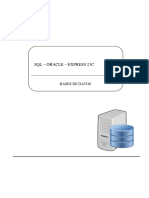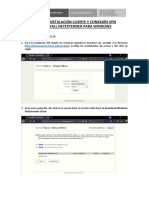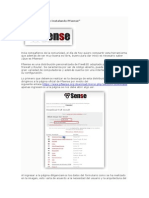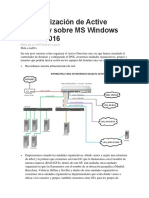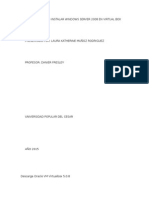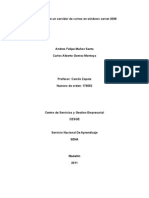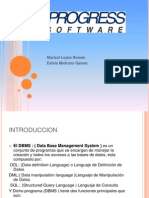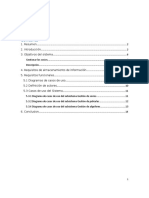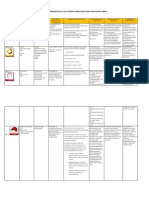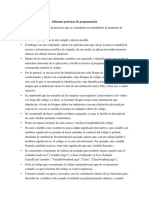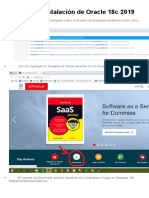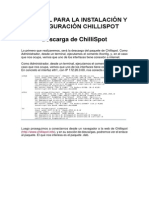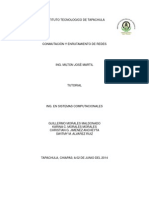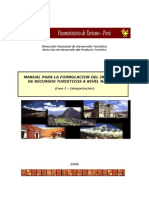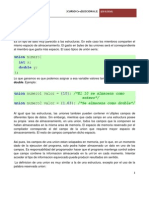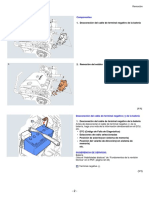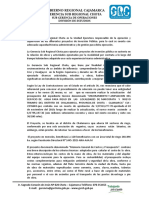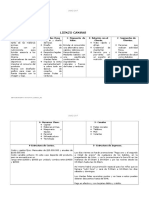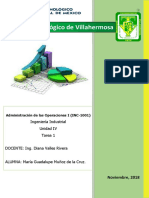Académique Documents
Professionnel Documents
Culture Documents
Active Directory Reporte
Transféré par
Mayumi AlRuDescription originale:
Titre original
Copyright
Formats disponibles
Partager ce document
Partager ou intégrer le document
Avez-vous trouvé ce document utile ?
Ce contenu est-il inapproprié ?
Signaler ce documentDroits d'auteur :
Formats disponibles
Active Directory Reporte
Transféré par
Mayumi AlRuDroits d'auteur :
Formats disponibles
REPORTE WINDOWS SERVER ACTIVI DIRECTORY
RESIDENTES:
Hernndez Ramrez Clara Isabel 10510177
CARRERA:
Ing. En Sistemas Computacionales
Tapachula, Chiapas; 21 de mayo de 2014.
TAPACHULA CHIAPAS A 10 DE JUNIO DE 2014
INSTALACION Y CONFIGURACION DE DIRECTORIOS ACTIVOS EN
WINDOWS SERVER 2008 R2 .
El directorio activo o Active Directory es el servicio de directorio de una red en la familia
Windows, este servicio de red almacena los recursos de la red tales como, dispositivos
perifricos, usuarios, archivos, bases de datos, aplicaciones, as que se convierte en un
medio para de forma centralizada organizar, controlar y administrar eficientemente los
recursos de red aadiendo que ayuda a monitorizar y localizar los servicios que all se
encuentran.
Al instalar un Directorio Activo en un sistema Windows Server en la red, convertimos a dichos
equipos en Servidores de dominio o en los controladores de dominio (Domain Controllers),
los dems equipos de la red se convierten en los servidores miembro del Directorio Activo
para as recibir toda la informacin almacenada accesible siempre y cuando se autentique
correctamente en los controladores de dominio.
Antes de empezar con la instalacin del Directorio Activo debemos tener configurado un
Servidor DNS as como una interfaz de red configurada con una direccin IP esttica.
INSTALACIN DE ACTIVE DIRECTORY .
DCPromo es el asistente de instalacin del servicio de Directorio Activo y es un archivo
ejecutable que se encuentra en la carpeta System32 en Windows. Para ejecutar
adecuadamente el Active Directory es necesario tener instalado un servidor DNS en la red,
de lo contrario, si DNS no est disponible para resolucin de nombres, se pedir que se
tenga un servidor DNS durante la ejecucin del DCPromo.
Para empezar con la instalacin del directorio activo nos dirigimos a cargar el asistente del
mismo, hay varias formas de hacerlo, una por ejemplo es ingresando a la consola del
sistema dcpromo.exe dcpromo, tambin podemos ingresar el mismo comando mediante la
herramienta de ejecucin en Windows, Start > Run o tecla de Windows + R.
DCPromo empezar a instalar los servicios de dominio del Active Directory y otros
componentes requeridos.
|
A continuacin, tendremos el asistente de instalacin, seleccionamos Siguiente para
continuar o Cancelar para cancelar la instalacin, tambin seleccionaremos el modo de
instalacin avanzada para tener mayor control de la instalacin del servicio.
En la siguiente ventana se nos informar de las caractersticas de seguridad mejoradas y la
compatibilidad con el sistema operativo, pulsamos Siguiente para continuar.
Seleccionamos la opcin de crear un nuevo dominio en un nuevo bosque ya que estamos
creando un nuevo controlador de dominio y no hay bosque existente en la red.
Continuamos con Siguiente.
Proporcionamos un nombre para el nuevo dominio raz (isc.tec) y pulsamos Siguiente para
continuar.
Esperamos unos instantes mientras el asistente verifica si el dominio utilizado anteriormente
ya existe. Ingresamos el nombre de la NetBIOS del dominio (con este nombre el equipo ser
identificado en la red) pulsamos Siguiente para continuar.
En este paso, estableceremos el nivel de funcionalidad del bosque, por cada nivel funcional
el asistente mostrar una descripcin, de esta forma podemos determinar el nivel correcto
para las necesidades que tengamos, cuanto ms alto sea el nivel del bosque, ms
caractersticas disponibles, en nuestro caso, seleccionamos Windows Server 2008 R2 y
continuamos con Siguiente.
Esperamos que el sistema analice la existencia de DNS y su configuracin.
Ahora, el asistente comprobar si existe un DNS instalado en el servidor local, es decir, el
mismo donde se instalar el controlador de dominio, si no se tiene instalado, al final el
asistente instalar un DNS. Continuamos Siguiente.
En esta ventana podemos modificar el sitio en nuestro equipo donde se alojaran las bases de
datos de Active Directory y los archivos de registro. Microsoft recomienda almacenar los
archivos de registro en un lugar o volumen diferente del que est la base de datos. Damos
clic en Next y continuamos.
El paso siguiente ser configurar una contrasea para la restauracin del servicio de
directorio, cabe recordar que esta contrasea no es la del servicio de dominio y ser
necesaria en el caso de que tenga que quitar Active Directory del servidor mediante
DCPromo.
Ahora, el asistente nos har un breve resumen de lo hasta el momento es nuestra instalacin
del Active Directory, esta configuracin puede ser exportada a un archivo de configuracin
que se puede utilizar en la instalacin del Active Directory por medio de la lnea de comandos.
Esperamos mientras se instalan todos los componentes pertinentes para la ejecucin del
Active Directory como lo son la base de datos y archivos de configuracin; Marcamos la
casilla de Reiniciar al Completar.
Luego de reiniciar podemos verificar que el equipo ya tiene su nombre de NetBIOS
configurado correctamente.
Configuracin del servidor DHCP
Lo primero es a administrador de servidor y le damos click en agregar roles del servidor. Al
seleccionar esa opcin nos abrir la siguiente ventana. En el que seleccionaremos servidor
DHCP.
Luego nos aparecer una ventana de informacin. Presionamos siguiente.
Nos preguntara si queremos tomar la direccin ip de nuestra maquina como base para la
creacin de nuestro servicio.
Luego nos pregunta el nombre del dominio al cual ser implementado el servicio asi como el
dns.
Despus de configurar eso nos aparecer la siguiente ventana en la cual configuraremos la
direccin inicial de nuestro servidor dhcp as como la ip final. Ms que nada asignamos un
rango para nuestro servidor.
Una vez configurado ya nos aparece un mbito.
El siguiente paso es seleccionar el modo en el que el DHCP se va a comportar en el
protocolo IPV6. Ya que no manejaremos este protocolo le damos deshabilitar.
Ahora nos muestra un resumen de lo configurado para el DHCP.
Ahora solo resta instalar el servido para que quede listo y funcionando para cuando un
cliente se conecte adquiera una direccin ip que el servidor le proporcione mediante DHCP.
ADMINISTRACIN DEL DIRECTORIO ACTIVO.
Para empezar con la administracin del directorio activo nos dirigimos a Group Policy
Management (Administrador de Directivas de Grupo) mediante Inicio > Herramientas
Administrativas > Administracin de Directivas de Grupo.
Dentro del men del bosque ingresamos a Domains y dentro del nuestro controlador de
dominio gusfraba.lab damos clic derecho y seleccionamos New Organizational Unit (Nueva
unidad organizativa) .
Ingresamos el nombre de la unidad organizativa en el campo y pulsamos Aceptar. Segn
nuestro diagrama Direccin general contendr los dems departamentos.
Dentro de la unidad organizativa DIRECCIN GENERAL creamos una Nueva unidad
organizativa.
Ingresamos el nombre de Sistemas.
Seguimos de forma secuencial estos pasos para realizar las unidades organizativas que
queramos en nuestro Directorio Activo.
Cada unidad alojar otras unidades organizativas. Las cuales permitirn acceder un control
sobre los recursos de red de cada dependencia.
Estos alojamientos sern: Usuarios y grupos, equipos, impresoras y carpetas
compartidas.
Creamos de la misma manera las nuevas unidades organizativas, clic derecho sobre la
unidad organizativa New Organizational Unit, nombre de la nueva unidad organizativa y
Aceptar para finalizar; Al final debemos tener una vista como la siguiente de nuestras
unidades organizativas o estructura de LDAP.
Tenga en cuenta que dentro de cada departamento deben existir por lo menos 10 usuarios y
que la informacin de cada usuario en el directorio debe ser detallada.
Empezamos con la creacin de usuarios para ello nos dirigimos a cada directorio activo que
dentro del mismo tiene otro directorio llamado Usuarios y grupos all damos click derecho
nuevo>usuario .
Introducimos todos los datos referentes al usuario que vamos a crear.
Introducimos una contrasea para el usuario.
Ya creado nuestros usuarios nos muestra la informacin correspondiente y damos en
Finalizar.
Hacemos lo mismos pasos para la creacin de los posteriores usuarios que deseemos
agregar a nuestro Directorio Activo.
Se forzar a todos los usuarios del dominio isc.tec a cambiar de contrasea cada 15 das y
el sistema debe recordar las tres ltimas contraseas cambidas por la contrasea. La poltica
de contraseas debe estar habilitada para usar un password seguro.
Nos dirigimos a inicio>Administrative tolos>Administracin de Directivas de Grupo.
Creamos un nuevo GPO,damos click derecho en isc.tec y damos click en la 1 opcin que
nos permite crear el GPO.
Le asignamos un nombre y aceptamos.
Damos click derecho sobre la nueva GPO y damos click en editar.
Nos dirigimos a Inicio>Editor de administracin de directivas de grupo, Dentro de
Configuracin de Seguridad encontraremos Directiva de contraseas.
Se desplegarn estas opciones, damos click derecho en Vigencia mxima de la contrasea y
en propiedades.
Definimos la configuracin de directiva para que las contraseas expiren despus de 15 das
damos clic en aplicar y luego aceptar.
Ahora damos click derecho en la opcin Almacenar contraseas con cifrado reversible y
vamos a sus propiedades.
Habilitamos y damos Aceptar.
Volvemos a dar click derecho pero sobre la opcin Exigir historial de contraseas.
Habilitamos la configuracin de directivas y especificamos el nmero de contraseas a
recordar, aplicamos los cambios y luego aceptar.
A todos los usuarios, exceptuando los administradores del dominio y los usuarios del
departamento de Sistemas, tendrn restringido el acceso a los siguientes componentes:
Men Ejecutar
Panel de control
REGEDIT
Unidad C: (Visualizar la unidad)
Reproduccin automtica de medios extrables
Cambiar la pgina predeterminada de Internet Explorer (Se cargar por defecto la
pgina principal del sitio www.ittapachula.edu.mx)
Acceso desde el navegador a los siguientes sitios: www.facebook.com y
www.youtube.com por URL, para todos los usuarios.
El administrador ser el nico con la contrasea de supervisor para el Asesor de
Contenidos.
Desbloquear la barra de tareas (Siempre permanecer bloqueada)
Acceso del Lecto-escritura a cualquier medio de almacenamiento extrable.
Para llevar a cabo las restricciones vamos a crear un nueva GPO en Direccin general.
Nombramos la GPO y Aceptamos.
Ahora vamos a Editar Dentro de el nos dirigimos a Configuracin de
usuario>directivas>plantillas administrativas>men de inicio y Barras de tareas.
Buscamos la opcin Quitar el men ejecutar del men de inicio y damos click derecho en
editar.
Habilitamos y damos Aceptar.
Ahora en panel de control, buscamos la opcin que dice prohibir acceso a panel de
control y damos en editar.
Habilitamos y damos Aceptar.
Para ocultar la unidad C:/ para esto nos dirigimos a Configuracin de usuario>
directivas>plantillas administrativas>componentes de windows>explorador de
Windows. Buscamos la opcin Ocultar estas unidades especificas en mi pc, click
derecho en editar.
Habilitamos y damos Aceptar.
Cambiar la pgina predeterminada de Internet Explorer (Se cargar por defecto la pgina
principal del sitio (www.ittapachula.edu.mx) para nos dirigimos a configuracin de
usuario>directivas>configuracin de windows>mantenimiento de internet
Explorer>Direcciones URL, damos click derecho en Direcciones URL Importantes y
Propiedades .
Colocamos la direccin a abrir predeterminadamente y damos Aceptar.
Ahora se va a restringir el acceso del navegador a los sitios www.facebook.com y
www.youtube.com para esto nos dirigimos a Configuracin de usuario>directivas>
configuracin de windows>mantenimiento de internet Explorer>seguridad . Damos
click derecho en la opcin Zonas de seguridad y clasificada... y propiedades.
Habilitamos la opcin de importar las configuraciones actual de restricciones de contenido, y
damos clic en el botn de Modificar Configuracin.
Damos click en sitios aprobados y agregamos las URLs que vamos a restringir En este
caso y luego clic en nunca, aplicamos los cambios y luego aceptar.
Debemos crear una contrasea para el administrador de contenidos y damos aceptar.
Ahora para bloquear la barra de tareas nos dirigimos a Configuracin de
usuario>directivas>plantillas administrativas>escritorio>men inicio y barra de tareas.
Buscamos la opcin Bloquear la barra de tareas, damos click derecho y editar.
Habilitamos y damos Aceptar.
Para restringir Lecto-Escritura a cualquier medio de almacenamiento extrable para ello
vamos a configuracin de usuario>directivas>plantillas
administrativas>sistema>acceso de almacenamiento extrable. Buscamos la opcin
llamada Todas las clases de almacenamiento extrable.... Damos click en editar.
Habilitamos y damos Aceptar.
Ahora deberemos deshabilitar las restricciones anteriores para SISTEMAS, entonces nos
dirigiremos a Inicio>herramientas administrativas>administracin de polticas de grupo
nos paramos en sistema clic derecho y crear un GPO.
Le damos el nombre de Limitaciones y presionamos Aceptar.
Damos click derecho en nuestras GPO Limitaciones y damos editar.
Nos dirigimos a configuracin de usuario >directivas>plantillas administrativas>men
inicio y barra de tareas Damos clic derecho sobre quitar el men ejecutar sobre el men
inicio clic derecho en Editar.
Habilitamos y Aceptamos.
Ahora vamos al directorio Panel de control,buscamos la opcin prohibir acceso al panel
de control,click derecho y editar.
En este caso le damos Deshabilitar y Aceptamos.
Ahora vamos a crear una nueva GPO en Recursos Humanos.
La nombraremos Limitaciones de Usuario y Aceptamos.
Ahora ocultaremos todos los elementos de escritorio damos click derecho sobre nuestra
GPO y nos dirigimos a Configuracin de usuario >directivas>plantillas
administrativas>escritorio . Buscamos el directorio Escritorio y dentro de el la opcin
Ocultar y deshabilitar todos los elementos del escritorio... damos click derecho y editar.
Habilitamos y damos Aceptar.
Para evitar que apaguen, reinicien y suspensa el pc, nos dirigimos a Configuracin de
equipo>directivas>plantillas administrativas>Men Inicio y barra de Tareas. Buscamos
la opcin Quitar y evitar el acceso a los comandos Apagar, Reiniciar y suspender.
Habilitamos y Aceptamos.
Ahora Quitar el administrador de tareas para esto vamos a Configuracin de
usuario >directivas>plantillas administrativas>sistema>Opciones de Ctrl+Alt+Del.
Habilitamos y Aceptamos.
Dentro de cada unidad organizativa Usuarios y Grupos se crear un grupo de usuarios
llamado Alumnos de Servicio. Las cuentas de los Alumnos de Servicio caducarn 6
meses despus de su creacin. Los Alumnos de Servicio solo pueden iniciar sesin de
lunes a viernes de 7 AM a 6 PM. Conceder al grupo Alumnos de Servicio solo el acceso a
la carpeta compartida SERVICIO SOCIAL. (Una Vez que cada uno de estos usuarios inicie
sesin deber conectarse Automticamente a una unidad de red) .
Vamos a direccin general, click derecho y nuevo grupo.
Le asignamos el nombre de Alumnos de Servicio y damos Aceptar.
Cuando ya est creado lo seleccionamos damos click derecho y propiedades.
Vamos a la pestaa miembro y buscamos Opciones Avanzas.
Damos click en Buscar Ahora y selecionamos los usuarios pertenecientes a este grupo.
Seleccionamos un usuario del grupo practicantes y damos click derecho, propiedades.
Vamos a la pestaa cuenta y despus en hora de inicio de sesin y se abrir esta pestaa
donde podremos gestionar el horario en el que el usuario Carlos Hernandez podr iniciar
sesin. Este solo podr iniciar de 7:00 AM a 6:00 PM.
Ahora seleccionamos que la cuenta expire en 6 meses.
Debemos crear una carpeta compartida vamos a mis documentos click derecho,nueva
carpeta y la nombramos. Damos click derecho sobre la carpeta y propiedades.
Vamos a la pestaa compartir y damos click en el boton compartir.
Damos en buscar.
Damos en Opciones avanzadas.
Damos click en Buscar ahora y seleccionamos el grupo Alumnos de Servicio.
Y ahora si seleccionamos el grupo Alumnos de Servicio.
Vemos que nuestra carpeta quedo creada exitosamente.
Vamos a las propiedades de un usuario, nos dirigimos a la pestaa Perfil. Indicamos la ruta
de la carpeta y damos click en aplicar y luego aceptar.
IMPRESORAS COMPARTIDAS EN WINDOWS SERVER R2
Para compartir una impresora en la red en Windows Server 2008 R2, primero debemos
instalarla en el equipo local. Esto se puede hacer de la siguiente manera.
Primero vamos a Dispositivos e Impresoras en el Menu de Inicio y pulsamos sobre el:
Hacemos click derecho sobre el fondo blanco de la ventana que nos aparece y le damos a
Agregar una impresora:
Aparecera la siguiente ventana donde debemos elegir la opcion que se adapte a la impresora
que estamos instalando. En este caso vamos a seleccionar la opcion Agregar una impresora
local o de red como administrador:
Nos pedira especificar el puerto al que esta conectada la impresora local. En este caso como
la impresora no es real, dejamos el puerto por defecto LPT1.
Por ultimo, tenemos que instalar el controlador de la impresora. Podemos escoger desde
donde instalarlo, los origenes disponibles son: controladores predeterminados que tiene el
sistema operativo, Windows Update o especificar ubicacion en disco.
Ahora escribimos el nombre de la impresora:
Al final del proceso de instalacion, el asistente permite compartir la impresora en la red:
Al acabar con el asistente de instalacion, para configurar los permisos de impresion de la
impresora previamente instalada, debemos hacer click derecho sobre la impresora y
pulsamos sobre Propiedades de la impresora.
En la ventana que nos aparece, debemos ir a la pestaa Seguridad, desde ahi podremos
configurar que usuarios o que grupos de usuarios pueden imprimir desde la impresora.
Para agregar la impresora desde otro equipo debemos buscarla en la red, a Dispositivos e
impresoras (dependiendo del sistema operativo) y desde alli agregar una impresora de red
iniciando el asistente que iniciamos al instalar la impresora local, pero esta vez
seleccionando la segunda opcion:
Al seleccionar dicha opcin buscara la impresora instala en la red. Si no aparece le damos a
la opcin La impresora deseada no est en la lista al darle click en examinar encontraremos
el nombre del servidor y dentro estar la impresora compartida.
AGREGAR USUARIOS AL DOMINIO.
Una vez conectada de forma cableada una computadora que funcionara como usuario o
cliente se muestra que se encuentra dentro de una red identificada como isc.tec que es el
dominio de nuestro servidor.
Como siguiente paso corresponde dar click en equipo y propiedades para que aparezcan
opciones del equipo y podamos cambiar el dominio.
Al hacer clic en el botn propiedades se abre la siguiente ventana le damos clic en la opcin
a cambiar configuracin.
Abrimos la opcin y nos aparece que esta dentro de un grupo de trabajo WORKGROUP el
cual vamos a cambiar por el dominio de nuestro servidor.
Una vez que le cambiamos el nombre del dominio y anotemos el nombre de un usuario
dentro del servidor nos dira que se unio correctamente al dominio.
Luego solo pedir reiniciar el equipo para aplicar los cambios.
Vous aimerez peut-être aussi
- Instalación de Windows Server 2016.Document54 pagesInstalación de Windows Server 2016.Daniela SandovalPas encore d'évaluation
- Cómo Crear Controlador de Dominio Windows Server 2016Document18 pagesCómo Crear Controlador de Dominio Windows Server 2016mantillavictorPas encore d'évaluation
- Active DirectoryDocument65 pagesActive DirectoryOpheliaPas encore d'évaluation
- Reporte de Instalacion de Servidor FTPDocument13 pagesReporte de Instalacion de Servidor FTPÁngel HernandezPas encore d'évaluation
- Compartir Una Impresora PDFDocument19 pagesCompartir Una Impresora PDFDaniel Fabian Aguilar100% (1)
- Reporte Instalación SGBD PostgreSqlDocument16 pagesReporte Instalación SGBD PostgreSqlEstudiantes 6a100% (1)
- Servicios de DHCP, DNS, HTTP, VSFTP, SSHDocument48 pagesServicios de DHCP, DNS, HTTP, VSFTP, SSHAndrey villadaPas encore d'évaluation
- Guia para Instalar Oracle Linux en Una Maquina VirtualDocument19 pagesGuia para Instalar Oracle Linux en Una Maquina VirtualJuanSebastianBolañosPas encore d'évaluation
- Reporte de La Instalación de Sistema Operativo Windows ServerDocument10 pagesReporte de La Instalación de Sistema Operativo Windows Serveranon_460628397Pas encore d'évaluation
- Manual de Instalación de Windows 7Document13 pagesManual de Instalación de Windows 7chikitass19Pas encore d'évaluation
- Migración de Active Directory de Windows Server 2008 R2 A Windows Server 2012 R2Document5 pagesMigración de Active Directory de Windows Server 2008 R2 A Windows Server 2012 R2Hamit LlerenaPas encore d'évaluation
- Requisitos de Hardware y Software para Instalar SQL SERVERDocument6 pagesRequisitos de Hardware y Software para Instalar SQL SERVERandrea melgarPas encore d'évaluation
- Estructura de Un TraductorDocument8 pagesEstructura de Un TraductorCHINO JIMENEZPas encore d'évaluation
- Actividad de Repaso de Servicios Windows ServerDocument110 pagesActividad de Repaso de Servicios Windows ServerAndres Felipe Florez GuerraPas encore d'évaluation
- Crear Un Servicio de Windows para Glassfish en Windows 10 PDFDocument3 pagesCrear Un Servicio de Windows para Glassfish en Windows 10 PDFRosemberg BenavidesPas encore d'évaluation
- Cómo Configurar RAID 5 en Ubuntu ServerDocument15 pagesCómo Configurar RAID 5 en Ubuntu ServerFernando CahueñasPas encore d'évaluation
- Programación en C++Document213 pagesProgramación en C++Gloria AcostaPas encore d'évaluation
- Unidad 1 Perpectiva Practica de La Administración de Base de DatosDocument17 pagesUnidad 1 Perpectiva Practica de La Administración de Base de DatosDyango E Carrera GarciaPas encore d'évaluation
- Actividad #1 - AD - DNS - DHCP - HTTP - FTPDocument41 pagesActividad #1 - AD - DNS - DHCP - HTTP - FTPLuisa Muñoz100% (1)
- Actividad Final Unidad 4 y 5Document6 pagesActividad Final Unidad 4 y 5Zamuel CastilloPas encore d'évaluation
- Configurar DHCP en Window Server 2016Document15 pagesConfigurar DHCP en Window Server 2016angela moralesPas encore d'évaluation
- Manual de Instalacion de ServidorDocument7 pagesManual de Instalacion de ServidorLuis Miguel PuellesPas encore d'évaluation
- Manual de Replica SQL Server 2008Document25 pagesManual de Replica SQL Server 2008Xavy BohorquezPas encore d'évaluation
- Configurar Squid Proxy en Linux UbuntuDocument15 pagesConfigurar Squid Proxy en Linux UbuntumegavillegasPas encore d'évaluation
- Instalacion Oracle 21C en Maquina VirtualDocument18 pagesInstalacion Oracle 21C en Maquina VirtualLuis David Espinal100% (1)
- Manual de Configuracion DHCP Windows Server 2008Document16 pagesManual de Configuracion DHCP Windows Server 2008Alejandro Rossi Dominguez88% (8)
- Kali Hardening Apache FTP PDFDocument18 pagesKali Hardening Apache FTP PDFContabilidad MeqPas encore d'évaluation
- Actividad 1Document5 pagesActividad 1WILLIAM BOHORQUEZPas encore d'évaluation
- UT1 - Instalación DHCP en Ubuntu Server 20.04Document8 pagesUT1 - Instalación DHCP en Ubuntu Server 20.04Jj HPas encore d'évaluation
- Instalación de Apache Derby (JavaDB)Document36 pagesInstalación de Apache Derby (JavaDB)mikyPas encore d'évaluation
- Front-End React Developer PruebaDocument1 pageFront-End React Developer Pruebadag amerPas encore d'évaluation
- Manual VPN Minsa - WindowsDocument7 pagesManual VPN Minsa - WindowsUlises Calizaya GutierrezPas encore d'évaluation
- Manual Instalación PfsenseDocument11 pagesManual Instalación PfsenseJose Emilio Satornicio ChambergoPas encore d'évaluation
- Medicion y DesempeñoDocument23 pagesMedicion y Desempeñojluiscaldera100% (1)
- Oracle PDFDocument136 pagesOracle PDFJoellMoisesMonteroJimenezPas encore d'évaluation
- Organización de Active Directory Sobre MS Windows Server 2016Document41 pagesOrganización de Active Directory Sobre MS Windows Server 2016Nueva GuineaPas encore d'évaluation
- Instalacion Windows ServerDocument11 pagesInstalacion Windows ServerYeison YaomingPas encore d'évaluation
- Instalacion de Un Servidor de Correo en Windows Server 2008Document119 pagesInstalacion de Un Servidor de Correo en Windows Server 2008pipelin201186% (7)
- Guía Paso A Paso para La Supervisión Del Rendimiento y La Confiabilidad en Windows Server 2008Document15 pagesGuía Paso A Paso para La Supervisión Del Rendimiento y La Confiabilidad en Windows Server 2008SoniaFernandezSapenaPas encore d'évaluation
- Reporte Conexion - Compartir Archivos de Ubuntu A WindowsDocument16 pagesReporte Conexion - Compartir Archivos de Ubuntu A WindowsThe PapsPas encore d'évaluation
- ProgressDocument10 pagesProgressJuan AguilarPas encore d'évaluation
- Ejemplo Casos de Uso Video ClubDocument13 pagesEjemplo Casos de Uso Video ClubJonathan JimenezPas encore d'évaluation
- Tabla Comparativa de Los Sistemas Operativos para Servidores LibresDocument10 pagesTabla Comparativa de Los Sistemas Operativos para Servidores LibresAdrian Castan0% (1)
- Trabajo de InvestigacionDocument21 pagesTrabajo de Investigacionvictor HGPas encore d'évaluation
- Buenas Prácticas de ProgramaciónDocument5 pagesBuenas Prácticas de ProgramaciónLuis Angel BravoPas encore d'évaluation
- Manual de Instalación de Oracle 18cDocument36 pagesManual de Instalación de Oracle 18cPamela Martínez CastilloPas encore d'évaluation
- Configuración de Routers: Nat Y Napt: Ampliación de Redes (2º I.T.I.S.)Document18 pagesConfiguración de Routers: Nat Y Napt: Ampliación de Redes (2º I.T.I.S.)AmigosPas encore d'évaluation
- ASIR ISO04 Version Imprimible PDF PDFDocument71 pagesASIR ISO04 Version Imprimible PDF PDFAlfonso Macias MartinPas encore d'évaluation
- 1.2 Configuración de Servidores LanDocument18 pages1.2 Configuración de Servidores LanKatia Rubit Benitez Castro50% (2)
- Instalar Una Maquina Virtual en AzureDocument21 pagesInstalar Una Maquina Virtual en AzurezurekorlandoPas encore d'évaluation
- Montaje de Servicios en Windows Server y Centos 7Document49 pagesMontaje de Servicios en Windows Server y Centos 7sebastian Acosta RamirezPas encore d'évaluation
- 03 Calendarización de Proyectos de SoftwareDocument43 pages03 Calendarización de Proyectos de SoftwareJhon Acuña HurtadoPas encore d'évaluation
- Instalación y Configuración de ZimbraDocument40 pagesInstalación y Configuración de Zimbraivan10204Pas encore d'évaluation
- ED ExamenTeoricoFebrero2012Document6 pagesED ExamenTeoricoFebrero2012victorsolayaPas encore d'évaluation
- Elabora Un Mapa Mental Que Enfoque Los Siguientes TemasDocument1 pageElabora Un Mapa Mental Que Enfoque Los Siguientes TemasStephanie Mercedes Estévez RodríguezPas encore d'évaluation
- Clase 1 Protocolo de Configuracion Dinamica de Host DHCPDocument16 pagesClase 1 Protocolo de Configuracion Dinamica de Host DHCPLuis EduardoPas encore d'évaluation
- Cotizacion Cloud Servers - 2018Document10 pagesCotizacion Cloud Servers - 2018haisuPas encore d'évaluation
- Glab s01 Ehuerto 2022-01-1 (Adrian)Document24 pagesGlab s01 Ehuerto 2022-01-1 (Adrian)Adrian Alexsander Hurtado CruzPas encore d'évaluation
- Manual Instalacion y Configuracion de Active DirectoryDocument33 pagesManual Instalacion y Configuracion de Active DirectoryMaua Juncadella0% (1)
- Configuración e Instalación de Directorio ActivoDocument14 pagesConfiguración e Instalación de Directorio ActivoRosa Isela GonzalezPas encore d'évaluation
- Instalación de ChilliSpotDocument21 pagesInstalación de ChilliSpotMayumi AlRuPas encore d'évaluation
- Reporte de FreeRadiusDocument14 pagesReporte de FreeRadiusMayumi AlRuPas encore d'évaluation
- Chilli SpotDocument4 pagesChilli SpotMayumi AlRuPas encore d'évaluation
- 1.6 Etapas de Un Proyecto de SimulacionDocument9 pages1.6 Etapas de Un Proyecto de SimulacionMayumi AlRuPas encore d'évaluation
- 1.4 Modelos y ControlDocument25 pages1.4 Modelos y ControlMayumi AlRuPas encore d'évaluation
- Animales Robóticos Mas AvanzadosDocument14 pagesAnimales Robóticos Mas Avanzadosmayelin gabriela miranda bayonaPas encore d'évaluation
- Guía Motos 1 FormatosDocument19 pagesGuía Motos 1 FormatosMauricio ClavijoPas encore d'évaluation
- CONTENIDO TIC I II Planificacion Semanal 5to SemestreDocument1 pageCONTENIDO TIC I II Planificacion Semanal 5to SemestreLuis Angel Iragorri FernandezPas encore d'évaluation
- La Inteligencia Emocional DefinicionesDocument2 pagesLa Inteligencia Emocional DefinicionesAndrésErazoBeltránPas encore d'évaluation
- INFORME ESTACION CLIMATOLOGICA Univalle Cali PDFDocument5 pagesINFORME ESTACION CLIMATOLOGICA Univalle Cali PDFulisesPas encore d'évaluation
- Gabinetes para Transformadores de Corriente Hasta 600 Voltios PDFDocument16 pagesGabinetes para Transformadores de Corriente Hasta 600 Voltios PDFRoberto RomeroPas encore d'évaluation
- 2017 06 21 Equipos en PromocionDocument50 pages2017 06 21 Equipos en PromocionNancy ParvinaPas encore d'évaluation
- Manual de Inventario TuristicoDocument34 pagesManual de Inventario Turisticodemi_o100% (11)
- Donde Aprender Aleman en El PeruDocument4 pagesDonde Aprender Aleman en El PeruarturodvsPas encore d'évaluation
- Frecuencimetro Digital LCDDocument12 pagesFrecuencimetro Digital LCDricky081Pas encore d'évaluation
- Curso Sistema de VideovigilanciaDocument3 pagesCurso Sistema de VideovigilanciaVladimir Quispe OrihuelaPas encore d'évaluation
- Leccion 6Document3 pagesLeccion 6Sergio SanchezPas encore d'évaluation
- Normas para LubricantesDocument5 pagesNormas para LubricantesErick OsunaPas encore d'évaluation
- Catálogo 26%Document5 pagesCatálogo 26%PERLAPas encore d'évaluation
- Tuberías de Venteo en e SDocument6 pagesTuberías de Venteo en e SGerardo Rosales100% (1)
- Manual IngenieriaDocument41 pagesManual IngenieriaANDYAFANADORPas encore d'évaluation
- Desmontar Arrancador - FMCDocument2 pagesDesmontar Arrancador - FMCLHBarriosPas encore d'évaluation
- Clase 19 Diseño de Indicadores Claves de Desempeño para La Industria de MVPDocument21 pagesClase 19 Diseño de Indicadores Claves de Desempeño para La Industria de MVPLuisPas encore d'évaluation
- U1 Introduccion Sistemas SecuencialesDocument7 pagesU1 Introduccion Sistemas SecuencialesNubia BernalPas encore d'évaluation
- Memoria Descriptiva de ActualizacionDocument7 pagesMemoria Descriptiva de ActualizacionKEVIN APAESTEGUIPas encore d'évaluation
- 253T20150079 PDFDocument141 pages253T20150079 PDFJohanita CoraLi Velasque OroscoPas encore d'évaluation
- Plantilla Lienzo CanvasDocument2 pagesPlantilla Lienzo CanvasMartha Isabel InaganPas encore d'évaluation
- Unidad IV Administración de Las Operaciones IDocument24 pagesUnidad IV Administración de Las Operaciones ILupitaSalayaPas encore d'évaluation
- Aplicaciones DiversasDocument29 pagesAplicaciones DiversasRobertoGomezPas encore d'évaluation
- Observacion y Evaluacion Del Ambiente (Forneiro)Document14 pagesObservacion y Evaluacion Del Ambiente (Forneiro)JeftéA.RetamalPas encore d'évaluation
- Fichas Tecnicas Herramientas MenoresDocument6 pagesFichas Tecnicas Herramientas MenoresJj Romero CamargoPas encore d'évaluation
- EnergizadorDocument33 pagesEnergizadorRobert MunizagaPas encore d'évaluation
- Creacion Ips Maria Auxiliadora Mosquera - Entidad Publica EstatalDocument14 pagesCreacion Ips Maria Auxiliadora Mosquera - Entidad Publica EstatalLui CardonaPas encore d'évaluation
- CFW 10Document34 pagesCFW 10Angel De Jesus Olvera BarreraPas encore d'évaluation