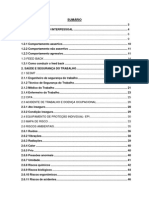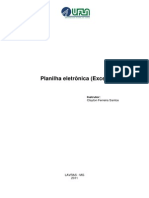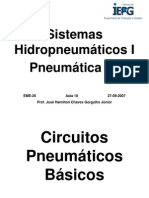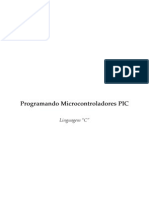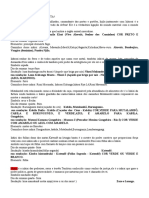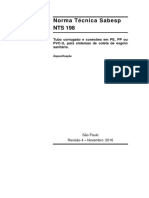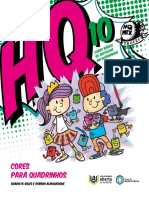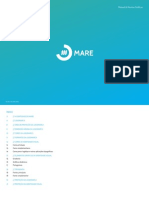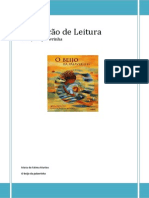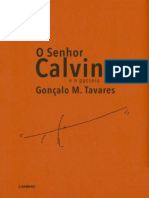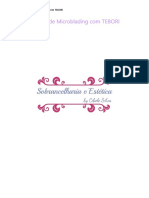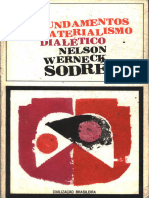Académique Documents
Professionnel Documents
Culture Documents
Apostila - Pro E PDF
Transféré par
Jef3r5on0 évaluation0% ont trouvé ce document utile (0 vote)
35 vues80 pagesTitre original
Apostila_Pro E.pdf
Copyright
© © All Rights Reserved
Formats disponibles
PDF, TXT ou lisez en ligne sur Scribd
Partager ce document
Partager ou intégrer le document
Avez-vous trouvé ce document utile ?
Ce contenu est-il inapproprié ?
Signaler ce documentDroits d'auteur :
© All Rights Reserved
Formats disponibles
Téléchargez comme PDF, TXT ou lisez en ligne sur Scribd
0 évaluation0% ont trouvé ce document utile (0 vote)
35 vues80 pagesApostila - Pro E PDF
Transféré par
Jef3r5onDroits d'auteur :
© All Rights Reserved
Formats disponibles
Téléchargez comme PDF, TXT ou lisez en ligne sur Scribd
Vous êtes sur la page 1sur 80
Prof.
Cludio Carreiro e Mrcio Catapan 1
UNIVERSIDADE POSITIVO
CURSO DE ENGENHARIA MECNICA
DISCIPLINA DE SSM1
(SIMULAO DE SISTEMAS MECNICOS 1)
APOSTILA DE INTRODUO A MODELAGEM 3D
NO PRO-ENGINEER
Aluno:______________________________________________________________
CURITIBA
2014
Prof. Cludio Carreiro e Mrcio Catapan 2
NOTA DO AUTOR: O material que segue no tem como objetivo ter um contedo
suficiente para se tornar um material de treinamento em CAD no Pro-E. Este material
foi criado com o objetivo de ajudar o aluno no incio do processo de aprendizagem do
aplicativo Pro-Engineer. Este material no esgota o assunto, ele simplesmente
introduz o aluno nesta rea do conhecimento, Para uma formao completa
necessrio mais pesquisa em contedos que no esto cobertos aqui.
Prof. Cludio Carreiro e Mrcio Catapan 3
SUMRIO
1 BREVE HISTRIA DO CAD ............................................................................. 7
2 GENERALIDADES ............................................................................................ 9
2.1 O CAD E ALGUMAS DE SUAS APLICAES .............................................. 9
3 MANIPULANDO PASTAS, ARQUIVOS E MEMRIA NO PRO-E ................. 10
4 CONTROLAR VISUALIZAO DA PEA ..................................................... 13
5 CONCEITOS GERAIS SOBRE MODELAMENTO 3D .................................... 16
5.1 CONCEITO CENTRADO NO MODELO ....................................................... 16
5.2 CONCEITO DE ASSOCIATIVIDADE ............................................................ 17
5.3 EXTENSES DOS NOMES DOS ARQUIVOS............................................. 18
5.4 CONCEITO FEATURE BASED .................................................................... 18
5.5 CONCEITO DE PARENTESCO E INTENSO DE PROJETO ..................... 20
6 RASCUNHOS .................................................................................................. 23
6.1 LINHAS EM RASCUNHOS ........................................................................... 23
6.2 CRCULOS EM RASCUNHOS ..................................................................... 26
6.3 COTAS EM RASCUNHOS ........................................................................... 28
6.3.1 RESTRIES EM RASCUNHOS .......................................................... 31
6.4 RESTRIES EM RASCUNHOS ................................................................ 31
6.5 FERRAMENTAS EM RASCUNHOS ............................................................. 35
6.6 PALETAS EM RASCUNHOS........................................................................ 38
7 SLIDOS POR EXTRUSO ........................................................................... 42
7.1 EXERCCIOS DE MODELAGEM 3D DE PEAS SIMPLES......................... 44
Fazer os desenhos a seguir ................................................................................ 44
8 SLIDOS POR REVOLUO ........................................................................ 46
8.1 EXERCCIOS DE MODELAGEM 3D DE PEAS SIMPLES......................... 47
9 FUROS ............................................................................................................ 47
9.1 FUROS SIMPLES ......................................................................................... 48
9.2 FURO PADRONIZADO ................................................................................ 50
Prof. Cludio Carreiro e Mrcio Catapan 4
10 RAIO DE ARREDONDAMENTO DE ARESTAS ........................................... 53
10.1 RAIO CONSTANTE .................................................................................... 53
11 CHANFRO ..................................................................................................... 56
11.1 CHANFRO DE ARESTA ............................................................................. 56
12 CAVIDADES .................................................................................................. 59
13 NERVURAS ................................................................................................... 60
14 PLANOS E EIXOS DE REFERNCIA .......................................................... 62
15 ESPELHO ...................................................................................................... 65
16 CPIA ........................................................................................................... 66
Prof. Cludio Carreiro e Mrcio Catapan 5
EXERCCIOS (COM CONSULTA AO PORTAL)
Exerccio 1 Definir uma pasta dentro do C: /Temp com sendo o "Working Directory"
do Pro-E ....................................................................................................................... 11
Exerccio 2 Eliminar verses velhas da pea ............................................................ 12
Exerccio 3 Limpar a memria RAM de arquivos no mais utilizados ....................... 13
Exerccio 4 Limpar tela ocultando Datum ................................................................. 14
Exerccio 5 Praticando Spin Pan Zoom .................................................................... 15
Exerccio 6 Aplicando cores pea e face da pea ............................................... 15
Exerccio 7 Parentesco com intenso de projeto adequada ..................................... 21
Exerccio 8 Parentesco com intenso de projeto no adequada .............................. 22
Exerccio 9 Criar linhas em rascunhos ...................................................................... 24
Exerccio 10 Ciar crculos em rascunhos .................................................................. 26
Exerccio 11 Aplicar cotas em rascunhos ................................................................. 29
Exerccio 12 Trabalhar com restries em rascunhos .............................................. 32
Exerccio 13 Trabalhar com ferramentas em rascunhos ........................................... 36
Exerccio 14 Trabalhar com arredondamentos em rascunhos .................................. 38
Exerccio 15 Trabalhar com paletas em rascunhos .................................................. 39
Exerccio 18 Aplicar furos simples ............................................................................ 49
Exerccio 19 Aplicar furos padronizados ................................................................... 52
Exerccio 20 Aplicar um raio em um conjunto de arestas ......................................... 54
Exerccio 21 Aplicar um raio de arredondamento completo de face ......................... 56
Exerccio 23 Aplicar um chanfro em uma aresta....................................................... 58
Exerccio 26 Criar cavidade em um slido ................................................................ 59
Exerccio 27 Aplicar reforo ...................................................................................... 61
Exerccio 28 Criar planos e eixos de referncia ........................................................ 63
Exerccio 29 Exerccio desafio envolvendo a criao de planos e eixos de referncia
..................................................................................................................................... 64
Exerccio 30 Aplicar espelhamento ........................................................................... 65
Exerccio 31 Aplicar cpias ....................................................................................... 67
Prof. Cludio Carreiro e Mrcio Catapan 6
Exerccio A 1 Biela .................................................................................................... 69
Exerccio A 2 Parafuso 1 .......................................................................................... 69
Exerccio A 3 Trava 1 ................................................................................................ 70
Exerccio A 4 Trava 2 ................................................................................................ 70
Exerccio A 5 Trava 3 ................................................................................................ 71
Exerccio A 6 Eixo com rasgo ................................................................................... 71
Prof. Cludio Carreiro e Mrcio Catapan 7
1 BREVE HISTRIA DO CAD
Aproximadamente a 30 anos atrs os desenhos eram feitos em papeis,
exigindo uma grande rea fsica do layout do prdio para as enormes pranchetas e
mesas de reunio de projeto e limitando a troca de dados ao meio fsico (papel +
correio).
O desenhista projetista precisava ter um profundo conhecimento de geometria
analtica.
Pequenas mudanas significavam raspagem e redesenho, enquanto que
grandes alteraes poderiam significar fazer tudo do incio. Devido a esta dificuldade,
o jeitinho no desenho era comum.
Mudanas em um desenho tinham que ser feitas nos desenhos de conjunto,
com gerenciamento prprio.
Os estudos eram feitos com uma folha sobre a outra, sendo que as folhas de
desenho eram afetadas pela umidade, ainda com a limitao bi-dimensional do plano
do papel.
Os originais, medida que eram tiradas cpias, ficavam destrudos, alm de
ser comum o seu extravio. Necessitando de grande espao para armazenagem.
O surgimento do CAD veio a modificar este cenrio drasticamente.
1955, desenvolvido o sistema de defesa area SAGE (semi automatic
ground environment) da Fora Area Americana
Prof. Cludio Carreiro e Mrcio Catapan 8
1957, desenvolvido o primeiro sistema comercial de programao de
controle numrico, o PRONTO, pelo Dr. Patrick J. Hanratty (pai do
CAD/CAM).
1960, desenvolvido o projeto SKETCHPAD, considerado o primeiro passo
na direo do CAD comercial.
Na dcada de 70, vrias empresas dos setores automobilstico e
aeroespacial, como GM, Chrysler e Lockheed desenvolveram,
internamente, programas de CAD.
1972 aconteceu a primeira exibio de um sistema 3D CAD/CAM.
1977, primeiros passos para o 3D - incio do desenvolvimento do CATIA
(Computer-Aided Three-Dimensional Interactive Application).
1979, Mike and Tom Lazear desenvolveram o primeiro software de CAD
para PC.
No fim dos anos 70, um sistema tpico de CAD consistia em um
microcomputador de 16-bit, com mximo de 512 Kb de memria e com 20
300 Mb de espao em disco, a um custo de 125.000 USD.
A dcada de 80 marcada pelo lanamento de vrios softwares de CAD,
onde podemos citar o Catia (1982), o Autocad (1982), Versa cad (1980),
Unigraphics (1981).
A dcada de 90 marcada por vrias aquisies e fuses.
1992, Autodesk lana o 3D Studio verso 2 para DOS.
O desenvolvimento dos sistemas CAD acompanhou o desenvolvimento do
hardware dos computadores. Os novos processadores matemticos executam
clculos rpidos que permitiram o desenvolvimento, principalmente, na parte de
interface grfica.
Outro grande avano nos sistemas CAD veio no diretamente do
desenvolvimento dos aplicativos, mas sim com o advento da internet. Hoje, devido ao
carter eletrnico de armazenamento dos dados, possvel trocar informaes em
qualquer local do mundo, o que permite, por exemplo, que o projeto de uma cabine de
caminho seja feito nos Estados Unidos, enquanto que o projeto do chassis deste
Prof. Cludio Carreiro e Mrcio Catapan 9
mesmo caminho seja feito na ndia, com o projeto da instalao do motor sendo feito
na Alemanha, tudo em tempo real.
Outro grande passo no desenvolvimento dos sistemas de CAD foi a
parametrizao, que a representao do slido por parmetros, e no dimenses.
Estes parmetros podem assumir diferentes valores, e o modelo slido altera-
se de forma e refletir o novo parmetro. No se altera mais o modelo slido, mas sim
os seus parmetros, permitindo tambm a criao de relao entre os parmetros,
como a relao de que o raio externo de dobra de uma chapa ser igual ao raio interno
mais uma vez a espessura da chapa.
2 GENERALIDADES
2.1 O CAD E ALGUMAS DE SUAS APLICAES
CAD so as iniciais de Computer Aided Design, os seja, aplicativos que
utilizam o computador para auxiliar em projetos de peas de engenharia.
A ferramenta CAD muito usada na engenharia moderna, principalmente
aps a evoluo dos processadores matemticos modernos, que permitiram o uso de
PCs com processadores matemticos avanados e placas de vdeo de alta
capacidade.
A principal vantagem em utilizar estas ferramentas est no fato de que
possvel reduzir o tempo total entre projeto inicial e a sua introduo na linha de
produo, principalmente quando o sue uso est associado ao uso do CAE, pois
diferentes conceitos podem ser testados virtualmente, com rapidez e segurana,
obtendo-se resultados precisos e rpidos.
Convm deixar claro que, em muitos casos, uma fase de testes de verificao
e validao ainda so importantes e necessrias, mas, definitivamente, os testes tem
hoje a funo, conforme dito acima, de verificao, e no mais de desenvolvimento.
Est pequena diferena de palavras significa uma enorme diferena de tempo
e dinheiro, pois, o conceito de testes para desenvolvimento de solues est
associado ao tradicional mtodo de tentativa e erro. Ou seja, projeta-se uma pea,
constri-se um prottipo, inicia-se o teste, detectam-se interferncias ou
Prof. Cludio Carreiro e Mrcio Catapan 10
inconsistncias de funcionamento, e isto retroalimenta o processo, e ento um novo
prottipo construdo e tudo repetido.
Resumidamente, o CAD permite o desenvolvimento de um produto novo e
melhor, com menor custo e em um menor intervalo de tempo.
claro tambm que as ferramentas CAD possuem um custo associado, ou
seja, necessrio ter uma licena de um determinado software, um computador com
elevado poder de processamento, e pessoas treinadas para operar tal sistema e
interpretar os dados e resultados.
3 MANIPULANDO PASTAS, ARQUIVOS E MEMRIA NO PRO-E
O Pro-E exige certa ateno do usurio quando a manipulao de arquivos e
pastas. Para usurios iniciante, conveniente adotar uma rotina de trabalho a fim de
manter o controle dos arquivos que esto sendo trabalhados.
conveniente criar uma pasta nica para armazenar todos os arquivos Pro-E.
Aps criar esta pasta de trabalho necessrio indicar esta pasta como sendo a pasta
de trabalho do Pro-E, conhecida como working directory.
Isto conseguido pela sequncia de comandos "File / Set Working Directory".
Uma janela de navegao por pasta iniciada e o usurio deve localizar a pasta
desejada finalizando com "OK".
Este procedimento deve ser repetido sempre toda a vez que o Pro-E
inicializado.
Outro ponto importante para ser observado, principalmente para usurios
iniciante, remover o hbito de abrir um arquivo com duplo click diretamente sobre
ele, como fazemos com arquivos word ou excel. No Pro-E alguns cuidados devem ser
tomados, e o melhor caminho , primeiro abrir o aplicativo Pro-E, e abrir os arquivos
das peas usando o comando File / Open.
Resumidamente temos:
1. Ter uma pasta nica com os arquivos Pro-E.
2. Abrir o aplicativo Pro-E.
3. Definir a pasta que contm os arquivos Pro-E como sendo a pasta de
trabalho.
Prof. Cludio Carreiro e Mrcio Catapan 11
4. Abrir os arquivos da pasta de trabalho usando o comando File / Open.
Estes quatro passos iro ajudar muito principalmente aos usurios iniciantes
do Pro-E.
Nota: No utilize acentuao ou caracteres especiais tanto para nome de
peas quanto para nome das pastas.
Exerccio 1 Definir uma pasta dentro do C: /Temp com sendo o "Working Directory" do Pro-E
1
Utilize o Windows Explorer e crie uma pasta chamada de "arquivos_pro_e" dentro do
C:/Temp, e copie os arquivos da aula de hoje para esta pasta.
2
Inicie o Pro-E e aplique o comando "File / Set Working Directory"
3
Encontre a pasta criada no C:/Temp no passo 1, finalizando com
"OK"
4
Para confirmar que a pasta foi corretamente definida como Working
Directory, clique sobre o boto mostrado ao lado, que est dentro da
janela de "Common Folders" no lado esquerdo da tela.
5
Observe que o endereo
apontado em "Folder Content"
alterado mostrando a rea
do C:/Temp e a pasta criada
6
Com o comando File / Open, ou com o cone mostrado ao lado,
abra o arquivo barra_cilindrica_1.prt que est gravado dentro da
pasta de trabalho.
IMPORTANTE: SEMPRE ABRA PEAS DO PRO-E ASSIM, OU
SEJA, PELO COMANDO "FILE / OPEN".
7 working_directory.wmv O filme ao lado ilustra a soluo do exerccio.
Com a pasta de trabalho definida corretamente, resta agora entender como o
Pro-E armazena os arquivos.
Este aplicativo tem uma particularidade interessante. Toda a vez que o
usurio clica no boto "Save", o arquivo salvo, at a no tem novidade, mas a
diferena que o arquivo no salvo sobre-escrevendo o anterior, como acontece
com os aplicativos word ou excel, e sim uma nova cpia criada, criando ento uma
nova verso da pea.
Isto bom por um lado, pois permite que verses antigas da pea sejam
recuperadas quando necessrio, mas, por outro lado, cria um inconveniente de
Prof. Cludio Carreiro e Mrcio Catapan 12
confundir o usurio sobre qual das verses seria a verso final, alm do que consome
espao desnecessrio em disco. Por exemplo, em se clicando 9 vezes no boto
Save, nove arquivos com o mesmo nome so criados na pasta de trabalho, cada um
em uma verso diferente.
As verses antigas podem ser eliminadas aplicando o comando File / Delete /
Old Versions" e confirmando sobre o "Check Mark" na cor verde.
NOTA: Este comando s funciona se a pasta de trabalho (working directory)
foi corretamente definida.
Este comando limpa o disco eliminando todas as verses antigas deixando
somente a ltima verso gravada.
Exerccio 2 Eliminar verses velhas da pea
1 Continuando do exerccio anterior.
2
Abra um Windows Explorer e verifique que na
pasta arquivos_pro_e criada anteriormente
existe somente um arquivo para cada nome de
pea.
Observe que aparece somente uma vez a pea
"barra_cilindrica_1.prt".
3 Salve a pea vrias vezes com o comando "File / Save".
4
Agora retorne para o Windows Explorer e veja
que existem mais de um arquivo com o mesmo
nome "barra_cilindrica_1.prt".
Qual deles seria a ltima verso? Quais deles
eu poderia matar para limpar o disco?
5
Volte para o Pro-E e agora rode o comando "File / Delete / Old Versions" confirmando com
o Check Mark verde para a pea "barra cilndrica_1.prt".
Observe na parte superior esquerda da tela que apareceu a seguinte mensagem.
.
6
Volte para o Windows Explorer e veja que
agora s existe um arquivo com o nome de
"barra_cilindrica_1.prt". Este o ltimo arquivo
salvo, ou seja, a ltima verso da pea.
7
Nota: Este procedimento muito importante, principalmente quando finalizada uma
avaliao e o aluno tem que entregar o ltimo arquivo salvo ao professor.
8 matar_versoes.wmv O filme ao lado ilustra a soluo do exerccio.
Prof. Cludio Carreiro e Mrcio Catapan 13
Quando no se deseja mais trabalhar em uma pea mas deseja-se continuar
com o Pro-E aberto, deve-se fechar a pea com o comando "File / Close Window".
Aparentemente a pea foi fechada, entretanto, a ltima verso desta pea
ainda est na memria virtual do aplicativo. Eventualmente isto no atrapalha o
andamento do aplicativo, mas alguma memria RAM est sendo consumida sem
necessidade.
Para limpar esta memria RAM necessrio rodar o comando "File / Erase /
Not Displayed".
Exerccio 3 Limpar a memria RAM de arquivos no mais utilizados
1
Continuando do exerccio anterior, feche a pea que est na tela com o comando "File /
Close Window".
2
Ative a janela Common Folders clicando sobre o
cone localizado na parte esquerda da tela.
Clique no boto In Session mostrado ao lado e veja
que a pea "barra_cilindrica_1" ainda aparece na lista
de peas ativas na memria do computador.
3
Para limpar a memria RAM do computador, rode o comando "File / Erase / Not
Displayed".
4
Clique novamente no boto mostrado ao lado e veja que a pea
"barra_cilindrica_1" no mais aparece na lista de peas ativas na
memria do computador.
4 CONTROLAR VISUALIZAO DA PEA
Eventualmente, para trabalhar-se com uma pea no Pro-E, conveniente
ocultar algumas informaes grficas que, para o momento, podem estar mais
atrapalhando do que ajudando.
Os planos, eixos, e pontos de referncia e sistema de coordenadas,
conhecidos como "Datum", esto includos nesta gama de informaes que podem
sem ocultadas momentaneamente.
A apresentao ou ocultao destes controlada pelos cones
.
Prof. Cludio Carreiro e Mrcio Catapan 14
Exerccio 4 Limpar tela ocultando Datum
1 Continuando do Exerccio 1...
2
Observe que a pea est apresentada um pouco poluda com
informaes de "Datum".
3
Desabilite os cones e identifique as mudanas que ocorrem
na rea grfica onde a pea est mostrada.
4
Observe que a pea agora est com uma apresentao mais
limpa.
Alm da possvel seleo do que se deseja mostrar na pea, deixando-a mais
limpa, possvel controlar o seu ngulo de viso.
Spin = Giro livre da pea em torno do Spin Center. conseguido
movimentando-se o mouse com o boto central pressionando. Para um giro
em outro ponto diferente do Spin Center necessrio desabilitar o cone
. Agora o giro ocorre em torno do ponto na tela onde o boto central do
mouse foi pressionado.
Pan = Movimento no plano da tela. conseguido pressionando-se
simultaneamente a tecla Shift e o boto central do mouse.
Zoom = Modifica o tamanho de apresentao da pea. conseguido pelo
rolar do boto central do mouse para cima e para baixo.
Previous = Coloca o modelo na sua orientao anterior. conseguido por
View / Orientation / Previous.
Refit = Enquadra o modelo na tela. conseguido por View / Orientation /
Refit ou pelo cone .
Vistas pr-definidas = Orienta o modelo em vistas topo, direita, esquerda,
etc. obtida atravs do cone . A orientao padro pode ser obtida
com Ctrl + D.
Prof. Cludio Carreiro e Mrcio Catapan 15
Exerccio 5 Praticando Spin Pan Zoom
1 Continuando do exerccio anterior...
2 Pratique os comandos mencionados anteriormente.
possvel tambm aplicar cor em uma pea ou em faces de uma pea, para
tanto basta clicar sobre a seta ao lado do cone e selecionar a cor desejada
disponvel no palet denominado de My Appearances, conforme mostrado abaixo:
Para aplicar a cor em uma face basta seleciona-la com o pincel. Para mais
faces deve-se pressionar o boto Ctrl.
Para aplicar a cor para a pea como um todo deve-se clicar sobre o nome da
pea na rvore de criao.
possvel editar as cores pado, alterando a sua intensidade, brilho, reflexo,
transparncia, etc. Para tal basta clicar sobre a seta ao lado do cone e
selecionar a funo Edite Model Apearences.
Exerccio 6 Aplicando cores pea e face da pea
1
Com o comando File / Open, ou com o cone mostrado ao
lado, abra o arquivo p_ip_1.prt que est gravado dentro da
pasta de trabalho.
Desabilite os cones de visualizao dos datum a fim de
deixar a pea mais limpa.
2
Clique sobre a seta triangular do cone mostrado ao lado, e
selecione a cor vermelha disponvel no palet de cores.
Prof. Cludio Carreiro e Mrcio Catapan 16
3
Pressionado o boto Ctrl selecione as faces internas dos
furos para aplicar a cor vermelha a elas e finalize com OK.
4
Repita o passo 3 porm selecionando agora a cor
amarela.
Clique sobre o nome da pea localizado na rvore de
criao para aplicar a cor na pea como um todo, e
finalize com OK.
5
Ajuste a cor amarela a fim de torn-la mais agradvel com
menos brilho.
6 cores.wmv O filme ao lado ilustra a soluo do exerccio.
5 CONCEITOS GERAIS SOBRE MODELAMENTO 3D
Neste captulo alguns conceitos tericos
5.1 CONCEITO CENTRADO NO MODELO
No Pro-E, como tambm em vrios outros programas de modelamento slido,
o modelo 3D o centro, os outros aplicativos o chamam a fim de ser utilizado em uma
forma especfica.
Modelo 3D
CAE
Montagem
Desenho
2D
CAM
Por exemplo, um desenho 2D chama o modelo 3D para criar as vistas, as
cotas, etc. Uma montagem chama os diversos modelos a fim de apresent-los unidos
Prof. Cludio Carreiro e Mrcio Catapan 17
uns aos outros. Uma simulao de usinagem CAM chama o modelo como referncia
para a usinagem de uma pea bruta at atingir a forma do modelo.
O modelo no copiado. Ele chamado, ou seja, o desenho 2D, a montagem
ou a simulao CAM, no usam uma cpia do modelo, mas sim o modelo
propriamente dito.
Neste caso o desenho 2D, a montagem ou a simulao CAM so chamados
de arquivos ponteiros, ou seja, eles apontam para determinados modelos slidos e os
chamam para a tela.
Se o nome do modelo for alterado ou se o modelo 3D for apagado, ento os
arquivos ponteiros ficam inconsistentes e no conseguem abrir corretamente.
Se uma modificao feita no modelo 3D ela migra, automaticamente, para
todos os arquivos ponteiros que chamam esta pea.
Como os arquivos ponteiros somente chamam as peas, ento, o tamanho
em bytes deste arquivo no tem relao com a soma do tamanho em bytes de cada
modelo, conforme a figura abaixo tenta explicar.
Montagem
500kB
Pea 4
500kB
Pea 8
350kB
Pea 6
600kB
Pea 1
200kB
Pea 3
300kB
Pea 5
300kB
Pea 9
300kB
Pea 7
300kB
5.2 CONCEITO DE ASSOCIATIVIDADE
Conforme dito anteriormente, as modificaes feitas no modelo migram para
os outros lugares onde ele usado, mas tambm possvel fazer alteraes de uma
pea na montagem e no desenho, de tal maneira que esta alterao flui
automaticamente para o modelo.
Prof. Cludio Carreiro e Mrcio Catapan 18
Modelo 3D
Montagem
Desenho
2D
Modificaes
Modificaes Modificaes
5.3 EXTENSES DOS NOMES DOS ARQUIVOS
A maioria dos SW de CAD assumem extenses de arquivos associadas a sua
aplicao, ou seja, arquivos de montagem tm uma extenso diferente de um arquivo
de desenho, e assim por diante. Para o Pro-E temos:
Modelo 3D
Montagem
Desenho
2D
.prt
.asm
.drw
part
assembly
drawing
5.4 CONCEITO FEATURE BASED
O modelo 3D construdo aos poucos, acrescentando-se material ou
removendo material a partir de um modelo de complexidade geomtrica simples.
Para modelar peas 3D utilizando o conceito feature-based, o usurio pode-se
imaginar como sendo um marceneiro que, de posse de uma srie de ferramentas, vai
modelando um slido bruto, removendo material ou acrescentando material, at que
este atinja a forma final desejada. Veja o exemplo a seguir, que mostra alguns passos
que poderiam ser aplicados a fim de criar um modelo 3D. O filme F_B_1.wmv ajuda a
entender a evoluo das etapas do modelamento.
Prof. Cludio Carreiro e Mrcio Catapan 19
1 2 3
4 5 6
Fim
Quando o usurio j conhece a forma 3D final da pea e ele pretende
reproduzi-la, uma tcnica aplicada ao conceito feature based iniciar uma
simplificao mentalmente da pea at atingir uma forma bsica simples, conforme a
sequncia abaixo tenta exemplificar. Veja o filme simplifica.wmv para ajudar a
entender um pouco mais tal conceito.
Forma inicial
complexa
1 simplificao 2 simplificao
Prof. Cludio Carreiro e Mrcio Catapan 20
3 simplificao 4 simplificao 5 simplificao
Forma final simples
Depois desta simplificao mental, deve iniciar um processo reverso de
detalhamento da pea at atingir a complexidade original.
Forma inicial
simples
1 etapa do
modelamento
2 etapa do
modelamento
3 etapa do
modelamento
4 etapa do
modelamento
5 etapa do
modelamento
Forma final
complexa
5.5 CONCEITO DE PARENTESCO E INTENSO DE PROJETO
Quando uma feature criada ela sempre se refere a outra j pr-existente. Ou
seja, cria-se um lao de relacionamento, ou um parentesco, entre as features.
No tem como evitar o parentesco, portanto, necessrio saber utiliz-lo da
melhor forma.
A inteno de projeto o bom uso do parentesco ao criar os modelos.
Prof. Cludio Carreiro e Mrcio Catapan 21
Um parentesco bom, ou uma correta inteno de projeto, seria, por exemplo,
posicionar o centro de um furo em relao a uma face de uma parede. Se a parede se
desloca ou se ela fica mais espessa, o furo se desloca a fim de manter o parentesco
da distncia, o que garante que sempre haver uma folga suficiente entre o centro
furo e a parede para podermos apertar um parafuso com uma ferramenta.
Um parentesco ruim, ou uma inteno de projeto no correta, seria, por
exemplo, posicionar dois furos pela distncia entre as suas tangentes. Neste caso, se
o dimetro do furo alterar, tambm ser alterada a distncia de entre centros dos
furos, o que pode causar problemas na montagem final.
Os exerccios a seguir ajudam a exemplificar os conceitos de parentesco com
intenso de projeto adequada e inadequada.
Exerccio 7 Parentesco com intenso de projeto adequada
1
Com o comando File / Open, ou com o cone mostrado
ao lado, abra o arquivo p_ip_2.prt que est gravado
dentro da pasta de trabalho.
Desabilite os cones de visualizao dos datum a fim de
obter uma apresentao mais limpa da pea.
2
Clique com o boto da direita do mouse sobre Extrude
2 e selecione Edit.
3
Selecione a medida 15 e altere para 50 +
Enter, e depois clique sobre o cone de
regenerao.
Prof. Cludio Carreiro e Mrcio Catapan 22
4
Note que o furo andou com o movimento da parede,
ou seja, ficou mantida a distncia de projeto entre o furo
e a parede, permitindo um acesso adequado a uma
ferramenta para apertar o parafuso.
5 p_ip_adequada.wmv O filme ao lado ilustra a soluo do exerccio.
Exerccio 8 Parentesco com intenso de projeto no adequada
1
Com o comando File / Open, ou com o cone mostrado
ao lado, abra o arquivo p_ip_1.prt que est gravado
dentro da pasta de trabalho.
Desabilite os cones de visualizao dos datum a fim de
obter uma apresentao mais limpa da pea.
2
Clique com o boto da direita do mouse sobre Extrude
2 e selecione Edit.
3
Selecione a medida 10 e altere
para 20 + Enter, e depois clique
sobre o cone de regenerao.
4
Note que o segundo furo andou com o aumento do
dimetro do primeiro, ou seja, a distncia entre centros
dos furos ficou alterada, criando uma possvel
dificuldade de montagem, ou perda de funo da pea.
5 p_ip_ruim.wmv O filme ao lado ilustra a soluo do exerccio.
Prof. Cludio Carreiro e Mrcio Catapan 23
6 RASCUNHOS
Na maioria dos aplicativos de modelamento CAD 3D utilizam do conceito de
rascunho para a criao de peas.
Um rascunho um conjunto de linhas feitas em um plano que, depois de
adequadamente criadas, iro gerar ou modificar um slido a partir do movimento
destas linhas no espao.
Rascunho Movimento linear no
espao
Criao do slido
Para criar um rascunho basta clicar sobre o cone e selecionar o plano
onde o rascunho ser executado.
Tal plano pode ser um datum plane ou uma face plana j existente na pea.
Abaixo segue um exerccio sobre a criao de rascunhos. Tal exerccio deve
ser feito somente aps a concluso dos mdulos deste captulo.
6.1 LINHAS EM RASCUNHOS
Existem dois tipos de linhas em rascunhos:
Linhas de construo:
Tal tipo de linha ir gerar uma geometria 3D quando da extruso ou da
revoluo do rascunho.
Rascunho Movimento circular no
espao
Criao do slido
Prof. Cludio Carreiro e Mrcio Catapan 24
Elas tm um comprimento definido, portanto tm um ponto de incio e de
fim. O ponto de incio e de fim de uma linha de construo pode ser livre,
conectado a outra linha, ou tangente a uma circunferncia ou a um arco.
Linhas auxiliares:
As linhas auxiliares ajudam na definio das linhas construtivas, e no
geram uma geometria 3D quando da extruso ou da revoluo do
rascunho.
As linhas de centro tem comprimento infinito, mas podem ser tangentes a
uma circunferncia ou a um arco, e servem com eixo de giro de um
rascunho para criar um slido por revoluo.
Qualquer linha pode ser transformada em linha auxiliar por Edit / Toggle
Construction ou Ctrl + G.
Exerccio 9 Criar linhas em rascunhos
1
Com o comando File / Open, ou com o cone mostrado
ao lado, abra o arquivo sk_linhas.prt que est gravado
dentro da pasta de trabalho.
Desabilite os cones de visualizao dos datum a fim de
obter uma apresentao mais limpa.
2
Clique direito sobre Construtiva (disponvel na rvore de
features na janela do lado esquerdo da tela) e selecione
Edit Definition.
Prof. Cludio Carreiro e Mrcio Catapan 25
3
Clique sobre o cone de criao de linhas e comece a
desenhar a linha vertical mostrada ao lado.
Para localizar o ponto de incio clique sobre o vrtice da
linha inclinada, depois leve o mouse para o cruzamento
das linhas de referncias tracejadas horizontal e vertical e
clique neste ponto.
Repare na indicao V para vertical medida que voc
descola o mouse e a reta criada.
4
Crie uma linha horizontal a partir do ponto de cruzamento
das linhas de referncias, movendo o mouse para a
direita.
Repare na indicao H para vertical medida que voc
descola o mouse e a reta criada.
5
Crie uma linha inclinada a partir do ponto final da reta
horizontal.
6
Crie uma linha vertical a partir do final da reta inclinada.
Tal reta deve ter um comprimento aproximado da figura
ao lado.
Repare na indicao V. Clique para finalizar a linha.
7
Crie uma linha horizontal a partir do ponto final da ltima
reta vertical criada.
Tal reta deve ter o comprimento tal que o sinal de
colinearidade aparea na tela, conforme mostrado ao
lado.
8
Feche a figura criando uma linha vertical.
Prof. Cludio Carreiro e Mrcio Catapan 26
9
O rascunho deve ficar com a forma final conforme
mostrado ao lado.
Finalize o rascunho com o cone Done.
1
0
Retas_constr.wmv O filme ajuda a entender o exerccio.
6.2 CRCULOS EM RASCUNHOS
O Pro-E possibilita a criao de crculos por quatro maneiras:
Centro e ponto: Define-se um local para o centro e um outro ponto para fixar o
dimetro deste crculo.
Concntrico: semelhante ao anterior, s que o ponto central est vinculado a
um crculo preexistente.
Por 3 pontos: Neste caso seleciona-se 3 locais no espao e o crculo definido
por estes pontos.
Por 3 tangentes: semelhante ao anterior, s que os pontos no so
diretamente selecionados. O que se indica so 3 entidades e o crculo traado
por 3 pontos que so tangentes a estas entidades.
Os crculos tambm podem ser modificados de construtivos para auxiliares
por intermdio do comando Edit / Toggle Construction ou Ctrl + G.
Exerccio 10 Ciar crculos em rascunhos
1
Abra o arquivo sk_circulos.prt
Oculte os planos, eixos, pontos e sistema de coordenadas para ter
mais clareza das linhas do arquivo.
9
Prof. Cludio Carreiro e Mrcio Catapan 27
2
Clique direito sobre CIRCULOS (disponvel na rvore de features
na janela do lado esquerdo da tela) e selecione Edit Definition.
Dentro do ambiente de rascunho aplique a configurao de
visualizao mostrada ao lado.
Inicie a opo de criao de crculo por centro e dimetro.
Crie um crculo com centro no vrtice superior do tringulo maior e
com o seu o raio no seu ponto mdio da reta horizontal
intermediria.
4
Inicie a opo de criao de crculo por trs pontos.
Crie um crculo pelos 3 vrtices do tringulo maior.
5
Inicie a opo de criao de crculo por trs tangentes.
Crie um crculo tangente s trs linhas do tringulo maior.
Prof. Cludio Carreiro e Mrcio Catapan 28
6
Inicie a opo de criao de crculo concntrico.
Crie um crculo concntrico ao crculo superior e com raio igual ao
do crculo maior.
Aps criar os crculos, finalizar o rascunho com o cone Done.
7 circulos.wmv O filme ajuda a entender o exerccio.
6.3 COTAS EM RASCUNHOS
importante cotar o rascunho de forma a refletir a sua inteno de projeto, ou
seja, cotar as medidas que so importantes e funcionais para a pea quando aplicada
em uma mquina por exemplo.
Isto importante pois as cotas utilizadas no rascunho so, automaticamente,
apresentadas no desenho, portanto, um rascunho bem dimensionado j um bom
passo para a construo rpida de um desenho 2D.
As cotas so iniciadas clicando-se sobre o cone dentro do rascunho.
O Pro-E inicialmente pre-dimensiona o rascunho recm criado com cotas
chamadas fracas, que so representadas na cor cinza. medida que as cotas
desejadas pelo usurio so introduzidas as cotas fracas so eliminadas. Uma cota
fraca pode ser transformada em cota forte com um clique direito sobre ela e
selecionando a opo strong.
De modo geral uma cota gerada com um, dois ou trs cliques de seleo e um
clique com o boto central para finalizar e posicionar a cota. Para cotar:
Comprimento de reta: Clique de seleo sobre a reta e clique central do
mouse para posicionar a cota.
ngulo: Cliques de seleo para a seleo de duas entidades lineares (retas,
eixos, linhas de referncias, etc) e clique central para posicionar a cota.
Prof. Cludio Carreiro e Mrcio Catapan 29
Distncia entre pontos: Cliques para a seleo dos pontos e clique central
para posicionar a cota. A localizao do clique central vai indicar de a cota
vertical, horizontal ou inclinada.
Raio: Um clique para selecionar o crculo ou arco e um clique central para
posicionar a cota.
Dimetro: Duplo clique de seleo no crculo ou arco e um clique central para
posicionar a cota.
Dimetro de revoluo: Um primeiro clique de seleo sobre a entidade, um
segundo clique de seleo sobre a linha de centro, e um terceiro clique
novamente sobre a entidade, e um clique central para finalizar e posicionar a
cota.
Para alterar o valor da cota basta selecionar o cone e depois dar um
duplo clique sobre o valor numrico da cota; alterar o valor e pressionar Enter.
Exerccio 11 Aplicar cotas em rascunhos
1
Abra o arquivo sk_cotas.prt
Oculte os planos, eixos, pontos e sistema de coordenadas para ter
mais clareza das linhas do arquivo.
2
Clique direito sobre COTAS1 (disponvel na rvore de features na
janela do lado esquerdo da tela) e selecione Edit Definition.
Dentro do ambiente de rascunho aplique a configurao de
visualizao mostrada ao lado.
3
3
Dimensione o rascunho de forma que ele fique igual figura mostrada abaixo.
NOTA: Observe que as cotas fracas (cotas na cor cinza) vo desaparecendo.
Aps finalizar as cotas, sai do rascunho com o cone Done.
Prof. Cludio Carreiro e Mrcio Catapan 30
4
De
Para
Esconda o rascunho clicando direito sobre COTAS1 e
selecionando a opo Hide.
5 cotas_1.wmv O filme ajuda a entender o exerccio at esta parte.
6
Clique direito sobre COTAS2 (disponvel na rvore de features na
janela do lado esquerdo da tela) e selecione Edit Definition.
7
Dimensione o rascunho de forma que ele fique igual figura mostrada abaixo.
NOTA: Observe que as cotas fracas (cotas na cor cinza) vo desaparecendo.
Aps finalizar as cotas, sai do rascunho com o cone Done.
8
De
Para
Esconda o rascunho clicando direito sobre COTAS2 e
selecionando a opo Hide.
Prof. Cludio Carreiro e Mrcio Catapan 31
9 cotas_2wmv O filme ajuda a entender o exerccio at esta parte.
6.3.1 RESTRIES EM RASCUNHOS
Modele tridimensionalmente os exerccios abaixo, lembrando que cada
desenho deve corresponder a um arquivo isoladamente.
Pea 1 Esp 15mm Pea 2 Esp 15mm
6.4 RESTRIES EM RASCUNHOS
As restries em um rascunho desempenham um papel importantssimo na
criao da geometria bsica que depois ser transformada em um slido 3D.
As restries so correlaes geomtricas entre as entidades, representadas
por cones como mostrado abaixo.
Vertical = fora uma reta em ser vertical ou coloca pontos alinhados verticalmente.
Horizontal = fora uma reta a ser horizontal ou coloca pontos alinhados horizontalmente.
Perpendicular = fora que duas retas sejam perpendiculares entre si.
9
Prof. Cludio Carreiro e Mrcio Catapan 32
Tangent = fora posicionamento relativo de tangncia entre reta e crculo (ou arco) e entre
crculos (ou arcos).
Midpoint = fora o posicionamento de um vrtice no ponto central de uma reta.
Coincident = fora o posicionamento alinhado para duas entidades ou fora a coincidncia de
dois vrtices em um mesmo ponto.
Symmetric = fora uma simetria em relao a uma linha de centro.
Equal = fora com que duas retas tenham o mesmo comprimento ou que dois arcos, ou
crculos, tenham o mesmo raio.
Parallel = Faz linhas paralelas entre si.
Exerccio 12 Trabalhar com restries em rascunhos
1
Abra o arquivo sk_restr.prt
Oculte os planos, eixos, pontos e sistema de coordenadas para ter
mais clareza das linhas do arquivo.
2
Clique direito sobre Sketch1 (disponvel na rvore de features na
janela do lado esquerdo da tela) e selecione Edit Definition.
Dentro do ambiente de rascunho aplique a configurao de
visualizao mostrada ao lado.
3
Clique sobre o cone das restries e selecione Equal e selecione
os dois crculos.
Observe os os crculos passaram a ter o mesmo valor de raio,
indicado pelos ndices R1.
4
Clique sobre o cone das restries e selecione Horizontal e
selecione os dois centros dos crculos.
Observe os os crculos passaram a ter o centro alinhado no mesmo
horizonte, indicado pelos pequenos traos horizontais.
5
Clique sobre o cone das restries e selecione Coincident, e
selecione o centro de um dos crculos e a linha de referncia
horizontal (linha tracejada).
Observe o centro do crculo agora est coincidente com a linha
tracejada.
Finalize o rascunho com o cone Done.
Prof. Cludio Carreiro e Mrcio Catapan 33
6
De
Para
Esconda o rascunho clicando direito sobre Sketch1 e
selecionando a opo Hide.
7 sk_restr_1.wmv O filme ajuda a entender o exerccio at esta parte.
8
Clique direito sobre Sketch2 (disponvel na rvore de features na
janela do lado esquerdo da tela) e selecione Edit Definition.
9
Clique sobre o cone das restries e selecione Midpoint e
selecione o centro do crculo e a linha vertical direita do retngulo.
Observe que o centro do crculo agora est posicionado no ponto
central da reta.
1
0
Clique sobre o cone das restries e selecione Coincident e
selecione o crculo e o vrtice direito da linha superior do retngulo.
Observe que o crculo agora est coincidente com o vrtice.
Finalize o rascunho com o cone Done.
1
1
sk_restr_2.wmv O filme ajuda a entender o exerccio at esta parte.
1
2
De
Para
Esconda o rascunho clicando direito sobre Sketch2 e
selecionando a opo Hide.
1
3
Clique direito sobre Sketch3 (disponvel na rvore de features na
janela do lado esquerdo da tela) e selecione Edit Definition.
1
4
Clique sobre o cone das restries e selecione Perpendicular e
selecione a linha superior e a linha da direita do paralelogramo.
Observe que estas duas agora esto perpendiculares.
Prof. Cludio Carreiro e Mrcio Catapan 34
1
5
Clique sobre o cone das restries e selecione Perallel e
selecione a linha superior e a linha inferior do paralelogramo.
Observe que estas duas agora esto paralelas.
1
6
Clique sobre o cone das restries e selecione Equal e
selecione, novamente, a linha superior e a linha inferior do
paralelogramo.
Observe que estas duas agora esto com o mesmo comprimento.
1
7
Clique sobre o cone das restries e selecione Vertical e
selecione a linha inferior inclinada do paralelogramo.
Observe que esta reta agora est na vertical.
1
8
Clique sobre o cone das restries e selecione Coincident e
selecione a linha inferior e a linha de referncia tracejada
horizontal. Depois selecione a linha vertical e a linha tracejada
vertical.
Observe que esta reta agora a figura est coincidente com as duas
linhas tracejadas de referncia.
Finalize o rascunho com o cone Done.
1
9
sk_restr_3.wmv O filme ajuda a entender o exerccio at esta parte.
2
0
De
Para
Esconda o rascunho clicando direito sobre Sketch3 e
selecionando a opo Hide.
2
1
Clique direito sobre Sketch4 (disponvel na rvore de features na
janela do lado esquerdo da tela) e selecione Edit Definition.
Prof. Cludio Carreiro e Mrcio Catapan 35
2
2
Clique sobre o cone das restries e selecione Coincident e
selecione o vrtice da linha inferior e o vrtice do arco.
Observe que esta reta agora que os o gap da figura foi eliminado.
2
3
Clique sobre o cone das restries e selecione Tangent e
selecione a linha inferior e o arco direito.
Observe que esta reta inferior agora est tangente ao arco da
direita da mesma forma que a superior.
Finalize o rascunho com o cone Done.
2
4
sk_restr_4.wmv O filme ajuda a entender o exerccio at esta parte.
6.5 FERRAMENTAS EM RASCUNHOS
O Pro-E possui algumas ferramentas que ajudam na construo dos
rascunhos. So elas:
Trim/Delete: Com esta funo um simples clicar e arrastar elimina as pores
das entidades no desejadas
Trim Corner: Esta funo interrompe ou prolonga duas entidades no seu
cruzamento. Deve-se selecionar a poro da entidade que se deseja manter.
Divide: Permite dividir uma entidade em pores iguais.
Mirror: Aplica o espelhamento das entidades selecionadas em relao a uma
linha de centro auxiliar.
Circular: Aplica um raio de arredondamento entre duas entidades.
Chamfer: Aplica um chanfro entre duas entidades.
Prof. Cludio Carreiro e Mrcio Catapan 36
Exerccio 13 Trabalhar com ferramentas em rascunhos
1
Abra o arquivo sk_ferramentas.prt
Oculte os planos, eixos, pontos e sistema de coordenadas para ter
mais clareza das linhas do arquivo.
2
Clique direito sobre DYNA_TRIM (disponvel na rvore de
features na janela do lado esquerdo da tela) e selecione Edit
Definition.
Dentro do ambiente de rascunho aplique a configurao de
visualizao mostrada ao lado.
3
Clique no cone indicado ao lado para o trim dinmico.
Clique e arraste sobre as arestas indicadas na figura ao lado, onde
as linhas vermelhas representam o movimento do mouse com o
boto de seleo pressionado.
4
Forma final do rascunho aps aplicao da ferramenta de trim.
Finalize o rascunho com o cone Done.
6
De
Para
Esconda o rascunho clicando direito sobre DYNA_TRIM e
selecionando a opo Hide.
7 Dyna_trim.wmv O filme ajuda a entender o exerccio at esta parte.
8
Clique direito sobre TRIM_EXTEND (disponvel na rvore de
features na janela do lado esquerdo da tela) e selecione Edit
Definition.
Prof. Cludio Carreiro e Mrcio Catapan 37
9
Clique no cone indicado ao lado para ativar a ferramenta
trim_extend.
Clique nos pares para o trim_extend.
Nota: Clique sobre a parte que voc deseja manter.
Aplique esta ferramenta at que o rascunho atinja a forma
mostrada ao lado.
Finalize o rascunho com o cone Done.
1
0
trim_extend.wmv O filme ajuda a entender o exerccio at esta parte.
1
1
De
Para
Esconda o rascunho clicando direito sobre TRIM_EXTEND e
selecionando a opo Hide.
1
2
Clique direito sobre MIRROR (disponvel na rvore de features na
janela do lado esquerdo da tela) e selecione Edit Definition.
1
3
Clique sobre o cone ao lado para permitir a seleo de entidades.
Clique e arraste de forma a desenhar um retngulo para selecionar
todo o rascunho.
Clique no cone indicado ao lado para ativar a ferramenta de
mirror e selecione a linha de centro auxiliar vertical tracejada.
1
4
Clique sobre o cone ao lado para permitir a seleo de entidades.
Clique e arraste de forma a desenhar um retngulo para selecionar
todo o rascunho.
Clique no cone indicado ao lado para ativar a ferramenta de
mirror e selecione a linha de centro auxiliar horizontal tracejada.
Finalize o rascunho com o cone Done.
1
5
mirror.wmv O filme ajuda a entender o exerccio at esta parte.
Prof. Cludio Carreiro e Mrcio Catapan 38
Exerccio 14 Trabalhar com arredondamentos em rascunhos
1
Abra o arquivo sk_arredonda.prt
Oculte os planos, eixos, pontos e sistema de coordenadas para ter
mais clareza das linhas do arquivo.
2
Clique direito sobre ARREDONDA (disponvel na rvore de
features na janela do lado esquerdo da tela) e selecione Edit
Definition.
Dentro do ambiente de rascunho aplique a configurao de
visualizao mostrada ao lado.
3
Clique no cone indicado ao lado para ativar o comando de
arredondamento.
Aplique arredondamento nos cantos at atingir a forma mostrada
ao lado.
Finalize o rascunho com o cone Done.
4 arredonda.wmv O filme ajuda a entender o exerccio.
6.6 PALETAS EM RASCUNHOS
O Pro-E j possui uma base de dados de formas geomtricas comuns
disponveis para, simplesmente, serem introduzidas no rascunho.
Estas formas geomtricas esto armazenadas em uma paleta, e so
disponibilizadas a partir do cone disponvel dentro do ambiente de rascunho.
Clicando neste cone abre-se uma gama de opes de formas pre-definidas,
agrupadas em diferentes abas, conforme mostrado nas figuras abaixo.
Prof. Cludio Carreiro e Mrcio Catapan 39
Basta clicar e arrastar a forma desejada para a rea de rascunho.
Na sequncia, basta posicionar a forma adequadamente e informar a sua
escala ou eventual ngulo, ou alterar as suas cotas.
Exerccio 15 Trabalhar com paletas em rascunhos
1
Abra o arquivo sk_paleta.prt
Oculte os planos, eixos, pontos e sistema de coordenadas para ter
mais clareza das linhas do arquivo.
2
Clique direito sobre PALETA (disponvel na rvore de features na
janela do lado esquerdo da tela) e selecione Edit Definition.
Dentro do ambiente de rascunho aplique a configurao de
visualizao mostrada ao lado.
3
Clique no cone indicado ao lado e selecione a aba de Shapes.
Clique e arraste a forma Racetrack para a rea do rascunho.
Altere a escala para 10 e pressione Enter.
Prof. Cludio Carreiro e Mrcio Catapan 40
4
Clique sobre a mira na parte central da forma e a
arraste at o cruzamento das linhas auxiliares
tracejadas vertical e horizontal, de forma que o
oblongo fique enquadrado no retngulo.
Finalize o rascunho com o cone Done .
5 paletas.wmv O filme ajuda a entender o exerccio.
Fazer os exerccios da prxima pgina para fixao dos comandos sketch.
Esses exerccios so obrigatrios e valem como APS.
Prof. Cludio Carreiro e Mrcio Catapan 41
Prof. Cludio Carreiro e Mrcio Catapan 42
7 SLIDOS POR EXTRUSO
Uma maneira de conseguir criar ou modificar um slido 3D conseguida
atravs do processo de movimentao linear de um rascunho no espao.
A figura abaixo mostra a criao de uma pea e a sua modificao pelo
processo de extruso, onde um rascunho se movimenta linearmente no espao,
lembrando o processo de fabricao conhecido como extruso.
Rascunho Movimento linear no
espao
Criao do slido
Rascunho Movimento linear no
espao
Slido modificado
O comando de slido por extruso iniciado a partir do cone localizado
na parte superior direita da tela.
Na sequncia deve-se selecionar o rascunho que ser movimentado
linearmente no espao e ento, definir o sentido e o valor do seu movimento.
Duplo click para
inverter sentido
Duplo click para
digitar valor
Clicar e arrastar
para definir
valor
Prof. Cludio Carreiro e Mrcio Catapan 43
Mais opes so disponveis no comando de extruso, como, por exemplo,
em relao profundidade da extruso. Tais opes so disponveis clicando-se na
seta preta ao lado do cone .
Extruso com limite definido por um valor numrico.
Extruso simtrica com limite definido por valor numrico.
Extruso com limite definido automaticamente pela
interseco com a prxima face do slido.
Extruso total, ou seja, passa por todas as faces do slido.
Extruso com limite definido pela interseco com uma
determinada face selecionada pelo usurio.
Extruso com limite definido pela interseco com uma
determinada face selecionada pelo usurio.
Cabe um esclarecimento em relao s duas ltimas opes acima. A figura
abaixo mostra o resultado da extruso de um cilindro pequeno na direo de um semi-
cilindro maior. Na figura da esquerda est mostrado o rascunho (crculo em vermelho)
antes da extruso. Nas figuras central e direita esto mostrados os resultados da
extruso utilizando as duas opes de seleo de face. possvel observar que na
figura central a extruso prolongou-se alm da face amarela e que na figura da direita
a extruso terminou na face amarela, pois esta opo criou uma extenso da
superfcie amarela a fim de delimitar a extruso.
Prof. Cludio Carreiro e Mrcio Catapan 44
Outra possibilidade fazer uma extruso para dois lados com parmetros
diferentes para cada um dos lados. Neste caso deve-se clicar sobre a aba Options, e
controlar a opo independentemente para cada um dos lados da extruso.
Mais uma possibilidade fazer a extruso com espessuramento, ou seja, um
rascunho de um crculo pode gerar um tubo com uma determinada espessura de
parede. Esta opo conseguida clicando-se sobre o cone , informando o valor
da espessura no campo numrico e controlando o sentido do espessuramento com o
cone .
A extruso pode ser utilizada tambm para a remoo de material, como a
criao de furos ou cavidades. Quando se deseja que a extruso resulte em uma
remoo de material do slido existente, deve-se clicar sobre o cone .
7.1 EXERCCIOS DE MODELAGEM 3D DE PEAS SIMPLES
Fazer os desenhos a seguir
Pea 1 Pea 2
Prof. Cludio Carreiro e Mrcio Catapan 45
Pea 3
Pea 4
Prof. Cludio Carreiro e Mrcio Catapan 46
8 SLIDOS POR REVOLUO
Alm da forma de criar ou modificar um slido por extruso, descrita no
Captulo 7, existe a possibilidade de criar ou modificar atravs do processo de rotao
de um rascunho no espao. Tal possibilidade conhecida como revoluo.
A figura abaixo mostra a criao de uma pea e a sua modificao pelo
processo de revoluo, onde um rascunho se movimenta em rotao no espao em
torno de uma linha de centro.
Rascunho Movimento circular no
espao
Criao do slido
Rascunho Movimento circular no
espao
Slido modificado
O comando de slido por revoluo iniciado a partir do cone localizado
na parte superior direita da tela.
Na sequncia deve-se selecionar o rascunho que ser rotacionado no espao
e ento, definir o sentido e o valor do seu movimento angular.
Duplo click para
digitar valor
Clicar e arrastar
para definir
valor
Prof. Cludio Carreiro e Mrcio Catapan 47
O movimento circular do rascunho demanda a definio de um eixo de
rotao. Tal eixo pode ser desenhado dentro do rascunho, utilizando a opo de linha
de eixo , ou a partir da seleo de um eixo de referncia (datum axis).
Mais opes so disponveis no comando de extruso, como, por exemplo,
em relao profundidade da revoluo; revoluo com parmetros diferentes para
dois lados; revoluo com espessuramento; e revoluo com remoo de material.
Tais opes j foram apresentadas no Captulo 7.
8.1 EXERCCIOS DE MODELAGEM 3D DE PEAS SIMPLES
Pea 1
9 FUROS
Por intermdio da funo de criao de furos possvel ganhar produtividade
em comparao com o furo feito por intermdio de um rascunho. Para adicionar um
furo usando esta opo, deve-se clicar no cone .
Varias opes pr-definidas de furos j esto disponveis, como o furo simples
e o furo padronizado .
Prof. Cludio Carreiro e Mrcio Catapan 48
A aba "Shape", que aparece assim que o comando de furos acionado,
ajuda o usurio a configurar o tipo de furo e as dimenses desejadas do furo.
9.1 FUROS SIMPLES
Para aplicar um furo simples o usurio deve selecionar a sub opo definida
pelo cone .
A opo do fundo do furo, como fundo plano ou fundo de ponta de broca
pode tambm ser selecionada.
O uso da aba "Shape" ajuda o usurio a configurar a forma do furo.
Para fundo do furo em ponta de broca Para fundo do furo plano
Depois de configurar o furo, para aplic-lo ao slido, necessrio selecionar
uma superfcie no slido.
Na sequncia, necessrio posicionar o furo, sendo til, neste momento, abrir
a aba "Placement".
Existem trs possibilidades de posicionamento do furo. Uma linear, outra
radial e uma terceira diametral. As duas ltimas so muito parecidas. As figuras
abaixo ajudam a explicar estes conceitos de posicionamento.
No posicionamento linear, o furo localizado a partir de duas cotas lineares a
partir de arestas ou faces. No posicionamento radial e diametral o furo posicionado
por uma medida linear, normalmente a partir de um eixo de referncia, sendo esta a
posio do raio ou do dimetro, e outra medida angular para definir o seu
posicionamento.
Prof. Cludio Carreiro e Mrcio Catapan 49
L
i
n
e
a
r
R
a
d
i
a
l
D
i
a
m
e
t
r
a
l
Exerccio 16 Aplicar furos simples
1
Abra o arquivo criar_furos.prt
Ative a visualizao somente dos datum axis..
Prof. Cludio Carreiro e Mrcio Catapan 50
2
Inicie o comando de furo e aplique um furo simples, passante,
com dimetro 30mm, na face superior da pea, e com
posicionamento linear de 30mm e 55 mm a partir das arestas
mostradas na figura ao lado.
Finalize o comando com o cone .
3
Inicie o comando de furo e aplique um furo simples, com dimetro
30mm, passante, na face superior da pea, e com
posicionamento radial de 105mm a partir do eixo A1, e
posicionamento angular de 60 graus da face lateral, conforme
mostrado na figura ao lado.
Finalize o comando com o cone .
4
Inicie o comando de furo e aplique um furo simples,
com dimetro 30mm, cego, com profundidade de
ponta de 40mm, com fundo em ponta de broca, na
face superior da pea, e com posicionamento
diametral de 300mm a partir do eixo A2, e
posicionamento angular de 30 graus da face frontal da
pea, conforme mostrado na figura ao lado.
Finalize o comando com o cone .
5
Forma final do slido aps a aplicao dos furos.
6 cria_furo_simples.wmv O filme ajuda a entender o exerccio.
9.2 FURO PADRONIZADO
Para aplicar um furo padronizado o usurio deve selecionar a sub opo
definida pelo cone .
Na sequncia deve-se selecionar a opo entre pr-furo para posterior
usinagem de uma rosca , ou a opo de furo com folga para a passagem do
parafuso .
Ainda possvel selecionar o topo do furo como com rebaixo cnico ou
com rebaixo reto .
Prof. Cludio Carreiro e Mrcio Catapan 51
As medidas dos furos so ajustadas automaticamente em funo do tipo de
parafuso selecionado pelo usurio, podendo-se optar por norma ISO, UNC ou UNF, e
selecionar a sua medida em uma caixa "Dropdown". A figura abaixo mostra alguns
exemplos de seleo de tipo e medida de parafuso.
O uso da aba "Shape" ajuda o usurio a configurar a forma do furo. Abaixo
esto alguns exemplos de configuraes de furo.
Furo passante, com folga mdia e rebaixo reto
para parafuso ISO M8x1.
Pr-furo, cego, com rebaixo cnico para rosca de
parafuso ISO M8x1 com profundidade de ponta de
21mm.
Depois de configurar o furo, para aplic-lo ao slido, necessrio selecionar
uma superfcie no slido e posicionar o furo, sendo til, neste momento, abrir a aba
"Placement", seguindo as mesmas opes descritas para o furo simples do Captulo
9.1.
Prof. Cludio Carreiro e Mrcio Catapan 52
Exerccio 17 Aplicar furos padronizados
1
Continuando do exerccio anterior.
Ative a visualizao somente dos datum axis..
2
Inicie o comando de furo e aplique um furo
padronizado,passante, com folga mdia e rebaixo reto
para parafuso ISO M14x1,5.
Aplique este furo na fase superior da pea com
posicionamento linear de 100mm e 30mm a partir das
arestas mostradas na figura ao lado.
Finalize o comando com o cone .
3
Inicie o comando de furo e aplique um pr-furo para
posterior usinagem de rosca de parafuso M12x1,5.
Este pr-furo cego, com profundidade de ponta de
broca de 40mm e com rebaixo cnico no topo do furo.
O pr-furo aplicado na face superior da pea, com
posicionamento radial de 150mm a partir do eixo A2,
e posicionamento angular de 30 graus da face frontal
da pea, conforme mostrado na figura ao lado.
Finalize o comando com o cone .
4
Forma final do slido aps a aplicao dos furos.
5 cria_furo_padronizados.wmv O filme ajuda a entender o exerccio.
Prof. Cludio Carreiro e Mrcio Catapan 53
Exerccio de Furo com e sem rosca.
Desenhe a pea chamada mandbula da morsa mvel
10 RAIO DE ARREDONDAMENTO DE ARESTAS
10.1 RAIO CONSTANTE
O comando de raio constante um dos mais comumente utilizados no
modelamento CAD.
O raio constante suaviza uma aresta, ou um conjunto de arestasa, em um
mesmo valor ao longo destas arestas, conforme pode ser visto na figura abaixo.
Prof. Cludio Carreiro e Mrcio Catapan 54
Para aplicar um raio constante a uma aresta utiliza-se o cone , e, na
sequncia, seleciona-se a aresta a qual ser aplicado o raio de arredondamento.
Para aplicar o mesmo raio de arredondamento em um conjunto de arestas
deve-se, aps a seleo da primeira aresta, pressionar o boto Ctrl e, com este
pressionado, continuar selecionando o conjunto de arestas uma por uma.
As arestas selecionadas que sero suavizadas pela aplicao do raio ficam na
cor vermelha medida que so selecionadas.
Para remover a seleo de uma aresta basta selecion-la novamente.
A alterao do valor do raio pode ser feita com um duplo click sobre o valor
inicialmente apresentado na tela e, ento, digitando o novo valor desejado, ou
clicando e arrastando sobre o pequeno quadrado branco.
Para finalizar o comando e aplicar o raio de arredondamento, basta clicar no
cone disponvel no canto superior direito da tela.
Nota: Tambm possvel aplicar raio de arredondamento a partir da seleo
de um par de faces.
Exerccio 18 Aplicar um raio em um conjunto de arestas
1
Crie um paraleleppedo com as medida indicadas ao lado.
Duplo click e
digitar o novo
valor
Clicar e arrastar
o quadrado
pequeno
Prof. Cludio Carreiro e Mrcio Catapan 55
2
Inicie o comando de raio de arredondamento e
selecione as arestas mostradas ao lado (arestas em
vermelho).
Nota: No se esquea de, aps selecionar a primeira
arestas de pressionar o boto Ctrl para selecionar as
demais.
Altere o valor do raio para 26mm.
Nota: Se quiser remova a seleo de algumas arestas e
depois torne a selecion-las.
3
Finalize o comando com o cone .
O bloco ter as arestas selecionadas suavizadas pelo raio aplicado.
4 raio_constante.wmv O filme ajuda a entender o exerccio.
Uma variao da aplicao do raio de arredondamento possvel a partir da
seleo de trs faces, quando se deseja criar um raio completo para uma face,
conforme mostrado na figura abaixo, onde a face amarela foi completamente
arredondada.
Face frontal amarela no
arredondada
Face frontal amarela aps
o arredondamento
Para aplicar tal raio de arredondamento basta selecionar, primeiramente, as
faces laterais e, por ltimo, a face frontal. As faces devem ser selecionadas
pressionando-se o boto Ctrl.
Prof. Cludio Carreiro e Mrcio Catapan 56
Exerccio 19 Aplicar um raio de arredondamento completo de face
1
Crie um paraleleppedo com as medida indicadas ao lado.
2
Inicie o comando de raio de arredondamento e
selecione as faces laterais primeiramente, e depois a
face frontal.
Nota: No se esquea de fazer a seleo pressionando
o boto Ctrl.
3
Finalize o comando com o cone .
O bloco ter a face frontal arredondada completamente.
4 raio_face_total.wmv O filme ajuda a entender o exerccio.
11 CHANFRO
11.1 CHANFRO DE ARESTA
O comando de chanfro de aresta permite a quebra da aresta que une duas
faces em uma terceira face, conforme pode ser visto na figura abaixo, onde a face
amarela o resultado da aplicao do chanfro na aresta que une as faces azul e
verde.
Selecionar esta
por ltimo
Selecionar esta
por ltimo
Prof. Cludio Carreiro e Mrcio Catapan 57
Bloco antes da aplicao do
chanfro
Bloco aps a aplicao do
chanfro
Para aplicar um chanfro a uma aresta utiliza-se o cone , que muito
semelhante ao cone do raio de arredondamento.
Na sequncia, seleciona-se a aresta que ser quebrada pela aplicao do
chanfro. Na figura abaixo um chanfro de 20mm ser aplicado na aresta vermelha.
Algumas variantes de chanfro so possveis de serem aplicadas, como o
chanfro de mesma medida, conhecido como chanfro DxD; chanfro de duas medidas,
conhecido como chanfro D1xD2 e o chanfro medida e ngulo, conhecido como
AnglexD.
A variao entre estes tipos conseguida pressionando-se o boto direito do
mouse de forma lenta e longa.
Para ajustar o valor do chanfro pode-se clicar e arrastar no pequeno quadrado
branco ou aplicar um duplo clique sobre o valor numrico e alterar o seu valor
digitando o nmero adequado.
Clicar e arrastar
para modificar
valor.
Ou duplo clique
no valor para
alter-lo.
Prof. Cludio Carreiro e Mrcio Catapan 58
Para finalizar o comando e aplicar o chanfro basta clicar no cone
disponvel no canto superior direito da tela.
Exerccio 20 Aplicar um chanfro em uma aresta
1
Crie um paraleleppedo com as medida indicadas ao lado.
2
Inicie o comando de chanfro e selecione a aresta mostrada ao
lado (aresta em vermelho).
Com um clique lento e longo do boto direito do mouse altere o
tipo do chanfro para D1xD2.
Altere o valor do chanfro para 20mmx48mm.
3
Finalize o comando com o cone .
O bloco ter a aresta selecionada quebrada pelo aplicao do
chanfro.
4 chanfro_D1xD2.wmv O filme ajuda a entender o exerccio.
Desenhar a pea abaixo.
Prof. Cludio Carreiro e Mrcio Catapan 59
12 CAVIDADES
O comando de criao de cavidades muito empregado quando deseja-se
criar peas plsticas, por exemplo, mas, na realidade, pode ir muito alem disto.
Quando este comando iniciado, o usurio deve imaginar que a figura 3D na
tela no mais um slido, mas sim um conjunto de superfcies, donde algumas sero
removidas e as que ficaro recebero uma espessura.
A figura abaixo mostra o resultado da aplicao do comando, onde as
superfcies circulares foram eliminadas e as demais fazes foram espessuradas,
transformando um slido macio em um tubo oco.
O comando de cavidades, ou Shell, iniciado pelo cone . Na sequncia
necessrio selecionar as superfcies da pea que sero removidas, e informar qual a
espessura que as demais faces assumiro.
O controle da direo do espessuramento (para dentro ou para fora)
conseguido pelo cone .
Nota: O comando Shell s pode ser usado uma nica vez no modelamento de
uma pea.
Exerccio 21 Criar cavidade em um slido
1
Abra o arquivo "criar_cavidade.prt", e oculte os planos, eixos e
sistemas de coordenadas de referncia.
Prof. Cludio Carreiro e Mrcio Catapan 60
2
Inicie o comando "Shell" e seleciones as superfcies circulares (3x)
para serem removidas, e fornecendo o espessuramento de 2mm
para as superfcies remanescentes.
Clique sobre o cone para ter certeza de que o espessuramento
est sendo aplicado para o lado de dentro do slido. Para facilitar a
anlise, observe que as arestas das superfcies originais so
realadas na cor vermelha, e que as arestas da espessura esto na
cor amarela.
3
Finalize o comando clicando sobre o cone .
O slido ao lado, um tubo de espessura de parede 2mm, criado.
4 criar_cavidade.wmv O filme ajuda a entender o exerccio.
13 NERVURAS
O comando de nervuras (ribs) muito utilizado durante o modelamento 3D de
peas que sero manufaturadas por processo de injeo ou por fundio.
A figura abaixo mostra o resultado da aplicao do comando, onde as
nervuras so aplicadas como reforos para uma pea, supostamente, plstica.
O comando de nervuras aplicado por intermdio de dois cones, cada qual
dependendo do tipo de nervura a ser aplicada, como mostrado na figura acima.
Reforos laterais em paredes so aplicados pelo cone , e reforos de fundo de
cavidade so aplicados pelo cone .
Aps selecionar o cone desejado, resta selecionar o rascunho associado,
criado anteriormente, para a aplicao do reforo.
Prof. Cludio Carreiro e Mrcio Catapan 61
O rascunho composto de somente linha, pois a espessura deste
controlado no momento da aplicao do comando.
O incio e o fim da linha do rascunho deve ser coincidente com as superfcies
que limitaro o reforo. Por exemplo, no reforo de parede, o incio da linha deve ser
coincidente com a parede vertical, e o final da linha com a superfcie da base,
conforme mostrado na figura abaixo da esquerda. J para o reforo de fundo de
cavidade, o limite das linhas do rascunho deve ser as paredes da cavidades, como
est mostrado na figura abaixo da direita.
A direo de aplicao do reforo controlado pela seta amarela conectada a
linha do rascunho. Um clique sobre a seta inverte o sentido de aplicao do reforo. E
o controle da direo do espessuramento feito pelo cone . Na figura abaixo o
reforo de 5mm de espessura est sendo aplicado simetricamente em relao ao
rascunho, ou seja, 2,5mm para cada lado.
Exerccio 22 Aplicar reforo
1
Abra o arquivo "criar_rib.prt", e oculte os planos, eixos e sistemas de
coordenadas de referncia.
Prof. Cludio Carreiro e Mrcio Catapan 62
2
Inicie o comando "Rib" para parede e selecione o rascunho mostrado
ao lado.
Controle a direo da aplicao do reforo clicando sobre a seta
amarela.
Verifique que o reforo est sendo aplicado simetricamente em
relao a linha do rascunho, e fornea a espessura de 5mm para
este reforo.
Finalize o comando clicando sobre o cone .
3
Inicie o comando "Rib" para fundo de cavidade e selecione o
rascunho mostrado ao lado.
Verifique que o reforo est sendo aplicado simetricamente em
relao a linha do rascunho, e fornea a espessura de 5mm para
este reforo.
Finalize o comando clicando sobre o cone .
4
O slido ao lado criado.
5 criar_rib.wmv O filme ajuda a entender o exerccio.
14 PLANOS E EIXOS DE REFERNCIA
Planos e eixos de referncia, ou datum planes e datum axis, so entidades
que auxiliam no modelamento 3D de criao da pea.
Para se cria um plano de referncia deve-se clicar no cone e para cirar
um eixo de referncia deve-se clicar sobre o cone .
A criao destas referncias segue a lgica da definio de um plano no
espao ou de uma reta no espao, ou seja, por exemplo, trs pontos definem um
plano, ento possvel construir um plano de referncia por trs pontos; dois pontos
definem uma reta no espao, ento possvel construir um plano de referncia por
dois pontos.
A tabela abaixo mostra algumas formas possveis para a construo de
planos e eixos de referncia:
possvel criar planos de referncia por: possvel criar eixos de referncia por:
Por trs pontos ou trs vrtices de arestas Por uma aresta
Por uma aresta ou eixo e um ponto ou vrtice Por um ponto e normal a um plano
Por uma aresta ou eixo e em ngulo com um
outro plano ou face
Pelo centro de uma superfcie cilndrica
Prof. Cludio Carreiro e Mrcio Catapan 63
Por uma aresta ou eixo e paralelo ou normal a
um outro plano ou face
Na interseco de dois planos ou faces
Paralelo e a uma determinada distncia de um
outro plano ou face
Por dois pontos ou dois vrtices
Tangente a uma face e paralelo ou normal a um
outro plano ou face
Normal a um plano e distante de arestas
Exerccio 23 Criar planos e eixos de referncia
1
Abra o arquivo "planos_eixos_ref.prt" e oculte os planos, eixos e
sistemas de coordenadas de referncia.
2
Inicie o comando para a criao de plano de referncia e, com o
auxlio do boto Ctrl, selecione trs vrtices das arestas do slido,
conforme mostrado na foto ao lado.
Finalize com OK.
3
Inicie o comando para a criao de plano de referncia e, com o
auxlio do boto Ctrl, selecione uma aresta e um vrtice do slido,
conforme mostrado na foto ao lado.
Finalize com OK.
4
Inicie o comando para a criao de plano de referncia e, com o
auxlio do boto Ctrl, selecione uma aresta e um plano do slido para
criar um plano com ngulo.
Finalize com OK.
5
Inicie o comando para a criao de plano de referncia e selecione
um plano do slido para criar um plano paralelo a este.
Finalize com OK.
6
Inicie o comando para a criao de eixo de referncia e, com o
auxlio do boto Ctrl, selecione dois vrtices das arestas do slido,
conforme mostrado na foto ao lado.
Finalize com OK.
Prof. Cludio Carreiro e Mrcio Catapan 64
7
Inicie o comando para a criao de eixo de referncia e selecione a
superfcie cilndrica conforme mostrado na foto ao lado.
Finalize com OK.
8
Inicie o comando para a criao de eixo de referncia e, com o
auxlio do boto Ctrl, selecione dois planos do slido, conforme
mostrado na foto ao lado.
Finalize com OK.
9
Inicie o comando para a criao de eixo de referncia e selecione o
plano do slido conforme mostrado na foto ao lado.
Na aba "Placemente" clique sobre o campo "Offeset references" e,
com o auxlio do boto Ctrl, selecione as arestas conforme mostrado
na foto ao lado para posicionar o eixo.
Finalize com OK.
1
0
Inicie o comando para a criao de eixo de referncia e selecione a
aresta do slido conforme mostrado na foto ao lado.
Finalize com OK.
1
1
plano_eixo_ref.wmv O filme ajuda a entender o exerccio.
Exerccio 24 Exerccio desafio envolvendo a criao de planos e eixos de referncia
1
Abra o arquivo "ex_plano_eixo_ref.prt" e siga as instrues
abaixo.
Prof. Cludio Carreiro e Mrcio Catapan 65
2
Desenho da pea est
mostrado ao lado,
juntamente com o detalhe do
corte D-D.
O desafio introduzir o corte
D-D bem como o rasgo
oblongo 40x12 no modelo
3D.
3 Ex_pl_eix_ref.wmv O filme ajuda a entender o exerccio.
15 ESPELHO
Muitas vezes, quando a pea apresenta um ou mais planos de simetria,
mais vantajoso criar o modelo de somente uma parte da pea e usar o recurso de
espelhamento (mirror) para conseguir o modelo completo da pea.
O espelhamento pode ser da pea completa ou somente de algumas features,
como furos ou reforos (ribs).
Para se cria um espelhamento, primeiramente, seleciona-se o que ser
espelhado e, ento, basta clicar no cone e selecionar um plano de espelhamento.
A figura abaixo, no lado esquerdo, mostra o que foi inicialmente modelado
com comandos como extruso, furos, raios; e no lado direito mostra a forma final da
pea obtida a partir da primeira somente com a aplicao de comandos de espelhos.
Modelamento base Pea final aps espelhamentos
Exerccio 25 Aplicar espelhamento
Prof. Cludio Carreiro e Mrcio Catapan 66
1
Abra o arquivo "mirror.prt" e deixe aparente somente os
planos de referncia.
2
Com a tecla Ctrl, selecione as features HEX e FURO da
rvore de criao.
Depois clique sobre o cone de espelhamento e selecione o
plano Front.
Finalize o comando com o cone .
3
Com a tecla Ctrl, selecione as features
mostradas ao lado da rvore de criao.
Depois clique sobre o cone de
espelhamento e selecione o plano Right.
Finalize o comando com o cone .
4
Forma final da pea.
5 mirror.wmv O filme ajuda a entender o exerccio.
16 CPIA
Algumas vezes o modelo a ser criado necessita de uma repetio de um
determinado nmero de features, como furos por exemplo. Pode-se ento lanar mo
da ferramenta chamada de pattern, ou cpia.
As cpias podem ser lineares (em direes retas) ou em ngulos (em torno de
um eixo de rotao).
Para se cria uma cpia deve-se selecionar o que se deseja copiar e depois
selecionar o cone localizado no lado direito da tela.
A figura abaixo, no lado esquerdo, mostra o que foi inicialmente modelado
com comandos como extruso, furos, raios; e no lado direito mostra a forma final da
Prof. Cludio Carreiro e Mrcio Catapan 67
pea obtida a partir da primeira somente com a aplicao de cpias do furo quadrado
original.
Modelamento base Pea final aps cpias
Exerccio 26 Aplicar cpias
1
Abra o arquivo "pattern.prt" e deixe somente os eixos de
referncias aparentes.
2
Selecione a feature FURO_Q da rvore de criao.
Depois clique sobre o cone de cpias.
3
Selecione a aba Dimensions para indicar os parmetros
para a cpia linear.
Para a direo 1 selecione a cota de 30mm e indique um
incremento de 70mm sobre ela, e coloque o valor 3 (2 cpias
+ 1 original) para controlar a quantidade de cpias nesta
direo.
4
Para a direo 2 selecione a cota de 15mm e indique um
incremento de 46mm sobre ela, e coloque o valor 11 (10
cpias + 1 original) para controlar a quantidade de cpias
nesta direo.
Finalize o comando com o cone .
5
Forma final da pea aps aplicao da cpia linear do furo
quadrado.
Prof. Cludio Carreiro e Mrcio Catapan 68
6
Selecione a feature FURO_R da rvore de criao.
Depois clique sobre o cone de cpias.
No menu "dropdown" altere a opo de cpia de "Dimension"
para "Axis".
7
Selecione o eixo A1 localizado no centro da pea para
governar o centro da rotao para a cpia.
Clique sobre o cone ao lado para criar uma cpia
controlando o seu ngulo total de 360 graus.
Indique o nmero de repeties da cpia para 20.
Finalize o comando com o cone .
8
Forma final da pea.
9 pattern.wmv O filme ajuda a entender o exerccio.
Prof. Cludio Carreiro e Mrcio Catapan 69
APNCIDICE A EXERCCIOS DE FIXAO
Exerccio A 1 Biela
A
A
CORTE A-A
ESCALA 2:1
4
+1
0
2
0
+
2
0
h
5
1
5
h
5
5
7
+
1
0
1
2
,
5
+
1
0
R
5
+
1
0
R
8 0,2
6 0,2
3
2
,
5
0
,
5
25
25
2
5
3
,
2
3
,
2
3
,
2
2
5
1,6
1,6
3
,
2
25
Exerccio A 2 Parafuso 1
2
0
2
4
,
5
3
0
,
5
R
2
M 8
1
6
Prof. Cludio Carreiro e Mrcio Catapan 70
Exerccio A 3 Trava 1
3
0
R
2
5
R
8
5
5
3
2
25
1
5
Exerccio A 4 Trava 2
3
0
2
0
15
2
0
6
2
6
A
A
CORTE A-A
4
8
4
3
38
40
5
2
Prof. Cludio Carreiro e Mrcio Catapan 71
Exerccio A 5 Trava 3
28
5
20
5
R
5
5
3
1
5
5
5
3
0
2
0
Exerccio A 6 Eixo com rasgo
8
30
50
36
12
4
0
5
0
8
0
2
0
2
5
Prof. Cludio Carreiro e Mrcio Catapan 72
PROJETAR OS COMPONENTES DA ROLDANA
Observaes:
1. Cada componente dever estar em arquivos (.prt) separados;
2. Os desenhos de todos os componentes esto em 3 diedro.
Prof. Cludio Carreiro e Mrcio Catapan 73
Prof. Cludio Carreiro e Mrcio Catapan 74
Prof. Cludio Carreiro e Mrcio Catapan 75
Prof. Cludio Carreiro e Mrcio Catapan 76
Prof. Cludio Carreiro e Mrcio Catapan 77
Prof. Cludio Carreiro e Mrcio Catapan 78
Prof. Cludio Carreiro e Mrcio Catapan 79
PROJETO CARRETEL
Prof. Cludio Carreiro e Mrcio Catapan 80
Vous aimerez peut-être aussi
- Sensor Presença Monopoli10001369Document64 pagesSensor Presença Monopoli10001369pastelquentePas encore d'évaluation
- Apostila de Gestão IndustrialDocument92 pagesApostila de Gestão IndustrialJef3r5onPas encore d'évaluation
- Introdução ao Excel 2010Document149 pagesIntrodução ao Excel 2010Alexandre Cássio LopesPas encore d'évaluation
- Simbologia de Soldagem PDFDocument13 pagesSimbologia de Soldagem PDFElcio MarcioPas encore d'évaluation
- Comandos Básicos Maple PDFDocument24 pagesComandos Básicos Maple PDFJef3r5onPas encore d'évaluation
- Guia do Usuário para Calculadoras Casio fx-82MS/fx-83MS/fx-85MS/fx-270MS/fx-300MS/fx-350MSDocument41 pagesGuia do Usuário para Calculadoras Casio fx-82MS/fx-83MS/fx-85MS/fx-270MS/fx-300MS/fx-350MSSilvio GomesPas encore d'évaluation
- Tutorial PRODocument45 pagesTutorial PROjef1982Pas encore d'évaluation
- Motores de PassoDocument6 pagesMotores de PassoJef3r5onPas encore d'évaluation
- Aula 10 PneumaticaDocument65 pagesAula 10 PneumaticaEric Rico100% (8)
- Programando Microcontroladores PICDocument178 pagesProgramando Microcontroladores PICMauro VianaPas encore d'évaluation
- Semiologia Da LinguaDocument45 pagesSemiologia Da LinguaDon Junot PereiraPas encore d'évaluation
- Manual do SAVE - Sistema de Acuidade Visual EletrônicoDocument25 pagesManual do SAVE - Sistema de Acuidade Visual EletrônicoEmersonPas encore d'évaluation
- O QUE CADA INKIsi REPRESENTADocument4 pagesO QUE CADA INKIsi REPRESENTAJunior GuedesPas encore d'évaluation
- Livro Hora Da Leitura SantillanaDocument32 pagesLivro Hora Da Leitura SantillanaCristina FerreiraPas encore d'évaluation
- Tubo corrugado e conexões para esgotoDocument45 pagesTubo corrugado e conexões para esgotoMatheus GodinhoPas encore d'évaluation
- Cores para QuadrinhosDocument16 pagesCores para QuadrinhosKatia Regina PetersenPas encore d'évaluation
- DISSERTAÇÃO - Revestimentos Comestíveis À Base de Gelatina, Glicerina, Quitosana e Óleos Essenciais para Conservação de Carne Bovina RefrigeradaDocument221 pagesDISSERTAÇÃO - Revestimentos Comestíveis À Base de Gelatina, Glicerina, Quitosana e Óleos Essenciais para Conservação de Carne Bovina RefrigeradaJulynara FrotaPas encore d'évaluation
- Manual de Identidade Visual - MAREDocument22 pagesManual de Identidade Visual - MAREAntónio SilvaPas encore d'évaluation
- Respiracao e Poder Mental Pra Marcos NetterDocument138 pagesRespiracao e Poder Mental Pra Marcos NetterJoão Marques Ferreira100% (4)
- O Beijo Da Palavrinha - Modos de Apresentação Da História-2Document5 pagesO Beijo Da Palavrinha - Modos de Apresentação Da História-2mfrmartinsPas encore d'évaluation
- Planificação U.Trabalho-Medidas/Labirinto-5ºADocument1 pagePlanificação U.Trabalho-Medidas/Labirinto-5ºAAgostinho Neves da Silva100% (2)
- A História Do Arco - ÍrisDocument1 pageA História Do Arco - ÍrisJoyce JoyPas encore d'évaluation
- Qual É A Cor Do Seu Humor - Laís B. FerreiraDocument400 pagesQual É A Cor Do Seu Humor - Laís B. FerreiraIsabel BarbosaPas encore d'évaluation
- Relatório de estoque de materiais por dataDocument12 pagesRelatório de estoque de materiais por dataLuverlandioSilvaPas encore d'évaluation
- O Perfil Do Novo CabeleireiroDocument49 pagesO Perfil Do Novo CabeleireiroJason OwenPas encore d'évaluation
- BULCÃO. Gaston Bachelard - Corpo e Matéria Como FundamentosDocument9 pagesBULCÃO. Gaston Bachelard - Corpo e Matéria Como FundamentosjffweberPas encore d'évaluation
- O Senhor Calvino e o Passeio by Tavares Gonçalo M.Document39 pagesO Senhor Calvino e o Passeio by Tavares Gonçalo M.Sammy LiangPas encore d'évaluation
- Maquiagem para Pele Negra: 5 Categorias e Dicas EspeciaisDocument5 pagesMaquiagem para Pele Negra: 5 Categorias e Dicas EspeciaisGiselle BragaPas encore d'évaluation
- Metodos PYGAMEDocument5 pagesMetodos PYGAMEThiago AlmeidaPas encore d'évaluation
- CI 17-30-1-1a P O Pelotão de Carros de CombateDocument90 pagesCI 17-30-1-1a P O Pelotão de Carros de Combateageu rodriguesPas encore d'évaluation
- Analise Do Grande Rolo de Isaías Qa - Fred P. Miller PDFDocument194 pagesAnalise Do Grande Rolo de Isaías Qa - Fred P. Miller PDFCristão PeregrinoPas encore d'évaluation
- Prova ObjDocument43 pagesProva ObjJoseFidel MatosPas encore d'évaluation
- Técnica de Microblading com TEBORI - Guia CompletoDocument13 pagesTécnica de Microblading com TEBORI - Guia CompletoCibele SilvaPas encore d'évaluation
- Slides com layouts variadosDocument27 pagesSlides com layouts variadosVICTOR SEGURA SALESPas encore d'évaluation
- Guia Definitivo de Design de LiveryDocument8 pagesGuia Definitivo de Design de LiveryLucas Clézar AlvesPas encore d'évaluation
- Nélson Werneck Sodré - Fundamentos Do Materialismo DialéticoDocument225 pagesNélson Werneck Sodré - Fundamentos Do Materialismo DialéticoLiza LisPas encore d'évaluation
- Teóricos Da CorDocument8 pagesTeóricos Da CorMiriam GarciaPas encore d'évaluation
- Ebook - 50 Maneiras de Ensinar Música para Crianças! PDFDocument89 pagesEbook - 50 Maneiras de Ensinar Música para Crianças! PDFSimone Mello II100% (2)
- 7 Direções SagradasDocument28 pages7 Direções SagradasGlacyPas encore d'évaluation
- Construção de Personagem 3DDocument62 pagesConstrução de Personagem 3DThiago Tavares FreirePas encore d'évaluation