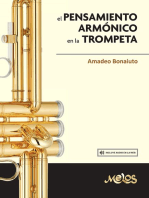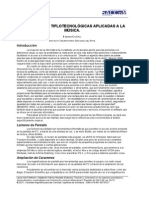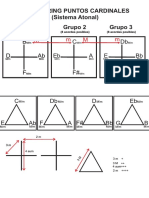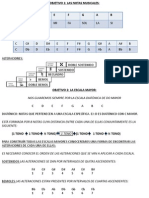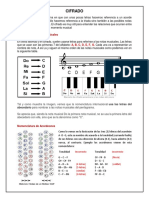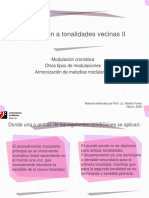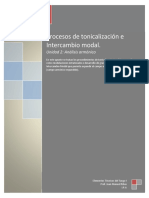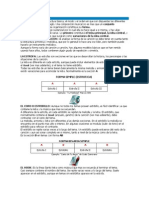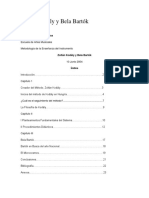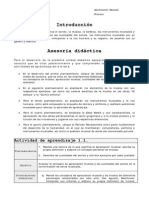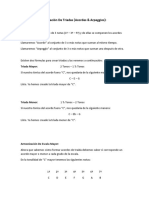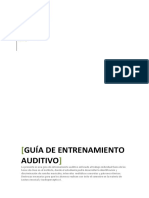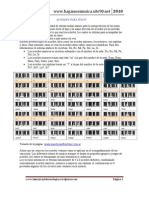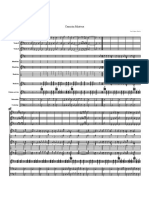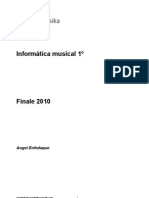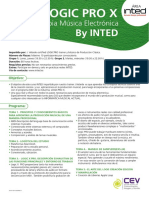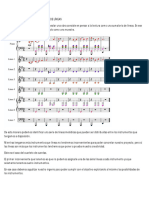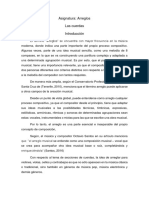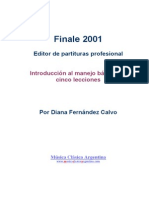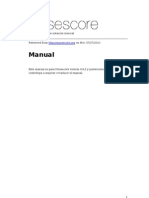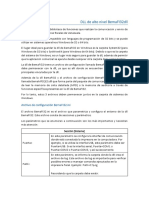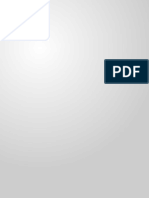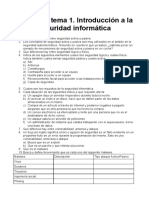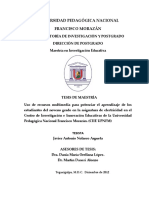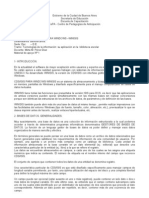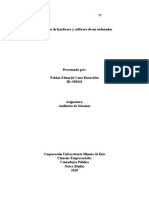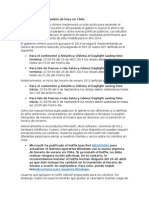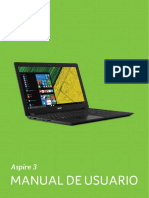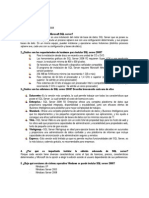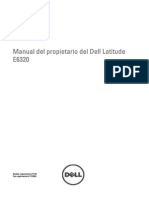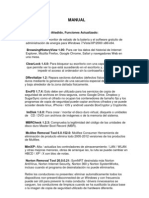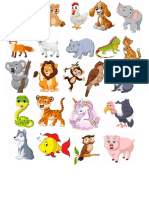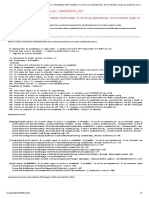Académique Documents
Professionnel Documents
Culture Documents
MuseScore-español Tutorial PDF
Transféré par
kolnidreiTitre original
Copyright
Formats disponibles
Partager ce document
Partager ou intégrer le document
Avez-vous trouvé ce document utile ?
Ce contenu est-il inapproprié ?
Signaler ce documentDroits d'auteur :
Formats disponibles
MuseScore-español Tutorial PDF
Transféré par
kolnidreiDroits d'auteur :
Formats disponibles
1
MuseScore . Tutorial
MuseScore 0.9.4
2
Capitulo 1
Empezando.
Este capitulo nos ayudar a instalar y arrancar el programa por primera vez. Tambin nos ensear a
crear una nueva partitura.
Instalacin
Windows
Buscamos el instalador de Windows en la pgina de descarga de la direccin web de MuseScore.
Haga clic en el enlace para iniciar la descarga. Su navegador de Internet debe confirmar que desea
descargar este archivo. Haga clic en "Guardar archivo".
Cuando la descarga finalice haga doble clic en el archivo para iniciar la instalacin. Windows puede
abrir una ventana de seguridad y le solicitar que confirme antes de ejecutar el software. Haz clic en
"Ejecutar" para continuar.
El instalador le recomendar que cierre todas las otras aplicaciones antes de continuar. Despus de
cerrarlas, haga clic en "Siguiente" para continuar.
El asistente de configuracin muestra los trminos de la licencia del software libre, el cual puede
revisar. Haga clic en "Aceptar" para continuar.
3
El siguiente paso confirma la ubicacin para la instalacin de MuseScore. Si est instalando una
nueva versin de MuseScore, pero an quiere mantener la versin anterior en su ordenador,
entonces usted debera cambiar la ubicacin del programa en una nueva carpeta, en cualquiera de los
casos pulse siguiente para continuar.
A continuacin, confirme el nombre de la carpeta MuseScore que aparece en el men Inicio de
Windows en la lista de programas. Haga clic en "Instalar" para continuar.
Dar el asistente de configuracin unos minutos para instalar los archivos necesarios y las
configuraciones pertinentes. Cuando se complete la instalacin haga clic en "Finalizar" para salir del
instalador. Si lo desea, puede ahora eliminar el archivo de instalacin que ha descargado.
Arrancar MuseScore
Para arrancar MuseScore seleccionamos Inicio Todos los Programas MuseScore 0.9
MuseScore. Para colocar el icono del programa en el escritorio seleccionamos este, le damos
al botn derecho del ratn y utilizamos la funcin enviar a Escritorio: crear acceso directo
Una vez abierto MuseScore nos mostrar la partitura de demostracin demo, puede experimentar
con la demostracin de puntuacin y habituarse al entorno del programa. Luego, cuando usted lo
desee, puede crear su propia partitura.
4
Crear una nueva partitura.
Nos vamos al menu principal y seleccionamos Score New. Se nos abrir el asistente de
configuracin de partituras.
Titulo, compositor y otra informacin
5
Introduzca el ttulo, autor, o cualquier otra informacin que se quiera mostrar en la partitura.
Seleccione una de las dos opciones en la parte inferior:
Crear una nueva partitura desde las plantillas.
Crear una nueva partitura desde cero.
La primera opcin nos ofrece una lista de plantillas predeterminada en la siguiente pantalla. La
segunda opcin nos permite elegir los instrumentos, los cuales vienen agrupados por familias. Las
plantillas las veremos con ms detalle ms adelante, pero por ahora seleccionar la opcin "Crear una
nueva partitura desde cero."
Seleccionamos "Siguiente" para continuar.
Instrumentos
El asistente para la eleccin de instrumentos est dividida en dos columnas. La primera columna
enumera los instrumentos o las voces para elegir. La segunda columna est vaca inicialmente, es
all donde se incluirn los instrumentos que elijamos para la partitura que estamos creando.
La lista de los instrumentos de la primera columna organiza los instrumentos por familias. Haga
doble clic en una categora para mostrar la lista completa de los instrumentos en cada familia.
Seleccione un instrumento y haga clic en "Aadir". El instrumento que ha seleccionado aparece
ahora en la segunda columna. Puede aadir ms instrumentos o voces segn su conveniencia.
6
El orden de los instrumentos en la segunda columna determina el orden en que aparecen en la
partitura.
Para cambiar el orden, haga clic sobre un instrumento y utilice la opcin de up "Arriba" o down
"abajo" para mover los instrumentos por el orden que queremos que aparezcan en nuestra partitura.
Cuando haya terminado haga clic en "Siguiente".
Tonalidad
Si est utilizando la ltima versin de MuseScore el asistente le mostrar un cuadro con todas las
tonalidades. Seleccione la que necesita y haga clic en "Siguiente" para continuar.
Comps, anacrusa, y nmero de compases
Establezca el compas que desee utilizando los nmeros. Si su partitura comienza con una anacrusa
marque entonces la opcin "Pickup Measure" y ajuste la duracin que quiere para el primer compas.
Si conoce el nmero aproximado de los compases que usted necesita, lo puede especificar aqu. En
caso contrario, puede aadir o eliminar compases ms adelante.
Haga clic en "Finalizar" para crear su nueva partitura.
Ajustes de la partitura despus de su creacin
Puede cambiar la configuracin de su partitura creada por el asistente, incluso despus de empezar a
trabajar en esta.
Para aadir o borrar compases, o crear anacrusas vaya al menu Trabajando con compases
Para cambiar el texto vaya al menu Texto. Para aadir un titulo, subtitulo, compositor vaya al
men:
Create Text Title
Para aadir, borrar o cambiar el orden de los instrumentos vaya al men: Create
Instruments....
Mire tambin: Tonalidad, compas, clave.
7
Plantillas
La primera pantalla del asistente de configuracin nos permite la opcin de "Crear una nueva
partitura desde las plantillas" (vase ttulo, compositor y otra informacin para ms detalle). Para
crear una partitura utilizando esta opcin debe seleccionar Create new score from template y haga
clic en "Siguiente" para continuar.
La siguiente ventana nos muestra una lista de plantillas. Seleccione una y pulse "Siguiente".
Continue con el asistente de configuracin como lo hemos explicado anteriormente.
Los archivos de plantilla MuseScore estn almacenados en la carpeta de plantillas. Puede crear sus
propias plantillas MuseScore y guardarlos en esta carpeta . En Windows la carpeta de plantillas
normalmente se encuentra en C: \ Archivos de programa \ MuseScore 0,9 \ plantillas.
En Linux busque en / usr / share / mscore-xxx si ha instalado desde el gestor de paquetes. Si se ha
compilado en mscore Linux entonces mire en / usr / local / share / mscore-xxx.
8
Capitulo 2
Operaciones Basicas
El Capitulo empezando nos guia sobre el proceso de Instalacin y la creacin y configuracinde
una nueva partitura. El capitulo de operaciones bsicas nos permitir operar con los elementos de
la partitura.
Entrada de Notas
Las notas se introducen en el Modo de escritura de notas. Seleccione una nota o silencio para
comenzar a escribir. Al introducir notas usted siempre estar reemplazando notas o silencios ya
existentes. As, la duracin del comps nunca cambia.
N ingresa al Modo de escritura de notas.
Escape abandona el Modo de escritura de notas.
Luego de entrar al Modo de escritura de notas deber seleccionar el valor deseado desde la paleta de
notas o presionando:
1: Semifusa
2: Fusa
3: Semicorchea
4: Corchea
5: Negra
6: Blanca
7: Redonda
8: breve
9: Cuadrada
Las notas se introducen tecleando: C D E F G A B C
9
Barra espaciadora crea un silencio: C D Barra espaciadora E
Las notas se aaden al acorde pulsando Shift (Mayuscula) y seleccionando la letra de la nota:
C D Shift+F Shift+A E F
Las barras de union se crean automaticamente: Alt+1 C D Alt+2 E F G A
Para cambiar de octavas usese las siguientes combinaciones de teclas:
Ctrl+Arriba: Sube la nota una octava.
Ctrl+Abajo: Baja octava.
Teclado MIDI
Tambin es posible insertar notas con un teclado MIDI tanto en Windows como en Linux a
partir de la versin 0.9.4. La versin 0.9.3 o anteriores solo aceptan teclado MIDI con Linux.
Copiar y Pegar
MuseScore puede copiar notas individuales o un conjunto de ellas. La versin 0.9.4 incluye muchas
mejoras como el soporte para copiar-pegar por medio de arrastrar-soltar una seleccin. La
caracterstica de copiar-pegar en la versin 0.9.3 y anteriores se limitaba a compases completos y
tena varias complicaciones
Copiar
1. Click en la primera nota de la seleccin
2. Mayuscula+click en la ltima nota de la seleccin. La regin deber ahora estar seleccionada con
un rectngulo azul.
3. Ir al Menu: Edit Copy
Pegar
1. Clic en una nota o comps
2. Ir al Menu Edit Paste
10
Editar
Muchos elementos en la partitura pueden ser modificados en el Modo de edicin:
Doble Click: Inicia Edit Mode
Escape: Finaliza Edit Mode
Algunos elementos muestran cuadros en modo de edicin las cuales pueden arrastrarse por medio
del ratn o el teclado.
Ligadura en Edit Mode:
Comandos de teclado:
Izquierda: mueve el asa un espacio a la izquierda
Derecha: mueve el asa un espacio a la derecha
Arriba: mueve el asa un espacio arriba
Abajo: mueve el asa un espacio abajo
Ctrl+Izquierda: mueve el asa a la izquierda 0.1 espacios
Ctrl+Derecha: mueve el asa a la derecha 0.1 espacios
Ctrl+Arriba: mueve el asa hacia arriba 0.1 espacios
Ctrl+Abajo: mueve el asa hacia abajo 0.1 espacios
Mayus+Izquierda: mueve el punto de anclaje del asa a la izquierda
Mayus+Derecha: mueve el punto de anclaje del asa a la derecha
Tab: ir al asa siguiente
Mire tambin: Edicin de Texto, Ligadura de Expresin, Corchete, Lineas
Trabajando con compases
Aadir
Para aadir un compas al final de la pieza presione Ctr+B. Para aadir varios compases use el men:
Create Measures Append Measures....
11
Insertar
Primero seleccione un comps, y luego presione Insert para insertar un comps vaco antes
del comps seleccionado. Para insertar varios compases utilice el men: Create Measures
Insert Measures....
Eliminar
Para eliminar compases completos primero debern seleccionarse presionando Ctrl+Clic. Los
compases seleccionados se marcan con un recuadro punteado indicando que se ha elegido una
"porcin de tiempo". Presione Mayus+Clic para extender la seleccin. Presionando Supr se
eliminan los compases seleccionados.
Propiedades
Para editar las propiedades de un comps dar clic derecho en una parte vaca del mismo y
seleccionar:
Measure Properties....
12
Duracin del comps
Normalmente, la duracin nominal y actual de un comps son idnticas. Un comps de anacrusa
puede tener una duracin real diferente.
Compases irregulares
Un comps "irregular" no se numera. Normalmente, un comps de anacrusa no es contado como
comps regular.
Repeticiones
Si un comps es el final de una repeticin, es posible definir el nmero de repeticiones.
Paletas
Para mostrar u ocultar la paleta uses el men Display Palette.
Para aplicar un smbolo de una paleta deber arrastrarse a algn elemento de la partitura.
Se puede hacer exactamente lo mismo seleccionando un elemento de la partitura y dando doble clic
en algn smbolo de la paleta.
Por ejemplo, para poner el smbolo de tenuto a varias notas simultneamente:
1. Seleccionar notas
2. Doble en el simbolo de tenuto, en la paleta de atributos
Deshacer y Rehacer
MuseScore puede deshacer y rehacer un nmero ilimitado de funciones.
Los atajos estandar son:
Deshacer: Ctrl+Z
Rehacer: Ctrl+Shift+Z
O usar los botones de la barra de Herramientas:
13
Exportar
Una partitura se puede exporter desde el Menu File Save As... a diferentes formatos:
Compressed MuseScore format (*.mscz)
MSCZ es el formato de archivo estndar de MuseScore y recomendado para la mayora de los
usuarios. Una partitura guardada en este formato no perder informacin. Este formato es una
versin del archivo .msc comprimido en ZIP.
MuseScore format (*.msc)
MSC es la versin sin comprimir del formato de archivo de MuseScore. Una partitura guardada en
este formato no tendr prdida de informacin. Sin embargo esta extensin puede tener conflictos de
asociacin en Microsoft Windows y es bloqueada por algunos proveedores de correo ya que los
archivos con extensin .msc pueden ser del tipo de archivo de sistema de Windows ("Management
Saved Console"). Se recomienda este formato si se necesita modificar manualmente con un editor de
texto.
MusicXML (*.xml)
MusicXML es el estndar universal de msica escrita y puede ser usado por la mayora de los
editores actuales incluyendo Sibelius, Finale, y ms de 100 programas. Es el formato
recomendado para compartir partituras con otros editores. y
Compressed MusicXML (*.mxl)
Compressed MusicXML (MusicXML Comprimido) crea archivos ms pequeos que
MusicXML. Compressed MusicXML es un nuevo estndar y aun no est soportado en su
totalidad por otros editores.
MIDI (*.mid)
Musical Instrument Digital Interface (MIDI) es un formato universalmente soportado por
secuenciadores y software de notacin musical. No es un formato de notacin por lo que
mucha informacin no puede guardarse en el formato MIDI. Para compartir archivos entre
programas de notacin musical sese MusicXML.
PDF (*.pdf)
Portable Document Format (PDF) es ideal para compartir partituras con otros que no
necesiten editarlas. La mayora de los usuarios cuenta con un lector PDF as que no ser
necesario instalar ningn software extra para ver la partitura.
PostScript (*.ps)
PostScript (PS) es popular como lenguaje descriptivo de pgina usado en impresiones.
14
PNG (*.png)
Portable Network Graphics (PNG) es un formato de imagen con soporte nativo en los
principales sistemas operativos y aplicaciones de imagen y muy popular en internet.
Como en la versin 0.9.3, las partituras con muchas pginas exportan un archivo PNG
por cada pgina.
SVG (*.svg)
Scalable Vector Graphics (SVG) puede abrirse con la mayora de los navegadores de
internet (supuestamente tambin Internet Explorer) y con la mayora de aplicaciones
de grficos vectoriales. Sin embargo la mayora del software SVG no soporta fuentes
incrustadas as que se debern instalar las fuentes de MuseScore para ver estos
archivos correctamente.
LilyPond (*.ly)
El formato de LilyPond puede abrirse con el editor de Lilypond. Sin embargo, la funcin de
exportar al formato LilyPond aun est incompleta y en fase experimental en las versiones
actuales de MuseScore.
15
Capitulo 3
Notacin
En el captulo anterior (Bsico) se estudi cmo introducir notas e interactuar con las paletas. El
captulo "Notacin" describe con detalle los diferentes tipos de notacin incluyendo los mas
avanzados.
Alteraciones
Las alteraciones pueden agregarse o cambiarse arrastrando el smbolo correspondiente desde la
paleta de alteraciones a una nota.
Si solamente quiere cambiar la altura de una nota, puede seleccionarla y:
Arriba: Subir la nota un semitono.
Abajo: Bajar la nota un semitono
Ctrl+Arriba: Subir la nota una octava.
Ctrl+Abajo: Bajar la nota una octava
MuseScore automticamente intenta utilizar la alteracin apropiada para el cambio de altura. Si no
est conforme con el resultado o quiere agregar una alteracin cautelar (alteracin de precaucin),
debe arrastrar la alteracin manualmente desde la paleta de alteraciones a la nota. Si nuevamente
cambia la altura de la nota con las teclas de direccin, los cambios agregados manualmente se
perdern.
La funcin de menu Notes Pitch spell intenta adivinar las alteraciones correctas para toda la
partitura.
16
Arpeggio
Los arpegios pueden agregarse arrastrandolos desde la paleta de arpegios a una nota o acorde.
Barras de comps
Cambiar el tipo de barra de comps
Las barras de comps pueden cambiarse arrastrando el smbolo correspondiente de la paleta de
barras de comps hacia una barra de la partitura.
Unir barras entre pentagramas
Para extender las barras de comps hacia varios pentagramas damos doble clic en una barra para
editarla (vase Modo de edicin).
Arrstre el cuadro azul hacia el pentagrama de abajo.
Todas las barras de la partitura se actualizarn al abandonar el modo de edicin.
Vase tambin: Trabajando con compases
17
Plicas
Las plicas se crean automticamente y pueden modificarse de forma manual. Arrastre el smbolo de
plica de la a una nota para la posicin de esta.
Tambien puede seleccionarse una nota y dar doble clic en el smbolo correspondiente de la paleta
propiedades de barras.
Iniciar la barra a partir de esta nota.
No finalizar la barra en esta nota.
No agrupar la nota.
Iniciar una barra de segundo nivel en esta nota.
Vase tambin: Cruce de pentagramas.
Corchetes
Eliminar
Seleccionar el corchete y pulsar Supr
Aadir
Arrastrar un smbolo de corchete desde la paleta de corchetes hacia un espacio en blanco en el
primer comps de un pentagrama.
Cambiar
Arrastrar un smbolo de corchete desde la paleta de hacia un corchete de la partitura.
Posicionamiento Horizontal
A partir de la versin 0.9.4 el corchete puede posicionarse horizontalmente. Doble clic en el
corchete y presione Mayus+Izq Mayus+Der para moverlo hacia los lados.
18
Editar
Hacer doble clic en un corchete para activar el modo de edicin. En este modo se puede
modificar la altura de un corchete para expandir arbitrariamente pentagramas de un sistema.
Simbolo de respiracin
Para poner una respiracin arrastramos un smbolo de respiracin desde la paleta de hacia una nota
de la partitura. El smbolo de quedar delante de la nota.
Smbolo de respiracin en una partitura:
19
Claves
Las claves se pueden crear o modificar arrastrandolas desde la paleta de claves a un comps u otra
clave previamente creada.
Use F9 para mostrar u ocultar la ventana de paletas.
Cambiar
Arrastre una clave desde la paleta a una clave de la partitura. Tambin es posible arrastrar una clave
previamente creada a otra clave de la partitura, usando Mayus+botnIzq ratn+Arrastrar.
Aadir
Arrastre una clave desde la paleta dentro de una seccin vaca de un comps. Esto crea una
clave al principio del comps. Arrstrela hacia una nota para crear una clave a mitad del
comps. Si el comps no es el primero del pentagrama, se dibujar clave mas pequea.
Borrar
Seleccione una clave y presione Supr.
Tenga en cuenta que el cambiar una clave no cambia la altura de ninguna nota, solo se mueven al
lugar correspondiente de la nueva clave.
Cruce de pentagramas
En partituras de piano, es comn usar ambos pentagramas (mano izquierda y derecha) para escribir
una frase musical. Esto puede ser realizado en MuseScore de la manera siguiente:
Primero introduzca todas las notas en un pentagrama::
20
Utilizando Mayus+Ctrl+Abajo, se mueve la nota o acorde
al siguiente pentagrama.
Vase tambin: Barras de comps para la unin de barras entre pentagramas (por ejemplo, un
sistema de varios pentagramas).
Notacin de percusin
Un ejemplo de notacin de percusin:
Apoyatura
Una apoyatura breve o corta (Mordente) se representa por una pequea nota, generalmente corchea,
rayada o tachada (rayita que cruza plica y corchete un poco inclinada). Se suele colocar justo antes
de la nota principal, de tamao normal, a la que va ligada. La apoyatura larga (Appoggiatura) no
est tachada.
Puede crear una apoyatura arrastrando el smbolo de apoyatura de desde la paleta de notas hasta la
nota principal.
21
Vase tambin: Grace note (en ingls) en Wikipedia.
Dinamicas
Las llaves de dinmica son objetos grficos lineales.
Para crear una dinmica, primero selecciona la primera nota para marcar el punto de inicio.
H crea una dinmica de crescendo
Mayus+H crea una dinmica de diminuendo
Las dinmicas pueden ser tambin creadas al arrastrar el smbolo correspondiente de la paleta de
lneas a la cabeza de una nota.
1. H crea una llave de dinmica de crescendo:
2.doble clic cambia al modo edicin:
3. Mayus+derecha mueve el cuadro final:
4. derecha mueve el punto final:
22
Armadura
Las armaduras son creadas o modificadas arrastrando una armadura desde la paleta hacia un
comps u otra armadura.
F9 muestra la ventana de paletas.
Cambiar
Arrastre una armadura desde la paleta hacia una armadura de la partitura. Incluso puede arrastrarse
una armadura ya creada hacia otra armadura de la partitura usando
Mayus+BotonIzqMouse+Arrastrar.
Aadir
Arrastre una armadura desde la paleta hacia un comps vaco, se crear una armadura al comienzo
del mismo.
Borrar
Seleccione una armadura presione Supr.
23
Lineas
La paleta de lneas como las otras paletas funciona con "arrastrar y soltar". sese el ratn para
arrastrar el objeto y soltarlo en la partitura.
Cambiar tamao
1. Si ests en modo de escritura de notas entonces presiona N para abandonar ese modo
2. Doble clic en la lnea que se quiere modificar
3. Muvanse los cuadros usando los siguientes atajos:
o Mayus+Derecha para mover la lnea una nota, (o comps) a la derecha
o Mayus+Izquierda para mover la lnea una nota, (o comps) a la izquierda
4. Si se quiere cambiar el tamao de manera mas fina sin cambiar de nota o comps a la que la lnea
est anclada entonces debern usarse los siguientes atajos
o Derecha mueve el cuadro a la derecha una unidad
o Izquierda mueve el cuadro a la izquierda una unidad
Vase tambin: dinmicas, Casillas de 1 y 2
Silencio de comps
Cuando un comps completo no posee ntoas, es usado un silencio de blanca. Un silencio de un
comps puede ser creado marcando el comps y presionando Supr. Todas las notas y silencios en
este comps sern reemplazados por un silencio con la duracin de todo el comps.
24
Repeticiones
Los principios y finales de las repeticiones simples se hacen usando las barras apropiadas. Para
hacer casillas de primera y segunda vase Casillas.
Reproduccin
Para escuchar las repeticiones durante la reproduccin asegrese de que el botn "Play Repeats"
est seleccionado en la barra de herramientas. Tambin puede desactivarse este botn
mientras se est reproduciendo la msica.
En el ltimo comps de una repeticin es posible elegir la propiedad "Cantidad de repeticiones" para
definir el nmero de repeticiones.
Texto
Textos de repeticin como "D.C. al Fine" "D.S. al Coda" se encuentran en la paleta de
repeticiones.
Ligadura de expresin
Una ligadura de expresin es una lnea curva entre dos o ms notas que indica que estas debern
tocarse sin ningn tipo de separacin. Si se desea unir dos notas de la misma altura vase ligadura.
Instrucciones
1. Selecciona la primera nota:
2. S en modo edicin crea una ligadura de expresin:
25
3. Mays + Derecha mueve la ligadura a la siguiente nota:
4. X invierte la direccin de la ligadura:
5. Escape abandonamos el modo edicin:
Los pequeos cuadros o asas (mostrados anteriormente en las imgenes de los pasos 2 y 4) pueden
ajustarse con el ratn. Los dos cuadros de los extremos ajustan el comienzo y final del ligado. Los
dos cuadros internos ajustan el contorno del ligado.
Una ligadura de expresin puede abarcar varios pentagramas o pginas (ligadura de fraseo). Su
inicio y final estn fijados a una nota, acorde, o silencio. Por lo tanto, al mover una nota, la ligadura
tambin se mueve.
Ver tambin: Ligadura, Modo de edicin.
26
Ligadura de prolongacin
Una ligadura es una lnea curva que une dos notas de la misma altura. Si se desea una lnea curva
que una notas de mltiples alturas vase Ligadura de expresin.
Primer Metodo
Selecciona la primera nota:
+ crea una ligadura:
Segundo metodo
Para crear ligadurass en modo de ingreso de notas presione + despus de escribir la primera nota de
la ligadura.
Signo de Comps
El Signo de comps est disponible en la paleta lateral. Los elementos pueden arrastrarse y soltarse
a la partitura (vase paletas para ms informacin sobre cmo trabajar con las paletas en
MuseScore).
Si se necesita un signo de comps que no est listado en la paleta entonces vaya a Create
Time... para crear uno. Pueden editarse ambos nmeros en el pnel Create Time
Signature.
En la mayora de los casos solo se necesita editar el nmero superior. El nmero superior adicional
es para mtrica de adicin que contiene mltiples dividendos separados por un signo de "ms" (+).
27
Anacrusa
Hay ocasiones en que la duracin de un comps es diferente a la especificada en el signo de comps.
La anacrusa es un ejemplo comn. Para cambiar la duracin de un comps sin mostrar su medida
vase la seccin de Propiedades en trabajando con compases.
Tremolo
El trmolo es la repeticin rpida de una nota o la repeticin rpida de dos o ms notas alternadas.
Se indica por medio de lineas atravezadas en las barras de agrupacin de las notas. Si el trmolo es
entre dos o mas notas tales lneas se dibujan entre ellas.
En la paleta de trmolo pueden encontrarse diferentes smbolos para una y dos notas.
Cuando el trmolo es entre dos notas, cada nota tiene el valor de la duracin total del trmolo. Para
ingresar un trmolo con una duracin de la mitad de la nota (blanca), primero ingrese dos cuartos
(negras). Despus de arrastrar el smbolo de trmolo a la primera nota, el valor de las notas
automaticamente se dividen en medias notas.
Tresillo
Para crear un tresillo primero escriba una nota que contenga la duracin total del tresillo. A
continuacin seleccione la nota recin creada y presione Ctrl+3 para cambiarla a tresillo. De
manera similar puede hacerse Ctrl+5 para cambiar la nota a quintillo.
Primero seleccione una nota:
28
Ctrl+3 crea a tresillo:
despus lo podemos editar:
29
Capas o voces
Nota: La implementacin de voces en MuseScore 0.9.4 aun no est terminada y est sujeta a futuros
cambios.
Ingresar mltiples voces en un pentagrama:
1. Primero escriba la voz aguda (con las plicas hacia arriba).
2. Al ingresar notas, algunas tendrn las plicas hacia abajo. Si se est usando la versin 0.9.4 o
posterior no hay que preocuparse ya que al ingresar la siguiente voz, las plicas automticamente
cambiarn a la direccin apropiada.
3. Ahora seleccione la primera nota para mover el cursor al inicio de lnea.
4. De clic en el botn de la "Voz 2" y escriba la voz grave (con las plicas hacia abajo).
5. Asi se ver el resultado final:
Cuando usar voces
Cuando se requiera que las plicas apunten a direcciones opuestas dentro de un acorde o dentro de
un solo pentagrama
Cuando se necesiten notas de diferente valor interpretadas simultneamente dentro del mismo
pentagrama
Ocultar Silencios
Para ocultar un silencio, clic derecho en el mismo y seleccionar Set Invisible. Si se tiene
habilitado Display Show invisible entonces el silencio oculto se mostrar en pantalla de
color gris. Esto solo sirve para ver donde est situado, no aparecer en la impresin final.
30
Casillas de 1 y 2
Los casillas de primera y segunda son usadas para marcar diferentes finales en una repeticin:
Las casillas pueden abarcar ms de un comps. Para editar una casilla, hacer doble click para entrar
en el modo edicin, y luego mover los extremos con:
Shift+Derecha: un comps hacia la izquierda
Shift+Izquierda: un comps hacia de derecha
Estos comandos mueven el principio o final "lgico" de la casilla. Otros comandos en modo edicin
tambin mueven los extremos pero no cambian cmo la repeticin es interpretada. Si se mueven los
extremos, se muestra una lnea punteada desde la posicin lgica a la posicin real :
Propiedades
Lista de repeticin
Esta lista determina en qu repeticin la casilla debe ser interpretada. Si la casilla es interpretada en
ms de una repeticin, los nmeros de repeticin deben ser ingresados separados con una coma (,).
Texto
Es posible ingresar un nmero de casilla arbitrario. Por supuesto el texto debe corresponderse con
una lista de repeticin.
31
Capitulo 4
Sonido y Reproduccin
MuseScore trae consigo herramientas de "Sonido y reproduccin". Este captulo abarca tanto los
controles de reproduccin como formas de extender los sonidos, aparte del sonido de piano por
defecto.
Modo Reproduccin
MuseScore tiene integrado un secuenciador y un sintetizador. Presionando el botn Play se
ingresa al modo de reproduccin. En este modo los siguientes comandos estn disponibles:
Espacio alterna stop/play
Izquierda busca el acorde previo
Derecha busca el acorde siguiente
Ctrl+Izquierda busca el comps previo
Ctrl+Derecha busca el comps siguiente
Inicio retrocede al inicio de la partitura
F11 muestra el panel de reproduccin
O a traves del menu: Display Play Panel
32
Presione de nuevo el botn de play para detener la reproduccin y salir del modo de
reproduccin.
Si se quiere reproducir otro instrumento que no sea el piano, se deber cambiar el SoundFont
integrado en MuseScore por el sonido que deseemos, en el men Edit Preferences...
pestaa I/O. Vase SoundFont para instrucciones.
SoundFont
MuseScore viene predeterminado con sonido de reproduccin de piano. Para tener ms sonidos,
como violn o percusin, es necesario instalar una fuente de sonidos (SoundFont) sobre la base de
General Midi.
Generalidades
Un archivo SoundFont puede almacenar un nmero determinado de sonidos. Muchos SoundFonts
pueden descargarse de internet. Busque alguno que tenga los 128 sonidos de General MIDI (GM).
El tamao del archivo y la calidad del sonido de los SoundFonts accesibles en internet es muy
variado. Los SoundFonts que suelen sonar mejor posiblemente sean muy grandes para la capacidad
de algunos ordenadores. Si usted nota que MuseScore opera muy lento luego de instalar un
SoundFont grande y no puede mantener estable la reproduccin, considere instalar un SoundFont
mas pequeo. Aqu abajo encontrar tres SoundFonts GM muy populares de diferentes tamaos.
FluidR3_GM.sf2 (141 MB uncompressed), Vase Fluid
MagicSF_ver2.sf2 (67.8 MB uncompressed), Vase Big SoundFonts
Unison.sf2 (27.9 MB uncompressed), Vase Big SoundFonts
33
Compresin
Ya que los SoundFonts son muy grandes en ocaciones vienen comprimidos en varios formatos
inclyendo .zip, .sfArk, y .tar.gz. Es necesario descomprimir estos archivos para poder usarlos.
ZIP es un formato estandar de compresin soportado por la mayora de los sistemas operativos.
sfArk es un formato de compresin diseado especialmente para comprimir archivos SoundFont.
Es necesario tener un descompresor sfArk exclusivo para descomprimirlo.
.tar.gz es un formato de compresin muy popular para Linux. Los usuarios de Windows
necesitarn el programa 7-zip el cual permite descomprimir una amplia variedad de formatos. Tenga
en cuenta que deber descomprimir dos veces: una para GZip y la otra para TAR.
Configurando MuseScore
Una vez se ha obtenido un SoundFont el siguiente paso es configurar MuseScore para poder usarlo.
Vaya a Edit Preferences... seccin I/O.
El SoundFont original es :/data/piano1.sf2. Reemplace esta configuracin con el lugar del
nuevo archivo SoundFont (.sf2). De clic en el cono Abrir para ir hasta el archivo y abrirlo.
Para aplicar los cambios de clic en OK y salga del panel de preferencias. Reinicie MuseScore para
que los cambios surtan efecto.
Problemas conocidos
Si el pnel de reproduccin desaparece despus de cambiar el SoundFont vaya a Edit
Preferences... seccin I/O y de clic en OK sin hacer ningn cambio. Despus de
reiniciar MuseScore el panel de reproduccin deber mostrarse de nuevo. Este es un bug conocido.
34
Tempo
El tempo puede modificarse a travez del pnel de reproduccin o por medio de texto en la partitura.
Pnel de reproduccin
Mostrar el pnel de reproduccin: Display Play Panel
Modificar los Pulsos por Minuto (bpm) usando la palanca deslizante del Tempo (Tmp)
Texto de tempo
Seleccione una nota para indicar donde se crear el tempo
Del men principal: Create Text... Tempo...
Presione OK para finalizar
En las versones 0.9.3 anteriores no se puede cambiar el tempo o los BPM desde el dilogo Tempo
Text al inicio. Sin embargo ,pueden cambiarse despus.
El texto de tempo puede modificarse dndole doble clic para entrar al modo de edicin.
Los pulsos por minuto (BPM) en un tempo ya existente puede ajustarse dando clic derecho en el
mismo y seleccionando Tempo Properties...
Nota: El texto de tempo en una partitura sobreescribir la configuracin de tempo en el pnel de
reproduccin.
35
Capitulo 5
Texto
El captulo "Texto" abarca tanto letra, nombres de acordes y otros textos . El captulo anterior trat
sobre texto que afecta la velocidad de reproduccin.
Edicin de Texto
Doble click sobre el texto para entrar en modo de edicin:
En el modo de edicin de texto los siguientes comandos estn disponibles:
Ctrl+B alterna negrita
Ctrl+I alterna cursiva
Ctrl+U alterna subrayado
Arriba comienza superscript o termina subscript si est en modo subscript
Abajo comienza subscript o termina superscript si est en modo superscript
mover el cursor: Inicio Fin Izquierda Derecha
Backspace borra el caracter a la izquierda del cursor
Delete borra el caracter a la derecha del cursor
Return empieza nueva lnea
F2 Muestra la paleta de texto. sta puede ser usada para insertar
caracteres y smbolos especiales.
36
Paleta de Texto:
Ver tambin: Nombres de acordes, Letra
Estilos de Texto
Los elementos de texto se crean desde un Tipo de Texto.
Este estilo define sus propiedades iniciales.
Propiedades de texto:
Familia de la fuente: Nombre de la fuente, como por ejemplo "Times New Roman" o "Arial"
Tamao por puntos: tamao de la fuente en puntos
Itlica, negrita, subrayada: propiedades de la fuente
Anclaje: pgina, hora/fecha, cabeza de nota, sistema, pentagrama
Alineacin: horizontal: izquierda, derecha, centrado; vertical: superior, inferior, centrado
Offset: Un espacio extra a la posicin normal fijada
Tipo de offset: mm, espacio, o porcentaje del tamao de la pgina
Tipos de texto
Ttulo, subttulo, compositor, poeta: fijado a la pgina
Digitacin: Las digitaciones son fijadas a las cabezas de las notas.
Letra: La letra es fijada al valor de la nota.
Nombres de acordes: Los nombres de los acordes tambin son fijados a los valores de su
posicin.
37
Digitaciones
Las digitaciones pueden ser agregadas a las notas arrastrando un caracter desde la paleta de
digitaciones a la cabeza de una nota. Las digitaciones son texto normal, que puede ser editado como
cualquier otro texto.
Letra
En primer lugar, introducir las notas.
Seleccionar la primera nota.
Presionar Ctrl+L e ingresar la letra para la primera nota.
Presionar Espacio al final de la palabra para ir a la siguiente nota.
Presionar - al final de una slaba para ir a la siguiente nota.
Las slabas son conectadas con un guin.
Shift+Espacio cambia a la nota anterior.
Ctrl+Espacio introduce un espacio en el texto de la letra.
Ctrl+Menos introduce un - en el texto de la letra.
38
Las silabas se pueden extender con una linea larga:
Ingresado con: soul, _ _ _ To Esc.
La letra puede ser editada como texto normal.
Ver tambin: Texto, Nombres de acordes.
39
Capitulo 6
Formato de Pgina
Salto de pgina
Podemos forzar un salto de pgina o de lnea (salto de sistema) arrastrando un smbolo de salto de
pgina o de lnea desde la paleta de saltos hacia un espacio en blanco de la partitura.
El salto ocurrir despus del comps marcado.
Por supuesto, las marcas visibles de los saltos no se imprimen.
Marcos
Los marcos proveen un espacio vaco fuera de los compases normales. Pueden contener texto o
imgenes. MuseScore tiene dos tipos de marcos:
horizontal
Los marcos horizontales rompen un sistema. El ancho es modificable y la altura iguala la altura del
sistema. Los marcos horizontales pueden ser usados para separar una Coda.
vertical
Los marcos verticales proveen espacio vaco entre o antes de los sistemas. La altura es modificable y
el ancho es el mimso que el del sistema. Los marcos verticales son usados para ubicar ttulos,
subttulos o compositor. Si creas un ttulo, un marco vertical es ubicado automticamente antes del
primer comps si todava no fue creado.
40
Crear un marco
Primero seleccionar un comps. El comando para insertar un marco se encuentra en el men Crear
Comps. El marco es insertado antes el comps seleccionado.
41
Borrar un marco
Seleccionar un marco y presionar Del.
Editar un marco
Para entrar en el modo de edicin haz doble click sobre el marco. Un cuadro aparece, y puede ser
usado para arrastrar y modificar el tamao de un marco.
Marco de ttulo en modo edicin:
42
Capitulo 7
Soporte y Ayuda
Como reportar un error y solicitar ayuda
Antes de enviar una solicitud de ayuda:
POR FAVOR, trata de encontrar la solucin en el foro de soporte. Puedes usar la funcin de
bsqueda
Trata de encontrar la solucin en el manual de usuario.
Si te aparece un mensaje de error, verifica en la lista de mensajes de error comunes.
Si ests enviando un reporte de errores, primero trata de reproducir el problema con la ltima
versin. Puedes consultar el historial de versiones para verificar si ya ha sido corregido.
Cuando enves tu solicitud de soporte o reportes un error, por favor incluye en lo posible la siguiente
informacin:
La versin de MuseScore que ests usando y el sistema operativo en el que lo tienes instalado.
Trata de describir los detalles precisos del problema (donde das clic, que teclas presionas, que ves,
etc.). Si no puedes describir el problema con estas preguntas, probablemente no vale la pena
reportarlo pues los desarrolladores no podrn reproducirlo (ni resolverlo).
Manual de Usuario: http://www.musescore.org/es/manual
43
Vous aimerez peut-être aussi
- Manual MusescoreDocument30 pagesManual Musescorejesusmartin-1100% (1)
- M2 05B Musescore PDFDocument30 pagesM2 05B Musescore PDFMercedes Valcárcel BlázquezPas encore d'évaluation
- Arreglo II-Tema 1Document4 pagesArreglo II-Tema 1Mario Gustavo Juárez RosalesPas encore d'évaluation
- Herramientas Tiflotecnologicas Aplicadas A La MusicaDocument9 pagesHerramientas Tiflotecnologicas Aplicadas A La MusicaantoncitoPas encore d'évaluation
- Filmscore Puntos CardinalesDocument1 pageFilmscore Puntos CardinalesemanuelPas encore d'évaluation
- Sibelius 7.51 Reference EspañolDocument1 118 pagesSibelius 7.51 Reference EspañolHerberth BoteroPas encore d'évaluation
- Guia de Teoria MusicalDocument6 pagesGuia de Teoria MusicalDélmir José Chacón MoncadaPas encore d'évaluation
- Cifrado Musical PDFDocument2 pagesCifrado Musical PDFKRLOS DUKEPas encore d'évaluation
- Tutorial de Band in A BoxDocument11 pagesTutorial de Band in A BoxKEFREN2Pas encore d'évaluation
- 2 - Modulación A Tonalidades Vecinas II - Por Acorde Pivote Cromático - Otros Tipos de ModulacionesDocument18 pages2 - Modulación A Tonalidades Vecinas II - Por Acorde Pivote Cromático - Otros Tipos de ModulacionesJose Antonio Benitez PedrozoPas encore d'évaluation
- Tmus3001 2013 08Document104 pagesTmus3001 2013 08Kha CorPas encore d'évaluation
- Jazz Piano Voicing Skills - HOJA DE RUTADocument21 pagesJazz Piano Voicing Skills - HOJA DE RUTATomás Ríos BarrantesPas encore d'évaluation
- Temario SibeliusDocument65 pagesTemario SibeliusmariviprofePas encore d'évaluation
- 10 Progresiones de Acordes Emocionales Que Todo Productor Debería Conocer - LANDR BlogDocument14 pages10 Progresiones de Acordes Emocionales Que Todo Productor Debería Conocer - LANDR BlogNoel Leandro Ramírez RiveraPas encore d'évaluation
- Intercambio Modal y TonicalizacionDocument3 pagesIntercambio Modal y TonicalizacionYajaira ToroPas encore d'évaluation
- Thalles RobertoDocument13 pagesThalles RobertoRamiro Ortiz AlcocerPas encore d'évaluation
- Lectura MusicalDocument21 pagesLectura MusicalMiltonSiñaniRojasPas encore d'évaluation
- Ejes Bartok PDFDocument12 pagesEjes Bartok PDFJose OlivaPas encore d'évaluation
- Himno Nacional Argentino Version CoralDocument4 pagesHimno Nacional Argentino Version CoralJuan Manuel MartínezPas encore d'évaluation
- Estructuras MusicalesDocument22 pagesEstructuras MusicalesJavier Palomino RPas encore d'évaluation
- METODO Zoltán Kodály y Bela BartókDocument14 pagesMETODO Zoltán Kodály y Bela BartókEdson JimPas encore d'évaluation
- Himno A Rubén DaríoDocument3 pagesHimno A Rubén Daríoalgebrista218472Pas encore d'évaluation
- Actividad - Entregable - 1 Apreciacion MusicalDocument7 pagesActividad - Entregable - 1 Apreciacion MusicalMafer Roldan100% (1)
- Programa de Armonía ModernaDocument1 pagePrograma de Armonía ModernaFercho Carrasco100% (1)
- Formación de TriadasDocument2 pagesFormación de TriadasRelaja Té100% (1)
- CLA-2A en EsDocument15 pagesCLA-2A en EsJosé Carlos Chambilla ChoquePas encore d'évaluation
- Tecnicas para Componer CorosDocument5 pagesTecnicas para Componer CorosAcademia Música IUNAVPas encore d'évaluation
- Armonización Escala Mayor, CadenciasDocument2 pagesArmonización Escala Mayor, CadenciasEvelin BenitezPas encore d'évaluation
- Ejercicios de Técnica VocalDocument3 pagesEjercicios de Técnica VocalRonaldo José Zambrano Midence50% (2)
- Arreglo MusicalDocument7 pagesArreglo MusicalshevioPas encore d'évaluation
- Tarea MusicaDocument5 pagesTarea MusicaMilagros MorenoPas encore d'évaluation
- Lenguaje Musical 2do 2020Document35 pagesLenguaje Musical 2do 2020Juanita EspinozaPas encore d'évaluation
- Guía de Entrenamiento Auditivo MusicalDocument11 pagesGuía de Entrenamiento Auditivo MusicalZenchssug VaaotPas encore d'évaluation
- Anexo Musica1esoDocument35 pagesAnexo Musica1esoMercedes Valcárcel BlázquezPas encore d'évaluation
- Escuela de Canto Gret Rocha-Intrucciones para La S Clases PDFDocument2 pagesEscuela de Canto Gret Rocha-Intrucciones para La S Clases PDFronyPas encore d'évaluation
- Acordes para Piano 1Document3 pagesAcordes para Piano 1Frank Alexander Guerrero GonzálezPas encore d'évaluation
- Canción MixtecaDocument3 pagesCanción MixtecaMangorePas encore d'évaluation
- Finale 2011 Apuntes BilbaoDocument38 pagesFinale 2011 Apuntes BilbaoJulian Delgado Blanco100% (1)
- Curso Logic Pro XDocument2 pagesCurso Logic Pro XAnonymous pFvJaO8spPas encore d'évaluation
- Entrevista de June Lee A Jacob CollerDocument25 pagesEntrevista de June Lee A Jacob CollerFabian RosaPas encore d'évaluation
- Proyecto Orquesta Sinfonica Juvenil Del Quindio 2018Document16 pagesProyecto Orquesta Sinfonica Juvenil Del Quindio 2018Diego Marin VillarrealPas encore d'évaluation
- La Orquestación Como Distribución de Líneas 01Document3 pagesLa Orquestación Como Distribución de Líneas 01tivitatiPas encore d'évaluation
- Programas Musica 2015Document772 pagesProgramas Musica 2015Santiago ChambiPas encore d'évaluation
- Fast Track Guitarra1Document44 pagesFast Track Guitarra1Alberto Salmeron LizaldiPas encore d'évaluation
- Adm Post-Escolar 2020 PDFDocument28 pagesAdm Post-Escolar 2020 PDFGuido HurtadoPas encore d'évaluation
- Edda Andrés PaezDocument5 pagesEdda Andrés PaezJuanita Robledo PérezPas encore d'évaluation
- FugaDocument8 pagesFugaVanina BarberoPas encore d'évaluation
- Apuntes de Armonía II - Acordes de Novena de Dominante PDFDocument3 pagesApuntes de Armonía II - Acordes de Novena de Dominante PDFAnonymous 1Rb4QLrPas encore d'évaluation
- Guía para El Taller Reconozco y Expreso Mis Sentimientos Con MúsicaDocument6 pagesGuía para El Taller Reconozco y Expreso Mis Sentimientos Con MúsicaruthPas encore d'évaluation
- Arreglos - CuerdasDocument4 pagesArreglos - CuerdasAlfred CañizaresPas encore d'évaluation
- Finale 2001 l1Document50 pagesFinale 2001 l1niollnirPas encore d'évaluation
- Teoría MusicalDocument12 pagesTeoría Musicaljorgedash4_590725908Pas encore d'évaluation
- Illapu Cacharpaya Del Pasiri AcordesDocument1 pageIllapu Cacharpaya Del Pasiri AcordesjuanPas encore d'évaluation
- Planificacion EditDocument4 pagesPlanificacion EditCarlosMonroyJr.Pas encore d'évaluation
- Tutorial SoundsliceDocument16 pagesTutorial SoundsliceomarPas encore d'évaluation
- Enlaces en El Modo MenorDocument1 pageEnlaces en El Modo MenorCENTRO DE SALUD ILABAYAPas encore d'évaluation
- Manual MuseScoreDocument73 pagesManual MuseScoreBeatriz MoralesPas encore d'évaluation
- Que Es La DLL BemaFI32Document2 pagesQue Es La DLL BemaFI32Alexander RojasPas encore d'évaluation
- Manual Sistema de Ventas FerreteriaDocument13 pagesManual Sistema de Ventas FerreteriaJose Angel Hipólito MercadoPas encore d'évaluation
- Examen Utp 2024Document1 pageExamen Utp 2024ferreteriasilva.2022Pas encore d'évaluation
- U1. Ejercicios Introducción Seguridad InformáticaDocument3 pagesU1. Ejercicios Introducción Seguridad Informáticakabuto cPas encore d'évaluation
- Uso de Recursos Multimedia Para Potenciar El Aprendizaje de Los Estudiantes Del Noveno Grado en La Asignatura de Electricidad en El Centro de Investigacion e Innovacion Educativas de La Universidad Pedagogica Nacio (1)Document245 pagesUso de Recursos Multimedia Para Potenciar El Aprendizaje de Los Estudiantes Del Noveno Grado en La Asignatura de Electricidad en El Centro de Investigacion e Innovacion Educativas de La Universidad Pedagogica Nacio (1)Arnold Yana FloresPas encore d'évaluation
- WWW Oposinet 58Document1 pageWWW Oposinet 58Javier3MPas encore d'évaluation
- Ejercicio Final de Access (Colegio)Document3 pagesEjercicio Final de Access (Colegio)Victor Borras VivoPas encore d'évaluation
- S7 Tarea Audst1302Document7 pagesS7 Tarea Audst1302isaacmatusPas encore d'évaluation
- Universidad Galileo Fisicc-Idea Seminario de Informatica Lic.Document8 pagesUniversidad Galileo Fisicc-Idea Seminario de Informatica Lic.Rofi3885Pas encore d'évaluation
- WinopiDocument168 pagesWinopilcfigueroa1987Pas encore d'évaluation
- HP Mini-110 3133ssDocument2 pagesHP Mini-110 3133sslor4oposPas encore d'évaluation
- 11.6.1.5 Lab - Schedule A Task Using The GUI and The Command LineDocument3 pages11.6.1.5 Lab - Schedule A Task Using The GUI and The Command LineMáximoPas encore d'évaluation
- Java para Ninos Capitulo 1 Actualizado Septiembre 2021Document19 pagesJava para Ninos Capitulo 1 Actualizado Septiembre 2021ruben lopezPas encore d'évaluation
- Winisis InstalacionDocument5 pagesWinisis Instalacionoraculo7Pas encore d'évaluation
- Comandos Desde El TecladoDocument3 pagesComandos Desde El TecladorodriguesmenPas encore d'évaluation
- Inventario de Hardware y Software de Un OrdenadorDocument6 pagesInventario de Hardware y Software de Un OrdenadorFabian Eduardo CanoPas encore d'évaluation
- Parche + Cambio Automatico-Manual de Agenda OutlookDocument7 pagesParche + Cambio Automatico-Manual de Agenda OutlookEduardo GalleguillosPas encore d'évaluation
- Manual AcerDocument80 pagesManual AcerJunior Palza RiegaPas encore d'évaluation
- Hacer Server L2 C7Document14 pagesHacer Server L2 C7Andres AravenaPas encore d'évaluation
- Actividad de Autoaprendizaje 6.2Document8 pagesActividad de Autoaprendizaje 6.2Diana ValdiviezoPas encore d'évaluation
- Medición Instantánea: Sistema de Medición Dimensional de ImágenesDocument44 pagesMedición Instantánea: Sistema de Medición Dimensional de ImágenesRodrigo PeñaPas encore d'évaluation
- Conceptos Básicos Del Servidor WebDocument13 pagesConceptos Básicos Del Servidor WebSary SnchzPas encore d'évaluation
- Cuestionario NDocument4 pagesCuestionario NErik Cortez ZaratePas encore d'évaluation
- Dell E6320 Manual Usuario PDFDocument123 pagesDell E6320 Manual Usuario PDFoscarcavazosPas encore d'évaluation
- Sotfware Watercad - Grupo N°5Document28 pagesSotfware Watercad - Grupo N°5Lizbeth GutarraPas encore d'évaluation
- ManualDocument26 pagesManualFernando Ramos LiñanPas encore d'évaluation
- Manual Fitbit Alta EsDocument36 pagesManual Fitbit Alta EsasierblancoPas encore d'évaluation
- Linea Del Tiempo - Internet MDocument6 pagesLinea Del Tiempo - Internet MherramientastelematiPas encore d'évaluation
- Animales, Microsoft, FisicaDocument7 pagesAnimales, Microsoft, FisicaAngela FrancoPas encore d'évaluation
- Error GanaderaDocument1 pageError GanaderaDPCPas encore d'évaluation