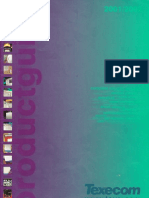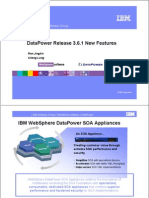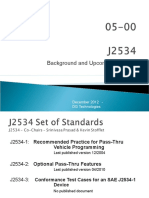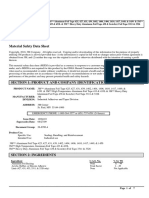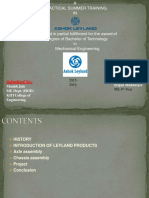Académique Documents
Professionnel Documents
Culture Documents
Build An Excel Add-In
Transféré par
Karim Amer0 évaluation0% ont trouvé ce document utile (0 vote)
21 vues10 pagesbuild an excel add-in in visual basic
Titre original
Build an Excel Add-In
Copyright
© © All Rights Reserved
Formats disponibles
PDF, TXT ou lisez en ligne sur Scribd
Partager ce document
Partager ou intégrer le document
Avez-vous trouvé ce document utile ?
Ce contenu est-il inapproprié ?
Signaler ce documentbuild an excel add-in in visual basic
Droits d'auteur :
© All Rights Reserved
Formats disponibles
Téléchargez comme PDF, TXT ou lisez en ligne sur Scribd
0 évaluation0% ont trouvé ce document utile (0 vote)
21 vues10 pagesBuild An Excel Add-In
Transféré par
Karim Amerbuild an excel add-in in visual basic
Droits d'auteur :
© All Rights Reserved
Formats disponibles
Téléchargez comme PDF, TXT ou lisez en ligne sur Scribd
Vous êtes sur la page 1sur 10
| Home | Excel | Access | Word | Outlook | FrontPage | VBA | Downloads | Index |
Build an Excel Add-In...
VBA Index
Printer Friendly
version
Related Topics:
Write Your First
VBA Function in
Excel.
More Custom
Functions.
Using Add-In
Functions
in Your VBA Code.
Which Version of Excel?
Most of the screenshots here
are from Excel XP (2002),
but I have tested this
method with Excel 2000 and
Excel 97. If there are any
significant differences
between versions I have
provided additional notes
and/or screenshots. Using
Excel 5 or 95?... Sorry guys,
it's time to upgrade!
Build an Excel Add-In
About Add-Ins
An Excel Add-In is a file (usually with an .xla or .xll extension) that Excel can load
when it starts up. The file contains code (VBA in the case of an .xla Add-In) that adds
additional functionality to Excel, usually in the form of new functions.
Add-Ins provide an excellent way of increasing the power of Excel and they are the
ideal vehicle for distributing your custom functions. Excel is shipped with a variety of
Add-Ins ready for you to load and start using, and many third-party Add-Ins are
available.
This article shows you how to write a custom function using Excel VBA and how to
save and install it as an Add-In. Custom functions are often referred to as UDFs (User
Defined Functions). If you have never built a UDF before, this is a good place to start,
or you might like to take a look at the tutorial Writing Your First VBA Function in Excel
which demonstrates the process in detail with some more examples.
In the Excel tutorial Working Out a Person's Age - An Introduction to Nested IF
Statements I showed how to use IF statements to calculate someone's age from their
date of birth. Surprisingly, Excel does not have a built-in function for this commonly-
required calculation so it is an ideal candidate for a custom function.
If you are already comfortable with writing custom functions, you can go straight to
the section explaining how to save your UDFs as an Add-In. [Jump to Add-In section]
Write the Function
An Add-In can contain as many UDFs as you want, and you can add more later simply
by opening and editing the Add-In file.
Step 1: Add a Code Module to a New Workbook
Start Excel or, if you already have Excel open, create a new empty workbook.
Open the Visual Basic Editor from Tools > Macro > Visual Basic Editor (Keys:
ALT+F11). In the Project Explorer pane select VBAProject (Book1). This selects the
empty workbook.
If you were already working in Excel the name might be different - check the name in
the title bar of the Excel window if you aren't sure. If the Project Explorer is not visible
open it by going to View > Project Explorer.
VBA Tips: Build an Excel Add-In http://www.fontstuff.com/vba/vbatut03.htm
1 of 10 12/10/2014 03:42 PM
From the Insert menu choose Module. This adds a new empty code module to the
selected workbook. You will also see the module appear in the Project Explorer pane.
Step 2: Enter the Code
In the code window type the line...
Function Age(DoB As Date)
...and press ENTER. The VB editor automatically enters the line "End Function" and
places your cursor in the empty space between them.
Typing "Function" defines the code that follows as a function, as opposed to a macro or
subroutine, which is denoted by the word "Sub".
Next is the function's name, which can be anything you like. Keep your function names
simple and descriptive. Spaces aren't allowed so separate words with underscores
(e.g. Age_in_years) or, preferably, with capitals (e.g. AgeInYears).
A function usually needs one or more "arguments". These are entered in brackets after
the function name. An argument is a piece of information that the function uses to
perform its calculation. When declaring the arguments it is good practice to specify the
data type. In this case only one argument is needed, the date of birth that will be used
to calculate the person's age. For simplicity, I have called this argument "DoB".
Arguments work like variables in macros. When you type the word "As" after the
argument's name the VB editor presents you with a list of possible entries. You can
type or pick from the list.
Between the Function and End Function statements, press TAB (to indent your code for
clarity) and type the line...
Age = Int((Date - DoB) / 365.25)
This tells Excel how to work out the function. It uses two built-in functions, INT (which
makes a whole number - or integer - out of the result) and DATE (a visual basic
function equivalent to Excel's TODAY() function that returns the current date).
The statement effectively reads... "Take today's date and subtract from it the supplied
date of birth. Divide the result by 365.25 and show the answer as a whole number by
rounding down."
The finished function should look like this:
VBA Tips: Build an Excel Add-In http://www.fontstuff.com/vba/vbatut03.htm
2 of 10 12/10/2014 03:42 PM
Function Age(DoB As Date)
Age = Int((Date - DoB) / 365.25)
End Function
Step 3: Test the Function
You can try out the function right away. Switch to Excel and in your empty workbook
(the same one that you are using to create the function's code module) enter a date
into a cell. In another cell enter your function in the same way as you would use one of
Excel's built-in functions, e.g. =Age(A1)
A UDF is available to all open workbooks whenever its host workbook (the workbook
containing the UDF's code module) is open. However, if you try to use the function in a
different workbook you can encounter a problem...
The other workbook can't find the function so the #NAME? error appears. To avoid
this happening you could add the host workbook's name to the function to tell Excel
where to find it...
This works but is very clumsy and demonstrates one of the reasons why the best place
for your custom functions is inside an Excel Add-In (with some exceptions... see note
below.)
Adding Features to the Function
Allowing for the Absence of Data
A disadvantage of many functions is that when you prepare a worksheet in advance of
its receiving data (e.g. in a template where you want the functions to be in place ready
to calculate the user's input) the functions try to calculate on empty cells, often
producing errors or nonsense results. If our Age function tries to calculate an empty
cell it still produces a result, in this case 102 (the current year being 2002). This
happens because it takes the value of the empty cell to be zero, and interprets day
zero as January 0 1900. This is logical to Excel because the first day it knows about is
day 1, which is January 1 1900.
Normally you would try to anticipate this by entering your age function as part of an IF
statement e.g. =IF(ISBLANK(A1),"",age(A1)) The IF statement tells Excel to enter
a value of "nothing" (represented by "") if the data cell is blank but to calculate the
VBA Tips: Build an Excel Add-In http://www.fontstuff.com/vba/vbatut03.htm
3 of 10 12/10/2014 03:42 PM
Age function if it contains a value...
This works fine, but you can save yourself the trouble by incorporating this sort of
troubleshooting into the code of the function itself.
Modify the function code as follows:
Function Age(DoB As Date)
If DoB = 0 Then
Age = ""
Else
Age = Int((Date - DoB) / 365.25)
End If
End Function
Alternatively a custom error message could be included by replacing the pair of quote
marks in code line 3 with a message in quotes e.g. Age = "No Birthdate". The result
would be...
Making the Function More Accurate
The calculation used in the example above is very accurate, but not completely
accurate. It works on the principle that there is an average of 365.25 days in a year
(usually 365 but 366 every fourth year) so dividing a person's age in days by 365.25
should give their age in years.
This works fine most of the time but it can (rarely) throw up an error. If the person in
question has their birthday today and were born on a year that is a multiple of 4 years
ago, the calculation will be a year out. A small possibility, but if we're going to do it we
might as well do it right!
In my tutorial Working Out a Person's Age - An Introduction to Nested IF Statements I
showed how to use IF statements in Excel to calculate someone's age from their date
of birth, with complete accuracy. I could do the same in VBA for my custom function
(although the syntax of a VBA IF statement is slightly different to that in Excel) but I
prefer to use a CASE statement. Excel doesn't have the CASE statement but VBA does.
I find CASE statements easier than IF statements to figure out when the logic is
slightly complex.
Here is the code for my improved function:
VBA Tips: Build an Excel Add-In http://www.fontstuff.com/vba/vbatut03.htm
4 of 10 12/10/2014 03:42 PM
Function Age(DoB As Date)
If DoB = 0 Then
Age = "No Birthdate"
Else
Select Case Month(Date)
Case Is < Month(DoB)
Age = Year(Date) - Year(DoB) - 1
Case Is = Month(DoB)
If Day(Date) >= Day(DoB) Then
Age = Year(Date) - Year(DoB)
Else
Age = Year(Date) - Year(DoB) - 1
End If
Case Is > Month(DoB)
Age = Year(Date) - Year(DoB)
End Select
End If
End Function
TIP: Select the lines of code in the grey box above, copy them
(Keys: CTRL+C) and paste them directly into your VBA code window
(Keys: CTRL+V).
How the code works...
Function Age(DoB As Date) Gives a name to the function and declares
that a single argument is needed, which
must be a date.
If DoB = 0 Then
Age = "No Birthdate"
An IF statement to determine whether
there is a value in the data cell. The value
of an empty cell is read as zero. If that is
true then the function returns the text "No
Birthdate".
Else
Select Case Month(Date)
If the data cell is not empty, consider the
month that it is today...
Case Is < Month(DoB)
Age = Year(Date) - Year(DoB) - 1
If today's month is before (i.e. less than)
the month of the person's date of birth,
they have not had their birthday, so their
age is this year minus their birth year
minus 1.
Case Is = Month(DoB) If today's month is the same as the month
of the person's date of birth we need to
know whether or not they have had their
birthday yet so...
If Day(Date) >= Day(DoB) Then
Age = Year(Date) - Year(DoB)
If the today is equal to or past the day of
their birthday, then they have had their
birthday (or it is today) so their age is this
year minus their birth year...
VBA Tips: Build an Excel Add-In http://www.fontstuff.com/vba/vbatut03.htm
5 of 10 12/10/2014 03:42 PM
Else
Age = Year(Date) - Year(DoB) - 1
End If
...otherwise, they have not had their
birthday so their age is this year minus
their birth year minus 1.
Case Is > Month(DoB)
Age = Year(Date) - Year(DoB)
If today's month is after (i.e. greater than)
the month of the person's date of birth,
they have had their birthday, so their age
is this year minus their birth year.
End Select
End If
End Function
Closes the CASE statement, the IF
statement and the Function.
This calculation may seem rather complex but you only have to type it once! When you
have created your function all you ever have to type is its name.
Creating an Excel Add-In
Step 1: Adding a Description to the Function
When a function is inserted via the function wizard (i.e. the Paste Function tool) the
user sees a description of the function that helps them choose the correct one. This
isn't the case with custom functions [click the thumbnail below to see a full-sized
image]...
If you want a description you have to add it yourself. Here's how...
Go to Tools > Macro > Macros to open the Macro dialog box. You will see all
available macros listed but no custom functions. In the Macro name: text box type
the name of the function you want to describe...
Click the [Options] button to open the Macro Options dialog box. (If the Options
button is greyed out the function name you entered has not been recognised. Check
your typing.)
Type a description for your function in the Description: text box...
VBA Tips: Build an Excel Add-In http://www.fontstuff.com/vba/vbatut03.htm
6 of 10 12/10/2014 03:42 PM
Click [OK] to close the Macro Options dialog and then click [Cancel] to close the
Macro dialog. The description has now been assigned to the function. You can repeat
the procedure to amend the description if required. This description is now shown
when the custom function is selected in the Function Wizard [click the thumbnail below
to see a full-sized image]...
Step 2: Save the Workbook as an Add-In
The workbook containing your code module now has to be saved as an Excel Add-In
(*.xla) file.
In the Excel window go to File > Save to open the Save As dialog. Enter a name for
your Add-In file (the usual file naming rules apply) and use the Save as type: option
to change the file type to Microsoft Excel Add-In (*.xla).
Before clicking [OK] check the location in which you are saving the Add-In file. This
will vary depending upon your particular set-up. On my computers the locations are:
Excel XP(2002) on Windows XP:
C:\Documents and Settings\UserName\Application Data\Microsoft\AddIns
Excel 2000 on Windows 98:
C:\Windows\Application Data\Microsoft\AddIns
Excel 97 on Windows 98:
C:\Program Files\Microsoft Office\Office\Library
You can store your Add-In anywhere you like but, if you want it to be listed along with
the built-in ones, you should save it into the correct location. Excel XP and Excel 2000
will automatically take you to the correct folder but Excel 97 does not.
TIP: To check the save location, first set the Save as type: to
Microsoft Excel Add-In then open the Save in: drop-down list to
reveal the path to the save folder.
You can now close the original workbook (Book 1). You do not need to save the
changes if prompted.
Step 3: Add a Description to the Add-In
It is a good idea to add a description to the Add-In itself. This description will be
displayed in the Add-Ins dialog box when you choose an Add-In to install.
First, use the file manager to locate your Add-In file. Right-click on the file icon and
VBA Tips: Build an Excel Add-In http://www.fontstuff.com/vba/vbatut03.htm
7 of 10 12/10/2014 03:42 PM
choose Properties from the context menu. In the file properties dialog click the
Summary tab. Type a description of your Add-In in the Comments: text box. If you
wish you can also type a name for your Add-In in the Title: text box. This is useful if
you have chosen a short or cryptic name for your *.xla file but would like to show a
more descriptive name in the Add-Ins dialog. I could give my Add-In file the filename
mgfunctions.xla but assign it the title Martin's Functions.
Finally click [OK] to accept your changes. You Add-In is now ready for installation, and
can be distributed to other users if required.
Step 4: Install the Add-In
If Excel has not been shut down since you created your Add-In (or since one was
copied to the computer's hard disk) restart Excel to make sure that it refreshes its list
of available Add-Ins.
Go to Tools > Add-Ins to open the Add-Ins dialog. If you have stored your Add-In in
the default location you will see its name displayed in the Add-Ins available: window
(if you have stored your Add-In in a different folder, use the [Browse] button to find
it). Click on your Add-In's name to see its description at the bottom of the dialog box.
To install your Add-In place a tick in the check-box next to your Add-In's name and
click [OK]. [Click the thumbnail below to see a full-sized image]...
As soon as the Add-In is installed its functions will be available in Excel. Find them in
the User Defined section of the Function Wizard (Paste Function Tool) or simply type
them into a cell as you would any built-in function. The Add-In will remain installed
until you return to the Add-Ins dialog and uninstall it by removing the tick from the
check-box.
Making Additions and Changes to an Add-In
Your Add-In file can contain as many modules and custom functions as you want. You
can add them at any time.
If your Add-In is installed you will see it listed in the Project Explorer pane of the VB
editor. Locate the module containing your functions and make whatever additions and
changes you want. If your Add-In is not installed, find the Add-In file and double-click
it to open it in Excel. You will not be able to see it in the Excel window but it will
appear in the VB editor's Project Explorer.
Remember to save your changes! Do this from the VB editor window with File > Save
[click the thumbnail below to see the full sized image]...
VBA Tips: Build an Excel Add-In http://www.fontstuff.com/vba/vbatut03.htm
8 of 10 12/10/2014 03:42 PM
Adding Comments to Your Code
It's easy to add notes (properly called "comments") to your VBA code. Enter an
apostrophe (i.e. single quote mark) and then type. The apostrophe tells the code
compiler to ignore everything that follows it on the same line so it isn't treated as
executable code and the compiler doesn't try to run it. Anything you type after the
apostrophe is "commented out" and is coloured green in the VB editor's code window...
You can use this technique to add explanatory notes to your code (ever returned to
some code you wrote a while ago and wondered what on earth it means?).
You can also temporarily comment out lines of code so that they don't run - useful for
testing your code. If you think you don't need a line of code, don't delete it but
comment it out first. Then test your code to see if it still works. If everything is OK you
can now delete the line. If your code fails, simply remove the apostrophe and your line
of code is restored.
Password Protecting Your Code
VBA allows you to password-protect your code, whether it is the macro code behind a
regular workbook or the code modules of an Add-In. Password-protecting code
prevents unauthorised viewing of your code for purposes of security or copyright.
To password-protect your Add-In locate it in the VB Editor. Right-click its name in the
Project Explorer pane and choose VBAProject Properties... from the context menu.
In the VBAProject - Project Properties dialog click the Protection tab.
Place a tick in the Lock project for viewing check box, then enter and confirm your
password. Click [OK] and go to File > Save to save your changes. [Click the
thumbnail below to see the full-sized image]...
The password-protection will take effect from the next time Excel is opened. Any
attempt to view the Add-In's code module will result in a request for the password...
Assigning Add-In Macros to Custom Toolbar Buttons
VBA Tips: Build an Excel Add-In http://www.fontstuff.com/vba/vbatut03.htm
9 of 10 12/10/2014 03:42 PM
and Menu Items
Add-Ins aren't just for containing functions. They may contain useful macros. You may
want to assign a macro that is contained in an Add-In to a custom toolbar button or
custom menu item.
Normally to do this you would right-click on your new button or menu item and choose
Assign Macro and pick your macro from the list provided. However, the names of
macros contained in Add-Ins are not shown in the list. Don't worry! Just type the name
of the macro in the Macro Name: box at the top of the dialog. Excel will find it and
the macro will run as expected when the button is clicked or the menu item chosen.
A Final Word of Caution!
A custom function that is located in a code module within a workbook will go wherever
the workbook goes. In other words if you open the workbook file on a different
machine, or e-mail it to someone else, the function travels with the workbook and will
always be available.
If your workbook refers to a custom function contained in an Add-In, the workbook will
only be able to calculate the function when the Add-In is present. If you mail the
workbook to someone else you will have to mail them the Add-In too!
If you want to use custom functions contained in an Add-In in a the code of another
workbook, you will have to set a reference to the Add-In. Read the article How to Use
Your Excel Add-In Functions in VBA for details.
^ top
Hit Counter
VBA Tips: Build an Excel Add-In http://www.fontstuff.com/vba/vbatut03.htm
10 of 10 12/10/2014 03:42 PM
Vous aimerez peut-être aussi
- The Subtle Art of Not Giving a F*ck: A Counterintuitive Approach to Living a Good LifeD'EverandThe Subtle Art of Not Giving a F*ck: A Counterintuitive Approach to Living a Good LifeÉvaluation : 4 sur 5 étoiles4/5 (5794)
- The Gifts of Imperfection: Let Go of Who You Think You're Supposed to Be and Embrace Who You AreD'EverandThe Gifts of Imperfection: Let Go of Who You Think You're Supposed to Be and Embrace Who You AreÉvaluation : 4 sur 5 étoiles4/5 (1090)
- Never Split the Difference: Negotiating As If Your Life Depended On ItD'EverandNever Split the Difference: Negotiating As If Your Life Depended On ItÉvaluation : 4.5 sur 5 étoiles4.5/5 (838)
- Hidden Figures: The American Dream and the Untold Story of the Black Women Mathematicians Who Helped Win the Space RaceD'EverandHidden Figures: The American Dream and the Untold Story of the Black Women Mathematicians Who Helped Win the Space RaceÉvaluation : 4 sur 5 étoiles4/5 (895)
- Grit: The Power of Passion and PerseveranceD'EverandGrit: The Power of Passion and PerseveranceÉvaluation : 4 sur 5 étoiles4/5 (588)
- Shoe Dog: A Memoir by the Creator of NikeD'EverandShoe Dog: A Memoir by the Creator of NikeÉvaluation : 4.5 sur 5 étoiles4.5/5 (537)
- The Hard Thing About Hard Things: Building a Business When There Are No Easy AnswersD'EverandThe Hard Thing About Hard Things: Building a Business When There Are No Easy AnswersÉvaluation : 4.5 sur 5 étoiles4.5/5 (345)
- Elon Musk: Tesla, SpaceX, and the Quest for a Fantastic FutureD'EverandElon Musk: Tesla, SpaceX, and the Quest for a Fantastic FutureÉvaluation : 4.5 sur 5 étoiles4.5/5 (474)
- Her Body and Other Parties: StoriesD'EverandHer Body and Other Parties: StoriesÉvaluation : 4 sur 5 étoiles4/5 (821)
- The Emperor of All Maladies: A Biography of CancerD'EverandThe Emperor of All Maladies: A Biography of CancerÉvaluation : 4.5 sur 5 étoiles4.5/5 (271)
- The Sympathizer: A Novel (Pulitzer Prize for Fiction)D'EverandThe Sympathizer: A Novel (Pulitzer Prize for Fiction)Évaluation : 4.5 sur 5 étoiles4.5/5 (121)
- The Little Book of Hygge: Danish Secrets to Happy LivingD'EverandThe Little Book of Hygge: Danish Secrets to Happy LivingÉvaluation : 3.5 sur 5 étoiles3.5/5 (400)
- The World Is Flat 3.0: A Brief History of the Twenty-first CenturyD'EverandThe World Is Flat 3.0: A Brief History of the Twenty-first CenturyÉvaluation : 3.5 sur 5 étoiles3.5/5 (2259)
- The Yellow House: A Memoir (2019 National Book Award Winner)D'EverandThe Yellow House: A Memoir (2019 National Book Award Winner)Évaluation : 4 sur 5 étoiles4/5 (98)
- Devil in the Grove: Thurgood Marshall, the Groveland Boys, and the Dawn of a New AmericaD'EverandDevil in the Grove: Thurgood Marshall, the Groveland Boys, and the Dawn of a New AmericaÉvaluation : 4.5 sur 5 étoiles4.5/5 (266)
- A Heartbreaking Work Of Staggering Genius: A Memoir Based on a True StoryD'EverandA Heartbreaking Work Of Staggering Genius: A Memoir Based on a True StoryÉvaluation : 3.5 sur 5 étoiles3.5/5 (231)
- Team of Rivals: The Political Genius of Abraham LincolnD'EverandTeam of Rivals: The Political Genius of Abraham LincolnÉvaluation : 4.5 sur 5 étoiles4.5/5 (234)
- Method of Statement For Testing & Commissioning of Fire Alarm SystemDocument7 pagesMethod of Statement For Testing & Commissioning of Fire Alarm SystemKarim Amer100% (1)
- On Fire: The (Burning) Case for a Green New DealD'EverandOn Fire: The (Burning) Case for a Green New DealÉvaluation : 4 sur 5 étoiles4/5 (74)
- The Unwinding: An Inner History of the New AmericaD'EverandThe Unwinding: An Inner History of the New AmericaÉvaluation : 4 sur 5 étoiles4/5 (45)
- PAUT General Work ProceduresDocument16 pagesPAUT General Work Proceduresdiaccessltd_1717296188% (8)
- 380 KV Gis - AbbDocument25 pages380 KV Gis - AbbInsan Aziz100% (1)
- 1 En1Document529 pages1 En1SIVARAMANJAGANATHAN100% (3)
- 32 Samss 002 PDFDocument35 pages32 Samss 002 PDFSahilPas encore d'évaluation
- Atlas Copco - Scooptram ST18 (18t) PDFDocument4 pagesAtlas Copco - Scooptram ST18 (18t) PDFДмитрий АсташонокPas encore d'évaluation
- PD Cen TR 12401-2009Document14 pagesPD Cen TR 12401-2009serkandmPas encore d'évaluation
- BS 7671 TemplateDocument1 pageBS 7671 TemplateKarim AmerPas encore d'évaluation
- TDS - 19621Document10 pagesTDS - 19621Karim AmerPas encore d'évaluation
- Pre-Commissioning & Commissioning of Card Access Control SystemDocument3 pagesPre-Commissioning & Commissioning of Card Access Control SystemKarim Amer100% (1)
- 2008T Hemodialysis Machine Operator's ManualDocument285 pages2008T Hemodialysis Machine Operator's ManualKarim AmerPas encore d'évaluation
- Lighting A To Z: The Lighting Solutions Reference GuideDocument47 pagesLighting A To Z: The Lighting Solutions Reference GuideKarim AmerPas encore d'évaluation
- Mean Well 12-100W Single Output Led Switching Power SuppliesDocument1 pageMean Well 12-100W Single Output Led Switching Power SuppliesKarim AmerPas encore d'évaluation
- TexecomDocument32 pagesTexecomKarim AmerPas encore d'évaluation
- The Importance of Earth Loop ImpedanceDocument4 pagesThe Importance of Earth Loop ImpedanceKarim Amer100% (1)
- Async Multistep Policy DatapowerDocument19 pagesAsync Multistep Policy DatapowerChinna VadyalamPas encore d'évaluation
- User's Guide To Mini6410 Linux - 041611Document265 pagesUser's Guide To Mini6410 Linux - 041611Cristina Glez. LoboPas encore d'évaluation
- ERD97P21-U Receiver: Product SpecificationDocument2 pagesERD97P21-U Receiver: Product SpecificationSakerhetsPas encore d'évaluation
- MontessoriDocument9 pagesMontessoriRaphael Sierra CalsinaPas encore d'évaluation
- The Integrated Report FrameworkDocument5 pagesThe Integrated Report FrameworkteslimsPas encore d'évaluation
- Background and Upcoming Changes: December 2012 - DG TechnologiesDocument22 pagesBackground and Upcoming Changes: December 2012 - DG TechnologiesMishgun27Pas encore d'évaluation
- IPU Pressure Equipment Directive Handbook 2017 02Document32 pagesIPU Pressure Equipment Directive Handbook 2017 02kanhuPas encore d'évaluation
- Msds Aluminium FoilDocument7 pagesMsds Aluminium FoillatifahPas encore d'évaluation
- Final Presenation Ashok Leyland TrainingDocument29 pagesFinal Presenation Ashok Leyland TrainingSrijan Mukherjee100% (1)
- Knoop - Vicker 1202 WilsonHardnessREV3Document2 pagesKnoop - Vicker 1202 WilsonHardnessREV3Khoa Bui AnhPas encore d'évaluation
- Web Technology Lab Manual PDFDocument40 pagesWeb Technology Lab Manual PDFlosaferPas encore d'évaluation
- Functional Gage and Fixture DesignDocument8 pagesFunctional Gage and Fixture DesignAnonymous 7ZTcBn0% (1)
- DVP 04TCDocument41 pagesDVP 04TCEyder Camilo Rojas CorredorPas encore d'évaluation
- Tổng hợp các tiêu chuẩn hiện cóDocument10 pagesTổng hợp các tiêu chuẩn hiện cóĐường LâmPas encore d'évaluation
- Guide To Method Validation For Quantitative Analysis in Chemical Testing Laboratories 17025 PDF 36 Pages 349KBDocument27 pagesGuide To Method Validation For Quantitative Analysis in Chemical Testing Laboratories 17025 PDF 36 Pages 349KBPham tony1604Pas encore d'évaluation
- Crane Transportation DesignDocument65 pagesCrane Transportation Designdawit100% (1)
- Astm/Asme Reference: SpecificationDocument32 pagesAstm/Asme Reference: SpecificationÀngel RodriguezPas encore d'évaluation
- Radial Cylindrical Roller BearingsDocument14 pagesRadial Cylindrical Roller BearingsbbdrrePas encore d'évaluation
- DELPHI - CARS Compatibles PDFDocument2 169 pagesDELPHI - CARS Compatibles PDFjuanPas encore d'évaluation
- Answer CCNA Security Final Exam v1.2Document30 pagesAnswer CCNA Security Final Exam v1.2Darius LeePas encore d'évaluation
- BSC6910 Configuration Principle (Global) (V100R017C10 07) (PDF) - EN PDFDocument111 pagesBSC6910 Configuration Principle (Global) (V100R017C10 07) (PDF) - EN PDFMayra GarrettPas encore d'évaluation
- 4-Base Plate - Pin ConnectionDocument3 pages4-Base Plate - Pin ConnectionMUTHUKKUMARAMPas encore d'évaluation
- Syswan Duolinks SW24 Series Dual WAN Router User GuideDocument114 pagesSyswan Duolinks SW24 Series Dual WAN Router User GuideSyswan Technologies, Inc.Pas encore d'évaluation
- EHS Management SystemsDocument4 pagesEHS Management SystemsArdago LenggaPas encore d'évaluation