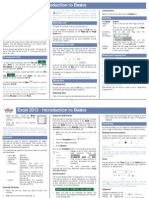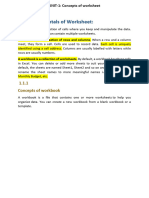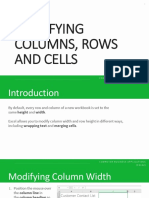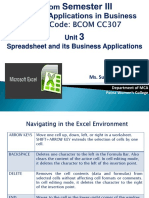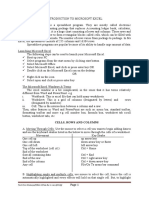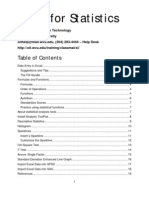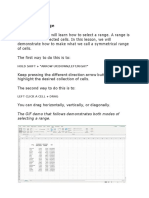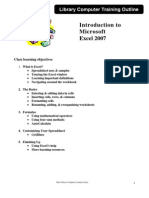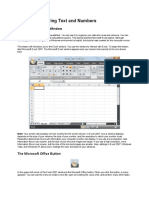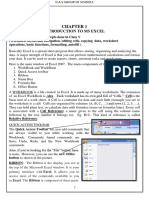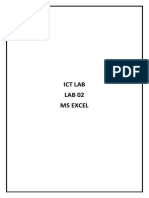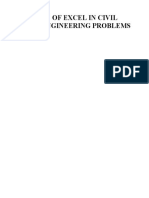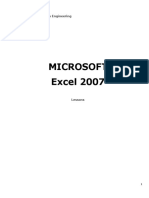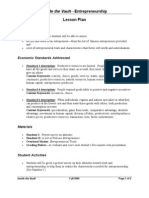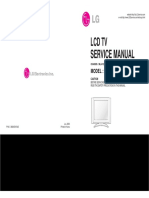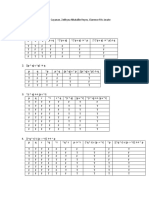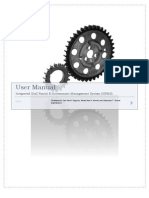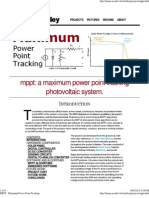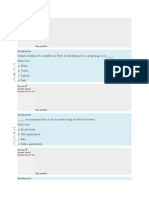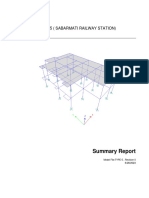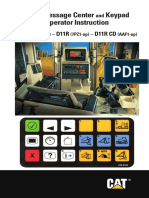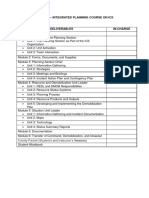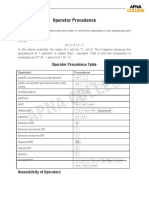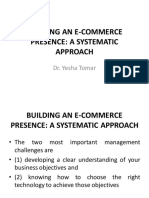Académique Documents
Professionnel Documents
Culture Documents
Lesson 2 Creating A Worksheet
Transféré par
Jeff ErniTitre original
Copyright
Formats disponibles
Partager ce document
Partager ou intégrer le document
Avez-vous trouvé ce document utile ?
Ce contenu est-il inapproprié ?
Signaler ce documentDroits d'auteur :
Formats disponibles
Lesson 2 Creating A Worksheet
Transféré par
Jeff ErniDroits d'auteur :
Formats disponibles
LESSON 2
CREATING A WORKSHEET
Mouse Shapes
Shapes Name Uses
Mouse Pointer
An arrow that appears when the mouse is position in a menu bar,
scroll bar, row number, column letter or other area where an item can
be selected
Cell pointer
Used for selecting cell, range, rows and columns. It appears on the
worksheet area
AutoFill
To fll adjacent cell with content of the active cell. It appears when
positioned on the lower right corner of cell or selected range.
I beam
To insert cursor in the formula bar, name box in a cell
Double end arrows
To adjust column width or row
Moving through Cells
You use the mouse to select a cell you want to begin adding data to. You can also use the following
keyboard strokes to move through the cells of a worksheet:
To move Press
One cell up Up arrow key
One cell down Down arrow key or ENTER
One cell to the left Left arrow key
One cell to the right Right arrow key or Tab
Top of the worksheet (Cell A1) CTRL + HOME
En of the worksheet (last cell containing data CTRL + END
End of the column CTRL + down arrow key
Cell contents
Cells can contain words, numbers, or mathematical formulas. In spreadsheets, words are called
labels. When you put numbers in cells, they are called values. The label tells you what the values mean.
Entering data
1. Click the cell where you want to type your data
2. Type your data. As you do, the data appears in the cell and also in the formula bar. Numbers are
always aligned on the right-hand side of the columns, while texts are placed on the left.
3. Press the Enter Key. The cursor moves down to the next cell
Editing the contents of a cell
1. Click on the cell that contains the incorrect entry. The value or formula appears in the formula bar.
2. To replace the entry, just type a new entry to overwrite the existing entry.
If you realize a mistake is being made while you are entering data, you can press Esc to abandon the entry.
Mistakes can also be cancelled, even after completing an entry, by clicking the Undo button or by
pressing Ctrl + Z.
Working with ranges
Many operations within MS Excel require you to refer to a range of cells at one time. A range may be a
cell range (single cell), a column range, a row range, or a block range (a rectangular group of cells). The range is
identifed by the cells in the top left-hand and bottom right hand-corners of the rectangle, separated by a colon
(:). For example, the range B1:B7 identifes a range containing seven cells: B1, B2, B3, B4, B5, B6 and B7.
To specify a range:
1. Position the mouse pointer on the frst cell of the range you want to include. Notice that the mouse
pointer changes to thick cross on the cell.
2. Drag the mouse until the last cell in the range is selected.
3. Release the mouse. All the cells within the specifed block of cells are included in the range.
Moving and copying cells
1. Click the cell you want to move or copy. If you are copying a range of cells, then you have to highlight
the range of cells.
2. To move or copy the selection, click Cut or click Copy on the Home Menu. Notice the dotted lines
appearing on the cell or range of cells.
3. Click Paste and then Enter.
Drag and drop
If you are moving the cells contents only a short distance, the drag and drop method may be easier.
Simply drag the highlighted border of the selected cell to the destination cell with the mouse.
To save a Worksheet
1. Click Ofce button Save as. The save dialog box appears.
2. Choose the drive where you want to save the worksheet
3. Type a fle name.
4. Click save. The fle is saved, the new name appears on the title bar, and you can continue editing.
Vous aimerez peut-être aussi
- Using MSExcelto Create WorksheetsDocument14 pagesUsing MSExcelto Create WorksheetsJmmu NottPas encore d'évaluation
- LBS DCA (S) OpenOffice - Org Calc NotesDocument50 pagesLBS DCA (S) OpenOffice - Org Calc NotesNIJEESH RAJ N100% (2)
- Basic Skills in Excel in 2013Document3 pagesBasic Skills in Excel in 2013savannaheyzPas encore d'évaluation
- Business Correspondence - Excel ReportDocument53 pagesBusiness Correspondence - Excel ReportRozel VenzonPas encore d'évaluation
- Concept of WorksheetDocument16 pagesConcept of WorksheetAnamika DhoundiyalPas encore d'évaluation
- Tle 7 Ste Q2 M2Document9 pagesTle 7 Ste Q2 M2Ashley AbuboPas encore d'évaluation
- Starting Microsoft ExcelDocument18 pagesStarting Microsoft ExcelAnnaliza Galia JunioPas encore d'évaluation
- Week 9 (Introduction To Microsoft Excel)Document24 pagesWeek 9 (Introduction To Microsoft Excel)College Data ComptrollerPas encore d'évaluation
- Learning Outcome II:: Cell BasicsDocument21 pagesLearning Outcome II:: Cell BasicsMia Bianca Solima SabioPas encore d'évaluation
- Ms Excel 2013: G.D. de Leon 1Document13 pagesMs Excel 2013: G.D. de Leon 1Jussa Leilady AlberbaPas encore d'évaluation
- The Works in Worksheets: Lesson 7Document20 pagesThe Works in Worksheets: Lesson 7Michael Angelo GarciaPas encore d'évaluation
- 5 Cell BasicsDocument30 pages5 Cell BasicsanvarPas encore d'évaluation
- Getting Started - ExcelDocument13 pagesGetting Started - ExcelBindu Devender MahajanPas encore d'évaluation
- Essential Excel SkillsDocument43 pagesEssential Excel SkillsAikovin ClerigoPas encore d'évaluation
- Modifying Columns and CellsDocument45 pagesModifying Columns and CellsCon SiosonPas encore d'évaluation
- 6a493excsdafadsel Basics 1Document10 pages6a493excsdafadsel Basics 1Shubham JainPas encore d'évaluation
- Modifying Columns, Rows, and Cells: To Modify Column WidthDocument28 pagesModifying Columns, Rows, and Cells: To Modify Column WidthanvarPas encore d'évaluation
- Spiceland IA 6e Excel GuideDocument31 pagesSpiceland IA 6e Excel Guidemondew99Pas encore d'évaluation
- Unit 3 Worksheet Operations & Rows & Columns OperationsDocument21 pagesUnit 3 Worksheet Operations & Rows & Columns OperationsKomal NandanPas encore d'évaluation
- Hand Outs Creating A New WorksheetDocument2 pagesHand Outs Creating A New WorksheetkreamerPas encore d'évaluation
- Module 3 - Electronic Spreadsheet 2007Document69 pagesModule 3 - Electronic Spreadsheet 2007Ernesto Albeus Villarete Jr.Pas encore d'évaluation
- Lesson3 - Basics of Microsoft ExcelDocument80 pagesLesson3 - Basics of Microsoft ExcelJewel Janine LlanesPas encore d'évaluation
- Introduction To Microsoft ExcelDocument4 pagesIntroduction To Microsoft Exceligwe nnabuikePas encore d'évaluation
- Lesson 3 - Enter, Edit, and Delete DataDocument5 pagesLesson 3 - Enter, Edit, and Delete DataPuche MaraPas encore d'évaluation
- Microsoft Excel 2010 (1) : Computer Skills2 2018-2019Document34 pagesMicrosoft Excel 2010 (1) : Computer Skills2 2018-2019بلسم محمود شاكرPas encore d'évaluation
- Excel Training Guide PDFDocument34 pagesExcel Training Guide PDFChristopher CashPas encore d'évaluation
- LO 1.3 Modify Cell Structures and FormatsDocument57 pagesLO 1.3 Modify Cell Structures and FormatsAllan TomasPas encore d'évaluation
- Excel2010 StatsDocument18 pagesExcel2010 StatsVicky VicksyPas encore d'évaluation
- Excel Chapter - 3Document6 pagesExcel Chapter - 3Shahwaiz Bin Imran BajwaPas encore d'évaluation
- Information Technology (802) - Class 12 - Employability Skills - Unit 3 - Basic Ict Skills - IV - Session 2Document18 pagesInformation Technology (802) - Class 12 - Employability Skills - Unit 3 - Basic Ict Skills - IV - Session 2Sudhakar R100% (1)
- Excel BasicsDocument61 pagesExcel BasicsKhushrajPas encore d'évaluation
- Excel Templates Operations GuideDocument30 pagesExcel Templates Operations GuideEla2305Pas encore d'évaluation
- Adv Excel - Chapter 2Document56 pagesAdv Excel - Chapter 2Anuj ShankarPas encore d'évaluation
- Spreadsheet Notes For SHSDocument25 pagesSpreadsheet Notes For SHSSamuel Teyemensah Kubi33% (6)
- Microsoft Excel 2007-Tips & Tricks: Absolute ValueDocument27 pagesMicrosoft Excel 2007-Tips & Tricks: Absolute ValuemecanderPas encore d'évaluation
- Excel BasicsDocument37 pagesExcel BasicsEdrianCliffDelPilarPas encore d'évaluation
- Introduction To Microsoft Excel 2007: Class Learning ObjectivesDocument12 pagesIntroduction To Microsoft Excel 2007: Class Learning Objectivesajay381983Pas encore d'évaluation
- Chapter 5Document21 pagesChapter 5bisratPas encore d'évaluation
- Lesson 1: Entering Text and Numbers: The Microsoft Excel WindowDocument71 pagesLesson 1: Entering Text and Numbers: The Microsoft Excel WindownartshogaPas encore d'évaluation
- Computer Lesson 6 More On SpreadsheetDocument2 pagesComputer Lesson 6 More On SpreadsheetwanroyPas encore d'évaluation
- 2 Excel-Manual1Document41 pages2 Excel-Manual1Javed MushtaqPas encore d'évaluation
- Class 8 ExcelDocument34 pagesClass 8 ExcelmwenyachrisjrPas encore d'évaluation
- Introduction To MS Excel 2007Document12 pagesIntroduction To MS Excel 2007Arniel SomilPas encore d'évaluation
- Computer Center, C-61 IPCL Township, Nagothane - 402 125Document43 pagesComputer Center, C-61 IPCL Township, Nagothane - 402 125Ravinder ChibPas encore d'évaluation
- OmsimDocument22 pagesOmsimTanya SierraPas encore d'évaluation
- Guide Phillips FFA6eDocument31 pagesGuide Phillips FFA6erachitbechemPas encore d'évaluation
- Ict Lab LAB 02 Ms ExcelDocument14 pagesIct Lab LAB 02 Ms Exceljatin kesnaniPas encore d'évaluation
- Ict Lab LAB 02 Ms ExcelDocument14 pagesIct Lab LAB 02 Ms Exceljatin kesnaniPas encore d'évaluation
- Use of Excel in Civil Engineering ProblemsDocument12 pagesUse of Excel in Civil Engineering ProblemsManish ShashikantPas encore d'évaluation
- Adjusting Column Widths: To Manually Adjust A Column WidthDocument14 pagesAdjusting Column Widths: To Manually Adjust A Column WidthTokyo Tokyo TribePas encore d'évaluation
- Working Smart in ExcelDocument11 pagesWorking Smart in ExcelekogenPas encore d'évaluation
- Basic Excel: Moving The Active CellDocument8 pagesBasic Excel: Moving The Active CellPratik JadhavPas encore d'évaluation
- Learn Excel 2007Document76 pagesLearn Excel 2007Zina AliPas encore d'évaluation
- Basic Handouts For ExcelDocument30 pagesBasic Handouts For ExcelArslan SaleemPas encore d'évaluation
- Excel for Scientists and EngineersD'EverandExcel for Scientists and EngineersÉvaluation : 3.5 sur 5 étoiles3.5/5 (2)
- Excel 2007 for Scientists and EngineersD'EverandExcel 2007 for Scientists and EngineersÉvaluation : 4 sur 5 étoiles4/5 (2)
- The Practically Cheating Statistics Handbook TI-83 Companion GuideD'EverandThe Practically Cheating Statistics Handbook TI-83 Companion GuideÉvaluation : 3.5 sur 5 étoiles3.5/5 (3)
- DLL T.L.E. 8 Crop ProductionDocument3 pagesDLL T.L.E. 8 Crop ProductionMila Daroy Basalio Akna89% (57)
- Criteria For JudgingDocument1 pageCriteria For JudgingJeff ErniPas encore d'évaluation
- September 7, 2017: (GARCIA or APON Will Check The Notes-Lagyan NG Initials at Date Ngayon)Document1 pageSeptember 7, 2017: (GARCIA or APON Will Check The Notes-Lagyan NG Initials at Date Ngayon)Jeff ErniPas encore d'évaluation
- Schedule of ICL MonitoringDocument1 pageSchedule of ICL MonitoringJeff ErniPas encore d'évaluation
- Budget of Work Tle Eim g10 1st Quarter Sy 2017-2018Document3 pagesBudget of Work Tle Eim g10 1st Quarter Sy 2017-2018Jeff Erni83% (6)
- Comlab Class ScheduleDocument1 pageComlab Class ScheduleJeff ErniPas encore d'évaluation
- Developing A Vision Statement Continuation of LecturesDocument2 pagesDeveloping A Vision Statement Continuation of LecturesJeff ErniPas encore d'évaluation
- Finish TG Eim Final 12-27-14Document78 pagesFinish TG Eim Final 12-27-14Kit Galingan100% (3)
- Class ObservationDocument4 pagesClass ObservationJeff ErniPas encore d'évaluation
- Position and Competency ProfileDocument7 pagesPosition and Competency ProfileJeff ErniPas encore d'évaluation
- Budget of Work Tle Aa 1 Quarter Sy 2016-2017Document6 pagesBudget of Work Tle Aa 1 Quarter Sy 2016-2017Jeff Erni80% (10)
- TLE IV SeatworkDocument1 pageTLE IV SeatworkJeff ErniPas encore d'évaluation
- Wire WaysDocument1 pageWire WaysJeff ErniPas encore d'évaluation
- ALS CertificateDocument2 pagesALS CertificateJeff ErniPas encore d'évaluation
- 1C - NETWORK With QuizDocument19 pages1C - NETWORK With QuizJeff ErniPas encore d'évaluation
- TITLE BoxDocument1 pageTITLE BoxJeff ErniPas encore d'évaluation
- Tle G9Document1 pageTle G9Jeff ErniPas encore d'évaluation
- Division of Rizal: Continuous Improvement ProjectsDocument1 pageDivision of Rizal: Continuous Improvement ProjectsJeff ErniPas encore d'évaluation
- SALN 2012 GuideDocument12 pagesSALN 2012 GuideakalamoPas encore d'évaluation
- TYPE (DOS Command) : T-, A Command To Display Contents of A File Trivia Po "Document1 pageTYPE (DOS Command) : T-, A Command To Display Contents of A File Trivia Po "Jeff ErniPas encore d'évaluation
- Contestant # - Checked Specifications:cxf Micro ProcessorDocument1 pageContestant # - Checked Specifications:cxf Micro ProcessorJeff ErniPas encore d'évaluation
- Registration Form: ALS - SELL ProjectDocument2 pagesRegistration Form: ALS - SELL ProjectJeff ErniPas encore d'évaluation
- Philippines PresidentsDocument7 pagesPhilippines PresidentsJeff ErniPas encore d'évaluation
- Inside The Vault: Lesson PlanDocument8 pagesInside The Vault: Lesson Planjohari_shafidPas encore d'évaluation
- Tshirt PrintingDocument2 pagesTshirt PrintingJeff ErniPas encore d'évaluation
- Memorandum: Division of RizalDocument1 pageMemorandum: Division of RizalJeff ErniPas encore d'évaluation
- Supervisory PlanDocument6 pagesSupervisory PlanJeff Erni100% (1)
- 3rd BAtch CI TrainingDocument3 pages3rd BAtch CI TrainingJeff ErniPas encore d'évaluation
- Binary ExerciseDocument3 pagesBinary ExerciseJeff ErniPas encore d'évaluation
- MMW NotesDocument3 pagesMMW NotesCharlene Torrid AmaquinPas encore d'évaluation
- LCD TV Service Manual: MODEL: RZ-20LA60Document26 pagesLCD TV Service Manual: MODEL: RZ-20LA60gmuitaPas encore d'évaluation
- Sumter CountyDocument10 pagesSumter CountyThomas MatesPas encore d'évaluation
- Name: Marjiesel Pearlbhel N. Cayanan, Zekhyna Nhatallie Reyes, Clarence Fitz Javate Section: 11 STEM 28 WW4.1 - TruthtableDocument3 pagesName: Marjiesel Pearlbhel N. Cayanan, Zekhyna Nhatallie Reyes, Clarence Fitz Javate Section: 11 STEM 28 WW4.1 - TruthtableClarence JavatePas encore d'évaluation
- 11 Descision TreeDocument25 pages11 Descision TreeNikita KhandujaPas encore d'évaluation
- Dyna Line, ButtonsDocument20 pagesDyna Line, Buttonsgus459Pas encore d'évaluation
- Finite Element in PLS-CADDDocument11 pagesFinite Element in PLS-CADDMuhammad usman hayatPas encore d'évaluation
- Acceleration of Convolutional Neural Network Using FFT Based Split ConvolutionsDocument5 pagesAcceleration of Convolutional Neural Network Using FFT Based Split ConvolutionsMUPPALLA HEMA VARSHITAPas encore d'évaluation
- User Manual: Integrated Stall Rental E-Government Management System (ISRMS)Document20 pagesUser Manual: Integrated Stall Rental E-Government Management System (ISRMS)Celesamae Tangub VicentePas encore d'évaluation
- Certified Labview Developer Examination: InstructionsDocument8 pagesCertified Labview Developer Examination: InstructionsAugustineEsperonParondaPas encore d'évaluation
- Applicationpedia - Snipping Tools To Take A Screenshot On WindowsDocument9 pagesApplicationpedia - Snipping Tools To Take A Screenshot On WindowsOecil KritingzPas encore d'évaluation
- XML Web ServicesDocument457 pagesXML Web ServicesSoner GönülPas encore d'évaluation
- What Is SPSSDocument4 pagesWhat Is SPSSElla Marie BaricuatroPas encore d'évaluation
- Programming Fundamentals in C 1.1Document193 pagesProgramming Fundamentals in C 1.1Sharaz HaiderPas encore d'évaluation
- (V5848G) Leaflet EN 100222Document2 pages(V5848G) Leaflet EN 100222Joe ChungPas encore d'évaluation
- MPPT - Maximum Power Point TrackingDocument9 pagesMPPT - Maximum Power Point TrackingSanjeev ReddyPas encore d'évaluation
- Ict-112-Lec-1812s Week 19-Long Quiz 004Document9 pagesIct-112-Lec-1812s Week 19-Long Quiz 004Allick Fitzgerald Nanton Jr.Pas encore d'évaluation
- Intro Stats 5th Edition by Richard D de Veaux Ebook PDFDocument42 pagesIntro Stats 5th Edition by Richard D de Veaux Ebook PDFdelmar.jackson88497% (36)
- Comptia A+ Practice Test QuestionsDocument26 pagesComptia A+ Practice Test Questionskah junPas encore d'évaluation
- Summary Report-ETABSDocument54 pagesSummary Report-ETABSPMS SabarmatiPas encore d'évaluation
- Edexcel C4 Cheat SheetDocument8 pagesEdexcel C4 Cheat SheetAbdul Aahad100% (1)
- VIDS Message Center Keypad Operator Instruction: D10R D11R D11R CDDocument24 pagesVIDS Message Center Keypad Operator Instruction: D10R D11R D11R CDADJIMGARPas encore d'évaluation
- Group 2 - Integrated Planning Course On IcsDocument1 pageGroup 2 - Integrated Planning Course On IcsJared LibiranPas encore d'évaluation
- Keithly 2002 ManualDocument361 pagesKeithly 2002 ManualSteve KirkmanPas encore d'évaluation
- Class 2Document56 pagesClass 2Fizza MunirPas encore d'évaluation
- Lo Datasources: Logistic Cockpit (LC) Is A Technique To Extract Logistics Transaction Data From R/3Document4 pagesLo Datasources: Logistic Cockpit (LC) Is A Technique To Extract Logistics Transaction Data From R/3Dennis VuPas encore d'évaluation
- Introduction ISO 55001Document66 pagesIntroduction ISO 55001Indra GirsangPas encore d'évaluation
- Mukesh Dubey Resume June 2019Document2 pagesMukesh Dubey Resume June 2019Mukesh DubeyPas encore d'évaluation
- Operator PrecedenceDocument2 pagesOperator PrecedenceJaishree ChakarePas encore d'évaluation
- BCOM Ecommerce 3-Website InfrastructureDocument12 pagesBCOM Ecommerce 3-Website InfrastructureNeha BhandariPas encore d'évaluation