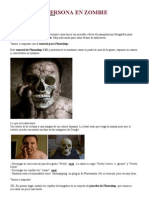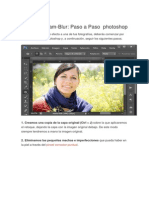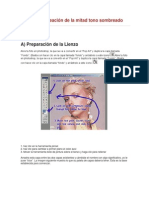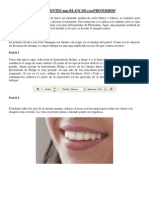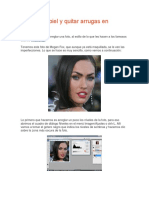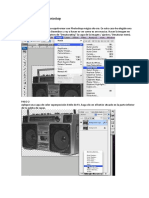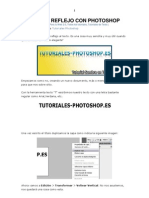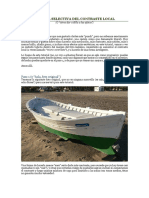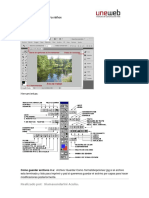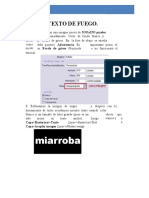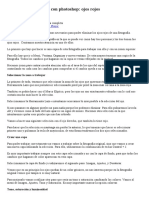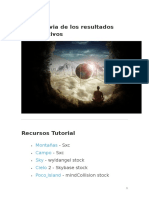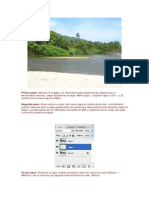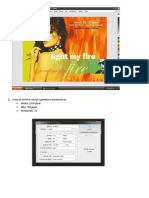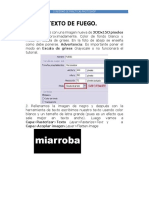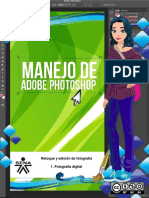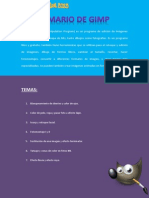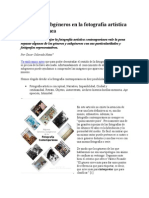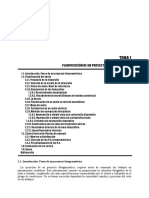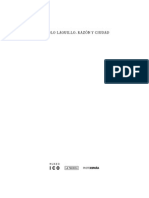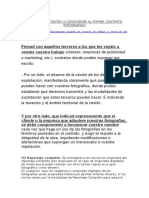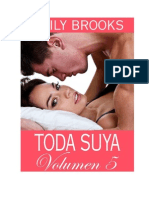Académique Documents
Professionnel Documents
Culture Documents
Retocar Un Retrato Moody y Cinematic Con Photoshop PDF
Transféré par
riverwalTitre original
Copyright
Formats disponibles
Partager ce document
Partager ou intégrer le document
Avez-vous trouvé ce document utile ?
Ce contenu est-il inapproprié ?
Signaler ce documentDroits d'auteur :
Formats disponibles
Retocar Un Retrato Moody y Cinematic Con Photoshop PDF
Transféré par
riverwalDroits d'auteur :
Formats disponibles
Mircoles, 05 de marzo 2014
Photoshop
4 comentarios
RETOCAR UN RETRATO MOODY Y
CINEMATIC CON PHOTOSHOP
Por: Nathaniel Dodson | @ tutvid
Una gran imagen retocada empieza con una hermosa fotografa. Vamos a tomar una foto
razonable que he fotografiado a finales de 2013 en un da lluvioso en Filadelfia y el uso de
Photoshop para hacer algn retoque simple y tonificacin de color a esta imagen. Vamos a
explorar las cosas como la piel y el retoque de ojos, as como la utilizacin eficaz de capas de
ajuste para el grado de color y crear una imagen de aspecto muy cool.
Este tutorial est hecho con orgullo posible gracias a nuestro generoso patrocinador,
Squarespace, la manera rpida y fcil de crear un sitio web profesional.
1. Quite rpidamente Manchas
Vamos a comenzar con la apertura de nuestra imagen en Photoshop. La mejor calidad de imagen,
el mejor resultado final que tendr. Tambin tenga en cuenta que cada imagen es diferente, por
lo que considera la tcnica y por qu hago lo que hago aqu y aplicar los conceptos a su imagen
para los mejores resultados.
2. Manchas
Despus de asegurar que tenga una buena imagen de la cmara, me gusta crear una nueva capa y
el nombre "Manchas". Corrijo las imperfecciones importantes (y algunos pequeos tambin) con
la piel del sujeto en esta capa usando el Pincel corrector. Simplemente Alt / Opt +clic para
seleccionar un rea para tomar muestras desde y pintar sobre las manchas. Esta herramienta
principalmente copias de textura y se funde con el color existente, elegir texturas de la piel
similares a los que est sanando la piel. TIP: Para hacer la curacin en una capa independiente
revisa la barra de control en la parte superior de la ventana y ajuste "de la muestra:" a la "actual y
Abajo".
3. Superior del ojo catchlights
Crear una nueva capa y el nombre "estimulantes". Esta capa ser aadir o aumentar la luz de
capturas superior a los ojos. Agarra un cepillo con bordes duros y pintar dos grandes crculos
blancos donde las luces de captura son / deberan ser. Yo haba reducido mi herramienta de
pincel a un 40% de opacidad para agregar estos puntos de color blanco. Establezca esta capa al
modo de fusin "luz suave". Aadir una mscara de capa y pintar de distancia las partes de las
luces de captura que no deberan estar all. Tambin reduje la opacidad de la capa a
aproximadamente 60%.
4. Luz en los ojos
Ir Capa>Nueva capa de ajuste>Curvas para dejar caer una capa de ajuste de curvas en la parte
superior del resto de ustedes capas. Establezca este modo de fusin de capa a "Color
Dodge". Haga clic en la mscara de capa proporcionado y pulsa Cmd / Ctrl +I para invertir la
mscara blanca con una mscara de negro (de ah ocultando todo lo que la accin del color loco!)
Agarra tu herramienta de pincel y defina la herramienta Pincel con una opacidad del 10% y poco
a poco la pintura la luz en la parte coloreada del ojo.
5. Dodge y Burn Capas
Crear otra nueva capa de ajuste de curvas y establezca el modo de fusin a Multiplicar. Rellenar
la mscara de negro. Crear una nueva capa de ajuste de curvas, pero establezca ste un modo de
mezcla de la pantalla.Una vez ms, llenar la mscara de negro. Ahora tenemos una capa de
pantalla que har las delicias de las partes y la capa Multiplicar que oscurecer partes. Tenemos
que utilizar nuestra herramienta de pincel y comenzar a pintar ...
6. En realidad Dodge y Burn
Cambiar color de primer plano a blanco y configurar su herramienta de pincel a la opacidad de
10% y agarrar un pincel muy grande, de bordes suaves y suavemente pintar sobre las reas ms
oscuras de la imagen que desea oscurecer (en la mscara de capa Multiplicar). Haga lo mismo
para la capa de la pantalla, slo por esta vez pintar sobre las reas que usted desea hacer ms
brillante. Sobreexposicin y subexposicin es un trabajo de amor, slo tienes que pintar un poco
a la vez hasta que se ve bien a usted y le encanta!
7. Dodging Suave y Burning
Seleccione tanto la iluminar y oscurecer las capas y duplicar ellos mediante el uso de la
combinacin de teclas Comando / Ctrl +J . Ahora hemos duplicado nuestro efecto a algo
demasiado fuerte. Todo lo que queremos hacer aqu es nuestra mscara de desenfoque un poco
(esto suavizar y difundir todos los bordes esquiv / quemados) y reducir la opacidad de la capa
un poco. Puedes desenfocar una mscara haciendo clic en la mscara en el panel Capas y vaya
Filter>Blur>Gaussian Blur.
8. Toning
Obtencin de los tonos en la imagen a la derecha puede ser impredecible, pero siguiendo algunas
ideas simples, a menudo se pueden obtener resultados mucho mejores hasta que se entrena el ojo
lo suficiente para conseguir visitas todos. sola. tiempo. Me suelen mirar para reducir el contraste
general y luego aadir de forma selectiva el contraste y la profundidad a la imagen donde
quiero. Aqu he aadido una capa de ajuste de niveles y mov las asas. Consulte la pantalla para
tener una idea.
9. Toning Continuacin
La reduccin de contraste contina con unas cuantas ms capas de ajuste. Fui con curvas, curvas,
Intensidad, Mapa de degradado (modo de mezcla de luz suave!) Y Brillo y Contraste. Consulte a
mis capturas de pantalla de los ajustes (o ver el vdeo de arriba.)
10. Combinar y Multiply
Use la tecla de acceso directo truco oculto Cmd / Ctrl +Shift +Alt / Opt +E para fusionar todas
las capas visibles en una nueva capa. Establezca esta nueva capa al modo de mezcla de
Multiplica.
11. Levante Sombras
Esta capa Multiplicar nuevo cuo se oscurece la imagen y hace que nuestras sombras un poco
demasiado pesado. Crear una nueva capa de ajuste Niveles y luego mantenga presionado el
botn Alt / Opt y site el cursor entre las dos capas hasta que veas que aparece el icono de
mscara de recorte. Haga clic en eso para recortar los niveles de la capa Multiplicar
continuacin. Utilice los reguladores ya que tengo que aumentar el punto negro en la
capa. Consulte la pantalla para exactamente lo que me conform con.
12. Reiluminacin
El uso de dos niveles ms capas de ajuste y cepillos muy suaves para enmascarar estas capas, he
aclarado la parte superior del marco y oscurecido la parte inferior del marco. Ver mi pantalla
para ver las mscaras unidas a las capas niveles. Use su discrecin al decidir cunto brillo u
oscurecimiento deben suceder.
Ajustes 13.Color
El siguiente paso vamos a aadir una capa de ajuste de color selectiva. He ajustado los "blancos"
y "negros" en este ajuste para aumentar los negros un poco y aadir un poco de color y fuerza a
los blancos. Vea la captura de pantalla para la configuracin.
14. Bomba de contraste
Aadir una capa de ajuste de curvas y agregar una curva muy leve "S" para bombear algo de
contraste de nuevo en la imagen. Rellenar la mscara de negro y pintar con blanco donde quieras
el contraste.
15. Doble High Pass Global Afilado
Queremos hacer que todo "Combinar todas las capas visibles a una nueva tecla de acceso directo
capa de nuevo." Desaturar su nueva capa pulsando Comando / Ctrl +Shift +U. Ir Filtro>Otros>
Paso Alto y fij un nmero que le permite empezar a ver algunos detalles en la piel y el
cabello. Dependiendo de cmo la tachuela afilada su lente es y lo bien que la cmara se centr en
el tema, tendr que introducir un nmero mayor o menor tamao. Una imagen ms ntida, para
empezar se necesita un nmero mucho menor.Establezca esta capa para el modo de mezcla de
luz suave. Duplicar la capa pulsando Comando / Ctrl +J -Reducir la opacidad un poco de la
agudizacin es abrumador. Tambin puede ocultar una o ambas de estas capas para afilar ms
selectiva la imagen.
16. Grano de pelcula
Aprender cmo creo mucho ms realista del grano por la comprobacin de esto en la grabacin
de vdeo. Por ahora te voy a mostrar el primer paso para conseguir un poco de grano genrico sin
embargo. Crear una nueva capa y vaya Edicin>Rellenar y rellenar esta capa con un 50% de
gris. Ir Filtro>Ruido>Aadir Ruido y aadir ruido alrededor del 15% (todo esto depender de la
resolucin de la imagen.) Establezca esta capa al modo de fusin luz suave. Boom! Grano!
17. Conclusin
Eso es todo! A partir de la eliminacin de manchas, que entonces trabajaba con la luz en la
fotografa, que entonces trabajaba en los tonos, y, finalmente, aadir nitidez y grano que pueda
efectivamente esmalte o hacer cualquier foto ms valiente y aadir un elemento cinemtico a una
fotografa bien rodada. Esto es slo el comienzo, aunque! Explora las opciones, empujar los
lmites y divertirse con estas capas de ajuste!
Cinematic Gritty Retoque Smooth
15 de My Favorite Caractersticas Photoshop
20 Increble Photoshop Diseo Web Tutoriales
Gracias por comprobar hacia fuera Tutvid!
Vous aimerez peut-être aussi
- Convertir Persona en ZombieDocument6 pagesConvertir Persona en ZombieCJJGCreationsPas encore d'évaluation
- El Efecto GlamDocument9 pagesEl Efecto Glamtheand28Pas encore d'évaluation
- Crear Caricatura Desde Una Foto (Pop Art Con Photoshop)Document14 pagesCrear Caricatura Desde Una Foto (Pop Art Con Photoshop)Angel ChavarriaPas encore d'évaluation
- Ojos y Dientes Mas Blancos Con PhotoshopDocument5 pagesOjos y Dientes Mas Blancos Con PhotoshopWilmer Enrique Aquino LópezPas encore d'évaluation
- Contraste AdaptativoDocument8 pagesContraste AdaptativoMiquel Angel GomezPas encore d'évaluation
- Tutoriales de Photoshop TerraDocument92 pagesTutoriales de Photoshop TerraJavier SairePas encore d'évaluation
- Retocar La Piel y Quitar Arrugas en PhotoshopDocument6 pagesRetocar La Piel y Quitar Arrugas en PhotoshopRaul Santiago LopezPas encore d'évaluation
- Trucos PhotoshopDocument62 pagesTrucos Photoshopcapricho820% (1)
- Ejercicios Photoshop IDocument94 pagesEjercicios Photoshop IjorgelosadachauxPas encore d'évaluation
- Transformar Una Fotografía de Verano A InviernoDocument50 pagesTransformar Una Fotografía de Verano A InviernoYecith Cano MurilloPas encore d'évaluation
- Efectos OroDocument25 pagesEfectos OroRaul CutipaPas encore d'évaluation
- Retoque ProfesionalDocument18 pagesRetoque Profesionalroeljonathan1Pas encore d'évaluation
- Crear Fotomontaje Sencillo en PhotoShop CS3Document37 pagesCrear Fotomontaje Sencillo en PhotoShop CS3Jose Fredy Vargas Martinez100% (1)
- Ejercicios Photoshop IDocument30 pagesEjercicios Photoshop IJhon Olivera CallañaupaPas encore d'évaluation
- Efectos PhotoshopDocument36 pagesEfectos PhotoshopFredy MartinezPas encore d'évaluation
- Tutoriales GIMPDocument105 pagesTutoriales GIMPalxides8865Pas encore d'évaluation
- CONVERTIR FOTO A DIBUJO CON LÁPIZ EN PHOTOSHOP y Seleccion PerfecctaDocument30 pagesCONVERTIR FOTO A DIBUJO CON LÁPIZ EN PHOTOSHOP y Seleccion PerfecctaGelmer CalderonPas encore d'évaluation
- Ejercicios Photoshop Parte 1Document29 pagesEjercicios Photoshop Parte 1David PolancoPas encore d'évaluation
- Tutorial Photoshop Efecto InfiernoDocument23 pagesTutorial Photoshop Efecto InfiernoAngel Angel AngelPas encore d'évaluation
- Fotos Con Más PunchDocument8 pagesFotos Con Más PunchJoaquin Martinez NietoPas encore d'évaluation
- Guia Photoshop NiñosDocument9 pagesGuia Photoshop NiñosEliaGuadalupeMadridBeltránPas encore d'évaluation
- Ejercicios Photoshop IDocument94 pagesEjercicios Photoshop IAlexander Curay CamposPas encore d'évaluation
- Introducción PhotoshopDocument17 pagesIntroducción PhotoshopYeimy SantanaPas encore d'évaluation
- Tutoriales de PhotoshopDocument97 pagesTutoriales de PhotoshopLuis David Sana GutiérrezPas encore d'évaluation
- EFECTO HUMO Photoshop e IllustratorDocument21 pagesEFECTO HUMO Photoshop e IllustratorPERGANAOMO1997Pas encore d'évaluation
- Tratamiento Por Zonas 3dDocument8 pagesTratamiento Por Zonas 3dWilson Hernando Herrera NoelPas encore d'évaluation
- Retoque Fotográfico Con Photoshop Ojos RojosDocument29 pagesRetoque Fotográfico Con Photoshop Ojos RojosFreddy AlvaPas encore d'évaluation
- PothoshopDocument75 pagesPothoshopsalvadorPas encore d'évaluation
- Tutorial Monje y Cubo 3dDocument194 pagesTutorial Monje y Cubo 3dEli GoPas encore d'évaluation
- Cómo Crear Una Manipulación de Fotos de Retrato Gótico Oscuro Con Adobe PhotoshopDocument52 pagesCómo Crear Una Manipulación de Fotos de Retrato Gótico Oscuro Con Adobe PhotoshopdarvinPas encore d'évaluation
- Aplicar Efectos de Líquidos de Fotografía de Los DeportesDocument83 pagesAplicar Efectos de Líquidos de Fotografía de Los DeportesytzaellaPas encore d'évaluation
- Ejercicios de PhotoshopDocument151 pagesEjercicios de Photoshopomitrix100% (7)
- Efecto Breaking ApartDocument17 pagesEfecto Breaking ApartJesus Alberto Cortez TucoPas encore d'évaluation
- Ejercitacion y Tutorial PhotoshopDocument19 pagesEjercitacion y Tutorial PhotoshopLalely SantePas encore d'évaluation
- Ejercicios Photoshop I PDFDocument83 pagesEjercicios Photoshop I PDFMasd59Pas encore d'évaluation
- Indice Photoshop 2Document33 pagesIndice Photoshop 2yuly@n@Pas encore d'évaluation
- Ejercicios Photoshop - Parte1Document35 pagesEjercicios Photoshop - Parte1hrold001Pas encore d'évaluation
- m14 Taller PracticoDocument37 pagesm14 Taller PracticoCrisSernaPas encore d'évaluation
- Tutorial Photoshop-Acuarela PDFDocument5 pagesTutorial Photoshop-Acuarela PDFaraneraPas encore d'évaluation
- Fondo Del MarDocument8 pagesFondo Del MarOliver PangoPas encore d'évaluation
- Globo 3D PhotoshopDocument24 pagesGlobo 3D Photoshopemg83mxPas encore d'évaluation
- Practica PhotoShopDocument10 pagesPractica PhotoShopFaustino JaiboPas encore d'évaluation
- Ejercicio PhotoshopDocument15 pagesEjercicio PhotoshopMary SolPas encore d'évaluation
- Retoque FotograficoDocument6 pagesRetoque FotograficoAlexander Cuervo100% (3)
- Semana Be Pro Clase 02Document39 pagesSemana Be Pro Clase 02MakiNomásPas encore d'évaluation
- ESP - RF - Semana BE PRO em Casa - Aula 2Document20 pagesESP - RF - Semana BE PRO em Casa - Aula 2Bryan RestrepoPas encore d'évaluation
- Ejercicios PhotoshopDocument94 pagesEjercicios PhotoshopCarlos Javier Janampa Cruz0% (1)
- Tratamiento Por Zonas en Caborian PDocument66 pagesTratamiento Por Zonas en Caborian PshelbyhermozaPas encore d'évaluation
- Retocar Un Retrato Con PhotoshopDocument5 pagesRetocar Un Retrato Con PhotoshopAlan Adair Salgado LandaPas encore d'évaluation
- El Re To Queen Retrato Scon Photoshop DDocument35 pagesEl Re To Queen Retrato Scon Photoshop DmauricioPas encore d'évaluation
- Colororización Cmyk TextoDocument5 pagesColororización Cmyk Textocarloshurtado01Pas encore d'évaluation
- Creación de Un Impresionante Efecto de Humo DigitalDocument14 pagesCreación de Un Impresionante Efecto de Humo DigitalRaul CutipaPas encore d'évaluation
- Efecto de Luz Clásico en PhotoshopDocument21 pagesEfecto de Luz Clásico en PhotoshopWilliam HernándezPas encore d'évaluation
- Manejo IllustratorDocument28 pagesManejo IllustratorHetzPas encore d'évaluation
- 1 - Temario y Manual Practico de Gimp PDFDocument39 pages1 - Temario y Manual Practico de Gimp PDFJarlan Cueva JaureguiPas encore d'évaluation
- Cómo Convertir Tom Cruise en Un Tutorial de Alien PhotoshopDocument29 pagesCómo Convertir Tom Cruise en Un Tutorial de Alien PhotoshoptamaraPas encore d'évaluation
- Retoque Fotográfico con Photoshop (Parte 1)D'EverandRetoque Fotográfico con Photoshop (Parte 1)Évaluation : 4 sur 5 étoiles4/5 (7)
- Aprender Photoshop CC 2020 con 100 ejercicios prácticosD'EverandAprender Photoshop CC 2020 con 100 ejercicios prácticosÉvaluation : 5 sur 5 étoiles5/5 (2)
- Aprender retoque fotográfico con Photoshop CS6 con 100 ejercicios prácticosD'EverandAprender retoque fotográfico con Photoshop CS6 con 100 ejercicios prácticosPas encore d'évaluation
- Iluminación y Contraste: Mejora tus fotos con GIMP, #1D'EverandIluminación y Contraste: Mejora tus fotos con GIMP, #1Pas encore d'évaluation
- Pintando Con LuzDocument31 pagesPintando Con LuzFabián UlloaPas encore d'évaluation
- NATURALES SecuenciaDocument8 pagesNATURALES SecuenciaAdriana Llauco100% (3)
- Antonio - Pantoja - Chaves - Taller14 La Fotografia Como Documento HistoricoDocument16 pagesAntonio - Pantoja - Chaves - Taller14 La Fotografia Como Documento HistoricoPumarina XabazPas encore d'évaluation
- Géneros y Subgéneros en La Fotografía Artística ContemporáneaDocument16 pagesGéneros y Subgéneros en La Fotografía Artística ContemporáneaColectivoPas encore d'évaluation
- Forward, Robert L - EstrellamotoDocument240 pagesForward, Robert L - EstrellamotogeradeusPas encore d'évaluation
- "Llevo Toda Mi Vida Doblando" de Karin DolkDocument79 pages"Llevo Toda Mi Vida Doblando" de Karin DolkFundación BilbaoArte FundazioaPas encore d'évaluation
- Historia de La Fotografia Newhall IIDocument173 pagesHistoria de La Fotografia Newhall IIKathy Boos Cuenta FullPas encore d'évaluation
- Planificacion de Un Proyecto FotogrametricoDocument23 pagesPlanificacion de Un Proyecto FotogrametricoLuis González CastroPas encore d'évaluation
- Caso Sindoni - Autor Luis BravoDocument4 pagesCaso Sindoni - Autor Luis BravoLUIS HARVEY BRAVO PEREZ100% (2)
- Catálogo Manolo Laguillo - MUICODocument240 pagesCatálogo Manolo Laguillo - MUICOmaryrooseePas encore d'évaluation
- Manual de Usuario HofmannDocument11 pagesManual de Usuario HofmannarcarontePas encore d'évaluation
- Nikon d7100Document11 pagesNikon d7100Fran Arocha Espiau100% (1)
- Recomendaciones Contrato FotograficoDocument3 pagesRecomendaciones Contrato FotograficoSunnyMoon21Pas encore d'évaluation
- Wowm Reglas PDFDocument20 pagesWowm Reglas PDFAlberto TorresPas encore d'évaluation
- Agfaphoto Selecta 14 EsDocument90 pagesAgfaphoto Selecta 14 EsMinessa NessaPas encore d'évaluation
- Evolución de La Detección de Los Residuos de DisparoDocument15 pagesEvolución de La Detección de Los Residuos de DisparoCarlos IzurietaPas encore d'évaluation
- Triangulo de ExposiciónDocument2 pagesTriangulo de ExposiciónPato Saquic100% (1)
- Escultor Miguel Bañón DíazDocument11 pagesEscultor Miguel Bañón DíazAntonio Conejero RodríguezPas encore d'évaluation
- La Ascensión en Globo de Augusto Arcimis en 1905Document9 pagesLa Ascensión en Globo de Augusto Arcimis en 1905xsune2950Pas encore d'évaluation
- INFOGRAFIADocument65 pagesINFOGRAFIATalia Belito HuamaniPas encore d'évaluation
- Dialnet ArteYPublicidad 2777260Document22 pagesDialnet ArteYPublicidad 2777260lau85YahaPas encore d'évaluation
- Emily Brooks - Serie Toda Suya - Volumen 05Document27 pagesEmily Brooks - Serie Toda Suya - Volumen 05SilviaPas encore d'évaluation
- 150 Herramientas Gratuitas para Crear Materiales Educativos Con TicsDocument10 pages150 Herramientas Gratuitas para Crear Materiales Educativos Con TicsValeria MassonPas encore d'évaluation
- DAVID CARSON AnálisisDocument11 pagesDAVID CARSON AnálisisHey AntryPas encore d'évaluation
- Williams ResumenDocument11 pagesWilliams ResumenJose Miguel Ocaña MoralesPas encore d'évaluation
- Nan Goldin-Fotografia Sobre La InfanciaDocument9 pagesNan Goldin-Fotografia Sobre La InfanciaYolanda VargasPas encore d'évaluation
- Guía para La Reusabilidad de Las Partes CumminsDocument38 pagesGuía para La Reusabilidad de Las Partes CumminsJoel Ch'vezPas encore d'évaluation
- FotointerpretacionDocument106 pagesFotointerpretacionYoder Alcantara Jacobi100% (1)
- 1º Apunte - Roles Equipo de FotografíaDocument4 pages1º Apunte - Roles Equipo de FotografíaethalosePas encore d'évaluation