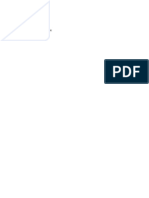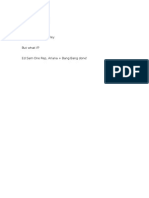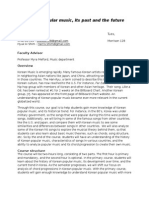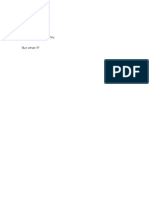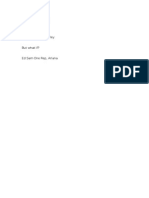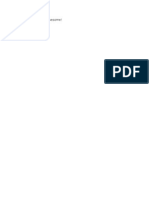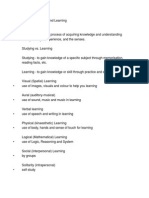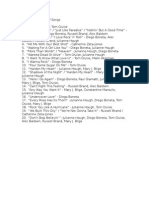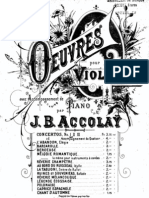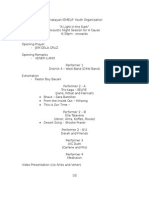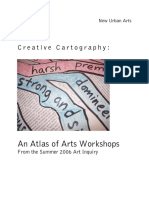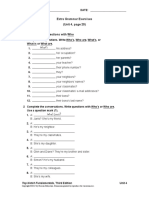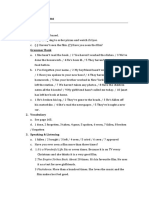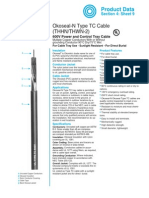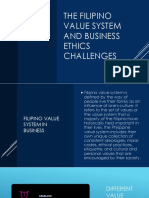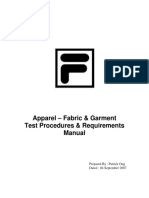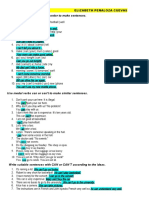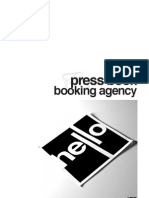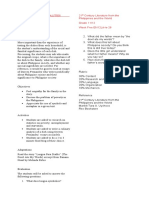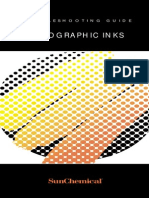Académique Documents
Professionnel Documents
Culture Documents
Sketchbook
Transféré par
Lauren Suzuki100%(1)100% ont trouvé ce document utile (1 vote)
770 vues26 pagessketchbook
Copyright
© © All Rights Reserved
Formats disponibles
PDF, TXT ou lisez en ligne sur Scribd
Partager ce document
Partager ou intégrer le document
Avez-vous trouvé ce document utile ?
Ce contenu est-il inapproprié ?
Signaler ce documentsketchbook
Droits d'auteur :
© All Rights Reserved
Formats disponibles
Téléchargez comme PDF, TXT ou lisez en ligne sur Scribd
100%(1)100% ont trouvé ce document utile (1 vote)
770 vues26 pagesSketchbook
Transféré par
Lauren Suzukisketchbook
Droits d'auteur :
© All Rights Reserved
Formats disponibles
Téléchargez comme PDF, TXT ou lisez en ligne sur Scribd
Vous êtes sur la page 1sur 26
SketchBook Express
Line and Shape tools
Resize a brush
Change your view
Move, rotate, or scale a selected area
How do I use layers?
Tool summary
Tool selection
Resizing the canvas
Hotkey shortcuts
V6.0.1
Copyrights and Trademarks
Autodesk SketchBook Express v6.0.1
2012 Autodesk, Inc. All Rights Reserved. Except as otherwise permitted by Autodesk, Inc., this publication, or parts thereof, may not be
reproduced in any form, by any method, for any purpose.
Certain materials included in this publication are reprinted with the permission of the copyright holder.
Trademarks
Te following are registered trademarks or trademarks of Autodesk, Inc., and/or its subsidiaries and/or afliates in the USA and other countries:
SketchBook, SketchBook Copic Edition, SketchBook Designer, SketchBook Express, SketchBook Express for iPad, SketchBook Express for Android,
SketchBook Ink, SketchBook Pro, SketchBook Pro for iPad, and SketchBook Pro for Android.
All other brand names, product names or trademarks belong to their respective holders.
Disclaimer
THIS PUBLICATION AND THE INFORMATION CONTAINED HEREIN IS MADE AVAILABLE BY AUTODESK, INC. AS IS.
AUTODESK, INC. DISCLAIMS ALL WARRANTIES, EITHER EXPRESS OR IMPLIED, INCLUDING BUT NOT LIMITED TO
ANY IMPLIED WARRANTIES OF MERCHANTABILITY OR FITNESS FOR A PARTICULAR PURPOSE REGARDING THESE
MATERIALS.
Published by:
Autodesk, Inc.
111 McInnis Parkway
San Rafael, CA
94903, USA
Contents
Copyrights and Trademarks 2
Whats New 5
Introduction 6
Tool selection 6
Tool summary 6
Choose a brush 6
Blurring an area 6
Sharpening an area 6
Create a custom color 7
Show/hide parts of the editor 7
Change brush properties 7
Resize a brush 7
Undo or redo a brushstroke 7
Clear brushstrokes 7
Color Editor 7
PC 7
Pick a color from the screen 7
Mac 8
Pick a color from the screen 8
Set the RGB 8
Create a customized color palette 8
Saving a customized color palette 8
Swap between two brushes 8
Line and Shape tools 9
Lines 9
Rectangles 9
Polylines 9
Ovals 9
Free 9
Flood fll an area 9
Flood fll an active layer 9
Flood fll visible layers 9
Tools for Sketching 9
Change Flood Fill properties 10
View, Edit & Save your Sketch 11
Change your view 11
Zoom using a touch strip 11
View an images actual size 11
Fit an image in the display 11
Select an area 12
Use one of the following methods: 12
Deselect an area 12
Copy your sketch 12
Move, rotate, or scale a selected area 13
Crop 13
Resizing the canvas 13
Fit a resized image onto the screen 13
Rotate canvas 14
Rotate or fip your sketch 14
Add an image 15
Create a new sketch 15
Save your sketch 15
Save your sketch as an Adobe Photoshop fle
15
Save your sketch as a PXD 15
Save your sketch as an image fle 15
Save location options 16
Save locally 16
Save to iCloud 16
Open a saved sketch 16
Open a sketch stored on iCloud 16
Open a PXD 16
Remove a project from the SketchBook iCloud Gallery 16
Use Layers 17
How do I use layers? 17
Select a layer 17
Persistent selection 17
Edit a layer 17
Clearing an area from the current layer 17
Organize layers 18
Change the transparency of a layer 18
Annotate, Send, Print & Present 19
Adding text 19
Editing text 19
Changing the transparency of text 19
Email a sketch 20
Troubleshooting 20
Print a sketch 20
Flip through your sketches 21
Present images 21
Hide or move the interface 21
Hiding or showing scroll bars 22
Changing the behavior of Page Up and Page Down 22
Adjust System & Program Settings 23
Changing the Maximum Number of Undos 23
Change the brush cursor 23
Remove the brush outline 23
Improve performance 23
Wacom tablet troubleshooting 23
Installing the latest drivers 24
Using default tip pressure feel 24
Adjusting stylus responsiveness 25
Adjusting stylus responsiveness for one brush
25
Reset Preferences 25
Hotkey shortcuts 26
Right-click marking menu 28
Artistic Acknowledgements 29
Whats New
Tis chapter introduces new features and a list of improvements & enhancements that can be found in this
release of SketchBook Express.
Improvements have been made in the following areas:
We support some Wacom multi-touch functionality.
UI design and functional improvements have been made.
Introduction
Tool selection
Pick a tool using one of the following methods:
Flick toward an icon to select it.
Touch the stylus to an icon and hold, then fick through a tool.
Tap a tool the toolbar to select it.
Tool summary
1
2
3
4
5
6
7
8
9
1. Brush Palette (shows current tool)
2. Color (shows current color)
3. Interface controls
4. View controls, canvas transform, selection, & layer tools
5. Brushes & palette
6. Colors & editor
7. Editing tools
8. Open, save, new, next, & previous image
9. Undo/redo
Choose a brush
In the Brush Palette or from the lagoon, tap a brush and start sketching.
Select an eraser for modifcations.
Blurring an area
Blur - Paint over an area to soften it, making the area appear out of focus.
Note - To change its size or strength, either double-click the brush or tap
to access Brush Properties.
Sharpening an area
Sharpen - Paint over an area to makes it look crisper; sharpening the areas.
Note - To change its size or strength, either double-click the brush or tap
to access Brush Properties.
Change brush properties
In the Brush Palette, dbl-tap a brush to access the Brush Properties window and change brush settings.
Resize a brush
Tap-drag to the right to increase a brushs size or left to decrease it.
Undo or redo a brushstroke
To undo the previous action, tap or press Cmd+Z.
To redo an action, tap or press Shift+Cmd+Z.
Note - You can change the number of undos in the General tab of the Preferences.
Clear brushstrokes
Flick toward or press the Delete or Backspace key.
Color Editor
Tap to access the Color Editor.
Note - If you fick , your brush will erase existing color pixels on that layer.
1
2
3
4
5
6
1. Tabs (various methods for picking colors):
Choose a hue or tints and the value (light).
Specify a color using color gradients, such as gray
scale, RGB, CMYK, or HSB values.
Choose from a lists of colors (Apple, Developer,
Crayons, Web Safe), or create your own list of colors.
Choose a color from a spectrum of hues and values.
Pick from 48 colors displayed as a box of crayons.
2. Swatch (current color)
3. Slider
4. Customized palette
5. Color Wheel
6. Magnifying glass (color picker)
Pick a color from the screen
Tap to change the cursor to . Move over and tap a color on your screen.
Set the RGB
In the Color Editor, tap the RGB felds and add numeric values. Te color in the Color Wheel
changes to display a color with those RGB values.
Create a customized color palette
Drag a color chip from the swatch to the palette at the bottom of the Color Editor.
Saving a customized color palette
Te next time SketchBook opens, your customized color palette appears.
Swap between two brushes
Use one brush, then return to a previous one. After using a brush, select another,
then fick toward or press S to move between them.
Tools for Sketching
Penguin (c) 1296613 Ontario Inc.
Line and Shape tools
In the toolbar, tap a Line and Shape tools, Line, Rectangle, Polyline, or Oval,
to help create shapes and lay down lines.
Lines
To draw a line, either tap or for a horizontal or vertical line, hold down the
Shift key. Ten, tap-drag.
See Free for drawing diagonal lines.
Rectangles
To draw a rectangle, tap and tap-drag to draw the shape.
Polylines
To draw a polyline, tap and tap to place each point. Dbl-tap the last point to
change the line to a solid line.
Ovals
To draw an oval or circle, tap and tap-drag to draw the shape.
Free
To return to freestyle stroke mode, tap . To draw a diagonal (45-degree angle)
line, hold down the D key. Ten, tap-drag.
Flood ll an area
Fill the active or visible layers with color.
Flood ll an active layer
In the Brush Palette, tap , then tap an area to
fll that area on that layer.
Flood ll visible layers
In the Brush Palette, tap , then tap an area to
fll that area in all visible areas.
Change Flood Fill properties
Change the tolerance to determine the range of color values afected when fooding a region
with paint and fll gaps between the fll paint and the pixels creating the boundary of the fll.
Te minimum tolerance, 0 (zero), selects and flls only pixels of that color value. Te
maximum tolerance, 255, selects and flls all pixels regardless of the region.
Dbl-tap or and tap to change food fll tolerances.
View, Edit & Save your Sketch
Change your view
Zoom using a touch strip
Cintiqs and some tablets have a touch strip for zooming. Position your cursor over
the area you want to zoom in or out of. Move your fnger along the touch strip in
an upward motion to zoom in or a downward motion to zoom out.
View an images actual size
For the actual pixel size of an image, tap and fick toward
or press Option+Cmd+0 (zero).
Fit an image in the display
To expand or shrink an image, tap and fick toward
or press Cmd+0 (zero).
Zoom in and move about
Tap and fick toward or press-hold the spacebar to access
the puck.
To zoom in and out, move your stylus to the center to
zoom and tap-drag.
To reposition your sketch on the canvas, move your stylus
to the outer ring and tap-drag.
Select an area
Tap to access some of the Selection tools.
Select (M) Lagoon
Lasso Select (L) Toolbar
Use one of the following methods:
To select an area, do one of the following, then tap-drag to select
the area you want:
tap in the toolbar or press the M key
tap in the toolbar or press the L key
To select everything, select Edit > Select all or
press Cmd+A.
Deselect an area
To de-select the area:
1. Tap outside the area.
2. Flick toward one of the other selection tools.
3. Press Cmd+D.
4. Select Edit > Deselect.
Copy your sketch
Use the Selection tools to select everything or just an area, then use one of the Copy tools.
To copy:
everything on a layer, select Edit > Select All or press the A key.
a rectangular area, use or press the M key, then click-drag to surrounds
the area you want to copy.
an irregular area, use (or press the L key), then click-drag to surrounds
the area you want to copy.
the contents from the current layer only, fick toward or press Cmd+C.
To paste, fick toward or press Cmd+V.
Move, rotate, or scale a selected area
Use the Transform Layer puck to move, rotate, and scale content.
Use one of the Selection tools, then the Transform Layer puck appears.
Note - To move, rotate, or scale a selected area for all layers, merge the layers frst.
To move a selection, highlight
the move outer circle. Tap, then
drag to move the layer around the
canvas.
To rotate a selection around its center,
highlight the rotate middle circle. Tap,
then drag in a circular motion in the
direction you want to rotate.
To scale a selection bigger or
smaller, highlight the scale inner
circle. Tap, then drag to scale
up or down to display the percentage
scaling.
To non-proportionately scale a selection,
highlight the upper part of the inner
circle. Tap, then drag in the direction
you want scaled.
Crop
Select Image > Crop or Crop to Selection, then tap-drag to surround the area. Anything
outside the selection is deleted. Tap to remove unselected parts of the sketch.
Crop makes a square or
rectangular crop selection.
Crop to Selection crops irregular,
square, and rectangular selections.
Resizing the canvas
Use Image > Canvas Size to set size of the canvas, using inches, cm, or mm. Tap the Anchor
interface to specify how to crop the canvas.
Fit a resized image onto the screen
To expand or reduce an image to fll the screen, select and fick toward Fit to View or
press Cmd+0 (zero).
Rotate canvas
To rotate the canvas, hold down the Spacebar, mouse over the rotate ring of the puck, then click-drag to
freely pivot the canvas.
Rotate or ip your sketch
Rotate Image CCW
Rotate Image CW
Flip canvas Vertically
Mirror Canvas
Flip Layer Vertically
Mirror Layer
To rotate an image counter-clockwise, select Image > Rotate Image CCW .
To rotate an image clockwise, select Image > Rotate Image CW .
Note - Keep selecting either of these to rotate the image 180 or 270 degrees.
To fip an image vertically, select .
To fip an image horizontally, select .
Add an image
An image, such as a PXD from Pixlr, can be inserted onto the current layer or imported onto a new layer.
To add an image, select File > Add Image, then select a fle.
Note - When adding a PXD image to a sketch, SketchBook fattens the fle, without making any visual
changes.
If you do not like its placement, choose to undo it and try again.
Create a new sketch
To create a new sketch, select and fick toward or press Cmd+N.
Note - Use the Preferences window to set the default canvas size opened when you create new sketches.
Save your sketch
When saving a fle, you can set the format of the saved fle. For layered fles,
you can save and open ones with up to 6 layers.
Save your sketch as an Adobe Photoshop le
When saving, select the Adobe Photoshop PSD fle type option.
Save your sketch as a PXD
Save images as PXDs to work on them in Pixlr. For images with colored text,
to preserve the color, SketchBook converts the text to an image.
To save a sketch that can be opened in Pixlr, select
File > Save as type > PXD Files (*.pxd).
Save your sketch as an image le
When saving, select the type of image you want saved.
Note - Only the TIFF and PSD image formats preserve layers. Saving
them as any other image format fattens them. Only use Autodesk
SketchBook Express to read TIFF fles containing layers. We do not
advise you to open these images in other programs because we cannot
guarantee layer preservation.
Save location options
Choose where a project is saved - locally or to iCloud.
Save locally
Save a project to the computer you are using. In the Save or Save As dialog,
browse to a location on your machine and tap Save. Files can be saved as any
format.
Save to iCloud
Save a project to iCloud to access it from anywhere and any device or
platform. In the Save or Save As dialog, tap Go to iCloud Gallery.
Open a saved sketch
To open sketches of various formats, select and
fick toward or press Cmd+O.
Open a sketch stored on iCloud
Access a project stored on iCloud from anywhere and
with any machine. In the Open dialog, tap Go to
iCloud Gallery.
Open a PXD
Open an image from Pixlr in SketchBook. If the image
uses a blend mode not supported by SketchBook, the
Normal blend mode is used to replace it. To bring an
image from Pixlr into SketchBook, select File > Open,
then select a PXD fle.
Remove a project from the SketchBook iCloud Gallery
Select a fle and tap [X] Delete.
Use Layers
Use layers to make changes to an image without midifying the content on other layers.
Use multiple layers for drawing complex sketches or to test variations of a design.
How do I use layers?
1. Select and fick toward to open the Layer Editor.
2. Tap-hold the middle of a layer to show /hide or rename a layer.
Select a layer
In the Layer Editor, tap a layer to select and highlight it. All
actions are applied to this layer, until another layer is selected.
Note - Only one layer can be selected and active at a time.
Persistent selection
After selecting a region on the canvas, you can add, delete,
or switch layers, while the marching ants created by
the Select/Lasso/Crop tools stay active. Your selection is
maintained.
Edit a layer
With a layer selected in the Layer Editor, move, rotate, or scale the layer, mirror or fip its content, use the color
correction tools, or add text.
Note - Moving, rotating, and scaling a layer only afects the current layer. To move, rotate, or scale the entire
canvas, merge all the layers frst.
To move, rotate, or scale a layer, fick toward or press-hold the V key and use the
Transform puck. To do this to another layer, select a new layer and repeat.
Note - If using the V hotkey, press and hold it down, as you tap the top of the middle
circle, and drag up, down, right, or left.
To mirror or fip a layer, see Rotate or fip your sketch.
Clearing an area from the current layer
1. Flick toward or , or press the M key,
then drag over the area you want to clear.
2. Next, either fick toward or press the
Delete key to remove the selected area.
Organize layers
Drag layers and reposition them and change the spacial position of
objects and how they combine to create the overall composition.
Once satisfed with layer order, they can be combined by merging
two or all of them.
In the Layer Editor, pen down on to drag the layer up or
down. Release the stylus to drop the layer into position.
Change the transparency of a layer
Full opacity Medium opacity (translucent) Transparent
Blend a layer with other layers using transparency. In the Layer Editor, with a layer selected, drag the slider to the opacity.
Note - If a layer is not visible, check to see if the opacity is at 0%.
Text
Use to create simple RTF text objects. Set the font, size, style, and color.
Adding text
1. To add text, in the toolbar, tap .
2. Start typing in the Edit Text Layer window.
3. Use the editing tools to make changes to the text.
4. Tap OK when fnished.
Editing text
In the Edit Text Layer window, select the text and do any of the following:
Tap the Font menu to set the text font.
Tap the Size dropdown to set text size.
Tap to bold the text.
Tap to italicize the text.
Tap to underline the text.
Tap to strike out the text.
Tap to set the text color.
Changing the transparency of text
Te opacity of the text can be changed using the layers opacity slider. Click-drag the opacity
slider to change the transparency of the text.
Note - Te opacity of all content on the layer will be afected by this change. We recommend
the text be on one layer and other content on another.
A A A
Print a sketch
Make printouts of your sketches by selecting File > Print.
Annotate & Print
Print images. Annotate sketches. Present sketches to colleagues, clients, or friends.
Adjust System & Program Settings
Create your own marking menus and populate the lagoon with the options you use most frequently. Right-tap to
access a virtual foating lagoon.
Hide or move the interface
Use these tools to set what interface elements are visible.
Displays the toolbar and lagoon and fips it to the left corner of the canvas.
Display the toolbar and lagoon and fips the lagoon to the right corner of the canvas.
Hide the toolbar and lagoon.
Display the toolbar, but hide the lagoon.
Hiding or showing scroll bars
In the Preferences, tap the Canvas tab. Turn of Enable canvas scroll bars.
Note - You can still use the Zoom and Move tool to view those parts of the image that are of the screen.
Changing the Maximum Number of Undos
Changing the number of undos only takes efect once a fle is created or another one is imported. We recommend you
restart SketchBook. Tap the General tab. Enter the number of undos in Maximum undos. Te maximum value is 50, but
we recommend a lower value for optimal speed and performance.
Change the brush cursor
In your Preferences, set the type of display for the brush cursor.
Remove the brush outline
By default, a brush outline appears for the sharpen, blur,
and smear brushes, eraser, and other low-opacity brushes
such as the airbrush. Tis outline lets you see the size of
the brush before you start drawing.
In your Preferences, this can be turned of.
Improve performance
Some users may experience slower performance when Enable Rotate Canvas is enabled. Tis can be
corrected by changing a setting in the Preferences General tap, which turn of Enable Rotate Canvas.
Optimize your les to work across devices
If you intend to work between your Mac and
SketchBook Mobile or SketchBook Pro for iPad,
under File Format, select SketchBook iOS, then
tap Options and select a device to create a canvas
size to ensure best results.
Wacom tablet troubleshooting
For users of either the Wacom Cintiq or Intuos tablet devices,
who have experienced any of the following issues:
Cursor ofset (Cintiq)
Cursor acceleration
(dual monitor setups)
Erratic pen input
You may want to also read these articles at visit the following links:
http://www.wacom.com/faqs/view.php?id=289
http://www.wacom.com/faqs/view.php?id=115
Default hotkey mappings
Due to a Wacom driver issue, some users may not fnd the default hotkeys mapped.
Trough your Wacom Tablet Properties, manually set the hotkeys to correct this.
Installing the latest drivers
If your Wacom device seems to work when you frst plug it in, but you experience erratic behavior
(for example, problems with stylus pressure or with drifting or ofset of the brush stroke), you need
the latest tablet driver.
Note - If you switch from serial to USB devices, try uninstalling the tablet driver and reinstalling it.
For the latest Wacom drivers, go to the Support area of http://www.wacom.com. Install a tablet driver
only after you have plugged in the Wacom device, uninstalled the previous driver, and restarted.
Using default tip pressure feel
If you fnd that brush strokes change abruptly from too light to too dark as
you vary the amount of pressure you apply to your stylus:
1. Find the installed Wacom drivers and double-clicking the
Wacom Tablet icon to access this window.
2. To customized settings for other applications, add Autodesk
SketchBook Express to the list of applications with customized
tool settings, which applies the changes only to it.
3. Move the Tip Pressure Feel slider to half-way between Soft
and Hard. Te shape of the pressure curve in the More
Options display must be a diagonal line. It takes this shape
by default when you move the Tip Pressure Feel slider to the
middle.
For information about using SketchBook with Wacom tablets, see the
section to follow, Adjusting stylus responsiveness.
Adjusting stylus responsiveness
Styli (pens) for various systems each respond diferently to the pressure you
apply. Stylus responsiveness can be changed. Keep in mind, this setting
afects brushstrokes for all pressure-sensitive brushes. If you dislike the feel
of your current stylus, do the following:
1. Select a pressure-sensitive brush, such as the pencil.
Note - You cannot adjust stylus responsiveness, unless the current brush is pressure-sensitive.
2. Select Edit > Stylus Responsiveness. Te Stylus Responsiveness window appears.
3. Move the slider to the right to increase the responsiveness of the stylus.
As you move toward the Less end of the scale, the feel of the stylus becomes softer.
You do not have to press hard to get dark and thick strokes.
As you move toward the More end of the scale, the feel of the stylus becomes harder.
Press hard to get dark, thick strokes.
4. Test your stylus on the canvas. Experiment with diferent types of brushes.
Note - Te Stylus Responsiveness window stays up while you test.
Keep testing with diferent responsiveness values until the marks on the screen look and feel right.
With heavy pressure, the markers and other heavier brushes tend to make dark, thick strokes.
With light pressure, the pencils tend to make light, but visible strokes.
Note - You may need to adjust the pen responsiveness each time you use a diferent tablet or stylus.
Adjusting stylus responsiveness for one brush
Te Stylus Responsiveness window applies to all brushes. To create a brush that responds diferently to
the pressure you apply to the stylus, create a do-it-yourself brush and change its size and opacity levels.
Note - Brushstrokes can change abruptly from too light to too dark as you vary the stylus pressure.
Setting the tip pressure feel to its default value corrects the abrupt changes.
Reset Preferences
Reset your preferences to their default state. Select Edit > Preferences and tap Factory Settings,
then tap a Reset button and OK.
Lagoon Icon Icon Name and location Hotkey Mac Hotkey PC
Tools/Views
Lagoon
1+tap-hold 1+tap-hold
Zoom/Rotate/Move Canvas
Lagoon: Tools/View marking menu
Spacebar Spacebar
Fit to View
Lagoon: Tools/View marking menu
+O
Ctrl+O
Add Text Layer
Lagoon: Tools/View marking menu
R R
Edit Text Layer
Lagoon: Tools/View marking menu
R R
Ruler (Show/Hide)
Lagoon: Tools/View marking menu
R R
Ellipse (Show/Hide)
Lagoon: Tools/View marking menu
E E
Symmetry Y (on/of)
Lagoon: Tools/View marking menu
Image menu
Y Y
Actual View
Lagoon: Tools/View marking menu
Option+ +O
Ctrl+Alt+O
Hotkey shortcuts
Use this list to see the hotkey assignments in SketchBook.
Lagoon Icon Icon Name and location Hotkey Mac Hotkey PC
Brushes, Fills, Tools
Lagoon
2+tap-hold 2+tap-hold
Swap Between 2 Brushes
Lagoon: Brushes, Fills, Tools marking
menu
S S
Resize a brush B+tap-drag B+tap-drag
Change brush opacity (Pro ONLY) O+tap-drag O+tap-drag
Change brush slant (Pro ONLY) /+tap-drag /+tap-drag
Colors
Lagoon
3+tap-hold 3+tap-hold
Edit
Lagoon
4+tap-hold 4+tap-hold
Select
Lagoon: Edit marking menu
M M
Lasso Select
Lagoon: Edit marking menu
L L
Clear
Lagoon: Edit marking menu
Edit menu
Del Del
Copy
Lagoon: Edit marking menu
Image menu
+C
Ctrl+C
Paste
Lagoon: Edit marking menu
Edit menu
+V
Ctrl+V
Cut
Lagoon: Edit marking menu
Edit menu
+X
Ctrl+X
Move/Rotate/Scale Layer
Lagoon: Edit marking menu
V V
Lagoon Icon Icon Name and location Hotkey Mac Hotkey PC
Save
Lagoon: File marking menu
File menu
+S
Ctrl+S
New
Lagoon: File marking menu
File menu
+N
Ctrl+N
Open
Lagoon: File marking menu
File menu
+O
Ctrl+O
Undo / Edit menu
Under the Lagoon +Z
Ctrl+Z
Redo / Edit menu
Under the Lagoon +Y
Ctrl+Y
Right-click marking menu
Zoom/Rotate/Move Canvas
(Spacebar)
Actual Size (Ctrl+Alt+O) Fit to View (Ctrl+O)
Symmetry (Y) Ruler - Show/Hide (R)
Symmetry (X)
Ellipse - Show/Hide (E)
Artistic Acknowledgements
Tanks to all the artists who contributed sketches for use in this manual!
Luis Peso
The Spanish Dancer
David Baas
Skylight
Nick Harris
Gavins new anti-fog goggles
i Wei
Subconsious Pattern
Creaturebox
Simian Print
Luis Peso
Chocolate
Nick Harris
Noooo
Vous aimerez peut-être aussi
- When I Need Motivation? What Do I Need To Do?Document1 pageWhen I Need Motivation? What Do I Need To Do?Lauren SuzukiPas encore d'évaluation
- Excuseletter AirraDocument1 pageExcuseletter AirraLauren SuzukiPas encore d'évaluation
- List For HarangDocument1 pageList For HarangLauren SuzukiPas encore d'évaluation
- Iharang Mo Na Uptown Funk Just The Way You Are Fix You YellowDocument1 pageIharang Mo Na Uptown Funk Just The Way You Are Fix You YellowLauren SuzukiPas encore d'évaluation
- Sam Smith Medley Latch Thinking Out Loud or Ed Sheeran MedleyDocument1 pageSam Smith Medley Latch Thinking Out Loud or Ed Sheeran MedleyLauren SuzukiPas encore d'évaluation
- List For HarangDocument1 pageList For HarangLauren SuzukiPas encore d'évaluation
- Korean Popular Music, Its Past and The FutureDocument4 pagesKorean Popular Music, Its Past and The FutureLauren SuzukiPas encore d'évaluation
- Sam Smith Medley Latch Thinking Out Loud or Ed Sheeran MedleyDocument1 pageSam Smith Medley Latch Thinking Out Loud or Ed Sheeran MedleyLauren SuzukiPas encore d'évaluation
- Sam Smith Medley Latch Thinking Out Loud or Ed Sheeran MedleyDocument1 pageSam Smith Medley Latch Thinking Out Loud or Ed Sheeran MedleyLauren SuzukiPas encore d'évaluation
- Sam Smith Medley Latch Thinking Out Loud or Ed Sheeran MedleyDocument1 pageSam Smith Medley Latch Thinking Out Loud or Ed Sheeran MedleyLauren SuzukiPas encore d'évaluation
- Sam Smith Medley Latch Thinking Out Loud or Ed Sheeran MedleyDocument1 pageSam Smith Medley Latch Thinking Out Loud or Ed Sheeran MedleyLauren SuzukiPas encore d'évaluation
- SOng HitsDocument4 pagesSOng HitsLauren SuzukiPas encore d'évaluation
- AmericanDocument1 pageAmericanLauren SuzukiPas encore d'évaluation
- Sam Smith Medley Latch Thinking Out LoudDocument1 pageSam Smith Medley Latch Thinking Out LoudLauren SuzukiPas encore d'évaluation
- At The End of The Day, It Is Still YoursDocument1 pageAt The End of The Day, It Is Still YoursLauren SuzukiPas encore d'évaluation
- Miranda Sings Is AwesomeDocument1 pageMiranda Sings Is AwesomeLauren SuzukiPas encore d'évaluation
- Cognitive Process and LearningDocument1 pageCognitive Process and LearningLauren SuzukiPas encore d'évaluation
- Rock of AgesDocument1 pageRock of AgesLauren SuzukiPas encore d'évaluation
- Ten MinutesDocument1 pageTen MinutesLauren SuzukiPas encore d'évaluation
- Gcse Mus Revised SupportDocument76 pagesGcse Mus Revised SupportBoatman Bill100% (1)
- Sonnet 144Document1 pageSonnet 144Lauren SuzukiPas encore d'évaluation
- Accolay Piano 2Document14 pagesAccolay Piano 2Lauren SuzukiPas encore d'évaluation
- Tartini - Violin Sonata in D MajorDocument6 pagesTartini - Violin Sonata in D MajorLauren SuzukiPas encore d'évaluation
- ALITD ProgDocument3 pagesALITD ProgLauren SuzukiPas encore d'évaluation
- The Subtle Art of Not Giving a F*ck: A Counterintuitive Approach to Living a Good LifeD'EverandThe Subtle Art of Not Giving a F*ck: A Counterintuitive Approach to Living a Good LifeÉvaluation : 4 sur 5 étoiles4/5 (5794)
- Shoe Dog: A Memoir by the Creator of NikeD'EverandShoe Dog: A Memoir by the Creator of NikeÉvaluation : 4.5 sur 5 étoiles4.5/5 (537)
- The Yellow House: A Memoir (2019 National Book Award Winner)D'EverandThe Yellow House: A Memoir (2019 National Book Award Winner)Évaluation : 4 sur 5 étoiles4/5 (98)
- Hidden Figures: The American Dream and the Untold Story of the Black Women Mathematicians Who Helped Win the Space RaceD'EverandHidden Figures: The American Dream and the Untold Story of the Black Women Mathematicians Who Helped Win the Space RaceÉvaluation : 4 sur 5 étoiles4/5 (895)
- The Hard Thing About Hard Things: Building a Business When There Are No Easy AnswersD'EverandThe Hard Thing About Hard Things: Building a Business When There Are No Easy AnswersÉvaluation : 4.5 sur 5 étoiles4.5/5 (344)
- The Little Book of Hygge: Danish Secrets to Happy LivingD'EverandThe Little Book of Hygge: Danish Secrets to Happy LivingÉvaluation : 3.5 sur 5 étoiles3.5/5 (399)
- Grit: The Power of Passion and PerseveranceD'EverandGrit: The Power of Passion and PerseveranceÉvaluation : 4 sur 5 étoiles4/5 (588)
- The Emperor of All Maladies: A Biography of CancerD'EverandThe Emperor of All Maladies: A Biography of CancerÉvaluation : 4.5 sur 5 étoiles4.5/5 (271)
- Devil in the Grove: Thurgood Marshall, the Groveland Boys, and the Dawn of a New AmericaD'EverandDevil in the Grove: Thurgood Marshall, the Groveland Boys, and the Dawn of a New AmericaÉvaluation : 4.5 sur 5 étoiles4.5/5 (266)
- Never Split the Difference: Negotiating As If Your Life Depended On ItD'EverandNever Split the Difference: Negotiating As If Your Life Depended On ItÉvaluation : 4.5 sur 5 étoiles4.5/5 (838)
- A Heartbreaking Work Of Staggering Genius: A Memoir Based on a True StoryD'EverandA Heartbreaking Work Of Staggering Genius: A Memoir Based on a True StoryÉvaluation : 3.5 sur 5 étoiles3.5/5 (231)
- On Fire: The (Burning) Case for a Green New DealD'EverandOn Fire: The (Burning) Case for a Green New DealÉvaluation : 4 sur 5 étoiles4/5 (73)
- Elon Musk: Tesla, SpaceX, and the Quest for a Fantastic FutureD'EverandElon Musk: Tesla, SpaceX, and the Quest for a Fantastic FutureÉvaluation : 4.5 sur 5 étoiles4.5/5 (474)
- Team of Rivals: The Political Genius of Abraham LincolnD'EverandTeam of Rivals: The Political Genius of Abraham LincolnÉvaluation : 4.5 sur 5 étoiles4.5/5 (234)
- The World Is Flat 3.0: A Brief History of the Twenty-first CenturyD'EverandThe World Is Flat 3.0: A Brief History of the Twenty-first CenturyÉvaluation : 3.5 sur 5 étoiles3.5/5 (2259)
- The Unwinding: An Inner History of the New AmericaD'EverandThe Unwinding: An Inner History of the New AmericaÉvaluation : 4 sur 5 étoiles4/5 (45)
- The Gifts of Imperfection: Let Go of Who You Think You're Supposed to Be and Embrace Who You AreD'EverandThe Gifts of Imperfection: Let Go of Who You Think You're Supposed to Be and Embrace Who You AreÉvaluation : 4 sur 5 étoiles4/5 (1090)
- The Sympathizer: A Novel (Pulitzer Prize for Fiction)D'EverandThe Sympathizer: A Novel (Pulitzer Prize for Fiction)Évaluation : 4.5 sur 5 étoiles4.5/5 (120)
- Her Body and Other Parties: StoriesD'EverandHer Body and Other Parties: StoriesÉvaluation : 4 sur 5 étoiles4/5 (821)
- Creative CartographyDocument27 pagesCreative Cartographyaniellarm100% (1)
- From Architecture To LandscapeDocument14 pagesFrom Architecture To Landscapevan abinoPas encore d'évaluation
- VA - Classical Favourites Opera (3 CD), Tracklist With ArtistsDocument2 pagesVA - Classical Favourites Opera (3 CD), Tracklist With ArtistsLeander Von ZaubermeisterPas encore d'évaluation
- Spanish Fly Manual PDFDocument4 pagesSpanish Fly Manual PDFVictor Hernandez MedinaPas encore d'évaluation
- Townscape As A Philosophy of Urban Design - RUDI - Resource For Urban Development InternationalDocument7 pagesTownscape As A Philosophy of Urban Design - RUDI - Resource For Urban Development InternationalmatzoyekPas encore d'évaluation
- Lirik Stuck With You - Ariana Grande & Justin BieberDocument2 pagesLirik Stuck With You - Ariana Grande & Justin BieberNataliaSukartaPas encore d'évaluation
- UNIT 04 Extra Grammar ExercisesDocument4 pagesUNIT 04 Extra Grammar ExercisesLuis Alberto Mejía García50% (4)
- Anglo Saxon Heroic Poetry..... !!!!!!!!Document4 pagesAnglo Saxon Heroic Poetry..... !!!!!!!!Sourav PanPas encore d'évaluation
- Send in The Clones - A Cultural Study of The Tribute Band (Studies in Popular Music) by Georgina GregoryDocument183 pagesSend in The Clones - A Cultural Study of The Tribute Band (Studies in Popular Music) by Georgina GregoryMatias Sandes100% (1)
- The Grass S Singing by Doris Lessing - Penguin Readers Factsheet - 0582417899Document4 pagesThe Grass S Singing by Doris Lessing - Penguin Readers Factsheet - 0582417899Nick WilkesPas encore d'évaluation
- Word Jesus Was The Illegitimate Son of Mary With A SoldierDocument3 pagesWord Jesus Was The Illegitimate Son of Mary With A SoldierbingyamiraclePas encore d'évaluation
- Du'a For StudyingDocument3 pagesDu'a For Studyingaisha__Pas encore d'évaluation
- Ef Unit 12Document3 pagesEf Unit 12Prodigy 817Pas encore d'évaluation
- OkosealDocument4 pagesOkosealrupesh1000Pas encore d'évaluation
- Quiz Answer Key in Art AppDocument4 pagesQuiz Answer Key in Art AppCarlos Baul DavidPas encore d'évaluation
- PlayboyDocument26 pagesPlayboyHaroolld Cast GonzalezPas encore d'évaluation
- Imray Came Back1Document23 pagesImray Came Back1Silvia PlataPas encore d'évaluation
- SM L2 Review 2 Test PDFDocument2 pagesSM L2 Review 2 Test PDFSimona Radulescu100% (2)
- The Filipino Value System and Business Ethics ChallengesDocument18 pagesThe Filipino Value System and Business Ethics ChallengesRica Mae Ruiz Odang80% (15)
- Presidential Address To Canberra Goulburn Anglican SynodDocument11 pagesPresidential Address To Canberra Goulburn Anglican SynodPuella IridisPas encore d'évaluation
- Apparel - Fabric & Garment Test Procedures & Requirements ManualDocument101 pagesApparel - Fabric & Garment Test Procedures & Requirements ManualNik ChaudharyPas encore d'évaluation
- Put The Words in The Correct Order To Make Sentences.: Eat Sweets. Buy It On Sunday. Carry All This Luggage On My OwnDocument2 pagesPut The Words in The Correct Order To Make Sentences.: Eat Sweets. Buy It On Sunday. Carry All This Luggage On My OwnDiana CoaylaPas encore d'évaluation
- Hello Booking, Djs & Live Acts - PresentationDocument17 pagesHello Booking, Djs & Live Acts - PresentationKarin Hello100% (1)
- LajwantiDocument12 pagesLajwantilubna_rahman200288% (8)
- Ss6h8 and Ss6h9Document45 pagesSs6h8 and Ss6h9Hervis FantiniPas encore d'évaluation
- This Christmas,: No Two Homes Will Be The SameDocument4 pagesThis Christmas,: No Two Homes Will Be The SameprimadPas encore d'évaluation
- Practica de InglesDocument2 pagesPractica de InglesLuis Eduardo Chavez Leyva50% (2)
- Philemon Study: A Lesson On ForgivenessDocument6 pagesPhilemon Study: A Lesson On Forgivenesse-teractivebiblestudy100% (2)
- Lesson 1: Philippine Realities Poverty 21 Century Literature From The Philippines and The World Grade 11/12 Week Five EN12Lit-Ie-28Document4 pagesLesson 1: Philippine Realities Poverty 21 Century Literature From The Philippines and The World Grade 11/12 Week Five EN12Lit-Ie-28Roxan Marie Mendoza CruzPas encore d'évaluation
- Flexo Trouble Shooting Coloured PDFDocument28 pagesFlexo Trouble Shooting Coloured PDFKay Thrygg83% (6)