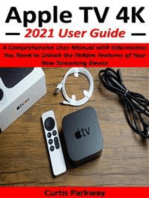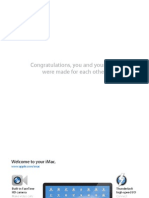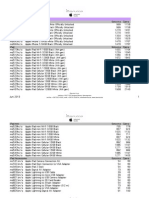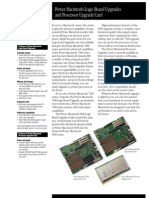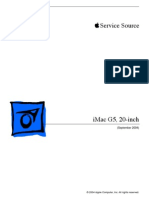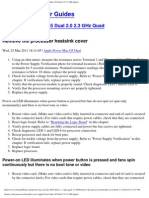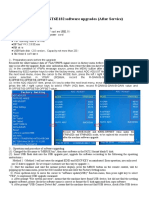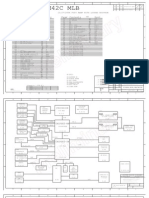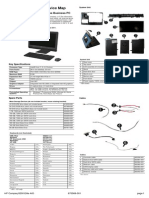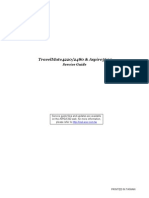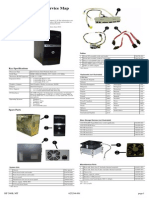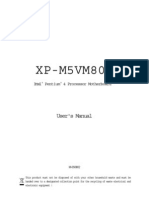Académique Documents
Professionnel Documents
Culture Documents
Macpro Mid2010
Transféré par
gary4760 évaluation0% ont trouvé ce document utile (0 vote)
155 vues221 pagesservice manual for mac pro mid 2010
Titre original
macpro_mid2010
Copyright
© © All Rights Reserved
Formats disponibles
PDF, TXT ou lisez en ligne sur Scribd
Partager ce document
Partager ou intégrer le document
Avez-vous trouvé ce document utile ?
Ce contenu est-il inapproprié ?
Signaler ce documentservice manual for mac pro mid 2010
Droits d'auteur :
© All Rights Reserved
Formats disponibles
Téléchargez comme PDF, TXT ou lisez en ligne sur Scribd
0 évaluation0% ont trouvé ce document utile (0 vote)
155 vues221 pagesMacpro Mid2010
Transféré par
gary476service manual for mac pro mid 2010
Droits d'auteur :
© All Rights Reserved
Formats disponibles
Téléchargez comme PDF, TXT ou lisez en ligne sur Scribd
Vous êtes sur la page 1sur 221
Apple Technician Guide
Mac Pro (Mid 2010)
2010-08-31
Apple Inc.
2010 Apple Inc. All rights reserved.
Under the copyright laws, this document may not be copied, in whole or in part, without the
written consent of Apple.
Every efort has been made to ensure that the information in this document is accurate. Apple
is not responsible for printing or clerical errors.
Apple
1 Infnite Loop
Cupertino, CA 95014-2084
USA
+ 1 408 996 1010
www.apple.com
Apple, the Apple logo, Mac, and Macintosh are trademarks of Apple Inc., registered in the U.S.
and other countries.
Mac Pro (Mid 2010)
Contents
About This Guide
Manual Updates 9
Feedback 10
Basics
Overview 12
How to Identify Single- and Dual-Processor Confgurations 13
Serial Number Location 14
New Accessories 15
Magic Trackpad 15
Apple Battery Charger 17
Troubleshooting
General Troubleshooting 19
Update System Software and Firmware 19
Troubleshooting Theory 19
Emerging Issues 19
Hardware vs. Software 19
Wireless Troubleshooting 20
Mac Pro Firmware Updates 20
Memory Confguration 22
Memory Diagnostic LEDs 24
PCIe/Graphics Cards 26
Functional Overview 27
Block Diagram 29
Common Reset Procedures 30
Power-On Self Test: RAM and Processor Verifcation 32
Minimum Confguration Testing 33
Processor Diagnostic LEDs 37
Symptom Charts Overview 39
Startup and Power Issues 42
No Power/Dead Unit 42
Intermittent Shutdown 45
Memory Issues/Kernel Panic and Freezes 48
No Video 53
Power, but No Boot 56
Noise/Hum/Vibration 57
Burnt Smell/Odor 59
Uncategorized Symptom 60
Communications 61
Ethernet Port/Device Issue 61
AirPort/Bluetooth: Defective Wireless Devices 63
No/Poor Wireless Signal 65
Wireless Input Device Loses Connection 67
AirPort Card: Kernel Panic 69
Wireless Performance Issue / Slow Connection 70
Wireless Input Device Doesnt Pair 73
Uncategorized Symptom 74
Hard Drive/SSD Read/Write Issue 75
Hard Drive/SSD Not Recognized/Not Mounting 77
Hard Drive Noisy 79
Optical Drive Wont Accept/Reject Media 80
Optical Drive Read/Write Data Error 82
Optical Drive Not Recognized/Not Mounting 84
Optical Drive Noisy 86
Optical Drive Not Performing to Specs 89
Uncategorized Symptom 90
Input/Output Devices 91
USB Port Does Not Recognize Known Devices 91
FireWire Port Does Not Recognize Known Good Devices 92
No Audio from Internal Speaker 94
Distorted Audio from Internal Speaker 95
Front Headphone Jack Has No Audio 97
Line-In Jack Has No Input 98
Line-In Jack Has Distorted Input 100
Rear Line-Out Jack Has No Audio 101
Optical Digital Audio In Has No Input 103
Optical Digital Audio Out Has No Output 105
Apple Wireless Mouse/Magic Trackpad Erratic Tracking 107
Apple Battery Charger Does Not Charge Batteries 108
Uncategorized Symptom 109
Mechanical Issues: Thermals and Enclosure 110
Computer Runs Slow with Fast/Failed Fans 110
Power Button Stuck 112
Internal Cables and Connectors Defective 114
Mechanical/Physical Damage 115
Uncategorized Symptom 115
Take Apart
General Information 117
Orientation 117
Tools 117
Parts Requiring Enclosure Replacement 117
How to Identify Single- and Dual-Processor Confgurations 117
Icon Legend 118
Note on Illustrations 118
Opening the Computer 119
Hard Drive/Solid-State Drive and Drive Carrier 121
Removal 122
Reassembly, SATA Drive and Carrier 122
Reassembly, SSD Drive and Carrier 123
SSD Carrier Adapter 127
Removal 128
Reassembly 129
Replacing the Carrier for SSD 130
Optical Drive Carrier and Optical Drive 131
Removal 132
Reassembly 133
Processor Tray 134
Memory DIMMs 136
Memory Confguration 137
Removal 139
PCI Express/Graphics Card 140
Power Supply 149
AirPort Extreme Card 153
Bluetooth Card 155
Battery 157
Removal 158
Reassembly 158
PCIe Fan 159
Removal 160
Reassembly 160
Mac Pro RAID Card and Battery 161
Removal 162
Reassembly 163
Processor Cage 165
Processor Cage Fans,
Front and Rear 168
Speaker Assembly 170
Processor Heatsinks, Dual 172
Removal 173
Reassembly 173
Processor Heatsink, Single 177
Removal 178
Reassembly 178
Processor, Dual 182
Removal 183
Reassembly 185
Processor, Single 188
Removal 189
Reassembly 191
Processor Board, Dual 194
Processor Board, Single 196
Processor Tray Support Plate 198
Front-Panel-Board-to-Backplane-Board Cable 200
Backplane Board 202
Front Panel Board 206
Power Button 208
Optical Drive Cable Harness 210
Bluetooth Antenna Board with Cable 212
Views
Exploded Views 217
External Views 219
Screw Matrix 221
2010 Apple Inc. All rights reserved.
Apple Technician Guide
About This Guide
Mac Pro (Mid 2010)
Mac Pro (Mid 2010) About This Guide Manual Updates 9 2010-08-31
Manual Updates
Update 31 August 2010
Troubleshooting Symptom Charts: Added step for re-aligning graphics card to Deep Dive for
three wireless connection issues.
Mac Pro (Mid 2010) Introduced 27 July 2010
Mac Pro (Mid 2010) About This Guide Feedback 10 2010-08-31
Feedback
We want your feedback to help improve this and future Technician Guides!
Please email any comments to:
smfeedback3@apple.com
2010 Apple Inc. All rights reserved.
Apple Technician Guide
Basics
Mac Pro (Mid 2010)
Mac Pro (Mid 2010) Basics Overview 12 2010-08-31
Overview
The Mac Pro (Mid 2010) features both quad-core and 6-core Intel Xeon processors with up to 12
processing cores. The computer is available in the following confgurations.
Single-Processor
Processor Part Number Total Cores Memory Speed Level 3 Cache/
Processor
2.8 GHz quad-core 661-5709 4 1066 MHz 8 MB
3.2 GHz quad-core
(CTO)
661-5710 4 1066 MHz 8 MB
3.33 GHz six-core
(CTO)
661-5711 6 1333 MHz 12 MB
Dual-Processor
Processors Part Number Total Cores Memory Speed Level 3 Cache/
Processor
2.4 GHz quad-core 661-5712 8 1066 MHz 12 MB
2.66 GHz six-core
(CTO)
661-5713 12 1333 MHz 12 MB
2.93 GHz six-core
(CTO)
661-5714 12 1333 MHz 12 MB
Other features of the Mac Pro (Mid 2010) include:
1 TB 7200-rpm 3Gb/s SATA hard drive
Optional 2 TB 7200-rpm 3Gb/s SATA hard drive
Optional 512 GB solid-state drive (SSD)
Up to four drives total
1333 MHz DDR3 ECC SDRAM memory*, expandable up to 16GB for single-processor and
32GB for dual-processor systems
ATI Radeon HD 5770 graphics card with 1GB of memory
Optional ATI Radeon HD 5870 graphics card with 1GB of memory
Two Mini DisplayPort and one dual-link DVI output
Optional Magic Trackpad
*Note: All confgurations use 1333 MHz-DDR3 SDRAM UDIMMs; however, the memory speed for
certain confgurations is 1066 MHz (see tables above).
For more information, refer to http://www.apple.com/macpro/.
Mac Pro (Mid 2010) Basics Overview 13 2010-08-31
How to Identify Single- and Dual-Processor Confgurations
To identify the confguration of a Mac Pro (Mid 2010) computer, check the code on the
computers confguration label, which is located on the computers back panel directly below
the video ports. See Serial Number Location.
Another quick way to identify the confguration is to open the side panel and inspect the
processor heatsinks on the processor board. The confgurations look like the following:
Single-Processor Confguration
Dual-Processor Confguration
Mac Pro (Mid 2010) Basics Overview 14 2010-08-31
Serial Number Location
The Mac Pro (Mid 2010) serial number is located on the confguration label, directly below the
confguration description.
Mac Pro (Mid 2010) Basics New Accessories 15 2010-08-31
New Accessories
Magic Trackpad
The wireless Magic Trackpad uses Bluetooth technology to connect to the Mac and comes with
two AA batteries installed. Use of the Magic Trackpad and its full features requires Mac OS X
version 10.6.4 or later and the latest trackpad software.
Note: If the Mac Pro (Mid 2010) has had system software reinstalled for any reason, pair the
Magic Trackpad and then run Software Update. If only basic functionality is present on Magic
Trackpad, ensure that it is paired correctly before launching Software Update. For more
information, refer to:
HT4254 About Magic Trackpad and Multi-Touch Trackpad Update 1.0
HT4273 About Magic Trackpad Update 1.0 for Windows
About the Indicator Light
The indicator light displays the status of the Magic Trackpad and the batteries.
When you frst turn on the trackpad, the indicator light glows steadily for 2 to 3 seconds,
indicating the batteries are good.
If the trackpad isnt paired with a Mac, the light blinks, indicating the trackpad is in discovery
mode and ready to pair (pairing means connecting the trackpad and Mac to each other
wirelessly).
If you dont pair the trackpad with the Mac within 3 minutes, the light and trackpad turn of
to conserve battery life. Press the On/of button on the trackpad to turn it on again, allowing
you to pair it with the Mac.
When the trackpad is on and connected, the indicator light turns of.
Turn on the Trackpad
To turn on the trackpad, press frmly and release the on/of button.
To turn on the trackpad and make it stay in discovery mode (prevent auto-pairing to
previous known host), press and hold the on/of button.
Mac Pro (Mid 2010) Basics New Accessories 16 2010-08-31
Pairing the Magic Trackpad
To pair the trackpad:
1. Choose Apple () > System Preferences, and then click Trackpad.
2. Click Set Up Bluetooth Trackpad in the lower-right corner.
3. Press the On/of button on the trackpad to turn it on.
4. Click Continue when the trackpad is detected.
Once the trackpad is paired with the Mac, use Software Update again to make sure the latest
software is installed.
Note: If the Mac Pro (Mid 2010) has had system software reinstalled for any reason, pair the
Magic Trackpad and then run Software Update. If only basic functionality is present on Magic
Trackpad, ensure that it is paired correctly before launching Software Update.
Installing Batteries
1. Use a coin to remove the battery compartment cover on the left side.
2. Insert batteries into the battery compartment as shown.
Warning: Replace or recharge batteries at the same time. Dont mix old batteries with new
batteries and dont mix battery types (for example, alkaline and lithium batteries). Dont open
or puncture the batteries, install them backwards, or expose them to fre, high temperatures, or
water. Dont charge nonrechargeable AA batteries. Keep batteries out of the reach of children.
Mac Pro (Mid 2010) Basics New Accessories 17 2010-08-31
Apple Battery Charger
The Apple Battery Charger charges rechargeable NiMH batteries for Apple products that use AA
batteries. Each Apple Battery Charger comes with six high-performance AA NiMH batteries: two
for a keyboard, two for a mouse or trackpad, and two for charging. The Apple Battery Charger
can charge either one or two NiMH rechargeable batteries. To charge batteries fully, allow at
least fve hours of charging time. For more information, refer to Kbase article HT 4275 About
Apple Battery Charger.
Batteries
Use only NiMH rechargeable batteries in the Apple Battery Charger. Dont try to charge
nonrechargeable AA batteries (lithium or alkaline) in the charger.
Caution: There is risk of explosion if the battery is replaced by an incorrect type. Dispose of
used batteries according to the instructions. Dont open or puncture the batteries, install them
backwards, short circuit, or expose them to fre, high temperatures, or water. Keep batteries out
of the reach of children.
Status Lights
The indicator light on top of the Apple Battery Charger displays the charging status of the
batteries.
Amber: The batteries are charging.
Green: The batteries are charged and ready to usethe green indicator light shuts of after
six hours
No light: May indicate any of the following conditions:
The batteries are charged and ready to use.
The inserted batteries are too deeply discharged to register immediately.
Flashing Amber: May indicate any of the following conditions:
The batteries havent been properly installed in the charger.
An unsupported type of battery is in the charger.
The batteries may be faulty or damaged and should be replaced.
2010 Apple Inc. All rights reserved.
Apple Technician Guide
Troubleshooting
Mac Pro (Mid 2010)
Mac Pro (Mid 2010) General Troubleshooting Troubleshooting Theory 19 2010-08-31
General Troubleshooting
Update System Software and Firmware
Important: Apply the latest software and frmware updates before you begin troubleshooting.
Computers sometimes exhibit symptoms that indicate the wrong Mac OS X system software is
Troubleshooting Theory
For general information on troubleshooting theory, refer to:
http://service.info.apple.com/service_training/en/006/troubleshoot/index.php?page=intro
Emerging Issues
For the latest on troubleshooting issues, refer to:
http://support.apple.com/kb/index?page=search&q=khot%20Mac%20Pro%20
Emerging%20Issue
Hardware vs. Software
For information on how to isolate a hardware issue from a software issue, refer to:
TS1388Mac OS X: Isolating issues in Mac OS X
<http://support.apple.com/kb/TS1388?viewlocale=en_US>
TS1394Mac OS X: Troubleshooting installation and software updates
<http://support.apple.com/kb/TS1394>
HT2956Troubleshooting Mac OS X installation from CD or DVD
<http://support.apple.com/kb/HT2956>
For information on how to troubleshoot a software issue, refer to:
HT1199Mac OS X: How to troubleshoot a software issue
<http://support.apple.com/kb/HT1199>
Mac Pro (Mid 2010) General Troubleshooting Wireless Troubleshooting 20 2010-08-31
Wireless Troubleshooting
If youre having issues with Bluetooth and wireless connectivity issues, refer to the following:
TS3048 Troubleshooting wireless mouse and keyboard issues
HT3887 Wireless input devices: Bluetooth frequently asked questions
HT1365 AirPort and Bluetooth: Potential sources of interference for wireless devices and
networks
HT3903 Apple Wireless Keyboard and Mouse: How to install batteries
HT4273 About Apple Magic Trackpad Update 1.0 for Windows
HT4254 About: Magic Trackpad and Multi-Touch Trackpad Update 1.0
HT 4275 About Apple Battery Charger
Bluetooth Service Diagnostic (BSD) self-paced training
Bluetooth Troubleshooting Course
Mac Pro Firmware Updates
Firmware is software written into memory circuits, such as fash memory, that will hold the
software code indefnitely, even when power is removed from the hardware. Firmware on Intel
Mac computers is designed to be updated if necessary through a software update.
EFI frmware updates update the Boot ROM, and SMC updates update the System Management
Controller frmware. The SMC manages fans and other environmental parameters that are
independent of the Boot ROM.
Firmware symptoms can be easily mistaken for hardware issues (e.g., overheating issues, fan
noise issues, etc.). Always check both EFI and SMC frmware versions and update if necessary
before replacing any hardware components.
The following lists describe the type of symptoms that may be resolved by updating the EFI
and SMC frmware.
Symptoms that may be resolved by updating EFI frmware:
Cannot eject media (various conditions)
No video on start up
Blue system failure screens in Windows XP/Vista
Not waking or sleeping when expected
Bad media taking too long to eject (including holding mouse button down at startup taking
minutes to eject)
Symptoms that may be resolved by updating SMC frmware:
Fan related behavior (excessive speed or noise)
Loud audible clicking from some fans
Thermal shut down or warnings
Diagnostics reporting failures
Sleep/wake issues
Intermittent shut down
SMC causes bad/missing ambient sensor to cause the computer to go to sleep
Hangs, black screen on restart from Windows
Mac Pro (Mid 2010) General Troubleshooting Mac Pro Firmware Updates 21 2010-08-31
Quick power cycle causes Memory Processor Board Diagnostic LEDs and CPU Overtemp
LEDs to illuminate solidly
Important: Since the SMC frmware is stored on both the backplane board and processor
board, it is important that the version of SMC frmware is the same on both boards.
Please follow the steps outlined in KnowledgeBase article HT1557, About Firmware Updates
for Intel-based Macs, to perform an EFI and/or SMC frmware update. Information about
frmware versions for Intel Macs can be found in KnowledgeBase article HT1237, EFI and SMC
Firmware Updates for Intel-based Macs.
Mac Pro (Mid 2010) General Troubleshooting Memory Confguration 22 2010-08-31
Memory Confguration
Mac Pro (Mid 2010) comes with a minimum of 3 GB of memory in single-processor
confgurations, or a minimum of 6 GB memory in dual-processor confgurations, installed as
1 GB unbufered ECC dual inline memory modules (UDIMMs).
DIMMs must ft these specifcations:
PC3-10600E,1333 MHz, DDR3 SDRAM UDIMMs
Error-correcting code (ECC)
72-bit wide, 240-pin ECC modules
36 memory ICs maximum per ECC UDIMM
For proper operation of Mac Pro (Mid 2010) computers, Apple recommends using only Apple-
approved DIMMs. Refer to GSX for Apple DIMM service part numbers. Memory from older
Macintosh computers is not compatible with Mac Pro (Mid 2010).
Single-Processor Confguration
A quad-core or 6-core Mac Pro (Mid 2010) has one processor and four memory slots. You can
install 1 GB, 2 GB, or 4 GB DIMMs for a total of up to 16 GB of memory.
You can install diferent size DIMMs in Mac Pro (Mid 2010). However, for best performance,
Apple recommends you install equal-size DIMMs (all 1 GB, all 2 GB, or all 4 GB) flling the slots in
the order listed in this table. Note that you cannot place a DIMM in slot 4, without frst placing a
DIMM in slot 3.
If you have Fill these slots
Two DIMMs 1 and 2
Three DIMMs 1, 2, and 3
Four DIMMs 1, 2, 3, and 4
See also Memory Slot Utility below.
Mac Pro (Mid 2010) General Troubleshooting Memory Confguration 23 2010-08-31
Dual-Processor Confguration
An 8-core or 12-core Mac Pro (Mid 2010) has one processor and eight memory slots. You can
install 1 GB, 2 GB, or 4 GB DIMMs for a total of up to 32 GB of memory.
You can install diferent size DIMMs in Mac Pro (Mid 2010). However, for best performance,
Apple recommends you install equal-size DIMMs (all 1 GB, all 2 GB, or all 4 GB) flling the slots in
the order listed in this table. Note that you cannot place a DIMM in slot 4, without frst placing a
DIMM in slot 3; you also cannot place a DIMM in slot 8 without a DIMM in slot 7.
If you have Fill in these slots
Two DIMMs 1 and 2
Three DIMMs 1, 2, and 3
Four DIMMs 1, 2, and 5, 6
Six DIMMs 1, 2, 3 and 5, 6, 7
Eight DIMMs 1, 2, 3, 4 and 5, 6, 7, 8
See also Memory Slot Utility below.
Memory Slot Utility
If you install diferent-size DIMMs in single-processor or dual-processor Mac Pro (Mid 2010)
computers, follow the order in the tables above. If the DIMM confguration you install doesnt
provide optimized performance, the Memory Slot Utility appears on screen and recommends
an improved confguration.
To use the Memory Slot Utility again, go to /System/Library/Core Services.
Mac Pro (Mid 2010) General Troubleshooting Memory Diagnostic LEDs 24 2010-08-31
Memory Diagnostic LEDs
The single-processor and dual-processor boards include a set of diagnostic memory LEDs. The
following illustrations show the location of each LED and its associated DIMM slot.
Single-Processor Board
Dual-Processor Board
To diagnose memory issues, start up the computer and check the diagnostic memory LEDs. An
illuminated, red LED indicates its associated DIMM may be poorly seated or failed.
Note that Apple System Profler does not report unseated or failed memory. You must use the
memory LEDs to locate DIMM issues.
Mac Pro (Mid 2010) General Troubleshooting Memory Diagnostic LEDs 25 2010-08-31
Troubleshooting Memory LEDs
Follow this procedure when troubleshooting each DIMM identifed by a red LED:
1. Remove and reseat DIMM.
2. Restart computer. If associated LED is no longer illuminated, issue is resolved.
3. If associated LED remains illuminated, replace DIMM with new DIMM.
4. Restart computer and verify LED is no longer illuminated.
There is one exception. If two LEDs illuminate at the same time for the 3 DIMM and 4 DIMM
slots or for the 7 DIMM and 8 DIMM slots, check both DIMMs using this process:
Check Result Action
1. Remove both DIMMs identifed by
illuminated LEDs. Set DIMM 4 (or
DIMM 8) aside, and reseat DIMM 3 (or
DIMM 7). Restart computer. Is DIMM 3
(or DIMM 7) LED illuminated?
Yes Replace DIMM 3 (or DIMM 7) with
new DIMM. Go to step 2.
No Go to step 2.
2. Reinstall DIMM 4 (or DIMM 8). Restart
computer. Is one or both LEDs
illuminated?
Yes Replace DIMM 4 (or DIMM 8) with
new DIMM.
No Issue resolved.
Mac Pro (Mid 2010) General Troubleshooting PCIe/Graphics Cards 26 2010-08-31
PCIe/Graphics Cards
The Mac Pro (Mid 2010) backplane board includes one double-wide PCI Express (PCIe)
graphics slot and three PCIe expansion slots, for a total of four slots. The computer comes with
a graphics card installed in slot 1. You can install additional PCIe graphics and expansion cards
in the remaining three expansion slots.
All four slots support 16-lane cards.
Slot electrical specifcations:
Slots 1 and 2: x16 PCIe 2.0
Slots 3 and 4: x4 PCIe 2.0
For more information on Mac Pro (Mid 2010) graphics cards, refer to
http://support.apple.com/kb/HT4279.
Important: Graphics cards from previous Power Mac G5 and Mac Pro models are not software-
compatible with Mac Pro (Mid 2010) models.
Important: Combined maximum power consumption for all four PCIe slots must not exceed
300 W.
Mac Pro (Mid 2010) General Troubleshooting Functional Overview 27 2010-08-31
Functional Overview
Processor Board
CPU A Heatsink Fan and Thermal Sensor
* Intermittent shutdown
* Freezes
* Noisy or fast fans
* Slow or reduced performance
CPU A
* Power & Fans, no boot/video
* Freezes
* Kernel panic
Northbridge, Heatsink and
Thermal Sensor
* Intermittent shutdown
* Freezes or unstable system
* Noisy or fast fans
* Slow or reduced performance
Backplane Interconnect
* No power
* No boot
* Intermittent freezes
* Kernel panic
Memory Slots 5-8
(Dual CPU confguration only)
* Kernel panic
* Reduced or slow system performance
* Thermal issues
* Frequent application crashes
CPU B
(Dual CPU confguration only)
* Only 1 CPU detected by system
* Freezes
* Kernel panic
CPU B Heatsink Fan and Thermal Sensor
(Dual CPU confguration only)
* Intermittent shutdown
* Freezes
* Noisy or fast fans
* Slow or reduced performance
Memory Slots 4-1
* Power and fans, no boot/video
* Kernel panic
* Reduced or slow system performance
* Thermal issues
* Frequent application crashes
Mac Pro (Mid 2010) General Troubleshooting Functional Overview 28 2010-08-31
Backplane Board
Hard Drive Thermal Sensors
(1 per drive)
* Intermittent shutdown
* Freezes or unstable system
* Noisy or fast fans
* Slow or reduced performance
* Drive spin-down
Backplane Interconnect
* No Power
* No boot
* Intermittent freezes
* Kernel Panic
AirPort
* AirPort not detected in
System Profiler
* Kernel panic on boot
or wi-fi data transfer
Internal Speaker
* No boot chime
* No or distorted sound
Processor Cage Fan - Front
* Intermittent shutdown
* Freezes
* Fast or noisy fans
* System runs hot
Processor Cage Fan - Rear
* Intermittent shutdown
* Freezes
* Fast or noisy fans
Bluetooth
* Bluetooth not detected in
System Profiler
* Intermittent Bluetooth
availability
* Data transfer or
pairing issues
Front Panel Board
(including front USB, FireWire
and headphone ports)
* No power
* Connectivity issues with
front ports
* No audio
* Intermittent power off
Optical Drive
Power and SATA
* Optical drive(s) not
detected in System
Profiler
* No startup from DVD
Optical Drive and
Power Supply Fan
* Intermittent shutdown
* Freezes
* Fast or noisy fans
* System runs hot
SATA Hard Drive 1
* Hard drive not detected
in System Profiler
* No startup from hard drive
* Boot to flashing ?
DC Power Supply
connection
* No power
* Intermittent power-off
* Power-off during heavy
CPU/GPU/PCI load
PCIe Fan
* Intermittent shutdown
* Freezes, graphics glitches
* Fast or noisy fans
* System runs hot
SATA Hard Drive 2
* Hard drive not detected
in System Profiler
* Hardware RAID issues
SATA Hard Drive 3
* Hard drive not detected
in System Profiler
* Hardware RAID issues
SATA Hard Drive 4
* Hard drive not detected
in System Profiler
* Hardware RAID issues
PCI Aux Power
* No video (where required
PCIe video cards)
* PCI cards not detected
PCIe Slots 1-4
* No video
* Freezes or unstable system
* Freezes during boot
* Kernel panic
* No hardware RAID (No boot)
U
S
B
2
.
0
F
i
r
e
w
i
r
e
8
0
0
D
i
g
i
t
a
l
A
u
d
i
o
A
n
a
l
o
g
u
e
A
u
d
i
o
G
i
g
a
b
i
t
E
t
h
e
r
n
e
t
Mac Pro (Mid 2010) General Troubleshooting Block Diagram 29 2010-08-31
Block Diagram
O
p
t
ic
a
l
D
r
iv
e
T
o
p
P
C
Ie
G
e
n
1
2
.5
G
T
/
s
1
L
a
n
e
s
E
a
c
h
D
ir
e
c
t
io
n
0
.3
G
B
/
s
B
a
n
d
w
id
t
h
P
C
Ie
G
e
n
1
2
.5
G
T
/
s
1
L
a
n
e
E
a
c
h
D
ir
e
c
t
io
n
0
.3
G
B
/
s
B
a
n
d
w
id
t
h
x
4
E
S
I
/
D
M
I
G
b
E
n
e
t
A
1
x
1
6
G
e
n
2
P
C
I
e
S
l
o
t
2
x
1
6
G
e
n
2
P
C
I
e
S
l
o
t
P
C
Ie
G
e
n
2
5
G
T
/
s
1
6
L
a
n
e
s
E
a
c
h
D
ir
e
c
t
io
n
1
0
G
B
/
s
B
a
n
d
w
id
t
h
M
a
c
P
r
o
(
M
i
d
2
0
1
0
)
S
y
s
t
e
m
B
l
o
c
k
D
i
a
g
r
a
m
S
A
T
A
3
G
b
p
s
(
6
c
h
a
n
n
e
l
s
)
U
S
B
2
.
0
(
2
E
H
C
I
,
1
2
p
o
r
t
s
)
G
P
I
O
s
C
P
U
A
X
e
o
n
S
i
x
-
C
o
r
e
2
.9
3
G
H
z
(
o
r
3
.3
3
G
H
z
S
i
n
g
l
e
-
C
P
U
)
1
2
M
B
L
3
C
a
c
h
e
P
C
Ie
G
e
n
2
5
G
T
/
s
1
6
L
a
n
e
s
E
a
c
h
D
ir
e
c
t
io
n
1
0
G
B
/
s
B
a
n
d
w
id
t
h
4
x
4
G
e
n
2
P
C
I
e
S
l
o
t
/
R
A
I
D
P
C
Ie
G
e
n
2
5
G
T
/
s
4
L
a
n
e
s
E
a
c
h
D
ir
e
c
t
io
n
2
.5
G
B
/
s
B
a
n
d
w
id
t
h
C
P
U
B
X
e
o
n
S
i
x
-
C
o
r
e
2
.9
3
G
H
z
1
2
M
B
L
3
C
a
c
h
e
D
D
R
3
1
3
3
3
M
H
z
3
C
h
a
n
n
e
l
s
1
o
r
2
D
I
M
M
S
l
o
t
/
C
h
a
n
n
e
l
D
D
R
3
1
3
3
3
M
H
z
3
C
h
a
n
n
e
l
s
1
o
r
2
D
I
M
M
S
l
o
t
/
C
h
a
n
n
e
l
2
x
1
6
P
C
I
e
x
4
P
C
I
e
x
2
0
Q
P
I
P
o
r
t
1
x
2
0
Q
P
I
P
o
r
t
0
x
4
E
S
I
/
D
M
I
N
o
r
t
h
B
r
i
d
g
e
Q
P
I
2
0
L
a
n
e
s
E
a
c
h
D
ir
e
c
t
io
n
6
.4
G
T
/
s
Q
P
I
2
0
L
a
n
e
s
E
a
c
h
D
ir
e
c
t
io
n
6
.4
G
T
/
s
Q
P
I
2
0
L
a
n
e
s
E
a
c
h
D
ir
e
c
t
io
n
6
.4
G
T
/
s
P
C
Ie
G
e
n
1
2
.5
G
T
/
s
4
L
a
n
e
s
E
a
c
h
D
ir
e
c
t
io
n
1
.2
5
G
B
/
s
B
a
n
d
w
id
t
h
V
o
l
t
a
g
e
M
o
n
i
t
o
r
T
e
m
p
S
e
n
s
o
r
s
P
r
i
m
a
r
y
S
y
s
t
e
m
M
a
n
a
g
e
m
e
n
t
C
o
n
t
r
o
l
l
e
r
P
o
w
e
r
b
u
t
t
o
n
/
S
I
L
L
P
C
I
2
C
P
o
w
e
r
S
u
p
p
l
y
8
0
A
@
1
2
V
(
S
0
)
5
A
@
5
V
(
S
5
)
F
W
8
0
0
O
p
t
ic
a
l
D
r
iv
e
B
o
t
t
o
m
P
C
Ie
G
e
n
1
2
.5
G
T
/
s
1
L
a
n
e
E
a
c
h
D
ir
e
c
t
io
n
0
.3
G
B
/
s
B
a
n
d
w
id
t
h
H
D
A
u
d
i
o
C
o
d
e
c
I
n
t
e
r
n
a
l
S
p
e
a
k
e
r
R
e
a
r
I
/
O
P
a
n
e
l
L
i
n
e
I
n
D
i
g
i
t
a
l
I
n
D
i
g
i
t
a
l
O
u
t
H
e
a
d
p
h
o
n
e
/
M
i
c
/
i
P
h
o
n
e
h
e
a
d
s
e
t
x
1
P
C
I
e
S
o
u
t
h
B
r
i
d
g
e
S
P
I
E
t
h
e
r
n
e
t
1
0
/
1
0
0
/
1
0
0
0
M
b
i
t
x
1
P
C
I
e
x
4
P
C
I
e
x
1
G
e
n
1
M
i
n
i
P
C
I
e
S
l
o
t
F
r
o
n
t
I
/
O
o
n
e
n
c
l
o
s
u
r
e
L
i
n
e
O
u
t
M
a
i
n
C
l
o
c
k
G
e
n
e
r
a
t
o
r
P
E
C
I
2
.
0
P
C
I
e
S
w
i
t
c
h
3
x
4
G
e
n
2
P
C
I
e
S
l
o
t
P
C
Ie
G
e
n
2
5
G
T
/
s
4
L
a
n
e
s
E
a
c
h
D
ir
e
c
t
io
n
2
.5
G
B
/
s
B
a
n
d
w
id
t
h
P
C
Ie
G
e
n
2
5
G
T
/
s
4
L
a
n
e
s
E
a
c
h
D
ire
c
tio
n
F
W
8
0
0
F
W
8
0
0
P
C
I
e
C
l
o
c
k
B
u
f
f
e
r
F
a
n
s
G
b
E
n
e
t
B
4
M
B
V
o
l
t
a
g
e
M
o
n
i
t
o
r
T
e
m
p
S
e
n
s
o
r
s
F
a
n
s
F
W
C
h
2
C
h
1
C
h
0
C
h
2
C
h
1
C
h
0
C
u
r
r
e
n
t
M
o
n
i
t
o
r
S
e
c
o
n
d
a
r
y
S
y
s
t
e
m
M
a
n
a
g
e
m
e
n
t
C
o
n
t
r
o
l
l
e
r
T
o
P
r
i
m
a
r
y
S
M
C
C
u
r
r
e
n
t
M
o
n
i
t
o
r
P
o
r
t
3
-
6
P
o
r
t
7
-
1
0
P
o
r
t
1
-
2
P
o
r
t
0
P
o
r
t
0
P
o
r
t
1
P
o
r
t
1
1 2
3
4
D
I
M
M
S
l
o
t
s
5 6 8
7
D
I
M
M
S
l
o
t
s
T
o
S
e
c
o
n
d
a
r
y
S
M
C
U
S
B
2
.0
U
S
B
2
.0
P
o
r
t
6
P
o
r
t
3
P
o
r
t
4
4
c
h
a
n
n
e
ls
@
0
.3
G
B
/
s
B
a
n
d
w
id
t
h
e
a
c
h
1
x
0
.3
G
B
/
s
c
h
a
n
n
e
l t
o
e
a
c
h
d
r
iv
e
S
A
T
A
/
S
A
S
M
u
x
4
c
h
a
n
n
e
ls
@
0
.3
G
B
/
s
B
a
n
d
w
id
t
h
e
a
c
h
P
o
r
t
s
0
&
1
P
o
r
t
s
2
-
5
(
t
o
B
a
y
s
1
-
4
)
1
2
3
4
P
o
r
t
5
F
W
8
0
0
F
W
8
0
0
P
o
w
e
r
B
u
t
t
o
n
/
S
I
L
1
2 A
irp
o
r
t
B
lu
e
to
o
th
2
.1
P
R
O
C
E
S
S
O
R
B
O
A
R
D
B
A
C
K
P
L
A
N
E
D
u
a
l
-
C
P
U
P
r
o
c
e
s
s
o
r
B
o
a
r
d
O
n
l
y
P
o
r
t
1
0
P
o
r
t
0
7
2
P
o
r
t
9
4
1
x
0
.3
G
B
/
s
c
h
a
n
n
e
l
t
o
e
a
c
h
d
r
iv
e
Mac Pro (Mid 2010) General Troubleshooting Common Reset Procedures 30 2010-08-31
Common Reset Procedures
The following reset procedures are often helpful in troubleshooting Mac Pro issues.
Resetting the System Management Controller (SMC)
The System Management Controller (SMC) controls all power functions for the computer. If the
computer is experiencing any power issue, resetting the SMC may resolve it. The SMC controls
several functions, including:
Telling the computer when to turn on, turn of, sleep, wake, idle, and so forth
Handling system resets from various commands
Controlling the fans
It is also recommended that the SMC be reset after a backplane board or processor board is
replaced as part of a repair.
Note that resetting the SMC does not reset the PRAM. Resetting the SMC will not resolve issues
in which the computer is unresponsivein these situations, restarting the computer generally
works. If the computer isnt responding, perform these steps one at a time, in the following
order, until the issue has been resolved:
1. Force Quit (Option-Command-Escape)
2. Restart (Control-Command-Power)
3. Force Shut Down (press the power button for 10 seconds)
Resetting the SMC can resolve some computer issues such as not starting up, not displaying
video, sleep issues, fan noise issues, and so forth. If the computer still exhibits these types of
issues after youve restarted the computer, try resetting the SMC by removing AC power:
1. From the Apple menu, choose Shut Down (or if the computer is not responding, hold the
power button until it turns of).
2. Unplug the AC power cord.
3. Wait at least 15 seconds.
4. Plug the power cord back in, making sure the power button is not being pressed at the
time.
5. Press the power button to start up the computer.
For more information:
http://www.apple.com/support
HT1411Mac Pro: How to reset the System Management Controller (SMC) <http://
support.apple.com/kb/HT1806>
Mac Pro (Mid 2010) General Troubleshooting Common Reset Procedures 31 2010-08-31
Resetting the Parameter RAM (PRAM)
To reset PRAM:
1. If the computer is on, turn it of.
2. Locate the following keys on the keyboard: Command, Option, P, and R. You will need to
hold these keys down simultaneously in Step 4.
3. Turn on the computer.
4. Press and hold the Command-Option-P-R keys.
Important: You must press this key combination before the gray screen appears.
5. Hold the keys down until the computer restarts and you hear the startup sound for the
second time.
6. Release the keys.
For more information:
http://www.apple.com/support
HT1379Resetting your Macs PRAM and VRAM <http://support.apple.com/kb/HT1379>
Starting Up in Safe Mode
A Safe Boot is a special way to start Mac OS X when troubleshooting. To start up into Safe Mode
(Safe Boot):
1. Make sure the computer is shut down.
2. Press the power button.
3. Immediately after you hear the startup tone, press and hold the Shift key.
Note: The Shift key should be held as soon as possible after the startup tone but not
before.
4. Release the Shift key when you see the screen with the gray Apple and progress indicator
(looks like a spinning gear). During startup, Safe Boot appears on the Mac OS X startup
screen. To leave Safe Mode, restart the computer normally, without holding down any keys
during startup.
For more information:
http://www.apple.com/support
HT1564What is Safe Boot, Safe Mode? <http://support.apple.com/kb/HT1564>
TS1884Safe Boot take longer than normal startup <http://support.apple.com/kb/
TS1884>
Mac Pro (Mid 2010) General Troubleshooting Power-On Self Test: RAM and Processor Verifcation 32 2010-08-31
Real Time Clock (RTC) Reset
The Real Time Clock (RTC) is a chip on the backplane board that controls the date and time
functions of the computer. Resetting the RTC may resolve booting issues.
1. From the Apple menu, choose Shut Down (or if the computer is not responding, hold the
power button until it turns of).
2. Unplug the AC power cord.
3. Remove the battery for at least 20 seconds. You may need to remove a PCI Express card to
have access to the battery.
Alternatively, you can use the RTC reset button (small button located next to the battery). Press
the button for one second when the computer is shut down but still connected to AC power.
Power-On Self Test: RAM and Processor Verifcation
When the computer is started up after being fully shut down, a self test in the computers ROM
is automatically run. (The test is not run if the computer is only restarted.) If the test detects a
problem, the status LED (located above the power button on the front of the computer) fashes
in the following ways*:
1 Flash: No RAM is installed or detected or the quick memory test failed. An LED will light up
on the processor board next to the afected DIMM or empty DIMM slot.
3 Flashes: A RAM bank failed extended memory testing. An LED will light up on the
processor board corresponding to the afected DIMM.
Troubleshooting: Try reseating the memory DIMMs. Check memory installation instructions for
proper installation order. Swap afected DIMM with known good DIMM.
*Note: The status LED lights up when the power button is depressed at startup. Do not count
this light as one of the diagnostic fashes. The memory processor board diagnostic LEDs also
fash briefy startup and shut down and when the computer goes in and out of sleep mode.
This is normal behavior.
Mac Pro (Mid 2010) General Troubleshooting Minimum Confguration Testing 33 2010-08-31
Minimum Confguration Testing
The following procedure can help you troubleshoot a No Power or other startup related
symptom.
The method gradually builds up the system from a minimum confguration and verifes
expected behaviors at each step. This approach helps determine which modules function
together. The goal is to identify which module(s) cause a symptom to recur when they are
added. This method may also help you discover a loose or faulty cable or connector.
If you encounter unexpected behavior during a step, you shoul investigate the last module you
re-installed. Backtrack to the previous step, remove the last installed module, and re-verify the
expected behavior.
Note: Minimum confguration testing may not be practical for every repair. Refer to other
troubleshooting sections in this manual for additional direction.
Take Mac Pro Down to Minimum Confguration
1. Remove the following items from the Mac Pro:
Hard drives/solid state drives
Optical drives
Processor tray and processor board (containing processors, processor heatsinks, and
memory)
PCIe cards
AirPort card
Bluetooth card
Battery
PCIe fan
Processor cage (including fans)
Front panel board
Disconnect all cables from the backplane board, except the power supply.
Mac Pro (Mid 2010) General Troubleshooting Minimum Confguration Testing 34 2010-08-31
2. Attach a known good power cord from a known good AC source to the Mac Pro.
Note: When connecting the Mac Pro to AC power, verify that the LEDs for OVTMP CPUA and
OVTMP CPUB briefy fash red (less than 0.5 sec). The LEDs are located under hard drive bay 1
on the backplane board. If they do not illuminate briefy, there is an issue with either the power
supply or the backplane board. Generally speaking, power supplies can be afected by issues
more than other modules. If you suspect a power supply has failed,verify it in another Mac Pro
(Mid 2010), if available, before replacing any modules.
Note: The OVTMP CPUA and OVTMP CPUB LEDs on a properly functioning Mac Pro will also
momentarily fash red immediately after the Mac Pro is disconnected from AC power.
3. Press the DIAG button, and verify 5V STBY LED (amber) illuminates.
Expected behavior:
5V STBY LED illuminates, confrming power to the backplane board. If the LED does not
illumuniate, suspect power supply or backplane board failure.
4. Disconnect AC power cord. Reinstall processor cage with fans and processor board. Do not
reinstall processor(s), heatsinks, or memory.
Notes:
Verify no bent pins on processor connector or mating connector of processor board and
backplane board.
Verify no grime or foreign debris is causing contact issues on processor connectors, and
connectors on processor board and backplane board.
5. Connect AC power cord. Press the DIAG button to verify the 5V STBY LED illuminates. This is
Mac Pro (Mid 2010) General Troubleshooting Minimum Confguration Testing 35 2010-08-31
a verify step, as youve added modules since previous step.
Expected behavior:
5V STBY LED illuminates, confrming power to the backplane board. If the LED does not
illuminate, suspect power supply or backplane board failure.
6. Momentarily jump the SYS_PWR solder pads to turn ON the Mac Pro.
Expected behavior:
Front and rear processor cage fans (and PCIe fan, if installed) should spin slowly
One red-colored error LED illuminates on the processor board (next to the memory slots).
Notes:
The solder pads are at the same location where the power button would be.
To help troubleshoot processor issues, check the related CPU Error LED. See Processor
Diagnostic LEDs.
7. Press and hold the DIAG button.
Expected behavior:
PSU PWROK (green), 5V STBY (amber), EFI DONE (green), GPU OK (green) LEDs illuminated
No startup tone
Front and rear processor cage fans (and PCIe fan, if installed) should spin slowly
8. Disconnect AC power cord.
At this point, to make testing easier try powering on the computer using a known good front
Mac Pro (Mid 2010) General Troubleshooting Minimum Confguration Testing 36 2010-08-31
panel board, power button, and cable, instead of jumpering SYS_PWR solder pads.
9. Reconnect internal speaker. Reinstall a processor and heatsink in processor A connector, and
one known good and compatible Apple memory DIMM in slot 1.
Notes:
The Mac Pro wont start if you use processor B only on a dual-processor board. Use
processor A connector.
Verify no damaged pins on DIMM or processor connectors or mating connector of
processor board and backplane board.
Verify no damaged heatsink thermal sensor and fan connector pins or mating connector on
the processor board. If there is damage, all Mac Pro fans will ramp to 100% when power ON.
Verify no grime or foreign debris is causing contact issues on DIMM, processor connectors,
and connectors on processor board and backplane board.
10. Connect AC power cord. Press the DIAG button to verify the 5V STBY LED illuminates. (This is
a verifcation step, as youve added modules since previous step.)
11. Power Mac Pro ON either by PWR_ON solder pads or front panel board.
Expected behavior:
The red-colored error LED on the processor board next to the memory slots at processor A
should fash once only as the Mac Pro powers on.
Startup tone heard (if not, reset PRAM and retest)
Front and rear processor cage fans (and PCIe fan, if installed) should spin slowly
Notes:
If using dual-processor board, both the LEDs next to the memory slots should fash once
only.
You can test both processors independently using processor A connector only.
12. Disconnect AC power cord. Install a known-good hard drive with a compatible/bootable
Mac OS installed.
Notes:
Verify no damaged SATA data or power pins on drive and mating connector on backplane
board.
Verify no grime or foreign debris is causing contact issues on SATA data or power pins on
drive and mating connector on backplane board.
13. Connect AC power cord. Power Mac Pro on by PWR_ON solder pads or front panel board.
Expected behavior:
Listen for sound of hard drive boot. If no indication of hard drive boot, try drive in another bay.
Note:
Shortly after boot start, verify that a red-colored LED is illuminated within the optical audio-out
jack at the rear of the Mac Pro. If so, software drivers have been loaded.
14. Disconnect AC power cord. Install a known good compatible PCIe graphics card into slot 1
and attach a known good display.
Mac Pro (Mid 2010) General Troubleshooting Processor Diagnostic LEDs 37 2010-08-31
Notes:
Verify no damaged PCIe pins on the video card and mating PCIe connector on backplane
board.
Verify no grime or foreign debris is causing contact issues on the video card and mating
connector on backplane board.
15. Connect AC power cord. Power Mac Pro ON either by PWR_ON solder pads or front panel
board.
Expected behavior:
Listen for sound of hard drive boot.
Verify good uncorrupted video on display.
Processor Diagnostic LEDs
The dual-processor board and single-processor board include a diagnostic LED for each
processor. The following illustrations show the location of each LED and its associated
processor. These error LEDs are normally of. A red illuminated LED indicates the associated
processor may be missing or in overtemp state (PROCHOT).
Single Processor Board
Mac Pro (Mid 2010) General Troubleshooting Processor Diagnostic LEDs 38 2010-08-31
Dual Processor Board
Troubleshooting CPU Diagnostic LEDs
Determine if the error LED follows the processor heatsink
Verify the heatsink is physically undamaged and properly connected to the processor board
Check that adequate thermal grease is applied, and verify the fan is operating
For dual processor boards only: determine if the error LED follows the processor by
swapping processor A and processor B locations.
Mac Pro (Mid 2010) Symptom Charts 39 2010-08-31
Symptom Charts Overview
Use the following as a general troubleshooting road map for Mac Pro (Mid 2010).
Check Result Action
1. Plug known good power source and
power ON computer.
Does computer power ON?
Yes Computer powers on. Go to step 2.
No Go to No Power Quick Check.
2. Computer powers on
Startup sound chime (increase
sound volume and retest, if unsure.)
Connect external DVI or Mini Display
Port monitor and restart unit. Is video
observed on the external display?
Note: For more information on
supported display confgurations,
refer to http://support.apple.com/
kb/HT4279.
Yes Video present on both. Go to step
3.
No No video present on both. Reseat
all DIMMs. Refer to Memory
Diagnostic LEDs. Then go to No
Video Quick Check.
3. Computer powers on
Startup sound chime
Video present
Restart computer, immediately press
and hold OPTION key to see boot
drive volumes in Startup Manager.
Are any bootable volumes detected?
Yes Bootable drive volumes detected.
Go to step 4.
No No bootable drive volumes
detected. Go to Power but No
Boot Quick Check.
4. Computer powers on
Startup sound chime
Video present
Boots from drive
Try to boot from Install DVD. Is boot
possible?
Yes Can boot from Install DVD. Go to
step 5.
No Cannot boot from Install DVD.
Go to Power but No Boot Quick
Check.
Mac Pro (Mid 2010) Symptom Charts 40 2010-08-31
5. Computer powers on
Startup sound chime
Video present
Boots from Install DVD and drive
Does computer stay ON. Does it sleep
and wake, and not shutdown?
Yes Computer sleeps/wakes and does
not shut down. Go to step 6.
No Possible power-related issue. Go
to Intermittent Shutdown Quick
Check.
6. Computer powers on
Startup sound chime
Video present
Boots from Install DVD and drive
Reaches the desktop without kernel
panic/freezes
Computer sleeps/wakes and does
not shutdown
Plug in USB and FireWire devices.
Do they appear in System Profler
and are they functional?
Yes No USB/FireWire problems. Go to
step 7.
No USB/FW connection fail.
Go to Input Output Devices
symptom charts.
7. Computer powers on
Startup sound chime
Video present
Boots from Install DVD and drive
Reaches the desktop without kernel
panic/freezes
Computer sleeps/wakes and does
not shutdown
USB and FireWire functional
Connect to AirPort and Ethernet
networks. Do Ethernet/AirPort
network connections work?
Yes No Ethernet/AP communication
problems. Go to step 8.
No Ethernet/AP Network connection
fail. Go to Communications
symptom charts.
8. Computer powers on
Startup sound chime
Video present
Boots from Install DVD and drive
Reaches the desktop without kernel
panic/freezes
Computer sleeps/wakes and does
not shutdown
USB and FireWire functional
Ethernet /AP works
Use wireless mouse or keyboard,
pair with the device. Does Bluetooth
connection work?
Yes No Bluetooth communication
problems. Go to step 9.
No Bluetooth connection fail.
Go to Input Output Devices
symptom charts.
Mac Pro (Mid 2010) Symptom Charts 41 2010-08-31
9. Computer powers on
Startup sound chime
Video present
Boots from Install DVD and drive
Reaches the desktop without kernel
panic/freezes
Computer sleeps/wakes and does
not shutdown
USB and FireWire functional
Ethernet /AP works
Bluetooth works.
Check for correct sound input/
output setup in System Preferences
Sound, then connect audio source
and headphones and check to see
if alternate audio in and out ports
are detected. Record sound using
QuickTime Player app, and play it to
check for audio in/out functionality.
Does internal and external audio
in/out work?
Yes No audio issue.
No Audio Issue. Go to Front
Headphone Jack Has No Audio
Quick Check.
Mac Pro (Mid 2010) Symptom Charts No Power/Dead Unit 42 2010-08-31
Startup and Power Issues
Follow the steps in the order indicated below. If an action resolves the issue, retest the
computer to verify. If the issue persists after retesting, return to step 1.
No Power/Dead Unit
Unlikely cause: Optical drive(s), hard drive(s), fans, memory, processors, PCIe cards, speaker,
AirPort card, Bluetooth card
Quick Check
Symptoms Quick Check
No Power/Dead Unit
No power
No front panel power/sleep LED
No startup chime
No Image on external display
No HD
No fans spin
No light if Caps Lock pressed
Non-operational
Reseat all DIMMs. Refer to Memory Diagnostic LEDs.
Verify power source.
Verify power cable.
Reset SMC by unplugging the AC power cord for 15
seconds. Reconnect the power cord without pressing
the power button. After 5 seconds press the power
button and verify that the the computer turns on.
Reset RTC.
Mac Pro (Mid 2010) Symptom Charts No Power/Dead Unit 43 2010-08-31
Deep Dive
Check Result Action Code
1. Verify that connection
between power supply
and backplane board is
undamaged and secure. Verify
that power button and front
panel board cable connections
to the front panel board are
undamaged and secure. See
Functional Overview.
Yes Go to step 2
No Reseat all connectors and
retest.
2. Connect AC power cord to the
computer. Verify the 5V STBY
LED illuminates when you
press the DIAG button on the
backplane board.
Yes STBY LED illuminates, but
computer wont power ON.
Go to step 4.
No Suspect power supply failure.
Replace power supply and go
to step 3.
P01
3. Verify the 5V STBY LED
illuminates when you press the
DIAG button on the backplane
board.
Yes Issue resolved.
No Go to step 5.
4. Disconnect the front panel
board. Momentarily jumper the
pictured SYS_PWR solder pads
on the backplane board. Verify
the computer turns ON.
Yes Front panel board or power
button faiure. For front panel
board, use code M01. To verify
power button, go to Power
Button Stuck.
M01
No Go to step 5. P01
5. Reduce computer to minimal
confguration. See Minimum
Confguration Testing. Verify
the 5V STBY LED illuminates
when you press the DIAG
button on the backplane
board.
Yes Suspect a module that has
been removed. Reinstall
modules until symptom
reappears. Replace afected
module. Then go to step 6.
No Replace backplane board and
retest.
M01
Mac Pro (Mid 2010) Symptom Charts No Power/Dead Unit 44 2010-08-31
6. Reconnect the processor
board without processors.
Press power button and verify
computer turns ON. You can
tell if the computer has started
up by fans and LEDs. There is
no other activity since there
are no processors.
Yes Add processor A and retest.
If computer power remains
stable, the power issue is
resolved.
No Go to step 1.
Mac Pro (Mid 2010) Symptom Charts Intermittent Shutdown 45 2010-08-31
Intermittent Shutdown
Unlikely cause: Optical drive(s), hard drive(s), fans, memory, processors, PCIe cards, speaker,
AirPort card, Bluetooth card
Quick Check
Symptoms Quick Check
Intermittent Shutdown
Computer intermittently shuts
down, restarts, sleeps
Fans run fast
Slow computer performance
prior to intermittent shutdown,
restart, sleep
1. Confrm known good AC power source, and a
known good power cord is fully inserted into the
back of the computer
2. Reset SMC
3. Power ON the computer
4. After power ON, verify front panel power/sleep
LED illuminated, and not fashing any error
sequences indicating a memory failure.
5. Startup from known good compatible boot
device with Shift key to boot into safe mode.
6. Check system.log in the Console to identify
possible shutdown causes. If the computer wont
stay ON for long enough, place the customers
hard drive into a known-good computer and
retrieve the logs.
7. Confrm Energy Saver Settings, check for
scheduled shutdown/startup/sleep times
8. Run AHT/ASD for sensor/fan thermal tests. Reset
SMC by unplugging the AC power cord for 15
seconds. Reconnect the power cord ensuring
the power button is not being pressed. After 5
seconds press the power button and verify if the
computer turns on.
Mac Pro (Mid 2010) Symptom Charts Intermittent Shutdown 46 2010-08-31
Deep Dive
Check Result Action Code
1. Verify shutdown/restart/
sleep issue does not occur
with a known good AC
Mains power source. Rule out
customer environment such
as defective, uninterruptable
power supplies. Rule out
power generators which may
produce noisy power, straining
the computers internal power
supply and causing issues.
Yes Suspect unstable AC Mains
power source. Using an
alternate AC Mains power
source resolves issue.
No Go to step 2
2. Remove all non critical internal
and external peripherals, i.e.
AirPort, Bluetooth, PCIe cards,
external USB drives etc. Verify
shutdown/restart/sleep issue
does not occur
Yes Shutdown/restart/sleep issue
does not occur when internal
and external peripherals
removed. Troubleshoot
suspected peripherals.
No Go to step 3
3. Verify if fans are running fast. Yes Go to Fast/Failed Fans Flow
No Fans running at normal speed.
Go to step 4.
4. Reset SMC. Verify computer
functions correctly and does
not intermittently shutdown/
restart/sleep.
Yes Corrupt SMC State causing
power stability issues.
Resetting SMC has resolved
the issue.
No Go to step 5
5. Attempt to boot from original
or compatible install media, or
from a known good external
hard drive with compatible OS
X installed.
Verify computer stays ON
without any intermittent
shutdown/restart/sleep.
Yes Computer power remains
stable and does not
intermittently shutdown/
restart/sleep. Clean install
customer HD with compatible
OS. Perform all Software
Updates if required.
No Go to step 5
Mac Pro (Mid 2010) Symptom Charts Intermittent Shutdown 47 2010-08-31
6. Disconnect all internal boot
volumes. The computer should
not discover any boot volumes
and should start to the fashing
Folder? Verify if the computer
continues to intermittently
shutdown/restart/sleep
Yes Computer continues to
shutdown/restart/sleep. Refer
to Minimum Confguration
Testing troubleshooting:
Remove all modules and
peripherals not critical
to operation. Verify that
computer functions correctly
and does not shutdown/
reset/sleep unexpectedly.
Then reinstall modules one
at a time and restest until
symptom returns. Verify that
the last module added is not
the cause by removing it
again.
No Run Apple Service Diagnostic
from an external USB drive.
Suggest to also go to
Minimum Confguration
Testing if no errors are found.
Mac Pro (Mid 2010) Symptom Charts Memory Issues/Kernel Panic and Freezes 48 2010-08-31
Memory Issues/Kernel Panic and Freezes
Unlikely cause: Power supply, fans, enclosure
Quick Check
Symptoms Quick Check
Memory Issues/Kernel Panic and
Freezes
Computer has kernel panic
or freezes on startup, when
waking from sleep, or during
normal operation
Memory not recognized in
System Profler
Fans run fast
1. Reseat all DIMMs. Refer to Memory Diagnostic
LEDs.
2. Reset SMC
3. After power ON, verify front panel power/sleep
LED illuminated, and not fashing any error
sequences indicating a memory failure.
4. Remove the installed RAID card and drives during
troubleshooting. Install a known-good SATA drive
in bay #1 with compatible Mac OS X installed.
5. Verify the video card is supported in this
computer. Previous model Mac Pro video cards
may not be compatible. Cross reference the EEE
Code and GSX part number.
6. Verify with known good and compatible ECC
DIMMs. Installing a non-ECC DIMM will cause all
memory to run as non-ECC. Note that memory
from older computers is not compatible and
cannot be used. See Memory Confguration.
7. Ensure the compatible memory is flled in the
correct order in the memory slots. If memory
is not confgured for the best performance,
the Memory Slot Utility will appear onscreen
and recommend an improved confguration.
To use the utility again go to /System/Library/
CoreServices/Memory Slot Utility
8. Confrm total memory in System Profler.
9. Startup with Shift key down for safe mode boot.
Check DiagnosticsReport folder for crash cause.
10. Startup from original install media, or known
good boot device with compatible OS X.
11. Run AHT or ASD.
Mac Pro (Mid 2010) Symptom Charts Memory Issues/Kernel Panic and Freezes 49 2010-08-31
Deep Dive
Check Result Action Code
1. Remove and reseat all DIMMs.
If any memory diagnostic
LEDs are illuminated on the
processor board, refer to
Troubleshooting Memory
LEDs before proceeding.
Verify the computer starts
without issue.
Yes Reseating the DIMMs
appears to resolve issue.
Verify computer continues to
function without freezing or
kernel panic.
No Computer had kernel panic
or freeze during boot. Go to
step 2.
2. Disconnect all peripherals and
PCIe cards. Install known good
and compatible video card
(ensure the card goes into PCIe
slot #1 (16x), and has booster
power cable connected if
required)
Yes Suspect peripherals or PCIe
cards as cause. Reconnect one
at a time, verifying computer
operation at each stage
No Computer had kernel panic
or freeze during boot. Go to
step 2
3. Reset SMC and verify that unit
starts without issue.
Yes Corrupt SMC state causing
stability issues. Reset SMC has
resolved.
No Computer had kernel panic
or freeze during boot. Go to
step 3
4. Verify all fans are spinning and
adequate airfow around the
computer.
Yes All fans are spinning, and
adequate airfow. Go to step 4
No One or more fans are not
spinning. Go to Computer
Runs Slow with Fast/Failed
Fans.
5. Attempt to boot with original
install media or from an
external hard drive with
compatible OS X installed.
Verify the computer is able to
successfully boot to the Finder.
Yes Computer boots without
kernel panic or freeze using
external drive. Corrupt OS
installed or damaged internal
boot drive. Run ASD/Disk
Utility drive test and replace
hard drive if test fails.
Complete a Clean Install with
compatible Mac OS X.
H03
No Computer had kernel panic
or freeze during boot. Go to
step 5
Mac Pro (Mid 2010) Symptom Charts Memory Issues/Kernel Panic and Freezes 50 2010-08-31
6. Inspect if any memory error
LEDs are illuminated. Install 1
only known good compatible
memory DIMM in memory
slot #1. Verify computer boots
without kernel panic or freeze.
Yes Computer boots without
kernel panic or freeze with
only 1 DIMM installed.
Re-install the customer
memory (using optimized
recommend confgurations)
until the at-fault memory is
identifed. Use extra known
good memory to identify
the faulty memory module.
Replace the faulty memory
module.
M07
No Go to step 5
7. Start with Shift key to boot
into safe mode. If computer
still crashes during boot, place
the hard drive into a good
computer to access the Panic
log.
Check panic log to determine
if an I/O interface has crashed,
i.e. AirPort card, Bluetooth card,
hard drive, optical drive, etc.
Yes Kernel panic relates to I/O
device crash. Go to step 7
No Kernel panic is not relating to
an I/O crash. Go to step 8
Mac Pro (Mid 2010) Symptom Charts Memory Issues/Kernel Panic and Freezes 51 2010-08-31
8. Disconnect the suspected
module and any related cables
from the Back Plane board.
Attempt to boot with original
install media or from an
external hard drive with
compatible OS X installed.
Verify the computer is able to
successfully boot to the Finder.
Yes Computer does not kernel
panic or freeze when the
suspect I/O module is
removed. Replace the afected
I/O module.
If AirPort module, replace
AirPort module.
If Bluetooth module, replace
Bluetooth module.
If optical drive, replace optical
drive cable and retest.
If issue remains, try using
known good optical drive.
If issue resolved, replace
defective optical drive.
If hard drive, try using known
good hard drive. If issue
resolved, replace defective
hard drive.
If PCIe card, try using known
good, compatible PCIe card,
If issue resolved, replace
defective PCIe card.
N13
M11
X03
J03
H01
M17
No Computer still has kernel
panic or freeze during startup.
Go to step 8.
Mac Pro (Mid 2010) Symptom Charts Memory Issues/Kernel Panic and Freezes 52 2010-08-31
9. Run ASD to test hardware
function. Verify ASD does
report errors.
Yes ASD reports errors detected.
If processor, processor board,
backplane board, front panel
board, replace afected
module and retest.
M05
(Hang/
freeze)
or
M06
(Kernel
Panic/
Crash)
or
M24
(Con-
nectors
broken,
bent, or
hurt)
No ASD does not report any
errors, or is unable to run
without experiencing
kernel panic or freeze. Go to
Minimum Confguration
Testing.
Mac Pro (Mid 2010) Symptom Charts No Video 53 2010-08-31
No Video
Unlikely cause: Power supply, fans, speaker, AirPort card, Bluetooth card
Quick Check
Symptoms Quick Check
No Video
No power perceived
No video
Dim video
1. To prevent replacing graphics cards unnecessarily,
refer to http://support.apple.com/kb/HT4279.
Note that graphics cards have three ports.
However, if using more than one Mini Display-
Port to Single-Link DVI adapter, only two displays
are supported across the three ports. (Three
displays are supported if using Mini Display-Port
to Dual-Link DVI adapters or Mini Display-Port to
VGA adapters.)
2. Reseat all DIMMs. Refer to Memory Diagnostic
LEDs.
3. Attach a known good and compatible DVI or
Mini-DP monitor to computers video card. Verify
video cables and connectors are free from defects
(including bent pins). Verify power booster
cable(s) are secured to the video card.
4. Power OFF/ON the display.
5. Verify the video card is supported in this
computer. Previous model Mac Pro video cards
may not be compatible. Cross reference the EEE
Code and GSX part number.
6. Reset RTC.
7. Confrm at least one known good and compatible
memory DIMM is installed in the computer.
8. After power ON, verify front panel power/sleep
LED illuminated and is not fashing any error
sequences indicating a memory failure. Caps Lock
LED illuminates when CapsLock key is pressed.
9. Verify the computer is alive by listening for the
drive booting sounds. If not detected go to
Power, but No Boot Quick Check.
10. Remove non essential peripheral cards
11. Reseat video card (and power boost cable(s) if
required) in the correct PCIe slot
12. Remove onboard backup battery.
Mac Pro (Mid 2010) Symptom Charts No Video 54 2010-08-31
Deep Dive
Check Result Action Code
1. Disconnect all internal drives.
Attach a known good display
to the video card. Power ON
the computer and verify video
is observed on the display.
Yes Video observed. Go to step 2.
No No video observed. Go to
step 3.
2. Verify the video quality
observed is OK
Yes Video quality OK. Go to step 5.
No Video has poor quality, e.g.
dim, distorted, etc. Go to step
4.
3. Reset SMC and PRAM. Reseat
memory, processor tray, video
card. Verify video is observed.
Yes Video observed. Go to step 2.
No Move the video card into
PCIe slot #2 to determine if
backplane board PCIe slot #1
is defective. Retest.
If video observed in PCIe slot
#2, replace backplane board.
If no video observed in PCIe
slot#2, replace video card.
Alternate: Go to step 7.
M03
4. Reset SMC and PRAM. Reseat
memory, processor tray, video
card. Verify video quality
observed is OK.
Yes Go to step 5.
No Replace video card. Alternate:
Go to step 7.
M03
5. Reconnect an internal boot
drive. Allow the computer to
boot (video software drivers
will load). Verify video quality
is OK
Yes Video quality observed is
OK. Problem maybe with
the customer display, or the
customer display may not be
compatible.
No Video quality problem
evident after booting. Verify
video card fan operating,
and is not clogged with dust
preventing adequate cooling.
Go to step 6.
Mac Pro (Mid 2010) Symptom Charts No Video 55 2010-08-31
6. Boot from known good and
compatible Mac OS X. Verify
video quality observed is OK.
Yes Video quality observed is OK.
Problem isolated to software.
Clean install the customer
hard drive with known good
compatible Mac OS X or use
the media supplied with the
computer.
No Move the video card into
PCIe slot #2 to determine if
backplane board PCIe slot #1
is defective. Retest.
If video quality OK in PCIe slot
#2, replace backplane board.
If still poor quality in PCIe slot
#2, replace video card.
M04
7. For testing, dual-processor
computers require only one
processor installed in socket A.
For dual- and single-processor
computers, reseat processor in
socket A. Verify video observed.
Yes Go to step 2.
No Go to step 8.
8. If dual-processor computer,
swap out processor in socket
A and retest. Verify video is
observed.
Yes Replace defective processor. M03
No Replace processor board. M03
Mac Pro (Mid 2010) Symptom Charts Power, but No Boot 56 2010-08-31
Power, but No Boot
Unlikely cause: Enclosure, processor board, processors, front panel board, fans, power supply
Quick Check
Symptoms Quick Check
Power, but No Boot
Power, fans, hard drive spin,
startup chime
Power LED is on, Caps Lock LED
illuminates when pressed
Video observed (if no video, go
to No Video)
No boot
1. Reseat all DIMMs. Refer to Memory Diagnostic
LEDs.
2. Reset SMC.
3. Reset RTC.
4. Reset PRAM
5. After power ON, verify front panel power/sleep
LED is illuminated and not fashing any error
sequences indicating a memory failure.
6. Attempt to startup from original install media, or
known good boot device with compatible Mac
OS X.
7. Verify internal hard drive available, smart status,
check structure and privileges using Disk utility.
Deep Dive
Check Result Action Code
1. Reset SMC. Verify the computer
boots from the internal hard
drive
Yes Corrupt SMC State preventing
successful power ON and
startup.
No Go to step 2
2. Remove the customer DIMMs
and install a single known
good compatible DIMM
in socket #1. Start up the
computer with Option key
pressed using a known good
keyboard. Verify the Startup
Manager appears.
Yes Computer boots to Finder
with known good DIMM.
Add another known good
DIMM in socket #2 and
retest. If computer starts up,
isolate and replace afected
customer DIMMs. Ensure the
DIMMs are installed correctly
following the recommended
DIMM arrangement (see
Memory Confguration) or
crashing problems will arise.
X02
No Go to step 3
Mac Pro (Mid 2010) Symptom Charts Noise/Hum/Vibration 57 2010-08-31
3. Disconnect all internal optical
and hard drives. Verify the
fashing Folder? appears after
approximately 30 seconds.
Yes Computer unable to
boot with internal drives
connected. Isolate drives
Go to Hard Drive Not
Recognized/Mounting
and Optical Drive Not
Recognized/Mounting.
No Go to Minimum
Confguration Testing
Noise/Hum/Vibration
Unlikely cause: Power supply, memory, processors, processor board, backplane board, PCIe
cards, AirPort card, Bluetooth card
Quick Check
Symptoms Quick Check
Noise/Hum/Vibration
Buzzing
Rattling
Ticking
Squeaking
1. Ensure the computer enclosure is undamaged; all
enclosure parts are in good condition not loose
or excessively worn. No foreign objects inside.
2. Verify the computer is sitting on a sturdy fat
surface.
3. Verify all the air intake/outfow fans and vents are
not obstructed.
4. Various normal fan acceptable noises may be
heard in a quiet location.
5. Various normal hard drive and optical drive
operational acceptable noises may be heard in a
quiet location.
6. Reset the SMC. Verify all applicable SMC, EFI and
Software Updates have been applied.
7. Play sound sample at loud and soft volume levels
to determine if noise is caused by the speaker or
the amplifer circuit. For more information, go to
Distorted Audio from Internal Speaker.
8. Some software processes may cause the fans
RPM to increase allowing the computer to remain
within normal operating temperature range.
Quitting computer-intensive processes should
allow the fans to slow after a brief period.
Mac Pro (Mid 2010) Symptom Charts Noise/Hum/Vibration 58 2010-08-31
Deep Dive
Check Result Action Code
1. Disconnect the speaker from
backplane board. Power
computer ON and verify noise
disappears.
Yes Audio issue with speaker or
amplifer. Go to Distorted
Audio from Internal Speaker
No Go to step 2
2. Verify temperature sensors and
fans are securely connected
to their respective locations.
See Sensor and Fan Location
Overview
Yes Go to step 4
No Disconnect/reconnect
temperature sensors and Fans
and retest.
3. Determine if noise issue
sounds like computer fans
are running abnormally fast.
Note: Ensure the computer did
not have the power button
pressed when adding the AC
power cord.
Yes Replace related temperature
sensor or fan.
P04
No Go to step 4
4. Remove fan(s) and inspect
blades for damage or
obstructions.
Yes Replace afected fan(s) P04
No Go to step 5
5. Remove related fan(s) and
rotate blades. Verify that fan
blades spin smoothly without
interference from fan housing.
Yes Go to step 6
No Replace afected fan(s) P04
6. Reinstall fan; make sure there
are no cables routed under or
near fan assembly that might
interfere with the fan blades.
After reassembling display,
verify that the noise issue is
resolved.
Yes Noise issue resolved
No Replace afected fan assembly.
Retest
Mac Pro (Mid 2010) Symptom Charts Burnt Smell/Odor 59 2010-08-31
Burnt Smell/Odor
Unlikely cause: Enclosure
Quick Check
Symptoms Quick Check
Burnt Smell/Odor
Computer emits an odor or smell
of smoke.
1. Disconnect the power cord from the computer.
2. Identify the source of the odor.
3. Some odors may be present when operating
normally. Refer to http://support.apple.com/kb/
TA22044?viewlocale=en_US
4. Some visual clues may include brown marks on
PCBs, and component damage i.e. transistors, ICs,
inductors, capacitors, resistors etc.
5. When certain components fail because of
overheating, the smell or odor clues may not be
evident after the time of the incident.
6. Some components may not be easily accessible
for visual identifcation of possible failure.
Important: Components may emit brief non-
continuous smoke or odor when the failure occurs.
This does not typically suggest a safety issue.
However, make a thorough inspection and if you
feel there may be a safety issue with the computer,
please notify Apple through the appropriate
escalation route.
Deep Dive
Check Result Action Code
1. Verify source of the odor i.e.
foreign contaminant such as
fuid ingress, dust, hair, etc
Yes Cleanup foreign contaminant,
replace any afected modules.
Foreign contaminants are not
covered by Apple warranties
P08
No Go to step 2
2. Inspect PCBs and components
for indications of a thermal
event
Yes Replace any afected modules P08
No Go to step 3
Mac Pro (Mid 2010) Symptom Charts Uncategorized Symptom 60 2010-08-31
3. Verify computer is functioning
correctly
Yes Some odors may be
present when operating
normally. Refer to http://
support.apple.com/kb/
TA22044?viewlocale=en_US
No Please refer to best related
troubleshooting section.
Uncategorized Symptom
Quick Check
Symptom Quick Check
Uncategorized Symptom
Unable to locate appropriate
symptom code
Verify whether existing symptom code applies to the
issue reported by the user. If not, document reported
symptom and send feedback to smfeedback@apple.
com stating that a suitable symptom code could not
be found.
Mac Pro (Mid 2010) Symptom Charts Ethernet Port/Device Issue 61 2010-08-31
Communications
Follow the steps in the order indicated below. If an action resolves the issue, retest the
computer to verify. If the issue persists after retesting, return to step 1.
Ethernet Port/Device Issue
Unlikely cause: power supply, fans, speaker, optical drives, hard drives, processor board, front
panel board, memory
Quick Check
Symptom Quick Check
Ethernet Port/Device Issue
One or both Ethernet ports
may not function
No Ethernet device present
Unable to access network
resources
Ethernet device shows no
connection
Ethernet device unable to get
an IP address
Slow network performance
1. Check the network cable for damage, try a
known good Ethernet cable CAT5 or better
recommended for 100Mbps+ connections.
2. Check both Ethernet ports on Mac and wall/
switch for dust, debris, damage or bent pins.
3. Ensure distance from networking infrastructure is
less than 300 feet / 105 meters.
4. Verify both Ethernet ports, cable and network
hardware with a known good computer. Isolate
frewall, MAC address fltering or hardware access
control devices.
5. Check system logs. Isolate OS by starting up
from original install media (10.6.x) or compatible
known good OS.
Deep Dive
Check Result Action Code
1. Visually inspect Ethernet
connector to ensure all pins
will make physical contact with
Cat5 network cable.
Yes Ethernet interface contacts
are good to go. Go to step 2.
No Pins are damaged or bent fat,
replace backplane board.
M10
Mac Pro (Mid 2010) Symptom Charts Ethernet Port/Device Issue 62 2010-08-31
2. Isolate OS by booting from
original install media. Verify
Network Link status active by
using Network Utility on install
DVD. If the ethernet interface
(en0 or en1) Link Status is
inactive, recheck physical
connect and link activity
indicator on hub/switch.
Yes Ethernet interface (en0 or
en1) Link Status is active, go
to step 3.
No If connection is ok on known
good computer, replace
backplane board.
M10
3. Verify if IP address is listed
for the ethernet interface in
System Preferences: Network.
Connect computer to network
with known good DHCP IP
allocation, ensuring static
DHCP maps or fltering is not
preventing address allocation.
Note: DHCP allocation may not
be instantaneous depending
on network. Retest.
Yes go to step 4
No If connection is OK on known
good computer, replace
backplane board.
M10
4. Verify connection by using
Network Utility to ping another
connected computer on the
same subnet. Ensure the
target computers IP address is
valid, on the same subnet and
powered on. Ensure no MAC
address fltering or hardware
access control devices are
present. Use a simple Hub/
Switch environment.
Yes Go to step 5
No If the symptoms do not
change, replace the
backplane board.
M10
5. Verify ethernet performance
and reliability by booting from
a known good OS install, and
downloading a large fle from a
web site or fle server.
Yes If you cannot isolate the
performance or connectivity
issue to the computer under
test, the problem may be the
network environment. No
repair is necessary.
No If there are connection
dropouts or poor
performance not seen on a
known good test computer,
replace the backplane board.
M10
Mac Pro (Mid 2010) Symptom Charts AirPort/Bluetooth: Defective Wireless Devices 63 2010-08-31
AirPort/Bluetooth: Defective Wireless Devices
Unlikely cause: power supply, fans, speaker, optical drives, hard drives, processor board, front
panel board
Quick Check
Symptom Quick Check
AirPort or Bluetooth: Defective
Wireless Devices
Unable to join networks or pair
devices
Card not available or
recognized
Intermittent device or
connection dropouts
1. Open System Preferences and make sure AirPort
or Bluetooth is turned on and (for AirPort) that a
network is selected.
2. Check that base station is not using unsupported
connection and encryption protocols.
3. Check for nearby interference sources such as
microwave ovens or cordless phones (http://
support.apple.com/kb/HT1365)
4. Check the number of users trying to use AirPort in
the area for possible network congestion.
5. Isolate OS by booting from original install
media (10.6.x). Attempt to connect to base
station (AirPort) or pair with wireless keyboard
(Bluetooth).
6. Reset PRAM.
7. Refer to http://support.apple.com/kb/TS3048.
Deep Dive
Check Result Action Code
1. Open System Profler, check to
see if AirPort or Bluetooth is
recognized. Ensure software
updates for AirPort/Bluetooth
Software and Firmware have
been applied.
Yes (AirPort) Ensure MAC address
fltering is not enabled on the
Base Station
(Bluetooth) Ensure
target devices are set to
discoverable.
No If card is not detected or
software updates do not
resolve issue, go to step 2.
Mac Pro (Mid 2010) Symptom Charts AirPort/Bluetooth: Defective Wireless Devices 64 2010-08-31
2. Reseat the AirPort card and
Bluetooth module on the
backplane board.
Yes Loose backplane board
connection. Verify operation
of AirPort card by connecting
to a wireless network and
downloading a large fle from
a website or fle server.
N04
No AirPort issue, go to 3,
Bluetooth issues go to 5.
3. (AirPort) Verify the Antenna
connections to the AirPort
card are not reversed, loose,
damaged or incorrectly
attached to Bluetooth antenna.
Reseat antenna connections.
Yes Loose connections or crossed
antenna
N04
No If the connectors are secure,
antenna connections not
reversed and shown no signs
of damage or wear, go to
step 4
4. (AirPort) Try a known good
AirPort card compatible with
product
Yes Replace AirPort card N12
No Replace backplane board. M11
5. (Bluetooth) Re-enable BT.
Reseat the Antenna connection
to the Bluetooth module. Verify
the antenna connection is not
loose, damaged or incorrectly
attached to AirPort Antenna.
Yes Loose connection or crossed
antenna
N04
No If the connectors are secure,
antenna connections not
reversed and shown no signs
of damage or wear, go to step
6.
6. (Bluetooth) Try a known good
Bluetooth module compatible
with product.
Yes Replace Bluetooth module N12
No Use known good Bluetooth
module. Go to step 7.
7. (Bluetooth) Try a known good
Bluetooth antenna board.
Yes Replace Bluetooth antenna
board.
N14
No Replace backplane board. M11
Mac Pro (Mid 2010) Symptom Charts No/Poor Wireless Signal 65 2010-08-31
No/Poor Wireless Signal
Unlikely cause: power supply, fans, speaker, optical drives, hard drives, processor board, front
panel board, memory
Quick Check
Symptom Quick Check
No/Poor Wireless Signal
Unable to fnd networks
Intermittent connection
dropouts
Slow transfer speeds
1. Check for nearby interference sources in the
2.4/5GHz range such as microwave ovens and
cordless phones (http://support.apple.com/kb/
HT1365).
2. Check that computer is within base station range
move closer to base station.
3. Base station checks:
a. Base station is not set to low-power
transmission mode
b. Base station is not using unsupported
connection and encryption protocols
c. Check for possible Wi-Fi channel overlap
(nearby base stations using adjacent channel)
4. Try a diferent wireless network. Check if other
computers can connect to wireless network.
5. Isolate OS by booting from original install
media (10.6.x). Attempt to connect to base
station (AirPort) or pair with wireless keyboard
(Bluetooth).
Deep Dive
Check Result Action Code
1. Open System Profler, check to
see if AirPort card is recognized
under Network -> AirPort card
Yes Use Software Update to make
sure all AirPort Software and
Firmware Updates have been
applied. Ensure MAC address
fltering is not enabled on the
Base Station or using hidden
network.
No If card is not detected, go
to AirPort/Bluetooth -
Defective Wireless Devices.
Mac Pro (Mid 2010) Symptom Charts No/Poor Wireless Signal 66 2010-08-31
2. Verify the card is the correct
part for the product and
region by cross referencing
the EEE code and GSX part
number.
Yes Incorrect AirPort card. Earlier
revision AirPort cards from
other computers may ft but
not operate correctly.
N04
No Go to step 3
3. Reseat the AirPort card on the
backplane board.
Yes Loose backplane board
connection. Verify operation
of AirPort card by connecting
to a wireless network and
downloading a large fle from
a website or fle server.
N04
No Go to step 4.
4. (AirPort) Verify the Antenna
connections to the AirPort
card are not reversed, loose,
damaged or incorrectly
attached to Bluetooth antenna.
Reseat antenna connections.
Yes Loose connections or crossed
antenna
N04
No If the connectors are secure,
antenna connections not
reversed and shown no signs
of damage or wear, go to
step 5
5. (AirPort) Try a known
good AirPort Extreme card
compatible with product
Yes Replace AirPort Extreme card N12
No Replace backplane board. M11
Mac Pro (Mid 2010) Symptom Charts Wireless Input Device Loses Connection 67 2010-08-31
Wireless Input Device Loses Connection
Unlikely cause: power supply, fans, speaker, optical drives, hard drives, processor board, front
panel board, backplane board
Quick Check
Symptom Quick Check
Wireless Input Device Loses
Connection
Drops connection
1. Check Bluetooth input device has fully charged
batteries.
2. Isolate OS by booting from original install media
(10.6.x). Attempt to pair with wireless keyboard
(Bluetooth)
3. Check for nearby interference sources in the
2.4/5GHz range such as microwave ovens and
cordless phones (kbase HT1365)
4. Check device compatibility on manufacturers
website or product documentation.
5. Refer to http://support.apple.com/kb/TS3048.
Deep Dive
Check Result Action Code
1. System Profler should list
Bluetooth radio device under
system hardware. Is Bluetooth
device available?
Yes Bluetooth Radio present,
verify BT preference settings,
go to step 2.
No Attempt Bluetooth repair, go
to step 6.
2. System Preferences has a
Bluetooth preference panel.
Ensure Bluetooth is on and
discoverable. Attempt to pair
devices. Are there any devices
listed in the Bluetooth Setup
Assistant pairing window?
Yes Choose known good device
and establish a connection.
Go to step 4.
No Attempt Bluetooth repair, go
to step 6.
3. Re-align graphics card and all
PCI fence covers (refer to PCI
Express/Graphics Card in Take
Apart). Verify good wireless
connection.
Yes Issue resolved.
No Go to step 4.
Mac Pro (Mid 2010) Symptom Charts Wireless Input Device Loses Connection 68 2010-08-31
4. Ensure a known good
Bluetooth device is on, in close
range and discoverable mode.
Is computers Bluetooth pairing
with known good wireless
device?
Yes Pairing verifed, connect with
users device, go to step 5.
No Attempt Bluetooth repair, go
to step 6.
5. Is Bluetooth pairing with users
Bluetooth device?
Yes Connection established,
continue testing for
connection loss, go to step 9.
No Check for software updates
for both computer & device.
K07
6. Reseat the Bluetooth module
on the backplane board.
Reseat and verify the Antenna
connection to the Bluetooth
card is not loose, damaged or
incorrectly attached to AirPort
antenna board.
Yes Loose backplane board
connection. Verify operation
of Bluetooth module. Go to
step 8.
N04
No Go to step 7.
7. (Bluetooth) Try a known good
Bluetooth module compatible
with product.
Yes Replace Bluetooth module. N12
No Use known good Bluetooth
module. Go to step 8.
8. (Bluetooth) Try a known good
Bluetooth antenna board.
Yes Replace Bluetooth antenna
board.
N14
No Replace backplane board. M11
9. Continue to actively test users
Bluetooth device to determine
if there is a disconnect. Do
not allow computer to sleep
during this test. Is link lost
during test ?
If link is lost during start up,
turn on System Preferences:
Bluetooth: Advanced: Open
Bluetooth Setup Assistant at
start up when no input device
is present.
Yes Check for SW update, 2.4 GHz
Radio interference, device
low battery or users device
features list for explanation.
No Customers device not losing
connection. Issue resolved or
issue not repeatable.
Mac Pro (Mid 2010) Symptom Charts AirPort Card: Kernel Panic 69 2010-08-31
AirPort Card: Kernel Panic
Unlikely cause: power supply, fans, speaker, optical drives, hard drives, processor board, front
panel board
Quick Check
Symptom Quick Check
AirPort Card: Kernel Panic
Kernel panic on boot
Kernel panic or freezing while
attempting to connect to
AirPort/Wi-Fi networks
Kernel panic while transferring
data on Wi-Fi networks.
1. Isolate OS by booting from original install media
(10.6.x). Try to connect to base station (AirPort).
2. Use Software Update to make sure all AirPort
software and frmware updates have been
applied.
Deep Dive
Check Result Action Code
1. Use Software Update to make
sure all AirPort/Bluetooth
Software and Firmware
Updates have been applied. Is
the kernel panic resolved?
Yes Software Issue
No If the kernel panic symptom
continues, go to step 2.
2. Verify the card is the correct
part for the product and
region by cross referencing
the EEE code and GSX part
number.
Yes Incorrect AirPort card. Earlier
revision AirPort cards from
other computers may ft but
not operate correctly.
N13
No Go to step 3
3. Reseat AirPort card, checking
card and antenna cables for
damage or incorrect antenna
cable order.
Verify if Kernel Panic condition
still occurs.
Yes Verify operation of AirPort
card by connecting to
a wireless network and
downloading a large fle from
a website or fle server.
No If the kernel panic symptom
continues, go to step 4
Mac Pro (Mid 2010) Symptom Charts Wireless Performance Issue / Slow Connection 70 2010-08-31
4. Isolate AirPort card by
removing the card from the
backplane board.
Verify if Kernel Panic condition
still occurs.
Yes If the kernel panic no longer
occurs, continue to step 5
No If the kernel panic still occurs
with AirPort card isolated
from computer, go to
Memory Issues/Kernel Panic
and Freezes.
5. Install a known good AirPort
Extreme Card compatible with
computer.
Verify if kernel panic condition
still occurs.
Yes If the kernel panic returns,
replace backplane board.
M11
No If the computer does not
kernel panic, replace the
AirPort card.
N13
Wireless Performance Issue / Slow Connection
Unlikely cause: p.s., fans, speaker, optical and hard drives, processor board, front panel board
Quick Check
Symptom Quick Check
Wireless Performance Issue /
Slow Connection
Slow or stalled data transfers
Intermittent connection
dropouts
1. Check for nearby interference sources in the
2.4/5GHz range such as microwave ovens or
cordless phones (http://support.apple.com/kb/
HT1365)
2. (AirPort) Check the number of users trying to
use AirPort in the area for possible network
congestion. Move closer to base station to
improve signal reception.
3. (Bluetooth) Move devices closer together.
4. Check performance with a known good computer
5. (AirPort) Wireless base station checks:
a. Base station is not set to low-power
transmission mode.
b. Base station is not set to a slower protocol
mode (802.11b).
c. Check for possible Wi-Fi channel overlap
(nearby base stations using adjacent channel).
6. Isolate OS by booting from original install
media (10.6.x). Attempt to connect to base
station (AirPort) or pair with wireless keyboard
(Bluetooth)
7. Use Software Update to make sure all AirPort and
Bluetooth software and frmware updates have
been applied.
Mac Pro (Mid 2010) Symptom Charts Wireless Performance Issue / Slow Connection 71 2010-08-31
Deep Dive
Check Result Action Code
1. Inspect the AirPort and
Bluetooth Antenna boards for
damage or obstruction.
Yes Record damage: Proceed
to possibly repair damaged
parts. Go to step 2.
G +
Code
No No visible damage. Go to step
2.
2. Verify the AirPort and
Bluetooth Antenna boards are
the the correct parts for the
product.
Yes Incorrect AirPort or
Bluetooth antenna board.
Antenna boards from earlier
computers may ft but not
operate correctly.
N04
No Go to step 3
3. Turn of Bluetooth. Retest
AirPort performance. Refer to
Knowledge Base TS1809.
Yes Possible AirPort interference
from the Bluetooth card.
Change AirPort Base station
channel. Refer to http://
support.apple.com/kb/
TS1809.
N04
No Continue by checking
connections, go to 4
4. Reseat the AirPort card and
Bluetooth module on the
backplane board.
Yes Loose backplane board
connection. Verify operation
of AirPort card by connecting
to a wireless network and
downloading a large fle from
a website or fle server.
N04
No AirPort issue, go to 5,
Bluetooth issues go to 7.
5. (AirPort) Verify the Antenna
connections to the AirPort
card are not reversed, loose,
damaged or incorrectly
attached to Bluetooth antenna.
Reseat antenna connections.
Yes Loose connection or crossed
antenna
N04
No If the connectors are secure,
antenna connections not
reversed and shown no signs
of damage or wear. Go to
step 6.
Mac Pro (Mid 2010) Symptom Charts Wireless Performance Issue / Slow Connection 72 2010-08-31
6. (AirPort) Try a known good
AirPort card compatible with
product
Yes Replace AirPort card. N12
No Replace backplane board. M11
7. (Bluetooth) Re-enable BT.
Reseat the Antenna connection
to the Bluetooth module. Verify
the antenna connection is not
loose, damaged or incorrectly
attached to AirPort Antenna.
Yes Loose connection or crossed
antenna
N04
No If the connectors are secure,
antenna connections not
reversed and shown no signs
of damage or wear, go to step
8.
8. Re-align graphics card and all
PCI fence covers (refer to PCI
Express/Graphics Card in Take
Apart). Verify good wireless
connection.
Yes Issue resolved.
No Go to step 9.
9. (Bluetooth) Try a known good
Bluetooth module compatible
with product
Yes Replace Bluetooth module. N12
No Use known good Bluetooth
module. Go to step 10.
10. (Bluetooth) Try a known good
Bluetooth antenna board.
Yes Replace Bluetooth antenna
board.
N14
No Replace backplane board. M11
Mac Pro (Mid 2010) Symptom Charts Wireless Input Device Doesnt Pair 73 2010-08-31
Wireless Input Device Doesnt Pair
Unlikely cause: power supply, fans, speaker, optical drives, hard drives, processor board, front
panel board, memory, backplane board
Quick Check
Symptom Quick Check
Wireless Input Device Doesnt
Pair
Cant get the computer to
recognize the Bluetooth keyboard,
mouse, or trackpad
1. Check Bluetooth System Preference is set to
Discoverable.
2. Check Bluetooth device has fully charged
batteries.
3. Check for Bluetooth software updates for both
the device and Mac OS X.
4. Refer to http://support.apple.com/kb/TS3048.
5. If the Bluetooth pairs with no problems, probe
about potential interference issue at users site.
Refer to http://support.apple.com/kb/HT1365.
6. Check device compatibility on manufacturers
website or product documentation.
Deep Dive
Check Result Action Code
1. System Profler should list
Bluetooth radio device under
system hardware. Is Bluetooth
device available?
Yes Bluetooth Radio present,
verify BT preference settings.
Go to step 2.
No Attempt Bluetooth repair, go
to step 6.
2. System Preferences has a
Bluetooth preference panel.
Ensure Bluetooth is on and
discoverable. Attempt to pair
devices. Are there any devices
listed in the Bluetooth Setup
Assistant pairing window?
Yes Choose known good device
and establish a connection.
Go to step 4.
No Attempt Bluetooth repair, go
to step 6.
Mac Pro (Mid 2010) Symptom Charts Uncategorized Symptom 74 2010-08-31
3. Re-align graphics card and all
PCI fence covers (refer to PCI
Express/Graphics Card in
Take Apart). Verify input device
pairs.
Yes Issue resolved.
No Go to step 4.
4. Ensure a known good
Bluetooth device is on, in close
range and discoverable mode.
Is computers Bluetooth pairing
with known good wireless
device?
Yes Pairing verifed, connect with
users device, go to step 5.
No Attempt Bluetooth repair, go
to step 6.
5. Is Bluetooth pairing with users
Bluetooth device?
Yes Connection established.
Verify operation of Bluetooth
module by pairing with
compatible known good
device and transferring data.
No Check for software updates
for both computer & device.
K07
6. Reseat the Bluetooth module
on the backplane board.
Reseat and verify the Antenna
connection to the Bluetooth
card is not loose, damaged or
incorrectly attached to AirPort
antenna board
Yes Loose backplane board or
antenna connection. Verify
operation of Bluetooth
module, by pairing with
compatible known good
device and transferring data.
N04
No Go to step 7.
7. (Bluetooth) Try a known good
Bluetooth module compatible
with product
Yes Replace Bluetooth module N12
No Use known good Bluetooth
module. Go to step 8.
8. (Bluetooth) Try a known good
Bluetooth antenna board.
Yes Replace Bluetooth antenna
board.
N14
No Replace backplane board. M11
Uncategorized Symptom
Quick Check
Symptom Quick Check
Uncategorized Symptom
Unable to locate appropriate
symptom code
Verify whether existing symptom code applies to the
issue reported by the user. If not, document reported
symptom and send feedback to smfeedback@apple.
com stating that a suitable symptom code could not
be found.
Mac Pro (Mid 2010) Symptom Charts Hard Drive/SSD Read/Write Issue 75 2010-08-31
Mass Storage
Follow the steps in the order indicated below. If an action resolves the issue, retest the
computer to verify. If the issue persists after retesting, return to step 1.
Hard Drive/SSD Read/Write Issue
Unlikely cause: speaker, fans, processor board, AirPort card, Bluetooth card, power supply
Quick Check
Symptom Quick Check
Hard Drive/SSD Read/Write Issue
Bad Sector/Defective
Drive Formatting Issue
Cannot save documents
Read/Write error message
Hang when accessing or
saving data
Intermittent, unexpected
beach ball
Note: The RAID card does not support solid state
drives.
1. Remove all peripherals from the computer
including third-party PCIe cards.
2. Reseat any afected drives into other bays.
3. Reseat memory, or test with known good
compatible memory.
4. Boot from Install DVD. Verify S.M.A.R.T. status of
the afected drive using Disk Utility.
5. Repair the afected drive using Disk Utility.
6. Erase drive and reinstall Mac OS using Installer.
Note: Formatting erases all data. Ensure
customer data is backed up prior to beginning
this step.
Deep Dive
Check Result Action Code
1. Disconnect and reseat the
afected drive. Start up from
Restore DVD and launch Disk
Utility. Is the afected drive
available for Disk Utility to
repair?
Yes Go to step 2.
No Go to step 3.
Mac Pro (Mid 2010) Symptom Charts Hard Drive/SSD Read/Write Issue 76 2010-08-31
2. Verify that Disk Utility is able to
mount, and the afected drive
is successfully repaired.
Yes Restart the computer. Go to
step 6.
No If the computer has not been
verifed with a known good
drive, go to step 3; otherwise
take afected drive to step 6.
3. Install a known good
compatible Mac OS X bootable
drive. Verify the computer
boots to desktop.
Yes Re-install the afected drive.
Go to step 2.
No Issue not hard drive or SSD
related. Continue to use the
known good bootable drive
to determine computer root
cause. Go to step 4.
4. Install a known good
compatible Mac OS X bootable
drive into a diferent drive bay.
Verify the computer boots to
desktop.
Yes Remove the known good
drive. Re-install the original
afected drive into the same
bay. Go to step 2.
H03
No Replace backplane board. Go
to step 5.
M19
5. Verify the computer boots
to desktop and is able to
successfully read/write data.
Yes Issue resolved.
No Afected drive repairs also
necessary. Go to step 6.
6. Format afected drive using
GUID scheme, and clean
install compatible Mac OS X
on the drive. Verify the install
completes without error and is
able to start up the computer
successfully. Note: Formatting
erases all data. Ensure
customer data is backed up
prior to beginning this step.
Yes Issue resolved.
No Afected drive appears to be
defective. Replace drive.
H03
Mac Pro (Mid 2010) Symptom Charts Hard Drive/SSD Not Recognized/Not Mounting 77 2010-08-31
Hard Drive/SSD Not Recognized/Not Mounting
Unlikely cause: speaker, fans, backplane board, processor board, processors, power supply,
enclosure
Quick Check
Symptom Quick Check
Hard Drive/SSD Not Recognized/
Not Mounting
Drive No Boot
Flashing question mark
Boots to grey screen
Boots to blue screen
Note: The RAID card does not support solid state
drives.
1. Reseat all DIMMs. Refer to Memory Diagnostic
LEDs.
2. Remove all peripherals from the computer
including third-party PCIe cards. Install a known
good video card.
3. Start up computer while holding down the
Option key. If the drive is available, attempt to
boot it.
4. Reseat any afected drives into other bays.
5. Reset RTC.
6. Boot from Install DVD. Verify S.M.A.R.T. status of
the afected drive using Disk Utility.
7. Repair the afected drive using Disk Utility.
8. Erase disk and reinstall Mac OS using Installer.
Note: Formatting erases all data. Ensure
customer data is backed up prior to beginning
this step.
Deep Dive
Check Result Action Code
1. Disconnect and reseat the
afected drive. Start up from
Restore DVD and launch Disk
Utility. Is the afected drive
available for Disk Utility to
repair?
Yes Go to step 2.
No Go to step 3.
Mac Pro (Mid 2010) Symptom Charts Hard Drive/SSD Not Recognized/Not Mounting 78 2010-08-31
2. Verify that Disk Utility is able to
mount, and the afected drive
is successfully repaired.
Yes Restart the computer. Go to
step 6.
No If the computer has not been
verifed with a known good
drive, go to step 3; otherwise
take afected drive to step 6.
3. Install a known good
compatible Mac OS X bootable
drive. Verify the computer
boots to desktop.
Yes Re-install the afected drive.
Go to step 2.
No Issue not hard-drive related.
Continue to use the known
good bootable drive to
determine computer root
cause. Go to step 4.
4. Install a known good
compatible Mac OS X bootable
drive into a diferent drive bay.
Verify the computer boots to
desktop.
Yes Remove the known good
drive. Re-install the original
afected drive into the same
bay. Go to step 2.
X03
No Replace backplane board. Go
to step 5.
M19
5. Verify the computer boots
to desktop and is able to
successfully read/write data.
Yes Issue resolved.
No Afected drive repairs also
necessary. Go to step 6.
6. Format afected drive using
GUID scheme, and clean
install compatible Mac OS X
on the drive. Verify the install
completes without error and is
able to start up the computer
successfully. Note: Formatting
erases all data. Ensure
customer data is backed up
prior to beginning this step.
Yes Issue resolved.
No Afected drive appears to be
defective. Replace drive.
H01
Mac Pro (Mid 2010) Symptom Charts Hard Drive Noisy 79 2010-08-31
Hard Drive Noisy
Unlikely cause: speaker, backplane board, processor board, processors, SSD, memory, power
supply, fans, Bluetooth card, AirPort card
Quick Check
Symptom Quick Check
Hard Drive Noisy
Noise during start up
Noise during operation
Noise when drive is copying or
saving data
1. Test with known good media to see if noise is
optical drive related.
2. Check with Activity Monitor for any hard drive
access when assessing idle drive noise (example:
Spotlight indexing in the background).
3. Verify if operational noises are excessive when
compared to another same model Mac Pro.
4. Boot from a known good Mac OS source to
eliminate possible software issues.
5. Boot from Install DVD. Verify S.M.A.R.T. status of
the afected internal hard drive using Disk Utility.
6. Reseat any afected drives into other bays,
ensuring all carrier screws are fastened securely.
7. Repair any afected internal hard drives using Disk
Utility.
Deep Dive
Check Result Action Code
1. Boot from Restore DVD and
launch Disk Utility. Is the
afected hard drive available
for Disk Utility to repair?
Yes Go to step 2
No Replace afected hard drive
or branch to Hard Drive Not
Recognized/Not Mounting
H01
2. Repair the afected hard drive
using Disk Utility and verify it
completed successfully
Yes Restart the computer. Go to
step 3
No Go to step 4.
3. Verify if the hard drive remains
excessively noisy compared to
other hard drives of the same
vendor and model.
Yes Go to step 4.
No Issue resolved.
Mac Pro (Mid 2010) Symptom Charts Optical Drive Wont Accept/Reject Media 80 2010-08-31
4. Erase the afected hard drive
and reinstall Mac OS using
Installer (if it was a boot
volume). Verify the process
completed without any errors.
Yes Restart the computer. Go to
step 3
No Replace the afected hard
drive. Go to step 5.
H06
5. After replacing with a known
good hard drive verify
excessive noise levels no
longer occur
Yes Issue resolved.
No Go to step 6
6. Remove the customer hard
drive(s), boot the computer
from an external drive, verify
if the computer remains
excessively noisy.
Yes Fan noise or optical drive
noise likely to be the cause.
See Optical Drive Noisy and
Mechanical Issues: Thermals
and Enclosure.
No Go to step 7
7. Install a known good hard
drive and verify if the noise
level is similar to customers
hard drives.
Yes Customer s hard drive(s)
noise levels are similar to a
known good drive. No repair
required
No Replace the afected
customers hard drive. Go to
step 5.
H06
Optical Drive Wont Accept/Reject Media
Unlikely cause: speaker, backplane board, processor board, processors, memory, power supply,
fans, Bluetooth card, AirPort card
Quick Check
Symptom Quick Check
Optical Drive Wont Accept/
Reject Media
Cannot insert a disc into the
drive
Cannot eject a disc placed into
the drive
1. Verify in Apple System Profler that the Serial-ATA
section lists any optical drive in the device tree.
2. Restart computer and hold down mouse button
or keyboard eject key to cycle optical drive.
3. Inspect optical drive enclosure door and drive tray
for obstructions.
Mac Pro (Mid 2010) Symptom Charts Optical Drive Wont Accept/Reject Media 81 2010-08-31
Deep Dive
Check Result Action Code
1. Is optical drive listed in the
device tree for SATA devices
with System Profler?
Yes Optical drive has power and
is communicating with the
computer. Inspect disc load/
eject operation. Go to step 2
No Go to Optical Drive Not
Recognized/ Not Mounting
2. Inspect computer enclosure
optical drive door and the
optical drive tray. Verify there
are no obstructions, the drive
tray is undamaged, and the
tray does eject/inject on
command.
Note: To isolate issues to the
enclosure vs. a drive, pull the
optical drive carrier out of the
enclosure, position it so the
drives eject to the side of the
computer, and attempt to eject
the drive(s).
Yes Go to step 3
No Replace damaged optical
drive or computer enclosure
that interferes with disc use.
Wont inject
Wont eject
Optical drive damaged
Enclosure damaged
J01
J02
J05
X13
3. Insert known good media and
test afected optical drive for
load operation of disc. Does
media auto eject?
Yes Replace the optical drive.
(Mechanical damage to
optical drive if found)
J03
(J05)
No Go to step 4
4. Does media mount on the
desktop?
Yes Go to Eject Test step 5
No Go to Optical Drive Read/
Write Data Error.
5. Does media eject from the
optical drive on command?
Yes Issue resolved.
No Replace damaged optical
drive or computer enclosure
that interferes with disc use.
Wont eject
Optical drive damaged
Enclosure damaged
J02
J05
X13
Mac Pro (Mid 2010) Symptom Charts Optical Drive Read/Write Data Error 82 2010-08-31
Optical Drive Read/Write Data Error
Unlikely cause: speaker, fans, backplane board, processor board, processors, memory, power
supply, enclosure
Quick Check
Symptom Quick Check
Optical Drive Read/Write Data
Error
Read or write speeds slower
than expected.
Unreliable recorded media
Failure to complete recording
on high quality media
1. Check with known good optical media such as
the Install media that came with the computer.
Verify the media in another same-model
computer. Low quality and consumer-recorded
media where the recording has not been
optimized may cause excessive seek and read/
write retries, which slows performance. For
information regarding factors afecting writing
to or reading from optical media, review http://
support.apple.com/kb/HT2882?viewlocale=en_
US.
2. For Write issues, check with Known Good media
that performs well in another machine and drive
of the same model.
3. Verify Audio CDs without Copy Control are used
during testing as computer optical drives may
have difculty reading the content.
4. Check both CD and DVD media. If only one type
of media is producing errors, there is a laser issue.
(J99)
Deep Dive
Check Result Action Code
1. Is media free to spin without
optical drive scraping edge or
surface of media?
Yes Continue and verify media
read. Go to step 2.
No Mechanical interference
internal to optical drive is
afecting rotational spin of
media, replace optical drive..
J03
Mac Pro (Mid 2010) Symptom Charts Optical Drive Read/Write Data Error 83 2010-08-31
2. Can customers optical drive
read both known good CD and
DVD media?
Yes Read functional, verify write
to disc. Go to step 6.
No Optical drive reads CD only, or
optical drive reads DVD only
indicates optical laser issue.
Replace optical drive. Go to
step 6
J03
Optical drive can not read any
media reliably, Go to step 3
3. Reseat SATA/Power cable
connections between
backplane board and optical
drive (check for any cable and
connector damage). Verify
the media is now recognized
in System Profler and reads/
writes reliably.
Yes Reseat cables. Resolved issue.
No Go to step 4
4. Disconnect SATA/Power cable
at backplane board. Use
spare SATA/Power cable as
alternate. Connect the spare
cable to the port. Connect the
alternate cable to the optical
drive. Verify the media is now
recognized and reads/writes
reliably.
Yes SATA/Power cable defective.
Replace SATA/Power cable.
Issue resolved.
X03
No Go to step 5
5. Use alternate backplane board
SATA port and retest. Test write
data to compatible CD and
DVD media. Verify burned
media is recognized and reads
reliably.
Yes Backplane board defective.
Replace backplane board. Go
to step 6.
M19
No Replace the optical drive. Go
to step 6.
J03
6. Test write data to compatible
CD and DVD media. Verify
recorded media is recognized
and reads reliably.
Yes Issue resolved.
No Go to step 3
Mac Pro (Mid 2010) Symptom Charts Optical Drive Not Recognized/Not Mounting 84 2010-08-31
Optical Drive Not Recognized/Not Mounting
Unlikely cause: speaker, fans, backplane board, processor board, processors, memory, power
supply, enclosure, Bluetooth card, AirPort card
Quick Check
Symptom Quick Check
Optical Drive Not Recognized/
Not Mounting
Discs inject and eject, but do
not appear in Finder
1. Verify in Apple System Profler the Serial-ATA
section lists any optical drive in the device tree.
2. The Disc Burning section of Apple System Profler
will show any media inserted.
3. Check Finder Preferences: General, and make sure
CDs, DVDs and iPods is checked under Show
these items on the desktop.
4. Verify Audio CDs without Copy Control are used
during testing, as computer optical drives may
have difculty reading the content.
5. Check both CD and DVD media. If only one type
of media is recognized, there is a laser issue. (J99)
6. Remove optical drive (with its carrier) and verify
cables are securely connected to the drive and to
the backplane board.
Deep Dive
Check Result Action Code
1. Is the optical drive listed in the
device tree for SATA devices
with System Profler?
Yes Optical drive hardware
recognized. Check Finder
Preferences: General, and
make sure CDs, DVDs and
iPods is checked under Show
these items on the desktop.
No Go to step 2
Mac Pro (Mid 2010) Symptom Charts Optical Drive Not Recognized/Not Mounting 85 2010-08-31
2. Reseat all connections
between backplane board,
SATA/Power cables, and optical
drive are secure. Visually
inspect cables and connectors
for any debris, damage, or bent
pins. Verify the media is now
recognized in System Profler
and reads/writes reliably.
Yes Issue resolved. Optical drive
recognized.
No Replace any damaged cables
and retest. If connections
are good and with no visible
cable damage, go to step 3
X03 for
cable
damage
3. Disconnect SATA/Power cable
at backplane board. Use
spare SATA/Power cable as
alternate. Connect the spare
cable to the port. Connect the
alternate cable to the optical
drive. Verify the media is now
recognized in System Profler
and reads/writes reliably.
Yes SATA/Power cable defective.
Replace SATA/Power cable.
Issue resolved.
X03
No Go to step 4
4. Use alternate backplane board
SATA port and retest. Test read/
write data to compatible CD
and DVD media. Verify burned
media is recognized and reads
reliably.
Yes Backplane board defective
due to connector issue.
Replace backplane board
M19
No Replace the optical drive. J03
Mac Pro (Mid 2010) Symptom Charts Optical Drive Noisy 86 2010-08-31
Optical Drive Noisy
Unlikely cause: speaker, fans, backplane board, processor board, processors, memory, power
supply, hard drives
Quick Check
Symptom Quick Check
Optical Drive Noisy
Noise during boot
Noise during operation
Noise when drive is copying or
writing data
1. Check using known good optical media such as
the Install media that came with the computer.
Verify the media in another same-model
computer.
2. For baseline testing, it is important to use known
good factory-pressed media such as Install media.
Do not use consumer-recorded media.
3. Most mechanism seeking sounds of various
media are normal
4. Verify if noise occurs without media in the drive. If
so, check if other drives and fans maybe causing
the noises.
5. Verify Audio CDs without Copy Control are used
during testing as computer optical drives may
have difculty reading the content.
Common causes of excessive drive noise and
vibrations
Non uniform screen-printing on discs (including
stickers and labels) may cause misbalance
Scratches, chips, warping, delaminating disc
surfaces
Low quality and consumer-recorded media where
the recording has not been optimized may cause
excessive seeking and read/write retries.
Mac Pro (Mid 2010) Symptom Charts Optical Drive Noisy 87 2010-08-31
Deep Dive
Check Result Action Code
1. Insert known good media.
Verify media free to spin
without optical drive
scraping edge or surface of
media. Ensure there are no
contaminants, obstructions,
or debris in the tray. For
media compatibility, refer to
the following article: http://
support.apple.com/kb/
HT2446
Yes Initial disc/tray ingest noise
is normal. Disc spinning and
head seek indicate computer
is attempting to mount the
media on the Desktop. Seek
noise should settle down
once mounted. Go to step 2
No Mechanical interference
internal to optical drive is
afecting rotational spin of
media. Replace optical drive.
J04
2. Verify if the seek activity noise
is excessive compared to
another same vendor/model
optical drive when using
known good and compatible
media.
Yes Replace excessively noisy
optical drive.
J04
No Go to step 3
3. Disc spin should cease
approximately 30 seconds after
mounting the media on the
Desktop if the volume is not
being accessed by applications.
Verify the excessive noise is
related to disc spin
Yes Noise related to disc spin or
disc surface contact, go to
step 4
No Noise related to possible disc
load/eject issue, go to step 5
4. Remove the optical drive. Verify
the optical drive is correctly
aligned with the carrier and
securely fastened to minimize
any vibrations. Ensure spare
optical drive screws are not
loose in the carrier. Reinstall
the optical drive. Verify the
carrier slides into the enclosure
smoothly to ensure correct
positioning and locking on
the posts of the computer
enclosure. Verify if optical drive
is still noisy.
Yes Verify tray eject mechanism.
Go to step 5
No Noise issue resolved. Optical
drive was not properly
mounted in the computer
enclosure. (Possible
mechanical damage to optical
drive.)
(J05)
Mac Pro (Mid 2010) Symptom Charts Optical Drive Noisy 88 2010-08-31
5. Disc handling noise is typically
motor gear sounds driving disc
tray out of optical drive, with
the enclosure door opening.
Verify if the ejection noises are
excessive compared to another
same vendor/model optical
drive using known good
media.
Yes Replace noisy optical drive
for load/eject related disc
handling.
J04
No Noise is not load/eject related.
Go to step 6
6. Disc spin should cease 30
seconds after mounting on the
desktop if the volume is not
being accessed by applications.
Media may be mounting on a
defective internal spindle hub.
Is the noise related to disc
spin?
Yes Replace optical drive due disc
spin noisy operation.
J04
No Noise does not appear to be
optical drive related. Go to
another noise related fow
Mac Pro (Mid 2010) Symptom Charts Optical Drive Not Performing to Specs 89 2010-08-31
Optical Drive Not Performing to Specs
Unlikely cause: speaker, fans, backplane board, processor board, processors, memory, power
supply, enclosure, Bluetooth card, AirPort card
Quick Check
Symptom Quick Check
Optical Drive Not Performing to
Specs
Read or write speeds slower
than expected.
Unreliable recorded media
Failure to complete recording
on high quality media
1. Check with known good optical media such as
the Install media that came with the computer.
Verify the media in another same-model
computer. Low quality and consumer-recorded
media where the recording has not been
optimized may cause excessive seek and read/
write retries, which slows performance. For
information regarding factors afecting writing
to or reading from optical media, review http://
support.apple.com/kb/HT2882?viewlocale=en_
US.
2. For Write issues, check with Known Good media
that performs well in another machine and drive
of the same model.
3. Verify Audio CDs without Copy Control are used
during testing as computer optical drives may
have difculty reading the content.
4. Check both CD and DVD media. If only one type
of media is producing errors, there might be a
laser related issue. (J99)
Deep Dive
Check Result Action Code
1. Verify the optical drive is able
to read both known good CD
and DVD media?
Yes Reading is functional. Verify
write to disc, go to step 5
No Optical drive reads CD only, or
optical drive reads DVD only
indicates optical laser issue.
Replace optical drive.
J03
Optical drive cannot read any
media reliably, Go to step 2
Mac Pro (Mid 2010) Symptom Charts Uncategorized Symptom 90 2010-08-31
2. Reseat SATA/Power cable
connections between
backplane board and optical
drive (check for any cable and
connector damage). Verify the
media is now recognized and
reads reliably.
Yes Reseat cables resolved issue.
No Go to step 3
3. Disconnect SATA/Power cable
at backplane board. Use
spare SATA/Power cable as
alternate. Connect the spare
cable to the port. Connect the
alternate cable to the optical
drive. Verify the media is now
recognized and reads/writes
reliably.
Yes SATA/Power cable defective.
Replace SATA/Power cable.
Issue resolved.
X03
No Go to step 4
4. Use alternate backplane board
SATA port and retest. Test write
data to compatible CD and
DVD media. Verify burned
media is recognized and reads
reliably.
Yes backplane board defective.
Replace backplane board
M19
No Replace the optical drive. Go
to step 5
J03
5. Test write data to compatible
CD and DVD media. Verify
recorded media is recognized
and reads reliably.
Yes Issue resolved.
No Go to step 2
Uncategorized Symptom
Quick Check
Symptom Quick Check
Uncategorized Symptom
Unable to locate appropriate
symptom code
Verify whether existing symptom code applies to the
issue reported by the user. If not, document reported
symptom and send feedback to smfeedback@apple.
com stating that a suitable symptom code could not
be found.
Mac Pro (Mid 2010) Symptom Charts USB Port Does Not Recognize Known Devices 91 2010-08-31
Input/Output Devices
Follow the steps in the order indicated below. If an action resolves the issue, retest the
computer to verify. If the issue persists after retesting, return to step 1.
USB Port Does Not Recognize Known Devices
Unlikely cause: Power supply, fans, speaker, hard drives, optical drives, processor board, memory,
backplane board
Quick Check
Symptom Quick Check
USB Port Does Not Recognize
Known Devices
USB devices such as wired
keyboard/mice and third-party
devices not recognized
1. Check the for latest software updates for Apple
and especially third party devices.
2. Use Apple System Profler to verify the computer
recognizes each of the USB buses in the USB
device tree.
3. Test front and rear ports with known good Apple
keyboard or mouse.
4. Verify any external USB device with large power
requirements have their own external power
supplies.
5. Verify external USB device cables by using known
good cables.
Deep Dive
Check Result Action Code
1. Disconnect all peripherals
except for a known good
Apple USB device.
Yes Go to step 2
No Repeat step 1
Mac Pro (Mid 2010) Symptom Charts FireWire Port Does Not Recognize Known Good Devices 92 2010-08-31
2. Verify the USB ports are free
from contaminants and debris.
Yes Go to step 3
No Remove contaminants and
debris. Replace afected
modules if necessary. Defects
caused by contaminants or
debris are not covered by
Apple warranty. Go to step 3.
3. Reset SMC. Verify each of the
USB buses are recognized, and
a known good connected USB
device is recognized.
Yes Issue resolved. Issue maybe
caused by another peripheral
device.
No Go to step 4.
4. Disconnect the front panel
board. Verify a known good
USB device connected to a
rear port on the computer is
recognized.
Yes Front panel board failure.
Replace front panel board
M15
No Backplane board failure.
Replace backplane board.
M15
FireWire Port Does Not Recognize Known Good
Devices
Unlikely cause: Power supply, fans, speaker, hard drives, optical drives, processor board, memory
Quick Check
Symptom Quick Check
FireWire Port Does Not
Recognize Known Good Devices
FireWire devices such as video
cameras, etc. not recognized
1. Check for latest software updates for Apple and
especially third party devices.
2. Use Apple System Profler to verify the computer
recognizes each of the FireWire busses in the
FireWire device tree.
3. Test front and rear ports with known good
FireWire device and cable.
4. Verify any external FireWire devices with large
power requirements have their own external
power supplies.
5. Verify external FireWire device cables by using
known good cables.
Mac Pro (Mid 2010) Symptom Charts FireWire Port Does Not Recognize Known Good Devices 93 2010-08-31
Deep Dive
Check Result Action Code
1. Disconnect all peripherals
except for a known good
FireWire device and cable.
Yes Go to step 2
No Repeat step 1
2. Verify the FireWire ports are
free from contaminants and
debris.
Yes Go to step 3
No Remove contaminants and
debris. Replace afected
modules if necessary. Defects
caused by contaminants or
debris are not covered by
Apple warranty. Go to step 3.
3. Reset SMC. Verify each of the
FireWire buses are recognized,
and a known good connected
FireWire device is recognized?
Yes Issue resolved. Issue maybe
caused by another peripheral
device.
No Go to step 4.
4. Disconnect the front panel
board. Verify a known good
FireWire device connected to
a rear port on the computer is
recognized
Yes Front panel board failure.
Replace front panel board.
M12
No Backplane board failure.
Replace backplane board.
M12
Mac Pro (Mid 2010) Symptom Charts No Audio from Internal Speaker 94 2010-08-31
No Audio from Internal Speaker
Unlikely cause: Power supply, fans, hard drives, optical drives, processors, processor board, front
panel board, memory
Quick Check
Symptom Quick Check
No Audio from Internal Speaker
Cant hear any audio from the
computers internal speaker
1. Disconnect all external audio peripherals.
2. Ensure volume is not at a low/muted setting.
3. Boot from Install media or external compatible
Mac OS X. Listen for sound from internal speaker
when adjusting volume setting.
4. Connect headphones to rear Audio Line Out
jack. Listen for sound from headphones when
adjusting volume setting.
5. Connect headphones to front headphone
jack. Listen for sound from headphones when
adjusting volume setting.
6. Reset PRAM
Deep Dive
Check Result Action Code
1. Check System Profler for
audio devices (Audio (Built In)
Intel High Defnition Audio).
Look for Internal Speaker
Connection
Yes Built-in audio devices
available. Go to step 2
No No built in Audio devices
available. Replace backplane
board
M09
2. Check Output in System
Preferences (Sound pref pane)
has Internal Speaker selected.
Yes Set to Internal Speaker. Go to
step 3
No The wrong output device
shown. ie headphones. Go to
step 6
3. Verify sound is heard from
internal speaker.
Yes Issue resolved
No No audio heard. Go to step 4
Mac Pro (Mid 2010) Symptom Charts Distorted Audio from Internal Speaker 95 2010-08-31
4. Reseat internal speaker
connection. Verify sound is
heard from internal speaker.
Yes Issue resolved
No Replace speaker. Go to step 5 X08
5. Verify sound is heard from
internal speaker.
Yes Issue resolved
No Go to step 6
6. Insert and disconnect
known good headphones
or external speakers in the
front headphone jack several
times. There are mechanical
switches inside the headphone
connector. Verify sound is
heard on the internal speaker.
Yes Issue resolved
No Go to step 7
7. Disconnect front panel board.
Verify sound is heard from
internal speaker
Yes Problem is with front panel
board. Replace front panel
board
M09
No Replace backplane Boarb M09
Distorted Audio from Internal Speaker
Unlikely cause: Power supply, fans, hard drives, optical drives, processor board, front panel
board, memory
Quick Check
Symptom Quick Check
Distorted Audio from Internal
Speaker
Distorted audio
1. Reset PRAM .
2. Adjust sound output level in System Preferences:
Sound Output to assist identifcation of speaker
distortion source.
3. Ensure customer audio fles are not the source.
4. Compare the same sound and the audio output
settings against another known good computer
to make sure the sound fle is the cause, and not
the hardware.
Mac Pro (Mid 2010) Symptom Charts Distorted Audio from Internal Speaker 96 2010-08-31
Deep Dive
Check Result Action Code
1. Do external speakers or
headphones distort when
compared with the same
settings and volume as the
distorting internal speaker?
Yes Audio source or volume
issue. Reduce volume and
retest with known good
audio source. Note some
audio source frequencies may
be outside the frequency
response of the internal
speaker which may lead to
distortion. Go to step 5.
No Internal speaker issue. Go to
step 2.
2. Verify the internal speaker
cable connector is not
damaged and correctly seated
to the backplane board
connector.
Yes Go to step 3.
No Reseat the cable, or if
damaged replace internal
speaker. Go to step 5
X09
3. Verify the speaker membrane
is free from contamination and
debris, and not deformed or
damaged.
Yes Go to step 4.
No Clean any contamination and
debris. Go to step 5.
If membrane is damaged,
replace the defective speaker.
Go to step 5.
X09
4. Ensure the speaker assembly
is securely attached in the
computer. Verify if the speaker
assembly causes any vibration
when a sound is played.
Yes Replace speaker assembly. Go
to step 5.
No Clean any dust or debris. Go
to step 5.
5. Using a known good audio
source verify the internal
speaker no longer produces
distorted sound.
Yes Issue resolved.
No Replace the backplane board. M09
Mac Pro (Mid 2010) Symptom Charts Front Headphone Jack Has No Audio 97 2010-08-31
Front Headphone Jack Has No Audio
Unlikely cause: Power supply, fans, hard drives, optical drives, processors, heatsinks, processor
board, memory
Quick Check
Symptom Quick Check
Front Headphone Jack Has No
Audio
Cant hear any audio from the
computers front headphone jack
1. Disconnect all external audio peripherals.
2. Ensure volume is not at a low/muted setting.
3. Boot from Install media or external compatible
Mac OS X. Listen for sound from internal speaker
when adjusting volume setting.
4. Connect known good headphones to rear Audio
Line Out jack. Listen for sound from headphones
when adjusting volume setting.
5. Connect known good headphones to front
headphone jack. Listen for sound from
headphones when adjusting volume setting.
6. Reset PRAM
Deep Dive
Check Result Action Code
1. Check System Profler for
audio devices: Audio (Built In)
Intel High Defnition Audio.
Look for Internal Headphone
Connection: 1/8 inch Jack
Yes Built-in audio devices
available. Go to step 2
No No built -in audio devices
available. Replace backplane
board
M09
2. Connect known good
headphones to front
headphone jack. Check Output
in System Preferences (Sound
pref pane) has Headphones
selected.
Yes Set to Headphones. Go to
step 3
No The wrong output device
shown, e.g., internal speaker.
Go to step 6
3. Verify sound is heard from
headphones.
Yes Issue resolved
No No audio heard. Go to step 4
Mac Pro (Mid 2010) Symptom Charts Line-In Jack Has No Input 98 2010-08-31
4. Reseat front panel board cable
and confrm the cable is not
damaged. Verify sound is heard
from headphones.
Yes Issue resolved
No If cable is damaged, replace
cable. Go to step 5
X03
5. Insert and disconnect
known good headphones
or external speakers in the
front headphone jack several
times. There are mechanical
switches inside the headphone
connectors. Verify sound is
heard from the headphones
Yes Issue resolved
No Replace front panel board. Go
to step 6
M09
6. Verify sound is heard in the
headphones
Yes Issue resolved
No Replace backplane board M09
Line-In Jack Has No Input
Unlikely cause: Power supply, fans, hard drives, optical drives, processors, heatsinks, processor
board, memory
Quick Check
Symptom Quick Check
Line-In Jack Has No Input
Cant receive any audio input from
the computers line-in jack
1. Disconnect all external audio peripherals.
2. Ensure volume is not at a low/muted setting.
3. Boot from Install media or external compatible
Mac OS X. Listen for sound from internal speaker
when adjusting volume setting.
4. Connect known good line-level microphone or
other line-level device to the Audio Line In jack.
For information on supported devices, review
http://support.apple.com/kb/TA25159.
5. Go to Input of the Sound pane System
Preferences. Select Line In.
6. Adjust Input volume slider to maximum and play
sound into Line In. Verify if the Input level shows
moving bars relating to the sound being input.
7. Reset PRAM
Mac Pro (Mid 2010) Symptom Charts Line-In Jack Has No Input 99 2010-08-31
Deep Dive
Check Result Action Code
1. Check System Profler for audio
devices: Audio (Built In) Intel
High Defnition Audio. Look for
Internal Line-In Connection:
1/8 inch Jack.
Yes Built-in audio devices
available. Go to step 2
No No built-in audio devices
available. Replace backplane
board.
M09
2. Connect a known good line-
level microphone or other
line-level device to the line-in
jack. Manually switch System
Preference Sound Input to Line
In.
Yes Set to Line In. Go to step 3
No The wrong input device
shown, e.g. internal
microphone. Manually switch
System Preference Sound
Input to Line In. Go to step 3
3. Verify the Input level shows
moving bars relating to the
sound being input.
Yes Issue resolved
No Replace backplane board. M09
Mac Pro (Mid 2010) Symptom Charts Line-In Jack Has Distorted Input 100 2010-08-31
Line-In Jack Has Distorted Input
Unlikely cause: Power supply, fans, hard drives, optical drives, processors, heatsinks, processor
board, memory
Quick Check
Symptom Quick Check
Line-In Jack Has Distorted Input
Distorted input in the computers
line-in jack
1. Disconnect all external audio peripherals.
2. Ensure volume is not at a low/muted setting.
3. Boot from Install media or external compatible
Mac OS X. Listen for sound from internal speaker
when adjusting volume setting.
4. Connect known good line-level microphone or
other line-level device to the Audio Line In jack.
For information on supported devices, review
http://support.apple.com/kb/TA25159.
5. Go to Input of the Sound pane System
Preferences. Select Line In.
6. Reduce Input volume slider so the sound into
Line In jack is not too loud or distorting. Verify
the Input level shows moving bars relating to the
sound being input.
7. Reset PRAM
Deep Dive
Check Result Action Code
1. Check System Profler for audio
devices: Audio (Built In) Intel
High Defnition Audio. Look for
Internal Line-In Connection:
1/8 inch Jack.
Yes Built-in audio devices
available. Go to step 2
No No built-in audio devices
available. Replace backplane
board.
M09
2. Connect a known good line-
level microphone or other
line-level device to the line-in
jack. Manually switch System
Preference Sound Input to Line
In.
Yes Set to Line In. Go to step 3
No The wrong input device
shown, e.g. internal
microphone. Manually switch
System Preference Sound
Input to Line In. Go to step 3
Mac Pro (Mid 2010) Symptom Charts Rear Line-Out Jack Has No Audio 101 2010-08-31
3. Reduce Input volume slider so
the sound into the line-In jack
is not too loud or distorting.
Verify the Input level shows
moving bars relating to the
sound being input..
Yes Issue resolved
No Replace backplane board. M09
Rear Line-Out Jack Has No Audio
Unlikely cause: Power supply, fans, hard drives, optical drives, processors, heatsinks, processor
board, memory
Quick Check
Symptom Quick Check
Rear Line-Out Jack Has No Audio
Cant hear any audio from the
computers line-out jack
1. Disconnect all external audio peripherals.
2. Ensure volume is not at a low/muted setting.
3. Boot from Install media or external compatible
Mac OS X. Listen for sound from internal speaker
when adjusting volume setting.
4. Connect known good headphones to rear Audio
Line Out jack. Listen for sound from headphones
when adjusting volume setting.
5. Connect known good headphones to front
headphone jack. Listen for sound from
headphones when adjusting volume setting.
6. Reset PRAM
Deep Dive
Check Result Action Code
1. Check System Profler for audio
devices: Audio (Built In) Intel
High Defnition Audio. Look for
Internal Line-Out Connection:
1/8 inch Jack.
Yes Built-in audio devices
available. Go to step 2
No No built-in audio devices
available. Replace backplane
board.
M09
Mac Pro (Mid 2010) Symptom Charts Rear Line-Out Jack Has No Audio 102 2010-08-31
2. Connect headphones or
external speakers to the rear
line-out jack. Manually switch
System Preference Sound
Output to Line Out.
Yes Set to Line Out. Go to step 3
No The wrong output device
shown, e.g. internal
microphone. Manually switch
System Preference Sound
Output to Line Out. Go to
step 3
3. Verify sound can be heard
from headphoe or external
speakers.
Yes Issue resolved
No Replace backplane board. M09
Mac Pro (Mid 2010) Symptom Charts Optical Digital Audio In Has No Input 103 2010-08-31
Optical Digital Audio In Has No Input
Unlikely cause: Power supply, fans, hard drives, optical drives, processors, heatsinks, processor
board, memory
Quick Check
Symptom Quick Check
Optical Digital Audio In Has No
Input
Cant receive any signal input from
the computers optical digital
audio in jack
1. Reset PRAM
2. Disconnect all external audio peripherals.
3. Connect optical-in on computer to optical-out
on another Mac computer via a known good
TOSLINK cable. Ensure the optical TOSLINK cables
and connectors are in good condition so there
is minimal loss or degradation of the digital signal.
4. Do not use a 1/8 inch optical jack to TOSLINK
adapter and connect to the line-in port.
5. It is not within the feature set of the computer to
decode a DTS, AC3, or 5.1 signal on digital optical
input.
6. Set preferences for the other Mac computer:
System Prefs - > Sound -> Output -> Digital Out
7. Start playback of iTunes track or audio source on
the other computer
8. Set preferences for the computer you are testing:
System Prefs - > Sound -> Input -> Digital In
9. Observe input level meter on the computer you
are testing. There should be some kind of activity.
10. Note: A red light shines from the rear optical
digital audio out connector, whether or not
a device is connected to it. This is a normal
condition.
Deep Dive
Check Result Action Code
1. Check System Profler for audio
devices: Audio (Built In) Intel
High Defnition Audio. Look for
Optical Digital In Connection:
S/P - DIF IN.
Yes Built-in audio devices
available. Go to step 2
No No built-in audio devices
available. Replace backplane
board
M09
Mac Pro (Mid 2010) Symptom Charts Optical Digital Audio In Has No Input 104 2010-08-31
2. From Quickchecks: To test the
actual audio quality, create a
new GarageBand project on
the computer being tested,
and add a new track -> Real
Instrument, Vocals, No Efects,
monitor on. Verify that you
hear the audio being played
back through the computers
speaker and see VU meter
activity for that instrument.
Yes Issue resolved. No issue with
the optical output or input at
a hardware level.
No Rule out software on the
computer. If it still fails,
replace backplane board.
M09
Mac Pro (Mid 2010) Symptom Charts Optical Digital Audio Out Has No Output 105 2010-08-31
Optical Digital Audio Out Has No Output
Unlikely cause: Power supply, fans, hard drives, optical drives, processors, heatsinks, processor
board, memory
Quick Check
Symptom Quick Check
Optical Digital Audio Out Has No
Output
Cant transmit any signal output
from the computers optical digital
audio out jack.
1. Reset PRAM
2. Disconnect all external audio peripherals.
3. Connect optical-out on computer to optical-in
on another Mac computer via a known good
TOSLINK cable. Ensure the optical TOSLINK cables
and connectors are in good condition so there
is minimal loss or degradation of the digital signal.
4. Do not use a 1/8 inch optical jack to TOSLINK
adapter and connect to the line-out port.
5. Where there is DTS, AC3, or 5.1 playback being
used, ensure the receiving device connected to
the computer supports these formats.
6. Set preferences for the computer you are testing:
System Prefs - > Sound -> Output -> Digital Out
7. Start playback of iTunes track or audio source on
computer you are testing
8. Set preferences for the other Mac computer:
System Prefs - > Sound -> Input -> Digital In
9. Observe input level meter on the other computer.
There should be some kind of activity.
10. Understand a red light shines from the rear
optical digital audio out connector, whether or
not a device is connected to it. This is a normal
condition.
Deep Dive
Check Result Action Code
1. Check System Profler for audio
devices: Audio (Built In) Intel
High Defnition Audio. Look for
Optical Digital Out Connection:
S/P - DIF OUT.
Yes Built-in audio devices
available. Go to step 2
No No built-in audio devices
available. Replace backplane
board
M09
Mac Pro (Mid 2010) Symptom Charts Optical Digital Audio Out Has No Output 106 2010-08-31
2. From Quickchecks: To test the
actual audio quality, create
a new GarageBand project
on another Mac computer,
and add a new track -> Real
Instrument, Vocals, No Efects,
monitor on. Verify that you
hear the audio being played
back through the other
computers speaker and see
VU meter activity for that
instrument.
Yes Issue resolved. No issue with
the optical output or input at
a hardware level.
No Rule out software on the
computer. If it still fails,
replace backplane board.
M09
Mac Pro (Mid 2010) Symptom Charts Apple Wireless Mouse/Magic Trackpad Erratic Tracking 107 2010-08-31
Apple Wireless Mouse/Magic Trackpad Erratic
Tracking
Quick Check
Symptoms Quick Check
Apple Wireless Mouse/Magic
Trackpad Erratic Tracking
Cursor tracking is jumpy
Tracking /Clicking/Tapping
actions not working
1. Verify all software and frmware updates have
been installed to take advantage of any available
bug fxes.
2. Verify the Bluetooth device software has been
installed.
3. Verify that customer is not using more than three
Dual Link Bluetooth input devices at the same
time on same computer.
4. Cover the entire pad surface for some seconds to
reset it.
5. Clean mouse sensor/ pad surface.
6. Review kBase #TS3048: Troubleshooting
wireless mouse and keyboard issues.
7. Use a known-good up-to-date Mac OS X
computer with Bluetooth enabled in Bluetooth
Preferences, where a known-good similar
Bluetooth device could be previously paired, and
where a wired mouse is connected.
8. (Apple Wireless Keyboard , Magic Mouse or Magic
Trackpad) Download and run the Bluetooth
Service Diagnostic utility (available in the Disk
Images page of GSX/Service Source), checking
the Restore Defaults Settings option.
9. (Apple Wireless Keyboard , Magic Mouse or Magic
Trackpad) If Bluetooth Service Diagnostic utility
passes, try to pair again the device using the
Bluetooth Setup Assistant.
10. Replace defective Bluetooth device specifying the
code provided by Bluetooth Service Diagnostic.
Mac Pro (Mid 2010) Symptom Charts Apple Battery Charger Does Not Charge Batteries 108 2010-08-31
Apple Battery Charger Does Not Charge Batteries
Quick Check
Symptoms Quick Check
Apple Battery Charger Does Not
Charge Batteries
No Amber/Green status LED
visible on charger when
batteries are installed and
charger is connected to AC
Amber status LED is fashing
When installed in the input
device, batteries dont power it
Batteries only provide limited
run time when used
Batteries show leak/infation
signs
1. Verify that only NiMH AA rechargeable batteries
are used with the Apple Battery Charger and that
they are correctly installed, with correct polarity
orientation. If Amber status LED still fashes
when these batteries are installed, they are likely
defective.
2. Verify that only NiMH AA rechargeable batteries
are used with the Apple Battery Charger and
that they were left charging for at least 5 hours.
(LED will go green when a full charge has been
reached, then will turn of to conserve energy.)
3. Test with known-good AC duckhead plug.
4. Quickly test customers Apple Battery Charger
for charge of a known-good set of NiMH AA
rechargeable batteries . If no Amber or Green
status LED is seen, replace battery charger (P01).
5. Quick check customers NiMH AA rechargeable
batteries for charge status when installed in a
known-good Apple Battery Charger. If no Amber/
Green status LED is seen, replace Apple battery
set (P01).
Deep Dive
Check Result Action Code
1. Verify if the charger LED goes
ON (Green or Amber) when
a known-good set of NiMH
AA batteries is installed and
charger is connected to AC
outlet.
Yes Go to step 2
No Check that batteries ft and
are correctly seated in case.
If issue persists, replace
defective Apple Battery
Charger
P01
Mac Pro (Mid 2010) Symptom Charts Uncategorized Symptom 109 2010-08-31
2. Verify if the charger LED goes
Amber when a set of known-
good discharged or only partly-
charged NiMH AA batteries is
installed.
Yes Go to step 3
No LED remains Green while
known-good inserted
batteries are still not fully
charged (charger never
initiates a charge): Replace
defective Apple Battery
Charger.
P10
3. Verify if the charger LED goes
green when a known-good
set of partly charged NiMH AA
batteries is installed and has
been left for some hours (up to
5 hours if a fully discharged set
was installed in charger).
Note: Status LED may turn OFF
after batteries are charged and
ready to usegreen LED shuts
of after six hours.
Yes When charge of the known-
good batteries set has ended
(Green LED), insert them in
a known-good input device
and go to step 4.
No LED remains Amber (never
stops charging). Replace
defective Apple Battery
Charger.
P10
4. Check battery level in System
Preferences Trackpad or Mouse.
Depending on device type,
battery type, and time since
last full charge, the battery level
displayed should vary from
80% to almost full. Verify that
battery level shows more than
80% charge
Yes Charge functionality
confrmed. Return Apple
Battery Charger to customer
and recommend customer
check rechargeable batteries.
No Charger does not correctly
charge batteries Replace
defective Apple Battery
Charger.
P10
Uncategorized Symptom
Quick Check
Symptom Quick Check
Uncategorized Symptom
Unable to locate appropriate
symptom code
Verify whether existing symptom code applies to the
issue reported by the user. If not, document reported
symptom and send feedback to smfeedback@apple.
com stating that a suitable symptom code could not
be found.
Mac Pro (Mid 2010) Symptom Charts Computer Runs Slow with Fast/Failed Fans 110 2010-08-31
Mechanical Issues: Thermals
and Enclosure
Follow the steps in the order indicated below. If an action resolves the issue, retest the
computer to verify. If the issue persists after retesting, return to step 1.
Computer Runs Slow with Fast/Failed Fans
Unlikely cause: Hard drive(s), optical drive(s)
Quick Check
Symptom Quick Check
Computer Runs Slow with Fast/
Failed Fans
Computer feels very warm
Computer is sluggish
Fan(s) run fast
Fan(s) do not run at all
Peripheral card fan(s) run fast
Peripheral card fan(s) do not
run at all
1. Reseat all DIMMs. Refer to Memory Diagnostic
LEDs.
2. Verify the computer has adequate airfow around
the enclosure, front and rear vents not blocked.
3. Verify issue is not user perception; computer
functions correctly, doesnt run any warmer
than expected. Compare to similarly confgured
computer. Spotlight Indexes in the background
and may go unnoticed by the user.
4. Note: Temperatures/fan speed fuctuate within a
normal range depending on processes running
and attached peripherals. Fan(s) speeds may
take several minutes to return to idle after heavy
processor or I/O activity has ceased.
5. Check for any runaway applications or processes
consuming the processors.
6. Verify correct specifcation memory is used:
http://support.apple.com/kb/HT2813. Ensure
the installed memory is confgured correctly to
optimize performance.
7. Reset SMC. Note: Ensure the power button is not
pressed when connecting the AC power cord or
all fans will run fast.
8. If peripheral card fan related, verify using a known
good peripheral card.
9. If there is abnormal temperature, overall
computer speed will be noticeably reduced. If
abnormal temperature cant be lowered to within
normal range, a force shutdown will occur. .
Mac Pro (Mid 2010) Symptom Charts Computer Runs Slow with Fast/Failed Fans 111 2010-08-31
Deep Dive
Check Result Action Code
1. Very if the issue is user
perception of intermittent
noisy fans. Is the computer
running as expected
(compared to a similar
computer)?
Yes No problem found. Inform
the customer the computer is
operating normally.
No Go to step 2.
2. Determine if there are runaway
applications or processes
consuming the processors.
Verify using Activity Monitor
Yes The application or process
may have crashed.
Alternatively check with
the software vendor for
compatibility and software
update.
No There are no runaway
applications or processes. Go
to step 3.
3. Reset the SMC. Turn the
computer back ON and verify
all fans are rotating at close to
minimum speed within a few
minutes after the computer is
idle.
Yes Corrupt SMC state causing
power and stability issues.
Reset SMC has resolved.
No Fan(s) not running or always
running at full speed. Go to
step 4.
4. Boot the computer from a
known good compatible Mac
OS X. Verify the computer
fans are rotating at close to
minimum speed within a few
minutes after computer is idle.
Yes Suspect issue is caused by
customer software or Mac
OS X install. Clean install and
restest.
No Go to step 5
5. Clear out any obstructions
such as dust or internal cables
from the fans and heatsinks.
Reseat all fan connections
to backplane board and
processor board. Ensure no
damage to heatsinks, e.g., bent
or crushed fns and heatsink/
processor board connectors.
Replace adequate thermal
grease between processor(s)
and heatsink(s). Reseat all fan
connections in the system. Run
Apple Service Diagnostic to
verify the thermal sensor and
fan circuity are functioning
correctly.
Yes Go to step 6
No Replace afected fan,
peripheral card, backplane
board, or processor board
based on Apple Service
Diagnostic fnding.
- Fan failures
- Peripheral card, backplane
board, and processor board
wont cause fan to spin, or
cause it to spin too fast
- Sensor related failures
- For Heatsink failures
X18
M18
M23
M99
Mac Pro (Mid 2010) Symptom Charts Power Button Stuck 112 2010-08-31
6. Boot the computer from a
known good compatible Mac
OS X. Verify the computer
fans are rotating at close to
minimum speed within a few
minutes after the computer is
idle.
Yes Issue resolved
No Go to step 5
Power Button Stuck
Unlikely cause: Hard drive(s), optical drive(s)
Quick Check
Symptom Quick Check
Reset/Power Button Stuck
Computer will not power on
Computer has full speed fans
at start up
1. Reset SMC.
2. Inspect power button for any debris that may be
obstructing its movement
3. Press power button a few times ensuring a
clicking actuation can be felt and heard.
Deep Dive
Check Result Action Code
1. After connecting the AC power
cord verify the Trickle Power/
Standby LED from the power
supply to the backplane board
is illuminated when pressing
the DIAG_LED button.
Yes Go to step 2
No Go to No Power.
2. Reset SMC by disconnecting
the power cord 15 seconds.
Reconnect power cord. Wait 5
seconds. Verify the computer
turns ON when you press the
power button.
Yes Corrupt SMC state causing
power stability issues. Reset
SMC has resolved the issue.
No Go to step 3
Mac Pro (Mid 2010) Symptom Charts Power Button Stuck 113 2010-08-31
3. Momentarily jumper SYS_PWR
pads on the backplane board.
Verify the computer turns ON.
Yes Go to step 4
No Issue lies elsewhere. Go to
Startup and Power Issues.
4. Disconnect the front
power button from the
front panel board. Using a
resistance/Ohms function
on a MultiMeter, measure
resistance/Ohms between pins
while actuating the button.
Verify the switch resistance
changes between infnite to
5 Ohms when actuating.
Yes Go to step 6
No Power button is defective.
Replace power button. Go to
step 5.
X14
5. Verify replacement switch
turns ON the computer when
actuating the power button.
Yes Defective power button
replaced. Issue resolved.
No Go to step 6
6. Disconnect the front panel
board and related cable from
the backplane board. Note the
processor tray and cage will
need to be removed to gain
access to the front panel board
and cable. The processor tray
and cage will need to be re-
installed securely after cable
disconnect otherwise damage
may occur to the backplane
board and processor board
connector. Momentarily
jumper SYS PWR pads to
power the computer on. Verify
the computer turns ON.
Yes Front panel board is defective.
Replace front panel board.
M01
No Issue lies elsewhere. Go to
Startup and Power Issues.
Mac Pro (Mid 2010) Symptom Charts Internal Cables and Connectors Defective 114 2010-08-31
Internal Cables and Connectors Defective
Unlikely cause: Enclosure
Quick Check
Symptom Quick Check
Internal Cables and Connectors
Defective
Various symptoms
1. Inspect for any Open / short circuits, torn, cut,
pinched, melted, crushed, water or other fuid,
corrosion, snapped cables and connectors.
2. Gently tug on each conductor ensuring they have
not pulled from its respective connector.
3. Inspect the connectors for any corroded missing
or bent pins, snapped of printed circuit boards.
4. Never use tape or re-solder damaged cables and
connectors. Always replace the afected part.
Deep Dive
Check Result Action Code
1. Determine whether fault has
already been isolated to a
single cable or connector.
Yes Go to step 2
No Jump to appropriate
symptom code fow
most closely related to
the customer reported
symptom(s).
2. Determine whether damaged
connector/port/cable caused
by customer abuse.
Yes Replace afected part.
Customer abuse and
accidental damage is not
covered under warranty.
For cables
For cables and connectors on
boards
For power supply
For mass storage
X03
M24
P16
H04
No Replace afected part.
For cables
For cables and connectors on
boards
For power supply
For mass storage
X03
M24
P16
H04
Mac Pro (Mid 2010) Symptom Charts Mechanical/Physical Damage 115 2010-08-31
Mechanical/Physical Damage
Quick Check
Symptom Quick Check
Mechanical/Physical Damage
Damaged ODD door(s)
Damaged side access door
Damaged latch mechanism
Stripped screw/head
Stripped screw boss
Dent or scratch to enclosure
Bent feet or handles
Fluid damage or rust
Damaged processor tray
latches
Damaged processor cage
Damaged PCI port bracket and
covers
Damaged PCI slider
1. Determine damage caused by customer/
technician environment, accidental damage, or
abuse.
2. Inform customer/technician the failures are not
covered by Apple warranties. Refer to http://www.
apple.com/legal/warranty
Uncategorized Symptom
Quick Check
Symptom Quick Check
Uncategorized Symptom
Unable to locate appropriate
symptom code
Verify whether existing symptom code applies to the
issue reported by the user. If not, document reported
symptom and send feedback to smfeedback@apple.
com stating that a suitable symptom code could not
be found.
2010 Apple Inc. All rights reserved.
Apple Technician Guide
Take Apart
Mac Pro (Mid 2010)
Mac Pro (Mid 2010) Take Apart General Information 117 2010-08-31
General Information
Orientation
For most take-apart procedures, Apple recommends laying the computer on its side before
removing or installing the part. For proper operation, however, Apple recommends running
the unit in the upright position. Never operate the computer on its side with the access panel
facing down.
Tools
The following tools are required to service all confgurations of the computer:
Magnetized Phillips #1 screwdriver
Long-handled, magnetized Phillips #2 screwdriver
Magnetized jewelers Phillips #1 screwdriver
Long-handled, magnetized 3 mm fathead hex screwdriver (Apple part number 922-7122)
Long-handled, magnetized T8 torx screwdriver
Right-angle or short-handled, magnetized 2.5 mm hex screwdriver
Flatblade screwdriver
Jewelers fatblade screwdriver
Thermal grease kit (Apple part number 076-1225)
Soft cloth (for protecting processor tray)
Parts Requiring Enclosure Replacement
The following are not separate, orderable parts. To replace them, you must replace the
enclosure.
Media shelf
Media fan
AirPort antenna board and cables
Rear panel latch
How to Identify Single- and Dual-Processor Confgurations
See How to Identify Single- and Dual-Processor Confgurations in the Basics chapter.
Mac Pro (Mid 2010) Take Apart General Information 118 2010-08-31
Icon Legend
The following icons are used in this chapter:
Icon Meaning
Warning or caution
Check; make sure you do this
Note on Illustrations
Because a pre-production model was used for the illustrations in this manual, you may notice
small diferences between the image pictured and the computer you are servicing.
Mac Pro (Mid 2010) Take Apart Opening the Computer 119 2010-08-31
First Steps
Shut down computer.
Wait 10 minutes
Warning: After
you shut down the
system, the internal
components can be
very hot. You must
let the computer
cool down before
continuing.
Unplug all external
cables except power
cord.
Touch metal PCI cover
on back of computer.
Unplug power cord.
Put on ESD strap.
Tools
ESD wrist strap
Opening the Computer
Mac Pro (Mid 2010) Take Apart Opening the Computer 120 2010-08-31
Removal
1. Lift latch on back of
computer.
Warning: Panel edges
can be sharp. Use care
when handling.
2. Remove access panel
and place on fat
surface covered by
soft, clean cloth.
Reassembly Note: Make
sure latch is in up position
before replacing access
panel. Otherwise, panel
will not seat correctly in
enclosure.
Mac Pro (Mid 2010) Take Apart Hard Drive/Solid-State Drive and Drive Carrier 121 2010-08-31
First Steps
Open computer.
Important: This computer
includes four hard drive
bays. If computer has only
one drive, install it in far
left bay (bay 1). Hard disk
or solid-state drives can be
installed in all four bays.
SATA drive specifcations:
Type: SATA 3 Gb/s
Width: 3.9 in. (102mm)
Depth: 5.7 in. (147mm)
Height: 1.0 in. (25.4mm)
Solid-state drive (SSD)
specifcations:
Type: SATA 3 Gb/s
Width: 2.5 in. (63.5mm)
Note: The same drive
carrier is used for both
SATA and SSD drives.
To accommodate the
smaller SSD, the carrier is
equipped with an adapter.
Tools
ESD wrist strap
Phillips #1 screwdriver
Hard Drive/Solid-State Drive
and Drive Carrier
Mac Pro (Mid 2010) Take Apart Hard Drive/Solid-State Drive and Drive Carrier 122 2010-08-31
Removal
1 Make sure latch on
back panel is up,
so that drives and
carriers are unlocked.
2 Pull hard drive out of
drive bay.
Reassembly, SATA
Drive and Carrier
Note: Latch on back panel
must be up before you
replace hard drive.
1 If replacing hard
drive with new drive,
remove 4 carrier
screws and mount
new drive in carrier.
Important: Hold drive
by its sides. Do not
touch circuit board.
2 Slide drive carrier over
guides and into drive
bay until drive snaps
into place.
Mac Pro (Mid 2010) Take Apart Hard Drive/Solid-State Drive and Drive Carrier 123 2010-08-31
Reassembly, SSD
Drive and Carrier
Note: Latch on back panel
must be up before you
replace hard drive.
1 If replacing SSD drive
with new SSD drive,
remove 1 screw on
side of carrier adapter.
2 Slide drive out of
adapter.
3 Slide replacement
drive into carrier
adapter as shown,
label side down and
connector facing out.
4 Replace mounting
screw.
5 Slide drive carrier over
guides and into drive
bay until drive snaps
into place.
Note: If you are replacing
a carrier that holds an
SSD, you must transfer
the carrier adapter to the
new carrier. Refer to SSD
Carrier Adapter.
Mac Pro (Mid 2010) Take Apart Hard Drive/Solid-State Drive and Drive Carrier 124 2010-08-31
Formatting a New Drive
After installing a new (replacement) drive, format it using these steps:
1. Open Disk Utility and select the drive in list to the left.
Note: If you are formatting the primary drive, use Disk Utility program on Install Disk.
2. Click on Partition tab.
3. Click on Options and verify GUID is selected if this is a bootable drive.
4. Apply change by clicking on Partition button.
Reinstalling Software that Came with the Computer
Use the software install discs that came with the computer to reinstall Mac OS X and any
applications that came with the computer.
Important: Apple recommends backing up data on the hard disk before restoring software.
Back up essential fles before installing Mac OS X and other applications. Apple is not
responsible for any lost data.
For more details, refer to http://support.apple.com/kb/HT3910.
This procedure has four parts:
Erasing the hard drive/formatting the hard drive
Installing the Mac OS X operating system using the Mac OS X Install DVD.
Completing the Mac OS X Setup Assistant.
Restoring the bundled applications using the Applications Install Disc.
Important: This procedure will completely erase your hard drive. If you have installed Microsoft
Windows using Boot Camp, or have multiple partitions, this procedure will erase the partition
you select.
Part One: Erasing the hard drive/formatting the hard drive
1. Turn on the computer.
2. Insert the Mac OS X Install DVD into the optical drive.
3. Press and hold the C key while the computer starts up. The computer will start up using
the Mac OS X Install DVD.
4. If your are using a wireless mouse, a mouse icon should appear asking you to turn the
mouse on so that the computer can discover it.
5. Select a language, then press the right arrow key.
6. Click the Utilities menu, the choose Disk Utility.
7. Select a volume to erase (usually called Macintosh HD).
8. Click the Erase tab.
Mac Pro (Mid 2010) Take Apart Hard Drive/Solid-State Drive and Drive Carrier 125 2010-08-31
9. Click Erase... Important: This step will completely erase your hard drive. If you have installed
Microsoft Windows using Boot Camp, or have multiple partitions, this procedure will erase
the partition you select.
10. A dialog box appears asking if you want to erase the partition: click Erase.
11. After the partition is erased, choose Quit Disk Utility from the Disk Utility menu.
Part Two: Installing the operating system
1. When the Mac OS X Installer screen appears, click Continue.
2. When the license agreement appears, click Agree.
3. Select the disk you erased. It should now be highlighted with a green arrow.
4. Click Install. A status bar appears on the bottom of the screen while Mac OS X installs.
5. An Additional Information screen appears, advising you that you operating system has
been installed. Click Continue.
6. An Install Succeeded screen appears. Click Restart.
Part Three: Completing the Mac OS X Setup Assistant
1. When the restart has completed, a welcome video plays, then country/region selection
screen appears.
2. Select your country or region and click Continue.
3. Select a keyboard layout and click Continue.
A migration screen appears. If you wish to migrate your data from another Macintosh,
see Migration tips and tricks http://support.apple.com/kb/HT1291. If you do not wish
to migrate, or want to migrate later, select Do not transfer my information now and click
Continue.
4. A Wireless Service screen appears if you have wireless services available within range of
your computer. Select On and click Continue.
5. If the network is password protected, you be asked for a password when you select it. Type
the password and click Continue.
6. An Apple ID screen appears. This is used to purchase content from the iTunes store. You
can use MobileMe or .Mac usernames here as well. When complete, click Continue.
7. If you do not have an Apple ID or MobileMe account, click Continue to move to the next
screen.
8. A Registration Information screen appears. You are not required to fll this out, but it is
helpful if you do. When complete, click Continue and your product registration will be sent
immediately.
9. If Mac OS X servers are available on your network, youll be asked if youd like to log on to
them. If not, click Continue.
10. A Create Your Account screen appears. This will be used to create a User Account with
Login ID and Password for you computer. You should remember this password. Youll be
Mac Pro (Mid 2010) Take Apart Hard Drive/Solid-State Drive and Drive Carrier 126 2010-08-31
asked for it when you install new software or perform other administrative tasks on your
computer. When complete, click Continue and your account will be created immediately.
11. A screen to select your user picture appears. Take a snapshot with the built-in camera or
select a picture from your Library. When complete, click Continue.
12. A MobileMe screen appears. Select an option and click Continue.
13. A Thank You screen appears. Click Go to complete the Mac OS X Setup Assistant.
14. Eject the Mac OS X Install DVD by dragging its icon to the Trash.
Part Four: Restoring the bundled applications
1. To install the bundled applications, locate the Applications Install Disc that came with your
computer.
Note: You may see a Software Update icon bouncing up and down in your dock. You can
quit this for now.
2. Insert the Applications Install Disc into the optical drive.
3. The disc will mount and an Applications Install Disk dialog appears. Double-click on Install
Bundled Software to install your iLife applications.
4. A dialog appears asking if you want to run the package. Click Continue.
5. The Bundled Software Applications Installer screen appears. Click Continue.
6. A software license screen appears. Click Continue, then click Agree to accept the terms.
7. A select destination dialog appears. Make sure the partition with the green arrow is the
correct destination, then click Continue.
8. To install all the bundled applications, click Install.
9. To select individual applications, click Customize. Click the disclosure triangle next to
Bundled Applications to select individual applications, then click Install. Clicking Standard
Install on the Customize screen installs all the applications.
10. Type the password you created in Part Three, step 11 to start the installation.
11. A restart dialog appears. Click Continue Installation.
12. An Install was Successful screen appears. Click Restart.
The restore process is now complete.
It is a good idea to make sure youve updated all the software after performing this procedure.
From the Apple () menu, choose Software Update to fnd the updates currently available for
your computer.
Mac Pro (Mid 2010) Take Apart SSD Carrier Adapter 127 2010-08-31
First Steps
Open computer, lay it
down with access side
facing up, and remove:
Hard drive and drive
carrier from enclosure
Tools
ESD wrist strap
Phillips #1 screwdriver
SSD Carrier Adapter
The same hard drive carrier is used for both SATA hard drives and solid-state drives. To
accommodate the smaller SSD drive, the carrier is equipped with an adapter.
Mac Pro (Mid 2010) Take Apart SSD Carrier Adapter 128 2010-08-31
Removal
1 Remove 2 screws on
side of carrier adapter.
2 Slide SSD out of
adapter.
3 Remove 2 screws
mounting adapter to
carrier.
4 Detach carrier from
2 adapter hooks and
remove adapter from
carrier.
Mac Pro (Mid 2010) Take Apart SSD Carrier Adapter 129 2010-08-31
Reassembly
1 Position drive carrier
over replacement
adapter as shown.
2 Align holes in lower
arm of carrier over 2
hooks on adapter.
3 Align 2 screws on
upper arm of carrier
with holes in adapter
and secure screws.
4 Slide drive into
adapter as shown,
label side down and
connector facing out.
5 Replace mounting
screws.
6 Slide carrier over
guides and into drive
bay until drive snaps
into place.
Mac Pro (Mid 2010) Take Apart SSD Carrier Adapter 130 2010-08-31
Replacing the Carrier for SSD
If you need to replace a carrier that holds an SSD, you must transfer the carrier adapter and
drive to the new carrier. For this procedure, you do not need to remove the drive from the
adapter.
1 Remove adapter with drive from carrier. See Removal steps 34.
2 Remove two screws from replacement carrier, as shown.
3 Transfer adapter with drive to replacement carrier. See Reassembly steps 13.
Mac Pro (Mid 2010) Take Apart Optical Drive Carrier and Optical Drive 131 2010-08-31
First Steps
Open computer and lay
it down with access side
facing up.
Important: Optical drive
bay allows two drives. If
computer has only one
optical drive, install it in
top position.
Note: To eject media in
drives:
Top Press Eject key.
Bottom Press Option
and Eject keys.
Tools
ESD wrist strap
Phillips #1 screwdriver
Optical Drive Carrier and
Optical Drive
Mac Pro (Mid 2010) Take Apart Optical Drive Carrier and Optical Drive 132 2010-08-31
Removal
1 Make sure latch on
back panel is up,
so that drives and
carriers are unlocked.
2 Pull optical drive
carrier part way out of
computer.
3 Disconnect optical
drive cable from
drive(s) and remove
carrier.
Note: Middle
connector (marked
A) disconnects from
top drive and end
connector (marked
B) disconnects from
bottom drive (if
installed).
Mac Pro (Mid 2010) Take Apart Optical Drive Carrier and Optical Drive 133 2010-08-31
Reassembly
Note: Latch on back
panel must be up before
you replace optical drive
carrier and optical drives.
1 If replacing optical
drive with new drive,
remove 4 carrier
screws and mount
new drive in carrier.
Note: If adding a
second drive to
carrier, mount drive
using 4 screws stored
on back of carrier.
2 Attach optical drive
cable to back of
drive(s).
Note: Middle
connector (marked
A) goes to top drive
and end connector
(marked B) goes
to bottom drive (if
installed).
3 Slide carrier over
guides and into place
in optical drive bay.
Important: Do not
catch cable under
carrier as you slide it
into bay.
Mac Pro (Mid 2010) Take Apart Processor Tray 134 2010-08-31
First Steps
Open computer and lay
it down with access side
facing up.
Tools
ESD wrist strap
Soft, clean cloth
Processor Tray
Note: Processor tray includes processor heatsink(s), processor(s), DIMMs, processor board, and
processor tray support plate.
Mac Pro (Mid 2010) Take Apart Processor Tray 135 2010-08-31
Removal
1 Press down and
release 2 latches on
front of processor tray.
2 Holding tray by
latches, lift it out of
computer.
3 Place tray DIMM side
up on soft, clean
cloth.
Mac Pro (Mid 2010) Take Apart Memory DIMMs 136 2010-08-31
First Steps
Open computer, lay it
down with access side
facing up, and remove:
Processor tray
Warning: DIMMs may be
very hot. Always wait 510
minutes for computer
to cool down before
removing or installing
memory.
Tools
ESD wrist strap
Memory DIMMs
Mac Pro (Mid 2010) Take Apart Memory DIMMs 137 2010-08-31
Memory
Confguration
Single-Processor
Confguration
Mac Pro (Mid 2010) comes with a minimum of 3 GB of memory in single-processor
confgurations, or a minimum of 6 GB memory in dual-processor confgurations, installed as
1 GB unbufered ECC dual inline memory modules (UDIMMs).
DIMMs must ft these specifcations:
PC3-10600E,1333 MHz, DDR3 SDRAM UDIMMs
Error-correcting code (ECC)
72-bit wide, 240-pin ECC modules
36 memory ICs maximum per ECC UDIMM
For proper operation of Mac Pro (Mid 2010) computers, Apple recommends using only Apple-
approved DIMMs. Refer to GSX for Apple DIMM service part numbers. Memory from older
Macintosh computers is not compatible with Mac Pro (Mid 2010).
A quad-core or 6-core Mac Pro (Mid 2010) has one processor and four memory slots. You can
install 1 GB, 2 GB, or 4 GB DIMMs for a total of up to 16 GB of memory.
You can install diferent size DIMMs in Mac Pro (Mid 2010). However, for best performance,
Apple recommends you install equal-size DIMMs (all 1 GB, all 2 GB, or all 4 GB) flling the slots in
the order listed in this table.
If you have Fill these slots
Two DIMMs 1 and 2
Three DIMMs 1, 2, and 3
Four DIMMs 1, 2, 3, and 4
See also Memory Slot Utility below.
Mac Pro (Mid 2010) Take Apart Memory DIMMs 138 2010-08-31
Dual-Processor
Confguration
Memory Slot Utility
An 8-core or 12-core Mac Pro (Mid 2010) has one processor and eight memory slots. You can
install 1 GB, 2 GB, or 4 GB DIMMs for a total of up to 32 GB of memory.
You can install diferent size DIMMs in Mac Pro (Mid 2010). However, for best performance,
Apple recommends you install equal-size DIMMs (all 1 GB, all 2 GB, or all 4 GB) flling the slots in
the order listed in this table.
If you have Fill in these slots
Two DIMMs 1 and 2
Three DIMMs 1, 2, and 3
Four DIMMs 1, 2, and 5, 6
Six DIMMs 1, 2, 3 and 5, 6, 7
Eight DIMMs 1, 2, 3, 4 and 5, 6, 7, 8
See also Memory Slot Utility below.
If you install diferent-size DIMMs in single-processor or dual-processor Mac Pro (Mid 2010)
computers, follow the order in the tables above. If the DIMM confguration you install doesnt
provide optimized performance, the Memory Slot Utility appears on screen and recommends
an improved confguration.
To use the Memory Slot Utility again, go to /System/Library/Core Services.
Mac Pro (Mid 2010) Take Apart Memory DIMMs 139 2010-08-31
Removal
Important: When
removing or installing
DIMM, be careful of
nearby heatsink fns, as
they can be sharp. Always
handle DIMM only by
the edges. Do not touch
its connectors or any
components.
1 Open ejectors on
DIMM slot by pushing
them out to the sides.
2 Holding DIMM by
edges, remove it from
processor board.
Note: If a black sticker
covers barcode label on
DIMM you are replacing,
remove sticker before
returning DIMM to Apple.
(Service DIMMs do not
include black sticker.)
Important: After re-
installing or replacing
DIMM, use Memory
Diagnostic LEDs to verify
DIMM is correctly seated.
Mac Pro (Mid 2010) Take Apart PCI Express/Graphics Card 140 2010-08-31
PCI Express/Graphics Card
The Mac Pro (Mid 2010) backplane board includes one double-wide PCI Express (PCIe)
graphics slot and three PCIe expansion slots, for a total of four slots. The computer comes with
a graphics card installed in slot 1. You can install additional PCIe graphics and expansion cards
in the remaining three expansion slots.
All four slots support 16-lane cards.
Slot electrical specifcations:
Slots 1 and 2: x16 PCIe 2.0
Slots 3 and 4: x4 PCIe 2.0
For more information on Mac Pro (Mid 2010) graphics cards, refer to
http://support.apple.com/kb/HT4279.
Important: Graphics cards from previous Power Mac G5 and Mac Pro models are not software-
compatible with Mac Pro (Mid 2010) models.
Important: Combined maximum power consumption for all four PCIe slots must not exceed
300 W.
Mac Pro (Mid 2010) Take Apart PCI Express/Graphics Card 141 2010-08-31
First Steps
Open computer and lay
it down with access side
facing up:
Note: It may help to
remove hard drives and
carriers and any adjacent
PCI Express cards before
beginning this procedure.
Tools
ESD wrist strap
Phillips #1 screwdriver
Mac Pro (Mid 2010) Take Apart PCI Express/Graphics Card 142 2010-08-31
Removal
1 Using Phillips #1
screwdriver, loosen
2 captive screws
securing cards
bracket to enclosure.
2 Remove bracket from
enclosure.
Note: If card is held in
place by retention bar,
complete steps 4 and 5.
Otherwise, release small
locking clip at front of
cards connector by
pushing clip up. Then go
to step 6.
3 Press button on PCI
slider.
4 Move slider to left,
which releases the
retention bar.
Mac Pro (Mid 2010) Take Apart PCI Express/Graphics Card 143 2010-08-31
5 Disconnect cards
power cable(s) from
backplane board.
6 Holding card by top
corners, pull it up out
of slot and remove
card from computer.
Checklist for handling card:
When removing or installing card, handle it only by the edges. Do not touch its connectors
or any components.
Dont rock card from side to side; instead, lift card straight up from connector to remove it,
and press card straight into slot to install it.
Dont force card. If you meet a lot of resistance, pull card out. Check connector and slot for
damage or obstructions, then try inserting card again.
Pull card gently to see if it is properly connected. If it resists and stays in place and its gold
connectors are barely visible, card is connected.
Mac Pro (Mid 2010) Take Apart PCI Express/Graphics Card 144 2010-08-31
Reassembly
Note: You can install
card in PCI slot 1, 2, or 3.
Installed in slot 2, it blocks
slot 3. Installed in slot 3,
it blocks slot 4. Because
of cards height, do not
install it in slot 4.
1 Transfer original
cards cable(s) to
replacement card.
2 Holding card with
both hands, position
fence end of card
inside enclosure just
above PCI fence cage.
3 Rotate other end of
card into correct slot
of card guide.
Mac Pro (Mid 2010) Take Apart PCI Express/Graphics Card 145 2010-08-31
4 Connect cards power
cable(s) to connectors
on backplane board.
Card with 1 Cable:
Connect cable for
card in PCI slot 1 to
connector A. Connect
cable for card in slot 2
to connector B.
Card with 2 Cables:
Connect both cables
to the 2 power
connectors.
Note: If more than
one card is installed,
you may fnd it
easier to connect
the cable(s) to the
backplane board
before connecting
them to the card.
5 With both hands, level
card horizontally.
6 Guide card fence into
enclosures fence
retainer(s) and gently
rotate card toward
slot.
7 Continue lowering
card into slot. Use
both hands to press
down carefully with
an even force until
connector is inserted
all the way into slot.
Mac Pro (Mid 2010) Take Apart PCI Express/Graphics Card 146 2010-08-31
8 Place right hand
outside enclosure
opposite card.
9 Gently adjust card
toward rear of
enclosure while
holding enclosure
with an inward
counter force.
10 Make sure openings
in card fence align
with holes in top of
PCI fence cage, as
shown.
Mac Pro (Mid 2010) Take Apart PCI Express/Graphics Card 147 2010-08-31
Important: The following
step is critical for correct
Bluetooth performance.
11 Verify that all PCI
fence covers are
properly seated as in
step 10. Then view
alignment of covers
from rear of
enclosure. If aligned
correctly, all covers
should be parallel and
show even gaps from
slot to slot. If gaps are
uneven, re-adjust
fence covers.
12 Replace PCI bracket
and tighten screws.
Note: Slide bracket
under circled tab
before securing
screws.
Correct Alignment: Covers are parallel Incorrect Alignment: Covers are not parallel
Mac Pro (Mid 2010) Take Apart PCI Express/Graphics Card 148 2010-08-31
13 Slide PCIe fan to the
right to lock card in
place.
Mac Pro (Mid 2010) Take Apart Power Supply 149 2010-08-31
First Steps
Open computer, lay it
down with access side
facing up, and remove:
Hard drives and hard
drive carriers in drive
bays 3 and 4
Optical drive carrier
and optical drives
Any PCI Express
cards blocking access
to power supply
mounting screws
Tools
ESD wrist strap
RIght-angle,
magnetized 2.5 mm
hex driver
Long-handled,
magnetized Phillips #1
screwdriver
Power Supply
Mac Pro (Mid 2010) Take Apart Power Supply 150 2010-08-31
Removal
1 Remove 2 Phillips
screws on power
supply cable cover.
2 Remove cover from
computer.
3 Remove 4 hex screws
from underside of
media shelf
Mac Pro (Mid 2010) Take Apart Power Supply 151 2010-08-31
4 Disconnect power
supply cable.
5 Slide power supply to
left.
Mac Pro (Mid 2010) Take Apart Power Supply 152 2010-08-31
6 Remove power supply
and cable from
enclosure, routing
cable as shown.
Reassembly Note: When
placing power supply back
into enclosure, slide it
toward back of computer
as far as possible. Power
receptacle must align with
opening in enclosures
back panel and 4 screw
holes in power supply
must align with screw
holes in media shelf.
Mac Pro (Mid 2010) Take Apart AirPort Extreme Card 153 2010-08-31
First Steps
Open computer, lay it
down with access side
facing up, and remove:
Processor tray
Important: Enclosure
includes 3 AirPort antenna
wires and 1 Bluetooth
antenna wire. Wires look
similar, except Bluetooth
wire includes BT label.
For proper operation, do
not connect Bluetooth
antenna wire to AirPort
card or any AirPort wire to
Bluetooth card.
Note: Connect AirPort
antenna wires labeled #1
and #3 to AirPort card.
(You may connect either
of these wires to either
AirPort connector.) The
third wire, #2, is not used
for this AirPort card.
Tools
ESD wrist strap
Jewelers Phillips #1
screwdriver
AirPort Extreme Card
Mac Pro (Mid 2010) Take Apart AirPort Extreme Card 154 2010-08-31
Removal
1 Disconnect 2 antenna
wires.
2 Remove 2 screws.
3 Slide card out of
connector and
remove card from
computer.
Note: If you are not
replacing AirPort card,
cover connectors on
AirPort antenna wires
with Kapton or other
non-conductive tape
to prevent wires from
shorting out components
on processor board or
backplane board.
Mac Pro (Mid 2010) Take Apart Bluetooth Card 155 2010-08-31
First Steps
Open computer, lay it
down with access side
facing up, and remove:
Processor tray
Important: Enclosure
includes 3 AirPort antenna
wires and 1 Bluetooth
antenna wire. Wires look
similar, except Bluetooth
wire includes BT label.
For proper operation, do
not connect Bluetooth
antenna wire to AirPort
card or any AirPort wire to
Bluetooth card.
Tools
ESD wrist strap
Jewelers Phillips #0
screwdriver
Bluetooth Card
Mac Pro (Mid 2010) Take Apart Bluetooth Card 156 2010-08-31
Removal
1 Disconnect Bluetooth
cable from card.
2 Disconnect antenna
wire from card.
3 Remove screw.
4 Lift card out of
computer.
Note: You may need
to lift frmly. Card
is connected by
adhesive foam pad
below it. Adhesive
and pad may be
reused if you reinstall
the card.
5 If you are replacing
Bluetooth-to-
backplane-board
cable, disconnect
cable from backplane
and remove from
computer.
Important: If you are
not replacing Bluetooth
card, cover connector on
Bluetooth antenna wire
with Kapton or other
non-conductive tape
to prevent wire from
shorting out components
on processor board or
backplane board.
Mac Pro (Mid 2010) Take Apart Battery 157 2010-08-31
First Steps
Open computer, lay it
down with access side
facing up, and remove:
Any PCIe cards
blocking access to
battery
Tools
ESD wrist strap
Battery
Mac Pro (Mid 2010) Take Apart Battery 158 2010-08-31
Removal
1 Slide battery out from
underneath battery
holders metal clip.
2 Remove battery from
holder.
Reassembly
Insert new battery into
holder, making sure
batterys positive symbol
(+) faces up.
Warning: Installing the battery incorrectly may cause an explosion. Be sure batterys positive
and negative sides are correctly oriented in holder. Use only the same type of battery or
equivalent recommended by manufacturer of original battery.
Important: Batteries contain chemicals, some of which may be harmful to the environment.
Please dispose of used batteries according to your local environmental laws and guidelines.
Mac Pro (Mid 2010) Take Apart PCIe Fan 159 2010-08-31
First Steps
Open computer, lay it
down with access side
facing up, and remove:
Hard drive and drive
carrier in drive bay 1
Tools
ESD wrist strap
Phillips #2 screwdriver
PCIe Fan
Mac Pro (Mid 2010) Take Apart PCIe Fan 160 2010-08-31
Removal
1 Remove 2 screws.
2 Slide fan up and out
of computer.
Reassembly
1 Slide fan into
enclosure so that fan
tabs engage with
slots on processor
cage.
2 Press down until
fan clicks into place
in backplane board
connector.
3 Replace 2 screws.
Mac Pro (Mid 2010) Take Apart Mac Pro RAID Card and Battery 161 2010-08-31
First Steps
Open computer, lay it
down with access side
facing up, and remove:
All hard drives and
hard drive carriers
Any 12-inch PCI
Express cards
Tools
ESD wrist strap
Phillips #1 screwdriver
Mac Pro RAID Card and Battery
Mac Pro (Mid 2010) Take Apart Mac Pro RAID Card and Battery 162 2010-08-31
Removal
1 If you have not
already done so,
loosen 2 captive
screws securing PCI
bracket to enclosure
and remove bracket
from computer.
2 Press button on PCI
slider.
3 Move slider to left,
which releases cards
retention bar.
4 Holding card by top
corners, gently pull up
and remove card from
computer.
Note: When removing
or installing card, handle
it only by the edges. Do
not touch its connectors
or any components. Lift
card straight out from
connector to remove it,
and insert it straight into
connector to install it.
Mac Pro (Mid 2010) Take Apart Mac Pro RAID Card and Battery 163 2010-08-31
5 If replacing cards
battery:
Disconnect battery
cable from card.
Remove 3 screws and
lift battery from card.
Reassembly
Note: Mac Pro RAID Card
must always be installed
in PCI slot 4.
1 If installing a new
RAID card, transfer
battery from original
card to new card and
connect battery cable
to card.
Mac Pro (Mid 2010) Take Apart Mac Pro RAID Card and Battery 164 2010-08-31
2 Align cards connector
with PCI slot 4 and
press until connector
is inserted all the way
into slot. Make sure
card also engages in
slot 4 of PCI card
guide.
3 Press button on PCI
slider.
4 Move slider to right to
secure card.
5 Replace PCI bracket
and tighten captive
screws.
Note: System Profler
does not display the
serial number for the Mac
Pro RAID Card. You can
fnd the serial number
by checking the serial
number sticker on the
back of the card.
Mac Pro (Mid 2010) Take Apart Processor Cage 165 2010-08-31
First Steps
Open computer, lay it
down with access side
facing up, and remove:
Hard drive and drive
carrier in drive bay 1
Graphics card in slot 1
PCIe fan
Processor tray
Tools
ESD wrist strap
RIght-angle,
magnetized 2.5 mm
hex driver
Flatblade screwdriver
Long-handled,
magnetized Phillips #1
screwdriver
Processor Cage
Mac Pro (Mid 2010) Take Apart Processor Cage 166 2010-08-31
Removal
1 Disconnect 3 cables
from logic board.
2 Using long-handled
Phillips #1 screwdriver,
loosen 6 captive
screws.
3 Rotate computer to
stand vertically. Using
2.5 mm hex driver,
remove 5 mushroom-
head screws.
4 To release 2 latches
holding front fan to
cage, press down on
bottom of cage while
using fatblade
screwdriver to release
latch from top of
cage.
5 Slide fan partway
into cage, so that fan
clears enclosure.
6 Repeat steps 4 and 5
for rear fan.
Note: Processor cage includes two fans, one at each end of cage. Before removing cage from
enclosure, you must release 2 latches on each fan and push fans partway into cage.
Mac Pro (Mid 2010) Take Apart Processor Cage 167 2010-08-31
7 Lift cage out of
enclosure.
Important: Before you re-
install cage in enclosure,
fans must be inserted
partway into cage.
Note: The clips on the
bottom of the processor
cage are replaceable. New
clips are available as a set
of four; order part number
922-8963.
Mac Pro (Mid 2010) Take Apart Processor Cage Fans, Front and Rear 168 2010-08-31
First Steps
Open computer, lay it
down with access side
facing up, and remove:
Hard drive and drive
carrier in drive bay 1
Graphics card in slot 1
PCIe fan
Processor tray
Processor cage
Tools
ESD wrist strap
Flatblade screwdriver
Processor Cage Fans,
Front and Rear
Mac Pro (Mid 2010) Take Apart Processor Cage Fans, Front and Rear 169 2010-08-31
Removal
1 Release fan cables
from clips on bottom
of processor cage.
2 Release 4 latches on
front fan and slide fan
out of cage.
Note: Latch #4 is on
inside of cage.
3 Repeat step 2 for rear
fan.
Mac Pro (Mid 2010) Take Apart Speaker Assembly 170 2010-08-31
First Steps
Open computer, lay it
down with access side
facing up, and remove:
Hard drive and drive
carrier in drive bay 1
Graphics card in slot 1
PCIe fan
Processor tray
Processor cage
Front processor cage
fan
Note: Speaker is installed
on front processor cage
fan. To access speaker, you
must remove fan from
cage.
Tools
ESD wrist strap
Jewelers Phillips #1
screwdriver
Speaker Assembly
Mac Pro (Mid 2010) Take Apart Speaker Assembly 171 2010-08-31
Removal
1 Remove 4 screws.
2 Remove speaker
assembly from fan.
Mac Pro (Mid 2010) Take Apart Processor Heatsinks, Dual 172 2010-08-31
First Steps
Open computer, lay it
down with access side
facing up, and remove:
Processor tray
Tools
ESD wrist strap
Long-handled, 3 mm
fathead hex driver
Processor Heatsinks, Dual
Note: This procedure applies to Mac Pro (Mid 2010) dual-processor confgurations. For single-
processor confguration, see Processor Heatsink, Single.
Important: Mac Pro (Mid 2010) processors require thermal grease for proper operation. Every
time you remove a processor heatsink, you must replace the thermal grease on the processor
below it. New grease and alcohol wipes for cleaning of the previous grease are included with
replacement heatsinks, processors, and processor boards.
Mac Pro (Mid 2010) Take Apart Processor Heatsinks, Dual 173 2010-08-31
Removal
Note: See illustration
for position of CPU A
and CPU B heatsinks.
When processor board is
installed in computer, CPU
A heatsink sits toward rear
of computer and CPU B
heatsink sits toward front
of computer.
1 Using hex screwdriver,
loosen 4 captive
mounting screws in
order shown.
2 Holding processor
tray steady with one
hand, lift heatsink
straight up out of
enclosure.
Reassembly
Important: Do steps 13
with processor REMOVED
from processor board.
See Processor, Dual.
Every time you remove
a processor, even for a
few seconds, cover the
processor socket with
a connector cap. Spare
caps are packed with
replacement parts.
Mac Pro (Mid 2010) Take Apart Processor Heatsinks, Dual 174 2010-08-31
1 Using alcohol pad
included with
replacement part,
clean of thermal
grease from
underside of heatsink
and top of processor.
2 Using syringe of
thermal grease
included with
replacement part,
apply narrow bead of
grease to processor
chip (raised square on
top of processor).
Apply in pattern
illustrated, using
approximately 0.2 cc.
Warning: Do not
apply more grease
than recommended.
Grease must not
overfow into
processor connector.
3 Reinstall processor.
Mac Pro (Mid 2010) Take Apart Processor Heatsinks, Dual 175 2010-08-31
4 Carefully align holes
on underside of
heatsink with
mounting posts in
processor board, and
lower heatsink
straight down onto
processor. Double-
check posts to make
sure heatsink is
seated properly.
Warning: Use two
hands to hold
heatsink by its sides.
Be careful of heatsink
fns, as they can be
sharp. Do not press
down on the top of
the heatsink.
Important: CPU A
heatsink (rear) and CPU B
heatsink (front) are
diferent parts; they can be
identifed by their
undersides (see
illustration). Be sure to
install the correct heatsink
on each processor.
Mac Pro (Mid 2010) Take Apart Processor Heatsinks, Dual 176 2010-08-31
5 To position heatsink
screws, lightly tighten
them (4 lb.-in. or
0.452 Nm torque) in
order shown, using no
more than two turns
of driver per screw.
Note: While
positioning screws,
keep heatsink level
by holding it in
place with one hand.
Reminder: Hold
heatsink by its sides.
Never press down
on the top of the
heatsink.
6 To secure heatsink
to processor, again
tighten screws (8 lb.-
in. or 0.904 Nm
torque) in order
shown until they are
fnger tight. Then
turn each screw (in
order shown) 1/4 turn
more.
Mac Pro (Mid 2010) Take Apart Processor Heatsink, Single 177 2010-08-31
First Steps
Open computer, lay it
down with access side
facing up, and remove:
Processor tray
Tools
ESD wrist strap
Long-handled,
magnetized 3 mm
fathead hex driver
Processor Heatsink, Single
Note: This procedure applies to the Mac Pro (Mid 2010) single-processor confguration. For the
dual-processor confguration, see Processor Heatsinks, Dual.
Important: Mac Pro (Mid 2010) processors require thermal grease for proper operation. Every
time you remove a processor heatsink, you must replace the thermal grease on the processor
below it. New grease and alcohol wipes for cleaning of previous grease are included with new
heatsinks, processors, and processor boards.
Mac Pro (Mid 2010) Take Apart Processor Heatsink, Single 178 2010-08-31
Removal
1 Using hex screwdriver,
loosen 5 captive
mounting screws in
order shown.
2 Lift heatsink straight
up out of enclosure.
Reassembly
Important: Do steps 13
with processor REMOVED
from processor board.
See Processor, Single.
Every time you remove
a processor, even for a
few seconds, cover the
processor socket with
a connector cap. Spare
caps are packed with
replacement parts.
Mac Pro (Mid 2010) Take Apart Processor Heatsink, Single 179 2010-08-31
1 Using alcohol pad
included with
replacement part,
clean of thermal
grease from
underside of heatsink
and top of processor.
2 Using syringe of
thermal grease
included with
replacement part,
apply narrow bead of
grease to processor
chip (raised square on
top of processor).
Apply in pattern
illustrated, using
approximately 0.2 cc.
Warning: Do not
apply more grease
than recommended.
Grease must not
overfow into
processor connector.
3 Reinstall processor.
Mac Pro (Mid 2010) Take Apart Processor Heatsink, Single 180 2010-08-31
4 Carefully align holes
on underside of
heatsink with
mounting posts in
processor board, and
lower heatsink
straight down onto
processor. Double-
check posts to make
sure heatsink is
seated properly.
Warning: Use two
hands to hold
heatsink by its sides.
Be careful of heatsink
fns, as they can be
sharp. Do not press
down on the top of
the heatsink.
Mac Pro (Mid 2010) Take Apart Processor Heatsink, Single 181 2010-08-31
5 To position heatsink
screws 15, lightly
tighten them (4 lb.-in.
or 0.452 Nm torque)
in order shown, using
no more than two
turns of driver per
screw.
Note: While
positioning screws,
keep heatsink level
by holding it in
place with one hand.
Reminder: Hold
heatsink by its sides.
Never press down
on the top of the
heatsink.
6 To secure heatsink
to processor, again
tighten screws 14
(8 lb.-in. or 0.904 Nm
torque) in order
shown until they are
fnger tight. Then
turn each screw (in
order shown) 1/4 turn
more.
Mac Pro (Mid 2010) Take Apart Processor, Dual 182 2010-08-31
First Steps
Open computer, lay it
down with access side
facing up, and remove:
Processor tray
Processor heatsink,
dual
Tools
ESD wrist strap
Flatblade screwdriver
Processor, Dual
Note: This procedure applies to Mac Pro (Mid 2010) dual-processor confgurations. For single-
processor confguration, see Processor, Single.
Important: Mac Pro (Mid 2010) processors require thermal grease for proper operation. Every
time you remove a processor heatsink, you must replace the thermal grease on the processor
below it. New grease and alcohol wipes for cleaning of the previous grease are included with
replacement heatsinks, processors, and processor boards.
Mac Pro (Mid 2010) Take Apart Processor, Dual 183 2010-08-31
Removal
Note: You can identify the
processor by the speed
etched on the processor
can. You must clean of
the thermal grease from
installed processors to see
the speed.
1 Release latch on
metal processor
holder.
Note: You may use a
fatblade screwdriver to
help release latch.
2 Rotate top of holder
to open position.
Mac Pro (Mid 2010) Take Apart Processor, Dual 184 2010-08-31
3 Lift processor straight
up out of holder.
Important: Do not touch
components on processor
top or bottom. Hold
processor only by the
edges.
Also be careful not
to touch gold pins in
processor connector on
processor board.
Mac Pro (Mid 2010) Take Apart Processor, Dual 185 2010-08-31
Reassembly
Important: Do steps 13
with processor REMOVED
from processor board.
Every time you remove
a processor, even for a
few seconds, cover the
processor socket with
a connector cap. Spare
caps are packed with
replacement parts.
1 Using alcohol pad
included with
replacement part,
clean of thermal
grease from
underside of heatsink
and top of processor.
Note: You do not
need to clean a
new replacement
processor with
alcohol. Instead, just
remove the protective
cap covering the
processors connector.
Mac Pro (Mid 2010) Take Apart Processor, Dual 186 2010-08-31
2 Using syringe of
thermal grease
included with
replacement part,
apply narrow bead of
grease to processor
chip (raised square on
top of processor).
Apply in pattern
illustrated, using
approximately 0.2 cc.
Warning: Do not
apply more grease
than recommended.
Grease must not
overfow into
processor connector.
3 Align processor
notches with tabs on
processor holder, as
shown. Then lower
processor straight
down onto connector.
Mac Pro (Mid 2010) Take Apart Processor, Dual 187 2010-08-31
4 Rotate top of holder
to closed position.
5 Close latch on metal
processor holder.
Mac Pro (Mid 2010) Take Apart Processor, Single 188 2010-08-31
First Steps
Open computer, lay it
down with access side
facing up, and remove:
Processor tray
Processor heatsink,
single
Tools
ESD wrist strap
Flatblade screwdriver
Processor, Single
Note: This procedure applies to the Mac Pro (Mid 2010) single-processor confguration. For dual-
processor confgurations, see Processor, Dual.
Important: Mac Pro (Mid 2010) processors require thermal grease for proper operation. Every
time you remove a processor heatsink, you must replace the thermal grease on the processor
below it. New grease and alcohol wipes for cleaning of the previous grease are included with
replacement heatsinks, processors, and processor boards.
Mac Pro (Mid 2010) Take Apart Processor, Single 189 2010-08-31
Removal
Note: You can identify the
processor by the speed
etched on the processor
can. You must clean of
the thermal grease from
installed processors to see
the speed.
1 Release latch on
metal processor
holder.
Note: You may use a
fatblade screwdriver to
help release latch.
2 Rotate top of holder
to open position.
Mac Pro (Mid 2010) Take Apart Processor, Single 190 2010-08-31
3 Lift processor straight
up out of holder.
Important: Do not touch
components on processor
top or bottom. Hold
processor only by the
edges.
Also be careful not
to touch gold pins in
processor connector on
processor board.
Mac Pro (Mid 2010) Take Apart Processor, Single 191 2010-08-31
Reassembly
Important: Do steps 13
with processor REMOVED
from processor board.
Every time you remove
a processor, even for a
few seconds, cover the
processor socket with
a connector cap. Spare
caps are packed with
replacement parts.
1 Using alcohol pad
included with
replacement part,
clean of thermal
grease from
underside of heatsink
and top of processor.
Note: You do not
need to clean a
new replacement
processor with
alcohol. Instead, just
remove the protective
cap covering the
processors connector.
Mac Pro (Mid 2010) Take Apart Processor, Single 192 2010-08-31
2 Using syringe of
thermal grease
included with
replacement part,
apply narrow bead of
grease to processor
chip (raised square on
top of processor).
Apply in pattern
illustrated, using
approximately 0.2 cc.
Warning: Do not
apply more grease
than recommended.
Grease must not
overfow into
processor connector.
3 Align processor
notches with tabs on
processor holder, as
shown. Then lower
processor straight
down onto connector.
Mac Pro (Mid 2010) Take Apart Processor, Single 193 2010-08-31
4 Rotate top of holder
to closed position.
5 Close latch on metal
processor holder.
Mac Pro (Mid 2010) Take Apart Processor Board, Dual 194 2010-08-31
First Steps
Open computer, lay it
down with access side
facing up, and remove:
Processor tray
All memory DIMMs
Processor heatsinks,
dual
Processors, dual
Tools
ESD wrist strap
Phillips #2 screwdriver
Processor Board, Dual
Important: Every time you remove a processor heatsink, you must replace the thermal grease
on the processor below it. See Processor Heatsink, Dual.
Mac Pro (Mid 2010) Take Apart Processor Board, Dual 195 2010-08-31
Removal
1 Remove 9 screws.
2 Remove board from
tray.
Reassembly Note: If you
are installing new
processor board, remove
protective caps from new
boards processor
connectors and transfer
caps to original boards
connectors. Note that
processor boards returned
to Apple without
protective caps may be
rejected.
Warning: Be careful not
to touch gold pins in
processor connectors on
board.
Mac Pro (Mid 2010) Take Apart Processor Board, Single 196 2010-08-31
First Steps
Open computer, lay it
down with access side
facing up, and remove:
Processor tray
All memory DIMMs
Processor heatsink,
single
Processor, single
Tools
ESD wrist strap
Phillips #2 screwdriver
Processor Board, Single
Important: Every time you remove a processor heatsink, you must replace the thermal grease
on the processor below it. See Processor Heatsink, Single.
Mac Pro (Mid 2010) Take Apart Processor Board, Single 197 2010-08-31
Removal
1 Remove 9 screws.
2 Remove card from
board.
Reassembly Note: If you
are installing new
processor board, remove
protective cap from new
boards processor holder
and transfer cap to
original boards processor
holder. Note that
processor boards returned
to Apple without
protective caps may be
rejected.
Warning: Be careful not
to touch gold pins in
processor connector on
board.
Mac Pro (Mid 2010) Take Apart Processor Tray Support Plate 198 2010-08-31
First Steps
Open computer, lay it
down with access side
facing up, and remove:
Processor tray
Processor heatsink,
single
Processor heatsink,
dual
Note: Illustrations show
Mac Pro (Mid 2010)
dual-processor board.
Procedure for single-
processor confguration
is the same. Support
plate is identical for both
confgurations.
Tools
ESD wrist strap
Phillips #2 screwdriver
Processor Tray Support Plate
Mac Pro (Mid 2010) Take Apart Processor Tray Support Plate 199 2010-08-31
Removal
1 Remove 9 screws.
2 Remove support plate
from board.
Mac Pro (Mid 2010) Take Apart Front-Panel-Board-to-Backplane-Board Cable 200 2010-08-31
First Steps
Open computer, lay it
down with access side
facing up, and remove:
Hard drive and drive
carrier in drive bay 1
Graphics card in slot 1
PCIe fan
Processor tray
Processor cage
Tools
ESD wrist strap
Front-Panel-Board-to-
Backplane-Board Cable
Mac Pro (Mid 2010) Take Apart Front-Panel-Board-to-Backplane-Board Cable 201 2010-08-31
Removal
1 Disconnect cable
from front panel
board and backplane
board.
2 Remove cable from
enclosure.
Mac Pro (Mid 2010) Take Apart Backplane Board 202 2010-08-31
First Steps
Open computer, lay it
down with access side
facing up, and remove:
All hard drives and
drive carriers
Optical drive carrier
and optical drives
PCIe fan
All PCI Express cards
Processor tray
Processor cage
Front-panel-board-to-
backplane-board cable
Disconnect power supply
cable from backplane
board. Refer to Power
Supply in Take Apart.
In addition, disconnect the
antenna wires from the
following:
AirPort Card
Bluetooth card
Tools
ESD wrist strap
Phillips #2 screwdriver
Backplane Board
Mac Pro (Mid 2010) Take Apart Backplane Board 203 2010-08-31
Removal
1 Disconnect 4 cables.
2 Remove 10 screws.
3 Release AirPort
antenna wires from 1
clip on backplane
board.
4 Release Bluetooth
antenna wire from 2
clips on backplane
board.
Mac Pro (Mid 2010) Take Apart Backplane Board 204 2010-08-31
5 Slide board down so
that its power
connector clears
media shelf.
6 Slide board toward
front of computer, so
that its ports clear
openings in back
panel.
7 Lift board out of
enclosure.
Note: If you are replacing
backplane board with a
new board, transfer back
ports EMI shield from
original board to
replacement board. Also
transfer PCI cards and
AirPort card (if installed).
You do not need to
transfer Bluetooth card to
new board; it comes with
Bluetooth card already
installed.
Mac Pro (Mid 2010) Take Apart Backplane Board 205 2010-08-31
Note: If you are replacing
backplane board with a
new board, remove
protective flm from top of
battery.
Reassembly Note:
Connect optical drive
cable A to connector A on
backplane board; connect
optical drive cable B to
connector B on backplane
board
Mac Pro (Mid 2010) Take Apart Front Panel Board 206 2010-08-31
First Steps
Open computer, lay it
down with access side
facing up, and remove:
Hard drive and drive
carrier in drive bay 1
Graphics card in slot 1
PCIe fan
Processor tray
Processor cage
Front-panel-board-to-
backplane-board cable
Tools
ESD wrist strap
Phillips #2 screwdriver
Front Panel Board
Mac Pro (Mid 2010) Take Apart Front Panel Board 207 2010-08-31
Removal
1 Disconnect power
button cable from
front panel board.
2 Remove 5 screws.
3 Remove board from
enclosure.
Mac Pro (Mid 2010) Take Apart Power Button 208 2010-08-31
First Steps
Open computer, lay it
down with access side
facing up, and remove:
Hard drive and drive
carrier in drive bay 1
Graphics card in slot 1
PCIe fan
Processor tray
Processor cage
Front-panel-board-to-
backplane-board cable
Tools
ESD wrist strap
Jewelers fatblade
screwdriver
Power Button
Mac Pro (Mid 2010) Take Apart Power Button 209 2010-08-31
Removal
1 Disconnect power
button cable from
front panel board.
2 Lay computer so that
front panel is facing
down.
3 Remove black cap.
4 Using jewelers
fatblade screwdriver,
pry up metal C-ring.
5 Remove power
button board.
6 Remove metal
activation ring.
7 Remove power
button.
Mac Pro (Mid 2010) Take Apart Optical Drive Cable Harness 210 2010-08-31
First Steps
Open computer, lay it
down with access side
facing up, and remove:
All hard drives and
drive carriers
Optical drive carrier
and optical drives
PCIe fan
All PCI Express cards
Processor tray
Processor cage
Front-panel-board-to-
backplane-board cable
Backplane board
Tools
ESD wrist strap
Optical Drive Cable Harness
Mac Pro (Mid 2010) Take Apart Optical Drive Cable Harness 211 2010-08-31
Removal
1 Insert backplane-
board connectors on
cable harness through
opening in media
shelf.
2 Remove cable harness
from enclosure.
Mac Pro (Mid 2010) Take Apart Bluetooth Antenna Board with Cable 212 2010-08-31
First Steps
Open computer, lay it
down with access side
facing up, and remove:
All hard drives and
drive carriers
Optical drive carrier
and optical drives
PCIe fan
All PCI Express cards
Processor tray
Processor cage
Front-panel-board-to-
backplane-board cable
Backplane board
Tools
ESD wrist strap
Jewelers Phillips
screwdriver
Long-handled,
magnetized T8 torx
screwdriver
Bluetooth Antenna Board with
Cable
Mac Pro (Mid 2010) Take Apart Bluetooth Antenna Board with Cable 213 2010-08-31
Removal
1 Remove antenna
board mounting
screw.
2 Remove tape holding
Bluetooth cable to
enclosure.
Note: If a metal loop is
attached to Bluetooth
antenna cable, remove
enclosure screw that
secures loop. See
Reassembly steps 3-6.
3 Gently grasp
Bluetooth antenna
board and pull it out
of its mounting.
4 Remove antenna
board and cable from
enclosure.
Mac Pro (Mid 2010) Take Apart Bluetooth Antenna Board with Cable 214 2010-08-31
Reassembly
1 Insert replacement
antenna board at
an angle into its
mounting. Then
straighten out board
and insert fully.
2 Replace antenna
board mounting
screw.
Mac Pro (Mid 2010) Take Apart Bluetooth Antenna Board with Cable 215 2010-08-31
Note: A metal grounding
loop is attached to the
replacement antenna
board cable. Do the
following to ground the
loop to the enclosure:
3 Using a T8 torx
screwdriver, remove
the enclosure screw
indicated.
4 Place washer
(included with
replacement antenna
board) face up over
screw hole.
5 Place grounding loop
over washer.
6 Reinstall enclosure
screw.
7 Replace tape that
secures cable to
enclosure. If you
cannot reuse the
original tape, use
Kapton tape.
2010 Apple Inc. All rights reserved.
Apple Technician Guide
Views
Mac Pro (Mid 2010)
Mac Pro (Mid 2010) Views Exploded Views 217 2010-08-31
Exploded Views
Exploded View 1
Hard Drive Carrier
922-8899
Optical Drive Carrier
Access Door
922-8902
Hard Drive
1 TB 661-5678
2 TB 661-5679
Optical Drive
661-5681
Optical Drive Cable
922-8891
Rear Processor
Cage Fan
922-8886
Processor Cage
922-8893
AirPort Card
661-4907
Bluetooth Card
922-9716
Power Supply
661-5449
PCIe Cards
661-5006
661-5007
661-5121
MacPro Raid Card
661-5012
Enclosure
922-9631
Front Processor
Cage Fan
922-8885
Speaker
922-8887
Front Panel Board
922-8889
Front-Panel-Board-to-
Backplane-Board Cable
922-8888
PCIe Fan
922-9719
Battery
922-8892
Backplane Board
661-5706
Graphics Cards
ATI Radeon HD 5770
661-5718 (BTR)
ATI Radeon HD 5780
661-5719 (CTO)
Bluetooth Antenna
Board with Cable Kit
076-1365
SSD Carrier Adapter
922-9629
Solid State Drive
512 GB
661-5680
Mac Pro (Mid 2010) Views Exploded Views 218 2010-08-31
Exploded View 2
Processor Heatsink, Single
076-1338
Processor Heatsink, Dual, A
076-1367
Processor Heatsink, Dual, B
076-1368
Processor, Dual
2.40 GHz 661-5712
2.66 GHz 661-5713
2.93 GHz 661-5714
Processor Board,
Dual
661-5708
Processor, Single
2.80 GHz 661-5709
3.20 GHz 661-5710
3.33 GHz 661-5711
Processor Board, Single
661-5707
Processor Tray Support Plate
076-1344
UDIMM
1 GB, ECC, 1333 MHz 661-5715
2 GB, ECC, 1333 MHz 661-5716
4 GB ECC, 1333 MHz 661-5717
Mac Pro (Mid 2010) Views External Views 219 2010-08-31
External Views
Front View
Optical drive
Headphone jack
Status light
Power button
FireWire 800 ports (2)
Second optical drive
(optional)
USB 2.0 ports (2)
Mac Pro (Mid 2010) Views External Views 220 2010-08-31
Rear View 1
Power socket
Locking latch
USB 2.0 ports (3)
FireWire 800 ports (2)
Gigabit Ethernet
ports (2)
Rear View 2
PCI Express
expansion slots
Mini DisplayPort (2)
Optical digital
audio out port
Analog audio
line-in port
Analog audio
line-out port
Optical digital
audio in port
DVI display port
Mac Pro (Mid 2010) Views Screw Matrix 221 2010-08-31
Screw Matrix
922-7703
Optical drive
10
5
20
15
mm
922-8896
Backplane board,
processor board
922-7704
Power supply
10
5
20
15
mm
922-7734
AirPort/Bluetooth card
10
5
20
15
mm
922-7756
Speaker
10
5
20
15
mm
10
5
20
15
mm
Processor board cage
10
5
20
15
mm
922-9007
Cover for power
supply cables
10
5
20
15
mm
922-9011
922-9630
SSD Carrier Adapter
10
5
20
15
mm
922-9706
PCIe Fan
922-7705
10
5
20
15
mm
Antenna Board
Vous aimerez peut-être aussi
- Apple TV 4K 2021 User Guide: A Comprehensive User Manual with Information You Need to Unlock the Hidden Features of Your New Streaming DeviceD'EverandApple TV 4K 2021 User Guide: A Comprehensive User Manual with Information You Need to Unlock the Hidden Features of Your New Streaming DeviceÉvaluation : 3 sur 5 étoiles3/5 (1)
- Macpro Early2009 PDFDocument204 pagesMacpro Early2009 PDFAnh Tien DangPas encore d'évaluation
- Apple PowerMac G4 Setup Guide PDFDocument108 pagesApple PowerMac G4 Setup Guide PDFPhasebookerPas encore d'évaluation
- Apple Technician Guide For LED Cinema Display 24 Inch PDFDocument92 pagesApple Technician Guide For LED Cinema Display 24 Inch PDFDeadmanPas encore d'évaluation
- ASD Support ListDocument7 pagesASD Support ListColin Arndt50% (2)
- MacOS Mojave Installation GuideDocument6 pagesMacOS Mojave Installation GuideMatthew YuPas encore d'évaluation
- Xserve Early2009Document168 pagesXserve Early2009Drew LoganPas encore d'évaluation
- Imac Mid2011 Ug PDFDocument88 pagesImac Mid2011 Ug PDFidscribdgmailPas encore d'évaluation
- Apple 27 LED Display Manual ServiceDocument117 pagesApple 27 LED Display Manual ServiceWaqass0% (1)
- Fix Ipod 5th GenDocument34 pagesFix Ipod 5th GenTheCell1Pas encore d'évaluation
- Quadra - Centris 650Document81 pagesQuadra - Centris 650Mario TarabbiaPas encore d'évaluation
- How To Install Apple's Front Row 1.2.2Document31 pagesHow To Install Apple's Front Row 1.2.2Matthew RodenbergPas encore d'évaluation
- Apple Technician Guide For LED Cinema Display (24-Inch)Document92 pagesApple Technician Guide For LED Cinema Display (24-Inch)addai262Pas encore d'évaluation
- BasiliskII Manual PDFDocument138 pagesBasiliskII Manual PDFmybluemidgethotmailcPas encore d'évaluation
- CinemaDisplay 22inchaboutDocument21 pagesCinemaDisplay 22inchaboutApple JohnnyseedPas encore d'évaluation
- Hard Drives MatrixDocument9 pagesHard Drives MatrixCurtis DavisPas encore d'évaluation
- GeoPort Telecom Adapter KitDocument2 pagesGeoPort Telecom Adapter KitscriPas encore d'évaluation
- Moonimal Mac Revolution Poster B2Document1 pageMoonimal Mac Revolution Poster B2littleballPas encore d'évaluation
- Apple Service Diagnostic IndexDocument7 pagesApple Service Diagnostic IndexgnormaPas encore d'évaluation
- OS X Mavericks - Technical SpecificationsDocument3 pagesOS X Mavericks - Technical SpecificationsAlexander GuzmanPas encore d'évaluation
- Apple Cjenovnik Juni 2013Document8 pagesApple Cjenovnik Juni 2013BarrneyPas encore d'évaluation
- Power Macintosh UpgradesDocument2 pagesPower Macintosh UpgradesscriPas encore d'évaluation
- Apple Imac g5 (20-Inch) Service ManualDocument172 pagesApple Imac g5 (20-Inch) Service ManualPhtnumPas encore d'évaluation
- Imac G3 Disassembly GuideDocument137 pagesImac G3 Disassembly GuideJoaquim Oliveira JuniorPas encore d'évaluation
- Macbook Pro Teardown GuideDocument9 pagesMacbook Pro Teardown Guidejdpardo100% (1)
- LM270WQ1 (SD) (A2)Document37 pagesLM270WQ1 (SD) (A2)lrohnePas encore d'évaluation
- Computer Hardware Repairing Course - Computer Hardware Repairing Institute - Computer Hardware Repairing Training Delhi Tilak NagarDocument4 pagesComputer Hardware Repairing Course - Computer Hardware Repairing Institute - Computer Hardware Repairing Training Delhi Tilak NagarRakesh MahajanPas encore d'évaluation
- Xserve - ServiceMan (Early2009)Document167 pagesXserve - ServiceMan (Early2009)Jonathan LongPas encore d'évaluation
- Schem, MLB - Ldo, K6: Schematic / PCB #'SDocument80 pagesSchem, MLB - Ldo, K6: Schematic / PCB #'SJoão Pedro Oliveira100% (2)
- Tiny Giant Build PDF Rev2Document6 pagesTiny Giant Build PDF Rev2mini998Pas encore d'évaluation
- Self Repair Check List g5Document8 pagesSelf Repair Check List g5whitezebra420Pas encore d'évaluation
- Primate Labs: Mac BenchmarksDocument24 pagesPrimate Labs: Mac BenchmarksVasant K. ShettyPas encore d'évaluation
- Sony Hdr-hc5, Hc5e, Hc7, Hc7e Service Manual Level 2 Ver 1.1 2007.03 (9-852-176-32)Document112 pagesSony Hdr-hc5, Hc5e, Hc7, Hc7e Service Manual Level 2 Ver 1.1 2007.03 (9-852-176-32)Сергей ДымковPas encore d'évaluation
- Apple Accessory ProtocolDocument9 pagesApple Accessory ProtocolGino MarchalPas encore d'évaluation
- Service Manual IMac 27-Inch, Late 2012 and Late 2013 and IMac Retina 5K, 27-Inch, LateDocument453 pagesService Manual IMac 27-Inch, Late 2012 and Late 2013 and IMac Retina 5K, 27-Inch, LateJoel Concepcion Miranda80% (20)
- MST6M182 MST6E182F+ S+ Sìçt ºsö sÉÄ Ìsèín+êf Æn+ë PDFDocument13 pagesMST6M182 MST6E182F+ S+ Sìçt ºsö sÉÄ Ìsèín+êf Æn+ë PDFQasim SyedPas encore d'évaluation
- Macintosh IisiDocument64 pagesMacintosh Iisimatthew katzensteinPas encore d'évaluation
- Install OS X Mavericks On Any Supported Intel-Based PCDocument13 pagesInstall OS X Mavericks On Any Supported Intel-Based PCBillFunkensteinPas encore d'évaluation
- A1181 Macbook ProDocument79 pagesA1181 Macbook ProAndrej PovhPas encore d'évaluation
- How Motherboard WorksDocument12 pagesHow Motherboard Worksrez hablo100% (1)
- Mac Repair Startup Key CommandsDocument1 pageMac Repair Startup Key CommandscherryupPas encore d'évaluation
- Module Photo PDFDocument21 pagesModule Photo PDFINTERSOFT khansirPas encore d'évaluation
- Elitebook 840 g3Document137 pagesElitebook 840 g3zcexve100% (1)
- 8 SN, UUID, PN&SLP Tools IntroductionDocument16 pages8 SN, UUID, PN&SLP Tools Introductionatharvasaxena93Pas encore d'évaluation
- Xcode Tools 2.4.1 For Mac OS X Version 10.4.x (Tiger) : CompatibilityDocument4 pagesXcode Tools 2.4.1 For Mac OS X Version 10.4.x (Tiger) : CompatibilityshdwsclanPas encore d'évaluation
- Macintosh Classic RepairDocument10 pagesMacintosh Classic RepairPablo Calderon100% (1)
- Apple Certified Mac Technician ACMT Certification 2-22-2017!11!28 51 PMDocument5 pagesApple Certified Mac Technician ACMT Certification 2-22-2017!11!28 51 PMvishvendra1Pas encore d'évaluation
- Soldering Station WSD 81 Weller 2Document10 pagesSoldering Station WSD 81 Weller 2Saheer AmbadanPas encore d'évaluation
- Booting Windows 7 From A GPT Disk Using BIOS (Non-UEFI) - Windows OS HubDocument8 pagesBooting Windows 7 From A GPT Disk Using BIOS (Non-UEFI) - Windows OS HubMiguel Ángel HernándezPas encore d'évaluation
- The Hardware Pinout Book PDFDocument1 063 pagesThe Hardware Pinout Book PDFReaperGod 245Pas encore d'évaluation
- PC Troubleshooting Tips #2Document10 pagesPC Troubleshooting Tips #2Roger EmbalsadoPas encore d'évaluation
- Mac Pro (Mid 2010:mid 2012) - Apple Technician Guide - Rev 2012-06-11Document226 pagesMac Pro (Mid 2010:mid 2012) - Apple Technician Guide - Rev 2012-06-11Nino DieselPas encore d'évaluation
- 4525497-Apple Mac Pro Early 2009 Service Manual Repair GuideDocument196 pages4525497-Apple Mac Pro Early 2009 Service Manual Repair GuideÁlex Acuña Viera100% (4)
- Mac Pro (Mid 2010) and Mac Pro Server (Mid 2010) - Apple Technician Guide - Rev 2010-12-06Document221 pagesMac Pro (Mid 2010) and Mac Pro Server (Mid 2010) - Apple Technician Guide - Rev 2010-12-06Nino DieselPas encore d'évaluation
- Apple Technician Guide: Mac Mini (Late 2009) and Mac Mini Server (Late 2009)Document148 pagesApple Technician Guide: Mac Mini (Late 2009) and Mac Mini Server (Late 2009)Carlos AlvarPas encore d'évaluation
- 8200 Elite Aio Small DocumentDocument3 pages8200 Elite Aio Small DocumentgruptntPas encore d'évaluation
- Service Manual Acer TravelMate 4220 2480 Aspire 5600Document129 pagesService Manual Acer TravelMate 4220 2480 Aspire 5600Quique FerPas encore d'évaluation
- HP 500B PDFDocument3 pagesHP 500B PDFZakironi MoiPas encore d'évaluation
- HP Compaq Dc7100 Post BeepsDocument2 pagesHP Compaq Dc7100 Post Beeps13_romPas encore d'évaluation
- Manual Placa - XP-M5VM800Document41 pagesManual Placa - XP-M5VM800Urbano Alves100% (2)
- Arizona, Utah & New Mexico: A Guide to the State & National ParksD'EverandArizona, Utah & New Mexico: A Guide to the State & National ParksÉvaluation : 4 sur 5 étoiles4/5 (1)
- Japanese Gardens Revealed and Explained: Things To Know About The Worlds Most Beautiful GardensD'EverandJapanese Gardens Revealed and Explained: Things To Know About The Worlds Most Beautiful GardensPas encore d'évaluation
- The Bahamas a Taste of the Islands ExcerptD'EverandThe Bahamas a Taste of the Islands ExcerptÉvaluation : 4 sur 5 étoiles4/5 (1)
- Naples, Sorrento & the Amalfi Coast Adventure Guide: Capri, Ischia, Pompeii & PositanoD'EverandNaples, Sorrento & the Amalfi Coast Adventure Guide: Capri, Ischia, Pompeii & PositanoÉvaluation : 5 sur 5 étoiles5/5 (1)
- New York & New Jersey: A Guide to the State & National ParksD'EverandNew York & New Jersey: A Guide to the State & National ParksPas encore d'évaluation
- South Central Alaska a Guide to the Hiking & Canoeing Trails ExcerptD'EverandSouth Central Alaska a Guide to the Hiking & Canoeing Trails ExcerptÉvaluation : 5 sur 5 étoiles5/5 (1)