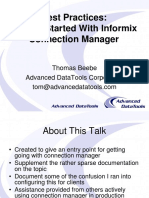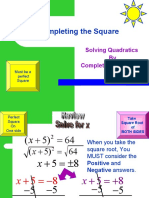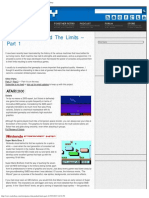Académique Documents
Professionnel Documents
Culture Documents
Appendix - Ink and Paint PDF
Transféré par
paraqueima0 évaluation0% ont trouvé ce document utile (0 vote)
61 vues14 pagesO'hailey and Walling tested an ink-and-paint pipeline for a group project. They looked at rough animation examples as inspiration. They decided to test ink and paint with it as is, without cleanup. The final line would be cleaned up somewhat.
Description originale:
Titre original
Appendix- Ink and Paint.pdf
Copyright
© © All Rights Reserved
Formats disponibles
PDF, TXT ou lisez en ligne sur Scribd
Partager ce document
Partager ou intégrer le document
Avez-vous trouvé ce document utile ?
Ce contenu est-il inapproprié ?
Signaler ce documentO'hailey and Walling tested an ink-and-paint pipeline for a group project. They looked at rough animation examples as inspiration. They decided to test ink and paint with it as is, without cleanup. The final line would be cleaned up somewhat.
Droits d'auteur :
© All Rights Reserved
Formats disponibles
Téléchargez comme PDF, TXT ou lisez en ligne sur Scribd
0 évaluation0% ont trouvé ce document utile (0 vote)
61 vues14 pagesAppendix - Ink and Paint PDF
Transféré par
paraqueimaO'hailey and Walling tested an ink-and-paint pipeline for a group project. They looked at rough animation examples as inspiration. They decided to test ink and paint with it as is, without cleanup. The final line would be cleaned up somewhat.
Droits d'auteur :
© All Rights Reserved
Formats disponibles
Téléchargez comme PDF, TXT ou lisez en ligne sur Scribd
Vous êtes sur la page 1sur 14
Copyright 2010 Elsevier Inc. All rights reserved.
OHailey: Appendix Bonus Materials
Ink and Paint
Animation by Shani Varo, Cleanup by J ason Walling, 2009, SCAD group project.
Lecture Notes
Figure AIP.1
Rough lined animation inked in Flash (left) and Toon Boom (right).
On the group project Jaguar McGuire, the time came to test an ink-and-paint pipeline. While
shots were still moving through their 2D and 3D animation stages, the rough animation stage had
been completed for a few 2D shots that did not have 3D animation. We had many shots in which
just the cat character was shown on screen. The animations that we will work with in this
appendix are in a rough animation stage. There are more inbetweens to be added and, of course,
cleanup still needs to take place.
All of the cat images in this appendix have been animated by the ever talented and hard-working
Shani Vargo during the SCAD 2009 BFA Animation course.
While working out what software would be best to use for ink and paint, we also wanted to test
how rough of a line quality could be used? The art director and director looked at John Henry,
101 Dalmatians, and other rough-lined animation examples as inspiration. We then took the
rough animation and decided to test ink and paint with it as is, without cleanup. We didnt expect
Copyright 2010 Elsevier Inc. All rights reserved.
the final line to stay as rough as it was in the rough animation stage; it would be cleaned up
somewhat. However, pushing this extremely rough line through for pipeline testing would give
us a worst-case scenario.
The following is what we uncovered in these tests.
Toon Boom
The first test was to try and use Toon Boom. This software has wonderful tools that help speed
up the ink-and-paint process. Because we were dealing with a fast-approaching deadline and had
an extremely small staff by the time we reached the back end of the process, we wanted to see if
the software would work for our look so that we could use these advanced tools.
This is the process we went through. You can test it out for yourselves. The files for this process
can be found in the companion data for this appendix.
Test 1: Bringing Rough-Lined Raster Animation into Toon Boom
The rough animation was completed using Flash and a Cintiq tablet. Inside of Flash, however,
there is not a way to export raster images that are not compressed. Because most of our other
pipeline included exporting movie files (without compression), this wasnt that large of a
setback.
Figure AIP.2
Flash does not export tga or tiff sequences.
1. You can start with the file JM_ani_shot_06_v4.swf. Import this swf into a new Flash
document if you want to click along.
Copyright 2010 Elsevier Inc. All rights reserved.
2. First, export a movie file from Flash by selecting File > Export Movie. Then in After
Effects bring the movie in and export a tga image sequence under File > Export > Image
Sequence. You can see in Figure AIP.3 that the alpha channel is present. (It is always
good to check now before getting into the ink-and-paint package.)
Figure AIP.3
Getting a sequence of tgas from a movie file.
3. Next, start a new scene in Toon Boom, making sure to match the correct frame rate and
image size (Figure AIP.4).
Figure AIP.4
A new scene in Toon Boom.
Copyright 2010 Elsevier Inc. All rights reserved.
4. Locate the Exposure Sheet tab at the bottom of the screen. By default it has a drawing
level there. Well see the difference between drawing levels and image levels in this
tutorial. Right-click on the drawing level and choose Import and Vectorize > From
File. (For my students, usually a in a name means that another window is going to
be openednot all the time, but usually that is the meaning.)
Figure AIP.5
Drawing level in the Exposure Sheet tab.
Figure AIP.6
Importing and vectorizing raster images.
Copyright 2010 Elsevier Inc. All rights reserved.
5. The file browser opens up. Toon Boom does not autorecognize an image sequence. You
will have to shift-select all of the images to import. Click Open.
Figure AIP.7
Shift-select all images.
6. A preview window opens where you can see what exactly the vectorization is going to
look like. You have the ability to smooth or sharpen your image. Toon Boom works great
for drawn cleanup lines. However, it generalized the rough animation line into what one
would expect from a vector algorithm. You might be able to get an interesting look from
this by-product of vectorization.
Copyright 2010 Elsevier Inc. All rights reserved.
Figure AIP.8
Vectorization preview.
7. In Figure AIP.9, you can see that the cat animation is visible on the disk and in the
exposure sheet. Remember that the image you see on the disk is a preview and at render
time it will appear smoother. To see a render, you would select Play > Preview Movie.
Figure AIP.9
Cat images vectorized and in exposure sheet.
Copyright 2010 Elsevier Inc. All rights reserved.
Stepping back for a moment, we tested some of the other settings in step 4, Import and
Vectorize. What would happen if you had selected Vectorization Type: With Texture? Glad
you asked. We wondered too.
Figure AIP.10
Testing vectorization with texture.
You will notice right away that the clumpy vectorization does not happen. Instead the rough line
is maintained. However, in our testing we were unable to ink and paint an image brought in this
way. Perhaps more testing is needed.
We will now continue to paint the vectorized cat that looks simplified. We will use the autopaint
feature in Toon Boom to see if it will speed up our painting process:
1. First we will turn on the Onion Skinning feature to allow us to work with multiple
images. Click View > Onion Skin > Turn Onion Skin On.
Copyright 2010 Elsevier Inc. All rights reserved.
Figure AIP.11
Turning on the Onion Skinning feature.
2. Next, locate the color palette and add colors for your scene. The nice thing about Toon
Boom is that these colors can be changed even after everything is painted, and all of the
painted cels will be updatedan absolutely necessary feature when working with art
directors.
Figure AIP.12
The color palette.
Copyright 2010 Elsevier Inc. All rights reserved.
3. To paint, select the correct color and the painting tool. They can be found in the toolbox
on the left of the screen or under Tools > Drawing Tools > Paint.
Figure AIP.13
Selecting the paint tool.
4. While using the paint tool, hold down the Shift + Alt buttons on the keyboard. This will
cause the paint tool to do its best to autopaint the rest of the animation! It tries to track the
vector areas and paint them the color you have selected. It works for many frames; for
other frames, it becomes confused. You will have to go through each frame to double-
check. You were going to go through each frame anyway. Autopaint has reduced the
amount of clicking you were going to have to do. The image in Figure AIP.13 was
completely autopainted. Many frames afterward looked perfect as well. Some needed to
be touched up (Figure AIP.14).
Figure AIP.14
Holding Shift and Alt to autopaint the animation can give good results on the first frame.
Copyright 2010 Elsevier Inc. All rights reserved.
Figure AIP.15
Autopaint can miss some areas but ultimately saves clicks.
5. A useful method for inking and painting is to be able to drag a box around small areas so
that you can fill them in. In Toon Boom this tool is called Paint Unpainted, and it is
found under the Paint tool option in the toolbox.
Figure AIP.16
Paint Unpainted for small areas.
Copyright 2010 Elsevier Inc. All rights reserved.
Toon Boom has many timesaving features in its ink-and-paint portion. New versions continue to
work on compositing and production-driven features. You can see the rough animation with its
ink and paint from Toon Boom in the file cat_6_IP_TB.swf. J ust to prove this is the rough
version, you can see the final version in the companion data titled catHighres.mp4.
Figure AIP.17
Final painted image and test render.
Figure AIP.AA
Animation by Shani Varo, Cleanup by J ason Walling, 2009, SCAD group project.
Copyright 2010 Elsevier Inc. All rights reserved.
Test 2: Keeping Animation in Flash for Ink and Paint
For this test we stayed completely inside of Flash for rough animation and ink and paint. This let
us keep our rough line, and we stayed completely within the vector. We made sure to keep our
ink and paint on separate layers in case any compositing tricks need to be done later on.
1. Inside of Flash, duplicate the ink layer and rename it paint. Lock and hide the original
ink layer.
2. Select the paint bucket tool and create the color needed.
Figure AIP.18
Selecting paint bucket and color in Flash.
3. In the options area for the paint bucket, select Close Large Gaps. This will allow us to
fill in areas of our cat that have sketchy lines. There are still some areas that have gaps
that are too large to fill.
Copyright 2010 Elsevier Inc. All rights reserved.
Figure AIP.19
Setting for Close Large Gaps.
4. To fill the gaps that are too large for the paint bucket tool, select the brush tool and
choose the option Paint Behind.
5. Paint in the areas of the ink line (with the paint color) where there are large gaps (Figure
AIP.20).
Figure AIP.20
Copyright 2010 Elsevier Inc. All rights reserved.
Using the paintbrush to close the gaps.
6. With this paint in place, you can now use the paint bucket tool once again to fill the
unpainted areas.
Figure AIP.21
The completely painted tail.
7. Use the paintbrush with the Paint Behind option to continue to paint in small areas.
Figure AIP.22
Use the paintbrush with the Paint Behind option to touch up small areas.
In the companion data for this appendix, you can see the rough animation with ink and paint
from Flash in the file cat_6_IP_Flash.swf.
Vous aimerez peut-être aussi
- Hidden Figures: The American Dream and the Untold Story of the Black Women Mathematicians Who Helped Win the Space RaceD'EverandHidden Figures: The American Dream and the Untold Story of the Black Women Mathematicians Who Helped Win the Space RaceÉvaluation : 4 sur 5 étoiles4/5 (895)
- O'Hailey: Chapter 8 Bonus Materials: Crowds Lecture NotesDocument32 pagesO'Hailey: Chapter 8 Bonus Materials: Crowds Lecture NotesparaqueimaPas encore d'évaluation
- The Subtle Art of Not Giving a F*ck: A Counterintuitive Approach to Living a Good LifeD'EverandThe Subtle Art of Not Giving a F*ck: A Counterintuitive Approach to Living a Good LifeÉvaluation : 4 sur 5 étoiles4/5 (5794)
- Chapter4-Reusing Animation Data PDFDocument7 pagesChapter4-Reusing Animation Data PDFparaqueimaPas encore d'évaluation
- Shoe Dog: A Memoir by the Creator of NikeD'EverandShoe Dog: A Memoir by the Creator of NikeÉvaluation : 4.5 sur 5 étoiles4.5/5 (537)
- Redator: Cast ListDocument64 pagesRedator: Cast ListparaqueimaPas encore d'évaluation
- Grit: The Power of Passion and PerseveranceD'EverandGrit: The Power of Passion and PerseveranceÉvaluation : 4 sur 5 étoiles4/5 (588)
- Marvelous Designer Workflow FinalDocument14 pagesMarvelous Designer Workflow FinalparaqueimaPas encore d'évaluation
- The Yellow House: A Memoir (2019 National Book Award Winner)D'EverandThe Yellow House: A Memoir (2019 National Book Award Winner)Évaluation : 4 sur 5 étoiles4/5 (98)
- Oculus SDK OverviewDocument47 pagesOculus SDK OverviewparaqueimaPas encore d'évaluation
- How To Use 6211Document23 pagesHow To Use 6211ahmed4665Pas encore d'évaluation
- Test Point Insertion For Test Coverage Improvement in DFT - Design For Testability (DFT) .HTMLDocument75 pagesTest Point Insertion For Test Coverage Improvement in DFT - Design For Testability (DFT) .HTMLIlaiyaveni IyanduraiPas encore d'évaluation
- The Little Book of Hygge: Danish Secrets to Happy LivingD'EverandThe Little Book of Hygge: Danish Secrets to Happy LivingÉvaluation : 3.5 sur 5 étoiles3.5/5 (400)
- What Is Github Actions?: Benefits and ExamplesDocument13 pagesWhat Is Github Actions?: Benefits and Examplesniraj kulhariPas encore d'évaluation
- Never Split the Difference: Negotiating As If Your Life Depended On ItD'EverandNever Split the Difference: Negotiating As If Your Life Depended On ItÉvaluation : 4.5 sur 5 étoiles4.5/5 (838)
- WSC2022 WSOS17 Web TechnologiesDocument8 pagesWSC2022 WSOS17 Web TechnologiesRONALD MOIS�S GARCIA LICASPas encore d'évaluation
- Elon Musk: Tesla, SpaceX, and the Quest for a Fantastic FutureD'EverandElon Musk: Tesla, SpaceX, and the Quest for a Fantastic FutureÉvaluation : 4.5 sur 5 étoiles4.5/5 (474)
- When Data Visualization Works - and When It Doesn'tDocument8 pagesWhen Data Visualization Works - and When It Doesn'tronald johannPas encore d'évaluation
- A Heartbreaking Work Of Staggering Genius: A Memoir Based on a True StoryD'EverandA Heartbreaking Work Of Staggering Genius: A Memoir Based on a True StoryÉvaluation : 3.5 sur 5 étoiles3.5/5 (231)
- Assignment Chapter 1Document2 pagesAssignment Chapter 1Sothearith SvayPas encore d'évaluation
- Un Recordatorio de Privacidad de Google: Global Advanced English PDFDocument2 pagesUn Recordatorio de Privacidad de Google: Global Advanced English PDFTomas DelfinerPas encore d'évaluation
- The Emperor of All Maladies: A Biography of CancerD'EverandThe Emperor of All Maladies: A Biography of CancerÉvaluation : 4.5 sur 5 étoiles4.5/5 (271)
- 5 - Signal Flow Graphs Masons RuleDocument19 pages5 - Signal Flow Graphs Masons RuleMGR fanPas encore d'évaluation
- Enlaces Descargas Windows Dan RatiaDocument4 pagesEnlaces Descargas Windows Dan RatiaEnrique LinerosPas encore d'évaluation
- Devil in the Grove: Thurgood Marshall, the Groveland Boys, and the Dawn of a New AmericaD'EverandDevil in the Grove: Thurgood Marshall, the Groveland Boys, and the Dawn of a New AmericaÉvaluation : 4.5 sur 5 étoiles4.5/5 (266)
- Swim Lane Diagram of Hiring ProcessDocument2 pagesSwim Lane Diagram of Hiring ProcessNAMRATA GUPTAPas encore d'évaluation
- The Hard Thing About Hard Things: Building a Business When There Are No Easy AnswersD'EverandThe Hard Thing About Hard Things: Building a Business When There Are No Easy AnswersÉvaluation : 4.5 sur 5 étoiles4.5/5 (345)
- Review B1Document23 pagesReview B1Tharun kondaPas encore d'évaluation
- On Fire: The (Burning) Case for a Green New DealD'EverandOn Fire: The (Burning) Case for a Green New DealÉvaluation : 4 sur 5 étoiles4/5 (74)
- Let's Learn About SpreadsheetsDocument48 pagesLet's Learn About SpreadsheetsHiltanasPas encore d'évaluation
- The World Is Flat 3.0: A Brief History of the Twenty-first CenturyD'EverandThe World Is Flat 3.0: A Brief History of the Twenty-first CenturyÉvaluation : 3.5 sur 5 étoiles3.5/5 (2259)
- Pascal Ehimare,: Popm, AsmDocument2 pagesPascal Ehimare,: Popm, AsmharshPas encore d'évaluation
- Team of Rivals: The Political Genius of Abraham LincolnD'EverandTeam of Rivals: The Political Genius of Abraham LincolnÉvaluation : 4.5 sur 5 étoiles4.5/5 (234)
- Order of Complexity AnalysisDocument9 pagesOrder of Complexity AnalysisMusic LifePas encore d'évaluation
- The Unwinding: An Inner History of the New AmericaD'EverandThe Unwinding: An Inner History of the New AmericaÉvaluation : 4 sur 5 étoiles4/5 (45)
- Image Enhancement RestorationDocument74 pagesImage Enhancement RestorationDarsh Singh0% (1)
- The Gifts of Imperfection: Let Go of Who You Think You're Supposed to Be and Embrace Who You AreD'EverandThe Gifts of Imperfection: Let Go of Who You Think You're Supposed to Be and Embrace Who You AreÉvaluation : 4 sur 5 étoiles4/5 (1090)
- Best Practices: Getting Started With Informix Connection ManagerDocument52 pagesBest Practices: Getting Started With Informix Connection ManagergenPas encore d'évaluation
- Advanced Strategic ManagementDocument110 pagesAdvanced Strategic ManagementDr Rushen SinghPas encore d'évaluation
- 50PX75U Service ManualDocument132 pages50PX75U Service Manualvanpye00Pas encore d'évaluation
- Sample DBDocument21 pagesSample DBDinesh YepuruPas encore d'évaluation
- Winglock 900 WL OperatingDocument11 pagesWinglock 900 WL OperatingJosé Daniel Hernández SanchezPas encore d'évaluation
- Bio2 Module 5 - Logistic RegressionDocument19 pagesBio2 Module 5 - Logistic Regressiontamirat hailuPas encore d'évaluation
- Precious - Resume-232Document2 pagesPrecious - Resume-232PreciousPas encore d'évaluation
- LMF Planning AreaDocument1 pageLMF Planning AreaKSNV News3LVPas encore d'évaluation
- Completing The SquareDocument17 pagesCompleting The Squarezoha shahzadPas encore d'évaluation
- The Sympathizer: A Novel (Pulitzer Prize for Fiction)D'EverandThe Sympathizer: A Novel (Pulitzer Prize for Fiction)Évaluation : 4.5 sur 5 étoiles4.5/5 (121)
- Trihal Connected, For Enhanced Safety and PerformanceDocument20 pagesTrihal Connected, For Enhanced Safety and PerformanceAnh Tú NguyễnPas encore d'évaluation
- EE133 Lab Report 4Document6 pagesEE133 Lab Report 4nikmah supriPas encore d'évaluation
- Proven Perimeter Protection: Single-Platform SimplicityDocument6 pagesProven Perimeter Protection: Single-Platform SimplicitytecksanPas encore d'évaluation
- Combined System For Seismics & Electrical Imaging Series 16SG24-NDocument2 pagesCombined System For Seismics & Electrical Imaging Series 16SG24-NdurvalPas encore d'évaluation
- Display TechnologyDocument63 pagesDisplay Technologyanalog changePas encore d'évaluation
- Games That Pushed The LimitsDocument25 pagesGames That Pushed The LimitsbigeazyePas encore d'évaluation
- Her Body and Other Parties: StoriesD'EverandHer Body and Other Parties: StoriesÉvaluation : 4 sur 5 étoiles4/5 (821)