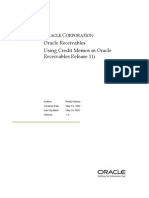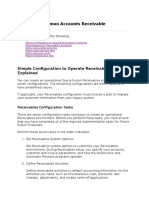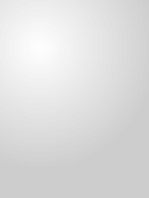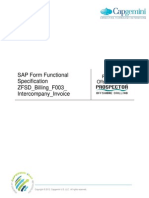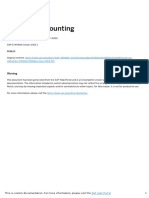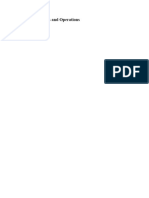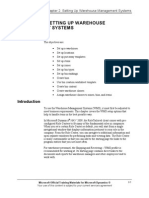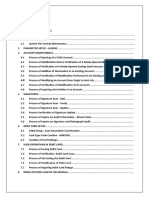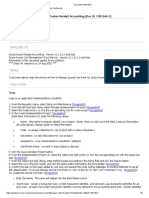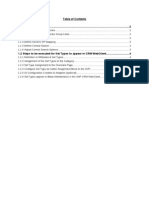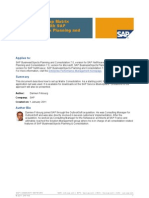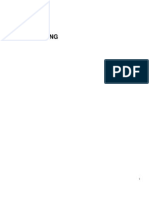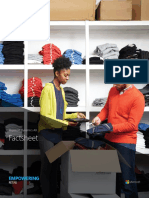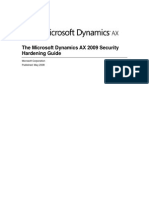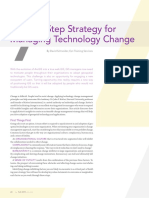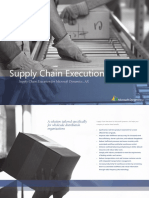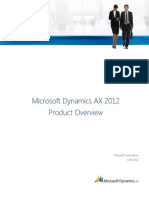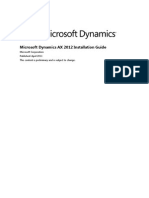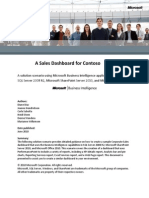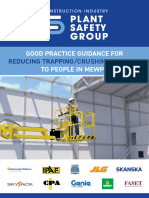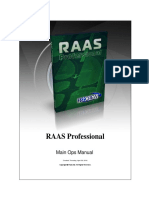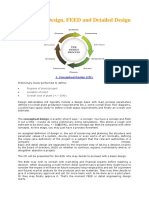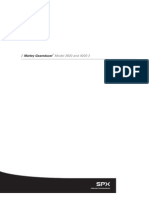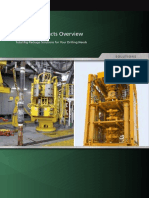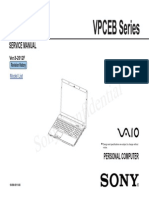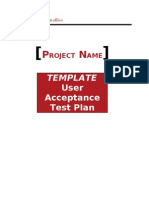Académique Documents
Professionnel Documents
Culture Documents
Setting Up Intercompany For Intracompany Direct Delivery PDF
Transféré par
gserc0 évaluation0% ont trouvé ce document utile (0 vote)
283 vues11 pagesUsing intercompany functionality for intracompany direct delivery. Setting up financial dimension and financial dimension link for sites. Terms of payment. 5 External customers. 5 Internal vendors. 5 Vendor posting profiles. 6 Internal customers. 7 Miscellaneous charges.
Description originale:
Titre original
Setting up intercompany for intracompany direct delivery.pdf
Copyright
© © All Rights Reserved
Formats disponibles
PDF, TXT ou lisez en ligne sur Scribd
Partager ce document
Partager ou intégrer le document
Avez-vous trouvé ce document utile ?
Ce contenu est-il inapproprié ?
Signaler ce documentUsing intercompany functionality for intracompany direct delivery. Setting up financial dimension and financial dimension link for sites. Terms of payment. 5 External customers. 5 Internal vendors. 5 Vendor posting profiles. 6 Internal customers. 7 Miscellaneous charges.
Droits d'auteur :
© All Rights Reserved
Formats disponibles
Téléchargez comme PDF, TXT ou lisez en ligne sur Scribd
0 évaluation0% ont trouvé ce document utile (0 vote)
283 vues11 pagesSetting Up Intercompany For Intracompany Direct Delivery PDF
Transféré par
gsercUsing intercompany functionality for intracompany direct delivery. Setting up financial dimension and financial dimension link for sites. Terms of payment. 5 External customers. 5 Internal vendors. 5 Vendor posting profiles. 6 Internal customers. 7 Miscellaneous charges.
Droits d'auteur :
© All Rights Reserved
Formats disponibles
Téléchargez comme PDF, TXT ou lisez en ligne sur Scribd
Vous êtes sur la page 1sur 11
Microsoft Dynamics AX 2009
Setting up intercompany for
intracompany direct delivery
June 2008
SET UP INTERCOMPANY FOR INTRACOMPANY DIRECT DELIVERY 2
Table of Contents
Using intercompany functionality for intracompany direct delivery .................... 3
Setup ............................................................................................................................................................................................. 4
Activate multisite ................................................................................................................................................................. 4
Create a financial dimension ........................................................................................................................................... 4
Set up a financial dimension link for sites .................................................................................................................. 4
Select a financial dimension to link to a site ............................................................................................................. 4
Lock the financial dimension link .................................................................................................................................. 4
Terms of payment ............................................................................................................................................................... 5
External customers .............................................................................................................................................................. 5
Internal vendors ................................................................................................................................................................... 5
Vendor posting profiles .................................................................................................................................................... 6
Internal customers............................................................................................................................................................... 6
Customer posting profiles ................................................................................................................................................ 7
Miscellaneous charges ....................................................................................................................................................... 7
Inventory posting profile .................................................................................................................................................. 7
Endpoint ................................................................................................................................................................................. 8
Scenario .................................................................................................................................................................................... 10
Extended use ........................................................................................................................................................................... 10
Transfer orders................................................................................................................................................................... 10
3 SET UP INTERCOMPANY FOR INTRACOMPANY DIRECT DELIVERY
Using intercompany functionality for intracompany direct delivery
You can use Microsoft Dynamics AX intercompany functionality within one company as an
intracompany direct delivery solution. This solution is relevant for companies that want to measure
sites as independent cost centers when sites make deliveries on behalf of one another. This document
describes one of the many ways to set up and use intercompany for intracompany direct delivery.
Note that intracompany direct delivery was not the original purpose of the intercompany functionality,
and therefore, there are limitations to this solution that are related to the structure of companies within
Microsoft Dynamics AX. One company is designed for one legal entity with one VAT number and in
which all sites are placed in the same country. Some specific limitations to this solution are listed in the
Extended Use section in this document.
The following illustration shows a company with four sites. The replenishment of stock follows a
common waterfall model.
The manufacturing site replenishes the stock at all three distribution centers:
DCS1, DCS2, and DCS3. DCS1 replenishes the stock at customer CUS1
DCS2 replenishes the stock at customer CUS2
DCS3 replenishes the stock at customer CUS3
Manufacturing
site
S1
Distribution
Center
DCS2
Distribution
Center
DCS3
Distribution
Center
DCS1
Customer
CUS1
Customer
CUS2
Customer
CUS3
In emergency situations, a distribution center can replenish the stock at another distribution center or
at a customer, other than the one for which it is usually responsible. In such a situation, the distribution
center receives a predefined compensation, such as a fixed price, the cost price, or the cost price plus a
charge (miscellaneous charge). The revenue for customer CUS1 belongs to DCS1, even if the sales order
is fulfilled from one of the other two distribution centers. The same principle applies to the revenue for
customers CUS2 and CUS3.
SET UP INTERCOMPANY FOR INTRACOMPANY DIRECT DELIVERY 4
The following section describes how to set up Microsoft Dynamics AX to handle these situations using
the intercompany functionality.
Setup
Activate multisite
Because this is a multisite example, you must activate multisite functionality. However, you do not have
to activate multisite functionality to use intercompany.
1. Click Administration > Setup > System > Multisite activation.
2. Click Activate multisite.
For more information about the multisite feature and prerequisites for activation, see About sites and
the multisite functionality in the Applications and Business Processes Help.
Note: You can use Intercompany for intracompany direct delivery without activating multisite, but
there is a difference in the control of the financial dimensions. It is not possible to activate or lock links
in a non-multisite environment.
Create a financial dimension
In this example, the cost center dimension is used to connect the site structure with the general ledger,
but any dimension can be used.
3. Click Basic > Common Forms > Dimensions.
4. Create a cost center dimension for S1, DCS1, DCS2, and DCS3.
5. Create a purpose dimension for each internal vendor and internal customer to detect transactions
derived from intersite related transactions.
Set up a financial dimension link for sites
In this example, the cost center dimension is used to connect the site structure with the general ledger,
but any dimension can be used.
1. Click Inventory management > Setup > Posting > Dimension link.
2. Select Cost center in the dimension field.
3. Close the form.
Select a financial dimension to link to a site
1. Click Inventory management > Setup > Inventory breakdown > Sites.
2. Create a record for S1, DCS1, DCS2, and DCS3.
3. Apply the financial dimension Cost center on each site.
Lock the financial dimension link
Activate and lock the link to ensure that users cannot accidentally change the cost center dimension on
sales and purchase order lines.
1. Click Inventory management > Setup > Posting > Dimension link.
2. Activate and lock the link.
For more information about setting up, activating, and locking financial dimension links, see Configure
and manage financial dimension links to sites in the Applications and Business Processes Help.
5 SET UP INTERCOMPANY FOR INTRACOMPANY DIRECT DELIVERY
Terms of payment
If a formalized payment process is not needed, you can apply specific terms of payment to the internal
customers and internal vendors.
1. Click Accounts receivable (or Accounts payable) > Setup > Payment > Terms of payment.
2. If separate intersite due to/due from accounts are needed in the general ledger to track the value,
each internal customer and internal vendor must have specific terms of payment.
3. On the Setup tab, be sure that:
C.O.D. is selected in the Payment method field.
The Cash payment check box is selected.
The relevant intersite due to/due from account is selected in the Cash field.
This ensures that any invoice that is updated using these terms of payment is settled automatically.
External customers
1. Click Accounts receivable > Common Forms > Customer Details.
2. Click the Setup tab and select the Direct delivery check box if it is common that a site other than
the site that the customer normally trades with makes a delivery, and that the delivery is not
consolidated at the site the customer normally trades with, but delivered directly to the customer.
If the Direct delivery check box is selected, its value defaults to the sales order and enables direct
delivery when an intercompany vendor is selected.
If deliveries from other sites are usually consolidated at the site that the customer normally trades
with, and the normal site makes the deliveries to the customer, then do not select the Direct
delivery check box. If the Direct delivery check box is not selected, its value defaults to the sales
order header and ensures that only the Create purchase function can be used when an
intercompany vendor is selected.
In the following steps, it is assumed that the Direct delivery check box is selected for external
customers.
3. Click the Sales order tab.
4. In the Site field, select the site that the customer belongs to. This automatically fills in the financial
dimension purpose associated with the selected site. These values are defaulted to sales orders and
quotations.
Internal vendors
A number of vendors must be set up. Each vendor represents the purchasing part of the trade relation
between two sites.
1. Click Accounts payable > Common Forms > Vendor Details.
2. On the Overview tab, select a vendor group in the Group field. To help exclude intersite purchases
from external purchases, we recommend that you create a specific intersite vendor group. Apply
this group to all internal vendors.
3. Select a currency in the Currency field. The currency code must be the same on intercompany
sales orders and intercompany purchase orders. This happens automatically. To avoid discrepancies
in the general ledger caused by differences in exchange rates due to different posting dates used
SET UP INTERCOMPANY FOR INTRACOMPANY DIRECT DELIVERY 6
when posting an intercompany sales order and an intercompany purchase order, we recommend
that you set up a company currency.
4. On the Purchase order tab, select a site in the Site field. Select the site that the internal vendor
represents. This ensures that all purchase orders created using this vendor inherit this site on the
purchase order header. The site on the vendor defaults the financial dimension associated with this
site to the vendor and new purchase order header.
5. On the Payment tab, select the terms of payment that were created for this internal vendor in the
Terms of payment field. The terms of payment are inherited by all purchase orders that are
created for this vendor. The invoice update of the purchase orders with these terms of payment is
settled automatically, and it is then possible to avoid a traditional payment process.
6. On the Dimension tab, select the purpose dimension that represents this internal vendor in the
Purpose field. This dimension is inherited by all transactions that are generated using this vendor
account.
Vendor posting profiles
To separate intracompany transactions from ordinary transactions, we recommend that you apply a
dedicated summary account for the intracompany vendor group. The account serves as a suspense
account due to the previously described setup of the terms of payment on the vendor.
Click Accounts payable > Setup > Posting profiles.
Internal customers
A number of customers must be set up. Each customer represents the selling part of a trade relation
between two sites.
1. Click Accounts receivable > Common Forms > Customer Details.
2. On the Overview tab, select a customer group in the Customer group field. To help exclude
intersite sales from external sales, we recommend that you create a specific intersite customer
group. Apply this group to all internal customers.
3. Select a currency in the Currency field. The currency code must be the same on intercompany
sales orders and intercompany purchase orders. This happens automatically. To avoid discrepancies
in the general ledger caused by differences in exchange rate due to different posting dates used
when posting an intercompany sales order and an intercompany purchase order, we recommend
that you set up a company currency.
4. On the Sales order tab, select the site that this internal customer represents in the Site field. This
ensures that all sales orders and quotations that are created using this customer inherit this site on
the sales order/quotation header. The site on the customer defaults the financial dimension
associated with this site to the customer and new sales order headers and quotations.
5. On the Payment tab, select the terms of payment that were created for this internal customer in
the Terms of payment field. The terms of payment are inherited by all sales orders and quotations
created for this customer. The invoice update of the sales orders with these terms of payment is
settled automatically, and it is then possible to avoid a traditional payment process.
6. On the Dimension tab, select the purpose dimension that represents this internal customer in the
Purpose field. This dimension is inherited by all transactions generated using this customer
account.
7 SET UP INTERCOMPANY FOR INTRACOMPANY DIRECT DELIVERY
7. Click the Setup button and select External codes. Because the Customer table and Vendor table
are two different tables, an external code must be set up. In this example, it is sufficient to set up
an external code for a customer/vendor account number in one of the modules.
8. Create a new code and type a name for it, for example IC, and in the Value field, enter the vendor
account number that matches the internal vendor that the internal customer is supposed to trade
with.
Customer posting profiles
To separate intracompany transactions from ordinary transactions, we recommend that you apply a
dedicated summary account for the intracompany customer group. The account serves as a suspense
account due to the previously described setup of the terms of payment on the customer.
Click Accounts receivable > Setup > Posting profiles.
Miscellaneous charges
You can use miscellaneous charges to apply a fixed fee or a percentage of the cost price when a site
makes a delivery on behalf of another site. Because the Misc. charge table in Accounts receivable
and the Misc.charge table in Accounts payable are two different tables, you must set up an external
code between the two. In this example, it is sufficient to set up an external code for the miscellaneous
charge code in one of the modules.
Note: In this setup, IC is used as the external code.
Click Accounts receivable > Setup > Misc. Charges > Misc. charges code.
Inventory posting profile
Click Inventory Management > Setup > Posting > Posting.
To separate intracompany transactions from ordinary transactions, we recommend that you apply
dedicated accounts for all of the following.
Sales order intracompany customer group
Packing slip
Packing slip offset
Consumption
Revenue
Discount
Packing slip revenue
Packing slip revenue offset
Purchase order intracompany vendor group
Packing slip
Packing slip offset
Consumption
Discount
Fixed receipt price profit
Fixed receipt price offset
Charge
Stock variation
SET UP INTERCOMPANY FOR INTRACOMPANY DIRECT DELIVERY 8
Packing slip purchase
Packing slip purchase offset
Purchase price variance
Endpoint
An endpoint is needed.
1. Click Basic > Setup > Application Integration Framework > Endpoints.
2. Create a new endpoint.
3. Click the General tab, select the Intercompany organization check box, and select a company in
the Company field.
4. Click the Constraints tab and apply all the internal vendors and internal customers.
5. Click the General tab and select the Active check box.
6. Click the Action policies button.
7. In the Action policies form, click Create Actions.
8. Create a new action and select PurchaseRequisition in the Intercompany action ID field.
Click the Setup tab.
The parameters on this tab control the behavior of the intercompany functionality. In this case, we
recommend that you select at least the Post invoice automatically check box in the
Intercompany purchase order (direct delivery) field group. This ensures that intersite purchase
orders in direct delivery chains are automatically posted when intersite sales orders are invoice
updated.
The values of the Misc.charge allocations field determine the allocation method used for
miscellaneous charges with debit type item when posting intersite purchase order invoices. We also
recommend that you select the Batch number and Serial number check boxes. This ensures that
a request for a specific batch or serial number is carried forward to an intersite sales order.
Note: For more information about individual fields on the Setup tab, search for the form name in
the Applications and Business Processes Help.
Click the Configure button.
The rules used when exchanging keys, such as item numbers, currency codes, and so on, must be
determined. Because this setup covers the setup inside one company, we recommend that you use
the rule Our. Our indicates that the key values are the same. This is true for all keys except
customer, vendor number, and miscellaneous charge codes.
9. Define the following document values.
Handling vendor numbers = Our
Handling customer numbers = Not specified
10. Click the Addresses tab and define the following values.
Handling countries = Our
Handling states = Our
Handling counties = Our
Handling ZIP/postal codes = Our
9 SET UP INTERCOMPANY FOR INTRACOMPANY DIRECT DELIVERY
11. Click the Items tab and define the following values.
Handling item numbers =Our
Handling units = Our
12. Click the Other base data tab and define the following values.
Handling currency codes = Our
Handling terms of delivery = Our
Handling delivery methods = Our
Handling misc. charges codes = Our
13. Click the Intercompany tab and define the following values.
Handling return reasons = Our
Handling warehouse = Not specified
Handling Cost center document value = Not specified
Handling departments = Not specified
Handling purpose value = Not specified
14. Close the Value mapping form.
15. Create a new action and select SalesOrder in the Intercompany action ID field.
Click the Setup tab.
The parameters control the behavior of the intercompany functionality. In this case, we
recommend that you at least clear the Allow Summary update of documents for original
customers check box, because new intercompany sales orders are created in the same company,
and an update conflict can occur.
We recommend that you select the Batch number and Serial number check boxes.
Note: For more information about individual fields on the Setup tab, search for the form name in
the Applications and Business Processes Help.
Click the Configure button.
The rules used when exchanging keys, such as item numbers, currency codes, and so on, must be
determined. Because this setup covers the setup inside one company, we recommend that you use
the rule Our. Our indicates that the key values are the same. This is true for all keys except
customer, vendor number, and miscellaneous charge codes.
16. Set up the following document values.
Handling vendor numbers = Not specified
Handling customer numbers = External select external code IC
17. Click the Addresses tab and define the following document values.
Handling countries = Our
Handling states = Our
Handling counties = Our
Handling ZIP/postal codes = Our
SET UP INTERCOMPANY FOR INTRACOMPANY DIRECT DELIVERY 10
18. Click the Items tab and define the following document values.
Handling item numbers =Our
Handling units = Our
19. Click the Other base data tab and define the following document values.
Handling currency code = Our
Handling terms of delivery = Our
Handling delivery methods = Our
Handling Misc.charges code = External, select external code IC
20. Click the Intercompany tab and define the following document values.
Handling return reasons = Our
Handling warehouse = Not specified
Handling cost center document value = Not specified
Handling departments = Not specified
Handling purpose value = Not specified
Scenario
The following scenario is dependent on the setup described above. The order processor at the
distribution center DCS1 receives a request from customer CUS1 to deliver an item. The order
processor creates a sales order for CUS1 and applies a sales order line with the site information DCS1.
Unfortunately, the item is not on-hand at DCS1. The item is, however, on-hand at DCS2. The order
processor places an order at DCS2. From the sales order header, the order processor clicks Function >
Create direct delivery. In the Vendor account field, the internal vendor (created to represent the
sales/purchase relation between DCS1 and DCS2) is applied. The order processor clicks Include and
then clicks OK.
Now a chain of orders is created. When the DCS2 packing slip updates the intercompany sales orders,
all orders in the chain are packing slip updated as well. This is caused by the Direct delivery function.
The packing slip from the original sales order is printed. This is caused by the recommended parameter
setup on the endpoint. When DCS2 invoice updates the intercompany sales orders, the intercompany
purchase order is invoice updated as well. This is controlled by means of the recommend parameter
setup on the endpoint. Both invoices are settled directly. This is controlled by the recommend setup of
terms of payment on internal vendor and internal customer accounts.
All transactions in the general ledger are traceable due to the recommended setup of posting profiles
and the financial dimensions set up on the internal vendor and internal customer accounts.
Extended use
Transfer orders
Transfer orders do not allow the addition of charges when items are moved. To work around this
limitation, you can manually change a planned transfer order to a purchase order, apply an
intracompany vendor, and firm the purchase order. This automatically creates an intercompany
purchase and intercompany sales order. However, it is not possible to trace an item in transit from
Microsoft Dynamics AX, and there are no reports to support reconciliation in the general ledger.
11 SET UP INTERCOMPANY FOR INTRACOMPANY DIRECT DELIVERY
The information contained in this document represents the current view of Microsoft Corporation on the issues discussed as of the date of
publication. Because Microsoft must respond to changing market conditions, this document should not be interpreted to be a commitment on the
part of Microsoft, and Microsoft cannot guarantee the accuracy of any information presented after the date of publication.
This White Paper is for informational purposes only. MICROSOFT MAKES NO WARRANTIES, EXPRESS, IMPLIED, OR STATUTORY, AS TO THE
INFORMATION IN THIS DOCUMENT.
Complying with all applicable copyright laws is the responsibility of the user. Without limiting the rights under copyright, no part of this document
may be reproduced, stored in or introduced into a retrieval system, or transmitted in any form or by any means (electronic, mechanical,
photocopying, recording, or otherwise), or for any purpose, without the express written permission of Microsoft Corporation.
Microsoft may have patents, patent applications, trademarks, copyrights, or other intellectual property rights covering subject matter in this
document. Except as expressly provided in any written license agreement from Microsoft, the furnishing of this document does not give you any
license to these patents, trademarks, copyrights, or other intellectual property.
2008 Microsoft Corporation. All rights reserved.
Microsoft and the Microsoft Dynamics Logo are either registered trademarks or trademarks of Microsoft Corporation in the United States and other
countries.
Microsoft Dynamics is a line of integrated, adaptable business management solutions that enables you and your
people to make business decisions with greater confidence. Microsoft Dynamics works like and with familiar
Microsoft software, automating and streamlining financial, customer relationship and supply chain processes in a
way that helps you drive business success.
U.S. and Canada Toll Free 1-888-477-7989
Worldwide +1-701-281-6500
www.microsoft.com/dynamics
)
Vous aimerez peut-être aussi
- A Beginners Guide to QuickBooks Online: The Quick Reference Guide for Nonprofits and Small BusinessesD'EverandA Beginners Guide to QuickBooks Online: The Quick Reference Guide for Nonprofits and Small BusinessesPas encore d'évaluation
- Sms 315 Test 2Document22 pagesSms 315 Test 2Yutaka KomatsuzakiPas encore d'évaluation
- A Beginners Guide to QuickBooks Online 2023: A Step-by-Step Guide and Quick Reference for Small Business Owners, Churches, & Nonprofits to Track their Finances and Master QuickBooks OnlineD'EverandA Beginners Guide to QuickBooks Online 2023: A Step-by-Step Guide and Quick Reference for Small Business Owners, Churches, & Nonprofits to Track their Finances and Master QuickBooks OnlinePas encore d'évaluation
- Collections Manager (R12.1sv1)Document17 pagesCollections Manager (R12.1sv1)Mahmoud RagabPas encore d'évaluation
- Siebel Incentive Compensation Management ( ICM ) GuideD'EverandSiebel Incentive Compensation Management ( ICM ) GuidePas encore d'évaluation
- Credit Memo Accounting in 11iDocument16 pagesCredit Memo Accounting in 11iKrishna KarthikPas encore d'évaluation
- Manual Accruals Configuration GuideDocument27 pagesManual Accruals Configuration GuideA V SrikanthPas encore d'évaluation
- QuickBooks Online for Beginners: The Step by Step Guide to Bookkeeping and Financial Accounting for Small Businesses and FreelancersD'EverandQuickBooks Online for Beginners: The Step by Step Guide to Bookkeeping and Financial Accounting for Small Businesses and FreelancersPas encore d'évaluation
- Oracle Fusion Applications Financials Implementation Guide IIDocument222 pagesOracle Fusion Applications Financials Implementation Guide IIBalaji Shinde100% (1)
- Ax2009 Enus FINII07Document36 pagesAx2009 Enus FINII07Timer AngelPas encore d'évaluation
- 1Z0 1056 22Document15 pages1Z0 1056 22rodolfocalvilloPas encore d'évaluation
- QuickBooks Online for Beginners: A Quick Reference and Step-by-Step Guide to Mastering QuickBooks Online for Small Business Owners from Beginners to ExpertD'EverandQuickBooks Online for Beginners: A Quick Reference and Step-by-Step Guide to Mastering QuickBooks Online for Small Business Owners from Beginners to ExpertPas encore d'évaluation
- One voucher guideDocument10 pagesOne voucher guideمحمود رجبPas encore d'évaluation
- Computer-Managed Maintenance Systems: A Step-by-Step Guide to Effective Management of Maintenance, Labor, and InventoryD'EverandComputer-Managed Maintenance Systems: A Step-by-Step Guide to Effective Management of Maintenance, Labor, and InventoryÉvaluation : 3 sur 5 étoiles3/5 (1)
- Defining Procurement Controls For General Ledger Business UnitsDocument14 pagesDefining Procurement Controls For General Ledger Business UnitsnanindwPas encore d'évaluation
- Oracle Interview QuestionsDocument18 pagesOracle Interview Questionsabadrh100% (1)
- SAP Accounts Receivable and Accounts Payable ConfigurationDocument120 pagesSAP Accounts Receivable and Accounts Payable ConfigurationSanjeev100% (12)
- IND TaxReverseChargeDocument12 pagesIND TaxReverseChargekr__santoshPas encore d'évaluation
- Payroll SLA White PaperDocument16 pagesPayroll SLA White PaperIjaz AsimPas encore d'évaluation
- 1 PSFT Fundemental Finance Installation GLBU Setid and Table Set Sharing Setup 02-23-2014Document8 pages1 PSFT Fundemental Finance Installation GLBU Setid and Table Set Sharing Setup 02-23-2014Bala KulandaiPas encore d'évaluation
- Auto Invoice Setups in R12Document36 pagesAuto Invoice Setups in R12thulasee100% (1)
- Sap Fi Ar DunningDocument18 pagesSap Fi Ar DunningAti Siti FathiahPas encore d'évaluation
- Lesson 7: Setting Up The Procurement Common FunctionsDocument8 pagesLesson 7: Setting Up The Procurement Common FunctionsAduke OlaoesebikanPas encore d'évaluation
- How To Create A Manual Transaction and Pay Commission in Oracle Incentive Compensation Release 12 (ID 1248974.1)Document6 pagesHow To Create A Manual Transaction and Pay Commission in Oracle Incentive Compensation Release 12 (ID 1248974.1)Tarun JainPas encore d'évaluation
- 2 4 2 1 Fs Otc Form f002 Intercompany v2Document19 pages2 4 2 1 Fs Otc Form f002 Intercompany v2Rahul Ravi0% (1)
- 1z0-506 Questions and Answers HTTP WWW - Testsnow.net TXT 1 1288 14182.HTMLDocument102 pages1z0-506 Questions and Answers HTTP WWW - Testsnow.net TXT 1 1288 14182.HTMLmurali0% (1)
- Factoring ProcessDocument11 pagesFactoring ProcessAdityaPas encore d'évaluation
- RL03 Gen MaintDocument37 pagesRL03 Gen Maintvinoth51Pas encore d'évaluation
- Na2009 Enus WM 02Document38 pagesNa2009 Enus WM 02stanpePas encore d'évaluation
- Localization Demo Script - India - Credit NotDocument12 pagesLocalization Demo Script - India - Credit Notkr__santoshPas encore d'évaluation
- End To End Configuration of AR in R12Document19 pagesEnd To End Configuration of AR in R12강태민Pas encore d'évaluation
- CASA Accounts GuideDocument22 pagesCASA Accounts GuideSreepada k100% (1)
- In This Document: Goal Solution Standard Patching Process Patch Wizard Still Have Questions? ReferencesDocument18 pagesIn This Document: Goal Solution Standard Patching Process Patch Wizard Still Have Questions? ReferencesRajaPas encore d'évaluation
- Faqs - Sales Order: Sap Hybris Cloud For CustomerDocument7 pagesFaqs - Sales Order: Sap Hybris Cloud For CustomerIola IolaPas encore d'évaluation
- Credit ManagementDocument17 pagesCredit ManagementTAMIRE SANTOSH MOHANPas encore d'évaluation
- How To Configure Credit Management in SAP?Document14 pagesHow To Configure Credit Management in SAP?Adnan TahirPas encore d'évaluation
- Bank Accounts OUs Ledgers Legal Entities RelationshipDocument7 pagesBank Accounts OUs Ledgers Legal Entities RelationshipSri RishiPas encore d'évaluation
- Hands-On Lab 2: Transactions and Accruals: ObjectivesDocument16 pagesHands-On Lab 2: Transactions and Accruals: ObjectivesCarlos QuispePas encore d'évaluation
- Basic Settings For Approval: Short TextDocument27 pagesBasic Settings For Approval: Short TextSAPFIN COOPPas encore d'évaluation
- What's New in T24 R13Document23 pagesWhat's New in T24 R13KamalPas encore d'évaluation
- Manage Journal Line Rules in Fusion Receipt Accounting PDFDocument8 pagesManage Journal Line Rules in Fusion Receipt Accounting PDFBayo JekayinfaPas encore d'évaluation
- Configure Set Types in SAP CRM WebClientDocument7 pagesConfigure Set Types in SAP CRM WebClientrajivjPas encore d'évaluation
- How To Set Up Matrix Consolidation With BPC 7.5 NWDocument16 pagesHow To Set Up Matrix Consolidation With BPC 7.5 NWhmarkilliePas encore d'évaluation
- Karachi Stock Exchange: Margin Financing, Practices, & ConventionsDocument11 pagesKarachi Stock Exchange: Margin Financing, Practices, & ConventionsAkhlaq Ul HassanPas encore d'évaluation
- Hands On Activities Integration Architecture PDFDocument26 pagesHands On Activities Integration Architecture PDFDebi GhoshPas encore d'évaluation
- Hands On Activities Integration ArchitectureDocument26 pagesHands On Activities Integration ArchitecturefmendesPas encore d'évaluation
- How To Change Assets Cost Clearing Account Derivation Rule in Fixed Assets - Using of SLADocument12 pagesHow To Change Assets Cost Clearing Account Derivation Rule in Fixed Assets - Using of SLApummysharma100% (1)
- AP Invoice Entry Training: Application: Accounts Payable Process: Enter Invoices Objectives: PrerequisitesDocument24 pagesAP Invoice Entry Training: Application: Accounts Payable Process: Enter Invoices Objectives: PrerequisiteshanharinPas encore d'évaluation
- Set Up Amortization in NetSuiteDocument40 pagesSet Up Amortization in NetSuitePriya NimmagaddaPas encore d'évaluation
- Integrating General Ledger With Other People Soft ApplicationsDocument11 pagesIntegrating General Ledger With Other People Soft ApplicationsVaidhyanathan Krishnamurthy100% (1)
- Workflow & Tracking OverviewDocument14 pagesWorkflow & Tracking Overviewsarath2babu2100% (1)
- IExpense Implementation SetupsDocument16 pagesIExpense Implementation SetupsMarianoPas encore d'évaluation
- Sap Fi-Ar - DunningDocument18 pagesSap Fi-Ar - DunningDeepa Nagaraju100% (1)
- Oracle Credit CheckingDocument33 pagesOracle Credit CheckingVinita Bhatia100% (1)
- Chapter 18 Asset Management ConfigurationsDocument38 pagesChapter 18 Asset Management ConfigurationsSrinivas Yakkala100% (1)
- Internal Order Process Setup in Oracle Order ManagementDocument14 pagesInternal Order Process Setup in Oracle Order ManagementRupak SinghPas encore d'évaluation
- How Is Bank Reconciliation Handled in SAPDocument10 pagesHow Is Bank Reconciliation Handled in SAPajay_bplPas encore d'évaluation
- Dax Workflow Configure-2Document10 pagesDax Workflow Configure-2gsercPas encore d'évaluation
- Dynamics AX2012 R3 Retail - FactsheetDocument30 pagesDynamics AX2012 R3 Retail - FactsheetgsercPas encore d'évaluation
- Dax Mapping-2Document2 pagesDax Mapping-2gsercPas encore d'évaluation
- Dax Mapping-1Document4 pagesDax Mapping-1gsercPas encore d'évaluation
- Dynamics AX 2012 R3 Licensing Quick Reference GuideDocument1 pageDynamics AX 2012 R3 Licensing Quick Reference GuideteofilPas encore d'évaluation
- 2 Digital Marketing Strategy Quirk Textbook 5Document14 pages2 Digital Marketing Strategy Quirk Textbook 5stanleyjebakumar2100% (1)
- Setting Up Intercompany For Intracompany Direct Delivery PDFDocument11 pagesSetting Up Intercompany For Intracompany Direct Delivery PDFgsercPas encore d'évaluation
- Dax Workflow Configure-1Document6 pagesDax Workflow Configure-1gsercPas encore d'évaluation
- Microsoft Dynamics Ax 2012 Manufacturing FactsheetDocument4 pagesMicrosoft Dynamics Ax 2012 Manufacturing FactsheetDonald Clark, CFPIM, CSCPPas encore d'évaluation
- AX7Document17 pagesAX7FV FVPas encore d'évaluation
- Developing Extensible Data Security Policies AX2012Document14 pagesDeveloping Extensible Data Security Policies AX2012Akram MalikPas encore d'évaluation
- Ax Security HardeningDocument35 pagesAx Security Hardeningrafael_juntaxPas encore d'évaluation
- Dynamics AX2012 R3 Retail - FactsheetDocument30 pagesDynamics AX2012 R3 Retail - FactsheetgsercPas encore d'évaluation
- AX7Document17 pagesAX7FV FVPas encore d'évaluation
- A Seven-Step Strategy For Managing Technology ChangeDocument4 pagesA Seven-Step Strategy For Managing Technology ChangegsercPas encore d'évaluation
- SQL Server 2016 Everything Built-In Datasheet EN US PDFDocument4 pagesSQL Server 2016 Everything Built-In Datasheet EN US PDFgsercPas encore d'évaluation
- DAX EPAdmin PDFDocument43 pagesDAX EPAdmin PDFgsercPas encore d'évaluation
- Implementing The Account and Financial Dimensions Framework AX2012Document50 pagesImplementing The Account and Financial Dimensions Framework AX2012pjanssen2306Pas encore d'évaluation
- DAX Course 80163A PDFDocument8 pagesDAX Course 80163A PDFgsercPas encore d'évaluation
- Introduction To Probability Theory and Stochastic ProcessesDocument136 pagesIntroduction To Probability Theory and Stochastic ProcessesjoshtrompPas encore d'évaluation
- Ax Supply Chain Execution BrochureDocument12 pagesAx Supply Chain Execution BrochuregsercPas encore d'évaluation
- Implementing The Account and Financial Dimensions Framework AX2012Document50 pagesImplementing The Account and Financial Dimensions Framework AX2012pjanssen2306Pas encore d'évaluation
- The Challenges of Implementing Microsoft Dynamics PDFDocument4 pagesThe Challenges of Implementing Microsoft Dynamics PDFgsercPas encore d'évaluation
- Business Intelligence in Microsoft Dynamics AX 2012 PDFDocument5 pagesBusiness Intelligence in Microsoft Dynamics AX 2012 PDFgsercPas encore d'évaluation
- Developing Ssrs Reports For Dynamics AxDocument23 pagesDeveloping Ssrs Reports For Dynamics AxAhmed Farag IbrahimPas encore d'évaluation
- Implementing and Extending The Organization Model in Microsoft Dynamics AX 2012Document27 pagesImplementing and Extending The Organization Model in Microsoft Dynamics AX 2012Neelansh MittalPas encore d'évaluation
- Microsoft Dynamics Ax 2012 - Product OverviewDocument26 pagesMicrosoft Dynamics Ax 2012 - Product Overviewsowhat-01Pas encore d'évaluation
- AXInstallation GuideDocument89 pagesAXInstallation GuideShaik Mohammad MuzammilPas encore d'évaluation
- Creating and Using A Sales Dashboard PDFDocument28 pagesCreating and Using A Sales Dashboard PDFgsercPas encore d'évaluation
- Grand Stands RequirementsDocument8 pagesGrand Stands RequirementsJonathan Marvin Bacares DuePas encore d'évaluation
- PSG Mewp Trapping Crushing 2023-02-08 SingleDocument22 pagesPSG Mewp Trapping Crushing 2023-02-08 Singleself disciplinePas encore d'évaluation
- Travel Buddy - White - PaperDocument14 pagesTravel Buddy - White - PaperAdam WinterfloodPas encore d'évaluation
- RISA Training ManualDocument352 pagesRISA Training ManualSergey100% (1)
- External earthing terminal requirementsDocument2 pagesExternal earthing terminal requirementsChung-Yeol HaPas encore d'évaluation
- ITC Catalogue Issue 9Document168 pagesITC Catalogue Issue 9ayalabrPas encore d'évaluation
- PP MFG End UserDocument92 pagesPP MFG End Userprasadpandit123Pas encore d'évaluation
- SMK 345 A7 DM PDFDocument1 pageSMK 345 A7 DM PDFMelchorRdzPas encore d'évaluation
- Manual de RAAS ProfesionalDocument15 pagesManual de RAAS ProfesionalEdén Vega RamírezPas encore d'évaluation
- Conceptual, FEED ND Detailed Design Definitions PDFDocument4 pagesConceptual, FEED ND Detailed Design Definitions PDFAhmed AnsariPas encore d'évaluation
- Marley Geareducer: Model 3600 and 4000Document16 pagesMarley Geareducer: Model 3600 and 4000rashm006ranjanPas encore d'évaluation
- Bayes Rule Related ProblemsDocument2 pagesBayes Rule Related ProblemsMuhammad Uzair KhanPas encore d'évaluation
- Quality Manual - Super Rock 2012 - PublishedDocument40 pagesQuality Manual - Super Rock 2012 - PublishedTracy BranderPas encore d'évaluation
- Pro & Contra Hydropower: AdvantagesDocument16 pagesPro & Contra Hydropower: AdvantagesbarukomkssPas encore d'évaluation
- BASF R3-12 Oxidizing ProcedureDocument1 pageBASF R3-12 Oxidizing ProcedureAmir RahbariPas encore d'évaluation
- Drilling Products Overview Catalog PDFDocument92 pagesDrilling Products Overview Catalog PDFgerrzen64100% (3)
- Xtra Strong (XS) Size Steel Pipe Weights TAble CalculatorDocument1 pageXtra Strong (XS) Size Steel Pipe Weights TAble CalculatorshownpuPas encore d'évaluation
- PIA Business Policy ProjectDocument68 pagesPIA Business Policy ProjectRao Waqas100% (1)
- Accounting Assignment 3. Investment AppraisalDocument4 pagesAccounting Assignment 3. Investment AppraisalChaminda Madanayake50% (2)
- Practice Note Welding Rule Book Concessions WCG Tb.001Document5 pagesPractice Note Welding Rule Book Concessions WCG Tb.001Darryl007Pas encore d'évaluation
- Specification For Bonding Fresh Concrete To Hardened Concrete With A Multi-Component Epoxy AdhesiveDocument10 pagesSpecification For Bonding Fresh Concrete To Hardened Concrete With A Multi-Component Epoxy AdhesiveRandolph CamaclangPas encore d'évaluation
- Tank Storage M - Selected Pages.1Document49 pagesTank Storage M - Selected Pages.1Javierfox98100% (1)
- Steps To CE Marking According To BS EN 1090-1Document1 pageSteps To CE Marking According To BS EN 1090-1CE_WizardPas encore d'évaluation
- TnaDocument7 pagesTnaHRBP DEPARTMENT WPBPas encore d'évaluation
- Manual Service VaioDocument31 pagesManual Service Vaiomaluxro50% (2)
- Re-Engineering of Business Processes in The IntegrDocument13 pagesRe-Engineering of Business Processes in The Integrsara eltonyPas encore d'évaluation
- Systematic Material ManagementDocument32 pagesSystematic Material ManagementJhona Mae CortesPas encore d'évaluation
- Atopro PDFDocument6 pagesAtopro PDFgullenariPas encore d'évaluation
- Integrated QEHS Manual PreviewDocument15 pagesIntegrated QEHS Manual Previewramprasanthk100% (2)
- Template Uat PlanDocument9 pagesTemplate Uat Planshriku4u274665100% (2)