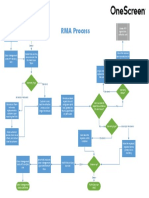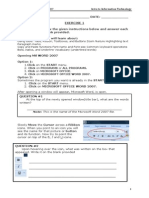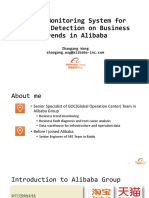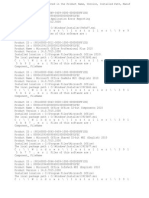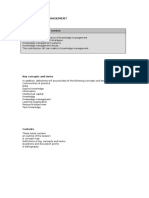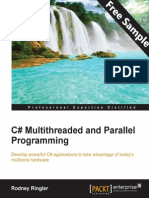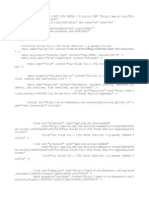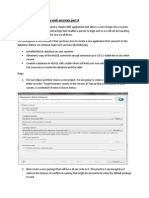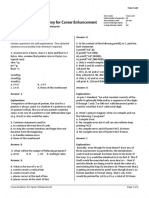Académique Documents
Professionnel Documents
Culture Documents
Tips and Tricks - Handout
Transféré par
ade_macCopyright
Formats disponibles
Partager ce document
Partager ou intégrer le document
Avez-vous trouvé ce document utile ?
Ce contenu est-il inapproprié ?
Signaler ce documentDroits d'auteur :
Formats disponibles
Tips and Tricks - Handout
Transféré par
ade_macDroits d'auteur :
Formats disponibles
2012 Bentley Systems, Incorporated.
1
MicroStation Tips and Tricks
Updated Autumn 2013
Inga Morozoff, Bentley Systems, Inc.
2012 Bentley Systems, Incorporated.
2
Add Separator to Context Menu To add a separator to a context menu, create a new menu item and set the label as a hyphen.
ALT+DATA to Match Attributes - To quickly match an elements level, colour, line style or line weight: hold the pointer over the
element, and press ALT+Data. The active attributes will change to match the element under the pointer. To be even more
productive, reconfigure ALT+DATA to execute the key in MATCH ELEMENT FROMCURSOR which is the SmartMatch tool.
Auto Focus Tool Settings When enabled, this workspace preference prevents the input focus from moving automatically to the
Home position when Reset is pressed. Instead the focus stays in AccuDraw which makes it a snap to position a new origin by
pressing O. If you need to go home, just press ESC.
Bentley DGN Preview Handler -The Bentley DGN Preview Handler allows you to see the contents of a DGN file without opening the
file inside an application. The Bentley DGN Preview Handler is part of the Bentley DGN Reader for Windows 7.
Change Reference View - In this edition you can change the orientation of the reference attachment by clicking the reference's
Orientation column in the References dialog.
Colour Enhancements - The following color books have been added in MicroStation V8i SELECTseries 3: PANTONE f+h (fashion
and home) Nylon Brights TN, PANTONE f+h (fashion and home) New Colors and RAL EFFECT
Ctrl + Tentative Use this combination of keys to quickly move the AccuDraw compass to the point snapped to. Same as doing
Tentative + O
Clip Volume Tools - A submenu for the clip volume tools has been added to the Reset Pop-up menu.
Compress Options - A new setting in the Compress Options dialog allows you t compress the open DGN file as well as all
references. The setting for this check box is not saved when you exit the product. Also, to check all options, do a right-click and
select All from the pop-up menu.
Custom Tool s - When using CTRL+T to access toolboxes, the sort order is determined by the first letter which must be capitalized.
Debug Run a debug report from within MicroStation with this handy key in: %ustation -debug
Delete Customization - Use CUSTOMIZE DELETEALLDATA to delete all template data, custom toolbox, tool, task, and menu data
from a DGN file. Note that this key in is supported by MicroStations Undo.
Drag and Drop to Attribute Pickers Position the Element Selection arrow over an element, when it highlights, drag it to the
Attributes toolbox and drop it on the icon for the setting. For example, to set the Active Line Weight to match an element's line weight,
drag the element and drop it on the Active Line Weight icon in the Attributes toolbox. If you enable the display of the Symbology
Preview box in the Attributes toolbox, you can use the drag and drop technique to change all of the above settings to match the
attributes of an existing element.
Drag selection support during manipulate commands - After selecting a manipulation tool, you can now select multiple elements
by dragging a window around them. In addition, the manipulate tools support the drag window at the beginning of the command, or
after the first group has been selected. You can then hold the CTRL down to add additional elements or CTRL +Drag for multiple
elements. Note that this is not a Selection Set.
Element Selection Tabs - Five attributes tabs, which are hidden by default, are added to the Element Selection tool. To display one
or all of these tabs, right-click on the attributes section of the tool settings window. From the menu that opens, turn on the desired
attributes.
2012 Bentley Systems, Incorporated.
3
Elements Under Transparent Dialogs - To enter datapoints or snap points under a transparent dialog, hold the left button down
and drag into the dialog. For example, to snap to an existing element that lies under a transparent dialog and while Place Smartline
is active, enter a data point and drag the left mouse button to the target element.
Expand Set Use the Expand Set key-in to define a configuration variable for the remainder of the current design session. To specify
a configuration variable definition and save it in the UCF file, use the EXPAND SETSAVE key-in.
Eye Dropper In the True Colour tab of the Active Colour dialog, you can select, hold and drag the eyedropper to anywhere on your
monitor to select a colour.
Flashing Filled Shapes - To stop filled shapes from flashing as the pointer moves over them, go to Workspace > Preferences >
View Options and turn on Auto-Locate Display Thin Edges in Overlay.
Geo-Coordination - MicroStation V8i contains new Geo-Coordination features. These features let you specify the position of your
design contents on the earths surface. Once that position is established, the design can be easily coordinated with other data for
which the geographic location is known.
Grouped Dialogs You can now group docked dialogs together so that they unroll together. Of course you can still use the old
DMSG SINKALL TOGGLE to minimize and maximize open dialogs.
Google Maps Integration - A new tool allows you to open Google Maps in the browser with the selected location in the center of the
map.
Local Transforms - You can now apply a known mathematical transform to available data and get the coordinates in a standard
geographic coordinate system. If the values are not known, simply calculate the geographic coordinate system for a model by
correctly positioning a reference attachment that has a GCS and pulling the GCS from that reference attachment.
Markers - A marker is a transient icon that indicates the presence of a saved view, link or markup. When you hold the pointer over a
marker, a Mini toolbar displays. Markers are stored locally in the model and can be toggled via the View Attributes dialog.
Merge Reference Mask - If you want to edit a part of a reference, you can use the Set Reference Clip Mask tool with the Merge Mask
Contents check box turned on. When you create a clip mask with this check box turned on, the masked elements are copied into the
master file. You can edit the elements within the mask. The copied elements are grouped as a named group, which can be managed
from the Named Groups dialog.
Mesh From Points - New direction options in MicroStation SS3 supports creating meshing using a variety of different directions
including relative to the selected view.
MS_LEVEL_USE_ASCII_NAME_SORT - When set, it will cause Level Manager and Level Display to sort names according to ASCII
order. With it set: 1, 10, 2, 20 Without it set the order is: 1, 2, 10, 20
Named Groups (Quicksets) for References To filter the attachment of complex models as references, first put the elements you
need in a named group or quickset. Then attach the group as a reference rather than the contents of the entire model.
2012 Bentley Systems, Incorporated.
4
On The Fly Links - MicroStation enables you can attach one or more links to an element in the open DGN file. This allows you to
click the element and open the files that are linked to it. For example, you could add a link to a Microsoft Excel workbook that contains
specifications and costs for beams, or use a key in link to quickly navigate to the next drawing sheet. There are several methods to
add links to elements. To add a key-in, file or URL link, choose Add Link from the right-click context menu. To add a model link,
select a model from the model dialog, start dragging it onto the element and then press the ALT key down. In this case, a link to the
model will be automatically created. Several menu items for working with links are on the Reset Pop-up menu. If you right-click an
element without a link, you can select Add Link. If you right-click an element with a link attached to it, you can select Open Link, Edit
Link, or Remove Link. If you right-click in a view window, you can choose Select Links > All, Valid, or Invalid.
Open Windows Explorer to Active Folder Use the %% key-in to open Windows Explorer to the older of the active file. An
alternate is $ % explorer /e, /select, $(_DGNFILE) which also highlights the open file.
Point Clouds Integration of the Pointools vortex engine provides you with an easy-to-use, high-performance option for visualizing
data from laser scanners. A few cool things you can do with point clouds is to display them on a 2D sheet, use a views clip volume to
clip the point cloud, assign the point cloud to a level, manipulate the point cloud with the standard MicroStation tools (Move, Rotate,
Scale), and change the size of the points via the line weight setting which is very useful when youre zoomed close and just a few
points are visible.
Project Explorer - The Project Explorer dialog is docked on the left side and can easily be accessed by selecting its tab. As well, the
icon for the Project Explorer is now visible by default in the Primary Tools toolbox.
Quick Info - Rather than using the Element Information dialog to retrieve bits of information about the selected element, simply use
the Quick Info dialog. To do that, hover your cursor over the element and press ALT + RESET. The resulting compact dialog allows
you to review and even edit the symbology values.
Reference Activation - A new capability lets you edit a reference in-place. That is, you can edit a reference from within the active
model. To do this you first must activate the reference. When you activate a reference, you must open it for write access thus
blocking any other users from modifying that file. As you activate references, you acquire their locks and hold them until you either
explicitly release them or exit your session. The reason that deactivate doesn't automatically release the lock, is that once the lock is
relinquished it is not possible to undo changes. So, if you are actively working on a set of 3 files jumping from one to another via
activation, it makes sense to hold the locks until you decide you're ready to release them.
Reference Annotation Scale - In the past you may have added annotations to design models that are referenced into sheets. You
also may have added annotations directly on the sheet. If the annotations were too small, you would have changed the model's
annotation scale, but that would have affected only the annotations directly on the sheet. The annotations in the reference were not
changed. Therefore, the only way you could change the annotations was to exchange into the reference and scale them. Now the
active model's annotation scale applies to annotations in references, too. If you change the scale of the annotations on the sheet, the
scale of the annotations in the references changes as well. To make a reference's annotations use the active model's annotation
scale, you must turn on this option. In the References dialog there is a new column named Use Active Annotation Scale. If this column
is not visible, right-click in the column heading and turn it on. To turn on this option for a reference, click in this column to make a
check mark appear.
Reference View Flags A few feature of MicroStation is the ability to control each references view flags. Now youll be able to turn
the fill display, or any other view attribute, on for one reference and off for another. To do that, select the reference in the References
dialog, then choose Settings > Presentation. If Use View Flags is turned off, then the settings are controlled by the parent model. If
the option is turned on, then each attribute listed can be turned on or off independent of the parent model. The ability to turn on or off
this switch is also available with the following key-in: REFERENCE SET USEVIEWFLAGS=<setting_spec> <file_spec>
Remove Context Menu Items To remove items from the context menu, create a new item with the same name and leave the key-
in blank.
2012 Bentley Systems, Incorporated.
5
Running Coordinates To enable the display of running coordinates, right-click on the status bar and turn on Running Coordinates
from the available options. As you move your cursor, the coordinates of your current position display according to the active Tentative
Point Mode. When you left-click, a menu displays six options. When dealing with a Geocoordinate System, such as latitudes and
longitudes, choose ACS Position.
Save Fence or Selection Set To save a selection set or the contents of a fence to a new file, navigate to the Save As dialog, select
Options > Filter > Geometry and then choose either Everything, Fence, or Selection Set.
Saved View Boundary Elements - The Saved View dialog has a new column called Show. When enabled, a boundary element will
display showing the extents of the saved view. These graphics can be selected with the Element Selection tool, or by a fence, and be
manipulated like a standard element.
Selection Overlap mode is right to left To select elements in overlap mode, drag the selection box right to left. If you go left to
right its the inside mode.
Snapmode as preference Theres a new option in the Operation category of the workspace preferences that will allow you to read
the default snap mode and multi-snap settings from the user preferences rather than from the current design file.
Start a Windows application - To start a Windows application without leaving MicroStation use the % key-in
Start a new session of MicroStation To start a new session of MicroStation, use the newsession key-in. For example,
newsession myfile.dgn,default will open default model in MyFile.dgn
Terrain Element - A terrain model is a set of triangles mathematically computed from point data collected on the surface being
modeled. They are used to model highly irregular surfaces, particularly the surface of the earth. Terrain models are also referred to as
digital terrain models (DTMs), triangulated irregular networks (TINs), or triangulated surfaces. A terrain model is recognized as a
MicroStation element type as of MicroStation V8i (SELECTseries 3).
Vous aimerez peut-être aussi
- Shoe Dog: A Memoir by the Creator of NikeD'EverandShoe Dog: A Memoir by the Creator of NikeÉvaluation : 4.5 sur 5 étoiles4.5/5 (537)
- Grit: The Power of Passion and PerseveranceD'EverandGrit: The Power of Passion and PerseveranceÉvaluation : 4 sur 5 étoiles4/5 (587)
- Hidden Figures: The American Dream and the Untold Story of the Black Women Mathematicians Who Helped Win the Space RaceD'EverandHidden Figures: The American Dream and the Untold Story of the Black Women Mathematicians Who Helped Win the Space RaceÉvaluation : 4 sur 5 étoiles4/5 (894)
- The Yellow House: A Memoir (2019 National Book Award Winner)D'EverandThe Yellow House: A Memoir (2019 National Book Award Winner)Évaluation : 4 sur 5 étoiles4/5 (98)
- The Little Book of Hygge: Danish Secrets to Happy LivingD'EverandThe Little Book of Hygge: Danish Secrets to Happy LivingÉvaluation : 3.5 sur 5 étoiles3.5/5 (399)
- On Fire: The (Burning) Case for a Green New DealD'EverandOn Fire: The (Burning) Case for a Green New DealÉvaluation : 4 sur 5 étoiles4/5 (73)
- The Subtle Art of Not Giving a F*ck: A Counterintuitive Approach to Living a Good LifeD'EverandThe Subtle Art of Not Giving a F*ck: A Counterintuitive Approach to Living a Good LifeÉvaluation : 4 sur 5 étoiles4/5 (5794)
- Never Split the Difference: Negotiating As If Your Life Depended On ItD'EverandNever Split the Difference: Negotiating As If Your Life Depended On ItÉvaluation : 4.5 sur 5 étoiles4.5/5 (838)
- Elon Musk: Tesla, SpaceX, and the Quest for a Fantastic FutureD'EverandElon Musk: Tesla, SpaceX, and the Quest for a Fantastic FutureÉvaluation : 4.5 sur 5 étoiles4.5/5 (474)
- A Heartbreaking Work Of Staggering Genius: A Memoir Based on a True StoryD'EverandA Heartbreaking Work Of Staggering Genius: A Memoir Based on a True StoryÉvaluation : 3.5 sur 5 étoiles3.5/5 (231)
- The Emperor of All Maladies: A Biography of CancerD'EverandThe Emperor of All Maladies: A Biography of CancerÉvaluation : 4.5 sur 5 étoiles4.5/5 (271)
- The Gifts of Imperfection: Let Go of Who You Think You're Supposed to Be and Embrace Who You AreD'EverandThe Gifts of Imperfection: Let Go of Who You Think You're Supposed to Be and Embrace Who You AreÉvaluation : 4 sur 5 étoiles4/5 (1090)
- The World Is Flat 3.0: A Brief History of the Twenty-first CenturyD'EverandThe World Is Flat 3.0: A Brief History of the Twenty-first CenturyÉvaluation : 3.5 sur 5 étoiles3.5/5 (2219)
- Team of Rivals: The Political Genius of Abraham LincolnD'EverandTeam of Rivals: The Political Genius of Abraham LincolnÉvaluation : 4.5 sur 5 étoiles4.5/5 (234)
- The Hard Thing About Hard Things: Building a Business When There Are No Easy AnswersD'EverandThe Hard Thing About Hard Things: Building a Business When There Are No Easy AnswersÉvaluation : 4.5 sur 5 étoiles4.5/5 (344)
- Devil in the Grove: Thurgood Marshall, the Groveland Boys, and the Dawn of a New AmericaD'EverandDevil in the Grove: Thurgood Marshall, the Groveland Boys, and the Dawn of a New AmericaÉvaluation : 4.5 sur 5 étoiles4.5/5 (265)
- The Unwinding: An Inner History of the New AmericaD'EverandThe Unwinding: An Inner History of the New AmericaÉvaluation : 4 sur 5 étoiles4/5 (45)
- The Sympathizer: A Novel (Pulitzer Prize for Fiction)D'EverandThe Sympathizer: A Novel (Pulitzer Prize for Fiction)Évaluation : 4.5 sur 5 étoiles4.5/5 (119)
- Her Body and Other Parties: StoriesD'EverandHer Body and Other Parties: StoriesÉvaluation : 4 sur 5 étoiles4/5 (821)
- Unit 2 - CH 2. Decision Making and BranchingDocument21 pagesUnit 2 - CH 2. Decision Making and BranchingManjunatha H RPas encore d'évaluation
- Aditya Sharma PPT HDFCDocument49 pagesAditya Sharma PPT HDFCharsh shuklaPas encore d'évaluation
- Hana Interview QuestionsDocument16 pagesHana Interview QuestionsprasadPas encore d'évaluation
- About TCS Cloud PlusDocument4 pagesAbout TCS Cloud Pluskmanikannan1977_7427Pas encore d'évaluation
- Crystal e PortfolioDocument64 pagesCrystal e Portfolio452bobPas encore d'évaluation
- Chapter 4 SI WorksheetDocument5 pagesChapter 4 SI WorksheetFoster PerryPas encore d'évaluation
- P3 - EN - AN - A004 Parallel Redundancy Protocol For Easergy P3Document10 pagesP3 - EN - AN - A004 Parallel Redundancy Protocol For Easergy P3Hung Cuong PhamPas encore d'évaluation
- Office365 Vs GoogleAppsDocument5 pagesOffice365 Vs GoogleAppssubinsonPas encore d'évaluation
- RMA ProcessDocument1 pageRMA ProcessAlexander GuarinPas encore d'évaluation
- Selinium Introduction 1 and 2Document28 pagesSelinium Introduction 1 and 2akshay jondhalePas encore d'évaluation
- Word - Exercise 1Document5 pagesWord - Exercise 1RonellOropesaPas encore d'évaluation
- Srecon17asia Slides Wang 0Document18 pagesSrecon17asia Slides Wang 0Dhaval PatelPas encore d'évaluation
- Graphing calculator and number sequence generatorDocument2 pagesGraphing calculator and number sequence generatorJaime Rey Casado0% (2)
- Hao-Ran Lin, Bing-Yuan Cao, Yun-Zhang Liao (Auth.) - Fuzzy Sets Theory Preliminary - Can A Washing Machine Think - Springer International Publishing (2018)Document170 pagesHao-Ran Lin, Bing-Yuan Cao, Yun-Zhang Liao (Auth.) - Fuzzy Sets Theory Preliminary - Can A Washing Machine Think - Springer International Publishing (2018)gagah100% (2)
- Cell DirectoryDocument26 pagesCell DirectoryHussnain Azam Abdali100% (1)
- 4Q MethodDocument3 pages4Q Methoddachoko87Pas encore d'évaluation
- OutputDocument33 pagesOutputMike JonesPas encore d'évaluation
- Using Calbr WKB 919 03252003 9430Document550 pagesUsing Calbr WKB 919 03252003 9430Aparna Tiwari100% (1)
- Si57x-EVB: Si57 /598/599 A F I CP Xo/Vcxo E BDocument34 pagesSi57x-EVB: Si57 /598/599 A F I CP Xo/Vcxo E BJaganathan SekarPas encore d'évaluation
- HRM - Knowledge ManagementDocument9 pagesHRM - Knowledge Managementcons thePas encore d'évaluation
- Morphx It English 1edDocument319 pagesMorphx It English 1edPuru ReddyPas encore d'évaluation
- C# Multithreaded and Parallel Programming Sample ChapterDocument36 pagesC# Multithreaded and Parallel Programming Sample ChapterPackt PublishingPas encore d'évaluation
- Lal Kitab Vol3 1952 Hindi Edition RppandeyDocument143 pagesLal Kitab Vol3 1952 Hindi Edition RppandeyGaurav Kohli0% (1)
- C Programming Questions and AnswersDocument19 pagesC Programming Questions and AnswersBalaji MehtaPas encore d'évaluation
- Top Down ParsingDocument37 pagesTop Down ParsingShukla ShravanPas encore d'évaluation
- Comparison and Contrast Between The OSI and TCP/IP ModelDocument44 pagesComparison and Contrast Between The OSI and TCP/IP Modeldody_7070Pas encore d'évaluation
- Paperwork Simulation PacketDocument11 pagesPaperwork Simulation PacketHadi P.Pas encore d'évaluation
- Java Login Web Service: Part 4Document2 pagesJava Login Web Service: Part 4Lethal11100% (1)
- General Testing PrinciplesDocument21 pagesGeneral Testing PrinciplesDhirajlal ChawadaPas encore d'évaluation
- Amcat AutomataDocument2 pagesAmcat AutomataRakesh ChadalavadaPas encore d'évaluation