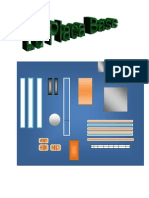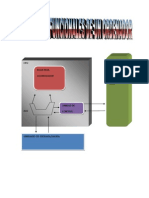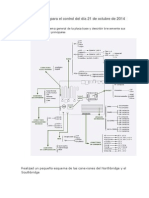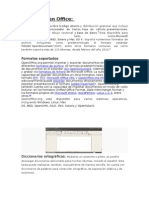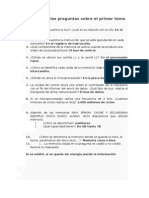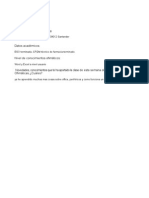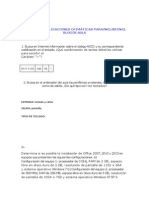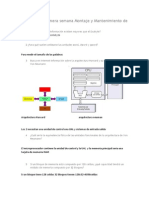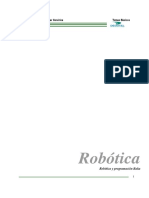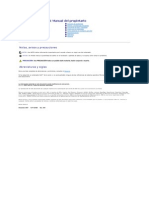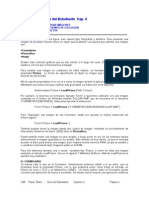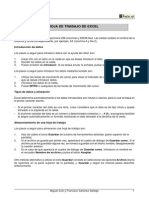Académique Documents
Professionnel Documents
Culture Documents
Confeccion de Un Manual de Writer
Transféré par
msarabia43Titre original
Copyright
Formats disponibles
Partager ce document
Partager ou intégrer le document
Avez-vous trouvé ce document utile ?
Ce contenu est-il inapproprié ?
Signaler ce documentDroits d'auteur :
Formats disponibles
Confeccion de Un Manual de Writer
Transféré par
msarabia43Droits d'auteur :
Formats disponibles
CONFECCION DE UN MANUAL DE WRITER
Contenido
CONCEPTO DE CARCTER, LNEA Y PRRAFO ............................................................................... 3
POSICION DEL CURSOR ................................................................................................................. 4
MODOS DE INSERCIN DE TEXTO (INSERTAR/SOBREESCRIBIR): .................................................. 4
COMO BORRAR TEXTO .................................................................................................................. 5
COMO INSERTAR CARACTERES EN MAYUSCULAS ........................................................................ 5
REPASO DE USO DE TECLAS PARA SACAR OTROS CARACTERES ................................................... 5
COMO DESPLAZARSE POR UN DOCUMENTO DE WRITER (TECLAS DE CURSOR/ RATN) ............ 5
Desplazarse una lnea hacia arriba .......................................................................... 6
Desplazarse una lnea hacia abajo........................................................................... 6
Desplazarse una pantalla hacia arriba ................................................................... 6
Desplazarse una pantalla hacia abajo .................................................................... 6
Desplazarse a una pgina especfica ...................................................................... 6
Desplazarse a la izquierda .......................................................................................... 6
Desplazarse a la derecha ............................................................................................. 6
Desplazarse hacia la izquierda, ms all del margen, en la vista Normal 6
TIPO DE VISTAS DEL DOCUMENTO................................................................................................ 6
FORMATO DE CARCTER .............................................................................................................. 7
Fuente o tipo de letra ................................................................................................................ 7
Tamao de letra ...................................................................................................................... 10
Estilo de fuente ....................................................................................................................... 11
FORMATO DE PARRAFO .............................................................................................................. 14
Alineacin ................................................................................................................................ 14
Sangra ..................................................................................................................................... 15
FORMATO DE PGINA ................................................................................................................. 17
Dimensiones de la pgina ....................................................................................................... 17
Orientacin de la pgina ......................................................................................................... 18
Mrgenes ................................................................................................................................ 19
Columnas ................................................................................................................................. 19
BORDES Y FONDOS DE PGINAS ................................................................................................. 20
Bordes de pgina ..................................................................................................................... 20
Al igual que sucede con los prrafos, Writer dispone de una herramienta
para poner borde a las pginas, de forma que mejoremos el aspecto
visual del documento. Para aadir borde a la pgina iremos al
men Formato Pgina y elegiremos la ficha Borde. Las opciones son las
mismas que vimos en la prctica de bordes de prrafo y funcionan de la
misma forma. ..................................................................................................................... 20
Fondos de pgina .................................................................................................................... 20
SECCIONES ................................................................................................................................... 21
TRABAJO CON ARCHIVOS ............................................................................................................ 22
Guardar ................................................................................................................................... 22
Guardar como ......................................................................................................................... 23
Abrir ......................................................................................................................................... 24
Imprimir ................................................................................................................................... 25
EDICION BASICA DEL DOCUMENTO ............................................................................................ 26
Deshacer y rehacer .................................................................................................................. 26
COPIAR, CORTAR Y PEGAR .......................................................................................................... 26
Copiar/cortar ........................................................................................................................... 26
Pegar ....................................................................................................................................... 27
Buscar y reemplazar ................................................................................................................ 28
COMPOSICION AVANZADA DE DOCUMENTOS ........................................................................... 30
Listas y esquemas .................................................................................................................... 30
INSERTAR SMBOLOS ESPECIALES ............................................................................................... 31
INSERTAR TABLAS ........................................................................................................................ 32
Diseo de la tabla ................................................................................................................... 33
ESTILO DE TABLA ......................................................................................................................... 34
OPCIONES DE DICHOS ESTILOS ................................................................................................... 35
OPCIONES DE SOMBREADO Y BORDES ....................................................................................... 36
DIBUJAR BORDES ......................................................................................................................... 37
PRESENTACION DE TABLA ........................................................................................................... 37
Insertar filas ............................................................................................................................. 37
Eliminar una fila ....................................................................................................................... 38
Combinar y dividir celdas ........................................................................................................ 38
El tamao de las celdas ........................................................................................................... 39
La alineacin del contenido de la celda .................................................................................. 40
Seleccionar .............................................................................................................................. 40
Ver cuadricula ......................................................................................................................... 41
Propiedades............................................................................................................................. 41
ENCABEZADOS Y PIES DE PGINA ............................................................................................... 41
NOTAS A PIE DE PGINA ............................................................................................................. 42
TABULACIONES ............................................................................................................................ 43
INSERTAR IMGENES .................................................................................................................. 44
Imgenes escalares ................................................................................................................ 44
FORMULAS MATEMATICAS ......................................................................................................... 45
LOS ESTILOS ................................................................................................................................. 47
HERRAMIENTAS DE AYUDA A LA ESCRITURA .............................................................................. 50
Correccin ortogrfica y gramatical ........................................................................................ 50
Autocorreccin del documento .............................................................................................. 51
AUTOMATIZACION DE TAREAS ................................................................................................... 52
Combinacin de correspondencia........................................................................................... 52
Paso 5. Ajustar diseo ........................................................................................................ 67
Paso 6. Editar documento ................................................................................................. 67
Paso 7. Personalizar documento ..................................................................................... 69
Guardar el documento inicial ................................................................................... 71
Guardar el documento combinado ......................................................................... 71
CONCEPTO DE CARCTER, LNEA Y PRRAFO
Carcter: es la unidad mnima de escritura (puede ser una letra
un smbolo un nmero...).
Lnea: sucesin de texto entre 2 espacios en blanco.
Prrafo: es un texto que empieza con una letra mayscula y
acaba en un punto y aparte.
POSICION DEL CURSOR
Es una lnea delgada y vertical parpadeante que nos indica donde se
posicionar la letra a escribir.
MODOS DE INSERCIN DE TEXTO (INSERTAR/SOBREESCRIBIR):
Writer permite escribir en dos modos: el modo Insertar y el
modo Sobrescribir. Aunque parezca una perogrullada (de hecho lo
es), en el modo Insertar, el texto que se teclea se "inserta" en la
posicin del punto de insercin "empujando" hacia la derecha el texto
situado a continuacin. Es lo que acabas de hacer en el apartado
anterior al escribir "El " al principio del primer prrafo del documento.
En el modo Sobrescribir, por su parte, el texto tecleado "machaca"
el texto que exista a la derecha del punto de insercin y lo sustituye
por el texto nuevo.
Una manera rpida de pasar de un modo a otro es, con el ratn,
hacer clic sobre el indicador INSERT de la barra de estado. Si
aparece el texto SOBRE es que est activo el modo Sobrescribir. El
mismo botn va cambiando de modo en cada clic que hagas sobre l.
Pero si quieres utilizar el teclado, bastar con usar la tecla , que
localizars en el teclado de edicin. Cada pulsacin har que cambies
el modo de escritura.
Bueno, ahora que ya sabes moverte y desplazarte, insertar y
sobrescribir, es el mejor momento para terminar de separar, si no lo
has hecho ya, los prrafos en nuestro documento hasta conseguir los
cuatro que debera haber. Utiliza cualquiera de los mtodos
estudiados.
COMO BORRAR TEXTO
Sita con un clic el punto de insercin
Justo delante del texto que deseas eliminar y pulsa la tecla
, o...
Justo detrs del texto que deseas eliminar y pulsa la
tecla
O bien, selecciona el texto que deseas eliminar (con clic y
arrastrar) y pulsa la tecla o la tecla
COMO INSERTAR CARACTERES EN MAYUSCULAS
Pulsando la tecla shift o la tecla bloq. Mayus.
REPASO DE USO DE TECLAS PARA SACAR OTROS CARACTERES
Mediante el cdigo ASCII se pueden introducir 255 caracteres. Para
ello se necesita una tabla ASCII. Se pueden sacar pulsando la tecla
Alt. Gr. Y el cdigo correspondiente del carcter a escribir.
COMO DESPLAZARSE POR UN DOCUMENTO DE WRITER (TECLAS
DE CURSOR/ RATN)
Despus de desplazarse, haga clic en el lugar donde desee empezar a
escribir y, a continuacin, siga uno de estos procedimientos:
Desplazarse una lnea hacia arriba
Haga clic en la flecha de desplazamiento hacia arriba .
Desplazarse una lnea hacia abajo
Haga clic en la flecha de desplazamiento hacia abajo .
Desplazarse una pantalla hacia arriba
Haga clic sobre el cuadro de desplazamiento .
Desplazarse una pantalla hacia abajo
Haga clic debajo del cuadro de desplazamiento .
Desplazarse a una pgina especfica
Arrastre el cuadro de desplazamiento .
Desplazarse a la izquierda
Haga clic en la flecha de desplazamiento izquierda .
Desplazarse a la derecha
Haga clic en la flecha de desplazamiento derecha .
Desplazarse hacia la izquierda, ms all del margen, en la vista
Normal
Mantenga presionada la tecla MAYS y haga clic en la flecha de
desplazamiento izquierda .
TIPO DE VISTAS DEL DOCUMENTO
Vista preliminar: Muestra dos pginas en la ventana Vista previa. Los
nmeros impares siempre aparecen en el lado derecho; los pares, en
el izquierdo.
Define el nmero de pginas mostradas en la pantalla. Haga clic en la
flecha junto al icono para abrir una cuadrcula y seleccionar el
nmero de pginas que se deben mostrar como filas y columnas en la
vista previa.
Vista previa: Seleccione para ver la primera pgina a la derecha de la
vista previa de pgina. Si no se selecciona, la primera pgina aparece
a la izquierda de la vista previa de pgina.
FORMATO DE CARCTER
Fuente o tipo de letra
Podemos cambiar la fuente o tipografa del texto (lo que se conoce
comnmente como el tipo de letra). Para ello seleccionamos el texto
y:
Seleccionamos el desplegable Tipo de fuente de la barra de
herramientas Formato
Desde el men Formato > Carcter..., que presenta esta
ventana de dilogo:
A medida que vayamos seleccionando los distintos tipos de
fuente en la parte inferior de la pantalla podemos ver cmo
va a quedar el texto.
Desde el men contextual del texto seleccionado,
opcin Tipo de Letra o la opcin Carcter.
En el panel lateral, encontrars las propiedades de
carcter en la ficha Propiedades, su panel Texto
Abre rpidamente el dilogo Caracteres desde el botn
Ms opciones
Tamao de letra
Tambin podemos cambiar el tamao de la fuente, y esto podemos
hacerlo de dos maneras:
Utilizando el desplegable Tamao de la
fuente de la Barra de Herramientas Formato
Desde men Formato > Carcter, en el cuadro de dilogo
mostrado anteriormente.
Desde el men contextual del texto, seleccionado la
opcin Tamao o Carcter....
En el panel lateral, encontrars las propiedades de
carcter en la ficha Propiedades, su panel Texto
Abre rpidamente el dilogo Caracteres desde el botn
Ms opciones
Estilo de fuente
Existen multitud de efectos para aplicar al texto. Podemos aplicar un
slo efecto o combinarlos. Algunos se pueden aplicar desde el men
contextual al hacer clic con el botn secundario del ratn sobre el
texto seleccionado. Para aplicarlos con un mayor control y opciones:
Desde el men Formato > Carcter, pestaa Efectos de
Fuente.
Desde la opcin efectos podemos convertir
el texto a MAYSCULAS, minsculas,
Efecto Ttulo o Versalitas
Podemos aplicar efecto de
relieve Repujado o Grabado
El sobre lineado pone una lnea por encima
del texto. Podemos elegir el estilo de la lnea
y el color.
El tachado pone una lnea por el centro del
texto o tacha con caracteres. Podemos
elegir el estilo de la lnea y el color.
El subrayado pone una lnea por debajo del
texto. Podemos elegir el estilo de la lnea y
el color
Otros efectos:
Esquema
Sombra
Parpadeando
Oculto
1
Desde el men contextual de texto seleccionado, opcin Estilo.
Para mostrar el texto oculto,
desde Herramientas >Opciones >
OpenOffice.org Writer >Ayuda de
formato activa Texto oculto en el rea Mostrar
Posteriormente, activa Caracteres no
imprimibles
En el panel lateral, encontrars las propiedades de carcter
en la ficha Propiedades, su panel Texto
Abre rpidamente el dilogo Caracteres desde el botn Ms
opciones
FORMATO DE PARRAFO
Alineacin
La alineacin izquierda hace que la mancha se delimite
por la izquierda en el margen de la sangra, mientras que
por la derecha forma la bandera ondeando.
La alineacin derecha por contra delimita la mancha por el
margen de la sangra de la derecha, dejando la bandera
ondeando hacia la izquierda.
La alineacin centrada delimita la mancha en el centro
situado entre los mrgenes de las sangras, dejando una
extraa bandera que ondea a derecha e izquierda.
La alineacin justificada empuja la mancha de tinta hacia
los mrgenes de las sangras eliminando el efecto bandera,
excepto para la ltima lnea.
Sangra
A continuacin mostramos ejemplos de todas las posibilidades de
sangras que podemos definir en Open Office Writer. Ten en cuenta
que:
A los textos con fondo de color naranja se les ha aplicado la
sangra. Los textos con fondo de color azul no tienen sangra
aplicada.
Los fondos de color de cada prrafo se han incluido para
visualizar mejor el efecto.
Las lneas rojas marcan los mrgenes definidos para el
texto.
Antes del texto Despus del texto
Antes del texto
(negativa)
Despus del texto
(negativa)
En primera lnea Francesa
FORMATO DE PGINA
Dimensiones de la pgina
Desde el botn Tamao del panel puedes cambiar fcilmente el
tamao del soporte papel para la pgina actual. Dado que el cambio
se aplica sobre el estilo de pgina asignado (por defecto, el
estilo Predeterminado) se cambiar para todas las pginas del
documento que tengan asignado ese estilo. Puedes elegir entre uno
de los ocho formato predefinidos, o puedes hacer clic sobre el
botn Ms opciones para que se muestre el dilogo la
pestaa Pgina del dilogo Estilo de pgina, desde el que Open
Office Writer te permite definir todas estas y otras propiedades que
se aplicarn a todas las pginas del documento que tengan asignado
el estilo editado (por defecto, el estilo Predeterminado).
ste dilogo tambin se puede mostrar desde el men Formato >
Pgina, desde el men contextual Pgina al hacer clic secundario
sobre cualquier rea del rea de trabajo, e incluso desde el panel
lateral, haciendo clic sobre el botn Ms opciones del su
panel Pgina.
Orientacin de la pgina
Desde el botn Orientacin del panel puedes cambiar fcilmente la
orientacin de la pgina actual. Dado que el cambio se aplica sobre el
estilo de pgina asignado (por defecto, el estilo Predeterminado) se
cambiar para todas las pginas del documento que tengan asignado
ese estilo.
Mrgenes
Desde el botn Mrgenes del panel puedes cambiar fcilmente los
mrgenes de la pgina actual. Dado que el cambio se aplica sobre el
estilo de pgina asignado (por defecto, el estilo Predeterminado) se
cambiar para todas las pginas del documento que tengan asignado
ese estilo.
Puedes elegir entre uno de los cuatro formato predefinidos
(Estrecho, Normal, Ancho o Reflejado) o hacer que aplique el ltimo
formato de mrgenes personalizado utilizado (seleccionando ltimos
valores personalizados). Los valores aplicados se mostrarn en los
cuadros de
texto Izquierda/Interno, Derecha/Externo, Superior e Inferior.
Si ninguno de estos formatos se ajusta, puedes definir los mrgenes
por completo personalizados editando los valores.
Si seleccionas el formato Reflejado, el margen Izquierda se convertir
en Interno, y el Derecha se convertir en Externo
Columnas
BORDES Y FONDOS DE PGINAS
Bordes de pgina
Al igual que sucede con los prrafos, Writer dispone de una
herramienta para poner borde a las pginas, de forma que
mejoremos el aspecto visual del documento. Para aadir borde a la
pgina iremos al men Formato Pgina y elegiremos la
ficha Borde. Las opciones son las mismas que vimos en la prctica
de bordes de prrafo y funcionan de la misma forma.
Fondos de pgina
La pestaa Fondo permite cambiar el color de fondo de la pgina.
Adems, podemos poner una imagen de fondo.
SECCIONES
Desde el men Insertar Seccin nos encontraremos con lo
siguiente
Aqu es posible realizar varias tareas.
Podemos dar un nombre a la seccin que estamos creando, para
as poder encontrarla ms rpidamente en el Navegador.
Es posible vincular la seccin con otra parte de nuestro documento
o incluso con otro archivo, en modo tal que la seccin muestre el
contenido enlazado.
Podemos proteger con contrasea el contenido de la seccin, para
que no pueda editarse.
El apartado Ocultar nos permite establecer una condicin para
hacer que el contenido de la seccin se vuelva invisible en el
documento. Volveremos sobre esto al hablar de las variables y los
campos.
Podemos hacer que en documentos de solo lectura el contenido de
la seccin sea editable, por ejemplo para utilizar el documento
como un formulario.
TRABAJO CON ARCHIVOS
Guardar
Una vez terminado nuestro trabajo en un documento, o en el caso de
querer salvar copias intermedias del mismo, procedemos a guardarlo.
Para ello tenemos diferentes caminos:
Clic en el botn Guardar de la barra de
herramientas estndar.
Utilizamos la combinacin de teclas Ctrl + G
Desde el Men Archivo > Guardar.
La primera vez que se guarda un documento OpenOffice
Writer presenta el dilogo Guardar como.
Guardar como
Si queremos guardar un documento con un nombre distinto contamos
con la opcin de guardar el mismo documento con otro nombre, para
lo cual desde el Men Archivoseleccionamos la opcin Guardar
como... y nos encontramos con un cuadro de dilogo similar al
anterior en el cual cambiamos el nombre del archivo y procedemos a
guardarlo.
Puedes activar la opcin desde cualquiera de estas opciones:
Clic en el botn Guardar como de la barra de
herramientas estndar. Este botn no se muestra de forma
predeterminada, pero puedes aadirlo a la barra de
herramientas fcilmente desde la opcin Botones
visibles de la misma. Consulta el truco Pequeos
secretos que hacen la vida ms fcil en nuestro blog
para aprender cmo hacerlo.
Utilizando la combinacin de teclas Ctrl + Maysc + S
Desde el Men Archivo > Guardar como....
Abrir
Para abrir un documento anteriormente creado y guardado tambin
contamos con diversas opciones:
Hacemos clic en el botn Abrir de la barra de
herramientas estndar.
Utilizamos la combinacin de teclas Ctrl + A
Desde el men Archivo > Abrir.
Una vez hecho esto nos encontramos con el
siguiente Cuadro de Dilogo:
Deberemos movernos por la estructura de directorios hasta
encontrar el archivo deseado, lo seleccionamos y hacemos
clic en Abrir.
Imprimir
OpenOffice Writer dispone de cuatro opciones para imprimir el
documento:
Hacer clic en el botn Imprimir archivo directamente
ubicado en la barra de herramientas Estndar.
Selecciona la opcin desde el men Archivo > Imprimir.
Con la combinacin de teclas + .
Desde la Vista preliminar utilizando el botn Imprimir el
documento de su barra de herramientas.
La primera opcin es la menos recomendable, pues se lanza a
imprimir alegremente hacia la impresora que hemos definido para
OpenOffice, o en su defecto por la que el sistema tenga definida
como Impresora por defecto. Adems, utilizar las ltimas
opciones que hayamos definido para imprimir, y si no fuera el caso,
lanza todas las pginas con la ltima configuracin definida, lo cual
puede resultar inoportuno, muy costoso y poco ecolgico.
EDICION BASICA DEL DOCUMENTO
Deshacer y rehacer
En OpenOffice Writer podemos deshacer los cambios realizados en
el texto disponemos de dos opciones:
Desde la barra de herramientas estndar haciendo clic
sobre el botn Deshacer
Desde el men Editar > Deshacer.
Con el teclado con la combinacin de teclas Ctrl + Z .
En OpenOffice Writer podemos restaurar (rehacer) los cambios que
previamente deshicimos en el texto mediante tres opciones:
Desde la barra de herramientas estndar haciendo clic
sobre el botn Rehacer
Desde el men Editar > Restaurar.
Con el teclado con la combinacin de teclas Ctrl + Y .
COPIAR, CORTAR Y PEGAR
Copiar/cortar
En OpenOffice Writer puedes copiar y pegar (crear una copia),
o cortar y pegar (mover, cambiarlo de sitio) texto (y tambin
imgenes, formas, etc) slo utilizando el ratn, sin necesidad de
activar ningn men.
Esta forma de proceder es muy rpida. Slo tiene un inconveniente:
si quieres pegar varias veces el texto no sirve, pues en el proceso de
copiar/cortar y pegar no se pasa la informacin al portapapeles
1
.
Para ello debes seleccionar previamente el texto que vas a copiar o
mover. El texto seleccionado quedar resaltado con un fondo de color
gris azulado.
Una vez has levantado el dedo del botn del ratn, sita el
cursor del ratn sobre cualquier lugar del texto resaltado en
gris azulado.
Ahora puedes hacer clic sobre la seleccin y arrastrar el
texto al nuevo lugar que le tienes destinado. Una linea
punteada que recorre el documento sincronizada con el
ratn te indica cual ser el punto de insercin en donde se
colocar el texto. Cuando est situada en el lugar deseado,
suelta el botn del ratn. Vers como el texto se ha movido
desde su lugar original al nuevo destino.
Durante este proceso vers que el cursor toma una nueva
forma, como si llevase incorporada una pequea caja de
forma rectangular que simboliza el texto que vas a mover.
Si en lugar de mover el texto deseas copiarlo, el
proceso es exactamente igual, salvo que antes de
soltar el botn del ratn debers mantener
pulsada la tecla Ctrl .
Pegar
Una vez indicada la accin de cortar o copiar haremos clic con el botn principal del ratn en
el lugar donde deseamos pegar el texto en nuestro documento de OpenOffice Writer,
desplazando de esta forma el punto de insercin, y procederemos de una de las siguientes
formas:
Desde la Barra de herramientas Estndar haciendo clic
sobre el botn Pegar
Desde el men contextual del texto, seleccionando Pegar.
Desde el men Editar > Pegar.
Con la combinacin de teclas Ctrl + V
o Maysc + Insert
Puedes pegar tantas veces quieras. Hasta que no cortes
o copies de nuevo, el contenido cortado o copiado
previamente se mantiene en elportapapeles de tu
sistema operativo, por lo que puedes seguir pegando, y
pegando...
Buscar y reemplazar
Para buscar:
1. Introduzca el texto que desea buscar en el cuadro de
texto Buscar.
2. Puede hacer clic en Buscar o en Buscar todo.
Cuando hace clic en Buscar, Writer muestra la siguiente porcin de
texto coincidente con su bsqueda. Puede ver y editar el texto y, a
continuacin, hacer clic en Buscar de nuevo para avanzar a la
siguiente porcin de texto.
Si cerr el dilogo, puede oprimir una combinacin de teclas
(Ctrl+Mays+F) para encontrar el siguiente texto sin reabrir el
dilogo.
Como alternativa, puede usar los iconos que aparecen en el lado
inferior derecho del documento para ir hasta la siguiente porcin de
texto o cualquier otro objeto del documento.
Al hacer clic en Buscar todo, Writer selecciona todo el texto que
contiene las palabras introducidas. De este modo puede, por ejemplo,
aplicar a todo el texto encontrado el formato de negrita o aplicarle un
estilo de carcter determinado.
Para reemplazar:
Al contrario de lo que ocurre al buscar texto, la operacin de
reemplazar texto no puede restringirse slo al texto seleccionado.
1. Seleccione Editar - Buscar y reemplazar para abrir el dilogo
Buscar y reemplazar.
2. Introduzca el texto que desea buscar en el cuadro de
texto Buscar.
3. Introduzca el texto que reemplazar al texto encontrado en el
cuadro de texto Reemplazar con.
4. Puede hacer clic en Reemplazar o en Reemplazar todo.
Si hace clic en Reemplazar, Writer busca en todo el documento el
texto del cuadro Buscar, a partir del lugar donde est situado el
cursor. Cuando encuentra el texto, Writer lo resalta y espera la
confirmacin del usuario. Haga clic en Reemplazar para reemplazar
el texto del documento con el texto del cuadro Reemplazar con.
Haga clic en Buscar para pasar al siguiente texto encontrado sin
reemplazar el texto de la seleccin actual.
Si hace clic en Reemplazar todo, Writer reemplaza todo el texto que
contiene las palabras introducidas.
COMPOSICION AVANZADA DE DOCUMENTOS
Listas y esquemas
La forma ms sencilla de crear una lista es escribir primero el texto,
seleccionarlo y hacer click en los iconos (para listas numeradas)
o (no numeradas) de la barra de herramientas Formato. Se
mostrar la barra de herramientas Numeracin y vietas:
Desde ella configuraremos la lista segn deseemos:
Activar/desactivar vietas
Activar/desactivar numeracin
Desactivar numeracin
Mueve un elemento a la izquierda
Mueve un elemento a la derecha
Mueve hacia la izquierda un elemento, junto con sus subniveles
Mueve hacia la derecha un elemento, junto con sus subniveles
Insertar entrada sin nmero
Desplaza hacia arriba un elemento
Desplaza hacia abajo un elemento
Desplaza hacia arriba un elemento, junto con sus subniveles
Desplaza hacia abajo un elemento, junto con sus subniveles
Reiniciar numeracin
Abre el cuadro de dilogo Numeracin y vietas
Para usar y , se hace clic en una opcin que contenga
subopciones (creadas con y ), no siendo necesario el seleccionar
todo el conjunto.
y funcionan corrctamente si los subniveles se han creado
con y , no si se ha creado una lista dentro de otra (en tal caso
habra que seleccionar el nivel junto con el subnivel).
Si queremos personalizar
ms la lista, despus de
realizar la seleccin iremos
al men Formato,
Numeracin y vietas, y
veremos la ventana de la
derecha.
Cambiando entre las
diferentes pestaas
veremos las opciones para
cada tipo de lista.
Dentro de la
pestaa Opciones,
haciendo click
en Seleccionar podremos
usar como smbolo de la
lista una imagen de la
Galera u otra externa.
Para crear una lista de ejemplo, escribimos todo el texto y tras
seleccionarlo hacemos click en :
Despus seleccionamos las opciones del nivel interior y hacemos click
en .
A continuacin, manteniendo seleccionadas las opciones del nivel
interior hacemos click en y en el cuadro de dilogoNumeracin y
vietas seleccionamos la lista de rombos y hacemos click
en Aceptar.
INSERTAR SMBOLOS ESPECIALES
En ocasiones te habrs encontrado con la necesidad de incluir un
caracter en tu documento que no se muestra en ninguna tecla. Esos
caracteres se conocen con el nombre deespeciales, y algunos de
ellos son, por ejemplo, , etc.
Writer dispone de una opcin que facilita enormemente la insercin
de estos carcteres especiales y de otros muchos con muy poco
esfuerzo.
Para insertar un carcter especial en tu documento:
Haz clic en el lugar donde deseas que se inserte
Selecciona desde el men Insertar > Smbolos, o bien haz
clic sobre el botn de la barra de herramientas
Estndard.
Se presentar el dilogo Smbolos.
INSERTAR TABLAS
Para insertar una tabla en OpenOffice Writer disponemos de varias
opciones:
La ms sencilla, hacer clic en el desplegable del
icono Tabla de la Barra de herramientas estndar
Hacer clic en el icono Tabla de la Barra de
herramientas estndar
Desde el men Tabla > Insertar > Tabla
Desde el men Insertar > Tabla
Pulsando la combinacin de teclas +
En el primer caso (hacemos clic sobre el desplegable
del icono tabla) se abrir un pequeo cuadro con el
que podremos definir las filas y columnas de la tabla
a insertar.
Diseo de la tabla
Nombre puedes definir como deseas que se llame la tabla. Es interesante si vas a hacer
un ndice de tablas.
Indica el nmero de Columnas y Filas, si bien por ste ultimo no te preocupes demasiado.
Agregar una nueva fila es tan sencillo como situarte en la ltima celda y pulsar la tecla Tab.
En la seccin Opciones puedes activar Encabezado. En este caso la primera fila toma el
estiloEncabezado de tabla (alineacin centrado, fuente negrita), mientras que el resto de filas
toman el estiloContenido de la tabla (alineacin izquierda).
Si la tabla ocupa ms de una pgina el encabezado se repetir automticamente en cada
pgina en la parte superior de la tabla activando Repetir encabezado.
Puedes definir el nmero de filas que se repetirn como encabezado en Las ___ primeras
filas.
Activando No dividir tabla evitas que la tabla se parta cuando hay un salto de pgina o
columna.
Si activas Borde, la tabla se dibujar con un borde de lnea fina alrededor de todas las celdas.
Desde el botn Formateo automtico activas el cuadro de dilogo Autoformato, en el que
podrs seleccionar entre varios diseos de tabla predefinidos (ver Autoformato de tablas).
ESTILO DE TABLA
Pulse las teclas Ctrl+F12 (o men Insertar => Tabla); las
opciones de tablas aparecern, seleccione una tabla de dos
columnas y tres filas con las opciones de Encabezado y Repetir
en cada pgina seleccionadas.
Seleccione la primera fila y aplique un tipo de fuente en negrita
de 14 puntos, color blanco y un fondo de celda oscuro.
Seleccione la ltima fila y aplique un fondo de color claro y un
borde superior gris oscuro con 1 punto de grosor.
Seleccione toda la tabla y en el men Formato => Autoformato
pulse sobre el botn de Aadir, asigne un nombre a su formato,
por ejemplo "Azul-Oro", y pulse Aceptar, eso es todo.
Para aplicar el formato a una tabla seleccione toda la tabla y en el
men Formato->Formateado Automtico seleccione el formato
personalizado "Azul-Oro" y haga click en aceptar.
OPCIONES DE DICHOS ESTILOS
Al desplegar el men Tabla de OpenOffice Writer disponemos de
las siguientes opciones:
En OpenOffice Writer, al hacer clic con el botn secundario del
ratn sobre cualquier zona de la tabla invocamos el men
contextual Tabla, del cual hay dos variantes, segn se encuentren o
no seleccionadas celdas, filas o columnas.
No hay nada seleccionado en
la tabla
Hay algo seleccionado en la
tabla
OPCIONES DE SOMBREADO Y BORDES
Desde la pestaa Borde del dilogo Formato de
tabla de OpenOffice Writer podrs personalizar el borde de cada
celda, fila, columna o de la tabla. Al ser una propiedad de celda,
debers seleccionar previamente aquellas a las que quieras aplicarle
el borde. Si slo hiciste clic dentro de la tabla, se aplica a toda la
tabla.
Si seleccionas ms de una celda puedes definir por separado las
caractersticas de borde interno y externo del grupo de celdas. Todo
ello se hace muy cmodo desde el selector de lneas, que te permite
personalizar cada lnea del conjunto.
Desde la pestaa Fondo del dilogo Formato de
tabla de OpenOffice Writer podrs personalizar el fondo de cada
celda, fila, columna o de la tabla. Al ser una propiedad de celda,
debers seleccionar previamente aquellas a las que quieras aplicarle
el efecto.
DIBUJAR BORDES
PRESENTACION DE TABLA
Insertar filas
Sitate en la fila tras la cual quieres insertar la nueva fila y...
Haz clic en el icono de la barra de herramientas Tabla,
o...
Desde el men Tabla > Insertar > Filas... o desde el
men contextual Tabla seleccionando Fila > Insertar. En
estos casos debers completar el siguiente dilogo:
Eliminar una fila
Sitate en la fila que quieres eliminar y...
Haz clic en el icono de la barra de herramientas Tabla
O bien desde el men Tabla > Borrar > Fila, bien desde el
men contextual Tabla seleccionando Fila > Eliminar
Combinar y dividir celdas
Si en OpenOffice Writer necesitamos que dos o ms celdas
contiguas formen en realidad una sola celda, podemos conseguirlo
uniendo stas celdas, de forma que a partir de ese momento sean
consideradas como una nica celda.
Para conseguirlo, selecciona las celdas contiguas que deseas unir, y...
Selecciona desde el men Tabla > Unir Celdas, o...
Desde el men contextual Tabla > Celda > Unir, o...
En la barra de herramientas Tabla haz clic en el icono Unir
Celdas
Resultado de unir las cuatro
celdas centrales
Esto es imposible. Es slo un
efecto ptico al eliminar algunos
bordes de celda.
Si celdas que hemos unido previamente deseamos separarlas, o
bien, una celda la queremos subdividir en dos o ms celdas,
podemos conseguirlo seleccionando la celda y...
Selecciona desde el men Tabla > Dividir Celdas, o...
Desde el men contextual Tabla > Celda > Dividir, o...
En la barra de herramientas Tabla haz clic en el
icono Dividir Celdas ...
Y completa el siguiente dilogo:
En Dividir celda indica el nmero de divisiones que deseas
obtener
En la seccin Orientacin, indica si quieres la divisin de
forma Horizontal o Vertical.
Slo para la divisin horizontal, activa En iguales
proporciones si quieres que la divisin reparta de forma
equitativa el espacio de celda entre las subdivisiones.
El tamao de las celdas
Con el raton:
Para modificar el ancho de una columna con el ratn sitate
en la linea que la separa de la situada justo a su derecha.
Vers que el cursor toma esta forma: A continuacin, haz
clic y arrastra hasta que obtengas el ancho deseado.
Para modificar el alto de una fila con el ratn sitate en la
linea que la separa de la situada justo debajo. Vers que el
cursor toma esta forma: A continuacin, haz clic y
arrastra hasta que obtengas el alto deseado
1
.
Con el teclado:
Para modificar el ancho de una columna con el teclado,
sitate en una celda cualquiera de la misma y pulsa la
combinacin de teclas Ctrl + o Ctrl +
Para modificar el alto de una fila con el teclado
2
, sitate
en una celda cualquiera de la misma y pulsa la combinacin
de teclas Ctrl + o Ctrl +
La alineacin del contenido de la celda
En la seccin Orientacin, indica si quieres la divisin de
forma Horizontal o Vertical.
Seleccionar
Para seleccionar varias celdas con el ratn, haz clic en la primera
de ellas y arrastra hasta seleccionar la ltima.
Para seleccionar varias celdas con el teclado, sitate en la primera
de ellas, y manteniendo pulsada la tecla Shift, desplzate con las
flechas del cursor.
Para seleccionar una celda, haz clic sobre ella y selecciona desde
el men Tabla / Seleccionar / Celdas
Para seleccionar una o ms filas con el ratn, sita el ratn a la
izquierda de la fila, en la posicin en que toma la forma de una
gruesa flecha negra. Haz clic para seleccionar la fila, o haz clic y
arrastra para seleccionar varias.
Para seleccionar la tabla con el ratn, sita el cursor del ratn justo
en la esquina superior izquierda de la tabla, en la posicin en que
toma la forma de una gruesa flecha negra inclinada hacia el vrtice
de la tabla. Haz clic para seleccionar la tabla.
Ver cuadricula
Propiedades
En OpenOffice Writer podrs llamar al dilogo Tabla haciendo clic
en el botn Propiedades de la tabla . Tambin puedes
invocarlo desde el men Tabla > Propiedades de la tabla, o desde
el men contextual Tabla > Tabla...
ENCABEZADOS Y PIES DE PGINA
Los encabezamientos y los pies de pgina son reas en los mrgenes
superior e inferior de las pginas donde se puede aadir texto o
imgenes. Los encabezamientos y los pies de pgina se aaden al
estilo de pgina actual. Cualquier pgina que use el mismo estilo
recibe automticamente el encabezamiento o el pie de pgina que se
aada. Puede insertar campos, como los nmeros de pgina y los
encabezados de los captulos, en los encabezamientos y pies de
pgina de un documento de texto.
El estilo de la pgina actual aparece en la Barra de estado.
Si desea aadir un encabezamiento a una pgina,
seleccione Insertar - Encabezamiento y, a continuacin,
seleccione el estilo de la pgina actual desde el submen.
Si desea aadir un pie de pgina, seleccione Insertar - Pie de
pgina y, a continuacin, seleccione el estilo de la pgina actual
desde el submen.
Tambin puede seleccionar Formato - Pgina, hacer clic en la
ficha Encabezado o Pie de pgina y, a continuacin,
seleccionar Encabezado activado o Pie de pgina activado.
Desactive la casilla de verificacinContenido a la
izquierda/derecha igual si desea definir distintos
encabezamientos y pies de pgina para las pginas pares e
impares.
Si desea usar encabezamientos o pies de pgina diferentes en el
documento, debe aadirlos a los Estilos de pgina y a continuacin
aplicar stos a las pginas donde desee que aparezcan los
encabezamientos o los pies de pgina.
NOTAS A PIE DE PGINA
Una nota al pie es una aclaracin que se escribe con respecto a un
trmino (como por ejemplo, al citar bibliografia, generalmente se
detallan datos sobre la misma) y que se marca en el texto con un
nmero superndice, cuyo detalle se sita al final del texto de una
pgina, por encima del pie de pgina.
Una nota al final es lo mismo, salvo por la situacin de su detalle. A
diferencia de las primeras, que se sitan al final de la pgina, stas
se sitan al final del documento.
Desde la pestaa Nota al pie del dilogo Estilo de
pgina de OpenOffice Writer podemos definir la zona de la pgina
en la que se situarn las notas al pi.
En la seccin rea de la nota al pie podemos definir si sta
puede ocupar toda una pgina o la altura mxima que
deseamos ocupe desde el margen inferior del texto.
Si las notas incluidas en una pgina no caben en el espacio
asignado, automticamente pasarn a la pgina siguiente.
La seccin Lnea de separacin permite que
personalicemos el aspecto de la lnea que separa el rea de
notas al pie del resto del texto de la pgina.
TABULACIONES
La posicin por defecto puede ser sustituida por una configuracin
personalizada. Para conseguirlo editaremos la pestaa
Tabuladores desde el cuadro de dilogo Prrafo.
Una vez definidas las posiciones de tabulacin podremos insertar en
nuestro texto un salto de tabulacin pulsando la tecla de
nuestro teclado.
Veamos como definimos las posiciones de tabulacin en la pestaa
tabuladores.
Para agregar un nuevo tabulador primero indicaremos
la Posicin que debe ocupar. Seleccionamos el Tipo de tabulador y
seleccionamos el Carcter de relleno. Finalmente haremos clic
en Nuevo.
Las tabulaciones predeterminadas a la izquierda del nuevo tabulador
sern ignoradas.
Para eliminar un tabulador lo seleccionaremos de la lista Posicin y
haremos clic en Eliminar. Eliminar todas restaura las tabulaciones
predeterminadas.
Los diferentes tipos de tabuladores de que disponemos son:
Izquierda
Alinea el borde izquierdo del texto con la
marca de tabulacin y extiende el texto hacia
la derecha.
Derecha
Alinea el borde derecho del texto respecto a la
marca de tabulacin y extiende el texto hacia
la izquierda de sta.
Centro
Alinea el centro del texto con la marca de
tabulacin.
Decimal
Alinea el punto decimal de un nmero respecto
al centro de la marca de tabulacin y el texto a
la izquierda de la tabulacin. El carcter que se
emplea como separador decimal depende de la
configuracin regional de tu sistema operativo.
Carcter
Introduce el carcter que deseas que utilice la
tabulacin decimal como separador decimal.
INSERTAR IMGENES
Imgenes escalares
Para insertar una imagen desde un archivo debes situar el punto de
insercin donde deseas insertarla. A continuacin, selecciona la
opcin desde el men Insertar > Imagen > A partir de archivo....
Tambin se puede acceder desde el botn A partir de
archivo de la barra de herramientas de
dibujo. OpenOffice Writer presenta el cuadro de dilogo Insertar
imagen.
Imgenes vectoriales
Las imgenes prediseadas son una coleccin de imgenes y sonidos
que se pueden utilizar como fondos de pgina, vietas, lmites, etc., y
que se instalan con el paquete OpenOffice quedando disponibles para
el usuario, y que se pueden ampliar mediante la instalacin de
extensiones.
Para insertar las imagenes prediseadas disponibles en la Galera de
OpenOffice debes activar previamente sta herramienta:
Con el botn Galera de la Barra de Herramientas
Estndar
Desde el men Herramientas > Galera
Desde el panel lateral, activando la ficha Galera
FORMULAS MATEMATICAS
Puede resultar interesante que en algunos casos nuestro OpenOffice
Writer adquiera capacidades de hoja de clculo. Lo puedes conseguir
insertando frmulas en el texto, pero donde mejor partido vas a
obtener de sta utilidad, es en las tablas.
Para conseguir esta funcionalidad insertaremos frmulas en las celdas
de nuestras tablas. La forma ms adecuada de conseguirlo pasa por
mostrar la barra de frmulas, y la forma ms rpida para mostrarla
es pulsar la tecla .
Puedes tambin mostrar la barra de frmulas por uno de los
siguientes mtodos:
Desde el men Ver > Barras de herramientas > Frmula
Desde el men Tabla > Frmula
Vamos a ver algunos casos que puedan resultar de utilidad
general.
Uno de esos casos sera que en una tabla, se sumasen de
forma automtica todos los valores que aparezcan en una
columna, o en una fila.
Las tablas, por similitud con las hojas de clculo, estn
formadas por celdas que tienen un nombre. Al igual que el
juego de los barcos, las celdas se llaman A1, B18, J7...
La letra se corresponde a la columna, y el nmero, a la fila. La
primera celda de una tabla (situada en el extremo superior
izquierdo) siempre ser la celda A1.
En trminos informticos, decir A1 se conoce como
hacer referencia a la celda A1
Supongamos que en la tabla de la figura superior, en su
primera fila, deseo sumar en la celda de la quinta columna los
nmeros que hay en las celdas desde la primera a la cuarta
columna. Quiero hacer lo mismo en la segunda fila.
La celda que contiene el nmero 100 se llama A1. Hay dos
celdas que contienen el nmero 120, y se llaman B1 y C2
Las celdas en las que quiero insertar las sumas se llaman E1 y
E2.
Para obtener estas sumas, en la celda E1 debo introducir una
frmula que me sume las celdas A1, B1, C1 y D1. O lo que es
lo mismo, la suma de las celdas desde la A1 a la D1.
Si esto fuese una clase de matemticas, podramos escribir
algo como esto: E1=A1+B1+C1+D1
Si tuviramos que sumar 50 celdas, la frmula se hara
interminable.
Imaginemos que con nuestras matemticas pudisemos decir
que E1 = Suma ( Desde A1 hasta D1 )
o de una forma ms simplificada que E1=Suma(A1:D1)
Si tuviramos que sumar 50 celdas, la frmula se escribira de
una forma ms sencilla con este sistema. Para ser un poco ms
exactos, decimos que sumaremos el rango de celdasdesde la
celda A1 hasta la D1, y, como no, simplificando, que
sumaremos el rango A1:D1.
Y que casualidad, este es casi el sistema que utiliza Writer.
Hemos aprendido a escribir de una forma muy similar a como
lo hace el editor de frmulas.
La diferencia es que Writer encierra el nombre de las celdas y
de los rangos entre smbolos de mayor menor < >. Para hacer
referencia a la celda B5 Writer precisa que indiquemos<B5>.
El rango A1:D1 se indica como <A1:D1>
LOS ESTILOS
Supongamos que decides que en tu documento:
Los ttulos deben ser en un tipo de letra LLLLL, negrita, 18 puntos,
separacin de prrafo despus de 30mm y un trazo azul oscuro
que subraye toda la lnea.
Las secciones y subsecciones tendrn el mismo tipo de letra,
LLLLL, pero con menores tamaos, en cursiva, separacin de
prrafo despus de 20mm y subrayados en color azul las
secciones y las subsecciones en color azul claro, pero no toda la
lnea, sino slo el texto.
En cuanto al cuerpo de texto deseas que sea en un tipo de letra
distinto, que permita escribir mucho texto en poco espacio, una
NNNNNNN por ejemplo, de 11 puntos, ni grande ni pequea, con
separacin de prrafo despus de 10mm, sangra en primera lnea
de 25mm.
Quizs deseas incorporar fotos o dibujos, con un pi de foto en
cada uno de ellos, con un tipo de letra FFFFF cursiva, de tamao 8
puntos.
Y tablas, todas con el mismo formato de texto, distinto para el
encabezado y el contenido, con una letra...
Incluso piensas incluir notas al pie de pgina con un tipo de letra
ms pequeo, en cursiva, y la lnea que separar la nota al pie del
texto, que tenga un color azul, y sea gruesa.
Y ...
La lista de detalles puede ser muy larga.
Empiezas a redactar tu documento, y cada vez que creas un captulo
nuevo, haces 12 o 15 clics para aplicar el mismo formato a cada
ttulo. O copias-pegas uno anterior, o en el mejor de los casos utilizas
la herramienta copiar estilo (el pincel de formato) de un ttulo del
captulo anterior.
Otros 10 o 12 clics para aplicar el formato al cuerpo del texto. Para
cada seccin que insertes en el captulo, otros 10 o 12 clics, lo mismo
que para las subsecciones.
Lo mismo para cada pi de foto, cada tabla, cada nota al pi de
pgina que vas incluyendo...
Son muchas veces a lo largo de 15 pginas.
Writer te permite aplicar distintos tipos de estilos en funcin del
objeto que hayas seleccionado.
Si has seleccionado un texto podrs aplicar estilos de
carcter, de prrafo o de listas.
Si el objeto seleccionado es una imagen, podrs aplicar
estilos de marco.
En cambio, los estilos de pgina se comportan de otro modo,
como veremos ms abajo en este mismo apartado.
Puedes aplicar el estilo desde la barra de herramientas Formato,
utilizando el desplegable Aplicar Estilo, o desde el panel Estilo y
formateo.
La barra de herramientas Formato
1
presenta el
desplegable Aplicar estilo, tanto en el modo texto como en el
modo imagen
El desplegable de la barra de herramientas no presenta todos los
estilos disponibles, por lo que es ms aconsejable utilizar el
panel Estilo y formateo.
2 Modificar el estilo: Desde el panel de Estilos y formateo,
haz clic con el botn secundario del ratn sobre el estilo a
modificar y selecciona Modificar.... En funcin del tipo de estilo
seleccionado, se presentar un dilogo que te permitir
modificar todas las propiedades del estilo. Tras cerrar el dilogo
guardando los cambios, todos los textos u objetos que tenan
aplicado el estilo se actualizarn a la nueva definicin, excepto
en aquellas propiedades que personalizaras previamente.
HERRAMIENTAS DE AYUDA A LA ESCRITURA
Correccin ortogrfica y gramatical
Si deseas realizar la revisin ortogrfica y/o gramtica tras finalizar la
escritura de tu documento, puedes...
Seleccionar desde el men Herramientas > Ortografa y
gramtica, o...
Desde el men contextual cuando corriges una
palabra, Ortografa y gramtica, o...
Desde la barra de herramientas Estndar haz clic en el
botn Ortografa y gramtica, o...
Pulsar la tecla .
Tras invocar la herramienta de revisin OpenOffice
Writer iniciar la correccin ortogrfica y gramtica a la
vez, mostrando el dilogo que puedes ver sobre estas
lneas, pero con distintos botones segn el error
encontrado sea ortogrfico o gramatical.
En Idioma de texto
1
se presentar el idioma bajo el
cual se est realizando la correccin en cada momento.
ste cambiar automticamente en funcin del idioma
especificado para el texto que se est verificando. Dicho
de otro modo, si has incluido en tu documento textos en
distintos idiomas, el corrector cambiar a los diccionarios
especficos de ese idioma de forma automtica.
Autocorreccin del documento
Otra de las herramientas que nos provee OpenOffice Writer es la
llamada Autocorreccin. Su objetivo es corregir de forma
automtica los errores de escritura que cometemos habitualmente.
Por ejemplo, quizs cada vez que tecleas la palabra hasta tus rpidos
dedos te traicionan y tecleas hsata. Pues bien, puedes decirle a
Writer que cada vez que tecleas hsataautomticamente la sustituya
por hasta.
O quizs, nunca recuerdes empezar con mayscula un nuevo prrafo
o al aadir texto despus de un punto. La autocorreccin es tu aliada.
Desde el men Herramientas > Opciones de autocorreccin se
presenta el cuadro de dilogo Autocorreccin. Disponemos de 5
pestaas en este dilogo, pero primero asegrate de tener
seleccionado el idioma adecuado. Pero primero, desde el desplegable
situado justo debajo de la barra de ttulo del dilogo
mostrado Sustituciones y excepciones para el idioma: selecciona
el idioma para el que vamos a realizar la configuracin.
AUTOMATIZACION DE TAREAS
Combinacin de correspondencia
1. Activado el asistente, nos presenta este primer dilogo desde el
cual vamos a indicarle cual va a ser el documento maestro
que vamos a utilizar como carta.
Puedes seleccionar el documento actual, crear un nuevo documento,
empezar a partir de un documento ya existente o empezar a partir de
una plantilla. En estos dos ltimos casos tendrs que hacer clic en el
botn Examinar... correspondiente para seleccionar el documento o
plantilla que vas a utilizar.
Para este manual vamos a crear un documento nuevo. Haremos clic
en el botn Siguiente >>.
2. Tenemos ahora que decidir el sistema de envo de los documentos
obtenidos. Podemos elegir entre documento tipo Carta o Mensaje
de correo electrnico.
Los documentos tipo carta se lanzarn por una impresora, y
contendrn un bloque en el que aparecern los datos de la direccin
del destinatario, y un bloque de tipo saludo. ste puede ser
personalizado para cada destinatario.
Para este tema del manual vamos a seleccionar el tipo Carta, y
haremos clic en Siguiente >>.
El tipo Mensaje de correo electrnico lo trataremos despus
en Generar mensajes de correo electrnico.
En este paso vamos a definir como va a ser el bloque de direcciones
del documento, y la fuente de la que proceden.
El bloque de direcciones va a mostrar para cada documento los datos
postales del destinatario.
La fuente de la que proceden estos datos puede ser diversa. Podemos
crear una nueva Lista de direcciones, o agregar una ya existente.
Para empezar en este paso, haremos clic en el botn Seleccionar
lista de direcciones....
Writer nos muestra el dilogo Seleccionar lista de direcciones,
desde el que podremos crear una nueva lista, agregar una ya
existente desde una base de datos, establecer criterios para filtrar los
destinatarios, editar la lista o cambiar la tabla de la base de datos de
la que proceden los destinatarios, si existen varias tablas en la base
de datos.
Haciendo clic en el botn Agregar... se mostrar un dilogo desde el
cual podremos seleccionar una base de datos que contenga los datos
de los destinatarios.
Deberemos recorrer la estructura de directorios hasta localizar el
documento o base de datos del cual extraeremos los datos de los
destinatarios.
Podemos abrir el desplegable Tipo para filtrar los documentos que
nos muestra el dilogo.
Como podemos ver, se aceptan mltiples formatos de documentos:
Bases de datos de OpenOffice.org Base, dBase y Microsoft Access
versin 2007 y anteriores, hojas de clculo de OpenOffice.org Calc,
Microsoft Excel, incluso ficheros de texto sin formato o delimitados
por comas
1
.
En el caso de que la base de datos seleccionada tenga ms de una
tabla, se presentar el siguiente dilogo donde podremos seleccionar
qu tabla va a ser origen de los datos. Podemos obtener una Vista
previa de su contenido. Una vez seleccionada, haz clic en Aceptar.
Si por el contrario deseas crear una nueva lista de destinatarios,
haremos clic en el botn Crear... del dilogo Seleccionar lista de
direcciones.
Se presenta el dilogo Nueva lista de direcciones, en el cual
podremos cumplimentar los datos de los destinatarios. Haremos clic
en el botn:
Nuevo para guardar la ficha actual y crear una nueva ficha
en blanco
Borrar para eliminar la ficha presentada
Buscar para localizar una determinada ficha
Personalizar para cambiar los campos que se presentan, o
el nombre de las etiquetas de cada campo.
Una vez introducidos los datos, haremos clic sobre el
botn Aceptar. Un dilogo nos permitir almacenar los nuevos
contactos en un fichero del tipo Lista de direcciones de
OpenOffice.org, en formato texto separado por comas.
Supongamos que en la base de datos de clientes que previamente
seleccionamos existen clientes a los que no queremos enviar el
documento, por ejemplo, a los clientes de extranjero. Desde el
dilogo Seleccionar lista de direcciones podemos seleccionar la
fuente base de datos y hacer clic en el botn Filtrar...
El dilogo Filtro estndar nos permite establecer un filtro hasta
por 3 criterios. Podramos fijar como filtro aquellos clientes cuyo
pas sea igual a Espaa. Los clientes que no cumplan la condicin
sern excluidos de la lista.
Una vez definidas todas las fuentes de destinatarios y establecidos
los filtros necesarios, pulsaremos en el botn Aceptar para volver
al asistente.
Desde la seccin 2 podremos definir si este documento contendr
o no un bloque de direcciones y cual ser su esquema.
Seleccionaremos el presentado a la derecha, que incluye el Pas.
Podemos personalizar el contenido de este bloque haciendo clic en
el botn Ms.... Se presentar un nuevo dilogo en el que
podremos seleccionar entre varios esquemas de bloque de
direcciones, o incluso modificar los existentes o definir nuevos.
Vemos que disponemos de varios formatos de bloque de
direcciones ya predefinidos. Podemos activar el que deseamos
utilizar haciendo clic sobre l.
Desde el botn Nuevo... se abrir un dilogo que nos
permitir crear otro bloque de direcciones personalizado.
Desde el botn Editar... se abrir un dilogo que nos
permite modificar el bloque seleccionado.
El botn Borrar... elimina el bloque seleccionado.
En la seccin Configuracin de bloque de
direcciones podemos definir el comportamiento del
campo Pas/regin.
Podemos editar el estilo seleccionado para agregar el
campo <Estado o provincia>, ya que carece de l.
Haremos clic en el botn Editar... con el bloque
previamente seleccionado.
El dilogo Editar bloque de direcciones nos
presenta a la izquierda una lista con todos
los Elementos de la direccin disponibles.
Seleccionando un elemento de esta lista, podremos
incluirlo en la lista situada a su derecha haciendo clic
en en o arrastrndolo a la posicin deseada.
Para quitar el elemento de la lista de la derecha,
puedes seleccionarlo y hacer clic en en , o bien,
pulsar la tecla Supr.
Posteriormente, desde la lista de la derecha, podrs
cambiar su posicin en el bloque de direcciones
haciendo previamente clic sobre el elemento y
despus, utilizando las flechas de posicionamiento
en , o bien, seleccionando el elemento y
arrastrndolo a su nueva posicin. Puedes agregar
texto, espacios en blanco, etc...
Puedes ver un ejemplo de como quedar el bloque
en Vista previa.
Pulsa sobre Aceptar para finalizar la modificacin del
bloque de direcciones y volver al dilogo Seleccionar
bloque de direcciones.
Podemos ahora especificar que incluya en el bloque
de direcciones el pas/regin slo para aquellos que
sean diferentes de ESPAA (si coincide con ESPAA
el bloque no se mostrar).
Una vez finalizadas las modificaciones, pulsa sobre el
botn Aceptar para volver al asistente.
ste es el aspecto del asistente llegados a este punto.
Tambin podremos definir que Suprima lneas con
campos vacos. De esta forma, no aparecern lneas
en blanco o huecos en caso de ausencia de datos.
Desde la seccin 3 definiremos la correspondencia
entre los campos de la base de datos y los campos
que hay definidos en el bloque de direcciones.
Hagamos clic en el botn Asignar campos....
En la seccin 4 podemos Comprobar si los datos de
direcciones coinciden correctamente. Vemos que
no existe ningn dato que cumpla con esta
comprobacin. Esto es normal, ya que lo ms habitual
es que los nombres de campos de la base de datos no
coincidan con los nombres de campos definidos en el
bloque de direcciones, por lo que tendremos que
asignar la equivalencia de unos con otros.
Recorreremos la lista asignando a cada elemento de
la direccin la Coincidencia con el campo que le
corresponda. En las correspondientes vistas previas
podemos ver como va quedando la asignacin que
estamos estableciendo.
Pulsaremos el botn Aceptar para volver al asistente.
Como podremos comprobar ahora en la seccin 4 del
asistente, los datos ya encajan. Observa si existen
campos que <no coinciden todava>. Si los campos
no tienen correspondencia con nuestra base de datos,
debemos eliminarlos del esquema del bloque de
direccin en la seccin 2 de este paso. Mientras
queden campos en este estado no podremos seguir
adelante.
Una vez comprobado que todos los campos coinciden
correctamente, podremos pulsar el botn Siguiente
>>.
En este paso podremos indicar si el documento va a contener un bloque de tipo saludo y
personalizarlo.
Podemos definir un saludo en funcin del gnero del destinatario. Por
supuesto, para poder utilizar esta utilidad, deberemos tener un
campo en la lista direcciones que nos indique si el destinatario es
hombre o mujer. Si es ste el caso, deberemos activar Insertar
saludo personalizado, y seleccionar tanto en Femenino como
en Masculino el tipo de saludo. Adems, deberemos especificar
el Nombre de campo que distingue el gnero del destinatario, y
el Valor del campo que define que el destinatario es femenino.
Cualquier otro valor se considera masculino.
En caso contrario, nos tendremos que conformar con insertar un
saludo general, que tambin podremos personalizar, tecleando
encima del existente. ste nuevo formato de saludo general se
almacenar para posteriores usos. Ten en cuenta que al agregar un
campo de la lista de direcciones, tendrs que insertarlo entre los
smbolos < >.
Pulsaremos sobre el botn Siguiente >>.
Paso 5. Ajustar diseo
El asistente presentar un nuevo dilogo, desde el cual tan slo
tendremos que indicarle en qu posicin del documento queremos
que inserte el bloque de direcciones y el bloque saludo.
Si deseas desplazar el bloque de direcciones hacia la derecha,
debers desactivar Alinear con cuerpo de texto. Por ejemplo, para
un sobre estndar de 22x12 cm con ventana, los valores que
indicaramos son 10,50 cm desde la izquierda y 4,20 cm desde arriba.
Observa que justo debajo de la vista previa tienes una herramienta
de Zoom.
Sita los bloques en el lugar deseado, y pulsa sobre el
botn Siguiente >>.
Paso 6. Editar documento
El asistente presentar el dilogo mostrado a la izquierda:
Tal y como nos dice su texto explicativo podemos ver la vista previa
en el documento que tendremos justo debajo del asistente. Podrs
ver el resultado para los distintos destinatarios utilizando el
navegador Destinatario, e incluso marcar aquellos que deseas no
incluir en Excluir este destinatario.
Tambin podrs hacer clic en Editar el documento... para editar o
completar el resto del texto del documento, y realizar ajustes ms
finos, como cambiar el formato de los textos incluidos en los bloques
de direccin y de saludo.
Como puedes observar en la imagen, hemos cambiado el formato de
los datos del bloque de direccin (globo rojo). Estos cambios se
aplicarn a todos los documentos que se crearn en el paso final.
Hemos aadido o modificado el texto del resto del documento,
aplicando formato, agregando y quitando texto... como a cualquier
documento de Writer (globo azul).
Finalmente, para volver al asistente, haz clic sobre el botn de la
barra de herramientas flotante (globo verde).
Una vez que hayas finalizado con este paso, pulsa sobre el
botn Siguiente >>.
El asistente empezar inmediatamente a crear los distintos
documentos. Vers el progreso en una ventana similar a la mostrada
junto a estas lneas.
Paso 7. Personalizar documento
Todos los documentos se han incluido en un nuevo documento de
Writer que contiene una copia para cada uno de los destinatarios.
Desde este dilogo podremos editar el documento general, para
personalizar y/o revisar cada uno de los documentos individuales
que vamos a mandar. Haciendo clic en Editar documento
individual... podrs pasar momentneamente al documento y
modificarlo y luego volver al asistente.
Puedes incluso utilizar el asistente Buscar para localizar esos
destinatarios crticos a los que tienes que prestar una atencin ms
especial. Cuando hayas finalizado la edicin, pulsa el
botn Siguiente >>.
Paso 8. Guardar, imprimir o enviar
Bueno, el trabajo ms duro ya ha terminado. Ahora slo queda
guardar documentos e imprimir o enviar por correo electrnico.
El asistente nos presenta 4 opciones posibles
2
, cada una con un
dilogo personalizado:
Guardar el documento inicial
Marcando Guardar el documento inicial podremos
guardar el documento maestro. Con l podremos volver a
lanzar otra combinacin de correspondencia ahorrando
muchos de los pasos que hemos dado hoy (ver Reutilizar un
documento inicial guardado).
Sencillamente haz clic en el botn Guardar el documento
inicial, y elije un nombre y la carpeta donde deseas que sea
guardado.
Guardar el documento combinado
Marcando Guardar el documento combinado se
presentan tres subopciones:
Guardar como documento nico, que almacenar todos los
documentos individuales en un nico documento.
Guardar como documentos nicos, que almacenar cada uno de
los documentos de forma individual, con el nombre que indiques y
aadiendo a cada nombre una numeracin
3
.
Desde Hasta te permite almacenar como documentos nicos
diferentes rangos de documentos
4
.
Selecciona la opcin deseada y pulsa el botn Guardar
documentos.
Imprimir documento combinado
Marcando Imprimir documento combinado lanzar a la impresora
los distintos documentos.
Puedes seleccionar la Impresora por la que se van a imprimir y
ajustar sus Propiedades de impresin.
Tambin podrs
Imprimir todos los documentos, o...
Imprimir rangos de documentos utilizando el selector Desde
Hasta
Enviar documento combinado como correo electrnico
Al marcar Enviar documento combinado por correo
electrnico el asistente te permitir enviar todos los documentos o
la seleccin de rangos que indiques a las direcciones de correo
electrnico de los destinatarios.
Elaboracin de un ndice de contenidos
Para poder insertar ndices de contenido debers estructurar
previamente los captulos y apartados de tu documento aplicando
donde corresponda los estilos de prrafo predefinidos en Writer y
denominados Encabezado 1 al Encabezado 10. Writer proporciona
10 niveles de jerarqua, siendo el nivel ms alto el de Encabezado
1 y el nivel ms bajo el de Encabezado 10.
Si aplicas estos estilos, Writer ser capaz de crear ndices de
contenido. Pero si ya has aplicado o deseas utilizar tus propios estilos
en lugar de emplear los predefinidos, puedes utilizar la
opcin Herramientas > Esquema de numeracin que
comentamos en el apartado Esquema de numeracin de
captulos desde la que podrs establecer los niveles de jerarqua de
captulos de tus propios estilos
1
que precisa Writer para insertar los
ndices.
Qu significa estructurar previamente los captulos y apartados?
Significa que el documento al que quieres agregar un ndice de
contenido debe est organizado con cierta jerarqua (seccin, tema,
captulo, apartado, etc), y que los ttulos de stos elementos (ttulo
del captulo, ttulo del apartado) deben tener asignado un estilo de
prrafo, que puede ser, o bien uno entre los
denominados Encabezado 1 al Encabezado 10, o cualquier estilo
propio que hayas jerarquizado segn lo indicado en el
apartado Esquema de numeracin de captulos.
Los ndices y tablas de contenido se pueden insertar en cualquier
momento en tu documento. Tambin puedes insertarlos en cualquier
lugar del documento, si bien la posicin ms habitual es al principio o
al final del documento. OpenOffice Writer te permite, adems,
insertar ndices y tablas de contenido especficas para cada captulo.
El procedimiento es sencillo. Sitate en la pgina en donde quieres
insertar el ndice o la tabla de contenido. Invoca la herramienta desde
el men Insertar > ndices y tablas > ndices....
El dilogo presentado es el siguiente:
Elaboracin de un ndice terminolgico
PLANTILLAS DE DOCUMENTOS
Las plantillas son documentos base preparados para hacer ms fcil
la creacin de nuestras cartas, documentos, faxes, caratulas de CDs,
facturas, etc en OpenOffice Writer.
Basta incluir nuestros datos, imgenes, y textos en los lugares
reservados en la plantilla para obtener un documento listo
ahorrndonos mucho esfuerzo.
Las plantillas se almacenan en las carpetas donde se instala la suite o
en el perfil del usuario. Todas estas carpetas o bien son del sistema o
bien estn ocultas, por lo que no es sencillo acceder a ellas.
Si estn en carpetas poco accesibles es por un motivo. As que no
conviene hurgar en ellas, salvo que sepas muy bien lo que haces.
Ms adelante te mostramos como crear tu propia carpeta de
plantillas personalizada, para que te sea ms sencillo gestionar tus
plantillas.
Tras instalar Apache OpenOffice disponemos de un nmero reducido
de plantillas que se almacenan en la carpeta del programa.
En entornos Windows, la carpeta donde se encuentran las plantillas
es:
OpenOffice 4.0
C:\Archivos de programa\OpenOffice 4\share\template\
Versiones anteriores 3.x
C:\Archivos de programa\OpenOffice.org
3\share\template\
En esta carpeta encontraremos las plantillas distribuidas por
varias subcarpetas, y tambin hallars las plantillas utilizadas
por los asistentes (en las subcarpetas llamadas wizard).
En OpenOffice Writer puedes crear nuevos documentos a partir de
las plantillas existentes desde el men Archivo > Nuevo >
Plantillas y documentos.
DISEO Y CREACION DE MACROS
Las macros son una secuencia de rdenes (comandos) almacenadas
en el sistema, de forma que se pueden reproducir mltiples veces a
peticin del usuario.
Su nombre, abreviatura de macroinstruccin del
latn macro (grande) define a una serie de instrucciones que se
almacenan en el sistema y que posteriormente se pueden ejecutar de
forma secuencial tantas veces como sea requerido, mediante una sola
llamada u orden de ejecucin.
Las macros en OpenOffice se pueden generar mediante estos dos
sistemas:
Utilizando la grabadora de macros, que graba secuencias
de rdenes al tiempo que realizamos una tarea utilizando el
ratn y el teclado.
La Programacin de macros, escribiendo cdigo utilizando
alguno de los lenguajes de programacin soportados por
OpenOffice: OpenOffice.org
Basic, Python, BeanShell y/o JavaScript y utilizando los
objetos de la API de OpenOffice.
1. Practicar los pasos que se van a grabar previamente. De
esta forma, no dudaremos a la hora de seleccionar las opciones
que vamos a grabar, ni tendremos que deshacer operaciones
que tan slo agregaran basura al cdigo almacenado.
2. Optimizar el proceso: Elegir siempre el mtodo ms sencillo,
utilizando aquellas rdenes que la experiencia nos dice que se
almacenan en las macros.
3. Activar la grabadora de macros y realizar el proceso de
grabacin.
4. Al almacenar la macro, utilizar un nombre que
sea suficientemente descriptivo, y sobre todo, tener muy
claro donde se almacena la macro.
5. Probar la macro y verificar que se ejecuta correctamente.
Tambin es interesante conocer las limitaciones de la macro.
Puedes empezar a estudiar el funcionamiento de nuestra macro
utilizando el editor de macros de OpenOffice Writer.
La macro que en los apartados anteriores creamos inserta una tabla
en el lugar donde est el cursor, pero, y si queremos que espere
unos segundos por si deseamos elegir otro lugar?. Lo podemos hacer
editando la macro y agregando cdigo.
No necesitas saber de programacin para ejecutar ste punto del
manual. Tan slo debes prestar mucha atencin y seguir todos los
pasos al pie de la letra, como antes.
Para editar la macro que hemos creado, selecciona desde el
men Herramientas > Macros > Organizar macros >
OpenOffice.org Basic.
Writer presentar el ya conocido dilogo Macros Basic de
OpenOffice.org.
Seleccionaremos desde Mis macros > Mi_Libreria > Tablas la
macro Crear_Tabla_Informe y haremos clic en el botn Editar.
Writer abrir el editor de macros para OpenOffice.org Basic, el
lenguaje de macros que ests utilizando.
PROTECCION DEL DOCUMENTO
Se puede proteger cualquier seccin de un documento de LibreOffice
Writer contra las modificaciones mediante una contrasea.
Esta proteccin no est diseada como medida de seguridad. Es
nicamente un recurso para proteger la seccin contra
modificaciones accidentales.
EXPORTACION DEL DOCUMENTO
Writer nos permite exportar nuestros documentos en formato PDF.
Desde el documento abierto selecciona en el men Archivo >
Exportar....
Se presentar el dilogo Exportar:
Escribe el Nombre que deseas asignar al archivo exportado.
Si slo deseas exportar una parte del documento, selecciona sta
previamente y activa en este dilogo la casilla Seleccin.
Tambin puedes exportar a formato PDF seleccionando desde el
men Archivo > Exportar en PDF..., o desde la barra de
herramientas Estndar haciendo clic en el botn Exportar
directamente como PDF .
Vous aimerez peut-être aussi
- Planta 4Document84 pagesPlanta 4msarabia43Pas encore d'évaluation
- Ejercicios Montaje y Mantenimiento t3Document5 pagesEjercicios Montaje y Mantenimiento t3msarabia43Pas encore d'évaluation
- La Placa BaseDocument4 pagesLa Placa Basemsarabia43Pas encore d'évaluation
- Infografia de Unidades FuncionalesDocument1 pageInfografia de Unidades Funcionalesmsarabia43Pas encore d'évaluation
- Actividades Sobre La Memoria RAMDocument1 pageActividades Sobre La Memoria RAMAdrianAlmeida19Pas encore d'évaluation
- CONFECCIÓN DE MANUAL DE WORD (Reparado) (Reparado)Document83 pagesCONFECCIÓN DE MANUAL DE WORD (Reparado) (Reparado)msarabia43Pas encore d'évaluation
- Preguntas Guía para El Control Del Día 21 de Octubre de 2014Document6 pagesPreguntas Guía para El Control Del Día 21 de Octubre de 2014msarabia43Pas encore d'évaluation
- Licencias Creative CommonsDocument3 pagesLicencias Creative Commonsmsarabia43Pas encore d'évaluation
- Apache Open OfficeDocument10 pagesApache Open Officemsarabia43Pas encore d'évaluation
- Cinco Nuevas ActividadesDocument2 pagesCinco Nuevas Actividadesmsarabia43Pas encore d'évaluation
- Preguntas Guía de Cara Al Control Del Miércoles 8 de Octubre de 2014Document3 pagesPreguntas Guía de Cara Al Control Del Miércoles 8 de Octubre de 2014msarabia43Pas encore d'évaluation
- Ejercicios Sobre Componentes Internos Del OrdenadorDocument3 pagesEjercicios Sobre Componentes Internos Del Ordenadormsarabia43Pas encore d'évaluation
- Siguientes Veinte Preguntas Del Primer TemaDocument2 pagesSiguientes Veinte Preguntas Del Primer Temamsarabia43Pas encore d'évaluation
- Siguientes Diez Preguntas Sobre El Primer Tema MmeDocument2 pagesSiguientes Diez Preguntas Sobre El Primer Tema Mmemsarabia43Pas encore d'évaluation
- Siguientes Veinte Preguntas Del Primer TemaDocument2 pagesSiguientes Veinte Preguntas Del Primer Temamsarabia43Pas encore d'évaluation
- Moisés Sarabia Terán AplicacionesDocument1 pageMoisés Sarabia Terán Aplicacionesmsarabia43Pas encore d'évaluation
- Ejercicios Aplicaciones Ofimáticas Paraincluir en El Blog de AulaDocument9 pagesEjercicios Aplicaciones Ofimáticas Paraincluir en El Blog de Aulamsarabia43Pas encore d'évaluation
- Actividades Primera Semana Montaje y Mantenimiento de Equipos 2Document3 pagesActividades Primera Semana Montaje y Mantenimiento de Equipos 2msarabia43Pas encore d'évaluation
- Manual Punzonado LantekDocument60 pagesManual Punzonado LantekLuid HernandePas encore d'évaluation
- Manual SecomDocument58 pagesManual SecomGustavo AlvarezPas encore d'évaluation
- Manual de Excel 2007Document102 pagesManual de Excel 2007Jonas BMPas encore d'évaluation
- GUI, Framework y DevExpresnDocument4 pagesGUI, Framework y DevExpresnjuan Carlos BurgosPas encore d'évaluation
- Manual Presentaciones EficacesDocument74 pagesManual Presentaciones Eficacesmaria jesus mascarell romeroPas encore d'évaluation
- BowTieXP 3.6 and Up Quick Start Manual (Es) PDFDocument27 pagesBowTieXP 3.6 and Up Quick Start Manual (Es) PDFRoberto BurgosPas encore d'évaluation
- 00.dosier ELANDocument17 pages00.dosier ELANMaría LobanPas encore d'évaluation
- Manual SiseemsDocument165 pagesManual SiseemsJOSE ALFREDO HERNANDEZ SOLISPas encore d'évaluation
- Robótica y Programación KukaDocument56 pagesRobótica y Programación KukaAitorPas encore d'évaluation
- I Unidad Aprendizaje 2doDocument3 pagesI Unidad Aprendizaje 2doAlbert Alexi Maravi100% (1)
- Computacion para PrimariaDocument17 pagesComputacion para Primariacarlosagui100% (1)
- Hardware InternoDocument60 pagesHardware InternoArnold CortésPas encore d'évaluation
- Introducción A AutoCADDocument9 pagesIntroducción A AutoCADscazz116Pas encore d'évaluation
- Inspiron-1501 Owner's Manual Es-MxDocument102 pagesInspiron-1501 Owner's Manual Es-Mxreznor01Pas encore d'évaluation
- Manual - 3 Esquema Kicad PDFDocument150 pagesManual - 3 Esquema Kicad PDFtron69Pas encore d'évaluation
- Manual Surpac-06 12 2012Document56 pagesManual Surpac-06 12 2012Luis PragmahPas encore d'évaluation
- Manual ClassmateDocument68 pagesManual ClassmatemarcosPas encore d'évaluation
- Informatica BasicaDocument14 pagesInformatica BasicaMartin MiguelPas encore d'évaluation
- Catálogo Hettich (Herrajes Cocina)Document104 pagesCatálogo Hettich (Herrajes Cocina)Ricardo Alain Figueroa AthiéPas encore d'évaluation
- Woxter Stinger FX 80 M - ManualDocument7 pagesWoxter Stinger FX 80 M - ManualAngel Conesa RuizPas encore d'évaluation
- Capitulo 4 Visual BasicDocument21 pagesCapitulo 4 Visual Basicboyforbaby100% (11)
- Maquetación de Epub Con SigilDocument3 pagesMaquetación de Epub Con SigilAnd3rz0nPas encore d'évaluation
- 2E Excel La Hoja de Trabajo de ExcelDocument4 pages2E Excel La Hoja de Trabajo de ExceldeylinhhPas encore d'évaluation
- Manual Cg5Document73 pagesManual Cg5Victor CarelloPas encore d'évaluation
- Manual Ap MadridDocument45 pagesManual Ap Madridchapasvega82% (11)
- 6.1 Eliminar Filas y Columnas 2020 6.1Document6 pages6.1 Eliminar Filas y Columnas 2020 6.1yesica paola laguado gelvesPas encore d'évaluation
- Evidencia 5 Cuestionario Conocimientos Basicos BlenderDocument4 pagesEvidencia 5 Cuestionario Conocimientos Basicos BlenderALCHISEPas encore d'évaluation
- BIMESTRAL Primero Tecnologia e InformaticaDocument7 pagesBIMESTRAL Primero Tecnologia e InformaticaYuletzi AlcendraPas encore d'évaluation
- Manual Pizarra Boogie Boogie-Board-Sync-9-User-Manualhardware-EsDocument21 pagesManual Pizarra Boogie Boogie-Board-Sync-9-User-Manualhardware-Esj agPas encore d'évaluation