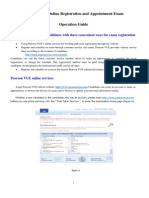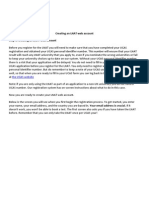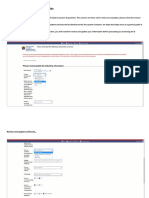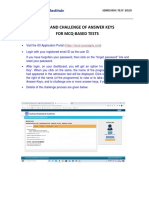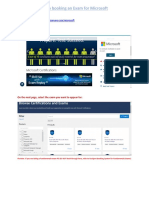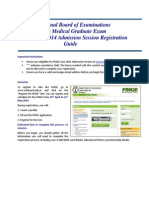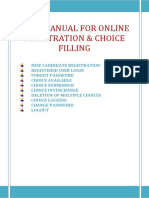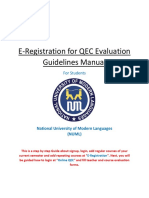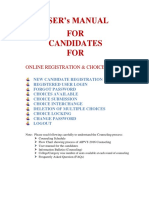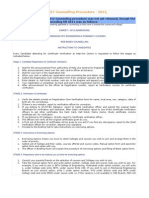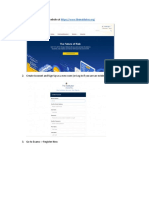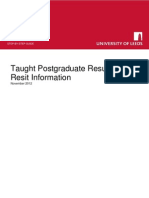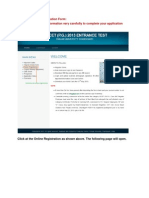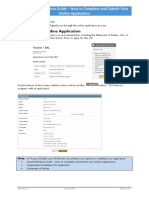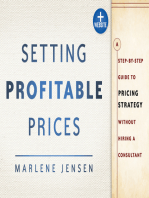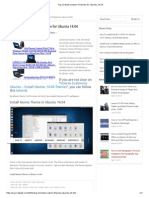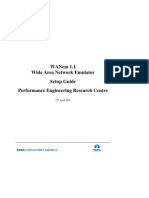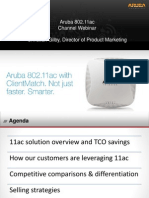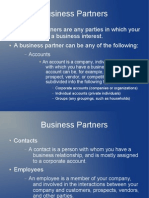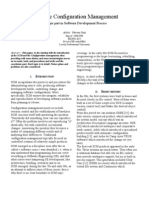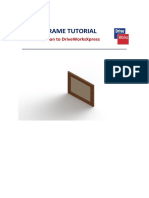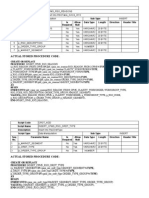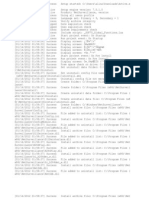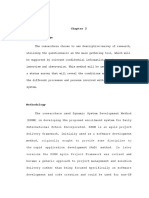Académique Documents
Professionnel Documents
Culture Documents
Pearson VUE Step-By-Step Online Scheduling Guide PDF
Transféré par
ErickEstra0 évaluation0% ont trouvé ce document utile (0 vote)
132 vues5 pagesYou can schedule an exam appointment by signing in to your web account. Payment, if required, must be made at the same time as scheduling your exam appointment. You cannot book first and pay later. Be sure you know how you are going to pay.
Description originale:
Titre original
Pearson VUE Step-By-Step Online Scheduling Guide.pdf
Copyright
© © All Rights Reserved
Formats disponibles
PDF, TXT ou lisez en ligne sur Scribd
Partager ce document
Partager ou intégrer le document
Avez-vous trouvé ce document utile ?
Ce contenu est-il inapproprié ?
Signaler ce documentYou can schedule an exam appointment by signing in to your web account. Payment, if required, must be made at the same time as scheduling your exam appointment. You cannot book first and pay later. Be sure you know how you are going to pay.
Droits d'auteur :
© All Rights Reserved
Formats disponibles
Téléchargez comme PDF, TXT ou lisez en ligne sur Scribd
0 évaluation0% ont trouvé ce document utile (0 vote)
132 vues5 pagesPearson VUE Step-By-Step Online Scheduling Guide PDF
Transféré par
ErickEstraYou can schedule an exam appointment by signing in to your web account. Payment, if required, must be made at the same time as scheduling your exam appointment. You cannot book first and pay later. Be sure you know how you are going to pay.
Droits d'auteur :
© All Rights Reserved
Formats disponibles
Téléchargez comme PDF, TXT ou lisez en ligne sur Scribd
Vous êtes sur la page 1sur 5
Step-By-Step Online Scheduling Guide
Step 2: Schedule a test appointment
Once you have your Pearson VUE web account username and password, you can proceed to scheduling an
exam appointment by signing in to your account. (Sign in to your web account now.) Payment, if
required, must be made at the same time as scheduling your exam appointment. You cannot book first
and pay later. Be sure you know how you are going to pay (credit card, voucher number and/or promotion
code) before you begin the scheduling process.
Click on the thumbnail to view a larger screen shot.
Sign In
Enter your username and password on the sign in screen and click the Sign In button. There is also
an option to retrieve lost or forgotten usernames and passwords. If you have not requested a
username and password before, click on the create a new web account link.
Current Activity
This screen displays details about future exam appointments, the status of future appointments, exam
authorizations, and appointment history within the past 28 days. The navigation menu on the left of
the screen allows you to choose from among various tasks you might want to perform using this
interface, such as scheduling exams, viewing your history (with Pearson VUE), updating your profile or
changing your sign in (username and password).
Scheduling
Depending on the type of account you have, after you click on Schedule Exams, you may be taken to a
screen to select your Testing Program (1) or select Exams (2).
Booking an appointment involves the following stages
(By clicking on the links, you will be taken to the details explaining each particular stage.)
1. Testing Program
2. Exam
3. Test Center
4. Appointment
5. Review
6. Payment
7. Confirm
8. Receipt
During the booking process these stages are always listed as breadcrumbs across the top of the page.
The stage you have reached in the scheduling process is shown in bold. The steps you have already
completed appear as links so that you can backtrack if necessary. Until you reach the confirm stage,
backtracking is fine.
Home > Test Taker Services > Step-By-Step Online Scheduling Guide > Schedule a test appointment
1. Testing Program
If applicable, select the Testing Program that you would like to schedule an exam appointment
with and click the Continue button.
Back to Top
2. Exam
On this screen, you will select the exam(s) you would like to book. For many testing programs,
you can register for multiple exams on the same order. The price of the exam appears on this
screen. You can view the price of the exam by clicking on the Information graphic. This price is
calculated from the country defined in your profile. (If you decide to take the exam in a different
country, the price will be updated on the Review screen.) All applicable local taxes, including
VAT, will be displayed on the Review screen.
Once you have selected the exam that you want to book, the same screen will be refreshed to
show you the exam language options. This feature is relevant to many exams delivered by Pearson
VUE. If multiple languages appear in the drop-down, be sure to select the language you want to
take the exam in. Todays exam price will be displayed. Click on the Next button to continue with
your booking.
Back to Top
3. Test Center
Next, you will choose the test center at which you will take your exam. You begin by searching for
test centers using geographical criteria: country, city, and/or ZIP/postal code. The system will
bring back the 5, 10 or 20 closest test centers as you ask it for, consistent with your search
criteria. The country, state/province (if applicable), city and ZIP/postal code are pre-selected
based on the address in your profile. Click on the Search button to find test centers.
Once you press Search, the screen will refresh to show the test centers that match your search
criteria.
Select the test center of your choice and the screen will refresh again to confirm your choice. You
may select up to four (4) test centers to search for appointments at one time. If you are happy
with the chosen test center(s), click on the Next button to continue with your booking.
Back to Top
4. Appointment
Now, you will choose the date and time of your exam appointment. A calendar is displayed to help
with your selection. The calendar defaults to the current month, but you can look at later months
too. (If the calendar month does not change, then there are no open seats defined for the chosen
test center. If this happens, you should contact customer service.) You can check appointment
availability using the calendar in various ways (all the appointments available on a certain date, all
the appointments available in a certain week, all the appointments available on Mondays in
February, etc.).
When you make your selection of a date or a date-range from the calendar, the screen will refresh
as pictured below to show the available appointment times for that date (or those dates). The
available times will be listed in the text box on the right. Make sure you dont confuse a.m. and
p.m.! The screen allows you to display the time either in 12 hour (a.m./p.m.) or in 24 hour format.
After you select the desired appointment time, you will need to click the Select Appointment
button.
After you click on the Select Appointment button, the screen will refresh again. Your chosen test
center and test slot (date and time) will now be shown above the calendar, as in the example
below. If you are unhappy with the appointments available at your chosen test center you can
always go back to the test centers selection stage and try finding a better appointment at a
different test center. Once you are happy with your test appointment location, date and time
you should click the Next button and you will be taken to the Review page.
Back to Top
5. Review
Here you will see your test appointment selected, and the amount to pay shown below it. Your
contact details are also shown on this review page. Please check them carefully and correct/update
them if necessary, using the update your profile link. If you have a voucher or promotion code to
apply to your exam, this is also the place to enter it. (Once a voucher or promotion code is entered
and the Apply button is clicked, the screen will refresh and the exam total will be updated. If
there is a problem with the voucher number or promotion code, an alert box will appear.) Only
when everything on the page is right should you click on the Next button.
Back to Top
6. Payment
You will not see this screen if your exam does not have a fee or if you entered a voucher number
or promotion code at the previous screen that equals 100% of the exam cost.
Now you have reached the payment stage. If you havent entered a voucher or promotion code for
100% of the exam cost, your exam appointment cannot be completed without making payment.
Pearson VUE accepts the following major credit cards: VISA, MasterCard, American Express and
JCB. (Due to international verification issues, debit cards are not accepted.)
Pictured below is the payment screen. It works like most other web payment systems. The credit
card billing address is shown automatically by using the primary address you entered in your
profile. You can change it to another address if the person who is paying lives at a different
address from you by unclicking the check box next to Billing address matches the address below.
A wrong billing address could lead to a card verification problem. Once you have entered your
payment details, click the Next button at the bottom of the page. Your payment will not take
effect until you confirm your whole transaction on the next screen.
Back to Top
7. Confirm
After the payment stage you are brought to a confirmation screen that contains all your test and
payment details together. Please give it all one more read over. You then need to click to indicate
that you have read the policies concerning exam check-in, rescheduling and cancellation. These
are important. They allow you to reschedule and/or cancel your exam without paying again;
subject to certain conditions. If you do not meet the conditions and then you are absent from (or
you check-in too late for) your exam, you will have to book another exam and pay again. Once
you have read and agreed to the policies, click the Confirm Order button.
Back to Top
8. Receipt
After you have clicked the Confirm Order button on the screen above, a receipt will appear on-
screen. An email confirming your test appointment will also be sent to the email address in your
profile. As with your password email, it should arrive within a very short time, and at the very
latest within one working day. If it does not seem to have arrived please check your junk-mail or
spam folder before contacting Pearson VUE. You are very likely to find the confirmation message
languishing there. If it really hasnt arrived, please contact Pearson VUE.
After you have scheduled your exam, it will immediately appear on the Current Activity screen
under Future Appointments. If you need to reschedule or cancel your exam, you will access
these links from here. (Please Note: Each testing program has different policies about when and
if you can reschedule and cancel your exams. Refer to your confirmation email for the most
current policy.)
Back to Top
Last updated 2012-11-13
Copyright 1996-2014 Pearson Education, Inc. or its affiliate(s). All rights reserved. pvuecopyright@pearson.com
Accommodations | Terms of Use | Privacy Policy | Customer Service | Site Map
Vous aimerez peut-être aussi
- Helpful Information: Creating Your AccountDocument6 pagesHelpful Information: Creating Your AccountWileyPas encore d'évaluation
- Helpful Information: Creating Your AccountDocument6 pagesHelpful Information: Creating Your AccountWileyPas encore d'évaluation
- Helpful Information: Creating Your AccountDocument6 pagesHelpful Information: Creating Your AccountDimpsPas encore d'évaluation
- Pearson Vue Exam Operation Guide 20120913Document16 pagesPearson Vue Exam Operation Guide 20120913Bian HardiyantoPas encore d'évaluation
- Steps For Candidate For Scheduling Itb ExamDocument17 pagesSteps For Candidate For Scheduling Itb ExamMayank SharmaPas encore d'évaluation
- Steps For Candidate For Scheduling Itb ExamDocument17 pagesSteps For Candidate For Scheduling Itb ExamMayank SharmaPas encore d'évaluation
- Steps For Candidate For Scheduling Itb ExamDocument17 pagesSteps For Candidate For Scheduling Itb ExamMayank SharmaPas encore d'évaluation
- Creating A New LNAT AccountDocument24 pagesCreating A New LNAT AccountLaurent CheungPas encore d'évaluation
- Instructions For Completing Online Chemical Test Operator TrainingDocument7 pagesInstructions For Completing Online Chemical Test Operator Trainingawalter33Pas encore d'évaluation
- Scheduling A CPI ExamDocument17 pagesScheduling A CPI ExamPandu RangaPas encore d'évaluation
- Registering and Scheduling Your Exam On PearsonVUEDocument2 pagesRegistering and Scheduling Your Exam On PearsonVUEBouazza AmgharPas encore d'évaluation
- ???????????? ??? ??????? by Arena1o1Document21 pages???????????? ??? ??????? by Arena1o1markPas encore d'évaluation
- Proctoru: Invite, Account Creation, and Exam SchedulingDocument12 pagesProctoru: Invite, Account Creation, and Exam SchedulingBannaga AltiebPas encore d'évaluation
- InstructionsDocument9 pagesInstructionsphiliplampleyPas encore d'évaluation
- HKSI CBE System Demostration EngDocument17 pagesHKSI CBE System Demostration EngCho Hei CHANPas encore d'évaluation
- View and Challenge of Answer Keys For Mcq-Based Tests: Admission Test 2020Document9 pagesView and Challenge of Answer Keys For Mcq-Based Tests: Admission Test 2020polar necksonPas encore d'évaluation
- Microsoft MCP Exam Scheduling ProcessDocument10 pagesMicrosoft MCP Exam Scheduling Process4416 LikhithaPas encore d'évaluation
- National Board of Examinations Foreign Medical Graduate Exam (FMGE) June 2014 Admission Session Registration GuideDocument12 pagesNational Board of Examinations Foreign Medical Graduate Exam (FMGE) June 2014 Admission Session Registration GuidedocprashPas encore d'évaluation
- Need To Take Your Learner's Permit Exam Online?Document14 pagesNeed To Take Your Learner's Permit Exam Online?Bhushan RanePas encore d'évaluation
- Step-by-Step Guide To Enrolling Online: Ready To Enrol? Enrolment StepsDocument11 pagesStep-by-Step Guide To Enrolling Online: Ready To Enrol? Enrolment Stepscrescentarian77Pas encore d'évaluation
- User Manual For Online Registration & Choice FillingDocument16 pagesUser Manual For Online Registration & Choice Fillingipog_2k1Pas encore d'évaluation
- Cyberlab (Pathology Results Viewer) : A Quick Reference User GuideDocument7 pagesCyberlab (Pathology Results Viewer) : A Quick Reference User GuideShirePas encore d'évaluation
- 8 Steps Online Registration Dec 2013Document5 pages8 Steps Online Registration Dec 2013chumazulu0Pas encore d'évaluation
- Exam App InstructionsDocument22 pagesExam App InstructionsJoeren GonzalesPas encore d'évaluation
- Instructions Online Regi Start I OnDocument11 pagesInstructions Online Regi Start I OnDoctorsHangout.comPas encore d'évaluation
- PTE OrientationDocument73 pagesPTE Orientationwhitestone319Pas encore d'évaluation
- E-Registration For QEC Evaluation Guidelines ManualDocument10 pagesE-Registration For QEC Evaluation Guidelines ManualHamza KhanPas encore d'évaluation
- IsatDocument1 pageIsatSatheekshan RamalingamPas encore d'évaluation
- Payments Screens: This Document Describes How The Payments Screens in The Financials Application WorkDocument3 pagesPayments Screens: This Document Describes How The Payments Screens in The Financials Application WorkKui MangusPas encore d'évaluation
- Exam InstructionsDocument3 pagesExam Instructionsdupe2010Pas encore d'évaluation
- SCFHS Faq PDFDocument3 pagesSCFHS Faq PDFJiby MathewPas encore d'évaluation
- Un75-CGSP Before You Start GuideDocument6 pagesUn75-CGSP Before You Start GuideSchoolPas encore d'évaluation
- UMS registration process for re-appear examsDocument6 pagesUMS registration process for re-appear examsHarshaPas encore d'évaluation
- Caseworker InstructionsDocument12 pagesCaseworker Instructionsapi-381974403Pas encore d'évaluation
- Frequently Asked Questions For PTEDocument7 pagesFrequently Asked Questions For PTEAakash KadiaPas encore d'évaluation
- How to Verify Documents with DataflowDocument18 pagesHow to Verify Documents with Dataflowdhianne_garcia2001100% (3)
- User'S Manual FOR Candidates FOR: Online Registration & Choice FillingDocument16 pagesUser'S Manual FOR Candidates FOR: Online Registration & Choice Fillingసాయిమహేష్రెడ్డిఆవులPas encore d'évaluation
- Exit Exam Student GuideDocument10 pagesExit Exam Student GuideAfrican Tech87% (23)
- Oracle iExpense guide: Create, submit, update reportsDocument11 pagesOracle iExpense guide: Create, submit, update reportsBhaskar MPas encore d'évaluation
- UoM Post Result ServicesDocument7 pagesUoM Post Result ServicesMohammad Yasir PashaPas encore d'évaluation
- EAMCET Counselling Proceedure - 2012,: Common Procedure For Counseling Till 2011 Was As FollowsDocument9 pagesEAMCET Counselling Proceedure - 2012,: Common Procedure For Counseling Till 2011 Was As FollowsilaysPas encore d'évaluation
- Y1 Y10 Entrance Exam Day Guidelines 1Document12 pagesY1 Y10 Entrance Exam Day Guidelines 1ShiaTVfanPas encore d'évaluation
- New Hampshire: First-Time Application For The Uniform Cpa ExaminationDocument5 pagesNew Hampshire: First-Time Application For The Uniform Cpa ExaminationZaiPas encore d'évaluation
- PaymentProcesDocument8 pagesPaymentProcesRocky JPas encore d'évaluation
- TEACH Applicant GuideDocument22 pagesTEACH Applicant GuideMark Edson AboyPas encore d'évaluation
- Log in To The Vendor Website atDocument5 pagesLog in To The Vendor Website atMaggiePas encore d'évaluation
- EOA-step-by-stepDocument13 pagesEOA-step-by-stepbesongPas encore d'évaluation
- Alis PDFDocument17 pagesAlis PDFapi-204460988Pas encore d'évaluation
- Isi 230522114431 400Document13 pagesIsi 230522114431 400Overjoyed TuberPas encore d'évaluation
- Result Guide NovDocument3 pagesResult Guide NovgeonikoPas encore d'évaluation
- Manual For Students (User Guide) : WWW - Admission.hed - GKP.PKDocument7 pagesManual For Students (User Guide) : WWW - Admission.hed - GKP.PKgpgcPas encore d'évaluation
- SCHQDocument3 pagesSCHQAbdul Rahim QhurramPas encore d'évaluation
- Student Payment UI User Manual PDFDocument25 pagesStudent Payment UI User Manual PDFSohini RoyPas encore d'évaluation
- SCH SF Aqs 20112Document5 pagesSCH SF Aqs 20112Dr-Usman KhanPas encore d'évaluation
- HelpDocument25 pagesHelpkaranchouhanPas encore d'évaluation
- Guide For ReferenceDocument7 pagesGuide For Referencesajjad kazmiPas encore d'évaluation
- Examination Sample FileDocument11 pagesExamination Sample FileKousigaaPandiyanPas encore d'évaluation
- SCB Instructions 2020 PDFDocument4 pagesSCB Instructions 2020 PDFSupan DasPas encore d'évaluation
- Inpatient Obstetric Nurse Exam Prep 2020-2021: A New Study Guide for Certification Including 300 Test Questions and Answers with Full Explanations (RNC-OB)D'EverandInpatient Obstetric Nurse Exam Prep 2020-2021: A New Study Guide for Certification Including 300 Test Questions and Answers with Full Explanations (RNC-OB)Pas encore d'évaluation
- Setting Profitable Prices: A Step-by-Step Guide to Pricing Strategy--Without Hiring a ConsultantD'EverandSetting Profitable Prices: A Step-by-Step Guide to Pricing Strategy--Without Hiring a ConsultantÉvaluation : 4 sur 5 étoiles4/5 (1)
- Top 10 Best Custom Themes For Ubuntu 14Document7 pagesTop 10 Best Custom Themes For Ubuntu 14ErickEstraPas encore d'évaluation
- WANemv11 Setup GuideDocument12 pagesWANemv11 Setup GuideZul HafizPas encore d'évaluation
- BIG-IP Systems DOS Protection and Protocol Firewall ImplementationsDocument64 pagesBIG-IP Systems DOS Protection and Protocol Firewall ImplementationsValentin TobiPas encore d'évaluation
- 13revision SonyDocument2 pages13revision SonyLe Duc NghiaPas encore d'évaluation
- Fortinet Riverbed For Ti Verified v2Document51 pagesFortinet Riverbed For Ti Verified v2Sandro Henrique de OliveiraPas encore d'évaluation
- Ethernet Crossover Cable - Wikipedia, The Free EncyclopediaDocument6 pagesEthernet Crossover Cable - Wikipedia, The Free EncyclopediaErickEstraPas encore d'évaluation
- BIG-IP Systems Getting Started GuideDocument102 pagesBIG-IP Systems Getting Started Guidesh_ashokPas encore d'évaluation
- Fortinet Riverbed For Ti Verified v2Document51 pagesFortinet Riverbed For Ti Verified v2Sandro Henrique de OliveiraPas encore d'évaluation
- Fortinet Riverbed For Ti Verified v2Document51 pagesFortinet Riverbed For Ti Verified v2Sandro Henrique de OliveiraPas encore d'évaluation
- HomeMonitor HD Pro QSGDocument17 pagesHomeMonitor HD Pro QSGErickEstraPas encore d'évaluation
- 802.11ac Overview & Competitive Strategies - Oct 22 2013 Webinar SlidesDocument35 pages802.11ac Overview & Competitive Strategies - Oct 22 2013 Webinar SlidesJessica BurksPas encore d'évaluation
- CNE250 DataSheetDocument1 pageCNE250 DataSheetErickEstraPas encore d'évaluation
- Profiler Ve 10 0 0 Ig PDFDocument32 pagesProfiler Ve 10 0 0 Ig PDFErickEstraPas encore d'évaluation
- Profiler Ve 10 0 0 Ig PDFDocument32 pagesProfiler Ve 10 0 0 Ig PDFErickEstraPas encore d'évaluation
- Fundamental Principle of CountingDocument16 pagesFundamental Principle of CountingEcho AlbertoPas encore d'évaluation
- Advant Controller 450 Product GuideDocument120 pagesAdvant Controller 450 Product Guidejulio_hanif100% (1)
- Information Security Management: Webster University Scott GrannemanDocument28 pagesInformation Security Management: Webster University Scott GrannemanAhmad LuthfiPas encore d'évaluation
- E TRMDocument7 pagesE TRMtsurendarPas encore d'évaluation
- Python Selenium Module DocsDocument75 pagesPython Selenium Module DocsismiaprialPas encore d'évaluation
- DC MotorDocument5 pagesDC MotorMitchell Cole100% (1)
- Documentation 3d PasswordDocument23 pagesDocumentation 3d PasswordSiligam Pranitha100% (2)
- Error Raising in PO BADIDocument2 pagesError Raising in PO BADISDFSDF123998EWYPas encore d'évaluation
- Business PartnerDocument12 pagesBusiness PartnerNatraj Rangoju100% (1)
- OpenSees Navigator GUIDocument52 pagesOpenSees Navigator GUIjames_frankPas encore d'évaluation
- Upe CFX Config CommonDocument105 pagesUpe CFX Config Commonthatipamula sudhakarPas encore d'évaluation
- Software Configuration Management: A Major Part in Software Development ProcessDocument9 pagesSoftware Configuration Management: A Major Part in Software Development ProcessnsthethunderboltPas encore d'évaluation
- Photo Frame Tutorial: An Introduction To DriveworksxpressDocument21 pagesPhoto Frame Tutorial: An Introduction To DriveworksxpressiñigoPas encore d'évaluation
- Microsoft Word 2016 Topics Word Basics: Getting Started With WordDocument8 pagesMicrosoft Word 2016 Topics Word Basics: Getting Started With WordMadelaine Dandan NiduaPas encore d'évaluation
- Vigilance Squad Report For Mscit Exam (Sept 2018) : Yes / NoDocument1 pageVigilance Squad Report For Mscit Exam (Sept 2018) : Yes / NoYogesh ChaudhariPas encore d'évaluation
- Simulation of Lumbar Spine Biomechanics Using AbaqusDocument1 pageSimulation of Lumbar Spine Biomechanics Using AbaqusSIMULIACorpPas encore d'évaluation
- Practical Internet of Things With JavaScript - Build Standalone Exciting IoT Projects With Raspberry Pi 3 and JavaScriptDocument291 pagesPractical Internet of Things With JavaScript - Build Standalone Exciting IoT Projects With Raspberry Pi 3 and JavaScriptPaulo Rodrigues de LimaPas encore d'évaluation
- Introduction To Predictive Analytics: FICO Solutions EducationDocument51 pagesIntroduction To Predictive Analytics: FICO Solutions EducationSumit RampuriaPas encore d'évaluation
- How to Fix INVALID SYSTEM DISK ERROR MESSAGE and INACCESSIBLE BOOT DEVICE STOP 0x0000007B ErrorsDocument9 pagesHow to Fix INVALID SYSTEM DISK ERROR MESSAGE and INACCESSIBLE BOOT DEVICE STOP 0x0000007B ErrorsSharifah Nadiyah RazaliPas encore d'évaluation
- 4.a Model Based Approach To Security Flaw Detection of Network Protocol ImplementationsDocument4 pages4.a Model Based Approach To Security Flaw Detection of Network Protocol ImplementationsSuresh ReddyPas encore d'évaluation
- Actual Stored Procedure CodeDocument7 pagesActual Stored Procedure CodeJason HallPas encore d'évaluation
- Insomnidroid Reverse EngineeringDocument69 pagesInsomnidroid Reverse Engineeringmetatron13Pas encore d'évaluation
- Configuration Guide - Interface Management (V200R002C01 - 01) PDFDocument217 pagesConfiguration Guide - Interface Management (V200R002C01 - 01) PDFSyedShahzaibPas encore d'évaluation
- Examine 3DDocument217 pagesExamine 3DWilson Suaña DiazPas encore d'évaluation
- Netbeans Tutorial - Part A - V2Document79 pagesNetbeans Tutorial - Part A - V2Rushil GholkarPas encore d'évaluation
- Apache Flume - Data Transfer in Hadoop - TutorialspointDocument2 pagesApache Flume - Data Transfer in Hadoop - TutorialspointMario SoaresPas encore d'évaluation
- Head Office ListDocument5 pagesHead Office ListParmod RangaPas encore d'évaluation
- NetSurveillance Setup Logs Installation FilesDocument6 pagesNetSurveillance Setup Logs Installation FilesDobrica AlinaPas encore d'évaluation
- How To Build A PIC16F84 Servo ControllerDocument5 pagesHow To Build A PIC16F84 Servo ControllerCảnh ManuPas encore d'évaluation
- Chapter 2 MethodologyDocument11 pagesChapter 2 MethodologyRizalene AgustinPas encore d'évaluation