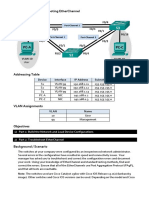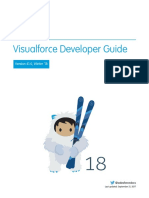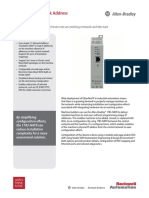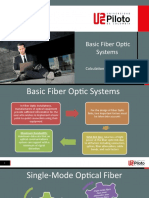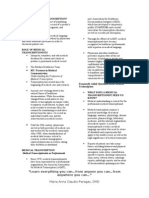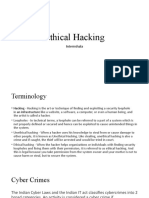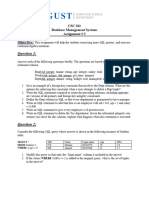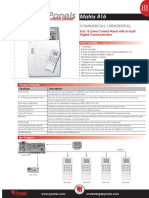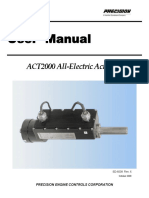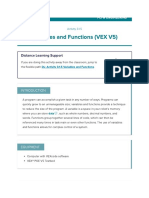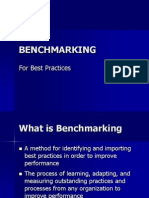Académique Documents
Professionnel Documents
Culture Documents
DocuColor12 Printer Copier User Guide
Transféré par
Armando CurielCopyright
Formats disponibles
Partager ce document
Partager ou intégrer le document
Avez-vous trouvé ce document utile ?
Ce contenu est-il inapproprié ?
Signaler ce documentDroits d'auteur :
Formats disponibles
DocuColor12 Printer Copier User Guide
Transféré par
Armando CurielDroits d'auteur :
Formats disponibles
DOCUCOLOR 12
COPIER/PRINTER
USER GUIDE
1999 Xerox Corporation. All rights reserved.
Copyright protection claimed includes all forms and matters of
copyrightable material and information now allowed by statutory or
judicial law or hereinafter granted, including without limitation,
material generated from the software programs that are displayed
on the screen such as styles, templates, icons, screen displays,
looks, etc.
Xerox
, The Document Company
, the stylized X, and all Xerox
product names and product numbers mentioned in this publication
are registered trademarks of Xerox Corporation. Xerox Canada is a
licensee of all the trademarks. Other company brands and product
names may be trademarks or registered trademarks of their
respective companies and are also acknowledged.
PANTONE
Colors generated by the DocuColor 12 are four and/or
three-color process simulations and may not match PANTONE-
identified solid color standards. Use current PANTONE Color
Reference Manuals for accurate color.
PANTONE
Color simulations are only obtainable on this product
when driven by qualified Pantone-licensed software packages.
Contact Pantone, Inc. for a current list of qualified licensees.
PANTONE
and other Pantone, Inc. trademarks are the property of
Pantone, Inc.
Pantone, Inc., 1988.
Changes are periodically made to this document. Technical updates
will be included in subsequent editions.
Printed in the United States of America.
DOCUCOLOR 12 USER GUIDE III SAFETY NOTES
1
2
3
4
5
6
7
The Xerox DocuColor 12 copier/printer and the
recommended maintenance supplies have been
designed and tested to meet strict safety
requirements. Attention to the following notes will
ensure the continued safe operation of your
copier/printer.
Electrical safety
Use only the power cord supplied with this
equipment.
Plug the power cord directly into a correctly
grounded electrical outlet. Do not use an
extension cord. If you do not know whether or
not an outlet is grounded, consult a qualified
electrician
Do not use a ground adapter plug to connect
this equipment to an electrical outlet that lacks
a ground connection terminal.
WARNING: You may get a severe electrical
shock if the outlet is not correctly grounded.
Do not place the copier/printer where people
may step on or trip on the power cord. Do not
place objects on the power cord.
Do not override or disable electrical or
mechanical interlocks.
Do not obstruct the ventilation openings.
These openings are provided to prevent
overheating of the machine.
Safety Notes
SAFETY NOTES IV DOCUCOLOR 12 USER GUIDE
1
2
3
4
5
6
7
WARNING: Never push objects of any kind into
slots or openings on this equipment. Making a
contact with a voltage point or shorting out a part
could result in fire or electrical shock.
If any of the following conditions occur, switch
off the power to the machine immediately and
disconnect the power cord from the electrical
outlet. Call an authorized Xerox service
representative to correct the problem.
The machine emits unusual noises or
odors.
The power cord is damaged or frayed.
A wall panel circuit breaker, fuse, or other
safety device has been tripped.
Liquid is spilled into the copier/printer.
The machine is exposed to water.
Any part of the machine is damaged.
Disconnect Device
The power cable is the disconnect device for this
equipment. It is attached to the back of the
machine as a plug-in device. To remove all
electrical power from the machine, disconnect the
power cable from the electrical outlet.
DOCUCOLOR 12 USER GUIDE V SAFETY NOTES
1
2
3
4
5
6
7
Laser safety
CAUTION: Use of controls, adjustments, or
procedures other than those specified in this
documentation may result in a hazardous
exposure to laser radiation.
This equipment complies with international safety
standards. With specific regard to laser safety, the
equipment complies with performance standards
for laser products set by government, national,
and international agencies as a Class 1 laser
product. It does not emit hazardous light, as the
beam is totally enclosed during all phases of
customer operation and maintenance.
SAFETY NOTES VI DOCUCOLOR 12 USER GUIDE
1
2
3
4
5
6
7
Maintenance safety
Do not attempt any maintenance procedure
that is not specifically described in the
documentation that is supplied with your
copier/printer.
Do not use aerosol cleaners. The use of
supplies that are not approved may cause
poor performance of the copier/printer, and
could create a dangerous condition.
Use the supplies and cleaning materials only
as directed in this manual. Keep all of these
materials out of the reach of children.
Do not remove the covers or guards that are
fastened with screws. There are no parts
behind these covers that you can maintain or
service.
Do not perform any maintenance procedures
unless you have been trained to do them by a
Xerox representative or unless a procedure is
specifically described in one of the copier/printer
manuals.
DOCUCOLOR 12 USER GUIDE VII SAFETY NOTES
1
2
3
4
5
6
7
Operational safety
Your Xerox equipment and supplies were
designed and tested to meet strict safety
requirements. These include safety agency
examination, approval, and compliance with
established environmental standards.
Your attention to the following safety guidelines
will help ensure the continued safe operation of
your copier/printer:
Use the materials and supplies specifically
designed for your copier/printer. The use of
unsuitable materials may result in poor
performance of the machine and possibly a
hazardous situation.
Follow all warnings and instructions that are
marked on or supplied with the machine.
Place the machine in a room that provides
adequate space for ventilation and servicing.
Place the machine on a level, solid surface
(not on a thick pile carpet) that has adequate
strength to support the weight of the machine.
Do not attempt to move the machine. A
leveling device that was lowered when your
machine was installed may damage the
carpet or floor.
Do not locate the machine near a heat source.
Do not locate the machine in direct sunlight.
SAFETY NOTES VIII DOCUCOLOR 12 USER GUIDE
1
2
3
4
5
6
7
Do not locate the machine in line with the cold
air flow from an air conditioning system.
Do not place containers of coffee or other
liquid on the machine.
Do not block or cover the slots and openings
on the machine. Without adequate ventilation,
the machine may overheat.
Do not attempt to override any electrical or
mechanical interlock devices.
WARNING: Be careful when working in areas
identified with this warning symbol. These areas
may be very hot and could cause personal injury.
If you need any additional safety information
concerning the machine or materials, contact your
Xerox representative.
Ozone safety
This product produces ozone during normal
operation. The ozone is heavier than air, and the
quantity is dependent on copy volume. Providing
the correct environmental parameters, as
specified in the Xerox installation procedures,
ensures that concentration levels meet safe limits.
If you need additional information about ozone,
request the Xerox publication, OZONE,
600P83222, by calling 1-800-828-6571 in the
USA. For a French language version, call 1-800-
828-6571 in the USA, then press 2.
DOCUCOLOR 12 USER GUIDE IX NOTICES
1
2
3
4
5
6
7
Radio Frequency Emissions
FCC
This equipment has been tested and found to comply with
the limits for a Class B digital device, pursuant to Part 15 of
the FCC Rules. These limits are designed to provide
reasonable protection against harmful interference in a
residential installation. This equipment generates, uses,
and can radiate radio frequency energy and, if not installed
and used in accordance with the instructions, may cause
harmful interference to radio communications. However,
there is no guarantee that interference will not occur in a
particular installation. If this equipment does cause harmful
interference to radio or television reception, which can be
determined by turning the equipment off and on, the user
is encouraged to try to correct the interference by one or
more of the following measures:
Reorient or relocate the receiving antenna.
Increase the separation between the
equipment and receiver.
Connect the equipment into an outlet on a
circuit different from that to which the receiver
is connected.
Consult the dealer or an experienced radio/TV
technician for help.
Changes or modifications to this equipment not
specifically approved by the Xerox Corporation may void
the authority granted by the FCC to operate this
equipment.
Notices
NOTICES X DOCUCOLOR 12 USER GUIDE
1
2
3
4
5
6
7
Shielded cables must be used with this equipment to
maintain compliance with FCC regulations.
In Canada
This digital apparatus does not exceed the Class
B limits for radio noise emissions from digital
apparatus as defined in the Radio interference
regulations of Industry Canada.
FCC
The following applies to the product when
equipped with the Token Ring or Banyan Vines
connectivity options:
This equipment has been tested and found to
comply with the limits for a Class A digital device,
pursuant to Part 15 of the FCC Rules. These limits
are designed to provide reasonable protection
against harmful interference when the equipment
is operated in a commercial environment. This
equipment generates, uses, and can radiate radio
frequency energy and, if not installed and used in
accordance with the instruction manual, may
cause harmful interference to radio
communications. Operation of this equipment in a
residential area is likely to cause harmful
interference in which case the user will be
required to correct the interference at his/her own
expense.
Changes or modifications to this equipment not
specifically approved by the Xerox Corporation
may void the users authority to operate this
equipment.
Shielded cables must be used with this equipment
to maintain compliance with FCC regulations.
In Canada
This digital apparatus does not exceed the Class
A limits for radio noise emissions from digital
apparatus as defined in the Radio interference
regulations of Industry Canada.
DOCUCOLOR 12 USER GUIDE XI NOTICES
1
2
3
4
5
6
7
Safety Extra Low Voltage Approval
The Xerox DocuColor 12 copier/printer is in
compliance with various governmental agencies
and national safety regulations. All system ports
meet the Safety Extra Low Voltage (SELV) circuits
for connection to customer-owned devices and
networks. Additions of customer-owned or third-
party accessories that are attached to the copier/
printer must meet or exceed the requirements
listed above. All modules that require external
connection must be installed per the DocuColor
12 installation procedure.
NOTICES XII DOCUCOLOR 12 USER GUIDE
1
2
3
4
5
6
7
Certifications . . . in Europe
The CE marking that is applied to this product
symbolizes Xerox Europes Declaration of
Conformity with the following applicable Directives
of the European Union as of the dates indicated:
January 1, 1995: - Council Directive 73/23/EEC
amended by Council Directive 93/68/EEC,
approximation of the laws of the member states
related to low voltage equipment.
January 1, 1996: - Council Directive 89/336/EEC,
approximation of the laws of the member states
related to electromagnetic compatibility.
Changes or modifications to this equipment not
specifically approved by Xerox Europe may void
the users authority to operate the equipment.
Shielded cables must be used with this equipment
to maintain compliance with the EMC Directive 89/
336/EEC.
This equipment is not primarily intended for use in
a domestic environment.
A full declaration, defining the relevant Directives
and referenced standards, can be obtained from
your Xerox Europe representative.
WARNING: In order to allow this equipment to
operate in proximity to Industrial, Scientific and
Medical (ISM) equipment, the external radiation
from ISM equipment may have to be limited or
special mitigation measures taken.
DOCUCOLOR 12 USER GUIDE XIII NOTICES
1
2
3
4
5
6
7
The following applies to the product when
equipped with Token Ring or Banyan Vines
connectivity options:
WARNING: This is a Class A product. In a
domestic environment, this product may cause
radio interference, in which case the user may be
required to take adequate measures.
Changes or modifications to this equipment not
specifically approved by Xerox Europe may void
the users authority to operate the equipment.
Shielded cables must be used with this equipment
to maintain compliance with the EMC Directive 89/
336/EEC.
WARNING: In order to allow this equipment to
operate in proximity to Industrial, Scientific and
Medical (ISM) equipment, the external radiation
from ISM equipment may have to be limited or
special mitigation measures taken.
NOTICES XIV DOCUCOLOR 12 USER GUIDE
1
2
3
4
5
6
7
Its Illegal . . . in the USA
Congress, by statute, has forbidden the copying of
the following subjects under certain
circumstances. Penalties of fine or imprisonment
may be imposed on those guilty of making such
copies.
1. Obligations or Securities of the United States Govern-
ment, such as:
Certificates of Indebtedness National Bank Currency
Coupons from Bonds Federal Reserve Bank Notes
Silver Certificates Gold Certificates
United States Bonds Treasury Notes
Federal Reserve Notes Fractional Notes
Certificates of Deposit Paper Money
Bonds and Obligations of certain agencies of the
government, such as FHA, etc.
Bonds. (U.S. Savings Bonds may be photo-
graphed only for publicity purposes in connec-
tion with the campaign for the sale of such
bonds.)
Internal Revenue Stamps. (If necessary to
copy a legal document on which there is a
canceled revenue stamp, this may be done,
provided the reproduction of the document is
performed for legal purposes.)
Postage Stamps, canceled or uncanceled.
(For philatelic purposes, Postage Stamps may
be photographed, provided the reproduction is
in black and white and is less than 75% or
more than 150% of the linear dimensions of
the original.)
Postal Money Orders.
Bills, Checks, or Drafts of money drawn by or
upon authorized officers of the United States.
Stamps and other representatives of value, of
whatever denomination, which have been or
may be issued under any Act of Congress.
DOCUCOLOR 12 USER GUIDE XV NOTICES
1
2
3
4
5
6
7
2. Adjusted Compensation Certificates for Veter-
ans of the World Wars.
3. Obligations or Securities of any Foreign Gov-
ernment, Bank, or Corporation.
4. Copyrighted material, unless permission of
the copyright owner has been obtained or the
copying falls within the fair use or library
reproduction rights provisions of the copyright
law. Further information of these provisions
may be obtained from the Copyright Office,
Library of Congress, Washington, D.C. 20559.
Ask for Circular R21.
5. Certificates of Citizenship or Naturalization.
(Foreign Naturalization Certificates may be
photographed.)
6. Passports. (Foreign Passports may be photo-
graphed.)
7. Immigration Papers.
8. Draft Registration Cards.
9. Selective Service Induction Papers that bear
any of the following Registrants information:
Earnings or Income Dependency Status
Court Record Previous military service
Physical or mental condition
Exception: U.S. Army and Navy discharge
certificates may be photographed.
10. Badges, Identification Cards, Passes, or
Insignia carried by Military or Naval personnel,
or by members of the various Federal Depart-
ments, such as FBI, Treasury, etc. (unless
photograph is ordered by the head of such
department or bureau.)
Copying the following is also prohibited in
certain states:
Automobile Licenses - Drivers Licenses -
Automobile Certificates of Title.
The above list is not all inclusive, and no
liability is assumed for its completeness or
accuracy. In case of doubt, consult your
attorney.
NOTICES XVI DOCUCOLOR 12 USER GUIDE
1
2
3
4
5
6
7
Its Illegal . . . in Canada
Parliament, by statute, has forbidden the copying
of the following subjects under certain
circumstances. Penalties of fines or imprisonment
may be imposed on those guilty of making such
copies.
1. Current bank notes or current paper money.
2. Obligations or securities of a government or bank.
3. Exchequer bill paper or revenue paper.
4. The public seal of Canada or of a province, or the seal
of a public body or authority in Canada, or of a court of
law.
5. Proclamations, orders, regulations or appointments, or
notices thereof (with intent to falsely cause same to
purport to have been printed by the Queens Printer
for Canada, or the equivalent printer for a province).
6. Marks, brands, seals, wrappers or designs used by or
on behalf of the Government of Canada or of a prov-
ince, the government of a state other than Canada or
a department, board, Commission or agency estab-
lished by the Government of Canada or of a province
or of a government of a state other than Canada.
7. Impressed or adhesive stamps used for the purpose
of revenue by the Government of Canada or of a prov-
ince or by the government of a state other than Can-
ada.
8. Documents, registers or records kept by public offi-
cials charged with the duty of making or issuing certi-
fied copies thereof, where the copy falsely purports to
be a certified copy thereof.
9. Copyrighted material or trademarks of any manner or
kind without the consent of the copyright or trademark
owner.
10. The above list is provided for your convenience and
assistance, but it is not all inclusive, and no liability is
assumed for its completeness or accuracy. In case of
doubt, consult your solicitor.
DOCUCOLOR 12 USER GUIDE XVII NOTICES
1
2
3
4
5
6
7
Environmental Notices . . . in the USA
As an ENERGY STAR
partner, Xerox
Corporation has determined that this copier/printer
model meets the ENERGY STAR
guidelines for
energy efficiency.
ENERGY STAR
is a US registered trademark.
The ENERGY STAR program is a team effort
between the Environment Protection Agency and
the office equipment industry to promote energy-
efficient personal computers, monitors, printers,
fax machines and copiers. Reducing the energy
consumption of this equipment will help combat
smog, acid rain and long-term changes to the
climate by decreasing the emissions that result
from generating electricity.
NOTICES XVIII DOCUCOLOR 12 USER GUIDE
1
2
3
4
5
6
7
Environmental Notices . . . in Canada
As a participant in the Environmental Choice
program, Xerox Corporation has determined that
this copier/printer model meets the Environmental
Choice guidelines for energy efficiency.
Environment Canada established the
Environmental Choice program in 1988 to help
consumers identify environmentally responsible
products and services. Copier, printer and fax
products must meet energy efficiency and
emissions criteria, and exhibit compatibility with
recycled supplies. Currently, Environmental
Choice has more than 1600 approved products
and 140 licensees. Xerox has been a leader in
offering EcoLogo approved products. In 1996,
Xerox became the first company licensed to use
the Environmental Choice EcoLogo for its copiers
printers, and fax machines.
DOCUCOLOR 12 USER GUIDE XIX CONTENTS
1
2
3
4
5
6
7
Safety Notes . . . . . . . . . . . . . . . . . . . . . . . . . . . . . . . . . . . . . . . . . . . . iii
Electrical safety . . . . . . . . . . . . . . . . . . . . . . . . . . . . . . . . . . . . . . . . . . . . iii
Laser safety . . . . . . . . . . . . . . . . . . . . . . . . . . . . . . . . . . . . . . . . . . . . . . . v
Maintenance safety . . . . . . . . . . . . . . . . . . . . . . . . . . . . . . . . . . . . . . . . . vi
Operational safety . . . . . . . . . . . . . . . . . . . . . . . . . . . . . . . . . . . . . . . . . vii
Ozone safety . . . . . . . . . . . . . . . . . . . . . . . . . . . . . . . . . . . . . . . . . . . . . viii
Notices . . . . . . . . . . . . . . . . . . . . . . . . . . . . . . . . . . . . . . . . . . . . . . . . ix
Radio Frequency Emissions . . . . . . . . . . . . . . . . . . . . . . . . . . . . . . . . . . ix
FCC . . . . . . . . . . . . . . . . . . . . . . . . . . . . . . . . . . . . . . ix
In Canada . . . . . . . . . . . . . . . . . . . . . . . . . . . . . . . . . x
FCC . . . . . . . . . . . . . . . . . . . . . . . . . . . . . . . . . . . . . . x
In Canada . . . . . . . . . . . . . . . . . . . . . . . . . . . . . . . . . x
Safety Extra Low Voltage Approval . . . . . . . . . . . . . . . . . . . . . . . . . . . . . xi
Certifications . . . in Europe . . . . . . . . . . . . . . . . . . . . . . . . . . . . . . . . . . xii
Its Illegal . . . in the USA . . . . . . . . . . . . . . . . . . . . . . . . . . . . . . . . . . . . xiv
Its Illegal . . . in Canada . . . . . . . . . . . . . . . . . . . . . . . . . . . . . . . . . . . . xvi
Environmental Notices . . . in the USA . . . . . . . . . . . . . . . . . . . . . . . . xvii
Environmental Notices . . . in Canada . . . . . . . . . . . . . . . . . . . . . . . . . xviii
Contents . . . . . . . . . . . . . . . . . . . . . . . . . . . . . . . . . . . . . . . . . . . . . . xix
Contents
DOCUCOLOR 12 USER GUIDE XX CONTENTS
1
2
3
4
5
6
7
1. About this manual . . . . . . . . . . . . . . . . . . . . . . . . . . . . . . . . . . . 1-1
Manual contents . . . . . . . . . . . . . . . . . . . . . . . . . . . . . . . . . . . . . . . . . 1-2
1. About the Manual . . . . . . . . . . . . . . . . . . . . . . . . 1-2
2. Getting to know your DocuColor 12 . . . . . . . . . . 1-2
3. Making copies . . . . . . . . . . . . . . . . . . . . . . . . . . 1-2
4. Basic Copying . . . . . . . . . . . . . . . . . . . . . . . . . . 1-3
5. Added Features . . . . . . . . . . . . . . . . . . . . . . . . . 1-4
6. Image Quality . . . . . . . . . . . . . . . . . . . . . . . . . . . 1-4
7. Output Formats . . . . . . . . . . . . . . . . . . . . . . . . . 1-5
8. Job Assembly . . . . . . . . . . . . . . . . . . . . . . . . . . 1-5
9. Paper . . . . . . . . . . . . . . . . . . . . . . . . . . . . . . . . . 1-5
10. Duplex Automatic Document Feeder . . . . . . . . 1-6
11. Sorter/Mailbox . . . . . . . . . . . . . . . . . . . . . . . . . 1-6
12. Accessories . . . . . . . . . . . . . . . . . . . . . . . . . . . 1-6
13. Problem Solving . . . . . . . . . . . . . . . . . . . . . . . . 1-6
14. Technical Information . . . . . . . . . . . . . . . . . . . 1-7
15. Index . . . . . . . . . . . . . . . . . . . . . . . . . . . . . . . . 1-7
For more information . . . . . . . . . . . . . . . . . . . . . . . 1-7
Conventions used in this manual . . . . . . . . . . . . . . . . . . . . . . . . . . . . . 1-8
2. Getting to know your DocuColor 12 . . . . . . . . . . . . . . . . . . . . . 2-1
Introduction . . . . . . . . . . . . . . . . . . . . . . . . . . . . . . . . . . . . . . . . . . . . . 2-1
Control Panel . . . . . . . . . . . . . . . . . . . . . . . . . . . . . . . . . . . . . . . . . . . . 2-2
Control Panel Buttons . . . . . . . . . . . . . . . . . . . . . . . . . . . . . . . . . . . . . 2-3
Touch Screen . . . . . . . . . . . . . . . . . . . . . . . . . . . . . . . . . . . . . . . . . . . 2-7
Message area . . . . . . . . . . . . . . . . . . . . . . . . . . . . 2-7
Copy quantity . . . . . . . . . . . . . . . . . . . . . . . . . . . . . 2-7
Feature tabs . . . . . . . . . . . . . . . . . . . . . . . . . . . . . . 2-8
Touch Screen button types and functions . . . . . . . 2-9
Using the Touch Screen . . . . . . . . . . . . . . . . . . . 2-11
Audio tones . . . . . . . . . . . . . . . . . . . . . . . . . . . . . . . . . . . . . . . . . . . . 2-12
Document Feeder and Document Glass . . . . . . . . . . . . . . . . . . . . . . 2-13
Duplex Automatic Document Feeder (DADF) . . . 2-13
Document Glass . . . . . . . . . . . . . . . . . . . . . . . . . 2-14
Auto Image Rotation . . . . . . . . . . . . . . . . . . . . . . . . . . . . . . . . . . . . . 2-15
Paper Trays and Paper Path . . . . . . . . . . . . . . . . . . . . . . . . . . . . . . . 2-16
Paper Trays . . . . . . . . . . . . . . . . . . . . . . . . . . . . . 2-16
Paper Path Areas . . . . . . . . . . . . . . . . . . . . . . . . 2-17
Output delivery . . . . . . . . . . . . . . . . . . . . . . . . . . . 2-18
Dry ink (Toner) . . . . . . . . . . . . . . . . . . . . . . . . . . . . . . . . . . . . . . . . . . 2-19
White border edges on copies . . . . . . . . . . . . . . . . . . . . . . . . . . . . . . 2-20
Ground fault protection . . . . . . . . . . . . . . . . . . . . . . . . . . . . . . . . . . . 2-21
Connectivity . . . . . . . . . . . . . . . . . . . . . . . . . . . . . . . . . . . . . . . . . . . . 2-22
Moving the Copier/Printer . . . . . . . . . . . . . . . . . . . . . . . . . . . . . . . . . 2-23
Options and accessories . . . . . . . . . . . . . . . . . . . . . . . . . . . . . . . . . . 2-24
DOCUCOLOR 12 USER GUIDE XXI CONTENTS
1
2
3
4
5
6
7
3. Making copies . . . . . . . . . . . . . . . . . . . . . . . . . . . . . . . . . . . . . . 3-1
Power on and off . . . . . . . . . . . . . . . . . . . . . . . . . . . . . . . . . . . . . . . . . 3-2
Switching the power off . . . . . . . . . . . . . . . . . . . . . 3-2
Switching the power on . . . . . . . . . . . . . . . . . . . . . 3-2
Loading Paper . . . . . . . . . . . . . . . . . . . . . . . . . . . . . . . . . . . . . . . . . . . 3-4
Paper Trays 1, 2, 3, or 4 . . . . . . . . . . . . . . . . . . . . 3-4
Paper Tray 5 . . . . . . . . . . . . . . . . . . . . . . . . . . . . . 3-5
Quick copy . . . . . . . . . . . . . . . . . . . . . . . . . . . . . . . . . . . . . . . . . . . . . . 3-6
Making copies using features . . . . . . . . . . . . . . . . . . . . . . . . . . . . . . . 3-8
Preserving your color output . . . . . . . . . . . . . . . . . . . . . . . . . . . . . . . 3-16
Adhesive tapes and adhesives . . . . . . . . . . . . . . 3-16
PVC and color output . . . . . . . . . . . . . . . . . . . . . . 3-16
4. Basic Copying . . . . . . . . . . . . . . . . . . . . . . . . . . . . . . . . . . . . . . 4-1
Overview . . . . . . . . . . . . . . . . . . . . . . . . . . . . . . . . . . . . . . . . . . . . . . . 4-1
Output Color . . . . . . . . . . . . . . . . . . . . . . . . . . . . . 4-1
Copy Output . . . . . . . . . . . . . . . . . . . . . . . . . . . . . . 4-1
Reduce/Enlarge . . . . . . . . . . . . . . . . . . . . . . . . . . . 4-2
Paper Supply . . . . . . . . . . . . . . . . . . . . . . . . . . . . . 4-2
Output Color . . . . . . . . . . . . . . . . . . . . . . . . . . . . . . . . . . . . . . . . . . . . 4-3
Auto Color . . . . . . . . . . . . . . . . . . . . . . . . . . . . . . . 4-4
Full Color . . . . . . . . . . . . . . . . . . . . . . . . . . . . . . . . 4-5
3 Pass Color . . . . . . . . . . . . . . . . . . . . . . . . . . . . . 4-5
Black . . . . . . . . . . . . . . . . . . . . . . . . . . . . . . . . . . . 4-6
Single Color . . . . . . . . . . . . . . . . . . . . . . . . . . . . . . 4-6
Selecting Output Color . . . . . . . . . . . . . . . . . . . . . . 4-7
Selecting a Single Output Color . . . . . . . . . . . . . . . 4-7
Copy Output . . . . . . . . . . . . . . . . . . . . . . . . . . . . . . . . . . . . . . . . . . . . 4-8
Reduce/Enlarge . . . . . . . . . . . . . . . . . . . . . . . . . . . . . . . . . . . . . . . . . 4-11
Percentage options . . . . . . . . . . . . . . . . . . . . . . . 4-11
Auto% . . . . . . . . . . . . . . . . . . . . . . . . . . . . . . . . . 4-12
Setting basic options . . . . . . . . . . . . . . . . . . . . . . 4-12
Advanced options for Reduce/Enlarge . . . . . . . . . . . . . . . . . . . . . . . 4-13
Preset% . . . . . . . . . . . . . . . . . . . . . . . . . . . . . . . . 4-14
Variable% . . . . . . . . . . . . . . . . . . . . . . . . . . . . . . 4-15
Independent X - Y% . . . . . . . . . . . . . . . . . . . . . . . 4-17
Independent X - Y%: Variable% . . . . . . . . . . . . . 4-18
Independent X - Y%: Auto% . . . . . . . . . . . . . . . . 4-19
Paper Supply . . . . . . . . . . . . . . . . . . . . . . . . . . . . . . . . . . . . . . . . . . . 4-20
Auto Tray Switching - Tools Mode . . . . . . . . . . . . 4-21
Selecting the Paper Supply . . . . . . . . . . . . . . . . . 4-22
Programming the Paper Supply for Tray 5 . . . . . 4-23
DOCUCOLOR 12 USER GUIDE XXII CONTENTS
1
2
3
4
5
6
7
5. Added Features . . . . . . . . . . . . . . . . . . . . . . . . . . . . . . . . . . . . . 5-1
Overview . . . . . . . . . . . . . . . . . . . . . . . . . . . . . . . . . . . . . . . . . . . . . . . 5-1
2 Sided Copying . . . . . . . . . . . . . . . . . . . . . . . . . . 5-1
Book Copying . . . . . . . . . . . . . . . . . . . . . . . . . . . . 5-1
Margin Shift . . . . . . . . . . . . . . . . . . . . . . . . . . . . . . 5-2
Edge Erase . . . . . . . . . . . . . . . . . . . . . . . . . . . . . . 5-2
Original Size . . . . . . . . . . . . . . . . . . . . . . . . . . . . . 5-2
Mixed Size Originals . . . . . . . . . . . . . . . . . . . . . . . 5-3
2 Sided Copying . . . . . . . . . . . . . . . . . . . . . . . . . . . . . . . . . . . . . . . . . 5-4
Using the 2 Sided Copying feature . . . . . . . . . . . . 5-4
Manual 2 Sided copying . . . . . . . . . . . . . . . . . . . . 5-6
Book Copying . . . . . . . . . . . . . . . . . . . . . . . . . . . . . . . . . . . . . . . . . . . 5-7
Book Copying Off . . . . . . . . . . . . . . . . . . . . . . . . . . 5-9
Normal Book Copying . . . . . . . . . . . . . . . . . . . . . 5-10
Right to Left Format . . . . . . . . . . . . . . . . . . . . . . . 5-12
Calendar Format . . . . . . . . . . . . . . . . . . . . . . . . . 5-14
Margin Shift . . . . . . . . . . . . . . . . . . . . . . . . . . . . . . . . . . . . . . . . . . . . 5-16
No Shift . . . . . . . . . . . . . . . . . . . . . . . . . . . . . . . . 5-17
Auto Center . . . . . . . . . . . . . . . . . . . . . . . . . . . . . 5-18
Corner Shift . . . . . . . . . . . . . . . . . . . . . . . . . . . . . 5-20
Variable Shift . . . . . . . . . . . . . . . . . . . . . . . . . . . . 5-22
Edge Erase . . . . . . . . . . . . . . . . . . . . . . . . . . . . . . . . . . . . . . . . . . . . 5-25
No Erase . . . . . . . . . . . . . . . . . . . . . . . . . . . . . . . 5-26
Variable Erase for edges . . . . . . . . . . . . . . . . . . . 5-27
Original Size . . . . . . . . . . . . . . . . . . . . . . . . . . . . . . . . . . . . . . . . . . . 5-29
Mixed Size originals . . . . . . . . . . . . . . . . . . . . . . . . . . . . . . . . . . . . . . 5-31
6. Image Quality . . . . . . . . . . . . . . . . . . . . . . . . . . . . . . . . . . . . . . . 6-1
Overview . . . . . . . . . . . . . . . . . . . . . . . . . . . . . . . . . . . . . . . . . . . . . . . 6-1
Original Type . . . . . . . . . . . . . . . . . . . . . . . . . . . . . 6-1
Preset Color Balance . . . . . . . . . . . . . . . . . . . . . . . 6-2
Lighten/Darken . . . . . . . . . . . . . . . . . . . . . . . . . . . 6-2
Color Shift/Saturation . . . . . . . . . . . . . . . . . . . . . . . 6-2
Sharpness . . . . . . . . . . . . . . . . . . . . . . . . . . . . . . . 6-2
Variable Color Balance . . . . . . . . . . . . . . . . . . . . . 6-2
Original Type . . . . . . . . . . . . . . . . . . . . . . . . . . . . . . . . . . . . . . . . . . . . 6-3
Photo & Text . . . . . . . . . . . . . . . . . . . . . . . . . . . . . 6-4
Text . . . . . . . . . . . . . . . . . . . . . . . . . . . . . . . . . . . . 6-6
Photo . . . . . . . . . . . . . . . . . . . . . . . . . . . . . . . . . . . 6-7
Graphics & Maps . . . . . . . . . . . . . . . . . . . . . . . . . . 6-9
Preset Color Balance . . . . . . . . . . . . . . . . . . . . . . . . . . . . . . . . . . . . . 6-10
Normal . . . . . . . . . . . . . . . . . . . . . . . . . . . . . . . . . 6-10
Lively . . . . . . . . . . . . . . . . . . . . . . . . . . . . . . . . . . 6-11
Bright . . . . . . . . . . . . . . . . . . . . . . . . . . . . . . . . . . 6-12
Warm . . . . . . . . . . . . . . . . . . . . . . . . . . . . . . . . . . 6-13
Cool . . . . . . . . . . . . . . . . . . . . . . . . . . . . . . . . . . . 6-14
Background Suppression . . . . . . . . . . . . . . . . . . . 6-15
Auto Suppression . . . . . . . . . . . . . . . . . . . . . . . . 6-15
Lighten/Darken . . . . . . . . . . . . . . . . . . . . . . . . . . . . . . . . . . . . . . . . . 6-17
Color Shift/Saturation . . . . . . . . . . . . . . . . . . . . . . . . . . . . . . . . . . . . 6-19
Color Shift . . . . . . . . . . . . . . . . . . . . . . . . . . . . . . 6-19
Saturation . . . . . . . . . . . . . . . . . . . . . . . . . . . . . . 6-20
Sharpness . . . . . . . . . . . . . . . . . . . . . . . . . . . . . . . . . . . . . . . . . . . . . 6-22
Variable Color Balance . . . . . . . . . . . . . . . . . . . . . . . . . . . . . . . . . . . 6-24
DOCUCOLOR 12 USER GUIDE XXIII CONTENTS
1
2
3
4
5
6
7
7. Output Formats . . . . . . . . . . . . . . . . . . . . . . . . . . . . . . . . . . . . . 7-1
Overview . . . . . . . . . . . . . . . . . . . . . . . . . . . . . . . . . . . . . . . . . . . . . . . 7-1
Multiple-Up . . . . . . . . . . . . . . . . . . . . . . . . . . . . . . . 7-1
Repeat Image . . . . . . . . . . . . . . . . . . . . . . . . . . . . 7-1
Transparency Separators . . . . . . . . . . . . . . . . . . . 7-2
Invert image . . . . . . . . . . . . . . . . . . . . . . . . . . . . . . 7-2
Multiple-Up . . . . . . . . . . . . . . . . . . . . . . . . . . . . . . . . . . . . . . . . . . . . . 7-3
2 Pages Up . . . . . . . . . . . . . . . . . . . . . . . . . . . . . . 7-4
4 Pages Up and 8 Pages Up . . . . . . . . . . . . . . . . . 7-5
Number of images per page . . . . . . . . . . . . . . . . . 7-6
Repeat Image . . . . . . . . . . . . . . . . . . . . . . . . . . . . . . . . . . . . . . . . . . . 7-8
Single Image . . . . . . . . . . . . . . . . . . . . . . . . . . . . . 7-8
Auto Image Repeat . . . . . . . . . . . . . . . . . . . . . . . . 7-8
Variable Image Repeat . . . . . . . . . . . . . . . . . . . . . 7-8
Transparency Separators . . . . . . . . . . . . . . . . . . . . . . . . . . . . . . . . . 7-11
No Separators . . . . . . . . . . . . . . . . . . . . . . . . . . . 7-11
Blank Separators . . . . . . . . . . . . . . . . . . . . . . . . 7-11
Covers . . . . . . . . . . . . . . . . . . . . . . . . . . . . . . . . . . . . . . . . . . . . . . . . 7-14
Creating Covers . . . . . . . . . . . . . . . . . . . . . . . . . . . . . . . . . . . . . . . . . 7-17
No Covers . . . . . . . . . . . . . . . . . . . . . . . . . . . . . . 7-17
Front Cover . . . . . . . . . . . . . . . . . . . . . . . . . . . . . 7-18
Front and Back Covers . . . . . . . . . . . . . . . . . . . . 7-19
Invert Image . . . . . . . . . . . . . . . . . . . . . . . . . . . . . . . . . . . . . . . . . . . . 7-20
Mirror image . . . . . . . . . . . . . . . . . . . . . . . . . . . . . 7-20
Negative Image . . . . . . . . . . . . . . . . . . . . . . . . . . 7-22
Poster Mode . . . . . . . . . . . . . . . . . . . . . . . . . . . . . . . . . . . . . . . . . . . 7-24
No Poster . . . . . . . . . . . . . . . . . . . . . . . . . . . . . . . 7-24
Variable Poster Size . . . . . . . . . . . . . . . . . . . . . . 7-24
Preset Poster Size . . . . . . . . . . . . . . . . . . . . . . . . 7-24
Preset Poster Size . . . . . . . . . . . . . . . . . . . . . . . . 7-25
Creating Posters . . . . . . . . . . . . . . . . . . . . . . . . . 7-27
No Poster . . . . . . . . . . . . . . . . . . . . . . . . . . . . . . . 7-28
Variable Poster Size . . . . . . . . . . . . . . . . . . . . . . 7-28
Preset Poster Size . . . . . . . . . . . . . . . . . . . . . . . . 7-29
8. Job Assembly . . . . . . . . . . . . . . . . . . . . . . . . . . . . . . . . . . . . . . . 8-1
Overview . . . . . . . . . . . . . . . . . . . . . . . . . . . . . . . . . . . . . . . . . . . . . . . 8-1
Stored jobs . . . . . . . . . . . . . . . . . . . . . . . . . . . . . . . 8-1
Stored Jobs . . . . . . . . . . . . . . . . . . . . . . . . . . . . . . . . . . . . . . . . . . . . . 8-2
Store a job . . . . . . . . . . . . . . . . . . . . . . . . . . . . . . . 8-3
Retrieve a job . . . . . . . . . . . . . . . . . . . . . . . . . . . . . 8-4
Delete a job . . . . . . . . . . . . . . . . . . . . . . . . . . . . . . 8-5
CONTENTS XXIV DOCUCOLOR 12 USER GUIDE
1
2
3
4
5
6
7
9. Paper . . . . . . . . . . . . . . . . . . . . . . . . . . . . . . . . . . . . . . . . . . . . . . 9-1
Overview . . . . . . . . . . . . . . . . . . . . . . . . . . . . . . . . . . . . . . . . . . . . . . . 9-1
Paper Trays 1, 2, 3, and 4 . . . . . . . . . . . . . . . . . . . 9-2
Paper Tray 5 . . . . . . . . . . . . . . . . . . . . . . . . . . . . . 9-3
Auto Tray Switching - Tools Mode . . . . . . . . . . . . . 9-4
Loading stock . . . . . . . . . . . . . . . . . . . . . . . . . . . . . . . . . . . . . . . . . . . 9-5
Using paper . . . . . . . . . . . . . . . . . . . . . . . . . . . . . . 9-5
Using transparencies . . . . . . . . . . . . . . . . . . . . . . . 9-7
Loading paper into trays 1, 2, 3, and 4 . . . . . . . . . 9-8
Loading stock into Paper Tray 5 . . . . . . . . . . . . . 9-10
Using 12 x 18 inch or SRA3 paper . . . . . . . . . . . 9-14
Paper Usage . . . . . . . . . . . . . . . . . . . . . . . . . . . . . . . . . . . . . . . . . . . 9-16
10. Duplex Automatic Document Feeder . . . . . . . . . . . . . . . . . . . 10-1
Overview . . . . . . . . . . . . . . . . . . . . . . . . . . . . . . . . . . . . . . . . . . . . . . 10-1
Component names and functions . . . . . . . . . . . . . . . . . . . . . . . . . . . 10-4
Document path . . . . . . . . . . . . . . . . . . . . . . . . . . . . . . . . . . . . . . . . . 10-4
Document specifications . . . . . . . . . . . . . . . . . . . . . . . . . . . . . . . . . . 10-5
Standard DADF document specifications . . . . . . 10-5
Documents not recommended . . . . . . . . . . . . . . . 10-7
Loading the documents . . . . . . . . . . . . . . . . . . . . . . . . . . . . . . . . . . . 10-8
Clearing a document jam . . . . . . . . . . . . . . . . . . . . . . . . . . . . . . . . . 10-10
11. Sorter/Mailbox . . . . . . . . . . . . . . . . . . . . . . . . . . . . . . . . . . . . . 11-1
Overview . . . . . . . . . . . . . . . . . . . . . . . . . . . . . . . . . . . . . . . . . . . . . . 11-1
Using the Sorter/Mailbox . . . . . . . . . . . . . . . . . . . . . . . . . . . . . . . . . . 11-3
Clearing a paper jam . . . . . . . . . . . . . . . . . . . . . . . . . . . . . . . . . . . . . 11-5
12. Accessories . . . . . . . . . . . . . . . . . . . . . . . . . . . . . . . . . . . . . . . 12-1
Introduction . . . . . . . . . . . . . . . . . . . . . . . . . . . . . . . . . . . . . . . . . . . . 12-1
Acceptable media . . . . . . . . . . . . . . . . . . . . . . . . 12-1
Loading paper . . . . . . . . . . . . . . . . . . . . . . . . . . . 12-2
Clearing an HCF paper jam . . . . . . . . . . . . . . . . . 12-3
Accessing the HCF from the client workstation . . 12-5
Overview . . . . . . . . . . . . . . . . . . . . . . . . . . . . . . . 12-8
Using the stapler . . . . . . . . . . . . . . . . . . . . . . . . 12-11
Adding staples . . . . . . . . . . . . . . . . . . . . . . . . . . 12-12
Clearing a stapler jam . . . . . . . . . . . . . . . . . . . . 12-13
Troubleshooting . . . . . . . . . . . . . . . . . . . . . . . . . 12-14
DOCUCOLOR 12 USER GUIDE XXV CONTENTS
1
2
3
4
5
6
7
13. Problem Solving . . . . . . . . . . . . . . . . . . . . . . . . . . . . . . . . . . . . 13-1
Overview . . . . . . . . . . . . . . . . . . . . . . . . . . . . . . . . . . . . . . . . . . . . . . 13-1
Paper Jam Clearance . . . . . . . . . . . . . . . . . . . . . . . . . . . . . . . . . . . . 13-3
Preventing paper jams . . . . . . . . . . . . . . . . . . . . . 13-4
Paper jam behind the Left Door . . . . . . . . . . . . . . 13-5
Paper jam behind the Right Door . . . . . . . . . . . . 13-6
Paper jam behind the Front Door . . . . . . . . . . . . 13-7
Paper jam inside a paper tray . . . . . . . . . . . . . . 13-10
Paper jam inside Paper Tray 5 . . . . . . . . . . . . . 13-11
Resolving hardware problems . . . . . . . . . . . . . . . . . . . . . . . . . . . . . 13-12
Resolving programming problems . . . . . . . . . . . . . . . . . . . . . . . . . . 13-13
Resolving Processor problems . . . . . . . . . . . . . . . . . . . . . . . . . . . . 13-14
Resolving output quality problems using the Basic Copying, Added Fea-
tures, or Image Quality Tabs . . . . . . . . . . . . . . . . . . . . . . . . . . . . . . 13-19
Original Type selection and output . . . . . . . . . . . . . . . . . . . . . . . . . 13-25
14. Technical Information . . . . . . . . . . . . . . . . . . . . . . . . . . . . . . . 14-1
Overview . . . . . . . . . . . . . . . . . . . . . . . . . . . . . . . . . . . . . . . . . . . . . . 14-1
Specifications . . . . . . . . . . . . . . . . . . . . . . . . . . . . . . . . . . . . . . . . . . 14-2
Electrical Power Requirements (115 VAC - 60 Hz)
. . . . . . . . . . . . . . . . . . . . . . . . . . . . . . . . . . . . . . . 14-2
Electrical Power Requirements (220-240 VAC - 50 Hz)
. . . . . . . . . . . . . . . . . . . . . . . . . . . . . . . . . . . . . . . 14-3
Environmental Requirements . . . . . . . . . . . . . . . 14-4
Health and Safety Information . . . . . . . . . . . . . . . 14-4
Capabilities . . . . . . . . . . . . . . . . . . . . . . . . . . . . . 14-5
Physical Dimensions . . . . . . . . . . . . . . . . . . . . . . 14-6
System Modes of Operation . . . . . . . . . . . . . . . . 14-7
Copy rates for Paper Trays 1, 2, 3, and 4: Normal Paper
. . . . . . . . . . . . . . . . . . . . . . . . . . . . . . . . . . . . . . . 14-8
Copy rates for Paper Trays 2, 3, and 4:
Limited Heavyweight Paper . . . . . . . . . . . . . . . . . 14-9
Copy rates for Tray 5 . . . . . . . . . . . . . . . . . . . . . 14-10
Duplex Automatic Document Feeder
(DADF Specifications) . . . . . . . . . . . . . . . . . . . . . . . . . . . . . . . . . . . 14-11
Sorter/Mailbox Specifications . . . . . . . . . . . . . . . . . . . . . . . . . . . . . 14-12
Metric Conversion Chart . . . . . . . . . . . . . . . . . . . . . . . . . . . . . . . . . 14-13
15. Index . . . . . . . . . . . . . . . . . . . . . . . . . . . . . . . . . . . . . . . . . . . . . 15-1
CONTENTS XXVI DOCUCOLOR 12 USER GUIDE
1
2
3
4
5
6
7
DOCUCOLOR 12 USER GUIDE 11 ABOUT THIS MANUAL
1
2
3
4
5
6
7
The DocuColor 12 may be used as a standalone
copier, as illustrated in Figure 1, or it may be
combined with an external Digital Front End to
function as a copier/printer.
Therefore, this manual refers to the unit as either
the DocuColor 12, the DocuColor 12 copier/
printer, or simply the copier/printer.
For more information about how the unit functions
as a printer, refer to the DocuColor 12 Printer User
Guide.
This chapter introduces the organization,
contents, and conventions of this manual.
Figure 1: The DocuColor 12
1. About this manual
ABOUT THIS MANUAL 12 DOCUCOLOR 12 USER GUIDE
2
3
4
5
6
7
1
Manual contents
This manual is divided into 15 chapters, as
described below.
KEY POINT: Features and options discussed in
each chapter reflect the factory default settings.
You may see different settings, depending on the
options your System Administrator has selected in
Tools mode.
1. About the Manual
Chapter 1 provides basic information about the
User Guide, the information contained within each
chapter and the conventions used in the manual.
2. Getting to know your DocuColor 12
Chapter 2 provides basic information about the
DocuColor 12. It includes an introduction to the
Control Panel, Touch Screen, Duplex Automatic
Document Feeder (DADF)and Document Glass,
and Paper Trays and Paper Path.
It also reviews such topics as audio tones, dry ink,
white border edges, ground fault protection,
connectivity and options and accessories.
3. Making copies
Chapter 3 provides the procedures for powering
the copier/printer on and off. It also includes a
brief overview of the process of making copies.
DOCUCOLOR 12 USER GUIDE 13 ABOUT THIS MANUAL
1
2
3
4
5
6
7
The overview serves a two-fold purpose:
It reviews the basic process of making copies,
including selecting features and options,
placing the original on the Document Glass or
in the DADF, pushing the START button, and
removing your output.
Information such as positioning the original
document on the Document Glass or in the
DADF is not repeated in later sections unless
the feature requires special attention to such
details.
It reviews a number of commonly selected
output settings.
For explanations of the various features of the
copier/printer or more detailed procedures, turn to
the appropriate section in later chapters.
4. Basic Copying
Chapter 4 includes information and procedures for
the features that display on the Basic Copying tab:
Output Color
Copy Output
Reduce/Enlarge
Paper Supply
ABOUT THIS MANUAL 14 DOCUCOLOR 12 USER GUIDE
2
3
4
5
6
7
1
5. Added Features
Chapter 5 includes information and procedures for
the factory default features that display on the
Added Features tab:
2 Sided Copying
Book Copying
Margin Shift
Edge Erase
Original Size
Mixed Size Originals
6. Image Quality
Chapter 6 includes information and procedures for
the factory default features that determine output
quality. These features display on the Image
Quality tab:
Original Type
Preset Color Balance
Lighten/Darken
Color Shift and Saturation
Sharpness
Variable Color Balance
DOCUCOLOR 12 USER GUIDE 15 ABOUT THIS MANUAL
1
2
3
4
5
6
7
7. Output Formats
Chapter 7 includes information and procedures for
the four factory default features that affect special
copy requirements. These features display on the
Output Formats tab:
Multiple-Up
Repeat Image
Transparency Separators
Invert Image
8. Job Assembly
Chapter 8 includes information and procedures for
storing, retrieving, and deleting job features
programming.
9. Paper
Chapter 9 provides information about paper trays
and auto tray switching. It also includes the
correct procedures for loading stock into the paper
trays and specific information regarding the paper
to use in the DocuColor 12.
For more general information about paper, refer to
the Color Materials Usage Guide. For specific
information about papers tested for use with the
DocuColor 12, refer to the Recommended
Materials List.
ABOUT THIS MANUAL 16 DOCUCOLOR 12 USER GUIDE
2
3
4
5
6
7
1
10. Duplex Automatic Document Feeder
Chapter 10 describes the Duplex Automatic
Document Feeder by providing component names
and functions, document specifications, and an
overview of the document path. Safety
precautions and instructions for document loading
and jam clearance are also provided.
11. Sorter/Mailbox
Chapter 11 describes the optional Sorter/Mailbox
by providing component names and functions,
safety precautions, and instructions for use and
jam clearance.
12. Accessories
Chapter 12 provides information on the optional
accessories, such as High Capacity Feeder and
Convenience Stapler.
13. Problem Solving
Chapter 13 provides instructions for clearing
paper jams, and analyzing and solving hardware,
programming, and processor problems. It also
provides a number of solutions for improving
output quality.
DOCUCOLOR 12 USER GUIDE 17 ABOUT THIS MANUAL
1
2
3
4
5
6
7
14. Technical Information
Chapter 14 provides the specifications,
requirements, capabilities, physical
characteristics, estimated copy rates, and health
and safety information for the copier/printer.
Specifications for the DADF and Sorter/Mailbox,
as well as a metric conversion chart, are also
included.
15. Index
Chapter 15 provides an index of key words and
pointers to information about them.
For more information
This guide should be used in conjunction with
the DocuColor 12 System Administration Guide
and the Recommended Materials List and the
Color Materials Usage Guide.
For more information about the DocuColor 12 with
a Digital Front End (DFE) refer to the DocuColor
12 Printer User Guide.
For site planning information, refer to the
DocuColor 12 Customer Site Planning Guide.
The Xerox Web site is:
www.xerox.com
ABOUT THIS MANUAL 18 DOCUCOLOR 12 USER GUIDE
2
3
4
5
6
7
1
Conventions used in this manual
Descriptions of features and options generally
precede procedure steps. You may need to
combine several procedures to achieve your
desired results.
This manual uses a number of symbols to help
you identify various kinds of information. These
symbols are described below.
The 1, 2, 3 symbol indicates the beginning of a
procedure. Be sure to follow steps carefully in the
order given.
NOTE: Notes provide extra information that may
be helpful to your understanding or performance
of procedures.
KEY POINT: The key symbol draws your
attention to important additional information, hints,
or tips.
WARNING: This symbol alerts you to an operating
or maintenance procedure, practice, or condition,
that, if not strictly observed, could result in injury
or loss of life.
WARNING: This hot surface symbol warns you of
an area that may be very hot and would cause
personal injury if touched.
CAUTION:This symbol alerts you to an operating
or maintenance procedure, practice, or condition
that, if not strictly observed, could result in
damage to or destruction of equipment or loss of
data.
DOCUCOLOR 12 USER GUIDE 21 GETTING TO KNOW YOUR DOCUCOLOR 12
1
2
3
4
5
6
7
Introduction
The DocuColor 12 copier/printer, Figure 1,
provides full-color, digital imaging at
approximately 12 copies per minute, depending
upon the paper size and the feeding orientation of
the paper. It includes an anti-counterfeit function
as standard equipment.
Figure 1: The DocuColor 12 Copier/Printer
2. Getting to know your DocuColor 12
GETTING TO KNOW YOUR DOCUCOLOR 12 22 DOCUCOLOR 12 USER GUIDE
2
3
4
5
6
7
2
Control Panel
Use the Control Panel to program the copier/
printer for individual jobs.
Figure 2: Control Panel
As illustrated in Figure 2, you will use the Contrast
dial (A) on the left side of the Touch Screen (B) to
make the Touch Screen brighter or darker. Turning
the dial clockwise darkens the screen and turning
it counterclockwise lightens the screen.
The buttons on the right side of the Control Panel
(C) and the electronic buttons on the Touch
Screen are used to enter the job requirements.
A
B C
DOCUCOLOR 12 USER GUIDE 23 GETTING TO KNOW YOUR DOCUCOLOR 12
1
2
3
4
5
6
7
Control Panel Buttons
The function of the Control Panel hard buttons is
described below. The numbers before the
descriptions correspond to the numbered call-outs
in Figure 3.
1 Numeric Keypad - Buttons 0 to 9 are used to
select a copy quantity up to the value set in the
Tools mode. These buttons are also used to enter
an access number.
2 Administration - This button is used by the
System Administrator. The System Administrator
uses this feature to make changes in the machine
defaults and to create or modify user access
numbers.
3 Auditron Access - The copier/printer can be
activated in either the normal copying mode
(without an access number) or in the Auditron
Access Number mode.
If the copier/printer is in the Auditron Access
Number mode, use the Auditron Access button to
bring up the Access screen and enter your access
number before trying to make any copies. Press
the Auditron Access button after you complete
your job to exit the user screens and ensure that
no one else can make copies using your access
number.
Figure 3: Control Panel buttons
1
2 3
4
5
6
7
8
9
GETTING TO KNOW YOUR DOCUCOLOR 12 24 DOCUCOLOR 12 USER GUIDE
2
3
4
5
6
7
2
4 Low Power button - Press this button to initiate
the Low Power mode. The DocuColor 12 will also
go into Low Power mode automatically if it is not
used for a length of time specified by the System
Administrator in the Tools Mode.
The Low Power mode enables the DocuColor 12
to use less power than when it is in Ready mode.
Press the Low Power button again to bring the
copier/printer into a warm-up cycle.
5 Interrupt - Press this button to stop the copier/
printer during the copy process. The copier/printer
completes the in-progress copy job. Once the
copy job is completed, interrupt occurs and the
interrupt job may be started. There are two
indications the job has been interrupted:
The copier/printer displays a message
indicating that Job Interrupt has been
selected, and it is ready to copy.
The indicator light flashes to acknowledge that
the Interrupt button has been pressed. It
continues to flash until the copier/printer
interrupts the job in process. When the
Interrupt indicator light is on continuously (not
flashing), a new job can be programmed.
After all interrupting jobs have been completed,
press the Interrupt button again to exit the
Interrupt mode and return to the first job.
NOTE: Interrupt should not be used when the
machine is in a fault condition (except for Image
Quality faults, alerts, or when a message indicates
the job is incomplete) or with the following types of
jobs:
Repeat Image
Multiple-Up
Interrupt should also not be used when you are
using the Stored Jobs feature or when you are on
the Auditron Access screen or in Tools mode.
DOCUCOLOR 12 USER GUIDE 25 GETTING TO KNOW YOUR DOCUCOLOR 12
1
2
3
4
5
6
7
6
Clear All - Press this button to clear all
programming, including the copy quantity. All
features are reset to their respective default
settings. When the Clear All button is selected in
Interrupt mode, default settings are applied only to
the interrupting job.
NOTE: Clear All is not applied if a job is in
progress or if the machine is displaying a Jam or
Interlock Open screen.
7 Stop - When you select the Stop button, the
copier/printer completes the copy in process and
then stops. A message asking if you want to press
Start to continue the job or Clear to cancel the job
is displayed on the Touch Screen.
8 Start - Press this button to start a copy job or to
continue the copy process.
The copier/printer starts the first job automatically
if the Start button is pressed during warm-up. The
Touch Screen displays a message to indicate that
the copier/printer will start automatically.
To cancel the Automatic Start feature before the
copier/printer is done warming up, press the Stop
button.
GETTING TO KNOW YOUR DOCUCOLOR 12 26 DOCUCOLOR 12 USER GUIDE
2
3
4
5
6
7
2
9 Clear (C) - Pressing the Clear (C) button during a
programmed job run cycle will cancel the job and
reset the number of completed copies or sets
back to 0. At this time all preselected features will
be retained and you are allowed to add or remove
selected features for a period that will not exceed
20 seconds. After 20 seconds the programming
features selected for the cancelled job return to
the default values. Use this button in the following
cases:
To clear the copy quantity that was selected
and to reset the quantity to 0.
To restore the copier/printer to the
programming condition when a fault or a jam
occurs and a message displays on the Touch
Screen.
For a period not to exceed 20 seconds you
can add or remove program selections without
clearing the previous selections. (Only the
copy quantity that was selected is reset to 0.)
To cancel all the information previously
entered and display blank fields ready for new
data entry on the Access Number Entry
screen.
When the Clear button is selected while the
copier/printer is in Interrupt mode, it is applied
only to the interrupting job.
When the Clear button is selected with the
Stored Job feature, it is applied only to the
selected job.
NOTE: Clear is not applied if a job is incomplete
or the machine is displaying a Jam or Interlock
Open screen.
C
DOCUCOLOR 12 USER GUIDE 27 GETTING TO KNOW YOUR DOCUCOLOR 12
1
2
3
4
5
6
7
Touch Screen
The Touch Screen can be used to select features
and options that specify what kind of copy output
you desire.
It also displays messages that indicate the copier/
printer status during idle, run, or fault conditions.
Message area
The message area at the top of the screen, Figure
4, contains space for messages concerning the
copier/printer status, programming conflicts, and
errors. The messages may also provide
instructions for the operator.
Copy quantity
The copy quantity entered using the keypad
appears in the upper-right corner of the message
area, Figure 4.
Figure 4: Touch Screen with
Basic Copying Tab displayed
Message area Copy quantity
GETTING TO KNOW YOUR DOCUCOLOR 12 28 DOCUCOLOR 12 USER GUIDE
2
3
4
5
6
7
2
Feature tabs
The Touch Screen displays five feature tabs you
use to program the copier/printer:
Basic Copying
Added Features
Image Quality
Output Formats
Job Assembly
The five feature tabs on the Touch Screen contain
the programmable selections for each feature.
Figure 5 illustrates the default configuration for the
Basic Copying tab.
KEY POINT: Features and options discussed in
each chapter follow the factory default settings.
You may see different settings, depending on the
options your System Administrator has selected in
Tools mode.
Ask your System Administrator for more
information regarding these selections,
or refer to
the Tools Mode chapter of the DocuColor 12
System Administrator Guide.
Figure 5: Basic Copying Tab
DOCUCOLOR 12 USER GUIDE 29 GETTING TO KNOW YOUR DOCUCOLOR 12
1
2
3
4
5
6
7
Touch Screen button types and functions
Touch Screen buttons are selectable and
shadowed. These buttons change appearance
when selected. The standard button types are
described and illustrated below:
Some buttons contain a feature name or feature
choice.
Option
buttons
Some features have more options associated with
them than can be displayed on one screen.
Touching a More... button displays options on
another screen or simply displays a screen with all
relevant options when the button is pressed.
Some of these option buttons may have words on
them, as illustrated in Figure 6.
Icon buttons Some feature and option buttons display icons.
Other option buttons are blank with words or
graphics to the side, as illustrated in Figure 7.
Touch the button to select the option described.
Figure 6: Sample labeled feature
and option buttons
Figure 7: Sample icon and blank feature
and option buttons
Icon buttons
Blank buttons
GETTING TO KNOW YOUR DOCUCOLOR 12 210 DOCUCOLOR 12 USER GUIDE
2
3
4
5
6
7
2
Arrow
buttons
Arrow buttons allow you to change values on the
Control Panel for features such as Variable
Reduce/Enlarge, as illustrated in Figure 8.
Touch the up or right arrow to increase the value;
touch the down or left arrow to decrease the
value.
Changes are displayed in the value boxes.
Fixed
selection
buttons
Fixed value selection buttons allow you to select
preset incremental changes for features, such as
Lighten/Darken, as illustrated in Figure 9.
Cancel
and Save
buttons
The Cancel button, Figure 10, allows you to
cancel a feature or selected feature options
without saving them.
The Save button, Figure 10, allows you to save a
selected feature or options.
Figure 8: Arrow buttons
Figure 9: Fixed selection buttons
Figure 10: Cancel and Save buttons
DOCUCOLOR 12 USER GUIDE 211 GETTING TO KNOW YOUR DOCUCOLOR 12
1
2
3
4
5
6
7
Using the Touch Screen
Figure 11: The Touch Screen
The copier/printer defaults to the Basic Copying
tab, as illustrated in Figure 11. Touch the visible
part of the tab to access the features for Added
Features, Image Quality, Output Formats, or Job
Assembly.
NOTE: The features available in each tab are
assigned by your System Administrator using the
Tools mode. Therefore, the features in the tabs on
your copier/printer may vary from the screen
samples shown in this manual.
Touch the desired button or icon to select a
feature. The selected button is highlighted.
Selecting some of the feature buttons causes
another screen to display. These screens contain
additional information and selections for that
feature. Selecting some of the options on these
screens displays additional detail screens.
GETTING TO KNOW YOUR DOCUCOLOR 12 212 DOCUCOLOR 12 USER GUIDE
2
3
4
5
6
7
2
Audio tones
The copier/printer provides three types of audio
tones to assist the operator in selecting features
and functions. The System Administrator can
adjust the volume of some of the audio tones
using Tools mode.
When a selection is made, the copier/printer
beeps once when a button is touched to
acknowledge the input.
A triple beep tone sounds when a conflict
occurs between the selections already made
and the one being attempted. A triple beep
also occurs when a feature is not available.
The attention tone consists of a series of
longer beeps. The attention tone sounds
when the copier/printer warm-up cycle is
complete.
DOCUCOLOR 12 USER GUIDE 213 GETTING TO KNOW YOUR DOCUCOLOR 12
1
2
3
4
5
6
7
Document Feeder and Document Glass
Duplex Automatic Document Feeder (DADF)
The Duplex Automatic Document Feeder (DADF),
Figure 12, acts like a Document Cover by
shielding the scanner from external light.
This is especially important when you select the
Auto Color option. The copier/printer does not
operate with the Duplex Automatic Document
Feeder open when the Auto Color option is
selected.
KEY POINT:
Do not use excessive force to press down on
the Duplex Automatic Document Feeder.
If the Duplex Automatic Document Feeder
must be open during the scanning, the Output
Color feature cannot be set to Auto Color. You
must make a different selection.
After you place documents face up in the Duplex
Automatic Document Feeder, ensure that the
paper guide is against the document, and press
the Start button to begin the scan operation. The
feeder will then feed from the top of the stack and
place the original face down in the DADF output
tray on the right.
Figure 12: Duplex Automatic Document
Feeder
GETTING TO KNOW YOUR DOCUCOLOR 12 214 DOCUCOLOR 12 USER GUIDE
2
3
4
5
6
7
2
Document Glass
After you have selected the desired features, you
should place the original document onto the
Document Glass. Raise the Duplex Automatic
Document Feeder and place (register) the
document in the correct orientation on the
Document Glass for long edge feed or short edge
feed, as illustrated in Figure 13.
NOTE: You can set the orientation on a number of
user screens or the System Administrator can
change the default orientation in Tools Mode.
The document must be face down and in the
upper-left corner of the Document Glass.
Lower the Duplex Automatic Document Feeder
and press the Start button to begin the scan
operation.
KEY POINT:
When a document is scanned short edge first,
but the requested paper tray holds paper so it
will print long edge first, the Auto Rotation
feature will cause a document to be rotated
90. If the output is to be 2-sided, the second
side will be rotated 270 to maintain head-to-
head output.
The maximum scanned image size is 11 x 17
inches or A3. To copy an image of this size
onto 12 x 17.7 inch or SRA3 paper, you must
select 102% enlargement.
Figure 13: Registering a document
on the Document Glass
DOCUCOLOR 12 USER GUIDE 215 GETTING TO KNOW YOUR DOCUCOLOR 12
1
2
3
4
5
6
7
Auto Image Rotation
The DocuColor 12 offers an automatic rotation
feature for 8.5 x 11 inch original documents input
from both the Duplex Automatic Document Feeder
and the Document Glass.
KEY POINT: The following information applies
ONLY when the Auto Tray is selected: If the
copier/printer detects that the image area of a
document that is being scanned short edge first
will not fit on the paper, it will automatically rotate
the image 90 to ensure that the entire image
appears on the output (long edge first).
Therefore, if you are scanning an 8.5 x 11 inch
original document, the image will be rotated 90 to
provide the entire image on the output.
If you request 2 Sided output, Side 1 will be
rotated 90 and Side 2 will be rotated 270 to
ensure head-to-head output.
KEY POINT: Auto Rotation is not performed for
documents that are scanned long edge first.
GETTING TO KNOW YOUR DOCUCOLOR 12 216 DOCUCOLOR 12 USER GUIDE
2
3
4
5
6
7
2
Paper Trays and Paper Path
Paper Trays
Paper Trays 1, 2, 3, and 4 are located at the lower
front of the copier/printer, as illustrated in Figure
14. Paper Tray 5 is on the left of the copier/printer,
as illustrated in Figure 14 and Figure 15.
Paper Tray 1 can accommodate 8.5 x 11 inch, A4,
A5, or B5 paper.
Paper Trays 2, 3, and 4 can accommodate an
assortment of standard paper sizes, from 8 x 10
inch through 11 x 17 inch, and A3 through B5.
NOTE: Paper Trays 2, 3, and 4 can also
accommodate 12 x 18 inch paper through a
special, optional tray setup procedure performed
by a Xerox service representative. If you are
interested in this option, contact your Xerox
service representative.
Paper Tray 5 (sometimes called the Bypass Tray
or Multiple Sheet Inserter) is located on the left
side of the copier/printer. Tray 5 can
accommodate non-standard paper sizes up to
12 x 18 inches or 12.6 x 17.7 inches (SRA3). Tray
5 can also accommodate special materials such
as transparencies and heavy weight paper.
Figure 14: Paper Trays
Figure 15: Paper Tray 5
Tray 1
Trays 2, 3, 4
5
DOCUCOLOR 12 USER GUIDE 217 GETTING TO KNOW YOUR DOCUCOLOR 12
1
2
3
4
5
6
7
Paper Path Areas
1 Paper Tray 1
2 Paper Tray 2
3 Paper Tray 3
4 Paper Tray 4
5 Paper Tray 5
6 Preregistration Area
7 Transfer Belt
8 Fuser
9 Output Tray or Sorter/Mailbox
10 Duplex path (10a, 10b, 10c)
As illustrated in Figure 16, the paper is fed from
the selected paper tray (1-5) to the Paper
Transport rollers.
The Paper Transport rollers deliver the paper to
the Preregistration Area (6) in the Paper Path
Module.
From the Preregistration Area, the paper is
registered onto the Transfer Belt (7), and the
image is transferred.
The paper proceeds to the Post Transfer Area and
into the Fuser (8), where the image is fixed to the
paper permanently.
From the Fuser, the paper passes either through
the Post Fuser Area and into the Sorter/Mailbox
(9) or into the duplex path (10a, 10b, 10c).
Figure 16: Paper Path
GETTING TO KNOW YOUR DOCUCOLOR 12 218 DOCUCOLOR 12 USER GUIDE
2
3
4
5
6
7
2
Output delivery
Output is delivered differently, depending on the
configuration of your system and on the job
options you choose.
If you use the Document Glass to input the original
document, the requested number of copies will be
delivered, face up, to the Output Tray or Offset
Catch Tray on the right side of the copier/printer.
If you use the Duplex Automatic Document
Feeder to input the original document, the output
will be delivered in one of the following ways. (The
example uses a three-page job.)
Basic, single-copy output is delivered face
down in 1, 2, 3 order.
Multiple-copy output is delivered to the Output
Tray face up with copies of the first page on
the bottom and the last page on top, as, for
example, in 3/3/3, 2/2/2, 1/1/1 order.
For a multiple-copy job in a configuration with
a Sorter/Mailbox, one set of output is
delivered, face down, to each of three
separate bins in 1, 2, 3 order.
DOCUCOLOR 12 USER GUIDE 219 GETTING TO KNOW YOUR DOCUCOLOR 12
1
2
3
4
5
6
7
Dry ink (Toner)
The DocuColor 12 copier/printer has a four-color
development system that uses a combination of
dry inks (toners) to produce the output colors. The
dry ink colors are magenta, cyan, yellow, and
black.
Each dry ink is contained in a dry ink cartridge.
When dry ink is running low in a particular
cartridge, the Touch Screen displays a message
indicating that it is low. When a cartridge is
empty, the Touch Screen displays a message
indicating that the cartridge needs to be replaced.
The DocuColor 12 will not make copies using that
color until the cartridge has been replaced.
Refer to the DocuColor 12 System Administration
Guide for information about replacing the dry ink
cartridges.
GETTING TO KNOW YOUR DOCUCOLOR 12 220 DOCUCOLOR 12 USER GUIDE
2
3
4
5
6
7
2
White border edges on copies
All copies made on the DocuColor 12 have white
border edges on four sides of the copy, as
illustrated in Figure 17. There is a factory setting
which removes 2 mm from the left, right, top and
bottom edges of the scanned original. This
factory setting cannot be altered.
If the white border edges result in image loss on
your copies, select the Copy All (93% reduction)
option in the Reduce/Enlarge feature to minimize
the image loss. You may also use the Auto
Center feature to ensure the original is centered
on the copy.
Refer to the Edge Erase feature in the Added
Features chapter for more information about
edge erase.
Figure 17: Copy with white border edges
DOCUCOLOR 12 USER GUIDE 221 GETTING TO KNOW YOUR DOCUCOLOR 12
1
2
3
4
5
6
7
Ground fault protection
The DocuColor 12 copier/printer is equipped with
a safety feature called a Ground Fault Protector,
Figure 18. This device removes all electrical
power to the copier/printer if a fault is detected in
the power supply to the copier/printer.
If power is interrupted to the copier/printer,
perform the following:
1
Locate the Ground Fault Protector on the back of
the copier/printer in the lower left corner.
2
Flip the switch up if the device has been tripped
and the switch is in the Off (down) position.
If the device interrupts power to the copier/printer
again, or if power has not been restored by the
above procedure, call your Xerox service
representative.
CAUTION: The Fuser Roll remains in a cammed-
up position if power to the copier/printer is
interrupted while the copier/printer is in use. If the
Fuser Roll remains in the cammed-up position for
a prolonged period of time, the Fuser Roll can be
damaged and copy quality defects can occur. To
prevent any damage, the copier/printer should be
powered on and a copy/print made as soon as the
power is restored. The Fuser Roll will not be
released from the cammed-up position until the
power is restored, the Power Switch is in the On
position, and the Start button is pressed again.
Figure 18: Ground Fault Protector
GETTING TO KNOW YOUR DOCUCOLOR 12 222 DOCUCOLOR 12 USER GUIDE
2
3
4
5
6
7
2
Connectivity
Your DocuColor 12 copier can be used as a
printer when connected to an integrated or
external Digital Front End (DFE). Therefore, the
DocuColor 12 is referred to as a copier/printer
throughout this manual and the DocuColor 12
System Administration Guide.
Contact your Xerox representative for more
information on the benefits of using a DFE to
network your DocuColor 12.
If your DocuColor 12 is already connected to a
DFE, refer to the documentation that was supplied
with the DFE for installation instructions, setup
procedures, and feature descriptions for your
DocuColor 12 copier/printer.
DOCUCOLOR 12 USER GUIDE 223 GETTING TO KNOW YOUR DOCUCOLOR 12
1
2
3
4
5
6
7
Moving the Copier/Printer
The DocuColor 12 copier/printer should not be
moved after it has been installed. Improperly
moving the copier/printer may damage the
equipment, carpet or floor.
lf you must move the copier/printer, please ask
your Xerox representative to assist you.
GETTING TO KNOW YOUR DOCUCOLOR 12 224 DOCUCOLOR 12 USER GUIDE
2
3
4
5
6
7
2
Options and accessories
Table 1 lists the optional equipment that is
available for the DocuColor 12 copier/printer.
For more information about any one of the above
accessories and/or for ordering one of the
accessories, contact your Xerox representative.
Option Comment
Offset Catch Tray (OCT) The OCT can hold up to 500 sheets of 20 lb (75 gsm) paper.
Document Glass Cover Replaces the Duplex Automatic Document Feeder.
Sorter/Mailbox The Sorter/Mailbox can function as a 10-bin sorter on the DocuColor
12 (copier only) or as a mailbox on the DocuColor 12 with a Digital
Front End (printer only). It can be used as either a mailbox or a sorter
on the copier/printer configuration.
Work Surface Extension A Work Surface Extension can be added to the DocuColor 12 if it does
not have a Duplex Automatic Document Feeder (DADF) or Sorter/
Mailbox.
Convenience Stapler The Convenience Stapler attaches to copier/printer and is used for
restapling your original documents after copies have been made.
High Capacity Feeder (HCF) The High Capacity Feeder (HCF) is attached to the copier/printer and
functions as Tray 6. The HCF can hold a maximum of 2,000 sheets of
20 lb. (80 gsm) paper.
Foreign Interface The Foreign Interface allows any customer to add a feature to the
DocuColor 12. It attaches to the DocuColor 12 and to a device such
as an Auditron or a Coin Op/Debit Card device to enable pay for copy/
print.
Mobility Plate The Mobility Plate provides a surface whereby the machine can be
moved when service is needed. This is useful in tight spaces or on
carpet when the machine can be difficult to move.
Table 1: DocuColor 12 Options and Accessories
DOCUCOLOR 12 USER GUIDE 31 MAKING COPIES
1
2
3
4
5
6
7
This chapter includes instructions for powering on
and off the DocuColor 12. It also includes a
procedure that leads you quickly through a
number of features you may want to use in making
copies.You can find detailed information about the
features and options referred to in this chapter in
the chapters that follow.
3. Making copies
MAKING COPIES 32 DOCUCOLOR 12 USER GUIDE
2
3
4
5
6
7
3
Power on and off
Switching the power off
Press the Power Switch to the Off position to
switch the copier/printer off, as in Figure 1. The
Touch Screen will go dark.
Allow the copier/printer to remain off for
approximately 30 seconds if you will be switching
it on again immediately.
Switching the power on
Press the Power Switch to the On position to
switch the copier/printer on. A message will
display asking you to wait.
After the Power Switch is pressed to On, the
copier/printer takes approximately eight minutes
to come to a Ready to Make Copies condition.
The copier/printer produces color copies at a rate
of approximately twelve copies per minute,
depending on the paper size and the feeding
orientation of the paper.
Figure 1: Power Switch - Off Position
DOCUCOLOR 12 USER GUIDE 33 MAKING COPIES
1
2
3
4
5
6
7
NOTE: The copier/printer starts automatically
after it comes to the Ready state if the Start button
is pressed during warm-up. A message displays to
indicate that the automatic start feature is
activated. Press the Stop button to cancel the
automatic start feature.
CAUTION: The Fuser Roll remains in a cammed-
up position if power to the copier/printer is
interrupted while the copier/printer is in use. If the
Fuser Roll remains in the cammed-up position for
a prolonged period of time, the Fuser Roll can be
damaged and copy quality defects can occur. To
prevent any damage, the copier/printer should be
powered on and a copy made as soon as the
power is restored. The Fuser Roll will not be
released from the cammed-up position until the
power is restored, the Power Switch is in the On
position, and the Start button is pressed again.
MAKING COPIES 34 DOCUCOLOR 12 USER GUIDE
2
3
4
5
6
7
3
Loading Paper
Paper Trays 1, 2, 3, or 4
1
Pull out the paper tray.
2
Place the appropriate paper into the tray, as
illustrated in Figure 2. Adjust the paper guides.
You can not adjust the guides for Tray 1. Contact
a Xerox Service Representative to adjust the
paper guides for Tray 1.
The paper level must not be above the MAX fill
line, as indicated in the tray.
3
Close the paper tray slowly to avoid skewing the
paper stack. Ensure that the paper tray is fully
closed.
Refer to the section, Paper and Paper Trays, for
more detailed information.
KEY POINT:
For the best results, use only the paper sizes
and paper weights indicated in the section,
Paper and Paper Trays.
Adjusting the paper guides indicates the
paper size to the copier/printer. If the guides
are not adjusted to the paper size, incorrect
placement of the image may occur.
It is important that you straighten the paper
stack each time the Paper Tray is opened.
Close the Paper Tray slowly to avoid having to
reposition the paper stack. This ensures that
the paper is in the correct position when the
paper tray is in the operating position.
Figure 2: Loading a Paper Tray
DOCUCOLOR 12 USER GUIDE 35 MAKING COPIES
1
2
3
4
5
6
7
Paper Tray 5
Paper Tray 5 is located on the left side of the
copier/printer. Paper Tray 5 is used for
transparencies, heavy weight papers, and non-
standard size paper. A maximum of 100 sheets of
20 lb (75 gsm) paper may be loaded into Paper
Tray 5.
1
To access Paper Tray 5, open the cover and
extend the tray.
2
Place the paper on the tray. Ensure that the paper
is all the way in and adjust the paper guides, as
illustrated in Figure 3.
Do not fill Paper Tray 5 above the fill line on the
paper guide.
NOTE: Remove all copy stock from Paper Tray 5
when the job is complete. Dust and moisture can
affect stock, causing copy quality defects. Figure 3: Loading Paper Tray 5
MAKING COPIES 36 DOCUCOLOR 12 USER GUIDE
2
3
4
5
6
7
3
Quick copy
The procedure below helps you make simple
copies without changing any options.
1
Press the Clear All (CA) button to clear any
previous programming.
2
Perform one of the following:
Raise the Duplex Automatic Document
Feeder (DADF) or Document Glass Cover
and place the document face down onto the
Document Glass, as in Figure 4.
Make sure the document lies against the
registration area at the left rear corner of the
glass. The Registration area is identified with
an arrow.
Lower the Duplex Automatic Document
Feeder (DADF) or Document Glass Cover.
If you have a Duplex Automatic Document
Feeder, place the document face up into the
DADF Tray, as in Figure 5. The Document
Feed Lamp lights when the document is in the
correct position. Ensure that the paper guide
is against the original document.
Figure 4: Placing a document on the
Document Glass
Figure 5: Placing a document in the
DADF Feeder Tray
Document Feed Lamp
DOCUCOLOR 12 USER GUIDE 37 MAKING COPIES
1
2
3
4
5
6
7
3
Press the Start button.
4
When copying is completed, perform the
following:
Remove the copies from the Output Tray or
Sorter/Mailbox on the right side of the copier/
printer.
Remove the original document(s) from the
Document Glass or Original Catch Tray of the
DADF.
MAKING COPIES 38 DOCUCOLOR 12 USER GUIDE
2
3
4
5
6
7
3
Making copies using features
The feature tabs on the Touch Screen (Figure 6)
enable you to configure the copier/printer to suit
your copying needs.
The procedure below leads you quickly through a
number of features you may want to use in making
copies. It assumes that the feature tabs are in the
default configuration. You can find detailed
information about the features and options
referred to in this section in the chapters that
follow.
NOTE: The Auto Center feature is included in the
Margin Shift options.
1
Press the Clear All (CA) button to clear any
previous programming.
Use any of steps 2 through 11 that apply to your
job and desired output.
2
Select the required quantity.
Use the Keypad to enter the quantity.
Press the Clear (C) button on the Numeric
Keypad to clear an incorrect quantity.
Figure 6: Touch Screen with Basic Copying
tab in Default Configuration
Figure 7: Keypad and Clear Key
DOCUCOLOR 12 USER GUIDE 39 MAKING COPIES
1
2
3
4
5
6
7
3
Select an option in the Output Color feature if a
setting other than the default, Auto Color, is
desired. Auto Color enables the copier/printer to
select either Full Color or Black and White to use
for the output.
Perform one of the following:
Touch the desired Output Color option on the
Basic Copying tab.
Touch More... to see additional options, as
illustrated in Figure 8.
Touch the desired option and touch the Save
button to return to the Basic Copying screen.
4
If there is a Sorter/Mailbox, touch the appropriate
Copy Output option:
Touch Auto Output to direct collated output to
the lower Offset Catch Tray. Your sets will not
be offset.
Touch Collated to direct up to 10 sets of
collated output to the Sorter/Mailbox Bins. If
you request more than 10 sets, the message
The quantity is outside the acceptable range.
It has been changed to 10 is displayed.
If you require more than 10 sets, you must
break them up into multiples of 10 to copy.
NOTE: If the Sorter/Mailbox is configured as a
Mailbox, only the Top tray option will be visible on
the Touch screen.
Figure 8: Output Color screen
Figure 9: Copy Output feature
MAKING COPIES 310 DOCUCOLOR 12 USER GUIDE
2
3
4
5
6
7
3
Touch Uncollated to direct uncollated output
to the Offset Catch Tray.
If the job has more than 10 original
documents, production pauses after the tenth
set is delivered to the output bins. A message
is displayed on the screen requesting you to
clear the bins of all output. Empty the bins,
touch Confirm on the screen and press Start.
KEY POINT:
Transparencies may not be used for two-
sided copying.
Transparencies cannot be delivered to the
Sorter/Mailbox bins. They must be directed to
the Catch Tray.
NOTE: See the Sorter/Mailbox section for
additional information.
DOCUCOLOR 12 USER GUIDE 311 MAKING COPIES
1
2
3
4
5
6
7
5
Select an option in the Reduce/Enlarge feature if a
setting other than the default (100%) is desired.
Perform one of the following:
Touch the desired Reduce/Enlarge option on
the Basic Copying tab.
Touch More... to see additional options, as
illustrated in Figure 10.
Touch the desired option and touch the Save
button to return to the Basic Copying screen.
6
Select an option in the Paper Supply feature if a
tray other than the default (Auto Paper) is desired.
Perform one of the following:
Touch the desired Paper Supply option on the
Basic Copying tab.
Touch More... to see additional options, as
illustrated in Figure 11.
Touch the desired option and touch the Save
button to return to the Basic Copying screen.
Figure 10: Reduce/Enlarge screen
Figure 11: Paper Supply screen
MAKING COPIES 312 DOCUCOLOR 12 USER GUIDE
2
3
4
5
6
7
3
7
Touch the Added Features tab and touch the
Original Size icon to display the Original Size
screen, Figure 12.
Touch a standard option for Original Size or use
the horizontal and vertical arrows to set a non-
standard size if a setting other than the default
(Auto Detected) is desired.
Touch the Save button to return to the Added
Features tab.
8
On the Added Features tab, touch the 2 Sided
Copy button and perform one of the following.
If you have a DADF, touch the desired option
from those illustrated in Figure 13:
1 to 1 Sided icon for default one-sided
copies
1 to 2 Sided icon for two-sided copies
from one-sided input, as illustrated in
Figure 14. Touch Flip on Long Edge for
two-sided, head-to-head output, as for
books. Touch Flip on Short Edge for two-
sided, head-to-toe output, as for
calendars.
Figure 12: Original Size screen
Figure 13: 2 Sided Copying options
Figure 14: 1 to 2 Sided Copying option
DOCUCOLOR 12 USER GUIDE 313 MAKING COPIES
1
2
3
4
5
6
7
2 to 2 Sided icon for two-sided copies
from two-sided input.
Select the Side 2 Rotate button to display
the Side 2 Rotate screen, illustrated in
Figure 15. You must specify the original
orientation and the copy orientation.
Touch Right/Left open for two-sided,
head-to-head output, as for books. Touch
Top/Bottom open for two-sided, head-to-
toe output, as for calendars.
2 to 1 Sided icon for one-sided copies
from two-sided originals, illustrated in
Figure 16. Touch Flip on Long Edge if
your original documents are two-sided,
head-to-head. Touch Flip on Short Edge
if your original documents are two-sided,
head-to-toe output.
If you not have a DADF, perform one of the
following:
Touch the 1 Sided icon for default one-
sided copies.
Touch the 2 Sided icon to display the 2
Sided Copy screen. Under Side 2 Rotate,
perform one of the following:
Touch Flip on Long Edge for two-sided,
head-to-head output, as for books.
Touch Flip on Short Edge for two-sided,
head-to-toe output, as for calendars.
Touch the icon that most closely resembles the
Original Orientation for the document on the
Document Glass.
Figure 15: Side 2 Rotate screen
Figure 16: 2 to 1 Sided Copying option
MAKING COPIES 314 DOCUCOLOR 12 USER GUIDE
2
3
4
5
6
7
3
9
Touch the Image Quality tab and touch the
Original Type icon to display the Original Type
screen, Figure 17.
Touch an option for Original Type if a setting other
than the default (Photo & Text) is desired.
Touch the Save button to return to the Image
Quality tab.
10
On the Image Quality tab, touch the Lighten/
Darken icon to display the Lighten/Darken screen,
as illustrated in Figure 18.
Perform one of the following:
Touch the Auto Contrast icon to have the
copier/printer determine the darkness or
lightness of the original document and adjust
the output darkness or lightness automatically.
Using the illustrated bar as a guide, touch the
button under the section that best reflects the
desired degree of darkness or lightness.
Touch the Save button to return to the Image
Quality tab.
11
On the Image Quality tab, touch the Preset Color
Balance icon to display the Preset Color Balance
screen, illustrated in Figure 19.
Touch the appropriate button for the desired color
balance.
Touch the Save button to return to the Image
Quality tab.
12
If other features are desired, select the
appropriate feature tab and feature button on the
Touch Screen. Refer to the appropriate chapters
for more detailed information about each feature.
Figure 17: Original Type screen with Text
option selected
Figure 18: Lighten/Darken screen
Figure 19: Preset Color Balance screen
DOCUCOLOR 12 USER GUIDE 315 MAKING COPIES
1
2
3
4
5
6
7
13
Perform one of the following:
Raise the Duplex Automatic Document
Feeder (DADF) or Document Glass Cover
and place the document, face down, on the
Document Glass, as in Figure 20.
Ensure that the document lies against the reg-
istration area at the left rear corner of the
glass. The Registration area is identified with
an arrow.
Lower the Duplex Automatic Document
Feeder (DADF) or Document Glass Cover.
If you have a Duplex Automatic Document
Feeder, place the document face up into the
DADF Tray, as in Figure 21. The Document
Feed Lamp lights when the document is in the
correct position. Ensure that the paper guide
is against the original document.
14
Press the Start button.
15
When copying is completed, perform the
following:
Remove the copies from the Output Tray or
Sorter/Mailbox on the right side of the copier/
printer.
Remove the original document(s) from the
Document Glass or Original Catch Tray of the
DADF.
If you used Paper Tray 5, remove the copy
stock from Tray 5 and store it properly.
Figure 20: Placing a document on the
Document Glass
Figure 21: Placing a document in the
DADF Feeder Tray
Document Feed Lamp
MAKING COPIES 316 DOCUCOLOR 12 USER GUIDE
2
3
4
5
6
7
3
Preserving your color output
Color output, like black and white output, should
be handled and stored carefully to preserve its
appearance and usability. Your color output, which
is made from color dry inks (toners), requires a
little special attention. To help preserve the fidelity
of your color output, Xerox recommends that you
consider the following:
Adhesive tapes and adhesives
Some adhesive tapes and adhesives (glues)
contain solvents that may soften or dissolve the
color dry inks. Adhesive tapes and adhesives
should be tested on sample output before being
applied to your valuable copies or prints. Adhesive
tape may also pull off the dry inks when the tape is
removed.
PVC and color output
If your output comes in contact with PVC and
PVC-type (vinyl) plastics, the dry inks may soften
and transfer to the plastic. Use polypropylene and
polyethylene plastics for any covers or binders
that come in contact with the color output.
DOCUCOLOR 12 USER GUIDE 41 BASIC COPYING
1
2
3
4
5
6
7
Overview
Figure 1: Basic Copying Tab
The Basic Copying tab, illustrated in Figure 1,
displays frequently used features.
NOTE: The Auto Center feature is included in the
Margin Shift options.
Output Color
The Output Color feature allows you to select the
colors to be used for copying.
Copy Output
The Copy Output feature enables you to select the
destination of the output. Available options differ,
based on whether the DocuColor 12 uses the
Output Catch Tray or has a Sorter/Mailbox.
4. Basic Copying
BASIC COPYING 42 DOCUCOLOR 12 USER GUIDE
2
3
4
5
6
7
4
Reduce/Enlarge
The Reduce/Enlarge feature allows you to select
the size of the output image from preset values,
and the automatic reduction/enlargement or
variable independent ratios for the image length
and width.
Paper Supply
The Paper Supply feature allows you to select the
tray that contains the correct output paper size
and type.
Your System Administrator may have added other
features. Descriptions of features other than those
listed here may be found in other chapters.
KEY POINT:
When you select the More... button, you see
additional options on another screen. If you
choose an option from this secondary screen,
save your selection and return to the tab. The
selected option is displayed beside the word
More....
Features and options discussed in this
chapter follow the factory default settings. You
may see different settings, depending on the
options your System Administrator has
selected in Tools mode.
DOCUCOLOR 12 USER GUIDE 43 BASIC COPYING
1
2
3
4
5
6
7
Output Color
The Output Color feature, Figure 2, allows you to
select the desired output color.
The output color options displayed on the Basic
Copying tab are Auto Color, Full Color, 3 Pass
Color, and Black.
If you select the More... button, the screen also
displays the Single Color option. Touching the
Single Color button displays the options of Red,
Green, Blue, Yellow, Magenta and Cyan, as
illustrated in Figure 3.
NOTE: Gold, silver, and fluorescent colors cannot
be copied accurately on this copier/printer. The
dry inks (toners) do not contain the metallic
particles necessary to accurately reproduce gold
and silver colors or the fluorescent properties that
are required to reproduce fluorescent colors.
Figure 2: Output Color options on the Basic
Copying Tab
Figure 3: Output Color Screen
BASIC COPYING 44 DOCUCOLOR 12 USER GUIDE
2
3
4
5
6
7
4
Auto Color
The Auto Color option enables the copier/printer
to determine automatically if the document is
black and white or color. If the document is black
and white, the Black option is selected
automatically. If the document is colored, the Full
Color option is selected.
NOTE: The Duplex Automatic Document Feeder
or Document Glass Cover must be closed for the
Auto Color option to function. If the Duplex
Automatic Document Feeder or Document Glass
Cover cannot be closed, an Output Color other
than Auto Color must be selected.
For the scanner to accurately sense the presence
of color on a document during the prescan cycle,
the color area on the document must be greater
than 50 mm
2
(approximately 2 inches squared).
If the color area is less than 50 mm
2
, select the
Full Color option.
With the Auto Color option, some very dark colors
may be sensed as black and therefore copied as
black. In these cases, select the Full Color option.
DOCUCOLOR 12 USER GUIDE 45 BASIC COPYING
1
2
3
4
5
6
7
Full Color
The Full Color option combines all four dry ink
colors (black, cyan, magenta, and yellow). You
should select the Full Color option when the
document contains color and black, as in Figure 4.
In this mode, output is produced at approximately
12 copies/prints per minute.
KEY POINT: Gold, silver, and fluorescent colors
cannot be copied accurately on this copier/printer.
The dry inks (toners) do not contain the metallic
particles necessary to accurately reproduce gold
and silver colors or the fluorescent properties that
are required to reproduce fluorescent colors.
3 Pass Color
The 3 Pass Color option combines the three
colors of dry inks (cyan, magenta, and yellow), as
illustrated in Figure 5. You should select the 3
Pass Color option when the document contains
very little black, or when Process Black is
acceptable over a true reproduction black, such as
is used with photographs. Process Black is a
combination of equal amounts of the three dry
inks.
NOTE: Process Black is created using Gray
Component Removal and uses equal amounts of
Cyan + Magenta + Yellow Dry Inks to create the
black in the document.
Figure 4: Example of Full Color
Figure 5: Example of 3 Pass Color
BASIC COPYING 46 DOCUCOLOR 12 USER GUIDE
2
3
4
5
6
7
4
Black
The Black option should be selected when the
desired output is a black and white copy. Black
and white copies can be made from any
document. When you select Black, the copier/
printer will use black dry ink (toner) only, as in
Figure 6.
With the Black option, the copier/printer produces
50 copies per minute when it uses 8.5 x 11 inch
(A4) paper that is fed long edge first.
Single Color
The Single Color option, accessed through the
More... button, changes the image and/or text on
a document to one color other than black. Single
color copies, as illustrated in Figure 7, can be
made from any color or black and white
document. The Touch Screen directs you to select
one of six preset colors (Red, Green, Blue,
Yellow, Magenta, or Cyan).
NOTE: Using this option will not create a color
separation. Close examination will reveal that
multiple colors are used to create the output that
appears to be a single color.
Figure 6: Example of Black
Figure 7: Example of Single Color
DOCUCOLOR 12 USER GUIDE 47 BASIC COPYING
1
2
3
4
5
6
7
Selecting Output Color
On the Basic Copying tab, select the desired
Output Color option.
Selecting a Single Output Color
1
On the Basic Copying tab, touch the Output Color
More... option to display the Output Color screen,
as in Figure 8.
2
Touch Single Color.
3
Touch the desired color.
4
Touch Save to return to the Basic Copying tab.
Figure 8: Output Color Screen with
Single Color Options
BASIC COPYING 48 DOCUCOLOR 12 USER GUIDE
2
3
4
5
6
7
4
Copy Output
The Copy Output feature enables you to select the
destination of the output and determine whether it
is to be collated or uncollated. For example, three
copies of a three-page collated job will result in
three sets of copies in 1, 2, 3 order. Three copies
of a three-page uncollated job will result in output
in the order 1, 1, 1, 2, 2, 2, 3, 3, 3.
If the DocuColor 12 does not have a Sorter/
Mailbox, only one output tray is listed, as
illustrated in Figure 9. No other option is available.
Figure 9: Copy Output
without optional Sorter/Mailbox
DOCUCOLOR 12 USER GUIDE 49 BASIC COPYING
1
2
3
4
5
6
7
If the DocuColor 12 has a Sorter/Mailbox, output
may be directed to the Sorter/Mailbox Bins or
Offset Catch Tray. Use the following procedure to
make your choice.
NOTE: If the Sorter/Mailbox is configured as a
Mailbox, only the Top Tray option will be visible on
the Touch screen.
1
On the Basic Copying tab, touch the appropriated
Copy Output option, as illustrated in Figure 10.
Touch Auto Output to direct collated output
to the lower Offset Catch Tray. Your sets will
not be offset.
Touch Collated to direct up to 10 sets of
collated output to the Sorter/Mailbox Bins. If
you request more than 10 sets, the message
The quantity is outside the acceptable range.
It has been changed to 10 is displayed.
If you require more than 10 sets, you must
break them up into multiples of 10 to copy.
Touch Uncollated to direct uncollated output
to the Sorter/Mailbox Bins.
If the job has more than 10 original
documents, production will pause after the
tenth set has been delivered until you clear
the bins of all output and press Start.
Figure 10: Copy Output options
with optional Sorter/Mailbox
BASIC COPYING 410 DOCUCOLOR 12 USER GUIDE
2
3
4
5
6
7
4
Touch Uncollated to direct uncollated output
to the Offset Catch Tray.
If the job has more than 10 original
documents, production pauses after the tenth
set is delivered to the output bins. A message
is displayed on the screen requesting you to
clear the bins of all output. Empty the bins,
touch Confirm on the screen and press Start.
KEY POINT:
Transparencies may not be used for two-
sided copying.
Transparencies cannot be delivered to the
Sorter/Mailbox bins. They must be directed to
the Catch Tray.
NOTE: See the Sorter/Mailbox section for
additional information.
DOCUCOLOR 12 USER GUIDE 411 BASIC COPYING
1
2
3
4
5
6
7
Reduce/Enlarge
The Reduce/Enlarge feature allows you to copy
the image at different magnifications.
You can select one of the following options on the
Basic Copying tab, as illustrated in Figure 11.
Percentage options
Depending on what the System Administrator has
selected, you see several percentage options for
reduction/enlargement.
For example, use the 100% option to ensure
copies are the same size as the original
document. The option 78% reduces an 8.5 x 14
inch image to fit on 8.5 x11 inch paper.
Copies may be reduced to 25% or enlarged to
400%.
KEY POINT: If the image on the document
extends to the edges of the paper, select the Copy
All option to avoid image loss on the copies.
Figure 11: Reduce/Enlarge options on the
Basic Copying Tab
BASIC COPYING 412 DOCUCOLOR 12 USER GUIDE
2
3
4
5
6
7
4
Auto%
The Auto% option automatically reduces or
enlarges the copy, based on the size and
orientation of the document and the paper supply
selected. This option is applied only to standard
size documents.
KEY POINT: Select Auto% when the document
and the copy paper are different sizes.
KEY POINT: A factory default setting of 2 mm
edge erase applies to making copies. This setting
cannot be altered.
The copy image will be reduced or enlarged in the
same proportions for X (horizontal) and Y
(vertical) directions.
KEY POINT: The X and Y directions are always
determined in reference to the registration arrow,
located around the Document Glass, Figure 12.
The X direction is always along the long edge of
the Document Glass, and theY direction is along
the short edge of the Document Glass. The X and
Y direction references on the Document Glass
remain the same, regardless of the document
orientation (long edge registration or short edge
registration).
NOTE: The Auto Paper option in Paper Supply is
not available when Auto% is selected.
Setting basic options
On the Basic Copying Tab, select the desired
Reduce/Enlarge option, as in Figure 13.
Figure 12: Document Glass directions
Figure 13: Reduce/Enlarge options on the
Basic Copying Tab
X Direction
Y Direction
DOCUCOLOR 12 USER GUIDE 413 BASIC COPYING
1
2
3
4
5
6
7
Advanced options for Reduce/Enlarge
Touching the Reduce/Enlarge More... button on
the Basic Copying tab enables you to set
reduction or enlargement according to the
following options illustrated in Figure 14:
Preset%
Variable%
Independent X-Y%
Figure 14: Additional Options
for Reduce/Enlarge
BASIC COPYING 414 DOCUCOLOR 12 USER GUIDE
2
3
4
5
6
7
4
Preset%
When you select the Preset% option, the
percentages that display on the Basic Copying tab
are supplemented by additional preset
percentages. The selected percentage displays in
the value box on the Reduce/Enlarge screen.
Select the Copy All option to select an automatic
93% reduction. This ensures that the entire
original document image is copied to the edges
and placed onto the output despite normal edge
deletion.
1
Under Reduce/Enlarge on the Basic Copying tab,
touch the More... button.
2
On the Reduce/Enlarge screen, select the
Preset% option, as illustrated in Figure 15.
3
Perform one of the following:
Touch a preset percentage.
Touch Copy All to scan the original document
image to its edges, reduce it automatically,
and produce output that includes the whole
image. Touch Copy All again to return to
normal copying.
4
Touch Save to return to the Basic Copying tab.
Figure 15: Preset% Reduce/Enlarge
DOCUCOLOR 12 USER GUIDE 415 BASIC COPYING
1
2
3
4
5
6
7
Variable%
Select the Variable% option to enter the desired
percentage for Reduce/Enlarge. Use either the up
and down arrows or the number buttons that
display on the Touch Screen. Copies may be
reduced to 25% or enlarged to 400%. (Figure 16)
Table 1 lists some common percentage
conversions for different paper sizes:
Percentage Paper sizes
64% 11 x 17 inch to 8.5 x 11 inch
129% 8.5 x 11 inch to 11 x 17 inch
70% A3 to A4
78% 8.5 x 14 inch to 8.5 x 11 inch
141% A4 to A3
154% 5.5 x 8.5 inch to 8.5 x 11 inch
220% 3.5 x 8.5 inch to 8.5 x 11 inch
Table 1: Percentage conversions
Figure 16: Variable% Reduce/Enlarge screen
BASIC COPYING 416 DOCUCOLOR 12 USER GUIDE
2
3
4
5
6
7
4
1
Under Reduce/Enlarge on the Basic Copying tab,
touch the More... button.
2
On the Reduce/Enlarge screen, select the
Variable% option, as in Figure 17.
3
Perform one of the following:
Touch the up arrow to increase the
percentage value in increments of 1.
Touch the down arrow to decrease the
percentage value in decrements of 1.
Use the Numeric Keypad on the Touch
Screen to enter a specific percentage, from 25
through 400.
The values increase or decrease in the displayed
value box according to your entries.
4
Touch Save to return to the Basic Copying tab.
Figure 17: Variable% Reduce/Enlarge screen
DOCUCOLOR 12 USER GUIDE 417 BASIC COPYING
1
2
3
4
5
6
7
Independent X - Y%
Select the Independent X - Y% option to copy the
image at different, independent magnifications
from 25% to 400% for the X and Y directions.
For example, you can enlarge the image to 129%
in the X direction and reduce it to 64% in the Y
direction.
Selecting the Independent X - Y% option on the
Reduce/Enlarge screen displays an additional
screen. This screen, illustrated in Figure 18,
enables you to select variable reduction/
enlargement options:
Variable%
Auto%
NOTE:
The Auto% option is applied only to standard
size documents.
The X and Y directions are always determined
in reference to the registration arrow, located
around the Document Glass, Figure 19. The
X direction is always along the long edge of
the Document Glass, and the Y direction is
along the short edge of the Document Glass.
The X and Y direction references on the
Document Glass remain the same, regardless
of the document orientation (long edge
registration or short edge registration).
All of the Independent X-Y options require you
to enter the original orientation that most
closely resembles how the document is
placed on the Document Glass.
Figure 18: Independent X - Y% Options for
Reduce/Enlarge
Figure 19: The X and Y Directions on the
Document Glass
X Direction
Y Direction
BASIC COPYING 418 DOCUCOLOR 12 USER GUIDE
2
3
4
5
6
7
4
Independent X - Y%: Variable%
The Variable% option enables you to select
different percentages for reduction and
enlargement in either the X or Y direction by using
Touch Screen arrows. You can also indicate the
orientation of the original on the Document Glass.
1
Under Reduce/Enlarge on the Basic Copying tab,
touch the More... button.
2
On the Reduce/Enlarge screen, select the
Independent X - Y% option to display the
Independent X - Y% screen.
3
Select the Variable% option, as in Figure 20.
Perform one of the following:
Touch the up arrow to increase the
percentage value for the Length - Y, X & Y, or
Width - X.
Touch the down arrow to decrease the
percentage value for the Length - Y, X & Y, or
Width - X.
The values increase or decrease in the displayed
value box according to your entries.
4
Touch the icon that most closely resembles the
orientation of the original document on the
Document Glass.
5
Touch Save to return to the previous Reduce/
Enlarge screen.
6
Touch Save to return to the Basic Copying tab.
Figure 20: Variable% Reduce/Enlarge screen
DOCUCOLOR 12 USER GUIDE 419 BASIC COPYING
1
2
3
4
5
6
7
Independent X - Y%: Auto%
The Auto% option enables the copier/printer to
calculate the reduction and enlargement
automatically based on the original document size
and on the output paper size.
KEY POINT: This option is applied only to
standard size documents.
1
Under Reduce/Enlarge on the Basic Copying tab,
touch the More... button.
2
On the Reduce/Enlarge screen, select the
Independent X - Y% option to display the
Independent X - Y% screen.
3
Touch the Auto% option, as in Figure 21.
Notice that the values in both the Length - Y and
Width - X boxes display as Auto.
4
Touch the icon that most closely resembles the
orientation of the original document on the
Document Glass.
5
Touch Save to return to the previous Reduce/
Enlarge screen.
6
Touch Save to return to the Basic Copying tab.
Figure 21: Auto% Reduce/Enlarge screen
BASIC COPYING 420 DOCUCOLOR 12 USER GUIDE
2
3
4
5
6
7
4
Paper Supply
The Paper Supply option enables you to select
output paper size and type.
The Basic Copying tab displays the Auto Paper
selection option. This option enables the copier/
printer to automatically detect the original
document size and select appropriate standard-
size paper in Paper Trays 1, 2, 3 or 4.
The Basic Copying tab also displays the contents
of three other trays, enabling you to specify your
selection for output size, as in Figure 22. The
Paper Supply More... button enables you to
access the Paper Supply screen.
The paper size displayed for Paper Trays 1, 2, 3,
and 4 is set when you adjust the paper guides as
part of the process of loading paper. The System
Administrator sets paper type for the trays in the
Tools mode.
You may select both the paper size and paper
type on the detail screen when loading paper into
Paper Tray 5.
NOTE: If you want to change the weight of paper
loaded in Paper Tray 2, 3, or 4 to be above 28 lb.
stock, contact your System Administrator or use
the Tools Mode to change the paper weight for the
specified tray before loading paper.
NOTE: Contact a Xerox Service Representative
to change the default size of Paper Tray 1.
Figure 22: Paper Supply on the
Basic Copying Tab
DOCUCOLOR 12 USER GUIDE 421 BASIC COPYING
1
2
3
4
5
6
7
Auto Tray Switching - Tools Mode
Auto Tray Switching is enabled in the Tools mode
only for Paper Trays 1, 2, 3 and 4. Tray 5 can not
be enabled for Auto Tray Switching.
The Auto Tray Switching feature enables the
copier/printer to switch automatically to another
tray when a tray runs out of paper. The trays must
be loaded with the same size paper in the same
orientation (long edge feed or short edge feed).
Also, Auto Tray Switching must be enabled with
the same paper type assigned to two or more
trays.
Auto Tray Switching is active only if the Auto
paper supply button is selected.
The default for Auto Tray Switching is ON with
Paper Trays 1, 2, 3, and 4 enabled. To use Auto
Tray Switching with the default settings, load the
trays you want to use with the same size paper in
the same orientation.
For example, if you load trays 2 and 3 with the
same size paper in the same orientation, select
the Tray 2 Paper Supply button on the Basic
Copying tab of the Touch Screen. The copier/
printer draws paper from Tray 2 until it is depleted,
then switches automatically to Tray 3.
For further information on this feature, see the
System Administration Guide, Tools section.
BASIC COPYING 422 DOCUCOLOR 12 USER GUIDE
2
3
4
5
6
7
4
Selecting the Paper Supply
1
On the Basic Copying Tab, review the displayed
paper trays under Paper Supply to see if the
desired paper size and type is displayed.
2
Perform one of the following:
Touch the Auto Paper option. The copier/
printer selects the appropriate paper
automatically.
Touch the tray that displays the appropriate
paper. The copier/printer will use paper from
this tray.
Touch the More... button to display the Paper
Supply screen, Figure 23, with the five paper
tray options.
Touch the appropriate tray icon. The copier/
printer will use paper from this tray.
NOTE: If you select Paper Tray 5, go to the
procedure Programming the Paper Supply for
Tray 5.
Notice that the copier/printer icon highlights the
location of the paper tray that is selected.
3
Touch Save to display the Basic Copying tab.
Figure 23: Paper Supply screen
DOCUCOLOR 12 USER GUIDE 423 BASIC COPYING
1
2
3
4
5
6
7
Programming the Paper Supply for Tray 5
You must select the paper size and paper type
when loading paper into Tray 5 unless Auto Paper
is selected.
1
On the Basic Copying tab under Paper Supply,
touch the More... button to display the Paper
Supply screen, Figure 24.
2
Touch the Tray 5 icon to display the Tray 5
screen, Figure 25.
NOTE: The paper size and type is set back to the
defaults each time you select Clear All or the
machine time out is reached.
Figure 24: Paper Supply screen
Figure 25: Tray 5 screen
BASIC COPYING 424 DOCUCOLOR 12 USER GUIDE
2
3
4
5
6
7
4
3
Perform one of the following to select paper size:
Touch Auto Paper Size and select one of the
paper types as shown in Figure 26.
Touch International and select one of the
preset international sizes, such as A3 or A4,
as shown in Figure 27.
KEY POINT: You must select International
to access the Postcard size option.
Touch Inch Sizes and select one of the
standard US sizes, such as 8.5 x 11 or 11 x
17 inches, as shown in Figure 28.
Touch Non Standard Sizes and enter the X
(width) and Y (length) dimensions by using
the arrows, as shown in Figure 29.
Touch the left or right arrows to decrease or
increase the X (width) dimensions. Touch the
down or up arrows to decrease or increase
the Y (length) dimensions.
4
Touch the appropriate Paper Type.
5
Touch Save to return to the Paper Supply screen.
6
Touch Save to return to the Basic Copying tab.
Figure 26: Tray 5 Auto Paper Sizes
Figure 27: Tray 5 International Paper Sizes
Figure 28: Tray 5 Inch Sizes
Figure 29: Tray 5 Non Standard Sizes
DOCUCOLOR 12 USER GUIDE 51 ADDED FEATURES
1
2
3
4
5
6
7
Overview
Figure 1: Added Features Tab
Use the Added Features tab (Figure 1) to
select options for the features described
below.
2 Sided Copying
The 2 Sided Copying feature specifies 1 to 1,
1 to 2 (head-to-head), and 1 to 2 (head-to-toe)
copying, 2 to 2, 2 to 2 (head-to-head), 2 to 2
(head-to-toe), 2 to 1, 2 to 1 (head-to-head),
and 2 to 1 (head-to-toe).
Book Copying
The Book Copying feature splits the image of
an open book original into pages to enable
copying of each bound page.
5. Added Features
ADDED FEATURES 52 DOCUCOLOR 12 USER GUIDE
2
3
4
5
6
7
5
Margin Shift
The Margin Shift feature enables you to center a
document image, shift the image to one edge
slightly, or move the image to a specified edge of
the output copy.
NOTE: The Auto Center feature is included in the
Margin Shift options.
Edge Erase
The Edge Erase feature allows you to erase any
undesired images around the border of a
document. Edge Erase may begin at the image
and go out to the edge of the original document.
Edge Erase may be also applied to any center
streaks caused by a gap between the spine of a
bound document and the Document Glass.
Original Size
The Original Size feature enables you to specify
the size of the original document to be copied.
You may select a standard international, standard
US paper size, or a non-standard size. The Auto
Detected feature enables the copier/printer to
identify the size of the original automatically.
DOCUCOLOR 12 USER GUIDE 53 ADDED FEATURES
1
2
3
4
5
6
7
Mixed Size Originals
When the Duplex Automatic Document Feeder
(DADF) is present, you can place documents of
mixed sizes into the DADF for copying. When the
Mixed Size Originals feature and Auto paper tray
are selected, the copier/printer automatically
identifies the document size and selects the
correct paper supply.
KEY POINT:
When you select a feature option other than
the default, save your selection and then
return to the tab, a check mark displays near
the feature name, and the selected value or
option displays under the feature name.
Features and options discussed in this
chapter follow the factory default settings. You
may see different settings, depending on the
options your System Administrator has
selected in Tools mode.
ADDED FEATURES 54 DOCUCOLOR 12 USER GUIDE
2
3
4
5
6
7
5
2 Sided Copying
Use the 2 Sided Copying feature on the Added
Features tab to select one or two-sided copy, with
options for 2-sided output.
KEY POINT: The 2 Sided Copying feature is
available for output of 16 lb. through 28 lb. (64
through 105 gsm) paper or for standard sizes
smaller than 12 x 18 inches (A3). Use the
procedure Manual 2 Sided Copying for paper
outside these limits.
Using the 2 Sided Copying feature
1
On the Added Features tab, locate and touch the
2 Sided Copy feature, as in Figure 2.
2
If you have a DADF, touch the 2 Sided Copy
button. Touch the desired option from those
illustrated in Figure 3:
1 to 1 Sided icon for default one-sided copies
1 to 2 Sided icon for two-sided copies from
one-sided input, as illustrated in Figure 4.
Touch Flip on Long Edge for two-sided,
head-to-head output, as for books.
Touch Flip on Short Edge for two-sided,
head-to-toe output, as for calendars.
Figure 2: 2 Sided Copying feature on the
Basic Copying tab
Figure 3: 2 Sided Copying options
Figure 4: 1 to 2 Sided Copying option
DOCUCOLOR 12 USER GUIDE 55 ADDED FEATURES
1
2
3
4
5
6
7
2 to 2 Sided icon for two-sided copies from
two-sided input.
Select the Side 2 Rotate button to display the
Side 2 Rotate screen, illustrated in Figure 5.
Touch the appropriate description for input
documents and desired output:
Touch Right/Left open for two-sided,
head-to-head output, as for books.
Touch Top/Bottom open for two-sided,
head-to-toe output, as for calendars.
2 to 1 Sided icon for one-sided copies from
two-sided originals, as illustrated in Figure 6.
Touch Flip on Long Edge if your original
documents are two-sided, head-to-head.
Touch Flip on Short Edge if your original
documents are two-sided, head-to-toe
output, as for calendars.
3
If you do not have a DADF, perform one of the
following:
Touch the 1 Sided icon for default one-sided
copies.
Touch the 2 Sided icon to display the 2 Sided
Copy screen. Under Side 2 Rotate, perform
one of the following:
Touch Flip on Long Edge for two-sided,
head-to-head output, as for books.
Touch Flip on Short Edge for two-sided,
head-to-toe output, as for calendars.
4
Touch the icon that most closely resembles the
Original Orientation for the document on the
Document Glass.
5
Touch Save to return to the Added Features tab.
Figure 5: Side 2 Rotate screen
Figure 6: 2 to 1 Sided Copying option
ADDED FEATURES 56 DOCUCOLOR 12 USER GUIDE
2
3
4
5
6
7
5
Manual 2 Sided copying
KEY POINT: The 2 Sided Copying feature is
available for output of 16 lb. through 28 lb. (64
through 105 gsm) paper for standard sizes smaller
than 12 x 18 inches (A3).
To create 2-sided copy for output stock that varies
from the requirements for the automatic 2 Sided
Copying feature, you must perform a manual feed
from Paper Tray 5.
KEY POINT: In the following procedure, you may
want to make one extra copy in step 1 to use as a
sample for checking image orientation. Change
quantity to 1 before performing step 4. Once you
are satisfied with the orientation, change the
quantity again to complete the job.
1
Copy the first side using the 1 Sided option.
2
Select Tray 5 as the Paper Supply option on the
Basic Copying tab.
KEY POINT: Be sure to remove extra paper from
Tray 5 before loading copies or side 2 copying.
3
Position your copies in Paper Tray 5 with the
image side down.
Ensure the top of the image is oriented in the
same direction as the top of the original
document.
4
Copy as a 1 Sided Copy.
DOCUCOLOR 12 USER GUIDE 57 ADDED FEATURES
1
2
3
4
5
6
7
Book Copying
The Book Copying feature (Figure 7) enables you
to copy bound documents such as books,
magazines or journals, notebooks, glued forms, or
stapled sets.
When this feature is selected, each page is copied
onto a separate sheet of paper.
The Book Copying feature offers several options,
illustrated in Figure 8:
Book Copying Off
Normal Book Copying
Right to Left Format
Calendar Format
The pages of the book may be any size up to 8.5 x
11 inches (A4) or 11 x 17 inches maximum for
both pages.
The Binding Erase option allows you to remove
the shadow caused by the center binding of bound
documents when they are copied. The value
displayed or entered for this option corresponds to
the value displayed in the Variable Erase/Center
Area Erase option.
KEY POINT: Place the bound document face
down in the upper left corner of the Document
Glass, as illustrated in Figure 9.
Figure 7: Book Copying feature
Figure 8: Book Copying screen with Normal
Book Copying selected
Figure 9: Book copy position
ADDED FEATURES 58 DOCUCOLOR 12 USER GUIDE
2
3
4
5
6
7
5
NOTE: Keep the following notes in mind when
using Book Copying:
Select the Auto% option of the Reduce/
Enlarge feature on the Basic Copying tab to
enlarge the pages of a book so they fit onto
the selected long edge paper.
Do not use Book Copying with the following
features:
Multiple-Up
Repeat Image
CAUTION:Do not force the DADF or Document
Glass Cover down onto the book. Forcing the
DADF or Document Glass Cover down could
damage it. Instead, leave the DADF or Document
Glass Cover open and apply a slight pressure with
your hand to the book to keep it flat against the
Document Glass.
After you press START, the copier/printer
completes a prescan to determine the center
location of the book.
KEY POINT: If the selected quantity is more than
one, the copier/printer completes all the copies of
the image on the right side of the glass, then all
the copies of the image on the left side.
DOCUCOLOR 12 USER GUIDE 59 ADDED FEATURES
1
2
3
4
5
6
7
Book Copying Off
The Book Copying Off option indicates no special
scanning is required. It is the default setting.
1
Touch the Book Copying icon on the Added
Features tab to display the Book Copying screen.
2
Touch the Book Copying Off icon, as in
Figure 10.
3
Touch Save to return to the Added Features tab.
Figure 10: Book Copying screen with the
Book Copying Off option selected
ADDED FEATURES 510 DOCUCOLOR 12 USER GUIDE
2
3
4
5
6
7
5
Normal Book Copying
Use the Normal Book Copying option to copy the
pages of a left-bound book in the order 1 to N (the
last page copied).
When you select the Normal Book Copying icon,
the copier/printer scans and copies the left page
of a bound document, then scans and copies the
right page. Both are then sent to the selected
destination.
When the output is 2 sided and you have selected
the Normal Book Copying option, the image from
the left page is scanned and copied onto Side 1,
then the image from the right page is scanned and
copied onto Side 2.
1
Touch the Book Copying icon on the Added
Features tab to display the Book Copying screen.
2
Touch the Normal Book Copying icon, as in
Figure 11.
3
Perform one of the following:
To scan and copy both pages, touch the Both
Pages icon.
To scan and copy the left page without the
right page, touch the Left Page Only icon.
To scan and copy the right page without the
left page, touch the Right Page Only icon.
Figure 11: Book Copying screen with
Normal Book Copying selected
DOCUCOLOR 12 USER GUIDE 511 ADDED FEATURES
1
2
3
4
5
6
7
4
If necessary, use the arrows under the Binding
Erase icon to delete the center shadow from the
output. Touch the right arrow to increase the
amount of erasure in the center of the output copy.
Touch the left arrow to decrease the amount of
erasure in the center of the output copy. Binding
Erase values range from 0 to 50 mm.
Notice that the values in the box increase or
decrease according to your selection.
5
Use the diagram on the screen when you place
the original onto the Document Glass to ensure
expected results.
The bound document should be placed face down
with the upper outside corner of the right page in
the upper left corner of the Document Glass.
6
Touch Save to return to the Added Features tab.
ADDED FEATURES 512 DOCUCOLOR 12 USER GUIDE
2
3
4
5
6
7
5
Right to Left Format
Use this option to copy the pages of a right-bound
book in the order 1 to N (the last page copied).
When you select the Right to Left Format icon, the
copier/printer scans and copies the right page of a
bound document, then scans and copies the left
page. Both are then sent to the selected
destination.
When the output is 2 sided and you have selected
the Right to Left Format option, the image from the
right page is scanned and copied onto Side 1,
then the image from the left page is scanned and
copied onto Side 2.
1
Touch the Book Copying icon on the Added
Features tab to display the Book Copying screen.
2
Touch the Right to Left Format icon, as in
Figure 12.
3
Perform one of the following:
To scan and copy both pages, touch the Both
Pages icon.
To scan and copy the left page without the
right page, touch the Left Page Only icon.
To scan and copy the right page without the
left page, touch the Right Page Only icon.
Figure 12: Book Copying screen with
Right to Left Format icon selected
DOCUCOLOR 12 USER GUIDE 513 ADDED FEATURES
1
2
3
4
5
6
7
4
If necessary, use the arrows under the Binding
Erase icon to delete the center shadow from the
output. Touch the right arrow to increase the
amount of erasure in the center of the output copy.
Touch the left arrow to decrease the amount of
erasure in the center of the output copy. Binding
Erase values range from 0 to 50 mm.
Notice that the values in the box increase or
decrease according to your selection.
5
Use the diagram on the screen when you place
the original onto the Document Glass to ensure
expected results.
The bound document should be placed face down
with the upper outside corner of the right page in
the upper left corner of the Document Glass.
6
Touch Save to return to the Added Features tab.
ADDED FEATURES 514 DOCUCOLOR 12 USER GUIDE
2
3
4
5
6
7
5
Calendar Format
Use the Calendar Format option when the
document is bound at the top, as a wall calendar.
When you select the Calendar Format icon, the
copier/printer scans and copies the top page of a
bound document, then scans and copies the
bottom page. Both are then sent to the selected
destination.
When the output is 2 sided and you have selected
the Calendar Format option, the image from the
top page is scanned and copied onto Side 1, and
the image from the bottom page is scanned and
copied onto Side 2.
KEY POINT: If you want the bottom page to scan
and print first, simply change the orientation of the
original on the Document Glass by turning it 180 .
1
Touch the Book Copying icon on the Added
Features tab to display the Book Copying screen.
2
Touch the Calendar Format icon as in Figure 13.
Figure 13: Book Copying screen with
Calendar Format selected
DOCUCOLOR 12 USER GUIDE 515 ADDED FEATURES
1
2
3
4
5
6
7
3
Perform one of the following:
To scan and copy both pages, touch the Both
Pages icon.
To scan and copy the top page without the
bottom page, touch the Top Page Only icon.
To scan and copy the bottom page without the
top page, touch the Bottom Page Only icon.
4
If necessary, use the arrows under the Binding
Erase icon to delete the center shadow from the
output. Touch the right arrow to increase the
amount of erasure in the center of the output copy.
Touch the left arrow to decrease the amount of
erasure in the center of the output copy. Binding
Erase values range from 0 to 50 mm.
Notice that the values in the box increase or
decrease according to your selection.
5
Use the diagram on the screen when you place
the original onto the Document Glass to ensure
expected results.
The bound document should be placed face down
with the upper left corner of the top page in the
upper left corner of the Document Glass.
6
Touch Save to return to the Added Features tab.
ADDED FEATURES 516 DOCUCOLOR 12 USER GUIDE
2
3
4
5
6
7
5
Margin Shift
The Margin Shift feature (Figure 14) allows you to
change the placement of an image on the output
page.
You can move images to the center of the output
or move them to a specific corner or edge. In
addition, you can specify variable incremental
shifts toward any margin.
This section describes the following options
illustrated in Figure 15:
No Shift
Auto Center
Corner Shift
Variable Shift
NOTE: You can select only one shift option at any
time for each side.
After you have selected a Margin Shift option, the
Added Features screen displays a check in the
feature check box beside the set values.
Figure 14: Margin Shift feature
Figure 15: Margin Shift screen
DOCUCOLOR 12 USER GUIDE 517 ADDED FEATURES
1
2
3
4
5
6
7
No Shift
If No Shift is selected, the copier/printer assumes
that the original document is registered in the
upper left corner of the Document Glass. If the
document is offset from this registration point, the
image on the output copy will be offset by the
same amount.
1
Touch the Margin Shift icon on the Added
Features tab to display the Margin Shift screen,
Figure 16.
2
Touch either the Side 1 or Side 2 icon to display
the Margin Shift screen for the desired side.
3
Touch the No Shift icon, as in Figure 17.
4
Touch Save to return to the Margin Shift screen.
5
If desired, repeat steps 2-4 to adjust the Margin
Shift for the other side.
6
Touch the icon that most closely resembles the
Original Orientation for the document on the
Document Glass.
7
Touch Save to return to the Added Features tab.
Figure 16: Margin Shift screen
Figure 17: Margin Shift screen with No Shift
selected
ADDED FEATURES 518 DOCUCOLOR 12 USER GUIDE
2
3
4
5
6
7
5
Auto Center
Selecting the Auto Center option centers the
original image on the output page, as illustrated in
Figure 18.
KEY POINT: The Auto Center option is not
available for 12 x 18 inch or SRA3 originals that
are being copied without reduction.
The Auto Center option is intended for copying
original documents that are smaller than the copy
paper. You can also use this feature when you
select a reduction value for original documents
that are larger than the copy paper selected.
NOTE: In some cases, the original image center
will be shifted slightly on the output copy.
The orientation of the output image is determined
by the placement of the document on the
Document Glass and the orientation of the
selected paper supply.
The copier/printer completes a prescan to
determine the size of the document.
Figure 18: Example of Auto Center
DOCUCOLOR 12 USER GUIDE 519 ADDED FEATURES
1
2
3
4
5
6
7
1
Touch the Margin Shift icon on the Added
Features tab to display the Margin Shift screen, as
illustrated in Figure 19.
2
Touch either the Side 1 or Side 2 icon to display
the Margin Shift screen for the desired side.
3
Touch the Auto Center icon to display the Auto
Center detail screen, as illustrated in Figure 20.
4
Touch Save to return to the Margin Shift screen.
5
If desired, repeat steps 2-4 for the other side.
6
Touch the icon that most closely resembles the
Original Orientation for the document on the
Document Glass.
7
Touch Save to return to the Added Features tab.
Figure 19: Margin Shift screen
Figure 20: Margin Shift screen with
Auto Center selected
ADDED FEATURES 520 DOCUCOLOR 12 USER GUIDE
2
3
4
5
6
7
5
Corner Shift
Select the Corner Shift feature to move the image
to a specified edge or corner on the output copy
for Side 1 or 2, as illustrated in Figure 21.
This feature works in three ways:
To shift an image on small documents to a
specified corner on the output
To be used with the Reduction feature to
designate a position where the reduced image
is to appear on the output
To be used with the Enlarge feature to
designate a position where the enlarged
image is to appear on the output
NOTE: Corner Shift may not be evident on your
output if you copy your original document at
100%.
The orientation of the image on the copies is
determined by the placement of the document on
the Document Glass and by the orientation of the
selected paper supply.
The copier/printer completes a prescan to
determine the size of the document.
Figure 21: Example of Corner Shift
DOCUCOLOR 12 USER GUIDE 521 ADDED FEATURES
1
2
3
4
5
6
7
1
Touch the Margin Shift icon on the Added
Features tab to display the Margin Shift screen as
illustrated in Figure 22.
2
Touch either the Side 1 or Side 2 icon to display
the Margin Shift screen for the desired side.
3
Touch the Corner Shift icon to display the Corner
Shift detail screen, as illustrated in Figure 23.
4
Touch the arrow icon that illustrates the desired
location of the image on the output copy.
5
Touch Save to return to the Margin Shift screen.
6
If desired, repeat steps 2-5 for the other side.
7
Touch the icon that most closely resembles the
Original Orientation for the document on the
Document Glass.
8
Touch Save to return to the Added Features tab.
Figure 22: Margin Shift screen
Figure 23: Margin Shift screen with
Corner Shift selected
ADDED FEATURES 522 DOCUCOLOR 12 USER GUIDE
2
3
4
5
6
7
5
Variable Shift
The Variable Shift option enables you to adjust the
horizontal or vertical orientation of the output
image, as illustrated in Figure 24. You can shift
the image up, down, right, or left by means of the
variable arrow buttons.
You can designate the variable shift in 1 mm
increments, from 0 to 432 mm.
NOTE: Do not use Variable Shift if you want
100% of your original document to be copied.
The orientation of the image on the copies is
determined by the placement of the document on
the Document Glass and by the orientation of the
selected paper supply.
Figure 24: Example of Variable Shift
DOCUCOLOR 12 USER GUIDE 523 ADDED FEATURES
1
2
3
4
5
6
7
1
Touch the Margin Shift icon on the Added
Features tab to display the Margin Shift screen, as
illustrated in Figure 25.
2
Touch either the Side 1 or Side 2 icon to display
the Margin Shift screen for the desired side.
3
Touch the Variable Shift icon to display the
Variable Shift detail screen, as illustrated in
Figure 26.
4
Perform one or both of the following:
Under the Left & Right icon, touch the right
arrow to shift the image toward the right edge.
Touch the left arrow to shift the image toward
the left edge. Continue to touch the
appropriate arrow until you have specified the
desired amount of shift from 0 to 432 mm.
Under the Up & Down icon, touch the up
arrow to shift the image toward the top edge.
Touch the down arrow to shift the image
toward the bottom edge. Continue to touch
the appropriate arrow until you have specified
the desired amount of shift from 0 to 432 mm.
Notice that the values in the box increase or
decrease according to your selection and that the
icon illustrates the direction of the shift.
Figure 25: Margin Shift screen
Figure 26: Margin Shift screen with
Variable Shift selected
ADDED FEATURES 524 DOCUCOLOR 12 USER GUIDE
2
3
4
5
6
7
5
5
Touch Save to return to the Margin Shift screen.
6
If desired, repeat steps 2-5 for the other side.
7
Touch the icon that most closely resembles the
Original Orientation for the document on the
Document Glass.
8
Touch Save to return to the Added Features tab.
DOCUCOLOR 12 USER GUIDE 525 ADDED FEATURES
1
2
3
4
5
6
7
Edge Erase
The Edge Erase feature (Figure 27) enables you
to eliminate unwanted marks near the edges of
the original from the output copy.
This feature offers two options:
No Erase
Variable Erase
When you are making 2-sided copies, edge erase
is applied to both sides of the output.
KEY POINT: Edge Erase varies according to the
reduction/enlargement ratio that you set. For
example, when a reduction of 50% combined with
an edge erase width of 30 mm results in a 15 mm
edge erase.
KEY POINT: A factory setting edge erase is 2
mm and that edge erase cannot be eliminated. If
you set the default or request the edge erase to be
1 mm, the factory setting of 2mm applies. If you
set the edge erase to be 3 mm, the edge erase will
be 3 mm.
In order for the Edge Erase feature to function
correctly, the original must be registered on the
Document Glass against the registration arrow.
After you select an Edge Erase option, the Added
Features screen displays a check in the feature
check box beside the set values.
NOTE: The System Administrator sets a default
Edge Erase. For example, if the default Edge
Erase value is 3 mm and you request an edge
erase of 2 mm, the output copy reflects your 2 mm
selection. If you request an edge erase of 5 mm,
the output copy uses a 5 mm edge erase. If you
select an edge erase of 1 mm, the factory setting
of 2 mm is applied.
Figure 27: Edge Erase feature
ADDED FEATURES 526 DOCUCOLOR 12 USER GUIDE
2
3
4
5
6
7
5
No Erase
The Edge Erase default setting is No Erase, which
enables the copies to print within 2 mm of each
page edge. This is normally sufficient to remove
shadows from the copy edges.
1
Touch the Edge Erase icon on the Added
Features tab to display the Edge Erase screen.
2
Touch the No Erase icon, as illustrated in
Figure 28.
3
Touch the icon that most closely resembles the
Original Orientation for the document on the
Document Glass.
4
Touch Save to return to the Added Features tab.
Figure 28: No Erase option on the
Edge Erase screen
DOCUCOLOR 12 USER GUIDE 527 ADDED FEATURES
1
2
3
4
5
6
7
Variable Erase for edges
The Variable Erase option, illustrated in Figure 29,
enables the copier/printer to vary the amount of
erasure from 0 to 50 mm in 1 mm increments. The
same amount of erasure is applied to both top and
bottom edges or right and left edges of the
document.
The Center Area Erase option allows you to
remove the shadow caused by the center binding
of bound documents when they are copied. The
factory default setting for Center Erase is 0 (zero).
Select the up arrow to increase the amount of
erasure or the down arrow to decrease the
amount of erasure.
KEY POINT: If your document contains an image
area that extends to the edges of the document,
and you do not want any of it to be deleted, use
the Variable Erase arrow buttons to set the erase
value to zero. Select the Margin Shift feature, Auto
Shift option, from the Added Features tab. Ensure
that 100% is selected for Reduce/Enlarge feature
on the Basic Copying tab.
NOTE: Keep the following notes in mind when
using Center Area Erase:
Do not use Center Area Erase with the
following features:
Multiple-Up
Repeat Image
The Center Area Erase setting in the Variable
Erase feature is the same as the center erase
setting of Book Copying.
For some original image sizes, Center Area
Erase does not occur exactly in the center of
the output image.
Figure 29: Variable Erase screen
ADDED FEATURES 528 DOCUCOLOR 12 USER GUIDE
2
3
4
5
6
7
5
1
Touch the Edge Erase icon on the Added
Features tab to display the Edge Erase screen.
2
Touch the Variable Erase icon to display the
Variable Erase screen, as illustrated in Figure 30.
3
Perform one of the following:
Under the Top & Bottom Edges icon, touch
the up arrow to increase the amount of
erasure at the top and bottom edges. Touch
the down arrow to decrease the amount of
erasure at the top and bottom edges.
Under the Left & Right Edges icon, touch the
up arrow to increase the amount of erasure at
the left and right edges. Touch the down
arrow to decrease the amount of erasure at
the left and right edges.
Under the Center Area icon, touch the up
arrow to increase the amount of erasure in
the center of the original document. Touch the
down arrow to decrease the amount of
erasure in the center of the document.
Notice that the values in the boxes increase or
decrease according to your selections.
4
Touch the icon that most closely resembles the
Original Orientation for the document on the
Document Glass.
5
Touch Save to return to the Edge Erase screen,
which now displays the new edge erase values.
6
Touch Save to return to the Added Features tab,
which now displays the new edge erase values.
7
Use the diagram on the screen when you place
the original onto the Document Glass to ensure
expected results.
Figure 30: Variable Erase screen
DOCUCOLOR 12 USER GUIDE 529 ADDED FEATURES
1
2
3
4
5
6
7
Original Size
Use the Original Size feature (Figure 31) to
specify the original document size as one of a
number of standard international or US sizes. You
can also manually specify the dimensions of non-
standard input or you can select the Auto Detect
option to enable size identification by the copier/
printer.
KEY POINT: Avoid putting items (pens, pieces of
paper, etc.) that you do not wish copied onto the
Document Glass. Undesirable copy output may
occur.
If you select Auto Detect, the DocuColor 12
performs a prescan and assumes the original
document and anything that is on the
Document Glass (pens, pieces of paper, etc.)
are to be copied.
If Reduce/Enlarge Auto% is also selected, the
image is reduced and includes the object
(pens, pieces of paper, etc.).
If Paper Supply Auto Paper is selected,
oversized paper may be selected for copying
to include the object (pens, pieces of paper,
etc.) in the output image.
Figure 31: Original Size feature
ADDED FEATURES 530 DOCUCOLOR 12 USER GUIDE
2
3
4
5
6
7
5
1
At the Added Features tab, select the Original
Size icon to display the Original Size screen, as
illustrated in Figure 32.
2
Perform one of the following:
Touch the Auto Detect option (default) to
have the copier/printer identify the size of the
original document.
Touch the appropriate size for the original
document.
For non-standard sizes, enter the width (X)
and length (Y) dimensions of your original
document in millimeters.
For the X dimension, touch the right
arrow to increase the value or the left
arrow to decrease the value. Appropriate
X dimensions range from 10 to 432 mm.
For the Y dimension, touch the up arrow
to increase the value or the down arrow
to decrease the value. Appropriate Y
dimensions range from 10 to 297 mm.
Notice that the values in the boxes increase or
decrease according to your selections.
3
Touch Save to return to the Added Features tab.
Table 1: Original Size Presets
Inches International
11 x 17 5.5 x 8.5 LEF 4 x 6 A3 B4 B6
8.5 x 11 LEF 8 x 10 3.5 x 5 A4 Land-
scape
A4 A6
8.5 x 11 SEF 11 x 14 B5 Land-
scape
B5
5.5 x 8.5
SEF
5 x 7 A5 Land-
scape
A5
Figure 32: Original Size screen
DOCUCOLOR 12 USER GUIDE 531 ADDED FEATURES
1
2
3
4
5
6
7
Mixed Size originals
When a Duplex Automatic Document Feeder
(DADF) is present, the Mixed Size Originals
feature (Figure 33) is displayed on the Added
Features tab and documents of mixed sizes can
be placed into the DADF for copying. When the
Mixed Size originals feature and Auto paper tray
are selected, the copier/printer automatically
identifies the document size and selects the
appropriate paper tray.
1
In the Added Features tab, select the Mixed Size
Originals icon to display the Mixed Size Originals
screen, as illustrated in Figure 34.
2
Perform one of the following:
Touch the Same Size option (default) when
the original documents are all the same size,
as illustrated in Figure 34.
Touch the Mixed Size Originals option when
the original documents are different sizes, as
illustrated in Figure 35.
3
Touch the icon that most closely resembles the
Original Orientation for the document.
4
Follow the instructions on the screen and load
mixed size originals with one edge of every sheet
aligned evenly against the front guide to avoid
misfeeds.
5
Touch Save to return to the Added Features tab.
NOTE: You may use as many different sized
originals for Mixed Sized Originals as you wish
providing you are using standard size paper and
have the appropriate paper in the Paper Trays.
Figure 33: Mixed Size Originals feature
Figure 34: Mixed Size Originals screen with
Same Size option selected
Figure 35: Mixed Size Originals screen with
Mixed Size option selected
ADDED FEATURES 532 DOCUCOLOR 12 USER GUIDE
2
3
4
5
6
7
5
DOCUCOLOR 12 USER GUIDE 61 IMAGE QUALITY
1
2
3
4
5
6
7
Overview
Figure 1: Image Quality Tab
The Image Quality features, listed on the Image
Quality tab (Figure 1), allow you to optimize the
output copy quality. You begin your adjustment by
indicating the type of original document you have.
Then you change settings for specific image
quality factors such as lightness and darkness,
sharpness, or color.
Examples of the images printed with default
settings are provided on the following pages. More
detailed information is also provided about the
following Image Quality features:
Original Type
The selection of the correct Original Type (for
example, Photo & Text, Text, Photo, Graphics &
Maps) ensures that the DocuColor 12 uses its
fullest scanning capability for that document type.
6. Image Quality
IMAGE QUALITY 62 DOCUCOLOR 12 USER GUIDE
2
3
4
5
6
7
6
Preset Color Balance
The Preset Color Balance option automatically
adjusts Image Quality settings to produce output
with balanced image tones.
Lighten/Darken
The adjustment of lightness or darkness will
sometimes improve the output quality.
Color Shift/Saturation
This feature allows you to shift all of the copy
colors toward the adjacent hue, as well as adjust
the overall richness of color on the output copy.
Sharpness
The Sharpness feature allows you to adjust the
amount of edge definition on the output.
Variable Color Balance
The Variable Color Balance feature enables you to
set the balance of Yellow, Magenta, Cyan, and
Black by the varying degrees of density for each
color.
When you make changes to the Image Quality
features, remember that outside factors, such as
the quality of the original document, lighting, etc.
also affect output quality.
NOTE: Selections made in the Image Quality tab
are applied to the entire output copy.
KEY POINT: When you select an option other
than the default for a feature and then save your
selection and return to the tab, a check mark
displays near the feature name and the selected
value or option displays under the feature name.
DOCUCOLOR 12 USER GUIDE 63 IMAGE QUALITY
1
2
3
4
5
6
7
Original Type
The Original Type feature (Figure 2) enables you
to define the kind of original document you wish to
copy. After you have, the copier/printer
automatically makes fine adjustments to optimize
the copy sharpness based on document type.
There are a number of document type choices
available, as illustrated in Figure 3:
Photo & Text
Text
Photo
Graphics & Maps
After you have selected an Image Quality option,
the Image Quality tab will display a check mark in
the feature check box with the set values.
For the best copy quality, always select the
Original Type that best describes your document.
NOTE: The System Administrator selects the
default Original Type. The Original Type icon on
the Feature Folder displays the currently selected
Original Type as the default.
Figure 2: Original Type feature
Figure 3: Original Type screen
IMAGE QUALITY 64 DOCUCOLOR 12 USER GUIDE
2
3
4
5
6
7
6
Photo & Text
Photo & Text is the best document type selection
for original documents that contain pictures and
printed text (Figure 4), as you often see in
magazines or professional journals.
In the Photo & Text mode,
the copier/printer scans
the document and copies the text areas with the
Text option and the photo areas with the Photo
option. Output copies will be made using the best
sharpness and density levels for pictures and
charts combined with the best levels for text.
Documents to be copied using the Photo & Text
option do not have to contain photographs and
text. You can use the option simply to apply the
best sharpness and density levels automatically
for optimum color quality on all your color copies.
You can adjust the automatic recognition levels of
text and photos. For details, refer to the System
Administration Guide, or ask your System
Administrator for assistance.
Figure 4: Example of Photo & Text
DOCUCOLOR 12 USER GUIDE 65 IMAGE QUALITY
1
2
3
4
5
6
7
1
Touch the Original Type icon on the Image
Quality tab to display the Original Type screen.
2
Touch the Photo & Text icon to display the Photo
& Text detail screen, Figure 5.
3
Touch the selection in the Photo Type column
which best describes the picture or photo in the
original document:
Halftone (default)
Use this option for images that are created
using a fine screen that varies the darkness
and density of dots that make up the image.
Examples of halftone images can be found in
magazines and newspapers.
Photograph
Use this option when copying photographs or
extremely fine halftones.
Xerographic Copy
Use this option when using a Xerographic
reproduction (copy) as the original document.
4
Touch Save to return to the Image Quality tab.
Figure 5: Original Type screen with
default settings
IMAGE QUALITY 66 DOCUCOLOR 12 USER GUIDE
2
3
4
5
6
7
6
Text
Text is the best selection for text documents
composed of fine line characters or other high
contrast documents with bright, dense colors, as
in Figure 6. Selecting this option suppresses
background color.
Examples of text documents include business
documents that contain graphics; documents with
color or black text; output from a pen plotter; and
documents composed of fine, sharp lines, such as
diagrams.
1
Touch the Original Type icon on the Image
Quality tab to display the Original Type screen.
2
Touch the Text icon to display the Text detail
screen, illustrated in Figure 7.
3
Perform one of the following:
Select Standard Text if the text on the original
document is of normal darkness.
Select Light Text if the text on the original
document is indistinct or in pencil and should
be enhanced for the output copy.
4
Touch Save to return to the Image Quality tab.
Figure 6: Example of Text Document
Figure 7: Text detail screen
DOCUCOLOR 12 USER GUIDE 67 IMAGE QUALITY
1
2
3
4
5
6
7
Photo
The Photo option is the best selection for
photographs or lithographs. Examples include
photographs or lithographs (Figure 8) that portray
people, or paintings that contain a variety of pastel
colors.
The Photo option provides the most accurate color
and density copy for continuous tone documents
that contain a wide range of densities from very
dark to very light images.
The Photo option is also the best selection when
true reproduction of light skin colors, light colors,
or gray areas is important. The Photo option is
appropriate for very high quality halftone
documents.
1
Touch the Original Type icon on the Image
Quality tab to display the Original Type screen.
2
Touch the Photo icon to display the Photo detail
screen, illustrated in Figure 9.
Figure 8: Example of Photo Original
Figure 9: Photo detail screen
IMAGE QUALITY 68 DOCUCOLOR 12 USER GUIDE
2
3
4
5
6
7
6
3
Touch the selection in the Photo Type column
which best describes the original document:
Halftone
Use this option for images created using a fine
screen that varies the darkness and density of
dots that make up the image. Examples of
halftone images can be found in magazines
and newspapers.
Photograph
Use this option when copying photographs or
extremely fine halftones.
Xerographic Copy
Use this option when using a Xerographic
reproduction (copy) as the original document.
4
Touch Save to return to the Image Quality tab.
DOCUCOLOR 12 USER GUIDE 69 IMAGE QUALITY
1
2
3
4
5
6
7
Graphics & Maps
Use the Graphics & Maps option to optimize the
reproduction of detailed graphics, maps, or map-
like originals. Examples include highly technical
drawings, histograms, pie charts, or roadmaps
(Figure 10).
With this option, text on a light-colored
background is enhanced more than if the Photo
option or the Text option were used.
Fine detail and light colors are copied very well in
this mode. Black and white documents with fine
details and a wide range of densities also copy
well in this mode, although the fidelity of the
reproduction would be better if the Photo option
were used.
KEY POINT: When the Graphics & Maps icon is
selected, you should specify the original size of
any document that has dark borders using the
Added Features tab.
1
Touch the Original Type icon on the Image
Quality tab to display the Original Type screen.
2
Touch the Graphics & Maps icon, as illustrated in
Figure 11.
3
Touch Save to return to the Image Quality tab.
Figure 10: Example of Graphics & Maps
Figure 11: Graphics & Maps icon selected
IMAGE QUALITY 610 DOCUCOLOR 12 USER GUIDE
2
3
4
5
6
7
6
Preset Color Balance
The Preset Color Balance feature (Figure 12)
automatically changes Image Quality settings to
produce balanced image tones described below.
The Preset Color Balance feature also lets you
enable Background Suppression or Auto
Suppression.
Normal
The Normal option, illustrated in Figure 13, makes
no changes to the image quality and produces
copies with the same quality and density as those
of the original. The Preset Color Balance default is
Normal.
Figure 12: Preset Color Balance feature
Figure 13: Example of Normal
DOCUCOLOR 12 USER GUIDE 611 IMAGE QUALITY
1
2
3
4
5
6
7
Lively
The Lively option, illustrated in Figure 14, uses the
highest color saturation to produce rich, vivid
output colors. The option increases the Color
Saturation to the most vivid setting and adjusts the
Lighten/Darken setting one step lighter.
Figure 14: Example of Lively
IMAGE QUALITY 612 DOCUCOLOR 12 USER GUIDE
2
3
4
5
6
7
6
Bright
The Bright option, illustrated in Figure 15,
produces a sharp, clear image on the copy.
The Bright option decreases the low density
settings for Yellow, Magenta, Cyan, and Black. It
increases the color saturation, adjusts the Lighten/
Darken setting two steps darker, and selects the
highest Sharpness setting.
Figure 15: Example of Bright
DOCUCOLOR 12 USER GUIDE 613 IMAGE QUALITY
1
2
3
4
5
6
7
Warm
The Warm option, illustrated in Figure 16,
produces a soft image on the copy by
transforming low density colors into light and
reddish colors. Use this setting to apply a light
pink tone to skin colors and to give a soft tone to
dark, warm colors.
The Warm option decreases the Low and Medium
density settings for Yellow and Cyan, and
increases the Medium setting for Magenta.
Figure 16: Example of Warm
IMAGE QUALITY 614 DOCUCOLOR 12 USER GUIDE
2
3
4
5
6
7
6
Cool
The Cool option, illustrated in Figure 17, produces
a strong, clear blue tone on the copy. This setting
can be used to make the blue color of water or the
sky stronger, and to make dark, cold colors
clearer.
The Cool option decreases the Low, Medium, and
High density settings for Yellow and Magenta, and
increases the Low, Medium, and High setting for
Cyan.
Figure 17: Example of Cool
DOCUCOLOR 12 USER GUIDE 615 IMAGE QUALITY
1
2
3
4
5
6
7
Background Suppression
Background Suppression is illustrated in Figure
18.
Background suppression prevents undesired
marks or images that are printed on the back of an
original from appearing on the output copy. A
newspaper is one example of this type of original.
The Background Suppression feature reduces the
Medium density settings for Yellow, Magenta,
Cyan, and Black. The High density level for Black
is increased. This alters the appearance of the
color on the copy.
This feature is similar to Lighten/Darken but
Lighten/Darken removes less of the background.
Auto Suppression
Auto Suppression increases contrast and
sharpness for clearer output. The copy will appear
brighter than the original. Dark colors will be
come dark and light colors will become lighter.
Figure 18: Example of
Background Suppression
IMAGE QUALITY 616 DOCUCOLOR 12 USER GUIDE
2
3
4
5
6
7
6
1
Touch the Preset Color Balance icon on the
Image Quality tab to display the Preset Color
Balance screen, illustrated in Figure 19.
2
Touch the appropriate button for the desired color
balance.
3
Touch Save to return to the Image Quality tab.
Figure 19: Preset Color Balance screen
DOCUCOLOR 12 USER GUIDE 617 IMAGE QUALITY
1
2
3
4
5
6
7
Lighten/Darken
The Lighten/Darken feature (Figure 20) enables
you to adjust the overall lightness or darkness
(density) of the output copy. This feature offers an
Auto Contrast option as well as seven lighten/
darken levels.
This feature is similar to Background Suppression
but Background Suppression removes more of the
background.
The Normal level is the copier/printer default for
Lighten/Darken. Use the Normal setting to copy
original documents that appear to have the
desired overall lightness or darkness.
When the Auto Contrast option is selected, the
copier/printer determines the overall density of the
document and adjusts the level accordingly. This
feature is more effective for black and white
copying. For example, in a mainly text original, the
copy background may be slightly lighter and text
darker.
Three different options are illustrated in Figure 21,
Figure 22, and Figure 23.
KEY POINT: When the Lighten/Darken feature is
set to Auto Contrast and the Original Type is
Photo and Text or Text, the copier/printer applies
an automatic background suppression function to
the entire document. Background may be caused
by images on the original document or by images
or text on the back side of the document. The
automatic background suppression function helps
to reduce or eliminate the background in these
situations.
Figure 20: Lighten/Darken feature
Figure 21: Auto Contrast image
Figure 22: Lightened image
Figure 23: Darkened image
IMAGE QUALITY 618 DOCUCOLOR 12 USER GUIDE
2
3
4
5
6
7
6
The Background Suppression option in the Preset
Color Balance feature of the Image Quality tab
may also be used to suppress background. Refer
to the Preset Color Balance section for more
information.
1
Touch the Lighten/Darken icon on the Image
Quality tab to display the Lighten/Darken screen,
as illustrated in Figure 24.
2
Perform one of the following:
Touch the Auto Contrast icon to have the
copier/printer determine the darkness or
lightness of the original document and adjust
the output darkness or lightness automatically.
Using the illustrated bar as a guide, touch the
button under the section that best reflects the
desired degree of darkness or lightness.
3
Touch Save to return to the Image Quality tab.
Figure 24: Lighten/Darken screen
DOCUCOLOR 12 USER GUIDE 619 IMAGE QUALITY
1
2
3
4
5
6
7
Color Shift/Saturation
The Color Shift/Saturation feature (Figure 25)
allows you to shift all copy colors toward the
adjacent hue as well as to adjust the overall
richness of color on the output copy.
Color Shift
Color shift is useful when the original does not
have quite the correct colors for your needs. By
touching one of the Color Shift buttons, you can
cause the overall copy colors to be shifted.
The illustration on the Color Shift/Saturation
screen helps you anticipate the results of the
requested shift. The top bar illustrates the
relationship between colors and adjacent hues.
The lower bar shifts to the left or right to reflect
your choice. When Normal is selected, the lower
bar is centered below the upper bar. Figure 26
illustrates the Normal setting.
If you select one of the Warm buttons, the red
colors shift toward the yellow hue, the green
colors shift toward the cyan hue, and the blue
colors shift toward the magenta hue. The lower
bar shifts to the right. All colors in between these
original colors also shift in the same direction.
Figure 27 illustrates the Warm setting.
To continue the example, if you select one of the
Cool buttons, the red colors shift toward the
magenta hue, the blue colors shift toward the cyan
hue, and the green colors shift toward the yellow
hue. The lower bar shifts to the left. Again, all
colors in between these original document colors
also shift in the same direction. Figure 28
illustrates the Cool setting.
Figure 25: Color Shift/Saturation feature
Figure 26: Normal
Figure 27: Color shift toward Warm
Figure 28: Color shift toward Cool
IMAGE QUALITY 620 DOCUCOLOR 12 USER GUIDE
2
3
4
5
6
7
6
Saturation
The Saturation feature allows you to adjust the
overall richness of color on the output copy.
Saturation is sometimes referred to as chroma.
Colors with high saturation are sometimes called
vivid colors.
The flower illustrations on the Color Shift/
Saturation screen help you anticipate the results
of the requested shift. The left flower illustrates the
lightest pastel setting of saturation. The right
flower illustrates the richest or most vivid
saturation. The center flower represents the
default Normal saturation. No change is made to
the flowers based on your selection.
Three levels of Saturation are illustrated in Figure
29, Figure 30, and Figure 31.
Figure 29: Normal saturation
Figure 30: Maximum saturation
Figure 31: Minimum saturation
DOCUCOLOR 12 USER GUIDE 621 IMAGE QUALITY
1
2
3
4
5
6
7
1
Touch the Color Shift/Saturation icon on the
Image Quality tab to display the Color Shift/
Saturation screen, as illustrated in Figure 32.
2
Touch the button for the desired Color Shift in the
range from Coolest to Warmest.
3
Touch the button for the desired Saturation in the
range from Most Pastel to Most Vivid.
4
Touch Save to return to the Image Quality tab.
Figure 32: Color Shift/Saturation screen
IMAGE QUALITY 622 DOCUCOLOR 12 USER GUIDE
2
3
4
5
6
7
6
Sharpness
The Sharpness feature (Figure 33) allows you to
adjust the amount of edge definition on the copies.
Five adjustment levels, corresponding roughly to
the illustrations on the screen, are available.
NOTE: For optimum sharpness on the copies, it is
important to select the correct Original Type for
your input document in the Image Quality tab.
The Normal level is the copier/printer default for
Sharpness. Use the Normal setting to copy
documents that appear to have the desired
amount of edge definition. Figure 34 illustrates the
results of this setting.
Use the Soften levels to decrease the amount of
edge definition to copy photographs or other
documents where softer, less focused, output
copies are desired. This option is especially
desirable when copying very coarse dot screens.
If Text has been selected as the Original Type, but
the text is on a halftone background, selecting a
softer sharpness level may give you better output.
Figure 35 illustrates the results of this setting.
Use the Sharpen levels to increase the amount of
edge definition for original documents such as
maps, line art, or graphics that should have crisp
lines. Figure 36 illustrates the results of this
setting.
Figure 33: Sharpness feature
Figure 34: Normal Sharpness
Figure 35: Softer
Figure 36: Sharper
DOCUCOLOR 12 USER GUIDE 623 IMAGE QUALITY
1
2
3
4
5
6
7
1
Touch the Sharpness icon on the Image Quality
tab to display the Sharpness screen, as illustrated
in Figure 37.
2
Using the diamond illustrations as guides, touch
the button that best reflects the desired degree of
softness or sharpness.
3
Touch Save to return to the Image Quality tab.
Figure 37: Sharpness screen
IMAGE QUALITY 624 DOCUCOLOR 12 USER GUIDE
2
3
4
5
6
7
6
Variable Color Balance
The Variable Color Balance feature (Figure 38)
allows you to adjust the balance between colors
and the overall amount of color on the output
copies.
Variable Color Balance provides you with the
maximum range of color control available. You
can adjust the levels of all four process colors
(Yellow, Magenta,
Cyan, and Black) for areas of
high, medium, and low density on the output
copies. Three higher settings, three lower
settings, and the normal (medium) settings are
available for each density level of each color.
Each density level and each color can be adjusted
independently, and you can use any combination
of adjustments.
Three different settings for Variable Color Balance
using Magenta are illustrated in Figure 39, Figure
40, and Figure 41.
KEY POINT: It is important to remember that
adjusting the amount of any of the process colors
has an effect on the other colors.
Figure 38: Variable Color Balance feature
Figure 39: Normal
Figure 40: Maximum magenta
Figure 41: Minimum magenta
DOCUCOLOR 12 USER GUIDE 625 IMAGE QUALITY
1
2
3
4
5
6
7
1
Touch the Variable Color Balance icon on the
Image Quality tab to display the Color Balance
screen, as illustrated in Figure 42.
2
Touch the button for the desired color.
3
Select the desired density (low, medium, or high)
and perform one of the following:
Touch the up arrow to increase the amount of
color to be applied.
Touch the down arrow to decrease the
amount of color to be applied.
4
If desired, repeat steps 2 and 3 for other colors.
5
Touch Save to return to the Image Quality tab.
Figure 42: Color Balance screen
IMAGE QUALITY 626 DOCUCOLOR 12 USER GUIDE
2
3
4
5
6
7
6
DOCUCOLOR 12 USER GUIDE 71 OUTPUT FORMATS
1
2
3
4
5
6
7
Overview
Figure 1: Output Formats Tab
The copier/printer enables you to specify special
output formats through the Output Formats tab,
illustrated in Figure 1:
Multiple-Up
The Multiple-Up feature enables you to copy up to
eight images from multiple originals onto a single
page.
Repeat Image
With Repeat Image, you can copy a single image
multiple times onto one page.
7. Output Formats
OUTPUT FORMATS 72 DOCUCOLOR 12 USER GUIDE
2
3
4
5
6
77
Transparency Separators
The copier/printer may produce transparencies
with or without blank separators between them.
Selecting this feature directs the copier/printer to
insert the separators.
Invert image
Invert Image enables you to create negative,
mirror, or negative mirror images on your output
copy from the document that was placed on the
Document Glass.
NOTE: Some Output Format features may
require some special conditions. Some features
may not be used with other features because of
the multiple functions they perform to create the
desired output. Make sure you read through the
notes that detail the conditions or restrictions of
each Output Format feature.
KEY POINT: After you select an option other than
the default for a feature and save your selection
and return to the tab, a check mark displays near
the feature name and the selected value or option
displays under the feature name.
DOCUCOLOR 12 USER GUIDE 73 OUTPUT FORMATS
1
2
3
4
5
6
7
Multiple-Up
The Multiple-Up feature (Figure 2) enables you to
copy 2, 4, or 8 images from multiple originals onto
a single page, as illustrated in Figure 3. Each
image is centered in its space.
The default is set to 1 Page Up to produce a single
image on a single page.
NOTE: Keep the following notes in mind when
using Multiple-Up:
All originals must be the same size. Paper
size or magnification is determined by the first
original that is scanned.
Do not Interrupt the Multiple-Up job.
The following features may not be used in
conjunction with Multiple-Up:
Margin Shift
Repeat Image
Book Copying
When you copy original documents from the
Document Glass, you can only select a 25-
100% reduction.
Depending on the size of the original, some
image loss might occur along the edge of the
image.
Enlarged images cannot exceed 17 inches
(432 mm) in the X direction.
Do not use 12 x 18-inch or SRA3 paper.
The order and final rotation of images depend on
the selections you make for the Image Order and
Original Orientation options, which are described
below.
Figure 2: Multiple-Up feature
Figure 3: Example of Multiple-Up
F E
Four
originals:
Four-up
output:
F
E
OUTPUT FORMATS 74 DOCUCOLOR 12 USER GUIDE
2
3
4
5
6
77
2 Pages Up
If you use the 2 Pages Up option, images are
placed on the paper in one of the following ways
illustrated in Figure 4:
Left-to-right / top-to-bottom
Right-to-left / top-to-bottom
Top-to-bottom
Figure 4: 2-Up image placement
F
Left-to-right /
top-to-bottom
Right-to-left /
top-to-bottom
1 2
F
1 2
F
1 2
Landscape /
top-to-bottom
M
1 2
M
2
1
Two Portrait
Originals
Two landscape
originals
F
1
2
F
1
2
DOCUCOLOR 12 USER GUIDE 75 OUTPUT FORMATS
1
2
3
4
5
6
7
4 Pages Up and 8 Pages Up
If you use the 4-Up or 8-Up option, images are
placed on the paper in one of the following ways
illustrated in Figure 5:
Horizontally, beginning from the upper left
corner
Horizontally, beginning from the upper right
corner
Vertically, beginning from the upper left corner
Vertically, beginning from the upper right
corner
Figure 5: 4 Pages Up or 8 Pages Up image
placement
F E
H
o
1 2 3 4
Four Portrait
Originals
F
E
1 2
3 4
Horizontal, beginning
from upper right corner
Vertical, beginning from
upper left corner
Vertical, beginning from
upper right corner
F
E
1 2
3 4
F E
1
2
3
4
F E
1
2
3
4
OUTPUT FORMATS 76 DOCUCOLOR 12 USER GUIDE
2
3
4
5
6
77
Number of images per page
Tables 1 and 2 will help you determine whether 2,
4 or 8 images can fit on a page without image loss
due to differences in original document and output
copy size. Images are centered in the image area.
When more originals are used than can fit on a
single page, the extras are copied onto the next
sheet with the same reduction or enlargement.
Original
Document Size
Output Copy Paper Size
4 x 6
inches
5.5 x 8.5
inches
8.5 x 11
inches
11 x 17
inches
4 x 6 inches
5.5 x 8.5 inches 8
8.5 x 11 inches 4 8
11 x 17 inches 2 4 8
Table 1: Number of images per multiple-up page (US sizes)
Original
Document Size
Output Copy Paper Size
A6 A5 A4 A3 B6 B5 B4
A6
A5 8 8
A4 4 8 4 8
A3 2 4 8 2 4 8
B6 8
B5 4 8 8
B4 2 4 8 4 8
Table 2: Number of images per multiple-up page (International sizes)
DOCUCOLOR 12 USER GUIDE 77 OUTPUT FORMATS
1
2
3
4
5
6
7
1
Touch the Multiple-Up icon on the Output
Formats tab to display the Multiple-Up screen, as
in Figure 6.
2
Touch one of the following icons to display the
appropriate detail screen, illustrated in Figure 7
and Figure 8:
1 Page Up (default setting)
2 Pages Up
4 Pages Up
8 Pages Up
3
If you selected the 2, 4, or 8 Pages Up icon, touch
the icon that represents the desired Image Order
to follow.
4
Touch the icon that most closely resembles the
Original Orientation for the document on the
Document Glass.
5
Touch Save to display the Output Formats tab.
Figure 6: Multiple-Up screen
with default selected
Figure 7: 2 Pages Up detail screen
Figure 8: 4 or 8 Pages Up detail screen
OUTPUT FORMATS 78 DOCUCOLOR 12 USER GUIDE
2
3
4
5
6
77
Repeat Image
The Repeat Image feature (Figure 9) enables you
to copy a single image multiple times onto one
page, as illustrated in Figure 10.
The Repeat Image feature offers the following
options:
Single Image
This is the default setting, which produces only
one image per output page.
Auto Image Repeat
This option enables the copier/printer to
automatically determine the number of output
images that will fit on a single sheet.
Variable Image Repeat
With this option, you can specify the number of
images that will print on a single sheet by
selecting the number of columns and rows to print.
For example, if you select 1 columns of 4 rows, 4
images print on the output, as illustrated in Figure
10. If you select 2 columns with 5 rows, 10 images
print in two columns.
Figure 9: Repeat Image feature
Figure 10: Example of Repeated Image
DOCUCOLOR 12 USER GUIDE 79 OUTPUT FORMATS
1
2
3
4
5
6
7
NOTE: Remember the following notes when
using Repeat Image:
The original document must be placed on the
Document Glass.
The following features may not be used in
conjunction with Repeat Image:
Reduce/Enlarge, Auto% options
2 sided
Margin Shift
Multiple-Up
Variable Erase for the Center Area
Book Copying
When you copy original documents from the
Document Glass, you can only select a 25-
100% reduction.
Depending on the size of the original
document, some image loss might occur
along the edge of the image.
Enlarged images cannot exceed 17 inches
(432 mm) in the X direction.
Do not use 12 x 18-inch or SRA3 paper.
The order and final rotation of images depend on
the selections you make for the Image Order and
Original Orientation options.
OUTPUT FORMATS 710 DOCUCOLOR 12 USER GUIDE
2
3
4
5
6
77
1
Touch the Repeat Image icon on the Output
Formats tab to display the Repeat Image screen,
as in Figure 11.
2
Touch one of the following options to display the
appropriate detail screen:
Single Image
Auto Image Repeat (Figure 12)
Variable Image Repeat (Figure 13)
Under the Columns title, touch the up
arrow to increase the number of images
to print in a column, or touch the down
arrow to decrease the number of images
to print in a column.
Under the Rows title, touch the up arrow
to increase the number of images to print
in a row, or touch the down arrow to
decrease the number of images to print in
a row.
Notice that the values (ranging from 1 to 15) in
the boxes increase or decrease according to
your selection.
3
Touch the icon that most closely resembles the
Original Orientation for the document on the
Document Glass.
4
Touch Save to display the Output Formats tab
screen.
Figure 11: Repeat Image screen
Figure 12: Auto Image Repeat detail screen
Figure 13: Variable Image Repeat
detail screen
DOCUCOLOR 12 USER GUIDE 711 OUTPUT FORMATS
1
2
3
4
5
6
7
Transparency Separators
When the Transparency Separators feature
(Figure 14) is used, the copier/printer
automatically inserts a blank sheet of paper
between the transparency copies in the output
tray.
The Transparency Separator feature offers the
following options:
No Separators
This is the default setting, which you select for
normal copy jobs and for transparency copies
without blank sheets between them.
Blank Separators
This option enables the copier/printer to insert a
blank sheet between every transparency, as
illustrated in Figure 15.
When you select this option, the screen displays a
Paper Trays detail area. In this area, you can
access the Tray Settings screen to specify which
tray to use as the source for the separators.
KEY POINT: For this feature to operate, make
sure there is paper of the same size and
orientation in a tray other than Paper Tray 5.
Figure 14: Transparency Separators feature
Figure 15: Example of Transparencies with
Blank Separators
OUTPUT FORMATS 712 DOCUCOLOR 12 USER GUIDE
2
3
4
5
6
77
NOTE: Remember the following notes when
using Transparency Separators:
Do not interleave paper and transparencies in
Paper Tray 5. Jams may occur.
The paper used as separators must be the
same size as the transparencies.
Do not use heavy paper as separators.
The following features may not be used in
conjunction with Transparency Separators:
Multiple-Up
2 Sided
Repeat Image
DOCUCOLOR 12 USER GUIDE 713 OUTPUT FORMATS
1
2
3
4
5
6
7
1
Touch the Transparency Separators icon on the
Output Formats tab to display the Transparency
Separators screen.
2
Touch one of the following options:
No Separators (Figure 16)
Blank Separators
Ensure that the Paper Tray listed for the
separators is holding the correct size and
type of paper.
If you need to make changes to the
separator paper tray, touch the copier/
printer icon in the Paper Trays area
(Figure 17) to display the Tray Settings
screen. Notice that only Paper Tray 5 is
selectable as the transparency tray.
You may have to touch the Tray 5 icon
and select a Paper Type (Transparency)
and size before the system allows you to
save these values and select a Separator
Tray.
Under Separator Tray (Figure 18), select
the paper tray to use as a source for the
separators.
Touch Save to return to the Transparency
Separators screen.
3
Touch Save to display the Output Formats tab.
KEY POINT: If you load transparencies into Tray
5, it is automatically set to transparencies. The
Tray 5 window does not pop up like it does when
separators are selected.
Figure 16: Transparency Separators screen
with No Separators selected
Figure 17: Transparency Separators screen
with Blank Separators selected
Figure 18: Separator Tray screen
OUTPUT FORMATS 714 DOCUCOLOR 12 USER GUIDE
2
3
4
5
6
77
Covers
This feature allows you to add covers to your
copied sets, using stock drawn from a different
tray than your copies. You can have 1-sided or 2-
sided front or front and back covers, with or
without an image.
KEY POINT: You must have an original page for
each page you wish to print in your copy job.
If you create 1-sided covers with images, the
machine uses the first image and last image of
your original set as the cover images.
When using 2-sided covers, the first two images of
your original set will create the front cover and the
last two images will create the back cover. If you
require an inside front or back cover that is blank,
be sure to insert a blank original page into the set
of originals.
The paper size and orientation must be the same
for the whole job.
KEY POINT: You must have a Sorter to have the
Covers feature available.
DOCUCOLOR 12 USER GUIDE 715 OUTPUT FORMATS
1
2
3
4
5
6
7
The Covers section provides the following
options:
Select No Covers if covers are not required.
This is the default setting.
Select Front Cover to create a front cover. This
setting copies the first original on cover stock.
Select Front and Back Covers to create both
front and back covers for your job. This selection
is required if you are adding covers to booklets.
This setting copies the first and last originals on
cover stock.
Selecting both the Front Cover and Front and
Back Cover options displays a screen from which
you can select paper stock and paper supply.
OUTPUT FORMATS 716 DOCUCOLOR 12 USER GUIDE
2
3
4
5
6
77
NOTE: Repeat Image and Transparency
Separators options are not available when Covers
has been selected.
NOTE: You must have a Sorter to have the
Covers feature available.
NOTE: You must select collated for your covers
jobs.
NOTE: You may not select Tray 5 for covers jobs. Figure 19: Collated Button
DOCUCOLOR 12 USER GUIDE 717 OUTPUT FORMATS
1
2
3
4
5
6
7
Creating Covers
Follow these steps to create your covers:
NOTE: The cover features copies first and/or last
originals onto cover stock. If blank covers are
desired, ensure that you place blank sheets into
the set of originals. If the document is printed on
both sides (duplex), you must include the blank
sheets for the inside front/back covers. The paper
size and orientation must be the same for the
whole job.
NOTE: If you have an odd numbered set of
originals (9, 11, 25) requiring duplex printing, you
must insert the blank sheet in the correct location
to make an even numbered set of originals. For
example, if you want the inside of the back cover
to be blank, insert a blank sheet immediately
before it. If you want the inside of the front cover to
be blank, insert a blank sheet immediately after it.
However, for duplex printing the total set of
originals must be an even number (12, 20, 30).
1
Touch the Output Formats tab to display the
Covers button.
The Covers button is now displayed.
2
Touch the Covers button to view the Covers
screen.
3
Touch one of the following options:
No Covers
If you do not wish to create a cover, go to Step 4.
Figure 20: Touch Screen
Figure 21: Output Format - Covers button
Figure 22: Output Format - Covers options
OUTPUT FORMATS 718 DOCUCOLOR 12 USER GUIDE
2
3
4
5
6
77
Front Cover
Touch the Front Cover button if you wish to
create a front cover. This displays the Paper
Trays button.
The Cover Stock Tray and Paper Supply Tray
options are displayed in the Covers screen.
Touch the correct Cover Stock Tray and Paper
Supply Tray.
Touch Save to save the selections.
You are now ready to proceed to step 4.
Figure 23: Paper trays button
Figure 24: Paper trays options
DOCUCOLOR 12 USER GUIDE 719 OUTPUT FORMATS
1
2
3
4
5
6
7
Front and Back Covers
Touch the Front and Back Covers button if you
wish to create front and back covers. This
displays the Paper Trays button.
The Cover Stock Tray and Paper Supply Tray
options are displayed in the Covers screen.
Touch the correct Cover Stock Tray and Paper
Supply Tray.
Touch Save to save the selections.
You are now ready to proceed to step 4.
4
Touch Save and the Output Formats tab screen
is displayed
You are now ready to print your covers. Press
Start.
Be certain you place the correct cover stock in the
specified paper tray.
Figure 25: Front and Back Covers button
Figure 26: Front and Back Covers button
OUTPUT FORMATS 720 DOCUCOLOR 12 USER GUIDE
2
3
4
5
6
77
Invert Image
With the Invert Image feature (Figure 27), you are
able to create a mirror image, negative image, or
negative mirror image.
Mirror image
When the Mirror Image feature is selected, the
output copy of the entire document area appears
as a mirror image reflection of the document that
was placed on the Document Glass. Figure 28
provides an illustration of a mirror image.
KEY POINT:
Mirror Image applies to the entire document.
Specific areas of the document cannot be
selected.
If Corner Shift or Variable Shift in the Added
Features tab is selected, the direction of
image movement on the copy is the opposite
of what it would be without Mirror Image
selected. (For example, if Variable Margin
Shift is selected and the image is
programmed to move to the right, the image
would actually be moved to the left if Mirror
Image is selected.)
Figure 27: Invert Image feature
Figure 28: Example of a mirror image
DOCUCOLOR 12 USER GUIDE 721 OUTPUT FORMATS
1
2
3
4
5
6
7
1
Touch the Invert Image icon on the Output
Formats tab to display the Invert Image screen, as
illustrated in Figure 29.
2
Touch the Mirror Image icon to display the Mirror
Image screen, as illustrated in Figure 30.
3
Perform one of the following:
Touch the Normal Image button to restore the
default.
Touch the Mirror Image button to select the
mirror image option.
4
Touch the Save button to display the Invert Image
screen.
5
Touch the Save button to display the Output
Formats tab.
Figure 29: Invert Image screen
Figure 30: Mirror Image screen
OUTPUT FORMATS 722 DOCUCOLOR 12 USER GUIDE
2
3
4
5
6
77
Negative Image
The Negative Image feature reverses the colors of
the whole document image.
This feature has two options:
Positive Image
This produces a copy that looks like the
original document, as illustrated in Figure 31.
This is the default setting.
Negative Image
With this option, the positive colors are
converted to their complements. Full color or
3-pass color positive image colors become
negative image colors or the complementary
colors of the positive.
The simplest example of negative imaging is
that the color white reverses to black, as
illustrated in Figure 32. White is the negative
color of black. If a black image on a white
background is copied in this mode, the image
is copied as white, and the background is
black. The reversal of the black and white
numbering as illustrated in Figures 31 and 32
demonstrates negative imaging.
With the Negative Image option, you can
select a single output color to produce a copy
that has the selected color as the background
color with shades of the color in the image
area.
Figure 31: Sample positive image
Figure 32: Sample negative image
DOCUCOLOR 12 USER GUIDE 723 OUTPUT FORMATS
1
2
3
4
5
6
7
1
Touch the Invert Image icon on the Output
Formats tab to display the Invert Image screen as
illustrated in Figure 33.
2
Touch the Negative Image icon to display the
Negative Image screen, as illustrated in Figure 34.
3
Perform one of the following:
Touch the Positive Image icon to restore the
default.
Touch the Negative Image icon to select a
negative image or image inversion.
4
Touch the Save button to display the Invert Image
screen.
5
Touch the Save button to display the Output
Formats tab.
Figure 33: Invert Image screen
Figure 34: Negative Image screen
OUTPUT FORMATS 724 DOCUCOLOR 12 USER GUIDE
2
3
4
5
6
77
Poster Mode
This feature allows you to create a poster size
reproduction of the document original by creating
multiple images that can be trimmed and joined
together after. There will be some image overlap
on the multiple copies to allow for the trimming
and joining operations required to assemble the
copies into a poster.
The Poster feature offers three different options.
No Poster
This is the default setting, which cancels this
feature.
Variable Poster Size
This option enables you to specify the percentage
of enlargement of the length (Y) independently
from the width (X), if necessary.
You can enlarge the length or width up to 400%.
Preset Poster Size
This option enables you to specify from a series of
preset poster sizes and the enlargement is
calculated automatically.
NOTE: Repeat Image, Transparency Separators
and Covers options are not available when Poster
has been selected.
DOCUCOLOR 12 USER GUIDE 725 OUTPUT FORMATS
1
2
3
4
5
6
7
Preset Poster Size
This option programs the copier to calculate
enlargement automatically to create a poster of
the final dimensions you specify.
Based on the document size, the selected size of
the copy paper, and the size of the enlargement,
the copier/printer scans sections of the original
image and automatically creates a copy
enlargement for each scanned section on a single
page.
NOTE: Remember the following notes when
using the Poster feature:
Copy quantity selection for the Poster feature
is limited to one.
An image can be enlarged up to 400 times its
normal size. The copier/printer can produce
up to 36 sheets of paper to provide a poster of
the complete image.
Multisheet Poster jobs require that you trim
and join the copies to complete the Poster.
When making Poster copies, place the
document onto the Document Glass so as to
register the document in the upper left corner
along both edges of the guide. If the
document is not registered correctly in the
corner, image defects on the copy will appear.
Place the original document on the Document
Glass in the same orientation (short or long
edge first) as the orientation of the selected
Poster copy paper in the paper trays (short or
long edge first).
OUTPUT FORMATS 726 DOCUCOLOR 12 USER GUIDE
2
3
4
5
6
77
Do not interrupt the Poster job.
Do not use the following features with Poster
2 Sided
Book Copying
Variable Erase for the Center Area
DOCUCOLOR 12 USER GUIDE 727 OUTPUT FORMATS
1
2
3
4
5
6
7
Creating Posters
Follow these steps to create your poster:
NOTE: The original document must be
aligned properly to the upper left corner (both
edges) in order to produce quality copy
output.
NOTE: Do Not Interrupt the Poster
Feature. You may get unexpected results if
you interrupt this feature due to the complexity
of its program.
1
Touch the Output Formats tab to display the
Poster Mode button.
2
The Poster Mode button is now displayed.
3
Touch one of the following options: No Poster,
Variable Poster Size or Preset Poster Size.
Figure 35: Output Format - Poster Mode
option
Figure 36: Output Formats - Poster Mode
button
Figure 37: Poster options
OUTPUT FORMATS 728 DOCUCOLOR 12 USER GUIDE
2
3
4
5
6
77
No Poster
Go to Step 4.
Variable Poster Size
Under Length Y, touch the up arrow to
increase the enlargement percent for the
length of each segment or touch the down
arrow to decrease the enlargement percent.
Under X & Y, touch the up arrow to increase
the enlargement percent for the both the
length and width of each segment or touch the
down arrow to decrease the enlargement
percent.
Under Width X, touch the up arrow to
increase the enlargement percent for the
width of each segment or touch the down
arrow to decrease the enlargement percent.
Values range from 100% to 400% for the
length or width. Notice that the values in the
boxes increase or decrease according to your
selection.
Touch Save to save the selections.
Go to Step 4.
Figure 1:
Figure 38: Variable Poster Size option
DOCUCOLOR 12 USER GUIDE 729 OUTPUT FORMATS
1
2
3
4
5
6
7
Preset Poster Size
Touch the appropriate dimension size button
for the final poster size. The machine will
automatically select Auto% Reduce/Enlarge
once you have selected the poster size.
Go to Step 4.
4
Touch Save and the Output Formats tab
screen is displayed.
You are now ready to print your poster.
Be certain you place the correct stock in the
specified paper tray.
Poster Sizes
40 x 56 20 x 28
33 x 47 17 x 24
28 x 40 14 x 20
24 x 27
Table 3: Poster Sizes
Figure 39: Auto% button
Figure 40: Preset poster sizes
OUTPUT FORMATS 730 DOCUCOLOR 12 USER GUIDE
2
3
4
5
6
77
DOCUCOLOR 12 USER GUIDE 81 JOB ASSEMBLY
8
2
3
4
5
6
7
Overview
Figure 1: Job Assembly Tab
In the Job Assembly tab, illustrated in Figure 1,
you can use the following feature:
Stored jobs
This feature enables you to store frequently-used
feature settings in the built-in copier/printer
memory. You can recall these settings as needed.
KEY POINT: After you select an option other than
the default for a feature and save your selection
and return to the tab, a check mark displays near
the feature name and the selected value or option
displays under the feature name.
8. Job Assembly
JOB ASSEMBLY 82 DOCUCOLOR 12 USER GUIDE
2
3
4
5
6
7
8
Stored Jobs
The Stored Jobs feature (Figure 2) allows you to
program various feature settings in the built-in
copier/printer memory as a single job. Up to 10
jobs can be stored in the built-in copier/printer
memory. This feature is especially helpful for
complex jobs that you run frequently.
You can retrieve stored jobs and apply their
programming features to a new copy job. Deleting
stored jobs frees that memory position for storing
different jobs.
Use the job number buttons to assign, access, or
delete the jobs that have been stored in the
copier/printer memory and to indicate the next
available memory position. You may want to
record the job details with the job number in a
notebook for future reference.
Figure 2: Stored Jobs feature
DOCUCOLOR 12 USER GUIDE 83 JOB ASSEMBLY
8
2
3
4
5
6
7
Store a job
1
Program the features and options you want to
save for future use.
2
Touch the Stored Jobs icon on the Job Assembly
tab to display the Stored Jobs screen, as
illustrated in Figure 3.
3
Touch the Store Job option.
4
Touch the desired icon to identify the job number.
Record this number and the job details for future
reference.
5
Touch Confirm to display the Job Assembly tab.
NOTE: You can not select a job number that
already has a job stored in it. You must delete the
currently stored job first. Once you have deleted
the job you may store the new programming under
the same job number.
Figure 3: Stored Job option selected
JOB ASSEMBLY 84 DOCUCOLOR 12 USER GUIDE
2
3
4
5
6
7
8
Retrieve a job
1
Touch the Stored Jobs icon on the Job Assembly
tab to display the Stored Jobs screen, as
illustrated in Figure 4.
2
Touch the Retrieve Job option to display all
stored jobs. Only those buttons associated with
jobs will be selectable.
3
Touch the button for the job (1-10) to be retrieved.
4
Touch the Confirm button.
5
Press the Start button to process the job.
Figure 4: Retrieve Job option selected
DOCUCOLOR 12 USER GUIDE 85 JOB ASSEMBLY
8
2
3
4
5
6
7
Delete a job
1
Touch the Stored Jobs icon on the Job Assembly
tab to display the Stored Jobs screen.
2
Touch the Delete option to display all stored jobs,
as illustrated in Figure 5. Only those buttons
associated with jobs will be selectable.
3
Touch the button for the job to be deleted. A
confirmation screen displays.
4
Perform one of the following:
Touch the Yes button to confirm the deletion.
Touch the No button to cancel the deletion.
5
Touch the Confirm button to display the Job
Assembly tab.
You can now store a new job in the copier/printer
memory in place of the job you deleted.
Figure 5: Delete job option
JOB ASSEMBLY 86 DOCUCOLOR 12 USER GUIDE
2
3
4
5
6
7
8
DOCUCOLOR 12 USER GUIDE 91 PAPER
1
9
3
4
5
6
7
Overview
This chapter contains basic information about
loading paper or transparencies and about using
paper trays. It also includes some paper usage
guidelines for the DocuColor 12.
Good quality, 24 lb (90 gsm) bright, white paper
with a smooth finish is the standard for color
output, as it reduces show-through on 2-sided
output and provides the best quality output. Good
quality 20 lb (75 gsm) paper is the standard for
black and white output.
NOTE: For additional information on materials,
see the Recommended Materials List and Color
Materials Usage Guide.
9. Paper
PAPER 92 DOCUCOLOR 12 USER GUIDE
2
3
4
5
6
7
9
Paper Trays 1, 2, 3, and 4
Paper Trays 1, 2, 3, and 4 hold the paper supply
for the DocuColor 12 color copier/printer.
Paper Tray 1, illustrated in Figure 1, can
accommodate 8.5 x 11 inch, A4, B5, or A5 paper.
Paper Trays 2, 3, and 4, illustrated in Figure 1,
can accommodate an assortment of standard
paper sizes, from 8 x 10 inch through 17 x 11 inch,
and A3 through B5.
KEY POINT: Paper Trays 2, 3, and 4 can handle
normal weight papers from 64 - 105 gsm (16lb -
28 lb bond) and also limited heavyweight papers
from 105 - 128 gsm. The heaviest standard paper
that can be run in Trays 2, 3, and 4 is 32 lb bond
(128 gsm). To run papers heavier than 105 gsm
(28 lb bond) one of the trays must be specifically
set to Heavyweight in Tools mode. Refer to the
Tray Management section of the Stem
Administration Guide.
Trays 2, 3, and 4 have width and length
adjustment guides that should be adjusted if the
paper size in the tray needs to be changed.
NOTE: Paper Trays 2, 3, and 4 can also
accommodate 12 x 18 inch paper through a
special, optional tray setup procedure performed
by a Xerox service representative. If you are
interested in this capability, contact your Xerox
service representative.
Refer to the Recommended Materials List and the
Color Materials Usage Guide for more information
about the materials you can use in Paper Trays 1,
2, 3, and 4.
Figure 1: Paper Trays
Tray 1
Trays 2, 3, 4
DOCUCOLOR 12 USER GUIDE 93 PAPER
1
9
3
4
5
6
7
Paper Tray 5
Paper Tray 5 (sometimes called the Bypass Tray
or the Multiple Sheet Inserter) is located on the left
side of the copier/printer, as illustrated in Figure 2.
Paper Tray 5 can accommodate transparencies
and other specified paper stocks, and various
paper sizes up to 12 x 18 inches or SRA3 (320 x
450 mm).
Refer to the Recommended Materials List and the
Color Materials Usage Guide for more information
about the materials you can use in Paper Tray 5.
CAUTION:Do not, at any time, place any objects
or materials other than the appropriate stock on
Paper Tray 5. Copier/printer damage may occur.
Figure 2: Paper Tray 5
PAPER 94 DOCUCOLOR 12 USER GUIDE
2
3
4
5
6
7
9
Auto Tray Switching - Tools Mode
Auto Tray Switching is enabled in the Tools mode
only for Paper Trays 1, 2, 3 and 4. Tray 5 can not
be enabled for Auto Tray Switching.
The Auto Tray Switching feature enables the
copier/printer to switch automatically to another
tray when a tray runs out of paper. The trays must
be loaded with the same size paper in the same
orientation (long edge feed or short edge feed).
Also, Auto Tray Switching must be enabled with
the same paper type assigned to two or more
trays.
Auto Tray Switching is active only if the Auto
paper supply button is selected.
The default for Auto Tray Switching is ON with
Paper Trays 1, 2, 3, and 4 enabled. To use Auto
Tray Switching with the default settings, load the
trays you want to use with the same size paper in
the same orientation.
For example, if you load trays 2 and 3 with the
same size paper in the same orientation, select
the Tray 2 Paper Supply button on the Basic
Copying tab of the Touch Screen. The copier/
printer draws paper from Tray 2 until it is depleted,
then switches automatically to Tray 3.
DOCUCOLOR 12 USER GUIDE 95 PAPER
1
9
3
4
5
6
7
Loading stock
Using paper
The front and back surfaces of a piece of paper
differ slightly. Therefore, one side is preferred as
the side to image when copying to one side only,
or the side to image first if copying to two sides.
Some ream wrappers mark this preferred printing
side (also called the wire side) with an arrow. If the
arrow is not present, turn the ream over so the
seam is facing up.
Load the paper into Paper Trays 1, 2, 3, and 4
with the preferred printing side down. With the
wrapper seam facing up (illustrated in Figure 3),
remove the paper from the wrapper and load
without turning it.
Load the paper into Paper Tray 5 with the
preferred printing side up. With the seam facing
down, remove the paper from the wrapper and
load it without turning it.
The sheet capacity of the tray varies with the
paper weight that is loaded in the tray. Refer to the
Paper Usage section in this chapter for the
recommended paper stock selections, or refer to
the Recommended Materials List and the Color
Materials Usage Guide.
Figure 3: Opening a ream of paper with seam
side up
PAPER 96 DOCUCOLOR 12 USER GUIDE
2
3
4
5
6
7
9
KEY POINT:
For the best results, use only the
recommended paper sizes, paper weights, or
paper types. If you do not use recommended
papers, you may experience copy quality
problems, paper jams, or possible component
failures.
Refer to the Recommended Materials List and
the Color Materials Usage Guide for more
information.
If you are loading pre-drilled paper, load it into
Paper Tray 5 with the undrilled long edge as
the leading edge (holes to the left).
Do not load the paper above the fill line of the
paper tray edge guides.
Straighten the paper stack each time the
paper tray is opened. Close the paper tray
slowly to avoid shifting the paper stack. This
ensures that the paper is in the correct
position when the paper tray is in the
operating position.
If paper feeding or copy curl problems occur,
flip the paper over in the tray and make the
copies again. If the performance improves,
continue to load the paper in this manner.
Testing has shown that paper handling and
copy performance vary with room
temperature, humidity, paper quality, image
area on copies, etc. All of these variables
interact and, in some cases, you must decide
which paper loading method works best.
DOCUCOLOR 12 USER GUIDE 97 PAPER
1
9
3
4
5
6
7
Using transparencies
Transparencies can be run ONLY from Tray 5.
Transparencies with removable lead edge paper
stripes are recommended.
KEY POINT: Use only the transparencies
recommended in the Recommended Materials
List and the Color Materials Usage Guide.
Before you load transparencies, you must
determine which side has the white stripe. Use a
soft lead pencil to make a small mark on the stripe
on each side of the transparency. The side with
the darker mark is the stripe side.
Load transparencies with the white stripe side
facing down and as the leading edge, as
illustrated in Figure 4. (The leading edge is the
edge that feeds into the copier/printer first.)
You can program the copier/printer to insert a
blank separator between transparencies by using
the Transparency Separator feature on the Output
Formats tab. Refer to the section Output
Formats for more information.
KEY POINT: Follow these guidelines to prevent
static build up when using transparencies:
Place no more than twenty-five 8.5 x 11-inch
or A4 transparencies in Paper Tray 5 at one
time.
Place only one 11 x 17 or A3 transparency in
Paper Tray 5 at a time.
Remove the transparencies from the Output
or Offset Catch Tray before running additional
sets.
NOTE: If the copier/printer has a Sorter/Mailbox,
the transparency copies are delivered to the
Offset Catch Tray. Transparencies cannot be
sorted or stacked in separate bins.
Figure 4: Loading transparencies
in Paper Tray 5
White stripe down and as leading edge
PAPER 98 DOCUCOLOR 12 USER GUIDE
2
3
4
5
6
7
9
Loading paper into trays 1, 2, 3, and 4
1
To load a paper tray, pull the tray out fully, as
illustrated in Figure 5.
2
Select the appropriate paper to load.
If you are not sure of the size to load, refer to the
Paper Supply feature on the Basic Copying tab to
check the size that was previously loaded in the
paper tray.
3
Load the desired size paper into the tray, as
illustrated in Figure 6.
Do not fill the paper tray above the fill line,
illustrated in Figure 6 and Figure 7.
Figure 5: A fully opened Paper Tray
Figure 6: Loading a Paper Tray
Fill line
DOCUCOLOR 12 USER GUIDE 99 PAPER
1
9
3
4
5
6
7
4
In Paper Trays 2, 3, and 4, straighten the paper
stack and adjust the paper guides until they lightly
touch the paper. See Figures 7 and 8.
5
Close the paper tray slowly to avoid shifting the
paper stack. This ensures that the paper is in the
correct position when the paper tray is in the
operating position.
Figure 7: Adjusting the Rear Paper Guide
Figure 8: Adjusting the Right Paper Guide
PAPER 910 DOCUCOLOR 12 USER GUIDE
2
3
4
5
6
7
9
Loading stock into Paper Tray 5
The number of sheets that can be loaded in Paper
Tray 5 (sheet capacity) varies with the weight of
the stock. For more information about paper
weight and requirements, refer to the
Recommended Materials List and the Color
Materials Usage Guide.
Do not load materials above the fill line located on
the paper guide.
KEY POINT: Because of the paper path design of
Paper Tray 5, paper stocks that cause difficulties
being fed from Paper Tray 1, 2, 3, or 4 may be fed
more reliably from Paper Tray 5.
NOTE: Remove all stock from Paper Tray 5 after
the job is complete. Dust and moisture can cause
copy quality defects.
Do not add paper during a copying job.
To prevent damage, close Paper Tray 5 when
you are not using it.
If you are loading pre-drilled paper, load it with
the undrilled long edge as the leading edge
(holes to the left).
Load letter-head paper face up.
If you are loading transparencies, load them
with the white stripe side facing down and as
the leading edge. (The leading edge is the
edge that feeds into the copier/printer first.)
Figure 9: Paper Tray 5
DOCUCOLOR 12 USER GUIDE 911 PAPER
1
9
3
4
5
6
7
Follow these guidelines to prevent static build
up when using transparencies:
Place no more than twenty-five 8.5 x 11-
inch or A4 transparencies in Paper Tray 5
at one time.
Place only one 11 x 17 or A3 transparency
in Paper Tray 5 at a time.
Remove the transparencies from the
Output or Offset Catch Tray before
running additional sets.
Do not interleave transparencies with paper in
Paper Tray 5. Select the Transparency
Separator feature and the copier/printer will
insert blank sheets from a different paper tray
between the output transparencies loaded in
Paper Tray 5.
PAPER 912 DOCUCOLOR 12 USER GUIDE
2
3
4
5
6
7
9
1
Open Paper Tray 5 by grasping the cover Tray 5
at the top in the middle and gently pushing it away
from the copier/printer and down, as illustrated in
Figure 10.
For long paper, extend the tray by grasping the
long plastic tab at the left edge (Figure 11) and
pulling it to the left as far as possible, as illustrated
in Figure 12.
If you do not extend the tray fully, paper jams or
copy misregistration may occur.
CAUTION:Do not place any objects or materials
other than the appropriate stock on Paper Tray 5.
Copier/printer damage may occur.
Figure 10: Opening Paper Tray 5
Figure 11: Grasping the Paper Tray 5 tab
Figure 12: Extending Paper Tray 5
DOCUCOLOR 12 USER GUIDE 913 PAPER
1
9
3
4
5
6
7
2
Place the stack of materials onto Paper Tray 5
between the edge guides, as illustrated in Figure
13. Slide the stack into the tray until it stops.
3
Move the back edge guide until it lightly touches
the side of the stack of materials. Readjust the left
edge guide each time you load materials into
Paper Tray 5.
4
Select the appropriate size and type for the stock
you have loaded. Refer to Programming the
Paper Supply for Tray 5 for more information.
5
When you are done using Paper Tray 5, remove
all stock and store it appropriately. Close Paper
Tray 5 by gently pushing the plastic extensions to
the right as far as possible. Push Paper Tray 5
toward the copier/printer until it is securely in
place.
NOTE: In most cases you will never adjust the
front edge guide. Adjust the front edge guide only
for 12 x 18 paper.
Figure 13: Loading paper into Paper Tray 5
Edge guides
PAPER 914 DOCUCOLOR 12 USER GUIDE
2
3
4
5
6
7
9
Using 12 x 18 inch or SRA3 paper
Use Paper Tray 5 for 12 x 18 inch (305 x 457 mm)
or SRA3 (320 x 450 mm) paper.
Refer to the Recommended Materials List and the
Color Materials Usage Guide for more information
about the paper you are loading.
NOTE:
Remove all stock from Paper Tray 5 after the
job is complete. Dust and moisture can cause
copy quality defects.
Do not add paper during a copying job.
To prevent damage, close Paper Tray 5 when
you are not using it.
The guaranteed image area for the DocuColor
12 is 297 x 438 mm. When copying an 11 x 17
inch (A3) image from the Document Glass,
set the Reduce/Enlarge feature to 102% for
best results.
1
Open Paper Tray 5 and fully extend the tray to
place it in the operating position. Refer to the
instructions in the previous section, if necessary.
2
Adjust the front Paper Guide of Paper Tray 5:
1. Unscrew the registration thumb screw,
illustrated in Figure 14, on the front side of
Paper Tray 5.
2. Lift and reposition the Paper Guide in the slot
appropriate for the paper size you are using.
3. Tighten the registration thumb screw.
Figure 14: Front Paper Guide
and registration thumb screw
DOCUCOLOR 12 USER GUIDE 915 PAPER
1
9
3
4
5
6
7
3
Load up to 100 sheets of 12 x 18 inch (305 x 457
mm) or SRA3 (320 x 457 mm) 20 lb. paper into
Paper Tray 5. (Remember that images are copied
onto the upper side of the paper.)
4
Adjust the back edge guide until it lightly touches
the paper.
5
Select the appropriate size and type for the stock
you have loaded. Refer to Programming the
Paper Supply for Tray 5 for more information.
6
When the job is complete, return the paper guides
for Paper Tray 5 to their normal position.
PAPER 916 DOCUCOLOR 12 USER GUIDE
2
3
4
5
6
7
9
Paper Usage
This section provides a quick summary of useful
information about paper for the DocuColor 12
copier/printer.
For additional general information, refer to the
Color Materials Usage Guide.
For additional specific information regarding
materials that have been tested and approved for
use in the DocuColor 12, refer to the
Recommended Materials List and the Color
Materials Usage Guide. This list is available off the
main Xerox web site (www.xerox.com) and will be
updated periodically. Contact your Xerox
representative for additional details.
Stock is classified according to the following
categories:
Excellent Provides reliable feeds and
optimum copy quality
Good Provides less reliable feeds and may
result in copy quality degradation
Not Recommended Does not feed reliably
and/or may cause severe copy quality
degradation
For more information about materials that may be
fed through all trays, refer to the Recommended
Materials List and the Color Materials Usage
Guide.
DOCUCOLOR 12 USER GUIDE 917 PAPER
1
9
3
4
5
6
7
PAPER Excellent Good Not Recommended
Size 7.2 x 7.2 to 11 x 17 inches
A4 to A3
12 x 18 inches
4 x 6 inch postcard
SRA3
A6
Smaller than 7.2 x 7.2 inches
Larger than 12 x 18 inches or SRA3
(320 x 450 mm)
Any sizes between 11 x 17 inches
and 12 x 18 inches or between A3 and
SRA3
Capacity Using Xerox 20 lb (75gsm) or
equivalent or Xerox Europe
(80gsm):
Paper Tray 1: 500 sheets
Paper Trays 2, 3, 4: 550
sheets
Weight Paper Tray 1:
16 lb to 28 lb Bond
(64 gsm to 105 gsm)
Paper Trays 2, 3, 4:
16 lb to 32 lb Bond
(64 gsm to 128 gsm)
Paper Tray 5:
16 lb Bond to 140 lb Index
(64 gsm to 250 gsm)
Paper Tray 1:
greater than 28 lb (105 gsm)
Paper Trays 2, 3, 4:
greater than 32 lb Bond (128 gsm)
Paper Trays 1, 2, 3, 4, 5:
less than 16 lb (64 gsm)
Paper Tray 5:
greater than 140 lb Index (250 gsm)
Paper
Condition
Undamaged Damaged or wrinkled paper
Papers with excessive curl
Papers exposed to extreme environ-
mental conditions, such as high
humidity or high temperature, for an
extended period of time
Table 1: Paper Usage
PAPER 918 DOCUCOLOR 12 USER GUIDE
2
3
4
5
6
7
9
* In general, color paper is recommended for
black only.
Paper Type Xerox Color Xpressions or
Xerox Europe Colotech +
paper
Xerox 4024 DP or Xerox
Europe Premier for black
only
Xerox or Xerox Europe rec-
ommended transparencies -
long edge feed (White stripe:
load the white stripe edge
face down and as the leading
edge from Paper Tray 5 only)
Paper equivalent to recom-
mended papers: white/bright,
smooth surface, uncoated,
uniform formation (uniform
distribution of paper fibers)
Predrilled stock - The copied
image MUST NOT extend
into the hole area, or copier/
printer damage may result.
(Load this paper into Tray 5
for best results with holes on
the left.)
Laserprint paper
Xerographic copy
paper
Colored paper*
Coated papers
Paper with poor formation (nonuni-
form distribution of paper fibers)
Carbonless papers
Clear transparencies (no stripe)
Rough paper
Short edge feed transparencies
Stiff paper (>250 gsm)
PAPER Excellent Good Not Recommended
Table 1: Paper Usage
DOCUCOLOR 12 USER GUIDE 101 DUPLEX AUTOMATIC DOCUMENT FEEDER
1
10
4
5
6
7
Overview
This chapter describes the Duplex Automatic
Document Feeder (DADF), illustrated in
Figure 1, for the DocuColor 12 copier/printer.
The DADF automatically feeds up to 50 of the
same size documents or mixed size
documents, one at a time, onto the Document
Glass, feeding the top sheet first.
Figure 1: DocuColor 12 with a
Duplex Automatic Document Feeder
10. Duplex Automatic Document Feeder
DUPLEX AUTOMATIC DOCUMENT FEEDER 102 DOCUCOLOR 12 USER GUIDE
2
3
4
5
6
7
10
KEY POINT:
The copier/printer automatically copies black
and white documents in the Black mode and
documents with color in the Full Color mode
when Auto Output Color is selected.
If the DADF belt is dirty and the original is a
thin or transparent document, background
may appear on the output. This may also
occur when copies are made using the
Document Glass. Place a white sheet of
paper of the same size on top of the
document being copied to eliminate
background until the belt is cleaned.
NOTE: Using the DADF, black and white output is
produced at 50 copies per minute.
NOTE: For additional information on materials,
see the Recommended Materials List and the
Color Materials Usage Guide.
DOCUCOLOR 12 USER GUIDE 103 DUPLEX AUTOMATIC DOCUMENT FEEDER
1
3
4
5
6
7
10
If you use the DADF to input the original
documents, the output will be delivered in one of
the following ways, assuming a three-page job.
In a basic, single-copy job, output is delivered
face down in 1, 2, 3 order.
In a multiple-copy job, output is delivered to
the Output Tray face up with copies of the first
page on the bottom and copies of the last
page on top in 3/3/3, 2/2/2, 1/1/1 order.
In a multiple-copy job using a Sorter/Mailbox,
one set of output is delivered, face down, to
each of three separate bins in 1, 2, 3 order.
WARNING: Never open the cover of the Duplex
Automatic Document Feeder while the copier/
printer is running. Injury or a document jam may
occur.
Never cheat the safety interlock switches. They
control the built-in safety features of the feeder.
Figure 2: Duplex Automatic Document
Feeder components
2
3
1
DUPLEX AUTOMATIC DOCUMENT FEEDER 104 DOCUCOLOR 12 USER GUIDE
2
3
4
5
6
7
10
Component names and functions
The following items are the principal components
of the Duplex Automatic Document Feeder, as
illustrated in Figure 2:
1 Document Feed Lamp
This lamp displays a green arrow when a
document is inserted correctly into the feeder. This
light can also indicate a document jam.
2 Document Feeder Output Tray
Original Documents are delivered to this tray.
3 Duplex Automatic Document Feeder Tray
Place documents here to start copying.
Document path
Documents placed on the Duplex Automatic
Document Feeder Tray feed in top-to-bottom
sequence directly onto the Document Glass.
Documents are delivered to the Document Output
Tray, in order and face down, after they have been
copied.
DOCUCOLOR 12 USER GUIDE 105 DUPLEX AUTOMATIC DOCUMENT FEEDER
1
3
4
5
6
7
10
Document specifications
Always use the recommended types of input
documents so that the Duplex Automatic
Document Feeder operates within the design
specifications. Document jams may occur if non-
standard documents are used, resulting in
damaged documents.
Standard DADF document specifications
Weight The document weight should be
from 16 lb to 32 lb (64 to 128 gsm).
Size
North and South America
8.5 x 5.5 inches, 8.5 x 11 inches, 8.5 x 14
inches, 11 x 17 inches, A4.
European market
A5, A4, A3, 8.5 x 13 inches, 8.5 x 14
inches, 8.5 x 11 inches, 11 x 17 inches.
DUPLEX AUTOMATIC DOCUMENT FEEDER 106 DOCUCOLOR 12 USER GUIDE
2
3
4
5
6
7
10
If the DADF senses non-standard size documents
in the feeder, a message displays and the copier/
printer stops. Place such non-standard documents
on the Document Glass, or enter the document
size by using the Original Size feature in the
Added Features tab. Refer to the section Added
Features for more information.
If the input document is slightly smaller or larger
than a standard size document, the Duplex
Automatic Document Feeder may detect it as a
standard size document. Dark areas or an image
loss along the edges may occur. Enter the
document size by using the Original Size feature
or use the Edge Erase feature in the Added
Features tab. Refer to the section Added
Features for more information.
DOCUCOLOR 12 USER GUIDE 107 DUPLEX AUTOMATIC DOCUMENT FEEDER
1
3
4
5
6
7
10
Documents not recommended
The following document types cause document
jams or malfunction of the copier/printer. Make
copies of these documents by placing them
directly onto the Document Glass.
Book, pamphlet, and booklet documents
Broken, creased, or paste-up documents
Documents with clips and staples
Transparent documents (the document size
cannot be detected automatically or the DADF
belt is copied)
Documents with black carbon
Documents smaller than A5 size (8.5 x 5.5
inches)
Paper weight heavier than 32 lb (128 gsm)
DUPLEX AUTOMATIC DOCUMENT FEEDER 108 DOCUCOLOR 12 USER GUIDE
2
3
4
5
6
7
10
Loading the documents
You can load up to 50 documents from 16 lb. (64
gsm) to 32 lb. (128 gsm) into the DADF.
1
Remove any paper clips or staples from the
documents. Align the documents.
2
Place the documents face up onto the DADF Tray,
as illustrated in Figure 3. Slide the documents to
the left until the green Document Feed Lamp
lights.
If the lamp does not light, readjust the alignment
and/or the placement of the documents until the
lamp lights.
3
Slide the document guide toward the stack of
documents until the guide lightly touches the side
edges of the documents, as illustrated in Figure 4.
If the document guide is set too tight, the
documents may not feed or may become
damaged. If the guide is set too loose, the
documents may skew as they feed, which could
cause a document jam.
Figure 3: Placing documents in the DADF tray
Figure 4: Adjusting the document guide
Document Feed Lamp
DOCUCOLOR 12 USER GUIDE 109 DUPLEX AUTOMATIC DOCUMENT FEEDER
1
3
4
5
6
7
10
4
Extend the DADF Output Tray to accommodate
the size of the documents, as illustrated in
Figure 5.
5
Press the Start button.
The documents automatically feed one by one,
onto the Document Glass. The feeding begins
from the top of the stack of documents.
Figure 5: Extending the DADF Output Tray
DUPLEX AUTOMATIC DOCUMENT FEEDER 1010 DOCUCOLOR 12 USER GUIDE
2
3
4
5
6
7
10
Clearing a document jam
When a document jam occurs in the Duplex
Automatic Document Feeder, the Document Feed
Lamp (Figure 6) lights and instructions for clearing
the jam appear on the screen display.
1
Open the Left Cover by lifting it to the left and
open the Document Chute, as illustrated in
Figure 7.
2
Remove the jammed documents. Check for and
remove any torn pieces of paper.
Figure 6: Document Feed Lamp
Figure 7: Opening the Left Cover and
the Document Chute
Document Feed Lamp
Left Cover
Document Chute
DOCUCOLOR 12 USER GUIDE 1011 DUPLEX AUTOMATIC DOCUMENT FEEDER
1
3
4
5
6
7
10
3
Close the Document Chute and lower the Left
Cover.
4
Slide the Document Guide away from the stack of
documents, as illustrated in Figure 8. Remove the
documents from the Document Feeder Tray.
5
Raise the DADF and remove any documents from
the Document Glass, as illustrated in Figure 9.
6
Remove any paper that is jammed in the DADF
belt, as illustrated in Figure 10.
7
Close the DADF.
Figure 8: Sliding the Document Guide
Figure 9: Raising the DADF
Figure 10: Removing jammed paper
DUPLEX AUTOMATIC DOCUMENT FEEDER 1012 DOCUCOLOR 12 USER GUIDE
2
3
4
5
6
7
10
8
Check the documents for damage, creases, and/
or folds before reloading them into the Document
Feeder Tray.
A torn, creased, or folded document can cause a
document jam.
KEY POINT: If a document is damaged, you may
have to use Interrupt mode to make a copy from
the Document Glass. You can then return to the
original job and use the copy instead of the
damaged document in the stack of documents you
are copying.
9
Check the message on the screen to ensure that
all jams have been cleared.
10
Reload the stack of documents into the Duplex
Automatic Document Feeder according to the
instructions on the Touch Screen. Reposition the
document guide.
11
Press the Start button to restart your copy job.
DOCUCOLOR 12 USER GUIDE 111 SORTER/MAILBOX
1
4
5
6
7
11
Overview
The DocuColor 12 copier/printer may be
equipped with an optional Sorter/Mailbox, as
illustrated in Figure 1. The Sorter/Mailbox
contains the following components:
1 Sorter/Mailbox Release Lever
2 Sorter/Mailbox Bins: Copies are delivered
here in the Sort or Stack Mode.
3 Offset Catch Tray (OCT): Output is delivered
here when you select the Offset Catch Tray.
When the unit is run in copier mode, the
Offset Catch Tray acts as a high capacity
catch tray and does not offset output.
4 Right and Left Front Doors: Open these doors
to clear paper jams.
Figure 1: DocuColor 12 with Sorter/Mailbox
2
3
4
1
11. Sorter/Mailbox
SORTER/MAILBOX 112 DOCUCOLOR 12 USER GUIDE
2
3
4
5
6
7
11
WARNING: Do not place your fingers between the
Bins while the Sorter/Mailbox is in operation.
WARNING: Never cheat the safety interlock
switch. Injury or a document jam may occur.
This switch shuts off the Sorter/Mailbox power
when you open the front doors or when you move
the Sorter/Mailbox to the right to clear a paper
jam.
DOCUCOLOR 12 USER GUIDE 113 SORTER/MAILBOX
1
3
4
5
6
7
11
Using the Sorter/Mailbox
The optional Sorter/Mailbox performs like a sorter
for the DocuColor 12 standalone copier
configuration. It performs like a sorter or mailbox
for the DocuColor 12 copier/printer configuration.
Contact your Xerox representative to change
functionality.
When you use the optional Sorter/Mailbox, copies
are delivered to the Sorter/Mailbox Bins or the
Offset Catch Tray in one of the following ways:
Collated
Copies are sorted in the Sorter/Mailbox Bins
with one set of output delivered face down to
each required bin in the same sequence as
the original documents.
For example, in a three-page job where 3 sets
are requested, one set of output is delivered,
face down, to each of three separate bins in
1, 2, 3 order.
SORTER/MAILBOX 114 DOCUCOLOR 12 USER GUIDE
2
3
4
5
6
7
11
Uncollated
Copies are stacked sequentially in the Sorter/
Mailbox Bins by page numbers of the
documents.
For example, in a three-page job where 3 sets
are requested, one set of output is delivered,
face up, in 1/1/1, 2/2/2, 3/3/3 order. This
results in all copies of the first page being at
the bottom of the set and all copies of the last
page being on the top of the set.
Each Sorter/Mailbox bin can hold up to 100 copies
of 20 lb (75 gsm) paper.
The Sorter/Mailbox can accept paper sizes from
8.5 x 11 inches (A4) to 11 x 17 inches (A3).
If you copy onto transparencies using Paper Tray
5, the copies and separators are delivered to the
Offset Catch Tray.
NOTE:
Any job that uses Paper Tray 5 is always
delivered to the Offset Catch Tray.
The number of collated sets is limited to 10,
the number of bins.
DOCUCOLOR 12 USER GUIDE 115 SORTER/MAILBOX
1
3
4
5
6
7
11
Clearing a paper jam
When a paper jam occurs, a paper jam message
and instructions for clearing the paper jam display
on the screen.
KEY POINT: Remove the jammed paper
carefully and gradually so you do not tear it. If the
jammed paper tears, be sure to remove all the
torn pieces.
1
Push the Sorter/Mailbox release lever toward the
Sorter/Mailbox and pull the unit to the right, away
from the copier/printer, as illustrated in Figure 2.
2
Remove any paper that is caught in the interface
between the copier/printer Right Door and Sorter/
Mailbox, as illustrated in Figure 3.
Figure 2: Sorter/Mailbox Release Lever
SORTER/MAILBOX 116 DOCUCOLOR 12 USER GUIDE
2
3
4
5
6
7
11
3
If the jam is behind the Left Front Door of the
Sorter/Mailbox:
1. Open the Left Front Door (Figure 4).
2. Push the green handle (5) down, as illustrated
in Figure 4, to release the baffle and rotate the
knob (6) to release any jammed paper.
3. Remove the jammed paper gently.
4. Lift the handle to secure the baffle.
5. Close the Left Front Door.
Figure 3: Removing paper from the
interface area
Figure 4: Behind the Left Front Door
DOCUCOLOR 12 USER GUIDE 117 SORTER/MAILBOX
1
3
4
5
6
7
11
4
If the jam is behind the Right Front Door of the
Sorter/Mailbox:
1. Open the Right Front Door.
2. Push the green handle down to release the
baffle and remove any jammed paper
(Figure 5).
3. Lift the handle to secure the baffle.
4. Push the upper handle to the left to open the
transport area (Figure 6). Remove any
jammed paper gently.
5. Push the handle to the right and secure in
place.
6. Close the Right Front Door.
5
Remove any jammed paper that may be exiting
the machine and push the Sorter/Mailbox back
into place.
6
Continue your copy job if a message on the
screen directs you to press Start to continue.
If the Paper jam message reappears, repeat the
preceding steps to clear a remaining paper jam.
Figure 5: Behind the Right Front Door
Figure 6: Behind the Right Front Door
(lower portion)
SORTER/MAILBOX 118 DOCUCOLOR 12 USER GUIDE
2
3
4
5
6
7
11
DOCUCOLOR 12 USER GUIDE 121 ACCESSORIES
1
4
5
6
7
12
High Capacity Feeder
Introduction
A High Capacity Feeder (HCF) may be
attached to and used with your DocuColor 12
Copier/Printer (Figure 1). Although labeled
Tray 6, the High Capacity Feeder is referred
to as the HCF.
The HCF is an optional accessory for the
DocuColor 12 Copier/Printer. The HCF is
connected to the left side of the printer, as
shown in Figure 1.
Acceptable media
The HCF can feed paper from 16 lb. (64 gsm)
28 lb. (105 gsm). It can hold a maximum of
2000 sheets of 20 lb. (80 gsm) paper.
The paper may be either 8.5 in. x 11 in. or A4
long edge feed (LEF). Use the Paper Guide
in the back of the paper tray to adjust to the
required size. Refer to the Recommended
Materials List and the Color Materials Usage
Guide for more detailed information.
Figure 1: DocuColor 12 with an HCF attached
12. Accessories
ACCESSORIES 122 DOCUCOLOR 12 USER GUIDE
2
3
4
5
6
7
12
Loading paper
You can add paper to the HCF while printing from
any other tray. (Check the Touch Screen to see
what tray is in use to determine if the HCF is
available for loading.) When you close the HCF
paper drawer, the tray does not elevate
immediately, but waits for the copier/printer to
finish the current job.
1
Grasp the handle on the front of the HCF and pull
the paper tray open (Figure 2).
The elevator in the HCF lowers to the bottom
of the tray.
2
If you are changing paper sizes, perform the
following:
a. Remove all paper in the tray.
CAUTION: Handle the paper and the Paper
Guide carefully so you do not break the black
plastic sensor actuators on the guide.
b. Remove the metal Paper Guide by pulling it
straight up (Figure 3).
c. Align the tabs on the bottom and top of the
guide with the slots on the bottom and top of
the tray for the new size. Push the guide
firmly into the slots until it is secure.
Figure 2: Opening the HCF tray
Figure 3: The HCF Paper Guide
DOCUCOLOR 12 USER GUIDE 123 ACCESSORIES
1
3
4
5
6
7
12
3
Load the paper. Ensure that the paper is aligned
evenly and tightly against the right side of the tray.
4
Close the HCF paper tray.
When you close the HCF, the elevator rises and
positions the paper for use; also, the screen briefly
displays the type and size of the paper currently
programmed for the HCF.
5
If you are using an DFE and you have set the HCF
as your default paper tray, change the necessary
printer drivers options at the client workstation.
Clearing an HCF paper jam
1
Follow the Touch Screen messages in order to
clear the jam.
2
Slide the HCF away from the printer, as illustrated
in Figure 4.
Figure 4: Moving the HCF from the printer
ACCESSORIES 124 DOCUCOLOR 12 USER GUIDE
2
3
4
5
6
7
12
3
Remove any partially fed paper from the exit area
on the HCF and the entry to the copier/printer.
It is important to remove jammed paper from the
exit area of the HCF before opening the HCF
paper tray. Partially fed paper may tear when you
open the HCF and be difficult to remove.
4
After you have cleared the jam, grasp the handle
on the front of the HCF paper tray and pull to open
(Figure 5). Remove any wrinkled or damaged
paper from the paper stack.
5
Close the paper tray and slide the HCF to the
right, into position against the printer.
Figure 5: Opening the tray to remove jammed
paper
DOCUCOLOR 12 USER GUIDE 125 ACCESSORIES
1
3
4
5
6
7
12
Accessing the HCF from the client workstation
From the client workstation, you should add the
HCF to the available device options.
This procedure must be repeated at each client
workstation.
Even when the HCF is installed, you should use
AutoSelectTray as the default tray. The printer
will automatically select the HCF for the job if it
contains the requested paper.
You can also check the Status of the HCF from the
web client, as for any other paper tray.
Windows 98/95
1
From the Start menu, select Settings, then
Printers, and the desired printer.
2
From the File menu, select Properties.
3
Select the Device Options tab.
4
From the Installable options scroll menu, select
Tray 6 (High Capacity Feeder).
5
From the Change setting for Tray 6 (High
Capacity Feeder) menu, select Installed.
6
Click OK and close the Printers window.
ACCESSORIES 126 DOCUCOLOR 12 USER GUIDE
2
3
4
5
6
7
12
Windows NT
NOTE: You may need System Administrator
privileges to perform the following procedure.
1
From the Start menu, select Settings, then
Printers, and the desired printer.
2
From the File menu, select Properties.
3
Select the Device Settings tab.
4
Scroll through the list and highlight Tray 6 (High
Capacity Feeder).
5
From the Change Tray 6 (High Capacity Feeder)
setting menu, select Installed.
6
Click OK and close the Printers window.
DOCUCOLOR 12 USER GUIDE 127 ACCESSORIES
1
3
4
5
6
7
12
Mac OS
1
From the Apple menu, select Chooser.
2
In the Chooser, select Adobe PS.
3
In the Select PS Printer dialog box, highlight the
name of the desired printer and select Setup.
NOTE: If a .ppd file has already been associated
with the printer, go to step 7.
4
Browse for one of the following file:
Splash G610-DocuColor 12
Splash G610-DocuColor 12PM
Fiery XP12 Color Server PS
Fiery X12 Color Server PS
5
Highlight the file and click Select.
6
In the Chooser, select Setup.
A list of options displays.
7
Select Configure.
8
At the High Capacity Feeder option, select
Installed, and then select OK.
9
Click OK and close the Chooser.
ACCESSORIES 128 DOCUCOLOR 12 USER GUIDE
2
3
4
5
6
7
12
Convenience Stapler
Overview
The Convenience Stapler (Figure 6) may be
attached to and used with your DocuColor 12
Copier/Printer.
The Convenience Stapler attaches to the back left
corner of your DocuColor 12 Copier/Printer work
surface.
Figure 6: DocuColor 12 with a Convenience
Stapler attached
DOCUCOLOR 12 USER GUIDE 129 ACCESSORIES
1
3
4
5
6
7
12
The Stapler plugs in at the lower right side toward
the rear of the copier/printer (Figure 7). The
convenience stapler unit includes the stapler as
well as a holder for used staples and stationary
supplies.
Use the stapler for restapling your original
documents after copies have been made or as an
off-line stapler.
Indicator lights
Indicator lights (Figure 8) signify the status of the
stapler:
When the green ready light is lit, the staple
cartridge has more than 20 staples available
and is ready to staple.
When the red light is on, the staple cartridge
has fewer than 20 staples available and
should be replaced.
When the green and red lights are off, a jam
has occurred or the stapler is unplugged.
Figure 7: The Stapler power cord
Figure 8: Indicator Lights
ACCESSORIES 1210 DOCUCOLOR 12 USER GUIDE
2
3
4
5
6
7
12
Acceptable media
The following table show the maximum number of
sheets that can be stapled using paper of the
specified type and weight.
For equivalent paper types and weights, refer to
the Recommended Materials List and the Color
Materials Usage Guide for this product.
Ordering staple cartridges
The stapler contains a cartridge,108R00053, that
holds 5000 staples and is easily replaceable.
Call the numbers listed below for consumable
supplies:
US: 1-800-822-2200
Canada: 1-800-668-0199
Canada (French):1-800-668-0133
Europe: _______________
Latin America: _______________
Paper Type Weight Maximum sheets
Color Xpressions 24 lb. (90 gsm) 50
ColoTech + 24 lb. (90 gsm) 50
Table 1: Acceptable media
DOCUCOLOR 12 USER GUIDE 1211 ACCESSORIES
1
3
4
5
6
7
12
Using the stapler
1
Ensure that you have no more than 50 sheets of
24 lb. paper. Align all sheets to the edge you want
to staple.
2
Slide the set under the staple head using the
diagonal or straight marks on the stapler base as
a guide. These diagonal or straight marks are the
paper guides, Figure 9.
When the set is inserted into the stapler, a
switch activates the stapling action
automatically.
Remove and reinsert the set if another staple
is required.
Figure 9: Paper guides
ACCESSORIES 1212 DOCUCOLOR 12 USER GUIDE
2
3
4
5
6
7
12
Adding staples
1
Open the stapler by grasping the cover at the two
indentations on the upper right and left side and
pulling it straight up and back (Figure 10).
2
Pull the empty cartridge out by holding the gold
handle at the top tabs and pulling the cartridge
straight out (Figure 11). Dispose of the cartridge
according to local regulations.
3
Align the new cartridge so that the bottom white
tabs are on the bottom edge of the metal bracket
and below the black plastic side arms.
4
Push the cartridge firmly to the back until the
cartridge clicks into place.
5
Close the cover by moving it down until it clicks
close.
Figure 10: Opening the stapler
Figure 11: Removing the cartridge
DOCUCOLOR 12 USER GUIDE 1213 ACCESSORIES
1
3
4
5
6
7
12
Clearing a stapler jam
1
For a simple jam, remove the set with the jammed
staples from the stapler. Insert a sheet under the
staple head to cause the stapler to eject the
jammed staple.
2
If the set itself is jammed, remove the staple
cartridge, as described in Adding Staples, then
pull out the jammed set.
Clear the jammed staple and reinsert the cartridge
or insert a new cartridge.
ACCESSORIES 1214 DOCUCOLOR 12 USER GUIDE
2
3
4
5
6
7
12
Troubleshooting
If you suspect a problem with the Convenience
Stapler, perform the following steps in the order
listed.
1
Ensure that the stapler cover is completely closed.
2
Check the power cord and power switch on the
printer/copier to ensure that it is plugged in and
powered on.
3
Check the power cord for the stapler to ensure
that it is plugged in (Figure 12).
4
Perform the procedure for Clearing a stapler
jam.
5
If the stapler is still not operating correctly, call for
assistance.
Figure 12: The Stapler power cord
DOCUCOLOR 12 USER GUIDE 131 PROBLEM SOLVING
1
4
5
6
7
13
Overview
The DocuColor 12 Copier/Printer is designed
to help you find and solve problems as they
happen. The copier/printer can detect
problems and display the corrective action on
the screen, as illustrated in Figure 1. If the
instructions for solving a particular problem
are not displayed on the screen, refer to the
tables on the following pages to help you
resolve the problem.
This section describes the copier/printer faults
and how to perform the appropriate recovery
procedure.
Sometimes, you may not succeed in your
efforts to clear a fault. When this happens,
you should call the Xerox Customer Support
Center. Before calling for assistance, perform
the steps provided on the following pages.
Figure 1: A typical fault screen
13. Problem Solving
PROBLEM SOLVING 132 DOCUCOLOR 12 USER GUIDE
2
3
4
5
6
7
13
1
With the power on and the copier/printer in a fault
condition, press the Stop button on the Control
Panel.
2
Record the following information so that you can
provide it to the Xerox representative at the
support center:
With the Stop button depressed, record the
displayed Fault Codes.
Record the Machine Serial Number from the
label on the inside lower left cover of the
copier/printer (Figure 2). The number may
also have been recorded on the inside front
cover of this manual.
If the problems are copy quality problems, save
the defective copies for the Xerox service
representative to examine.
For DocuColor 12 applications support, user help,
and service support, call the Xerox Customer
Support Center.
Figure 2: Machine Serial Number location
DOCUCOLOR 12 USER GUIDE 133 PROBLEM SOLVING
1
3
4
5
6
7
13
Paper Jam Clearance
Paper may jam in several areas inside the copier/
printer:
Behind the Left Door
Behind the Right Door
Behind the Front Door
In the Duplex Path
In the output area, that is, near the Output
Tray (or the Sorter/Mailbox)
Near the paper exit for Paper Tray 5
When a paper jam occurs, a message displays
in the message area of the Touch Screen with
the corrective actions to take, as illustrated in
Figure 3.
Occasionally, simultaneous multiple paper jams
occur or multiple sheets of paper jam during an
extended copy job. A paper jam message displays
until all paper jams in the copier/printer have been
cleared. The Touch Screen displays the
appropriate message screen for the area of the
copier/printer which needs to be checked until all
jams are cleared.
Figure 3: A typical fault screen
PROBLEM SOLVING 134 DOCUCOLOR 12 USER GUIDE
2
3
4
5
6
7
13
KEY POINT: Gradually remove the jammed
paper so you do not rip it. If the jammed paper
rips, be sure to remove all of the pieces.
The action required to clear a paper jam varies
with the location of the jam. Clearance procedures
for each of these areas are provided in the
sections that follow.
Occasionally, you may have to follow more than
one clearance procedure to clear the paper path
completely. If so, begin at the sides of the copier/
printer and then clear the jam from the front.
Read the instructions and carefully follow the
steps in the order given. If you do not follow the
instructions sequentially, the copier/printer may be
subject to more complex paper jams.
When the jam is cleared successfully and all
doors are closed, a message telling you to
continue or change the job displays on the Touch
Screen.
Preventing paper jams
To prevent paper jams:
Ensure that the paper you use is not
damaged. Dispose of any damaged paper.
Ensure that you position the paper guides
lightly against the paper.
If jams persist:
Invert the paper stack in the appropriate paper
tray. Excessive curl of the paper sometimes
causes paper jams.
Load freshly opened paper into the
appropriate paper tray. If the paper jams
cease, dispose of the paper that caused the
jams.
DOCUCOLOR 12 USER GUIDE 135 PROBLEM SOLVING
1
3
4
5
6
7
13
Paper jam behind the Left Door
NOTE: Paper that is partially out of the copier/
printer may become more severely jammed if it is
not removed before you open the Paper Path
Module. Ensure that all paper is cleared from this
area, especially paper that is positioned between
the paper trays and the Paper Path Module
Registration area.
1
Note the area of the jam behind the Left Door
displayed on the Touch Screen.
2
Perform one of the following:
If a paper jam occurs from Paper Trays 1, 2,
3, or 4, open the side panel in the Left Door
and carefully remove the jammed paper, as
illustrated in Figure 4.
If a paper jam occurs near Paper Tray 5, lift
the release lever on Paper Tray 5 and open
the panel, as illustrated in Figure 5.
3
Close all open panels.
Figure 4: Clearing a jam from the left side
Figure 5: Opening the Paper Tray 5 Panel
PROBLEM SOLVING 136 DOCUCOLOR 12 USER GUIDE
2
3
4
5
6
7
13
Paper jam behind the Right Door
1
Note the area of the jam behind the Right Door
displayed on the Touch Screen.
2
If there is a Sorter/Mailbox, push down on the
release lever, as illustrated in Figure 6, and push
the Sorter/Mailbox away from the copier/printer.
3
Open the Right Door, as illustrated in Figure 7.
4
Remove all paper that is visible in the area.
5
Close the Right Door.
If there is a Sorter/Mailbox, push the Sorter/
Mailbox back into place.
Figure 6: The Sorter/Mailbox release lever
Figure 7: Opening the Right Door
DOCUCOLOR 12 USER GUIDE 137 PROBLEM SOLVING
1
3
4
5
6
7
13
Paper jam behind the Front Door
1
When the Touch Screen displays a message
indicating a jam behind the Front Door, open the
Front Door, as illustrated in Figure 8.
2
Rotate the green handle clockwise, as illustrated
in Figure 9, and pull out the Paper Path Module
until it is fully open.
3
Check the Touch Screen for a new message
indicating the area of the jam.
KEY POINT: Check and clear all jams in the
Paper Path Module before closing the module.
Figure 8: Opening the Front Door
Figure 9: Rotating the green handle
clockwise
PROBLEM SOLVING 138 DOCUCOLOR 12 USER GUIDE
2
3
4
5
6
7
13
4
In Registration area, lift the baffle marked 1 and
carefully remove the jammed paper, as illustrated
in Figure 10. Press the baffle gently back into
place.
NOTE: If transparency jams occur in this area,
check Paper Tray 5 to ensure that the
transparencies are loaded with the white stripe
down.
WARNING: The fuser area is very hot. Be careful
when clearing a jam in this area.
WARNING: Fuser oil can irritate your eyes. Wash
your hands thoroughly with soap and water and
avoid touching your eyes if your fingers are con-
taminated with fuser oil.
5
In the Fuser area, 2, carefully pull any paper in the
entry area to the left to free it, as illustrated in
Figure 11.
Figure 10: Area 1 in the Registration area
Figure 11: Fuser Area 2
DOCUCOLOR 12 USER GUIDE 139 PROBLEM SOLVING
1
3
4
5
6
7
13
If the paper jam is in the Fuser Exit area, locate
the Fuser Exit Area handle at the right of the
Paper Path Module, as illustrated in Figure 12.
Move the handle to the right and carefully remove
the jammed paper. Gently secure the handle back
into place.
6
In the Duplex Path, areas 3 and 4, press the
handles down gently to release the Aligner Baffle
(left handle) and Duplex In baffle (right handle), as
illustrated in Figure 13.
7
Remove the jammed paper and secure the
handles back in place.
8
Firmly push in the Paper Path Module until it is in
place. Turn the green handle counterclockwise to
lock the module, as illustrated in Figure 14.
Figure 12: Fuser Exit area
Figure 13: Duplex Path Areas
Figure 14: Rotating the green handle
counterclockwise
Area 3
Area 4
PROBLEM SOLVING 1310 DOCUCOLOR 12 USER GUIDE
2
3
4
5
6
7
13
Paper jam inside a paper tray
Paper that is partially out of the paper tray when
the paper tray is opened can cause more complex
jams by tearing. The torn pieces may become
jammed in areas that you cannot reach.
1
Use the message that displays on the Touch
Screen to locate the paper jam.
2
Use the previous procedures to clear any paper
that is behind the Left or Right Door of the copier/
printer.
3
Slowly open the appropriate paper tray.
If you hear the sound of tearing or crumpling
paper, stop opening the paper tray.
Attempt to grasp and remove the paper that is
being damaged without opening the paper tray
farther.
If you cannot grasp the paper, carefully open the
paper tray farther and attempt to grasp the
damaged paper again.
4
Remove all of the damaged paper, as illustrated in
Figure 15.
5
Readjust the paper stack in the paper tray to the
proper position. Ensure that the paper stack
height does not cover the MAX fill line on the
paper tray.
6
Adjust the edge guides so they are lightly touching
the paper.
7
Close the paper tray slowly to avoid shifting the
paper stack.
Figure 15: Clearing a Paper Jam
inside a Paper Tray
DOCUCOLOR 12 USER GUIDE 1311 PROBLEM SOLVING
1
3
4
5
6
7
13
Paper jam inside Paper Tray 5
1
Use the message that displays on the Touch
Screen to locate the paper jam.
2
If necessary, grasp the center top handle and
raise the top of Paper Tray 5 toward the copier/
printer to access the jam, as illustrated in Figure
16 and Figure 17.
3
Remove all of the visible jammed paper, including
any partially fed sheets.
If you cannot grasp all of the jammed paper at the
entrance of Paper Tray 5, open the Front Door
and follow the procedure, Paper jam behind the
Front Door.
After you have cleared all of the paper jams, grasp
the center top handle and lower the top of Paper
Tray 5. Readjust the paper stack and the paper
guide in Paper Tray 5.
KEY POINT:
Move the edge guide so it lightly touches the
paper stack. Adjust the edge guide each time
you load paper into Paper Tray 5.
If Paper Tray 5 is not fully extended, paper
jams or misregistration may occur.
Figure 16: Grasping the top of Paper Tray 5
Figure 17: Lifting the top of Paper Tray 5
Center top handle
PROBLEM SOLVING 1312 DOCUCOLOR 12 USER GUIDE
2
3
4
5
6
7
13
Resolving hardware problems
WARNING: When clearing the paper path in the
Fuser area (located in the Paper Path Module),
remember that the surfaces are hot. To avoid
injury, proceed with caution when clearing the
path.
Problem Suggested Solution
Dry Ink Cartridge:
Operator cannot reinsert a partially full dry
ink cartridge after it has been removed.
Operator mistakenly removed the wrong dry
ink cartridge and wishes to reinsert it.
Reinstall the dry ink cartridge using the fol-
lowing procedure:
NOTE: The following procedure may result
in dry ink spillage on the floor. To protect the
floor, put a disposable covering or drop cloth
beneath and in front of the copier/printer.
Reinstall the used and partially full dry ink
cartridge by pushing in the cartridge until it is
fully seated against the rear stop. Rotate the
cartridge in the direction indicated on the label
located on the copier/printer. For more infor-
mation, refer to the System Administration
Guide, Replacing the Dry Ink (Toner) Car-
tridge.
Inform the Xerox service representative at
the next service call about the above action
since he or she may need to clean up the dry
ink on internal copier/printer components.
Electrical power to the copier/printer appears
to be off even though the Main Power Switch
is on, and the power outlet to the copier/
printer is operational.
The copier/printer is equipped with an addi-
tional safety feature to provide protection in
the event of an incorrectly wired electrical
supply to the copier/printer. This device, a
Ground Fault Protector (GFP), cuts off all
power to the copier/printer if an electrical
fault is detected. If there appears to be no
power to the copier/printer, determine if the
switch on the GFP has been tripped. The
GFP is located on the lower rear panel of the
copier/printer. If the switch is in the off posi-
tion (down), the GFP has been activated.
Flip the switch up and determine if electrical
power has been restored. If power is
restored, continue to operate the copier/
printer normally. If the GFP reactivates, call
your representative. Refer to section 1, Get-
ting to know your DocuColor 12, for addi-
tional information.
DOCUCOLOR 12 USER GUIDE 1313 PROBLEM SOLVING
1
3
4
5
6
7
13
Resolving programming problems
Problem Suggested Solution
The Control Panel Touch Screen does not
respond to a touch command.
Press Clear All on the Control panel.
Touch a selectable button on the Touch
Screen with one finger. A slight pressure is
required to cause the copier/printer to react.
If the problem persists, open the Front Door
of the copier/printer. Close the Front Door
and make a selection on the Touch Screen.
If the Touch Screen does not respond to any
touch commands, switch off the power. Wait
15 seconds. Then switch on the power.
Reprogram the copier/printer for the copy
features that are desired.
You cannot program a job while a screen is
open.
Jobs cannot be programmed or copies made
while some screens, such as administration
screens, jam clearance screens, or consum-
able status information screens, are open.
Follow the directions on the information
screen. Then program the desired job.
Copier/printer features are not selectable. Certain features cannot be selected because
of the previous selections. Generally, fea-
tures or buttons you can select appear
selectable to indicate you can use them with
the previous selections. Refer to chapter 2,
Getting to know your DocuColor 12, for
more information about buttons.
You cannot complete the programming. The
copier/printer times out too quickly and
resets to the default settings.
Attempt to complete all the programming
more quickly. The time-out values have been
exceeded during the programming. The val-
ues can be changed by the System Adminis-
trator. Refer to the System Administration
Guide for information about adjusting the
Machine Timeouts.
PROBLEM SOLVING 1314 DOCUCOLOR 12 USER GUIDE
2
3
4
5
6
7
13
Resolving Processor problems
Problem Suggested Solution
Transparencies Use transparencies with a painted or removable white stripe. Load them with
stripe down, as the lead edge of the sheet in Paper Tray 5.
Load the transparencies by following the instructions in the section, Paper
and Paper Trays.
Transparencies are too
oily
Make 5 blank sheet copies with the Full Color option on paper stock to purge
excess oil from system. Reload the transparencies in Paper Tray 5 and con-
tinue the copying job.
Use the Transparency Separator option.
Refer to the Recommended Materials List and the Color Materials Usage
Guide for more information about transparencies.
11 x 17 inch (A3) trans-
parencies jam when exit-
ing the copier/printer to
the Output Tray
Remove each copy of 11 x 17 inch (A3) transparencies from the Output Tray
before subsequent copies exit the copier/printer.
Transparencies stick
together after copying
Select the Transparency Separator feature to eliminate the problem.
Multiple sheets feed from
the paper trays
Do not fill the paper trays above the MAX fill line indicator. Trays 1, 2, 3, and 4
hold approximately 550 sheets of 24-lb (90 gsm) paper.
Remove the paper from the tray and fan the sheets to separate the joined
sheets.
Predrilled sheets may stick together at the holes. Remove the paper from the
tray and fan the sheets to separate the joined sheets.
Multiple sheets feed from
Paper Tray 5
Paper and transparencies may stick together if environmental conditions are
too dry and cause excessive static. Increase the humidity level in the copier/
printer room to minimize static.
Do not overload Paper Tray 5.
Gently fan transparencies to separate the sheets before you load them into
Paper Tray 5. If multiple sheet feeding continues, feed the transparencies one
at a time from Paper Tray 5.
Sheets will not feed from
the Paper Tray 5
Ensure that the height of the stack does not exceed the MAX fill line.
Check that the paper guide is not too tight. The paper guide should be
adjusted to be just snug against the paper stack.
DOCUCOLOR 12 USER GUIDE 1315 PROBLEM SOLVING
1
3
4
5
6
7
13
Problem Suggested Solution
Paper jams when exiting
the Paper Trays
Ensure that the edge guides of the paper tray fit snugly against the paper
stack.
Do not fill the paper trays above the MAX fill line indicator. Tray 1 holds
approximately 500 sheets of 20 lb. (75 gsm) paper. Trays 2, 3, and 4 hold
approximately 550 sheets of 20 lb. (75 gsm) paper.
Close the tray slowly to avoid shifting the paper stack.
Output jams when exiting
the copier/printer to the
Output Catch Tray
Ensure the paper matches the type defined for the Paper Tray.
When no Sorter/Mailbox is present, the Output Catch Tray can hold up to 250
sheets of 20 lb (75 gsm) paper. Empty the catch tray when output approaches
this limit to ensure continuous production.
Ensure the first sheet is not blocking the paper exit, particularly for 11 x 17
inch output.
Output jams when exiting
the copier/printer to the
Offset Catch Tray
Ensure the paper matches the type defined for the Paper Tray.
The Sorter/Mailbox Offset Catch Tray has a capacity of 500 sheets of 20 lb
(75 gsm) paper. Remove the output when it approached this limit to ensure
continuous production.
Ensure the first sheet is not blocking the paper exit, particularly for 11 x 17
inch output.
11 x 17 inch output blocks
exit
Ensure the first sheet of 11 x 17 inch output exits completely.
Copies originating from
Paper Tray 5 are skewed.
Jams may be occurring.
The paper guide on Paper Tray 5 may not be set correctly or may be too tight
against the paper stack. Ensure that the paper guide snugly touches the
paper stack.
Copier/printer does not
make copies when Auto
Paper is selected.
For the Auto Paper selection to function correctly, the size of the original doc-
ument must be the same size as the paper supply that is loaded in at least
one of the trays. If not, select the paper tray size that best meets your needs.
Or, if you wish to continue to use the Auto Paper feature, load one of the trays
with the same size paper as the original document.
Loss of information or
image deletions on cop-
ies made on paper that
has been folded or
creased.
If you must use folded or creased paper, use a lightweight copy paper, 20 lb
(75 gsm). Also, avoid imaging the copy paper in the area of the fold or the
crease.
Handle the copy paper carefully. Slight folds or creases may result in output
deletions.
PROBLEM SOLVING 1316 DOCUCOLOR 12 USER GUIDE
2
3
4
5
6
7
13
Fresh copies used as
original documents cause
jams in the Duplex Auto-
matic Document Feeder.
This problem is caused by the oil used in the fusing process. The problem can
be reduced or eliminated by allowing output to sit for awhile so oil can evapo-
rate before using them as original documents.
Problem Suggested Solution
DOCUCOLOR 12 USER GUIDE 1317 PROBLEM SOLVING
1
3
4
5
6
7
13
Excessive paper curl Paper curl may be a result of:
The mass of dry ink (toner) coverage on the copy - the greater the toner
mass, the greater the paper curl.
The paper weight.
The humidity conditions at the copier/printer.
You can sometimes minimize curl problems by flipping the paper over in the
tray and making the copies again. If excessive curl is still present, use a
heavier paper.
Ensure the paper matches the type defined for the Paper Tray.
Attempt to minimize the amount of dry ink on the copy paper by selecting the
Photo feature as the Document Type and/or the lighter and/or less contrast
image quality options.
Select the Full Color option instead of 3 Pass Color to minimize the amount of
dry ink on the copy paper.
When no Sorter/Mailbox is present, the Output Catch Tray can hold up to 250
sheets of 20 lb (75 gsm) paper. Empty the catch tray when output approaches
this limit to ensure continuous production.
The Sorter/Mailbox Offset Catch Tray has a capacity of 500 sheets of 20 lb
(75 gsm) paper. Remove the output when it approached this limit to ensure
continuous production.
Allow output to sit for awhile so any excess oil can evaporate before using
them as original documents.
Copying high density background areas or documents with alternating high
and low density areas results in more curl. Attempt to reduce the amount of
curl by adjusting the copy quality controls to reduce the amount of dry ink on
the copies.
Place the copier/printer and paper in a room with air conditioning and low
humidity to minimize the moisture in the environment.
Attempt to copy on thicker paper or on paper stock that is less sensitive to
moisture.
Problem Suggested Solution
PROBLEM SOLVING 1318 DOCUCOLOR 12 USER GUIDE
2
3
4
5
6
7
13
Fresh copies used as
original documents cause
jams in the Duplex Auto-
matic Document Feeder
This problem is caused by the oil used in the fusing process. The problem
can be reduced or eliminated by allowing output to sit for a while so oil can
evaporate before using them as original documents.
Load Paper in Tray 6
message is displayed.
Check that paper is loaded correctly and the paper size guide is properly set.
Ensure that paper is not loaded over the maximum fill line.
Problem Suggested Solution
DOCUCOLOR 12 USER GUIDE 1319 PROBLEM SOLVING
1
3
4
5
6
7
13
Resolving output quality problems using the
Basic Copying, Added Features, or Image Quality Tabs
Problem Suggested Solution
Moir patterns on the copies This problem sometimes occurs when origi-
nal documents have halftone images. Per-
form the following suggested solutions in the
following order:
Select Halftone as the Original Type.
Rotate the original on the Document Glass
by 180 degrees.
Reduce or enlarge the output by 5%.
Use the Sharpness feature to select Softer
options until the moir patterns are not
visible.
Ensure that the selected Original Type is
Graphics & Map.
The entire document is not being copied Enter the Original Size.
Reduce the image.
Ensure that the document placement
matches the Original Orientation setting.
PROBLEM SOLVING 1320 DOCUCOLOR 12 USER GUIDE
2
3
4
5
6
7
13
Scattered, very light show-through images
occur when copying a document that is on
thin paper.
Select the Background Suppression option
in the Preset Color Balance feature in the
Image Quality tab.
To eliminate the unwanted show-through
images, place the thin (translucent) docu-
ment on the Document Glass. Cover the
document with a black (or very dark) sheet of
paper that is the same size as the document
you are copying.
Place the 2-sided original document on the
Document Glass with a blank sheet of paper
on top of it.
Adjust the Lighten/Darken control to Lighten.
Select the Photo & Text or Text document
type and the Auto Contrast Lighten/Darken
feature or Background Suppression in the
Preset Color Balance feature of the Image
Quality tab.
A black border appears at the edge of the
copy when a reduction option is selected.
Select the Auto Shift option in the Margin
Shift feature or the Edge Erase feature of the
Added Features tab.
A black border appears on the copy of a
small document.
Select the Auto Shift option in the Margin
Shift feature or the Edge Erase feature of the
Added Features tab.
Or:
Program the Original Size in the Added Fea-
tures tab for the dark bordered document
that you wish to copy.
Problem Suggested Solution
DOCUCOLOR 12 USER GUIDE 1321 PROBLEM SOLVING
1
3
4
5
6
7
13
Deletions on the copy edges. Edge deletion on all sides of the copy is nor-
mal, and is greatest on the lead edge of the
copy. Set the Edge Erase feature, Variable
Erase option, to 4 mm to minimize the dele-
tion. Select the size for the original docu-
ment in the Added Features tab and an
appropriate setting from the Reduce/Enlarge
option from the Basic Copying tab. Refer to
the section, Added Features, for edge
erase specifications.
Moisture may be present in the paper. Load
a fresh supply of paper into the trays.
Some deletions may be caused by small
pieces of paper remaining in the copier/
printer components after a paper jam has
been cleared. When clearing a paper jam,
be sure to look for and remove any paper
fragments.
Copies made from photographs show color
or background on output edges
Most emulsions used to develop photo-
graphs have color. Sometimes this color is
shows on the border of the photograph. To
prevent the color from being copied as part
of the image or as background, use the Edge
Erase feature on the Added Features tab to
deliberately erase the unwanted color or
background from the edge.
The copies made using the 100% Reduce/
Enlarge feature do not include the entire
image along the edge of the document.
Select the Original Size feature and program
the exact size of the dark bordered docu-
ment that you wish to copy.
Output is too light. Use the Lighten/Darken feature to select a
darker level. Select the Text or Graphics &
Maps option in the Original Type feature.
Output is too dark. Use the Lighten/Darken feature to select a
lighter level. Select the Photo option in the
Original Type feature.
Output has too much contrast. Select less color (toward Pastel) Saturation
in the Image Quality tab.
Output has low contrast. Select more color (toward Vivid) Saturation
in the Image Quality tab. Select the Graphics
& Maps option in the Original Type feature.
Problem Suggested Solution
PROBLEM SOLVING 1322 DOCUCOLOR 12 USER GUIDE
2
3
4
5
6
7
13
Background on the copies. Examine the input document for the source
of the problem.
Ensure that the document is held flat on the
Document Glass and that the document
cover is closed.
From the Image Quality tab, adjust the
Lighten/Darken control to Lighten.
When making Black copies, select Black as
the Output Color. Reduce the Color Balance
- Low Density values so the background
does not appear on the copies.
When copying colors, set the Output Color to
Auto Color and set the Preset Color Balance
Background Suppression option so that the
background does not appear on the copies.
Determine the type of document you are
copying. From the Original Type feature,
indicate whether the original is Photo & Text,
Text, Photo, or Graphics & Maps for best
copy quality.
NOTE: You can select the Photo option for
documents other than photographs if the
document contains areas of different density,
from light to dark, and all levels of density
need to be copied.
The copies are blurred when copying thick
documents, three-dimensional objects, or
books.
Increase the Sharpness.
Select the Text or Graphics & Maps option in
the Original Type feature.
Ensure that the document is held flat on the
Document Glass and that the document
cover is closed as much as possible. DO
NOT force the cover closed.
Problem Suggested Solution
DOCUCOLOR 12 USER GUIDE 1323 PROBLEM SOLVING
1
3
4
5
6
7
13
The image quality gradually degrades on
successive copies, or copies made with set-
tings used previously are significantly worse
than copies you are making now.
The internal process control function of the
copier/printer has degraded.
Place a white sheet of paper on the Docu-
ment Glass and run 35 blank copies using
Full Color in the Output Color feature. Make
a copy of the document again. The copy
quality output should be improved. If not,
ensure that the image quality selections,
which may have been misadjusted previ-
ously to remedy the initial problem, are set to
the appropriate levels.
Adjust the Auto Screening Adjustment fea-
ture in the Tools Mode. Contact your System
Administrator or refer to the System Admin-
istration Guide.
Copies have dark bands on the lead edge
and a corner when 100% Reduce/Enlarge is
selected.
The bands may be caused by curled edges
on the document or by misregistration of the
document on the Document Glass.
Ensure that the document is registered cor-
rectly.
Ensure that the Edge Erase is at No Erase
(2 mm). Increasing the amount of Edge
Erase should remove more of the dark
bands. Increasing the amount of Edge
Erase, however, may eventually cause
image loss.
Copies have dark bands on the lead edge
and a corner when 100% Reduce/Enlarge is
selected and the DADF is used.
The bands may be caused by curled edges
on the document or by misregistration of the
document by the Duplex Automatic Docu-
ment Feeder (DADF). Ensure that the Edge
Erase is at No Erase (2 mm). Increasing the
amount of Edge Erase should remove more
of the dark bands. Increasing the amount of
Edge Erase, however, may eventually cause
image loss.
Problem Suggested Solution
PROBLEM SOLVING 1324 DOCUCOLOR 12 USER GUIDE
2
3
4
5
6
7
13
Corner Shift appears in the wrong area on
the copy.
If the document is positioned on the Docu-
ment Glass in the short edge feed direction,
and the paper used for copying is in the long
edge feed direction, the copy will appear to
be positioning the Corner Shift selection in
the wrong corner. Corner shift selections are
referenced from the Document Glass loca-
tion. Refer to the section, Added Features,
Margin Shift feature, for illustrated examples.
NOTE: Corner Shift is also intended only for
documents that are smaller than the copy
paper selected.
The image quality and the color have
degraded over a period of time.
The dry ink cartridge may need attention.
Refer to the copier/printer administrator.
Copies have black borders. Large black bor-
ders appear on the copies with documents
smaller than the copy paper size.
No shift is selected. Select the Auto Shift
feature to eliminate the black borders.
Also, select the Auto Shift feature to elimi-
nate the black borders for copier/printers
equipped with the Duplex Automatic Docu-
ment Feeder (DADF).
Copies made from a newspaper, a map, or a
photograph have background when Original
Type is defined as Graphics & Maps or
Photo.
The DocuColor 12 copier/printer detects low
densities of color and reproduces them. This
is especially true with the Graphics & Maps
and Photo options. The background can be
reduced or eliminated by adjusting the
Lighten/Darken feature toward lighten.
Newspaper show-through can be reduced or
eliminated by backing the document with a
black sheet of paper.
Use the Background Suppression option in
the Preset Color Balance feature in the
Image Quality tab.
The image density of the copy seems lighter
toward the trail edge.
This defect is noticeable only when the input
document has large solid areas. To reduce
or eliminate this defect, select the Photo
option in the Original Type feature of the
Image Quality tab.
It is difficult to perform secondary operations
on the copies, such as writing on them or
using adhesives.
This problem is caused by the oil used in the
fusing process. The problem can be reduced
or eliminated by setting the copies aside for
one or two hours before performing a sec-
ondary operation on them. Rubbing the copy
surface with a soft, clean cloth or eraser may
also help.
Problem Suggested Solution
DOCUCOLOR 12 USER GUIDE 1325 PROBLEM SOLVING
1
3
4
5
6
7
13
Original Type selection and output
When you use the Original Type options of Photo
& Text or Text, the copier/printer attempts to
discriminate between text and photo or picture
areas within the original. It then applies the
appropriate image processing to each area. Text
is reproduced at 600 lines per inch while photos
are reproduced at 200 lines or dots per inch.
Occasionally, a defect may occur where an area is
classified incorrectly and text is treated as photo
or vice versa.
To avoid this type of image quality defect for a
given original, select the Original Type options of
either Photo or Graphics and Maps. In these
modes, uniform image processing is applied to the
entire page.
NOTE: The resulting output may have a different
appearance in these modes. Some color
adjustments may be required.
If your original documents consist mostly of text or
mostly of photos, the System Administrator can
adjust the System Image Quality Image
Recognition settings. New default levels can be
set for Text & Photo Recognition and/or Text &
Photo Balance functions. The System
Administrator can select Text or Photo for Photo &
Text and Text modes.
Refer to the Tools Mode, System Image Quality
section in the System Administration Guide for
more information.
PROBLEM SOLVING 1326 DOCUCOLOR 12 USER GUIDE
2
3
4
5
6
7
13
DOCUCOLOR 12 USER GUIDE 141 TECHNICAL INFORMATION
1
4
5
6
7 14
Overview
The information in this section is provided for your
convenience and can be supplemented with
information provided by your Xerox sales or
service representative.
14. Technical Information
TECHNICAL INFORMATION 142 DOCUCOLOR 12 USER GUIDE
2
3
4
5
6
7 14
Specifications
Electrical Power Requirements (115 VAC - 60 Hz)
Specifications Single phase Two wire plus earth ground
Current service 20 Amps (Dedicated line recom-
mended but not required)
Line-to-Neutral 115 Volts (+10%)
Frequency 60 Hz
Contact your Xerox Service
Representative for more information.
Max. Power Consumption 2.112 kVA
Current Loads @ 115V Warm-up 12.5 Amps (1.60 kVA) (approx.)
Stand-by Average 7 Amps (800 VA) (approx.)
Average Run
Mode
(4-Color)
10 Amps (1.2 kVA) (approx.)
DOCUCOLOR 12 USER GUIDE 143 TECHNICAL INFORMATION
1
3
4
5
6
7
14
Electrical Power Requirements (220-240 VAC - 50 Hz)
Specifications Single phase Two wire plus earth ground
Current service 15 Amps (Dedicated line recom-
mended but not required)
Line-to-Neutral 220 - 240 Volts (+10%)
Frequency 50 Hz
Contact your Xerox Service
Representative for more information.
Max. Power Consumption
@ 220 Volts
2.2 kVA
Current Loads @ 240V Warm-up 8.0 Amps (1.6 kVA) (approx.)
Stand-by Average 3.8 Amps (800 VA) (approx.)
Average Run
Mode (4-Color)
5.7 Amps (1.2 kVA) (approx.)
TECHNICAL INFORMATION 144 DOCUCOLOR 12 USER GUIDE
2
3
4
5
6
7 14
Environmental Requirements
Health and Safety Information
Standby Temperatures Minimum
14
o
F (-10
o
C) at 5% relative humidity
Maximum
104
o
F (40
o
C) at 95% relative humid-
ity
Operating Temperatures Minimum
50
o
F (10
o
C) at 15% relative humidity
Maximum
95
o
F (35
o
C) at 85% relative humidity
Maximum Altitude 10,000 feet (3050 meters) in normal configuration
Heat Output Operating 4080 BTUs per hour, average
Standby 2720 BTUs per hour, average
Noise Levels Standby 58.4 dB(A)
Impulse/Run Mode 71.0 dB(A)
Ozone Emissions Not to exceed 0.01 PPM in a 50 cubic meter room (continuous run,
according to UZ 62)
Ozone filter change at 320K copies
Dust Dust concentration during continuous run = 0.075 mg/cubic meter
Photoreceptor Type Organic
Product Safety This copier/printer complies with the corresponding regulation:
US/Canada: UL 1950, Third Edition
Europe: Low Voltage Directive (72/23/EEC) IEC 950 A1: 1993/
A2:IEC825
The copier/printer carries the CE symbol for the 220-240 V, 50 Hz
version.
RFI Emissions This copier/printer complies with the following:
US/Canada: FCC Class B, ICES-003 Class B
Europe: EMC Directive (89/336/EEC) -EN55022-A Class B,
EN61000-3-2.
DOCUCOLOR 12 USER GUIDE 145 TECHNICAL INFORMATION
1
3
4
5
6
7
14
Capabilities
* From Document Glass to the Output Catch Tray,
the black and white output rate is 50 copies per
minute.With a DADF, the black and white output
rate is 40 copies per minute.
Warm-up Time
7.4 9.5 Minutes at 72
o
F (22
o
C), 53% Relative Humidity
First Copy Out Time* Black 5.8 seconds
Color 14.1 seconds
Copy Selector 1-999 copies
Documents Effective maximum print/copy area:
11.7 inches x 17.2 inches (297 mm x 438 mm)
Throughput Size 8 x 10 inches to 12.6 x 17.7 inches (203 mm x 254 mm to
SRA3)
Throughput Paper Weight Tray 1 16 lb. 28 lb. Bond
64 105 gsm
Tray 2 16 lb. 32 lb. Bond
64 128 gsm
Tray 3 16 lb. 32 lb. Bond
64 128 gsm
Tray 4 16 lb. 32 lb. Bond
64 128 gsm
Tray 5 16 lb. Bond 140 lb. Index
64 250 gsm
Paper Capacity Tray 1 500 sheets using 20lb (75gsm)
Tray 2 550 sheets using 20lb (75gsm)
Tray 3 550 sheets using 20lb (75gsm)
Tray 4 550 sheets using 20lb (75gsm)
Tray 5 100 sheets using 20lb (75gsm)
Reduction/Enlargement Applied range: 25%400%
Choice of fixed or variable values (in 1% increments)
TECHNICAL INFORMATION 146 DOCUCOLOR 12 USER GUIDE
2
3
4
5
6
7 14
Physical Dimensions
NOTE: The dimensions listed include the
Processor and the standard Catch Tray.
Floor space requirements can vary depending on
copier/printer options and placement location.
Contact your Xerox sales or service
representative to evaluate your exact
requirements.
Copier with DADF
Width 24.5 in. 622.3 mm.
Height 43.8 in. 1112.5 mm.
Depth 31.5 in. 800 mm.
Copier with Document Glass Cover
Width 24.5 in. 622.3 mm.
Height 40 in. 1016 mm.
Depth 31.5 in. 800 mm.
Sorter/Mailbox
Width 28 in. 711.2 mm.
Height 40.5 in. 1029 mm.
Depth 24.25 in. 616 mm.
High Capacity Feeder
Width 18.12 in. 460.2 mm.
Height 17 in. 432 mm.
Depth 23 in. 584 mm.
DOCUCOLOR 12 USER GUIDE 147 TECHNICAL INFORMATION
1
3
4
5
6
7
14
System Modes of Operation
Running Mode to Ready Mode When Running Mode is complete.
Ready Mode to Lower Power Mode As set by System Administrator: 1-240 minutes
Factory Default: 15 minutes
Low Power Mode to Sleep Mode As set by System Administrator: 15-240 min-
utes
Factory Default: 60 minutes
TECHNICAL INFORMATION 148 DOCUCOLOR 12 USER GUIDE
2
3
4
5
6
7 14
Copy rates for Paper Trays 1, 2, 3, and 4: Normal Paper
Copies per minute for normal paper (64105
gsm) fed from trays 1, 2, 3, and 4 are listed below.
These rates assume black and white copies are
being made from the Document Glass.
Black / White Mode Color Mode
Simplex Duplex Simplex Duplex
B5 LEF 50 25 12 8
B5 SEF 29 14 6 3
A4 LEF 50 25 12 6
A4 SEF 29 14 6 3
Letter LEF 50 25 12 6
Letter SEF 29 14 6 3
Legal SEF 29 14 6 3
B4 SEF 29 14 6 3
A3 SEF 25 12 6 3
DOCUCOLOR 12 USER GUIDE 149 TECHNICAL INFORMATION
1
3
4
5
6
7
14
Copy rates for Paper Trays 2, 3, and 4:
Limited Heavyweight Paper
Copies per minute for limited heavyweight paper
(106128 gsm) fed from trays 2, 3, and 4 are
listed below.
Black / White Mode Color Mode
Simplex Simplex
B5 LEF 6 3.5
B5 SEF 6 3.5
A4 LEF 6 3.5
A4 SEF 6 3.5
Letter LEF 6 3.5
Letter SEF 6 3.5
Legal SEF 6 3.5
B4 SEF 6 3.5
A3 SEF 6 3.5
TECHNICAL INFORMATION 1410 DOCUCOLOR 12 USER GUIDE
2
3
4
5
6
7 14
Copy rates for Tray 5
Copy rates (copies per minute) for Tray 5 are
listed below.
Size
Black / White Mode Color Mode
Simplex Simplex
Normal Paper
64105 gsm
A4 / Letter LEF 25 6
A3 20 6
OHP (Transparency) A4 / Letter LEF 25 2.4
A3 20 2.4
Heavyweight Paper
106163 gsm
A4 / Letter LEF 6 3.5
A3 6 3.5
Extra Heavyweight Paper
164250 gsm
A4 / Letter LEF 3 2.4
A3 3 2.4
Postcard Postcard SEF 3 2.4
DOCUCOLOR 12 USER GUIDE 1411 TECHNICAL INFORMATION
1
3
4
5
6
7
14
Duplex Automatic Document Feeder
(DADF Specifications)
Document feeding method Face-up, 1-to-N (top feed) method. Capable of auto-
matic document feeding.
Applicable document sizes Minimum: 8.5 x 11 inches (216 x 279 mm) short edge
first, A4
Maximum:11 x 17 inches (279 x 432 mm), A3
Maximum number of documents 50 for thin (3849 gsm) or standard (50100 gsm)
documents
40 for heavier paper (101128 gsm)
Speed 40 copies per minute (A4 or 8.5 x 11 inch. LEF)
Power source Supplied from the Processor
Noise while running 68 dB(A)
Dimensions Width: 25.19 inches (640 mm)
Height: 5.11inches (130 mm)
Depth: 21.06 inches (535 mm)
Weight 28.7 lbs. (14 kg)
Machine space Within the space required for the copier/printer
TECHNICAL INFORMATION 1412 DOCUCOLOR 12 USER GUIDE
2
3
4
5
6
7 14
Sorter/Mailbox Specifications
Paper Size 8.5 x 11 inches to 11 x 17 inches
(216 x 279 mm to 279 x 432 mm)
(A4 to A3)
Capacity of the Output/Offset
Catch Tray
500 sheets of 20 lb. (75 gsm) paper
Number of Sorter/Mailbox Bins 10
Capacity of each bin 100 sheets of 20 lb. (75 gsm) paper
Weight 75 lbs (34 kg)
Dimensions Width: 28 (711.2 mm)
Height: 40.5 inches (1029 mm)
Depth: 24.3 inches (616 mm)
Noise while running 56 dB(A)
DOCUCOLOR 12 USER GUIDE 1413 TECHNICAL INFORMATION
1
3
4
5
6
7
14
Metric Conversion Chart
* Note that most numbers are rounded off.
Inches
Millimeters
(mm)
Inches
Millimeters
(mm)
Inches/
International
Sizes
Millimeters
(mm)
Celsius
(C)
Fahrenheit
(F)
0.01 0.254 6 153 13.5 343 10 50
0.04 1 7.2 183 14.0 356 32 90
0.05 1 7.3 185 8.0 203 100 212
0.1 3 7.5 190 15.75 400 200 392
0.15 4 7.8 198 16.9 429 204 400
0.2 5 8.0 203 17.0 432 218 425
0.25 6 8.3 211 24.0 610
0.28 7 8.4 213
0.3 7 8.5 216
0.5 13 8.7 221 5 x 8 127 x 203
0.6 15 9.0 229 8 x 10 203 x 254
0.7 18 10.0 254 8 x 11 203 x 279
0.8 20 10.5 267 A4 210 x 297
1 25.4 10.8 274 8.5 x 11 216 x 279 Kilograms Pounds
1.4 36 11.0 279 8.5 x 13 216 x 330 1.0 2.205
1.5 38 11.1 282 8.5 x 14 216 x 356 0.454 1.0
1.7 43 11.15 283 8.7 x 14 221 x 356
1.9 48 11.5 292 9 x 11 229 x 279
2 51 11.8 300 9 x 14 229 x 356
2.3 58 11.85 301 11 x 17 279 x 432
2.5 64 12.5 318 A3 297 x 420
3 76 13.0 330 12 x 17 305 x 432
4 104 13.4 340 12 x 18 305 x 457
5 127 13.45 342 SRA3
12.6 x 17.7
320 x 450
TECHNICAL INFORMATION 1414 DOCUCOLOR 12 USER GUIDE
2
3
4
5
6
7 14
DOCUCOLOR 12 USER GUIDE 15-1 Index
14
15
Numerics
2 Sided Copying: 5-4
2-Up: 7-4
3 Pass Color: 4-5
4 Pages Up: 7-5
8 Pages Up: 7-5
A
Access button: 2-3
Access number: 2-3
Accessories: 2-24
Added Features tab: 5-15-31, 12-1??
Book Copying: 5-7
Edge Erase: 5-25
Margin Shift: 5-16
Original Size: 5-29
Adhesive tapes and adhesives: 3-16
Administration button: 2-3
Arrow buttons: 2-10
Attention tones: 2-12
Audio tones: 2-12
Attention tones: 2-12
Conflict tones: 2-12
Selection tones: 2-12
Auto Center: 5-18
Auto Color: 4-4
Auto Contrast: 6-17
Auto Image Repeat: 7-8
Auto Image Rotation: 2-15
Auto Paper
Problem solving: 13-15
Auto Suppression: 6-15
Auto Tray Switching: 4-21, 9-4
Auto%: 4-12, 4-19
Automatic Start feature: 2-5
B
Background: 6-17
Problem solving: 13-20, 13-22, 13-24
Background Suppression: 6-15
Basic Copying tab: 4-14-24
2 Sided Copying: 5-4
Copy Output: 4-8
Output Color: 4-3
Overview: 4-1
Paper Supply: 4-20
Reduce/Enlarge: 4-11
Bins
Sorter/Mailbox: 11-1
Black (Output Color): 4-5, 4-6
Black border
Problem solving: 13-20, 13-24
Blank Separators: 7-11
Blurred images
Problem solving: 13-22
Book Copying: 5-75-15
Book Copying Off: 5-9
Calendar Format: 5-14
Normal Book Copying: 5-10
Right to Left Format: 5-12
Book Copying Off: 5-9
Bright (color balance): 6-12
Buttons
Types and functions: 2-9
C
Calendar Format: 5-14
Cancel button: 2-10
Capabilities: 14-5
Clear All button: 2-5
Clear button: 2-6
Clearing jams
DADF: 10-4, 10-10
Sorter/Mailbox: 11-5
Collated output (Sorter/Mailbox): 11-3
Color Shift: 6-19
Color Shift/Saturation: 6-196-21
Color Shift: 6-19
Saturation: 6-20
Conflict tones: 2-12
Connectivity: 2-22
Contrast
High, Problem solving: 13-21
Low, Problem solving: 13-21
Control Panel: 2-2
Access: 2-3
Administration: 2-3
Buttons: 2-3
Clear: 2-6
Clear All: 2-5
Interrupt: 2-4
Low Power button: 2-4
Numeric Keypad: 2-3
15. Index
Index 15-2 DOCUCOLOR 12 USER GUIDE
15
Problem solving: 13-13
Start: 2-5
Control panel
Stop: 2-5
Cool (color balance): 6-14
Copy Output: 4-8
Copy quantity: 2-7
Copy Rates
Paper Tray 5: 14-10
Paper Trays 1, 2, 3, 4 (general paper): 14-8
Paper Trays 2, 3, 4 (heavy paper): 14-9
Corner Shift: 5-20
Problem solving: 13-24
Covers: 7-14
Creating: 7-17, 7-27
D
DADF
See Duplex Automatic Document Feeder
Dark lead edge
Problem solving: 13-23
Dark output
Problem solving: 13-21
Delete a job: 8-5
Document Feed Lamp (DADF): 10-4
Document Feeder Output Tray (DADF): 10-4
Document Glass: 2-14
Document jam (DADF): 10-10
Document path (DADF): 10-4
Document specifications (DADF): 10-5
Document Type
Problem solving: 13-25
Dry Ink: 2-19
Dry Ink Cartridge
Problem Solving: 13-12
Duplex Automatic Document Feeder: 10-110-12
Clearing a document jam: 10-4, 10-10
Component names and functions: 10-4
DADF Tray: 10-4
Document Feed Lamp: 10-4
Document Feeder Output Tray: 10-4
Document path: 10-4
Document specifications: 10-5
Documents not recommended: 10-7
Jam clearance: 13-16
Loading documents: 10-8
Overview: 2-13
Specifications: 14-11
Standard document specifications: 10-5
Duplex Automatic Document Feeder Tray: 10-4
Duplex path: 2-17
E
Edge deletions
Problem solving: 13-21
Edge Erase: 5-255-28
No Erase: 5-26
Variable Erase: 5-27
Electrical Power
Problem Solving: 13-12
Electrical Power Requirements
115 VAC-60 Hz: 14-2
220-240 VAC-50 Hz: 14-3
Enlarge: 4-11
Environmental Requirements: 14-3, 14-4
F
Feature buttons: 2-9
Feature tabs: 2-8
Features
Problem solving: 13-13
Fixed value selection buttons: 2-10
Front Door
Jam clearance: 13-7
Full Color: 4-5
Fuser
Paper Path: 2-17
Fuser roll
Cammed position: 3-3
Cammed-up position: 2-21
G
Graphics & Maps: 6-9
Ground Fault Protector
Problem solving: 13-12
H
Hardware
Dry Ink Cartridge Problem Solving: 13-12
Electrical Power Problem Solving: 13-12
Ground Fault Protector Problem solving: 13-12
Resolving problems: 13-12
Health and Safety Information: 14-4
I
Image degradation
Problem solving: 13-23
Image deletions
Problem solving: 13-15
Image density
Problem solving: 13-24
Image Quality tab: 6-16-25
Color Shift/Saturation: 6-19
Lighten/Darken: 6-17
Original Type: 6-3
Preset Color Balance: 6-10
Sharpness: 6-22
Variable Color Balance: 6-24
Independent X-Y (Reduce/Enlarge): 4-15, 4-17
Auto%: 4-19
Variable%: 4-18
Information screen
DOCUCOLOR 12 USER GUIDE 15-3 Index
15
Problem solving: 13-13
Interlock Open
Using Clear: 2-6
Using Clear All: 2-5
Interrupt button: 2-4
Invert Image: 7-207-21
Negative Image: 7-22
Positive Image: 7-22
J
Jam
DADF: 10-4
Using Clear: 2-6
Using Clear All: 2-5
Jam Clearance
See Paper Jam Clearance: 13-3, 13-4
Jam clearance
Behind Front Door (copier/printer): 13-7
Behind Left Door (copier/printer): 13-5
Behind Right Door (copier/printer): 13-6
Inside Paper Tray 1, 2, 3, 4: 13-10
Tray 5: 13-11
Job Assembly tab: 8-18-5
Stored Jobs: 8-2
K
Keypad: 2-3
L
Left Cover (Sorter): 11-1
Left Door
Jam clearance: 13-5
Left Door (Sorter/Mailbox): 11-1
Light output
Problem solving: 13-21
Lighten/Darken: 6-176-18
Auto Contrast: 6-17
Background: 6-17
Lively (color balance): 6-11
Loading documents (DADF): 10-8
Loading paper: 9-8
Overview for Tray 5: 3-5
Overview for Trays 1, 2, 3, 4: 3-4
Loading stock: 9-5
Loading Transparencies: 9-10
Low Power button: 2-4
M
Mailbox
See Sorter/Mailbox: 2-17
Making copies: 3-13-16
Making copies with features: 3-83-15
Margin Shift: 5-165-24
Auto Center: 5-18
Corner Shift: 5-20
No Shift: 5-17
Variable Shift: 5-22
Message area: 2-7
Metric Conversion Chart: 14-13
Mirror Image: 7-207-21
Missed pages
Problem solving: 13-19
Moir patterns
Problem solving: 13-19
Moving the copier/printer: 2-23
Multiple-Up: 7-37-7
2-Up: 7-4
4 Pages Up: 7-5
8 Pages Up: 7-5
Number of images per page: 7-6
N
Negative Image: 7-227-23
No Erase: 5-26
No Separators: 7-11
No Shift: 5-17
Normal Book Copying: 5-10
Normal color balance: 6-10
Numeric Keypad: 2-3
O
Offset Catch Tray (Sorter): 11-1
Option buttons: 2-9
Options: 2-24
Original Size: 5-29
Original Type: 6-36-9
Graphics & Maps: 6-9
Photo: 6-7
Photo & Text: 6-4
Text: 6-6
Output
Problem solving: 13-24
Output Color: 4-34-7
3 Pass Color: 4-5
Auto Color: 4-4
Black: 4-5, 4-6
Full Color: 4-5
Selecting a Single Output Color: 4-7
Selecting Output Color: 4-7
Single Color: 4-6
Output Formats tab: 7-17-24
Blank Separators: 7-11
Invert Image: 7-20
Mirror Image: 7-20
Multiple-Up: 7-3
No Separators: 7-11
Repeat Image: 7-8
Transparency Separators: 7-11
Output Quality Problems
Background: 13-24
Show-through: 13-20, 13-22
Black border: 13-20, 13-24
Index 15-4 DOCUCOLOR 12 USER GUIDE
15
Blurred images: 13-22
Corner Shift: 13-24
Dark lead edge: 13-23
Dark output: 13-21
Edge deletions: 13-21
High Contrast: 13-21
Image degradation: 13-23
Image density uneven: 13-24
Light output: 13-21
Low Contrast: 13-21
Missed pages: 13-19
Moir patterns: 13-19
Secondary operations: 13-24
Output Tray
Paper Path: 2-17
P
Paper: 9-19-18
Auto Tray Switching: 9-4
Excessive paper curl: 13-17
Loading paper into trays 1, 2, 3, 4: 9-8
Loading stock: 9-5
Loading stock into tray 5: 9-10
Multiple feed problem solving: 13-14
Paper Tray 5: 9-3
Paper Trays 1, 2, 3, 4: 9-2
Paper Usage: 9-16
Tray 5 feed problem solving: 13-14
Using 12 x 18 inch or SRA3 Paper: 9-14
Using paper: 9-5
Using transparencies: 9-7
Paper jam (Sorter/Mailbox): 11-5
Paper Jam Clearance: 13-313-11
Behind the Front Door: 13-7
Behind the Left Door: 13-5
Behind the Right Door: 13-6
Excessive paper curl: 13-17
Exit from Paper Trays 1, 2, 3, 4: 13-15
Inside a paper tray: 13-10
Inside Paper Tray 5: 13-11
Paper Tray 5 skewed paper: 13-15
Paper Path
Fuser: 2-17
Output Tray: 2-17
Paper Trays: 2-17
Sorter/Mailbox: 2-17
Transfer Drums: 2-17
Paper Path Preregistration Area: 2-17
Paper Supply: 4-204-24
Auto Tray Switching: 4-21
Programming for Tray 5: 4-23
Selecting: 4-22
Paper Tray 5: 9-3
Copy Rates: 14-10
Feed problem solving: 13-14
Jam clearance: 13-11
Loading Paper: 9-10
Multiple feed problem solving: 13-14
Programming Paper Supply: 4-23
Skewed paper: 13-15
Using 12 x 18 inch or SRA3 Paper: 9-14
Paper Tray 5 Multiple feed problem solving: 13-14
Paper Trays
Overview: 2-16
Paper Path: 2-17
Paper trays
Overview Loading paper in Tray 5: 3-5
Overview Loading paper in Trays 1, 2, 3, 4: 3-4
Paper Trays 1, 2, 3, 4: 9-2
Copy Rates (general paper): 14-8
Jam clearance: 13-10
Jam on exit problem solving: 13-15
Loading Paper: 9-8
Multiple feed problem solving: 13-14
Paper Trays 2, 3, 4
Copy Rates heavy paper): 14-9
Paper Usage: 9-16
Percentage options for reduce/enlarge: 4-11
Photo: 6-7
Photo & Text: 6-4
Physical Characteristics: 14-6
Positive Image: 7-22
Poster: 7-24
Preregistration Area: 2-17
Preserving your color copies: 3-16
Adhesive tapes and adhesives: 3-16
PVC and copies: 3-16
Preset % (Reduce/Enlarge): 4-14
Preset Color Balance: 6-106-16
Auto Suppression: 6-15
Background Suppression: 6-15
Bright: 6-12
Cool: 6-14
Lively: 6-11
Normal: 6-10
Warm: 6-13
Preventing paper jams: 13-4
Problem Solving
Output Quality Problems: 13-19
Paper Jam Clearance: 13-3
Preventing paper jams: 13-4
Problem solving: 13-113-25
Document Type: 13-25
Hardware problems: 13-12
Processor problems: 13-14
Programming problems: 13-13
Processor
Problem solving: 13-14
Processor problems
Auto Paper: 13-15
Copies cause DADF jams: 13-16
Excessive paper curl: 13-17
Image deletions: 13-15
Multiple feed: 13-14
DOCUCOLOR 12 USER GUIDE 15-5 Index
15
Paper jams on exit from trays: 13-15
Paper Tray 5 Multiple feed: 13-14
Paper Tray 5 skewed paper: 13-15
Transparencies: 13-14
Tray 5 Feed: 13-14
Programming problems
Cannot complete programming: 13-13
Control Panel
Touch Screen: 13-13
Features not selectable: 13-13
Information screen: 13-13
Timeout: 13-13
PVC and copies: 3-16
Q
Quick copy: 3-63-7
R
Reduce/Enlarge: 4-114-19
Auto%: 4-12, 4-19
Independent X-Y: 4-15, 4-17
Percentage options: 4-11
Preset %: 4-14
Setting advanced options: 4-13
Setting basic options: 4-12
Variable%: 4-15, 4-18
Release Lever (Sorter/Mailbox): 11-1
Repeat Image: 7-87-10
Auto Image Repeat: 7-8
Single Image: 7-8
Variable Image Repeat: 7-8
Retrieve a job: 8-4
Right Door
Jam clearance: 13-6
Right Front Door (Sorter/Mailbox): 11-1
Right to Left Format: 5-12
S
Safety information: 14-4
Saturation: 6-20
Save button: 2-10
Selecting the Paper Supply: 4-22
Selection tones: 2-12
Sharpness: 6-22
Show-through
Problem solving: 13-20, 13-22
Single Color: 4-6
Selecting: 4-7
Single Image: 7-8
Sorter
Left Cover: 11-1
Offset Catch Tray: 11-1
See Sorter/Mailbox: 2-17
Specifications: 14-11, 14-12
Using the: 11-3
Sorter/Mailbox: 11-111-7
Bins: 11-1
Clearing a paper jam: 11-5
Collated output: 11-3
Left Door: 11-1
Paper Path: 2-17
Release Lever: 11-1
Right Front Door: 11-1
Uncollated output: 11-4
Using the: 11-3
Start button: 2-5
Stop button: 2-5
Store a job: 8-3
Stored Jobs: 8-28-5
Delete a job: 8-5
Retrieve a job: 8-4
Store a job: 8-3
System Modes of Operation: 14-7
T
Tabs: 2-8
Technical Information: 14-114-13
Capabilities: 14-5
Copy Rates for Tray 5: 14-10
Copy Rates for Trays 1, 2, 3, 4 (general paper): 14-
8
Copy Rates for Trays 2, 3, 4 (heavy paper): 14-9
DADF Specifications: 14-11
Electrical Power Requirements (115 VAC-60 Hz):
14-2
Electrical Power Requirements (220-240 VAC-50
Hz): 14-3
Environmental Requirements: 14-3, 14-4
Health and Safety Information: 14-4
Metric Conversion Chart: 14-13
Physical Characteristics: 14-6
Sorter Specifications: 14-11, 14-12
Specifications: 14-2
System Modes of Operation: 14-7
Text: 6-6
Timeout
Problem solving: 13-13
Toner: 2-19
Touch: 2-9
Touch Screen: 2-7
Arrow buttons: 2-10
Button types and functions: 2-9
Cancel button: 2-10
Copy quantity: 2-7
Feature buttons: 2-9
Feature tabs: 2-8
Fixed value selection buttons: 2-10
Message area: 2-7
Option buttons: 2-9
Problem solving: 13-13
Save button: 2-10
Using: 2-11
Transfer Drums: 2-17
Index 15-6 DOCUCOLOR 12 USER GUIDE
15
Transparencies: 9-7
Loading: 9-10
Problem solving: 13-14
Transparency Separators: 7-117-13
Troubleshooting
See Problem solving: 13-1
Two-Sided Copying: 5-4
U
Uncollated output (Sorter/Mailbox): 11-4
V
Variable Color Balance: 6-24
Variable Edge Erase: 5-27
Variable Image Repeat: 7-8
Variable Shift: 5-22
Variable%: 4-18
Variable% (Reduce/Enlarge): 4-15
W
Warm (color balance): 6-13
White border edges: 2-20
Prepared by:
Xerox Corporation
Multinational Customer and Service Education
780 Salt Road
Webster, New York 14580
701P33271
Vous aimerez peut-être aussi
- Shoe Dog: A Memoir by the Creator of NikeD'EverandShoe Dog: A Memoir by the Creator of NikeÉvaluation : 4.5 sur 5 étoiles4.5/5 (537)
- 04 STARTER Connection To Target Device en - IDESA - BRASKEMDocument41 pages04 STARTER Connection To Target Device en - IDESA - BRASKEMADRIANA ESCOBAR HERNANDEZPas encore d'évaluation
- Grit: The Power of Passion and PerseveranceD'EverandGrit: The Power of Passion and PerseveranceÉvaluation : 4 sur 5 étoiles4/5 (587)
- Fyp ProjectDocument5 pagesFyp ProjectUsman PashaPas encore d'évaluation
- Hidden Figures: The American Dream and the Untold Story of the Black Women Mathematicians Who Helped Win the Space RaceD'EverandHidden Figures: The American Dream and the Untold Story of the Black Women Mathematicians Who Helped Win the Space RaceÉvaluation : 4 sur 5 étoiles4/5 (894)
- Mazda 3Document5 pagesMazda 3Jhony GranadosPas encore d'évaluation
- The Yellow House: A Memoir (2019 National Book Award Winner)D'EverandThe Yellow House: A Memoir (2019 National Book Award Winner)Évaluation : 4 sur 5 étoiles4/5 (98)
- 4.2.2.4 Lab - Troubleshooting EtherChannel (ED) PDFDocument27 pages4.2.2.4 Lab - Troubleshooting EtherChannel (ED) PDFEline DevolderPas encore d'évaluation
- The Little Book of Hygge: Danish Secrets to Happy LivingD'EverandThe Little Book of Hygge: Danish Secrets to Happy LivingÉvaluation : 3.5 sur 5 étoiles3.5/5 (399)
- Lab4 MultipleLinearRegressionDocument7 pagesLab4 MultipleLinearRegressionJason ThiamPas encore d'évaluation
- On Fire: The (Burning) Case for a Green New DealD'EverandOn Fire: The (Burning) Case for a Green New DealÉvaluation : 4 sur 5 étoiles4/5 (73)
- Salesforce Pages Developers GuideDocument798 pagesSalesforce Pages Developers GuideMalladi KowshikPas encore d'évaluation
- The Subtle Art of Not Giving a F*ck: A Counterintuitive Approach to Living a Good LifeD'EverandThe Subtle Art of Not Giving a F*ck: A Counterintuitive Approach to Living a Good LifeÉvaluation : 4 sur 5 étoiles4/5 (5794)
- Windows 10 Installation Manual UPGRADEDocument32 pagesWindows 10 Installation Manual UPGRADEConrad RobertsPas encore d'évaluation
- Never Split the Difference: Negotiating As If Your Life Depended On ItD'EverandNever Split the Difference: Negotiating As If Your Life Depended On ItÉvaluation : 4.5 sur 5 étoiles4.5/5 (838)
- CSS-V12 User ManualDocument23 pagesCSS-V12 User ManualRose AnnPas encore d'évaluation
- Elon Musk: Tesla, SpaceX, and the Quest for a Fantastic FutureD'EverandElon Musk: Tesla, SpaceX, and the Quest for a Fantastic FutureÉvaluation : 4.5 sur 5 étoiles4.5/5 (474)
- آسامی، بنگالی طلسمی راز (کتب خانہ طبیب)Document377 pagesآسامی، بنگالی طلسمی راز (کتب خانہ طبیب)baba hameedPas encore d'évaluation
- Manual NATRDocument2 pagesManual NATRPaco Ramírez HernándezPas encore d'évaluation
- A Heartbreaking Work Of Staggering Genius: A Memoir Based on a True StoryD'EverandA Heartbreaking Work Of Staggering Genius: A Memoir Based on a True StoryÉvaluation : 3.5 sur 5 étoiles3.5/5 (231)
- Crypto ASSIGNMENT 1Document6 pagesCrypto ASSIGNMENT 1deekshithj ShettyPas encore d'évaluation
- The DFT Explained: How the Discrete Fourier Transform Works on Sampled SignalsDocument2 pagesThe DFT Explained: How the Discrete Fourier Transform Works on Sampled SignalsMoy PinedaPas encore d'évaluation
- The Emperor of All Maladies: A Biography of CancerD'EverandThe Emperor of All Maladies: A Biography of CancerÉvaluation : 4.5 sur 5 étoiles4.5/5 (271)
- CMP Catalogue 2014Document44 pagesCMP Catalogue 2014Joseph TingPas encore d'évaluation
- The Gifts of Imperfection: Let Go of Who You Think You're Supposed to Be and Embrace Who You AreD'EverandThe Gifts of Imperfection: Let Go of Who You Think You're Supposed to Be and Embrace Who You AreÉvaluation : 4 sur 5 étoiles4/5 (1090)
- Sekilas Pandang Cyberpreneurship: M. Fakhrurrazi, Skom, MSCDocument31 pagesSekilas Pandang Cyberpreneurship: M. Fakhrurrazi, Skom, MSCApinPas encore d'évaluation
- The World Is Flat 3.0: A Brief History of the Twenty-first CenturyD'EverandThe World Is Flat 3.0: A Brief History of the Twenty-first CenturyÉvaluation : 3.5 sur 5 étoiles3.5/5 (2219)
- Employee Roster with Company, Name, TitleDocument12 pagesEmployee Roster with Company, Name, TitleMahesh MalvePas encore d'évaluation
- Team of Rivals: The Political Genius of Abraham LincolnD'EverandTeam of Rivals: The Political Genius of Abraham LincolnÉvaluation : 4.5 sur 5 étoiles4.5/5 (234)
- Final Year Project Proposal For An Internet Based Home Automation SystemDocument20 pagesFinal Year Project Proposal For An Internet Based Home Automation SystemFred Kaleebu53% (19)
- The Hard Thing About Hard Things: Building a Business When There Are No Easy AnswersD'EverandThe Hard Thing About Hard Things: Building a Business When There Are No Easy AnswersÉvaluation : 4.5 sur 5 étoiles4.5/5 (344)
- Basic Fiber Optic Systems: Calculating Parameters and Link DesignDocument27 pagesBasic Fiber Optic Systems: Calculating Parameters and Link DesignDani CasPas encore d'évaluation
- Devil in the Grove: Thurgood Marshall, the Groveland Boys, and the Dawn of a New AmericaD'EverandDevil in the Grove: Thurgood Marshall, the Groveland Boys, and the Dawn of a New AmericaÉvaluation : 4.5 sur 5 étoiles4.5/5 (265)
- Med TransDocument8 pagesMed TransAnya MayPas encore d'évaluation
- Mahesh Kumar GS - Technical Project Manager - Technical Lead - Senior Developer - DeveloperDocument9 pagesMahesh Kumar GS - Technical Project Manager - Technical Lead - Senior Developer - Developernagaraj.hPas encore d'évaluation
- N B Prakash Tiruveedula Asst. Professor Department of Mechanical Engineering Vignan's Foundation For Science, Technology & ResearchDocument22 pagesN B Prakash Tiruveedula Asst. Professor Department of Mechanical Engineering Vignan's Foundation For Science, Technology & ResearchMannam Sarath SarathPas encore d'évaluation
- Isolated Foundation Design SampleDocument58 pagesIsolated Foundation Design SampleVladSimionPas encore d'évaluation
- Ethical Hacking: InternshalaDocument103 pagesEthical Hacking: InternshalaAravind DhananjeyanPas encore d'évaluation
- Information Technology in Business Process ReengineeringDocument9 pagesInformation Technology in Business Process Reengineeringasadbajwaamtn100% (1)
- The Unwinding: An Inner History of the New AmericaD'EverandThe Unwinding: An Inner History of the New AmericaÉvaluation : 4 sur 5 étoiles4/5 (45)
- Symmetric Hash Encryption Image As KeyDocument5 pagesSymmetric Hash Encryption Image As KeySkaManojPas encore d'évaluation
- Project Identification and Selection 1Document25 pagesProject Identification and Selection 1Sahilu100% (7)
- Assignment 3Document2 pagesAssignment 3Poonam VaswaniPas encore d'évaluation
- Data0305 MX816Document3 pagesData0305 MX816Abdelhamid SammoudiPas encore d'évaluation
- User Manual: ACT2000 All-Electric ActuatorDocument64 pagesUser Manual: ACT2000 All-Electric ActuatorMilo TigPas encore d'évaluation
- Activity 3.1.5 Variables & Functions VEX V5 2021Document12 pagesActivity 3.1.5 Variables & Functions VEX V5 2021Kidus FissehaPas encore d'évaluation
- Benchmarking Best Practices (BBPDocument14 pagesBenchmarking Best Practices (BBPN_SatishhPas encore d'évaluation
- The Sympathizer: A Novel (Pulitzer Prize for Fiction)D'EverandThe Sympathizer: A Novel (Pulitzer Prize for Fiction)Évaluation : 4.5 sur 5 étoiles4.5/5 (119)
- Her Body and Other Parties: StoriesD'EverandHer Body and Other Parties: StoriesÉvaluation : 4 sur 5 étoiles4/5 (821)