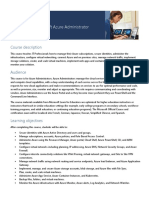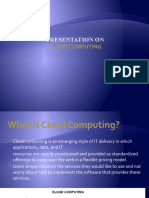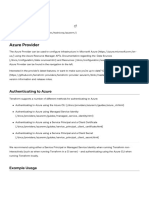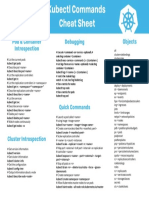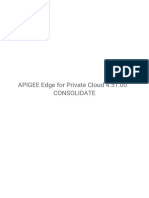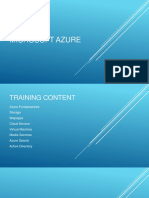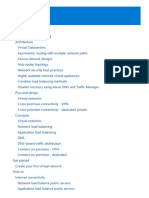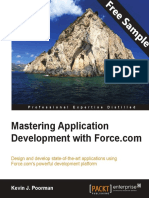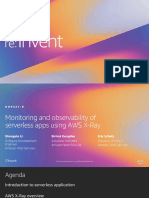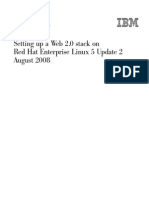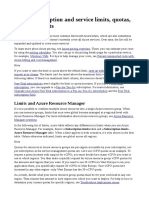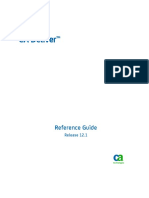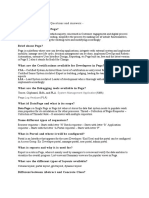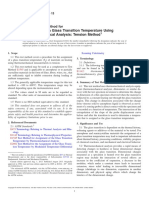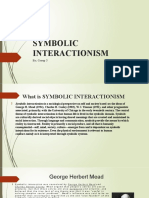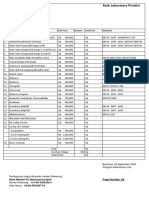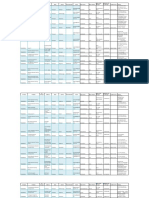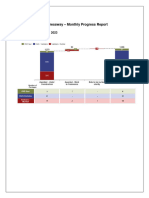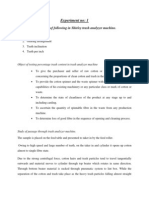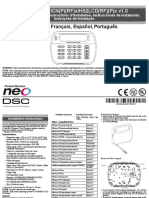Académique Documents
Professionnel Documents
Culture Documents
Admin Guide PDF
Transféré par
Andrés EspejoDescription originale:
Titre original
Copyright
Formats disponibles
Partager ce document
Partager ou intégrer le document
Avez-vous trouvé ce document utile ?
Ce contenu est-il inapproprié ?
Signaler ce documentDroits d'auteur :
Formats disponibles
Admin Guide PDF
Transféré par
Andrés EspejoDroits d'auteur :
Formats disponibles
HP CloudSystem 8.
0 Administrator Guide
Abstract
This information is for use by administrators using HP CloudSystem Foundation and Enterprise Software 8.0, who are assigned
to configure and provision compute resources for deployment and use in virtual data centers. This guide provides instructions
on using the CloudSystem Foundation Console and Portal user interfaces, as well as introducing the CloudSystem command
line interface. Built on OpenStack technology, CloudSystem supports most OpenStack Havana functionality available in Nova,
Keystone, Neutron, Cinder, Glance, and Horizon components. This guide describes limitations on this OpenStack functionality
in this software release. Additionally, this guide provides information necessary to configure the full use of CloudSystem
Enterprise.
HP Part Number: 5900-3376
Published: March 2014
Edition: 1
Copyright 2014 Hewlett-Packard Development Company, L.P.
Microsoft and Windows are U.S. registered trademarks of the Microsoft group of companies.
Red Hat is a registered trademark of Red Hat, Inc. in the United States and other countries.
Confidential computer software. Valid license from HP required for possession, use or copying. Consistent with FAR 12.211 and 12.212, Commercial
Computer Software, Computer Software Documentation, and Technical Data for Commercial Items are licensed to the U.S. Government under
vendor's standard commercial license.
The information contained herein is subject to change without notice. The only warranties for HP products and services are set forth in the express
warranty statements accompanying such products and services. Nothing herein should be construed as constituting an additional warranty. HP shall
not be liable for technical or editorial errors or omissions contained herein.
The open source code used by HP CloudSystem is available on the HP web at http://www.hp.com/software/opensource.
Contents
I Understanding HP CloudSystem...................................................................11
1 Welcome to HP CloudSystem Administrator Guide....................................12
Features............................................................................................................................13
2 Concepts and architecture.....................................................................15
How it works.....................................................................................................................15
Associated appliances...................................................................................................16
Storage........................................................................................................................17
Physical servers.............................................................................................................17
User authentication........................................................................................................17
OpenStack technology...................................................................................................18
CloudSystem Foundation at a glance....................................................................................18
CloudSystem Foundation components..............................................................................18
Networks in CloudSystem Foundation..............................................................................19
Network tasks and user roles.....................................................................................20
CloudSystem Enterprise at a glance......................................................................................20
CloudSystem Enterprise components................................................................................20
3 Security in CloudSystem.........................................................................22
Best practices for maintaining a secure appliance..................................................................22
Enabling or disabling authorized services access...................................................................24
Restricting console access...................................................................................................24
Best practices for browser use..............................................................................................24
Managing certificates from a browser...................................................................................25
Self-signed certificate.....................................................................................................25
Protecting credentials..........................................................................................................25
4 Installation...........................................................................................27
5 Navigating the CloudSystem Console GUI...............................................28
About the graphical user interface........................................................................................28
Use the banner and main menu to navigate..........................................................................29
About Activity....................................................................................................................29
About alerts.................................................................................................................30
About tasks..................................................................................................................31
About the Activity sidebar..............................................................................................31
Activity states................................................................................................................31
Activity statuses.............................................................................................................32
Icon descriptions................................................................................................................32
Status and severity icons................................................................................................32
User control icons..........................................................................................................33
Informational icons........................................................................................................34
Browser requirements.........................................................................................................34
Required browser plug-ins and settings.............................................................................34
Supported browser features and settings..........................................................................34
Search resources................................................................................................................35
6 Support and other resources...................................................................37
Information to collect before contacting HP............................................................................37
Understanding the audit log...........................................................................................37
Download audit logs.....................................................................................................38
Create a support dump file.............................................................................................39
Enable or disable services access....................................................................................40
Contents 3
How to contact HP.............................................................................................................41
Registering for software technical support and update service..................................................41
HP authorized resellers.......................................................................................................41
Documentation feedback....................................................................................................41
Related information............................................................................................................41
HP CloudSystem documents............................................................................................42
HP Software documents.................................................................................................42
Finding documents on the HP Software Product Manuals web site...................................42
HP Insight Management documents.................................................................................43
Third-party documents....................................................................................................43
HP 3PAR StoreServ Storage documents............................................................................43
Finding documents on the HP Support Center web site..................................................43
HP ProLiant servers documents........................................................................................44
II CloudSystem Foundation appliances management........................................45
7 Manage the Foundation appliances........................................................46
About managing the appliance...........................................................................................46
About Foundation appliance settings....................................................................................46
Viewing Foundation appliance settings............................................................................46
Change the appliance host name, IP address, subnet mask, or gateway address...................46
Change the DNS server.................................................................................................47
About backup and restore operations for CloudSystem Foundation...........................................47
Shut down the appliance....................................................................................................47
Restart the appliance..........................................................................................................47
Reboot Foundation appliances.............................................................................................48
Update Foundation appliances............................................................................................48
Disassemble a CloudSystem installation................................................................................50
8 Manage users and groups.....................................................................52
About user roles.................................................................................................................52
Add a fully authorized local user (Infrastructure administrator)..................................................53
About directory service authentication..................................................................................53
Configuring CloudSystem to use Active Directory or OpenLDAP directory authentication..............55
Add a directory service..................................................................................................55
Determining search context when editing a directory.........................................................56
Editing Active Directory search context........................................................................56
Editing OpenLDAP search context...............................................................................57
Limitations: Directory tree...........................................................................................58
Limitations: Directory schema.....................................................................................58
Add a directory server...................................................................................................58
Add a directory group...................................................................................................59
Set an authentication directory service as the default directory............................................60
Allow local logins..............................................................................................................61
Disable local logins............................................................................................................61
Reset the administrator password.........................................................................................61
9 Manage licenses..................................................................................63
About licenses...................................................................................................................63
License keys..................................................................................................................64
Managing license compliance........................................................................................65
Add a license key to the appliance......................................................................................65
License key format..............................................................................................................65
View license details............................................................................................................66
10 Manage security.................................................................................67
Access to the appliance console..........................................................................................67
4 Contents
Downloading and importing a self-signed certificate...............................................................67
Verifying a certificate.........................................................................................................68
III Resource configuration in CloudSystem Foundation.......................................69
11 Overview: Configuring compute resources..............................................70
Configuring cloud resources................................................................................................70
Maximum supported configuration values for each CloudSystem .............................................71
12 Network configuration.........................................................................73
About Cloud Networking....................................................................................................73
Cloud Management Network.........................................................................................73
Can I edit cloud networking after compute nodes are activated?.........................................73
Edit Cloud Networking..................................................................................................73
About Provider Networks....................................................................................................74
Provider networks in the cloud.........................................................................................74
Managing provider networks..........................................................................................74
Add Provider Network...................................................................................................74
Delete Provider Network................................................................................................75
About Private Networks......................................................................................................76
Private Networks in the cloud..........................................................................................76
Managing private networks............................................................................................76
Understanding private networks data..........................................................................76
Add VLAN IDs ........................................................................................................76
Delete Private Network VLAN....................................................................................77
About the External Network................................................................................................77
Configuring the External Network....................................................................................77
Creating the External Network subnet.........................................................................77
Creating an External Network router...........................................................................79
Assigning floating IP addresses to instances.................................................................79
13 Integrated tool connectivity and configuration.........................................81
Managing integrated tools..................................................................................................81
HP Operations Orchestration Central....................................................................................81
Using OO Central workflows..........................................................................................81
VMware vCenter Server......................................................................................................82
Register VMware vCenter Server.....................................................................................82
14 Image management.............................................................................84
About Images....................................................................................................................84
Images in the cloud.......................................................................................................84
Managing images.........................................................................................................84
Image metadata.......................................................................................................85
Can I delete images after they are provisioned?...........................................................85
Creating and obtaining images...........................................................................................85
Setting custom attributes on Microsoft Windows images.....................................................85
Create image from a snapshot of a virtual machine...........................................................86
Add Image.......................................................................................................................86
Edit Image........................................................................................................................87
Delete Image.....................................................................................................................88
15 Storage configuration..........................................................................89
Managing Storage.............................................................................................................89
Managing block storage drivers......................................................................................89
Understanding block storage drivers data....................................................................89
Add Block Storage Drivers..................................................................................................89
Edit Block Storage Drivers...................................................................................................90
Delete Block Storage Drivers................................................................................................91
Contents 5
About volume types............................................................................................................91
How are volume types used?..........................................................................................91
Managing volume types.................................................................................................91
Understanding volume types data...............................................................................91
What is the benefit of thin provisioning?......................................................................92
Add Volume Types........................................................................................................92
Edit Volume Types.........................................................................................................93
Delete Volume Types......................................................................................................93
About Volumes..................................................................................................................93
Managing Volumes.......................................................................................................93
Understanding Volumes data.....................................................................................94
Create volumes in the CloudSystem Portal.........................................................................94
Attach a volume to a VM instance in the CloudSystem Portal...............................................94
Delete Volumes.............................................................................................................95
16 Compute node creation........................................................................96
Preparing compute nodes...................................................................................................96
Creating ESX compute hypervisors.......................................................................................96
Configuring networks.........................................................................................................97
Configuring security groups for instances in an ESX cluster......................................................98
Configuring iSCSI on ESX compute hosts..........................................................................98
Configuring networking for the VMkernel.....................................................................98
Setting the discovery address and target name of the storage system...............................98
Creating KVM compute nodes.............................................................................................99
Applying CloudSystem requirements to the KVM compute node...........................................99
Creating a local YUM repository and validating dependencies......................................99
Configuring CloudSystem compute node network settings............................................101
17 Compute node management...............................................................103
About Compute Nodes.....................................................................................................103
Compute nodes in the cloud.........................................................................................103
Managing compute nodes...........................................................................................103
Can I delete compute nodes from the cloud?..............................................................103
Understanding compute node data...........................................................................104
Adding compute nodes to the cloud..............................................................................104
Calculating the number of instances that can be provisioned to a compute node.................105
Import a cluster................................................................................................................105
Activate a compute node..................................................................................................105
Deactivate a compute node...............................................................................................106
Delete a compute node.....................................................................................................107
18 Virtual machine configuration for compute services................................108
About virtual machine instances.........................................................................................108
Managing virtual machine instances..............................................................................108
Start instance..............................................................................................................108
Reboot instance..........................................................................................................109
Delete instance...........................................................................................................109
About Flavors..................................................................................................................109
Flavors in the cloud.....................................................................................................110
Manage flavors..........................................................................................................110
Add Flavor.................................................................................................................110
Can I delete a flavor that was used to create an instance?................................................110
Delete Flavor..........................................................................................................111
19 Monitor resource use and allocation in CloudSystem Console.................112
About the Console Dashboard...........................................................................................112
Dashboard status indicators..........................................................................................113
6 Contents
Interpreting the Dashboard data........................................................................................114
Compute....................................................................................................................114
Network....................................................................................................................114
Storage......................................................................................................................115
IV Cloud service provisioning, deployment, and service management in
CloudSystem Portal....................................................................................116
20 Provision a cloud in Foundation..........................................................117
Launching a virtual machine instance in the CloudSystem Portal.............................................117
Create a security group................................................................................................118
Create a key pair........................................................................................................119
Create a Private network..............................................................................................119
Launching an instance using CloudSystem Portal.............................................................119
Create a volume to attach to an instance........................................................................120
21 Monitor and manage infrastructure services in CloudSystem Portal...........122
Monitoring allocation and usage in CloudSystem Console.....................................................122
V Understanding CloudSystem Enterprise......................................................123
22 About CloudSystem Enterprise............................................................124
About the Enterprise appliance..........................................................................................124
Enterprise in the cloud.................................................................................................124
Multitenancy in Enterprise............................................................................................125
23 Install Enterprise................................................................................126
Before installing Enterprise................................................................................................126
Install the Enterprise appliance..........................................................................................126
24 Enterprise appliance management......................................................128
Managing the Enterprise appliance....................................................................................128
Logging in and changing the default HP CSA and Marketplace Portal password......................128
Update the Enterprise appliance........................................................................................130
Uninstall the Enterprise appliance......................................................................................132
Enterprise appliance settings.............................................................................................132
Viewing Enterprise appliance settings............................................................................132
25 Cloud service provisioning and deployment in Enterprise.......................134
Using HP CSA to deploy virtual machine instances to the cloud..............................................134
Using HP CSA to create a design and deploy an offering......................................................134
Set up a template........................................................................................................135
Create a server group..................................................................................................135
Connect a network to the server group...........................................................................136
Create an offering.......................................................................................................136
Deploy an offering......................................................................................................137
VI Troubleshooting reference.......................................................................138
26 Use activities and alerts to troubleshoot errors.......................................139
Basic troubleshooting techniques........................................................................................139
Alerts do not behave as expected......................................................................................140
27 Troubleshoot the CloudSystem appliances............................................141
Troubleshooting the Foundation base appliance...................................................................141
You cannot log in........................................................................................................141
First-time setup............................................................................................................141
Appliance cannot access the network............................................................................142
Time differences among CloudSystem appliances and management hosts cause unpredictable
behavior....................................................................................................................142
Contents 7
Reboot appliance after serious error..............................................................................143
Cannot restart or shut down appliance...........................................................................143
Generated host name of the base appliance is sometimes visible......................................143
Audit log...................................................................................................................144
Cannot create a support dump file ...............................................................................144
Licensing....................................................................................................................144
Troubleshooting appliance update.....................................................................................145
Version error prevents appliance update.........................................................................145
Error occurs during update process................................................................................145
Troubleshooting users and groups......................................................................................146
Cannot log in to the CloudSystem Portal.........................................................................146
Cannot perform actions in the CloudSystem Console that affect resources in the CloudSystem
Portal ........................................................................................................................147
Cannot add, delete, or modify users in the CloudSystem Portal .........................................148
Users with names containing special characters cannot be assigned to projects ..................148
Changing the default directory from two sessions of the CloudSystem Console at the same time
does not update keystone.conf correctly.........................................................................148
Troubleshooting security settings.........................................................................................149
Directory service not available......................................................................................149
Cannot add directory service........................................................................................149
Cannot add server for a directory service.......................................................................150
Cannot add directory group.........................................................................................150
No error message is displayed after adding an invalid public key.....................................151
Unable to create a security group in CloudSystem Portal...................................................151
Unauthorized CloudSystem Portal users can see project resources......................................151
Troubleshooting the CloudSystem Portal appliance................................................................152
You cannot log in to the CloudSystem Portal....................................................................152
You are logged out of the CloudSystem Console while using the CloudSystem Portal............152
Resource information in the CloudSystem Portal does not always match the CloudSystem
Console.....................................................................................................................153
Virtual machine console cannot be accessed..................................................................153
Volumes search filter always returns the last created volume..............................................154
Volumes with duplicate names can be created................................................................154
28 Troubleshoot resource configuration.....................................................155
Troubleshooting networks..................................................................................................155
Cloud Management Network configuration fails due to a timeout occurring while creating
associated virtual machines..........................................................................................155
Software Defined Networking (SDN) issues....................................................................155
Cannot create a private network...................................................................................156
Cannot delete a private network in the CloudSystem Portal...............................................156
Cannot add a router with a port using the CloudSystem Portal or the OpenStack Neutron
CLI............................................................................................................................157
External Network information is not listed on the CloudSystem Portal..................................157
OpenStack Nova command errors................................................................................158
Floating IPs are not working..........................................................................................158
Changing the External Network address allocation pools fails...........................................159
Networks not recreated after management cluster or hypervisor reboot...............................160
Troubleshooting integrated tools.........................................................................................161
VMware vCenter Server must be configured with English as the default language ...............161
VMware vCenter Server registration does not succeed.....................................................161
You cannot log in to HP Operations Orchestration...........................................................161
HP Operations Orchestration Studio help link displays a blank screen................................162
Troubleshooting images....................................................................................................162
Add image action is unsuccessful..................................................................................162
8 Contents
Create image action is unsuccessful...............................................................................164
Edit image action is unsuccessful...................................................................................165
Image server storage configuration is unsuccessful...........................................................165
Base folder of the ESX cluster shared datastore may contain files related to unused images....165
Using the OpenStack Glance API to upload an image may not succeed when CloudSystem
Foundation is first installed...........................................................................................165
Troubleshooting storage....................................................................................................166
Increase 3PAR storage systems connection limit...............................................................166
Cinder block storage volume does not attach to virtual machine instance............................167
Cinder block storage volume does not establish an SSH connection with the 3PAR storage
system.......................................................................................................................168
Specifying a device already in use causes an error when attaching a volume......................168
Volume not associated with a volume type cannot be modified or deleted when the storage
driver is removed........................................................................................................169
Volume is in Error state when it is created without a block storage driver............................169
Unable to associate block storage driver with 3PAR storage system....................................169
Unable to delete block storage driver.............................................................................170
Unable to delete a volume type.....................................................................................170
Unable to edit a volume type........................................................................................170
Volume created with a failed block storage driver cannot be deleted .................................170
Volume status is mismatched between CloudSystem Console and CloudSystem Portal...........171
Renaming or changing the comment section in volumes with an osv- prefix in the 3PAR
storage system causes the volumes to become inoperable.................................................171
Block storage volumes may indefinitely remain in undesired state......................................171
Last iSCSI initiator configured for an ESX host is used for attaching a volume.......................171
Attaching an iSCSI volume to an ESX instance slows if degraded LUNs exist in vCenter
Server........................................................................................................................172
Volume state is not immediately updated when deleting a volume does not succeed............172
Block storage drivers Host CPG summary is not automatically updated...............................172
Troubleshooting compute nodes.........................................................................................173
Compute nodes do not appear on overview screen..........................................................173
Import cluster action does not complete..........................................................................174
Activate compute node action is unsuccessful..................................................................174
Deactivate compute node action is unsuccessful..............................................................176
Delete compute node action is unsuccessful....................................................................176
Red Hat netcf bug fix update corrects libvirt issues...........................................................176
Troubleshooting virtual machine instances...........................................................................177
Deployed instance does not boot..................................................................................178
Launch of first instance provisioned from ESX does not complete........................................179
Booted instances cannot get IP address in ESX environment with vCNS..............................179
Moving a virtual machine with an additional attached volume using vMotion in vCenter Server
does not succeed........................................................................................................180
Delete instance action only partially completes when compute node is unresponsive............180
Deleting an instance and removing it from the database may cause the instance to remain in
the Building state........................................................................................................181
Create instance runs indefinitely when the Foundation base appliance is rebooted..............181
Soft rebooting a Shutoff instance or instance in the CloudSystem Portal causes instance
error..........................................................................................................................181
Instance running on ESX compute node cannot be paused................................................181
Resizing an instance does not succeed when a volume is attached to the instance ..............182
Launching an instance results in error state ....................................................................182
29 Troubleshoot CLI errors......................................................................183
Troubleshoot csadmin.......................................................................................................183
Certificate verification errors.........................................................................................183
Contents 9
Host or proxy connection errors.....................................................................................184
csadmin --version does not display the correct version number...........................................184
Some options returned by csadmin help are not supported..............................................184
30 Troubleshoot Enterprise......................................................................185
Troubleshooting the Enterprise appliance............................................................................185
Enterprise cannot communicate with Foundation after the Foundation network configuration is
changed....................................................................................................................185
Cannot see Enterprise installation progress.....................................................................185
Cannot create a design in HP CSA................................................................................186
Cannot provision a design with server groups connected to more than one volume group on
ESX compute nodes.....................................................................................................186
Cannot create a subscription with a volume group attached to a server group ....................186
Volumes are not presented when attaching a volume to a design.......................................186
Adding a server to a server group does not delete partially provisioned servers...................186
HP CSA does not clean up resources when a subscription does not succeed.......................187
Cannot create a subscription configured to create a new router.........................................187
Cannot create a template without a keypair ...................................................................187
Removing a volume group from a subscription does not succeed.......................................187
Some Cloud OS endpoints are visible but are not supported APIs for use by external clients...187
VII Appendices.........................................................................................188
A Enabling strong certificate validation in the CloudSystem Portal................189
Using OpenLDAP.............................................................................................................189
Using Active Directory......................................................................................................190
B Working with the csadmin CLI..............................................................192
Configure a CLI shell to ease secure access when using csadmin............................................192
Getting help for csadmin..................................................................................................192
Order of syntax for commands and arguments.....................................................................192
Optional arguments.....................................................................................................192
Required common arguments........................................................................................193
Optional common arguments........................................................................................193
Command syntax and examples........................................................................................193
C Supported console operations on the CloudSystem appliances.................199
Enable console access and set the password.......................................................................199
Using the CloudSystem appliances console.....................................................................199
Logging in to the appliance consoles........................................................................199
CloudSystem appliance console tasks.................................................................................200
D Limitations on support for OpenStack CLI commands...............................204
E Limitations on support for OpenStack functionality in the CloudSystem
Portal...................................................................................................210
10 Contents
Part I Understanding HP CloudSystem
1 Welcome to HP CloudSystem Administrator Guide
HP CloudSystem works in converged infrastructure environments and provides a software-defined
approach to managing the cloud. CloudSystem consists of two offerings:
HP CloudSystem Foundation is based on the HP Cloud OS distribution of OpenStack Cloud
Software. It integrates hardware and software to deliver core Infrastructure as a Service (IaaS)
provisioning and lifecycle management of compute, network and storage resources. You can
manage CloudSystem Foundation from an administrative console, self-service portal, CLIs,
and OpenStack APIs. It provides an appliance-based deployment console to simplify installation
and maintenance, and an embedded version of HP Operations Orchestration (OO) for
automating administrative processes. See CloudSystem Foundation components (page 18) for
more information.
Figure 1 CloudSystem Foundation
Virtual
machines
Networks
and
endpoints
Ephemeral
volumes
Compute
services
Network
services
Storage
services
Servers
HP Converged Infrastructure
Consumers
Browse, request & manage
virtualized services
Simple self-service portal
Administrator
Manage resources and access
Provision VM Hosts
Identity (Keystone)
users, projects, regions,...
Compute (Nova)
images, instances,
security groups, ...
Network (Neutron)
provider and private tenant
networks, endpoints, routing
Volumes (Cinder)
block storage for VMs
Resources
OpenStack
service offerings
Storage Networking
HP CloudSystem Enterprise expands on CloudSystem Foundation to integrate servers, storage,
networking, security, and management to automate the lifecycle for hybrid service delivery.
Template architects can use Enterprise to create infrastructure templates and offer them as
services in a Marketplace Portal. Users select services from a catalog and manage their
subscriptions. When a service is requested, Enterprise automatically provisions the servers,
12 Welcome to HP CloudSystem Administrator Guide
storage, and networking. Enterprise also includes an enhanced set of Operations Orchestration
workflows. See CloudSystem Enterprise components (page 20) for more information.
Figure 2 CloudSystem Enterprise
Consumers
Browse request & manage
virtualized services
Complex service
template
HP Servers
HP Storage
HP Networking
Resources
Compute
services
Network
services
Storage
services
Figure 2 CloudSystem Enterprise
Design, provision, and manage complex services with HP CloudSystem Enterprise
Administrator
Manage catalog, subscriptions
and providers
Service Catalog
Public
cloud
services
Architects
Design and publish
infrastructure and
applications services
Topology and service
design tools
Features
Features in CloudSystem allow you to:
Easily install and upgrade CloudSystem, which is a set of virtual machine appliances connected
by multiple networks.
See CloudSystem Foundation components (page 18) and Monitor resource use and allocation
in CloudSystem Console (page 112).
Manage the lifecycle of your infrastructure, including monitoring its health, using an
administrator user interface that simplifies adding and managing cloud services.
See Monitor resource use and allocation in CloudSystem Console (page 112) and About the
Console Dashboard (page 112).
Create and activate compute nodes, which have software installed and configured that enables
the compute node to be added to the cloud.
See Compute node creation (page 96) and Compute node management (page 103).
Configure provider networks, which allow you to connect pre-existing physical networks to
the cloud, and private networks, which allow groups of users to share private resources
exclusively inside their virtual data center or cloud.
See Network configuration (page 73).
Configure virtual server storage to connect 3PAR storage systems to compute nodes.
See Storage configuration (page 89).
Create, upload, and manage operating system images. A created image is a snapshot of an
active instance. You can also track which images are in use and on which virtual machines.
See Image management (page 84).
Features 13
Define and configure virtual machines. The number of CPUs and amount of memory to assign
to a virtual machine is designated by selecting the flavor (instance type) to associate with a
virtual machine.
See Virtual machine configuration for compute services (page 108).
Deploy virtual machine instances with VLAN networks and HP 3PAR virtual machine block
storage using the CloudSystem Portal.
See Provision a cloud in Foundation (page 117).
Use HP Operations Orchestration workflows to automate operational tasks and processes.
See CloudSystem Foundation components (page 18).
Install CloudSystemEnterprise. CloudSystem Foundation uses OpenStack technology to provision
and manage cloud services. CloudSystem Enterprise uses CloudSystem Foundation for appliance
management and provides added value through the user interface, capacity planning/analytics,
high availability, disaster recovery, and more.
See About CloudSystem Enterprise (page 124).
For high availability, use the features of VMware vCenter Server when the cloud is deployed
on ESX clusters. For KVM, a CloudSystem white paper describes setting up an HA environment
on the management cluster in which CloudSystem runs.
Use OpenStack API technology for portability and developer community access.
Issue OpenStack commands for supported operations using a Windows or Linux client.
14 Welcome to HP CloudSystem Administrator Guide
2 Concepts and architecture
CloudSystem provides you with the flexibility of virtualized compute resources, networks, and
storage. With CloudSystem, you configure, manage, and deploy infrastructure services into a
cloud environment for access by your end users.
How it works
Figure 3 illustrates the relationship between CloudSystem Foundation, the Foundation virtual
appliances, CloudSystem Enterprise, and the underlying network infrastructure.
The CloudSystem Foundation base appliance includes a management console GUI and a web-based,
end-user portal that is built on OpenStack Horizon functionality. The base appliance includes the
data store for Glance images that can be used to build the compute virtual machines. The installation
of CloudSystem Foundation also includes the SDN appliance, the network node appliances, and
a vCenter Server proxy appliance.
From within the CloudSystem Console, you can install the Enterprise piece of CloudSystem. Enterprise
provides significant manageability and design tool extensions and cloud-bursting to multiple
providers through the HP CSA Cloud Service Management Console. Access to these services is
provided to end users through the Marketplace Portal. Once you install the Enterprise software,
you can move between Foundation and Enterprise user interfaces to manage, provision, and deploy
cloud services.
How it works 15
Figure 3 CloudSystem appliances and network infrastructure
See the HP CloudSystem Installation and Configuration Guide at the Enterprise Information Library
for an expanded discussion of network architecture and initial network configuration.
Associated appliances
The following appliances are automatically created after the Cloud Networking settings are saved.
For more information, see Networks in CloudSystem Foundation (page 19).
Software Defined Networking (SDN)
appliance
Manages the network infrastructure for the CloudSystem.
Network node appliances Manage network services, such as DHCP and L3 (routing)
services, for provisioned virtual machines and provisioned
virtual networks. Three network node appliances are created
when the Cloud Networking settings are saved.
16 Concepts and architecture
The following appliance is automatically created after an ESX cluster is imported. (No proxy
appliances are started in a KVM-only environment.)
Proxy appliance Acts as a communication mechanism between OpenStack technology
and VMware vCenter Server, and runs the OpenStack agents for up to
twelve clusters for each vCenter Server. Additional appliances are
automatically created when the number of new clusters added to the cloud
are reached. New proxy appliances are created with the first, 13th, and
25th cluster additions.
Storage
CloudSystem works with HP 3PAR StoreServ Storage, a cluster-based storage architecture that
incorporates data management and fault tolerance technologies that can meet the storage needs
of smaller sites and can be scaled for global organizations.
3PAR storage is required to create block storage for VM guests.
Storage for manually provisioned hypervisor hosts is more flexible, and can include local disks.
Virtual server storage
Virtual server storage connects the 3PAR storage system to virtual machine instances. Options
include:
Fibre Channel Storage Area Network (FC SAN), which provides block-level storage that can
be accessed by the applications running on any networked servers
Direct-Attach Fibre Channel Storage, a single-layer Fibre Channel storage network that
eliminates SAN switches and HBAs (host bus adapters)
iSCSI, which is block-level storage that uses traditional Ethernet network components for
connectivity
Physical servers
Servers running an ESX cluster or a KVM hypervisor can be used as a management cluster, a
management hypervisor, or as compute clusters or nodes.
Management cluster or hypervisor Clustered or standalone hypervisors that host the virtual
machine appliances that comprise the CloudSystem solution.
There are three possible configurations:
An ESX management cluster that hosts the virtual
machines running CloudSystem and its integrated tools.
A standalone ESX management hypervisor that hosts
the virtual machines running CloudSystem and its
integrated tools.
See also Integrated tool connectivity and configuration
(page 81).
A KVM management hypervisor that hosts the virtual
machines running CloudSystem software.
Compute nodes ESX clusters and KVM hosts that provide the pool of
hypervisor resources used to provision virtual machine
instances.
User authentication
You can choose one of two methods of user authentication. If you use local logins, CloudSystem
provides local authentication for users authorized to access CloudSystem. The Infrastructure
administrator enters user data, which is saved in the appliance database. When anyone tries to
How it works 17
access the CloudSystem Console or Portal, the login information entered is checked against the
user attributes stored in the database.
Alternatively, you can use an external authentication directory service (also called an enterprise
directory) to provide a single sign-on for groups of users instead of maintaining individual local
login accounts. Examples of an authentication directory service include Microsoft Windows Active
Directory or OpenLDAP (LDAP - Lightweight Directory Access Protocol).
For more information, see Security in CloudSystem (page 22) and Manage users and groups
(page 52).
OpenStack technology
CloudSystem software leverages the capabilities of multiple OpenStack technologies. Because of
this underlying functionality, you can use OpenStack CLI and API to configure compute resources,
and provision and deploy these resources to a cloud.
Table 1 OpenStack clients used in CloudSystem
Capability Service Client
Create, configure, and assign storage volumes and
volume types
Block storage management Cinder
Create, configure and store images Image management Glance
Create users and manage user roles and credentials Identity management Keystone
Configure Private (and External) networks Network management Neutron
Manage virtual machine instances, flavors, and
images and deploy instances to a cloud
Compute resource management Nova
For additional information on installing and using the OpenStack CLI with CloudSystem software,
see the Command line interfaces appendix in the HP CloudSystem 8.0 Installation and
Configuration Guide at Enterprise Information Library.
The CloudSystem Portal is based on the Openstack Horizon client. Not all OpenStack features are
supported in this version of CloudSystem. For information on limitations, see Limitations on support
for OpenStack CLI commands (page 204) and Limitations on support for OpenStack functionality
in the CloudSystem Portal (page 210).
CloudSystem Foundation at a glance
HP CloudSystem allows you to prepare private cloud resources and deploy virtual machine instances
into this cloud. In CloudSystem Foundation, you use CloudSystem Console to configure cloud
resources for deployment. This includes creating images, establishing shared and private networks,
and configuring block storage. End users use the CloudSystem Portal to provision and manage
VMs, storage, and networks. This work includes managing virtual machine security, attaching
volumes, and launching virtual machine instances.
When you provision new subscriptions from CloudSystem Enterprise, new virtual machines, block
storage volumes, and networks are provisioned in CloudSystem Foundation. These resources are
visible in the CloudSystem Portal. If you modify them from the CloudSystem Portal, the changes
will not be reflected in the Enterprise Marketplace Portal.
CloudSystem Foundation components
CloudSystem Foundation is the platform that you use to manage both Foundation and Enterprise
appliances. Foundation includes the following components, which run on virtual machine appliances
on the management cluster or hypervisor.
CloudSystem Console Web-based user interface for administrative tasks, including
managing and monitoring the cloud and releasing resources
18 Concepts and architecture
back to the cloud. From the console, you can activate
compute nodes, configure networks and storage, and
perform maintenance tasks on the Foundation and Enterprise
appliances.
CloudSystem Portal Web-based interface for creating, launching, and managing
virtual machine instances. The portal can be accessed by
appending /portal to the Foundation appliance URL (for
example, https://192.0.2.2/portal).
HP Operations Orchestration Operations Orchestration Central automates operational
tasks and processes using a set of predefined workflows.
OO Central is packaged with the Foundation appliance
and is launched from the Integrated Tools screen in the
CloudSystem Console. Enterprise integrates with OO Central
to support pre- and post-server group provisioning.
Operations Orchestration Studio is an optional tool for
customizing workflows, which is installed separately. The
OO Studio installation files are included with the
CloudSystem installation tar files. See the HP CloudSystem
Installation and Configuration Guide on the Enterprise
Information Library for more information.
Command line interface csadmin provides command line access for storage system
administrative tasks, private network VLAN management
tasks, appliance management tasks and console user
management tasks.
csstart deploys and configures the Foundation base
appliance on the management cluster or hypervisor. For a
more friendly user experience, launch the csstart GUI; or
you can run csstart from the command line.
Networks in CloudSystem Foundation
CloudSystem Foundation is built on OpenStack Networking technology. The underlying network
infrastructure is managed by a Software Defined Networking (SDN) appliance. Multiple network
node appliances manage network services, such as DHCP and routing. A vCenter proxy appliance
runs the OpenStack agents for use. All of these virtual appliances to support networking are
automatically created when CloudSystem Foundation is configured. You can use the CLI to access
and manage these appliances.
CloudSystem Foundation uses three types of networks:
Private networks are restricted and can be accessed only by virtual machine instances assigned
to the network. See About Private Networks (page 76).
Provider networksisc.prov.ntwks.name; are shared networks in the data center on which users
can provision any number of virtual machine instances. See About Provider Networks
(page 74).
The External Network allows you to route virtual machine instances on Private networks out
from the CloudSystem private cloud to the data center, the corporate intranet, or the Internet..
See About the External Network (page 77).
See also How it works (page 15).
CloudSystem Foundation at a glance 19
Network tasks and user roles
The following table lists CloudSystem network tasks according to user roles and the interfaces used
to perform them.
Additional information Interface User Role Task
About Private Networks
(page 76)
CloudSystem Console Infrastructure administrator Create pools of VLAN IDs
and VLAN ranges that can
be assigned to Private
Networks
About Provider Networks
(page 74)
CloudSystem Console Infrastructure administrator Create Provider networks
About the External Network
(page 77)
CloudSystem Portal Infrastructure administrator Complete the External
Network configuration
OpenStack Networking API
v2.0 Reference
Foundation base appliance
command line
Infrastructure administrator Customize network offerings
using supported APIs
OpenStack End User Guide CloudSystem Portal Cloud user Attach Private networks to
instances
OpenStack End User Guide
and Creating an External
Network router (page 79)
CloudSystem Portal Cloud user Create routers to connect
networks
OpenStack End User Guide CloudSystem Portal Cloud administrator Manage IP addresses using
either dedicated static IPs or
DHCP
OpenStack End User Guide
and Assigning floating IP
CloudSystem Portal Cloud user Access instances that are on
Private networks from
addresses to instances
(page 79)
outside of the cloud using
floating IP addresses
CloudSystem Enterprise at a glance
To install CloudSystem Enterprise, select the Enterprise screen on the main menu in the CloudSystem
Console and click Install CloudSystem Enterprise. After installation, the Enterprise screen in the
CloudSystem Console provides links to HP Cloud Service Automation and the Marketplace Portal.
You will continue to use the Foundation platform to perform appliance management tasks after
Enterprise is installed.
CloudSystem Enterprise components
Enterprise includes the following components:
HP CSA Cloud Service Management
Console
HP Cloud Service Automation orchestrates the deployment
of compute and infrastructure resources and complex
multi-tier application architectures. HP CSA and its user
interface, the Cloud Service Management Console,
integrates and leverages the strengths of several HP data
center management and automation products, adding
resource management, service offering design, and a
customer portal to create a comprehensive service
automation solution.
Marketplace Portal The Marketplace Portal provides a customer interface for
requesting new cloud services and for monitoring and
managing existing services, with subscription pricing to meet
your business requirements.
20 Concepts and architecture
Topology Designer and Sequential
Designer
The HP CSA graphical service design and content portability
tools simplify developing, leveraging, and sharing an array
of service offerings that can be tailored to your end users
needs.
You can use two different designers to design new cloud
services with reusable service design templates.
Use Topology Designer to create infrastructure service
designs.
Use Sequential Designer to create more complex
application service designs.
The designs created through both designers appear as
service offerings that Marketplace Portal users can select
and provision.
CloudSystem Enterprise at a glance 21
3 Security in CloudSystem
CloudSystem security depends in part on the security level that you chose when you installed
CloudSystem Foundation and on your work practices. This chapter describes security concepts to
consider when working with browsers, certificates, and networks for secure communication and
transfer of data among the appliances, networks, and computes nodes in a CloudSystem virtualized
data center.
For additional information, see Manage security (page 67) and the HP CloudSystem Installation
and Configuration Guide on the Enterprise Information Library.
Best practices for maintaining a secure appliance
Most security policies and practices used in a traditional environment apply in a virtualized
environment. However, in a virtualized environment, these policies might require modifications
and additions.
22 Security in CloudSystem
The following table comprises a partial list of security best practices that HP recommends in both
physical and virtual environments. Differing security policies and implementation practices make
it difficult to provide a complete and definitive list.
Best Practice Topic
Limit the number of local accounts. Integrate the appliance with an enterprise directory solution
such as Microsoft Active Directory or OpenLDAP.
Accounts
Use certificates signed by a trusted certificate authority (CA), if possible.
CloudSystem uses certificates to authenticate and establish trust relationships. One of the most
common uses of certificates is when a connection from a web browser to a web server is
established. The machine level authentication is carried out as part of the HTTPS protocol, using
SSL. Certificates can also be used to authenticate devices when setting up a communication
channel.
The appliance supports self-signed certificates and certificates issued by a CA.
The appliance is initially configured with self-signed certificates for the web server, database,
and message broker software. The browser will display a warning when browsing to the
appliance using self-signed certificates.
HP advises customers to examine their security needs (that is, to perform a risk assessment) and
consider the use of certificates signed by a trusted CA. For the highest level of security, HP
recommends that you use certificates signed by a trusted certificate authority:
Ideally, you should use your company's existing CA and import their trusted certificates. The
trusted root CA certificate should be deployed to users browsers that will contact systems
and devices that will need to perform certificate validation
If your company does not have its own certificate authority, then consider using an external
CA. There are numerous third-party companies that provide trusted certificates. You will need
to work with the external CA to have certificates generated for specific devices and systems
and then import these trusted certificates into the components that use them.
As the Infrastructure administrator, you can generate a CSR (certificate signing request) and,
upon receipt, upload the certificate to the appliance web server. This ensures the integrity and
authenticity of your HTTPS connection to the appliance. Certificates can also be uploaded for
the database and message broker.
Certificates
Do not connect management systems (for example, the appliance, the iLO card, and Onboard
Administrator) directly to the Internet.
If you require access to the Internet, use a corporate VPN (virtual private network) that provides
firewall protection.
Network
The appliance is preconfigured so that nonessential services are removed or disabled in its
management environment. Ensure that you continue to minimize services when you configure
host systems, management systems, network devices (including network ports not in use) to
significantly reduce the number of ways your environment could be attacked.
Nonessential
services
Passwords
For local accounts on the appliance, change the passwords periodically according to your
password policies.
Password contains between 8 and 40 characters
The following special characters are not allowed:
< > ; , " ' & / \ | + =
Clearly define and use administrative roles and responsibilities; for example, the Infrastructure
administrator performs most administrative tasks.
Roles
Consider using the practices and procedures, such as those defined by the Information Technology
Infrastructure Library (ITIL). For more information, see the following website:
http://www.itil-officialsite.com/home/home.aspx
Service
Management
Best practices for maintaining a secure appliance 23
Best Practice Topic
Updates
Ensure that a process is in place to determine if software and firmware updates are available,
and to install updates for all components in your environment on a regular basis.
Virtual
Environment
Most security policies and practices used in a traditional environment apply in a virtualized
environment. However, in a virtualized environment, these policies might require modifications
and additions.
Educate administrators about changes to their roles and responsibilities in a virtual environment.
Restrict access to the appliance console to authorized users. For more information, see Restricting
console access (page 24).
If you use an Intrusion Detection System (IDS) solution in your environment, ensure that the solution
has visibility into network traffic in the virtual switch.
Maintain a zone of trust, for example, a DMZ (demilitarized zone) that is separate from production
machines.
Ensure proper access controls on Fibre Channel devices.
Use LUN masking on both storage and compute hosts.
Ensure that LUNs are defined in the host configuration, instead of being discovered.
Use hard zoning (which restricts communication across a fabric) based on port WWNs
(Worldwide Names), if possible.
Ensure that communication with the WWNs is enforced at the switch-port level.
Enabling or disabling authorized services access
When you first start up the appliance, you can choose to enable or disable access by on-site
authorized support representatives. By default, on-site authorized support representatives are
allowed to access your system through the appliance console and diagnose issues that you have
reported.
Support access is a root-level shell, which enables the on-site authorized support representative to
debug any problems on the appliance and obtain a one-time password using a challenge/response
mechanism similar to the one for a password reset.
Any time after the initial configuration of the appliance, you can enable or disable services access
through the UI by selecting ActionsEdit services access on the Settings window.
You can also use an appliance/settings REST API to enable or disable services access.
NOTE: HP recommends that you enable access. Otherwise, the authorized support representative
might be unable to access the appliance to correct a problem.
Restricting console access
For the virtual appliance, you can restrict console access through secure management practices
of the hypervisor itself.
For VMware vSphere, this information is available from the VMware website:
http://www.vmware.com
In particular, search for topics related to vSphere's Console Interaction privilege and best practices
for managing VMware's roles and permissions.
Best practices for browser use
Enable SSL v3 and TLS.
SSL v2 is considered insecure and should not be enabled in the browser unless there is a
specific need for it.
Enable cookies to store the authenticated users session ID.
24 Security in CloudSystem
Always log out before closing the browser.
In the browser, a memory-based cookie stores the authenticated users session ID.
Memory-based cookies are deleted when you close the browser. When you log out, the session
on the appliance is invalidated.
Avoid clicking links outside the appliance UI.
While logged in to the appliance, avoid clicking links in email or instant messages. The links
might be malicious and take advantage of your login session.
Use separate browsers for appliance and non-appliance use.
Do not use the same browser instance (for example, separate tabs in the same browser) to
browse to other websites.
Managing certificates from a browser
A certificate authenticates the appliance over SSL. The certificate contains a public key, and the
appliance maintains the corresponding private key, which is uniquely tied to the public key.
NOTE: This section discusses certificate management from the perspective of the browser. For
information on how a non-browser client (such as cURL) uses the certificate, see the documentation
for that client.
The certificate also contains the name of the appliance, which the SSL client uses to identify the
appliance.
The certificate has the following boxes:
Common Name (CN)
This name is required. By default it contains the fully qualified host name of the appliance.
Alternative Name
The name is optional, but HP recommends supplying it because it supports multiple names
(including IP addresses) to minimize name-mismatch warnings from the browser.
By default, this name is populated with the fully qualified host name (if DNS is in use), a short
host name, and the appliance IP address.
NOTE: If you enter Alternative Names, one of them must be your entry for the Common
Name.
Self-signed certificate
The default certificate generated by the appliance is self-signed; it is not issued by a trusted certificate
authority.
By default, browsers do not trust self-signed certificates because they lack prior knowledge of them.
The browser displays a warning dialog box; you can use it to examine the content of the self-signed
certificate before accepting it.
Protecting credentials
Local user account passwords are stored using a salted hash; that is, they are combined with a
random string, and then the combined value is stored as a hash. A hash is a one-way algorithm
that maps a string to a unique value so that the original string cannot be retrieved from the hash.
Passwords are masked in the browser. When transmitted between appliance and the browser over
the network, passwords are protected by SSL.
Local user account passwords must be a minimum of eight characters, with at least one uppercase
character. The appliance does not enforce additional password complexity rules. Password strength
Managing certificates from a browser 25
and expiration are dictated by the site security policy. If you integrate an external authentication
directory service (also known as an enterprise directory) with the appliance, the directory service
enforces password strength and expiration.
26 Security in CloudSystem
4 Installation
A successful install and configuration of CloudSystem software depends on the preparation done
beforehand. See the HP CloudSystem Installation and Configuration Guide on the Enterprise
Information Library for the following information.
Supported hardware and software configurations
Preparations necessary prior to installing CloudSystem
Network configuration details
HP Operations Orchestration configuration
Installing CloudSystem Enterprise
Troubleshooting installation
csstart command reference
Configuring additional virtualization providers to work with CloudSystem Enterprise
27
5 Navigating the CloudSystem Console GUI
This chapter provides you with an overview of the GUI functions in the CloudSystem Console. More
information about using these features is located in the CloudSystem Console Help.
About the graphical user interface
The image shown below illustrates important areas in the CloudSystem Console graphical user
interface.
Figure 4 Screen components
1 Main menu: Access the primary resource management areas of the appliance for compute,
networking, and storage resources, and for appliance administration. (To see the main menu,
click in the gray area labeled CloudSystem Console.)
2 Search: Enter a search term. The Scope option allows you to restrict your search to the resource
you are on, or widen the search to all resources managed by the CloudSystem Console. (To
see the Scope selector, click on or near the word Search.)
3 Activity sidebar: View alerts and notifications generated by the appliance.
Click the Activity icon , then click the left or right pin icons to expand or collapse this
sidebar.
4 Session control: View the status of your login, or log out of the appliance.
5 Help sidebar: View links to online help and to recommended actions. Recommended actions
include tasks needed to configure the appliance or to prepare resources for provisioning to
a cloud.
Click the Help icon , then click the left or right pin icons to expand or collapse this
sidebar.
28 Navigating the CloudSystem Console GUI
6 Actions menu: Access the available actions that you can perform on a resource. Actions menus
contain only tasks that can be performed on a specific resource.
7 Details pane: View the details for the resource area you have open.
8 Master pane: Manage the display of information in the Details pane for each specific resource.
You can use filters and sorting to control the display of information.
Use the banner and main menu to navigate
Use the main menu to navigate through the resources and actions that the appliance provides.
To expand the main menu, click the in the banner at the top of the screen.
Figure 5 Main menu and top of page banner
The main menu provides access to resources and actions. The following figure shows the expanded
menu.
NOTE: Your ability to view a resource or perform an action depends on your role.
Figure 6 Main menu
About Activity
The Activity overview screen lists alerts and other notifications about activities occurring in your
cloud environment. You can filter, sort, and expand areas of the screen to refine how information
is displayed. Links within activity details enable you to view additional information about specific
resources listed.
Activity Screen components
You can use the screen areas shown below to monitor and interpret Activity data.
Use the banner and main menu to navigate 29
1 The default Activity view shows all active notifications. Use the filters and date range selectors
on the Filters menu bar to filter all stored notifications.
You can also click the icon to expand (or collapse) the filter banner, which contains the
same selection choices in a vertical presentation.
2
Click the icon to expand the view of a notification, or click the icon to collapse the view.
3 Click the link to view details about the resource associated with this notification. If multiple
events have sent the same notification, a count is given.
4 Type in the note box to add instructions or other information to this notification.
TIP: You can click and drag the lower right corner of the note box to expand the box for
better viewing or easier editing.
5
Click the icon to view more details about this notification.
6
Click the icon and select from the list to assign (or reassign) an Owner for this notification.
7 Use the Actions menu to assign, clear, or restore selected notifications.
About alerts
The appliance uses alert messages to report issues with the resources it manages. The resources
generate alerts to notify you that some meaningful event occurred and that an action might be
required.
An event is a single, low-level problem or change that occurred on a resource. Usually, events are
detected by an agent running either on the resource or on the appliance.
30 Navigating the CloudSystem Console GUI
Each alert includes the following information about the event it reports: severity, state, description,
and urgency. You can clear alerts, assign owners to alerts, and add notes to alerts.
While alerts have an active or locked state, they contribute to a resources overall displayed status.
After you change their state to Cleared, they no longer affect the displayed status.
IMPORTANT:
The appliance keeps a running count of incoming alerts. At intervals of 500 alert messages, the
appliance determines if the number of alerts has reached 75,000. When it does, an auto-cleanup
occurs, which deletes alert messages until the total number is fewer than 74,200. When the
auto-cleanup runs, it first removes the oldest cleared alerts. Then it deletes the oldest alerts by
severity.
About tasks
All user-initiated tasks are reported as activities. User-initiated tasks are created when a user adds,
creates, removes, updates, or deletes resources.
The Activity screen provides a valuable source of monitoring and troubleshooting information that
you can use to resolve an issue. You can determine the type of task performed, whether the task
was completed, when the task was completed, and who initiated the task.
IMPORTANT: The appliance maintains a task database that holds information for approximately
six months or 50,000 tasks. If the task database exceeds 50,000 tasks within the six-month period,
the oldest blocks of 500 tasks are deleted until the count is fewer than 50,000. Tasks older than
six months are removed from the database.
The task database and the database that stores alerts are separate.
About the Activity sidebar
The Activity sidebar shows tasks initiated during the current session. The most recent task is displayed
first.
Task notifications provide information (including in-progress, error, and completion messages)
about tasks that were launched.
The Activity sidebar differs from the Activity screen because it displays only recent activity. The
Activity screen, in contrast, displays all activities and allows you to list, sort, and filter them. For
more information, see About Activity (page 29).
Click an activity to show more details.
Activity states
Description State Activity
The alert has not been cleared or resolved. Active Alert
A resources active alerts are considered in the resources overall health status.
Active alerts contribute to the alert count summary.
An Active alert that was set (locked) by an internal resource manager. Locked
You cannot manually clear a Locked alert. Examine the corrective action
associated with an alert to determine how to fix the problem. After the problem
is fixed, the resource manager moves the alert to the Active state. At that
time, you can clear the alert.
A resources locked alerts contribute to its overall status.
The alert was addressed, noted, or resolved. You clear an activity when it no
longer needs to be tracked.
Cleared
The appliance clears certain activities automatically.
About Activity 31
Description State Activity
Cleared activities do not affect the resources health status and they are not
counted in the displayed summaries.
The task started and ran to completion. Completed Task
The task has started and is running, but has not yet completed. Running
The task has not yet run. Pending
The task ran, but was interrupted. For example, it could be waiting for a
resource
Interrupted
A task failed or generated a Critical alert. Error
Investigate Error states immediately.
A task was gracefully shut down or cancelled. Terminated
An event occurred that might require your attention. A warning can mean that
something is not correct within the appliance.
Warning
Investigate Warning states immediately.
Activity statuses
Description Status
A critical alert message was received, or a task failed or was interrupted. Critical
Investigate Critical status activities immediately.
An event occurred that might require your attention. A warning can mean that something is
not correct within the appliance and it needs your attention.
Warning
Investigate Warning status activities immediately.
For an alert, OK indicates normal behavior or information from a resource. OK
For a task, OK indicates that it completed successfully.
The status of the alert or task is unknown. Unknown
The status of a task that is set to run at a later time is Unknown.
A task was prevented from continuing or completing. Disabled
Icon descriptions
HP CloudSystem uses icons as user controls and to show the current status of resources and activities.
Status and severity icons
Explanation Activity Notification Resource Small icon Large icon
Failed/Interrupted. Investigate
immediately.
Critical Error
See also Troubleshooting
reference (page 138).
Component is active but
issues exist that can impact
Warning Warning
performance. Investigate and
determine what action to
take.
32 Navigating the CloudSystem Console GUI
Explanation Activity Notification Resource Small icon Large icon
Component is active. No
action needed.
Informational OK
Component is not known to
the cloud and is not in an
Informational Unknown
active state within the cloud.
Determine if intervention is
needed.
An In progress rotating icon indicates that a change is being applied or a task is running.
This icon can appear in combination with any of the resource states; for example:
User control icons
Action Name Icon
Expands a menu to show all options Expand
menu
Identifies a title that has additional information. Clicking the title changes the view to
display details.
View details
Expands a collapsed list item Expand
Collapses an expanded list item Collapse
Enables editing Edit
Deletes the current entry Delete or
remove
Searches for the text you enter in the Search box. This is especially useful for finding types
of resources or specific resources by name
Search
The left pin collapses or expands the Filters pane. Pin
The right pin docks the Activity and Help sidebars.
Determines whether items are displayed in ascending or descending order Sort
Icon descriptions 33
Informational icons
Description Name Icon
Provides information about recent task activities for operations, user actions, and resources Activity
control
Displays your login name and the duration of your current session. Also provides a link
you can use to log out of the appliance.
Session
control
Help control
When this icon is at the top of a dialog box, you can click it to open context-sensitive
help for that topic in another window or tab.
In the banner, this icon expands or collapses the Help sidebar, where you can browse
the help documentation or find help on the screen currently displayed. The help sidebar
provides the following:
A Help on this page hyperlink to access context-sensitive help for the current screen
A Browse help hyperlink to access the entire help system
Links that you can use to display the EULA and the Written Offer.
Browser requirements
The appliance has specific browser requirements that can affect its use. The following browsers
are supported:
Microsoft Internet Explorer: Version 9 and Version 10
Mozilla Firefox: ESR Version 24, Personal edition (latest version)
Google Chrome Version 31
Required browser plug-ins and settings
The following browser settings must be enabled for the software to work correctly:
JavaScript
Image loading
SSL 3.0 or TLS 1.0 security options
Session cookies
Adobe Flash plugin version 10 or later
Supported browser features and settings
Screen resolution For optimum performance, the screen size should be at least
12801024 pixels for desktop monitors, or 1280800 for laptop
displays. The minimum supported screen size is 1024768 pixels.
Close window Browser windows can be closed at any time. Closing the window while
you are logged in automatically ends your session so that another user
cannot connect to it.
NOTE: Closing the browser tab does not end your session.
Copy and paste Almost any text can be selected and copied. However, text that is part
of an image cannot be selected and copied. You can paste into text
entry fields.
34 Navigating the CloudSystem Console GUI
Language This version is available in US English, Japanese, and Simplified
Chinese.
Set your browser language preference to one of these languages. To
ensure that server-generated messages are displayed in the same
language as the browser displays, set the Locale in the Time and
Language section of the Settings: Appliance screen to match the browser
language.
Search resources
The banner of every screen includes the Smart Search feature, which enables you to find
resource-specific information such as specific instances of resource names, serial numbers, WWNs
(World Wide Names), and IP and MAC addresses.
In general, anything that appears in a resource master pane is searchable.
Smart Search makes locating resources easy, enabling you to inventory or take action on a desired
set of resources.
The default search behavior is to focus on the resource you are currently viewing. But, to broaden
the scope of your search across all resources, you have the option to search Everything, which
searches all resources.
Search all resources Search the current resource
1. Click in the Smart Search box.
Search
1. Click in the Smart Search box.
Search
2. 2. Enter your search text and press Enter.
The search results are focused in your current location
in the UI.
Select Everything.
Scope Server Proles Everything
. . . . . . . . . . . . . . . . . . . . . . . . . . . . . . . . . . . . . . . . . . . . . . . . . . . . . . . . . . . . . . . . . . . . . . . . . . . . . . . . . .
3. Enter your search text and press Enter.
Some resources might not include the option to choose between the current resource or everything,
in which case the default search is for everything.
When you start typing, search suggestions are provided based on pattern matching and
previously-entered search criteria.
You can either select a suggestion (the screen displays data containing that selection) or click
Enter.
If your search term is a resource, then the list of resources in a master pane is filtered to match
your search input.
TIP:
Enter complete words or names as your search criteria. Partial words or names might not
return the expected results.
If you enter a multi-word search term, results show matches for all words you enter.
Enclose a search term in double quotes () if the search term contains spaces.
Search resources 35
When you find what you are looking for in the search results, which are organized by type, select
the item to navigate to it.
Table 2 Advanced searching and filtering with properties
Search results Example of advanced filtering syntax
All hardware that match the model number and name. By model name:
model: "BladeSystem c7000 Enclosure G2"
model: "ProLiant BL460c Gen8"
model: "HP VC 8Gb 20-Port FC Module"
By name or address:
An enclosure with the name enclosure10. name: enclosure10
A list of virtual machines whose IP addresses begin with
192.0.2.
name: "192.0.2"
A list of virtual machines for which the host name is
mysystem.
name: "mysystem"
All resources that are in a critical state. By health status:
For other health status values, see Activity statuses (page 32). status: Critical
36 Navigating the CloudSystem Console GUI
6 Support and other resources
IMPORTANT: This product contains a technical feature that will allow an on-site authorized
support representative to access your system, through the system console, to assess problems that
you have reported. This access will be controlled by a password generated by HP that will only
be provided to the authorized support representative. You can disable access at any time while
the system is running.
HP technical support personnel are not granted remote access to the appliance.
Information to collect before contacting HP
Be sure to have the following information available before you contact HP:
Software product name
Hardware product model number
Operating system type and version
Applicable error message
Third-party hardware or software
Technical support registration number (if applicable)
Understanding the audit log
The audit log contains a record of actions performed on the appliance, which you can use for
individual accountability.
You must have Infrastructure administrator privileges to download the audit log.
To download the audit log from the UI, select SettingsActionsDownload audit log. You must
have Infrastructure administrator privileges.
Monitor the audit logs because they are rolled over periodically to prevent them from getting too
large. Download the audit logs periodically to maintain a long-term audit history.
Each user has a unique logging ID per session, enabling you to follow a users trail in the audit
log. Some actions are performed by the appliance and might not have a logging ID.
A breakdown of an audit entry follows:
Description Token
The date and time of the event Date/time
The unique identifier of an internal component Internal component
ID
The organization ID. Reserved for internal use Reserved
The login domain name of the user User domain
The user name User name/ID
The user session ID associated with the message Session ID
The URI of the task resource associated with the message Task ID
The client (browser) IP address identifies the client machine that initiated the request Client host/IP
Information to collect before contacting HP 37
Description Token
Result The result of the action, which can be one of the following values:
SUCCESS
FAILURE
SOME_FAILURES
CANCELED
KILLED
A description of the action, which can be one of the following values: Action
CANCELED UNSETUP LIST ADD
MODIFY LOGIN DEPLOY ENABLE
DISABLE DELETE LOGOUT START
DONE SAVE ACCESS DOWNLOAD_START
KILLED SETUP RUN
A description of the severity of the event, which can be one of the following values, listed in
descending order of importance:
Severity
INFO
NOTICE
WARNING
ERROR
ALERT
CRITICAL
The resource URI/name associated with the task Resource URI/name
The output message that appears in the audit log Message
Example 1 Sample audit entries: user login and logout
2013-09-16 14:55:20.706 CST,Authentication,,,administrator,jrWI9ych,,,
SUCCESS,LOGIN,INFO,CREDENTIAL,,Authentication SUCCESS
.
.
.
2013-09-16 14:58:15.201 CST,Authentication,,,MISSING_UID,jrWI9ych,,,
SUCCESS,LOGOUT,INFO,CREDENTIAL,,TERMINATING SESSION
Download audit logs
The audit log shows the security administrator what security-related actions took place on the base
appliance.
You can download log files and other information for your authorized support representative to
use to diagnose and troubleshoot an appliance.
Prerequisites
Minimum required privileges: Infrastructure administrator
Procedure 1 Downloading audit logs
1. From the Settings screen, select ActionsDownload audit logs.
38 Support and other resources
2. The appliance generates a compressed file of the audit logs and downloads it to your local
computer.
The compressed file is named following this format:
audit-logs-yyyy_mm_dd-hh_mm_ss
yyyy_mm_dd indicates the date, and hh_mm_ss indicates the time the file was created. The
name of the audit log file is displayed on the screen.
The audit log file is downloaded to the default download folder. If no default download folder
is configured in your browser, you are prompted to specify a destination file.
Create a support dump file
NOTE: This procedure creates a support dump for the base appliance only.
Some error messages recommend that you create a support dump of the appliance and send it to
an authorized support representative for analysis. The support dump process performs the following
functions:
Deletes any existing support dump file
Gathers logs and other information required for debugging
Creates a compressed file with a name in the following format:
hostname-CI-timestamp.sdmp
Unless you specify otherwise, all data in the support dump file is encrypted so that only an
authorized support representative can access it.
You can choose not to encrypt the support dump file if you have an onsite, authorized support
representative or if your environment prohibits outside connections. You can also validate the
contents of the support dump file and verify that it does not contain sensitive data such as passwords.
The support dump file is a gzip of a tar file. Renaming your support dump to have a .tar.gz
or .tgz extension can make it easier to examine the contents.
IMPORTANT: If the appliance is in an error state, you can still create an encrypted support dump
file without logging in or other authentication.
The support dump file contains the following:
Operating system logs
Product logs
The results of certain operating system and product-related commands
For issues regarding virtual machine instance creation and deployment, gather the following files
created on the compute nodes:
/var/log/nova/*
/var/log/isc/*
/var/log/libvirt/*
/etc/libvirt/*
Items logged in the support dump file are recorded according to UTC time.
Prerequisites
Minimum required privileges: Infrastructure administrator
Procedure 2 Creating a support dump file
1. From the main menu, select SettingsActionsCreate support dump.
Information to collect before contacting HP 39
2. Choose whether or not to encrypt the support dump file:
a. To encrypt the support dump file, confirm that the Enable support dump encryption check
box is selected.
b. To turn off encryption, clear the Enable support dump encryption check box.
3. Click Yes, create.
You can continue doing other tasks while the support dump file is created.
4. The support dump file is downloaded when this task is completed. If your browser settings
specify a default download folder, the support dump file is placed in that folder. Otherwise,
you are prompted to indicate where to download the file.
5. Contact your authorized support representative for instructions on how to transfer the support
dump file to HP.
For information on contacting HP, see How to contact HP (page 41).
IMPORTANT: Unless you specify otherwise, the support dump file is encrypted so that only an
authorized support representative can view its contents.
Support dump files sent to HP are deleted after use, as the HP data retention policy requires.
Enable or disable services access
With this procedure, you can allow or deny access to the base appliance by an on-site authorized
support representative.
IMPORTANT: This product contains a technical feature that will allow an on-site authorized
support representative to access your system, through the system console, to assess problems that
you have reported. This access will be controlled by a password generated by HP that will only
be provided to the authorized support representative. You can disable access at any time while
the system is running.
Prerequisites
Minimum required privileges: Infrastructure administrator
Procedure 3 Enabling or disabling services access
1. From the Settings screen, select ActionsEdit services access.
2. Read the Warning statement on this screen carefully.
3. Select the appropriate option:
Select Enabled if you want to allow an authorized support representative to access your
appliance.
Select Disabled if you want to deny an authorized support representative access to your
appliance.
4. Click OK.
A screen displays the setting you chose. Use the main menu to return to the Settings screen.
40 Support and other resources
How to contact HP
Use the following methods to contact HP:
To obtain HP contact information for any country, see the Contact HP worldwide website:
http://www.hp.com/go/assistance
Use the Get help from HP link on the HP Support Center:
http://www.hp.com/go/hpsc
To contact HP by telephone in the United States, use the Contact HP Phone Assist website
to determine the telephone number that precisely fits your needs. For continuous quality
improvement, conversations might be recorded or monitored.
http://www8.hp.com/us/en/contact-hp/phone-assist.html#section1
Registering for software technical support and update service
HP CloudSystem includes one year of 24 x 7 HP Software Technical Support and Update Service.
This service provides access to HP technical resources for assistance in resolving software
implementation or operations problems.
The service also provides access to software updates and reference manuals, either in electronic
form or on physical media as they are made available from HP. Customers who purchase an
electronic license are eligible for electronic updates only.
With this service, HP CloudSystem customers benefit from expedited problem resolution as well as
proactive notification and delivery of software updates. For more information about this service,
see the following website:
http://www.hp.com/services/insight
Registration for this service takes place following online redemption of the license certificate.
HP authorized resellers
For the name of the nearest HP authorized reseller, see the following sources:
In the United States, see the U.S. HP partner and store locator website:
http://www.hp.com/service_locator
In other locations, see the Contact HP worldwide website:
http://www.hp.com/go/assistance
Documentation feedback
HP is committed to providing documentation that meets your needs.
To help us improve the documentation, send your suggestions and comments to:
docsfeedback@hp.com
In your mail message, include the following information. They are located on the front cover.
Document title
Published date
Edition number
Help us pinpoint your concern by posting the document title in the Subject line of your mail message.
Related information
Use this section to learn about available documentation for HP CloudSystem components and
related products
How to contact HP 41
HP CloudSystem documents
The latest versions of HP CloudSystem manuals and white papers can be downloaded from the
Enterprise Information Library at http://www.hp.com/go/CloudSystem/docs, including the following
documents:
HP CloudSystem 8.0 Release Notes
HP CloudSystem 8.0 Installation and Configuration Guide
HP CloudSystem 8.0 Administrator Guide
HP CloudSystem Help
HP CSA Concepts Guide
HP CSA Release Notes
HP CSA API Quick Start Guide
HP CSA Troubleshooting
HP CSA API Reference
HP CSA Documentation List
HP Operations Orchestration Concepts
HP Operations Orchestration Central User Guide
HP Operations Orchestration Application Program Interface (API) Guide
HP CloudSystem Foundation and Enterprise Software 8.0: Recommended Backup and Restore
Procedures
Online help for the CloudSystem Console is available by clicking the help control button in the
Console GUI:
The help control button expands the help sidebar. Links in the sidebar open UI screens for
Recommended Tasks, help for the current screen (Help on this page), and help for all tasks and
procedures (Browse help).
HP Software documents
The latest versions of HP Software product manuals and white papers can be downloaded from
the HP Software Product Manuals web site at http://support.openview.hp.com/selfsolve/manuals.
Finding documents on the HP Software Product Manuals web site
Follow these instructions to access all technical manuals for HP Cloud Service Automation and HP
Operations Orchestration.
1. Go to the HP Software Product Manuals web site (http://support.openview.hp.com/selfsolve/
manuals).
2. Log in with your HP Passport user name and password.
OR
If you do not have an HP Passport, click New users please register to create an HP Passport,
then return to this page and log in.
3. In the Product list box, scroll down and select a product name.
4. In the Product Version list, select the version of the manuals that you are interested in.
5. In the Operating System list, select the relevant operating system.
6. Click the Search button to see a list of linked titles.
42 Support and other resources
HP Insight Management documents
The latest versions of HP Matrix Operating Environment manuals, white papers, and the HP Insight
Management Support Matrix can be downloaded from the HP Enterprise Information Library at
http://www.hp.com/go/matrixoe/docs, including the following documents:
HP Matrix Operating Environment Release Notes
HP Insight Management Support Matrix
HP Matrix Operating Environment Infrastructure Orchestration User Guide
Cloud bursting with HP CloudSystem Matrix infrastructure orchestration
Third-party documents
CloudSystem incorporates OpenStack technology (listed below), and interoperates with other
third-party virtualization software.
OpenStack Havana
OpenStack Documentation for Havana releases
Cloud Administrator Guide
Virtual Machine Image Guide
API Quick Start
Admin User Guide
End User Guide
Command reference
Keystone commands
Glance commands
Neutron commands
Nova commands
Cinder commands
Red Hat
Red Hat Enterprise Linux 6 documents
VMware
VMware vSphere documents
HP 3PAR StoreServ Storage documents
The latest versions of HP 3PAR StoreServ Storage manuals can be downloaded from the HP Support
Center, including the following documents:
HP 3PAR StoreServ Storage Concepts Guide
HP 3PAR StoreServ Storage Troubleshooting Guide
Finding documents on the HP Support Center web site
Follow these instructions to access all technical manuals hosted on the HP Support Center.
1. Go to the HP Support Center web site (http://www.hp.com/go/support).
2. Select the Drivers & Software tab.
3. Type a product name in the Find by product box and click Go.
Related information 43
4. Select a specific product from the resulting list.
5. On the specific product support page, locate the search fields at the top right of the web page.
The top search field will contain the product name that you selected earlier in your search.
6. In the second search field below the first, type manuals and press Enter.
If the list of documents is long, it might take a few seconds to load the page with the search
results.
7. You can refine the search results using the sorting options in the document table headers or
by further refining your search criteria in the search feature that is located immediately above
the document list.
HP ProLiant servers documents
The HP Integrated Lights-Out QuickSpecs contain support information and are available from
the iLO product website:
http://www.hp.com/go/ilo
HP ProLiant servers:
ProLiant BL BladeSystem servers:
http://www.hp.com/go/blades
ProLiant DL series rack mount servers:
http://www.hp.com/servers/dl
ProLiant ML series tower servers:
http://www.hp.com/servers/ml
ProLiant SL series scalable system servers:
http://h10010.www1.hp.com/wwpc/us/en/sm/WF02a/15351-15351-3896136.html
44 Support and other resources
Part II CloudSystem Foundation appliances management
7 Manage the Foundation appliances
This part of the Administrator Guide will help you with tasks necessary to configuring aspects of
the appliances themselves. Specifically, you can learn how to set up and manage enterprise
directory users and groups, secure appliance data transfer, and manage licenses. See also
Troubleshoot the CloudSystem appliances (page 141).
About managing the appliance
The Settings screen Actions menu contains an Update Foundation appliances link that allows you
to download the latest software versions for the Foundation appliances. See Update Foundation
appliances (page 48).
From the Actions menu, you can also perform support tasks such as creating audit logs, or creating
a support dump file to send to HP Support for analysis. See Create a support dump file (page 39).
You can enable and disable HP support access to the base appliance. When this feature is enabled,
an HP Support representative can request a one-time-use password from HP Support to log into
your appliance to troubleshoot critical issues.
About Foundation appliance settings
IMPORTANT: Do not change the network configuration of the Foundation base appliance after
you have installed Enterprise.
Viewing Foundation appliance settings
The Appliance pane on the Settings screen displays information about the CloudSystem Foundation
appliance:
Appliance resources, including LAN speed, number of vCPUs, and amount of memory
Host name
Network interfaces. Hover over the box to see the Foundation appliance IP address and the
cloud network IP address.
Model of the appliance
Current date and time
Version and date of the appliance software
To edit appliance settings, click the Edit icon to the right of the Appliance pane.
To view CloudSystem Enterprise appliance settings after Enterprise is installed, click Enterprise on
the main menu.
Change the appliance host name, IP address, subnet mask, or gateway address
Prerequisites
Minimum required privileges: Infrastructure administrator
CloudSystem Enterprise is not installed
Procedure 4 Changing Appliance Networking settings
1. From the main menu, navigate to the Settings screen.
2. Click the Edit icon in the Appliance panel.
If the appliance is configured with multiple network interfaces, select the specific network to
edit.
46 Manage the Foundation appliances
3. Edit any of the appliance network characteristics. For information, click Help on this page in
the CloudSystem Console.
4. Click OK to reconfigure the appliance network.
Change the DNS server
Prerequisites
Minimum required privileges: Infrastructure administrator
You have the IP address of the new DNS server.
Procedure 5 Changing the DNS server
1. From the main menu, navigate to the Settings screen.
2. Click the Edit icon in the Appliance panel.
3. Enter the IP address for the new DNS server into the Preferred DNS server field.
For information on this field, click Help on this page in the CloudSystem Console.
4. Optionally, enter the IP address for the alternate DNS server into the Alternate DNS server
field.
5. Ensure that Address assignment (for IPv4) is set to your preference.
6. Click OK to reconfigure the appliance network.
About backup and restore operations for CloudSystem Foundation
The entirety of CloudSystem Foundation cannot be backed up or restored from the Console. To
learn how to back up and restore CloudSystem Foundation, see the white paper available at
Enterprise Information Library.
Shut down the appliance
Use this procedure to perform a graceful shutdown of the base appliance.
Prerequisites
Minimum required privileges: Infrastructure administrator.
Ensure that all tasks have been completed or stopped, and that all other users are logged off.
Procedure 6 Shutting down the appliance
1. From the Settings screen, select ActionsShut down.
A dialog box opens to inform you that all users will be logged out and ongoing tasks will be
canceled.
2. Select Yes, shut down in the dialog box.
Restart the appliance
Use this procedure to perform a graceful shutdown and restart of the base appliance. You are
returned to the login screen.
Prerequisites
Minimum required privileges: Infrastructure administrator.
Ensure that all tasks have been completed or stopped, and that all other users are logged off.
Procedure 7 Restarting the appliance
1. From the Settings screen, select ActionsRestart.
A dialog box opens to inform you that all users will be logged out and ongoing tasks will be
canceled.
About backup and restore operations for CloudSystem Foundation 47
2. Select Yes, restart in the dialog box.
3. Log in when the login screen reappears.
Reboot Foundation appliances
If you encounter a serious error, you can reboot the Foundation base appliance by following
instructions for rebooting virtual machines running on an ESX cluster (See VMware vSphere
documentation) or by entering a command on the KVM management hypervisor. The Foundation
base appliance cannot be rebooted from the CloudSystem Console.
Rebooting management appliances does not require rebooting compute nodes.
Reboot order
Reboot the associated Foundation and Enterprise appliances in the following order, if necessary.
1. SDN appliance
2. Network node appliances
3. vServer proxy appliance(s)
4. Enterprise appliance
Prerequisites
Minimum required privileges: Infrastructure administrator
Procedure 8 Rebooting the Foundation base appliance on a KVM hypervisor
1. Log in to the management hypervisor on which the Foundation base appliance is running and
enter the command:
virsh reboot name_of_management_hypervisor
2. Open the CloudSystem Console in your browser, then log in.
3. If a login screen does not appear, enter the following commands on the management
hypervisor:
virsh shutdown name_of_management_hypervisor
virsh start name_of_management_hypervisor
4. Optional. Create a support dump and send it to HP, which will help in diagnosing the problem
and improving the product.
Update Foundation appliances
Use these procedures to install updates for Foundation appliances. To install updates on the
Enterprise appliance, see Update the Enterprise appliance (page 130).
One large update image file (*.bin) updates one or more of these appliances:
Foundation base appliance
SDN controller
Network nodes
Proxy appliance
Compute nodes
NOTE: When compute node updates are included in an image, CloudSystem components
installed on KVM compute nodes are automatically updated. You need to install updates to
RHEL distributions on KVM compute nodes separately. You must also install updates to vSphere
or ESX on VMware compute nodes separately.
The time required for the download depends on the content delivered in the image file and the
speed of your network connection.
48 Manage the Foundation appliances
IMPORTANT: When the update begins, non-critical services on all appliances (not just those
being updated) are stopped, including HP Operations Orchestration. (Operations Orchestration
work flows are not accessible during the update.) Critical services, such as the database and
update services, are not stopped. If the update installation fails, the appliances revert back to their
previous states and are restarted. Although CloudSystem services stop and restart, the physical
systems hosting the compute nodes are not affected.
Prerequisites
Minimum required privileges: Infrastructure administrator.
HP recommends that you create and download a backup file before updating the appliances.
Information about backing up and restoring HP CloudSystem is provided in a white paper
available at Enterprise Information Library.
Procedure 9 Updating the Foundation appliances: Downloading the update file to your local computer
1. From the main menu, select Settings.
2. Select ActionsUpdate Foundation appliances.
The Update Foundation Appliances screen is displayed.
3. Determine if other users are listed on the Update Foundation Appliances screen as currently
logged in to the base appliance and, if necessary, inform them of the pending update.
4. Click updates in the line that reads Go to hp.com for latest updates.
5. Locate the CloudSystem images for the appliance. Update images are encrypted files with a
.bin extension.
6. Download the new image file to your local computer.
IMPORTANT: Once you have downloaded the file to your local computer, ensure there are no
validation errors showing on the Update Foundation Appliances screen.
You are now ready to do one of the following.
Upload the update file and install it at a later time.
Upload the update file and install it immediately.
Procedure 10 Updating the Foundation appliances: Uploading an update file and installing it at a
later time
You must have at least 2 GB of space available on the base appliance before proceeding.
1. To move the image file to the base appliance, do one of the following:
Drag the image file from a folder on your local computer and drop it in the box on the
Update Foundation Appliances screen.
NOTE: Some versions of Microsoft Internet Explorer do not support this method.
Click Browse, browse to the image file, and select it.
2. Click Upload only.
The base appliance validates the image, and details of the pending update are displayed on
the Update Foundation Appliances screen.
If the image file is invalid, or if there is insufficient disk space, the appliance deletes the image
file and displays the errors. Errors are also saved in /updatelogs/update.log. To
download a new image file, see Downloading the update file to your local computer.
Update Foundation appliances 49
3. Once you are ready to install an uploaded image file:
a. Return to the Update Foundation Appliances screen. (SettingsActionsUpdate Foundation
appliances).
b. Examine the File name line.
If the image you previously uploaded is not listed, then browse to select it.
c. Proceed with step 2 in Uploading and installing an update file immediately.
Procedure 11 Updating the Foundation appliances: Uploading and installing an update file
immediately
1. To move the image file to the base appliance, do one of the following:
Drag the image file from a folder on your local computer and drop it in the box on the
Update Foundation Appliances screen.
NOTE: Some versions of Microsoft Internet Explorer do not support this method.
Click Browse, browse to the image file, and select it.
2. Click Upload and install.
If this is the first time the image is being uploaded, the base appliance validates the image
and details of the pending update are displayed on the Update Foundation Appliances screen.
If the image file is invalid, or if there is insufficient disk space, the appliance deletes the image
file and displays the errors. Errors are also saved in /updatelogs/update.log. To
download a new image file, see Downloading the update file to your local computer.
3. Follow the Release notes link and read them to ensure that you understand the requirements
of the update.
NOTE: Save the Release Notes for future reference because when the download starts you
will not be able to access the Release Notes.
4. Click Continue.
The CloudSystem Console License screen appears.
5. To accept the license, click Agree.
The Update Foundation Appliances screen is displayed.
6. Click OK.
CloudSystem services are stopped, the console is locked, and progress of the upgrade is
displayed on a status screen. When the update process completes, the Foundation base
appliance restarts, and services on all appliances restart.
Depending on the components in the update, the appliances might automatically reboot when
the update is complete.
7. When the update completes and the console displays the login screen, log in and verify the
new CloudSystem version information on the Settings screen. You can also navigate to the
Activity screen from the main menu to check appliance statuses after the update.
Disassemble a CloudSystem installation
You can disassemble a CloudSystem installation when it is no longer needed.
50 Manage the Foundation appliances
IMPORTANT: The tasks you complete to disassemble a CloudSystem installation depend upon
your business requirements for reusing the CloudSystem components. It is important that you select
the correct procedure and complete the steps that are appropriate for your requirements.
Disassembling a CloudSystem installation to reuse the underlying physical infrastructure
(page 51).
Disassembling a CloudSystem installation without removing the management cluster or
hypervisor (page 51).
Procedure 12 Disassembling a CloudSysteminstallation to reuse the underlying physical infrastructure
Complete the following tasks if you do not want to use the management cluster or hypervisor.
1. Delete the virtual machine instances in the cloud. See Delete instance (page 109).
2. Power down and re-image the physical server.
Procedure 13 Disassembling a CloudSystem installation without removing the management cluster
or hypervisor
Complete the following tasks if you want to continue using the management cluster or hypervisor.
1. Delete the virtual machine instances in the cloud. See Delete instance (page 109).
2. Detach the volumes attached to the virtual machine instances in the cloud. See Managing
Volumes (page 93).
3. Deactivate the compute nodes in the cloud. See Deactivate a compute node (page 106).
NOTE: You do not need to delete the private networks.
4. Select and delete the appliance virtual machines that comprise CloudSystem.
NOTE: Delete the base appliance last in case you need to list the VMs again.
a. Use the csadmin appliances list command to list all VMs that are managing the
CloudSystem cloud. For example:
csadmin appliance list --os-username adminuser --os-password adminpassword --os-auth-url 10.x.x.x
insecure
b. Delete each appliance virtual machine in the list.
For a CloudSystem installation running in an ESX cluster, use VMware vCenter Server
to select and delete the VMs.
For a CloudSystem installation running in a KVM hypervisor:
a. If you are using an HA configuration, locate the name of the hypervisor where
the appliance virtual machine is currently running.
b. Enter the following OpenStack commands for each VM. Specify the <vm_name>
for each appliance VM instance to remove from the management hypervisor:
i. virsh destroy <vm_name>
ii. virsh undefined <vm_name>
iii. rm /CloudSystem/images/<vm_name>.xml
iv. rm /CloudSystem/images/<vm_name>.qcow2
v. After you delete the base appliance VM, enter rm
/CloudSystem/images/<vm_name>-glance.qcow2. Specify the
<vm_name> of the base appliance.
Disassemble a CloudSystem installation 51
8 Manage users and groups
Use the information in this chapter to learn how to configure user authentication, either locally or
using an enterprise directory, and to define user privileges based on job responsibilities, or role,
in using this software. See also Troubleshooting users and groups (page 146).
About user roles
User roles enable you to assign permissions and privileges to users based on their job
responsibilities. You can assign full privileges to a user, or you can assign a subset of permissions
to view, create, edit, or remove resources managed by the appliance.
NOTE: If you are using an external authentication directory service such as LDAP in the
CloudSystem Console, the role assignment is made to the group, rather than to individual users.
However, in the CloudSystem Portal, roles are assigned to users per project, and groups are not
recognized.
See the HP CloudSystem 8.0 Release Notes for information and limitations when mapping roles
in the CloudSystem Console to the CloudSystem Portal. This document is available at the Enterprise
Information Library.
Table 3 Appliance and resource management roles
Notes Associated permissions or privileges Type of user Role
An Infrastructure administrator (Full role)
created in the CloudSystem Console can view
View, create, edit, or remove resources
managed by the appliance, including
Infrastructure
administrator
Full
and manage all resources in the CloudSystem
Console.
management of the appliance itself through
the UI or command line.
Using the same username and password, the
Infrastructure administrator can log into the
An Infrastructure administrator can also
manage information provided by the
CloudSystem Portal in the Admin role, with full
access to the Administrator project.
appliance in the form of activities,
notifications, and logs.
See also Table 4 (page 53). An Infrastructure administrator can add
CloudSystem Foundation license keys.
A Read only user created in the CloudSystem
Console can view all resources in the
View only access, with the exception of
license keys. Users with this role see a
Read only Read
only
CloudSystem Console but cannot create, edit,
or delete resources.
message that they are not authorized to view
license information.
A Read only user can log into the CloudSystem
Portal if the user is a member or admin of a
non-Administrator project.
A Read only user is not restricted to Read only
privileges in the CloudSystem Portal. This user
has either full member or full administrator
privileges depending on their user
configuration in the CloudSystem Portal .
No backup functions are provided in the
CloudSystem Console. Information about
NOTE: Users with this role cannot log into
the CloudSystem Console or CloudSystem
Portal user interface.
Backup
administrator
Specialized
backing up and restoring CloudSystem
Foundation is provided in a white paper
available at Enterprise Information Library.
52 Manage users and groups
Table 4 CloudSystem Portal roles
Notes Associated permissions or privileges Type of user Role
A Cloud administrator created in the
CloudSystem Portal can view and manage all
resources in the CloudSystem Portal.
View the Admin tab in the CloudSystem
Portal.
Administrative users can view usage and
manage instances, volumes, flavors, images,
projects, users, services, and quotas.
Cloud
administrator
Admin
The Cloud administrator can log into the
CloudSystem Console only if he or she has a
user account in the CloudSystem Console.
For more information, see the OpenStack
Admin User Guide at OpenStack Cloud
Software.
A member created in the CloudSystem Portal
can view all services available to them in the
View the Project tab in the CloudSystem
Portal.
Cloud user Member
CloudSystem Portal and can create, edit, and
Users can view and manage resources in the
project to which they are assigned.
delete resources provided by those services.
The actions a member can perform on their
For more information, see the HP
CloudSystem 8.0 Administrator Guide at the
cloud are a subset of the actions an
administrator can perform.
Enterprise Information Library and the
A member user can log into the CloudSystem
Console only if the user also has a user account
in the CloudSystem Console.
OpenStack End User Guide at OpenStack
Cloud Software.
Add a fully authorized local user (Infrastructure administrator)
Use this procedure to add a user with access to all resources, when your appliance authentication
configuration is set to LOCAL.
Prerequisites
Minimum required privileges: Infrastructure administrator
You must have the following information:
User's unique identifier name (user_name)
Initial password
User's full name
Optional: Contact information for the user
Procedure 14 Adding a fully authorized local user (Infrastructure administrator)
1. From the main menu, select Users and GroupsActionsAdd, or click + Add user from the
Users and Groups screen.
2. Enter the data requested on the screen. For information, click Help on this page in the
CloudSystem Console.
3. Select Infrastructure administrator to assign the role with full access privileges to this user.
4. Click Add to create the user account, or click Add + to add another user.
5. Click Close.
The user you added appears in the master list of users. Select the new user to view the account
information.
About directory service authentication
You can use an external authentication directory service (also called an enterprise directory or
authentication login domain) to provide a single sign-on for groups of users instead of maintaining
individual local login accounts. An example of an authentication directory service is a corporate
directory that uses LDAP (Lightweight Directory Access Protocol).
Add a fully authorized local user (Infrastructure administrator) 53
After the directory service is configured, any user in the group can log in to the appliance. On the
login window, the user:
Enters their user name (typically, the Common-Name attribute, CN).
Enters their password.
Selects the authentication directory service. This box appears only if you have added an
authentication directory service to the appliance.
NOTE: If you are using an external authentication directory service:
In the CloudSystem Console, the role assignment (for example, Infrastructure administrator) is
made to the group, rather than to individual users.
In the CloudSystem Portal, roles are assigned to users per project, and groups are not
recognized.
IMPORTANT: The CloudSystem Portal is configured automatically based on the default directory
set in the CloudSystem Console. You must set a default directory. See Set an authentication directory
service as the default directory (page 60)
In the Session control, ( ) the user is identified by their name preceded by the authentication
directory service. For example:
CorpDir\pat
Authenticating users
When you add an authentication directory service to the appliance, you provide search criteria
so that the appliance can find the group by its DN (Distinguished Name). For example, the following
attribute values identify a group of administrators in a Microsoft Active Directory:
distinguishedName CN=Administrator,CN=Users,DC=example,DC=com
To authenticate a user, CloudSystem appends the user name to the search criteria and sends the
authentication request to the configured LDAP or Active Directory service.
In the CloudSystem Portal, authorization data, including the members and administrators of a
project, is associated with the user name. Authorization data does not include the search criteria
or directory service. This means that changing the search criteria or default directory in the
CloudSystem Console can allow CloudSystem Portal users to view and change resources in projects
for which they are not authorized.
IMPORTANT: When changing the default directory or search context in the CloudSystem Console,
ensure that the original and new directories or search criteria do not use the same user name to
identify different individuals. For example, smith.lab.users.example1.com,
smith.marketing.users.example1.com, and smith.marketing.users.example2.com
are all authenticated as the user name smith.
Adding a directory server
After configuring and adding a directory server, you can designate it as the default directory
service.
54 Manage users and groups
After you add an authentication directory service and server
You can:
Allow local logins only, which is the default.
Allow both local logins and logins for user accounts authenticated by the directory service.
Disable local logins so that only users whose accounts are authenticated by the directory
service can log in. Local accounts are prevented from logging in.
HP does not recommend disabling local logins. If you disable local logins, Infrastructure
administrator users that are not part of a directory group cannot log into the CloudSystem
Portal.
Configuring CloudSystem to use Active Directory or OpenLDAP directory
authentication
If you want to use directory service authentication instead of the default local login to authenticate
users, you must first configure OpenLDAP or Microsoft Active Directory in the CloudSystem Console.
User authentication directories based on Lightweight Directory Access Protocol (LDAP) are used
by CloudSystem to:
Authenticate a user's login to the CloudSystem Console and CloudSystem Portal
Authenticate a user's access to information
When a user logs in to the CloudSystem Console or CloudSystem Portal, LDAP authenticates the
login credentials by verifying that the user name and password match an existing user in the LDAP
directory. The LDAP server that hosts the directory should already be configured.
To configure OpenLDAP or Active Directory in the CloudSystem Console, perform the following
configuration steps.
Add a directory service
A directory service contains a set of entries representing users. Each entry has a unique identifier:
its Distinguished Name (DN). The DN is constructed internally using the data you entered in the
search context fields on the Add Directory screen and the user name.
The distinguished name is defined by the following:
CN (common name) or UID (user identifier)
Usually, the CN attribute identifies the user or group.
OU (organizational unit) or CN (common name)
DC (domain component)
The search context is the starting location that the authentication directory service uses to find users
in its database.
Prerequisites
Minimum required privileges: Infrastructure administrator
The authentication directory service must be configured, and must accept SSL connections.
You have obtained an X509 certificate from the directory service provider. This certificate
ensures the integrity of communication between the appliance and the directory service.
Procedure 15 Adding an authentication directory service
1. From the main menu, select Settings.
2. Click the Edit icon in the Security area.
3. On the Edit Security screen, under Directories, click Add Directory.
Configuring CloudSystem to use Active Directory or OpenLDAP directory authentication 55
4. Enter the data requested on the screen. See Editing Active Directory search context (page 56)
or Editing OpenLDAP search context (page 57) for more information.
5. Click Add to add the authentication directory service or click Add+ to add more directory
services.
Determining search context when editing a directory
To specify the search context on the Edit Security screen, it it helpful to know some details about
the internal structure of the LDAP server.
Browsing the LDAP server using an open source client can help you determine the search context,
as shown in the following figures.
Editing Active Directory search context
What should I specify for the user identifier (first text box) in the search context?
Typically, CN (common name) is the user identifier in Active Directory. Specify CN.
What should I specify for the user search base (second text box) in the search context?
The following figure shows the Users branch of an Active Directory server. Users is a container,
so in this example, you specify CN=Users.
Figure 7 User search base: CN=Users
The following figure shows the Users3 branch of an Active Directory server. Users3 is an OU
(organizational unit). In this example, you specify OU=Users3.
Figure 8 User search base: OU=Users3
56 Manage users and groups
What should I specify for the Base DN (third text box) in the search context?
Specify the domain label and domain in which the user is authenticated. For example, for
smith.lab.users.example.com, specify DC=example, DC=com.
Complete Active Directory search context
For a single search context where the users and a group reside in CN=Users and the DN is:
CN=Administrator, CN=Users, DC=example, DC=com, enter it as follows:
Third text box (Base DN) Second text box (User search base) First text box (User
identifier)
DC=example, DC=com CN=Users CN
Editing OpenLDAP search context
What should I specify for the user identifier (first text box) in the search context?
Typically, CN (common name) is the user identifier in OpenLDAP. Specify CN.
What should I specify for the user search base (second text box) in the search context?
The following figure shows the Users branch of an OpenLDAP server. Users is an OU
(organizational unit). In this example, you specify OU=users.
Figure 9 User search base: OU=Users
What should I specify for the Base DN (third text box) in the search context?
Specify the Base DN (also known as the domain suffix). This is the domain in which the user is
authenticated. For example, for smith.lab.users.example.com, specify DC=example,
DC=com.
Complete OpenLDAP search context
For a single search context where the users reside in the container OU=Users, a group resides in
the container OU=Groups, and the DNis: CN=Administrator, OU=Groups, DC=example,
DC=com, enter it as follows:
Third text box (Base DN) Second text box (User search base) First text box (User
identifier)
DC=example, DC=com OU=Users CN
Configuring CloudSystem to use Active Directory or OpenLDAP directory authentication 57
Limitations: Directory tree
Active Directory: Groups must be located under the user search base. Following are two
examples:
CN=Users
OU=US,OU=Users,OU=Accounts
OpenLDAP: Groups must be located under OU=Groups from the Base DN.
Limitations: Directory schema
An LDAP schema is a set of definitions and constraints about the structure of the directory information
tree.
Table 5 Limitations on user and group object classes in LDAP
Supported LDAP
schema object classes
for groups
Supported LDAP
schema object classes
for users To log in, user enters: User can log in to: Directory service
One of the following: N/A User name, password,
and directory
CloudSystem Console Active Directory
group
groupOfNames
One of the following: user User name and
password
NOTE: Users in
authorized groups of
the default directory
can log in to the
CloudSystem Portal.
CloudSystem Portal Active Directory
group
groupOfNames
groupOfNames N/A User name, password,
and directory
CloudSystem Console OpenLDAP
groupOfNames inetOrgPerson User name and
password
CloudSystem Portal OpenLDAP
Add a directory server
After you have added a directory service, you add the directory server. The directory server is the
physical or virtual machine that hosts the authentication directory service.
Prerequisites
Minimum required privileges: Infrastructure administrator
The authentication directory service must be configured, and must accept SSL connections.
You have obtained an X509 certificate from the directory service provider. This certificate
ensures the integrity of communication between the appliance and the directory service.
IMPORTANT: By default, the CloudSystem Console and CloudSystem Portal do not perform strong
LDAP server certificate validation. See Enabling strong certificate validation in the CloudSystem
Portal (page 189) for the steps you can perform to require a valid client CA certificate chain when
an OpenLDAP or Microsoft Active Directory service is used for authentication.
You can enable strong LDAP server certificate validation in the CloudSystem Portal only.
Procedure 16 Adding an authentication directory server
1. From the main menu, select Settings.
2. Click the Edit icon in the Security area.
3. On the Edit Security screen, under Directories, click Add Directory.
58 Manage users and groups
4. Click Add a directory server.
5. Enter the data requested on the screen. Click Help on this page in the CloudSystem Console
for more information.
a. Specify the host name (not the IP address) of the directory server, and the server port
number.
The port is used to communicate with the LDAP server using the LDAPS protocol. The
default port for LDAP over SSL is 636.
b. Obtain the directory server certificate. Enter the following command:
openssl s_client host <directory-server-FQDN> -port 636
NOTE: If you are using a load-balanced (round robin) solution for your directory server,
obtain the FQDN of one node in the server by entering the following commands.
nslookup <directory-server-FQDN>
A list of IP addresses is returned. Select one IP address and enter:
nslookup <directory-server-IP address>
Enter the FQDN returned for this IP address as the <directory-server-FQDN> in the
openssl command above.
c. Copy the X509 certificate for the server and paste it into the box on the screen.
6. Click Add to add the server and return to the Add Directory screen.
Add a directory group
You add a directory group that exists in the authentication directory service by which users will be
authenticated through the directory service. You assign the group full access to resources or a
subset of resources based on job responsibilities.
Prerequisites
Minimum required privileges: Infrastructure administrator
The group exists in the authentication directory service.
You know the credentials of a directory service user.
The appliance uses these credentials to confirm the users permission to access it. The credentials
are not saved on the appliance.
The directory service must be added to the appliance. For more information, see Add a
directory service (page 55).
Procedure 17 Adding a group with directory-based authentication
1. From the main menu, select Users and GroupsActionsAdd Directory Group.
2. Enter the data requested on the screen. Click Help on this page in the CloudSystem Console
for more information.
a. Select the authentication directory service.
b. Enter the credentials to log in to the directory service.
c. Click Connect.
You can use the same credentials that you specified on the Add Directory screen. You
can also use different credentials, if desired.
d. Select the group from the menu.
Configuring CloudSystem to use Active Directory or OpenLDAP directory authentication 59
e. Select the role.
The role assignment specifies the permission level for all users in the group. See About
user roles (page 52) for more information.
NOTE: If you are using an external authentication directory service, in the CloudSystem
Console, the role assignment is made to the group rather than to individual users.
Therefore, all users in a group who log in to the CloudSystem Console have the same
role assignment (for example, Full or Read only). However, in the CloudSystem Portal,
roles are assigned to users per project, and groups are not recognized. Users who log
in to the CloudSystem Portal can have different roles (for example, Admin or Member).
3. Click Add to add the group and return to the Users and Groups screen, or click Add+ to add
another group.
Set an authentication directory service as the default directory
Initially, the default directory is the local directory of user accounts.
You can designate an authentication directory service as the default directory.
IMPORTANT: You must set a default directory. Only users in authorized groups of the default
directory can log in to the CloudSystem Portal.
Setting a default directory enables directory service authentication. See Setting an authentication
directory service as the default directory (page 60).
If you added more than one authentication directory service, you can select a directory as the
default directory.
On the CloudSystem Console login screen, you see the names of all configured directories under
the user name and password boxes. When you log in, you select the directory. The default directory
is at the top of the list and is selected by default.
On the CloudSystem Portal login screen, the user name and password boxes are displayed.
CloudSystem automatically authenticates the user against the default directory.
IMPORTANT: If you configure more than one directory service, ensure that the directories do not
use the same user name to identify different individuals. For example,
smith.lab.users.example1.com, smith.marketing.users.example1.com, and
smith.marketing.users.example2.com are all authenticated as the user name smith.
If you have more than one directory that contains the same user name, changing the default
directory in the CloudSystem Console can allow CloudSystem Portal users to view and change
resources in projects for which they are not authorized. See About directory service authentication
(page 53).
Prerequisites
Minimum required privileges: Infrastructure administrator
At least one authentication directory service must be available on the appliance. See Add a
directory service (page 55).
Procedure 18 Setting an authentication directory service as the default directory
1. From the main menu, select Settings.
2. Click the Edit icon in the Security area.
3. Select an authentication directory service under Directories on the Edit Security screen.
4. Click OK.
60 Manage users and groups
Allow local logins
The appliance is configured to allow local logins by default.
If you disabled local logins so that you could use an authentication directory service exclusively,
use this procedure to allow local logins.
Prerequisites
Minimum required privileges: Infrastructure administrator
Procedure 19 Allowing local logins
1. From the main menu, select Settings.
2. Click the Edit icon in the Security area.
3. Select the Allow local login check box on the Edit Security screen.
4. Click OK.
Disable local logins
If you want to authenticate all logins to the appliance through an authentication directory service,
you must disable local logins.
The authentication directory service administrator must use the directory service to disable remote
logins.
NOTE: Local logins cannot be disabled until you log in using an authentication directory service.
HP recommends that you verify that you can log in to the appliance as an Infrastructure administrator
from the authentication directory service before continuing.
HP does not recommend disabling local logins. If you disable local logins, Infrastructure administrator
users that are not part of a directory group cannot log into the CloudSystem Portal.
Prerequisites
Minimum required privileges: Infrastructure administrator.
You must be logged in to the appliance from the authentication directory service.
Procedure 20 Disabling local logins
1. From the main menu, select Settings.
2. Click the Edit icon in the Security area.
3. Clear the Allow local login check box.
4. Click OK.
Reset the administrator password
If you lose or forget the administrator password to the Foundation base appliance, you can reset
it from the base appliance with telephone assistance from your authorized support representative.
Prerequisites
You have access to the appliance console.
The appliance software is running.
Allow local logins 61
Procedure 21 Resetting the administrator password
1. From the console appliance login screen, switch to the pwreset login screen by pressing
Ctrl+Alt+F1. To return to the consoles login screen, press Ctrl+Alt+F2.
NOTE: For VMware vSphere users, Ctrl+Alt is used for another function. To send the command
to the console, you must press Ctrl+Alt+Spacebar then press Ctrl+Alt+F1.
For KVM users, to send the command to the console, you must select Send KeyCtrl+Alt+F1
menu item from the Virtual Machine Manager.
2. Log in with the user name pwreset.
The appliance displays a challenge key. For example:
<hostname> login: pwreset
Challenge = xyaay42a3a
Password:
3. Telephone your authorized support representative and read the challenge key to them. They
will provide you with a short-lived, one-time password based on the challenge key.
For information on how to contact HP by telephone, see How to contact HP (page 41).
The authorized support representative uses the challenge code to generate a short-lived,
one-time password based on the challenge key. It will be an easy-to-type, space-separated
set of strings. For example:
VET ROME DUE HESS FAR GAS
4. Enter the password that you receive from your authorized support representative.
The appliance generates a new password.
5. Note the new password for the administrator account, and then press Enter to log out.
6. Log in as administrator using the new password.
The generated password expires immediately after use; you must create a new password.
62 Manage users and groups
9 Manage licenses
You can manage licenses from the CloudSystem Console. Use the information in this chapter to
manage and track your license compliance.
About licenses
CloudSystem software licensing is based on one of the following options, as recorded in the license
terms in your purchase agreement.
The number of active operating system instances (OSIs), or
The number of servers in your cloud
Server-based licenses allow you to use Matrix OE software to manage cloud services that are
deployed across a specified set of licensed physical servers.
NOTE: The software license type you purchase enables you to manage your environment in
different ways.
OSI licenses allow a fixed number of virtual machine instances to be deployed on any server
in a private, hybrid, or public cloud infrastructure.
Server licenses allow an unlimited number of virtual machine instances to be deployed only
on the licensed server.
You can add more licenses at any time to increase your OSI or server capacity.
Each CloudSystem software license includes rights to use the CloudSystem software to manage up
to the licensed number of operating system instances or servers concurrently.
Refer to your license entitlement for the number of instances included in your standalone or solution
license.
Before adding license keys, you can configure resources in CloudSystem Foundation and install
CloudSystem Enterprise. Deploying and managing instances requires a license.
Rights to use HP OneView are not granted by the CloudSystem Foundation or Enterprise software
license. While both CloudSystem and HP OneView are delivered as part of some CloudSystem
solution offerings, HP OneView and CloudSystem are separate products, and are licensed
independently under their respective license agreements.
CloudSystem Foundation Software
The CloudSystem Foundation software license also includes HP Operations Orchestration and HP
Cloud OS.
To view CloudSystem Foundation license usage, on the CloudSystem Console Settings screen,
select Overview, then Licenses. See View license details (page 66).
If you are logged in as an Infrastructure administrator, you can add CloudSystem Foundation
license keys from the Actions menu on the Settings screen. See Add a license key to the appliance
(page 65). For information about other user roles and licensing privileges, see About user roles
(page 52).
About licenses 63
CloudSystem Enterprise Software
NOTE: Use the Cloud Service Management Console in the Enterprise appliance to view, add,
and remove HP CSA license keys. In the free trial period (the first 90 days), if you have not yet
added a license key, HP CSA limits the number of new instances you can create.
To add HP CSA license keys, first install CloudSystem Enterprise from the CloudSystem Console
Enterprise screen. Then click the link for HP CSA to launch the management console. From the
Options menu, select Licensing.
CloudSystem Enterprise software is offered under a single license entitlement. All embedded
technologies are licensed, sold, and supported together as a single, non-decomposable product.
The Enterprise software license also includes rights to use the embedded Matrix Operating
Environment (Matrix OE) software to manage an unlimited number of operating system instances
on the specified number of servers.
The CloudSystem Enterprise software license includes:
CloudSystem Foundation (including Operations Orchestration and Cloud OS)
HP Cloud Service Automation
HP Matrix Operating Environment
HP Insight Control
Your per-OSI licensed environment must account for instances provisioned by all technologies.
Instances provisioned or managed by both CloudSystem Foundation and CloudSystem Enterprise
are counted only once.
Migrating your license to a new server
When you purchase a CloudSystem Enterprise per-OSI software license, you can transfer your
rights to manage a server with Matrix OE (including Insight Control) to a replacement server. To
migrate your license to a new server:
Add the existing Matrix OE license key to the new server.
Add the replacement Insight Control license key to the new server. (The replacement license
key is included with the original license key when you purchase a CloudSystem Enterprise
software license.)
For license support, see http://www.hp.com/software/licensing-support.
To read the license documents, see http://www8.hp.com/us/en/campaigns/prodserv/
software-licensing.html.
License keys
License keys are required to enable the components of the purchased CloudSystem software product.
1. Activate your license(s) on http://www.hp.com/software/licensing to obtain license keys.
2. For CloudSystem Foundation licenses, add the license key to the Foundation appliance using
the Settings screen. See Add a license key to the appliance (page 65).
3. For CloudSystem Enterprise licenses, add each license key to the corresponding management
console that you plan to use. For example, add the Foundation license key to the Foundation
64 Manage licenses
console, the Enterprise license key to the Cloud Service Management Console in the Enterprise
appliance, and the Matrix OE license to the CMS.
CloudSystem Foundation licenses include one key. This key enables the use of the CloudSystem
Foundation appliance.
CloudSystem Enterprise licenses include four or more keys. These keys enable the use of the
following:
CloudSystem Foundation appliance
CloudSystem Enterprise appliance
Matrix Operating Environment CMS (Central Management Server)
When you receive Matrix OE as part of CloudSystem Enterprise under a per-OSI license,
you also receive rights to transfer your Matrix OE server license from one licensed physical
server to a replacement server using your current server license key.
HP Insight Control
When you receive Insight Control as part of CloudSystem Enterprise under a per-OSI
license, your Insight Control server license key cannot be transferred to a replacement
server. Use the server replacement license key to activate a replacement server.
Managing license compliance
You are accountable for sizing your license requirements and purchasing the number of licenses
necessary to meet your needs. Because exceeding the number of licensed instances is possible,
you should track your compliance and purchase additional licenses if you exceed your license
limits. License compliance is subject to HP audit at any time.
Add a license key to the appliance
You can purchase and activate CloudSystem Foundation and CloudSystem Enterprise licenses and
add license keys to the appliance. See About licenses (page 63).
Prerequisites
Minimum required privileges: Infrastructure administrator
You have at least one license key
You activated and registered your new standalone licenses at the HP licensing portal:
https://hp.com/software/licensing
Procedure 22 Adding a license key to the appliance
1. From the main menu, select Settings.
2. Select ActionsAdd license.
The Add License dialog box is displayed.
3. Enter or paste your license key in the License Key box and then either click Add to complete
the action or click Add + to add another key.
If the key is valid, it will be added to the appliance. If the key is not valid, you will be prompted
to add a valid key.
License key format
The supported key format is:
<encrypted_key_string> "<annotation>"_<optional_encrypted key_string>
Add a license key to the appliance 65
The encrypted key string is expected to be a series of character/number blocks separated by
spaces. The annotation includes space separated fields representing an HP sales order number,
a product number, a product description, and an EON (entitlement order number).
Example CloudSystem Foundation key:
ABKE C9MA T9PY 8HX2 V7B5 HWWB Y9JL KMPL K6ND 7D5U UVQW JH2E ADU6 H78V
ENXGTXBA KFVS D5GMELX7 DK2K HKK9 DXLD QRUF YQUE BMUF AQF2 M756 9GVQQZWD
LY9B V9ZF BG2B JKTG 2VCB LK4U R4UR V886 3C9X MQT3 G3AD LVKK 5LRG E2U7
GHA3"Order1 Number2 CloudSystem_Foundation_Example_License EON3"
View license details
From the Settings screen, select Licenses from the View menu.
The information on the Licenses screen applies to cloud environments enabled with CloudSystem
per-OSI licenses. The information on this screen does not reflect per-server license compliance.
Table 6 License graph colors
Description Color
Percentage of operating system instances without a license Yellow
Percentage of operating system instances that are licensed Blue
Licenses that are available but have not been assigned Light Gray
Description Screen component
Identifies the product license and indicates: Graph
The percentage of active instances that are licensed in CloudSystem Foundation under a
per-OSI license.
Hover your mouse over the graph to see the percentage of unlicensed instances, if any.
The number of currently licensed instances.
The highest number of instances in use at one time.
If this number is higher than the number of licenses available, see Managing license
compliance (page 65) for information about tracking your compliance.
The number of licenses available.
If no product licenses are applied, No licenses is displayed with the Add button so that
you can add a license.
66 Manage licenses
10 Manage security
Primarily, securing CloudSystem appliances require attention to properly managing certificates.
This chapter and Security in CloudSystem (page 22) provide guidance on using certificates in
CloudSystem. See also Troubleshooting security settings (page 149).
Note that this software provides the ability to enable or disable service access. To learn more
about this feature, see Enabling or disabling authorized services access (page 24)
Access to the appliance console
Use the hypervisor management software to restrict access to the appliance, which prevents
unauthorized users from accessing the password reset and service access features. See Restricting
console access (page 24).
Typical legitimate uses for access to the console are:
Troubleshooting network configuration issues.
Resetting an appliance administrator password.
For information on how to reset the administrator password, see the online help.
Enabling service access by an on-site authorized support representative.
The virtual appliance console is displayed in a graphical console; password reset and HP Services
access use a non-graphical console.
Procedure 23 Switching from one console to another (VMware vSphere)
1. Open the virtual appliance console.
2. Press and hold Ctrl+Alt.
3. Press and release the space bar.
4. Press and release F1 to select the non-graphical console or F2 to select the graphical console.
Procedure 24 Switching from one console to another (KVM)
1. Open the Virtual Machine Manager.
2. In the Menu bar, select Send KeyCtrl+Alt+F1 for the non-graphical console or select Send
KeyCtrl+Alt+F2 for the graphical console.
Downloading and importing a self-signed certificate
The advantage of downloading and importing a self-signed certificate is to circumvent the browser
warning.
In a secure environment, it is never appropriate to download and import a self-signed certificate,
unless you have validated the certificate and know and trust the specific appliance.
In a lower security environment, it might be acceptable to download and import the appliance
certificate if you know and trust the certificate originator. However, HP does not recommend this
practice.
Microsoft Internet Explorer and Google Chrome share a common certificate store. A certificate
downloaded with Internet Explorer can be imported with Google Chrome as well as Internet
Explorer. Likewise, a certificate downloaded with Google Chrome can also be imported by both
browsers. Mozilla Firefox has its own certificate store, and must be downloaded and imported
with that browser only.
The procedures for downloading and importing a self-signed certificate differ with each browser.
Procedure 25 Downloading a self-signed certificate with Microsoft Internet Explorer 9
1. Click in the Certificate error area.
2. Click View certificate.
Access to the appliance console 67
3. Click the Details tab.
4. Verify the certificate.
5. Select Copy to File...
6. Use the Certificate Export Wizard to save the certificate as Base-64 encoded X.509 file.
Procedure 26 Importing a self-signed certificate with Microsoft Internet Explorer 9
1. Select ToolsInternet Options.
2. Click the Content tab.
3. Click Certificates.
4. Click Import.
5. Use the Certificate Import Wizard.
a. When it prompts you for the certificate store, select Place.
b. Select the Trusted Root Certification Authorities store.
Verifying a certificate
You can verify the authenticity of the certificate by viewing it with your browser.
After logging in to the appliance, choose SettingsSecurity to view the certificate. Make note of
these attributes for comparison:
Fingerprints (especially)
Names
Serial number
Validity dates
Compare this information to the certificate displayed by the browser, that is, when browsing from
outside the appliance.
68 Manage security
Part III Resource configuration in CloudSystem Foundation
11 Overview: Configuring compute resources
Use this part of the Administrator Guide to learn when and how to use the CloudSystem Foundation
Console to configure, monitor and manage virtual compute resources. This chapter outlines a
suggested order in which you can proceed and provides a table of maximum supported
configuration values that you can use to plan your cloud size. The remaining chapters are organized
primarily by compute resource category.
Configuring cloud resources
The virtualized resources that you can configure and manage in CloudSystem Foundation are
shown in the following table.
Prerequisites
Minimum required privileges: Infrastructure administrator
The Data Center Management Network connects the 3PAR storage system, the vCenter Server,
and/or the enclosure that contains the compute nodes with the CloudSystem management
hypervisor.
For ESX clusters, one or more vCenter Server s are registered in the CloudSystem Console on
the Integrated Tools screen.
70 Overview: Configuring compute resources
Configuring cloud resources in CloudSystem Console
CloudSystem Foundation Task
1. Add a Provider Network
A Provider Network is part of the Cloud Data Trunk, which is the physical network hosting the VLANs that
OpenStack networking makes available to users. The Cloud Data Trunk provides communication for compute
nodes and virtual machine instances.
2. Add one or more images
An image is a template for a virtual machine file system. It contains information about the operating system to
provision to a virtual machine instance.
3. Add a block storage driver
A block storage driver defines the characteristics of the volume type that is created for storage systems. Drivers
deliver technology or vendor-specific implementations for the OpenStack Block Storage functionality. CloudSystem
supports the 3PAR FC, Direct-Attach and iSCSI drivers. These drivers require connectivity to the management
console of a supported HP 3PAR storage system.
4. Add volume types
A volume type describes the characteristics of a class of volumes that can be selectable by a cloud user. For the
HP 3PAR drivers, each volume type is associated to a block storage driver and a Common Provisioning Group
(CPG). The hypervisor type (KVM or ESX) is also defined in the volume type.
5. Verify or add flavors
Flavors define the size of compute resources (number of virtual CPUs, memory and ephemeral storage capacity)
that can be assigned automatically to virtual machines.
6. Create compute nodes
You create and manage ESX compute hosts in vCenter Server. All compute hosts are configured as clusters. You
impot these clusters into CloudSystem.
You create KVM compute nodes on KVM hosts. After a KVM compute node is created, it appears on the Compute
Node screen in the CloudSystem Console with an Unknown status, meaning it is not yet activated.
7. Import ESX clusters
CloudSystem retrieves information about an ESX cluster when you import it. The cluster is added to the Compute
Nodes overview screen in an Unknown state, meaning it is not yet activated.
8. Activate a compute node
Your ESX cluster or KVM compute nodes must already be visible in the CloudSystem Console. Activating a KVM
compute node installs OpenStack agents on the compute node. (Activating an ESX cluster does not install any
software.) After activation, the ESX clusters or KVM compute nodes are ready to serve as targets for resource
provisioning.
Maximum supported configuration values for each CloudSystem
Each instantiation of CloudSystem Foundation software supports a maximum of configured resources
as shown in the following table.
Maximum number supported Configured resource
5,000 Managed virtual machine instances
100 Managed hypervisor hosts
32 CloudSystem Portal users
5 CloudSystem Portal users simultaneously creating virtual
machine instances
Maximum supported configuration values for each CloudSystem 71
Maximum number supported Configured resource
25 CloudSystem Portal users simultaneously configuring
OpenStack non-storage operations (Nova, Neutron,
Glance, and Keystone)
256 Projects
500 Virtual machine instances per project
512 Images
32 Flavors
1 External networks
32 Provider networks
5,000 Private IP addresses
1,000 Floating IP addresses
256 Private (tenant) networks
2 Disk arrays
3,000 Block storage volumes created
250 Block storage volumes attached
256 Block storage volumes per ESX cluster
500 Virtual machine instances belonging to a single security
group
16 Clusters per vCenter Server
16 Nodes per ESX cluster
3 vCenter Servers
72 Overview: Configuring compute resources
12 Network configuration
This chapter provides instructions for configuring the networks necessary to support the
interoperability of the CloudSystem appliances and the virtualized resources in the cloud. You will
need to use both the CloudSystem Console and the CloudSystem Portal to configure the networks.
See also How it works (page 15).
About Cloud Networking
You complete the setup of the Foundation appliance by configuring the Cloud Management Network
on the Cloud Networking pane of the Settings screen. When the settings are saved, the Foundation
appliance automatically creates the Software Defined Network (SDN) controller and three network
node appliances. Using three network nodes provides increased reliability and scalability. Each
of these appliances runs in its own virtual machine. Creating these appliances can take 5 to 15
minutes to complete.
The Cloud Networking settings control the configuration of the private network that connects the
CloudSystem Foundation base appliance to compute nodes and virtual appliances. See CloudSystem
appliances and network infrastructure (page 16).
Cloud Management Network
After you configure Cloud Networking, the SDN controller runs in the background to manage
CloudSystem Console network connections. The base appliance provides a DHCP service on the
Cloud Management Network, and the network node appliances provide DHCP IP addresses for
virtual machine deployment. The network nodes use only the Cloud Management Network you
specify. They do not have public IP addresses.
NOTE: Verify that the management hypervisor can support the additional appliances that are
created during cloud network setup.
Can I edit cloud networking after compute nodes are activated?
Cloud networking can be edited when there are no activated compute nodes. After compute nodes
are activated, changing the cloud networking configuration requires resetting your environment.
If you must change the cloud networking configuration after compute nodes are activated, first
perform the following tasks to reset your environment.
1. Back up any user data on virtual machine instances.
2. Delete virtual machine instances. See Delete instance (page 109).
3. Deactivate compute nodes. See Deactivate a compute node (page 106).
4. Then, edit the Cloud Management Network. See Edit Cloud Networking (page 73).
Edit Cloud Networking
Use this procedure to edit the Cloud Management Network.
IMPORTANT: Cloud networking is intended to be configured only once. Ensure that the cloud
networking information you specify is accurate. After compute nodes are activated, changing the
cloud networking configuration requires resetting your environment. See Can I edit cloud networking
after compute nodes are activated? (page 73)
Prerequisites
Minimum required privileges: Infrastructure Administrator
No compute nodes are activated on the network.
About Cloud Networking 73
Procedure 27 Editing a cloud network
1. From the main menu, select Settings.
2. Select Edit Cloud Networking, or click the Edit icon on the Cloud Networking pane.
3. Enter data. Click "Help on this page" in the CloudSystem Console for more information.
4. To save your edits, click OK.
To exit the action with no change made to the network, click Cancel.
5. Verify that the updated setting information is displayed in the SettingsCloud Networking
pane.
About Provider Networks
A Provider Network is a shared network in the data center on which users can provision virtual
machine instances. Adding a Provider Network enables you to add an existing data center network
to virtual machine instances in the cloud.
Provider networks in the cloud
A Provider Network is part of the Cloud Data Trunk, which is the physical network hosting the
VLANs that OpenStack Networking makes available to users. The Cloud Data Trunk connects
compute nodes and allows virtual machine instances to communicate with each other. Private
Networks are also part of the Cloud Data Trunk.
Once created, provider networks are shared by all projects in the CloudSystem.
Managing provider networks
Once you add a Provider Network, you can use the CloudSystem Console to manage the network.
You can also use the OpenStack Networking API or CLI to manage the network.
You can use the Dashboard to track the number of Provider Network IP addresses that are assigned
to instances. See the Network section in Interpreting the Dashboard data.
NOTE: The OpenStack Networking service assigns a unique identifier (ID) to each Provider
Network. The service uses the ID to differentiate each network. Because you can create more than
one network with the same name, but with different IDs, you might want to specify a unique name
for each Provider Network so that you can easily differentiate between networks.
Add Provider Network
Adding a Provider Network enables you to provision an existing data center network to the cloud.
Prerequisites
Minimum required privileges: Infrastructure Administrator
Cloud Networking is configured.
Procedure 28 Adding a Provider Network
1. From the main menu, select Provider Networks.
2. Click + Add Network.
3. On the Add Provider Network screen, enter a Name and VLAN ID for this network.
4. If you do not want this network to be shared by other components, such as virtual machines
and hypervisors, clear the Shared check box.
5. If you do not want this network to forward packets, clear the Admin State Up check box.
6. Optional: To add a subnet to this network, do one of the following.
To add a subnet to a new network:
1. Click Add subnet.
74 Network configuration
2. On the Add Subnet screen, enter an IPv4 address in CIDR format to specify the IP
address range available to this network.
3. If the IP addresses listed for Allocation Pools or Gateway IP are not correct, change
the default values.
4. If the network already has a DHCP server, clear the Enable DHCP check box.
5. Click OK.
6. Verify that the new subnet is displayed on the Add Provider Network screen. To sort
by CIDR, select the CIDR column heading.
To add a subnet to an existing network:
1. On the Provider Networks overview screen, select the row of the network to which
you want to add a subnet.
2. Select ActionsEdit.
Alternatively, hover over the details of the selected network to display the Edit
icon, and then click the Edit icon.
3. On the Add Subnet screen, enter an IPv4 address in CIDR format to specify the IP
address range available to this network.
4. If the IP addresses listed for Allocation Pools or Gateway IP are not correct, change
the default values.
5. If the network already has a DHCP server, clear the Enable DHCP check box.
6. Click OK.
7. Verify that the network update was successful by reviewing the fields on the Edit
Provider Networks screen. To sort by CIDR, select the CIDR column heading.
7. Finish adding the network.
To add only this network, click Add.
The new network displays on the overview screen.
To add more than one network:
1. Click Add+ to complete the addition process for the first network and reset the form.
The Name and VLAN ID fields are cleared, but the other options remain checked for
future use.
2. Enter a unique Name and VLAN ID for the network.
3. Update other options if needed.
4. Repeat steps 1, 2, and 3 until you are finished adding additional networks, then
click Cancel to dismiss the Add Provider Network screen.
8. Verify that each new network is displayed on the Provider Networks screen. To sort by network
name, select the Name column heading.
Delete Provider Network
Use this procedure to delete a Provider Network and its associated subnets. Upon deletion, the
network and its associated subnets are no longer available in the cloud.
Prerequisites
Minimum required privileges: Infrastructure Administrator
A VM instance or router is not assigned an IP address on the network to be deleted.
Procedure 29 Deleting a Provider Network
1. From the main menu, select Provider Networks.
2. Select the row of the network to be deleted.
3. Select ActionsDelete.
About Provider Networks 75
4. On the Delete Provider Network screen, click Yes, delete.
5. Verify the network deletion by reviewing the fields on the Provider Networks screen.
About Private Networks
Private Networks are created from a pool of VLANs, which you configure using the CloudSystem
Console. The OpenStack Networking service assigns VLANs from this pool to Private Networks
when they are created by end users using the CloudSystem Portal.
End users create Private Networks to associate with their provisioned virtual machine instances.
End users can assign Private Networks to virtual machine instances during virtual machine
provisioning.
Private Networks in the cloud
Private Networks are part of the Cloud Data Trunk. End users create individual Private Networks
using VLANs that you identify for that purpose. Therefore, each Private Network is shared exclusively
among members of a given project. See also How it works (page 15).
Managing private networks
Using the CloudSystem Console, you can select which VLANs are available for provisioning to
private networks. Once you add a private network VLAN, you can also use the console to delete
VLAN IDs, removing them from the pool of VLANs available for private network assignment.
End users use the CloudSystem Portal to create new private networks mapped to available VLANs,
and to manage their private network topologies. When a user configures a private network in the
CloudSystem Portal, the OpenStack Networking service assigns a VLAN ID from the VLAN IDs
configured for that project. The user does not explicitly specify the VLAN ID for a private network.
You can also use the Dashboard to track the number of private network IP addresses that are
assigned to instances. See the Network section in Interpreting the Dashboard data.
Understanding private networks data
Select at least one VLAN to display data on the overview screen. When you select more than one
VLAN, your selections are highlighted in the list, the total number of networks selected is displayed
at the top of the overview screen, and detailed data for each network is displayed underneath.
The Dashboard also displays data about private networks. See the Network section in Interpreting
the Dashboard data.
Add VLAN IDs
Use this procedure to add VLAN IDs to the pool of VLANs available for Private Network assignments.
End users can then use the CloudSystem Portal to create Private Networks from these assignable
VLAN IDs.
Prerequisites
Minimum required privileges: Infrastructure Administrator
A pool of VLANs is created in the cloud and the VLANs are not yet allocated.
Procedure 30 Adding VLAN IDs for use in Private Networks
1. From the main menu, select Private Networks.
2. Click +Add VLAN.
3. List the VLAN IDs or VLAN ID ranges separated by commas in the box provided.
4. Click Add.
5. Verify that the new VLAN IDs are listed on the Private Networks overview screen.
76 Network configuration
Delete Private Network VLAN
Use this procedure to delete unassigned Private Network VLANs. After you delete a VLAN, it cannot
be assigned to a Private Network.
Prerequisites
Minimum required privileges: Infrastructure Administrator
The VLAN status must be unassigned.
Procedure 31 Deleting a Private Network VLAN
1. From the main menu, select Private Networks.
2. Select one or more unassigned VLANs to be deleted.
3. Select ActionsDelete.
4. On the Delete VLANs screen, click Yes, delete.
5. With the filter set to All assignments, verify that the private network VLAN no longer appears
on the Private Network overview screen.
About the External Network
The External Network allows you to route virtual machine instances on Private networks out from
the CloudSystem private cloud to the data center, the corporate intranet, and the internet.
One External Network is automatically created during CloudSystem Foundation installation. Virtual
machines are not directly attached to the External Network. Internal Provider and Private networks
connect directly to virtual machine instances. The External Network connects to network nodes.
After installation, you can use the features in the CloudSystem Portal to enable use of the External
Network for accessing VM instances on cloud networks. You create a subnet for the External
Network. Cloud users can then create routers to connect the External Network to Private networks
for their projects. Traffic from the External Network is routed to selected virtual machines inside
the cloud using floating IP addresses.
Because a single subnet is allowed for the External Network, you should configure one that is large
enough to accommodate future expansion.
Configuring the External Network
To configure the External Network for use in routing traffic to selected virtual machines inside the
cloud, complete the following procedures:
1. Creating the External Network subnet (page 78)
2. Creating a router to connect Private Network instances to the External Network subnet (page 79)
3. Assigning floating IP addresses to instances (page 79)
Creating the External Network subnet
Creating an External Network subnet enables the network nodes to route traffic from the subnet
so that cloud users can access virtual machine instances on Private networks. Use this procedure
to create a subnet.
About the External Network 77
IMPORTANT:
Cloud users should never select the External Network when creating virtual machine instances.
Do not edit the name, ID, or administrative state of the External Network that is automatically
set during CloudSystem Foundation installation.
Do not delete the External Network that is automatically created during CloudSystem Foundation
installation. (See External Network information is not listed on the CloudSystem Portal
(page 157).)
Because you create a single subnet for the External Network, you should configure one that
is large enough to accommodate future expansion.
Prerequisite
Minimum required privileges: Infrastructure administrator
Procedure 32 Creating the External Network subnet
1. Log on to the CloudSystem Portal.
a. Append/portal to the Foundation appliance URL in your browser (for example,
https://192.0.2.0/portal).
b. Enter your user name and password, and then click Sign In.
2. From the Admin tab, in the System Panel section, select Networks.
The Network screen opens and displays a list of configured networks.
3. Click the External Network link.
External Network details appear on the Network Overview screen.
4. On the right side of the Subnets section, click + Create Subnet.
The Create Subnets screen opens with the Subnet tab selected.
5. Complete the Subnet tab settings.
Subnet NameEnter a unique name for the subnet. A maximum of 255 alphanumeric
characters is allowed.
Network AddressEnter an IPv4 address in CIDR format specifying the IP address range
to use for the subnet.
IP VersionLeave the default setting at IPv4.
Gateway IPEnter the IPv4 address of the router providing access to this subnet.
Disable GatewayLeave this check box cleared to allow the router to access networks
inside the cloud.
6. Select the Subnet Detail tab and complete these settings:
Enable DHCPClick the check box to clear this option, allowing the use of floating IPs
for routing traffic.
Allocation PoolsEnter the IP address ranges to make available for floating IP address
assignment on the subnet.
7. Click Create.
Details about the External Network subnet are displayed on the Network Overview screen.
Cloud users should now be able to create routers to connect the External Network subnet to Private
networks for their projects. You can verify that a router can be connected. See Creating a router
to connect Private Network instances to the External Network subnet (page 79).
78 Network configuration
Creating an External Network router
Cloud users can create routers to connect Private networks for their projects to the External Network
subnet. Use this procedure to verify that a router can be connected.
Prerequisites
Minimum required privileges: Cloud user
An External Network subnet is created. See Creating the External Network subnet (page 78).
The Private Network that you want to connect to the External Network subnet is configured
and available for use.
Procedure 33 Creating a router to connect Private Network instances to the External Network subnet
1. If you are not already logged on to the CloudSystem Portal, log on.
2. From the Project menu, in the Manage Network section, select Routers.
The Routers overview screen opens and displays a list of configured routers.
3. Select + Create Router.
The Create router screen opens.
4. Enter a name for the router, and then click Create router.
Details about the new router are listed on the Routers overview screen.
5. Click Set Gateway next to the new router listing.
6. On the Set Gateway screen, select External Network, and then click Set Gateway.
The Routers overview screen reopens.
7. Click the link for the new router to display its details screen.
8. Click + Add Interface.
9. On the Add Interface screen, click the Subnet arrow and select the cloud network you want
to connect to the External Network.
10. Click Add interface.
The router details screen reopens and displays details about the new interface.
You can now use floating IP addresses to route traffic over the External Network subnet to specific
virtual machine instances associated with a CloudSystem project. See Assigning floating IP addresses
to instances (page 79).
Assigning floating IP addresses to instances
You can use floating IP addresses to route traffic over the External Network subnet to specific virtual
machine instances associated with a CloudSystem project. Use this procedure to allocate and
assign floating IP addresses.
Prerequisites
Minimum required privileges: Cloud user
An External Network subnet is created. See Creating the External Network subnet (page 78).
A router is connected to the External Network subnet. See Creating a router to connect Private
Network instances to the External Network subnet (page 79).
The Private Network that you want to connect to the External Network subnet is configured
and available for use.
Procedure 34 Assigning floating IP addresses to instances
1. If you are not already logged on to the CloudSystem Portal, log on.
2. Allocate IP addresses to a CloudSystem project.
About the External Network 79
a. From the Project menu, in the Manage Network section, select Access & Security.
The Security Groups screen opens and displays configured security groups.
b. Select the Floating IPs tab.
c. Click Allocate IP To Project.
The Allocate Floating IP screen opens and displays floating IP information for the project.
d. From the Pool list, select External Network, and then click Allocate IP.
The Allocate Floating IPs screen reopens and displays the newly allocated floating IP
addresses.
3. Associate a floating IP with an instance.
a. From the Project menu, in the Manage Network section, select Instances.
b. Next to the instance to which you want to assign a floating IP, click More, and then select
Associate Floating IP.
The Manage Floating IP Associations screen opens and displays floating IP information
for the project.
c. Click the + button under the IP Address field.
The Allocate Floating IP screen opens.
d. From the Pool list, select External Network, and then click Allocate IP.
The Manage Floating IP Associations screen reappears with External Network listed in
the IP Address field.
e. Click Associate.
The Instances screen reopens and displays the External Network floating IP address
information associated with the instance.
4. Configure security group rules to enable SSH, ICMP, and other IP protocols on instances
accessed using the External Network.
a. From the Project menu, in the Manage Compute section, select Access & Security.
The Security Groups screen opens and displays security groups configured for instances.
b. Next to the security group associated with the instance, click + Edit Rules.
The Security Group Rules screen opens and displays all rules configured for the instance.
c. Click + Add Rule.
The Add Rule screen opens.
d. Select rules to define which traffic is allowed over the External Network to instances in
the security group.
e. Click Add.
The Security Group Rules screen reappears and displays information about the added
rule.
Users should now be able to access the instance using the associated floating IP from the External
Network. To verify, use SSH on the External Network to reach the instance.
80 Network configuration
13 Integrated tool connectivity and configuration
CloudSystem Foundation enables the configuration of tools that expand its management capabilities.
In this release, you can configure connectivity with a VMware vServer and a vServer proxy
appliance, and with the HP Operations Orchestration Central software included with CloudSystem.
Managing integrated tools
CloudSystem Foundation Integrated Tools (page 81) lists each integrated tool, along with information
about how to register and launch them.
Table 7 CloudSystem Foundation Integrated Tools
URL How to launch How to register
Used in CloudSystem
to... Integrated Tool
https://Foundation_IP/OO Click the HP OO
Central link on the
Registration is not
needed.
Attach workflows to
server lifecycle actions
HP Operations
Orchestration Central
(page 81) Integrated UIs pane of or schedule flows for
regular execution. the Integrated Tools
screen.
https://vCenter_Server_IP Enter the URL of the
vCenter Server in a
Register VMware
vCenter Server
(page 82)
Import ESX clusters. VMware vCenter
Server (page 82)
separate browser
window.
HP Operations Orchestration Central
OO Central contains a set of default workflows that allow you to manage administrative tasks
associated with the private cloud.
OO Central is automatically installed as part of the CloudSystem Foundation appliance. CloudSystem
Foundation supports full OO functionality, but only the workflows in the pre-defined bundle are
available for use.
Installing OO Studio allows you to create new workflows to perform administrative tasks such as:
Monitor provisioned virtual machines and send email notifications in the event of a failure.
Check the status of memory, storage, and CPU usage.
Run a health check on virtual machines.
Apply patches to specific virtual machines.
Schedule snapshot creation for specific virtual machines.
For information about installing OO Studio, see the HP CloudSystem 8.0 Installation and
Configuration Guide at Enterprise Information Library.
For more information about HP Operations Orchestration, see http://www.hp.com/go/oo.
Using OO Central workflows
OO Central is automatically installed as part of CloudSystem Foundation. You can invoke general
use workflows at any time. The workflows delivered with OO include:
base-cp
systems-cp
virtualization-cp
hp-solutions-cp
cloud-cp
Managing integrated tools 81
An executable file is also included in the tar file to support an installation of OO Studio. Installing
OO Studio allows you to customize flows for general use cases. Customized flows can be saved
as content packs and exported to a local directory. You can then pull those customized flows into
OO Central. Workflows can be used to perform administrative tasks such as:
monitor provisioned virtual machines and send email notifications in the event of a failure
check the status of memory, storage and CPU usage
run a health check on virtual machines
apply patches to specific virtual machines
schedule snapshot creation for specific virtual machines
Procedure 35 Working with OO workflows
Refer to the OO Studio documentation for more information on how to use OO Studio features.
You can find documentation in the program folder you placed on your Windows system. Example:
C:/Program Files/Hewlett-Packard/HP Operations Orchestration/docs
1. From the Windows system, log in to OO Studio
2. Load and test one of the flows imported into OO Studio.
3. Customize the flow and save it as a content pack.
4. Export the content pack to your local directory.
5. From the CloudSystem Console, select Integrated ToolsOO Central.
6. Log in with the OO Central user name and password. This is the same user name and password
used to log in to the CloudSystem Console.
7. Import the saved flow from your local directory.
8. Select the Library tab.
9. Navigate to the imported flow and select it.
10. Click the Run button.
VMware vCenter Server
VMware vCenter Server is an appliance that is used to manage multiple ESX hosts through a single
console application. VMware ESX is a virtualization platform on which you create and run virtual
machines. vCenter Server acts as a central administrator for ESX hosts that are connected on a
network. You can pool and manage the resources of multiple ESX hosts while monitoring and
managing your physical and virtual infrastructure.
In CloudSystem, register vCenter Server as an integrated tool to establish a connection between
the two appliances. Once vCenter Server is registered, ESX clusters can be imported from vCenter
Server to the CloudSystem Console. The imported ESX clusters can then be activated and included
in the cloud.
For more information, see VMware vSphere Documentation at VMware.
Register VMware vCenter Server
Use this procedure to register a connection to VMware vCenter Server in the CloudSystem Console.
After the connection is made, you can import ESX clusters to be used as compute nodes.
Completing the configuration of the vCenter Server requires entering data on multiple screens and
dialogs.
Prerequisites
Minimum required privileges: Infrastructure Administrator
A vCenter Server is installed and configured and connected to the network
You have configured Cloud Networking settings. See Edit Cloud Networking (page 73).
82 Integrated tool connectivity and configuration
Procedure 36 Registering vCenter Server
1. From the main menu, select Integrated Tools, then click Register in the VMware vCenter pane.
2. Enter data. Click "Help on this page" in the CloudSystem Console for more information.
3. Click Register.
To exit the action without registering vCenter Server, click Cancel.
4. Verify that the updated number of registered vCenter Servers is displayed on the Integrated
Tools screen.
5. Select Edit vCenter Server IP list from the Actions menu, or click the not set link next to IPs
for vCenter proxy appliance.
Each vCenter proxy appliance requires an IP address on the Data Center Management
Network. This address can be obtained from DHCP or statically. If static IP addresses are
preferred, plan to provide 1 static IP address for each vCenter proxy appliance, for every 12
clusters.
6. Enter data.
If static IP addresses are used, enter unused addresses from the Data Center Management
Network so that they can be assigned to the proxies as they are deployed.
Click "Help on this page" in the CloudSystem Console for more information.
7. Click Save.
To exit the action without saving the IP address type, click Cancel.
8. Verify that the vCenter proxy appliance link displays the IP address type, instead of the not
set link.
9. Find the line for Datacenter switch definitions and click the not set link.
10. Enter data. Click "Help on this page" in the CloudSystem Console for more information.
11. Click Save.
To exit the action without saving the switch definition, click Cancel.
12. Verify that the Datacenter switch definition link displays the configured link.
VMware vCenter Server 83
14 Image management
Use the information in this chapter to learn how to bring existing images into CloudSystem
Foundation for use in provisioning virtual machines. From CloudSystem Console, you can create
new images from virtual machines running in the cloud.
This chapter does not cover creating an image from scratch. To learn how, see documentation
available on the Enterprise Information Library or at OpenStack Software.
About Images
An image contains the operating system for a virtual machine. It defines the file system layout, the
OS version, and other related information about the operating system to provision. An image can
be provisioned to one or more virtual machines in the cloud.
Images in the cloud
Images that you add (upload) are used to boot virtual machine instances in the cloud.
Before virtual machine instances can be provisioned in the cloud, you must create at least one
provider or private network, and upload at least one image. Using the CloudSystem Console, you
upload images by doing one of the following:
Entering a file server URL
Selecting a local file
Creating an image from a snapshot of a currently running instance. See Create image from
a snapshot of a virtual machine (page 86).
Managing images
From the Images overview screen on the CloudSystem Console, you can view data about existing
images, including how many virtual machine instances are running a particular image. You can
also access the Add Image screen to upload one or more images.
After you upload an image using the console, cloud users can then use the CloudSystem Portal to
choose from available images, or create their own from existing servers. Users can also create
images using OpenStack API or CLI.
As Infrastructure administrator, you can use either the console or the service portal to edit and
delete images.
Image format support
ESX: Flat and Sparse Virtual Machine Disk format (VMDK) image files with SCSI adapters are
supported for VM guest provisioning on VMware ESX hypervisors. Other formats including
compressed VMDK images, and IDE adapters, are not supported.
If your image uses the Sparse VMDK format, you must set the required properties on the image
using the OpenStack Glance CLI.
See the OpenStack Configuration Reference at OpenStack Cloud Software for information
about configuring VMware-based images for launching as virtual machines.
KVM: Quick EMUlator (QEMU) copy-on-write format (QCOW2) formatted image files are
supported for virtual machine provisioning on KVM hypervisors. Other formats are not
supported.
84 Image management
Image naming and single datastore support in VMware vCenter Server
Each set of CloudSystem images must be in the same datastore in the vCenter Server.
Folders cannot be used to separate an additional set of CloudSystem images that are uploaded
to the vCenter Server.
For example, if the Enterprise appliance image is added after the Foundation image, the
Enterprise image must be uploaded to the same datastore as the running Foundation appliance,
and it must have a unique name from other Enterprise appliances running in the same vCenter
Server.
Image metadata
Openstack Compute (Nova) uses a special metadata service to allow instances to retrieve specific
instance data. CloudSystem supports the OpenStack metadata API. The Amazon Elastic Compute
Cloud (EC2)compatible API is not supported.
Can I delete images after they are provisioned?
Yes. Since images are downloaded to the virtual machine instances running the images, you can
delete images after they are provisioned without affecting the instances. Deleting an image removes
it from the console and user portal, making it unavailable for use when deploying virtual machine
instances.
Before you delete an image, you must check the Read-only setting for the image and, if necessary,
set it to Disabled. You can change this field on the Edit Image screen.
Deleting an image changes its screen components.
In the CloudSystem Console, the Image value for each previously associated instance changes
to Missing. To check this value, select Instances from the main menu.
In the CloudSystem Portal, the Status value for the image changes to Deleted.
To make a deleted image available for use again, use the Add Image screen in the console. See
Add Image (page 86).
Creating and obtaining images
For information about creating and obtaining images that you can add to the CloudSystem Console,
see the OpenStack Virtual Machine Image Guide at OpenStack Cloud Software.
Setting custom attributes on Microsoft Windows images
Before you can use a Windows image (.VMDK file) to boot ESX virtual machines, you must set
custom attributes on the image using the OpenStack Glance CLI or API. (Setting attributes is not
required for Linux images on ESX or KVM.)
The custom attributes required for Windows images on ESX are (for example):
vmware_ostype=windows8Server64Guest This line shows one possible example of a
Windows operating system type
vmware_adaptertype=lsiLogicsas
Set the custom attributes in one of the following ways.
After uploading a Windows image using the Add image screen
After you upload a Windows image using the Add Image screen, use the Glance CLI to set the
attributes on the file.
On a Windows or Linux system where the OpenStack CLI package for CloudSystem is installed,
enter the following command, where Windows-image.vmdk is the name of your Windows image
to update:
Creating and obtaining images 85
glance --insecure image-update --name <Windows-image.vmdk> --property vmware_ostype=windows8Server64Guest
--property vmware_adaptertype=lsiLogicsas
While uploading a Windows image using the Glance CLI
When you use the OpenStack Glance CLI to upload the image, you can set the attributes and
upload the image at the same time.
On a Windows or Linux system where you installed the OpenStack CLI package for CloudSystem
and which contains the image to upload, enter the following command, where Windows-image.vmdk
is the name of the Windows image, and new-Windows-image.vmdk is the name of the modified
image that is uploaded to CloudSystem:
glance --insecure image-create --name <Windows-image.vmdk> --disk-format=vmdk --container-format=bare --file
<new-Windows-image>.vmdk --property vmware_ostype=windows8Server64Guest --property vmware_adaptertype=lsiLogicsas
For information about installing the OpenStack CLI packages for CloudSystem on a Windows or
Linux system see the HP CloudSystem Installation and Configuration Guide at Enterprise Information
Library. These packages allow you to run the supported OpenStack Nova, Glance, Keystone,
Neutron, and Cinder commands.
For more information, see OpenStack glance commands at OpenStack Cloud Software.
Create image from a snapshot of a virtual machine
Use this procedure to create an image from a snapshot of a currently defined virtual machine
instance. You can also accomplish this action in the CloudSystem Portal. By creating an image
from a known instance, you can copy the attributes of the instance into the format of an image,
so that you can use it to create other instances.
You can create an image of an instance from a running instance or from an instance that is
paused. If the instance is running at the time of the snapshot, the instance is paused before the
snapshot is taken. The instance is automatically restarted after the snapshot is captured.
Prerequisites
Minimum required privileges: Infrastructure administrator
The state of the instance is Active or Paused.
Procedure 37 Creating an image from a snapshot of an instance
1. From the main menu, select Instances.
The Instances overview screen is displayed.
2. Select the instance from which you want to create the new image.
3. Select ActionsCreate image.
The Create image from a snapshot server instance screen is displayed.
4. Enter the following information:
The name of the image to be created.
A description (optional).
5. To complete the action, click Create.
6. Verify that the image is displayed on the Images overview screen.
Add Image
Use this procedure to add an image that can be used to create an instance.
For information about creating an image from a server instance, see Create image from a snapshot
of a virtual machine (page 86).
86 Image management
Prerequisites
Minimum required privileges: Infrastructure administrator
The image to upload is contained in a single file. You cannot upload a multipart disk image
(for example, a kernel image and a RAM disk image).
If you use the Select local file option, the size of image file to upload is not more than:
4 GB if your browser is Microsoft Internet Explorer or Mozilla Firefox
20 GB if your browser is Google Chrome
Procedure 38 Adding Images
1. From the main menu, select Images.
2. Click ActionsAdd.
3. Select one of the following:
Enter file URL. Enter the URL (beginning with http:) of the image to upload from a file
server accessible to the host management subnet. For example,
http://fileserver.com:port/dir1/imagename.
Select local file to display a file selection dialog. Select a single file that contains the
image.
4. Enter data for this image. Select Help on this page in the CloudSystem Console for more
information.
A search field is provided for locating a previously defined description for use in the Description
field. Begin typing to start the search. If no matching entries are found, click the magnifying
glass to the right of the field. A Search for another link will appear in the drop-down list.
Clicking this link displays all saved descriptions.
5. To finish adding the image, click Add.
To exit without uploading an image, click Cancel.
6. Verify that the image was added on the Images overview screen.
See also Troubleshooting images (page 162).
7. Set custom attributes on Windows images using the OpenStack Glance CLI.
See Setting custom attributes on Microsoft Windows images (page 85).
Procedure 39 Adding multiple images in one action
1. From the main menu, select Images.
2. Click ActionsAdd.
3. Enter data for this image.
4. Click Add + to complete this image and reset the form for entering another new image.
5. Repeat steps 3 and 4 until you are finished adding multiple new images, then click Cancel to
dismiss the Add screen.
6. Verify that the images were added on the Images overview screen.
Edit Image
NOTE: From the Edit image screen, you can change only the metadata of images.
Use the Edit Image screen to edit the image name and description, change the OS type, disk
format, and container format, and change the value of the Shared and Read-only settings.
Edit Image 87
Prerequisites
Minimum required privileges: Infrastructure administrator
Procedure 40 Editing Images
1. From the main menu, select Images.
2. Select the row of the image to be edited.
3. Click ActionsEdit.
4. Update the image information. Select Help on this page in the CloudSystem Console for
more information.
A search field is provided for locating a previously defined description for use in the Description
field. Begin typing to start the search. If no matching entries are found, click the magnifying
glass to the right of the field. A Search for another link will appear in the drop-down list.
Clicking this link displays all saved descriptions.
5. To apply the changes to the image metadata, click OK.
To exit without making changes, click Cancel.
6. Verify that the image metadata is correct on the Images overview screen.
Delete Image
Use this procedure to remove an image from the CloudSystem Console and the CloudSystem Portal,
making it unavailable for use when deploying virtual machine instances.
Prerequisites
Minimum required privileges: Infrastructure administrator
The Read-only option is set to Disabled for the image.
Procedure 41 Deleting Images
1. From the main menu, select Images.
2. Select the row of the image to be removed.
3. Click ActionsDelete.
4. Click Yes, delete to complete the deletion.
To exit without making changes, click Cancel.
5. With the filter set to All OS types, verify that the image was deleted from the Images overview
screen.
88 Image management
15 Storage configuration
CloudSystem Console provides the capability to manage and track the use of block storage drivers,
volumes and volume types.
Managing Storage
Block storage drivers deliver the technology or vendor-specific implementations for the OpenStack
Block Storage (Cinder) functionality. CloudSystem Foundation supports direct attached storage for
3PAR Fibre Channel and iSCSI drivers. These drivers are connected to the management console
of supported HP 3PAR storage systems.
Volume types are associated with block storage drivers. When creating volume types, the type of
driver along with other specified storage parameters help define the provisioning characteristics
of the storage volumes. This provides a template that the cloud users can use to create volumes.
A block storage driver and a volume type must be defined before creating a volumes in the
CloudSystem Portal. The CloudSystem Console provides the ability to view the statuses of the
volumes and to delete volumes that are detached from VM instances.
Managing block storage drivers
Authorized infrastructure administrators use the CloudSystem Console to manage block storage
drivers. Adding these drivers is the first step in configuring your storage solution. Before you can
add a volume type or a volume, you first must have a driver to associate with the volume type.
You can add multiple driver types (Fibre Channel or iSCSI) to a storage system. When adding one
FC driver type and one iSCSI driver type to the same storage system, both must reside in the same
domain. Also, when adding an iSCSI driver you must have connectivity from the targeted compute
node to the 3PAR storage system iSCSI port. If you do not configure the connection, block storage
volumes will not attach to virtual machine instances.
After you have added the block storage drivers, you can use the CloudSystem Console to edit them
or delete them from the storage system. You only can delete block storage drivers that are not
associated with a volume type. If a block storage driver is associated with a volume type, you must
first delete the volume type before you can delete the driver.
Understanding block storage drivers data
The driver name and type (Fibre Channel or iSCSI) are shown in the General section.
The number of volume types and volumes to which each driver is associated, and the storage area
network (SAN) data transfer standard (Fibre Channel or iSCSI) used by the volume type are
displayed in the Details section.
The capacity (in terabytes) of each driver is displayed in the Utilization section. The capacity is
displayed as the amount being used in relationship to the total available capacity. For example,
23.2 of 25 TB.
Block storage driver data is displayed on the Block Storage Driver overview screen. The displayed
data providess details for each of the drivers you added, including the driver name and type,
volume type and volume association, and the capacity of each driver.
Add Block Storage Drivers
Use this procedure to add a block storage driver for management in the CloudSystem
Managing Storage 89
Prerequisites
Minimum required privileges: Infrastructure administrator
You must have connectivity from the targeted compute node to the 3PAR storage system iSCSI
port when adding an iSCSI driver. If you do not configure the connection, block storage
volumes will not attach to virtual machine instances.
Procedure 42 Adding a block storage driver
1. From the main menu, select Block Storage Drivers.
The Block Storage Drivers overview screen is displayed.
2. Click + Add Block Storage Driver.
The Add Block Storage Driver screen is displayed.
3. Enter the required information . Click Help on this page in the CloudSystem Console for
details.
4. Do one of the following:
To add only this block storage driver, click Add. The block storage driver is displayed
on the overview screen.
To add more than one block storage driver:
a. Click Add+ to complete the first addition and reset the form. The fields are cleared for
reuse.
b. Enter a unique name for the block storage driver.
c. Update additional field values, if needed.
d. Repeat steps a, b, and c until you are finished adding additional block storage drivers,
then click Cancel to dismiss the Add screen. Clicking Cancel displays the overview screen
with the new block storage drivers.
5. Verify that each new block storage driver is displayed on the Block Storage Driver overview
screen. Click the Name column heading to sort the block storage drivers by name.
Edit Block Storage Drivers
Use this procedure to edit block storage driver attributes.
Prerequisites
Minimum required privileges: Infrastructure administrator
You must have connectivity from the targeted compute node to the 3PAR storage system iSCSI
port when editing an iSCSI driver. If you do not configure the connection, block storage
volumes will not attach to virtual machine instances.
Procedure 43 Editing a block storage driver
1. From the main menu, select Block Storage Drivers.
The Block Storage Drivers overview screen is displayed.
2. Select ActionsEdit.
The Edit Block Storage Driver screen is displayed.
3. Enter the required information . Click Help on this page in the CloudSystem Console for
details.
4. To save the changes, click OK.
5. Verify that the changes are displayed on the Block Storage Driver overview screen. Click the
Name column heading to sort the block storage drivers by name.
90 Storage configuration
Delete Block Storage Drivers
Use this procedure to delete block storage drivers.
Prerequisites
Minimum required privileges: Infrastructure administrator
The block storage driver is not assigned to a volume type. See Delete Volume Types (page 93).
Procedure 44 Deleting Block Storage Drivers
1. From the main menu, select Block Storage Drivers.
2. Select the block storage driver you want to delete.
NOTE: If the block storage driver is assigned to a volume type it cannot be deleted. You
must delete the associated volume type before deleting the driver. See Delete Volume Types
(page 93).
3. Select Actions Delete.
4. To confirm and delete the driver, click Yes, delete.
To exit the action without deleting the driver, click Cancel.
5. With the filter set to All statuses, verify that the driver no longer appears on the Block Storage
Drivers overview screen.
About volume types
Authorized infrastructure administrators use the CloudSystem Console to configure and manage
volume types. When configuring storage systems, the volume types define specific storage
characteristics.
How are volume types used?
When you configure your storage systems, you must attach a block storage driver to each volume
type. The volume types, in turn, help define the characteristics of the volumes that are created by
the cloud users.
Managing volume types
Before adding a volume type, the following storage conditions must exist:
3PAR F-Class, P7000 or P10000 storage system is installed in the environment.
Sufficient space is available on the 3PAR storage system.
HP 3PAR OS 3.1.2 MU2 is installed.
IMC V4.4.0 is installed.
Fibre Channel fabric support.
REST API interface must be enabled on the 3PAR.
One domain with one CPG is required.
At least one block storage driver has been added.
Volume types added using the CloudSystem Console can be edited in the CloudSystem Console.
If you created a volume type outside of the console; for example, using the OpenStack Nova or
Cinder CLI, you cannot edit the volume type in the console.
Understanding volume types data
Volume types data provides details for each of the volume types you add.
Delete Block Storage Drivers 91
The maximum input/output per second is the number of 4K or 8K blocks of data per second that
can be sent to a disk when accessing databases or other online access. The maximum blocks in
megabytes (MB) per second is the throughput determined for each volume type. For example, 300
MB/s can sustain large I/O blocks (64K or greater) of data at that rate when performing sequential
access during backups or video streaming. The number of Fibre Channel (FC) ports, and the number
of iSCSI ports that are available for use are also displayed.
See the Volume Types overview screen for other useful information .
What is the benefit of thin provisioning?
When configuring virtual capacity, thinly-provisioned volume types better maximize the use of your
storage than those that are fully-provisioned. Thinly-provisioned volume types reserve the storage
space you specify, and use only what is needed. Any unused storage capacity is then allocated
to satisfy requirements in other areas. Fully provisioned volume types reserve the full allocated
amount of storage space whether used or not, and are not able to take advantage of reallocating
any available unused capacity.
Thin provisioning provides the benefit of not having to allocate more storage and being able to
scale your system without needing to purchase additional hardware.
Add Volume Types
Use this procedure to add volume types. After a volume type is added, you can manage it from
the overview screen.
Prerequisites
Minimum required privileges: Infrastructure administrator
At least one block storage driver has been added
Procedure 45 Adding volume types
1. From the main menu, navigate to Volume Types.
2. Click + Add Volume Type.
3. Enter the data. Select Help on this page in the CloudSystem Console for more information.
NOTE: When you add a volume type to be used for volumes that will be attached to ESX
virtual machine instances, you must select the correct host mode.
Select VMware for ESX compute volume types and Generic for KVM compute volume types.
4. Do one of the following:
To add only this volume type click Add. The volume type is displayed on the overview
screen.
To add more than one volume type:
a. Click Add+ to complete the first volume type addition and reset the form. The Name field
is cleared, but all other field values will display for reuse.
b. Enter a unique name for the volume type.
c. Update other field values, if needed.
d. Repeat steps a, b, and c until you are finished adding additional volume types, then click
Cancel to dismiss the Add screen. Clicking Cancel displays the new volume types on the
overview screen.
5. Verify that each new volume type is displayed on the Volume Types overview screen. Click
the Name column heading to sort the volume types by name.
92 Storage configuration
Edit Volume Types
Use this procedure to edit volume types. After the volume type is edited, you can manage it from
the overview screen.
Prerequisites
Minimum required privileges: Infrastructure administrator
Procedure 46 Editing volume types
1. From the main menu, click Volume Types.
2. Click Actions Edit.
3. Edit the data. Select Help on this page in the CloudSystem Console for more information.
4. To save the changes, click Save.
To exit the action without making changes, click Cancel.
5. Verify that each new volume type is displayed on the Volume Types overview screen.
Delete Volume Types
Use this procedure to delete Volume Types. After a volume type is deleted, it is removed from the
overview screen.
Prerequisites
Minimum required privileges: Infrastructure administrator
Procedure 47 Deleting volume types
1. From the main menu, click Volume Types.
2. Select the volume type you want to delete.
3. Click Actions Delete.
4. To confirm and delete volume type, click Yes, delete.
To exit the action without deleting the volume type, click Cancel.
5. With the filters set to All statuses and All driver types, verify that the volume type no longer
appears on the Volume Types overview screen.
About Volumes
Volumes provide persistent block storage for virtual machine instances. OpenStack technology
provides two classes of block storage: ephemeral storage and persistent volumes. Ephemeral
storage is assigned to a VM instance when the instance is created and then released when the
instance is deleted. All instances have some ephemeral storage.
When you create a VM instance, you select a predefined flavor. The definition of a flavor includes
the number of virtual CPUs, the amount of random access memory (RAM), and the amount of disk
space allocated for storage. Storage defined as part of the flavor definition is ephemeral.
Block storage volumes (also known as OpenStack Cinder volumes) persist as independent entities.
A block storage volume can exist outside the scope of a VM instance. Once created, a block
storage volume can be attached to one VM instance and later can be detached. The detached
block storage volume can then be attached to a different VM instance.
Managing Volumes
You perform most volume management tasks through the CloudSystem Portal or OpenStack API
and CLI (see Provision a cloud in Foundation (page 117) for more information). From the CloudSystem
Portal, you can create and delete volumes, and attach volumes to or detach volumes from VM
instances.
In addition to the details displayed on the Volumes overview screen, you can find other data in
the Volumes area of the CloudSystem Portal.
About Volumes 93
Before you can create a volume in the CloudSystem Portal, you must use the CloudSystem Console
to create a block storage driver and associate it with a volume type.
From the CloudSystem Console, you can monitor the status of the volumes and delete volumes not
attached to a VM instance. See Delete Volumes (page 95) for more information.
Understanding Volumes data
Volumes data is displayed on the Volumes overview screen. The displayed data provides details
for each storage volume that is created in the CloudSystem Portal.
The displayed data includes the volume name, size (in gigabytes), status (such as Creating, Deleting,
Available, In-use, and Error), associated volume type, and if attached to a VM instance, the name
VM instance to which it is attached.
NOTE: Volumes created in the CloudSystem Portal have prefixes of OSV (OpenStack Volume)
or OSS (OpenStack Snapshot).
Create volumes in the CloudSystem Portal
The Volumes overview screen in the CloudSystem Console displays data after you create block
storage volumes in the CloudSystem Portal. Block storage drivers and volume types are used to
define the characteristics of the block storage volumes to which they are associated.
Use the following procedure to create a volume.
Prerequisites
Minimum required privileges: Cloud user
You must have added a volume type and associated it with a block storage driver using the
CloudSystem Console. See Add Volume Types (page 92).
You must be logged on to the CloudSystem Portal.
NOTE: The portal is accessed by appending /portal to the Foundation appliance URL (for example,
https://192.0.2.2/portal).
Procedure 48 Creating volumes in the CloudSystem Portal
NOTE: Be sure to select a volume type when creating a volume. The volume type is necessary
to ensure that the volume attaches correctly to a VM. Also ensure that you use a unique name for
each volume. Volume names must be unique, since they are used with different targets.
1. From the Project tab, select Manage Compute Volumes.
The Volumes screen is displayed.
2. Click the +Create Volume button.
The Create Volume screen is displayed.
3. Complete the required fields, and click the Create Volume button to complete the action.
Clicking Cancel returns to the Volumes screen without completing the action.
4. Verify that the volume you created is displayed on the Volumes screens in the CloudSystem
Portal and the CloudSystem Console.
Attach a volume to a VM instance in the CloudSystem Portal
Volume attachments are managed in the CloudSystem Portal.
Use the following procedure to attach a volume to a VM instance.
94 Storage configuration
Prerequisites
Minimum required privileges: Cloud user
You must have created at least one volume with an associated volume type. See Create volumes
in the CloudSystem Portal (page 94).
You must be logged on to the CloudSystem Portal.
NOTE: The portal is accessed by appending /portal to the Foundation appliance URL (for example,
https://192.0.2.2/portal).
Procedure 49 Attaching volumes in the CloudSystem Portal
1. From the Project tab, select Manage ComputeVolumes.
The Volumes screen is displayed.
2. Click the check box next to the name of the volume you want to attach.
3. In the Action column, click Edit Attachments
The Manage Volume Attachments screen is displayed.
4. In the Attach To Instance drop-down, select the VM instance to which you want to attach the
volume.
5. Edit the Device Name if necessary.
6. Click Attach Volume to complete the action. Clicking Cancel returns to the Volumes screen
without completing the action.
7. Verify that the volume you attached is displayed in the Attached To columns on the Volumes
screens in the CloudSystem Portal and the CloudSystem Console.
NOTE: If the volume cannot be attached to the device you specified (for example /dev/vdc
is specified), the device is ignored and the guest operating system automatically attaches the
volume to the next available device (for example /dev/sdc is where the volume attached).
Delete Volumes
Prerequisites
Minimum required privileges: Infrastructure administrator
Volumes must be detached from their associated VMs.
Procedure 50 Deleting Volumes
1. From the main menu, click Volumes.
2. Select the volume to delete.
3. Select Actions Delete.
4. To confirm and delete the volume, click Yes, delete.
To exit without deleting the volume, click Cancel.
5. With the filters set to All statuses, verify that the volume does not appear on the Volumes
overview screen.
About Volumes 95
16 Compute node creation
Compute nodes manage the resources required to run instances in the cloud. In CloudSystem, two
types of compute nodes are supported: ESX and KVM.
You create and manage ESX compute hosts in vCenter Server. All compute hosts are configured
as clusters and must be imported into CloudSystem. After import, you can activate clusters
and create instances that consume the resources.
You create KVM compute nodes on KVM hosts. After a compute node is created, the Data
Center Management Network allows CloudSystem to see the compute node. The compute
node displays on the Compute Nodes overview screen in an Unknown status, meaning it is
not yet activated. After activating the compute node, you can create instances that consume
the resources.
Preparing compute nodes
To determine the size of your compute node, answer the following questions.
What flavor settings will the provisioned instances use? See About Flavors (page 109).
What oversubscription rate is supported for each compute resource? See Calculating the
number of instances that can be provisioned to a compute node (page 105).
How many instances will each compute node support?
After answering the questions above, determine the amount of CPU cores, memory and storage
to allocate to each compute node. You might want to consider Maximum supported configuration
values for each CloudSystem (page 71).
Creating ESX compute hypervisors
ESX compute hosts are created inside clusters in vCenter Server. Consult VMware documentation
for instructions on creating and configuring compute hosts in vCenter Server.
See VMware vSphere Documentation at VMware for all details on using and configuring vSphere
software.
Preparing or completing each of the following requirements can help to ensure success in creating
a correctly configured ESX cluster for import into CloudSystem.
Table 8 ESX compute host checklist
Additional Resources Requirement
VMware vSphere Documentation You have administrator privileges to log in to VMware vCenter
Server
HP CloudSystem 8.0 Installation and
Configuration Guide at Enterprise
Information Library.
A management hypervisor is fully configured in a cluster in
vCenter Server and the base appliance, SDN appliance, and
network node appliances are created. You can create some
compute hosts in the management vCenter Server, but HP
recommends creating them in a separate compute vCenter
Server.
VMware vSphere Documentation A compute Datacenter is set up and contains a cluster and
compute hosts. DRS is enabled.
VMware vSphere Documentation Supported software for the host is ESXi 5.0.3, 5.1.2 and 5.5
(Custom HP image)
-- The host name for each compute host in the cluster has a
matching host name in any connected 3PAR storage system.
96 Compute node creation
Table 8 ESX compute host checklist (continued)
Additional Resources Requirement
The host name must be specified as a FQDN and not an IP
address.
VMware vSphere Documentation You have a standard or distributed vSwitch on the Cloud Data
Trunk for each cluster.
See Configuring networks (page 97)
VMware vSphere Documentation A large datastore supports all hosts in the cluster. The datastore
must be in the same Datacenter where the vSwitch is configured.
vSphere Virtual Machine Administration
Guide
To use the security groups feature, VMware vShield Manager
in vCNS must be installed and configured for the managed
vCenter Server. vShield App must be installed from vShield
Manager on each host in the management vCenter Server
cluster.
Configuring security groups for instances in an ESX cluster
(page 98)
OpenStack Documention for Havana
releases
Optional: For console access in the CloudSystem Portal, the
port range 5900 to 6105 is open for each compute host.
HP CloudSystem 8.0 Installation and
Configuration Guide at Enterprise
Information Library
Optional: If you plan to connect to 3PAR using iSCSI, then you
have connectivity to the iSCSI network that is connected to the
3PAR.
Configuring iSCSI on ESX compute hosts (page 98)
Configuring networks
A virtual switch (distributed or standard) is configured on the Cloud Data Trunk to support all
compute hosts in the compute cluster. The number of VLAN IDs assigned to the Cloud Data Trunk
is the number of Provider and Private networks you can create in CloudSystem.
Distributed virtual switches
A distributed vSwitch supports all hosts in a compute cluster, and all hosts in the compute clusters
within the same data center must be connected to the same distributed vSwitch. The distributed
vSwitch also should be attached to the virtual machine NICs of all the compute hosts. For ESX
clusters, you can use the default vSphere Distributed Switch (vDS) when creating the vSwitch. If
you have more than one host in the cluster, ensure that vmotion is configured on the Data Center
Management Network.
Standard virtual switches
When standard vSwitches are used, one vSwitch is configured for each compute host. The vSwitch
name must be the same for each host. The vSwitch name is defined when you register the vCenter
Server on the Integrated Tools screen of the CloudSystem Console.
Configuring networks 97
Configuring security groups for instances in an ESX cluster
Security group functionality is provided by VMware vCNS, and not by the security group rules
configurable from the CloudSystem Portal. To enable the security groups feature in an ESX
environment, the following must be true.
VMware vShield Manager virtual appliance must be installed and configured for each managed
vCenter Server, as a single vShield Manager can serve only a single vCenter Server
environment.
vShield App virtual appliance must be intalled from vShield Manager on each ESX host in the
cluster that is managed from the managed vCenter Server.
CloudSystem Foundation requires that all vShield Manager certificate names match compute
host names.
To learn how to configure security groups using vShield Manager and vShield App, refer to the
vShield Administration Guide at VMware.
Configuring iSCSI on ESX compute hosts
If you plan to attach iSCSI volumes created in the HP 3PAR storage system to instances hosted on
VMware ESX servers, then you must configure an iSCSI adapter on the ESX compute hosts.
Configuring networking for the VMkernel
A single VMkernel adapter is required to support iSCSI. The VMkernel runs services for iSCSI
storage and must be connected to a physical network adapter.
Prerequisites
SAN storage hardware is using HP 3PAR firmware version 3.1.2
Procedure 51 Configuring networking for the VMkernel
1. Log in to the vSphere Client hosting your vCenter Server and select a compute host from the
Inventory panel.
2. Select the ConfigurationNetworking tab.
3. From the vSphere Standard Switch view, select Add Networking.
4. Select VMkernel and click Next.
5. To create a new standard switch, select Create a vSphere standard switch.
6. Select the NIC to use for iSCSI traffic and click Next.
7. Enter a network label and click Next.
The label helps you easily identify the VMkernel adapter.
8. Specify the IP settings and click Next.
9. Review the information and click Finish.
After configuring the VMkernel networking, you need to bind the iSCSI adapter with the VMkernel
adapter. You can find a list of available storage adapters in the Hardware tab under Storage
Adapters. When the VMkernel adapter is bound with the iSCSI adapter, you see a network
connection on the list of VMkernel port bindings for the iSCSI adapter.
Setting the discovery address and target name of the storage system
The iSCSI adapter uses the target discovery address to determine which storage resources on the
network are available for access.
Dynamic discovery
When using dynamic discovery, a SendTagets request is sent to the iSCSI server every time the
initiator contacts the server. To use this type of discovery, you must associate your storage adapter
with an iSCSI initiator, and set that initiator to use dynamic discovery. Each time the host sends
out the request for targets, the Static Discovery list is populated with newly discovered targets.
98 Compute node creation
Static discovery
With static discovery, iSCSI target information is added manually. To use this type of discovery,
you must associate your storage adapter with an iSCSI initiator and set that initiator to use static
discovery.
Next steps:
Register VMware vCenter Server (page 82)
Import a cluster (page 105)
Activate a compute node (page 105)
Creating KVM compute nodes
KVM compute nodes are created on hypervisor hosts. Consult Red Hat Enterprise Linux 6 documents
for instructions on creating and configuring KVM compute nodes.
Preparing or completing each of the following requirements can help to ensure success in creating
a correctly configured KVM compute node.
Table 9 KVM compute node checklist
Additional Resources Requirement
Red Hat Enterprise Linux 6 documents RHEL 6.4 is installed on the compute hypervisor.
HP Support Center If you are using the RHEL default driver, Broadcom TG3 NIC,
then you must update the driver.
Citrix support If you are using the Emulex driver, be2net, then you must
upgrade to version 4.4.245.0 or later.
-- You have allocated adequate disk space for a
/var/lib/nova/instances directory that can support all
anticipated provisioned instances.
-- The host name for each compute host in the cluster has a
matching host name in any connected 3PAR storage system.
The host name must be specified as a FQDN and not an IP
address.
OpenStack Documention for Havana releases Optional: For console access in the CloudSystem Enterprise,
the port range 5900 to 6105 is open for each ESX compute
node.
HP CloudSystem 8.0 Installation and
Configuration Guide at Enterprise Information
Library
Optional: If you plan to connect to 3PAR using iSCSI, then you
have connectivity to the iSCSI network that is connected to the
3PAR.
Applying CloudSystem requirements to the KVM compute node
After the compute node is created and the operating system is installed, you can complete the
specific CloudSystem requirements. The procedures in this section explain how to prepare your
KVM compute node for use in the cloud.
Creating a local YUM repository and validating dependencies
An RHEL KVM dependencies package is included in the CloudSystem Tools .zip file that you
download from HP Software Depot. This package is an empty RPM that lists required RHEL
dependencies.
Once a YUM repository is created, you can run the dependencies package. The repository must
point to the RHEL ISO or YUM repository where the RPMs are stored, to allow the package to scan
the list. After the package is run on the compute node, a list of missing dependencies is displayed
for troubleshooting.
Creating KVM compute nodes 99
If you are missing dependencies, download them and then place them in your local YUM repository.
Table 10 Required RHEL dependencies
python-paramiko MySQL-python avahi
python-paste netcf >= 0.1.9-3 bridge-utils
python-qpid net-tools bind-utils
python-tempita ntp compat-openldap
python-twisted-core openssh-clients fuse
python-twisted-web openssl098e gawk
rsync PyPAM grep
scsi-target-utils python-cheetah GConf2
sed python-decorator gstreamer-plugins-base
sgml-common python-ldap kpartx
tunctl python-libguestfs libguestfs-mount
unixODBC python-lxml libguestfs-tools
vconfig python-mako libtool-ltdl
xorg-x11-drv-cirrus python-memcached libvirt
xorg-x11-drv-fbdev python-netaddr libvirt-python >=0.9.10
Prerequisites
rhel-kvm-deps-8.0.0.xx rpm is extracted from the CloudSystem-Tools-8.0.0.xx.zip file and
moved to a Linux system.
Procedure 52 Creating a local YUM repository and validating dependencies
You can use a utility such as WinSCP (http://winscp.org/), to create the YUM repository and
validate dependencies.
1. Make a new directory and copy RHEL 6.4 to a directory location such as /home/kits:
# mkdir /home/kits
2. Make a new directory for the DVD mount point:
# mkdir /dvd
3. Mount the DVD:
# mount o loop /home/kits/rhel-server-6.4x86_64dvd.iso /dvd
4. Create the repository:
a. # cd /etc/yum.repos.d/
b. # vi LocalDCRhel.repo
[RHELDVD]
name=Locally Mounted RHEL 6.4 ISO
baseurl=file:///dvd/
enabled=0
5. Import the GPG-Key (GNU Privacy Guard):
a. # rpm --import /etc/pki/rpm-gpg/RPM-GPG-KEY-redhat-release
b. # yum clean all
c. # yum update
6. Install the dependency packages:
yum install y rhel-kvm-deps-8.0.0.xx.rpm --enablerepo=RHELDVD
Missing dependencies are identified and installed.
100 Compute node creation
7. Verify that the libguestfs and libguestfs-tools packages were installed:
yum list | grep libguestfs*
Configuring CloudSystem compute node network settings
Prerequisites
RHEL 6.4 is installed on the compute node.
Dependency packages are installed on the compute node. See Creating a local YUM repository
and validating dependencies (page 99)
Checklist of requirements is completed for the compute node.
Procedure 53 Configuring CloudSystem compute settings
1. Log in to the compute node.
2. Configure the network device where the Cloud Management Network is plumbed.
In the example below, ethM represents the network device:
DEVICE="ethM"
BOOTPROTO="dhcp"
NM_CONTROLLED="no"
ONBOOT="yes"
TYPE="Ethernet"
PEERDNS="no"
PERSISTENT_DHCLIENT=1
DHCP_HOSTNAME=<short_hostname_of_your_compute_node>
The DHCP_HOSTNAME should be the short host name of the compute node. On the Foundation
base appliance, the DHCP server uses this value to determine the base host name to prepend
to the hpiscmgmt.local domain to get the fully-qualified domain name for the base
appliance.
3. Bring up the Cloud Management Network:
ifdown ethM
ifup ethM
4. Configure the network device where the Data Center Management Network is plumbed.
In the example below, ethN represents the network device.
DEVICE=ethN
...
IPADDR=<your management network IP address>
NETMASK=<your management network NETMASK>
NM_CONTROLLED=no
PEERDNS=no
PERSISTENT_DHCLIENT=1
BOOTPROTO=static
ONBOOT=yes
...
Save the change and close the file.
5. Bring up the Data Center Management Network:
ifdown ethN
ifup ethN
6. Configure the network device where the Cloud Data Trunk is plumbed.
In the example below, ethP and ethQ represent the network device.
DEVICE=[eth-P] or [eth-Q]
...
NM_CONTROLLED=no
PEERDNS=no
ONBOOT=yes
Creating KVM compute nodes 101
BOOTPROTO=none
...
Save the change and close the file.
7. Bring up the Cloud Data Trunk:
ifdown ethP
ifup ethP
ifdown ethQ
ifup ethQ
8. Configure the DHCP_HOSTNAME to allow the management hypervisor to register itself with
the DNS server:
vi /etc/sysconfig/network
DHCP_HOSTNAME=management_hypervisor_name
9. Add the DNS server IP address:
vi /etc/sysconfig/network-scripts/ifcfg-eth0
DNS1=192.0.2.2
10. Reboot all compute nodes on the network to re-establish security group settings for the virtual
machines running on the compute nodes.
11. Determine if you are using a be2net NIC driver:
# ethtool -i eth0
12. If you are using a be2net NIC driver, set the rx_frag_size value to 8192.
a. Open the be2net.conf file in /etc/modprobe.d/.
Create this file if it does not exist.
b. Add the following line to the be2net.conf file:
options be2net rx_frag_size=8192
c. Save the file.
d. Reboot the compute node.
IMPORTANT: If at any point you decide to run service network restart, you must reboot
the compute nodes to re-establish security group settings for the virtual machines running on the
compute nodes.
Next steps:
Activate a compute node (page 105)
102 Compute node creation
17 Compute node management
Once you have compute nodes or clusters created, you can bring them into CloudSystem for use
in the cloud you are creating for your end users. Use the information in this chapter to manage
the KVM compute nodes and ESX clusters in your virtual data center.
About Compute Nodes
A compute node provides the ephemeral storage, networking, memory, and processing resources
that can be consumed by virtual machine instances.
CloudSystem supports two types of compute nodes:
ESX clusters: Clusters are created in VMware vCenter Server. When the vCenter Server is
registered and configured in the CloudSystem Console, clusters can be imported from vCenter
Server and activated in the cloud.
KVM compute nodes: KVM compute nodes are created manually. Once created, the Cloud
Management Network enables the CloudSystem Console to see the KVM compute nodes.
When the CloudSystem Console detects a compute node, it is automatically added to the
Compute Nodes screen in an Unknown status.
Compute nodes in the cloud
Within a cloud environment, compute nodes form a core of resources. They supply the processing,
memory, network, and storage that virtual machine instances need. When an instance is created,
it is matched to a compute node with the available resources. A compute node can host multiple
instances until all of its resources are consumed.
Managing compute nodes
Activating an ESX cluster or a KVM compute node performs the configuration required to bring
the system into the cloud. This includes the following actions:
Activating an ESX cluster: Verifies virtual switch settings and notifies the vCenter Server proxy
appliance to start managing instances deployed on the cluster.
IMPORTANT: Do not activate an ESX cluster in more than one cloud.
Activating a KVM compute node: Installs agents, identifies network interfaces, and verifies the
operating system and the compute node status.
The Compute Nodes screen in the CloudSystem Console displays all available ESX clusters and
KVM compute nodes, along with their resources. You can perform the following tasks from this
screen:
Import an ESX cluster from vCenter Server.
Activate an ESX cluster or a KVM compute node.
Deactivate an ESX cluster or a KVM compute node.
Delete an inactive, previously imported ESX cluster or expire the DHCP lease on a KVM
compute node.
The CloudSystem Portal contains a Hypervisor tab, which allows administrators to see all activated
ESX clusters and KVM compute nodes, along with the number of instances attached to each.
Can I delete compute nodes from the cloud?
You can use the delete action to remove an imported ESX cluster, if it has been deactivated. Deleting
an inactive ESX cluster removes it from the Compute Nodes overview screen, but does not affect
About Compute Nodes 103
the ESX cluster itself, because it is managed in vCenter Server. See Deactivate a compute node
(page 106), and Delete a compute node (page 107).
When the delete action is used on KVM compute nodes, the DHCP lease is expired and the compute
node is no longer manageable from CloudSystem.
Understanding compute node data
You can click the icon next to an ESX cluster or KVM compute node on the overview screen to
show all available data.
Two groups of horizontal graphs display when the compute data is expanded. The top set of
graphs show the allocation usage of the instances. See Calculating the number of instances that
can be provisioned to a compute node (page 105). The bottom set of graphs show the physical
usage of the instances.
Allocation graphs
These graphs show the virtual size, which is the physical size multiplied by the oversubscription
rate. For clusters, this is the aggregate value of all hypervisors in the cluster.
CPU allocation: Amount of CPU cores designated for instances
Memory allocation: Amount of memory designated for instances
Storage allocation: Amount of compute storage designated for instances
Physical usage graphs
These graphs show the physical size information. For clusters, this is the aggregate value of all
hypervisors in the cluster.
CPU usage: Number of actual CPU cores consumed by instances within the last five minutes
Memory usage: Amount of actual memory consumed by instances within the last five minutes
Storage usage: Amount of actual compute storage consumed by instances within the last five
minutes
When one or more virtual machine instances are attached to an ESX cluster or KVM compute node,
you can click the instance link next to Contains. The link takes you to the Instances screen, where
you can view the Instance details.
The Dashboard provides another view of compute node resources. See Interpreting the Dashboard
data (page 114).
Adding compute nodes to the cloud
Compute nodes are added to the cloud in different ways, depending on the type of compute node
you want to add.
ESX clusters appear on the Compute Nodes screen after you complete the following two steps:
Register the management VMware vCenter Server. This action provides CloudSystem Foundation
with the location and credentials of the vCenter Server managing the ESX cluster.
Import a cluster. This action calls vCenter Server and retrieves information about an ESX cluster.
The cluster is added to the Compute Nodes overview screen in an Unknown state. The first
time a cluster is imported, the proxy appliance establishes communication between vCenter
Server and the CloudSystem Console. The proxy appliance can support up to 12 ESX clusters.
When more than 12 ESX clusters are imported, a new proxy appliance is spawned.
KVM compute nodes are issued a DHCP lease from the Cloud Management Network, and then
they appear on the Compute Nodes screens in an Unknown state.
After an Activate action is performed, ESX clusters and KVM compute nodes are ready to host
instances.
104 Compute node management
Calculating the number of instances that can be provisioned to a compute node
The maximum number of virtual machines that can be provisioned to a compute resource is based
on the following:
Amount of installed memory, available disk capacity, and number of CPU cores on the compute
resource
Flavor settings of the virtual machines to be provisioned
Resource oversubscription, which is individually applied to the memory, disk, and CPU
calculation
Table 11 (page 105) shows resource oversubscription rates so you can properly dimension the
capacity of your compute resources based on virtual machine size requirements.
NOTE: These rates are hard coded in CloudSystem Foundation and cannot be changed.
Table 11 Resource oversubscription rates for KVM and ESX
Physical to virtual oversubscription rate Virtual resource Physical resource
1:8 8 CPU cores 1 CPU core
1:1.5 1.5 GB RAM 1 GB RAM
1:1 1 TB disk 1 TB disk
Import a cluster
Use this procedure to add an ESX cluster to the cloud. ESX clusters are imported from VMware
vCenter Server.
Prerequisites
vCenter Server is registered in Integrated Tools
ESX cluster is created in vCenter Server.
Procedure 54 Importing an ESX cluster
1. From the main menu, select Compute nodes.
2. Select ActionsImport.
The Import Cluster screen opens.
3. Select the vCenter Server you registered in Integrated Tools.
4. Select the datacenter.
5. Select the ESX cluster you want to import.
6. In the Activate field, click to toggle between Yes and No.
Yes: cluster is imported and then activated.
No: cluster is imported but is not activated. You can activate the cluster at a later time.
7. Click Import.
To exit the action without adding the cluster, click Cancel.
8. Verify that the ESX cluster appears on the Compute Node overview screen. Clusters that were
activated during the import action should have a green OK status. Clusters that were not
activated should have a grey Unknown status.
Activate a compute node
Before being activated, ESX clusters imported from vCenter Server and KVM compute nodes appear
on the Compute Nodes overview screen with a status of Unknown. Use the Activate action to add
Import a cluster 105
ESX clusters and KVM compute nodes into the cloud. If the cluster or compute node does not appear
on the overview screen, see Adding compute nodes to the cloud (page 104).
Prerequisites
Minimum required privileges: Infrastructure administrator
For ESX clusters:
ESX hypervisor hosts are created and configured in a cluster in vCenter Server. For more
information, see VMware vSphere Documentation at VMware.
vCenter Server is registered on the Integrated Tools screen. See Register VMware vCenter
Server (page 82).
For KVM compute nodes:
Software, storage, and networking are installed and configured on the compute node
hypervisor.
Space is allocated on the physical server where the hypervisor is running for the log files
captured in the /var/log/nova directory.
NOTE: Instances that are not managed by CloudSystem consume resources and may cause
oversubscription. If you plan to activate an ESX cluster or KVM compute node that is already hosting
instances managed by other tools, you should first manually remove these instances using the same
tools that you use to manage the instances. (This action cannot be performed using CloudSystem.)
Procedure 55 Activating a cluster or compute node
1. From the main menu, select Compute Nodes.
2. Select the ESX cluster or KVM compute node you want to activate.
3. Select ActionsActivate.
If activating an ESX cluster, then skip to step 4.
If activating a KVM compute node, first complete the steps below, then continue with step
4.
Enter the user name and password for the operating system running on the KVM
compute node. These credentials are defined when the KVM compute node hypervisor
is provisioned.
Enter the Cloud Data Trunk interfaces used to connect network devices to the KVM
compute node. If there are multiple interfaces, separate them with commas. For
example: eth1, eth2. See Networks in CloudSystem Foundation (page 19).
4. Click Activate.
To exit without activating the ESX cluster or KVM compute node, click Cancel.
5. Verify that the ESX cluster or KVM compute node appears in a green active state on the
Compute Nodes overview screen.
NOTE: Do not activate an ESX cluster in more than one cloud.
Deactivate a compute node
Use this procedure to deactivate an ESX cluster or KVM compute node.
See About Compute Nodes (page 103).
106 Compute node management
Prerequisites
Minimum required privileges: Infrastructure administrator
The compute node is activated.
No virtual machine instances are deployed on the ESX cluster or KVM compute node. If
instances are deployed, then you must remove the instances and redeploy them on a different
compute node before you can deactivate the ESX cluster or KVM compute node. See Delete
instance (page 109).
Procedure 56 Deactivating an ESX cluster or KVM compute node
1. From the main menu, select Compute Nodes.
2. Select the ESX cluster or KVM compute node you want to deactivate.
3. Select ActionsDeactivate.
The Deactivate window opens.
4. Click Deactivate.
To exit without deactivating the cluster or compute node, click Cancel.
5. Verify that the ESX cluster or KVM compute node appears in a gray Unknown state on the
Compute Node overview screen.
See also
Delete a compute node (page 107)
Troubleshooting compute nodes (page 173)
Delete a compute node
Use this procedure to remove ESX clusters or KVM compute nodes from the Compute Nodes
overview screen.
ESX clusters: The delete action removes the cluster from the Compute Node overview screen.
This action does not affect the ESX cluster itself, as it is managed in vCenter Server.
KVM compute nodes: The delete action expires the DHCP lease for the compute node and
removes it from the Compute Nodes screen.
Prerequisites
Minimum required privileges: Infrastructure administrator
The compute node is deactivated. See Deactivate a compute node (page 106).
Procedure 57 Deleting an ESX cluster or KVM compute node
1. From the main menu, select Compute Nodes.
2. Select the ESX cluster or KVM compute node you want to delete.
3. Select ActionsDelete.
4. Click Yes, Delete.
To exit the action without deleting an ESX cluster or KVM compute node, click Cancel.
5. With the filter set to All statuses, verify that the ESX cluster or KVM compute node was removed
from the Compute Nodes overview screen.
Delete a compute node 107
18 Virtual machine configuration for compute services
Within CloudSystem Console, you can define "flavors" for the virtual machines deployed to the
cloud. Flavors define the compute resources that can be assigned to each virtual machine. Also
within the Console, you can do a few actions with virtual machine instances, such as restart and
reboot an instance. However, you provision and deploy VMs through the CloudSystem Portal. See
also Cloud service provisioning, deployment, and service management in CloudSystem Portal
(page 116).
About virtual machine instances
Virtual machines instantiated in the CloudSystem Portal or by using the OpenStack API are visible
in the CloudSystem Console. (See Cloud service provisioning and deployment in Enterprise
(page 134).) Virtual machines instantiated in CloudSystem Enterprise are visible in the CloudSystem
Console and the Cloud Service Management Console.
When an instance is launched using the CloudSystem Portal, it is started and available for use.
You can view attributes of the instance on the Instances screen in the CloudSystem Console.
Managing virtual machine instances
From the Instances screen in the in the CloudSystem Console, you can perform the following actions:
Create an image from a snapshot of an instance. This allows you to capture the attributes of
the running environment of an instance and duplicate it for future use.
Start an instance, if the instance is Suspended, Paused, or Stopped.
Reboot an instance either with a soft reboot that restarts the instance software or with a hard
reboot that forces a power cycle. Instances can be rebooted only when their state is Active,
Shutoff, or Resize pending. If necessary, you can change the state in the CloudSystem Portal.
Delete an instance. Instances can be deleted regardless of their state.
From the Instances tab in the CloudSystem Portal, you can perform additional actions on instances,
including changing the state, editing, and resizing, among others.
Access the CloudSystem Portal by appending /portal to the Foundation appliance URL in your
browser (for example, https://192.0.2.0/portal).
IMPORTANT: Do not use the CloudSystem Console or the CloudSystem Portal to change the state
of virtual machines that were instantiated using the Enterprise Cloud Service Management Console.
CloudSystem Foundation does not propagate changes made to the instance state to CloudSystem
Enterprise. Therefore, if you change instance states in Foundation, and then view the instance state
in Enterprise, the state will differ from what is shown in the CloudSystem Console and Portal.
CloudSystem Console provides a limited set of state change actions. Cloud users have additional
options. See Enterprise Information Library for more information.
Start instance
Use this procedure to start an instance.
Prerequisites
Minimum required privileges: Infrastructure administrator
Verify the state of the instance to be started. The instance must have a state of Suspended,
Paused, or Stopped. (Instances in a Shutoff state can be started using the Reboot action. See
Reboot instance (page 109).)
108 Virtual machine configuration for compute services
Procedure 58 Starting an instance
1. From the Instances overview screen, select the instance by clicking its row.
2. Select ActionsStart.
3. A dialog appears with the name of the selected instance. Choose Yes, Start or Cancel.
4. Verify that the state of the instance becomes Active on the Instances overview screen.
Reboot instance
Use this procedure to reboot an instance.
IMPORTANT: Do not use the CloudSystem Console or the CloudSystem Portal to change the state
of virtual machines that were instantiated using the Enterprise Cloud Service Management Console.
Prerequisites
Minimum required privileges: Infrastructure administrator
Verify the state of the instance to reboot. The instance must have a state of Active, Shutoff, or
Resize Pending.
Procedure 59 Rebooting an instance
1. Select the instance to reboot.
2. Select ActionsReboot.
A dialog appears with the name of the selected instance. The dialog provides you a choice:
either a soft reboot, which performs a shutdown and restart of the virtual machine software,
or a hard reboot, which forces a power cycle.
3. Choose Yes, soft reboot or Yes, hard reboot, or select Cancel to exit without making changes.
4. Verify that the state of the instance becomes Active on the Instances overview screen.
Delete instance
Use this procedure to remove unused or unwanted instances from the database. Deleting an instance
deletes it from the compute node and removes the instance entry from the CloudSystem Foundation
database.
Prerequisites
Minimum required privileges: Infrastructure administrator
Procedure 60 Deleting an instance
1. Select the instance to delete. You can delete an instance regardless of its state.
2. Select ActionsDelete.
A dialog displays the name of the selected instance.
3. To remove the instance from the Instances overview screen, select Yes, delete.
To return to the previous screen with no changes made to the appliance, select Cancel.
4. With the filter set to All statuses, verify that the instance was deleted from the Instances overview
screen.
5. Verify that the CloudSystem Portal is updated when instances are deleted from CloudSystem
Console.
About Flavors
An Infrastructure administrator determines the flavors available for assignment to virtual machine
instances. A flavor defines the size of compute resources (number of virtual CPUs, memory and
storage capacity) that can be assigned automatically to virtual machine instances in a cloud
configuration. The flavor options provide flexibility when the Cloud administrator initially sizes
compute resources for virtual machine instances.
About Flavors 109
Flavors in the cloud
The Infrastructure Administrator creates flavors from the Flavors screen of the CloudSystem Console.
A cloud user can select a flavor when creating a new instance in the CloudSystem Portal. The
available flavors populate the Flavor drop down list in the Launch Instance window.
Manage flavors
You can add and delete flavors in the CloudSystem Console. After a flavor is created, it cannot
be changed.
Add Flavor
Prerequisites
Minimum required privileges: Infrastructure Administrator
Procedure 61 Adding a flavor
1. From the main menu, navigate to Flavors.
2. Select ActionsAdd.
3. Enter the data. Select Help on this page in the CloudSystem Console for more information.
4. Click Add to complete this action.
5. Verify that the new flavor appears on the Flavors overview screen.
Procedure 62 Adding multiple flavors in one action
1. From the main menu, navigate to Flavors.
2. Select ActionsAdd.
3. Enter the data.
4. Click Add + to save the flavor and reset the form for the next flavor.
5. Repeat steps 3 and 4 until you are finished adding multiple new types, then click Cancel to
dismiss the Add screen.
6. Verify that the new flavors appear on the Flavors overview screen.
Can I delete a flavor that was used to create an instance?
You can delete a flavor if the flavor has not been associated with a currently running virtual machine
instance. You can see the number of instances associated with a flavor on the Flavors overview
screen in the Instances column.
If you want to delete a flavor and the number of associated instances is one or more, do one of
the following:
Procedure 63 If you want to delete a flavor because you no longer need the instances using the
flavor
1. Make sure that the instances are no longer needed before proceeding.
In CloudSystem Foundation and CloudSystem Enterprise, information can be associated with
instances that can help you can determine ownership and use of the instances.
2. From the Instances screen, delete all instances associated with the flavor.
3. From the Flavors screen, delete the flavor that is no longer associated with any instances.
4. Verify that the flavor was deleted from the Flavors overview screen.
Procedure 64 If you want to delete a flavor because you are assigning a new flavor to one or more
instances
1. Access the CloudSystem Portal by entering https://Foundation_IP/portal in your
browser.
2. Open the CloudSystem Portal and select Instances in the Project tab.
3. Select the instance associated with the flavor you want to delete, and click More.
110 Virtual machine configuration for compute services
4. Select Resize Instance, and select a new flavor to associate with the instance.
5. From the Flavors screen in the CloudSystem Console, delete the flavor that is no longer
associated with any instances.
6. Verify that the flavor was deleted from the Flavors overview screen.
Delete Flavor
Use this procedure to delete a flavor from the CloudSystem Console.
You can delete a flavor only when it is not associated with an instance. See Can I delete a flavor
that was used to create an instance? (page 110)
Prerequisites
Minimum required privileges: Infrastructure Administrator
The flavor to be deleted is not associated with an instance.
Procedure 65 Deleting a flavor
1. From the main menu, select Flavors.
2. Select the row of the flavor to remove.
3. Select ActionsDelete.
4. To complete the deletion, click Yes, delete.
To exit without deleting the flavor, click Cancel.
5. Verify that the flavor was deleted from the Flavors overview screen.
About Flavors 111
19 Monitor resource use and allocation in CloudSystem
Console
When you first enter CloudSystem Console, you see the Console Dashboard where you can quickly
obtain an overall understanding of the state of cloud resources. Use the information in this chapter
to learn how to interpret the Dashboard data display.
About the Console Dashboard
The Dashboard provides a visual representation of the health and status of your compute, network
and storage resources. Use the top section to monitor resource usage and availability. Use the
bottom section to view the creation and deletion of virtual machine instances, network ports, and
storage volumes.
The graphs display the resource pool for the entire group of compute nodes, networks or storage
resources.
Figure 10 Dashboard of physical and virtual resource allocation and usage
1 Status icons show the combined status of all compute nodes. Click a status icon to navigate
to the Compute Node overview screen in the Console, where you can view more details.
2 Usage and allocation graphs provide a visual representation of usage or allocation of physical
or virtual resources consumed within the last five minutes.
The gray bar represents 100% of the value possible, the colored area represents current activity
as a percentage of the total possible, and the thin vertical line on the right side of the gray
bar represents the utilization threshold, for which the default value is 90%. On approaching
the threshold, the current activity color indicator will turn red.
In each resource area, hovering over the graphical bars reveals current numeric data about
the physical and virtual resources allocated and in use for compute resources, networks and
storage.
In this example, the hover is over CPU in the Compute area of the Dashboard. Therefore, the
CPU graph is shown in deeper hues, and core data is displayed alongside the graphical bars
with the percentage of usage overall of physical and allocated virtual resources.
112 Monitor resource use and allocation in CloudSystem Console
3 Changing the focus to hover over the numeric values reveals blue labels for each value, which
have the following general meanings:
Used: The total amount of physical resource in use by all managed virtual machines.
Physical total: The combined amount of physical resource available for use in the virtual
environment.
Allocated: The amount of physical resource that is allocated for use to each virtual machine.
Virtual limit the total amount of available physical resource multiplied by the
oversubscription rate applied to that resource.
See also Calculating the number of instances that can be provisioned to a compute node
(page 105).
Figure 11 Activity graphs
The bottom section of the Dashboard contains graphs that track the create and delete activities of
the components that consume the resources. The graph represents activity over a 24-hour period.
The values below the graph change as you hover left to right over the graph. The blue graph line
represents all created components and the gray line represents all deleted components.
See also Interpreting the Dashboard data (page 114)
Dashboard status indicators
The Dashboard communicates the state of compute resources through shape, color, and data.
Status icons
Click the Compute Node status icons to navigate away from the Dashboard to the Compute Node
overview screen. For information on the meaning of the icons, see Status and severity icons
(page 32).
If no resources are defined or if no resource instances are detected with a particular status (indicated
by the number zero), the associated icon is nearly colorless (very pale gray).
Graphs
Dashboard graph colors provide a quick way to visually interpret the data being reported.
Table 12 Dashboard graph colors
Indication Color
A healthy status Green
An event has occurred that might require your attention Yellow
A critical condition that requires your immediate attention Red
Represents the total possible usage or allocation of the resource to virtual machines. Medium gray
Represents the total physical or virtual resource pool available to virtual machines to use. Light gray
About the Console Dashboard 113
Interpreting the Dashboard data
Data refresh
Dashboard information for both the top and bottom graphs is refreshed every 15 seconds.
The graphs along the bottom of the Dashboard represent dynamically refreshed data presented
in two ways:
Just-in-time data: Every 15 seconds, the data point on the right side of the graph (labeled
now) is updated, representing the resources that have been successfully created or deleted
since the top of the current hour. For example, at 1:15pm, the now indicator shows the
resources created or deleted in the 15 minutes since 1:00pm.
Historical data: The remainder of the graph shows the hourly totals for the 23 hours prior to
the current hour. At the top of each hour, the oldest data point is dropped and the remaining
data points shift to the left. A new now indicator is started with a value of zero. This shift
provides a consistent view of historical activity.
Compute
Compute nodes host virtual machine instances, providing the CPU, memory and storage resources
that instances require. The Dashboard displays horizontal graphs that indicate the amount of
compute resources consumed by all instances across all compute nodes. A green graph indicates
that there are compute nodes available for instance consumption.
When a resource enters a critical state, then 90% or more of the resource has been consumed.
The horizontal usage graph color changes from green to red when a critical state is reached. You
should plan to add additional compute nodes when a usage graph enters a critical state.
Compute node storage differs from the other storage type shown on the Dashboard. Compute
node storage is the amount of space an instance consumes when it is created. Compute node
storage cannot be added from the Storage area of the CloudSystem Console. You must add
additional compute nodes to provide additional compute node storage.
The Compute graph on the bottom portion of the screen tracks the number of instances created or
deleted during a 24-hour period. These instances could be created in Foundation, Enterprise or
from REST APIs. The graph shows the total number of all instances created or deleted, regardless
of their point of origin. You can use this information to track activity and use the results to plan for
additional resource needs.
Network
The Dashboard displays information about the availability of provider and private network IP
addresses. Provider networks enable you to provision existing data center networks to the cloud.
Private networks enable groups of end-users to exclusively share virtual machine instances
provisioned inside the cloud using VLANs that you select for that purpose.
The Provider ports horizontal graph shows the amount of Provider Network IP addresses that are
assigned to instances. A port is defined as a specific IP address, created from the subnet allocation
pool on the Provider Network screen.
The Private network horizontal graph shows the number of Private network IP addresses that are
assigned to instances. Private network VLAN IDs and ranges are defined on the Private Network
screen of the CloudSystem Console. The OpenStack Networking service assigns VLANs from this
pool to Private Networks when they are created by end users using the CloudSystem Portal.
A green graph indicates that network IP addresses are available to attach to instances. When
network availability reaches a critical state (90% or more of the available network IP addresses
are consumed), then the graph changes to red. You should plan to add additional networks when
a usage graph enters a critical state. See Add Provider Network (page 74) and Add VLAN IDs
(page 76) (for Private Network assignments).
114 Monitor resource use and allocation in CloudSystem Console
The Network graph at the bottom of the screen tracks the number of provider and private networks
created or deleted over a 24hour period. You can use this information to track activity and use
the results to plan for additional resource needs.
Storage
The Storage section of the Dashboard shows the overall capacity and usage of the storage systems
registered for block storage use. Block storage is the storage used for the data disks attached to
instances.
The usage graph reflects the consumption of block storage by all sources. When the block storage
consumption enters a critical state (90% or more of the available capacity), then the graph changes
to red. You should plan to add additional storage resources, if block storage resources enter a
critical state. See Add Block Storage Drivers (page 89).
You can use the volume create and delete activity graphs at the bottom of the screen to help plan
for additional resource requirements.
Interpreting the Dashboard data 115
Part IV Cloud service provisioning, deployment, and service
management in CloudSystem Portal
20Provision a cloud in Foundation
CloudSystem interfaces with the ESX cluster or KVM compute node to launch virtual machine
instances and connect the networks. After the necessary cloud resources are configured in the
CloudSystem Console, you can log in to the CloudSystem Portal and deploy virtual machine
instances to the cloud.
To access the CloudSystem Portal, open a new browser tab and copy the CloudSystem Foundation
address, then modify it by appending /portal. For example: https://192.0.2.2/portal.
NOTE: When local logins are enabled, Infrastructure administrators can access the CloudSystem
Portal using their CloudSystem Console credentials (user name and password).
See About user roles (page 52) for more information.
Launching a virtual machine instance in the CloudSystem Portal
Before you launch an instance, complete the following CloudSystem Portal tasks so that you will
be able to enter all the instance details in the Launch Instance window.
Procedure Why it matters Task
Create a security group
(page 118)Create a key pair
(page 119)
When a user launches an instance,
a security group is assigned to the
instance to define the ways in which
Create security rules for VMs
running on KVM compute nodes
and assign them to security groups
the instance can be accessed, for
example using ssh. A security
group can have TCP and UDP rules
for access to certain ports. It can
also have ICMP rules, which specify
a type and a code rather than a
port. The security rules also dictate
which remote IP addresses can
connect to and from the instance.
Security groups for VMs running in
an ESX cluster must be set in
vSphere vShield Manager when you
configure the cluster.
Configuring security groups for
instances in an ESX cluster (page 98)
A key pair provides a secure way
to log in to an instance. You can
Create key pairs
create and save a key pair, then
associate it with an instance when
the instance is created.
Add Flavor (page 110) The flavor defines the amount of
resources consumed by the
Define flavors
instance. You can add additional
flavors if you need a different
resource consumption scale.
Image management (page 84) The image defines the operating
system. You can add additional
Create images
images, which are used to boot
instances in the cloud.
Network configuration (page 73) Provider or Private networks allow
instances to communicate in the
cloud.
Add networks
Launching a virtual machine instance in the CloudSystem Portal 117
There are two ways to deploy, or launch, instances in the CloudSystem Portal.
You can launch an instance from the Instances screen
Select Launch instance and add instance details in the Launch Instance window.
You can launch an instance from the Images screen.
Create an image, then select the Launch button next to that image and add the instance details
in the Launch Instance window.
You can connect to the instance console from the More button to the right of the instance. Use Back
to exit the console when finished.
The CloudSystem Console is built on OpenStack Horizon technology. For more information on the
Horizon architecture and how to use the portal features from an end user's perspective, consult
the OpenStack Operations Guide for Havana release.
Create a security group
Prerequisites
Minimum required privileges: Cloud User
Procedure 66 Creating a security group
1. Log in to the CloudSystem Portal.
a. Type the FQDN or the IP address of your CloudSystem Console in a new browser window.
b. Add /portal to the end of the FQDN or IP address. Example:
https://192.0.2.0/portal
2. Click the Project tab.
3. Select your project from the drop down list.
4. Click Access & Security from the left menu.
5. Click Security Groups.
6. Click Create Security Group.
7. Click the Create Security Group button.
8. Enter a name for the security group. Example: SGSSHandPing
9. Enter a description for the security group.
10. Click Create Security Group.
11. Verify that the new security group appears on the Security Group screen.
12. Click the Edit Rules button to the right of the security group you just created.
13. Click Add Rule.
14. Fill in the fields that define the rules you want to apply. For example:
To create a rule that allows ssh traffic, under Rule, select SSH rule at the bottom of the
list.
To create a rule that allows ping traffic, under Rule, select All ICMP rule.
To create a rule that allows remote Windows desktop access, under Rule, select All ICMP,
SSH, RDP
15. Associate a security group to this rule.
16. Click Add.
118 Provision a cloud in Foundation
Create a key pair
Prerequisites
Minimum required privileges: Cloud User
Procedure 67 Creating a key pair
1. Click the Project tab.
2. Click Access & Security from the left menu.
3. Click the tab for Keypairs.
4. Click Create Keypair.
5. Enter a key pair name.
6. Click Create Keypair.
Your browser will give you the opportunity to open and save the key pair.
Create a Private network
Prerequisites
Minimum required privileges: Cloud User
Procedure 68 Creating Private networks for instances
1. Log in to the CloudSystem Portal.
a. Type the FQDN or the IP address of your CloudSystem Console in a new browser window.
b. Add /portal to the end of the FQDN or IP address. Example:
https://192.0.2.0/portal
2. Click the Project tab and select a project from the drop down list.
3. Click Network Topology on the left menu.
4. Click Create Network.
5. Assign a unique name to the network.
6. Click Admin State if you want to make this network immediately available to users. If you need
to configure additional networking infrastructure before allowing users to have access to this
network, then leave this box unchecked.
7. Click the Subnet tab.
8. Assign a unique subnet name.
9. Assign a network address.
10. Leave the Gateway IP address empty, which allows the appliance to assign the IP address.
11. Click the Subnet Detail tab.
12. Click Enable DHCP.
13. Enter the allocation pools. This is the list of IP addresses that can be given to new instances.
14. Enter the name of your DNS server.
15. Leave the Host Routes field empty.
16. Click Create.
17. Verify that the Private network appears on the Network Topology screen.
Launching an instance using CloudSystem Portal
Prerequisites
Minimum required privileges: Cloud User
Security groups and security rules are defined.
At least one Provider or Private Network is created.
At least one image or one snapshot is uploaded.
Launching a virtual machine instance in the CloudSystem Portal 119
Procedure 69 Launching an instance using CloudSystem Portal
1. Log in to the CloudSystem Portal with Cloud User credentials.
The portal opens to the Project tab.
2. A default project is shown. Choose a different project from the drop down selector if needed.
3. Click Images & Snapshots from the left menu.
The Images screen displays.
4. Find the image you want to use and click the Launch button.
The Launch screen displays.
5. For Availability Zone, leave the default nova selected.
6. In the Instance Name field, enter a name for the instance.
7. From the Flavor drop down box, select a flavor.
8. In the Instance Count field, enter the number of instances to launch.
9. From the instance boot source drop down box, select a source.
The supported options are boot from image and boot from snapshot.
10. From the new field added below the instance boot source field, select an image or snapshot.
11. Click the Access & Security tab.
12. Select a key pair.
The key pair provides SSH access to an instance.
13. Create a new administrator password for the operating system administrator account.
14. Confirm the password.
15. Select a security group.
You must attach a security group with rules to SSH or ping instances, or you will not be able
to reach the instance after it is created.
16. Click the Network tab.
17. Drag the network(s) you want to associate with the instance up to the Selected Networks field.
NOTE: Do not select the External network. This network should never be directly connected
to an instance. See About the External Network (page 77).
18. Click Launch.
19. Verify that the instance appears on the Instances screen. If multiple instances were launched,
verify that all instances appear on the Instances screen.
Create a volume to attach to an instance
Prerequisites
Minimum required privileges: Cloud User
Procedure 70 Creating a volume to attach to an instance
1. Log in to the CloudSystem Portal.
a. Type the FQDN or the IP address of your CloudSystem Console in a new browser window.
b. Add /portal to the end of the FQDN or IP address. Example:
https://192.0.2.0/portal
2. Click the Projects tab.
3. Click Volume from the left menu.
4. Click Create volume.
5. Enter a unique volume name.
6. Enter an optional volume description.
120 Provision a cloud in Foundation
7. Select a volume type. These are populated from the volume types entered in the CloudSystem
Console.
8. Enter a size.
9. Select a volume source. You can select image here if you plan to use this as a boot volume.
10. Click Create volume.
11. Verify that the volume is listed on the Volumes screen.
12. Select the volume and click Edit attachments.
13. Select the instance to attach.
14. Enter a name for the device. This field looks like it is already filled in, but you need to make
sure to enter a device name.
15. Click Attach Volume.
Launching a virtual machine instance in the CloudSystem Portal 121
21 Monitor and manage infrastructure services in
CloudSystem Portal
An Infrastructure administrator created in the CloudSystem Console can view and manage all
resources in the Console.
Using the same user name and password, an Infrastructure administrator can log into the
CloudSystem Portal and view and manage all resources in the Portal using the Admin tab.
NOTE: The Infrastructure administrator must log into the CloudSystem Console at least once
before logging into the Portal.
A cloud administrator created in the CloudSystem Portal can also view and manage all resources
in the Portal. However, the cloud administrator can log into the CloudSystem Console only if the
cloud administrator has a user account in the CloudSystem Console.
Monitoring allocation and usage in CloudSystem Console
From the Admin tab, you will be able to view allocation limits and usage for all compute resources
made available to deploy to a cloud as a service.
From the Project tab, you can view allocation limits for selected projects, and use the time selector
to view usage over a specified period of time.
The CloudSystem Console is built on OpenStack Horizon technology. For more information on the
Horizon architecture and how to use the portal features from an end user's perspective, consult
the OpenStack Operations Guide for Havana release.
122 Monitor and manage infrastructure services in CloudSystem Portal
Part V Understanding CloudSystem Enterprise
22 About CloudSystem Enterprise
HP CloudSystem Enterprise expands on CloudSystem Foundation to automate the integration of
servers, storage, networking, security, and monitoring capabilities throughout the infrastructure
service delivery lifecycle of a virtualized data center. Through the addition of HP CSA, Enterprise
offers additional design tools and provider integration, and with the Marketplace Portal, users
have secure access to these services.
About the Enterprise appliance
Enterprise and Foundation are separate virtual appliances. However, all appliance management
tasks are performed through the Foundation CloudSystem Console and all OpenStack functionality
included in Foundation is available to Enterprise. See also Manage the Foundation appliances
(page 46).
To account for the operation of the Foundation software underlying Enterprise, consider the maximum
supported configuration for Foundation appliance when planning an Enterprise cloud. See Maximum
supported configuration values for each CloudSystem (page 71).
HP CSA maps user roles through membership in LDAP groups configured through the LDAP service
for the organization. HP CSA does not directly manage the creation or maintenance of individual
users. As the HP CSA administrator creates organizations within HP CSA, the corresponding LDAP
group membership must exist or be created.
When users log in, LDAP authenticates login credentials and verifies the appropriate role through
group membership. LDAP directories must be pre-configured for the access process to function
correctly in HP CSA.
See also Logging in and changing the default HP CSA and Marketplace Portal password (page 128).
Enterprise in the cloud
The Enterprise appliance contains the following components:
HP Cloud Service Automation (HP CSA) and its user interface the Cloud Service Management
Console orchestrate the deployment of compute and infrastructure resources and complex
multi-tier application architectures. HP CSA integrates and leverages the strengths of several
HP data center management and automation products, adding resource management, service
offering design, and a customer portal to create a comprehensive service automation solution.
The HP CSA lifecycle framework, and its features for leveraging resources, help you map
cloud fulfillment infrastructure into reusable automated resource offerings.
The Marketplace Portal in HP CSA provides a customer interface for requesting new cloud
services and for monitoring and managing existing services. Subscriptions are available
at multiple price points, as defined by the subscription owner.
The Topology Designer and Sequential Designer are the HP CSA graphical service design
and content portability tools. The designs created through both designers are presented
as service offerings that Marketplace Portal users can select and provision. Topology
Designer is used to create infrastructure service designs. Sequential Designer is used to
create more complex application service designs.
Topology Designer also supports HP Operations Orchestration (OO) callouts for pre- and
post- compute node provisioning.
See the HP CSA documentation at Enterprise Information Library.
124 About CloudSystem Enterprise
Multitenancy in Enterprise
Configure Enterprise and Foundation to enable multitenancy before using HP CSA to deploy
offerings.
Refer to Supported console operations on the CloudSystem appliances (page 199) and the
Multitenancy in HP CloudSystem Foundation and Enterprise white paper in the Enterprise Information
Library for configuration details.
About the Enterprise appliance 125
23 Install Enterprise
Before installing Enterprise
When you install Enterprise, a new virtual appliance is created. Before you begin the installation,
make sure you have the following prerequisites in place.
Minimum required privileges: Infrastructure administrator
CloudSystem Foundation is fully installed and first time setup is complete.
You do not plan to make any changes to the CloudSystem Foundation network configuration.
If you change the Foundation network configuration after Enterprise is installed, you must then
uninstall and reinstall Enterprise.
If you plan to enable strong OpenLDAP or Active Directory certificate validation for
authentication to the CloudSystem Portal, you have reviewed the steps in the Enabling strong
certificate validation in the CloudSystem Portal (page 189).
Strong certificate validation may require a change to the alternate DNS server in the
CloudSystem Foundation base appliance. Any changes to the Foundation network configuration
must be made before Enterprise is installed.
In an ESX configuration, the Enterprise OVA is converted to a template and added to the
cluster datastore in vCenter Server. You can find this OVA in the CloudSystem-Enterprise-ESX
installation tar file.
In a KVM configuration, the Enterprise qcow2 image is saved to a Linux workstation. You can
find this qcow2 image in the CloudSystem-Enterprise-KVM installation tar file.
You are using a supported browser. See Browser requirements (page 34).
You have selected an IP address and Fully Qualified Domain Name (FQDN) for the Enterprise
appliance and registered it with the DNS server.
You have the user name and password for OO Central. This is the same user name and
password for the CloudSystem Console.
About IP address types
Enterprise and Foundation must use the same IP address conventions. If Foundation was configured
to support DHCP address assignments, this configuration will apply automatically to Enterprise. If
Foundation was configured to support static IP addresses, you must enter an IP address for the new
Enterprise virtual appliance.
Install the Enterprise appliance
Use this procedure to install CloudSystem Enterprise.
Prerequisites
Foundation is fully installed.
In an ESX configuration, the Enterprise OVA is added to the datastore that supports the
management cluster in vCenter Server.
In a KVM configuration, the Enterprise qcow2 image is saved to the Linux or Windows server
where you ran csstart to install the Foundation base appliance.
You are using a supported browser.
See the CloudSystem installation prerequisites chapter of the HP CloudSystem 8.0 Installation
and Configuration Guide in the Enterprise Information Library.
You have selected an IP address, if using static IPs, and registered the FQDN for the Enterprise
appliance with the DNS server.
126 Install Enterprise
Procedure 71 Installing CloudSystem Enterprise
1. From the main menu, select Enterprise.
2. Click ActionsInstall CloudSystem Enterprise.
3. Review the installation instructions, then click Next.
To exit any action without installing Enterprise, click Cancel.
4. Enter the Enterprise appliance host name and static IP address, then click Next.
5. Enter Operations Orchestration credentials.
6. Click Install.
To exit the action without installing Enterprise, click Cancel.
7. Verify that the Enterprise appliance was created. The name of the virtual machine where the
Enterprise appliance is running is automatically designated based on the management
hypervisor hostname (ESX or KVM). For example, if the management hypervisor host name is
my-host-name.example.com then the Enterprise appliance name is my-host-name.
If installed on ESX, confirm the Enterprise appliance is listed in vCenter in the cluster.
If installed on KVM, log in to the management hypervisor and enter the command
virsh list --all
Enterprise will be listed along with the base appliance, SDN controller and network node
appliances.
All existing Foundation functionality will continue to be available. Enterprise appliance details can
be viewed in Foundation on the Enterprise screen.
Install the Enterprise appliance 127
24 Enterprise appliance management
Managing the Enterprise appliance
You can install and access Enterprise from the main menu in the CloudSystem Console. When you
visit the screen before Enterprise is installed, a list of prerequisites is provided to help you prepare
for the installation. After Enterprise is installed, two new panels appear on the screen:
Tools: Access links to HP CSA and Marketplace Portal
Configuration: Edit the user name and password for Operations Orchestration Central
Table 13 CloudSystem Enterprise
How to launch Used in Enterprise to... Tool
Click the Cloud Service Management
Console link on the Enterprise pane of
the Enterprise screen
Manage the deployment of compute
and infrastructure resources and
complex muli-tier appliance
architecture
HP CSA
Click the Marketplace Portal link on the
Enterprise pane of the Enterprise screen
Display offerings that can be
purchased and applied to a cloud
environment
Marketplace Portal
About Enterprise appliance management tasks
When you install Enterprise, all Foundation functionality is still available by using the CloudSystem
Console. Use the console to perform all Enterprise appliance management tasks.
About Operations Orchestration Central credentials
You can edit the Operations Orchestration Central login credentials from the Credentials pane on
the Enterprise screen. These credentials are set to the CloudSystem Console first time login credentials
by default.
About instances provisioned by Enterprise
When virtual machine instances are provisioned in Enterprise, they appear in the CloudSystem
Console on the Instances screen and in the CloudSystem Portal on the Instances screen. You should
use an easy to recognize name for virtual machine instances provisioned in Enterprise to help you
distinguish them from virtual machine instances provisioned in Foundation.
IMPORTANT: Do not modify a virtual machine instance provisioned by Enterprise from the
CloudSystem Portal. Changing instances that were provisioned in Enterprise outside the Enterprise
appliance will result in irreversible errors.
Logging in and changing the default HP CSA and Marketplace Portal
password
To log in to HP CSA, from the CloudSystem Console main menu, select Enterprise. Click the links
in the Tools pane to open the Cloud Service Management Console or Marketplace Portal.
You can also open a new browser tab and copy the CloudSystem Enterprise IP address, then
modify it by appending /csa or /marketplace. For example:
https://Enterprise_IP_address/csa
https://Enterprise_IP_address/marketplace
128 Enterprise appliance management
Log in to Enterprise using the default credentials in the following table.
Marketplace Portal Cloud Service Management Console
User name: consumer User name: admin
Password: cloud Password: cloud
Use the following procedures to change the password of the default user names used to log in to
the Cloud Service Management Console and the Marketplace Portal.
Prerequisites
Minimum required privileges: Infrastructure administrator
Enterprise is installed. See Install the Enterprise appliance (page 126).
You have access to the Enterprise appliance console using the hypervisor console.
See Enable console access and set the password (page 199).
Procedure 72 Changing the default HP CSA admin password
1. Log in to Enterprise appliance console using the hypervisor console.
2. Go to the folder /ci/usr/local/hp/csa/scripts.
3. Run the following command and specify a new password in <new_Password>.
/ci/usr/local/hp/csa/openjre/bin/java -jar passwordUtil.jar encrypt
<new_Password>
4. Note the passwords that are displayed. The original password is the new password you
entered in step 3.
original: <new_Password>
encrypted: <encrypted_new_Password>
5. Edit the file
/ci/usr/local/hp/csa/jboss-as-7.1.1.Final/standalone/deployments/csa.war/WEB-INF/
classes/csa.properties.
6. Search for a line similar to:
securityAdminPassword = ENC(3oKr9eADA7bE53Zk2t9wIA==)
7. Replace the password to the right of the equal sign with the <encrypted_new_password>
from step 4.
8. Save the csa.properties file.
9. Restart the HP CSA service by entering:
service csa restart
Procedure 73 Changing the default Marketplace Portal consumer password
1. Log in to Enterprise appliance console using the hypervisor console.
2. Go to the folder /ci/usr/local/hp/csa/scripts.
3. Run the following command and specify a new password in <new_Password>.
/ci/usr/local/hp/csa/openjre/ bin/java -jar passwordUtil.jar encrypt
<new_Password>, SERVICE_CONSUMER,ROLE_REST,enabled
4. Note the passwords that are displayed. The original password is the new password you
entered in step 3.
original: <new_Password>
encrypted: <encrypted_new_Password>
Logging in and changing the default HP CSA and Marketplace Portal password 129
5. Edit the file
/ci/usr/local/hp/csa/jboss-as-7.1.1.Final/standalone/deployments/idm-service.war/WEB-INF/
classes/csa-consumer-users.properties.
6. Search for a line similar to:
consumer=ENC(UUtPxLUMMJHjofhYVm47Sl3jsbUBs8/8LP6lW6bHT80+PFP6sV1u0Q==)
7. Replace the password to the right of the equal sign with the <encrypted_new_password>
from step 4.
8. Save the csa-consumer-users.properties file.
9. Restart the HP CSA services by entering:
service csa restart
service mpp restart
Update the Enterprise appliance
Use these procedures to install an update for the Enterprise appliance. These procedures do not
install an update for Foundation appliances. To do that, see Update Foundation appliances
(page 48).
The amount of time required for the download depends on the components in the update and the
speed of your network connection.
IMPORTANT: When the update begins, non-critical services on the appliance are stopped,
including HP Cloud Service Automation and HP Operations Orchestration. (Operations Orchestration
work flows are not accessible during the update.) Critical services, such as the database and
update services, are not stopped. If the update installation fails, the appliance reverts back to its
previous state and is restarted.
Prerequisites
Minimum required privileges: Infrastructure administrator
Enterprise is installed. See Install the Enterprise appliance (page 126).
HP recommends that you create and download a backup file before updating the appliance.
Information about backing up and restoring HP CloudSystem is provided in a white paper
available at Enterprise Information Library.
Procedure 74 Updating the Enterprise appliance: Downloading the update file to your local computer
1. From the main menu, select Enterprise.
2. Select ActionsUpdate Enterprise appliance.
The Update CloudSystem Enterprise screen is displayed.
3. Determine if other users are listed on the Update CloudSystem Enterprise screen as currently
logged in to the appliance and, if necessary, inform them of the pending update.
4. Click updates in the line that reads Go to hp.com for latest updates.
5. Locate the CloudSystem images for the appliance. Update images are encrypted files with a
.bin extension.
6. Download the new image file to your local computer.
IMPORTANT: Once you have downloaded the file to your local computer, ensure there are no
validation errors showing on the Update CloudSystem Enterprise screen.
You are now ready to do one of the following.
Upload the update file and install it at a later time.
Upload the update file and install it immediately.
130 Enterprise appliance management
Procedure 75 Updating the Enterprise appliance: Uploading an update file and installing it at a
later time
You must have at least 2 GB of space available on the appliance before proceeding.
1. To move the image file to the appliance, do one of the following:
Drag the image file from a folder on your local computer and drop it in the box on the
Update CloudSystem Enterprise screen.
NOTE: Some versions of Microsoft Internet Explorer do not support this method.
Click Browse, browse to the image file, and select it.
2. Click Upload only.
The appliance validates the image, and details of the pending update are displayed on the
Update CloudSystem Enterprise screen.
If the image file is invalid, or if there is insufficient disk space, the appliance deletes the image
file and displays the errors. Errors are also saved in /updatelogs/update.log. To
download a new image file, see Downloading the update file to your local computer.
3. Once you are ready to install an uploaded image file:
a. Return to the Update CloudSystemEnterprise screen. (EnterpriseActionsPatch Enterprise
product).
b. Examine the File name line.
If the image you previously uploaded is not listed, then browse to select it.
c. Proceed with step 2 in Uploading and installing an update file immediately.
Procedure 76 Updating the Enterprise appliance: Uploading and installing an update file immediately
1. To move the image file to the appliance, do one of the following:
Drag the image file from a folder on your local computer and drop it in the box on the
Update CloudSystem Enterprise screen.
NOTE: Some versions of Microsoft Internet Explorer do not support this method.
Click Browse, browse to the image file, and select it.
2. Click Upload and install.
If this is the first time the image is being uploaded, the appliance validates the image and
details of the pending update are displayed on the Update CloudSystem Enterprise screen.
If the image file is invalid, or if there is insufficient disk space, the appliance deletes the image
file and displays the errors. Errors are also saved in /updatelogs/update.log. To
download a new image file, see Downloading the update file to your local computer.
3. Follow the Release notes link and read them to ensure that you understand the requirements
of the update.
NOTE: Save the Release Notes for future reference because when the download starts you
will not be able to access the Release Notes.
4. Click Continue.
The CloudSystem Console License screen appears.
5. To accept the license, click Agree.
The Update CloudSystem Enterprise screen is displayed.
Update the Enterprise appliance 131
6. Click OK.
CloudSystem services are stopped, the console is locked, and progress of the upgrade is
displayed on a status screen. When the update process completes, the Enterprise appliance
restarts. Depending on the components in the update, the appliance might automatically reboot
when the update is complete.
7. When the update completes and the console displays the login screen, log in and verify the
new CloudSystem version information on the Enterprise screen. You can also navigate to the
Activity screen from the main menu to check appliance statuses after the update.
Uninstall the Enterprise appliance
Use this procedure to uninstall CloudSystem Enterprise.
IMPORTANT: After uninstalling Enterprise, all existing Foundation functionality will continue to
be available. You can continue to use the Dashboard, Settings and Compute Nodes screens in the
CloudSystem Console, and the Instances screen in the CloudSystem Portal to manage and monitor
instances deployed from CloudSystem Enterprise.
Prerequisites
Minimum required privileges: Infrastructure Administrator.
Identify and record the names of instances created in Enterprise. If you reinstall Enterprise at
a future time, you will need this information to deploy the instances from Enterprise.
Procedure 77 Uninstalling CloudSystem Enterprise
1. From the main menu, select Enterprise.
2. Click ActionsUninstall CloudSystem Enterprise.
The Uninstall CloudSystem Enterprise screen is displayed.
3. Review the instructions, then click Yes, uninstall.
To exit the action without uninstalling Enterprise, click Cancel.
4. Verify that the Enterprise appliance was removed. The name of the virtual machine where the
Enterprise appliance is running is automatically designated based on the management
hypervisor hostname (ESX or KVM). For example, if the management hypervisor host name is
my-host-name.example.com then the Enterprise appliance name is my-host-name.
If previously installed on ESX, confirm the Enterprise appliance is no longer listed in
vCenter Server in the cluster.
If previously installed on KVM, log into the management hypervisor and enter the command
virsh list --all
Enterprise will not be listed along with the base appliance, SDN controller and network
node appliances.
Enterprise appliance settings
Enterprise appliance settings display on the Enterprise overview screen after Enterprise is installed.
Viewing Enterprise appliance settings
The CloudSystem Enterprise pane on the Enterprise screen displays information about the Enterprise
appliance:
Enterprise appliance host name
IP address of the Enterprise appliance
Model of the Enterprise appliance
132 Enterprise appliance management
Current date and time
Version and date of the Enterprise appliance software
Enterprise appliance settings 133
25 Cloud service provisioning and deployment in Enterprise
Service provisioning and deployment in CloudSystem Enterprise is done through the Cloud Service
Management Console. This chapter gives you an introductory set of processes to get started using
this console. Consult HP CSA documentation at Enterprise Information Library for details.
Using HP CSA to deploy virtual machine instances to the cloud
After Enterprise is installed and configuration in HP Cloud Service Automation is complete, you
can use HP CSA to create designs and the Marketplace Portal to launch instances. These instances
can be managed from the CloudSystem Console and the Cloud Service Management Console.
See also Logging in and changing the default HP CSA and Marketplace Portal password (page 128).
For more information about the tasks in the following table, see:
HP CSA documentation at Enterprise Information Library
Task
1. Create a design in HP CSA
The design defines the instance characteristics and network details. When a design is saved, it can be published
and made into an offering that other users can purchase and provision from the Marketplace Portal.
2. Deploy an offering
In the Marketplace Portal, select an offering and submit the request. View the Marketplace Dashboard to verify
that the instance was created.
3. Verify the instance
In the Foundation CloudSystem Portal, verify that the instance is listed on the Instances screen with an active
status.
Using HP CSA to create a design and deploy an offering
When the Cloud OS provider is configured in HP CSA, you can create a design, convert a design
to an offering and deploy the offering.
IMPORTANT: If you have added additional providers, such as HP Server Automation, HP Matrix
Operating Environment, or VMware vCenter Server, then make sure the providers are added to
an environment, and the environment is associated with each catalog where you plan to publish
offerings.
See Configuring additional providers for CloudSystem Enterprise in the HP CloudSystem 8.0
Installation and Configuration Guide at Enterprise Information Library.
Prerequisites
Enterprise was successfully installed from CloudSystem Foundation.
A Provider network is created in CloudSystem Foundation.
To find help on creating these networks, log in to CloudSystem Foundation, select Provider
Networks from the main menu, then click the icon in the top right corner of the screen and
select Help on this page.
134 Cloud service provisioning and deployment in Enterprise
An image is created in CloudSystem Foundation.
To find help on creating images, log in to CloudSystem Foundation, select Images from the
main menu, then click the icon in the top right corner of the screen and select Help on this
page.
A key pair is created in the CloudSystem Portal.
See Create a key pair (page 119).
Set up a template
Procedure 78 Setting up a template
1. Log in to the CloudSystem Console.
2. Navigate to Enterprise on the main menu.
3. In the Tools pane, click Cloud Service Management Console.
This link opens the HP CSA console.
4. Log in with the default user name (admin) and password (cloud).
See Logging in and changing the default HP CSA and Marketplace Portal password (page 128).
5. Select DesignsTopology.
6. Click Create at the bottom of the screen.
The Create New Design window opens.
7. Enter the General details for the new template:
a. Enter a name for the template.
b. Enter an optional description.
c. Click Next.
d. Select a provider and resource pool.
e. Click Next.
f. If you want to add category tags, then click the Manage Tags link at the bottom of the
window and add the tags.
Click Next when finished.
g. Select an image to associate with the design.
h. Click Finish.
A blank Editor opens for the design.
For assistance, click the icon in the top right corner of the screen.
Create a server group
Procedure 79 Creating a server group
Create the server group in the blank Editor pane of the new design.
1. Left-click a gray square shadow in the white space to reveal the Create actions.
2. Select the server group option.
3. Find the server details along the right side of the window. Enter the following details:
a. A name for the server group
b. An Instance name prefix.
IMPORTANT: Use enterprise- as the prefix so that you can identify instances
deployed from Enterprise when you are viewing the Instances screen in Foundation.
c. Enter the minimum and maximum number of instances.
Using HP CSA to create a design and deploy an offering 135
4. Select an image used to create the server group.
5. Select a flavor, which describes the machine configuration size (amount of memory, number
of CPUs, and ephemeral disk space available) used to create new VMs.
6. Enter a pre-create callout, if needed. Specify the UUID of an Operations Orchestration flow
that is to be called before the object is created. A flow can read and write provider property
values during service provisioning.
7. Enter a post-create callout, if needed. Specify the UUID of an Operations Orchestration flow
that is to be called after the object is created.
8. Click Save in the bottom left corner.
Connect a network to the server group
Procedure 80 Connecting a network to server group
1. Click a gray square shadow in the white space to reveal the Create actions.
2. Select the network segment option.
3. Find the network details along the right side of the screen. Enter the following details:
a. Enter a name for the network segment.
b. Select a type.
c. Select a network. Networks created in Foundation display in the Network drop down
list. Provider networks are created in the CloudSystem Console. Private networks are
created in the CloudSystem Portal.
See Network configuration (page 73).
d. Select a subnet.
4. Click Save.
5. Click one of the open circles to the side of the network segment and drag it to the server you
created.
A gray connection appears between the network and the server.
6. Enter the Network Interface details. Make sure the line connecting the network and server is
highlighted blue to access the interface details on the right side of the screen.
a. Select a security group. Security groups are created in the CloudSystem Portal.
See Create a security group (page 118).
b. Choose whether or not to assign floating IP addresses.
7. Click Publish.
Create an offering
Procedure 81 Creating an offering and associating it to a Global Catalog
1. Navigate back to the HP CSA Dashboard and select Offerings.
2. Select Create.
The Create Offering window opens.
3. Select the design you created and enter a display name, then click Create.
4. Click Publish.
The Publish Service Offering window displays.
5. Select the Global Shared Catalog.
6. In the Category drop down list, select Simple System.
7. If needed, select an approval policy.
8. Click Publish.
136 Cloud service provisioning and deployment in Enterprise
Deploy an offering
Procedure 82 Deploying an offering
1. From the CloudSystem Console main menu, select Enterprise. In the Tools pane, click the
Marketplace Portal link.
2. Log in to Marketplace Portal.
See Logging in and changing the default HP CSA and Marketplace Portal password (page 128).
3. Select Browse Catalog and click the new offering that you created.
4. Select a keypair from the drop down list. This will give you permission to log into the instance
in Foundation.
5. Verify the details of the offering, and if correct, click Checkout.
6. From the Service Checkout screen, complete the required information and then click Submit
Request.
7. Use the My Services option on the Marketplace Dashboard to view your subscription and
verify that it comes online.
8. Log in to the Foundation CloudSystem Portal.
To access the CloudSystem Portal, open a new browser tab and copy the CloudSystem
Foundation address, then modify it by appending /portal. For example:
https://192.0.2.2/portal.
9. Select the Projects tab and click Instances on the left menu.
10. Verify that the new instance displays on the Instances screen.
You should also see the instance on the Instances screen in the CloudSystem Console.
Using HP CSA to create a design and deploy an offering 137
Part VI Troubleshooting reference
26 Use activities and alerts to troubleshoot errors
Basic troubleshooting techniques
HP CloudSystem has a variety of troubleshooting tools you can use to resolve issues. By following
a combined approach of examining screens and logs, you can obtain a history of activity and the
errors encountered.
The Activity screen displays a log of all changes made on the appliance, whether user-initiated
or appliance-initiated. It is similar to an audit log, but with finer detail and it is easier to access
from the UI.
The Activity screen also provides a log of health alerts and status notifications.
Download an audit log to help you understand what security relevant actions took place on
the system.
Create a support dump file to gather logs and other information required for debugging into
an encrypted, compressed file that you can send to your authorized support representative
for analysis.
Details Recommendation
About syntax errors:
The user interface checks for syntax when you enter a value. If you make a syntax error,
an instructional message appears next to the entry. The user interface or command line
continues to display messages until you enter the correct value.
About network setup errors:
Look for a message
Before applying them, the appliance verifies key network parameters like the IP address
and the fully qualified domain name (FQDN), to ensure that they have the proper format.
After network settings are applied, the appliance performs additional validation, such as
reachability checks and host name to IP lookup. If a parameter is incorrect, the appliance
generates an alert that describes validation errors for the Network Interface Card (NIC),
and the connection between the browser and the appliance can be lost.
To find a message for an activity:
Examine the Activity
screen
1. Locate recent activities with a severity of Critical, Warning, or Unknown.
2. Read the message for problem identification and potential solutions.
3. Expand the activity to add notes to the activity details.
When VM host is down or nonresponsive:
Examine the appliance
virtual machine
1. From the local computer, use the ping command to determine if you can reach the
appliance.
If the ping command is successful, determine that the browser settings, especially the
proxy server, are correct.
Consider bypassing the proxy server.
If the ping command did not reach the appliance, ensure that the appliance is connected
to the network.
2. Log onto hypervisor to verify that the hypervisor is running.
3. Verify that the virtual guest for the appliance is operational.
4. Ensure that the VM host configuration is valid.
Verify the accuracy of the IP address and other network parameters for the VM host.
Basic troubleshooting techniques 139
Details Recommendation
5. From the management console, ensure that the appliance network settings are accurate.
For information, see Change the appliance host name, IP address, subnet mask, or gateway
address (page 46).
6. Examine the hypervisor performance data. If the appliance is running at 100% utilization,
restart the hypervisor.
About console access:
Use the following csadmin console-users CLI commands to enable console access and set
the password. After running the command, you can locate logs for additional troubleshooting
information. The VM_name is the virtual machine where you want to execute the command.
The csadmin console-users commands are supported on the Foundation base appliance,
the Enterprise appliance, and the Proxy appliances.
To enable console access:
Enable console access
1. Open the CLI.
2. Enter the command:
csadmin console-users enable --vm-name VM_name
To set the password console access:
Open the CLI.
Enter the command:
csadmin console-users set-password --password CAPasswd --vm-name
VM_name
Where CAPasswd is the password for the Cloud Administrator.
Alerts do not behave as expected
Possible cause and recommendation Symptom
Appliance out of compliance
The peak number of virtual machines exceeds the licenses.
Alerts are not
generated
1. Add a license key to the appliance (page 65).
2. Apply the licenses to unlicensed virtual machines.
Locked alert was created by a resource
Alert is locked and
cannot be cleared
1. Expand the alert and follow the recommended action described in Resolution.
2. If you need more information, expand the Event details and see the details for
correctiveAction.
3. When the resource detects a change, it will automatically change the alert status to Cleared.
Improper permission
Alerts are not visible
in the UI
1. If possible, log in as a privileged user. Otherwise, request that the Infrastructure administrator
change your role so that you can see alerts for the physical resource type.
2. View the Activity screen.
Blank or unexpected status reported for the alert
Alert status is other
than Critical, Warning,
OK, or Unknown
1. Clear the alert.
2. Restore the alert.
Resource reported an unexpected alert state for an underlying problem
Alert state is other
than Active, Locked, or
Cleared
1. Expand the alert and follow the recommended action described in Resolution.
2. If you need more information, expand the Event details and see the details for
correctiveAction.
3. When the resource detects a change, it will automatically change the alert state to Cleared.
140 Use activities and alerts to troubleshoot errors
27 Troubleshoot the CloudSystem appliances
Troubleshooting the Foundation base appliance
You cannot log in (page 141)
First-time setup (page 141)
Appliance cannot access the network (page 142)
Time differences among CloudSystem appliances and management hosts cause unpredictable
behavior (page 142)
Reboot appliance after serious error (page 143)
Cannot restart or shut down appliance (page 143)
Generated host name of the base appliance is sometimes visible (page 143)
Audit log (page 144)
Cannot create a support dump file (page 144)
Licensing (page 144)
You cannot log in
Possible cause and recommendation Symptom
Appliance not yet started or browser not behaving correctly
There is no login
screen.
1. Wait for the appliance to start completely.
2. Refresh your browser and try again.
3. Open a new browser and try again.
4. As Infrastructure administrator, restart the appliance and try again.
Invalid authentication
There is a login
screen, but the
1. Retype your login name and password in case you made an error.
appliance rejects your
login.
2. Verify your login name and your group and role settings with the Infrastructure administrator.
If the appliance was reset to its original factory settings, the Infrastructure administrator
might need to reinstate you.
3. As Infrastructure administrator, restart the appliance and try again.
First-time setup
Possible causes and recommendations Symptoms
Appliance network settings are not properly configured
Minimum required privileges: Infrastructure administrator
Appliance cannot
access network
1. Access the appliance console.
2. Examine the alerts on the Activity screen to help diagnose the problem.
3. On the Settings screen, verify that the following entries are correct:
Host name (if DNS is used, ensure that the appliance host name is a fully qualified
domain name)
IP address
Subnet mask
Gateway address
4. For manual DNS assignment, verify that there are no errors in the IP addresses you entered
for the primary and secondary DNS servers.
Troubleshooting the Foundation base appliance 141
Possible causes and recommendations Symptoms
5. Verify that your local router is working.
6. Verify that the network is up and running.
External difficulties
Appliance is
configured correctly
1. Verify that your local router is working.
but cannot access
network
2. Verify that the network is up and running.
Appliance cannot access the network
Possible cause and recommendation Symptom
Appliance network not properly configured
Minimum required privileges: Infrastructure administrator
Appliance cannot
access the network
1. Verify that the IP address assignment is correct.
2. Verify that the DNS IP address is correct.
3. Verify that the DNS server is running.
Time differences among CloudSystem appliances and management hosts cause
unpredictable behavior
Possible cause and recommendation Symptom
Time is not synchronized on the Foundation base appliance, Enterprise
appliance, vProxy appliance, Matrix OE CMS, and the Foundation and
Enterprise management hosts
When CloudSystem is installed on an ESX management hypervisor:
In Foundation, you
see unpredictable
system behavior
In Enterprise when
you try to create a
1. Ensure that the VM hosts running the Foundation base appliance and Enterprise appliance
are synchronized with the same set of NTP servers.
Do not change the time settings of the associated CloudSystem Foundation appliances using
the vCenter Server.
design, images and
flavors are not
displayed and you
see Connection
error, status
code 500
2. Configure the Foundation appliance to synchronize with these NTP servers.
a. On the CloudSystem Console Settings screen, click the Edit icon in the Appliance panel.
In the Time and Language settings section, change the setting to Synchronize with time
server.
b. Enter the IP address of the external NTP servers.
3. Configure the Enterprise appliance to synchronize with these NTP servers.
Access the CloudSystem Enterprise appliance console from the management hypervisor
console.
For instructions, see Supported console operations on the CloudSystemappliances (page 199).
a. Edit the NTP configuration file to add the NTP server entries.
sudo vi/etc/ntp.conf
b. Restart the NTP service.
sudo service ntpd restart
4. Restart the Enterprise appliance using the ESX hypervisor management software.
When CloudSystem is installed on an KVM management hypervisor:
1. Ensure that the VM hosts running the Foundation base appliance and Enterprise appliance
are synchronized with the same set of NTP servers.
2. On the CloudSystem Console Settings screen, click the Edit icon in the Appliance panel. In
the Time and Language settings section, ensure that the default setting of Synchronize with
VM host is checked.
3. Restart the Enterprise appliance using the KVM hypervisor management software.
142 Troubleshoot the CloudSystem appliances
Reboot appliance after serious error
Possible cause and recommendation Symptom
Rebooting the appliance may solve the problem
You see The appliance
has encountered a
serious error
1. Log in to the management KVM host on which the Foundation appliance is running and
enter the command:
virsh reboot hypervisor-name
2. Open the CloudSystem Console in your browser and wait for a login screen, then log in.
3. If a login screen does not appear, enter the following commands on the management
hypervisor
virsh shutdown hypervisor-name
virsh start hypervisor-name
4. Consider creating a support dump and sending it to HP to help diagnose the problem that
occurred and to help improve the product.
See Create a support dump file (page 39).
Cannot restart or shut down appliance
Possible cause and recommendation Symptom
Internal server error
Minimum required privileges: Infrastructure administrator
The appliance did not
shut down
1. Retry the shutdown action.
2. If the problem persists, create a support dump.
3. Contact your authorized support representative and provide them with the support dump.
For information on contacting HP, see How to contact HP (page 41).
Internal server error
Minimum required privileges: Infrastructure administrator
Cannot restart the
appliance after a
shutdown
1. Retry the restart action.
2. If the problem persists, create a support dump. For information, see Create a support dump
file (page 39).
3. Contact your authorized support representative and provide them with the support dump.
For information on contacting HP, see How to contact HP (page 41).
Generated host name of the base appliance is sometimes visible
Possible cause and recommendation Symptom
The OpenStack CLI shows an incorrect host name for the
Foundation base appliance when it is hosted on a KVM
hypervisor.
You can ignore this host name if it appears.
The host name has the prefix "ci-"
followed by the MAC address of the a
virtual NIC in the base appliance. You
may see this name in the output of
commands such as nova
service-list
Troubleshooting the Foundation base appliance 143
Audit log
Possible cause and recommendation Symptom
Improper authorization
Minimum required privileges: Infrastructure administrator
1. Only the Infrastructure administrator can download the audit log. Log in and then download
the audit log.
Could not download
audit log
Audit log was deleted
Minimum required privileges: Infrastructure administrator
1. Restart the appliance to create a new audit log and resume logging.
Downloaded audit log
is missing
Audit log was edited
Minimum required privileges: Infrastructure administrator
1. Restart the appliance to create a new audit log and resume logging.
Entries are not logged
Audit log was deleted
Minimum required privileges: Infrastructure administrator
1. Restart the appliance to create a new audit log and resume logging.
Audit log is absent
Cannot create a support dump file
Possible cause and recommendation Symptom
Insufficient time
Minimum required privileges: Infrastructure administrator
Support dump file not
created
1. Wait. Creating a support dump file can take several minutes. If the log files are large or if
the system is extensive, creating a support dump file can take even longer.
2. Retry the create support dump action.
Insufficient disk space
Minimum required privileges: Infrastructure administrator
1. Ensure that the appliance has more than 300 MB to accommodate the support dump file.
2. Retry the create support dump action.
Insufficient disk space
Minimum required privileges: Infrastructure administrator
Support dump file not
saved
1. Ensure that the local computer has more than 300 MB to accommodate the support dump
file.
2. Retry the create support dump action.
Licensing
Possible cause and recommendation Symptom
License key is blank, incorrect, or invalid
Could not add license
key
1. Verify the license key you entered.
2. Provide proper values and make sure that the license key format is valid.
3. Try again.
4. If the problem persists, contact your authorized support representative.
License is already in use
1. Acquire a different license key.
2. Try again with the new license key.
144 Troubleshoot the CloudSystem appliances
Possible cause and recommendation Symptom
License key has expired
1. Acquire a valid, current license key.
2. Try again with the new license key.
No license is assigned to the appliance
Could not view license
details
1. Assign the license.
2. Retry the operation.
Filter entry is blank or incorrect
1. Correct the filter criteria.
2. Retry the operation.
Troubleshooting appliance update
Version error prevents appliance update (page 145)
Version error prevents appliance update
Possible cause and recommendation Symptom
The version you are attempting to install is already installed
You see Same
version is
1. Go to the SettingsActions drop down list and select Update Foundation appliances.
already
installed
2. Follow the Update Foundation appliances (page 48) instructions.
You are attempting to install a version of the update kit that is older than the
currently installed version
You see A higher
version is
already
installed
1. Go to the SettingsActions drop down list and select Update Foundation appliances.
2. Follow the Update Foundation appliances (page 48) instructions.
Error occurs during update process
Possible cause and recommendation Symptom
A file with an incorrect format was selected on the update appliance screen
You see There was
an unexpected
1. Go to the SettingsActions drop down list and select Update Foundation appliances.
problem moving
2. Select the correct file format (extension.bin).
the file to the
system 3. Follow the Update Foundation appliances (page 48) instructions.
A critical error occurred and the appliance reverted to the current version
You see The
appliance is
1. Wait for the system to recover. All file system data that was saved before the upgrade
process started will be recovered.
about to
restart. Upgrade
2. Retry the update process using the Update Foundation appliances (page 48) instructions.
failed,
reverting
snapshots
Troubleshooting appliance update 145
Troubleshooting users and groups
NOTE: For information about configuring users and groups, see Manage users and groups
(page 52) and Configuring CloudSystem to use Active Directory or OpenLDAP directory
authentication (page 55).
Cannot log in to the CloudSystem Portal (page 146)
Cannot perform actions in the CloudSystem Console that affect resources in the CloudSystem
Portal (page 147)
Cannot add, delete, or modify users in the CloudSystem Portal (page 148)
Users with names containing special characters cannot be assigned to projects (page 148)
Changing the default directory from two sessions of the CloudSystem Console at the same
time does not update keystone.conf correctly (page 148)
Cannot log in to the CloudSystem Portal
Possible cause and recommendation Symptom
The infrastructure administrator was added in the CloudSystem
Console but has not logged in to the CloudSystem Console
You cannot log in to the CloudSystem
Portal
1. Log in to the CloudSystem Console at least once.
2. Log in to the CloudSystem Portal.
You enabled directory service authentication when users exist
in the CloudSystem Portal
Users previously added in the CloudSystem Portal cannot log in.
As a best practice, do not add users in the CloudSystem Portal if you plan
to enable directory service authentication.
1. Log in to the CloudSystem Portal as an administrator user and assign the
users in the group as members of an existing project.
2. If you set a password for these users, inform the users of the changed
password.
A directory group contains the same user name as another
local user created in the CloudSystem Console
When the new local user logs in to the on CloudSystem Console, the existing
directory group user cannot log in the CloudSystem Portal and is no longer
assigned to a project.
Delete the duplicate user from CloudSystem Console and create another
user with a different name and assign the user to a project, or
Disable local logins. (HP does not recommended this action because with
local logins disabled, you cannot log in to the CloudSystem Console when
the directory server is unavailable.)
You changed an infrastructure administrator users role from
Full to Read only or Specialized in the CloudSystem Console
This change removes the administrator role from the user in the Administrator
project in the CloudSystem Portal.
After the change takes effect, the user can no longer log in to the Portal if
the user is assigned only to the Administrator project. (The user can log in
to the Portal if the user is assigned to a project other than the Administrator
project.)
1. Log in to the CloudSystem Portal using another administrator account,
and assign the user to the administrator or member role in an existing
(non-Administrator) project.
2. Ask the user to log in to the Console or the Portal to complete the change.
146 Troubleshoot the CloudSystem appliances
Possible cause and recommendation Symptom
You changed a groups role from Full to Read only or
Specialized in the CloudSystem Console
1. Log in to the CloudSystem Portal as an administrator user and assign the
users in the group as members of an existing project, or
2. Change the role assignment of the group in the CloudSystem Console to
Full.
Cannot perform actions in the CloudSystem Console that affect resources in the
CloudSystem Portal
Possible cause and recommendation Symptom
An Infrastructure administrator or other local user was created
in the CloudSystem Console and the user already exists in the
CloudSystem Portal
Delete the user from the CloudSystem Portal and ask the user to log in to
the CloudSystem Console.
An Infrastructure administrator logged in to the CloudSystem
Console and selected a directory service when Local or another
directory is the default directory
Set the directory as the default service to use for authentication.
On the CloudSystem Console Settings screen, click the Edit icon in the
Security pane. Under Directories, select an authentication directory service,
then click OK.
As a best practice, do not configure more than one directory service.
A directory group contains a user with the "administrator" user
name or the group contains the same name as another local
user created in the CloudSystem Console
You see an error when you try to
perform actions in the Console that affect
resources in the Portal, for example,
deleting instances, creating images,
adding provider or private networks,
and creating volume types
Delete the duplicate user from CloudSystem Console and create another
user a with different name, or
Disable local logins. (HP does not recommended this action because with
local logins disabled, you cannot log in to the CloudSystem Console when
the directory server is unavailable.)
Local authentication database and directory service database
has a different password for the same user
If an infrastructure administrator logs into the CloudSystem Console using
local authentication and directory service authentication is enabled, then
both the local and directory database must be configured to accept the same
password.
Ensure that the configured local and directory authentication services for
the CloudSystem Console and CloudSystem Portal are configured to accept
the same password for the identical infrastructure administrator login
name.
Troubleshooting users and groups 147
Cannot add, delete, or modify users in the CloudSystem Portal
Possible cause and recommendation Symptom
OpenLDAP or Active Directory is configured to authenticate users
Directory group users cannot be edited or deleted in the CloudSystem Portal when directory
service authentication is enabled.
Use enterprise directory software (OpenLDAP or Active Directory) to manage user accounts.
Users were added in the CloudSystem Console
Local users added in the CloudSystem Console cannot be edited or deleted in the CloudSystem
Portal.
Use the CloudSystem Console to manage user accounts created in the CloudSystem Console.
You see Error:
Unauthorized:
Unable to create
user or Error: An
error occurred.
Please try again
later when you try
to add, edit, or delete
a user in the
CloudSystem Portal
Users with names containing special characters cannot be assigned to projects
Possible cause and recommendation Symptom
The user name contains special characters
Use the OpenStack Keystone CLI to assign an OpenLDAP or Active
Directory to a project when the user name contains special characters.
When you attempt to assign the user
to a project, you see Success:
Modified project
<project-name>
The user is not actually assigned to
the project, and if you attempt to
revoke the user from the project, the
user is not listed under Project
Members
Changing the default directory from two sessions of the CloudSystem Console at the
same time does not update keystone.conf correctly
Possible cause and recommendation Symptom
Administrators accessing two or more sessions of the
CloudSystemConsole changed the default directory at the same
time
You cannot restart the OpenStack
Keystone service and the Foundation
base appliance reboots
1. Restore the appliance snapshot (backup) to restore the keystone.conf
file.
2. Restart the Keystone service.
148 Troubleshoot the CloudSystem appliances
Troubleshooting security settings
Directory service not available (page 149)
Cannot add directory service (page 149)
Cannot add server for a directory service (page 150)
Cannot add directory group (page 150)
No error message is displayed after adding an invalid public key (page 151)
Unable to create a security group in CloudSystem Portal (page 151)
Unauthorized CloudSystem Portal users can see project resources (page 151)
Directory service not available
Possible cause and recommendation Symptom
Directory service server is down
Cannot connect to the
directory service
1. Locally run the ping command on the directory server IP address or host name to determine
if it is online.
2. Verify that the appliance network is operating correctly.
3. Contact the directory service administrator to determine if the server is down.
Inaccurate settings in the Add Directory screen
1. Verify that the name of the directory service is unique and entered correctly. Duplicate
names are not accepted.
2. Verify that the Directory type is correct.
3. Ensure that the Search context fields are correct.
Verify that the group is configured in the directory service.
4. Verify that the credentials of the authentication directory service administrator are correct.
5. Ensure that the role assigned to the group is correct.
Cannot add directory service
Possible cause and recommendation Symptom
Lost connection with directory service host
Connectivity
1. Verify that the settings for the directory service host are accurate.
2. Locally run the ping command on the directory servers IP address or host name to determine
if it is on-line.
3. Verify that the port for LDAP communication with the directory service is correct.
4. Verify that the port you are using for communication is not blocked by any firewalls.
5. Verify that the appliance network is operating correctly.
6. Determine that the appliance virtual machine is functioning properly and that there are
enough resources.
Inaccurate credentials
Cannot log in
1. Verify the login name and password are accurate.
2. Verify the search context information is accurate; you might be trying to access a different
account or group.
3. Re-acquire and install the directory service host certificate.
4. Contact the directory service provider to ensure that the credentials are accurate.
Troubleshooting security settings 149
Cannot add server for a directory service
Possible cause and recommendation Symptom
Lost connection with directory service host
Connectivity
1.
2. Verify that the correct port is used for the directory service.
3. Verify that the port you are using for communication is not blocked by any firewalls.
4. Locally run the ping command on the directory service hosts IP address or host name to
determine if it is on-line.
5. Verify that the appliance network is operating correctly.
6. If the appliance is hosted on a virtual machine, determine that it is functioning properly and
there are enough resources.
Inaccurate credentials
Cannot log in
1. Verify that the login name and password are accurate.
2. Reacquire and install the directory service host certificate.
3. Contact the directory service provider to ensure that the credentials are accurate.
Inaccurate settings in the Add Directory screen
1. Verify that the name of the directory service is unique and entered correctly. Duplicate
names are not accepted.
2. Verify that the Directory type is correct.
3. Ensure that the Search context fields are correct.
Verify that the group is configured in the directory service.
4. Verify that the credentials of the authentication directory service administrator are correct.
Cannot add directory group
Possible cause and recommendation Symptom
Lost connection with directory service host
Cannot log in
1. Verify that the settings for the directory service host are accurate.
2. Verify that the correct port is used for the directory service.
3. Verify that the port you are using for communication is not blocked by any firewalls.
4. Locally run the ping command on the directory service host IP address or host name to
determine if it is online.
5. Verify that the appliance network is operating correctly.
6. If the appliance is hosted on a virtual machine, determine that the virtual machine is
functioning properly and enough resources are allocated to it.
Inaccurate credentials
1. Verify that the login name and password are accurate.
2. Reacquire and install the directory service host certificate.
3. Contact the directory service provider to ensure that the credentials are accurate.
Group not configured in the directory service
Cannot find group in
the directory service
1. Verify the name of the group.
2. Contact the directory service administrator to verify that the group account is configured in
the directory service.
3. Verify that the group is within four hierarchical levels from the group specified by the DN.
For more information, see About directory service authentication (page 53).
150 Troubleshoot the CloudSystem appliances
No error message is displayed after adding an invalid public key
Possible cause and recommendation Symptom
You entered an invalid public key when you previously entered
a valid key
Enter the valid public key and make sure to copy the key exactly, without
adding newlines or whitespace. The key is viewable from the hp.com link
on the SettingsEdit Security screen.
The invalid public key you entered is not
saved and and an error message is not
displayed
Unable to create a security group in CloudSystem Portal
Possible cause and recommendation Symptom
The project quota has been reached.
On creating a Security Group you see
the following error: Unable to
create security group.
1. From the Project tab, select Manage ComputeOverview.
The Limit Summary screen is displayed.
2. Check that the Security Groups have not reached the limits.
3. If the Security Groups have reached the limits, select Manage
ComputeAccess & Security.
4. Delete a security group that is no longer needed, and then retry creating
the security group.
NOTE: Also you can try reusing an existing security group rather than
create a new one, or ask the administrator to increase the quota.
Unauthorized CloudSystem Portal users can see project resources
Possible cause and recommendation Symptom
Default directory was changed and the same user name in both the old and
new directory identifies different individuals
For example, consider the scenario where steve.users.lab.example1.com is assigned
to Project A.
A user in the
CloudSystem Portal
can view and change
resources in projects
for which they are not
authorized
If you change the default directory from Lab to Marketing and the new directory includes
steve.users.marketing.example1.com, then both users named Steve have access
to Project A. This is a security issue.
1. Revoke one of the duplicate user names from Project A in the OpenStack Identity (Keystone)
database.
See About directory service authentication (page 53).
Troubleshooting security settings 151
Troubleshooting the CloudSystem Portal appliance
You cannot log in to the CloudSystem Portal (page 152)
You are logged out of the CloudSystem Console while using the CloudSystem Portal (page 152)
Resource information in the CloudSystem Portal does not always match the CloudSystem
Console (page 153)
Virtual machine console cannot be accessed (page 153)
Volumes search filter always returns the last created volume (page 154)
Volumes with duplicate names can be created (page 154)
You cannot log in to the CloudSystem Portal
Possible cause and recommendation Symptom
The credentials that allow an Infrastructure administrator to log into the
CloudSystem Portal are not created
You are a newly
designated
Infrastructure
1. Log in to the CloudSystem Console.
administrator and you
see the error 2. Log in to the CloudSystem Portal.
Credentials are generated when the administrator logs into the CloudSystem Console.
Invalid user
name or password
Possible communication error with OpenStack Identity (Keystone) service
The error You don't
have permissions
1. Exit the browser and restart it.
to access:
2. Log in to the CloudSystem Portal again.
/portal/admin/info/
is displayed
You are logged out of the CloudSystem Console while using the CloudSystem Portal
Possible cause and recommendation Symptom
Conflict between console sessions
1. Log in to the CloudSystem Console again.
The system logs you
out of the CloudSystem
Console while you are
using the CloudSystem
Portal to launch an
instance console
152 Troubleshoot the CloudSystem appliances
Resource information in the CloudSystem Portal does not always match the
CloudSystem Console
Possible cause and recommendation Symptom
Information in the CloudSystemPortal and CloudSystemConsole
is calculated and displayed in different ways
Note the different methods of displaying the information.
In the CloudSystem Portal, you see
the number of active instances for a
specific time period (by default, the
current month). In the CloudSystem
Console, you see the number of
active instances at the current point
in time.
In the CloudSystem Portal, you see
the number of active instances as
instances in all states (including
Shutoff and Suspended). In the
CloudSystem Console, active
instances are instances only in the
Active state.
In the CloudSystem Portal, you see
the uptime and amount of memory
used by instances in all states. In the
CloudSystem Console, the amount of
memory used is shown for instances
in the Active state.
In the CloudSystem Portal, the status
of an instance that has changed to
Rescue is not updated in the
CloudSystem Console. The status in
the Console remains Active.
In the CloudSystem Portal, when
adding a new flavor, you must specify
additional flavor details that are not
required in the CloudSystem Console.
When viewing flavors, the extra
flavor details are not visible in the
CloudSystem Console, and any fields
that were not required when the
flavor was created in the
CloudSystem Console are filled with
a value of 0 in the CloudSystem
Portal.
Virtual machine console cannot be accessed
Possible cause and recommendation Symptom
Port not opened in the compute node security profile
When opening the virtual machine
console in the CloudSystem Portal, the
1. Log in to vCenter Server.
CloudSystem Portal does not connect to
the virtual machine
2. Select the compute hypervisor and click the Configuration tab.
3. Click Security Profile in the left menu.
4. Open Firewall Properties and add the option VM serial port connected
over network.
Troubleshooting the CloudSystem Portal appliance 153
Volumes search filter always returns the last created volume
Possible cause and recommendation Symptom
The CloudSystem Portal does not update the search index
correctly
After adding, deleting, or updating a volume, refresh the Volumes screen,
then use the search filter.
The last volume created is always
returned when you search for a volume
in the CloudSystem Portal
Volumes with duplicate names can be created
Possible cause and recommendation Symptom
The CloudSystem Portal identifies volumes by ID instead of
name
When you create more than one volume
with the same name, no error is
displayed, and the volumes are
successfully created Expand the volume detail to see the volume ID, which is not duplicated.
As a best practice when creating a volume, specify a unique name for
each volume.
154 Troubleshoot the CloudSystem appliances
28 Troubleshoot resource configuration
Troubleshooting networks
Cloud Management Network configuration fails due to a timeout occurring while creating
associated virtual machines (page 155)
Software Defined Networking (SDN) issues (page 155)
Cannot create a private network (page 156)
Cannot delete a private network in the CloudSystem Portal (page 156)
Cannot add a router with a port using the CloudSystem Portal or the OpenStack Neutron CLI
(page 157)
External Network information is not listed on the CloudSystem Portal (page 157)
OpenStack Nova command errors (page 158)
Floating IPs are not working (page 158)
Changing the External Network address allocation pools fails (page 159)
Networks not recreated after management cluster or hypervisor reboot (page 160)
Cloud Management Network configuration fails due to a timeout occurring while
creating associated virtual machines
Possible cause and recommendation Symptom
Occasionally there is not enough time for the Foundation appliance to
automatically create the Software Defined Network (SDN) controller and the
Tou see the message
Unable to setup
Cloud Management
three network node appliances within the time allocated by various timeout
values
network: Timed
out waiting for
...when you save
1. Retry the action by re-entering the Cloud Management Network settings and clicking OK
again. When you retry the configuration, the virtual machines are removed and recreated.
the Cloud
Management Network
It is often faster to create the virtual machines the second time because the images used to
create the virtual machines may not need to be copied.
configuration on the
SettingsEdit Cloud
2. If retrying right away does not work, wait until the the hypervisor, storage system, and
networks are less busy, then retry again.
Networking screen in
the CloudSystem
Console
3. Ensure that your hardware meets the requirements specified in the HP CloudSystem 8.0
Installation and Configuration Guide.
Software Defined Networking (SDN) issues
Possible cause and recommendation Symptom
SDN agents do not join the controller after restarting the network node when
the Cloud Management Network is unavailable
When the Cloud Management Network is unavailable, all communication among the
CloudSystem Foundation associated VMs and compute nodes is disrupted. If you try to restart
You cannot restart
SDN agents
Troubleshooting networks 155
Possible cause and recommendation Symptom
the SDN agents on the compute node and network node while the network is down, SDN
agents cannot recover when the network is online again.
1. When the Cloud Management Network is back online, restart the SDN agents again, or
reboot the compute node and network node.
The OpenStack Neutron database on the SDN appliance may be corrupted
1. Restore the SDN database. See the HP CloudSystem 8.0: Recommended backup and restore
procedures white paper at Enterprise Information Library.
After a power
interruption on the
management cluster or
hypervisor, you lose
Foundation SDN
appliance data
Cannot create a private network
Possible cause and recommendation Symptom
The private network creation process is not complete
Complete the steps to create a private network in the following order.
You do not see
information about a
private network that
1. In the CloudSystem Console, add VLAN IDs to the pool of VLANs available for Private
Network assignments. See Add VLAN IDs (page 76).
you want to create for
a project in the
CloudSystem Portal or
2. Verify that the new VLAN IDs are listed on the Private Networks overview screen.
the CloudSystem
Console
3. In the CloudSystem Portal, create a network. (AdminNetworks+ Create NetworkCreate
Network)
The OpenStack Networking service assigns to the project a VLAN ID from the VLAN IDs
you allocated in the console.
4. Verify that the new network is listed on the Networks overview screen.
See also About Private Networks (page 76).
Cannot delete a private network in the CloudSystem Portal
Possible cause and recommendation Symptom
One or more instances is using the private network
You see a Failed
to delete message
1. On the CloudSystem Portal Instances screen, review the IP Address listings to determine
which instance(s) are assigned the same IP address as the private network that you want
to delete..
when you try to delete
a private network in
the CloudSystem
Portal
2. Delete each instance that is using the private network. See Delete instance (page 109).
3. Retry deleting the private network.
156 Troubleshoot resource configuration
Cannot add a router with a port using the CloudSystem Portal or the OpenStack
Neutron CLI
Possible cause and recommendation Symptom
The network port settings are incorrect
1. Use one of the following methods to create a network with the correct port settings.
Using the CloudSystem Portal:
a. Create a network.
b. Create a subnet under the network.
c. Create a router and note the routerId, which will be used as the device-id when
you create a port.
d. Create a port and specify the device-id from step 3 and specify the device owner
as network:router_interface.
e. Verify that the router-interface was created when you see the Success: Port was
successfully created message.
Using the OpenStack Neutron CLI:
a. Create a port with the device_owner attribute set to
network:router_interface, then enter router-interface-add <router>
port=<port-id>.
For example:
# neutron port-create -name port1 --device_owner
network:router_interface -fixed-ip ip_address=IP_ADDR
# neutron router-interface-add <router> port=port1
You see an
Incompatible
type error when you
specify an IP address
for a private or
provider network
router interface
External Network information is not listed on the CloudSystem Portal
Possible cause and recommendation Symptom
The External Network that was automatically created during CloudSystem
Foundation installation has been deleted
You cannot see the
External Network
listed on the Networks
1. On a Windows or Linux workstation where the OpenStack CLI package for CloudSystem
is installed, log on to the management hypervisor on the base appliance.
screen in the
CloudSystem Portal
2. Recreate the External Network by entering this command on the command line:
neutron --insecure net-create 'External Network' --provider:physical_network provider
--provider:network_type vlan --provider:segmentation_id 0 --router:external=True
3. In the CloudSystem Portal, verify that the External Network is listed on the Networks screen
with a VLAN ID as its Subnets Associated component.
The External Network has been recreated on the CloudSystem Portal instead
of from the management hypervisor command line
An External Network recreated in the CloudSystem Portal will not have a VLAN ID associated
with it.
You cannot see a
VLAN ID listed for the
External Network on
the Networks screen
in the CloudSystem
Portal
1. In the CloudSystem Portal, delete the External Network that does not have a VLAN ID.
(AdminNetworksActionsDelete Network)
2. Verify that there is no External Network listed on the Networks screen.
3. On a Windows or Linux workstation where the OpenStack CLI package for CloudSystem
is installed,log on to the management hypervisor on the base appliance.
4. Create a new External Network by entering this command on the command line:
neutron --insecure net-create 'External Network' --provider:physical_network provider
--provider:network_type vlan --provider:segmentation_id 0 --router:external=True
5. In the CloudSystem Portal, verify that the new External Network is listed on the Networks
screen with a VLAN ID as its Subnets Associated component.
Troubleshooting networks 157
OpenStack Nova command errors
Possible cause and recommendation Symptom
You are not specifying anid value
If you run the nova interface-attach <server> command and do not specify the
net-id option, the error Failed to attach interface is displayed even though the
After you execute the
nova
interface-attach
<server> command,
instance is attached to all networks in the project. The OpenStack Compute Service (Nova)
you see a Failed to
also attempts to attach the External Network, which may cause the instance to plug in to the
attach interface
error message
wrong External Network, or may prevent the instance from booting because of a permission
issue.
1. From a Windows or Linux system where the OpenStack CLI package for CloudSystem is
installed, run the nova interface-attach <server> command with at least one of
the following options: net-id, port-id, or fixed-ip.
You are not entering the correct IP address for the instance
You use the nova
sshcommand to
1. Determine the IP address of the instance by viewing the instance details in the CloudSystem
Portal, or by running the nova list command from a Windows or Linux system where
the OpenStack CLI package for CloudSystem is installed.
connect to an instance
and the connection is
made to the Provider
2. Manually ssh to the IP address.
Network instead of the
floating IP address of
the instance
Floating IPs are not working
Possible cause and recommendation Symptom
The instance does not have the proper security rules assigned
You cannot access a
virtual machine
1. Log on to the CloudSystem Portal.
instance over the
External Network
2. From the Project menu in the Manage Compute section, select Instances.
using the floating IP 3. On the Instances screen, select the instance.
address associated
with the instance
4. Select MoreEdit Security Groups.
5. On the Security Groups tab of the Edit Instance screen, do one of the following
Choose a security rule that allows you to communicate with the instance.
Create a new security rule with PuTTY, SSH, or ping access privileges to match your
configuration.
See Create a security group (page 118).
6. Retry accessing the instance.
The instance is connected directly to the External Network
1. Log on to the CloudSystem Portal.
2. From the Project menu in the Manage Compute section, select Instances.
3. On the Instances screen, click the link for the instance.
4. On the Instance Overview screen, verify that the instance is connected directly to the External
Network.
5. Delete the instance. See Delete instance (page 109).
6. Relaunch the instance using a provider or private network. See Launching an instance using
CloudSystem Portal (page 119).
7. Associate the private or provider network to the External Network using a logical router.
See Creating an External Network router (page 79).
8. Retry accessing the instance.
The security settings for the Cloud Data Trunk and the External Network port
groups on the ESX management hypervisor are not properly configured
1. Log in to vCenter Server.
2. Select the management hypervisor.
158 Troubleshoot resource configuration
Possible cause and recommendation Symptom
3. Check the security settings for the Cloud Data Trunk and, if necessary, change them to the
following:
Promiscuous mode: ACCEPT
MAS address changes: ACCEPT
Forged Transmits: ACCEPT
4. Retry accessing the instance.
Changing the initial gateway IP address for the External Network requires
recreating a new subnet
In the CloudSystem Portal, you can specify a Gateway IP address for the External Network
subnet. If you do not specify a value for Gateway IP, it is set to the first IP address in the subnet
address pool. However, if you attempt to modify the Gateway IP at a later time, the External
Network gateway setting is not changed and, therefore, floating IP access to instances may
not succeed if the gateway is involved in the communication path.
1. Log on to the CloudSystem Portal.
2. Delete the External Network subnet.
a. From the Admin menu in the System Panel section, select Networks.
b. On the Networks screen, click the External Network link.
c. On the Network Overview screen, on the right side of the Subnets section, click +
Delete Subnets.
d. On the Confirm Delete Subnets screen, click Delete Subnets.
e. Verify that the External Network subnet is no longer listed on the Networks screen.
3. Create a new External Network subnet, specifying new IP addresses for allocation pools.
See Creating the External Network subnet (page 77).
The DHCP option is enabled by default on the External Network subnet
DHCP is enabled, and
is not allowing the use
1. Log on to the CloudSystem Portal.
of floating IPs on the
External Network
subnet
2. Verify that DHCP is enabled, and that the gateway IP address is not the first address in the
allocation pool for the subnet.
a. From the Admin menu in the System Panel section, select Networks.
b. On the Networks screen, click the External Network link.
c. On the Network Overview screen, on the right side of the Subnets section, click Edit
Subnet.
d. On the Update Subnet screen, select the Subnet Detail tab.
e. Examine the Enable DHCP setting and the Allocation Pools list.
3. Click the Enable DHCP check box to clear the option, and then click Update.
4. Verify that the gateway IP address is listed as the first address in the Allocation Pools list.
Associate a floating IP address to the first NIC on the instance. Do not associate more than
one floating IP to an instance.
You cannot access an
instance using a
floating IP address
when the instance is
assigned to a network
other than NIC1
Changing the External Network address allocation pools fails
Possible cause and recommendation Symptom
After initial configuration, you must delete and recreate the External Network
subnet to associate new allocation pool addresses
Entering new IP
address ranges for the
External Network
1. Log on to the CloudSystem Portal.
subnet allocation pool
fails 2. Delete the External Network subnet.
a. From the Admin menu in the System Panel section, select Networks.
b. On the Networks screen, click the External Network link.
Troubleshooting networks 159
Possible cause and recommendation Symptom
c. On the Network Overview screen, on the right side of the Subnets section, click +
Delete Subnets.
d. On the Confirm Delete Subnets screen, click Delete Subnets.
e. Verify that the External Network subnet is no longer listed on the Networks screen.
3. Create a new External Network subnet, specifying new IP addresses for allocation pools.
See Creating the External Network subnet (page 77).
Networks not recreated after management cluster or hypervisor reboot
Possible cause and recommendation Symptom
After you reboot the management cluster or hypervisor, or edit Cloud
Networking settings, CloudSystem may take up to 60 minutes to recreate
networks
You reboot the
management cluster or
hypervisor, or edit
Cloud Networking
settings after the initial
1. After rebooting the management cluster or hypervisor, or editing Cloud Networking settings,
wait 60 minutes.
setup, and you do not
see networks listed on
2. Verify that the networks are listed on the console or portal, and that there operational status
is active.
the console or the
portal, or the networks
are listed with an
error status
160 Troubleshoot resource configuration
Troubleshooting integrated tools
VMware vCenter Server must be configured with English as the default language (page 161)
VMware vCenter Server registration does not succeed (page 161)
You cannot log in to HP Operations Orchestration (page 161)
HP Operations Orchestration Studio help link displays a blank screen (page 162)
VMware vCenter Server must be configured with English as the default language
Possible cause and recommendation Symptom
Data returned by the vCenter Server does not match what is
expected by CloudSystem
The vCenter Server that you specify in csstart or the "Register VMware vCenter
Server" dialog on the CloudSystem Console Integrated Tools screen must
have English as its default language.
When you run csstart in a browser, you
see the error Pre Installation
failed on the installation screen, and
fault.NicSettingMismatch.summary
in the vCenter Server task information
Change the language on your vCenter Server to English, or
Manage the CloudSystem management hypervisors using an instance of
vCenter Server with English as its default language. This may require that
you start a new vCenter Server whose language is English.
VMware vCenter Server registration does not succeed
Possible cause and recommendation Symptom
To troubleshoot configuration errors, click the Edit link to the right of the VMware
vCenter Server panel on the Integrated Tools screen.
When registering VMware vCenter
Server on theIntegrated Tools
screen, you see Unable to
VMware vCenter Server address is incorrect
1. Make sure the FQDN or IP address is correct for the VMware vCenter Server
you are trying to register.
VMware vCenter Server port is incorrect
1. Check the VMware vCenter Server properties and verify that the port number
you are using is correct.
VMware vShield Manager details are incorrect
validate connection to
VMware vCenter Server
1. Check the address of the vShield Manager and verify that you are entering
the correct address for the security group.
2. Make sure you are entering an authorized user name and password for vShield
Manager.
Defect in vCenter Server 5.0 Update 3
When registering VMware vCenter
Server 5.0 Update 3 on the
Follow the steps in VMware Knowledge Base 2010507:
VMware Knowledge Base
Integrated Tools screen, you see No
Element found
Retry the vCenter Server registration again.
You cannot log in to HP Operations Orchestration
Possible cause and recommendation Symptom
OO administrator password and CloudSystem Foundation administrator
password are not synchronized
The OO administrator password may have changed since CloudSystem Foundation was
installed. When CloudSystem Foundation is installed and configured, the OO administrator
Cannot log in to OO
Central using the
CloudSystem
Foundation
Troubleshooting integrated tools 161
Possible cause and recommendation Symptom
administrator
password
password is set to match the Foundation administrator password. If the OO administrator
password is changed after installation, then the OO administrator and Foundation administrator
passwords are not synchronized.
1. Log in to OO using the most recent OO administrator password. (You may need to obtain
the password from the person who changed the OO administrator account.)
2. If you cannot perform step 1, contact HP support for help with resetting the OO administrator
password. See How to contact HP (page 41).
HP Operations Orchestration Studio help link displays a blank screen
Possible cause and recommendation Symptom
Operations Orchestration Studio earlier than 10.02 does not
display help in Google Chrome
Using Google Chrome with OO Studio,
you click the help icon and see an empty
screen
Update OO Studio to 10.02.
If you need access to the help topics before you can update OO Studio,
use a supported version of Internet Explorer or Firefox.
See the HP CloudSystem 8.0 Installation and Configuration Guide for
information about updating OO Studio and for a list of supported
browsers.
Troubleshooting images
Add image action is unsuccessful (page 162)
Create image action is unsuccessful (page 164)
Edit image action is unsuccessful (page 165)
Image server storage configuration is unsuccessful (page 165)
Base folder of the ESX cluster shared datastore may contain files related to unused images
(page 165)
Using the OpenStack Glance API to upload an image may not succeed when CloudSystem
Foundation is first installed (page 165)
TIP: For additional troubleshooting information, enable console access on your Foundation base
appliance using the CLI and then find the following logs. To enable access, see Enable console
access and set the password (page 199).
/var/log/glance/api.log
/var/log/glance/registry.log
Add image action is unsuccessful
Apply the recommendations that pertain to your situation.
Possible cause and recommendation Symptom
Custom attributes are not set on the image
Set custom attributes on Windows images (.vmdk) from the OpenStack
Glance CLI using one of the following methods.
Windows image is not recognized in
vCenter Server
162 Troubleshoot resource configuration
Possible cause and recommendation Symptom
After you upload a Windows image using the Add Image screen in the
CloudSystem Console, use the Glance CLI to set the attributes on the file.
On a Windows or Linux system where the OpenStack CLI package for
CloudSystem is installed, enter the following command, where
Windows-image.vmdk is the name of your Windows image to update:
glance --insecure image-update --name <Windows-image.vmdk> --property
vmware_ostype=windows8Server64Guest --property vmware_adaptertype=lsiLogicsas
When you use the OpenStack Glance CLI to upload the image, you can
set the attributes and upload the image at the same time.
On a Windows or Linux system where you installed the OpenStack CLI
package for CloudSystem and which contains the image to upload, enter
the following command, where Windows-image.vmdk is the name of the
Windows image, and new-Windows-image.vmdk is the name of the
modified image that is uploaded to CloudSystem:
glance --insecure image-create --name <Windows-image.vmdk> --disk-format=vmdk
--container-format=bare --file <new-Windows-image>.vmdk --property
vmware_ostype=windows8Server64Guest --property vmware_adaptertype=lsiLogicsas
See also Setting custom attributes on Microsoft Windows images (page 85).
For more information, see OpenStack glance commands at OpenStack Cloud
Software.
Disk space allocated for image is full
1. Increase the storage volume by expanding the logical volume for the
storage file system, or clean up used disk space.
Image to be uploaded has the same identifier as another image
1. If there are duplicate identifiers, delete one image or create a new image
with a different (unique) identifier.
Now retry the Add Image action.
When uploading an image, Error
adding image is displayed
If the error persists, download and check log files. From the Settings screen,
select ActionsDownload audit logs.
The image upload was only partially completed due to browser
upload size limits
This might be the source of the problem if:
The size of the uploaded image is smaller
than expected on the Images screen
The image file is more than 4 GB and your browser is Microsoft Internet
Explorer or Mozilla Firefox
The image file is more than 20 GB and your browser is Google Chrome
In this situation,
1. Manually delete the image using the Delete action, which deletes the
image entry from the database.
2. Place the image on a file server.
3. Retry the Add Image action and Enter file URL. This option allows you to
add a pointer to the image on the file server, which will be used to locate
the image during provisioning.
You specifed the URL of a folder that does not contain an image
file
When you upload an image in the CloudSystem Console, the OpenStack
Image Service (Glance) allows you to specify the URL of a folder that does
not contain an image file. A warning or error message is not displayed.
After adding an image, you created an
instance from the image. The instance
has an Active state but a 0 size
Delete the image that is a folder instead of a file, and add the correct
image using the Add Image screen, or
Add the correct image by entering the following command on Windows
or Linux system where the OpenStack CLI package for CloudSystem is
installed.
glance image-create
Troubleshooting images 163
Possible cause and recommendation Symptom
You navigated away from the Add Image screen in your
browser while the image was uploading
The status of a recently uploaded image
is Killed
1. Manually delete the image using the Delete action, which deletes the
image entry from the database.
2. Retry the Add Image action.
The disk became full while the image was uploading
1. Manually delete the image using the Delete action, which deletes the
image entry from the database.
2. Verify whether or not the disk space for image storage is full. Increase
the storage volume by expanding the logical volume for the storage file
system, or clean up used disk space.
3. Retry the Add Image action.
Access permission for storage media might be incorrect
You see Error contacting image
service when uploading an image
1. Verify permissions for the storage media, and correct as needed.
2. Retry the Add Image action.
If the error persists, download and check log files. From the Settings screen,
select ActionsDownload audit logs.
The Glance image service stopped or restarted while the image
was uploading
The image remains in the Uploading
state indefinitely
1. Check the size of the image on the file server and the time it started
uploading on the Activity screen. If the image size is less than 10 GB and
it has been uploading from a file server for more than 30 minutes, it might
be in an indefinite upload state. (An image uploaded from your local
system through your browser might take much longer to complete.)
2. If it appears that the image upload will not complete, select the image
and delete it using the Delete action.
3. Retry the Add Image action.
Create image action is unsuccessful
Possible cause and recommendation Symptom
Creating an image from a running ESX instance does not
succeed
When you select Create Image from the
CloudSystem Console Instances screen,
the operation is unsuccessful
1. Do not use the Create Image action from the CloudSystem Console
Instances screen.
2. Use the other methods to upload an image, including adding an image
from the Images screen and using the OpenStack Glance CLI.
Oversubscription rates might be incorrect for the load on the
virtual and physical servers
1. Verify the physical to virtual oversubscription rates.
See Calculating the number of instances that can be provisioned to a
compute node (page 105).
You see an indication that the compute
node capacity has been exceeded
164 Troubleshoot resource configuration
Edit image action is unsuccessful
Apply the recommendations that pertain to your situation.
Possible cause and recommendation Symptom
The image is set to Read Only
You see Error getting image when
editing an image
1. Ensure that the image Protected setting shows Read-Write.
2. Retry the Edit Image action.
Other image settings or the image itself are incorrect
1. Ensure that the image metadata is correct and that the image is valid. If
the image is not valid, you will need to recreate it.
2. Retry the Edit Image action.
If the error persists, download and check log files. From the Settings screen,
select ActionsDownload audit logs.
Image server storage configuration is unsuccessful
Apply the recommendations that pertain to your situation.
Possible cause and recommendation Symptom
Dedicated glance storage volume is not available for mounting
at startup
You see Error occurred during
image server storage
configuration
1. Ensure that there is a device named /dev/sdb and that it is accessible
to the appliance VM that was configured during initial installation.
2. Download and check log files for additional information. From the Settings
screen, select ActionsDownload audit logs.
If the error persists, contact your storage administrator.
Base folder of the ESX cluster shared datastore may contain files related to unused
images
Possible cause and recommendation Symptom
Files related to unused images are not cleared
To free space, manually delete the unused image files from the base folder
of the ESX cluster.
You see unused image files in the ESX
cluster shared datastore
Using the OpenStack Glance API to upload an image may not succeed when
CloudSystem Foundation is first installed
Possible cause and recommendation Symptom
CloudSystem Foundation is not fully up and running
When you upload an image using the
OpenStackGlance API, you see Failed
From the Actions menu on the CloudSystem Console Settings screen, select
Reboot Foundation appliances.
to configure store correctly:
Store cinder could not be
Retry adding the image.
configured correctly. Reason:
Cinder storage requires a
context. Disabling add method
Troubleshooting images 165
Troubleshooting storage
Increase 3PAR storage systems connection limit (page 166)
Cinder block storage volume does not attach to virtual machine instance (page 167)
Cinder block storage volume does not establish an SSH connection with the 3PAR storage
system (page 168)
Specifying a device already in use causes an error when attaching a volume (page 168)
Volume not associated with a volume type cannot be modified or deleted when the storage
driver is removed (page 169)
Volume is in Error state when it is created without a block storage driver (page 169)
Unable to associate block storage driver with 3PAR storage system (page 169)
Unable to delete block storage driver (page 170)
Unable to delete a volume type (page 170)
Unable to edit a volume type (page 170)
Volume created with a failed block storage driver cannot be deleted (page 170)
Volume status is mismatched between CloudSystem Console and CloudSystem Portal (page 171)
Renaming or changing the comment section in volumes with an osv- prefix in the 3PAR
storage system causes the volumes to become inoperable (page 171)
Block storage volumes may indefinitely remain in undesired state (page 171)
Last iSCSI initiator configured for an ESX host is used for attaching a volume (page 171)
Attaching an iSCSI volume to an ESX instance slows if degraded LUNs exist in vCenter Server
(page 172)
Volume state is not immediately updated when deleting a volume does not succeed (page 172)
Block storage drivers Host CPG summary is not automatically updated (page 172)
TIP: For additional troubleshooting information, enable console access on your Foundation base
appliance using the CLI and then find the following log. To enable access, see Enable console
access and set the password (page 199).
/var/log/cinder/volume.log
For more information, see the HP 3PAR StoreServ Storage Troubleshooting Guide available from
the HP Support Center at http://www.hp.com/go/support.
Increase 3PAR storage systems connection limit
Possible cause and recommendation Symptom
The default connection limit has been reached
The web service supports up to 15 connections, so there can be up to 15
OpenStack Block Storage servers enabled to access the 3PAR storage system.
However, the default number of allowed connections is lower. .
Increase the connection limit to15 by opening an ssh connection to the
3PAR storage system and entering:
% setwsapi -sru high
% showwsapi -sru
The following will be displayed:
WSAPI server SRU is set to: high (15)
OpenStack Block Storage servers cannot
connect to the 3PAR storage system
166 Troubleshoot resource configuration
Cinder block storage volume does not attach to virtual machine instance
Possible cause and recommendation Symptom
Incorrect compute node connectivity configuration
3PAR iSCSI volume does not attach to
virtual machine instance, and the volume
state reverts to Available
1. Confirm the connectivity configuration from the targeted compute node
to the 3PAR storage system. See HP 3PAR StoreServ Storage documents
(page 43) for additional information.
2. Retry the connection.
Insufficient storage on the 3PAR system
1. Check the available storage on the 3PAR storage system to which you
want to attach, and allocate additional capacity if needed.
2. Retry the connection.
Invalid FQDN name
1. The compute node server name in vCenter Server must be a unique FQDN.
Enter a valid fully qualified domain name for the 3PAR storage system to
which you want to attach.
2. Retry the connection.
The volume name you created is already being used
1. Create a unique volume name that is not duplicated. Each volume name
is used with a different target.
2. Retry the connection.
The World Wide Name (WWN) for the server host bus adapters
(HBA) in 3PAR ends in zero (0)
1. Change the WWN for the server HBAs in 3PAR. The name cannot end
with a zero (0). See HP 3PAR StoreServ Storage documents (page 43)
for additional information.
2. Retry the connection.
The REST API is not enabled on the 3PAR system
1. Enable the REST API on the 3PAR storage system you want to attach. See
HP 3PAR StoreServ Storage documents (page 43) for additional
information.
2. Retry the connection.
3. If this does not correct the problem, forward the following files and logs
to HP:
csbase appliance
/var/log/cinder/volume.log
vProxy server (ESX compute attach issues)
/var/log/nova/compute.log
Multiple virtual domains are defined on the 3PAR storage
system
When a cinder block storage volume
does not attach to a VM instance, you
see the following error in the
1. Edit the storage virtual domain to be in the same location as the compute
server storage location. See HP 3PAR StoreServ Storage documents
(page 43) for additional information.
/var/log/cinder/volume.log file:
Error: Everything must be in
the same domain to perform
2. Verify that the domains are displayed in the Domains drop-down selector
on the Add block storage driver screen. See Add Block Storage Drivers
(page 89).
this operation. Objects
belonging to <domain_name>
domain and to <domain_name>
were specified.
Debugging required
Unable to determine reason for the
volume not attaching to a VM instance
1. If after trying all of the above actions the volume still will not attach, enable
debugging in the log files on the compute nodes
Troubleshooting storage 167
Possible cause and recommendation Symptom
(/var/log/nova/compute.log) and the appliance
(/var/log/cinder/volume.log).
2. Also check the /var/log/ciDebugLogxxx.log and
/var/cinder/scheduler.log files for possible clues.
3. Search foran error in the log files to determine the issue.
4. If you still are unable to determine the problem, forward the log files to
HP.
Cinder block storage volume does not establish an SSH connection with the 3PAR
storage system
Possible cause and recommendation Symptom
The base appliance is unable to establish SSH connection with
the 3PAR storage system
You see the error:
3PAR_SSH_CONNECTION_FAILURE
1. Retry the request.
2. If the error persists, verify that SSH connections to the 3PAR storage system
can be established from the base appliance, and then try the request
again.
The base appliance is unable to establish an HTTPS connection
with the 3PAR storage system
1. Retry the request.
2. If the error persists, re-import the 3PAR SSL certificate into the base
appliance, and then retry the request.
The host key has changed
NOTE: The host key can change when upgrading firmware, or if
CloudSystem Console security is compromised.
1. Manually verify that the correct 3PAR SSH host key is installed on the
base appliance.
You see the error:
3PAR_SSH_CONNECTION_KEY_MISMATCH
_FAILURE
Specifying a device already in use causes an error when attaching a volume
Possible cause and recommendation Symptom
The guest operating system allocates the next available device
name to attach to the volume
If you specify a device already in use
or an ESX reserved device
(/dev/vdh, /dev/sdh, /dev/vdp,
Using the CloudSystem Portal, you must specify a device. For example,
enter /dev/sdc for ESX and /dev/vdc for KVM.
and /dev/sdp), the operation does
not succeed and the volume is not
attached to the instance
NOTE: Do not specify a device that is currently in use. However, the
device you specify is not necessarily the device that is attached. If you specify a device not in use, the
specified device is not necessarily
attached
When the volume is attached, log in to the deployed instance operating
system and view the device information for the instance. The volume details
in the CloudSystem Portal reflect the device initially used while attaching
the volume, but do not necessarily reflect the final device as seen by the
operating system.
Using the the OpenStack CLI, use the auto option to allow Nova to
automatically select the device name. For example:
nova volume-attach <instance-ID> volume auto
Using the OpenStack API, use the device null option.
168 Troubleshoot resource configuration
Volume not associated with a volume type cannot be modified or deleted when the
storage driver is removed
Possible cause and recommendation Symptom
When the volume was originally created no volume type was
explicitly associated with the block storage driver.
NOTE: When a volume is created without an associated volume type and
driver, OpenStack Cinder automatically assigns a valid block storage driver
to the volume. In this situation, the volume cannot be deleted or modified if
the assigned driver is deleted. Attempting to delete or modify the volume puts
the volume in a hung state.
The volume state of deleting does not
change on the Volumes screens in the
CloudSystem Portal and the
CloudSystem Console.
1. To remedy the problem from the CloudSystem Portal, add the same driver
type to the volume using the same IP address. See Add Block Storage
Drivers (page 89).
2. When deleting block storage drivers, be sure to first delete the volumes
until the Block Storage Drivers overview screen in the CloudSystem Console
displays 0 in the Block storage volumes column of the Host CPG Summary.
Volume is in Error state when it is created without a block storage driver
Possible cause and recommendation Symptom
You created a volume in the CloudSystem Portal before you
created a Fibre Channel or iSCSI block storage driver in the
CloudSystem Console
Delete volumes in an Error state using the CloudSystem Portal or
CloudSystem Console.
To prevent volumes from becoming unusable, perform the following actions
in order:
You cannot attach a volume in the
Error state to a virtual machine
instance
1. Add a block storage driver in the CloudSystem Console.
2. Add a volume type in the CloudSystem Console, and associate the volume
type with a block storage driver.
3. Create a volume in the CloudSystem Portal or using the OpenStack Cinder
CLI.
Unable to associate block storage driver with 3PAR storage system
Possible cause and recommendation Symptom
Missing or incorrect user ID and password combination
When adding or editing a block storage
driver, the driver is unable to be
1. Enter a valid user ID and password for the 3PAR storage system to which
you want to associate the driver.
associated with the 3PAR storage
system
2. If this corrects the problem an additional section is displayed on the Add
Block Storage Driver screen or the block storage driver Edit screen.
Missing or invalid FQDN or IP address
1. Enter a valid fully qualified domain name or IP address for the storage
system to which you want to associate the driver.
2. If this corrects the problem an additional section is displayed on the Add
Block Storage Driver screen or the block storage driver Edit screen.
Troubleshooting storage 169
Unable to delete block storage driver
Possible cause and recommendation Symptom
The driver that you are trying to delete is associated with one
or more volume types
When trying to delete a block storage
driver, you see the message: A
block storage driver that has
1. Delete the associated volume type(s), and retry the delete driver action.
See Delete Volume Types (page 93).
dependent volume types cannot
be deleted. You must delete
2. With the filters set to All statuses, verify that the volume type no longer
appears in the list on the Block Storage Drivers overview screen.
the following volume types
before deleting the block
storage driver.
Unable to delete a volume type
Possible cause and recommendation Symptom
The volume type that you are trying to delete is associated with
one or more volumes
When trying to delete a volume type you
see the message: A volume type
that has dependent volumes
1. Delete the associated volume(s), and retry the delete volume type action.
See Delete Volumes (page 95).
cannot be deleted. You must
delete the following volumes
2. With the filters set to All statuses and All driver types, verify that the volume
type no longer appears in the list on the Volume types overview screen.
before deleting the volume
type.
Unable to edit a volume type
Possible cause and recommendation Symptom
The volume type that you are trying to edit was created outside
of the CloudSystem Console
When trying to edit a volume type, you
see the message: Volume types
created outside CloudSystem
1. Use the CloudSystem Console to delete the volume type. See Delete
Volume Types (page 93).
Console, for example using
the Cloud Storage admin CLI,
2. Use the CloudSystem Console to add the volume type. See Add Volume
Types (page 92).
cannot be edited by
CloudSystem Console.
3. Use the CloudSystem Console or Cloud Service Management Console to
edit the volume type. See Edit Volume Types (page 93).
Volume created with a failed block storage driver cannot be deleted
Possible cause and recommendation Symptom
The associated block storage driver failed or is unconfigured
by editing cinder.conf
Reset the state using the following OpenStack Cinder command from a
Windows or Linux system where the OpenStack CLI package for
CloudSystem is installed:
cinder reset-state <volume name or ID>
If delete is the desired state, follow the preceding command by entering:
cinder force-delete <volume name or ID>
You cannot delete a volume created with
a valid block storage driver using the
CloudSystem Console or CloudSystem
Portal
170 Troubleshoot resource configuration
Volume status is mismatched between CloudSystem Console and CloudSystem Portal
Possible cause and recommendation Symptom
The volume status displayed in the CloudSystem Console
refreshes only once per hour with data from the CloudSystem
Portal
1. No action is required. Always refer to the status displayed in the
CloudSystem Portal for the most current volume status. The hourly refresh
will update the status in the CloudSystem Console.
The current volume status that is
displayed in the CloudSystem Portal is
different than the status displayed in the
CloudSystem Console
Renaming or changing the comment section in volumes with an osv- prefix in the
3PAR storage system causes the volumes to become inoperable
Possible cause and recommendation Symptom
You renamed a volumes with an osv- prefix or removed its
comment section in the 3PAR storage system
When you create a block storage volume in the CloudSystem Portal or using
the OpenStack Cinder CLI, the names of the volume in the 3PAR storage
system is prefixed with osv-.
Delete the volume and recreate it in the CloudSystem Portal or using the
OpenStack Cinder CLI.
A volume is inoperable and is deleted
when you run the CloudSystem recovery
procedure
Block storage volumes may indefinitely remain in undesired state
Possible cause and recommendation Symptom
Various possible issues in OpenStack Block Storage (Cinder) or
3PAR storage system
Reset the state using the following OpenStack Cinder command from a
Windows or Linux system where the OpenStack CLI package for
CloudSystem is installed:
cinder reset-state <volume name or ID>
If delete is the desired state, follow the preceding command by entering:
cinder force-delete <volume name or ID>
Volume is stuck in an undesired stated
(detaching, deleting, attaching, and so
on) for a period of time
Last iSCSI initiator configured for an ESX host is used for attaching a volume
Possible cause and recommendation Symptom
Interaction between CloudSystem and ESX
Configure only one iSCSI initiator for an ESX host.
You configured more than one hardware
or software iSCSI initiator on an ESX
host, but only the last initiator that was
configured is used when the volume is
attached
Troubleshooting storage 171
Attaching an iSCSI volume to an ESX instance slows if degraded LUNs exist in vCenter
Server
Possible cause and recommendation Symptom
LUNs in a degraded state cause extra rescans in the vCenter
Server
Clean up the vCenter Server by removing LUNs in a degraded state, then
retry the attach operation.
Attaching an iSCSI volume to an ESX
instance takes several minutes
Volume state is not immediately updated when deleting a volume does not succeed
Possible cause and recommendation Symptom
Communication between the storage system and the
CloudSystem Console
When deleting a volume in the
CloudSystem Console, the volume state
is not changed from "Deleting" to
View the volume state in the CloudSystem Portal, which is updated
immediately, or
"Error_Deleting" for approximately 2 to
5 minutes
Wait a few minutes, then refresh the Volumes screen in the CloudSystem
Console to display the latest volume state.
Block storage drivers Host CPG summary is not automatically updated
Possible cause and recommendation Symptom
Data is not dynamically refreshed
If you view the General, Storage System Access, Details, or Utilization
screens, the Host CPG Summary table is not dynamically refreshed when
you return to the Overview screen.
Refresh the Block Storage Drivers Overview screen.
You do not see updated information
in the Host CPG Summary table on
the Block Storage Drivers Overview
screen when a volume type or volume
is created or a common provisioning
group (CPG) is added or removed
If you select a different block storage
driver, the Host CPG Summary table
does not change to reflect CPG
information for the new driver
172 Troubleshoot resource configuration
Troubleshooting compute nodes
Compute nodes do not appear on overview screen (page 173)
Import cluster action does not complete (page 174)
Activate compute node action is unsuccessful (page 174)
Deactivate compute node action is unsuccessful (page 176)
Delete compute node action is unsuccessful (page 176)
Red Hat netcf bug fix update corrects libvirt issues (page 176)
Compute nodes do not appear on overview screen
Possible cause and recommendation Symptom
No KVM compute nodes are configured for use
1. Make sure that all prerequisites have been met for each target compute
node.
The KVM compute node network configuration is incorrect
No KVM compute nodes are visible on
the Compute Nodes overview screen
1. Run ifconfig to check the network configuration on the compute node.
The DHCP server on the CloudSystem Console appliance must recognize
the compute node.
2. If the compute node is connected to the appliance (eth1 has a valid DHCP
IP address), edit the file /etc/sysconfig/networks on the compute
node with the following entries:
NETWORKING=yes
HOSTNAME=<change-name>
DHCP_HOSTNAME=<NON-FQDN>
Local yum repositories are causing issues
1. Remove any locally defined yum repositories that may be interfering with
activation.
2. When reactivating a compute node, make sure any leftover active yum
repositories are removed.
The CloudSystem Console is displaying cached data
1. Refresh the Compute Nodes screen.
TIP: Check the following logs for additional information:
Foundation base appliance: /var/log/isc/activity
<yourhostname>.log
KVM compute node: /var/log/secure
Troubleshooting compute nodes 173
Import cluster action does not complete
TIP: For additional troubleshooting information, enable console access on your Foundation base
appliance using the CLI and then find the following logs. To enable access, see Enable console
access and set the password (page 199).
/etc/pavmms/deployer.conf
ci/logs/ciDebug.01.log
ci/logs/jetty-PulsarAVMManager/server.log
Possible cause and recommendation Symptom
DHCP server is not defined on the Data Center Management
Network
Import cluster action cannot complete in
CloudSystem Console
1. Make sure the Data Center Management Network configured on the
management hypervisor is set to use DHCP for IP address assignment.
2. Log in to the CloudSystem Console and make sure the proxy appliance
registered in Integrated Tools is set to receive IP addresses from DHCP.
From CloudSystem Console main menu select Integrated Tools.
Find the VMware vCenter Server panel on the screen.
Make sure the line IP addresses for proxy appliances is set to DHCP.
If DHCP is not set, click the link to open the Plan vCenter Access screen.
Select DHCP.
3. Retry the Import cluster action.
Activate compute node action is unsuccessful
TIP: For additional troubleshooting information, enable console access on your Foundation base
appliance using the CLI and then find the following logs. To enable access, see Enable console
access and set the password (page 199).
/var/log/isc/activity.<hostname>.log
Possible cause and recommendation Symptom
Prerequisites for activation have not been met
1. Make sure that all prerequisites have been met.
The cluster was created in a vCenter Server folder
You see an error on the Activity screen
when you try to activate a cluster or
compute node
1. Create clusters directly under the Datacenter and not inside a folder.
2. Retry the activate action.
The user name and password for the operating system on the
KVM compute node might be incorrect
1. Make sure that the user name and password are entered correctly in the
Activate dialog when activating the KVM compute node.
2. Retry the activate action.
Operating system installation on the KVM compute node may
be incorrect
1. Make sure that the activation base image was installed correctly by RedHat
Package Manager (RPM).
2. Retry the activate action.
174 Troubleshoot resource configuration
Possible cause and recommendation Symptom
VM host was recently moved into or out of Maintenance mode
1. In the CloudSystem Console, select Integrated Tools from the main menu,
then open the Edit VMware vCenter Server screen and click Save.
2. Retry the activate action.
The cluster or compute node might be rebooting
1. Check the status on the Compute Nodes screen.
2. Wait for a reboot to complete. The status icon will be green.
3. Retry the activate action.
A dependency on the KVM compute node was not met
KVM compute node activation fails or
hangs and no error message is displayed
1. Log on to the KVM compute node and obtain a support dump. The detailed
activation log is in /var/log/isc/activation<hostname>.log
2. Scroll through the log and find the start of the roll back procedure. The
error details are displayed just above the start of the roll back procedure.
An activated compute node was selected for activation again
and is not responding
1. Log on to the KVM compute node.
2. Open /etc/yum.repos.d and set all repositories to enabled=0.
3. Switch to the CloudSystem Console and retry the activate action.
RHEL 6.4 compute node default kernel value must be increased
Configure KVM compute nodes with a be2net NIC driver so that the
rx_frag_size kernel parameter value is set to 8192. (The default is 2048.)
This setting avoids packet loss and network communication drop issues.
KVM compute node activation fails with
Neutron client authentication
failed: Connection to neutron
failed: timed out. Getting
disk size of
1. Check for the be2net NIC driver by entering the following command on
the KVM compute node command line:
# ethtool -i eth0
instance-00000001: [Errno 2]
No such file or directory in the
nova log file.
If the driver is loaded, you see driver: be2net.
2. If the be2net driver is loaded, check for the current rx_frag_size value
by entering:
# cat /sys/module/be2net/parameters/rx_frag_size
3. If the value is less than 8192, set the value to 8192 by adding the
following line in the file /etc/modprobe.d/be2net.conf on the
compute node. If the file does not exist, create it, then add the following
line.
options be2net rx_frag_size=8192
4. Reboot the compute node.
Troubleshooting compute nodes 175
Deactivate compute node action is unsuccessful
Possible cause and recommendation Symptom
The managed compute node is not been activated
1. Ensure that the compute node is activated. An active compute node
displays a green icon.
One or more virtual machines are running on the compute node
You see an error on the Activity screen
when you try to deactivate a compute
node
1. Make sure there are no virtual machine instances running on the compute
node. If an instance is running on the compute node, you must delete the
instance before you can deactivate the compute node.
To delete an instance, select Instances from the main menu, then select
ActionsDelete.
2. Retry the deactivate action. See Deactivate a compute node (page 106).
Deactivation log files might have exhausted the compute node
disk volume space
The compute node fails when you try to
deactivate it
1. Bring the compute node back up.
2. Make sure that the log files are written to a physical volume other than
the boot disk. You should have assigned a log location prior to activating
the host.
3. Check the size of the log files in the /var/log/nova directory. Delete
the files if they are consuming too much space on the disk.
4. When sufficient log file space is available, try again to deactivate the
compute node. See Deactivate a compute node (page 106).
Delete compute node action is unsuccessful
Possible cause and recommendation Symptom
The compute node has not been deactivated
You see an error on the Activity screen
when you try to delete a compute node
1. Ensure that the compute node is deactivated. A deactivated compute node
displays a red icon. See Deactivate a compute node (page 106).
2. Retry the delete action. See Delete a compute node (page 107).
Red Hat netcf bug fix update corrects libvirt issues
Possible cause and recommendation Symptom
Red Hat netcf bug fix update is required
On KVM compute nodes running RHEL 6.4 or 6.5, running simultaneous VM
operations for long periods of time may cause libvirt to crash with a
segmentation fault.
Update the KVM compute node with the netcf bug fix update from Red
Hat. For detailed information, see http://rhn.redhat.com/errata/
RHBA-2014-0263.html.
libvirt crashes with a segmentation fault
176 Troubleshoot resource configuration
Troubleshooting virtual machine instances
Deployed instance does not boot (page 178)
Launch of first instance provisioned from ESX does not complete (page 179)
Booted instances cannot get IP address in ESX environment with vCNS (page 179)
Moving a virtual machine with an additional attached volume using vMotion in vCenter Server
does not succeed (page 180)
Delete instance action only partially completes when compute node is unresponsive (page 180)
Deleting an instance and removing it from the database may cause the instance to remain in
the Building state (page 181)
Create instance runs indefinitely when the Foundation base appliance is rebooted (page 181)
Soft rebooting a Shutoff instance or instance in the CloudSystem Portal causes instance error
(page 181)
Instance running on ESX compute node cannot be paused (page 181)
Resizing an instance does not succeed when a volume is attached to the instance (page 182)
Launching an instance results in error state (page 182)
TIP: For additional troubleshooting information, enable console access on the Foundation base
appliance using the CLI and then find the following logs. To enable access, see Enable console
access and set the password (page 199).
/var/log/nova/scheduler.log
You can also access the following logs on the Proxy appliance:
/var/log/nova/compute.log
/var/log/sdn/isc-neutron-agent.log
Troubleshooting virtual machine instances 177
Deployed instance does not boot
Possible cause and recommendation Symptom
Shared storage among all of the hosts in the cluster does not
exist
Ensure that all hosts in the cluster, including the new host, shares data
store(s).
Instance cannot access the network
Ensure that a VMware vSphere Distributed Switch (VDS) is defined for the
new host added to the cluster.
See the HP CloudSystem 8.0 Installation and Configuration Guide at
Enterprise Information Library.
After you add an ESX host to an
activated cluster, the status of a newly
created ESX instance is Error
No compute nodes in active state
Navigate to the Compute Nodes screen and ensure that at least one
compute node is in the Active state.
See Activate a compute node (page 105).
Insufficient resources available on active compute nodes
You see Unable to create
instance. No available host
can provide the specified
resources
1. Check the error message on the Activity screen for the unsuccessful
instance. The event describes the type of host (QEMU or VMware) and
the resources required by that instance.
2. Ensure that you have sufficient cloud resources on the compute node. On
the Compute Nodes screen, verify the number of hosted VMs, CPU,
memory, and storage usage and compare those values to the resources
that will be allocated to the instance. If sufficient resources are not
available:
Add compute resources to the compute node.
Free space on the compute node by deleting existing cloud instances.
Verify the physical to virtual oversubscription rates.
See Calculating the number of instances that can be provisioned to a
compute node (page 105)
NOTE: The Compute Nodes screen displays the percent of resources
in use and the total amount of resources. However, the actual available
resources of a compute node are calculated by subtracting allocated
resources (the virtual machine instances already provisioned to a host)
from the capacity of the compute node.
Note the number of hosted virtual machine instances when evaluating
whether resources on a particular compute node are available, even if
the instances are not consuming all allocated resources or are powered
down. If one or more virtual machine instances in a host are powered
down, the compute node appears to have a high percentage of free
resources, but the available resources are actually already allocated to
the powered down instances.
Additionally, the storage allocation percentage does not include
The reserved storage for the image cache, which is 10% of the total
storage size available for the compute node
The space occupied by the operating system, if it is residing on the
same volume
Pre-existing instances that were not provisioned by CloudSystem
178 Troubleshoot resource configuration
Launch of first instance provisioned from ESX does not complete
Possible cause and recommendation Symptom
Virtual machine is created on the hypervisor but provisioning
fails due to vSwitch configuration issue
The first attempt to launch an instance
provisioned from ESX does not complete
1. Log in to vCenter Server.
2. Select the compute hypervisor and click the Configuration tab.
3. Click Networking in the left menu.
4. Make sure the standard or distributed vSwitch has a unique name in
vCenter Server. You cannot have two vSwitches in vCenter Server with
the same name.
Insufficient resources available on the hypervisor
1. Log in to vCenter Server.
2. Check the Tasks and Events log for the hypervisor.
3. Add additional resources, if needed.
Datastore does not have enough space
1. Log in to vCenter Server.
2. Check the available space on the datastore supporting the compute
hypervisor.
3. Add additional space, if needed.
Datacenter, hypervisor or vSwitch names have white space
1. Log in to vCenter Server.
2. Check the names of the datacenter, hypervisor and vSwitch.
3. If the name has white space, update the name to remove the white space.
Booted instances cannot get IP address in ESX environment with vCNS
Possible cause and recommendation Symptom
In the managed VMware vCenter Server, the vCloud
Networking and Security Advanced license is not applied or
the license is expired
You cannot connect to (ping or ssh)
booted instance in an ESX environment
configured with VMware vCNS
1. From your browser, log in to vShield Manager.
2. In Settings & Reports, Configuration tab, vCenter Server section, check
the date and time of "Last successful inventory update" and verify it is
current.
3. Verify that the vShield Manager appliance was created and is up and
accessible.
vShield Manager appliance is not running
1. From your browser, log in to vShield Manager.
2. Check that the vShield App appliance is configured properly on each of
the hosts.
a. On the host on which vShield App is installed, check the Installed
status of the vShield App service and verify that there are no errors.
b. If you see the DvFilter module is not up on the host error,
restart the vShield Manager.
For more information, see the VMware vCloud Networking and Security
Documentation at VMware.
Troubleshooting virtual machine instances 179
Moving a virtual machine with an additional attached volume using vMotion in
vCenter Server does not succeed
Possible cause and recommendation Symptom
LUN presentation is not consistent for every host in the cluster
Follow the instructions in the VMware Knowledge Base 1016210 at
VMware.
You attempt to live move a virtual
machine with an additional attached
volume and you see Virtual Disk
'X' is a mapped direct access
LUN that is not accessible
Delete instance action only partially completes when compute node is unresponsive
Possible cause and recommendation Symptom
CloudSystem has lost communication with the server that is
hosting the virtual machine instance
Deleting an instance triggers an action on both the CloudSystem Foundation
base appliance and the compute node. If the compute node is unresponsive,
deleting an instance is only partially completed and requires manual cleanup.
You see Warning: This instance
is on a host that is not
responding
1. Click Cancel to return to the previous screen without deleting the instance.
2. Try to restore communication by rebooting the host shown in the Hosted
on field of the instance. If the host recovers, the instance can be cleanly
deleted using the Delete action on the Instances screen. A clean delete
removes the instance from both the Foundation appliance database and
the host.
3. If the host is in an unrecoverable state (on the Compute Nodes screen,
the state of the host is Error), return to the Instances screen. Select the
instance, select the Delete action, and click Yes, delete when the warning
message is displayed.
IMPORTANT: This performs a partial delete, which removes the instance
from the Foundation appliance database but does not remove the instance
from the compute node. After a partial delete, you must clean up the
environment as follows:
Manually delete all instances on the compute node.
From the Compute Nodes screen, select the compute node and
deactivate it.
See Deactivate a compute node (page 106).
Check the size of the log files in /var/log/nova directory and delete
them if they are consuming disk space needed for the next activation
or for other use.
Remove the server blade from the cloud.
4. Reinstall the operating system and reactivate the host, if desired.
See Activate a compute node (page 105)
180 Troubleshoot resource configuration
Deleting an instance and removing it from the database may cause the instance to
remain in the Building state
Possible cause and recommendation Symptom
The OpenStack Compute Service (Nova) driver continues to try
to create the deleted instance
When you delete an instance and
manually remove it from the database,
it remains in the Building" state
Occasionally, a task may become orphaned. Orphaned tasks cannot be
deleted by any user. These tasks are automatically removed from the
appliance within 180 days of last modification.
As a best practice, do not attempt to perform operations on instances on
the vCenter Server or KVM host. Use the CloudSystem Console and
CloudSystem Portal to manage instances.
Create instance runs indefinitely when the Foundation base appliance is rebooted
Possible cause and recommendation Symptom
The CloudSystem Foundation base appliance was rebooted
while the instance was being created
You see the unchanging status of a
created instance as Build in the
CloudSystemPortal and Running in the
CloudSystem Console Delete the instance in the CloudSystem Portal.
Create the instance in the CloudSystem Portal again.
Soft rebooting a Shutoff instance or instance in the CloudSystem Portal causes
instance error
Possible cause and recommendation Symptom
OpenStack Compute (Nova) does not prevent rebooting a
shutoff instance
In the CloudSystem Portal, when you
select an instance in the shutoff state
and you click Soft Reboot Instances,
1. Use the OpenStack Nova CLI to reset the status of the instance. Enter the
following command on a Windows or Linux system where the OpenStack
CLI package for CloudSystem is installed:
nova stop <instance id>
the instance goes into an error state
and cannot be subsequently powered
up
If you attempt to soft reboot the
instance in an error state, you see the
2. Reboot the instance again.
misleading error You do not have
permission and the instance is not
rebooted
Instance running on ESX compute node cannot be paused
Possible cause and recommendation Symptom
The pause action is not supported in ESX
Note that an ESX instance cannot be paused.
When you select Pause Instance in the
CloudSystem Portal, you see Success:
Paused instance but the instance is still
active
Troubleshooting virtual machine instances 181
Resizing an instance does not succeed when a volume is attached to the instance
Possible cause and recommendation Symptom
Implementation error
When you select Resize Instance In the
CloudSystem Portal, you see an error if
a volume is attached to the instance
1. Detach the volume from the instance.
2. Re-size the number of CPUs or amount of memory of the instance.
3. Reattach the volume.
Launching an instance results in error state
Possible cause and recommendation Symptom
Error in OpenStack Compute (Nova)
When you attempt to launch an instance
in the CloudSystem Portal, the launch
1. Check the file /var/log/nova/compute.log for the error
NoPermission occurred in the call to
RetrievePropertiesEx.
does not succeed and the instance is
shown in an Error state
2. Retry the Launch Instance action.
182 Troubleshoot resource configuration
29 Troubleshoot CLI errors
Troubleshoot csadmin
See Working with the csadmin CLI (page 192) for detailed information about csadmin commands.
Certificate verification errors (page 183)
Host or proxy connection errors (page 184)
csadmin --version does not display the correct version number (page 184)
Some options returned by csadmin help are not supported (page 184)
Certificate verification errors
Possible cause and recommendation Symptom
You do not have the root CA certificate for your CloudSystem base appliance
saved in the correct location
NOTE: The following procedure describes saving the certificate using Google Chrome. Your
steps may vary if you are using a different browser.
Your command
terminates with one of
the following
messages:
Certificate
verification
failed.
1. On a Windows or Linux system where csadmin is installed, open your browser.
2. Enter the URL of the CloudSystem Console. You do not need to log in to the console.
3. Right-click on the padlock icon in the beginning of the URL field.
A dialog box stating that the identify of the URL is not verified appears with the Connections
tab selected.
Certificate
file does not
exist in the
specified
folder.
4. Click the Certificate information link.
The Certificate dialog opens.
Certificate
file is
invalid.
5. Select the Certification Path tab.
6. Select the root of the certificate path.
NOTE: You must select the root of the certificate path rather than the host name of your
base appliance. The root path is listed above the host name of your base appliance.
7. Click View Certificate.
Another Certificate dialog opens.
8. Select the Details tab.
9. Click Copy to File....
The Certificate Export Wizard dialog opens.
10. Click Next.
11. Select Base-64 encoded X.509 (.CER) as the file export format.
12. Click Next.
13. Enter, or browse to, the file name where you want to save the certificate.
14. Click Next, and then click Finish.
15. Click OK three times to close the certificate dialogs.
16. Open a command window and navigate to the directory where you saved the certificate
in step 13.
17. Enter a csadmin command with the -os-cacert <cert> argument, where <cert>
is the name of your certificate file. For example:
csadmin appliance list --os-cacert mycert.cer
18. Verify that the error condition is resolved by entering a new command.
NOTE: In environments where security is not a concern, you can suppress these certificate
validation errors by appending the -insecure option on the csadmin command line. For
example:
csadmin appliance list --os-cacert mycert.cer -insecure
See also Optional common arguments (page 193).
Troubleshoot csadmin 183
Host or proxy connection errors
Possible cause and recommendation Symptom
Incorrect variable for the CloudSystem host
Your command terminates with one of
the following messages:
1. Determine the IP address of the CloudSystem base appliance.
ERROR:
HTTPSConnectionPool(host='
2. Retry the command, making sure you append the --os-auth-url argument
by entering the correct IP address for the <auth-url> variable. For
example:
--os-auth-url http://10.x.x.x/rest/identity/v2.0
', port-443): Max retries
exceeded with url:
https:///rest/login-sessions
(Caused by : [Errno 113]
No route to host)
Incorrect proxy environment variable
1. Determine if your proxy environment (env) variable settings are incorrect.
The variable must be:
ERROR: Response Code: 503
Untrusted SSL Server
Certificate Prefixed with https:// rather than http://.
Correctly formatted. For example:
https_proxy=https://web-proxy.anyserver1.com:8080
CRITICAL: Exception
raised during certificate
request... ERROR: Cannot
connect to proxy. Socket 2. Reset your proxy environment variable using correct formatting.
error: Tunnel connection
3. Retry the command.
failed: 503 Service
Unavailable
csadmin --version does not display the correct version number
Possible cause and recommendation Symptom
csadmin was not updated
View the correct version number on the Settings screen of the CloudSystem
Console, for example, 8.0.0.20.
Entering csadmin --version
returns 1.0
Some options returned by csadmin help are not supported
Possible cause and recommendation Symptom
csadmin --os-cert, --os-key and
--os-hp-cs-api-version are not supported
Retry the csadmin command without specifying these options.
Entering csadmin help returns
options that are unsupported
Specifying these options results in
an error
184 Troubleshoot CLI errors
30Troubleshoot Enterprise
Troubleshooting the Enterprise appliance
For information about troubleshooting the Marketplace Portal and Cloud Service Management
Console, see the HP CSA Documentation List at Enterprise Information Library.
Enterprise cannot communicate with Foundation after the Foundation network configuration
is changed (page 185)
Cannot see Enterprise installation progress (page 185)
Cannot create a design in HP CSA (page 186)
Cannot provision a design with server groups connected to more than one volume group on
ESX compute nodes (page 186)
Cannot create a subscription with a volume group attached to a server group (page 186)
Volumes are not presented when attaching a volume to a design (page 186)
Adding a server to a server group does not delete partially provisioned servers (page 186)
HP CSA does not clean up resources when a subscription does not succeed (page 187)
Cannot create a subscription configured to create a new router (page 187)
Cannot create a template without a keypair (page 187)
Removing a volume group from a subscription does not succeed (page 187)
Some Cloud OS endpoints are visible but are not supported APIs for use by external clients
(page 187)
Enterprise cannot communicate with Foundation after the Foundation network
configuration is changed
Possible cause and recommendation Symptom
Foundation network settings were changed
If the Foundation appliance host name, IP address, subnet mask, gateway address,
DNS server or alternate DNS server is changed after Enterprise is installed, the
Enterprise appliance can no longer communicate with the Foundation appliance
You cannot create
subscriptions in the
Marketplace Portal
You cannot create designs or
edit existing designs in HP
CSA
Manage existing Enterprise subscriptions in the CloudSystem Portal, or
Reset your environment by uninstalling, then reinstalling Enterprise from the
Enterprise screen in the CloudSystem Console.
You cannot manage existing
subscriptions in HP CSA
NOTE: Uninstalling Enterprise deletes all subscriptions created in HP CSA.
Cannot see Enterprise installation progress
Possible cause and recommendation Symptom
You terminated your console session
1. While the installation is in progress, keep your console session active.
Do not refresh the Enterprise screen.
Do not log off the CloudSystem console.
NOTE: While the installation is in progress, you can navigate to other console
screens and see the progress indicator when you return to the Enterprise screen.
You cannot see the Enterprise
installation progress indicator
Troubleshooting the Enterprise appliance 185
Cannot create a design in HP CSA
Possible cause and recommendation Symptom
The Foundation and Enterprise management hypervisor hosts have
different time settings
When you attempt to create a
design in HP CSA, images and
flavor resources are not displayed
1. Uninstall the Enterprise appliance.
2. Log on to the management hypervisor hosting the Enterprise appliance.
3. Set the time to sync with an NTP server.
4. Reinstall the Enterprise appliance.
Cannot provision a design with server groups connected to more than one volume
group on ESX compute nodes
Possible cause and recommendation Symptom
Limitation in CloudSystem Enterprise
Provisioning does not succeed
1. Create a design with server group(s) connected to one volume group.
2. Retry the provision operation.
Cannot create a subscription with a volume group attached to a server group
Possible cause and recommendation Symptom
The template does not contain enough volumes for each of the servers
Create a design in which the number of instances defined in the volume group
attached to a server group matches the number of instances in the server group.
The device parameter has invalid data
Ensure that the device parameter as defined in the design for each volume is
correctly set. Examples of invalid data for a device parameter are /de/fddd
and /dev/fddd.
When trying to create a
subscrioption with a volume
group attached to a server group,
the subscription does not succeed
and the volume is not attached
Volumes are not presented when attaching a volume to a design
Possible cause and recommendation Symptom
Volumes created by an administrator are not presented to a user
creating a topology
When you attemp to attach a
volume to a design in the
Topology Designer, not all
volumes are presented Select from the volumes presented, or
Ask the administrator to attach the volume to the topology.
Adding a server to a server group does not delete partially provisioned servers
Possible cause and recommendation Symptom
The hypervisor does not have enough resources to complete the
operation, the image is no longer available, or communication issues
occurred between Enterprise and Foundation
Use the Remove server from server group operation to remove the new servers
from the server group, then try the operation again.
The Add server to group
operation did not succeed but one
or more new servers was
provisioned and added to the
server group
186 Troubleshoot Enterprise
HP CSA does not clean up resources when a subscription does not succeed
Possible cause and recommendation Symptom
The subscription cannot attach a volume and does not complete
Manually delete the volume and server resources in the CloudSystem Console.
The resources created during the
subscription process are not
cleaned up
Cannot create a subscription configured to create a new router
Possible cause and recommendation Symptom
The network already has an associated router
The router may have been created when a subscription based on the same template
was previously created, or the the router was created manually in the CloudSystem
Portal.
Edit the template to use the existing router, then try the operation again.
When you attempt to create a
new subscription that creates a
new router, the operation does
not succeed
Cannot create a template without a keypair
Possible cause and recommendation Symptom
A topology to be used as a template requires a keypair
Provide a keypair for the topology, then try creating the template again.
You copied an existing topology
that does not contain a keypair,
but you cannot create a template
from the topology
Removing a volume group from a subscription does not succeed
Possible cause and recommendation Symptom
You selected "Remove An Attached Volume Group" from a deployed
service that was created with more than one volume group
Do not attempt to remove an attached volume group from a service.
You see Service Instance
Status: Modification
Failed
Some Cloud OS endpoints are visible but are not supported APIs for use by external
clients
Possible cause and recommendation Symptom
APIs are internal and are intended to be used only by the Enterprise
system
Do not attempt to use these APIs. There is no external IP address.
The Cloud OS endpoints are registered in the OpenStack Identity Service
(Keystone) catalog, and may be visible in the CloudSystem Portal but they are
not supported APIs for use by external clients.
You see these Cloud OS endpoints
in the CloudSystem Portal:
Infrastructure Topology
Provisioning Service (Eve)
Resource Pool Registry and
Capability Tagging Service
(Graffiti)
Topology Design Registry and
Repository Service (Focus)
Troubleshooting the Enterprise appliance 187
Part VII Appendices
A Enabling strong certificate validation in the CloudSystem
Portal
This appendix describes how to configure the CloudSystem Portal to enable strong SSL/TLS
validation. Strong validation means that the LDAP server requires a valid client CA certificate chain
when an OpenLDAP or Microsoft Active Directory service is used for authentication.
To enable strong certificate validation in the CloudSystem Portal, you will:
Export the certificate chain from the directory server
Import the certificate chain to the CloudSystem Foundation base appliance through the
hypervisor management console
Follow the instructions for the directory service you have configured for authentication. For more
information, see Configuring CloudSystem to use Active Directory or OpenLDAP directory
authentication (page 55).
Enabling strong certificate validation if your directory service is OpenLDAP (page 189)
Enabling strong certificate validation if your directory service is Active Directory (page 190)
Prerequisites
The OpenLDAP or Active Directory server certificate contains a Fully Qualified Domain name
(FQDN) in the CN attribute Subject field.
The FQDN of the OpenLDAP or Active Directory server is resolvable by the CloudSystem
Foundation base appliance.
To verify that the FQDN is resolvable:
1. Log in to the CloudSystem Foundation base appliance console and run the following
command.
nslookup <directory-server-FQDN>
See Enable console access and set the password (page 199).
2. If an IP address is returned, continue to Enabling strong certificate validation if your
directory service is OpenLDAP (page 189) or Enabling strong certificate validation if your
directory service is Active Directory (page 190).
3. If an IP address is not returned, update the CloudSystem Foundation network configuration
to include the IP address of an alternate DNS server that resolves the LDAP or Active
Director server name as an IP address.
IMPORTANT: If CloudSystem Enterprise is installed, changing the network configuration
of the CloudSystem Foundation base appliance in the following steps requires that you
uninstall, then reinstall Enterprise. See Before installing Enterprise (page 126).
a. From the main menu in the CloudSystem Console, select Settings.
b. Click the Edit icon in the Appliance panel.
c. Expand Network 1 (Appliance).
d. In the Alternate DNS server box, enter the IP address of a DNS server that resolves
the OpenLDAP or Active Directory server.
Using OpenLDAP
Procedure 83 Enabling strong certificate validation if your directory service is OpenLDAP
1. Log in to the CloudSystem Foundation base appliance console. See Enable console access
and set the password (page 199).
2. Get the entire LDAP server certificate chain.
sudo openssl s_client -showcerts -host <directory-server-FQDN> -port
636 > ldapserver.pem
Using OpenLDAP 189
NOTE: If you are using a load-balanced (round robin) solution for your directory server,
obtain the FQDN of one node in the server by entering the following commands.
nslookup <directory-server-FQDN>
A list of IP addresses is returned. Select one IP address and enter:
nslookup <directory-server-IP address>
Enter the FQDN returned for this IP address as the <directory-server-FQDN> in the
openssl command above.
3. Edit ldapserver.pem and remove all lines except for the contents of the certificate, and the
Begin Certificate and End Certificate lines.
Keep all certificates in the file so that you include the entire chain. If your certificate chain has
more than one CA, all CAs must be included. Make sure there are no blank lines or white
space.
Example ldapserver.pem file after editing:
-----BEGIN CERTIFICATE-----
M123DTCCAvWgAwIBAgIJANgTCE
IFl1P+c9Gro82S7z
-----END CERTIFICATE-----
-----BEGIN CERTIFICATE-----
MIIEDTCCAvWgAwIBAgIJANgTCE
IFl1P+c9Gro82S7z
-----END CERTIFICATE-----
4. Replace the old ldapserver.pem certificate file with the new file using the following
commands:
sudo mv /ci/data/keystone/ldapserver.pem /ci/data/keystone/ldapserver.pem.old
sudo mv ldapserver.pem /ci/data/keystone/ldapserver.pem
sudo chown trm1:keystone /ci/data/keystone/ldapserver.pem
sudo chmod 640 /ci/data/keystone/ldapserver.pem
5. Edit /etc/keystone/keystone.conf and delete the line tls_req_cert = allow.
sudo sed -i "s/tls_req_cert = allow//g" /etc/keystone/keystone.conf
6. Restart the OpenStack-Keystone service.
sudo service openstack-keystone restart
Using Active Directory
Procedure 84 Enabling strong certificate validation if your directory service is Active Directory
1. Export the Certificate Authority (CA) certificate to a file by entering the following command
where Active Directory Certificate Services is running:
certutil -ca.cert CA.cer > ca.pem
2. Copy the ca.pem file to an internal Secure FTP (SFTP) server. Use TEXT as the transfer mode.
3. Log in to the CloudSystem Foundation base appliance console. See Using the CloudSystem
appliances console (page 199).
4. Get the exported ca.pem file from the internal SFTP server.
5. Get the Active Directory server certificate.
sudo openssl s_client -showcerts -host <directory-server-FQDN> -port
636 > ad.pem
190 Enabling strong certificate validation in the CloudSystem Portal
NOTE: If you are using a load-balanced (round robin) solution for your directory server,
obtain the FQDN of one node in the server by entering the following commands.
nslookup <directory-server-FQDN>
A list of IP addresses is returned. Select one IP address and enter:
nslookup <directory-server-IP address>
Enter the FQDN returned for this IP address as the <directory-server-FQDN> in the
openssl command above.
6. Edit ad.pem and remove all lines except for the contents of the certificate, and the Begin
Certificate and End Certificate lines.
Keep all certificates in the file so that you include the entire chain. Make sure there are no
blank lines or white space.
Example ad.pem file after editing:
-----BEGIN CERTIFICATE-----
MIIEDTCCAvWgAwIBAgIJANgTCE
IFl1P+c9Gro82S7z
-----END CERTIFICATE-----
7. Join the ca.pem and ad.pem certificates into ldapserver.pem by entering the following
command.
sudo cat ca.pem ad.pem > ldapserver.pem
8. Replace the old ldapserver.pem certificate file with the new file using the following
commands:
sudo mv /ci/data/keystone/ldapserver.pem /ci/data/keystone/ldapserver.pem.old
sudo mv ldapserver.pem /ci/data/keystone/ldapserver.pem
sudo chown trm1:keystone /ci/data/keystone/ldapserver.pem
sudo chmod 640 /ci/data/keystone/ldapserver.pem
9. Edit /etc/keystone/keystone.conf and delete the line tls_req_cert = allow.
sudo sed -i "s/tls_req_cert = allow//g" /etc/keystone/keystone.conf
10. Restart the OpenStack-Keystone service.
sudo service openstack-keystone restart
Using Active Directory 191
B Working with the csadmin CLI
The csadmin CLI provides command line access for storage system administrative tasks, private
network VLAN management tasks, appliance management tasks, and console user management
tasks.
This appendix provides information on how to configure a CLI shell to ease secure access when
using the csadmin command line and how to view available help from the command line. It
defines required and optional csadmin command syntax, and provides usage examples.
The csadmin CLI provides command line access for storage system administrative tasks, private
network VLAN management tasks, appliance management tasks, and console user management
tasks.
NOTE: See Supported console operations on the CloudSystem appliances (page 199) for
information about using csadmin to enable access to the CloudSystem Foundation and CloudSystem
Enterprise appliance consoles from the hypervisor console and setting a password for the
cloudadmin user.
Configure a CLI shell to ease secure access when using csadmin
Configuring a CLI shell enables you to automatically apply permissions to commands rather than
entering the full CLI syntax with all permissions each time you run a command.
Procedure 85 Configuring a CLI shell
1. On a Windows or Linux system where csadmin is installed, open a command shell.
2. Configure a shell to identify command permissions by entering commands similar to the
following. For example, if you are using a Linux system, enter:
export OS_USERNAME=<admin_user_name>export OS_PASSWORD=<admin_password>
export OS_AUTH_URL=https://<IP_address_of_base_appliance>/rest/identity/v2.0
If you are using a POSIX shell on a Windows system, enter:
set OS_USERNAME=<admin_user_name>
set OS_PASSWORD=<admin_password>
set;
OS_AUTH_URL=https://<IP_address_of_base_appliance>/rest/identity/v2.0
See also Troubleshoot csadmin (page 183).
Getting help for csadmin
To view csadmin help from the command line, use either of the following commands.
csadmin --help
Lists all available CLI commands and additional details for optional arguments.
csadmin help <command name>
Lists detailed help for a specific command.
Order of syntax for commands and arguments
The following example shows the order of syntax for all csadmin CLI commands and arguments.
csadmin <optional arguments> <cmd> <required common arguments for the command> <optional common arguments for
the command> <args specific to the command> <positional argument for the command>
Optional arguments
You can enter the following optional arguments directly after the csadmin command.
--version: Shows the program version number and exits the csadmin CLI.
-v, --verbose: Increases the amount of output displayed. This command can be repeated.
192 Working with the csadmin CLI
--log-file LOG_FILE: Specifies a log file for storing output. By default, this is disabled.
-q, --quiet: Restricts display output to warnings and error messages.
-h, --help: Shows the help message and exits the csadmin CLI.
--debug: Shows trace back information to help debug errors.
Required common arguments
--os-auth-url <auth-url>: Specifies the OpenStack Identity Service endpoint to use
for authentication. Defaults to -OS_AUTH_URL.
--os-username <auth-username>: Specifies a user name to use for OpenStack Identity
Service authentication. Defaults to OS_USERNAME.
--os-password <auth-password>: Specifies a user password to be used for OpenStack
Identity Service authentication. Defaults to OS_PASSWORD.
Optional common arguments
--os-tenant-name <auth-tenant-name>: Specifies a private network name for which
to request authorization. Defaults to OS_TENANT_NAME.
--os-tenant-id <auth-tenant-id>: Specifies the ID of a tenant requesting
authorization. Defaults to OS_TENANT_ID.
--os-region-name <auth-region-name>: Specifies a region name used for
authentication. Defaults to OS_REGION_NAME.
--os-cert <cert>: Not supported.
--os-hp-cs-api-version <hp-cs-api-version>: Not supported.
os-cacert<cert>: Specifies the CA certificate bundle to use to validate the server
certificate. Defaults to OS_CACERT. See Certificate verification errors (page 183).
--os-key <key>: Not supported.
--insecure: Does not verify the certificate chain on the server. Defaults to false or
OS_INSECURE. See Certificate verification errors (page 183).
h, --help: Shows the help message and exits the csadmin CLI.
Command syntax and examples
appliance list: Lists auxiliary virtual machines.
csadmin appliance list <required and/or optional common args> <args specific to the command>
Examples
csadmin appliance list --os-username adminuser --os-password adminpassword --os-auth-url
10.x.x.x insecure
csadmin appliance list --long --os-username adminuser --os-password adminpassword --os-auth-url
10.x.x.x --insecure
csadmin appliance list --va esx_iscapp01 --long --os-username adminuser --os-password
adminpassword --os-auth-url 10.x.x.x --insecure
Definition Arguments
Displays information in a long listing format. -;l, --long
The unique name of the appliance. --va <VM name>
appliance support-dump: Handles the support dump of an auxiliary virtual machine.
csadmin appliance support-dump <required and/or optional common args> <args specific to the command>
Examples
csadmin appliance support-dump --list --os-username adminuser --os-password adminpassword
--os-auth-url 10.x.x.x insecure
Command syntax and examples 193
csadmin appliance support-dump --va esx_iscapp01 --file esx_iscapp01.dump --os-username
adminuser --os-password adminpassword --os-auth-url 10.x.x.x insecure
Definition Arguments
The unique name of the appliance from which to take the support dump. Run
csadmin appliance support-dump --list to get the appliance
names.
--va <VM name>
The output file where the support dump is copied. --file <output file name>
Lists the auxiliary virtual machines capable of producing support dumps. --list
block-storage-driver create: Creates a block storage driver.
csadmin block-storage-driver create <required and/or optional common args> <args specific to the
command><name of new block storage driver>
Example
csadmin block-storage-driver create --attributes
"hp3par_username:3paradm hp3par_password:3pardata
hp3par_api_url:https://10.x.x.x:8080/api/v1 virtualDomain:-hp3par_cpg:FC_r6"
--drivertype 3PAR-FC --os-username adminuser --os-password adminpassword
--os-auth-url 10.x.x.x --insecure FCDriver
NOTE: Entering a dash () after virtualDomain:, as shown in the example,
specifies the default virtual domain.
Definition Arguments
An optional description for the storage driver. --description
<description>
Driver type for the storage driver, such as 3PAR-FC, or 3PAR-ISCSI. --drivertype <Driver
Type>
Driver-specific attributes in the format of "key 1:value1
key2:value2....." For example, to create a storage driver with the
3PAR-FC or 3PAR-ISCSI driver type, enter:
--attributes "hp3par_username:3paradm hp3par_password:myPassword
hp3par_api_url:https://10.x.x.x:8080/api/v1 virtualDomain:myDomain
hp3par_cpg:myCpg"
--attributes <attributes>
block-storage-driver delete: Deletes a block storage driver.
csadmin blockstoragedriver delete <required and/or optional common args> <name of new block storage
driver to delete>
Example
csadmin block-storage-driver delete --os-username adminuser --os-password adminpassword
--os-auth-url 10.x.x.x --insecure FCDriver
block-storage-driver list: Lists block storage drivers.
csadmin blockstoragedriver list <required and/or optional common args>
Example
csadmin block-storage-driver list --os-username adminuser--os-password adminpassword
--os-auth-url 10.x.x.x --insecure
block-storage-driver show: Shows a single block storage driver.
csadmin blockstoragedriver show <required and/or optional common args> <name of new block storage driver
to show>
Example
csadmin block-storage-driver show --os-username adminuser --os-password adminpassword
--os-auth-url 10.x.x.x --insecure FCDriver
block-storage-driver update: Updates a block storage driver.
csadmin block-storage-driver update <required and/or optional common args> <args specific to the command>
<name of block storage driver to update>
194 Working with the csadmin CLI
Example
csadmin block-storage-driver update --attributes "hp3par_username:3paradm
hp3par_password:3pardata hp3par_api_url:https://16.124.134.19:8080/api/v1 virtualDomain:- hp3par_cpg:FC_r1"
--os-username adminuser --os-password adminpassword --os-auth-url 10.x.x.x --insecure FCDriver
Definition Arguments
Name to replace existing storage driver name. --newname <newname>
Description for the storage driver. --description
<description>
Driver-specific attributes in the format of "key 1:value1
key2:value2....." For example, to create a storage driver with the
3PAR-FC or 3PAR-ISCSI driver type, enter:
--attributes "hp3par_username:3paradm hp3par_password:myPassword
hp3par_api_url:https://10.x.x.x:8080/api/v1 virtualDomain:myDomain
hp3par_cpg:myCpg"
--attributes <attributes>
block-storage-driver-type create: Creates a block storage driver type. The driver type is used
to create a block storage driver. It defines the volume driver metadata.
csadmin block-storage-driver-type create <required and/or optional common args> <args specific to the
command><name of new storage system>
Example
csadmin block-storage-driver-type create --description "vmware driver" --volume-driver
cinder.volume.drivers.vmware.vmdk.VMwareVcVmdkDriver --attributes "vmware_host_ip
vmware_host_username vmware_host_password" --insecure --os-username adminuser --os-password
adminpassword --os-auth-url 10.x.x.x VMwareVcVmdkDriver
Definition Arguments
Volume driver of the block storage driver. For example,
cinder.volume.drivers.san.hp.hp_3par_fc.HP3PARFCDriver
--volume-driver <volume
driver>
Block storage driver type attributes in the format of "key 1:value1
key2:value2....."
--attributes <attributes>
Description of the block storage driver type. --description
<description>
block-storage-driver-type delete: Deletes a block storage driver type.
csadmin block-storage-driver-type delete <required and/or optional common args> <args specific to the
command><name of the block storage driver to be deleted>
Example
csadmin block-storage-driver-type delete --insecure --os-username adminuser --os-password
adminpassword --os-auth-url 10.x.x.x VMwareVcVmdkDriver
block-storage-driver-type list: Lists the block storage driver types.
csadmin blockstorage-driver-type list <required and/or optional common args> <args specific to the command>
Example
csadmin block-storage-driver-type list --insecure --os-username adminuser --os-password
adminpassword --os-auth-url 10.x.x.x
block-storage-driver-type show: Shows block storage drive type details.
csadmin blockstoragedriver-type show <required and/or optional common args> <name of new block storage
driver type to show>
Example
csadmin block-storage-driver-type show --insecure --os-username adminuser --os-password
adminpassword --os-auth-url 10.x.x.x VMwareVcVmdkDriver
block-storage-driver-type update: Updates a block storage driver type.
csadmin block-storage-driver-type update <required and/or optional common args> <args specific to the
command> <name of block storage driver type to update>
Example
Command syntax and examples 195
csadmin block-storage-driver-type update --description "vmware driver updated" --volume-driver
cinder.volume.drivers.vmware.vmdk.VMwareVcVmdkDriver --attributes "vmware_host_ip
vmware_host_username vmware_host_password" --insecure --os-username adminuser --os-password
adminpassword --os-auth-url 10.x.x.x VMwareVcVmdkDriver
Definition Arguments
Name to replace existing block storage driver type name. --newname <newname>
Description for the block storage driver type. --description
<description>
Volume driver of the block storage driver. For example,
cinder.volume.drivers.san.hp.hp_3par_fc.HP3PARFCDriver
--volume-driver <volume
driver>
Block storage driver type attributes in the format of "key 1:value1
key2:value2....."
--attributes <attributes>
volume-type create: Creates a Cinder volume type.
csadmin volumetype create <required and/or optional common args> <args specific to the command> <name of
the volume type to create>
Example
csadmin volume-type create --driver-name FCDriver --attributes "cpg:myCPG host-mode:VMware
allocation-type:thin" --os-username adminuser --os-password adminpassword --os-auth-url 10.x.x.x
--insecure volume-type-fc
Definition Arguments
The name of the block storage driver on which to base the CVT and driver
configuration. Run block storage-driver list to get the list.-
--driver-name <name of
the block storage driver>
Volume type-specific attributes in the format of "key 1:value1
key2:value2....." For example, to create a volume type with a 3PAR
driver instance, enter:
--attributes "cpg:myCpg hoste mode:VMware allocation
type:thin"
--attributes <attributes>
An optional description of the volume type. --description
<description>
volume-type delete: Delete Cinder volume types.
csadmin volumetype delete <required and/or optional common args> <name of the volume type to delete>
Example
csadmin volume-type delete --os-username adminuser --os-password adminpassword --os-auth-url
10.x.x.x --insecure volume-type-FC
volume-type list: Lists Cinder volume types.
csadmin volumetype list <required and/or optional common args>
Example
csadmin.exe volume-type list --os-username adminuser --os-password adminpassword --os-auth-url
10.x.x.x --insecure
volume-type show: Shows information about a single Cinder volume type.
csadmin volumetype show <required and/or optional common args> <name of the volume type>
Example
csadmin volume-type show --os-username adminuser --os-password adminpassword --os-auth-url
10.x.x.x --insecure volume-type-FC
volume-type update: Updates a Cinder volume type.
csadmin volumetype update <required and/or optional common args> <args specific to the command> <name of
the volume type to update>
Example
196 Working with the csadmin CLI
csadmin volume-type update --attributes
"cpg:myCPG host-mode:VMware allocation-type:thin" --os-username adminuser --os-password
adminpassword --os-auth-url 10.x.x.x --insecure volume-type-FC
Definition Arguments
The name of the block storage driver on which to base the CVT and driver
configuration. Run block storage-driver list to get the list.
--driver-name <name of
the block storage driver>
Volume type-specific attributes in the format of "key 1:value1
key2:value2....." For example, to create a volume type with a 3PAR
driver instance, enter:
--attributes "cpg:myCpg hoste mode:VMware allocation
type:thin"
--attributes <attributes>
An optional description of the volume type --description
<description>
console-users disable: Disables cloud administrator user access.
csadmin console-users disable <required and/or optional common args> <args specific to the command>
Example
csadmin console-users disable --vm-name esx_iscapp01 --os-username adminuser --os-password
adminpassword --os-auth-url 10.0.0.1 --insecure
Definition Argument
The CloudSystem appliance to be accessed by the cloud administrator
user from a hypervisor console. This name is set in csstart or in
the Foundation console during first time setup.
--vm <VM name>
console-users enable: Enables cloud administrator users. See Enable console access and set
the password (page 199).
console-users getInfo: Lists cloud administrator user details.
csadmin console-users getInfo <required and/or optional common args> <args specific to the command>
Example
csadmin console-users getInfo --vm-name esx_iscapp01 --os-username adminuser --os-password
adminpassword --os-auth-url 10.x.x.x --insecure
Definition Argument
The CloudSystem appliance to be accessed by the cloud administrator user
from a hypervisor console. This name is set in csstart or in the Foundation
console during first time setup.
--vm <VM name>
console-users set-password: Sets the cloud administrator user password. See Enable console
access and set the password (page 199).
tenant-vlan add: Adds the specified VLAN IDs to the range of VLANs available to private
networks.
csadmin tenantvlan add <required and/or optional common args> <args specific to the command> <a VLAN ID,
an integer 14096>
Example
csadmin tenant-vlan add 10 12 14 15 --range start=20,end=25 --range start=30,end=40 --os-username
adminuser --os-password adminpassword --os-auth-url 10.x.x.x insecure
Definition Argument
A VLAN range in the form start=N,end=N+M. --range start=<vlan-id>,
end=<vlan-id>
Command syntax and examples 197
tenant-vlan delete: Deletes the specified VLAN IDs from the range of VLANs available to
private networks.
csadmin tenantvlan delete <required and/or optional common args> <args specific to the command>
<a VLAN ID, an integer 14096>
Example
csadmin tenant-vlan delete --range start=21,end=23 12 1
Definition Argument
A VLAN range in the form start=N,end=N+M. --range start=<vlan-id>,
end=<vlan-id>
tenant-vlan list: Lists private network VLAN IDs.
csadmin storagesystem list <required and/or optional common args>
Example
csadmin tenant-vlan list --os-username adminuser --os-password adminpassword --os-auth-url
10.x.x.x insecure
198 Working with the csadmin CLI
C Supported console operations on the CloudSystem
appliances
CloudSystem provides a command line interface accessible from the management hypervisor
console underlying the Foundation base appliance, Enterprise appliance, and vCenter Server proxy
appliance. You can use the hypervisor console to access the appliance console to perform the
supported tasks listed in CloudSystem appliance console tasks (page 200).
Enable console access and set the password
Use the following csadmin console-users CLI commands to enable console access for cloud
administrator users and to set the password. The csadmin console-users commands are
supported on the CloudSystem Foundation base appliance, the Enterprise appliance, and the proxy
appliances.
Procedure 86 Enabling console access
This command enables access to the console of the specified appliance.
1. On a Windows or Linux system where csadmin is run, open a command shell.
2. Enter the following command:
csadmin console-users enable --vm-name <VM name>
<VM name>Name of the CloudSystem appliance to be accessed by the cloud administrator
user from a hypervisor console. This name is set in csstart or in the Foundation console
during first time setup.
Example
csadmin console-users enable --vm-name esx_iscapp01 --os-username adminuser --os-password adminpassword
--os-auth-url 192.0.0.1 --insecure
Procedure 87 Setting the password for console access
This command sets the password for the cloud administrator user (cloudadmin) on the specified
appliance. You can set a different password for each appliance on which you enabled access.
1. On the csadmin command line, enter the following command:
csadmin console-users set-password --password <password> --vm-name <VM name>
<password>Password for cloudadmin on the specified appliance.
<VM name>Name of the CloudSystem appliance to be accessed by the cloud
administrator user from a hypervisor console. This name is set in csstart or in the
Foundation console during first time setup.
Example
csadmin console-users set-password --vm-name esx_iscapp01 --password password --os-username adminuser
--os-password adminpassword --os-auth-url 192.0.0.1 --insecure
2. To shorten command syntax by automatically applying command permissions, see Configure
a CLI shell to ease secure access when using csadmin (page 192).
Using the CloudSystem appliances console
This section describes how to use the hypervisor console to access the appliance consoles and
perform supported actions.
Logging in to the appliance consoles
After the console is enabled for a given appliance and you have access to the appliance console,
you can log in to the appliance by specifying the cloudadmin user name and the password set
in the csadmin console-users set-password command. Make sure you have set a password
for the appliance you are trying to access.
Procedure 88 Logging in to the appliance consoles
1. From the management hypervisor, select the Console tab.
Enable console access and set the password 199
2. Access the appliance console login screen that you enabled in Enabling console access by
pressing Alt-Ctl-F1.
3. Log in to the appliance console with the following credentials:
User name: cloudadmin
Password: <Password> that you set for the appliance in Setting the password for console
access.
Procedure 89 Switching between the hypervisor console and the CloudSystem UI
From the management hypervisor console, you can use keystrokes to switch to the CloudSystem
UI running in the hypervisor console, and back to the appliance console.
1. From the management hypervisor, select the Console tab.
2. To access the appliance console login screen, press Alt-Ctl-F1.
3. To switch to the CloudSystem UI running in the console, press Alt-F2.
CloudSystem appliance console tasks
The following table describes supported tasks you can perform using the CloudSystem appliance
console running in the management hypervisor console.
NOTE: Administrators who make any other changes to the state of the appliances do so at their
own risk. If you encounter issues after making unsupported changes, HP may require you to
reproduce the issue with an unmodified appliance before offering support.
Table 14 CloudSystem CLI console tasks
Procedure Task
You must complete the following steps before you register the VMware vCenter
Server on the Integrated Tools screen.
Enable vCenter Server and vShield
certificate validation
1. Access the CloudSystem Foundation appliance console from the management
hypervisor console and log in as cloudadmin.
2. Open the file.
/etc/isc-esxproxy-management-service/isc-esxproxy-management-service-api.conf
3. Locate the vmware_cert_check setting and change the value from false
to true.
4. Save the file.
5. Restart the ESX proxy management service.
#service isc-esxproxy-management-service restart
The operations in Enabling strong certificate validation in the CloudSystem
Portal (page 189) are supported in the CloudSystem Foundation appliance
console.
Enable strong certificate validation in
the CloudSystem Portal
This operation is used to configure the Enterprise appliance to integrate with
LDAP using SSL. This operation is necessary when Enterprise is configured for
multitenancy or when adding users from LDAP.
Import the LDAP certificate to the HP
CSA keystore so that HP CSA con be
configured to communicate with the
LDAP server using SSL.
1. Access the CloudSystem Enterprise appliance console from the management
hypervisor console and log in as cloudadmin.
2. Create the certificate file based on the LDAP certificate server configuration.
sudo echo -n | openssl s_client -connect <LDAP_server_host>:<LDAP_server_port>|
sed -ne '/BEGIN CERTIFICATE/,/END CERTIFICATE/p' > ldapserver.cer
where LDAP_server_host is either the IP address or the host name,
depending on how the server was configured.
3. Import the certificate into the HP CSA Java Keystore (csa/openjre/lib/
security/cacerts).
sudo sh -c 'keytool -import -alias ldap_certificate -file
/ci/etc/cloudadmin/ldapserver.cer -keystore
/ci/usr/local/hp/csa/openjre/lib/security/cacerts -storepass changeit'
4. Restart the CSA service and the Marketplace Portal service.
200 Supported console operations on the CloudSystem appliances
Table 14 CloudSystem CLI console tasks (continued)
Procedure Task
sudo sh -c 'service csa restart'
sudo sh -c 'service mpp restart'
5. Switch to the HP CSA console.
6. Enable the SSL option.
7. Change the port number to the LDAP server SSL port number you specified
in step 2.
The operations in Appendix B, Configuring additional providers for
CloudSystem Enterprise in the HP CloudSystem Installation and Configuration
Configure HP CSA to allow
CloudSystem Enterprise to connect to
Guide at Enterprise Information Library are supported in the CloudSystem
Enterprise and CloudSystem Foundation appliance consoles.
HP Matrix Operating Environment
(Matrix OE), CloudSystem Foundation,
and HP Operations Orchestration
(OO) Central
If CloudSystem Enterprise is deployed on ESX, configure the Enterprise
appliances to synchronize with the NTP servers configured for the ESX hosts.
Configure the CloudSystem Enterprise
appliance to use the NTP server(s)
configured for the ESX hosts
If CloudSystem Enterprise is deployed on KVM, this operation is not required.
1. Access the CloudSystem Enterprise appliance console from the management
hypervisor console and log in as cloudadmin.
2. Edit the NTP configuration file to add the NTP server entries.
sudo vi/etc/ntp.conf
3. Restart the NTP service.
sudo service ntpd restart
Configure the CloudSystem Enterprise
appliance to support parallel
1. Access the CloudSystem Enterprise appliance console from the management
hypervisor console and log in as cloudadmin.
subscription requests through
2. Edit the [workflow] section in the file
/etc/eve-requestworker/eve.yml to set the following values.
[workflow]
maxNumberConcurrentJobs: 10
CloudSystem Foundation and
subscriptions with a large number of
resources
maxNumberThreadsPerJob: 5
maxNumberTotalThreads: 25
submissionTimeout: 7200
3. Restart the eve-api and eve-requestworker services by entering:
# service eve-api restart
# service eve-requestworker restart
Values are:
maxNumberConcurrentJobs: Maximum number of concurrent
create/delete subscriptions and lifecycle operations. Concurrent operations
that exceed this number will be queued.
maxNumberThreadsPerJob: Maximum number of threads per job in the
Enterprise appliance.
maxNumberTotalThreads: Maximum number of Foundation calls that
Enterprise will trigger (create/delete instance, create/delete/attach/detach
volume, create router, and so on).
submissionTimeout: Maximum time to wait for a response before
changing the status of the subscription or lifecycle operation to failed.
The operations in Logging in and changing the default HP CSA and Marketplace
Portal password (page 128) are supported in the CloudSystem Enterprise
appliance console.
Change the default passwords for the
HP CSA admin and consumer users in
CloudSystem Enterprise
Change the password of the
management vCenter Server
1. Access the CloudSystem Foundation appliance console from the management
hypervisor console and log in as cloudadmin.
hypervisor in the /etc/pavmms/
deployer.conf file
2. Open the deployer.conf file. Use sudo su if you need elevated
privileges access.
3. Locate the Hypervisor section of the file.
CloudSystem appliance console tasks 201
Table 14 CloudSystem CLI console tasks (continued)
Procedure Task
4. Change the username and the password values.
5. Save the file.
Change the image file locations in the
/etc/pavmms/deployer.conf file
1. Access the CloudSystem Foundation appliance console from the management
hypervisor console and log in as cloudadmin.
2. Open the deployer.conf file. Use sudo su if you need elevated
privileges access.
3. Locate the Images section of the file.
4. Change the values for the image locations.
For KVM, enter an absolute path to your directory and image file.
For ESXi, enter the name of your template VM without any path components.
base-imageBase appliance image file or template name
SDN-imageSDN appliance image file or template name
net-node-imageNetwork node appliance image file or template
name
net-node-imageNetwork node appliance image file or template
name
proxy-image(Optional) ESX proxy image file or template name
advanced-image(Optional) Advanced appliance image file or
template name
5. Save the file.
Customize the Cloud Service
Management Console (HP CSA)
1. Access the CloudSystem Foundation appliance console from the management
hypervisor console and log in as cloudadmin.
2. Back up the HP CSA configuration files.
sudo cp -p
/ci/usr/local/hp/csa/jboss-as-7.1.1.Final/standalone/deployments/csa.war/dashboard/config.json
/ci/etc/cloudadmin
sudo cp -p /ci/usr/local/hp/csa/jboss-as-
7.1.1.Final/standalone/deployments/csa.war/custom/messages.properties
/ci/etc/cloudadmin
3. Open the HP CSA dashboard configuration file for editing.
sudo vim
/ci/usr/local/hp/csa/jboss-as-7.1.1.Final/standalone/deployments/csa.war/dashboard/config.json
4. Enable custom features. For example, enable the provider panel on the
CSA dashboard.
a. Search the file for the providerpanel id section.
b. Change the enabled value to true.
c. Save the file.
d. Reload the HP CSA console UI.
More options are listed in the HP CSA dashboard configuration file.
5. Continue customizing HP CSA dashboard features. For example:
Enable a URL link in the dashboard.
a. Reopen the HP CSA dashboard file for editing. (See step 3).
b. Search the file for the custom id section.
c. Change the enabled value to true.
d. Change the data value to any valid URL.
e. Change the target value to new.
f. Save the file.
g. Reload the HP CSA console UI.
The new URL link appears on the HP CSA dashboard.
To restore the default HP CSA configuration files, enter:
sudo cp -p /ci/etc/cloudadmin/config.json
/ci/usr/local/hp/csa/jboss-as-
7.1.1.Final/standalone/deployments/csa.war/dashboard
202 Supported console operations on the CloudSystem appliances
Table 14 CloudSystem CLI console tasks (continued)
Procedure Task
sudo cp -p /ci/etc/cloudadmin/messages.properties
/ci/usr/local/hp/csa/jboss-as-
7.1.1.Final/standalone/deployments/csa.war/custom
Perform post-restore resynchronization
tasks on the CloudSystem Foundation
appliance
1. Access the CloudSystem Foundation appliance console from the management
hypervisor console and log in as cloudadmin.
2. Enter this command to start the synchronization process. Use sudo su if
you need elevated privileges access.
service iscrecovery resync
3. Check the Activity log for the following Alert:
The system is ready for use.
Resynchronization will continue for a period of 24 hours
as resources come on line.
Initial synchronization of CloudSystem with the
environment is complete.
For more information about restore actions, see the HP CloudSystem Foundation
and Enterprise Software: Recommended backup and restore procedures at
Enterprise Information Library.
CloudSystem appliance console tasks 203
D Limitations on support for OpenStack CLI commands
The following tables list CLI commands for OpenStack modules that are not supported in HP
CloudSystem.
Keystone (page 204)
Nova (page 204)
Glance (page 206)
Cinder (page 206)
Neutron (page 207)
For a list of all OpenStack Havana CLI commands, see OpenStack Documention for Havava
releases.
Table 15 Unsupported Keystone commands
Task Command
Discover Keystone servers, supported API versions, and extensions. discover
Create EC2-compatible credentials for user per tenant (private network). ec2-credentials-create
Delete EC2-compatible credentials for user per tenant (private network). ec2-credentials-delete
Display EC2-compatible credentials. ec2-credentials-get
List EC2-compatible credentials for a user. ec2-credentials-list
Table 16 Unsupported Nova commands
Task Command
Add a network interface to a bare metal node. bare metal-interface-add
List network interfaces associated with a bare metal node. bare metal-interface-list
Remove a network interface from a bare metal node. bare metal-interface-remove
Create a bare metal node. bare metal-node-create
Delete a bare metal node and any associated interfaces. bare metal-node-delete
List available bare metal nodes. bare metal-node-list
Show information about a bare metal node. bare metal-node-show
Clear a password for a server. clear-password
Update the IP address or port of a cloudpipe instance. cloudpipe-configure
Create a cloudpipe instance for a project. cloudpipe-create
List all cloudpipe instances. cloudpipe-list
Generate console log output for a server. (You cannot use this command for
EXS-provisioned instances.)
console-log
Generate a coverage report. coverage-report
Start Nova coverage reporting. coverage-start
Stop Nova coverage reporting. coverage-stop
Show user credentials returned from authentication. credentials
Retrieve server diagnostics. diagnostics
Create a DNS entry for a server domain, name, and IP address. dns-create
204 Limitations on support for OpenStack CLI commands
Table 16 Unsupported Nova commands (continued)
Task Command
Create a private DNS domain. dns-create-private-domain
Create a public DNS domain. dns-create-public-domain
Delete a DNS entry. dns-delete
Delete a DNS domain. dns-delete-domain
List available DNS domains. dns-domains
List current DNS entries for a domain and an IP address, or for a domain and
a server name.
dns-list
Evacuate a server from a failed host to a specified host. evacuate
Get a password for a server. get-password
Get a SPICE (Simple Protocol for Independent Computing Environments) console
for a server.
get-spice-console
Perform a power action on a host. host-action
Update host settings. host-update
Attach a network interface to an instance. interface-attach
Detach a network interface from an instance. interface-detach
List interfaces attached to an instance. interface-list
Migrate a running instance to a new machine. live-migration
Lock a server. lock
Migrate a server, enabling the scheduler to select a new host. migrate
Create a network. (You can use this command in Neutron.) net-create
Delete a network. (You can use this command in Neutron.) net-delete
Associate a host with a network. network-associate-host
Associate a project with a network. network-associate-project
Create a network. network-create
Disassociate a host and/or a project from a network. network-disassociate
Pause a server. (You cannot use this command for EXS-provisioned instances.) pause
List rate limits for a user. rate-limits
Shutdown, re-image, and reboot a server. rebuild
Reset the network of an instance. reset-network
Change the root password for a server. root-password
Delete data associated with a project. scrub
Add a source group rule to a security group. (You can use this command in
Neutron.)
secgroup-add-group-rule
Add a rule to a security group. (You can use this command in Neutron.) secgroup-add-rule
Create a security group. (You can use this command in Neutron.) secgroup-create
Delete a security group. (You can use this command in Neutron.) secgroup-delete
205
Table 16 Unsupported Nova commands (continued)
Task Command
Delete a source group rule from a security group. (You can use this command
in Neutron.)
secgroup-delete-group-rule
Delete a rule from a security group. (You can use this command in Neutron.) secgroup-delete-rule
List rules for a security group. secgroup-list-rules
Unpause a server. (You cannot use this command for EXS-provisioned instances.) unpause
Place a server that is in rescue mode back into active mode. unrescue
Create an x509 certificate for a user in a tenant (private) network. x509-create-cert
Get an x509 certificate for a user in a tenant (private) network. x509-get-root-cert
Table 17 Unsupported Glance commands
Task Command
Add a new image. add
Clear an image. clear
Delete an image. delete
List details about images you can access. details
List information about sharing permissions by image or tenant (private network). image-members
List an index of images you can access. index
Share an image with a tenant (private network). member-add
List information about sharing permissions by image or tenant (private network). member-images
Replace a shared image. members-replace
Show a description of an image. show
Update an image. update
Table 18 Unsupported Cinder commands
Task Command
Create a backup. backup-create
Delete a backup. backup-delete
List all backups backup-list
Restore a backup. backup-restore
Show details about a backup. backup-show
Create a bootable volume from an image. create-image-id
Create a new encryption type for a volume type. encryption-type-create
Migrate a volume to a new host or to another region or controller. migrate
Disable the service. service-disable
Enable the service. service-enable
Accept a volume transfer. transfer-accept
Create a volume transfer. transfer-create
206 Limitations on support for OpenStack CLI commands
Table 18 Unsupported Cinder commands (continued)
Task Command
Undo a volume transfer. transfer-delete
List all transfers. transfer-list
Show details about a transfer. transfer-show
Upload a volume to the OpenStack Image Service as an image. upload-to-image
Table 19 Unsupported Neutron commands
Task Command
Delete an agent. agent-delete
Update an agent. agent-update
Create a credential. cisco-credential-create
Delete a credential. cisco-credential-delete
List credentials that belong to a tenant (private network). cisco-credential-list
Show information about a credential. cisco-credential-show
Create a network profile. cisco-profile-create
Delete a network profile. cisco-profile-delete
List network profiles for a tenant (private network). cisco-network-profile-list
Show information about a network profile. cisco-network-profile-show
Update information for a profile. cisco-network-profile-update
List policy profiles for a tenant (private network). cisco-policy-profile-list
Show information about a policy profile. cisco-policy-profile-show
Update information for a policy profile. cisco-policy-profile-update
List DHCP agents that are hosting a network. dhcp-agent-list-hosting-net
Add a network to a DHCP agent. dhcp-agent-network-add
Remove a network from a DHCP agent. dhcp-agent-network-remove
Create a firewall. firewall-create
Delete a firewall. firewall-delete
List firewalls for a tenant (private network). firewall-list
Create a firewall policy. firewall-policy-create
Delete a firewall policy. firewall-policy-delete
Insert a rule into a firewall policy. firewall-policy-insert-rule
List firewall policies that belong to a tenant (private network). firewall-policy-list
Remove a rule from a firewall policy. firewall-policy-remove-rule
Show information about a firewall policy. firewall-policy-show
Update a firewall policy. firewall-policy-update
Create a firewall policy rule. firewall-rule-create
Delete a firewall policy rule. firewall-rule-delete
207
Table 19 Unsupported Neutron commands (continued)
Task Command
List firewall rules for a tenant (private network). firewall-rule-list
Show information about a firewall rule. firewall-rule-show
Update a firewall rule. firewall-rule-update
Show information about a firewall. firewall-show
Update a firewall. firewall-update
Create an IPsecSiteConnection. ipsec-site-connection-create
Delete an IPsecSiteConnection. ipsec-site-connection-delete
List IPsecSiteConnections that belong to a tenant (private network). ipsec-site-connection-list
Show information about an IPsecSiteConnection. ipsec-site-connection-show
Update an IPsecSiteConnection. ipsec-site-connection-update
Get a load balancing agent hosting a pool. lb-agent-hosting-pool
Create a mapping between a load balancing health monitor and a pool. lb-healthmonitor-associate
Create a load balancing health monitor. lb-healthmonitor-create
Delete a load balancing health monitor. lb-healthmonitor-delete
Remove a mapping between from a load balancing health monitor to a pool. lb-healthmonitor-disassociate
List load balancing health monitors that belong to a tenant (private network). lb-healthmonitor-list
Show information about a load balancing health monitor. lb-healthmonitor-show
Update a load balancing health monitor. lb-healthmonitor-update
Create a load balancing member. lb-member-create
Delete a load balancing member. lb-member-delete
Lists health balancing members that belong to a tenant (private network). lb-member-list
Show information about a load balancing member. lb-member-show
Update a load balancing member. lb-member-update
Create a load balancing pool. lb-pool-create
Delete a load balancing pool. lb-pool-delete
List load balancing pools that belong to a tenant (private network). lb-pool-list
Lists the pools on a load balancing agent. lb-pool-list-on-agent
Show information about a load balancing pool. lb-pool-show
Retrieve statistics for a load balancing pool. lb-pool-stats
Update a load balancing pool. lb-pool-update
Create a load balancing Virtual IP (VIP). lb-vip-create
Delete a load balancing Virtual IP (VIP). lb-vip-delete
List load balancing Virtual IPs (VIPs) that belong to a tenant (private network). lb-vip-list
Show information about a load balancing Virtual IP (VIP). lb-vip-show
Update a load balancing Virtual IP (VIP). lb-vip-update
208 Limitations on support for OpenStack CLI commands
Table 19 Unsupported Neutron commands (continued)
Task Command
Add an internal network interface to a router. net-gateway-connect
Create a network gateway. net-gateway-create
Delete a network gateway. net-gateway-delete
Remove a network from a network gateway. net-gateway-disconnect
List network gateways for a tenant (private network). net-gateway-list
Show information about a network gateway. net-gateway-show
Update the name of a network gateway. net-gateway-update
Create a queue. queue-create
Delete a queue. queue-delete
List queues that belong to a tenant (private network). queue-list
Show information about a queue. queue-show
List service providers. service-provider-list
Create a VPN Internet Key Exchange (IKE) policy. vpn-ikepolicy-create
Delete a VPN Internet Key Exchange (IKE) policy. vpn-ikepolicy-delete
List VPN Internet Key Exchange (IKE) policies that belong to a tenant (private
network).
vpn-ikepolicy-list
Show information about a VPN Internet Key Exchange (IKE) policy. vpn-ikepolicy-show
Update a VPN Internet Key Exchange (IKE) policy. vpn-ikepolicy-update
Create a VPN IP security (IPsec) policy. vpn-ipsecpolicy-create
Delete a VPN IP security (IPsec) policy. vpn-ipsecpolicy-delete
List VPN IP security (IPsec) policies that belong to a tenant (private network). vpn-ipsecpolicy-list
Show information about a VPN IP security (IPsec) policy. vpn-ipsecpolicy-show
Update a VPN IP security (IPsec) policy. vpn-ipsecpolicy-update
Create a VPN service. vpn-service-create
Delete a VPN service. vpn-service-delete
List VPN service configurations that belong to a tenant (private network). vpn-service-list
Show information about a VPN service. vpn-service-show
Update a VPN service. vpn-service-update
209
E Limitations on support for OpenStack functionality in the
CloudSystem Portal
The following table lists OpenStack functions that are not supported or are supported with limitations
in the CloudSystem Portal.
Table 20 Limitations on support for OpenStack functionality in the CloudSystem Portal
Limitation Task Function
Not supported View additional specifications for
a flavor.
AdminSystem PanelFlavorsMoreView
Extra Specs
Not supported Specify the ID of an image used
as the kernel when booting the
image.
AdminSystem PanelImagesEditUpdate
ImageKernel ID
Not supported Specify the ID of an image used
as the RAM disk when booting
the image.
AdminSystem PanelImagesEditUpdate
ImageRamdisk ID
Not supported Specify the format of the disk
containing an image.
AdminSystem PanelImagesEditUpdate
ImageFormat
Not supported Specify the operating system
architecture of an image.
AdminSystem PanelImagesEditUpdate
ImageArchitecture
Not supported Create more than one External
Network and more than one
External Network subnet.
AdminSystem PanelNetworksCreate
NetworkExternal Network
Not supported Edit the External Network and the
External Network subnet.
AdminSystem PanelNetworksExternal
NetworkEdit Network
Not supported View information about
availability zones configured for
host compute nodes.
AdminSystem PanelSystem
InfoAvailability Zones
Not supported View information about host
aggregates configured for
compute nodes.
AdminSystem PanelSystem InfoHost
Aggregates
You cannot edit, disable, or delete
the Administrator project.
Configure an Administrator
project.
AdminIdentity PanelProjects
You cannot disable, delete, or edit
information about a portal user
Configure user information. AdminIdentity PanelUsers
who is an Infrastructure
administrator user in the
CloudSystem Console.
Not supported Select an availability zone for the
host compute node of an
instance.
ProjectManage ComputeInstancesLaunch
InstanceDetailsAvailability Zone
Not supported Specify that an instance boots
from a selected volume.
ProjectManage ComputeInstancesLaunch
InstanceDetailsInstance Boot SourceBoot
from volume
Not supported Specify that an instance boots
from a selected image, and that
ProjectManage ComputeInstancesLaunch
InstanceDetailsInstance Boot SourceBoot
from image (creates a new volume) a new volume is created when
the instance launches.
Not supported Specify that an instance boots
from a selected volume snapshot,
ProjectManage ComputeInstancesLaunch
InstanceDetailsInstance Boot SourceBoot
from volume snapshot (creates a new volume) and that a new volume is created
when the instance launches.
210 Limitations on support for OpenStack functionality in the CloudSystem Portal
Table 20 Limitations on support for OpenStack functionality in the CloudSystem Portal (continued)
Limitation Task Function
Not supported Specify the administrator
password used for accessing an
instance after it is launched.
ProjectManage ComputeInstancesLaunch
InstanceAccess & SecurityAdmin Pass
Not supported for ESX-provisioned
instances
View a console log for an
instance.
ProjectManage
ComputeInstancesMoreView LogLog
Not supported for ESX-provisioned
instances
Pause an instance. ProjectManage
ComputeInstancesMorePause Instance
Not supported for ESX-provisioned
instances
Unpause an instance. ProjectManage
ComputeInstancesMoreUnpause Instance
Not supported Specify a password used to
access a rebuilt instance.
ProjectManage
ComputeInstancesMoreRebuild
InstanceRebuild Password
Not supported for ESX-provisioned
instances
Resize a disk by assigning a new
flavor.
ProjectManage
ComputeInstancesMoreResize Instance
For ESX-provisioned instances, the
disk is not automatically mounted
Attach a volume to an instance. ProjectManage ComputeVolumesAttach
at the specified path. Instead, the
specified path generates a disk
unit number.
Not supported for iSCSI or FC
volume types
Create a volume for an image. ProjectManage ComputeImages &
SnapshotsMoreCreate Volume
You cannot delete a snapshot used
to create volumes until you delete
Delete a snapshot. ProjectManage ComputeImages &
SnapshotsMoreDelete Snapshot
the volumes created from the
snapshot.
You must configure VMware
vCloud Networking and Security
Create or configure a security
group.
ProjectManage ComputeAccess &
SecuritySecurity Groups
(VCNS) on ESX-provisioned
instances.
Not supported Create an IPv6 subnet. ProjectManagement
NetworkNetworksMoreAdd
SubnetSubnetIP VersionIPv6
Not supported Add the IP address of the router
providing access to the subnet.
ProjectManagement
NetworkNetworksMoreAdd
SubnetSubnetGateway
211
Vous aimerez peut-être aussi
- Active Directory Migrations A Complete Guide - 2020 EditionD'EverandActive Directory Migrations A Complete Guide - 2020 EditionPas encore d'évaluation
- Cloud Platform Architecture Over Virtualized DataDocument10 pagesCloud Platform Architecture Over Virtualized DataIbrahim AlJarahPas encore d'évaluation
- Choosing Your Database Migration Path To AzureDocument61 pagesChoosing Your Database Migration Path To AzureLeopoldo Garcia GarciaPas encore d'évaluation
- Windows Infrastructure Architect 15 Years ExperienceDocument4 pagesWindows Infrastructure Architect 15 Years ExperiencemanojpanwarPas encore d'évaluation
- Kubernetes Comparison EbookDocument17 pagesKubernetes Comparison Ebookharish0% (1)
- LWC Interview Questions: Click HereDocument33 pagesLWC Interview Questions: Click Hereabc97057Pas encore d'évaluation
- Introduction To The SysOperation FrameworkDocument59 pagesIntroduction To The SysOperation FrameworkKoiti TakahashiPas encore d'évaluation
- Describe Core Azure Architectural ComponentsDocument23 pagesDescribe Core Azure Architectural ComponentsReeghesh JuleemunPas encore d'évaluation
- Journey 2 Cloud - EbookDocument52 pagesJourney 2 Cloud - EbookThakkali KuttuPas encore d'évaluation
- Terraform NotesDocument298 pagesTerraform NotesBommireddy RambabuPas encore d'évaluation
- Control M Jobs - An OverviewDocument14 pagesControl M Jobs - An Overviewputtu1Pas encore d'évaluation
- AppLogic TechnologyDocument11 pagesAppLogic Technologyishii.gomez100% (1)
- AZ-104T00 Microsoft Azure Administrator: Course DescriptionDocument19 pagesAZ-104T00 Microsoft Azure Administrator: Course DescriptionsargaPas encore d'évaluation
- 02-Active Directory Domain ServicesDocument8 pages02-Active Directory Domain ServicesAliPas encore d'évaluation
- Kubernetes Deployment Models: The Ultimate Guide: White PaperDocument18 pagesKubernetes Deployment Models: The Ultimate Guide: White PaperEricPas encore d'évaluation
- Presentation On: Cloud ComputingDocument18 pagesPresentation On: Cloud ComputingMadhusudan MujawdiyaPas encore d'évaluation
- Azure RMDocument1 870 pagesAzure RMBala SubramanyamPas encore d'évaluation
- Video On Demand On Aws PDFDocument21 pagesVideo On Demand On Aws PDFshreyasPas encore d'évaluation
- Integrating Applications With The CloudDocument300 pagesIntegrating Applications With The CloudIshai BinenstockPas encore d'évaluation
- Spring50 Interview QuestionsDocument16 pagesSpring50 Interview QuestionsReddy KumarPas encore d'évaluation
- Multi Tenant ArchitectureDocument11 pagesMulti Tenant ArchitectureBilbarPas encore d'évaluation
- Azure MigrationDocument25 pagesAzure MigrationSabareetha M.PremnathPas encore d'évaluation
- MPN Program and Benefit Usage GuideDocument8 pagesMPN Program and Benefit Usage GuideAnonymous zC5j7T100% (1)
- AZUREDocument314 pagesAZUREKOMAL DESAIPas encore d'évaluation
- Azure Developer Associate Overview & JourneyDocument3 pagesAzure Developer Associate Overview & JourneyAlex (ali01) BonfiettiPas encore d'évaluation
- Citrix Virtual Desktop Handbook (7x)Document159 pagesCitrix Virtual Desktop Handbook (7x)KhoaTranPas encore d'évaluation
- HandbookDocument12 pagesHandbookTanisha JaiswalPas encore d'évaluation
- Esb Fundamentals LabsDocument96 pagesEsb Fundamentals LabssrinivasvaddanamPas encore d'évaluation
- Azure ARCDocument9 pagesAzure ARCvinod papaPas encore d'évaluation
- Resume of Vairamoorthy - System AdminDocument3 pagesResume of Vairamoorthy - System AdminVairamoorthy MKPas encore d'évaluation
- Kubectl Commands Cheat SheetDocument1 pageKubectl Commands Cheat SheetMizanur RahmanPas encore d'évaluation
- HPE Superdome Flex Server Installation GuideDocument100 pagesHPE Superdome Flex Server Installation GuideAnonymous mgjg0tMAlPas encore d'évaluation
- APIGEE Edge For Private Cloud 4.51.00Document983 pagesAPIGEE Edge For Private Cloud 4.51.00IgnacioPas encore d'évaluation
- The Outbox Pattern: One of My Previous ArticlesDocument11 pagesThe Outbox Pattern: One of My Previous ArticlesAdolfPas encore d'évaluation
- Resource Name 006: With Other Custom Application Using Power Automate and Azure FunctionsDocument4 pagesResource Name 006: With Other Custom Application Using Power Automate and Azure FunctionsprafullaalevoorPas encore d'évaluation
- SRV Inst UDocument402 pagesSRV Inst URajPas encore d'évaluation
- Azure Site Recovery-MigrationsDocument38 pagesAzure Site Recovery-Migrationsyogesharanya100% (1)
- 15 Reasons To Use Redis As An Application Cache: Itamar HaberDocument9 pages15 Reasons To Use Redis As An Application Cache: Itamar Haberdyy dygysd dsygyPas encore d'évaluation
- Azure Fundamentals Training ContentDocument26 pagesAzure Fundamentals Training ContentTech guru MaheshwariPas encore d'évaluation
- Gates Foundation Boomi Development ChecklistDocument5 pagesGates Foundation Boomi Development ChecklistmohanPas encore d'évaluation
- Cloud Security Expert with 25+ Years ExperienceDocument2 pagesCloud Security Expert with 25+ Years ExperienceSeetharaman SPas encore d'évaluation
- Azure Networking Guide for Virtual Networks, Load Balancing & ConnectivityDocument231 pagesAzure Networking Guide for Virtual Networks, Load Balancing & Connectivitychadi.scribd7206Pas encore d'évaluation
- Mastering Application Development With Force - Com - Sample ChapterDocument29 pagesMastering Application Development With Force - Com - Sample ChapterPackt PublishingPas encore d'évaluation
- Microservice Architecture Patterns and Best PracticesDocument4 pagesMicroservice Architecture Patterns and Best PracticesJon A CohnPas encore d'évaluation
- DOP327-R2 - Monitoring and Observability of Serverless Apps Using AWS X-RayDocument22 pagesDOP327-R2 - Monitoring and Observability of Serverless Apps Using AWS X-RayTony100% (1)
- Power Platform Licensing Guide - November 2021 - FINAL PUB v2Document32 pagesPower Platform Licensing Guide - November 2021 - FINAL PUB v2Antonio CaminoPas encore d'évaluation
- Split or Dont Split Application and DatabaseDocument15 pagesSplit or Dont Split Application and Databaseivan.montano7568Pas encore d'évaluation
- ATGProg GuideDocument549 pagesATGProg GuideGaurav PawarPas encore d'évaluation
- Apache Toamcat InstallationDocument58 pagesApache Toamcat InstallationPrasanna Naresh KhakrePas encore d'évaluation
- Initial Decisions ChecklistDocument2 pagesInitial Decisions ChecklistmanishPas encore d'évaluation
- Azure Subscription and Service Limits, Quotas, and ConstraintsDocument54 pagesAzure Subscription and Service Limits, Quotas, and ConstraintsSorinPas encore d'évaluation
- CA-View ReferenceDocument358 pagesCA-View ReferenceBurhan MalikPas encore d'évaluation
- IBM z13s ReportDocument9 pagesIBM z13s ReportCherise MPas encore d'évaluation
- DDDocument266 pagesDDShruti AgrawalPas encore d'évaluation
- WP Togaf Bian Rev4 enDocument41 pagesWP Togaf Bian Rev4 enHasti YektaPas encore d'évaluation
- Java Tomcat SetupDocument4 pagesJava Tomcat SetupshawnqiangPas encore d'évaluation
- Compare Red Hat Pricing and Licensing GuideDocument14 pagesCompare Red Hat Pricing and Licensing Guidesandeep298Pas encore d'évaluation
- Huawei FusionSphere Compatibility ListDocument46 pagesHuawei FusionSphere Compatibility ListAndrés EspejoPas encore d'évaluation
- 4682.appcontrol Depguide 3146ead7Document14 pages4682.appcontrol Depguide 3146ead7Andrés EspejoPas encore d'évaluation
- Microsoft Over Vmware VshepereDocument25 pagesMicrosoft Over Vmware VshepereAndrés EspejoPas encore d'évaluation
- Huawei S2300 Configuration GuideDocument200 pagesHuawei S2300 Configuration GuideAndrés Espejo100% (1)
- Citrix Xenserver High Availability Quick Start GuideDocument8 pagesCitrix Xenserver High Availability Quick Start GuideAndrés EspejoPas encore d'évaluation
- Configuracion Switch Catalyst 2960Document28 pagesConfiguracion Switch Catalyst 2960Jorge Sorcerer SeguraPas encore d'évaluation
- Quidway S2300 Configuration Guide - Ethernet (V100R003C00 03)Document235 pagesQuidway S2300 Configuration Guide - Ethernet (V100R003C00 03)Francisco Moraga100% (5)
- Partner DatasheetDocument4 pagesPartner DatasheetAndrés EspejoPas encore d'évaluation
- Cisco 6921Document126 pagesCisco 6921cuxo99Pas encore d'évaluation
- List of PEGA Interview Questions and AnswersDocument33 pagesList of PEGA Interview Questions and Answersknagender100% (1)
- OTGNNDocument13 pagesOTGNNAnh Vuong TuanPas encore d'évaluation
- Cefoxitin and Ketorolac Edited!!Document3 pagesCefoxitin and Ketorolac Edited!!Bryan Cruz VisarraPas encore d'évaluation
- Joel Werner ResumeDocument2 pagesJoel Werner Resumeapi-546810653Pas encore d'évaluation
- Electronics HubDocument9 pagesElectronics HubKumaran SgPas encore d'évaluation
- A. Hardened Concrete (Non-Destructive Tests) : The SAC Programme Is Managed by Enterprise SingaporeDocument2 pagesA. Hardened Concrete (Non-Destructive Tests) : The SAC Programme Is Managed by Enterprise Singaporeng chee yongPas encore d'évaluation
- Security Testing MatDocument9 pagesSecurity Testing MatLias JassiPas encore d'évaluation
- Science SimulationsDocument4 pagesScience Simulationsgk_gbuPas encore d'évaluation
- The German eID-Card by Jens BenderDocument42 pagesThe German eID-Card by Jens BenderPoomjit SirawongprasertPas encore d'évaluation
- Assignment of A Glass Transition Temperature Using Thermomechanical Analysis: Tension MethodDocument4 pagesAssignment of A Glass Transition Temperature Using Thermomechanical Analysis: Tension MethodEric GozzerPas encore d'évaluation
- Examples of IELTS Speaking Part 1 QuestionsDocument15 pagesExamples of IELTS Speaking Part 1 QuestionsThanh TrầnPas encore d'évaluation
- Remembrance 23 Names PDFDocument1 pageRemembrance 23 Names PDFJennifer ThuncherPas encore d'évaluation
- Symbolic InteractionismDocument8 pagesSymbolic InteractionismNice tuazonPas encore d'évaluation
- Silicone Bonding BrochureDocument4 pagesSilicone Bonding BrochureAmir ShahzadPas encore d'évaluation
- Gregory University Library Assignment on Qualities of a Reader Service LibrarianDocument7 pagesGregory University Library Assignment on Qualities of a Reader Service LibrarianEnyiogu AbrahamPas encore d'évaluation
- Sample of Accident Notification & Investigation ProcedureDocument2 pagesSample of Accident Notification & Investigation Procedurerajendhar100% (1)
- Rock Laboratory PricelistDocument1 pageRock Laboratory PricelistHerbakti Dimas PerdanaPas encore d'évaluation
- TelanganaDocument16 pagesTelanganaRamu Palvai0% (1)
- Theory Is An Explanation Given To Explain Certain RealitiesDocument7 pagesTheory Is An Explanation Given To Explain Certain Realitiestaizya cPas encore d'évaluation
- Mini Centre CatalogDocument26 pagesMini Centre CatalogJohn EarleyPas encore d'évaluation
- Department of Education Doña Asuncion Lee Integrated School: Division of Mabalacat CityDocument2 pagesDepartment of Education Doña Asuncion Lee Integrated School: Division of Mabalacat CityRica Tano50% (2)
- MacEwan APA 7th Edition Quick Guide - 1Document4 pagesMacEwan APA 7th Edition Quick Guide - 1Lynn PennyPas encore d'évaluation
- B2PLUS UNIT 6 Test Answer Key HighDocument2 pagesB2PLUS UNIT 6 Test Answer Key HighАндрій НікітінPas encore d'évaluation
- Delhi Mumbai Award Status Mar 23Document11 pagesDelhi Mumbai Award Status Mar 23Manoj DoshiPas encore d'évaluation
- Expt 1 Yarn Formation (Sherley Trash Analyser)Document7 pagesExpt 1 Yarn Formation (Sherley Trash Analyser)Yashdeep Sharma0% (1)
- ProSteel Connect EditionDocument2 pagesProSteel Connect EditionInfrasys StructuralPas encore d'évaluation
- Short Answers Class 9thDocument14 pagesShort Answers Class 9thRizwan AliPas encore d'évaluation
- Symasym BBDocument37 pagesSymasym BBChandraRizkyPas encore d'évaluation
- PS Neo HSK2LCD ICON LED RF Keypad v1 0 Installation Guide R001 en FR Es PoDocument40 pagesPS Neo HSK2LCD ICON LED RF Keypad v1 0 Installation Guide R001 en FR Es Po7seguridadPas encore d'évaluation
- Jharkhand Steel Casting CompaniesDocument6 pagesJharkhand Steel Casting CompaniesCatherine Jovita50% (2)