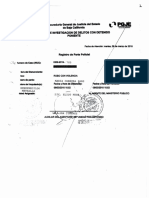Académique Documents
Professionnel Documents
Culture Documents
Impress Odt
Transféré par
rambo1178Titre original
Copyright
Formats disponibles
Partager ce document
Partager ou intégrer le document
Avez-vous trouvé ce document utile ?
Ce contenu est-il inapproprié ?
Signaler ce documentDroits d'auteur :
Formats disponibles
Impress Odt
Transféré par
rambo1178Droits d'auteur :
Formats disponibles
OPEN OF FIC E.
ORG I M PR ESS
A.
Descripcin
OpenOffice Impress es parte de la suite de ofimtica OpenOffice de Sun Microsystems. Esta
herramienta es un potente generador de diapositivas y presentaciones, totalmente compatible con
Microsoft Powerpoint y adems nos provee de nuevas funcionalidades ue iremos descubriendo a
lo largo de esta gu!a.
B. Acceder a la
Aplicacin
Para ingresar a la ho"a de clculo se debe efectuar lo siguiente#
$aga clic sobre %plicaciones
&b!uese en la opci'n Oficina
(uego haga clic sobre OpenOffice. org. Impress
C. Entorno de
trabajo
)omo podemos apreciar en el entorno de Impress tenemos los siguientes elementos*
+arra de t!tulo
+arra de men,
+arra de herramientas
+arra de estado
-isor de diapositivas
Panel de tareas
Manual de OpenOffice Impress. Captulo 2. Creando una presentacin 2
)uando se inicia OpenOffice Impress, seguir estos pasos para empezar a trabajar:
D. Aplicacin
Creando una presentacin
)lic en %plicaciones . clic en oficina . clic
OpenOffice.org Impress. / da clic e
siguiente 0 veces y luego en crear1 2e
aparecer la ventana ad"unta.
Escoge un dise3o y puedes comen4ar a
desarrollar el tema ue desees elaborar
en diapositivas.
Para insertar diapositiva* )lic en insertar.diapositiva.
Puedes cambiar de dise3o en el panel de
tareas con la opci'n dise3o.
Puede cambiar de fondo utili4ando las
paginas muestra del panel de tareas.
Insertar l!nea, te5to, formas y otros de la barra de dibu"o.
Para dar animaci'n selecciona lo ue
desea animar y clic en la barra
animaci'n personali4ada del panel de
tareas. )lic en agregar, selecciona la
animaci'n a aplicar y aceptar.
Para dar transici'n clic en transici'n de
diapositiva del panel de tareas,
seleccione la transici'n ue desea
aplicar.
6ale un formato* 2ipo de fuente,
tama3o y color de carcter
Manual de OpenOffice Impress. Captulo 2. Creando una presentacin 3
7uarda tu presentaci'n.
1.1.
1.2. ABRIENDO I!RE""
Los iconos para iniciar las aplicaciones de OpenOffice.org se aaden al men Inicio de Windows, por lo que
podemos acceder a stos a travs de Inicio > Todos los programas. De forma que slo emos de seguir esta
ruta ! elegir la aplicacin deseada, en este caso ser"a, dentro del grupo OpenOffice.org 3.0 la opcin
OpenOffice.org Impress.
Durante el proceso de instalacin se a aadido un icono en es escritorio. #l acer do$le
clic so$re l podremos acceder a la aplicacin de OpenOffice que se desee, as" como a$rir
una plantilla o un documento en concreto previamente guardado.
1.#. ABRIENDO !RE"EN$A%IONE" E&I"$EN$E"
#prenderemos a a$rir presentaciones
previamente guardadas en nuestro
computador, tanto desde el piloto
autom%tico como desde el men del
programa.
&l piloto autom%tico consta de varios
pasos. &n el primero, nos pedir% elegir qu
queremos acer. 'odremos elegir entre(
)rear una presentacin vac"a.
)rear una presentacin de plantilla.
#$rir una presentacin e*istente.
+eleccionaremos Abrir una presentacin
existente, ! el piloto nos mostrar% una
lista de presentaciones a$iertas
Manual de OpenOffice Impress. Captulo 2. Creando una presentacin 4
recientemente ,en nuestro caso, la primera ve- que accedemos, no a$r% ninguna. mas una l"nea que lee
Otra posicin, ! que nos permite elegir la presentacin del %r$ol de directorios. /aremos do$le clic so$re
Otra posicin ! se nos a$rir% el cuadro de di%logo Abrir del sistema operativo, desde el que navegar ! elegir
el arcivo de presentacin que deseamos, pulsando Abrir para volver al piloto con el arcivo elegido ! a$rir
la presentacin autom%ticamente.
ttp(00tecnologiaedu.uma.es0materiales0impress0capturas01.tm
Impress puede a$rir no slo arcivos creados previamente con OpenOffice Impress, sino tam$in
presentaciones creadas con 'ower'oint ,de 2icrosoft Office., ! +tarImpress ,la erramienta de
presentaciones de +tarOffice..
+i la casilla Previsualizacin del piloto autom%tico est% marcada, se nos mostrar% una imagen de la
presentacin seleccionada en el piloto.
3am$in podemos a$rir presentaciones desde los mens de acceso a OpenOffice ! desde el inicio r%pido
seleccionando Abrir documento, que nos mostrar% directamente el cuadro de di%logo Abrir del sistema
operativo desde el que elegir el arcivo.
+i !a tenemos a$ierto Impress, podemos a$rir otra presentacin desde el men Arcivo ! Abrir.
'odemos tener m%s de un documento a$ierto al mismo tiempo, !a que se a$ren en ventanas distintas. )ada
ventana aparece en la $arra de inicio. 'ara pasar de una a otra, slo tenemos que pulsar en el icono de la
ventana minimi-ada.
3am$in podemos pasar de un documento de OpenOffice a otro a travs del men "entana ! pulsando so$re
el nom$re del documento que queramos visuali-ar. 4ecuerda que aquel documento precedido por un punto
negro es el documento en el que nos encontramos.
'ara cerrar una presentacin visuali-ada, pulsaremos so$re el aspa a la dereca en la ventana de Impress.
'ulsando so$re el aspa en la $arra superior, cerraremos tanto el documento como la aplicacin. 3am$in
podemos cerrar una presentacin pulsando #errar en el men Arcivo.
+i el arcivo que estamos visuali-ando no es un arcivo original de Impress ,es decir, si emos a$ierto
una presentacin creada con 'ower'oint o +tarImpress., se nos advertir% que pueden perderse datos.
'odemos ignorar este mensa5e sin pro$lemas.
Manual de OpenOffice Impress. Captulo 2. Creando una presentacin 5
1.'. NA(E)ANDO !OR *A !RE"EN$A%I+N
6eremos cmo movernos por la presentacin, cmo visuali-arla de distintos modos, ! cmo cam$iar la
escala de la misma. #dem%s ecaremos un vista-o a los elementos m%s importantes de Impress.
7na ve- dentro nos encontraremos con una ventana que contiene los siguientes elementos(
&n la barra de t$tulo, nos aparecer% el nom$re de nuestro documento. De$a5o, aparecen el men% principal,
una barra de funciones con los s"m$olos de las funciones m%s a$ituales de uso ! una barra de ob&etos
cu!os s"m$olos depender%n del o$5eto so$re el que se encuentra el cursor ,te*to, lista, ta$la, di$u5o.....
#dem%s tenemos una zona de traba&o donde escri$iremos el contenido de nuestro documento, con pesta'as
arri$a, que nos proporciona informacin acerca del estado de lo que se est% viendo en la ventana del
documento.
La ma!or"a de estas barras de s$mbolos las podemos acer visi$les o no desde el men "er de la $arra de
(arra de erramientas.
&sta forma de ver las diapositivas, una a una, se denomina )odo *ibu&o. &s la vista m%s comn para
tra$a5ar con Impress, !a que en sta se te muestran las $arras de erramientas necesarias para aadir !
modificar las diapositivas.
&l )odo #lasificador de diapositivas te da una visin completa de la presentacin, mostrando todas las
diapositivas en pequeo en la pantalla, permitindote cam$iar la escala.
'ara modificar la escala a la que vemos las diapositivas, podemos utili-ar el $otn +scala,
locali-ado en varias $arras ! en distintas vistas, o, desde el men "er seleccionando +scala.
#l pulsar so$re el $otn +scala, manteniendo el ratn pulsado unos segundos, aparecer% una
$arra flotante de +scala. &n ella, podremos seleccionar diversas opciones, entre ellas, la de
aumentar ! disminuir la escala. #l pulsar cualquiera de estos $otones, el puntero cam$iar%
para mostrar una lupa con un 8 o un 9 indicando en qu sentido se est% escalando. 'ara aplicar
Manual de OpenOffice Impress. Captulo 2. Creando una presentacin 6
la escala, pulsaremos so$re la -ona de tra$a5o.
3odos los $otones con la punta de fleca verde se comportan igual( al pulsar unos segundo con el ratn so$re
ellos, despliegan todas las funciones que esconden en un men emergente, que desaparecer% al elegir una de
las erramientas dentro de l. #l seleccionar una de esas erramientas, el s"m$olo mostrado en la $arra de
erramientas cam$iar% para mostrar la funcin elegida. #s", podemos utili-ar la misma funcin repetidas
veces sin tener que volver a seleccionar.
&n el men conte*tual, seleccionaremos el radio $otn con la escala que deseamos, o la a5ustaremos
manualmente escri$iendo el porcenta5e deseado en la casilla "ariable.
ttp(00tecnologiaedu.uma.es0materiales0impress0capturas0:.tm
1.,.
1.-. ).ARDANDO !RE"EN$A%IONE"
6eremos cmo guardar una presentacin tras modificarla, ! tam$in cmo guardar presentaciones con
nom$res ! formatos distintos para no modificar el original.
Las erramientas para a$rir, guardar ! cerrar est%n todas $a5o el men Arcivo de la $arra de men.
#l igual que utili-%$amos Arcivo ! Abrir para a$rir un documento e*istente, podemos utili-ar varias
opciones para guardar una presentacin que a!amos editado.
Otros modos de a$rir arcivos son( utili-ando la com$inacin de teclas #trl. 8 O, o pulsando el $otn Abrir
arcivo en la $arra de funciones.
+i intentamos cerrar con el $otn #errar un arcivo que emos modificado, nos preguntar% si deseamos
guardar los cam$ios. 'ara proceder a guardar los cam$ios, pulsaremos ,uardar, ! para cerrar el arcivo sin
modificaciones, elegiremos -ecazar. #ancelar nos devolver% al documento sin reali-ar ninguna accin.
'ara guardar un documento que emos modificado, pulsaremos ,uardar. ;sto guardar% en la misma carpeta
! con el mismo nom$re, es decir, so$rescri$ir% el arcivo de presentacin original.
)uando pulsamos ,uardar para un documento nuevo ,que no se a guardado nunca., se nos a$rir%
autom%ticamente el cuadro de di%logo ,uardar como para u$icarlo ! proporcionarle un nom$re.
Manual de OpenOffice Impress. Captulo 2. Creando una presentacin 7
+i lo que pretendemos es guardarlo en otra carpeta o con un nom$re diferente, utili-aremos ,uardar como,
asegur%ndonos adem%s de que el original no se ver% modificado en a$soluto.
&sta opcin tam$in nos permitir% guardar el arcivo en varios formatos, inclu!endo 'ower'oint !
+tarImpress.
&l cuadro de di%logo para ,uardar como es el predeterminado del sistema operativo. <avegaremos asta el
directorio en el que queremos guardar una copia de la presentacin ! escri$iremos el nom$re con el que
queremos guardar el arcivo. 3ras pulsar ,uardar en este cuadro de di%logo, el arcivo con la presentacin
se guardar% en una nueva locali-acin.
+i antes de pulsar ,uardar en este cuadro de di%logo desplegamos la lista Tipo, podremos ver los
formatos en los que se puede guardar el arcivo, ! elegir el que m%s nos convenga.
'odemos tener en el mismo directorio varios arcivos con el mismo nom$re ,por e5emplo seminario
internacional...) ! distintos formatos ,uno ppt para 'ower'oint, otro odp para OpenOffice, etc.. sin que se
so$rescri$an. &sta es una de las grandes venta5as de OpenOffice, al ser capa- de a$rir, modificar ! guardar
documentos de mu! diversas aplicaciones.
)uando tenemos m%s de un documento a$ierto en OpenOffice, podremos utili-ar ,uardar todo para
guardar todos los arcivos a$iertos con una sola accin. &n el caso de tener un solo arcivo a$ierto, la opcin
aparecer% inactivo.
Manual de OpenOffice Impress. Captulo 2. Creando una presentacin 8
Otro modo de a$rir, guardar ! cerrar documentos de una forma m%s r%pida es a travs de los
$otones situados en la (arra de funciones.
'odremos cerrar todos los documentos a$iertos en OpenOffice de una ve-, adem%s de cerrar la aplicacin,
pulsando Terminar en el men Arcivo o utili-ando la com$inacin de teclas #trl./. +i los documentos
contienen modificaciones que no se an guardado, el sistema nos lo recordar%, d%ndonos la posi$ilidad de
guardarlos
2. Creando una presentacin
=ien, pues manos a la o$ra. #ora !a sa$es visuali-ar una presentacin, ! tienes las ideas claras so$re lo que
incluir%s en ella.
3ienes que empe-ar con una presentacin nueva a la que iremos aadiendo te*to, im%genes, gr%ficos, etc.
2.1. %rean/o una presentaci0n
1ac2a
6amos a a$rir Impress con una
presentacin totalmente vac"a,
utili-ando distintos mtodos.
+i Impress est% cerrado, lo m%s f%cil
es utili-ar el acceso del panel de
inicio de OpenOffice, pulsando so$re
Presentacin. &sto a$rir% el 'iloto
#utom%tico.
&n l, elegiremos Presentacin vac$a
! pulsaremos 0iguiente para seguir
dando par%metros.
&n el siguiente paso, elegiremos el
fondo de las diapositivas, ! el modo
en que se van a presentar, en nuestro
caso, elegiremos Pantalla !a que la
presentacin est% destinada a su
visin en una pantalla.
7na ve- decidido esto, pulsaremos
0iguiente.
&ste par%metro condiciona una serie de elementos de las diapositivas, como por e5emplo su tamao.
'odremos modificarlo despus, pero es recomenda$le elegir !a en este momento el medio de presentacin
adecuado.
'odemos elegir un diseo para la presentacin en este momento, seleccionando una opcin del desplega$le
! marcando uno de los diseos predeterminados mostrados en la lista. #l seleccionarlo, se nos mostrar% en
la Previsualizacin cmo quedar"a ese diseo en una diapositiva. &sto podemos elegirlo ,o modificarlo.
m%s tarde.
&ste ltimo paso se utili-a para elegir la transicin entre diapositivas ! otra serie de opciones avan-adas. 'or
aora vamos a de5arlas como est%n por defecto, ! las aadiremos cuando llegue el momento.
Manual de OpenOffice Impress. Captulo 2. Creando una presentacin
'ulsando #rear se nos a$rir% Impress. )omo el documento est% completamente vac"o, nos aparecer% la
interfa- utili-ada para aadir diapositivas.
ttp(00tecnologiaedu.uma.es0materiales0impress0capturas0>.tm
7na ve- a$ierta la presentacin de$emos elegir qu tipo de diapositiva
queremos aadir. /a! mucos tipos, con te*to, im%genes ! te*to, diagramas,
etc. )omo lo que tenemos claro por aora es el t"tulo del documento,
elegiremos una diapositiva de tipo t"tulo, ! pulsaremos Aceptar para
aadirla.
'odemos modificar el titulo de las diapositivas. +i no lo modificamos en la
ca5a 1ombre, la diapositiva tomar% el nom$re *iapositiva 2 ,* ser% el
nmero de orden de la diapositiva..
+i recuerdas, cuando vimos las distintas vistas, en el modo Iniciar
presentacin se coment que es el modo en que pueden verse las
animaciones ! transiciones de p%gina. 7na transicin es el modo en que
una diapositiva es reempla-ada con otra. 'or e5emplo, podemos acer
que la diapositiva desapare!ca movindose acia la dereca ! la
siguiente apare-ca por la i-quierda. &*isten infinidad de efectos de
transicin, que veremos en el momento adecuado.
?@ si tengo Impress a$ierto no puedo crear un documento nuevoA
+i, para ello accederemos al men Arcivo ! 1uevo ! pulsaremos
Presentacin, o $ien pulsaremos el $otn 1uevo en la $arra de funciones.
3. Configurando la pgina
6eremos qu opciones por defecto nos proporciona Impress al crear una presentacin nueva, ! cmo
cam$iar estas opciones para adaptarlas a nuestros deseos.
)uando a$rimos Impress, ste nos dar% un papel de ciertas medidas en el que crear nuestra presentacin
colocando los elementos en l. &stas medidas por defecto depender%n del medio de presentacin que
elegimos en el piloto autom%tico. ?'or quA =ien, las medidas no ser%n las mismas si la presentacin va a
imprimirse o a verse en pantalla, por e5emplo. &l piloto autom%tico elegir% las medidas m%s apropiadas para
cada uno de stos, pero siempre podemos cam$iarlos.
'rocederemos a cam$iar las medidas de la transparencia utili-ando las funciones para ello mostradas $a5o el
Manual de OpenOffice Impress. Captulo 2. Creando una presentacin "#
men 3ormato. 'ulsaremos so$re la opcin P4gina, ! nos aparecer% un cuadro de di%logo
1
denominado
Preparar p4gina, con dos pestaas, P4gina ! 3ondo.
#qu" veremos valores distintos segn lo que elegimos en el piloto autom%tico. +i se eligi Pantalla, veremos
$a5o 3ormato de papel que pantalla est% seleccionado en el desplega$le, as" como el alto ! anco que se da
por defecto. &stas medidas corresponden al tamao de la pantalla normal.
+i pulsamos la lista 3ormato, podremos elegir otro formato, inclu!endo #B ,el de los folios normales.. #l
elegir otro formato, se modificar%n autom%ticamente los campos Anco, Altura ! )4rgenes para adecuar lo
elegido al medio. 'or e5emplo, si elegimos #B como Cormato, se nos cam$iar%n los m%rgenes a 1 cm ! el
anco a :D.EF cm. &n la dereca, se nos mostrar% una representacin del tamao de la diapositiva. 'odemos
elegir la orientacin de la p%gina eligiendo 5orizontal o "ertical. )omo nosotros vamos a mostrar la
presentacin desde un ordenador, utili-aremos la configuracin por defecto de Impress para Pantalla, pero
de5ando F,G cm de margen.
)am$iaremos el margen utili-ando las dos flecitas , pulsando arri$a o a$a5o para aumentar o
disminuir el margen. C"5ate cmo cam$iar la visuali-acin.
Despus, pasaremos a la pestaa 3ondo. &n ella, podemos elegir el tipo de fondo que queremos aadir a la
presentacin. 3enemos varias opciones(
1inguno6 De5ar% el fondo vac"o.
#olor( <os permitir% aadir un color al papel.
,radiente6 <os permite seleccionar un fondo $asado en colores que cam$ian progresivamente.
Trama6 'odremos aadir un fondo $asado en l"neas rectas que se entrecru-an.
)apa de bits6 +e podr% elegir una imagen de fondo para las diapositivas.
7na ve- elegido el fondo que m%s nos guste, pulsaremos Aceptar para utili-arlo en la presentacin. Impress
nos preguntar% si queremos utili-ar esta configuracin para todas las p%ginas. Indicaremos que s" para que se
utilice en todas ellas. +i pulsamos 1o, esta configuracin se aplicar% tan solo a la p%gina en la que nos
encontramos.
<ormalmente, para presentaciones en pantalla se recomiendan fondos oscuros con letra clara, ! para
presentaciones que se van a imprimir, fondos claros con te*to oscuro. #dem%s, as" se aorra tinta.
&legiremos un fondo de gradiente a-ul ! $lanco, que, aadido a los m%rgenes que especificamos antes, nos
resultar% en(
1
6entana disponi$le para solicitar o mostrar informacin al usuario
Manual de OpenOffice Impress. Captulo 2. Creando una presentacin ""
4. INSERTAND TE!T
6amos a aadir te*tos a la transparencia que emos creado, utili-ando los marcos de te*to, ! a configurar
stos con distintos tamaos, colores ! fuentes.
/a$r%s visto que en la diapositiva que emos aadido, e*isten dos -onas diferenciadas, ! en am$as aparece
un te*to invit%ndonos a pulsar so$re l para aadir contenido.
=ien, pues aremos do$le clic so$re el cuadro superior para aadir el t"tulo de la presentacin.
'odemos introducir el te*to sin preocuparnos por el final de l"nea, !a que Impress se encarga de
reali-ar el salto de manera autom%tica.)uando terminemos de escri$ir un p%rrafo ! queramos
comen-ar con otro nuevo, pulsaremos la tecla Intro ,&nter..
?6iste la l"nea vertical que parpadea$a ,.A Dica l"nea se denomina cursor o punto de insercin
e indica donde aparecer% el te*to introducido mediante el teclado. +i necesitas insertar te*to dentro del !a
e*istente en el documento, situaremos el cursor en el lugar deseado aciendo clic con el ratn !, despus,
escri$iremos el te*to. &l te*to nuevo empu5ar% al que a! a continuacin.
3am$in e*iste la posi$ilidad de que el te*to nuevo que se introdu-ca sustitu!a al e*istente. 'ara eso a$r%
que cam$iar el modo normal de tra$a5o, que se denomina insercin ! pasar al modo sobreescritura. 'asar
de un modo a otro es tan sencillo como pulsar la tecla Insert. &n el modo sobreescritura el anco del cursor
es ma!or, cu$riendo totalmente la letra que se va a so$rescri$ir.
C"5ate que, al escri$ir en el t"tulo, te aparece una ca5a alrededor del te*to. &so se llama marco de texto !
delimita la -ona en la que podemos escri$ir.
)uando aca$emos de escri$ir el t"tulo, pulsaremos fuera del marcador de te*to, ! ste se tornar% invisi$le.
'ara desacer ! reacer cualquier accin en Impress, puedes utili-ar los $otones *esacer !
-estaurar de la (arra de funciones o pulsar #trl. . 7 ! #trl. . 8.
'.1. A3a/ir, e/itar 4 e5iminar marcos /e te6to
&s posi$le que la organi-acin de la diapositiva que Impress crea por defecto no se a5uste a lo que queremos,
teniendo la necesidad de aadir, eliminar o modificar los marcos de te*to dados.
6amos a modificar primero el marco de te*to inferior, !a que es mu! grande para nuestro propsito ,aadir
nuestro nom$re.. 'ara ello, pulsaremos dentro del marcador para que apare-can los $ordes.
7na ve- apare-can, comprue$a que al pasar el cursor por encima, ste cam$ia de forma ,a una cru-. !, si lo
ponemos encima de los cuadritos verdes ,llamados, en OpenOffice, a$arraderas. que a! repartidos por el
$orde, se convierte en una fleca de do$le punta.
Manual de OpenOffice Impress. Captulo 2. Creando una presentacin "2
=ien, para acer el marco m%s pequeo, colocaremos el ratn en uno de los cuadritos verdes de una esquina,
! pulsaremos. )on el ratn pulsado, arrastraremos asta que el tamao del marcador sea adecuado. )uando
lo sea, soltaremos el $otn del ratn.
#ora lo colocaremos en el lugar que queramos. 'ara ello, tendremos que visuali-ar el $orde del marcador
como antes, pero arrastraremos cuando veamos el cursor en forma de cru-. &sto nos permitir% mover el
marcador por la diapositiva.
7na ve- colocado, escri$iremos nuestro nom$re en l igual que icimos con el t"tulo.
Manual de OpenOffice Impress. Captulo 2. Creando una presentacin "3
=ien, ?Hu m%sA Huedar"a $ien aadir la feca en pequeito. 'ara ello, necesitaremos un marcador de te*to
m%s que vamos a aadir aora mismo.
'ara aadir marcadores de te*to nuevos, utili-aremos el $otn de te*to que tenemos en la $arra de
erramientas ,puede encontrarse en la $arra superior o inferior., que a$re una $arra para aadir
elementos de te*to a las diapositivas.
&l primer $otn es el que vamos a utili-ar. Lo seleccionaremos, ! pulsaremos dentro de la diapositiva en el
punto en que queremos aadir el marco. #rrastraremos con el ratn para que el marco alcance el tamao
deseado ! soltaremos el $otn del ratn para terminar. 'odremos escri$ir en l igual que icimos con los
dem%s.
'odemos modificar tam$in el tamao ! posicin de un marco de te*to utili-ando el cuadro de di%logo que
se a$re al e5ecutar 3ormato ! Posicin 9 tama'o, en la pestaa Posicin 9 tama'o.
=a5o Posicin, seleccionaremos los cent"metros ! el punto que utili-aremos como $ase, e igualmente
aremos en Tama'o.
+i marcamos, en Proteger alguna de las opciones, no podremos utili-ar el ratn para modificarlas en la vista
di$u5o. 'ara modificarlas tendremos que acceder de nuevo a este cuadro de di%logo.
Las opciones $a5o A&ustar, adaptar%n el tamao del marco al tamao del te*to en anco, alto o am$os.
3am$in podemos configurar los m%rgenes entre el te*to ! los $ordes del marco, pero para eso tenemos que
seleccionar el marco ! e5ecutar 3ormato ! Texto ! pesta'a Texto.
&n el $loque *istancia al marco definiremos los m%rgenes que deseemos. #dem%s, tam$in podremos
adaptar el tamao del marco al te*to mediante las opciones del $loque Texto, al igual que se ac"a en el
cuadro de di%logo Posicin 9 tama'o.'or otro lado, si queremos que el te*to apare-ca en una determinada
posicin dentro del marco, podemos desmarcar la casilla Anco total ! seleccionar en Ancla&e del texto la
posicin que queremos que ocupe.
'.2. "e5eccionan/o 4 borran/o te6to
'ara tra$a5ar con el te*to, por e5emplo, $orrarlo, cam$iarle el formato, etc., necesitamos seleccionarlo
primero. # continuacin veremos cmo seleccionar el te*to que te interesa utili-ando el ratn ! el teclado.
Manual de OpenOffice Impress. Captulo 2. Creando una presentacin "4
'ara seleccionar te*to de un marco de te*to tenemos que acer do$le clic so$re l para que apare-ca el
cursor !, despus, tenemos que acer clic con el $otn i-quierdo del ratn so$re el primer car%cter que desees
seleccionarI luego, manteniendo pulsado el $otn del ratn, arrastraremos asta el final del te*to a modificar.
#l soltar el $otn del ratn, el te*to seleccionado tendr% un fondo en contraste con el color elegido como
fondo de la diapositiva ,si la diapositiva es oscura, la seleccin tendr% un fondo claro, ! viceversa.
+i preferimos utili-ar el teclado, colocaremos el cursor en la posicin en que queremos comen-ar a
seleccionar !, manteniendo pulsada la tecla 2a!sculas, nos
moveremos con las teclas de direccin del teclado en la direccin que
deseemos. )uando est todo seleccionado, podremos soltar las teclas.
&n el caso de seleccionar una pala$ra, slo tenemos que acer clic dos
veces con el $otn i-quierdo del ratn so$re dica pala$ra.
'ara seleccionar una l"nea tenemos que acer tres veces clic so$re cualquier pala$ra de la misma.
+i lo que tenemos que seleccionar es todo el te*to de un marco de te*to, pondremos el cursor en dico marco
! pulsaremos #trl. . A o e5ecutaremos +ditar ! 0eleccionar todo. +i seleccionamos el marco, tam$in
estaremos seleccionando todo el te*to incluido en l.
'ara $orrar un car4cter o pocas palabras, podemos usar las teclas 0uprimir ,0upr. o
-etroceso.&n el caso de 0uprimir ,0upr., iremos eliminando uno a uno los caracteres situados
detr%s del cursor. +i usamos la tecla de retroceso, 5usto encima de la tecla Intro, $orraremos uno a
uno los caracteres situados delante del cursor.
'ara eliminar pala$ras completas pulsaremos la tecla #trl al mismo tiempo que la tecla -etroceso ,para
$orrar la pala$ra anterior. o 0upr ,para $orrar la pala$ra posterior..
+i queremos $orrar una cantidad de te*to ma!or, podemos seleccionar el te*to con los mtodos e*plicados
m%s arri$a, ! pulsar la tecla suprimir ,0upr. para eliminarlo.
'.#. Dan/o formato a 5os caracteres
6amos a ver como cam$iar el te*to que !a emos aadido para que tenga un color, fuente o tamao distinto
al utili-ado por defecto por Impress.
Lo primero que aremos ser% seleccionar el te*to, utili-ando alguno de los mtodos mostrados
anteriormente. )omo el fondo de la diapositiva es oscuro, ser"a aconse5a$le utili-ar una letra de color claro
que resalte so$re el fondo. #dem%s, el t"tulo podr"a ser m%s grande !a que no vamos a aadir nada m%s a la
diapositiva de t"tulo.
+eleccionaremos el te*to a cam$iar, ! pulsaremos #ar4cter en el men 3ormato. <os aparecer% un cuadro
Manual de OpenOffice Impress. Captulo 2. Creando una presentacin "5
de di%logo con tres pestaas. <os centraremos por aora en la pestaa 3uente.
3am$in podemos acceder al mismo cuadro de di%logo pulsando, en la $arra de o$5etos, el $otn #ar4cter.
Desde esta pestaa podremos cam$iar la fuente, seleccionando de la lista de fuentes en el desplega$le. &n la
parte inferior nos aparecer% siempre una vista preliminar de la misma. &l +stilo define si la fuente es negrita
o cursiva o am$as. &l Tama'o podemos cam$iarlo a uno algo ma!or.
'asemos a la pestaa +fectos de fuente. &n ella, podemos indicar si el te*to tiene un su$ra!ado ,! qu tipo,
eligiendo del desplega$le., as" como el color del mismo utili-ando el desplega$le #olor a su lado. +i el
desplega$le #olor indica
Autom4tico, significa que el
su$ra!ado tendr% el mismo color que
eli5amos para el te*to.
Igualmente, encontramos otros dos
desplega$les para elegir el tipo de
tacado.
&n #olor de fuente podemos elegir
el color del te*to que tenemos
seleccionado. )omo el fondo de la
diapositiva es oscuro, utili-aremos
una fuente $lanca para que resalte.
)on el -elieve se pueden conseguir
te*tos cuando menos interesantes,
que parecen gra$ados en el papel o la
pantalla, con som$ras, etc. 'ero no
los utilices demasiado, que al final
cansan.
#ora pasaremos a la tercera ! ltima pestaa. &n ella podremos indicar partes del te*to que son
super"ndices o su$"ndices, as" como la escala ! el espaciado de los caracteres.
)uando terminemos, pulsaremos ,uardar.
Otro modo de cam$iar el formato de los
caracteres es utili-ando las funciones de la $arra
de o$5etos. &stos $otones tienen las funciones m%s
usuales( )am$iar el color de la fuente, su$ra!ar,
negrita ! cursiva. 4ecuerda que esta $arra slo la
ver4s cuando ests editando un marco de te*to, es
decir, cuando el cursor est en un marco de te*to.
'odemos volver siempre al tipo de car%cter
predeterminado seleccionando el te*to ! pulsando Predeterminado en el men 3ormato.
'.'. Dan/o formato a 5os p7rrafos
'uede que necesitemos en algn momento que el te*to presentado est alineado de modo distinto al que se
utili-a de forma predeterminada. 6eremos aqu" cmo alinear p%rrafos, aadirles sangr"as ! espaciados !
esta$lecer ta$uladores.
Manual de OpenOffice Impress. Captulo 2. Creando una presentacin "6
&*isten cuatro formas de alinear los p%rrafos(
I-quierda
Dereca
)entrado
Justificado
'ara acceder al cuadro de di%logo de
p%rrafo, pulsaremos 3ormato ! luego
P4rrafo, o pulsaremos so$re el $otn
de p%rrafo en la $arra de o$5etos.
2odificaremos este par%metro desde
la $arra de o$5etos utili-ando los
$otones de la $arra de o$5etos, slo
visi$les cuando nos encontramos en
un marco de te*to. +iempre nos
aparece marcado aqul que est%
siendo utili-ado aora.
+i queremos utili-ar la misma
alineacin para m%s de un p%rrafo, seleccionaremos te*to de todos los p%rrafos a alinear antes de pulsar el
$otn correspondiente.
4ecuerda que, al alinear te*to, lo alineamos con respecto al marco de texto: 9 no con respecto a la
diapositiva.
'ara modificar las sangr"as el espaciado entre l"neas ! p%rrafos, pulsaremos so$re la pestaa 0angr$as 9
espacios. &n ella podemos especificar, en cent"metros, el tamao de la sangr"a a aplicar.
&n la -ona de espaciado, podremos elegir el espaciado que queremos delante ! detr%s del p%rrafoI en el
+spaciado podremos separar las l"neas del p%rrafo $ien utili-ando uno de los valores predeterminados
,0encillo, ;:<l$neas, *oble. o, com$inando las opciones Proporcional, )$nimo ! -egleta con un valor.
'ulsaremos Aceptar para aplicar los valores.
'ara esta$lecer sangr"as desde la diapositiva, utili-aremos las reglas. &l espaciado podemos modificarlo
utili-ando los $otones de espaciado de la $arra de o$5etos
La forma m%s sencilla de aadir un
ta$ulador es pulsando en la regla en
la posicin en que queremos
insertarlo. #parecer% una marca
indicando que esa posicin tiene un
ta$ulador, dependiendo la forma de
dica marca del tipo de ta$ulador
aadido ,i-quierda, dereca, decimal
! centrado..
'ara cam$iar el tipo de ta$ulador,
tendremos que acceder al cuadro de
di%logo P4rrafo, pestaa
Tabulador.
'odremos a5ustar, entonces, la
posicin, el tipo, ! el car%cter de
relleno. 'ulsando Aceptar, se
aplicar%n los cam$ios.
Manual de OpenOffice Impress. Captulo 2. Creando una presentacin "7
'.,. %ambian/o e5 fon/o /e5 marco
@a que tenemos formateados los caracteres ! los p%rrafos, veremos cmo modificar el fondo del marco de
te*to, aadiendo color o te*turas.
'ara modificar el fondo de un marco de te*to, utili-aremos el cuadro de di%logo -elleno $a5o 3ormato.
3am$in podemos utili-ar para acceder el $otn -elleno de la $arra de o$5etos ,puede que necesites pulsar el
$otn en forma de fleca para acceder a l..
&legiremos el tipo de relleno utili-ando los radio $otones, !, segn el que seleccionemos, aparecer%n
distintas opciones de$a5o. Las opciones son similares a las que !a vimos para el fondo de la diapositiva.
&stas opciones son accesi$les desde la (arra de ob&etos utili-ando los distintos desplega$les( Del primero
elegiremos el tipo de relleno, ! del segundo seleccionaremos alguno de los rellenos predefinidos del tipo
seleccionado.
De las pestaas #olores, ,radientes, Tramas ! )odelos de bits podremos crear nuestros propios diseos !
guardarlos para utili-ar m%s tarde desde la pestaa =rea.
La pestaa 0ombra se utili-a para aadir una som$ra al marco de te*to seleccionado.
&n realidad, se utili-a para aadir som$ra a cual>uier ob&eto aadido a la diapositiva. 'or aora, slo
emos aadido marcos de te*to, pero la som$ra puede aplicarse a im%genes, gr%ficos, ta$las, o$5etos etc.
aadidos a la diapositiva utili-ando el mismo procedimiento.
'odemos cam$iar las propiedades en esta pestaa, inclu!endo alineacin, color, ! tamao. 7na ve-
configurada, pulsaremos Aceptar.
+i queremos aadir som$ra con las mismas propiedades a cualquier otro elemento, podemos utili-ar el $otn
0ombra de la $arra de o$5etos
La pestaa Transparencia nos permite crear gradientes ,degradados. con el color de fondo, o acerlo
semitransparente. +eleccionaremos las opciones que consideremos ! pulsaremos Aceptar para aplicar esos
valores al marco de te*to ,u o$5eto. seleccionado.
Manual de OpenOffice Impress. Captulo 2. Creando una presentacin "8
'.-. A8ADIENDO .N BORDE 9 A:."$ANDO E* AR%O
6eremos cmo aadir un $orde al marco de te*to, ! cmo a5ustar este marco a la diapositiva.
+i emos aadido un fondo a un marco de te*to, puede quedar $ien aadir tam$in un $orde al mismo, lo
que podemos reali-ar utili-ando el cuadro de di%logo que se muestra al pulsar 3ormato ! ?$nea o $ien
pulsando el $otn ?$nea en la $arra de o$5etos, en la pestaa ?$nea.
+eleccionaremos el estilo, color, anco ! transparencia de la l"nea a aadir ! pulsaremos Aceptar. La pestaa
+stilos de l$nea se utili-a para crear estilos de l"nea propios ! guardarlos. 7na ve- guardados, ser%n
accesi$les desde la pestaa ?$nea. La pestaa 3ines de l$nea, as" como la -ona omnima en la pestaa
?$nea se utili-an para crear, por e5emplo, flecas, que veremos en otros temas.
# estas mismas funciones puede accederse desde la (arra de ob&etos,
seleccionando del primer desplega$le el estilo de l"nea, del segundo su grosor !
del tercero el color.
#5ustar el marco se refiere a alinear el marco con la diapositiva. @a emos visto cmo
alinear te*to dentro del marco, pero de poco servir"a si no pudisemos alinear el marco con
respecto a la diapositiva. 'ara ello, seleccionaremos el marco aciendo clic so$re l !
pulsaremos el $otn Alinear de la (arra de erramientas ,la $arra a la i-quierda. ! lo
de5aremos pulsado un rato. &ntonces se a$rir% una pequea $arra flotante desde la que elegir
la alineacin deseada.
Manual de OpenOffice Impress. Captulo 2. Creando una presentacin "
+e puede alinear a dereca, i-quierda, arri$a, a$a5o o centrado ,ori-ontal o vertical..
&stas opciones de la $arra de alineacin tam$in pueden utili-arse para alinear m%s de un o$5eto a la ve-,
pero si tenemos m%s de un o$5eto seleccionado no se alinear%n con respecto a la diapositiva, sino con
respecto a ellos mismos.
+eleccionaremos m%s de un o$5eto manteniendo pulsada la tecla )a9%sculas. 3am$in podemos seleccionar
varios o$5etos utili-ando el ratn. 'ara eso primero tenemos que asegurarnos que el $otn 0eleccin de la
(arra de erramientas est% activado ,recuadrado. !, despus, tenemos que acer clic con el ratn !
arrastrar sin soltar el $otn asta envolver todos los o$5etos que queramos seleccionar.
". A#adiendo diapositi$as a una presentacin% & 'orrndolas
6amos a aadir m%s diapositivas a la presentacin, en las que aadir el contenido propiamente dico de la
misma. 3am$in veremos cmo cam$iarlas de orden ! eliminarlas.
#l crear una presentacin, te a$r%s fi5ado que a!
una $arra flotante llamada Presentacin.
=ien, desde esta $arra se pueden aadir diapositivas
a la misma pulsando *iapositiva. +i no ves la $arra, pulsa el $otn )ostrar!ocultar barra de
presentaciones en la (arra de ob&etos.
3am$in podemos aadir diapositivas pulsando Insertar ! *iapositiva, ! desde la $arra de navegacin en
que se ve la lista de diapositivas, pulsando con el $otn dereco del ratn.
&sto a$rir% el di%logo Insertar diapositiva que vimos al principio, ! desde el que podemos elegir un modelo
con los marcos de te*to ! otros o$5etos aadidos ! listos para ser rellenados. +i ningn modelo nos convence,
siempre podemos elegir el primer modelo, que est% completamente vac"o, ! aadir nosotros los marcos !
o$5etos. 7na ve- elegido el prototipo, escri$iremos un nom$re para la diapositiva ! pulsaremos Aceptar.
O$serva que en la $arra de navegacin, a$a5o, te a aparecido una pestaa nueva desde la que cam$iar de
una diapositiva a la otra.
'ara aadir diapositivas entre dos diapositivas aadidas previamente, tendremos dos opciones. &n la vista
*ibu&o, pulsaremos primero so$re la diapositiva anterior a la que queremos aadir, ! aadiremos la
diapositiva como !a emos visto.
+i necesitamos cam$iarlas de orden, aremos clic con el ratn so$re su nom$re en la $arra de navegacin
,vista *ibu&o., !, sin soltar, arrastrarla a la posicin deseada.
<ota que entre las diapositivas aparecer% una do$le punta de fleca indicando dnde se colocar% la
diapositiva en caso de soltar el $otn del ratn en ese momento.
Manual de OpenOffice Impress. Captulo 2. Creando una presentacin 2#
Otra manera, qui-%s m%s cmoda, !a que vemos toda la presentacin de una ve-, es utili-ar el modo
*iapositivas. &n l, podemos cam$iar el orden de las mismas pulsando ! arrastrando.
+i no as modificado el t"tulo original que Impress da a las diapositivas ,Diapositiva 1, Diapositiva :, etc..,
al cam$iarlas de orden los t"tulos tam$in se actuali-ar%n.
Otra utilidad de la $arra Presentacin es la duplicacin de diapositivas, que puede ser mu! til. 'ara
duplicar una diapositiva, utili-aremos la opcin *uplicar diapositiva si estamos en la vista *ibu&o o las
opciones #opiar ! Pegar del mismo modo que se utili-an con te*to u o$5etos si estamos en la vista
*iapositiva.
'ara eliminar una diapositiva en la vista *ibu&o, situaremos el ratn so$re la pestaa de la misma en la $arra
de navegacin, ! pulsaremos el $otn dereco. &n el men que aparece, pulsaremos (orrar diapositiva.
Igualmente podemos acceder desde el men +ditar pulsando (orrar diapositiva. Desde la vista
*iapositivas, slo tendremos que marcarla aciendo clic so$re ella ! pulsar la tecla 0upr.
(. )istas & $i#etas
@a tienes la p%gina de t"tulo terminada, ! aora quisieras crear un
"ndice de la presentacin para mostrar en segundo lugar.
&scri$es el te*to del "ndice en los dos marcos de te*to inferiores
de la KDiapositiva :K ! cam$ias el estilo de los caracteres, sin
em$argo, las vietas no cam$ian ! el resultado glo$al no te
gusta. #dem%s, ser"a me5or que apareciera una numeracin en
lugar de las vietas que aparecen actualmente.
-.1. Insertan/o numeraciones 4 1i3etas
2ucas veces necesitamos organi-ar una lista de elementos en un documento, utili-ando vietas o $ien, en el
caso en que el orden de los elementos sea importante, numeraciones. &l uso de vietas ! numeraciones es
mu! a$itual en las presentaciones de$ido a que en las diapositivas suelen slo aparecer las ideas m%s
importantes de una forma mu! esquemati-ada. 6amos a aprender a reali-ar estas listas en Impress.
#lgunos de los diseos de diapositiva de Impress !a tienen vietas incorporadas, con sus respectivos estilos.
'rimero vamos a aprender a aadir nuestras propias listas, para luego modificar las e*istentes.
+i queremos colocar vietas o numeraciones a un grupo de p%rrafos, utili-aremos el $otn
Activar!*esactivar vi'etas en la $arra de o$5etos, puls%ndolo tras seleccionar el p%rrafo o p%rrafos que
queremos convertir a lista. +i queremos convertir una lista en p%rrafos, pulsaremos tam$in so$re este $otn.
+i estamos en un p%rrafo con numeracin o vieta ! pulsamos la tecla Intro para crear un nuevo p%rrafo,
este aparecer% tam$in con la numeracin o con la vieta. +i no queremos que el nuevo p%rrafo tenga la
numeracin o vieta, tendremos que volver a pulsar la tecla Intro o acer clic so$re el $otn
Activar!desactivar vi'etas o Activar!desactivar numeracin.
'odremos modificar el tipo de vieta si accedemos al cuadro de di%logo correspondiente pulsando 3ormato !
1umeracin 9 vi'etas.
Manual de OpenOffice Impress. Captulo 2. Creando una presentacin 2"
&n la pestaa "i'etas podremos cam$iar el tipo de vieta que queremos utili-ar. 6eremos m%s tipos $a5o al
pestaa Im4genes. 'ara seleccionar cualquiera de ellas, pulsaremos so$re el modelo.
&n Tipo de numeracin, podemos elegir los distintos tipos de numeracin que podemos utili-ar.
Igual que con el anterior, seleccionaremos el tipo deseado pulsando so$re l.
Im4genes nos permitir% elegir una serie de im%genes para utili-ar como vieta.
'odemos a$rir el cuadro de di%logo tam$in utili-ando el $otn "i'etas de la $arra de o$5etos.
'odemos crear esquemas numerados partiendo de una lista con vietas o numeracin !a creada. 'ara
cam$iar el nivel 5er%rquico de un elemento en la lista !a creada, utili-aremos los $otones mostrados en la
$arra de o$5etos.
+i pulsamos Intro en un su$nivel, el nuevo p%rrafo aparecer% en el mismo nivel que el anterior.
Manual de OpenOffice Impress. Captulo 2. Creando una presentacin 22
+i pulsamos aora 3ormato ! 1umeracin 9 vi'etas ! accedemos a las pestaas que vimos anteriormente,
podemos modificar las im%genes o nmeros utili-ados en cada uno de los niveles.
-.2. !ersona5izan/o 5os
es;uemas numera/os
# continuacin veremos cmo me5orar
la presentacin de los esquemas
numerados cam$iando tanto el formato
de la vieta o numeracin como las
distancias entre el te*to, los $ordes ! la
vieta o numeracin.
'ara personali-ar un esquema numerado
tenemos que situar el cursor so$re l !
a$rir el cuadro de di%logo 1umeracin
9 vi'etas e5ecutando 3ormato 0
1umeracin 9 vi'etas: o $ien aciendo
clic so$re el icono "i'etas de la (arra
de ob&etos de numeracin. &n dico cuadro de di%logo utili-aremos las opciones de las pestaas Posicin !
Opciones.
La pestaa Posicin permite esta$lecer, para cada nivel, las distintas distancias que caracteri-an a la vieta o
numeracin(
0angr$a6 espacio que a! que de5ar entre el margen i-quierdo de la p%gina ! el $orde i-quierdo del s"m$olo
de numeracin o vieta. +i el p%rrafo actual tiene una sangr"a delante del te*to, la cantidad que se indique
aqu" se suma a esa sangr"a.
Anco de numeraciones6 espacio que a! que de5ar entre el $orde dereco del s"m$olo de numeracin o
vieta ! el $orde i-quierdo del te*to.
'odemos seleccionar cada nivel por
separado para dar valores distintos, o
$ien utili-ar el ltimo de los 1iveles,
191F para configurar todos los niveles
a la ve-.
2ediante la pestaa Opciones
podemos esta$lecer para cada nivel el
formato de la vieta o numeracin.
Lo primero que tenemos que acer es
seleccionar el nivel que queremos
cam$iar. Despus seleccionamos en
el men desplega$le 1umeracin el
tipo de s"m$olo que queremos como
vieta o numeracin. Dependiendo de
la eleccin nos aparecer%n unas
opciones u otras(
+i seleccionamos "i'eta podremos elegir el car%cter que queremos como vieta, el color ! el tamao.
Las opcin Imagen permite poner como vieta una imagen de un arcivo o de la galer"a de OpenOffice. &l
anco ! alto de la imagen tam$in son configura$les.
&l resto de opciones permiten poner una numeracin con diversos formatos de nmeros o letras. #dem%s,
permiten poner un te*to delante de la numeracin ! otro detr%s, cam$iar el color ! el tamao ! elegir el
nmero de inicio.
ttp(00tecnologiaedu.uma.es0materiales0impress0capturas0B.tm
Vous aimerez peut-être aussi
- Salsas para PescadosDocument14 pagesSalsas para PescadossylviaPas encore d'évaluation
- Enrique SeoaneDocument4 pagesEnrique SeoaneAlvaro Alonso Huacchillo Calle50% (2)
- Cuestionario PLCDocument4 pagesCuestionario PLClibronuevoPas encore d'évaluation
- Trad. The Little Sweep-1Document25 pagesTrad. The Little Sweep-1dmy365Pas encore d'évaluation
- Platos Típicos de AncashDocument29 pagesPlatos Típicos de AncashJavier MirandaPas encore d'évaluation
- Conocimientos Básicos Del Arbol de Navidad SuperficialDocument35 pagesConocimientos Básicos Del Arbol de Navidad SuperficialJhon Freiman Arias100% (1)
- Informe de Valorizacion #01Document11 pagesInforme de Valorizacion #01Luis Altamirano RafaelPas encore d'évaluation
- Espondiloartrosis LumbarDocument2 pagesEspondiloartrosis LumbarRaymundo100% (2)
- Factura Electronica: Comercializadora Los Robles LtdaDocument1 pageFactura Electronica: Comercializadora Los Robles LtdaCarolaine BustosPas encore d'évaluation
- La AboneraDocument3 pagesLa Abonerajuanmanuel155Pas encore d'évaluation
- PROYECCIONESDocument18 pagesPROYECCIONESMaria Ticlia CarbajalPas encore d'évaluation
- Tratado IssuuDocument64 pagesTratado IssuuBelén MartelliPas encore d'évaluation
- Andrés Caicedo, Destinitos FatalesDocument4 pagesAndrés Caicedo, Destinitos FatalesChuletaCateconticaPas encore d'évaluation
- Samsung Lw29a13wDocument48 pagesSamsung Lw29a13wlualgoaPas encore d'évaluation
- Adaptación GallinazosDocument1 pageAdaptación Gallinazosgonzalofigueroa13Pas encore d'évaluation
- Guía para El Comentario de Textos LiterariosDocument6 pagesGuía para El Comentario de Textos Literarioseelenius1595Pas encore d'évaluation
- Terror - Historia de Una HoraDocument3 pagesTerror - Historia de Una HoraBarbasPas encore d'évaluation
- Juegos para Baby Shower Mondioh DetailsDocument14 pagesJuegos para Baby Shower Mondioh Detailsdenissesegura21Pas encore d'évaluation
- Lengua 3Document4 pagesLengua 3mariajesus0921Pas encore d'évaluation
- Habilidad Verbal IvDocument3 pagesHabilidad Verbal IvYenesis CaballeroPas encore d'évaluation
- Partituras Merengue (28-02-22) POR INTERPRETEDocument4 pagesPartituras Merengue (28-02-22) POR INTERPRETEJuan Manuel Gómez Alvarez100% (1)
- Robo Con Violencia PDFDocument110 pagesRobo Con Violencia PDFVictor MagañaPas encore d'évaluation
- Como Programar y Acceder A Las Clases Virtuales - Jose GalvezDocument6 pagesComo Programar y Acceder A Las Clases Virtuales - Jose GalvezpapuPas encore d'évaluation
- III Lapso Educacion FisicaDocument5 pagesIII Lapso Educacion FisicaLuis AguileraPas encore d'évaluation
- Técnicas de Ilustración en Diseño de ModasDocument13 pagesTécnicas de Ilustración en Diseño de ModasAngelita Loor LuAaPas encore d'évaluation
- C017.Crea Tus Polizas de Viaticos Con Aspel COI9Document8 pagesC017.Crea Tus Polizas de Viaticos Con Aspel COI9MiguelFigueroaPas encore d'évaluation
- El Personaje Tegualda Uno de Los Narradores Secundarios de La AraucanaDocument21 pagesEl Personaje Tegualda Uno de Los Narradores Secundarios de La AraucanaPatricio Oróstica JorqueraPas encore d'évaluation
- TacnaDocument4 pagesTacnaPaulina Mamani VargasPas encore d'évaluation
- Tres Versiones Del Poema 13 de CatuloDocument3 pagesTres Versiones Del Poema 13 de CatulomportillacrPas encore d'évaluation
- Monstruos de La MercadotecniaDocument28 pagesMonstruos de La Mercadotecniadalma suarezPas encore d'évaluation