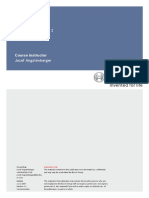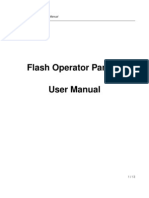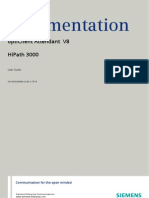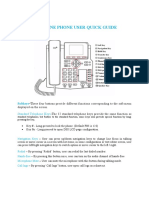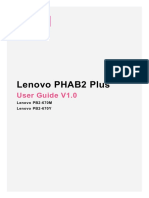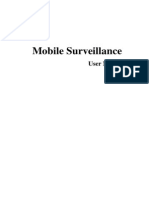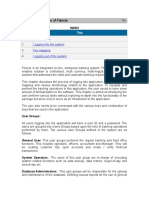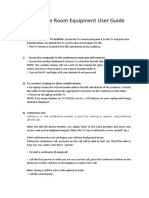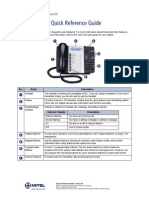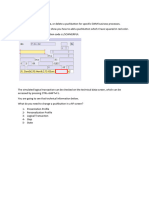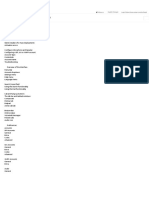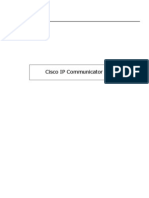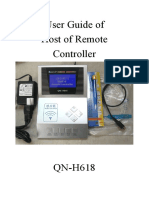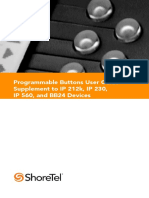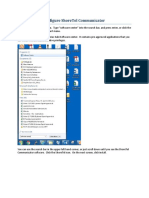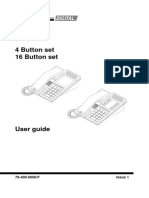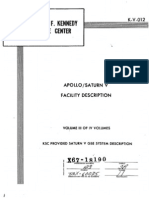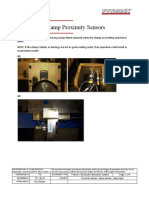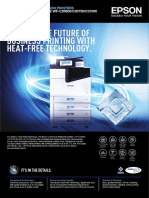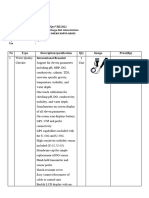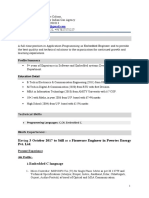Académique Documents
Professionnel Documents
Culture Documents
FOP2 User Guide
Transféré par
mr_abbasiCopyright
Formats disponibles
Partager ce document
Partager ou intégrer le document
Avez-vous trouvé ce document utile ?
Ce contenu est-il inapproprié ?
Signaler ce documentDroits d'auteur :
Formats disponibles
FOP2 User Guide
Transféré par
mr_abbasiDroits d'auteur :
Formats disponibles
User Guide
Login in
Open your browser and enter the web address for the panel in the location input. That address
depends on your particular setup, it could be something like:
http://192.168.1.10/fop2
If everything is in place and fop2 server is running, you will be presented with the login box.
Use your extension and password as defined in /usr/local/fop2/fop2.cfg to login. If you use the
standard FreePBX install, you will login with your Extension Number and Voicemail Password. In
order to perform actions with the panel is mandatory to login with some extension, as that
extension will be the originator of the actions you perform.
Passing credentials via URL
Since version 2.10 it is possible to pass the extension and password in the URL to avoid being
prompted to login. You can use this feature to embed the panel into your own application or
authentication system. In order to do it you have to append the exten and pass parameters, like:
http://192.168.1.10/fop2/?exten=100&pass=9999
In a multi tennant system where you use panel context you need to pass the context too:
http://192.168.1.10/fop2/?exten=100&pass=9999&context=tennantA
Main Panel View
After successfull login, you will be presented with the panel window
There is a toolbar that is always visible at the top, and four sections in the content area: one for
each kind of button.
The button corresponding to your extension (the one you used to login), is always at the top left of
the Extension section, with the label in bold.
Each section has a title bar with a minus/plus sign icon at the right. Clicking on the button will
collapse or expand the section from view. The collapse state is remembered accross sessions.
Supose that you are not interested in trunks, you can collapse the section and it will remain
minimized until you click the plus sign again.
It is also possible to move panels up or down by dragging the sections with your mouse. The layout
is also persistent and individual to each user.
Anatomy of the toolbar
At the top of the panel there is a toolbar. From here you will perform most of the actions that can
be done with FOP2. There are some distinctive sections as follows:
The action bar
Di al
Required permission: di al
When clicked it will originate a
call to the button previously
selected on the extension list.
Your phone will ring and when
you pickup it will dial the
destination extension.
Bl i nd Transfer
Required permission: transfer
When clicked it will initiate a
call transfer to the button
previously selected on the
extension list
Supervi sed Transfer
Required permission: transfer
When clicked it will initiate a
supervised call transfer to the
button previosuly selected on
the extension list, or the
number typed in the dial box if
any.
Transfer to Mobi l e
Required permission:
transferexternal
When clicked it will initiate a
transfer to the external
number defined in the button
configuration.
Transfer to voi cemai l
Required permission: transfer
When clicked it will initiate a
transfer to the voicemail
extension as defined in the
dialplan and configured in the
button config file with the
voicemailext parameter.
Pi ckup
Required permission: pi ckup
When clicked it will pickup the
ringing channel on the
previously selected button.
The action bar consist of a row of buttons that represent actions to be taken to active calls.
Depending on the permissions the user has the buttons will be displayed or not. For this actions to
work, you need to first select the destination or target button with a click of the mouse. When you
do that, the target button will turn it borders to red.
After selecting a target extension, you can perform your command by clicking the appropiate
button. The possible actions are:
Li sten
Required permission: spy
When clicked it will start a call
spying session. It will first ring
your phone and when you
pickup it will start spying on
the previously selected button.
Whi sper
Required permission: whi sper
When clicked it will start a call
spying session with whisper
enabled. It will first ring your
phone and when you pickup it
will start spying on the
previously selected button. You
can then talk to the target
extension without the other
party hearing you.
Hangup
Required permission: hangup
When clicked it will hangup
the 1st active call on the
target button
Record
Required permission: record
When clicked it will initiate or
stop recoring on the target
button. A call that is being
recorded will be signaled with
a cassette icon.
Note
In order for the toobar to show up, you must log into FOP2 with an
extension that is also listed in the main Extensions view. If your extension
is not visisble, then the action buttons won't show up at all, because FOP2
won't be able to determine under which extension to perform actions.
The filter box
What you type in this input box will filter out any button whos label does not match what you type
there. If you have a panel with a hundred buttons and you want to see the state for "Bob", just
type it in the input box and the display will filter out all buttons except for the ones that contains
Bob in its label.
It will also filter by Tag, provided you have configured any tags for buttons, so you can quickly filter
by department or whatever tag might come useful in your situation.
The dial box
This input box is powerful and has multiple outcomes. So using just this UI element you can
perform several searches:
Di al to a phone number: When your phone is idle, just type the number and press ENTER, your
phone will ring and it will originate a call to that number when picked up.
Transfer to any number : When you are in an active call you can type a number, either an
extension or an external number and press ENTER to start a transfer of your current call to that
number.
Invi te any number to a Conference : If you select a conference button and then type a
number in the dial box and hit enter, FOP2 will originate a call to the number typed and it will
place that call inside the conference selected.
Di rect VOIP di al : You can type a sip address with this format: SIP/$(exten)@$(domain) and it will
originate a direct sip call to that extension @ server.
Skype cal l s : You can type a skype address with this format: skype/$(name) and it will originate
a direct skype call to that user providing you have Skype for Asterisk installed and working.
Phonebook search: Anything you type here will be searched in the visual phonebook as you type,
and results will appear as a selection list at the bottom of the box. You can use the arrow keys to
select the proper result, and ENTER to originate the call.
.tel domai n l ookup: If you type a .tel domain, the system will lookup via DNS the domain and give
your the results if it finds any. You can get voice numbers, direct voip dial and web sites. If you
select a result and press enter it will originate a call to the phone number, direct voip call or open
the web page in a new window.
Presence select box
Here you can set your presence information, as configured in the presence.js file. The information
is inmediately stored in Asterisk database and presented to other panel users in real time.
When using FreePBX and FOP2 version 2.10 or higher (with the extensions_override_fop2.conf
file added to your /etc/asterisk directory via the generate_override_context.pl script), setting or
unsetting your extension to DND from your phone by dialing its feature code (78/79) will also be
reflected as "Do not Disturb" in this select box. On the other hand, if you want the FOP2 presence
to put your extension in DND, you will have to install the FOP2 Presence DND plugin from the
FOP2 Manager if using FOP 2.27 or higher.
Note
Since FOP 2.27 it is also possible to change the behaviour of changing
presence so it sets a queue member on Pause with reason by using the
Presence Pause plugin, available for installation via the FOP2 Manager.
If you do not use FreePBX it is possible to have that kind of integration but it requires custom
coding and dialplan settings. Otherwise, the presence state will not affect the dial behaviour, it
will just tell other FOP2 users about your current availability.
Your button will reflect your state with a little presence icon, if you mouse over the presence icon
of any extension you will see a tooltip with the textual state (besides the color).
The last option in the select box, named "other", lets you specify any text for your presence state if
the predefined ones are not good enough for you.
Extension Buttons
Extension buttons show lots of information packed in a small rectangle. There are two colors for
the button, green when the extension is not engaged in a call, or red when it is. When the phone
is ringing, it will remain green, but the line icon will indicate the ringing state. Since version 2.1
there is a third (yellowish) color for when you have User&Device mode enabled in FreePBX and the
device is in adhoc mode. This ia a sample button that is ringing:
There are several elements:
1 Presence Icon
This icon indicates the presence state for the extension. A green circle means the extension is
not in a call. A red circle indicates that the extension is busy or in a call. A little card icon
indicates a special presence that was set by the user. The color for the custom presence is
configurable. If you mouse over the icon a tooltip with the custom presence text will appear, that
text is also configurable via the presence.js file. Lastly, if someone initiated a call recording from
within FOP2, a tape icon indicates the call is being recorded. Since version 2.10, clicking on this
icon will display an action menu. If you have the proper permissions you will be able to add,
remove or pause the member from a queue, or send an email to that user if the email setting is
defined in the button configuration. You might also see other options in this submenu that can be
added via plugins, like setting call forward, etc.
2 Button Label
This is the text label for the extension. It shows the extension number first followed by the text
label that was configured in the button definition inside the button config file.
3 Informati on Icon
This icon will show if the extension is paused showing a clock (for queue members). If the
extension is engaged in a call that came from a queue, it will display an info icon that will show
the queue from where the call came from when you mouse over it.
4 Voi cemai l Icon
If there is voicemail waiting or stored for the extension, it will appear an envelope. The number of
messages can be read in the tooltip when you mouse over it.
5 Li ne acti vi ty i con
The handset icon will indicate if the line is ringing, it is engaged in an outgoing call (right arrow),
and incoming call (left arrow), or held (hourglass)
6 Li ne cal l eri d
If available, it will show callerid name and number.
7 Li ne ti mer
The timer for the current call.
Queue Buttons
Queue buttons have some particularities. Besides the queue name, they will show the list of
members or agents for that queue, with a little icon representing the member state, and also the
list of calls waiting on the queue with their call counter and timer, as depicted below:
They also can be used to filter out extension buttons. When a queue button is selected, only the
extensions that are part of the queue will be displayed. This is particulary useful for call center
managers, as you can focus on a particular queue activity, removing the 'noise' from other
queues/extensions.
The state icon for the queue members might be:
= ready
= busy
= unavailable / invalid
= paused.
FOP2 will also monitor agent or device names, and rename extension buttons accordingly.
Picking up queued calls
From FOP version 2.10 you can click on a call waiting on the queue to display the pickup submenu.
If your extension is allowed to pickup calls you can click on the action and the waiting call will be
redirected directly to your extension:
Trunk Buttons
Trunk buttons are the simplest, as they only will show the number of channels active for that
particular trunk.
Since version 2.10, trunks also display detailed information about bridged calls, with channel name
and callerid. It is important to note that bridged channels are the ones that are linked to another
channel. Calls that are not answered or inside an application, like an IVR, Voice Mail, etc, will not
show up.
Clicking on the channel name will bring an action submenu with the option to pick the call up.
Clicking it will redirect the call to the logged in extension, in the same way that Queue or Pickup
line details.
Conference Buttons
Conference buttons will show every participant of the conference. They also include special actions
to be performed on the conference itself or to a particular participant.
There is a little icon to the left of the conference label, when clicked you will be presented with a
special action menu that will let you lock or unlock a conferences, or mute/unmute every
participant in the conference
To the left of every participant there is also a member icon, it will be a green user for regular
participants, or a blue suited user when that participant is admin or the marked user. Clicking on
the icon will open up the action menu for that participant, where you can toggle mute for the user
or kick it out from the conference
For the conference actions to work, the extension you are logged as needs the meetme
permissions defined in /usr/local/fop2/fop2.cfg as explained here
(http://www.fop2.com/docs/installation.php#Settingupusers,passwords,permissionsandgroups).
Park Buttons
The Parking Lot buttons will show parked calls and their respective slots. It is possible to pickup
parked calls by clicking on the call and selecting the pickup action submenu.
How to Park calls
To park your active call, you have to select the Park button and then click the Transfer action
button in the toolbar.
Performing Actions
Whole buttons can be clicked to select or deselect them. When selected, the border will turn blue.
Once the button is selected it will become the target button for your action.
Every button in the toolbar requires a destination button to be selected. Clicking an action button
with no extension selected won't trigger any results. Some actions will work only on the active
line for that extension. For example, if an extension has two calls, and one of them is held, if you
click the record button it will start recording only the active line (not the held one). The same
happens with the hangup or transfer buttons: if you have two calls on your phone and one is held,
clicking the transfer button will redirect your active call, and not the held call.
To transfer a call, when talking to someone click on the target extension, it will be highlighted
blue, and then click the transfer button in the toolbar.
To record a conversation to disk, click on the extension button you want to monitor and then click
the record button in the toolbar.
Action submenu
Since FOP2 version 2.10 the presence icon for buttons of any type can be clicked to perform extra
actions. When single clikcing the icon a popup menu will show up listing the allowed actions for
that particular button. This way you can add, remove or pause members from a queue, email users
or pickup parked, queued or trunk calls.
Extensi on acti ons:
For extensions you can select to send emails to them (if the email setting is defined in the button
configurations), you can inititate chat (if your FOP2 license includes Chat support and you have the
chat permission set), you can pause or unpause the queue member, or you can add or remove the
extension from any available queue (providing you have either the queueagent permission to
work on your own extension, or the *8queuemanager** permission to change others).
For parking slots, trunks and queue waiting calls you can pick the calls up. (needs the pickup
permission)
For queue member icons you can choose to remove them or pause/unpause them (it requires the
queuemanager permission)
For conferences you can perform global actions or individual actions, like mute/unmte,
lock/unlock, kick, etc. (it requires the meetme permission)
Visual Phonebook
At the top left of the main panel window, there is a phonebook icon. When clicked you will be
presented with a phonebook application where you can add, edit or delete entries.
Usage is straightforward. You can click the Add button to insert new records, or click the action
buttons for each record to view, edit or delete them. There is a search box that lets you search for
any string or number. And an Export button that lets you export to CSV your phonebook.
Phonebook entries will be searched in realtime when you type something on the Dial box, so it can
be used as a company directory. It will also be searched when an inbound call is received. If the
caller id matches one of the entries, it will use the name and picture of the contact for a call
notification that will popup at the lower right hand of FOP2 screen as depicted here:
Importing Data
Since FOP2 version 2.10 you can import CSV data to the phonebook by clicking the Import icon.
When clicked it will show you an extra field where you can type/search the csv filename to import.
The first line on the CSV file must contain the field names, and the following lines the records you
want to insert. This is a sample file:
sample.csv
firstname,lastname,company,phone1,phone2,private
Nacho,Rodriguez,Telecorp,123900001,125900002,no
John,Doe,Simcorp,55555555,,606,no
Most fields are self explanatory, like firstname, lastname, etc.
The private field lets you mark a record as private or not (private records can only be edited and
viewed by its owner).
Vous aimerez peut-être aussi
- Fpa-5000 MmiDocument16 pagesFpa-5000 MmiJose Roberto Barrios Rocha100% (1)
- Loft 2.0 GLDocument15 pagesLoft 2.0 GLMonika Symanaite75% (4)
- Flash Operator Panel 2 User ManualDocument13 pagesFlash Operator Panel 2 User ManuallacolocolocangaPas encore d'évaluation
- Flash Operator Panel 2 User ManualDocument13 pagesFlash Operator Panel 2 User ManualSebiPas encore d'évaluation
- Op Ti Client Attendant v8Document22 pagesOp Ti Client Attendant v8Roberto22ioolPas encore d'évaluation
- PHON SetupPhonewithDHCPOption66 050917 1615 11214Document17 pagesPHON SetupPhonewithDHCPOption66 050917 1615 11214Angel JiménezPas encore d'évaluation
- Ip Phoen User GuideDocument6 pagesIp Phoen User GuideMichae LslverPas encore d'évaluation
- Lenovo Phab 2 Plus ManualDocument25 pagesLenovo Phab 2 Plus ManualOmar NeyorPas encore d'évaluation
- Avaya ManualDocument14 pagesAvaya ManualCesar KontogurisPas encore d'évaluation
- Mobile Surveillance User ManualDocument22 pagesMobile Surveillance User ManualGonzaloPas encore d'évaluation
- Chapter 3: Using Your Phone: Using The Handset, Speakerphone or HeadsetDocument15 pagesChapter 3: Using Your Phone: Using The Handset, Speakerphone or HeadsetDejan JovanovićPas encore d'évaluation
- Updated Short User ManualDocument14 pagesUpdated Short User ManualPat 14HS1Pas encore d'évaluation
- Cisco 7841Document8 pagesCisco 7841bbpearlvnPas encore d'évaluation
- Logging into Finacle Banking SystemDocument7 pagesLogging into Finacle Banking SystemAbhishek SinghPas encore d'évaluation
- Lenovo PHAB2 User GuideDocument21 pagesLenovo PHAB2 User GuideMohammad AliPas encore d'évaluation
- Avaya Merlin Magix Phone Guide PDFDocument24 pagesAvaya Merlin Magix Phone Guide PDFAllsysgoPas encore d'évaluation
- Conference Room Equipment User GuideDocument2 pagesConference Room Equipment User GuideVivekPas encore d'évaluation
- Mitel 5312 IP Phone Quick Reference GuideDocument3 pagesMitel 5312 IP Phone Quick Reference GuidepldevPas encore d'évaluation
- Blow TorchDocument32 pagesBlow TorchNewvovPas encore d'évaluation
- EWM Configuraciones RFDocument13 pagesEWM Configuraciones RFMario Galleguillos RosalesPas encore d'évaluation
- Polycom VSX 700 Notes: Speaker / SubwooferDocument7 pagesPolycom VSX 700 Notes: Speaker / SubwooferRafael MarquezPas encore d'évaluation
- Lenovo A7700: User Guide V1.0Document17 pagesLenovo A7700: User Guide V1.0Ermand YapPas encore d'évaluation
- Personal Address and Phone Book GUI RequirementsDocument14 pagesPersonal Address and Phone Book GUI RequirementsUdayaKumarPas encore d'évaluation
- Crear SoftwareDocument15 pagesCrear SoftwareJerson AndresPas encore d'évaluation
- Phonomax Systems Manuals: Version-2 Built-17Document52 pagesPhonomax Systems Manuals: Version-2 Built-17Cherish CherishedPas encore d'évaluation
- Put a Call on Hold QuicklyDocument3 pagesPut a Call on Hold QuicklyDaniel MondragonPas encore d'évaluation
- ABAPDocument28 pagesABAPSunil kumarPas encore d'évaluation
- Short User Manual 4.0.3Document14 pagesShort User Manual 4.0.3Simon PeraltaPas encore d'évaluation
- How ToReferenceforCisco7941and7961PhonesDocument4 pagesHow ToReferenceforCisco7941and7961PhonesDanielMontielPas encore d'évaluation
- Tips & Tricks of 7610Document5 pagesTips & Tricks of 7610ali khan100% (7)
- Answer Mute: Cisco Unified IP Phone 8941 and 8945Document2 pagesAnswer Mute: Cisco Unified IP Phone 8941 and 8945sankifkoPas encore d'évaluation
- Limit Number of Concurrent Calls. (Provide Busy For Second Call)Document33 pagesLimit Number of Concurrent Calls. (Provide Busy For Second Call)Micky GroberPas encore d'évaluation
- Zoiper Linux Installation and Configuration - ZoiperDocument40 pagesZoiper Linux Installation and Configuration - Zoiperfreddy1982Pas encore d'évaluation
- Telephone Features GuideDocument19 pagesTelephone Features Guiderbokoskijrtek8Pas encore d'évaluation
- October 2016: Cisco Unified IP Phones TrainingDocument41 pagesOctober 2016: Cisco Unified IP Phones TrainingAbd EthioPas encore d'évaluation
- Lenovo C2: User Guide V1.0Document18 pagesLenovo C2: User Guide V1.0Jasmina TepšaPas encore d'évaluation
- FLowstone FLStudioDocument16 pagesFLowstone FLStudioFlip Lopes IvanicskaPas encore d'évaluation
- Cisco IP ComunicatorDocument13 pagesCisco IP ComunicatordeafstarrPas encore d'évaluation
- Lenovo A6600 Plus - Schematic DiagarmDocument18 pagesLenovo A6600 Plus - Schematic DiagarmNdrik ElektraPas encore d'évaluation
- 5410 Quick Reference GuideDocument2 pages5410 Quick Reference Guidedom7938Pas encore d'évaluation
- Avaya 1608 User GuideDocument21 pagesAvaya 1608 User GuideggtteerrPas encore d'évaluation
- SER Uide: Overview, Page 2 Operating Your Phone, Page 6 Phone Features Index, Page 20Document22 pagesSER Uide: Overview, Page 2 Operating Your Phone, Page 6 Phone Features Index, Page 20jay_pPas encore d'évaluation
- NEC Switch Board User GuideDocument9 pagesNEC Switch Board User GuideTahir SamsudinPas encore d'évaluation
- Simple Touch ManualDocument16 pagesSimple Touch ManualMOLL1234Pas encore d'évaluation
- QN-H618 Remote Master User ManualDocument19 pagesQN-H618 Remote Master User Manualdra6an100% (2)
- FESTO PLC És IMO Kijelzı Egység ÖsszekötéseDocument11 pagesFESTO PLC És IMO Kijelzı Egység ÖsszekötéseNguyễn VỹPas encore d'évaluation
- ShoreTel BB24 Programmable Buttons User GuideDocument22 pagesShoreTel BB24 Programmable Buttons User GuideCristhian HaroPas encore d'évaluation
- 5420 Quick Reference GuideDocument2 pages5420 Quick Reference Guidedom7938Pas encore d'évaluation
- To Install and Configure ShoreTel Communicator-Revised Software CTRDocument10 pagesTo Install and Configure ShoreTel Communicator-Revised Software CTRBladimilPujOlsChalasPas encore d'évaluation
- 4 Button Set and 16 Button Set User Guide Issue 1Document47 pages4 Button Set and 16 Button Set User Guide Issue 1theban1313Pas encore d'évaluation
- Avaya T7208 Quick Reference GuideDocument4 pagesAvaya T7208 Quick Reference GuideFranklin Miranda RoblesPas encore d'évaluation
- Trixbox CE Functions and Features by Kerry GarrisonDocument8 pagesTrixbox CE Functions and Features by Kerry GarrisonadarocPas encore d'évaluation
- Nortel Phone GuideDocument3 pagesNortel Phone GuideJVroguePas encore d'évaluation
- User Manual: 3Cx Voip PhoneDocument10 pagesUser Manual: 3Cx Voip PhoneAdeola OgunkoyaPas encore d'évaluation
- NEC ManualDocument6 pagesNEC Manualrmc_sheevakumarPas encore d'évaluation
- Hacks To Crush Plc Program Fast & Efficiently Everytime... : Coding, Simulating & Testing Programmable Logic Controller With ExamplesD'EverandHacks To Crush Plc Program Fast & Efficiently Everytime... : Coding, Simulating & Testing Programmable Logic Controller With ExamplesÉvaluation : 5 sur 5 étoiles5/5 (1)
- Windows 10 – Complete guide book to use your PC more efficientlyD'EverandWindows 10 – Complete guide book to use your PC more efficientlyPas encore d'évaluation
- Apollo Saturn V Facility Description Vol. 3Document124 pagesApollo Saturn V Facility Description Vol. 3Bob Andrepont86% (7)
- Project Report on Just-In-Time Manufacturing SystemDocument70 pagesProject Report on Just-In-Time Manufacturing SystemKrishna Sharma100% (1)
- Annam Nisanth: Manual TestingDocument3 pagesAnnam Nisanth: Manual Testingnaga nisanthPas encore d'évaluation
- 2019 Book DataScienceAndBigDataAnalyticsDocument418 pages2019 Book DataScienceAndBigDataAnalyticsfrmalthus100% (6)
- Total Quality Management ManualDocument55 pagesTotal Quality Management ManualjaminkwadPas encore d'évaluation
- Tim Sweeney - Google SearchDocument1 pageTim Sweeney - Google SearchPatton DerionPas encore d'évaluation
- RateDocument372 pagesRatethetpaing soePas encore d'évaluation
- Sy365h 173644Document10 pagesSy365h 173644Riko ManurungPas encore d'évaluation
- Design of Engine Cylinder Block : M NareshDocument4 pagesDesign of Engine Cylinder Block : M NareshMudavath NareshPas encore d'évaluation
- IECM User Manual PDFDocument583 pagesIECM User Manual PDFVishnu UppalakkalPas encore d'évaluation
- Ciena DTM-100G2 - DS PDFDocument2 pagesCiena DTM-100G2 - DS PDFrobert adamsPas encore d'évaluation
- Design approach analysis for inset-fed rectangular microstrip patch antennaDocument4 pagesDesign approach analysis for inset-fed rectangular microstrip patch antennaNam TàoPas encore d'évaluation
- ABAP ObjectsDocument3 pagesABAP ObjectsvenkatPas encore d'évaluation
- Web Design I: Course DescriptionDocument7 pagesWeb Design I: Course DescriptionGrantham UniversityPas encore d'évaluation
- Oracle Reports 10g Ekit PDFDocument760 pagesOracle Reports 10g Ekit PDFykamal7Pas encore d'évaluation
- D ch07Document50 pagesD ch07mullai03Pas encore d'évaluation
- Online Food Ordering Platform Simplifies Restaurant ManagementDocument20 pagesOnline Food Ordering Platform Simplifies Restaurant ManagementShaller TayePas encore d'évaluation
- Chris Kapend ResumeDocument3 pagesChris Kapend ResumeChrist KaPas encore d'évaluation
- 2021-12-Clamp Proximity Sensor TestingDocument4 pages2021-12-Clamp Proximity Sensor TestingSARET respaldoPas encore d'évaluation
- Chapter 3!: Agile Development!Document21 pagesChapter 3!: Agile Development!Irkhas Organ SesatPas encore d'évaluation
- Epson Workforce Enterprise WF-C20600 - 20750 - 21000 (April2021)Document12 pagesEpson Workforce Enterprise WF-C20600 - 20750 - 21000 (April2021)John Christopher Z. RectoPas encore d'évaluation
- Permintaan Harga Alat LaboratoriumDocument34 pagesPermintaan Harga Alat Laboratorium197011014 Fahri Agung Nugraha S /CPas encore d'évaluation
- Syllabus - Ec E16 - Satellite Communication SystemsDocument2 pagesSyllabus - Ec E16 - Satellite Communication SystemsPRADEEP JPas encore d'évaluation
- ECE 124 Week 7 ReviewDocument55 pagesECE 124 Week 7 Reviewjahnavi thotaPas encore d'évaluation
- Having 3 October 2017 To Still As A Firmware Engineer in Powrtec Energy Pvt. LTDDocument3 pagesHaving 3 October 2017 To Still As A Firmware Engineer in Powrtec Energy Pvt. LTDAbhishek MishraPas encore d'évaluation
- All about computersDocument18 pagesAll about computersOrevelPas encore d'évaluation
- Case StudyDocument10 pagesCase StudyAL-Zheinie TupazPas encore d'évaluation
- Erp KPL Jul16Document192 pagesErp KPL Jul16sriiyer85Pas encore d'évaluation
- Unity P Replication Config PDFDocument94 pagesUnity P Replication Config PDFgupteshbheriPas encore d'évaluation
- Voyage Planner Installation and Operation Instructions 81339-3-EnDocument32 pagesVoyage Planner Installation and Operation Instructions 81339-3-EnIonutz Ionutz100% (1)